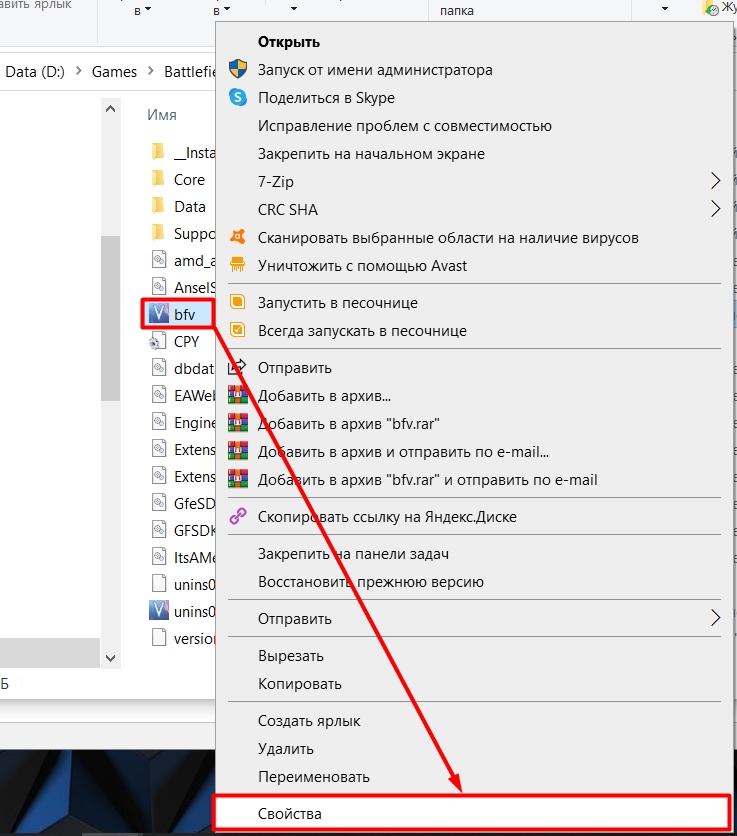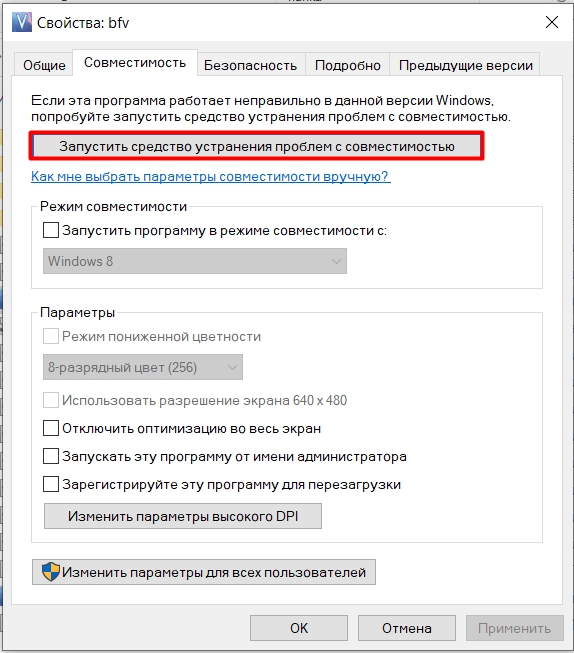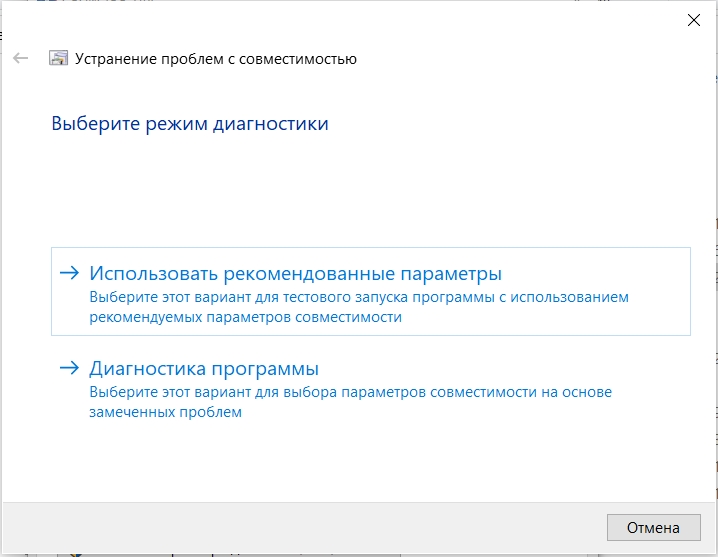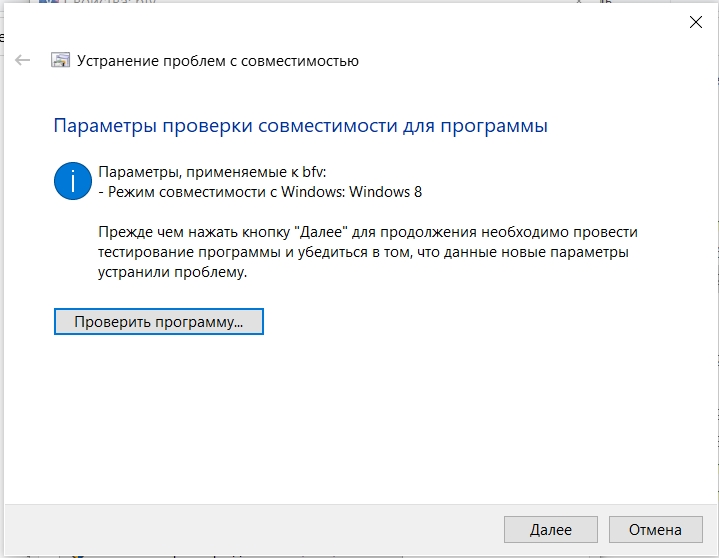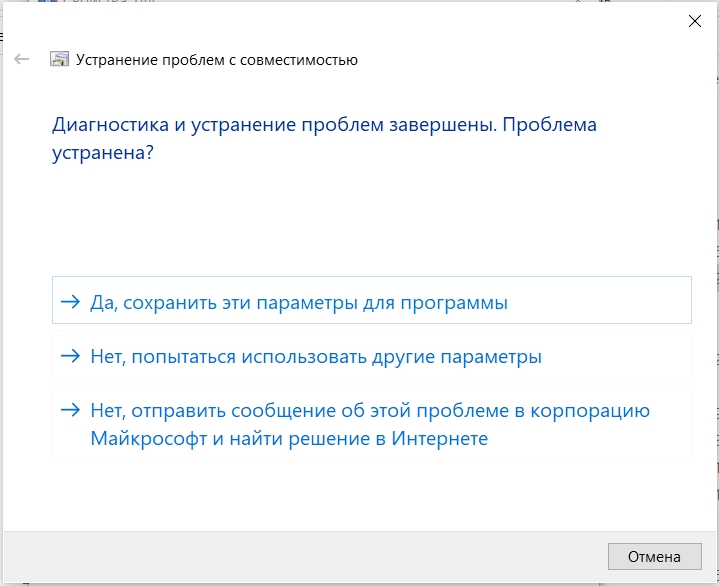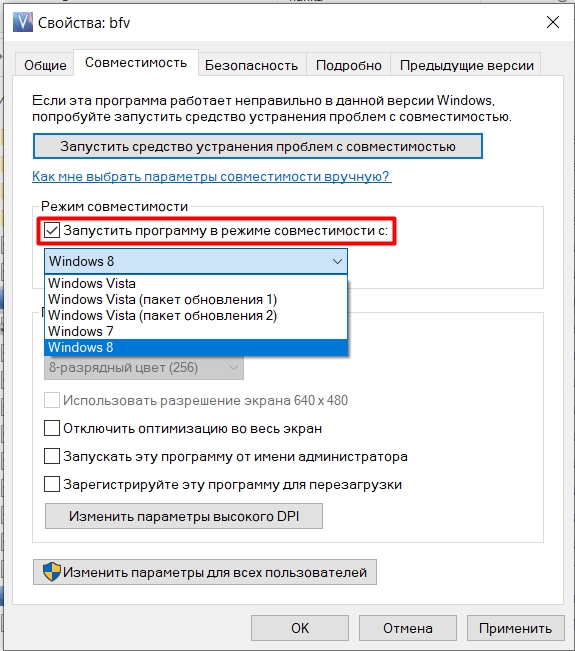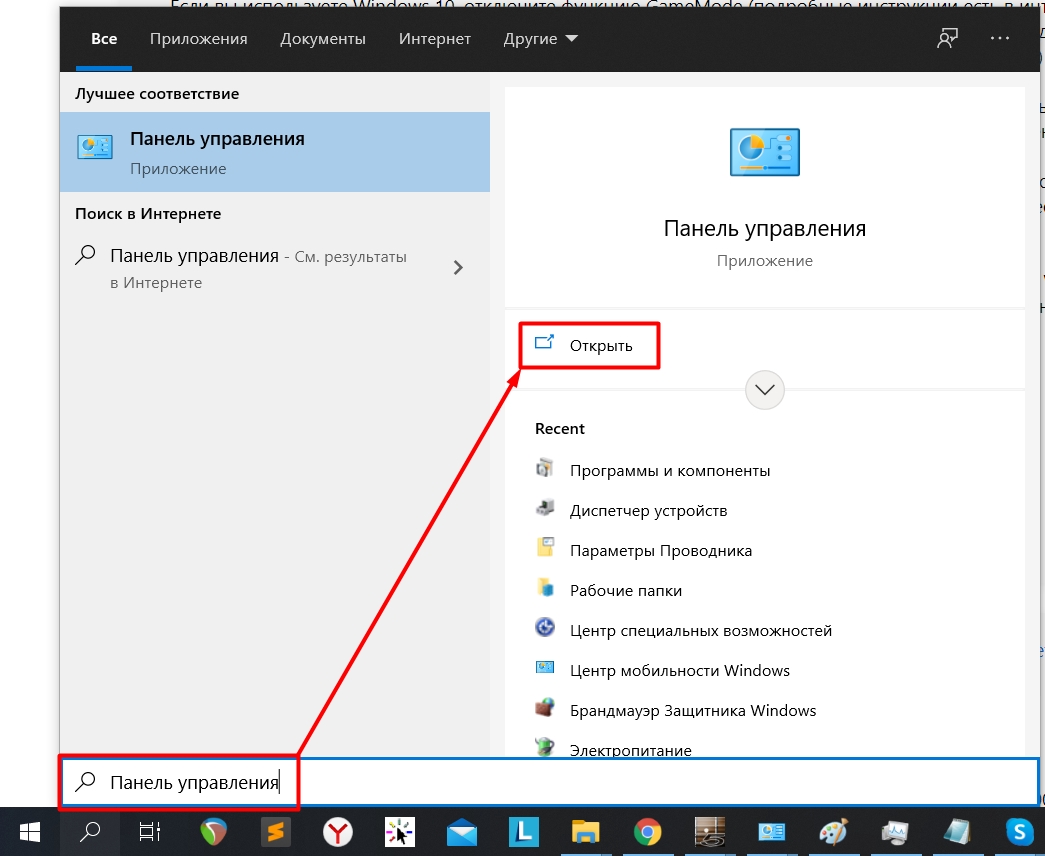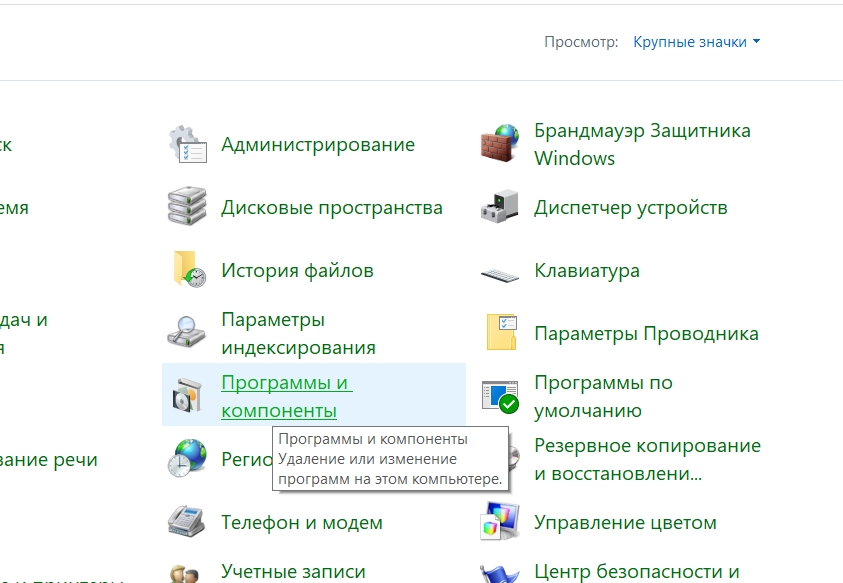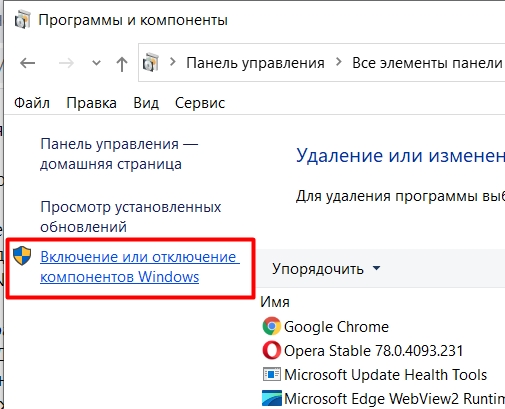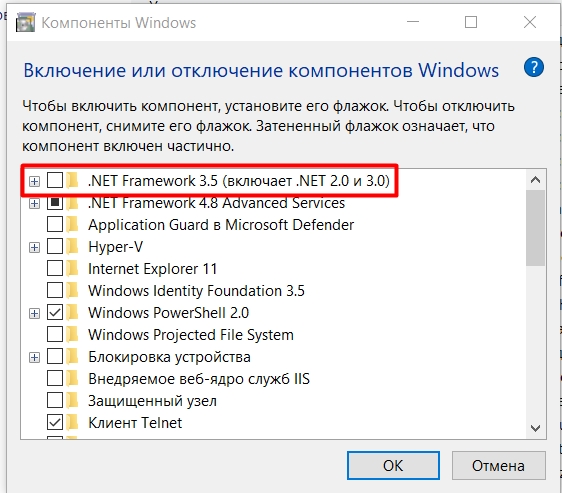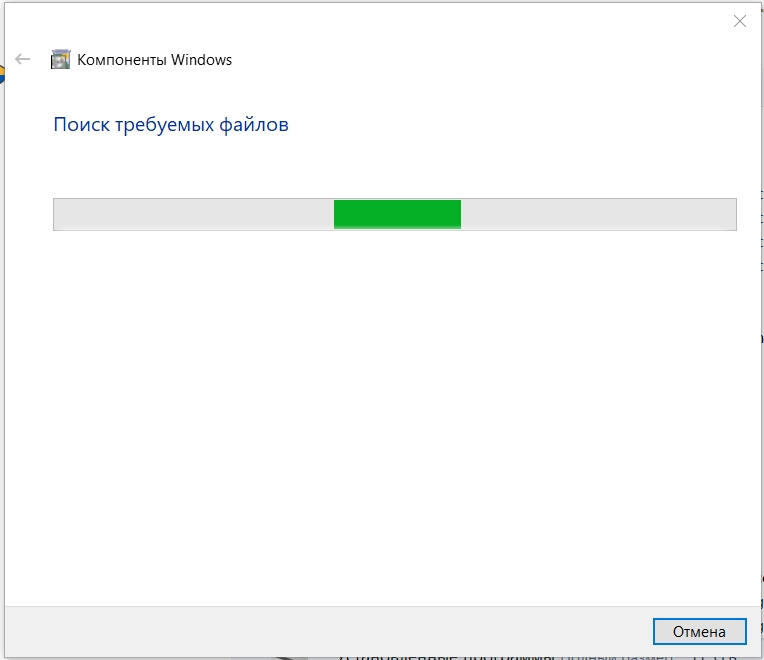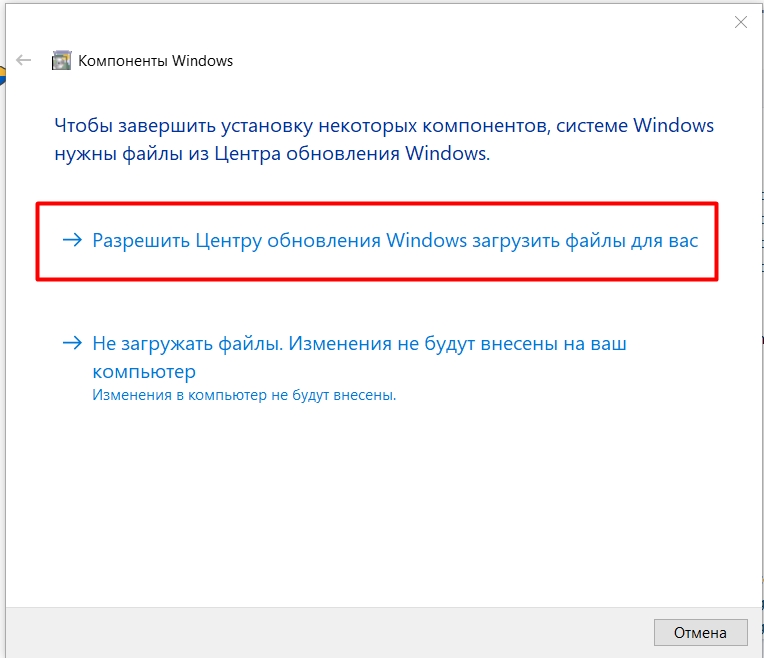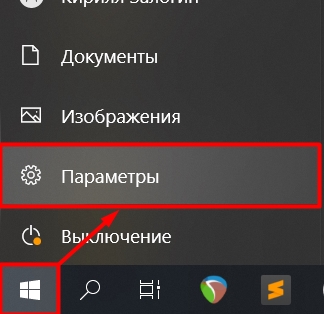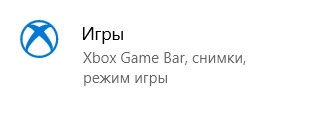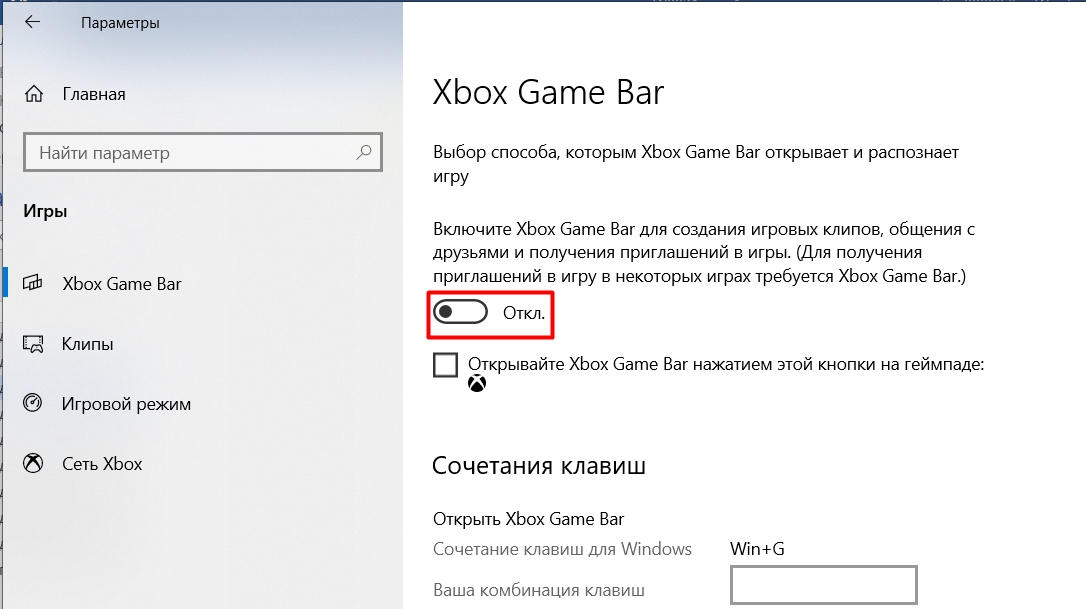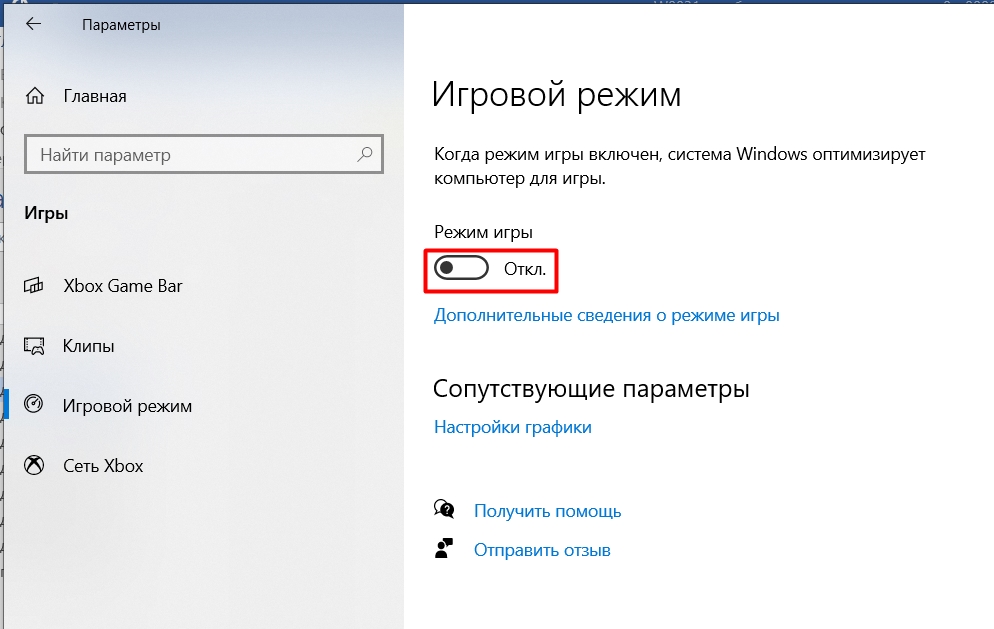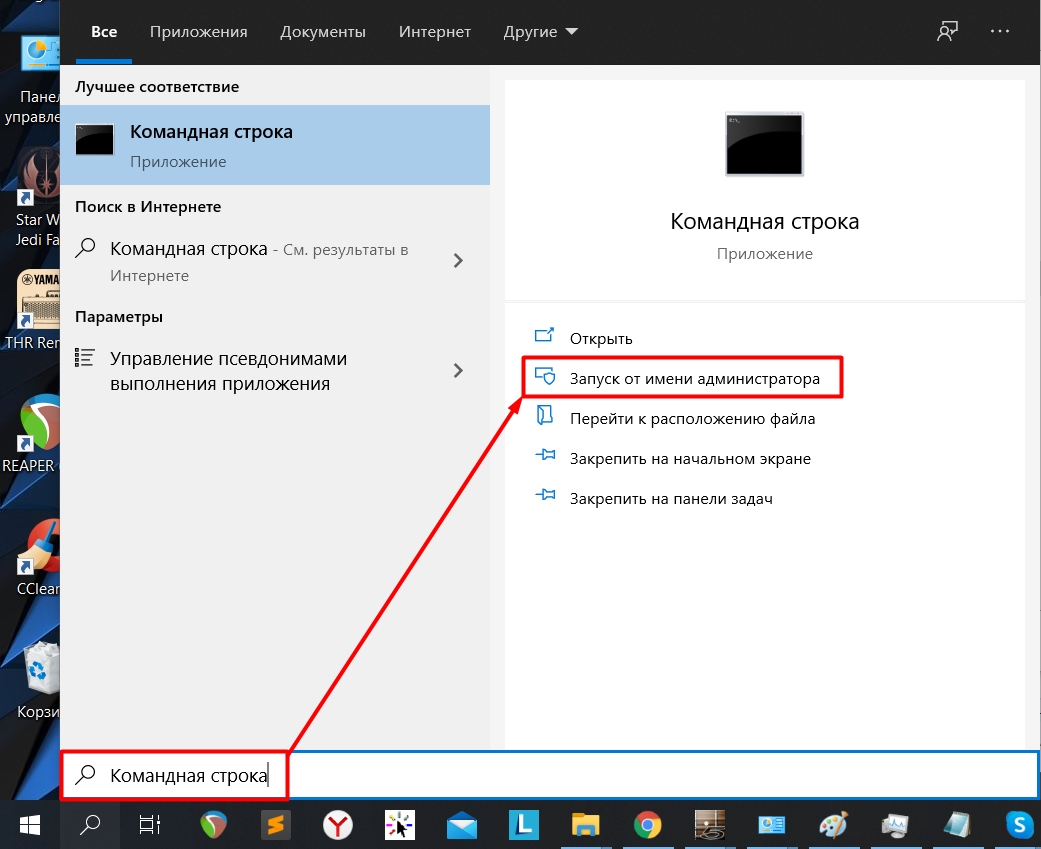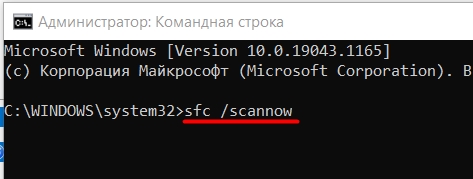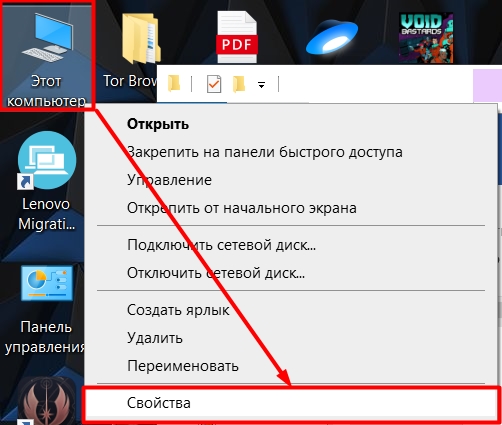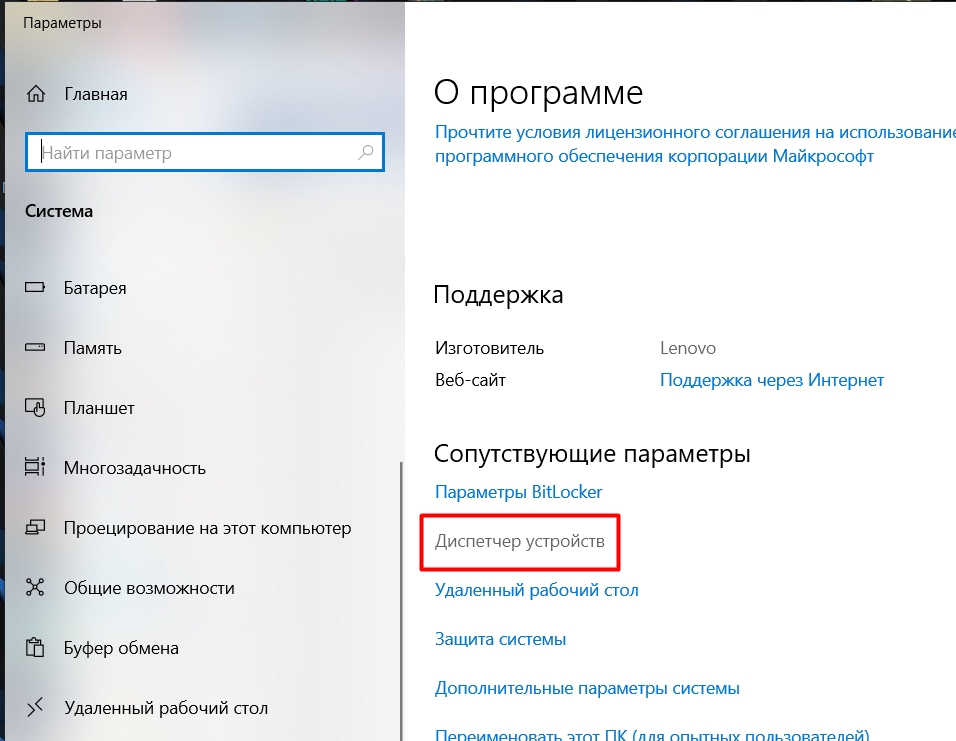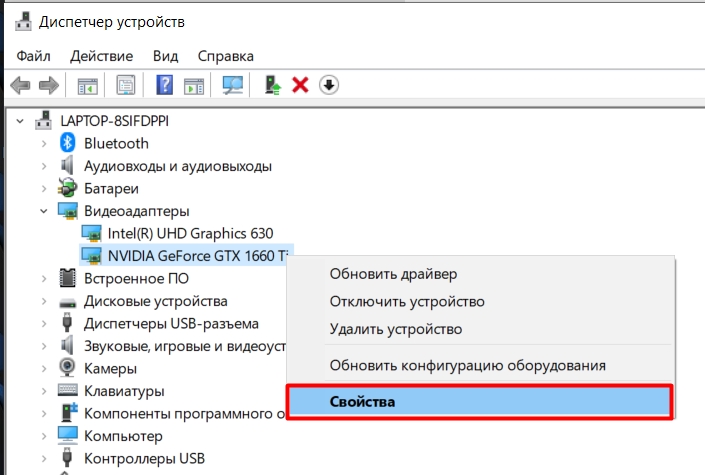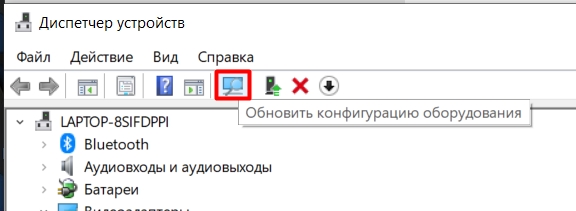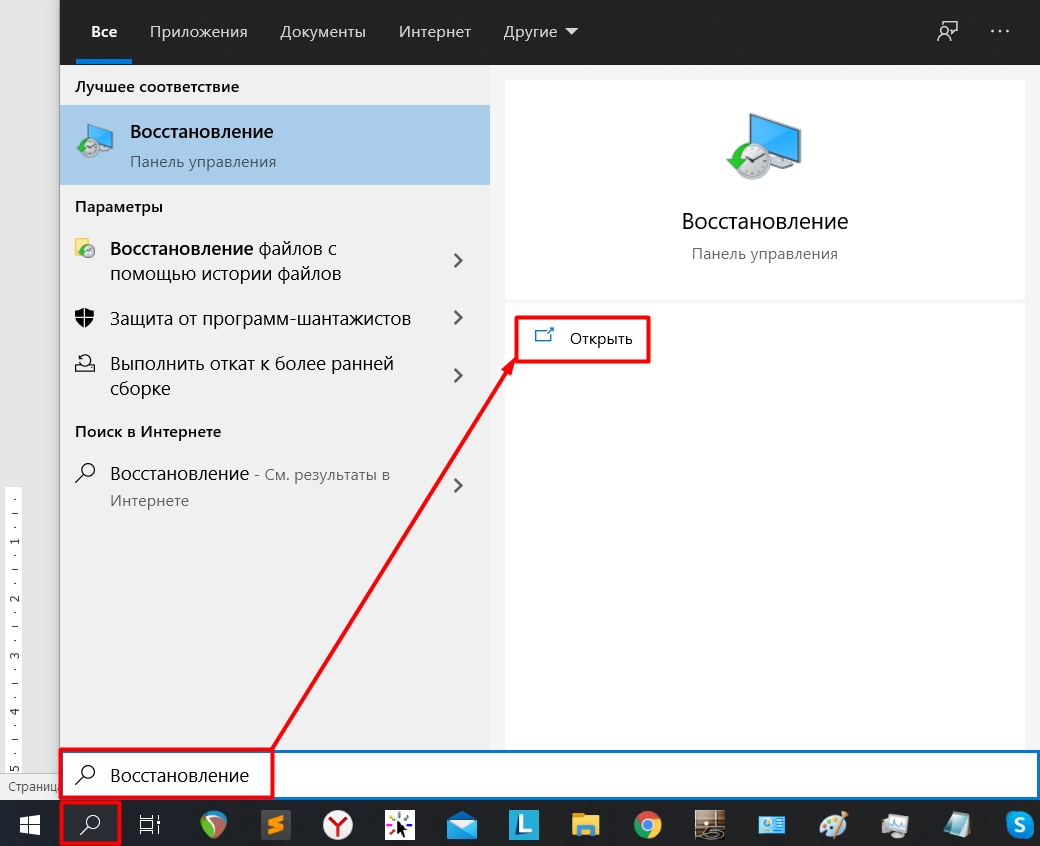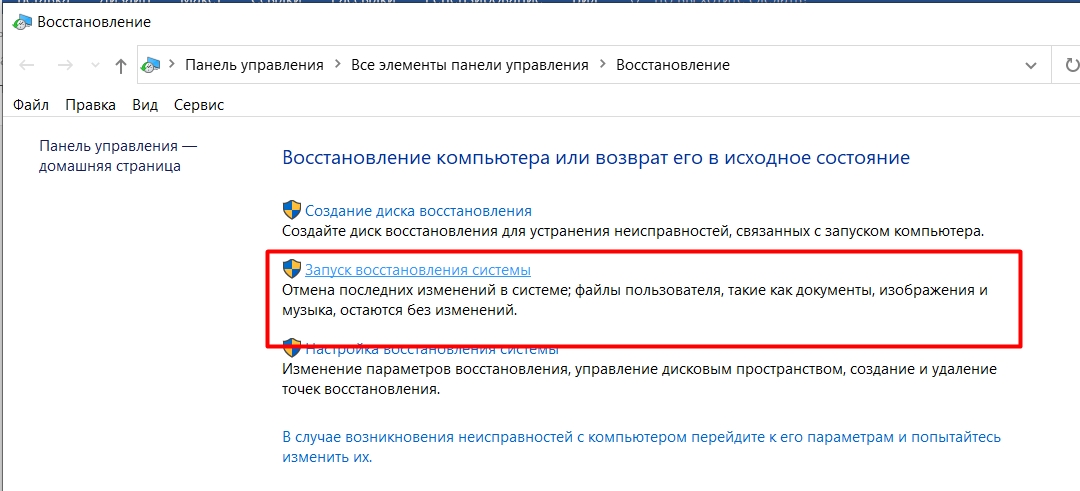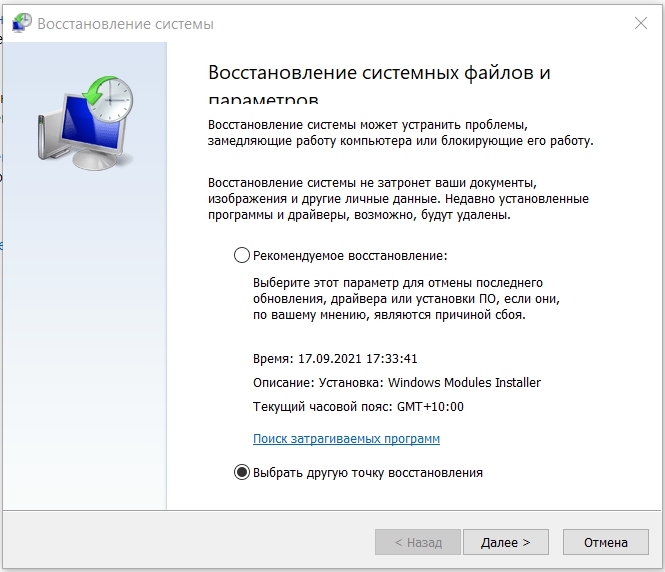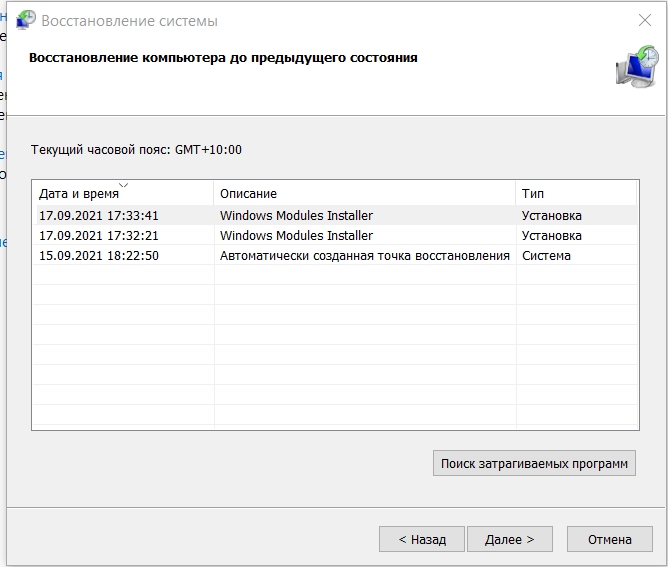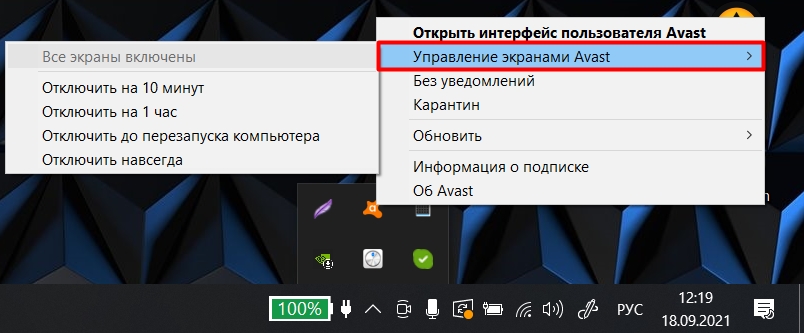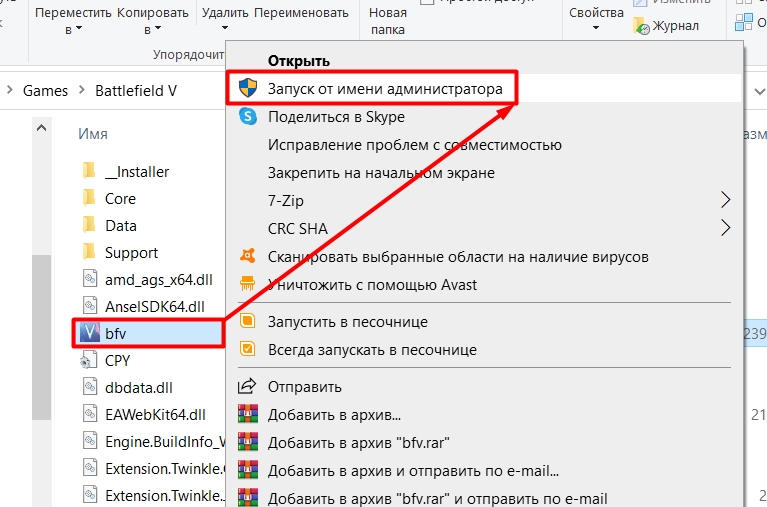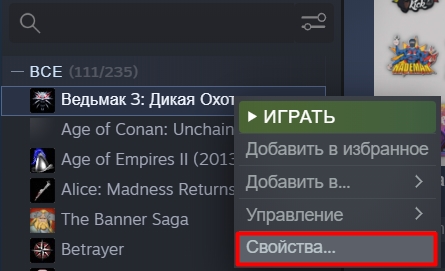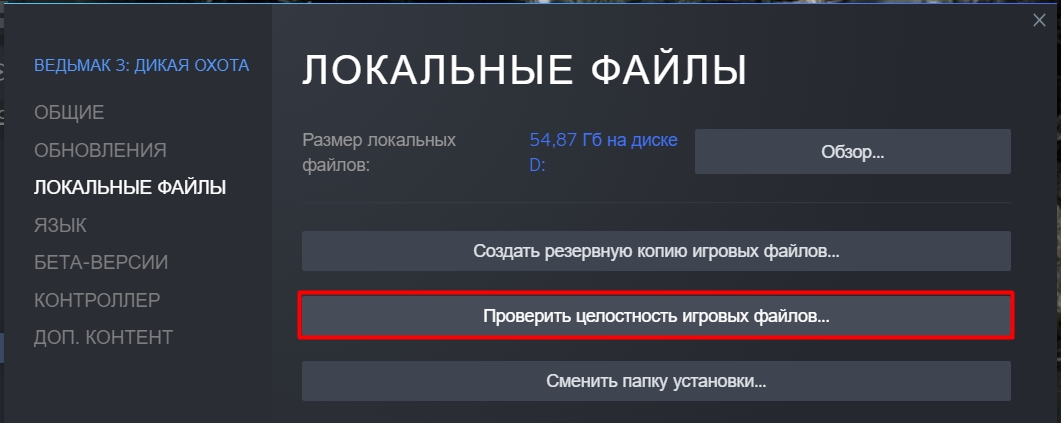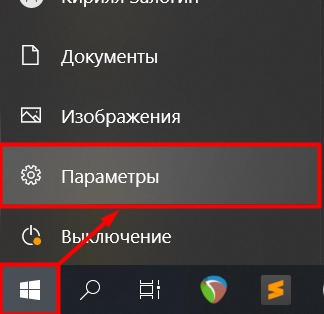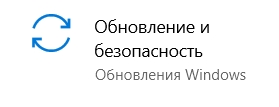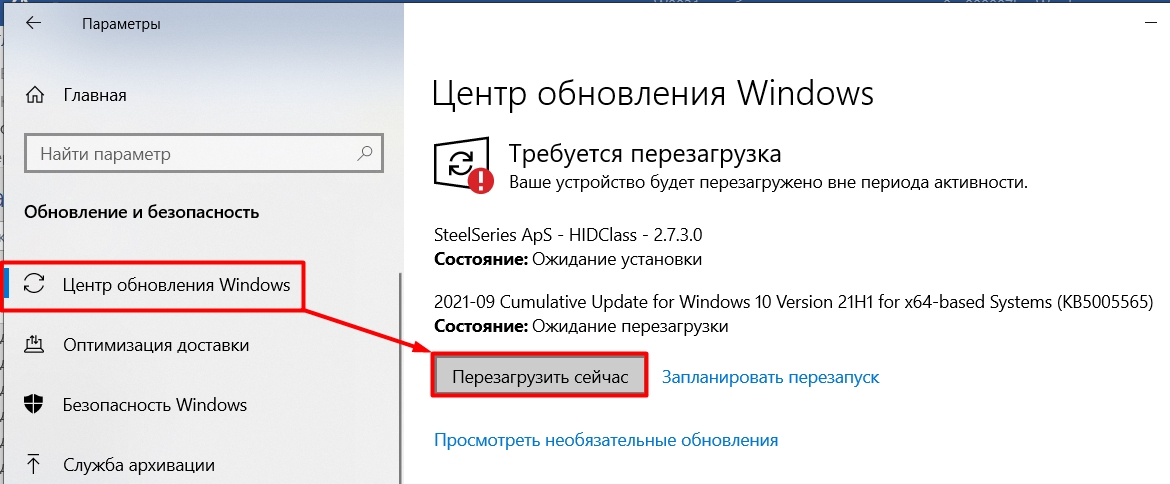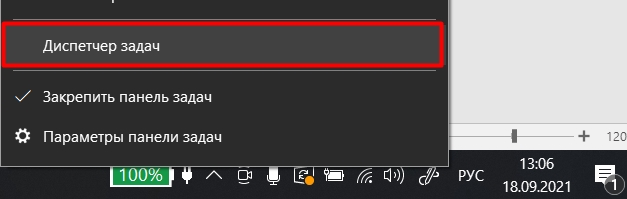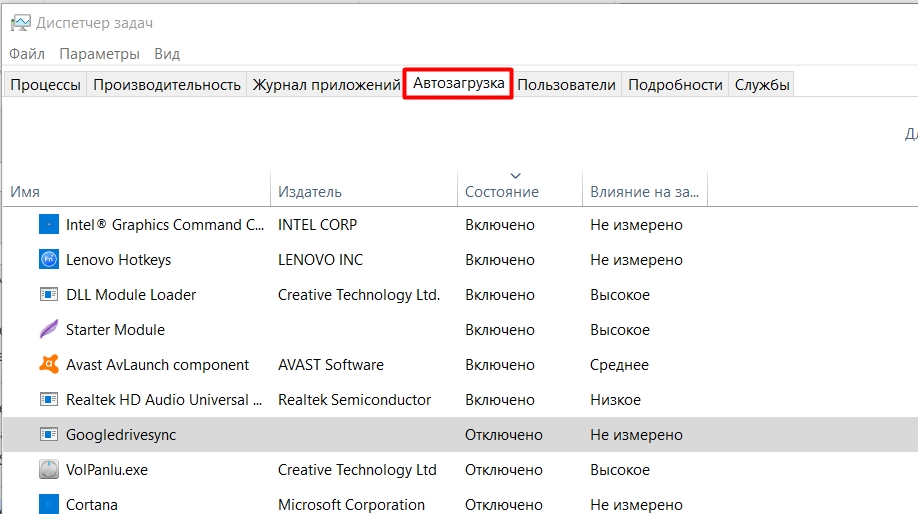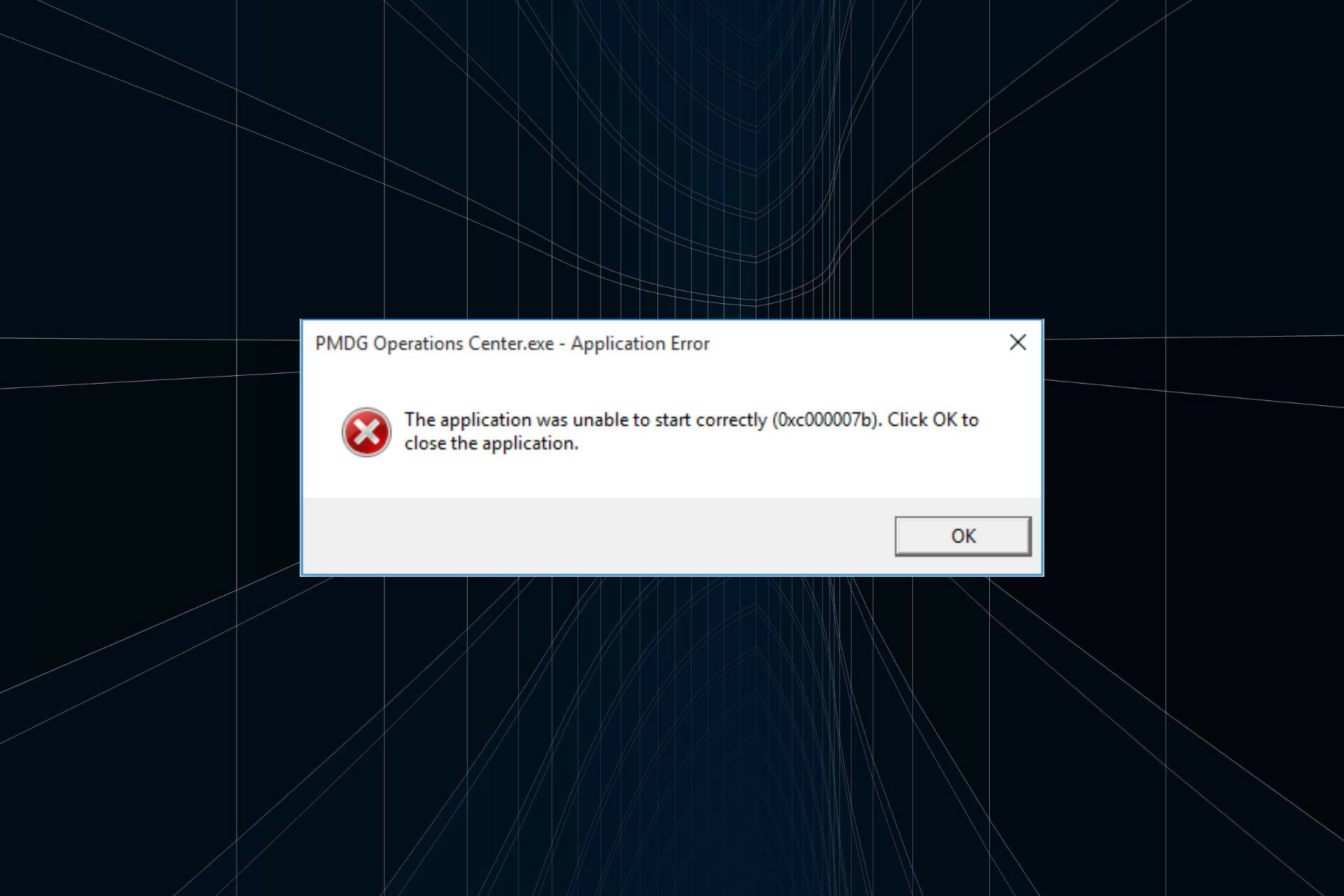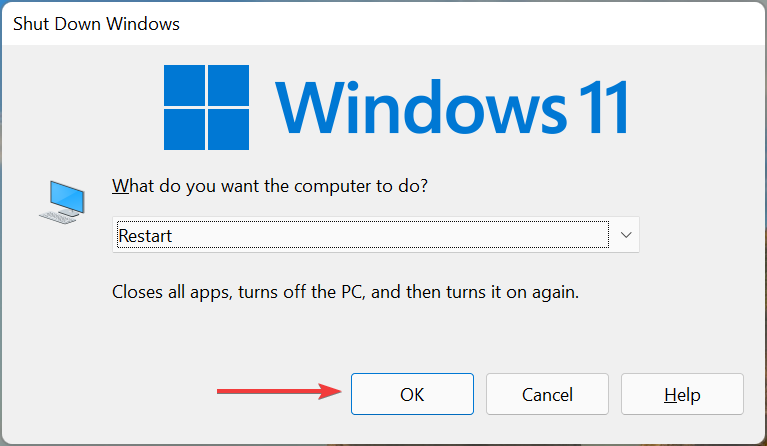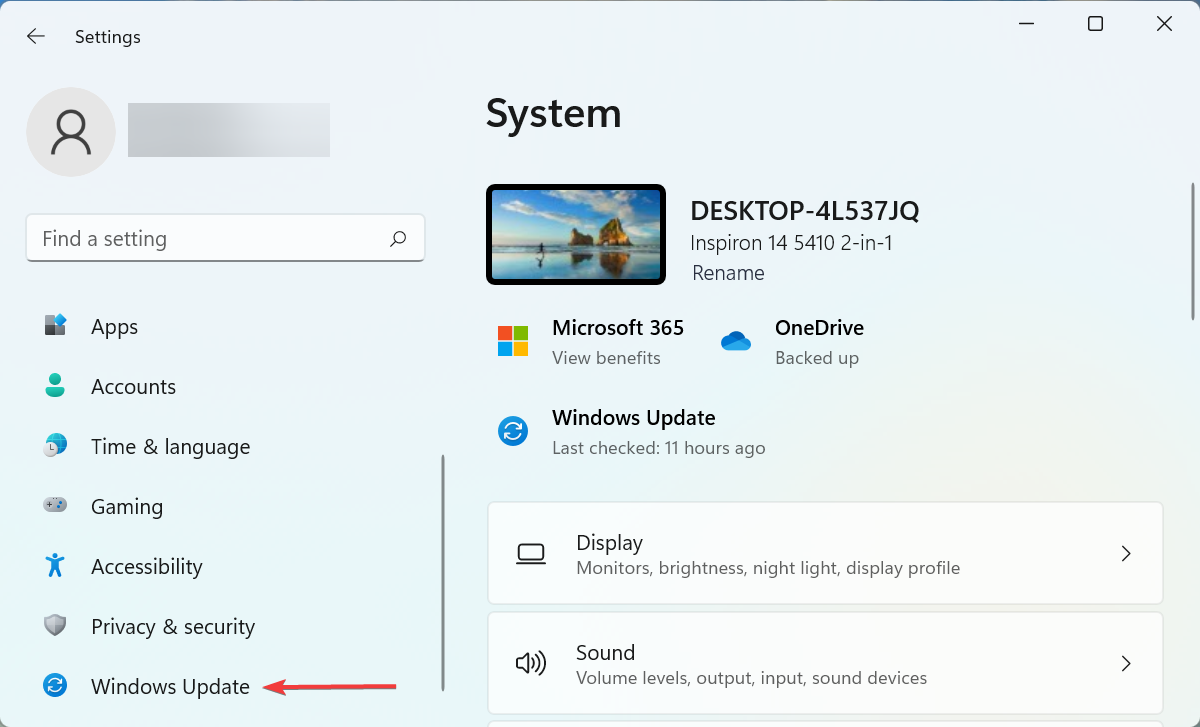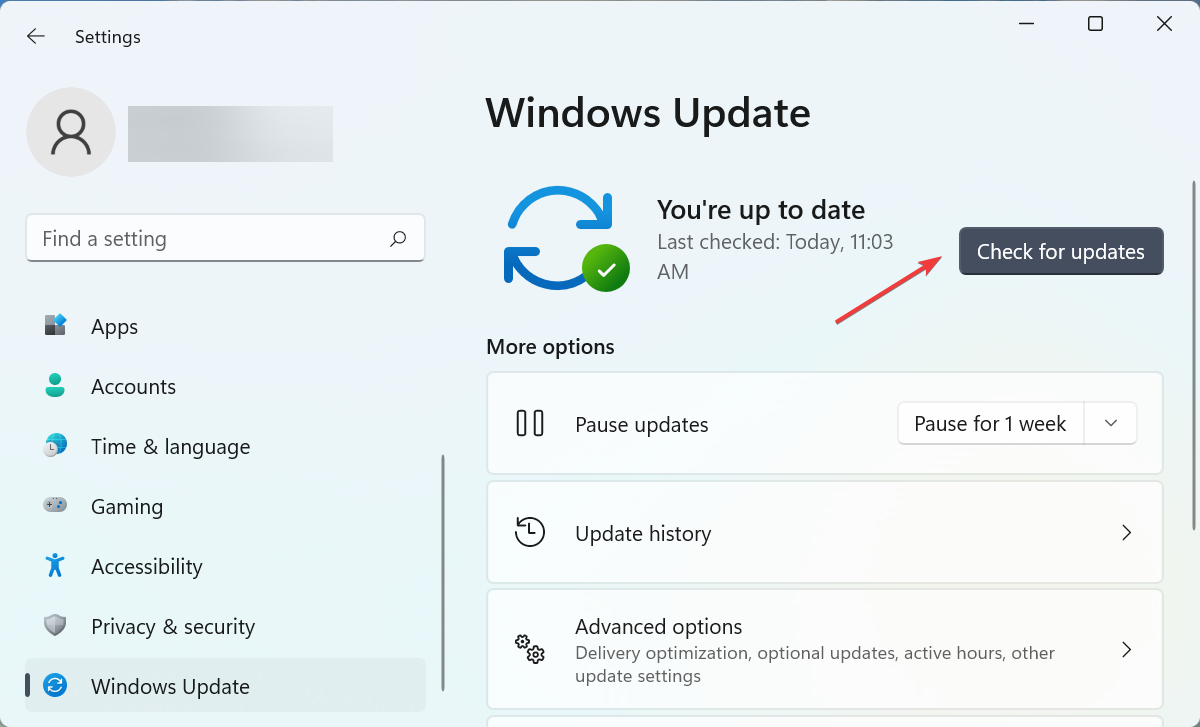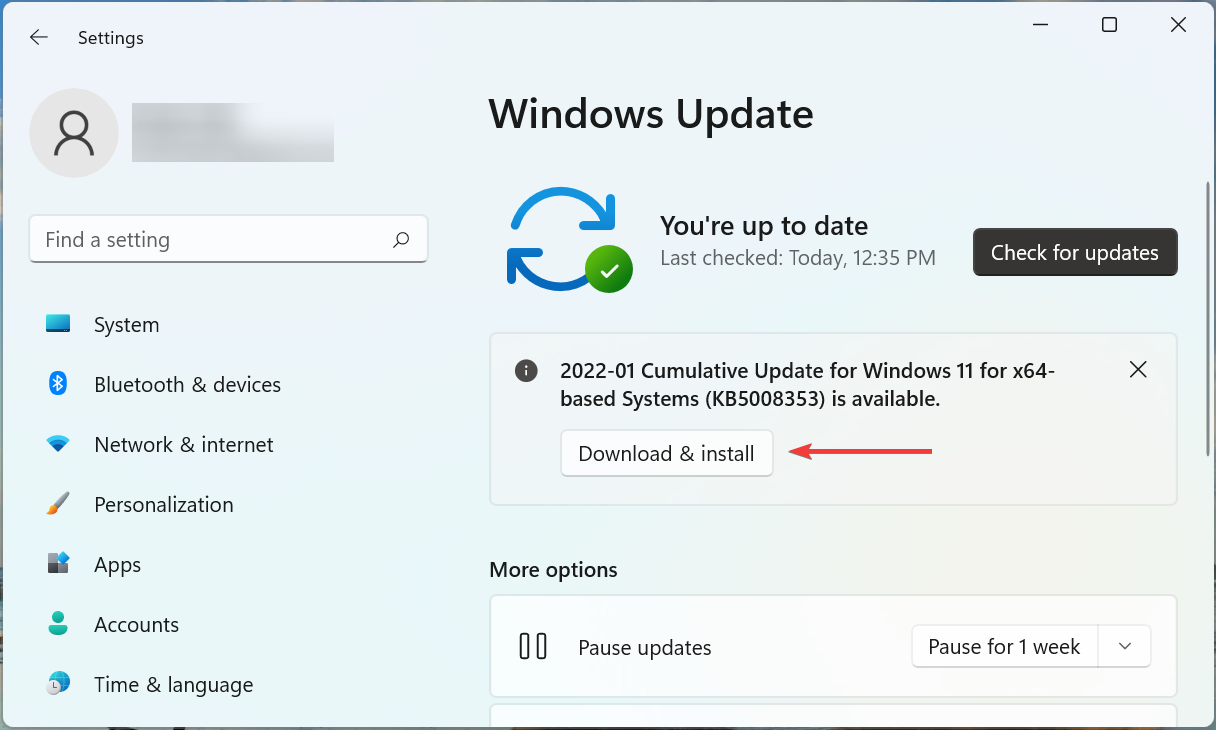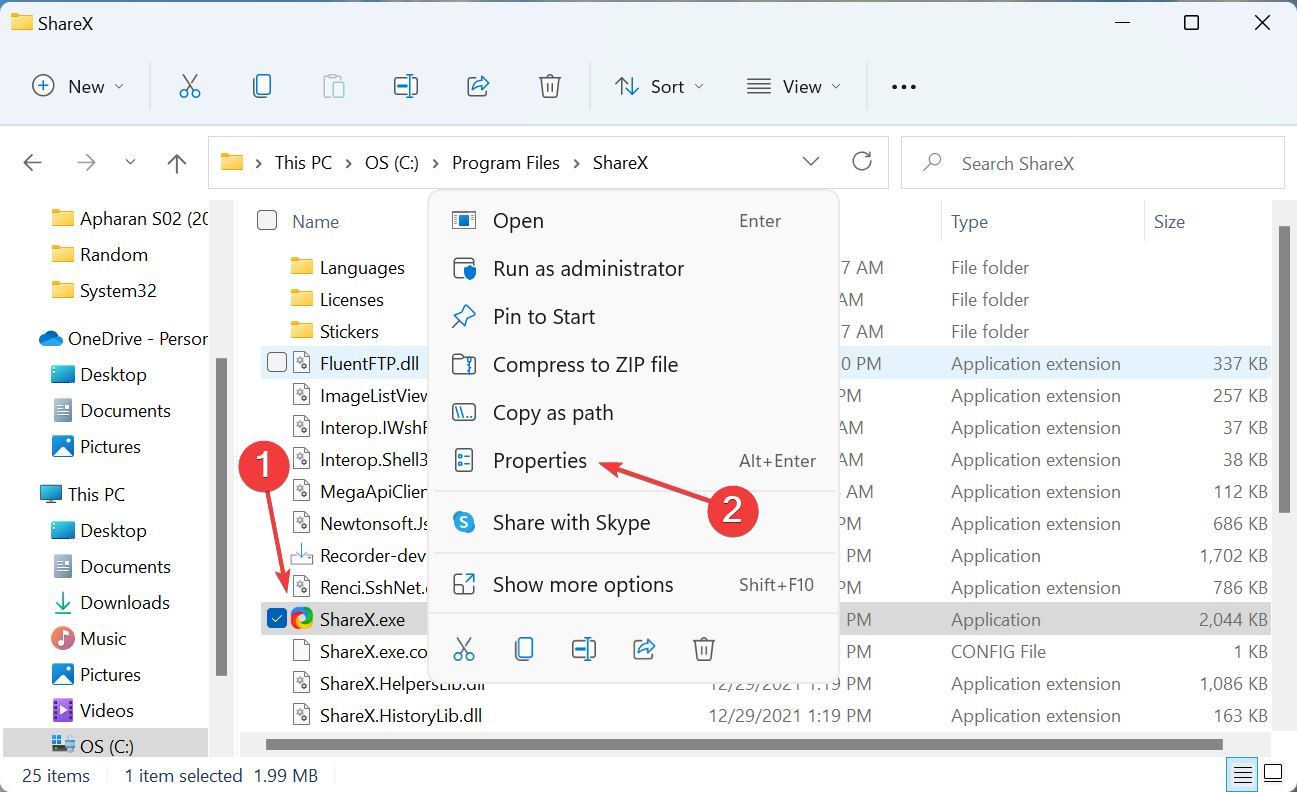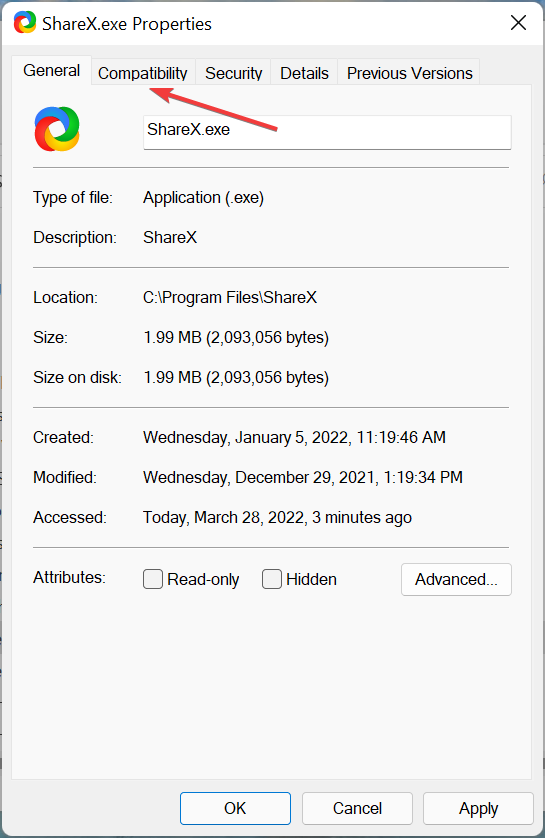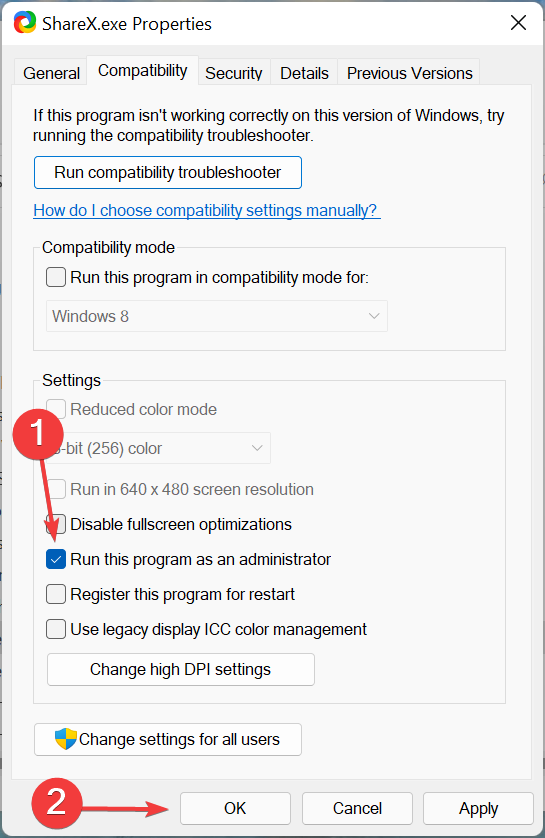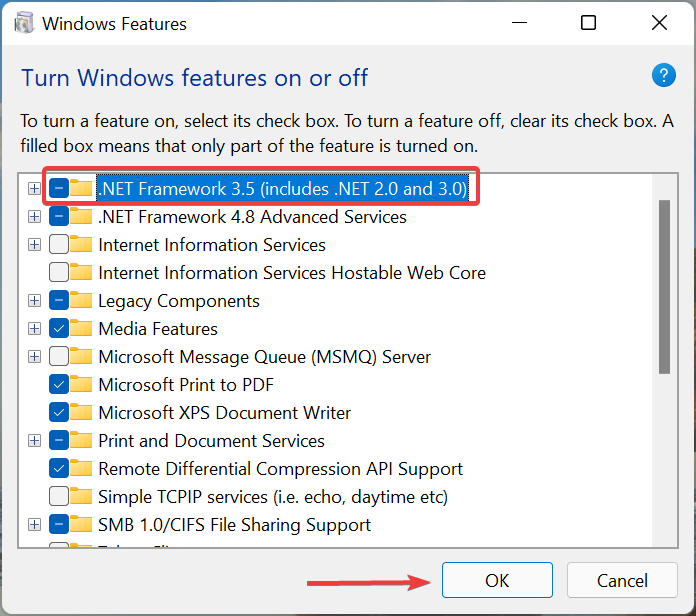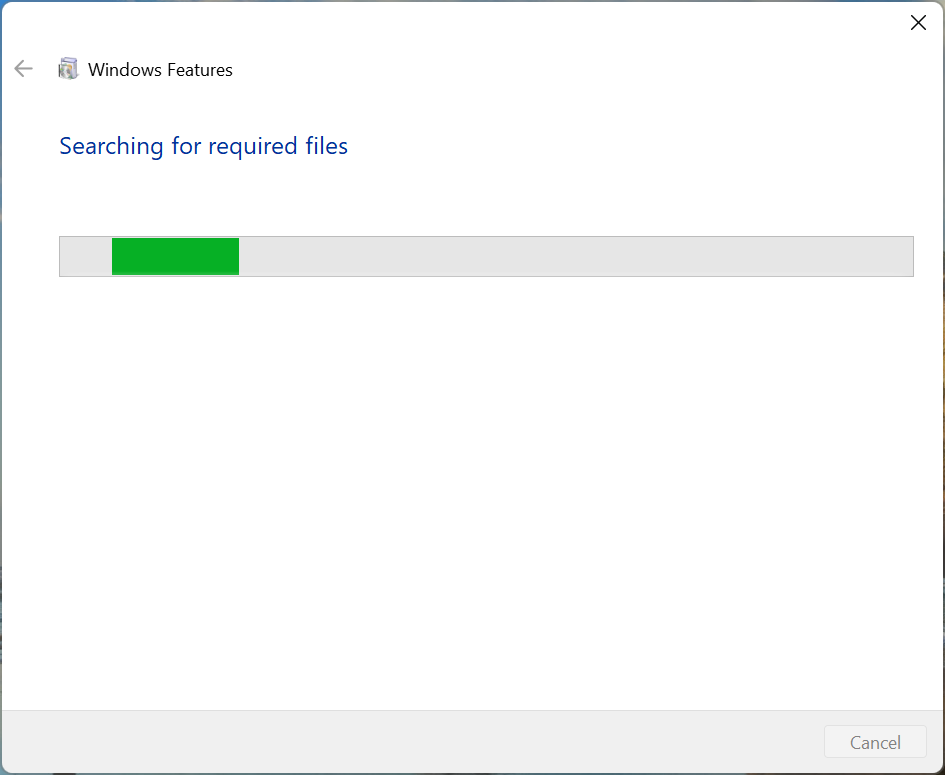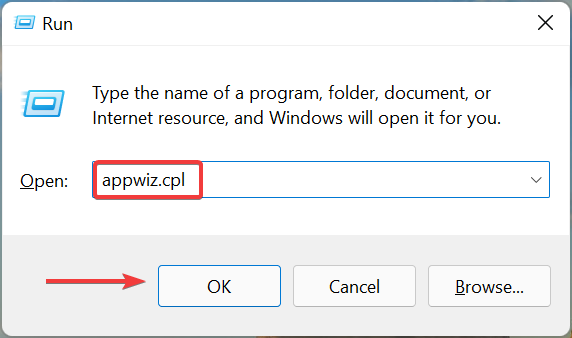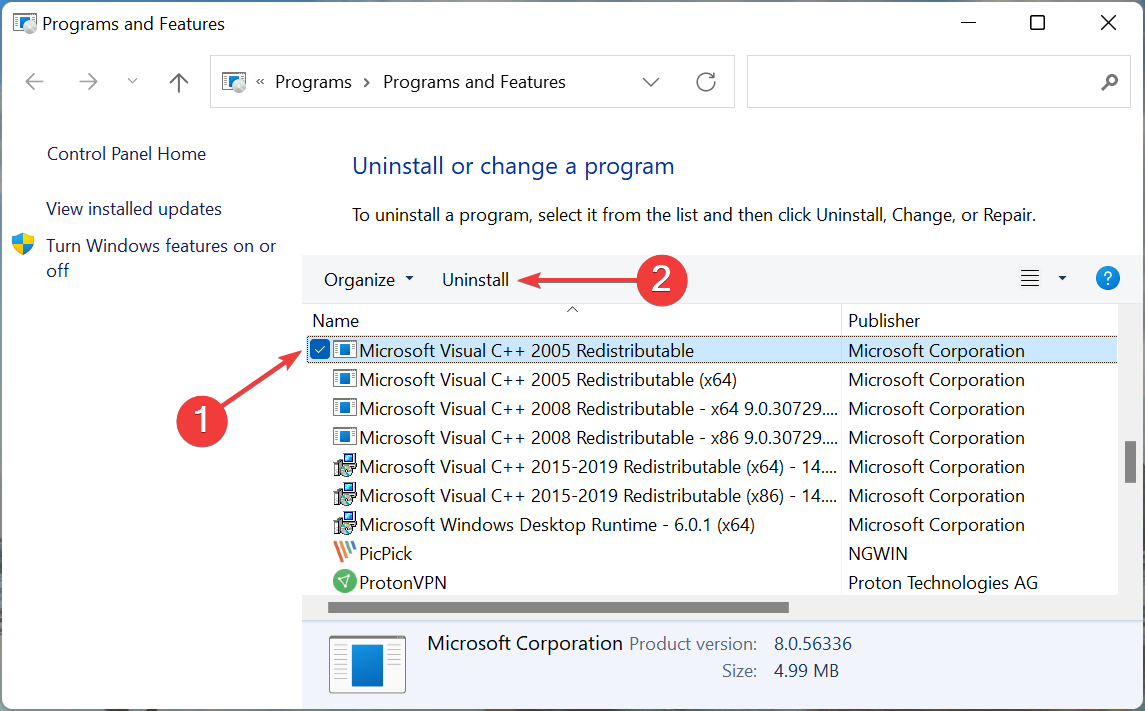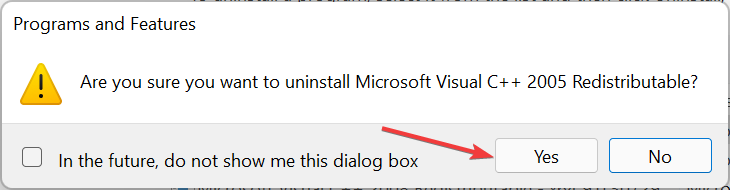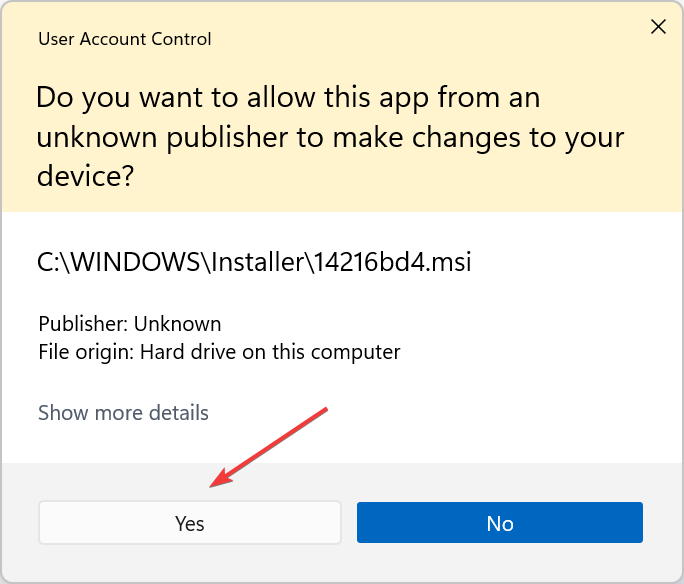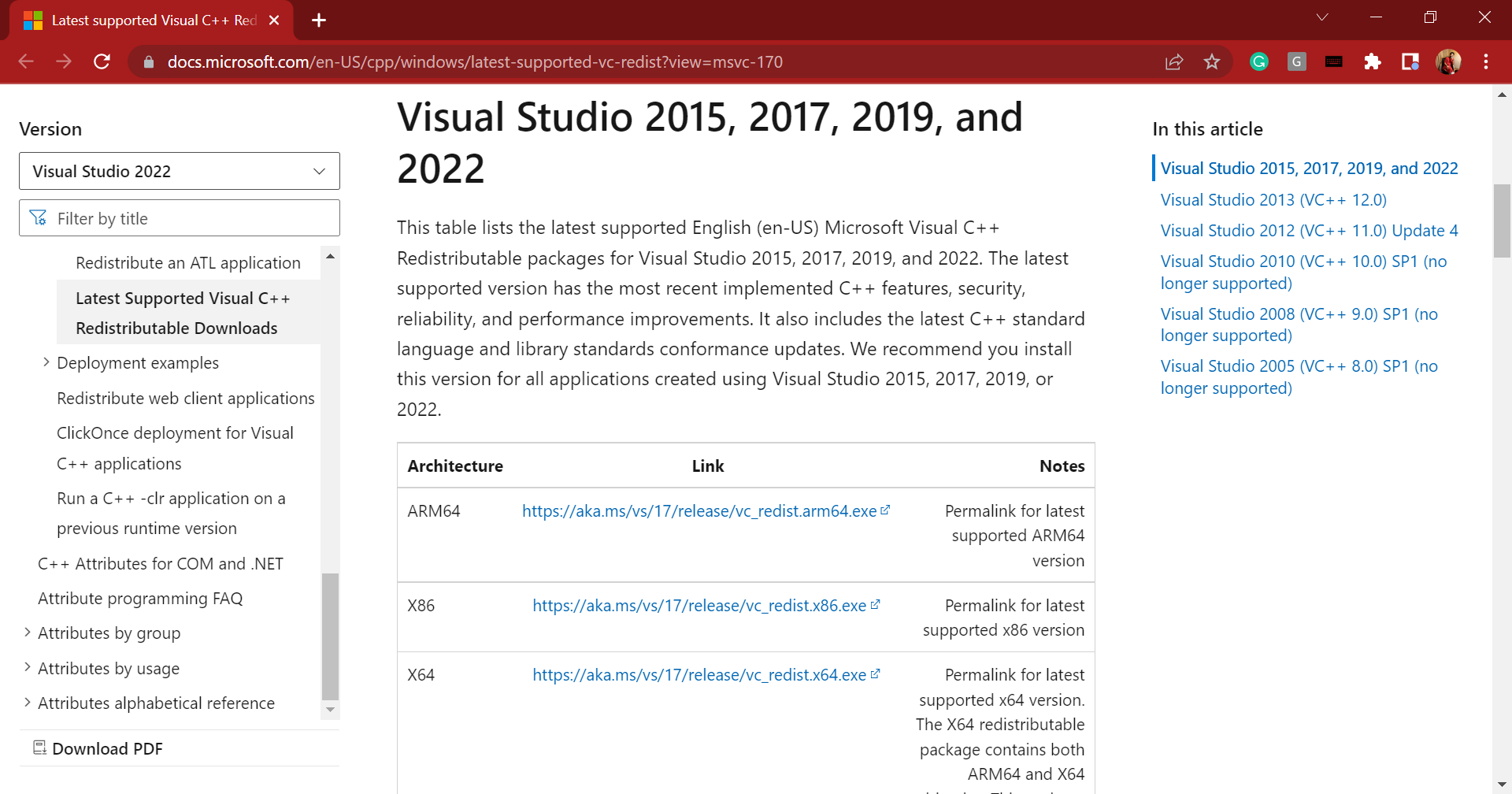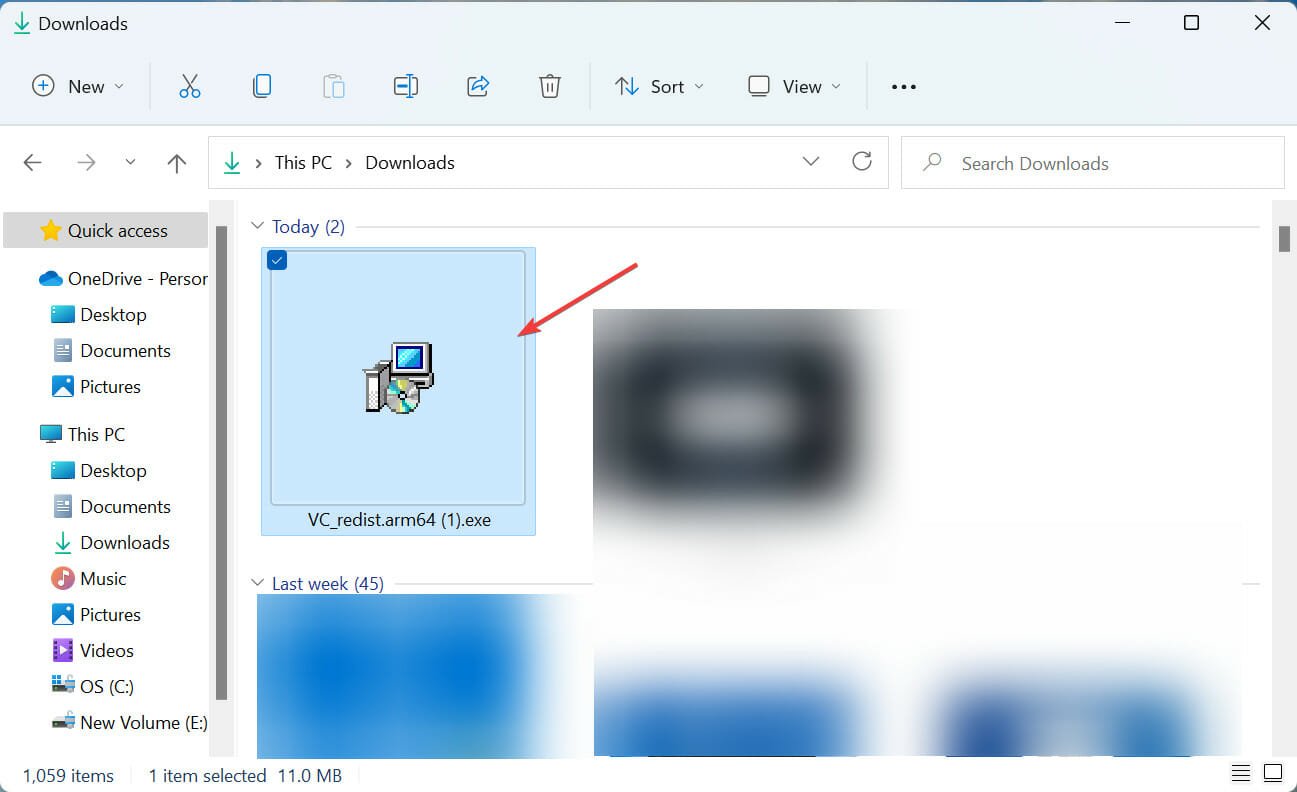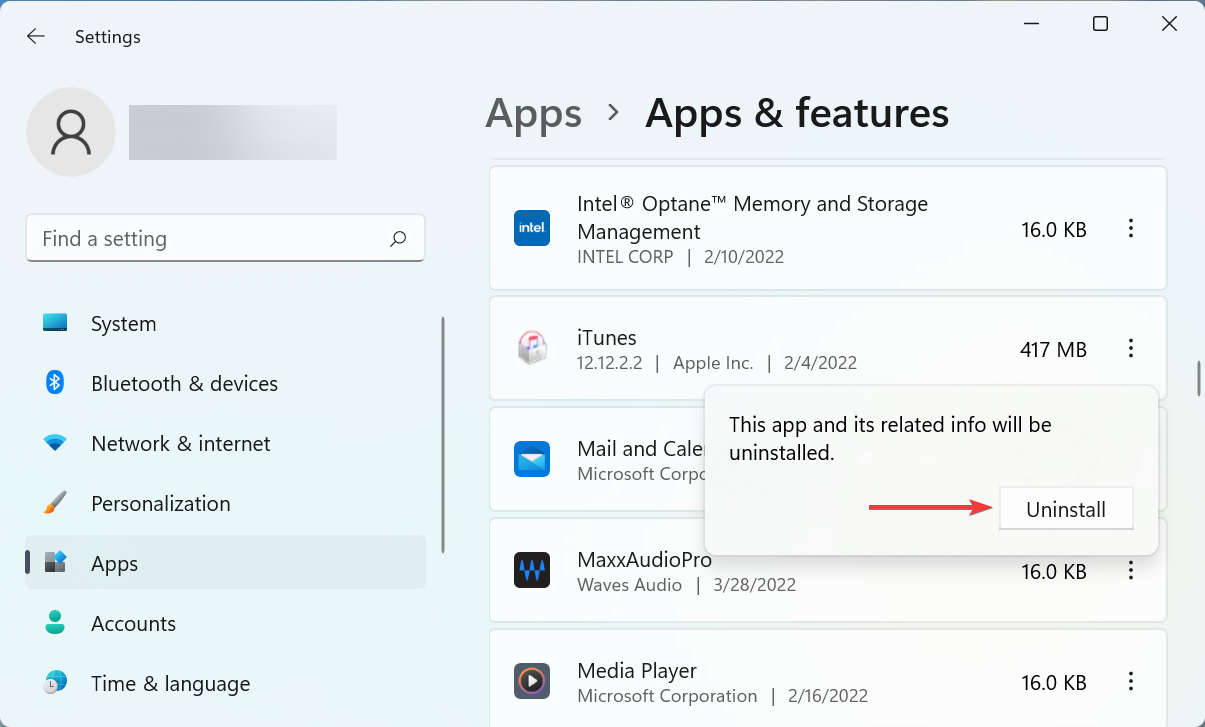ВОПРОС! Здравствуйте. Такая проблема – при запуске программы вылезает окошко с текстом: Ошибка при запуске приложения (0xc000007b). Пожалуйста, помогите!
БЫСТРЫЙ ОТВЕТ! Ошибка возникает по нескольким причинам:
- Совместимость с операционной системой. Например, игра была выпущена во времена Windows XP, а вы хотите её запустить на Windows 7 или 10.
- У вас установлены библиотеки Microsoft Visual C++, NET.Framework или DirectX не той версии, что нужно для запуска этой программы. Например, она была сделана на версии Microsoft Visual C++ 2008 года, а у вас на компьютере установлена Microsoft Visual C++ 2019 (они не совместимы).
- Программа требует работы с правами администратора.
- Запуск какой-то библиотеки блокируется антивирусом.
- Есть поломка в системных файлах.
- Проблема совместимости библиотек в установленной игре или программе.
Все эти причины, а также решения я подробно описал ниже. Если проблема после всех вариантов и способов останется – пишите в комментариях, помогу чем смогу.
Содержание
- Метод 1: Режим совместимости
- Метод 2: Системные библиотеки
- Метод 3: Отключение GameMode в Windows 10
- Метод 4: Поиск и исправление ошибок с помощью командной строки
- Метод 5: Ошибка драйвера
- Метод 6: Восстановление ОС
- Метод 7: Отключение экрана антивируса
- Метод 8: Запуск с правами администратора
- Метод 9: Решение в Steam
- Метод 10: Обновление Windows
- Метод 11: Отключение автозагрузки
- Метод 12: Использовать Dependency Walker
- Ничего не помогло
- Задать вопрос автору статьи
Метод 1: Режим совместимости
Иногда ошибка может возникать, если игра просто не предназначена для вашей операционной системы. Например, она была выпущена в далекие бородатые времена Windows 7 или даже XP. В своем время у меня была такая ошибка при запуске на десятке игры «Magic & Mayhem», которая даже на 7-ке запускалась с трудом. Но решается эта проблема достаточно просто – мы запустим режим совместимости.
- Кликните правой кнопкой по ярлыку или лучше по файлу, который запускает игру или программу, и в открывшемся меню зайдите в «Свойства».
- На «десятке» есть кнопка «Запустить средство устранения проблем с совместимостью» – кликните по ней.
- В окне выбираем «Использовать рекомендованные параметры».
- Система постарается сама подобрать рекомендованные параметры запуска и выберет нужную ОС. Кликаем «Проверить программу» – если все прошло гладко, то она запустится. Если нет, то нажимаем «Далее».
- Если игра или прога запустилась, то выбираем «Да», если нет, то жмем второй вариант.
- Можно тоже самое сделать и в ручном режиме. В свойствах выбираем галочку «Запустить программу в режиме совместимости с» и ниже выбираем нужную ОС. Еще пару слов – если вы хотите запустить игру или программу, которая была выпущена во времена XP или Windows 95, то на десятке это будет сделать проблематично, так как данных пунктов тут просто нет, но они есть в той же самой семерке. В любом случае пробуем все предложенные варианты.
- Если это не помогает, то пробуем установить все галочки ниже.
Метод 2: Системные библиотеки
Чаще всего проблема возникает из-за отсутствия нужной версии библиотек Microsoft Visual C++, NET.Framework или DirectX. Особенно часто подобное возникает на свежеустановленных системах при запуске кривых сборок игр, скаченных с торрентов. Вы сейчас скажете: но ведь у меня уже все установлено?! – да, но дело в том, что чаще всего по умолчанию устанавливается последняя версия подобных библиотек. Например, у вас установлена Visual Studio 2019-го года, но она отличается от Visual Studio 2012-го. И программы, которые были выпущены и сделаны под флагом VS 2012, не запустятся из-под VS 2019 – классно да? – вот это вам и совместимость.
Обычно в таком случае при установке игры или программы по умолчанию ставятся нужные библиотеки, но если вы скачали странную сборку, то хитрый пират мог и забыть её туда запихнуть. И как итог – игра или программа не запускается.
Что же нам делать? – правильно, вам нужно вручную установить нужную библиотеку. Лучше всего загуглить по данной версии программы или игры – какие версии Microsoft Visual C++, NET.Framework и DirectX использовались при создании. Начните с Microsoft Visual C++ и если прога откажется запускаться, то уже приступайте к установке NET.Framework и DirectX.
Если же данную информацию найти невозможно, в первую очередь скачиваем и устанавливаем ВСЕ версии Microsoft Visual C++, начиная с самого начала 2008 года – вот ссылка на все версии. Еще раз уточню, что нужно установить ВСЕ ВЕРСИИ!
После этого проверяем, запускается ли приложение. Если это не помогает, то уже ставим NET.Framework – переходим по ссылке. После установки NET.Framework ошибка может остаться из-за того, что в Windows даже старые версии 3,5 просто выключены. Давайте это исправим:
- Зайдите в «Панель управления».
- Находим раздел «Программы и компоненты».
- Нажимаем «Включение и отключение компонентов Windows».
- Если «Net Framework 3.5» не включен, нажмите по нему и кликните «ОК».
- Ждем систему.
- Разрешаем установку.
DirectX устанавливаем с помощью автономного пакета, который можно скачать с официального сайта Microsoft.
Метод 3: Отключение GameMode в Windows 10
В десятке есть так называемый игровой режим, который по идее должен оптимизировать все игры, но как он это делает? – никто не знает. Поэтому от греха подальше лучше его выключить.
- Переходим в «Пуск» – «Параметры».
- «Игры».
- Заходим в «Xbox Game Bar» и отключаем его.
- То же самое делаем и с игровым режимом.
Метод 4: Поиск и исправление ошибок с помощью командной строки
Возможно, есть проблема в некоторых системных файлах операционной системы. Запустите консоль с правами администратора.
Прописываем команду:
sfc /scannow
Жмем Enter и ждем пока процедура закончится.
Метод 5: Ошибка драйвера
Очень часто ошибка возникает из-за кривого или поломанного драйвера видеокарты. Поэтому для начала зайдите на официальный сайт и скачайте нужный драйвер для вашей видюхи.
- AMD
- NVIDIA
Проще всего установить к себе на комп программу, которая автоматически определит и установит к вам нужные дрова. Но можно загрузить ПО вручную, вбив точное название по критериям поиска. Если вы не знаете, как узнать название вашей видеокарты, то читаем эту инструкцию.
Есть еще один способ. Можно попробовать переустановить драйвер через «Диспетчер устройств»:
- Чтобы туда попасть, кликните правой кнопкой мыши по «Компьютеру» и зайдите в «Свойства».
- Находим и переходим в «Диспетчер устройств».
- Правой кнопкой по игровой видеокарте и в «Свойства».
- Смотрите, ранее драйвер мог установиться вручную, или быть может вы его устанавливали, поэтому можно попробовать его «Откатить» до предыдущей версии. Если же эта кнопка не подсвечена, или откат не помог, то нажимаем «Удалить устройство».
- После этого, будучи подключенным к интернету, жмем по кнопке «Обновить конфигурацию оборудования» – драйвера автоматом установятся через сервера Microsoft.
Метод 6: Восстановление ОС
Если проблема появилась недавно, а программа или игра, которая выдает ошибку, запускалась нормально, то есть вероятность в поломке некоторых системных файлов операционной системы. Дабы не гадать, что именно сломалось, мы выполним восстановление ОС:
- В поиск Windows вбейте слово «Восстановление» и откройте данный раздел. В Windows 7 – открываем «Пуск» – «Панель управления» и уже там находим пункт с этим названием.
- «Запуск восстановления системы».
- Система может сама предложить вам готовую точку восстановления, но я рекомендую выбрать точку вручную
- Я обычно выбираю самую раннюю ТВ, но вы можете опираться на дату, а также на установленные ранее программы, возможно, именно они стали причиной проблемы.
- В процессе восстановления компьютер будет один раз перезагружен.
Метод 7: Отключение экрана антивируса
Попробуйте выключить защиту антивирусной программы и запустить программу – кликните правой кнопкой по значку антивируса в трее, далее найдите раздел защиты и отключите её.
Если у вас нет антивирусной программы, то значит работает встроенный Брандмауэр или защитник – отключите его. Если вы не знаете, как это сделать – читаем эту инструкцию.
Метод 8: Запуск с правами администратора
У моего знакомого данная проблема возникала при запуске программы Epic Games Store. Можно попробовать запустить проблемное приложение с правами администратора. Кликаем правой кнопкой мыши по ярлыку или exe-файлу и выбираем «Запуск от имени администратора».
Метод 9: Решение в Steam
Подобная ошибка у меня возникала даже с лицензионными играми, скаченными с Steam. Скорее всего есть проблема с целостностью файлов. При этом влиять на скаченные файлы и ломать их может обычный антивирусник – поэтому пока его отключите.
После этого нажмите правой кнопкой по игре и зайдите в «Свойства».
Перейдите в раздел «Локальные файлы» и нажмите по кнопке «Проверить целостность игровых файлов».
Если после процедуры ошибка возникает вновь – удалите игру и установите её заново. В этот момент ни в коем случае не включайте антивирусник. Сможете его включить только после полной установки и скачки игры.
Метод 10: Обновление Windows
Как ни странно, но это тоже может помочь. Ошибка может возникать из-за проблем с операционной системой, а решить их может только сам разработчик. В 2020 году на форумах было полно постов с данной ошибкой, а как оказалось вина была именно в Windows.
- «Пуск» – «Параметры».
- Пункт «Обновление и безопасность».
- Переходим в «Центр обновления Windows», проверяем и загружаем все последние обновы.
Это касается и Windows 7 – «Пуск» – «Панель управления» – «Центр обновления Windows» – далее устанавливаем все возможные обновы. Помните, что «семерка» уже давно не поддерживается и если ошибка останется, то целесообразно обновить компьютер до Windows 10.
Метод 11: Отключение автозагрузки
Есть вероятность, что какая-то программа работает и мешает запуску. Зайдите в «Диспетчер задач». В «десятке» достаточно нажать ПКМ по нижней полоске.
В Windows 7 нужно нажать на клавишам:
+ R
И прописать команду:
msconfig
Перейдите в «Автозагрузку» и отключите ВСЕ ПРОГРАММЫ (даже антивирус). После этого перезагрузите компьютер и попробуйте запустить проблемное ПО. Если это решит проблему, уже ищите, что может влиять на запуск из программ в автозагрузке.
Метод 12: Использовать Dependency Walker
Dependency Walker – это программа, которая помогает выявить причину, из-за чего у вас не запускается программа (по любой причине). Например, проблема может крыться в битности определенных файлов установленной программы. Например, у вас 32-х битная система, а программа установилась и использует библиотеки для 64-х бит. Или есть проблема с совместимостью некоторых библиотек, которые работают как с программой, так и с ОС.
Видеоинструкцию по использованию программки вы можете глянуть в видео ниже.
Ничего не помогло
Если ошибка возникает вновь, то делаем ряд профилактических мер:
- Проверяем компьютер антивирусной программой со свежими базами.
- Полностью чистим компьютер от мусора – об этом подробно написано тут.
- Если вы ранее что-то устанавливали, то можно попробовать удалить эту программу.
- Если вы скачивали программу с сомнительного источника, то можно попробовать найти другую сборку на другом ресурсе.
- Если вы перед установкой Windows, скачивали непонятную сборку с Йо-хо-хо сайтов, то быть может проблема в ней. Я советую использовать стандартный установщик – более подробно об этом написано тут. Поэтому если это так, то я бы на вашем месте переустановил нормальную версию «Окон».
- Опять же, ошибка может возникать не по вине компьютера, системы или вас самих, возможно сама программа и есть ошибка – попробуйте удалить и полностью её переустановить.
Если остались вопросы – пишите в комментариях.
Start with a simple PC restart, and then follow the guide
by Kazim Ali Alvi
Kazim has always been fond of technology, be it scrolling through the settings on his iPhone, Android device, or Windows. And at times, unscrewing the device to take… read more
Updated on
- Several users have reported encountering a 0xc00007b error in Windows 11 when launching an application.
- The error box doesn’t divulge the underlying cause, making it all the more difficult to troubleshoot.
- To fix the error, try updating the OS, running the program as an administrator, or reinstalling the .NET Framework 3.5.
XINSTALL BY CLICKING THE DOWNLOAD FILE
Fix Windows 11 OS errors with Fortect:
SPONSORED
This tool repairs common computer errors by replacing the problematic system files with the initial working versions. It also keeps you away from system errors, BSoDs, and repairs damages made by malware and viruses. Fix PC issues and remove viruses damage now in 3 easy steps:
- Download and Install Fortect on your PC
- Launch the tool and Start scanning to find broken files that are causing the problems
- Right-click on Start Repair to fix issues affecting your computer’s security and performance
- Fortect has been downloaded by 0 readers this month, rated 4.4 on TrustPilot
You must have just gotten the Windows 11 error 0xc00007b – the application was unable to start correctly. We will be helping you resolve it in this article.
Many errors that were a part of the earlier iterations have made their way to Windows 11. One such is the 0xc00007b error in Windows 11, which is encountered when you try to launch an application.
And honestly, the accompanying error message doesn’t offer much on the underlying cause or the course of action for effective troubleshooting.
Therefore, we decided to dedicate this article to list the most effective fixes for this particular error, help you eliminate it, and use your favorite applications without any issues.
What causes error 0xc00007b on Windows 11?
It may be hard to pinpoint the exact cause, but here are a few common triggers:
- An outdated OS – Generally, you can expect more system errors when your OS is not up to date.
- Privilege levels – Some apps can only be run by an admin, so if you are not an admin, they will naturally not launch.
- Corrupted app data – If this is the case, your only solution will be to uninstall and reinstall a clean copy of the app.
A few related errors are Witcher 3 0xc00007b and origin 0xc00007b on Windows 11, but the exact solutions should work regardless of the application.
While the above is not an exhaustive list, it is an excellent place to start. So let’s now show you some of the best solutions.
How do I fix error code 0xc000007b in Windows 11?
1. Restart the computer
- Navigate to the desktop, press Alt + F4 to launch the Shut Down Windows box and select Restart from the dropdown menu.
- Now, click OK to restart the computer.
Most errors in Windows 11, including 0xc00007b, can be fixed by a simple restart if there’s a trivial issue behind it. When you restart the computer, the OS is rebooted, and any problems are automatically removed.
2. Update Windows 11
- Press Windows + I to launch the Settings app, and select Windows Update from the tabs listed in the navigation pane on the left.
- Now, click on the Check for updates button on the right.
- If any available updates are listed after the scan, click on Download & install to get them on your computer.
If on Windows 11 you got error code 0xc00007b – the application was unable to start correctly, updating the OS will come in handy.
3. Use a dedicated third-party tool
Rather than following a manual approach to eliminate the 0xc00007b error in Windows 11, you can use a reliable third-party tool.
Fortect is the ideal program here because it finds all corrupt and broken system files and locates better replacements from its extensive database.
It also has advanced technology that helps you erase junk files and other build-up components that slow down your PC.
⇒ Get Fortect
4. Launch application with administrative privilege
- Navigate to the folder where the problematic application’s launcher (.exe) is stored, right-click on it, and select Properties from the context menu.
- Now, navigate to the Compatibility tab from the top.
- Select the checkbox for Run this program as an administrator and click on OK.
If on Windows 11 you got error code 0xc00007b – the application was unable to start correctly, launching it with administrative privileges will come in handy.
- How to Show The Folder Size on Windows 11?
- Change Notepad Font, Style, and Size on Windows 11
- 3 Ways to Block Internet Access for Specific Apps in Windows 11
- How to Completely Remove an Unwanted Display Language on Windows 11
- How to Find & View Saved Passwords on Windows 11
5. Install .Net Framework
- Press Windows + R to launch the Run command, enter optionalfeatures in the text field, and hit Enter.
- Now, tick the checkbox for .NET Framework 3.5 and click on OK at the bottom to enable the feature.
- Wait for Windows to install the necessary files, and once done, verify the state of the error.
6. Reinstall Microsoft C++ Redistributables
- Press Windows + R to launch the Run menu.
- Enter appwiz.cpl in the text field, and then hit Enter or click OK.
- Now, locate the Microsoft C++ Redistributable entry, select it, and click Uninstall.
- Click Yes in the confirmation prompt that pops up.
- Next, click Yes in the UAC (User Account Control) prompt that appears.
- Similarly, uninstall the other Microsoft C++ Redistributable entries here.
- Once done, go to the official Microsoft website and download all the Microsoft C++ Redistributables you uninstalled earlier.
- After downloading these, double-click on the file to launch the installer and follow the on-screen instructions to complete the installation process.
The C++ Redistributable installs the critical files required by applications to function, and if these are outdated or corrupt, you are likely to encounter a 0xc00007b error in Windows 11.
7. Reinstall the problematic app(s)
- Press Windows + I to launch Settings, and select the Apps tab from the navigation pane on the left.
- Click on Apps & features on the right.
- Locate the problematic app, click on the ellipsis next to it, and select Uninstall from the menu.
- Again, click Uninstall in the confirmation prompt.
- Restart the computer, and then reinstall the app as you did before.
If nothing else works, the problem likely lies with the program itself, and the best solution here is to uninstall the app and reinstall it.
But, make sure that you go with this method as a last resort since users have recorded a lot of success without having to uninstall apps.
How do you fix application errors?
For many application errors, these solutions mentioned will still come in handy. But, as a tip, start by restarting the device; it is an easy way to eliminate minor problems.
You may also try any of the following:
- Update the OS
- Reinstall a clean copy of the app
- Reinstall essential packages in Windows like Microsoft C++ Redistributables
While these are general fixes, in most situations, they will work.
That’s it! If you encountered the error 0xc00007b – the application was unable to start correctly on Windows 11, you should now have successfully resolved it.
Also, find out what to do if the applications won’t open in Windows 11. This error can be caused due to several reasons, and troubleshooting it is a tad more complex, so you will have to follow a systematic approach.
Please tell us which fix worked for you in the comments section below.
- Причины возникновения ошибки 0xc000007b
- Устранение ошибки 0xc000007b
- Заключение
Запуск приложений на Windows 11 может сопровождаться возникновением ошибки с кодом 0xc000007b. При этом появляется окно со следующей надписью: «Ошибка при запуске приложения (0xc000007b). Для выхода из приложения нажмите кнопку OK». Так как название ошибки для рядового пользователя ничего не значит, определить корень проблемы сложно.
Причины возникновения ошибки 0xc000007b
Причинами возникновения проблемы могут стать:
- Несоответствующий уровень привилегий.
- Поврежденные файлы библиотек.
- Неполадки совместимости.
- Старая версия операционной системы.
- Повреждение файлов приложения или системы.
- Работа антивируса.
Источников возникновения ошибки достаточно много, но какой бы ни была причина, проблему можно легко исправить самостоятельно.
Устранение ошибки 0xc000007b
Чтобы исправить ошибку 0xc000007b, нужно определить причину, по которой она возникла. Первое, на что стоит обратить внимание, — в каком режиме запускается приложение.
Для работы некоторых программ могут потребоваться права администратора. Для запуска в режиме администратора нужно нажать правой кнопкой мыши по иконке приложения и выбрать Запустить от имени администратора. Если это не помогло, виноват может быть антивирус.
Антивирус
Антивирусное ПО может блокировать доступ к некоторым приложениям, если посчитает их вредоносными. Чтобы запустить нужную программу, достаточно отключить антивирус или добавить запускаемый файл в исключения. Но помните, что в таком случае нужно быть предельно осторожным, так как причина срабатывания защитного ПО может быть не безосновательна.
Неполадки совместимости
Та же ситуация может возникнуть, если приложение и ОС несовместимы. Для решения проблемы нужно нажать правой кнопкой мыши по ярлыку, выбрать Свойства, затем Совместимость и в открывшемся окне поставить галочку напротив пункта Запустить программу в режиме совместимости и выбрать нужную ОС.
Несовместимы приложение и ОС будут еще и в том случае, если у них разные разрядности. Убедитесь, что разрядность установленной программы совпадает с разрядностью вашей системы. Узнать разрядность своей ОС можно, нажав на Пуск и выбрав Параметры. В открывшемся окне нужно выбрать пункт Система и его подпункт О системе. В строке Тип системы указана разрядность.
Старая версия операционной системы
Старая ОС также может стать причиной возникновения ошибки.
Чтобы обновить систему или убедиться в том, что у вас последняя версия, нужно нажать сочетание клавиш Win + I (английская буква «i»), выбрать Центр обновления Windows, в подразделе Обновления Windows нажать кнопку Проверить обновления и, если новая версия была найдена, выбрать нажать Загрузить и установить.
Microsoft Visual C++
Компонент Visual C++ служит для работы приложений, основанных на Microsoft C и C++. К таким можно отнести игры на Windows, так как при их разработке нередко используется среда разработки Microsoft Visual C++.
Если же такая библиотека уже установлена, а приложение все еще не запускается, выдавая ту же ошибку, причина может быть в версии библиотеки. Связано это с тем, что программы для своей работы используют конкретные версии библиотеки. По этой же причине на ПК должны быть установлены как самая последняя версия, так и предыдущие.
Чтобы избавиться от ошибки, нужно установить все версии библиотеки. Скачать их можно на сайте Microsoft. Рассмотрим, как это сделать, на примере последней версии:
- Перейти на официальный сайт и выбрать нужную версию и нужную архитектуру (x64 – 64-разрядная система, x86 – 32-разрядная система). Также можно скачать готовый пакет на нашем сайте.
- Открыть загруженный файл, согласиться с условиями лицензии и нажать кнопку Принять.
- Дождаться окончания установки.
Аналогичную процедуру нужно провести с остальными версиями библиотеки.
DirectX
DirectX — набор API для решения задач, связанных с программированием на Microsoft Windows. Был создан с целью расширения возможностей разработчиков при работе с клавиатурой, мышью и геймпадом. Чаще всего используется при разработке игр.
Установка компонента простая:
- Скачать последнюю версию с официального сайта.
- Принять условия лицензионного соглашения и нажать Далее.
- Нажать Далее в следующем окне и дождаться окончания установки, затем выбрать Готово.
Если возникли проблемы с установкой новых версий, установите предыдущую. Разные операционные системы поддерживают DirectX до определенной версии.
.NET Framework
Microsoft .NET Framework — набор библиотек и компонентов, предназначенных для работы с приложениями на базе .NET Framework.
Некоторые программы могут работать на основе старых версий .NET. Они входят в компоненты Windows, однако в Windows 11 .NET Framework 3.5 по умолчанию отключен. Чтобы его включить, нужно:
1. Сочетанием клавиш Win + R вызвать окно запуска и ввести в него строку optionalfeatures
2. В открывшемся окне установить флажок напротив .NET Framework 3.5 и нажать ОК.
3. Разрешите Windows скачать необходимые файлы из Центра обновлений.
4. Дождитесь окончания установки компонентов.
Повреждение файлов
Если предыдущие методы не помогли, нужно проверить целостность файлов приложения и системы. Для полной уверенности в том, что с приложением все в порядке, его нужно переустановить, используя лицензионную версию программы.
Для проверки и восстановления файлов системы можно воспользоваться встроенными инструментами SFC и DSIM. Чтобы запустить их, сделайте следующее:
1. В строке поиска Windows введите cmd и, нажав правой кнопкой мыши, запустите командную строку от имени администратора.
2. Введите команду sfc/scannow и нажмите Enter. Дождитесь окончания проверки.
3. После завершения сканирования перезагрузите компьютер и снова откройте консоль. Теперь введите команду DISM /Online /Cleanup-Image /RestoreHealth и дождитесь, пока сканирование завершится.
4. Снова перезагрузите ПК.
Заключение
В первую очередь нужно перезагрузить компьютер. Это очистит его оперативную память и поможет решить проблему, если она вызвана каким-то сбоем в работе ПК. В большинстве других случаев хватает переустановки имеющихся или загрузки недостающих библиотек.