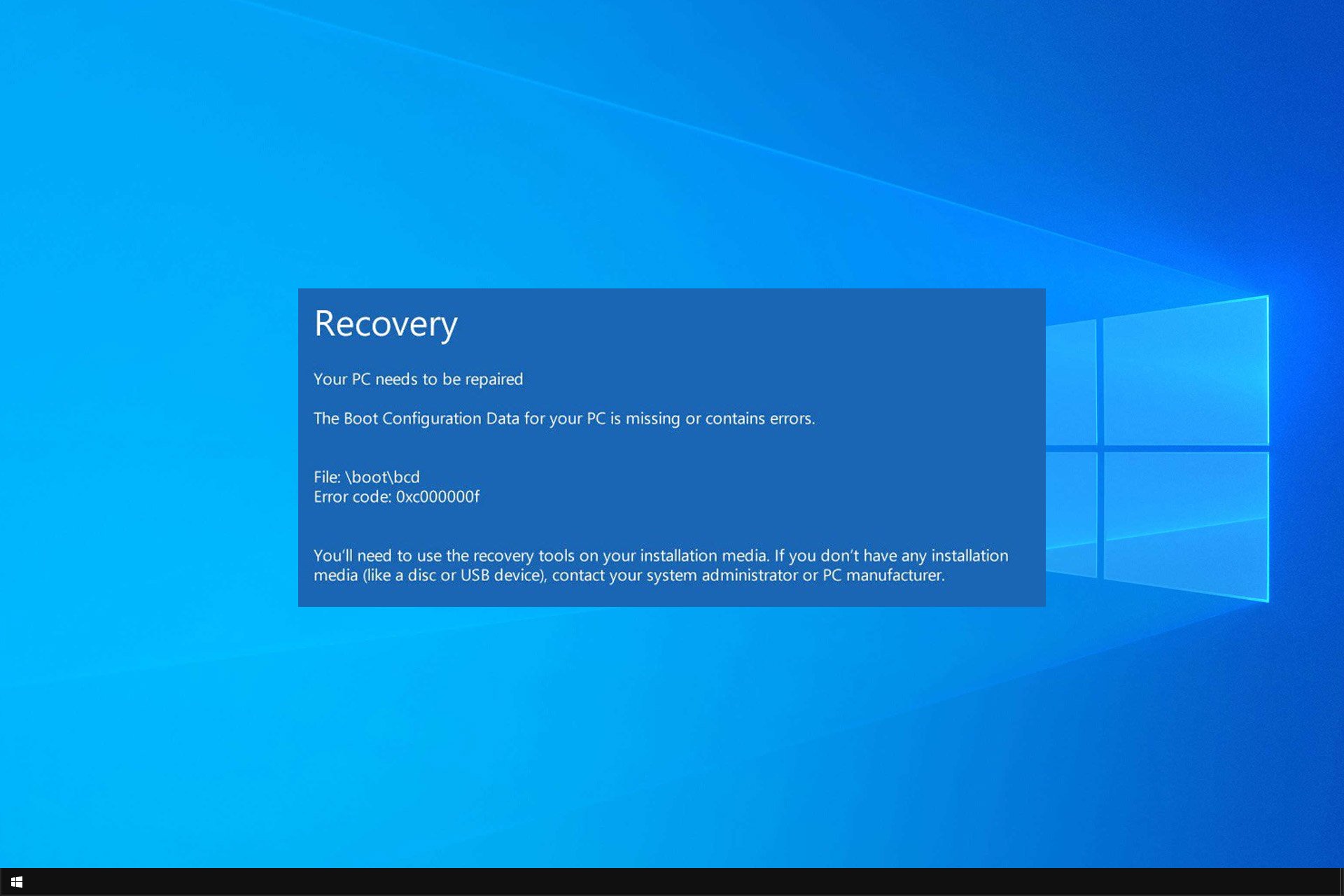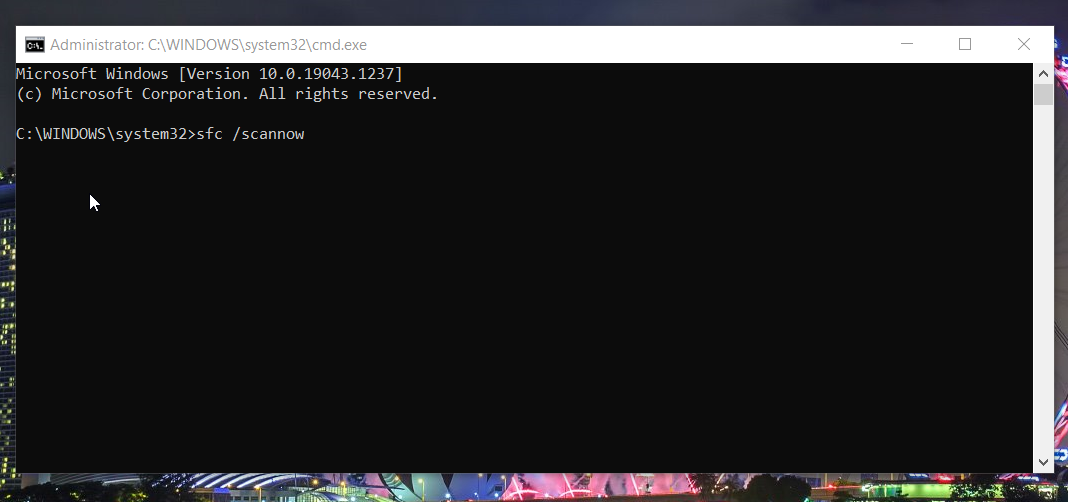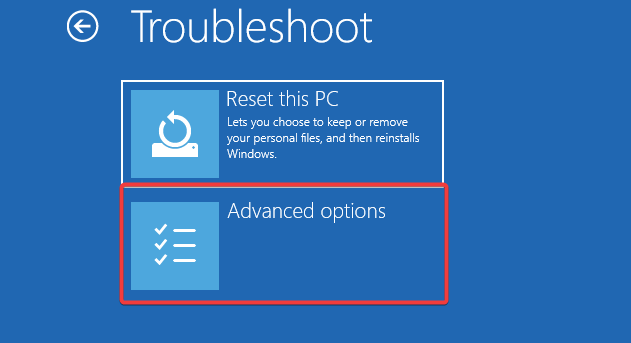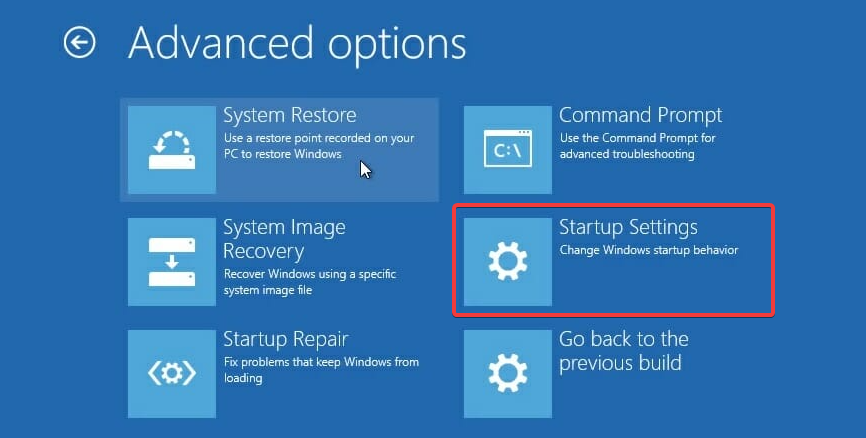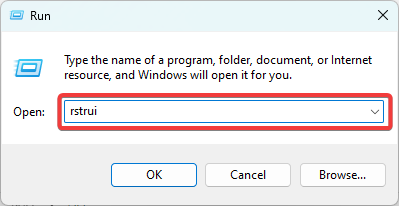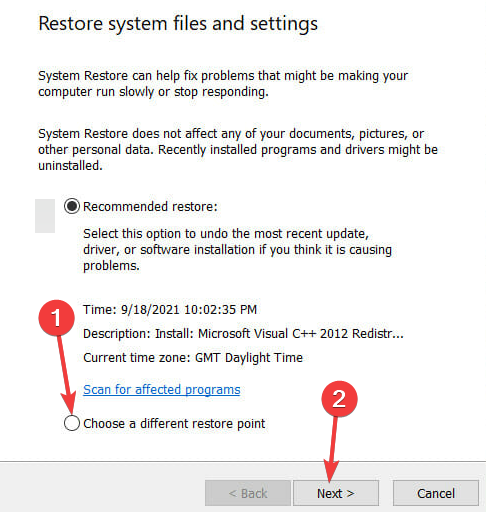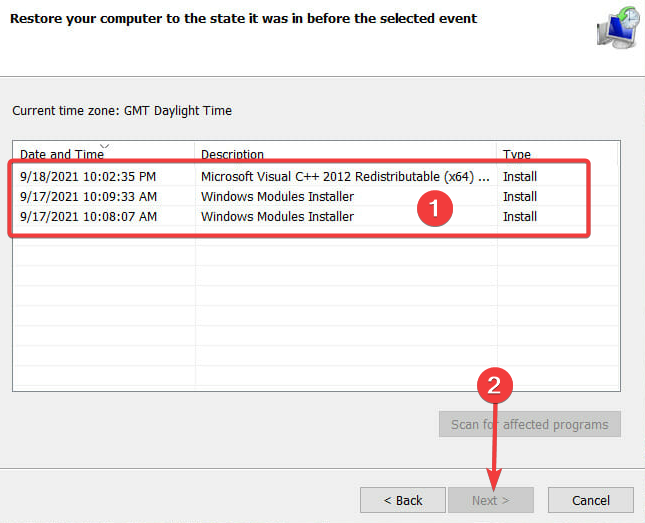Синий экран смерти — не может быть нормальным явлением. Если у вас появляется такой экран, то необходимо искать решение его устранения. Не думайте, что появление синего экрана смерти это периодически происходит у всех.
Нет не у всех! У меня такое было только на старом системном блоке который пора было менять, причиной тому был целый комплекс недостатков, решение этих проблем было только одно. Заменить компьютер.
Но это лишь по тому, что он уже не только физически но и морально устарел. Решить проблему с появлением синего экрана не только возможно, но и нужно. Необходимо правильно диагностировать причину появления этой ошибки, при которой вам выкидывает система синий экран.
Причин появления синего экрана несколько
Все причины можно разделить условно на две:
Первая — проблемы с вашей операционной системой,
Второе — неисправность самого оборудования.
Первая
Причиной в этой ситуацией могут быть вирусы в вашей операционной системе, вредоносные программы. Отсутствие или повреждение необходимых файлов операционной системы. Не корректно установленная операционная система и программное обеспечение устройств — драйвера.
Вторая
Неисправность самого оборудования — это сильный износ жесткого диска, частичное повреждение его рабочей поверхности. Перегрев процессора или видеокарты, неисправность оперативной памяти и т.п.
Как исправить
Об этом мы говорить сегодня не будем, так как причин и способов их решения много и достойно не одной статьи. Сегодня поговорим о том как понять причину по которой появляется синий экран смерти.
Устанавливаем причину
Самое главное в данной ситуации запечатлеть информацию которая написана на синем экране. В наше время зная, что там написано, воспользовавшись интернетом, реально почти точно понять в чем причина. Или хотя бы понять направление в котором необходимо двигаться.
Раньше приходилось вносить изменения в настройки системы, чтоб увеличить время отображения синего экрана, это давало возможность записать информацию на лист бумаги.
Теперь все гораздо проще. Телефон вам в помощь или видеокамера. Записываем видео, смотрим его и в нужный нам момент ставим на паузу. Осталось поискать информацию, о нашей ошибке, в интернете .
На фото выше вы видите картинки синего экрана смерти с двумя ошибками. Первая ошибка говорит о неисправности драйвера дисплея. Вторая говорит о необходимости заменить драйвер на другой, некорректная работа драйвера.
Ниже приведу список самых часто встречающихся ошибок синего экрана которые вы можете встретить и краткое описание причин их появления
0х00000001: APC_INDЕX_MISMATCH
Ошибка в самом ядре установленной операционной системы. Убедитесь, что установлены драйвера и работают правильно.Или нехватка оперативной памяти или памяти на винчестере.
0х0000000A: IRQL_NОT_LESS_ОR_EQUAL
Некорректная работа в виртуальной памяти. Один из драйверов работает с ошибкой. Следует переустановить драйвера. Возможно неисправно оборудование.
0х0000001E: KMODE_EXCEPTION_NOT_HANDLED
Такая ошибка не появляется постоянно. Если это происходит, убедитесь в том, что отладчик подключен и система выполняет загрузку с /DEBUG ключа. В случае если не Intel система, то адрес будет выглядеть так: 0XBFC0304, ошибка вызвана кэшированием процессора. Если ошибка постоянно проявляется обратитесь к производителю вашего процессора.
0х00000020: KERNEL_APC_PЕNDING_DURING_EXIT
Из этой строчки видно, что ошибка связанна с АРС счетчиком. При этой ошибке стоит проверить файловую систему на вашем компьютере (все что есть). Серьезная проблема с драйверами, что устанавливали в последнее время?
0х00000023: FAT_FILE_SYSTEM
Сбой обработки данных на жестком диске, в разделе формата FAT. Повреждение файловой системы, неправильное чтение, или запись, наличие «битых» секторов на диске.
0х00000024: NTFS_FILE_SYSTEM
Сбой обработки данных на жестком диске, в разделе формата NTFS. Повреждение файловой системы, неправильное чтение, или запись, наличие «битых» секторов на диске.
0x0000002A: INCONSISTENT_IRP
Отключение IRP, в момент ожидания драйвера от него команды.
0х0000002B: PANIC_STACK_SWITCH
Переполнение стека ядра. Драйвер ядра начал занимать критические объемы стека. Возможно, даже повреждение ядра.
0х0000002E: DATA_BUS_ERROR
Драйвер обратился к несуществующему адресу оперативной памяти. Необходимо определить больше подробностей, тщательно все изучить. Ошибка не указывает на конкретную проблему.
0х00000032: PHASE1_INITIALIZATION_FAILED
Неудачная инициализация системы на поздней стадии. Ошибка носит общий характер, причину необходимо установить самостоятельно.
0х00000035: NO_MORE_IRP_STACK_LOCATIONS
Низкоуровневый драйвер не достигает необходимых параметров, по причине их отсутствия и потери части пакетов. Случается при повреждении блоков памяти стека. Проверьте на наличие ошибок все драйвера и память.
0х00000036: DEVICE_REFERENCE_COUNT_NOT_ZERO
Ошибка с вызовом драйвера. Была попытка драйвером выполнить удаление компонента своего устройства, в момент, когда за этим компонентом были не выполненные задачи и его счетчик обращений не был равен нулю.
0x0000003E: MULTIPROCESSOR_CONFIGURATION_NOT_SUPPORTED
В случае несимметричности мультипроцессорной системы. Возникает, когда в системе установлены процессоры разного уровня и типа, а также различные параметры вычислений с плавучей точкой на разных процессорах.
0х0000003F: NO_MORE_SYSTEM_PTES
Нехватка точек доступа к файлу подкачки. Драйвер, работающий с файлом подкачки, не очищает его, вызывая тем самым переполнение. Причиной может быть фрагментация раздела swap.
0х00000040: TARGET_MDL_TOO_SMALL
Ошибка драйвера связанная с недостаточными размерами области получателя MDL, что бы отображать пределы адресов, в момент вызова функции IoBuildPartialMdl() и определения источника MDL.
0х00000041: MUST_SUCCEED_POOL_EMPTY
Отказ выполнения функции, для драйвера, связанной с выделением места в Must Suceed Pool. Необходима переустановка драйвера системы.
0x00000044: MULTIPLE_IRP_COMPLETE_REQUESTS
Возможно драйвер несколько раз завершал одну и ту же операцию. Иногда, это может произойти, когда сразу два драйвера попытались завершить одну и ту же операцию. Одному из них это не удалось. Довольно непростая ошибка, для диагностирования.
0х00000048: CANCEL_STATE_IN_COMPLETED_IRP
Пакет завис на стадии отмены, но при этому уже не относится к драйверу и теперь является не завершенным.
0х00000049: PAGE_FAULT_WITH_INTERRUPTS_OFF
Ошибка обращения к памяти, прерывания IRQ отключены. То же что и у ошибки 0x0000000A.
0х0000004C: FATAL_UNHANDLED_HARD_ERROR
Фатальная не распознанная ошибка. Скорее всего возможные причины такие, как и у 0xC0000218, 0х0000022A или 0xC0000221.
0х0000004D: NO_PAGES_AVAILABLE
Недостаточно памяти, операция не может быть завершена. Убедитесь в том, что на вашем диске есть свободное место. Попробуйте переустановить драйвер.
0х0000004E: PFN_LIST_CORRUPT
Повреждение структуры ввода/вывода драйвера.
0х00000050: PAGE_FAULT_IN_NONPAGED_AREA
Не удалось найти запрошенную в памяти информацию. Информация, которая отсутствует, с пометкой, запрещающей запись в файл подкачки.
0х00000051: REGISTRY_ERROR
Проблема в оборудовании, или в самой системе. В связи с чем не удалось выполнить чтение файлов реестра
0х00000058: FTDISK_INTERNAL_ERROR
Загрузка системы с восстановленного раздела массива, при этом библиотеки сообщают о исправности зеркала, что не является действительностью. Необходимо загрузиться с настоящих библиотек что находятся в теневой копии.
0х00000067: CONFIG_INITIALIZATION_FAILED
Нехватка места, для корректной работы файлов реестра. Данная ошибка не может произойти, так как для работы реестра, еще при загрузке системы выделяется достаточно пространства (места).
0х00000069: IO1_INITIALIZATION_FAILED
Ошибка инициализации устройства ввода или вывода, по неизвестной причине. Может возникать, если при установке системы было неправильно определено оборудование ПК, или произведены изменения конфигурации самим пользователем.
0х0000006B: PROCESS1_INITIALIZATION_FAILED
Ошибка инициализации системы процессом.
0х0000006D: SESSION1_INITIALIZATION_FAILED 0х0000006E
Указывает на точку в NTOS\INIT\INIT.C, где обнаружена ошибка.
0х00000073: CONFIG_LIST_FAILED
Повреждение одного из файлов реестра. Убедитесь, что достаточно свободного места и достаточно оперативной памяти.
0х00000074: BAD_SYSTEM_CONFIG_INFO
Повреждение файла реестра SYSTEM, который загружается через NTLDR. Попробуйте загрузить последний удачный вариант. В крайнем случае придется воспользоваться спасательным диском, или даже переустановкой системы.
0х00000075: CANNOT_WRITE_CONFIGURATION
Не удалось записать дополнительные параметры в файлы SYSTEM и SYSTEM.ALT. Возникает из-за отсутствия свободного пространства на диске.
0х00000076: PROCESS_HAS_LOCKED_PAGES
Возникает, когда происходит не полная выгрузка драйвера, после операции ввода/вывода.
0х00000077: KERNEL_STACK_INPAGE_ERROR
Сбой чтения страницы ядра. Возможно есть сбойный блок виртуальной памяти, или возникла ошибка контроллера диска. Говорит о наличии плохого оборудования.
Статус c0000009a — нехватка системных ресурсов.
Статус c000009c, или C000016AL — может говорить о поврежденном блоке памяти. Попробуйте перезагрузить компьютер.
Статус c0000185 — проверьте подключение и работоспособность SCSI-устройства.
0х00000079: MISMATCHED_HAL
Связанно с некорректными изменениями в файлах NTOSKRNL.EXE либо HAL.DLL.
0x0000007A: KERNEL_DATA_INPAGE_ERROR
Ошибка чтения страницы ядром. Связанна с проблемами памяти.
0х0000007B: INACCESSIBLE_BOOT_DEVICE
Ошибка инициализации загрузочного устройства, с которого система загружалась. Ошибка чтения файловой системой данного устройства, или невозможность инициализироваться. Ошибка чтения информации с устройства, структуры файловой системы. Если ошибка возникла в момент установки ОС, то возможно система не поддерживает данный диск или SCSI контроллер. Иногда ошибка возникает при установке нового адаптера, или контроллера. Если у вас х86 система, то достаточно отредактировать файл BOOT.INI.
0х0000007D: INSTALL_MORE_MEMORY
Недостаточно оперативной памяти (ОЗУ), для запуска ядра.
0х0000007E: SYSTEM_THREAD_EXCEPTION_NOT_HANDLED
Неисправность оборудования, или ошибка драйвера. Возможна нехватка свободного места на диске. Иногда возникает при обновлении ОС. Необходимо обновить драйвера на оборудования, скачав новые с сайтов производителей.
0x0000007F: UNEXPECTED_KERNEL_MODE_TRAP
Возникла ошибка, с которой ядру не удалось справиться. Связанна с некачественными блоками оперативной памяти, или разгоном процессора. Можно попробовать отменить функцию синхронной передачи данных в БИОСе.
0х00000080: NMI_HARDWARE_FAILURE
Неверная инициализация ядра, на данном оборудовании. HAL выведет всю имеющуюся информацию, по данной проблеме. Рекомендуется обратиться к производителю оборудования за технической поддержкой.
0х00000085: SETUP_FAILURE
Может возникнуть в начальных версиях Windows NT, при загрузке установщика. Скорее всего, вы никогда не столкнетесь с данной ошибкой.
0х0000008B: MBR_CHECKSUM_MISMATCH
У вас вирус. На всякий случай проверьте загрузочный сектор диска антивирусом, загрузившись с Live-CD.
0х0000008E: PAGE_FAULT_IN_NON_PAGED_AREA
Установлены несовместимые блоки оперативной памяти, или неисправные.
0х0000008F: PP0_INITIALIZATION_FAILED
Ошибка инициализации. Необходимо проверить оборудование.
0х00000090: PP1_INITIALIZATION_FAILED
Ошибка, при загрузке одно процессорного драйвера, в много процессорной системе.
0х00000093: INVALID_KERNEL_HANDLE
Попытка, критическими компонентами системы, закрыть дескриптор, являющийся недействительным.
0х00000094: KERNEL_STACK_LOCKED_AT_EXIT
Проблема связанна с драйвером оборудования.
0х00000096: INVALID_WORK_QUEUE_ITEM
Проблема с драйвером оборудования.
0х00000098: END_OF_NT_EVALUATION_PERIOD
Закончился пробный период Windows.
0х00000099: INVALID_REGION_OR_SEGMENT
Связанно с неправильными параметрами.
0х0000009A: SYSTEM_LICENSE_VIOLATION
Нарушение лицензионного соглашения.
0х0000009B: UDFS_FILE_SYSTEM
Ошибка при чтении, или записи данных на носитель формата UDFS. Возможно повреждена файловая система, битые сектора на диске. Или возможно возникновение ошибки, в связи с некорректной работой софта, который работает и изменяет структуру файловой системы.
0х0000009C: MACHINE_CHECK_EXCEPTION
Ошибка связанна с неполадками в «железе» ПК. Возможна неправильная конфигурация, разгон, перегрев компонентов, проблемы с питанием.
0х0000009F: DRIVER_POWER_STATE_FAILURE
Обновите, или замените неисправный драйвер.
0х000000A5: ACPI_BIOS_ERROR
Сбой в работе BIOS. Через ОС, разобраться в такой проблеме невозможно.
0х000000B4: VIDEO_DRIVER_INIT_FAILURE
Неудачная загрузка драйвера видео карты. Загрузитесь в безопасном режиме и установите новый драйвер.
0х000000BE: ATTEMPTED_WRITE_TO_READONLY_MEMORY
Попытка записать данные в ПЗУ. Это связанно с «бракованным» драйвером, который необходимо переустановить.
_MEMORY_CORRUPTION
Попытка записи данных в недопустимую ячейку памяти. Замените драйвер.
0х000000C2: BAD_POOL_CALLER
Ошибка при обращении к памяти. Связано с драйвером, или другим программным обеспечением, которое необходимо заменить.
0х000000C4: DRIVER_VERIFIER_DETECTED_VIOLATION
Необходимо заменить драйвер.
0х000000C5: DRIVER_CORRUPTED_EXPOOL
Ошибка почти всегда возникает из-за драйверов, которые необходимо заменить.
0х000000C6: DRIVER_CAUGHT_MODIFYING_FREED_POOL
Необходимо заменить драйвер.
0х000000C7: TIMER_OR_DPC_INVALID
Необходимо заменить драйвер.
0х000000CE: DRIVER_UNLOADED_WITHOUT_CANCELLING_PENDING_OPERATIONS
Установлены плохие драйвера, или компоненты. Необходимо заменить драйвер.
0х000000D1: DRIVER_IRQL_NOT_LESS_OR_EQUAL
Проблема заключается в плохом драйвере на устройство. Необходимо заменить его. Иногда, ошибка может возникать при повреждении ОЗУ, или файла подкачки.
0х000000D8: DRIVER_USED_EXCESSIVE_PTES
Драйвер сделал запрос из слишком большой памятью ядра.
0x000000E3: RESOURCE_NOT_OWNED
Ошибка может возникнуть при неисправном файле NTFS.SYS. Но может возникать и при различных других сбоях файловой системы.
0х000000EA: THREAD_STUCK_IN_DEVICE_DRIVER
Неисправный драйвер привел к зависанию системы. Часто виновником проблемы является драйвер дисплея, в момент перехода ОС в ждущий режим. Причина может крыться в видеокарте, или драйвере на нее.
Проблема может возникнуть после некорректного завершения работы Виндовс и повреждением файловой системы.
Возможно произошел сбой, в момент подключения к загрузочному диску. Такое случается при неверной конфигурации, или подключении дисковых контроллеров. Проблема может лечится простой перезагрузкой системы.
0х000000F2: HARDWARE_INTERRUPT_STORM
Как правило, это связанно с неисправным драйвером.
0х000000F3: DISORDERLY_SHUTDOWN
Не удалось завершить работу ОС, в связи с недостатком памяти для какой-то программы.
0х000000FA: HTTP_DRIVER_CORRUPTED
Повреждение системного драйвера Http.sys. Замените этот файл на аналогичный, исправный.
0х000000FC: ATTEMPTED_EXECUTE_OF_NOEXECUTE_MEMORY
Попытка выполнить процесс в не выполняемой области памяти.
0х000000FD: DIRTY_NOWRITE_PAGES_CONGESTION
Недостаточно свободной страничной памяти, невозможно продолжить выполнение основных системных операций.
0х000000FE: BUGCODE_USB_DRIVER
В работе USB-контроллера произошла фатальная ошибка. Так же может быть связанно и с другими, связанными с ним устройствами. Такая проблема может быть связанна с неисправностью в самом контроллере, или в подключенных к нему устройствах, либо в самом подключении. Попытайтесь заменить драйвер устройства. Возможно, проблему можно решить полным отключением контроллера USB.
0х00000101:CLOCK_WATCHDOG_TIMEOUT
Ошибка связанна с тем, что не было получено ожидаемое прерывание от процессора, в пределах требуемого времени.
0х00000104: AGP_INVALID_ACCESS
Здесь возможна ошибка в самом драйвере видео, или не соответствием версии BIOS.
0х00000105: AGP_GART_CORRUPTION
Повреждение Graphics Aperture Remapping Table (GART), связанное с некорректным драйвером прямого доступа в память.
0x00000106: AGP_ILLEGALLY_REPROGRAMME
Ошибка подписи, или повреждение драйвера видео. Необходимо заменить его.
0х00000108: THIRD_PARTY_FILE_SYSTEM_FAILURE
Фатальная ошибка, вызванная сторонним фильтром файловой системы. Часто ошибку вызывают различное стороннее ПО: утилиты дефрагментации, резервирования данных, антивирусами. Можно избавиться от этих программ, или увеличить объемы файла подкачки и оперативной памяти.
0х00000109: CRITICAL_STRUCTURE_CORRUPTION
Такая проблема может возникнуть из-за сбоя сторонних драйверов, нарушением работы оперативной памяти.
0х0000010E: VIDEO_MEMORY_MANAGEMENT_INTERNAL
Внутренняя ошибка драйвера видео. Необходимо переустановить драйвер.
0x0000010F: RESOURCE_MANAGER_EXCEPTION_NOT_HANDLED
В менеджере ресурсов режима ядра (kernel-mode resource manager) произошло исключение.
0х00000112: MSRPC_STATE_VIOLATION
Во время выполнения компонента msrpc.sys, произошла критическая ошибка. Код ошибки указан в первом параметре.
0х00000113: VIDEO_DXGKRNL_FATAL_ERROR
Критическая ошибка в ядре DirectX.
0х00000114: VIDEO_SHADOW_DRIVER_FATAL_ERROR
Теневой драйвер видео обнаружил фатальную ошибку.
0х00000115: AGP_INTERNAL
Драйвер порта видео, в интерфейсе AGP, обнаружил критическую ошибку.
0х00000116: VIDEO_TDR_ERROR
Не удачный сброс драйвера видео, оп тайм-ауту.
0х0000011C: ATTEMPTED_WRITE_TO_CM_PROTECTED_STORAGE
Обнаружена попытка записи в защищенную область от записи конфигурационного менеджера.
Драйвер, сделавший попытку записи указывается в виде строки Unicode.
0x00000121: DRIVER_VIOLATION
Нарушения доступа в область памяти, вызванной драйвером.
Через отладчик ядра, необходимо открыть стек вызовов в котором можно определить драйвер, вызвавший данную ошибку.
0х00000122: WHEA_INTERNAL_ERROR
Ошибка, связанная с аппаратной частью компьютера.
0х00000127: PAGE_NOT_ZERO
Страница памяти не оказалась полностью заполненной нулями. Обычно это связанно с аппаратными сбоями. Иногда, компоненты с привилегиями в ОС, могут преждевременно производить изменения в страницах памяти.
0х0000012B: FAULTY_HARDWARE_CORRUPTED_PAGE
Ошибка чтения раздела носителя с форматом exFat, такое случается при наличии поврежденных секторов на диске, или даже повреждении файловой системы. Возможно, к ошибке привели различные программы, взаимодействующие напрямую с диском и файловой системой. Возникает у носителей, с форматированием под Windows Vista Service Pack 1.
0хC000009A: STATUS_INSUFFICIENT_RESOURCES
Ядро Windows заняло все ресурсы ПК, включая файл подкачки и далее не может продолжать свою работу. Просканируйте винчестер на ошибки. Может помочь увеличение объема диска и ОЗУ.
0xC0000135: UNABLE TO LOCATE DLL
Ошибка при загрузке DLL-библиотеки. Причина может быть связанна с отсутствием данного файла, или его повреждением. Иногда, может быть причиной повреждение реестра.
0хC0000142: DLL Initialization Failure
Повреждение библиотеки .dll.
0xC0000218: UNKNOWN_HARD_ERROR
Не удалось загрузить требуемый файл реестра. Возможно, данный файл поврежден, или вообще отсутствует. Такое может случится при повреждении жесткого диска. Иногда, загружаясь в память, драйвер может повредить данные системного реестра. Необходимо проверить оперативную память.
0хC000021A: STATUS_SYSTEM_PROCESS_TERMINATED
Может появляться при повреждении файла библиотеки user32.dll и драйверов системы .sys. Также ошибка возникает, если от имени администратора системы изменены параметры системной учетной записи, и она больше нее имеет адекватных разрешений, для обращения к файлам и папкам системы.
0хC0000221: STATUS_IMAGE_CHECKSUM_MISMATCH
Повреждение драйвера, или системной библиотеки. Хорошим вариантом будет переустановка системы. Если такая ошибка возникает постоянно, то это означает что есть проблема с носителями информации, их контроллерами, возможно их повреждение.
0хC0000244
Политика аудита активировала параметр CrashOnAuditFail.
0хC000026C
Ошибка говорит о проблеме драйвера устройств.
0хDEADDEAD: MANUALLY_INITIATED_CRASH1
Аварийный отказ, вызванный пользователем преднамеренно.
Вот такой не маленький список основных ошибок который показывает нам «синий экран».
Надеюсь вам с ними встречаться не довелось.
Всем Удачи!
Содержание
- Как исправить: Состояние ошибки 0xc00000d4, Windows не удалось выполнить быстрый запуск
- Чем вызвана ошибка?
- Сканирование системы на наличие поврежденных файлов Windows
- Отключение всех внешних устройств
- Отключение быстрого запуска
- Ошибка подключения сетевого принтера 0x0000011B решена
- Причины ошибки 0x0000011B
- Что делать для исправления ошибки?
- Способ 1: отключить защиту от CVE-2022-1678
- Способ 2: удалить проблемное обновление
- Как исправить ошибку 0xc0000428 при запуске Windows?
- Причины возникновения ошибки 0xc0000428
- Способы исправления ошибки 0xc0000428
- Выключение определения цифровых подписей
- Удаление oem-drv64.sys
- Обновление bootmgr
- Выключение управления аккаунтами
- Встроенный аккаунт администратора
- Как исправить ошибку 0xc0000001?
- Причины появления ошибки 0xc0000001
- Методы исправления ошибки 0xc0000001
- Метод №1 Манипуляции с RAM
- Метод №2 Копирование файла Диспетчера учетных записей безопасности(Security Accounts Manager) из папки Repair
- Метод № 3 Запуск утилиты chkdsk
- Метод № 4 Запуск утилиты sfc /scannow
- Метод № 5 Настройки Параметров загрузки
- Метод № 6 Wi-Fi модуль
- Метод № 7 Восстановление Windows
- Исправить код ошибки 0xc0000001 в Windows 10
- Как исправить ошибку 0xc0000001 в Windows 10
- 1. Восстановление системных файлов и проверка диска
- 2. Ошибки памяти и планка RAM
- 3. Скопируйте файл SAM из папки восстановления
- 4. Восстановление системы
- 5. Сброс Windows 10 по умолчанию
Как исправить: Состояние ошибки 0xc00000d4, Windows не удалось выполнить быстрый запуск
С ошибкой 0xC00000D4 можно столкнуться по ряду причин, включая последние обновления Windows, сбои системы и прочие. Ее можно обнаружить в журнале просмотра событий при поиске причин медленной загрузки системы. Здесь мы находим запись, что Windows не удалось выполнить быстрый запуск, состояние ошибки 0xC00000D4.
Многие используют твердотельные накопители для ускорения передачи данных, что означает более быструю загрузку. Как известно, при использовании Windows с течением времени загрузка системы становится все медленнее. Однако ОС упакована функцией быстрого запуска, чтобы ускорить этот процесс. Если система установлена на твердотельном накопителе, то ее использование нецелесообразно, поскольку не получите никакого эффекта по скорости загрузки.
В статье узнаем, как исправить ошибку 0xC00000D4, которая указывает на то, что быстрый запуск не удался или прерывается по какой-то причине.
Чем вызвана ошибка?
Проблемы с функцией быстрого запуска могут возникнуть по следующим причинам:
Сканирование системы на наличие поврежденных файлов Windows
Если перед появлением ошибки 0xC00000D4 не удалось обновить ОС или возник какой-либо сбой, это могло привести к повреждению системных файлов. Поэтому сначала проверьте целостность системы.
Откройте командную строку с доступом администратора из окна системного поиска.
В консоли выполните команду:
sfc /scannow
Дождитесь ее завершения и перезагрузите компьютер.
Отключение всех внешних устройств
Если подключено внешнее оборудование, особенно USB-тюнер или что-то подобное, то причина ошибки 0xC00000D4, возможно, в нем. В этом случае отключите все устройства и проверьте, решена ли проблема. Если ошибка исчезла, включайте устройства по одному, пока не обнаружите проблемное оборудование.
Отключение быстрого запуска
Если не удалось устранить проблему предыдущими решениями, придется отключить функцию быстрой загрузки.
Войдите в систему под учетной записью администратора. Откройте Панель управления командой control из окна Win + R.
Переключите просмотр в правом верхнем углу на крупные значки и перейдите в раздел Электропитания.
В левом боковом меню откройте пункт «Действие кнопок питания».
Щелкните на кнопку изменения параметров, которые недоступны. Если отобразится запрос контроля учетных записей пользователей (UAC), подтвердите ее нажатием на кнопку «Да». Теперь увидите, что параметры больше не выделяются серым цветом и стали доступны для изменения.
Снимите флажок с опции «Включить быстрый запуск». Примените изменения, и закройте окно.
Источник
Ошибка подключения сетевого принтера 0x0000011B решена
Ошибка 0x0000011B появляется при попытке использовать сетевой принтер с компьютера с Windows 7, 10, 11. При чем может возникать как на отдельных устройствах, так и на всех параллельно. Ошибка появилась после очередного обновления системы безопасности, которое недавно выпущено Microsoft. Причиной является серия изменений в системе безопасности, призванные закрыть уязвимость подмены диспетчера очереди печати в Windows. После последнего патча (от 14 сентября) для устранения проблемы, возникла другая проблема на уровне аутентификации TPC в сетевых принтерах.
Причины ошибки 0x0000011B
На текущий момент главная причина проблемы – новые сценарии обеспечения безопасности для Windows. Логично, что исправить ошибку 0x0000011B можно путем удаления проблемного обновления. Вот только появляется другая проблема – известные уязвимости системы. Однако есть способ одновременно и защититься от хакерских атак, и получить доступ к сетевым принтерам.
Что делать для исправления ошибки?
Сегодня есть 2 известных и действенных исправления ошибки 0x0000011B:
Также есть большая вероятность, что Microsoft уже выпустила исправление ошибки к тому моменту, когда вы будете читать данную статью. Поэтому первым делом стоит проверить наличие обновлений и установить их. Если все еще не вышел фикс данного бага, следуйте приведенным ниже инструкциям.
Способ 1: отключить защиту от CVE-2022-1678
Именно попытка защиты от CVE-2022-1678 и привела к появлению ошибки 0x0000011b. Благо, изменив один из параметров реестра, удастся добиться сразу двух целей: защититься от уязвимости «Призрачного принтера» и MSHTML, а также исправить сбой подключения к принтеру.
Что же нужно сделать:
Примечание! Это и другие исправления из данной инструкции применимы для устранения ошибки 0x0000011b как в Windows 10, так и в Windows 11.
Способ 2: удалить проблемное обновление
Чтобы убрать корень текущей ошибки, нужно всего лишь удалить обновление, которое и вызвало появление сбоя. Его код – KB5005565. По нашему мнению, это не лучшее решение, так как оно не только исправляет ошибку 0x0000011b, но и делает компьютер уязвимым к PrintNightmare и MSHTML. Учитывая потенциальную опасность процедуры, лучше выбрать первый способ. Однако, если вы здраво оцениваете риски (они действительно не очень большие) и готовы подождать выхода более стабильного исправления, можно приступать к процедуре удаления обновления.
Полезно! Если ошибка появилась на Windows 7, она ей несвойственна, на подобные заявления встречались, следует попробовать переподключить принтер. У многих данное решение сработало.
На этом все, мы перечислили все известные исправления ошибки 0x0000011B в Windows 7, 10, 11. До сих пор они помогали, надеемся, сработают и в вашем случае.
Источник
Как исправить ошибку 0xc0000428 при запуске Windows?

Причины возникновения ошибки 0xc0000428
Ошибка может порождаться:
Также могли устанавливаться драйвера для физических и виртуальных устройств, подлинность которых не подкреплена цифровой подписью. Ошибка вызывается сбоями в функционировании загрузчика Grub4DOS на инсталляционной флешке и неверными значения в файлах формата reg.
Способы исправления ошибки 0xc0000428
Ниже рассматриваются эффективные методы устранения ошибки.
Выключение определения цифровых подписей
Воспользовавшийся этим методом хозяин компьютера удалит причину ошибки 0xc0000428, представленную неправильными цифровыми подписями файлов. Чтобы система не проверяла их, в начале загрузки щелкается клавиша f2 либо del. В биосе активируется функция под названием Secure boot, при перезагрузке «десятки» жмется кнопка F8, а в отобразившемся меню выбирается команда «Отключение проверки подписей». Далее правой кнопкой манипулятора «Мышь» кликается меню «Пуск», запускается утилита командной строки, после чего печатается запрос bexe /set nointegritychecks on и начинается его выполнение.
Удаление oem-drv64.sys
Здесь можно воспользоваться безопасным режимом, при запуске системы нажав клавиатурную кнопку F или другую предусмотренную комбинацию клавиш. Когда персональный компьютер включится, в директории C:\Windows\System32\drivers\ стирается файл под названием oem-drv64 и расширением sys. Также до активации безопасного режима рекомендуется прекратить определение цифровой подписи находящихся в системе драйверов, выбрав соответствующий пункт в меню. Если рассмотренные операции выполнялись успешно, в системном реестре потребуется исправить некоторые настройки. Для этого запускается regedit.exe, где открывается ветка HKLM/SYSTEM/CurrentControlSet/services. Там ищется oem-drv64, который подвергается удалению.
Обновление bootmgr
Здесь рекомендуется запустить Windows 10 с инсталляционной флешки либо компакт-диска. В появившемся меню выбирается пункт «Восстановление системы, чтобы в одном из следующих разделов можно было применить программу cmd.exe. Далее печатается запрос Bcdboot C:\Windows /s D:\. Если на HDD создавался только один том, латинским символом «С» стандартно отмечается загрузочный раздел жесткого диска, а буквой «D» маркируется подключенная к USB флеш-карта. В ином случае флешке присваивается другая буква. Чтобы прочитать точные наименование дисков, перед срабатыванием команды надо воспользоваться утилитой diskpart, а затем набрать команду list volume. Для выхода из «Дискпарта» перед главным действием печатается английское слово exit.
Выключение управления аккаунтами
Этот способ помогает эффективно решить проблему с ошибкой 0xc0000428, когда пользователь осуществляет установку либо запуск приложения. С этой целью рекомендуется задействовать редактор системного реестра. Там открывается ветка HKLM/Software/Microsoft/Windows/CurrentVersion/Policies/System. В ней отыскивается опция, которой присвоено название EnableLUA. Чтобы учетные записи ничем не контролировались, ему присваивается значение «ноль». Для вступления изменений в силу компьютер надо перезагрузить.
Встроенный аккаунт администратора
Источник
Как исправить ошибку 0xc0000001?
Прежде чем начать что-то исправлять, нам необходимо узнать врага в лицо, так сказать. Так что же из себя представляет ошибка 0xc0000001? Зайдя сюда, вы вероятно уже знаете, что 0xc0000001 – это ошибка, которая появляется при ваших попытках запустить операционную систему Windows, т.е. это ошибка связанная с Загрузчиком Windows.
Эта проблема не обходит стороной ни одну из версий Windows. В этот список попадает: Windows XP, Windows Vista, Windows 7, Windows 8, Windows 8.1, Windows 10.
При появлении ошибки на Windows 8 и выше, вы должны увидеть следующий текст:
Восстановление
Вашему ПК не удалось правильно загрузиться
После нескольких попыток загрузить операционную систему на вашем ПК не удалось, поэтому она нуждается в восстановлении.
Код ошибки: 0xc0000001
Вам будет необходимо использовать средства восстановления. Если установочный носитель(например, диск или USB-устройство) отсутствует, обратитесь к администратору компьютера или производителя компьютера или устройства.
На более старых операционных системах вы будете наблюдать немного иной текст:
Не удалось запустить Windows. Возможно, это произошло из-за недавнего изменения конфигурации оборудования или программного обеспечения. Чтобы устранить ошибку:
Вставьте установочный диск Windows и перезагрузите компьютер.
Выберите параметры языка, а затем нажмите кнопку “Далее”.
Выберите пункт “Восстановить компьютер”.
Если этот диск отсутствует, обратитесь за помощью к системному администратору или изготовителю компьютера.
Сведения: Сбой меню загрузки, поскольку требуемое устройство недоступно.
Как вы можете видеть, текст экранов немного отличается, но в общем сообщает нам одно и тоже – Windows не может быть загружен, так как у Загрузчика возникла проблема в результате чего-то или же с самим Загрузчиком что-то произошло.
Теперь, когда мы определили когда и где может возникать ошибка 0xc0000001, давайте же рассмотрим причины возникновения данной проблемы. К сожалению, довольно сложно выделить точную причину появления этой ошибки и порой приходится сидеть за решением проблемы по несколько часов. В общем, довольная мерзкая ошибка.
Причины появления ошибки 0xc0000001
Как уже говорилось, проблема довольна непростая и найти ее виновника проблематично. Представленный список ниже будет идти от самых простых причин и до самых сложных, как и всегда.
После указанных причин легко можно понять, что с проблемой справиться будет довольно непросто. И вы будете правы. Ошибку 0xc0000001 довольно трудно ликвидировать в операционной системе Windows, но это не невозможно. Теперь, когда мы ознакомились с причинами ошибки, давайте займемся непосредственно исправление недуга в системе.
Методы исправления ошибки 0xc0000001
Метод №1 Манипуляции с RAM
Как уже упоминалось, данная ошибка может проявить себя при установке новой планки оперативной памяти. Попробуйте вынуть ее из материнской карты и снова запустить систему уже без нее. Если система запустится в нормальном режиме, то вы уже будете знать, что что-то не так с самой планкой.
Также вполне возможно, что ошибка возникла из-за…пыли. Да-да, именно пыли. Очистите свою оперативку и ее слоты от пыли и снова запустите систему. Некоторые пользователи смогли решить проблему с ошибкой 0xc0000001 просто почистив RAM от пыли.
Метод №2 Копирование файла Диспетчера учетных записей безопасности(Security Accounts Manager) из папки Repair
Сейчас мы попытаемся скопировать рабочий файл SAM(Security Accounts Manager) из папки C:\WINDOWS\repair в папку C:\WINDOWS\system32\config. Для этого дела нам понадобится установочный диск Windows. Как создавать установочный диск Windows вы можете найти на официальном сайте Microsoft.
Затем, когда у вас на руках будет установочных диск Windows, вам нужно будет загрузиться с него, а затем выбрать “Восстановление системы” – “Командная строка” и вписать следующую команду:
copy C:\Windows\Repair\Sam C:\Windows\System32\Config
Если при этом появится запрос о замене, то подтвердите его вписав “Y”, т.к. подтвердить замену.
После замены файла Диспетчера учетных записей безопасности, попытайтесь снова запустить систему в обычном режиме. Если ничего не изменилось и ошибка 0xc0000001 все еще стоит стенной, то переходим к следующему методу.
Метод № 3 Запуск утилиты chkdsk
С помощью утилиты chkdsk вы сможете проверить файловую систему на ошибки. При нахождении таковых, она попробует исправить их, если это будет возможно. Для запуска chkdsk сделайте следующее:
Опять таки, попробуйте запуститься в нормальном режиме. Если ошибка 0xc0000001 не исчезла, то переходим к следующему пункту.
Метод № 4 Запуск утилиты sfc /scannow
Если предыдущая утилита не смогла обнаружить никаких ошибок в файловой системе или исправить их, то можно попробовать следующую утилиту – sfc /scannow. Она проверит вашу файловую систему на наличие поврежденных файлов и попробует их исправить.
Следует указать, что хотя подобные автоматизированные утилиты и могут разрешить возникшие проблемы в системе, но получается у них это крайне редко. Однако следует использовать все доступные средства.
Для запуска утилиты sfc /scannow сделайте следующие:
Этот процесс также займет некоторое время. По окончанию ваш будет выдан список исправленных файлов, если такие были найдены.
Метод № 5 Настройки Параметров загрузки
После этих манипуляций ошибка 0xc0000001 должна будет исчезнуть.
Метод № 6 Wi-Fi модуль
Данный метод довольно странный. Если у вас возникла ошибка 0xc0000001 на ноутбуке, то попробуйте отключить от него этот модуль. Некоторые пользователи вот таким вот странным образом решили свою проблему. Если операционная система смогла нормально запуститься, то перезагрузите ноутбук и подключите Wi-Fi модуль обратно.
Метод № 7 Восстановление Windows
Если ни один из методов не смог помочь, то всегда можно обратиться к старой доброй “восстановке”. Просто запустите диск Windows и выберите пункт “Восстановление системы”. Дальше все будет происходить автоматически. Чаще всего, проблема с ошибкой 0xc0000001 должна быть решена. Но если и это не помогло, то попросту придется переустанавливать операционную систему.
Источник
Исправить код ошибки 0xc0000001 в Windows 10
Во время пользования Windows 10 вы можете внезапно столкнуться с ошибкой 0xc0000001 на синем экране. Ошибка также может появляться при загрузке компьютера. Сам код ошибки 0xc0000001 связан, когда устройству или программному обеспечению не удается получить доступ к памяти или нужным системным файлам для правильной работы и выполнению операций. Ошибка очень масштабная и причин её появления очень много, но есть и основные виновники этой проблемы. В большинстве случаев ошибка 0xc0000001 BSOD появляется из-за поврежденных системных файлов, памяти, SAM (Security Account Manager) или подключения нового оборудования. В этой инструкции я покажу методы, чтобы исправить код ошибки 0xc0000001 в Windows 10 на синем экране.
Как исправить ошибку 0xc0000001 в Windows 10
Что нам нужно для исправления ошибки 0xc0000001? Запустить командную строку любыми способами. Сделать это можно через безопасный режим или дополнительные параметры загрузки.
Обычно в Windows 10 когда компьютер загружается 3 раза до ошибки, то на 4 раз он автоматически загрузиться в дополнительные параметры загрузки, что нам и нужно. В параметрах можно запустить безопасный режим или командную строку. Вы можете вручную перезагружать ПК 4 раза, доходя до появления ошибки, пока не попадете в эти параметры.
Есть и та категория пользователей, которые не могут запустить «Дополнительные параметры при загрузке». В этом случае вам нужно создать установочную флешку Windows 10 и зайти через неё в эти параметры нажав «Восстановление системы».
Как только вы попали в дополнительные параметры, первым делом попробуйте «Восстановление при загрузке«. Если это не помогло, обратите внимания на картинку ниже. Видно, что имеется командная строка. Её мы и будем использовать ниже для решения проблемы. Вы должны её запустить, чтобы приступить к 1 способу.
1. Восстановление системных файлов и проверка диска
Запустите командую строку и введите команды по порядку, дожидаясь окончание процесса после каждой:
Примечание:
2. Ошибки памяти и планка RAM
3. Скопируйте файл SAM из папки восстановления
Важно: Для этого нужна установочная флешка Windows 10, зайти через нее в параметры загрузки и запустить командную строку.
4. Восстановление системы
Windows 10 по умолчанию имеет включенную функцию по точкам восстановления. Вы можете откатить систему назад на пару дней в рабочее состояние, когда ошибка еще не появлялась. «Поиск и устранение неисправностей» > «Дополнительные параметры» > «Восстановление системы«.
5. Сброс Windows 10 по умолчанию
Если выше способы не помогли исправить ошибку 0xc0000001 на синем экране, то можно сбросить систему Windows 10 по умолчанию. «Поиск и устранение неисправностей» > «Вернуть компьютер в исходное состояние«. У вас будет выбор сохранить или удалить личные файлы. Личные файлы подразумевается те, которые на рабочем столе и папках как документы, фото и т.п. Выберите, что для вас лучше: «Сохранить мои файлы» или «Удалить все«.
Источник
Fix Failed fast startup error 0xc00000d4 with command line
by Matthew Adams
Matthew is a freelancer who has produced a variety of articles on various topics related to technology. His main focus is the Windows OS and all the things… read more
Updated on
- The Windows failed fast startup with error status 0xc00000d4 issue can be due to corrupted system files
- Running a file scan via the Command Prompt might help fix Windows 10’s Fast Startup feature.
- Some users might be able to fix Windows’ Fast Startup mode with the built-in system restoration tool.
XINSTALL BY CLICKING THE DOWNLOAD FILE
To fix various Windows 10 errors, we recommend Fortect:
SPONSORED
This software will repair common computer errors, protect you from file loss, malware damage, hardware failure and optimize your PC for maximum performance. Fix PC issues and remove virus damage now in 3 easy steps:
- Download and Install Fortect on your PC
- Launch the tool and Start scanning to find broken files that are causing the problems
- Right-click on Start Repair to fix issues affecting your computer’s security and performance
- Fortect has been downloaded by 0 readers this month, rated 4.4 on TrustPilot
Windows failed Fast Startup with error status 0xc00000d4 is one that users have complained about recently.
When the issue arises, the Fast Startup mode fails, and the Events Viewer logs the issue with a 0xc00000d4 error code.
You can prevent this if you disable Fast Startup, or you can use other solutions from this guide.
What causes Windows failed fast startup with error status 0xc00000d4?
The error status 0xc00000d4 typically indicates a problem with the hibernation file or the Fast Startup feature in Windows.
Here are some of the likely triggers of the error:
- Corrupt hibernation file – A PC with a corrupted hibernation file will be likely exposed to failure in Fast Startup mode. Elements like conflicting software or power cuts are often responsible for this.
- Driver issues – These are a common cause of computer failure and have also been known to trigger errors in fast Startup.
- Hardware issues – This is the most major factor, sometimes requiring a change in hardware units such as your motherboard.
- Virus or malware infections – Viruses have a well-documented history of ruining computer processes and are an easy cause of the errors you may encounter in Fast Startup.
Now we know some possible causes, let us explore a few of the best solutions.
How can I fix Windows failed fast startup with error status 0xc00000d4?
Before going into these solutions, disconnect any attached devices, like hard disks or flash drives.
1. Run a system file scan
- Press Windows + R, type cmd, and hit Ctrl + Shift + Enter.
- Now input the command below and press Enter:
DISM.exe /Online /Cleanup-image /Restorehealth - Then type in this System File Checker command below and hit Enter:
sfc /scannow - Wait for the scan’s verification to reach 100 percent complete. Then you can read the scan’s outcome in the Command Prompt.
Alternatively, you can use the dedicated tool. It will scan your PC and automatically repair any error associated with broken registry files, missing DLLs, or malware.
⇒ Get Fortect
2. Run the Startup Repair Tool
- Hold down Shift and restart your computer.
- Select Troubleshoot, then Advanced options.
- Press the Startup Repair button.
- Next, select a user account for which to utilize the Startup Repair tool.
- Then input the account password, and click Next to proceed.
3. Roll Windows back to a restore point
- Press Windows + R, type Rstrui, and hit Enter.
- Select the Choose a different restore point option, and click Next to continue.
- Then click the Show more restore points checkbox if available, pick a convenient restore point, then click Next.
- Press the Finish button to confirm the chosen restore point.
Restoring Windows 10 to a previous time will remove software installed on your PC after the system restores the point’s date. Thus, you might need to reinstall the software after rolling back Windows 10. To check what software a restore point removes, click Scan for affected programs in System Restore.
It’s important to mention that Failed fast startup with error status 0xC00000D4 can appear on Windows 11, and the same solutions can be used on it as well.
For more solutions like this, we suggest reading out OccidentAcrident.dll startup error guide.
We hope you have found some success using these solutions. Let us know in the comments section below.
С ошибкой 0xC00000D4 можно столкнуться по ряду причин, включая последние обновления Windows, сбои системы и прочие. Ее можно обнаружить в журнале просмотра событий при поиске причин медленной загрузки системы. Здесь мы находим запись, что Windows не удалось выполнить быстрый запуск, состояние ошибки 0xC00000D4.
Многие используют твердотельные накопители для ускорения передачи данных, что означает более быструю загрузку. Как известно, при использовании Windows с течением времени загрузка системы становится все медленнее. Однако ОС упакована функцией быстрого запуска, чтобы ускорить этот процесс. Если система установлена на твердотельном накопителе, то ее использование нецелесообразно, поскольку не получите никакого эффекта по скорости загрузки.
В статье узнаем, как исправить ошибку 0xC00000D4, которая указывает на то, что быстрый запуск не удался или прерывается по какой-то причине.
Чем вызвана ошибка?
Проблемы с функцией быстрого запуска могут возникнуть по следующим причинам:
- Повреждены системные файлы. Для их исправления требуется сканирование системы утилитами SFC и DISM.
- Функция затронута обновлением Windows, установленным незадолго до возникновения ошибки.
- Проблема вызвана подключенным внешним оборудованием, в частности, устройствами USB DVB-T.
Если перед появлением ошибки 0xC00000D4 не удалось обновить ОС или возник какой-либо сбой, это могло привести к повреждению системных файлов. Поэтому сначала проверьте целостность системы.
Откройте командную строку с доступом администратора из окна системного поиска.
В консоли выполните команду:
sfc /scannow
Дождитесь ее завершения и перезагрузите компьютер.
Отключение всех внешних устройств
Если подключено внешнее оборудование, особенно USB-тюнер или что-то подобное, то причина ошибки 0xC00000D4, возможно, в нем. В этом случае отключите все устройства и проверьте, решена ли проблема. Если ошибка исчезла, включайте устройства по одному, пока не обнаружите проблемное оборудование.
Отключение быстрого запуска
Если не удалось устранить проблему предыдущими решениями, придется отключить функцию быстрой загрузки.
Войдите в систему под учетной записью администратора. Откройте Панель управления командой control из окна Win + R.
Переключите просмотр в правом верхнем углу на крупные значки и перейдите в раздел Электропитания.
В левом боковом меню откройте пункт «Действие кнопок питания».
Щелкните на кнопку изменения параметров, которые недоступны. Если отобразится запрос контроля учетных записей пользователей (UAC), подтвердите ее нажатием на кнопку «Да». Теперь увидите, что параметры больше не выделяются серым цветом и стали доступны для изменения.
Снимите флажок с опции «Включить быстрый запуск». Примените изменения, и закройте окно.
The error 0xC00000D4 is caused by a number of reasons which includes recent system updates, system crashes etc due to which the users cannot fast boot their systems. People usually use SSDs to speed the data transferring which means faster boot up. We all know that after using an installed version of Windows for a while, the bootup sequence gets slower day by day. That is due to the software and packages installed daily. However, if you didn’t know, Windows has a fast startup feature that speeds up your boot sequence. Albeit, you shouldn’t use it if you have SSDs connected to your board as the feature’s effect is all in vain in front of SSDs speed.
Some of us, have definitely come across the ‘Error 0xC00000D4’ error which means that the fast startup has failed or crashed due to some reason. This can be quite easily solved so no need to worry.
What causes the Fast Startup to Fail with Error 0xC00000D4?
The fast startup feature failure causes include, but is not limited to –
- A system update. One of the reasons includes a recent system update meaning the feature might have been affected by the update.
- External hardware connected to the system. Some users have reported that connecting external hardware like dvb-t usb stick caused the error.
- System crash. If your system crashed before the error popped up, it might have corrupted your system files making it a possibility of the error pop up.
There are a few generic solutions for solving this error, however, if none of them work for you, you have but one solution remaining which is mentioned below:-
Solution 1: Running SFC Scan
Sometimes, if you had a recent system update or crash, it might’ve resulted in corrupting in your system files due to which you should start off with running a system files check. To do this:
- Go to Start Menu, type in cmd.
- Right click on cmd and click ‘Run as an administrator’.
Click ‘Run as an administrator’ - Type in the following command:
sfc /scannow
Wait for it to complete as it is going to take a while.
Solution 2: Disconnecting any external hardware
If you’ve connected some external hardware like USB sticks or anything else and the error pops up, the possibility of it being a reason is to be considered. Hence, in such a case, you are to complete your task for which you’ve connected the device and then remove it.
Solution 3: Turning off Fast Startup
Unfortunately, if the above-mentioned solutions don’t fix your problem, you are probably going to have to disable Fast startup. Microsoft knows about this error yet they haven’t released an official fix for it. Hence, you are going to have to turn it off for now till Microsoft releases a fix. To turn it off, do the following:
- Make sure you are logged in as an Administrator.
- Go to Start Menu and click on Control Panel.
- Search for Power Options.
- In Power Options, on the left side, click on ‘Choose what the power buttons do’.
Click ‘Choose what the power buttons do’ - There, click on ‘Change settings that are currently unavailable’.
Click ‘Change settings that are currently unavailable’ - If a User Account Control box pops up, click Yes.
- After clicking Yes, you’ll see the lowers options are not greyed out any longer.
- To turn off Fast Startup, uncheck the ‘Turn on fast startup’ box.
Uncheck the box - Click ‘Save changes’ and close the window.
Using a .BAT File:
If you prefer a much easier way of turning off fast startup, follow these instructions:
- Download this .bat file.
- Once downloaded, put the .bat file on your desktop.
- Right click on it and select ‘Run as an Administrator’.
- If any UAC box pops up, click Run and Yes.
- You’ll see that a command prompt quickly opens and closes (turning off fast startup from the registry).
- After that’s done, you can delete the .bat file.
Kevin Arrows
Kevin Arrows is a highly experienced and knowledgeable technology specialist with over a decade of industry experience. He holds a Microsoft Certified Technology Specialist (MCTS) certification and has a deep passion for staying up-to-date on the latest tech developments. Kevin has written extensively on a wide range of tech-related topics, showcasing his expertise and knowledge in areas such as software development, cybersecurity, and cloud computing. His contributions to the tech field have been widely recognized and respected by his peers, and he is highly regarded for his ability to explain complex technical concepts in a clear and concise manner.