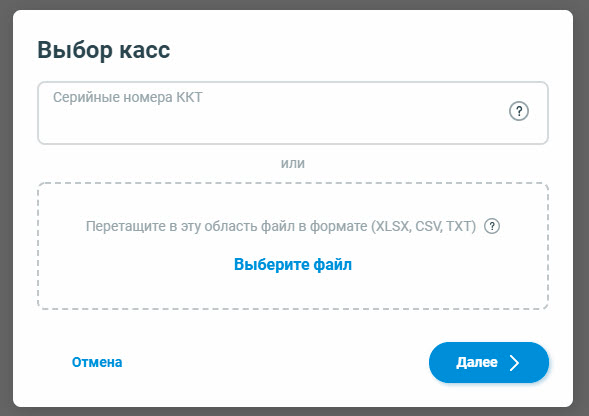Тема: прошиваем атол 11Ф на 5 платформу (Прочитано 6969 раз)
0 Пользователей и 1 Гость просматривают эту тему.
здравствуйте, столкнулся с проблемой, при обновлении прошивки Атол 11ф С БУ AT037.01.01 rev. 1.5 выходит ошибка
Ошибка при поиске устройства.
в Логах пишет:
2020-09-30 14:31:42.216 INFO [Updater] libfptr_open…
2020-09-30 14:31:42.233 INFO [Updater] checkProtocolType…
2020-09-30 14:31:42.233 INFO [Updater] Check protocol…
2020-09-30 14:31:42.235 INFO [Updater] Device answer: U ?
2020-09-30 14:31:42.235 INFO [Updater] ProtocolType = 1
2020-09-30 14:31:42.276 INFO [Updater] ModelName: АТОЛ 11Ф
2020-09-30 14:31:42.318 WARN [Updater] Невозможно прочитать текущую ревизию платы
так же заметили что в этом updaterе нету f51_BootUdp5.con. хотя раньше именно f51.con прошивали аппараты.
СЦ что выдает нам прошивки утверждает.
«Касса не «возвращает» ревизию блока управления в драйвер и апдейтер
Обновление такого БУ невозможно
Варианты:
— замена БУ
— отправка БУ в СЦ АТОЛ для прошивки кассы в наших условиях»
Ладно это был бы 1 аппарат, таких аппаратов 30 штук….магазины круглосуточные, и нет возможности отдать кассовые аппараты на обновление….
подскажите вдруг есть более щадящие способы обновления? может у кого то есть обновлятор для наших касс???
Записан
Судя по истории от Атола, то этот БУ не подходит для П5
Записан
« Не ошибается тот, кто ничего не делает. Не бойтесь ошибаться — бойтесь повторять ошибки. »
IPoLet. Посмотри стр.6 инструкции, там нет rev1.5.
Записан
Надо подождать пока, может атол под 1.5 сделает П5
Записан
Не стал плодить темы,решил написать сюда. Меняю ФН на Атол пл.5. ФН 1.1М. Смотрю чек регистрации — оппа, подакцизный товар, хотя галочку не ставил. Может кто встречался? В драйвере в информации о ФН срок действия 15 мес., не обрезан.
Записан
Не стал плодить темы,решил написать сюда. Меняю ФН на Атол пл.5. ФН 1.1М. Смотрю чек регистрации — оппа, подакцизный товар, хотя галочку не ставил. Может кто встречался? В драйвере в информации о ФН срок действия 15 мес., не обрезан.
Это глюк АТОЛа, обещают исправить в прошивке 5.7.20. На работу не влияет.
Записан
плодить не буду
ошибка во время обновления ошибка при запросе версии блока управления ккт, ошибка при обновлении 11 на 5 платформу — это нормально я так понимаю?
Записан
Заявку в SD Атол на автономный Мигратор, должны прислать файл типа ATOL_p5_updater.
Можно конечно обновить con файлми, но Атол считает это не кошерным методом.
Записан
плодить не буду
ошибка во время обновления ошибка при запросе версии блока управления ккт, ошибка при обновлении 11 на 5 платформу — это нормально я так понимаю?
Ошибок не должно быть.
10 драйвер версию блока управления на П5 выдает верно.
Записан
Ошибок не должно быть.
10 драйвер версию блока управления на П5 выдает верно.
Бывает, на платах АТ 037 rev. 1.5
Записан
Роман Шитов
И что в таком случае делать?
Записан
И что в таком случае делать?
Обратиться в АСЦ АТОЛ, там вам помогут на возмездной основе.
Записан
Тема: прошиваем атол 11Ф на 5 платформу (Прочитано 5624 раз)
0 Пользователей и 1 Гость просматривают эту тему.
здравствуйте, столкнулся с проблемой, при обновлении прошивки Атол 11ф С БУ AT037.01.01 rev. 1.5 выходит ошибка
Ошибка при поиске устройства.
в Логах пишет:
2020-09-30 14:31:42.216 INFO [Updater] libfptr_open…
2020-09-30 14:31:42.233 INFO [Updater] checkProtocolType…
2020-09-30 14:31:42.233 INFO [Updater] Check protocol…
2020-09-30 14:31:42.235 INFO [Updater] Device answer: U ?
2020-09-30 14:31:42.235 INFO [Updater] ProtocolType = 1
2020-09-30 14:31:42.276 INFO [Updater] ModelName: АТОЛ 11Ф
2020-09-30 14:31:42.318 WARN [Updater] Невозможно прочитать текущую ревизию платы
так же заметили что в этом updaterе нету f51_BootUdp5.con. хотя раньше именно f51.con прошивали аппараты.
СЦ что выдает нам прошивки утверждает.
«Касса не «возвращает» ревизию блока управления в драйвер и апдейтер
Обновление такого БУ невозможно
Варианты:
— замена БУ
— отправка БУ в СЦ АТОЛ для прошивки кассы в наших условиях»
Ладно это был бы 1 аппарат, таких аппаратов 30 штук….магазины круглосуточные, и нет возможности отдать кассовые аппараты на обновление….
подскажите вдруг есть более щадящие способы обновления? может у кого то есть обновлятор для наших касс???
Записан
Судя по истории от Атола, то этот БУ не подходит для П5
Записан
« Не ошибается тот, кто ничего не делает. Не бойтесь ошибаться — бойтесь повторять ошибки. »
IPoLet. Посмотри стр.6 инструкции, там нет rev1.5.
Записан
Надо подождать пока, может атол под 1.5 сделает П5
Записан
«Боже мой, да всем насрать!» ©
Не стал плодить темы,решил написать сюда. Меняю ФН на Атол пл.5. ФН 1.1М. Смотрю чек регистрации — оппа, подакцизный товар, хотя галочку не ставил. Может кто встречался? В драйвере в информации о ФН срок действия 15 мес., не обрезан.
Записан
Не стал плодить темы,решил написать сюда. Меняю ФН на Атол пл.5. ФН 1.1М. Смотрю чек регистрации — оппа, подакцизный товар, хотя галочку не ставил. Может кто встречался? В драйвере в информации о ФН срок действия 15 мес., не обрезан.
Это глюк АТОЛа, обещают исправить в прошивке 5.7.20. На работу не влияет.
Записан
плодить не буду
ошибка во время обновления ошибка при запросе версии блока управления ккт, ошибка при обновлении 11 на 5 платформу — это нормально я так понимаю?
Записан
Заявку в SD Атол на автономный Мигратор, должны прислать файл типа ATOL_p5_updater.
Можно конечно обновить con файлми, но Атол считает это не кошерным методом.
Записан
плодить не буду
ошибка во время обновления ошибка при запросе версии блока управления ккт, ошибка при обновлении 11 на 5 платформу — это нормально я так понимаю?
Ошибок не должно быть.
10 драйвер версию блока управления на П5 выдает верно.
Записан
Ошибок не должно быть.
10 драйвер версию блока управления на П5 выдает верно.
Бывает, на платах АТ 037 rev. 1.5
Записан
Роман Шитов
И что в таком случае делать?
Записан
И что в таком случае делать?
Обратиться в АСЦ АТОЛ, там вам помогут на возмездной основе.
Записан
Наш адрес: г. Москва, ул. Полярная, д. 31, стр. 1. Телефон: +7 495 649 16 77 (Skype, ICQ). Режим работы: понедельник — пятница с 9:00 до 18:00; суббота и воскресенье — выходной. Доставка по России, Белоруссии, Украине, Казахстану: Москва, Подольск, Сергиев Посад, Истра, Рязань, Курск, Липецк, Тула, Иваново, Воронеж, Ярославль, Тверь, Смоленск, Калуга, Белгород, Орел,
Тамбов, Кострома, Брянск, Красноярск, Норильск, Кемерово, Новокузнецк, Новосибирск, Омск, Барнаул, Иркутск, Братск, Бийск, Улан-Удэ, Томск, Абакан, Чита, Горно-Алтайск, Кызыл, Санкт-Петербург,
СПб, Выборг, Вологда, Череповец, Мурманск, Сыктывкар, Ухта, Архангельск, Северодвинск, Великий Новгород, Петрозаводск, Гомель, Гродно, Витебск, Могилев, Брест, Минск, Алма-Ата, Астана,
Ереван, Киев, Днепропетровск, Львов, Ташкент, Могилев, Псков, Калининград, Нарьян-Мар, Уфа, Стерлитамак, Самара, Тольятти, Сызрань, Нижний Новгород, Арзамас, Саратов, Энгельс, Пермь,
Ижевск, Казань, Набережные Челны, Бугульма, Пенза, Оренбург, Орск, Чебоксары, Новочебоксарск, Ульяновск, Киров, Йошкар-Ола, Саранск, Екатеринбург, Верхняя Пышма, Серов, Челябинск,
Магнитогорск, Снежинск, Тюмень, Курган, Нижневартовск, Сургут, Надым, Ростов-на-Дону, Волгодонск, Таганрог, Волгоград, Волжский, Краснодар, Армавир, Астрахань, Майкоп, Владивосток,
Уссурийск, Хабаровск, Комсомольск-на-Амуре, Советская Гавань, Южно-Сахалинск, Благовещенск, Петропавловск-Камчатский, Мирный, Ставрополь, Минеральные Воды, Махачкала, Нальчик, Алушта, Армянск, Джанкой, Евпатория, Керчь, Севастополь, Симферополь, Судак, Крым, Феодосия, Ялта. Сайт отвечает на вопросы: Как отремонтировать, настроить, установить оборудование? Где скачать документацию (инструкцию, мануал)? Где посмотреть партномер? Где купить запчасти (запасные
части, зип), комплектующие, аксессуары и термоэтикетка, чековая лента для весов, термопринтеров штрих-кода, чековых принтеров? Обслуживание весов, кассовых аппаратов, термопринтеров,
терминалов сбора данных, сканеров штрих-кода: каким образом возможно своими силами? Вас интересует наличие, цена, купить запчасти за наличный и безналичный расчет? — сделайте запрос
нашим менеджерам. Официальный сайт компании Zipstore.ru.
Примечание. В данной статье описывается полное обновление прошивки Атол 11Ф (вместе с обновлением загрузчика).
Для обновления прошивки на фискальном регистраторе Атол 11Ф потребуется:
1) Компьютер (ноутбук);
2) COM-кабель (с переходным кабелем COM-USB);
3) USB-кабель;
4) Набор отверток;
5) Программа FlashMagic;
6) Комбинированный файл прошивки Атол 11Ф.
https://storage.olegon.ru/supermag/u…01/Atol-11.zip
(1,08Мб)
https://storage.olegon.ru/supermag/u…shMagic.exe.7z
(21,77Мб)
Обновление прошивки на фискальных регистраторах Атол (Атол 11Ф, Атол FPrint-22ПТК, Атол 52Ф и т. д.) происходит в два этапа:
Этап 1. Через COM-порт происходит первичное обновление и подготовка загрузчика.
Файл с ПО загрузчика (BOOT) имеет формат: fxx_bootloader_ffff.hex
— fxx – обозначение кода модели изделия (для Атол 11Ф — код модели f67 или f51);
— bootloader – маркер ПО загрузчика;
— rrrr – версия ПО загрузчика;
— hex — расширение файла с ПО загрузчика.
Этап 2. Через USB-порт происходит обновление ПО процессора и загрузчика.
Файл комбинированного ПО имеет формат: fxx_aaaa_ffff.con
— fxx – обозначение кода модели изделия (для Атол 11Ф — код модели f67 или f51);
— aaaa – ID серии ПО;
— ffff– версия ПО центрального процессора;
— con– расширение файла комбинированного ПО.
Порядок действий:
1. Установите на компьютер программу FlashMagic.
2. Если на фискальном регистраторе до этого была открыта смена — закройте ее.
3. Распечатайте на ФР информационный чек. Для этого выключите ФР, нажмите и удерживайте кнопку промотки бумаги и затем включите питание. После 2-го звукового сигнала (1-й основной, 2-й через несколько секунд) отпустите кнопку промотки. Аппарат распечатает чек, на котором будет указана основная информация о ККТ: канала обмена, скорость обмена и т. д.
Найдите на этом чеке код защиты 4. После перепрошивки его нужно будет заново ввести в кассу. Данный код можно также найти в паспорте кассового аппарата, но паспорт не всегда может оказаться под рукой.
4. Выключите аппарат. Отсоедините все кабели и отключите блок питания. Переверните аппарат, открутите 4 винта крепления и отсоедините верхнюю часть корпуса.
2 винта находятся в задней части аппарата над разъемами, остальные 2 винта спрятаны в отсеке для ФН. Чтобы получить доступ к этим винтам, открутите маленький винтик на крышке и снимите крышку (см. фото). ФН отсоединять необязательно (мешать он не будет).
5. Снимите верхнюю крышку регистратора, чтобы получить доступ к основной плате. Найдите на плате 3-хконтактный разъем с перемычкой (обозначается как разъем SW1). Этот разъем будет находится рядом с батарейкой (на фото выделено красным).
Изначально перемычка установлена в режим нормальной работы (NORM). Переставьте перемычку в положение BOOT (замкните контакты 2 и 3).
6. Подключите фискальный регистратор с помощью кабеля COM к компьютеру.
7. Подключите к ФР блок питания и включите ФР. В этом режиме на передней панели ФР будет постоянно гореть красный индикатор ошибки.
8. Запустите программу FlashMagic. В окне программы укажите следующие настройки:
— В поле COM Port укажите номер порта к которому подключен аппарат.
— В поле Baud Route укажите скорость обмена — 115200 бод.
— Установите флаг Erase all Flash + Code Rd Prot.
— В поле Interface выберите None (ISP).
— Установите флаг Verify after programming для проведения верификации после завершения программирования.
9. Укажите версию центрального процессора. Для этого нажмите на кнопку Select Device и в появившемся окне Device Database выберите папку ARM Cortex. Нажмите на «+» слева от указанной папки и в появившемся списке выберите необходимую версию процессора. После этого нажмите кнопку ОК внизу.
В зависимости от установленного в ККТ блока управления в Атол 11Ф используются следующие версии ЦП:
— для БУ AT037.01.01– LPC1768;
— для БУ AL.P011.40.000 – LPC4078.
Версия ЦП будет указана на самом центральном процессоре (находится на плате).
10. Для запуска процедуры программирования загрузчика нажмите кнопку Start. Если все настройки указаны верно, то в нижней части окна программы появится строка состояния процесса программирования, который занимает не более трех минут. В случае если на дисплей выводится сообщение об ошибке (Operation Failed), то еще раз проверьте:
1) Соответствие настроек пункту 7;
2) Правильно ли указана версия процессора (см. пункт 8);
3) Состояние кабеля COM и подключение к компьютеру;
4) Положение перемычки (режим BOOT).
Совет. Если с настройками, аппаратом и кабелем все в порядке, но при попытке прошить Атол 11Ф программа FlashMagic упорно выдает ошибку — попробуйте перезагрузить компьютер и запустить программу заново.
11. После завершения прошивки закройте программу.
12. Выключите кассовый аппарат. Переставьте джампер разъема SW1 блока управления в исходное положение NORM.
13. Отсоедините кабель COM. Подключите ФР к компьютеру с помощью кабеля USB. После этого включите ФР.
14. После включения аппарат проиграет короткую мелодию, указывающую на то, что аппарат перешел в режим программирования. При этом, на компьютере в папке «Компьютер» должно появится новое устройство — съемный носитель с наименованием «АТОЛ FPrint».
15. Не выключая питание аппарата, переставьте джампер разъема SW1 блока управления в режим BOOT.
16. Скопируйте файл прошивки с расширением » .con» в папку «АТОЛ FPrint». Копирование будет длиться 2-3 минуты.
Примечание. Если файл скопировался слишком быстро, значит что-то пошло не так. Вероятнее всего вы забыли переставить перемычку в положение BOOT. Либо файл прошивки не соответствует данной модели фискального регистратора или версии процессора. Еще раз проверьте положение перемычки и файл прошивки.
17. После того как файл скопировался, выключите кассовый аппарат. Переставьте джампер в рабочее состояние (NORM).
18. Включите кассовый аппарат. После включения, касса распечатает чек (см. фото внизу). Индикатор ошибки при этом будет моргать красным.
19. Для ввода кассы в рабочее состояние необходимо провести инициализацию. Для этого на включенной кассе переставьте джампер в положение BOOT, дождитесь изменения звуковых сигналов и переставьте джампер обратно в положение NORM. После этого выключите питание на кассе. При последующем включении касса должна вернуться в рабочий режим и распечатать чек готовности к работе.
20. После инициализации произойдет удаление кода защиты фискального регистратора. Для дальнейшей работы аппарата необходимо будет восстановить его код защиты.
21. Соберите корпус фискального регистратора и скрутите его 4-мя винтами. Прикрутите на место крышку отсека ФН.

Научиться настраивать MikroTik с нуля или систематизировать уже имеющиеся знания можно на углубленном курсе по администрированию MikroTik. Автор курса, сертифицированный тренер MikroTik Дмитрий Скоромнов, лично проверяет лабораторные работы и контролирует прогресс каждого своего студента. В три раза больше информации, чем в вендорской программе MTCNA, более 20 часов практики и доступ навсегда.
Прежде всего подготовим рабочее место. Для этого вам понадобится Драйвер ККТ версии не ниже 10.6.2.0, лучше всего установить последнюю версию. Также потребуется подключить ККТ через USB и убедиться, что она доступна из Драйвера ККТ.
Можно ли это делать непосредственно на рабочем месте? Да, можно, если соблюдаются указанные выше условия, можно даже обновлять ККТ через удаленный доступ, в этом случае следует убедиться в том, что в рулоне удаленной ККТ остается достаточно бумаги, а лучше всего попросить кассиров вставить новый рулон.
Следующим шагом нам нужно получить сведения об обновляемой ККТ, в частности версию прошивки и заводской номер ККТ. Для этого откройте Тест драйвера ККТ и перейдите в раздел Работа с json и в поле Задание введите:
{
"type": "getDeviceInfo"
}Нажмите кнопку Выполнить задание и в поле Результат найдите строки с версией прошивки и заводским номером ККТ, последний скопируйте, он нам понадобится на следующем шаге.
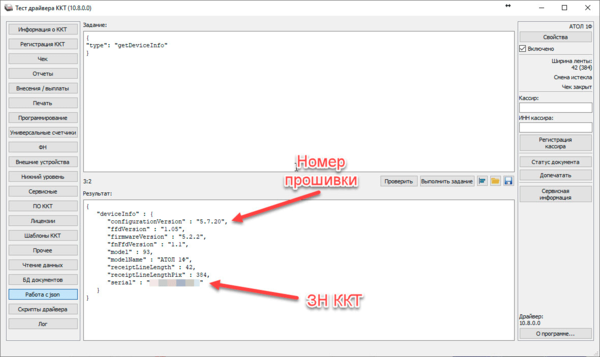
- Логин — client@atol.ru
- Пароль — client
В правом верхнем углу расположено меню, выберите в нем пункт Обновить ПО.
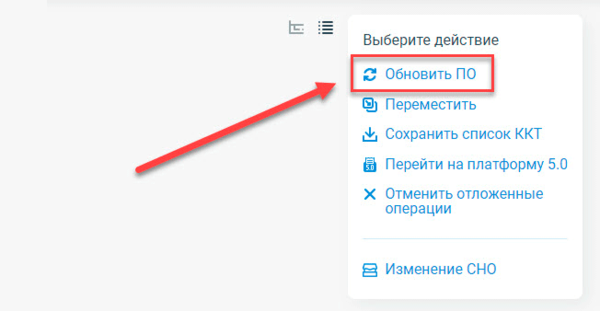
Затем выберите нужную версию ПО:
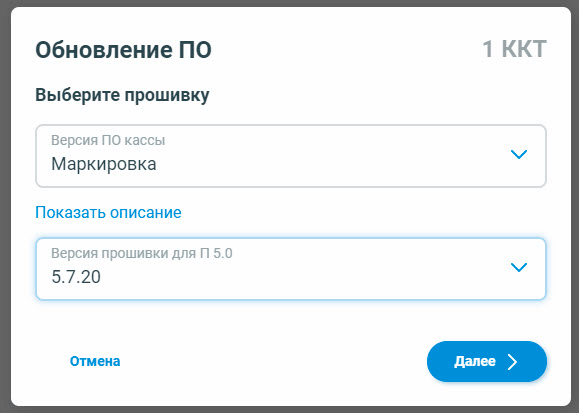
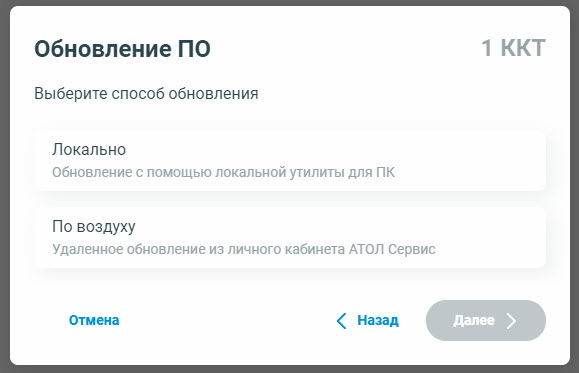
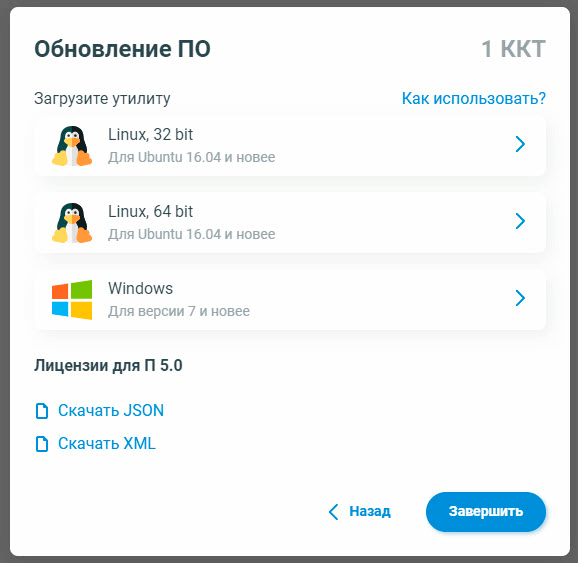
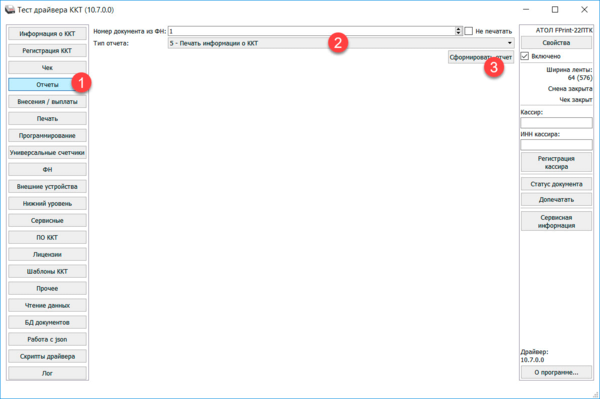
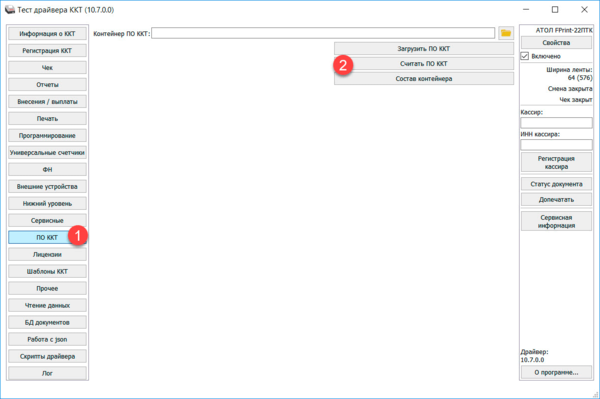
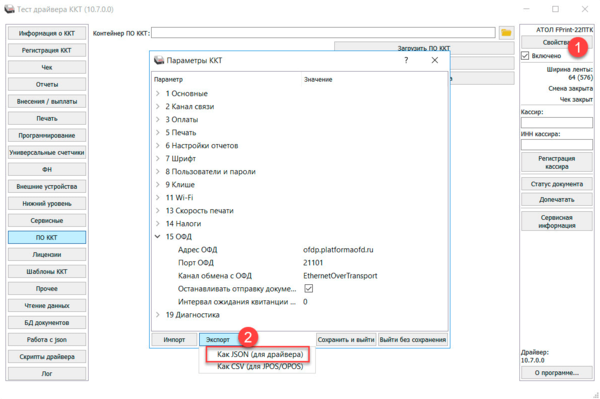
Переходим в раздел Сервисные и нажимаем кнопку Тех. обнуление, подтверждаем действие и дожидаемся окончания, после чего перезагружаем ККТ кнопкой Перезагрузка.
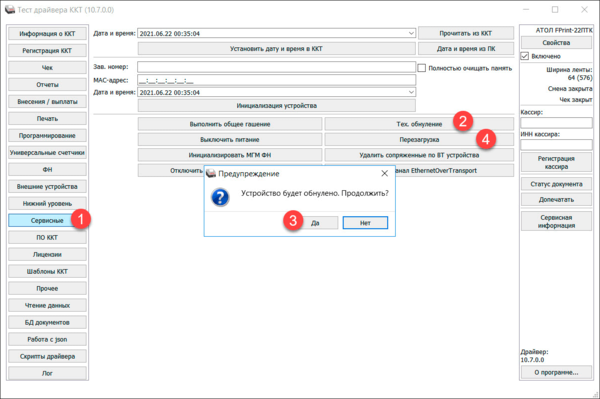
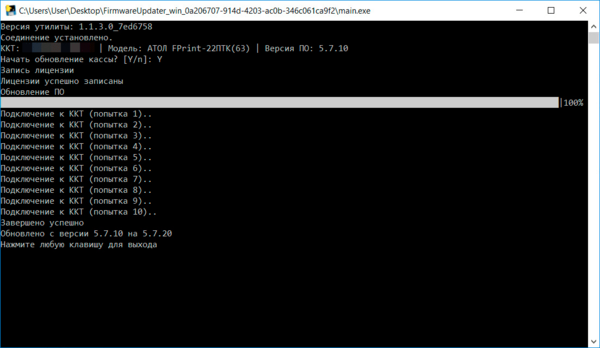
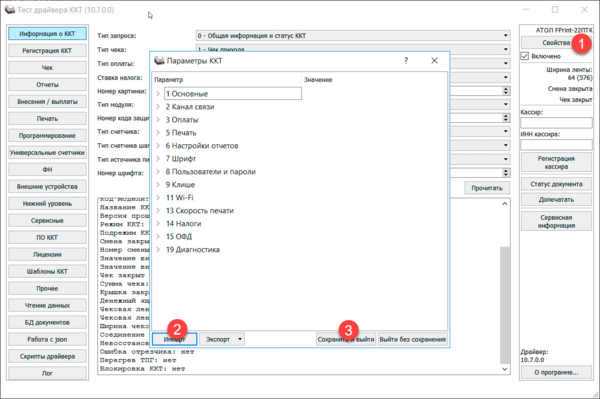
Научиться настраивать MikroTik с нуля или систематизировать уже имеющиеся знания можно на углубленном курсе по администрированию MikroTik. Автор курса, сертифицированный тренер MikroTik Дмитрий Скоромнов, лично проверяет лабораторные работы и контролирует прогресс каждого своего студента. В три раза больше информации, чем в вендорской программе MTCNA, более 20 часов практики и доступ навсегда.
Далее последует длиннопост о том, как же обновлять этого зверя своими силами, где брать файлы прошивок, как настраивать службу EthernetOverUSB для обмена данными с ОФД, а так же немного лайфхаков из собственного опыта. Вся инструкция далее была создана и написана путем проб и ошибок из-за очень скудного количества информации на данную тему в интернетах. Возможно, с обновлением прошивок может что-то меняться, но при наличии логики и умения думать, можно разобраться.
Вступление и условности
- Вход в сервисные меню аппарата и какие либо действия и махинации с ним выполняются с предварительно выключенной ККТ и зажатой кнопкой лентопротяга, далее включение ККТ.
- При включении ККТ с зажатой кнопкой лентопротяга происходит инициализация ККТ и индикация в виде одного писка и проверки ножей отрезчика. В статье условимся, что первый технологический пик мы не считаем. Отчет пиков идет после движения ножей, если не указано иное.
- В сервисном меню для выбора подменю используется кнопка лентопротяга, номер пункта меню соответствует количеству нажатий на кнопку для выбора данного меню.
- В случае выполнения работ непосредственно на торговой точке обязательно предварительно закрываем смену и дожидаемся отправки данных в ОФД. Для проверки можно снять X-отчет и посмотреть на пункт «Неотправленых ФД» (цифра не должна быть больше нуля).
- Перед началом работ необходимо разобрать аппарат (снять нижнию крышку) для доступа к переключателям
- Условные сокращения и пояснения:
- ККТ — Контрольно-кассовая техника или по-простому — кассовый аппарат
- БУ — Блок управления. Его версию (Rev) можно подсмотреть внизу платы (рядом с передней панелью)
- Комбинированная прошивка — прошивка для bootloader и центрального процессора
Различия между разными версиями платы блока управления
Визуальные различия плат (от этого могут зависить действия, описанные в статье):
- На плате БУ rev. 5.25 для переключения между режимами BOOT и NORM используются перемычки, а на rev. 5.6 переключатели.
- Аппараты с rev. 5.25 легко разбираются четырьмя болтами по периметру корпуса, а на rev. 5.6 имеется 5 болтов (1 крестовой (под ФН) и 4 под звездочку)
- На аппаратах с rev. 5.6 имеется Ethernet разъем, а на 5.25 нет.
- На аппаратах с rev. 5.6 используется специальный интерфейсный кабель (rj45-com) для подключения ККТ к ПК.
Выбор прошивки и загрузчика
Прошивка: На данный момент актуальная версия прошивки для ККТ АТОЛ 22Ф — 7942 с поддержкой КЗ-10 (приобретается отдельно). В зависимости от версии платы БУ необходимо выбрать тот или иной файл.
КЗ10 — что за зверь такой? Это «Код защиты №10» — очередная дойная корова от АТОЛ, с помощью которой АТОЛ пытается сколотить сверхприбыль с уже проданных аппаратов.
Данный код защиты разблокирует некоторые «обязательные» функции, такие как:
- НДС 20% (вместо устаревших 18%)
- Безналичные вместо Электронных средств платежа
Стоит он у партнеров +- 2 000 рублей. Внимание! АТОЛ заявляет, что с покупкой КЗ10 у партнеров, есть возможность получить утилиту для безразборного способа обновления аппарата (уточняйте данную возможность у партнеров АТОЛ)
Загрузчик: На данный момент актуальная версия загрузчика 2893, если версия ниже, то необходимо обновление. Файл выбирается в зависимости от платы БУ.
Прошивки для АТОЛ 22Ф
| Версия прошивки | БУ 5.25 (f52) | БУ 5.6 (f63) |
| 7020 | https://yadi.sk/d/4a4ycGdshRCjYQ | https://yadi.sk/d/6JX5xwM-zC3xCQ |
| 7629 | https://yadi.sk/d/E_JvGN4Kr689wg | https://yadi.sk/d/TlD2vP3pm3G0TA |
| 7733 | https://yadi.sk/d/KPCoFJOddH0Vsw | https://yadi.sk/d/krNnl_VqmstUcA |
| 7942 | https://yadi.sk/d/0frt67CH3vwi-g | https://yadi.sk/d/eSmztgZ_ZdiLyg |
Закрузчики для АТОЛ 22Ф
Ссылка на папку на Яндекс.Диске с полным архивом вышеперечисленного: https://yadi.sk/d/LWj0M1J4UIvKxg
Подготовка
- Переключаем режим работы аппарата на USB
- Зажимаем кнопку лентопротяга и включаем ККМ
- Ждем 4-го пика и отпускаем кнопку
- Распечатается чек сервисного режима. Выбираем «2. Канал обмена».
- Распечатается меню «Канал обмена» с вариантами выбора. Выбираем «3. USB».
- В меню «Сервисный режим» выбираем «1. Выход». ККМ будет перезапущена в нормальном режиме.
- Распечатываем информацию о ККМ
- Зажимаем кнопку лентопротяга и включаем ККМ
- Ждем 1 пик и отпускаем кнопку
- Распечатается чек с информацией о ККТ
- В чеке нам потребуется информация:
- ID Серии (XXXX) — в скобочках будет указан текущий номер прошивки
- В разделе «ID Серии» под номером 3 проверяем версию загрузчика (2893 — Эталонное ПО)
- В разделе «КОД ЗАЩИТЫ 4» указывается код защиты, потребуется после перепрошивки.
- В чеке нам потребуется информация:
Прошивка аппарата
- Подключаем съемный диск ККТ для копирования прошивки на ККТ
- Выключаем ККТ, зажимаем кнопку протяжки, включаем тумблер и НЕ ДОЖИДАЯСЬ технологического пика быстро жмем три раза на кнопку.
- ККТ издаст звук в виде победной мелодии, а на компьютере появится съемный диск «ATOL FPrint»
- На горячую (не выключая ККТ) переключаем перемычку «Boot» в положение «BOOT»
- Копируем файл прошивки в только что подключенный диск
- Во время загрузки на ККТ будет моргать зеленый светодиод
- После окончания загрузки на ККТ начнет моргать красный светодиод и она издаст 2 раза одиночный пик
- Дожидаемся окончания загрузки, ККТ сообщит нам об этом двойным пиком и включением зеленого светодиода
- Прошиваемся
- Выключаем питание ККТ
- Переставляем перемычку «Boot» в положение «NORM»
- Включаем ККТ
- Ждем 3 повторяющихся пика
- Переключаем перемычку «Boot» в положение «BOOT»
- Ждем постоянно повторяющихся одиночных пиков
- Выключаем ККТ
- Переключаем перемычку «Boot» в положение «NORM»
- Включаем ККТ
- Настраиваем связь ККТ с ПК
- Заходим в драйвер АТОЛ, ищем порт по которому подключена ККТ
- Восстанавливаем код защиты
- В окне «Тест драйвера ККТ» выбираем режим «4. Программирования», ставим галку «Устройство включено» и жмем «Войти»
- Если не появилось ошибок, значит все хорошо. Мы вошли.
- Переходим на вкладку «Прогр.»
- Выбираем: Таблица: 10 | Ряд: 4 | Поле: 1
- В поле «Значение» вписываем код защиты из первого информационного чека
- Жмем кнопку «Установить поле»
- Если не появилось ошибок, значит все хорошо.
- Жмем «Выйти» для выхода из режима программирования.
Окончательная настройка
- В случае, если обновление производится без замены ФН, необходимо выполнить перерегистрацию кассы
- Запускаем утилиту «Утилита для регистрации ККТ АТОЛ», ждем обнаружения кассы. Если долго не обнаруживает, то жмем «Отмена» и перезапускаем кассу и данный процесс.
- После обнаружения жмем «Далее» и выбираем «Перерегистрация»
- Причина перерегистрации: «Смена оператора фискальных данных», далее.
- Проверяем данные на корректность.
На некоторых кассах может быть не заполнено второе поле «Место расчетов» с адресом магазина. Заполняем его, копируя текст из поля «Адрес (место расчетов)» - Изменяем параметр «ФФД: 1.0» на «1.05», далее
- Вписываем наименование оператора ОФД ( напр. «Компания «Тензор», ООО ), адрес сервера ОФД ( kkt.sbis.ru ), порт ( 7777 ), DNS (8.8.8.8), проверяем канал обмена (должен быть Ethernet Over USB), жмем далее. Примечание: Указанные данные вы можете получить у своего ОФД провайдера.
- Еще раз проверяем все параметры
Если ошиблись и нажали «Назад» (для подправить), то проверяем все данные, т.к. утилита сбрасывает все изменения при возврате на предыдущий шаг. - Жмем «Выполнить» для выполнения перерегистрации и записи всех значений в ККТ. По окончании процесса получаем отчет об изменении параметров регистрации.
- Переключаем режим работы аппарата на RS232
- Зажимаем кнопку лентопротяга и включаем ККМ
- Ждем 4-го пика и отпускаем кнопку
- Распечатается чек сервисного режима. Выбираем «2. Канал обмена».
- Распечатается меню «Канал обмена» с вариантами выбора. Выбираем «2. RS232».
- В меню «Сервисный режим» выбираем «1. Выход». ККМ будет перезапущена в нормальном режиме.
- Настраиваем скорость работы RS232.
При переключении между режимами работы с USB на RS232 происходит обнуление скорости обмена на 4800 бод.- Открываем тест драйвера ККТ и входим в «Настройка свойств»
- Жмем «Параметры оборудования», открываем вкладку «Устройства»
- Находим параметр «Устройство 1» и выбираем скорость обмена 115200 бод
- Настраиваем клише на ККТ
- Открываем тест драйвера ККТ и входим в «Настройка свойств»
- Жмем «Параметры оборудования», открываем вкладку «Клише/реклама»
- Вписываем необходимую информацию.
- Применяем настройки, проверяем нажатием на «Печать конца чека», «Печать клише», «Печать конца чека».
Подключение кассового аппарата к ПК (неочевидный лайфхак)
Путем множественного тестирования было выявлена нестабильная работа аппаратов при работе по USB (по крайней мере с Windows 7 как x32, так и x64). Проблема проявлялась в том, что кассовый аппарат через некоторое время просто переставал отвечать по интерфейсному порту, помогал перезапуск кассы. На некоторых магазинах такие перезапуски были стабильно раз в пол часа, а на некоторых раз в день. В следствие чего было принято решение подключать USB кабель для обмена данными с ОФД и RS232 для обмена данными с торговой программой. После этого проблема ушла.
При подключении кассы к компьютеру в USB режиме (меняется в сервисном меню) подключается два виртуальных COM-порта (ATOL USB). Нам необходимо выяснить по которому из них идет обмен с ОФД, а по которому идет обмен с кассовым ПО. Для этого запускаем драйвер ККТ, заходим в поиск устройств, выбираем модель кассы и ищем на каком порту висит аппарат. Второй порт будет портом для обмена с ОФД (по нему касса не будет обнаруживаться).
Запоминаем номер COM-порта (ну или записываем, если с памятью проблемы), переводим кассу в режим работы через RS232 и настраиваем EthernetOverUSB.
Настройка передачи данных EthernetOverUSB
Запускаем утилиту «Управление драйверами» из комплекта драйвера АТОЛ (DTOintegrator.exe), переходим на последнюю вкладку «Служба EthernetOverUSB» и указываем:
- Автозапуск: ставим галку
- Путь к службе: указываем путь к EthOverUsb.exe в комплекте драйвера (обычно уже указан правильный путь)
- В разделе «Подключенные ККМ» жмем «Добавить» и указываем произвольное имя аппарата (я обычно указываю модель аппарата) и номер COM-порта для обмена данными, с которым мы определились в предыдущем пункте.
Полезные ссылки
Далее приведу полезные ссылки, которые помогли составить данную статью и вообще будут полезны, если вы решили заняться обслуживанием АТОЛ 22Ф:
- Обновление прошивки Атол FPrint-22ПТК без загрузчика
- Центр загрузки АТОЛ
- А вот тут хорошие люди выкладывают файлы прошивок, которые и были использованы выше

Такого еще не встречали … На Windows 10-64 (с Nod32) никак не работает EoU. То есть он запускается , но при тесте ОФД постоянно выдает :
Приложение EoU Не найдено.
Бились 3 часа, переустанавливали драйвера, правили настроечный setting.xml, отключали nod32…
Все без толку! Правда версия кассы Атол 91Ф 5ххх и самое интересное перепрошиваться не хочет на 7ххх, пишет :
«Ошибка во время обновления» «Ошибка при чтении картинок» !
Решение — удалить файл setting.xml. А точнее делаем uninstall всех программ Атола , далее полностью удаляем каталог C:ProgramDataAtol…. Наблюдаем ,что служба EoU не выполняется.
Делаем установку с подключенной кассой Атол (настроенной на USB-VCOM , НЕ Ethernet) , то есть в диспетчере устройств видим : ATOL USB (COMXX) и ATOL USB (COMYY) [USB драйвера Атола установлены].
C:Program FilesATOLDrivers10KKT
Кстати детали процесса установки можно посмотреть нажав кнопку Детали. У нас получается так :
Папка установки: C:Program FilesATOLDrivers10KKT
Извлечение: Драйвер ККТ. История.txt… 100%
Извлечение: Пользовательское соглашение.txt… 100%
Папка установки: C:Program FilesATOLDrivers10KKTin
Извлечение: fptr10.dll… 100%
Извлечение: fptr10_gui.dll… 100%
Извлечение: msvcp140.dll… 100%
Извлечение: Qt5Core.dll… 100%
Извлечение: Qt5Gui.dll… 100%
Извлечение: Qt5Widgets.dll… 100%
Извлечение: Qt5Network.dll… 100%
Извлечение: fptr10_t.exe… 100%
Папка установки: C:Program FilesATOLDrivers10KKTinplatforms
Извлечение: qwindows.dll… 100%
Папка установки: C:Program FilesATOLDrivers10KKTin
Папка установки: C:Program FilesATOLDrivers10KKTinimageformats
Извлечение: qico.dll… 100%
Папка установки: C:Program FilesATOLDrivers10KKTin
Папка установки: C:Program FilesATOLDrivers10KKTin ranslations
Извлечение: qt_ru.qm… 100%
Папка установки: C:Program FilesATOLDrivers10KKTin
Папка установки: C:Program FilesATOLDrivers10KKTinxp_compat
Папка установки: C:Program FilesATOLDrivers10KKTvcredist
Извлечение: vc_redist.x64.exe… 100%
Папка установки: C:Program FilesATOLDrivers10KKTlangspython
Извлечение: libfptr10.py… 100%
Папка установки: C:Program FilesATOLDrivers10KKlangscsharp
Извлечение: Atol.Drivers10.Fptr.dll… 100%
Папка установки: C:Program FilesATOLDrivers10KKTlangs
etcore
Извлечение: Atol.Drivers10.Fptr.dll… 100%
Папка установки: C:Program FilesATOLDrivers10KKTlangsjava
Извлечение: libfptr10.jar… 100%
Папка установки: C:Program FilesATOLDrivers10KKTlangsgolang
Папка установки: C:Program FilesATOLDrivers10KKTlangsgolangfptr10
Извлечение: error.go… 100%
Извлечение: fptr.go… 100%
Извлечение: fptr_darwin.go… 100%
Извлечение: fptr_linux.go… 100%
Извлечение: fptr_windows.go… 100%
Извлечение: libfptr10.h… 100%
Извлечение: libfptr10_go.h… 100%
Извлечение: wchar.go… 100%
Папка установки: C:Program FilesATOLDrivers1KKTlangsgolang
Папка установки: C:Program FilesATOLDrivers10KKTlangscom
Извлечение: addin_fptr10_x64.dll… 100%
Папка установки: C:Program FilesATOLDrivers10KKTlangscpp
Папка установки: C:Program FilesATOLDrivers10KKTlangscppfptr10
Извлечение: fptr10.h… 100%
Папка установки: C:Program FilesATOLDrivers10KKTlangscppfptr10utf8cpp
Извлечение: utf8.h… 100%
Папка установки: C:Program FilesATOLDrivers10KKTlangscppfptr10utf8cpputf8
Извлечение: checked.h… 100%
Извлечение: core.h… 100%
Извлечение: unchecked.h… 100%
Папка установки: C:Program FilesATOLDrivers10KKTlangscpp
Папка установки: C:Program FilesATOLDrivers10KKT
Папка установки: C:Program FilesATOLDrivers10KKTexamples
Папка установки: C:Program FilesATOLDrivers10KKTexamplesjson_scripts
Извлечение: exec_getFiscalDocumentResult.js… 100%
Извлечение: json_buy.js… 100%
Извлечение: json_buyCorrection.js… 100%
Извлечение: json_buyReturn.js… 100%
Извлечение: json_buyReturnCorrection.js… 100%
Извлечение: json_cashIn.js… 100%
Извлечение: json_cashOut.js… 100%
Извлечение: json_changeRegistrationParameters.js… 100%
Извлечение: json_closeArchive.js… 100%
Извлечение: json_closeShift.js… 100%
Извлечение: json_continuePrint.js… 100%
Извлечение: json_fnChange.js… 100%
Извлечение: json_getCashDrawerStatus.js… 100%
Извлечение: json_getDeviceInfo.js… 100%
Извлечение: json_getDeviceParameters.js… 100%
Извлечение: json_getDeviceStatus.js… 100%
Извлечение: json_getFnDocument.js… 100%
Извлечение: json_getFnInfo.js… 100%
Извлечение: json_getFnStatus.js… 100%
Извлечение: json_getLicenses.js… 100%
Извлечение: json_getOverallTotals.js… 100%
Извлечение: json_getRegistrationInfo.js… 100%
Извлечение: json_getShiftStatus.js… 100%
Извлечение: json_getShiftTotals.js… 100%
Извлечение: json_nonFiscal.js… 100%
Извлечение: json_ofdExchangeStatus.js… 100%
Извлечение: json_openCashDrawer.js… 100%
Извлечение: json_openShift.js… 100%
Извлечение: json_printDocumentsFromJournal.js… 100%
Извлечение: json_printFnDocument.js… 100%
Извлечение: json_printLastReceiptCopy.js… 100%
Извлечение: json_registration.js… 100%
Извлечение: json_reportDepartments.js… 100%
Извлечение: json_reportOfdExchangeStatus.js… 100%
Извлечение: json_reportX.js… 100%
Извлечение: json_sell.js… 100%
Извлечение: json_sellCorrection.js… 100%
Извлечение: json_sellReturn.js… 100%
Извлечение: json_sellReturnCorrection.js… 100%
Извлечение: json_setDateTime.js… 100%
Извлечение: json_setDeviceParameters.js… 100%
Извлечение: myscripts_base_correction.js… 100%
Извлечение: myscripts_base_receipt.js… 100%
Извлечение: myscripts_items.js… 100%
Извлечение: myscripts_utils.js… 100%
Извлечение: myscripts_validators.js… 100%
Папка установки: C:Program FilesATOLDrivers10KKT
Создание папки: C:ProgramDataMicrosoftWindowsStart MenuProgramsАТОЛ Драйвер ККТ v.10
Создание ярлыка: C:ProgramDataMicrosoftWindowsStart MenuProgramsАТОЛ Драйвер ККТ v.10Тест драйвера ККТ.lnk
Папка установки: C:Program FilesATOLDrivers10KKTUSB_Drivers
Папка установки: C:Program FilesATOLDrivers10KKTUSB_DriversW7W8_x64
Извлечение: WdfCoInstaller01011.dll… 100%
Извлечение: atol-usbcom.cat… 100%
Извлечение: atol-usbcom.inf… 100%
Извлечение: atol-usbcom.sys… 100%
Папка установки: C:Program FilesATOLDrivers10KKTUSB_Drivers
Папка установки: C:Program FilesATOLDrivers10KKTUSB_DriversW7W8_x86
Извлечение: WdfCoInstaller01011.dll… 100%
Извлечение: atol-usbcom.cat… 100%
Извлечение: atol-usbcom.inf… 100%
Извлечение: atol-usbcom.sys… 100%
Папка установки: C:Program FilesATOLDrivers10KKTUSB_Drivers
Папка установки: C:Program FilesATOLDrivers10KKTUSB_DriversW10_x64
Извлечение: WdfCoInstaller01011.dll… 100%
Извлечение: atol-usbcom.cat… 100%
Извлечение: atol-usbcom.inf… 100%
Извлечение: atol-usbcom.sys… 100%
Папка установки: C:Program FilesATOLDrivers10KKTUSB_Drivers
Папка установки: C:Program FilesATOLDrivers10KKTUSB_DriversW10_x86
Извлечение: WdfCoInstaller01011.dll… 100%
Извлечение: atol-usbcom.cat… 100%
Извлечение: atol-usbcom.inf… 100%
Извлечение: atol-usbcom.sys… 100%
Папка установки: C:Program FilesATOLDrivers10KKTUSB_Drivers
Папка установки: C:Program FilesATOLDrivers10KKTUSB_DriversWXP
Извлечение: ATOL_uUSB_x64.sys… 100%
Извлечение: atol_uusb.cat… 100%
Извлечение: ATOL_uUSB.inf… 100%
Извлечение: ATOL_uUSB.sys… 100%
Создание программы удаления: C:Program FilesATOLDrivers10KKTUninstall.exe
Остановка EoU…
Удаление EoU…
Папка установки: C:Program Files (x86)ATOLEthOverUsb
Извлечение: EthOverUsb.exe… 100%
Извлечение: libgcc_s_dw2-1.dll… 100%
Извлечение: libstdc++-6.dll… 100%
Извлечение: libwinpthread-1.dll… 100%
Извлечение: QtCore4.dll… 100%
Извлечение: QtNetwork4.dll… 100%
Извлечение: QtXml4.dll… 100%
Извлечение: libusb0.dll… 100%
Папка установки: C:ProgramDataATOLEoU !!!!!!!!
Извлечение: settings.xml… 100%
Установка EoU…
Запуск EoU…
Готово
В результате установки появляется файл settings.xml:
<?xml version="1.0" encoding="windows-1251" ?>
<settings>
<hotplug>auto</hotplug>
<!--device>
<id>1</id>
<port>4</port>
</device-->
<!--device type="eors">
<id>1</id>
<app>
<port>COM33</port>
<baudrate>115200</baudrate>
</app>
<dev>
<port>COM1</port>
<baudrate>115200</baudrate>
</dev>
<protocol>3</protocol>
</device-->
</settings>
Тут если присмотреться одна только действующая строка :
auto
На самом деле остальные строки закоментарены (отключены) !
При это служба EoU стартанула внешне нормально.
Пытаемся установить связь с кассой и наблюдаем странный результат : касса отвечает на proxy2, а proxy1 выдает порт занят. Обычно все наоборот, но беда изучаем дальше:

Закометарим строку hotplug и активизируем тег device , в теге device попробуем установить port равным 19:
1
19
Делаем тест связи с ОФД :
в log файле C:ProgramDataATOLEoUlogsEoU.log наблюдаем такую картину — что что-то посылается в COM19… :
2021-09-18 17:24:35.369 INFO [EoU] Start service EoU (v8571)
2021-09-18 17:24:35.369 INFO [EoU] Register EoU worker [1]
2021-09-18 17:24:35.369 INFO [Ofd-1] pause
2021-09-18 17:24:35.370 INFO [COM-1] Opening COM19… !!!!!
2021-09-18 17:24:35.373 INFO [COM-1] OK
2021-09-18 17:24:35.382 INFO [Ofd-1] continue
2021-09-18 17:24:51.655 INFO [Ofd-1] Command —> U2E_TLV_RX_REQUEST_VERSION
2021-09-18 17:24:51.655 INFO [COM-1] write: 01 00 (2 bytes)
2021-09-18 17:25:07.730 INFO [Ofd-1] Command —> U2E_TLV_RX_REQUEST_VERSION
2021-09-18 17:25:07.730 INFO [COM-1] write: 01 00 (2 bytes)
…
Вроде бы порт 19 открывается нормально (Opening COM19…) , но на самом деле далее идет запрос U2E_TLV_RX_REQUEST_VERSION = 01 00 (2 bytes) версии чего-то там , а в ответ ничего не приходит… И это не есть нормально, это есть неправильно!
Теперь пробуем указать в теге device port 18 в файле settings.xml. Перезапускаем сервис и видим такой лог :
2021-09-18 17:28:38.951 INFO [EoU] Start service EoU (v8571)
2021-09-18 17:28:38.951 INFO [EoU] Register EoU worker [1]
2021-09-18 17:28:38.952 INFO [Ofd-1] pause
2021-09-18 17:28:38.952 INFO [COM-1] Opening COM18…
2021-09-18 17:28:38.956 INFO [COM-1] OK
2021-09-18 17:28:38.962 INFO [Ofd-1] continue
2021-09-18 17:28:54.995 INFO [Ofd-1] Command —> U2E_TLV_RX_REQUEST_VERSION
2021-09-18 17:28:54.995 INFO [COM-1] write: 01 00 (2 bytes)
2021-09-18 17:28:54.995 INFO [COM-1] read: 40 01 02 (3 bytes)
2021-09-18 17:29:11.031 INFO [Ofd-1] Command —> U2E_TLV_RX_REQUEST_VERSION
2021-09-18 17:29:11.031 INFO [Ofd-1] Command <— U2E_TLV_TX_RESPONSE_VERSION
2021-09-18 17:29:11.031 INFO [COM-1] write: 01 00 (2 bytes)
2021-09-18 17:29:11.031 INFO [COM-1] read: 40 01 02 (3 bytes)
2021-09-18 17:29:11.108 INFO [Ofd-1] Command <— U2E_TLV_TX_RESPONSE_VERSION
Видим ,что на команду (в порт 18) U2E_TLV_RX_REQUEST_VERSION write: 01 00 (2 bytes) приходит ответ U2E_TLV_TX_RESPONSE_VERSION = read: 40 01 02 (3 bytes).
При этом тест Офд пройдет успешно !
Таким образом вывод , что в теге device тег port должен быть равен второму порту кассы (на котором нет соединения с кассой)! И все работать будет.
Остаются вопросы — а что-же такое тег device с типом eors? А это вариант работы по RS232 каналу (кстати разъем RS2323 не у всех Атолов есть…).
То есть переключаем кассу Атол на управление по RS232 (USB-VCOM и Ethernet не будут работать совсем). Далее закоментрируем все теги , кроме :
1
COM20
115200
COM3
115200
3
И еще переключим выход на ОФД кассы Атол на EoT !
COM3 — это аппаратный RS232 на компьютере. COM20 это com0com пара с COM21 (тоже на компьютере)!
Теперь в драйвере Атола для управления кассой надо указывать какой COM порт ?
Ответ COM21 !
И вуаля касса печатает чеки по пути COM21-COM20-EoU-COM3-KKT !
И тест связи cс ОФД проходит нормально (по пути KKT-COM3-EoU-интернет).
Опупеть!…
.
В современном бизнесе ККТ (контрольно-кассовый терминал) является незаменимым инструментом, который помогает вести учет товаров и услуг, а также обеспечивает правильный расчет налогов. Однако, как и любое программное обеспечение, ККТ может столкнуться с ошибками, которые могут затруднить работу предпринимателя. Одна из таких ошибок — это сбой в запросе версии блока управления ККТ. В этой статье мы расскажем о полезных советах, как исправить данную ошибку.
Первым шагом для исправления ошибки с запросом версии блока управления ККТ является проверка правильности подключения ККТ к компьютеру или серверу. Убедитесь, что все кабели надежно подключены и не повреждены. Проверьте также правильность настроек подключения: внимательно прочитайте инструкцию по эксплуатации ККТ и настройте необходимые параметры подключения.
Если ошибку с запросом версии блока управления ККТ по-прежнему не удается исправить, попробуйте обновить прошивку ККТ. Прошивка — это программное обеспечение, которое управляет работой ККТ. Иногда обновление прошивки может решить проблемы с работой ККТ. Обратитесь к документации или к производителю ККТ, чтобы узнать о наличии обновлений прошивки и о том, как их установить.
Если после обновления прошивки ошибка с запросом версии блока управления ККТ до сих пор сохраняется, возможно, проблема кроется в самом программном обеспечении ККТ. Попробуйте произвести переустановку программы, используя последнюю доступную версию с официального сайта производителя ККТ. Также убедитесь, что ваша операционная система полностью совместима с программой ККТ.
Мы надеемся, что эти полезные советы помогут вам исправить ошибку при запросе версии блока управления ККТ. Если ни один из предложенных методов не помог в решении проблемы, рекомендуется обратиться в службу поддержки ККТ или квалифицированным специалистам, которые смогут оказать профессиональную помощь.
Содержание
- Ошибки при запросе версии блока управления ККТ: обзор
- Ошибки при запросе версии блока управления ККТ: важное знание
- 1. Ошибка связи с ККТ
- 2. Ошибка авторизации или аутентификации
- 3. Ошибка обновления ПО ККТ
- 4. Другие возможные ошибки
- Заключение
- Как устранить ошибку при запросе версии блока управления ККТ: основные действия
- Полезные советы по исправлению ошибки при запросе версии блока управления ККТ
- Ошибки при запросе версии блока управления ККТ: основные причины
- Как избежать ошибок при запросе версии блока управления ККТ: предупреждения
- Следующие шаги по исправлению ошибки при запросе версии блока управления ККТ
- Завершающие советы по исправлению ошибки при запросе версии блока управления ККТ
Ошибки при запросе версии блока управления ККТ: обзор
При работе с кассовыми аппаратами, часто возникают ситуации, когда при запросе версии блока управления ККТ возникают различные ошибки. Рассмотрим некоторые из них:
-
Ошибки коммуникации — возникают при неуспешной передаче данных между компьютером и ККТ. Обычно это связано с проблемами в сети или неправильными настройками оборудования. Для исправления ошибок коммуникации следует проверить работу сетевого оборудования, правильность настроек программного обеспечения и провести диагностику сетевого подключения.
-
Ошибки доступа — могут возникать, если у пользователя отсутствуют необходимые права доступа к блоку управления ККТ. Для решения данной проблемы необходимо проверить права доступа пользователя и, при необходимости, предоставить ему необходимые права.
-
Ошибки связи с ККТ — могут возникать при неудачной попытке связаться с ККТ или при некорректных данных, переданных на устройство. В этом случае необходимо проверить физическое подключение кабеля между компьютером и ККТ, а также правильность настроек соединения.
-
Ошибки формата запроса — возникают, если запрос на получение версии блока управления ККТ сформирован неправильно или содержит некорректные данные. В данном случае необходимо проверить правильность синтаксиса запроса и правильность переданных данных.
В случае возникновения ошибок при запросе версии блока управления ККТ, рекомендуется обратиться к документации по ККТ или к специалистам по поддержке данного оборудования. Они смогут помочь вам определить причину ошибок и предложить конкретные решения.
Ошибки при запросе версии блока управления ККТ: важное знание
При использовании кассовых аппаратов (ККТ) часто встречаются ситуации, когда запрос версии блока управления ККТ не возвращает ожидаемый результат и вместо этого возникают ошибки. В этой статье мы рассмотрим некоторые из наиболее распространенных ошибок, которые могут возникнуть при запросе версии блока управления ККТ, и поделимся полезными советами по их исправлению.
1. Ошибка связи с ККТ
Одной из самых распространенных причин возникновения ошибок при запросе версии блока управления ККТ является проблема с коммуникацией между компьютером или сервером и самим устройством ККТ. Это может быть вызвано отключением ККТ от питания, неисправностью кабеля или проблемами с подключением.
Для исправления данной ошибки важно проверить подключение ККТ и провести его повторное подключение. Также рекомендуется проверить работоспособность кабеля, использовать другой порт USB или LAN, а при необходимости – обратиться к специалисту по ремонту ККТ.
2. Ошибка авторизации или аутентификации
Еще одной распространенной ошибкой является ошибка авторизации или аутентификации, которая может возникнуть при запросе версии блока управления ККТ. Это может произойти, если у вас отсутствуют права доступа к ККТ или если пароль для доступа к ККТ задан неправильно.
Чтобы исправить ошибку авторизации или аутентификации, вам следует внимательно проверить права доступа и убедиться, что у вас есть соответствующие разрешения на выполнение запроса версии блока управления ККТ. Если пароль был задан неправильно, вам следует его проверить и, при необходимости, изменить на правильный.
3. Ошибка обновления ПО ККТ
Если у вас возникает ошибка при запросе версии блока управления ККТ, это может быть связано с необходимостью обновления программного обеспечения ККТ. Обновление программного обеспечения позволяет исправить ошибки и улучшить работу аппарата.
Для исправления ошибки, связанной с обновлением ПО ККТ, следует обратиться к производителю ККТ или поставщику соответствующего программного обеспечения. Они помогут вам обновить ПО ККТ до последней версии и предоставят инструкции по его установке и настройке.
4. Другие возможные ошибки
Кроме описанных выше ошибок, при запросе версии блока управления ККТ могут возникать и другие проблемы. Например, это может быть связано с несовместимостью программного обеспечения ККТ с операционной системой вашего компьютера или с ошибками в самой программе ККТ.
Для исправления таких ошибок рекомендуется обратиться к специалистам по ККТ или разработчикам программного обеспечения. Они смогут идентифицировать проблему и предоставить решение для ее устранения.
Заключение
Ошибки при запросе версии блока управления ККТ могут возникнуть по разным причинам, от проблем с коммуникацией до ошибок в программном обеспечении. Важно внимательно анализировать возникающие ошибки, обращаться за помощью к специалистам и следовать рекомендациям по их исправлению.
Соблюдение этих советов поможет вам справиться с ошибками при запросе версии блока управления ККТ и обеспечить бесперебойную работу вашего кассового аппарата.
Как устранить ошибку при запросе версии блока управления ККТ: основные действия
При запросе версии блока управления контрольно-кассовой техники (ККТ) может возникнуть ошибка. Но не волнуйтесь, существует несколько действий, которые помогут вам устранить эту ошибку.
- Проверьте соединение: Убедитесь, что ваша ККТ правильно подключена к компьютеру или кассовому оборудованию. Проверьте кабели и убедитесь, что они надежно подсоединены.
- Обновите драйвера: Проверьте, что на вашем компьютере установлены последние версии драйверов для вашей ККТ. Обновление драйверов может помочь исправить ошибку при запросе версии блока управления ККТ.
- Перезагрузите ККТ: Попробуйте перезагрузить вашу ККТ. Выключите ККТ, подождите несколько секунд, а затем снова включите ее. После перезагрузки попробуйте снова выполнить запрос версии блока управления ККТ.
- Обратитесь в службу поддержки: Если вы выполнили все вышеперечисленные действия и ошибка все равно возникает, рекомендуется обратиться в службу поддержки производителя вашей ККТ. Они смогут предоставить более подробную информацию и помочь вам устранить проблему.
Следуя этим основным действиям, вы сможете устранить ошибку при запросе версии блока управления ККТ. В случае затруднений или неудачи, рекомендуется обратиться в службу поддержки для получения более подробной помощи.
Полезные советы по исправлению ошибки при запросе версии блока управления ККТ
Ошибка при запросе версии блока управления ККТ может возникать по разным причинам. В данном разделе представлены полезные советы, которые помогут исправить эту ошибку.
- Проверьте правильность подключения ККТ к компьютеру. Убедитесь, что все кабели подключены надежно и не повреждены.
- Убедитесь, что вы используете правильный порт для подключения ККТ. Проверьте настройки порта и убедитесь, что он выбран корректно в программе, с которой вы работаете.
- Проверьте наличие драйверов для работы с ККТ. Установите или обновите драйверы, скачав их с официального сайта производителя.
- Убедитесь, что у вас есть соответствующее программное обеспечение для работы с ККТ. Проверьте, что программа корректно настроена и поддерживает вашу модель ККТ.
- Перезагрузите компьютер и ККТ. Иногда проблема может быть временной и перезагрузка поможет исправить ее.
- Проверьте доступность сервера или службы, с которой вы пытаетесь связаться для запроса версии блока управления ККТ. Убедитесь, что сервер работает и доступен для вашего компьютера.
- Проверьте наличие ограничений безопасности в вашей сети или на вашем компьютере. Возможно, некоторые настройки блокируют доступ к ККТ или запрашиваемой информации.
Если после выполнения всех этих рекомендаций ошибка при запросе версии блока управления ККТ все еще сохраняется, рекомендуется обратиться за помощью к специалисту или связаться с технической поддержкой производителя ККТ.
Ошибки при запросе версии блока управления ККТ: основные причины
При запросе версии блока управления ККТ могут возникать различные ошибки, которые требуют дальнейшего разбора и исправления. Рассмотрим основные причины возникновения этих ошибок:
- Отсутствие подключения ККТ к компьютеру. Проверьте, правильно ли подключена ККТ к компьютеру через порт USB или Ethernet. Убедитесь, что все соединения надежны и нет повреждений кабелей.
- Неправильные настройки COM-порта. Если ККТ подключена через COM-порт, убедитесь, что настройки порта, такие как скорость передачи данных и биты данных, совпадают с настройками ККТ.
- Несовместимость программного обеспечения и драйверов. Убедитесь, что у вас установлена последняя версия драйверов для ККТ и соответствующего программного обеспечения. Проверьте совместимость установленных драйверов с операционной системой вашего компьютера.
- Неправильный запрос к ККТ. Проверьте правильность запроса, который вы отправляете в ККТ. Убедитесь, что используете правильные команды и форматирование запроса.
- Неисправность блока управления ККТ. Возможно, причина ошибки кроется в самом блоке управления ККТ. В этом случае, обратитесь за помощью к специалистам, которые могут провести диагностику и предложить решение проблемы.
Это лишь некоторые из основных причин ошибок при запросе версии блока управления ККТ. Рекомендуется внимательно изучить документацию и руководства по использованию ККТ, чтобы избежать подобных ошибок и проблем при работе с ККТ.
Как избежать ошибок при запросе версии блока управления ККТ: предупреждения
При запросе версии блока управления ККТ могут возникать различные ошибки, которые могут привести к некорректной работе вашей кассовой системы. Чтобы избежать проблем, следует обратить внимание на несколько предупреждений.
-
Проверьте правильность подключения ККТ к компьютеру.
Убедитесь, что ваша касса правильно подключена к компьютеру через USB-кабель. Проверьте, что соединение надежно и нет никаких видимых повреждений кабеля.
-
Убедитесь в наличии драйверов ККТ.
Перед выполнением запроса версии блока управления ККТ убедитесь, что на вашем компьютере установлены все необходимые драйверы для работы с ККТ. Возможно, вам понадобится скачать и установить соответствующие драйверы с официального сайта производителя ККТ.
-
Проверьте наличие необходимых разрешений для доступа к ККТ.
Удостоверьтесь, что у вас есть права на доступ к блоку управления ККТ. Проверьте наличие необходимых разрешений в настройках вашей операционной системы или программного обеспечения, которое вы используете для работы с ККТ.
-
Обратитесь к документации и поддержке производителя ККТ.
Если вы все еще не можете успешно запросить версию блока управления ККТ, рекомендуется обратиться к документации и поддержке производителя ККТ. Возможно, у вас есть специфическая проблема, требующая специальных инструкций или настройки.
Следуя этим предупреждениям, вы сможете избежать ошибок при запросе версии блока управления ККТ и гарантировать стабильную работу вашей кассовой системы.
Следующие шаги по исправлению ошибки при запросе версии блока управления ККТ
Если при запросе версии блока управления ККТ возникает ошибка, вам могут потребоваться следующие шаги для ее исправления:
1. Проверьте подключение ККТ
Убедитесь, что кассовый аппарат правильно подключен к компьютеру и активен.
2. Проверьте наличие драйверов
Установите или обновите драйвера для вашего ККТ. Драйверы обеспечивают правильное взаимодействие между ККТ и компьютером.
3. Проверьте соответствие используемых библиотек
Убедитесь, что используемые вами библиотеки соответствуют требованиям вашего ККТ. Некорректная версия библиотеки может вызывать ошибки при запросе версии блока управления ККТ.
4. Проверьте правильность команды запроса версии
Убедитесь, что вы правильно отправляете команду запроса версии блока управления ККТ. Проверьте правильность использования команды и передаваемых параметров.
5. Проверьте протоколы связи и настройки подключения
Проверьте правильность настроек связи между ККТ и компьютером. Убедитесь, что используемый протокол связи (например, COM-порт или USB) выбран правильно и настроен корректно.
6. Обратитесь в службу поддержки
Если вы проделали все вышеперечисленные шаги и проблема не была решена, обратитесь в службу поддержки производителя ККТ. Они смогут помочь вам диагностировать и исправить ошибку.
Следуя этим шагам, вы сможете исправить ошибку при запросе версии блока управления ККТ и продолжить работу с вашим кассовым аппаратом. Если проблема повторяется, не стесняйтесь обратиться за дополнительной помощью.
Завершающие советы по исправлению ошибки при запросе версии блока управления ККТ
Если вы столкнулись с ошибкой при запросе версии блока управления ККТ, вот несколько полезных советов, которые помогут вам ее исправить:
- Проверьте подключение устройства: Убедитесь, что ККТ правильно подключена к компьютеру или кассовому аппарату. Проверьте все кабели и переподключите их при необходимости.
- Проверьте настройки подключения: Убедитесь, что настройки подключения ККТ корректны. Проверьте порт, на котором устройство подключено, и настройки скорости передачи данных.
- Проверьте драйвера устройства: Убедитесь, что у вас установлены последние драйвера для вашей модели ККТ. Если нет, загрузите и установите драйверы с официального сайта производителя.
- Перезагрузите устройство: Попробуйте перезагрузить ККТ и компьютер или кассовый аппарат. Иногда это может помочь решить проблему.
Если ни один из вышеперечисленных советов не помог вам исправить ошибку при запросе версии блока управления ККТ, рекомендуется обратиться в службу технической поддержки производителя устройства или поставщика ПО. Они смогут провести детальную диагностику и предоставить вам более конкретные рекомендации по решению проблемы.
ККМ (контрольно-кассовая машина) является неотъемлемой частью работы любого предприятия, занимающегося продажей товаров или услуг. Регулярное обновление программного обеспечения ККТ позволяет исправить ошибки, добавить новые функции и улучшить работу устройства в целом. Однако не всегда процесс обновления протекает гладко, и иногда пользователь может столкнуться с ошибкой при запросе версии блока управления ККТ.
Ошибки при запросе версии блока управления ККТ могут быть вызваны различными причинами, такими как неправильное подключение устройства, проблемы с драйверами или программное отключение ККТ. Это может привести к невозможности получить информацию о версии блока управления ККТ, что затрудняет процесс обновления.
Чтобы исправить ошибку при запросе версии блока управления ККТ, пользователь может предпринять несколько действий. В первую очередь стоит проверить правильность подключения ККТ к компьютеру и убедиться, что драйверы устройства установлены и работают корректно. Если проблема все еще не решена, можно попробовать перезагрузить ККТ или проверить наличие обновлений для программного обеспечения ККТ.
Содержание
- Первые шаги для решения ошибки
- Проверка подключения к интернету
- Убедитесь в наличии актуальной версии блока управления ККТ
- Дополнительные действия для устранения ошибки
- Проверка наличия доступа к сервисным командам
- Проверка корректности установки и настроек драйверов
- Обновление драйверов и ПО ККТ
Первые шаги для решения ошибки
Если вы столкнулись с ошибкой во время обновления и получили сообщение о проблеме при запросе версии блока управления ККТ, вот несколько первых шагов, которые вы можете предпринять для ее решения:
- Проверьте соединение: убедитесь, что ваша ККТ подключена к компьютеру или серверу с помощью правильного кабеля или другого средства передачи данных.
- Перезагрузите ККТ и ПК: попробуйте перезагрузить как ККТ, так и компьютер, чтобы устранить возможные проблемы с программным обеспечением или подключением.
- Проверьте наличие обновлений ПО: убедитесь, что вы используете последнюю версию программного обеспечения для ККТ и соответствующих приложений.
- Проверьте наличие обновлений драйверов: установите и обновите необходимые драйверы для связи с ККТ.
- Проверьте настройки подключения: убедитесь, что настройки подключения к ККТ правильно сконфигурированы, включая порт, скорость передачи данных и другие параметры.
Если эти шаги не помогли решить проблему, обратитесь к документации или технической поддержке поставщика программного обеспечения или изготовителя ККТ для получения дальнейшей помощи.
Проверка подключения к интернету
Ошибка во время обновления блока управления ККТ может возникнуть из-за проблем с подключением к интернету. Проверьте следующие пункты:
- Проверьте состояние вашего подключения к интернету. Убедитесь, что вы подключены к рабочей сети.
- Перезагрузите маршрутизатор (роутер) и ККТ. Иногда, проблема может быть решена простым перезапуском устройств.
- Проверьте настройки брандмауэра (файервола), чтобы убедиться, что доступ к интернету не блокируется программными ограничителями или другими настройками безопасности.
- Сделайте ping-запрос к адресу некоторого известного веб-сайта, например, google.com, чтобы убедиться, что ваш компьютер может достичь удаленного сервера через интернет.
Если ваши проблемы с подключением к интернету не решаются после выполнения этих шагов, вы можете обратиться к системному администратору или поставщику услуг интернета для дополнительной помощи в устранении проблем.
Убедитесь в наличии актуальной версии блока управления ККТ
Ошибка во время обновления программного обеспечения ККТ может произойти, если ваш блок управления не имеет актуальной версии. В этом случае необходимо выполнить следующие шаги:
- Сначала убедитесь, что ваша ККТ подключена к компьютеру и включена.
- Откройте программное обеспечение ККТ.
- В меню программного обеспечения найдите раздел «Обновление блока управления ККТ» или что-то подобное.
- В этом разделе вы должны увидеть информацию о текущей версии вашего блока управления ККТ.
- Посетите официальный веб-сайт производителя вашей ККТ и проверьте, есть ли доступная более новая версия блока управления.
- Если новая версия доступна, загрузите ее с официального сайта.
- Установите новую версию блока управления ККТ, следуя инструкциям на экране.
- После установки новой версии блока управления, перезапустите программное обеспечение ККТ.
После выполнения этих шагов, у вас должна быть актуальная версия блока управления ККТ, и ошибка при обновлении должна быть устранена.
Если ошибка все еще возникает, вам следует обратиться в службу технической поддержки производителя вашей ККТ для получения дальнейшей помощи.
Дополнительные действия для устранения ошибки
Если в результате запроса версии блока управления ККТ возникает ошибка, необходимо предпринять дополнительные действия для ее устранения. Вот несколько рекомендаций, которые помогут вам решить данную проблему:
- Перезагрузите ККТ и ПК – иногда ошибка может возникать из-за временных сбоев в системе. Попробуйте перезагрузить ККТ и компьютер, чтобы устранить возможные сбои.
- Убедитесь в правильном подключении ККТ – проверьте, что ККТ правильно подключен к компьютеру с помощью USB-кабеля или другими доступными интерфейсами. При необходимости переподключите устройство.
- Проверьте целостность кабеля и порт USB – иногда проблема может быть связана с повреждением кабеля, а также неполадками в порте USB. Проверьте кабель на наличие физических повреждений и попробуйте подключить ККТ к другому порту USB.
- Обновите драйверы ККТ – убедитесь, что у вас установлены последние версии драйверов для вашего устройства. Посетите официальный сайт производителя ККТ, чтобы скачать и установить актуальные драйверы.
- Переустановите программное обеспечение ККТ – если все вышеперечисленные действия не помогли, попробуйте полностью удалить и затем переустановить программное обеспечение ККТ. Убедитесь, что вы используете последнюю версию программы.
Если после выполнения указанных действий ошибка все еще возникает, рекомендуется обратиться в техническую поддержку производителя ККТ или воспользоваться другими доступными ресурсами для получения помощи.
Проверка наличия доступа к сервисным командам
Если во время обновления прошивки ККТ возникла ошибка «Ошибка при запросе версии блока управления ККТ», необходимо проверить наличие доступа к сервисным командам.
Для этого выполните следующие шаги:
- Удостоверьтесь, что ККТ подключена к компьютеру по USB-кабелю и включена.
- Откройте панель управления ККТ, выбрав соответствующий ярлык на рабочем столе или через меню «Пуск».
- Перейдите в раздел «Сервисные команды» или «Диагностика».
- Проверьте наличие доступа к сервисным командам, выполнив одну или несколько команд из списка:
| Команда | Описание |
|---|---|
| Версия ККТ | Получение версии блока управления ККТ |
| Тестовый прогон | Тестирование всех функций ККТ |
| Открытие денежного ящика | Открытие денежного ящика ККТ |
Если при выполнении сервисных команд возникают ошибки или команды недоступны, необходимо обратиться к специалисту по обслуживанию ККТ для установки необходимых драйверов или настройки подключения.
Проверка корректности установки и настроек драйверов
Одной из возможных причин ошибки при запросе версии блока управления ККТ может быть некорректная установка или неправильные настройки драйверов. Драйверы играют важную роль в функционировании ККТ, поэтому важно убедиться в их правильной установке и настройке.
Для проверки корректности установки и настроек драйверов следуйте следующей последовательности действий:
- Убедитесь, что драйвера установлены и актуальны. Проверьте, что последняя версия драйверов установлена на компьютере. Если у вас установлены старые или устаревшие драйверы, то это может привести к ошибкам при запросе версии блока управления ККТ. Обновите драйвера до последней версии.
- Проверьте настройки драйверов. Откройте настройки драйверов и убедитесь, что они соответствуют требованиям производителя ККТ. Проверьте, что выбранные параметры соответствуют модели и типу ККТ, а также битности операционной системы. Если настройки драйверов неверны, то это может привести к ошибкам при запросе версии блока управления ККТ. Внесите необходимые изменения в настройки драйверов.
- Проверьте соединение с ККТ. Убедитесь, что ККТ подключена к компьютеру и настроена правильно. Проверьте работу порта подключения, наличие подключенных кабелей, а также правильность настроек ККТ. Если соединение с ККТ неправильно установлено, то это может привести к ошибкам при запросе версии блока управления ККТ. Проверьте и исправьте все проблемы с соединением.
- Перезапустите компьютер. В некоторых случаях проблемы с драйверами могут быть связаны с неправильной работой операционной системы. Перезапуск компьютера может помочь восстановить нормальную работу драйверов.
Если после выполнения указанных действий проблема с запросом версии блока управления ККТ не решается, рекомендуется обратиться за помощью к специалисту или технической поддержке производителя ККТ.
Обновление драйверов и ПО ККТ
Обновление драйверов и программного обеспечения (ПО) контрольно-кассовой техники (ККТ) важно для обеспечения ее надлежащего функционирования и соблюдения требований законодательства.
Обновление драйверов является неотъемлемой частью обслуживания ККТ и позволяет устранить возможные ошибки или недостатки в работе устройства. Драйверы — это программные компоненты, которые позволяют операционной системе взаимодействовать с конкретным оборудованием, в данном случае с ККТ.
Программное обеспечение также необходимо обновлять для улучшения функциональности и исправления ошибок. Обновление ПО может включать в себя новые возможности, оптимизацию работы или внесение изменений согласно новым требованиям законодательства.
Для обновления драйверов ККТ необходимо:
- Скачать последнюю версию драйвера с официального сайта производителя ККТ.
- Установить драйвер на компьютер, подключенный к ККТ.
- Перезагрузить компьютер, чтобы применить изменения.
Для обновления ПО ККТ необходимо:
- Скачать последнюю версию ПО с официального сайта производителя ККТ.
- Распаковать скачанный архив и запустить установчик программного обеспечения.
- Следовать инструкциям на экране для установки и настройки ПО ККТ.
Важно помнить, что перед обновлением драйверов или ПО ККТ необходимо ознакомиться с инструкцией производителя и убедиться, что новая версия совместима с вашим устройством. Также рекомендуется создать резервную копию данных, чтобы в случае неудачного обновления можно было восстановить предыдущую версию.
Правильное и своевременное обновление драйверов и ПО ККТ помогает обеспечить стабильную и надежную работу устройства, а также соблюдение требований законодательства в области фискальной отчетности.
Ошибка при обновлении: запрос версии блока управления ККТ
На чтение 3 мин Опубликовано Обновлено
В случае возникновения ошибки при запросе версии блока управления ККТ во время обновления, столкнуться с непредвиденными проблемами может любой пользователь. Ошибка может возникнуть по разным причинам, таким как неправильная установка драйверов, несовместимость версий программного обеспечения и т.д. Однако, существует несколько действий, которые помогут решить эту проблему и продолжить работу с блоком управления ККТ без каких-либо ограничений.
В первую очередь, необходимо убедиться, что все необходимые драйвера установлены корректно и актуальны. Для этого следует проверить наличие и версию драйвера в диспетчере устройств. Если драйвер не установлен или установлена устаревшая версия, рекомендуется загрузить и установить новейшую версию драйвера с официального сайта производителя.
Если проблема не решена после обновления драйвера, следующим шагом является проверка совместимости версий программного обеспечения и блока управления ККТ. Рекомендуется обратиться в службу технической поддержки производителя программного обеспечения для получения информации о версиях, совместимых между собой. Если текущая версия программного обеспечения не совместима с версией блока управления ККТ, необходимо обновить программное обеспечение до поддерживаемой версии.
В случае, если ни обновление драйвера, ни обновление программного обеспечения не решают проблему, возможно, что ошибка связана с неисправностью самого блока управления ККТ. В этом случае рекомендуется обратиться в авторизованный сервисный центр для диагностики и ремонта. Только специалисты смогут точно определить причину ошибки и провести необходимые ремонтные работы.
Версия блока управления ККТ
Версия блока управления ККТ является важным параметром, который позволяет определить функциональные возможности и обновления, доступные для данного устройства.
Чтобы узнать версию блока управления ККТ, выполните следующие шаги:
- Проверьте наличие документации. Общая информация о блоке управления ККТ может быть указана в руководстве пользователя или документации, прилагаемой к устройству.
- Посмотрите на самом устройстве. Некоторые ККТ могут иметь метку или надпись с информацией о версии блока управления.
- Проверьте интерфейс программирования ККТ. Если вы работаете с ККТ через программное обеспечение, возможно, существует специальная команда или запрос, который позволяет получить информацию о версии блока управления. Обратитесь к документации по программированию ККТ для получения подробной информации.
Если источники выше не помогли определить версию блока управления ККТ, возможно, вам придется обратиться к производителю или поставщику ККТ для получения дополнительной информации. Они смогут предоставить вам подробности о версии устройства и предложить возможные варианты обновления.
Запомните, что знание версии блока управления ККТ может быть полезно для улучшения функциональности и производительности вашего устройства. Поэтому регулярно проверяйте наличие обновлений и следите за новыми выпусками от производителя.
Ошибка при запросе версии
Во время обновления программного обеспечения ККТ может возникнуть ошибка при запросе версии блока управления. Эта ошибка может быть вызвана несколькими причинами:
- Неправильная настройка соединения с ККТ;
- Проблемы с соединением или низкая скорость интернета;
- Отсутствие соединения с сервером обновлений;
- Ошибка на стороне сервера обновлений.
Для устранения этой ошибки можно предпринять следующие действия:
- Проверить правильность настройки соединения с ККТ. Убедитесь, что параметры подключения указаны корректно и соответствуют требованиям производителя.
- Проверить соединение и скорость интернета. Убедитесь, что соединение стабильно, и скорость соответствует требованиям сервера обновлений.
- Проверить наличие соединения с сервером обновлений. Попробуйте открыть веб-страницу сервера обновлений в браузере и убедитесь, что она доступна.
- Связаться с технической поддержкой или разработчиком программного обеспечения ККТ для уточнения возможных проблем на стороне сервера обновлений.
В большинстве случаев одно из этих действий помогает устранить ошибку при запросе версии блока управления ККТ во время обновления. Если проблема не устранена, рекомендуется обратиться за помощью к специалистам.