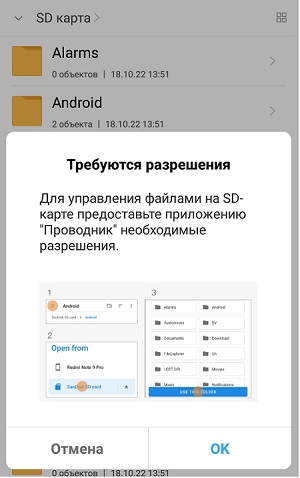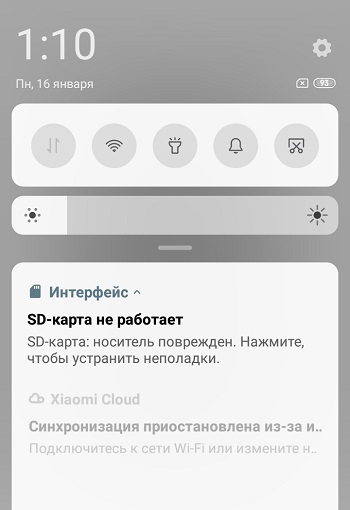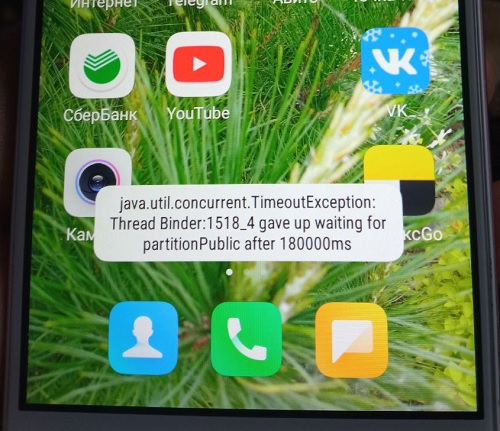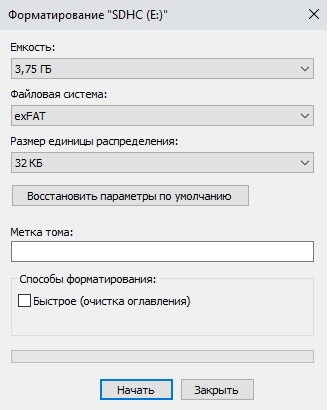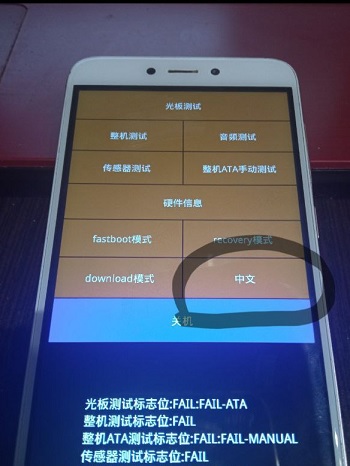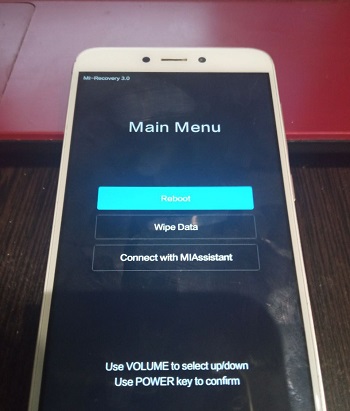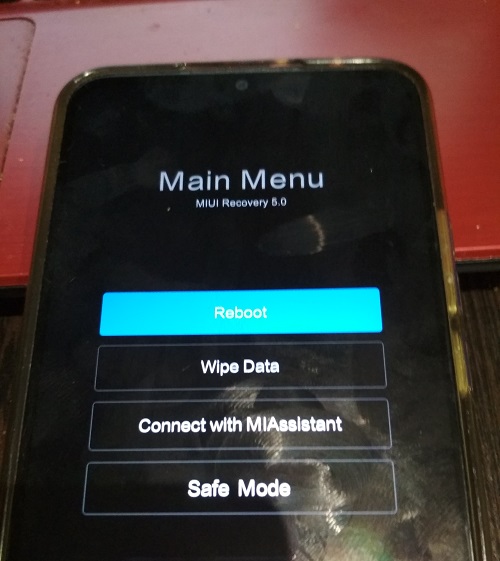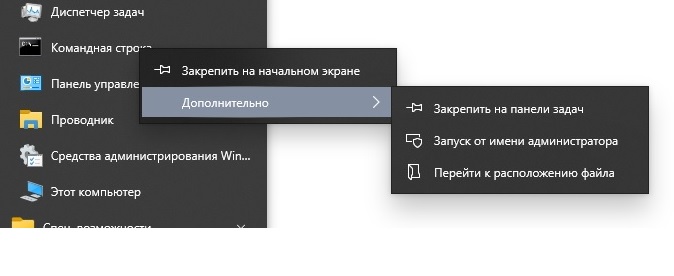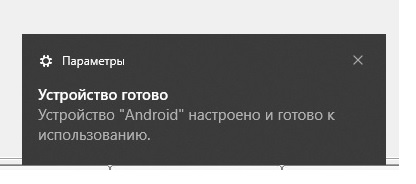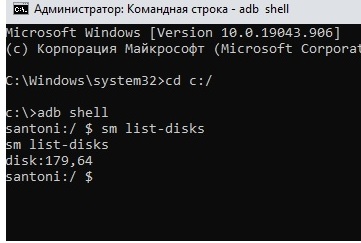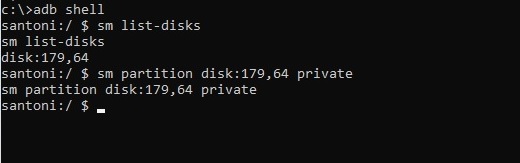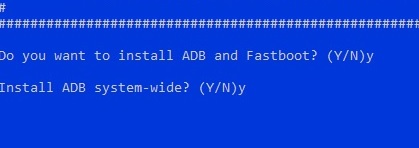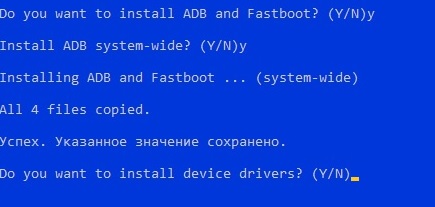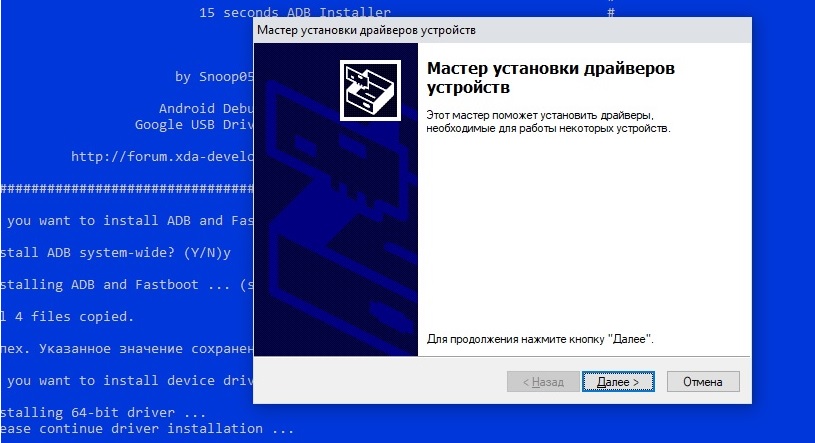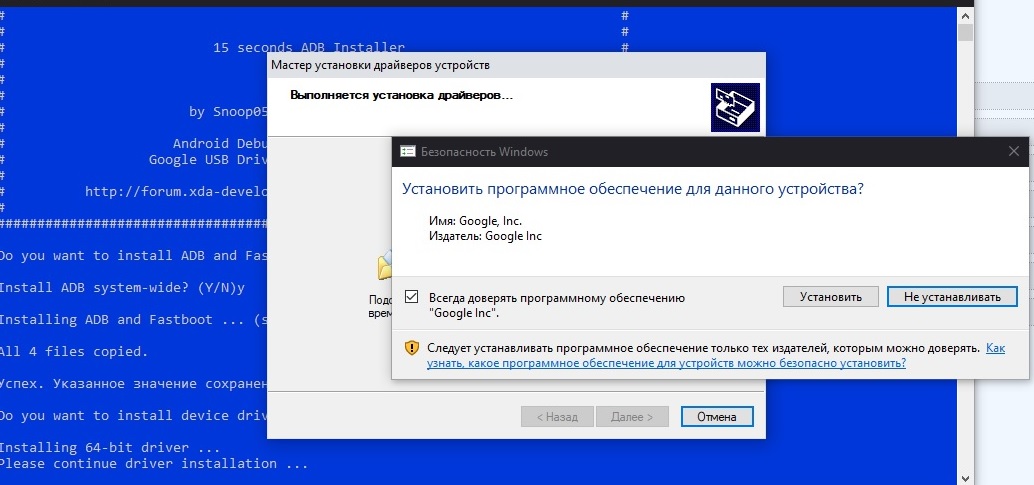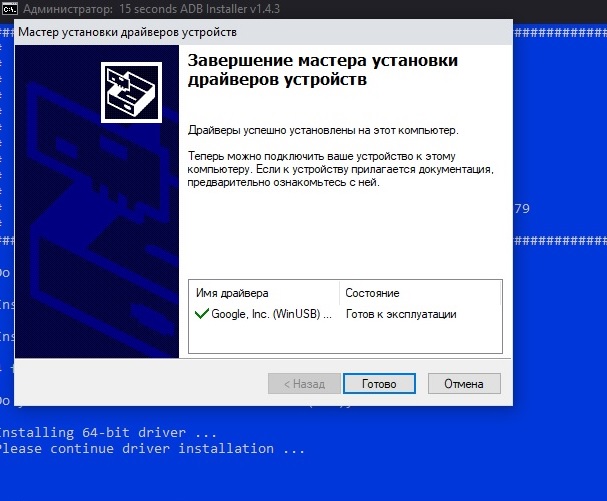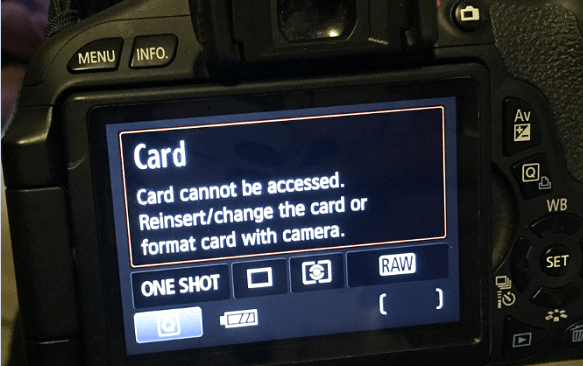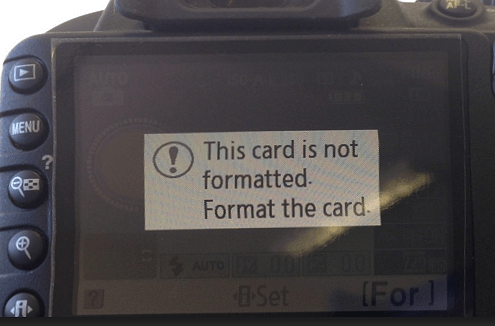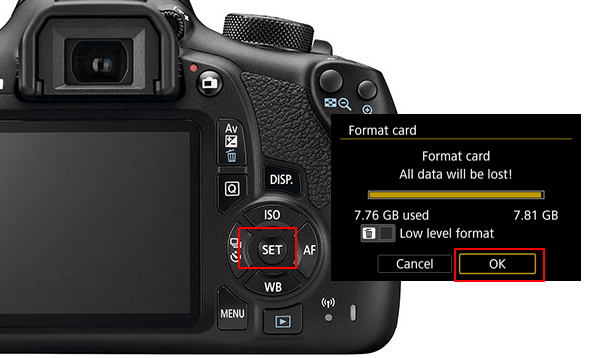Здравствуйте, дорогие фотолюбители! Сегодня мы поговорим о картах памяти.
Все больше и больше цифровых фотоаппаратов начинают выпускаться со встроенной памятью, но практически все фотографы используют карты памяти для хранения своих снимков. Карта памяти размером чуть больше, чем почтовая марка, но может хранить сотни и тысячи фотографий. Следовательно, любая проблема с ней может быть катастрофой для фотографа, ведь никто не хочет потерять свои кадры. Большинство пользователей рано или поздно сталкиваются с несколькими основными ошибками карт памяти в фотоаппаратах:
«Карта памяти заблокирована»,
«Ошибка карты памяти»,
«Ошибка чтения карты памяти»
«Нет карты памяти»
Эти ошибки в большинстве случаев легко исправить, и даже самый начинающий фотолюбитель способен справится с этим самостоятельно, зная причину их возникновения. Эта статья поможет тем, кто увидел подобные ошибки на экране своей камеры.
1. Как разблокировать карту памяти.
Вы встретили ошибку «Карта памяти заблокирована» на фотоаппарате? Вы не знаете, как разблокировать карту памяти? Все достаточно просто.
Карты памяти формата SD (и их варианты — SDHC, SDXC) имеют специальный режим блокировки для защиты памяти от записи на нее данных до тех пор, пока специальный ключ на корпусе карты памяти находится в положении «LOCK». Если карта памяти находится в заблокированном состоянии, и пользователь пытается произвести запись на нее (например, сделать кадр), то он увидит ошибку карты памяти на фотоаппарате, обозначенную выше.
Устранить эту ошибку достаточно просто. Если положить карту памяти контактами вниз, то на левой стороне вы увидите переключатель блокировки. Если он находится в нижнем положении, сдвиньте его вверх, чтобы разблокировать карту памяти. Бывают случаи, когда этот переключатель «заедает».
Если карта по-прежнему заблокирована и ошибка появляется, попробуйте сдвинуть переключатель несколько раз вверх и вниз. Если и это не помогает — оставьте карту в заблокированном положении на 30 секунд, после этого сдвиньте переключатель в открытое положение и снова попробуйте сделать несколько кадров. Если камера по-прежнему выдает сообщение о том, что карта заблокирована или защищена от записи, отформатируйте ее (см. раздел о форматировании ниже).
Если советы выше вам не помогли, или вы обнаружили, что сломали переключатель блокировки, не отчаивайтесь. Прежде чем отправить карту в помойку, попробуйте последний, «народный» способ.
Отрежьте небольшую полоску скотча и заклейте переключатель блокировки карты в положении «3» (см. рисунок). Теперь попробуйте вставить карту в фотоаппарат. Если вы в процессе почувствовали сопротивление, остановитесь, полоска скотча, вероятно, слишком большая или слишком толстая. В противном случае скотч может «замяться» в слоте для карты памяти фотоаппарата, и вытащить его из оттуда может оказаться непростой задачей.
2. Карта памяти не читается.
Иногда ваш фотоаппарат может выдать ошибку «Карта памяти не читается» или «Карта памяти не может быть использована». Эта ошибка может возникать из-за нескольких причин. Первое, что нужно сделать — попробовать выключить фотоаппарат и через некоторое время снова включить (эта рекомендация обычно пишется в руководстве по эксплуатации вашей камеры). Старайтесь не выполнять это действие в то время, когда горит индикатор записи на карту фотоаппарата. Если же при включении вы увидели ту же самую ошибку, попробуйте отформатировать карту памяти.
Если форматирование карты памяти не помогло, то вполне возможно, что ваша камера выпущена сравнительно давно. Старые фотоаппараты и другие цифровые устройства не могут работать с картами памяти SDHC объемом более 4 Гб. SDHC карта внешне выглядит точно так же, как и стандартная SD-карта, но между ними существует большая разница в принципе их работы. К сожалению, в этом случае вам придется поискать в магазине карту памяти формата SD меньшего размера. Они относительно недороги.
Разница между SDHC и SD картами памяти.
Если вы лишь иногда получаете ошибку о том, что SD карта памяти не читается, вполне возможно, что имеет место еще одна причина возникновения этой ошибки, связанная со скоростью записи данных на карту памяти. Все дело в том, что сегодняшние новые фотоаппараты создают кадры в очень высоком разрешении. Размеры таких файлов могут быть очень большими, и некоторые из старых SD-карт просто не в состоянии обеспечить необходимую скорость записи, необходимую для сохранения этих файлов. В результате некоторые кадры могут быть повреждены, а другие — читаться без ошибок. Чтобы понять, что вы столкнулись с этой проблемой, внимательно посмотрите на свою SD-карту, чтобы определить «класс» или, другими словами, ее скорость записи. На лицевой стороне карты памяти должна быть надпись «class» с номером класса скорости (например, «class 6») или значок «С» с указанием цифры внутри. Взгляните на рисунок ниже. Карта SDHC, расположенная слева, имеет 6-й класс скорости. Если же вы не видите подобной надписи на вашей карте памяти, то, скорее всего она имеет класс 2 или ниже. Обратитесь к инструкции по эксплуатации вашего фотоаппарата, чтобы определить минимально необходимый класс скорости SD-карты для вашей камеры.
Выходом из этой ситуации является покупка новой SD-карты необходимого (или большего) класса скорости. Для современных камер рекомендуется использовать SD-карты класса 6 и выше. Вы можете подождать несколько секунд (пока не погаснет индикатор записи на вашем фотоаппарате) перед нажатием на спуск и созданием нового кадра. Также, не используйте серийную съемку в этом случае. Но этот вариант решения проблемы через некоторое время начнет вас раздражать.
3. Форматирование карты памяти.
Форматирование карты памяти полезно по двум причинам. Во-первых, оно позволяет избежать ошибок при использовании SD-карты, а во-вторых, может помочь устранить некоторые возникающие ошибки при ее эксплуатации. Форматирование также восстанавливает файловую систему, что позволяет избежать потери некоторых фотографий или видеофайлов.
Рекомендуется производить форматирование карты памяти каждый раз после того, как вы скопировали снимки и видеофайлы на компьютер. Крайне желательно, чтобы форматирование было произведено непосредственно фотоаппаратом, в котором используется эта карта. Это гарантирует, что карта памяти будет отформатирована в формат, максимально совместимый с используемой камерой, что позволит ей работать без ошибок и на максимально возможной скорости. Цифровые фотоаппараты, как правило, имеют в своем меню опцию для форматирования карты памяти, которая находится в слоте. Обратитесь к инструкции по эксплуатации вашей камеры для того, чтобы найти необходимую опцию в меню.
Но помните, что форматирование карты сотрет на ней все данные (фотографии, видео), поэтому перед этим убедитесь, что вы скопировали все необходимое на компьютер.
По материалам сайта photobrain.ru
Карты памяти — одно из самый эффективных изобретений человечества. Той части, что любят фотографировать еду и не знают про облачные сервисы. Спасение в виде лишних гигабайтов иногда оборачивается сущим кошмаром для владельцев Android, в частности Xiaomi и оболочки MIUI.
Симптомы:
- Карта перестаёт читаться, пока её не вытащишь и не вставишь
- Карта встаёт в режим «защита от записи», т.е. читается, но ничего скопировать туда невозможно. Помогает та же самая операция вытащить и вставить карту, но только на 10-15 минут.
- Карта работает нормально (определяется, позволяет копировать на себя файлы) до первой перезагрузки телефона. После перезагрузки идёт бесконечный процесс «Подготовка карты SD-карта».
- Сброс на заводские настройки не помогают
- При попытке скопировать/сохранить/переместить что-либо на карту ничего не происходит, либо появляется ошибка: «Для управления файлами на вашей SD карте предоставьте проводнику необходимые разрешения», при этом разрешение выдать невозможно
- После форматирования через телефон, карта перестаёт распознаваться после окончания процесса
- Форматирование в телефоне зависает или заканчивается ошибкой java.util.concurrent.TimeoutExpection
Почему это может происходить?
Самое распространенное явление — повреждение самой карты, а точнее её файловой системы (слетает разметка). Также может быть повреждение слота (лотка) в самом телефоне — проверяется через другой смартфон
Совсем экзотические варианты — аппаратная проблема с материнской платой, либо с программным обеспечением. Интернет знает истории, когда проблема решилась обновлением Android до следующей версии.
Однако, такое, зачастую, происходит с картами, которые куплены буквально день назад. И вставляя карту в другой телефон, она отлично работает. К тому же карточка отлично определяется через кард-ридер ПК/ноутбука. Как исправить положение?
Что с этим можно сделать?
Начнем с того, что у карты памяти может быть несколько файловых систем с которыми она работает. Файловая система SD-карты на телефонах Android зависит от аппаратного и программного обеспечения устройства.
Устройства Android поддерживают файловые системы FAT32, EXT4, EXT3 и exFAT на SD-картах. Можно использовать даже NTFS, если приложить некоторые усилия и получить рут на смартфоне. По нашему скромному мнению, лучше использовать exFAT
Форматирование в другом телефоне
Данный пункт помещен под цифрой ноль, потому что вероятность, что это поможет примерно нулевая. Однако, в сети есть некоторые отзывы, когда карта памяти была отформатирована в другом телефоне (обычно более старшей модели или версии Android) и это помогло. Поэтому можно попробовать.
Форматирование в exFAT на ПК/ноутбуке
Уберите галочку с пункта «Быстрое форматирование». Не забудьте сохранить нужные файлы с карты перед форматированием.
Форматирование в TWRP (рекавери)
- Заходим в recovery mode (для каждого телефона своя комбинация), но обычно это «Громкость вверх» + «Кнопка включения»
- Находим пункт Mounts and storage
- Доходим до /storage/sdcard1 и нажимаем кнопку включения (sdcard0 — это внутренняя память вашего телефона, не перепутайте)
- Перед форматированием вас попросит выбрать файловую систему и подтвердить операцию.
Не работает на телефонах Xiaomi
На телефонах Xiaomi очень ограниченный режим Recovery Mode. Если у вас Mi-Recovery, то, скорее всего, нужных настроек у вас не будет.
Для версии 3.0 это выглядит так (если у вас китайский язык, то, чтобы переключиться на английский, тапните по выделенной кнопке)
Для версии 5.0 примерно также:
Установка стороннего менеджера клиентов
Если карта нормально определяется в телефоне, то проблему с переносом файлов внутри телефона на карту памяти можно установить Mi проводник (Google Play), через него уже файлы копируются нормально. Такие дела.
Если вы хотите установить другой сторонний менеджер, то ему нужно дать права на запись. Подробная инструкция есть на 4pda
Сделать SD-карту частью памяти (способ №1)
Ниже на видео пример того, как можно сделать SD-карту частью внутренней памяти телефона Xiaomi. Это поможет избежать геморроя с доступом на карту. Но прежде, чем смотреть и пробовать уточним два нюанса:
- Этот способ ТОЛЬКО для телефонов с MIUI младше 11 версии. Иначе переход к настройкам хранилища приведёт к перезапуску приложения
- Тот самый Activity Launcher, который вы увидите на видео, вы не сможете скачать с Google Play (там есть похожие клиенты, но это не то, что нужно). Воспользуйтесь этим .apk — https://drive.google.com/file/d/1CH7XQkky5nvpR4lsiTjfWNyUqsJM2bbn/view
Сделать SD-карту частью памяти (способ №2)
Делаем всё по порядку:
1. Скачиваем и устанавливаем драйвер ADB. Можно забрать с нашего Яндекс Диска.
2. Открываем на ПК командную строку в режиме Администратора.
3. Включаем на телефоне отладку по USB.
4. Подключаем телефон с разблокированным (!) экраном к ПК. В лучшем варианте должно быть всплывающее окно:
5. В командной строке поочерёдно пишем три команды: cd c:\adb, затем adb shell, затем sm list-disks. Дальше вы увидите что-то вроде disk:179,64:
Далее пишем sm partition disk:179,64 private жмем Enter. Такая команда переведёт всю память с SD-карты во внутреннюю:
Если вы хотите оставить только 75%, то нужно вводить «sm partition disk:179,64 mixed 75»
6. Телефон перезагрузится и всё. Profit.
Ошибка error: device not found
Что делать, если при команде adb shell возникает такая ошибка
Попробуйте установить этот ADB Driver. Тут тоже по шагам. На сообщении Install ADB system-wide пишем Y
Далее соглашаемся с установкой драйвера
И идём по мастеру установки:
После чего возвращаемся к пункту с ADB. Если у вас на телефоне есть root-права, то можете попробовать третий способ превратить память SD-карты во внутреннюю.
Содержание
- Подготовка к снятию защиты от записи
- Отключение защиты карты памяти
- Способ 1: «Редактор реестра»
- Способ 2: «Командная строка»
- Способ 3: «Управление дисками»
- Способ 4: «Редактор локальной групповой политики»
- Способ 5: Форматирование с изменением файловой системы
- Способ 6: Восстановление поврежденного накопителя
- Заключение
- Вопросы и ответы
При длительном и активном использовании карты памяти формата SD или microSD можно столкнуться с определенного рода проблемами. Одной из таковых является защита от записи, из-за которой на накопитель невозможно поместить никакие файлы. О том, как ее снять, расскажем сегодня.
Подготовка к снятию защиты от записи
Прежде всего отметим, что в случае с картами памяти защита от записи бывает двух типов – физическая (аппаратная) и программная. Первая устанавливается с помощью специального переключателя непосредственно на самом накопителе или переходнике, который используется для подключения microSD. Следовательно, отключить ее так же просто, как и включить – достаточно перевести в неактивное положение показанный на изображении ниже переключатель, то есть установить его вверх, в направлении к контактам на обратной стороне.
Читайте также: Что делать, если карта памяти не читается устройством
Помимо этого, возможная причина проблемы может заключаться в банальном загрязнении контактов накопителя. Внимательно осмотрите их на предмет наличия пыли и мелкого мусора и, если потребуется, избавьтесь от него с помощью ваты (или ватной палочки), смоченной в спирте. Делайте это аккуратно, чтобы мелкие ворсинки на остались на контактах, а после подождите несколько секунд, чтобы жидкость наверняка испарилась, и проверьте работу карты.
Вполне вероятно, что отсутствие возможности записи данных могло быть спровоцировано вирусным заражением накопителя, поэтому рекомендуем выполнить его проверку и, если вредоносное ПО будет обнаружено, удалить его. Инструкция ниже ориентирована на флешки, но применима в том числе и к SD/microSD-картам.
Подробнее: Как проверить карту памяти на вирусы
Отключение защиты карты памяти
К сожалению, значительно чаще защита от записи оказывается именно программной, а потому так просто снять ее не получится. В данном случае необходимо действовать комплексно, поочередно прибегая к различным вариантам решения проблемы, которая обычно при попытках взаимодействия с накопителем (форматирование, удаление файлов, их перемещение, вставка и т. д.) сопровождается следующим уведомлением:
Примечание: При выполнении всех нижеизложенных рекомендаций карта памяти должна быть подключена к компьютеру. Кроме того, некоторые из рассмотренных далее способов подразумевают форматирование, а потому если на накопителе хранятся важные данные, скопируйте их в любое удобное место на диске компьютера.
Читайте также: Подключение карты памяти к компьютеру или ноутбуку
Способ 1: «Редактор реестра»
Вполне возможно, что защита от записи установлена на уровне операционной системы, а не на самом накопителе. В таком случае для ее снятия необходимо обратиться к «Редактору реестра» Windows.
Читайте также: Как открыть «Редактор реестра» в Windows 10
- Зажмите клавиши «WIN+R» для вызова окна «Выполнить» введите в него команду
regeditи нажмите «ОК» или «ENTER». - В открывшемся окне «Редактора реестра» перейдите по следующему пути:
HKEY_LOCAL_MACHINE\SYSTEM\CurrentControlSet\Control\
Найдите в этом расположении каталог «StorageDevicePolicies», а если такового нет, создайте его. Для этого нажмите правой кнопкой мышки (ПКМ) по директории Control, выберите в меню пункты «Создать» — «Раздел» и назовите его «StorageDevicePolicies», но без кавычек. - Выделите созданный каталог нажатием левой кнопки мышки (ЛКМ), а затем кликните ПКМ по пустой области справа и выберите пункты меню «Создать» — «Параметр DWORD (32 бита)» или «Параметр QWORD (64 бита)», в зависимости от того, какой разрядности операционная система установлена на вашем компьютере.
Читайте также: Как узнать разрядность операционной системы - Назовите новый параметр «WriteProtect» (без кавычек), откройте его двойным кликом ЛКМ, задайте значение 0 и нажмите «ОК» для подтверждения.
- Безопасным способом извлеките накопитель, закройте «Редактор реестра» и перезагрузите ПК.
Если защита от записи была установлена именно на уровне Windows, после запуска системы она будет снята, и вы сможете нормально пользоваться картой памяти. Но если это простое решение не поможет, переходите к следующему.
Способ 2: «Командная строка»
Консоль или «Командная строка» — эффективное средство управления операционной системой и ее компонентами, не имеющее графического интерфейса, но наделенное рядом полезных инструментов. В числе последних утилита Diskpart, с помощью которой можно снять защиту от записи с SD или microSD-карты.
Читайте также: Как открыть «Командную строку» от имени Администратора в Windows 10
- Запустите командную строку от имени Администратора. Для этого найдите ее через поиск (Виндовс 10) или меню «Пуск» (Виндовс 7), нажмите ПКМ и выберите пункт «Запуск от имени администратора».
- Введите представленную ниже команду и нажмите «ENTER» для ее выполнения.
diskpart - Затем введите следующую команду и снова нажмите «ENTER»:
list disk - В перечне дисков, который будет показан в окне консоли, найдите вашу карту памяти – для этого ориентируйтесь на ее размер.
Далее введите следующую команду и подтвердите ее выполнение нажатием клавиши «ENTER»:
select disk №где
№— номер диска, соответствующий карте памяти.Примечание: На данном этапе следует быть предельно внимательным, так как при неправильном выборе накопителя вы рискуете потерять важные данные.
- Теперь нам с вами необходимо очистить атрибуты чтения/записи карты памяти, удалить и заново создать на ней раздел, а также выполнить форматирование в другую, отличную от установленной изначально файловую систему. Для этих целей поочередно введите указанные ниже команды (после каждой из них нажимайте «ENTER»):
attributes disk clear readonly
clean
create partition primary
select partition
active
format fs=ntfsОбратите внимание на последнюю команду – если на SD/microSD использовалась файловая система NTFS, форматировать нужно в FAT32, то вводить в таком случае следует format fs=fat32.
- Дождитесь завершение процедуры форматирования накопителя, ход которой отображается в процентах.
Для выхода из утилиты Diskpart введите командуexit, а затем закройте «Командную строку».
Проверьте, можно ли теперь записать данные на карту памяти. Если проблема по-прежнему не исчезла, не отчаивайтесь – у нас есть еще несколько решений.
Способ 3: «Управление дисками»
Стандартное средство управление дисками, интегрированное во все версии Windows, позволяет делать практически те же действия, что мы выполнили в предыдущем способе (начиная с удаления и очистки), но, в отличие от «Командной строки», оно наделено графическим интерфейсом и более интуитивно в использовании.
Читайте также: Запуск средства «Управление дисками» в Windows
- Для запуска «Управления дисками» введите в окно «Выполнить» («WIN+R») указанную ниже команду и нажмите «ОК».
diskmgmt.msc - В списке дисков найдите подключенную к компьютеру карту памяти, ориентируясь для этого на объем, и нажмите ПКМ по области самого накопителя.
Выберите в меню пункт «Удалить том» и подтвердите выполнение операции. - После выполнения удаления снова кликните ПКМ по области накопителя в «Управлении дисками» и воспользуйтесь пунктом «Создать простой том» контекстного меню.
Далее следуйте пошаговым подсказкам Мастера создания нового тома,
не изменяя установленные по умолчанию значения и просто нажимая «Далее» на каждом из шагов.
и «Готово» в последнем окне.

По завершении процедуры проверьте, снята ли защита от записи с накопителя.
Способ 4: «Редактор локальной групповой политики»
Существует еще один случай, когда защита от записи установлена на уровне операционной системы – это может быть продиктовано правилами локальной групповой политики. Следовательно, при таком положении дел наша с вами задача заключается в их изменении.
Читайте также: Запуск «Редактора локальной групповой политики» в Windows 10
Примечание: Данный способ может быть выполнен только в Windows Pro, Enterprise и Education. В версии Home «Редактор локальной групповой политики» отсутствует.
Читайте также: Отличия версий Windows 10
- Откройте «Редактор локальной групповой политики», воспользовавшись для этого окном «Выполнить» и следующей командой:
gpedit.msc - Перейдите по представленному ниже пути:
Конфигурация компьютера\Административные шаблоны\Система\Доступ к съемным запоминающим устройствам - В списке «Состояние» найдите опцию «Съемные диски: Запретить запись» и откройте ее двойным нажатием ЛКМ.
Установите маркер напротив параметра «Отключено», после чего нажмите по кнопкам «Применить» и «ОК».
Если вы в точности выполнили все предложенные выше рекомендации, защита от записи наверняка будет снята с карты памяти. Однако если она по-прежнему работает некорректно, можно смело сказать, что причина возникновения рассматриваемой нами проблемы куда более серьезна, а значит, и действовать нужно соответствующим образом.
Способ 5: Форматирование с изменением файловой системы
К сожалению, иногда даже после выполнения всех предложенных выше рекомендаций карта памяти остается защищенной от записи. В таком случае остается только одно решение – ее форматирование, что подразумевает удаление всех содержащихся на накопителе данных. Помимо очистки, необходимо также изменить файловую систему. Так, если изначально на SD/microSD используется FAT32, необходимо назначить NTFS, если по умолчанию используется вторая, необходимо переключиться на первую. По завершении процедуры можно будет заново установить предпочтительную систему, выполнив форматирование еще раз.
На нашем сайте есть отдельная статья, посвященная форматированию карты памяти, с ней и рекомендуем ознакомиться. Обратите особое внимание на программу HDD Low Level Format Tool, которая в решении задач, подобных нашей, зарекомендовала себя наилучшим образом. Дополнительно предлагаем ознакомиться с материалом, рассказывающем об устранении возможных проблем с форматированием.
Подробнее:
Форматирование карты памяти в Windows
Что делать, если карта памяти не форматируется
Как пользоваться программой HDD Low Level Format Tool
В качестве альтернативы стандартным решениям рассмотрим еще один способ, который часто оказывается весьма эффективным – очистку накопителя с помощью мобильного девайса на Android. Правда, подойдет он только для карточек формата microSD.
- Установите карту памяти в предназначенный для нее слот девайса или воспользуйтесь OTG-переходником, если данная технология поддерживается. Дождитесь ее обнаружения системой.
- Откройте «Настройки» и перейдите к разделу «Хранилище» (может также называться «Память». Тапните по наименованию подключенного накопителя для его открытия.
- Теперь откройте меню устройства хранения данных (чаще всего это три вертикальных точки, расположенные в правом верхнем углу), и выберите в нем пункт «Настройки хранилища».
Нажмите по надписи «Форматировать» (она может быть выполнена в виде отдельной кнопки) и подтвердите свои намерения на удаление данных во всплывающем окне.
По завершении процедуры форматирования работоспособность карты памяти будет полностью восстановлена, а защита от записи снята.
Особенно хорош такой подход в случаях, когда изначально планировалось использовать microSD в смартфоне или планшете с Android.
Способ 6: Восстановление поврежденного накопителя
В том случае, даже если форматирование не помогло снять защиту от записи или же его попросту не удалось выполнить, причина остается только одна – это повреждение карты памяти. То, какой характер имеет проблема – аппаратный или программный, — и можно ли ее устранить, поможет узнать представленное по ссылке ниже пошаговое руководство. Но будьте готовы к тому, что устройство хранение данных окажется неисправным и его попросту придется заменить.
Подробнее: Восстановление работоспособности карты памяти
Заключение
Снять защиту от записи с карты памяти бывает довольно сложно, но чаще всего эта проблема решаема стандартными средствами ОС Windows.
What will you do if the SD card suddenly becomes unreadable on your camera? Or the SD card stops working without a sign in the camera? Why is that and how to fix the SD card not working error?
Follow this page to learn the reasons and how to get rid of this issue on your own.
Is your SD card not working in camera? Here is why and how. Let’s get started!
Why Is My SD Card Not Working in My Camera?
If you are having the same doubts, check the possible reasons here and it could be one of them that caused your camera SD card not working:
- Camera SD card slot is broken
- SD card is broken
- SD card is locked or write-protected
- SD card not recognized
- SD card says won’t format or unable to format sd card
- SD card cannot be accessed
What to Do When SD Card Is Not Working in Camera? Test SD Card and Locate Exact Error
So how to define which is the main cause of your SD card not working error? Test the SD card and locate the exact error.
Here are the steps and solutions
| Steps to Check SD Card | Solutions to Fix Not Working SD Card |
|---|---|
| 1. Take the SD card out of the camera to see if it’s broken or damaged. | Yes: Replace It with A New SD Card |
| 2. Check if the SD card lock is enabled or on the Lockside. | Yes: Unlock It |
| 3. Check if the SD card is working in a new camera or PC. | Yes: Repair the Camera SD Card Slot |
| 4. Camera Error Message: Card Not Formatted. Format card with this camera. | Yes: 1. Reinsert SD card 2. Access Files & Format card with camera or PC |
| 5. Card cannot be accessed. Reinsert/change the card, or format card with the camera. |
Now, follow the guide here one by one and you’ll learn to make your SD card working again in Camera.
#1. Replace Broken or Damaged Camera SD Card
Error: SD card is physically damaged or partially broken.
How to Fix:
Step 1. Purchase a new SD card with the same capacity or bigger space than the old one.
Step 2. Replace the broken card and format the new SD card to a proper format.
Suggested SD card formats:
- SD/SDHC Card — FAT32
- SDXC or Shooting Movie — exFAT
#2. Unlock SD Card — Switch SD Card Lock to the Off Side
Error: SD Card is locked, the lock of SD card is on the ON size.
How to Fix:
Step 1. Unplug or take out the SD card from the Camera properly.
Step 2. Find the SD card lock and switch it to the Off-side.
Step 3. After this, reinsert the SD card into your camera and see if it’s working.
#3. Repair the SD Card Slot in the Camera
Error: You connect the SD card to the computer, it’s working fine. The problem exists in the Camera SD card slot.
How to Fix:
Step 1. Open the SD card slot case in the camera.
Step 2. Check if there is dust covering in the slot.
If yes, clean all with a cutton swab. Use some alcohol pad if necessary and dry it later.
Step 3. When the slot gets cleaned, re-insert the SD card back to your camera and see if works.
If not, you’ll need to take it for repair at a local repair center.
#4. Reinsert SD Card & Reboot Camera
Error: Camera error message — Card cannot be accessed. Reinsert/change the card, or format card with camera.
How to Fix:
Step 1. Take the SD card out of the camera.
Step 2. Shut down the camera and wait for 2-3 minutes.
Step 3. Re-insert the SD card into the camera and reboot it.
Check if the SD card is working in the camera now. If not, move to the next part and fix this error thoroughly.
#5. Access SD Card Files and Format SD Card
Error: SD Card Not Formatted. Format card with this camera.
How to Fix:
1st. Access and Restore Files from SD Card
As long as your files in the Camera SD card are important, we suggest you follow the guide here to recover SD card photos and videos to another secure location in advance.
Here is how to do it:
Download EaseUS Data Recovery Wizard > Connect SD card to PC > Apply its photo recovery feature to scan and restore all the SD files.
Step by Step Guide:
Step 1. Select the SD card to scan
- Download and install EaseUS Data Recovery Wizard on your Windows PC.
- Use the proper way to connect your SanDisk/Lexar/Transcend SD card to the computer.
- Open EaseUS SD card recovery software and choose SD Card Recovery on the left panel. All connected drives will display here. Select your SD card and click «Scan».
Step 2. Check for scan results
- Wait for the scanning process to complete.
- Specify one or several file types to show up, like Pictures or Videos.
- Click «Preview» to check if they are the wanted files.
Step 3. Recover SD card data
- Preview the recovered files and click «Recover».
- Choose a different location to save the recovered files instead of the original SD card.
Video Tutorial of Camera SD Card Recovery:
Once you save the files out of the SD card, you are now good to follow the tips below to fix the SD card not working error in your camera.
2nd. Format SD Card to a Supported Format for Camera
You can either choose to format the SD card in Camera or in PC. Here is the guide:
Format on Camera:
1. Insert an SD card into the camera and turn on your camera.
2. Go to the Settings, find the Format or Format SD card option.
3. Press the confirm button to format the card on your camera.
Format on PC:
1. Insert SD card to PC, open File Explorer. Right-click SD card and select «Format»
2. Set «FAT32 or exFAT» as the file system, tick «Quick Format». Click «OK».
Last, Back-Up Camera Photos and Videos Timely
On this page, we explained the causes of the SD card not working in camera error and offered 5 fixes for this issue. Which is the most effective method?
Editor’s Recommendation: If it’s not a physical error, take your time to try Fix 2 to Fix 4 one by one.
As for the most effective tip, it’s formatting the SD card.
Of course, remember to access and restore all files from the card first with EaseUS Data Recovery Wizard.
Last but not the least, don’t forget to back up important videos and photos in your camera to a local device timely, as you don’t know when will the next error or problem occur.