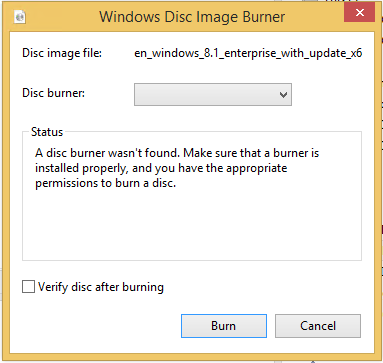Введение
В наше время компакт-диски являются одним из распространенных способов прослушивания музыки. Они используются в автомобилях, стереосистемах и портативных CD-плеерах. Однако иногда возникают проблемы, когда попытка записать песни на CD-R диск для воспроизведения в автомобиле заканчивается ошибкой. В этой статье мы рассмотрим несколько возможных причин и решений для этой проблемы.
Причины ошибок
Существует несколько причин, почему не удается записать песни на CD-R диск для воспроизведения в автомобиле. Некоторые из них могут быть следующими:
-
Неисправность диска. Если CD-R диск поврежден или имеет мелкие царапины, это может привести к ошибкам записи. В таком случае, следует попробовать использовать другой диск или проверить его на предмет повреждений.
-
Неподдерживаемый формат диска. Некоторые старые автомобильные CD-проигрыватели не могут воспроизводить CD-R диски, записанные в формате MP3 или WMA. Убедитесь, что ваш CD-проигрыватель поддерживает выбранный формат.
-
Неправильное использование программы записи. Если вы используете программу для записи CD-R диска, убедитесь, что вы правильно выбрали опцию записи аудиофайлов. Иногда неправильное использование программы может привести к неправильной записи файлов, что приведет к ошибкам в автомобильном CD-проигрывателе.
-
Обновление прошивки CD-проигрывателя. В некоторых случаях автомобильный CD-проигрыватель может иметь устаревшую прошивку, которая не поддерживает некоторые типы записанных дисков. Проверьте производителя вашего CD-проигрывателя и узнайте, существуют ли обновления прошивки для вашей модели.
Решения
Если вы столкнулись с ошибкой при записи песен на CD-R диск для воспроизведения в автомобиле, следуйте этим рекомендациям для возможного решения проблемы:
-
Проверьте диск на предмет повреждений. Убедитесь, что он чистый и не имеет царапин. Если диск поврежден, попробуйте использовать другой или попробуйте устранить царапины с помощью специальных средств для чистки CD дисков.
-
Убедитесь, что ваш CD-проигрыватель поддерживает выбранный формат записи. Если нет, попробуйте записать диск в другом формате, например, в формате Audio CD.
-
Убедитесь, что вы правильно выбрали опции записи в программе для записи дисков. Проверьте ее настройки и убедитесь, что вы выбрали опцию записи аудиофайлов.
-
Проверьте наличие обновлений прошивки для вашего CD-проигрывателя. Посетите веб-сайт производителя и загрузите последнюю версию прошивки для своей модели.
Заключение
Не получается записать песни на CD-R диск для воспроизведения в автомобиле? Эта проблема может быть вызвана несколькими причинами, такими как поврежденный диск, неподдерживаемый формат, неправильное использование программы или устаревшая прошивка CD-проигрывателя. Для решения этой проблемы следует проверить диск на повреждения, выбрать поддерживаемый формат, правильно использовать программу записи и обновить прошивку проигрывателя, если необходимо.
- Посоветуйте программу, типа «Зоны» или «Медиа Джет» всем, спасибо!
- Чем отличается Почтальон от Сантехника?
- Я съел пироги с мясом и сижу пержу. Я молодец?
- Чем такая махинация опасна?
- Интеллектуальная мастурбация на Проекте продолжается?
- Куда можно ёлку поставить? В комнате ваще нету места…
- Статья: Сайт serialyvam.ru — воплощение мира сериалов
- Новая коллекция одежды для девушек на сайте sky-wall.ru
У кого NERO 7.0 пашет, у кого NERO 6.6 и более ранние — всё зависит от КАЧЕСТВА дистрибутива. Приходится несколько СД проверять и отбирать. Такова наша селявуха 
Утверждать, что выкинь НЕРО и пользуй Алкоголь — это частный случай.
Jmd
Единственное, что я соблюдаю — не пользуюсь компом пока он пишет. Пока все ок.
Я тоже, разве что пасьянс или шахматы…
От качества болванок тоже зависит!!!
И ещё для всех — забываем функцию: ИММИТАЦИЯ прожига. В сомнительных случаях (объём, данные, имя, язык, болванки и пр.) я ей пользуюсь. Проходит полная проверка. И только потом идёт прожиг. Если НЕРО найдёт несовместимое — остановит и сохранишь хотя бы болванку. И не увлекайтесь СКОРОСТЬЮ — все «шумахеровские» прожиги на Х24 …Х54 отлетают чаще всего. 
Содержание
- При записи файла на диск проигрывателем windows media произошла ошибка
- Видео: How to type Greek Unicode 2022.
- Почему проигрыватель Windows Media не записывает компакт-диск?
- 1. Обновите / переустановите драйвер
- 2. Измените скорость записи
- 3. Исправьте проблемные записи реестра
- Исправлено: проигрыватель Windows Media не может записать некоторые файлы —
- Почему Windows Media Player не может записать некоторые файлы в Windows 10?
- Решение 1. Удалите проблемные файлы.
- Решение 2. Удалите стороннее программное обеспечение для записи
- Решение 3. Удалите ненужные символы из имен файлов
- Решение 4: настройка конфиденциальности
- Решение 5. Используйте стороннюю программу записи
- Устранение неполадок при воспроизведении с помощью проигрывателя Windows Media 9
- Содержание
- Аннотация
- Устранение неполадок при воспроизведении звука и изображения
- Рекомендации
- Резюме
- Устранение неполадок при воспроизведении звуковых компакт-дисков
- Рекомендации
- Резюме
- Устранение неполадок при воспроизведении DVD-дисков
- Резюме
- Ссылки
- Проигрыватель Windows Media не может записать некоторые файлы ошибки при записи аудио файлов
- Windows Media Player не может записать некоторые файлы
- Исправлено: проигрыватель Windows Media не может скопировать один или несколько треков с компакт-диска —
- По каким причинам проигрыватель Windows Media не может скопировать одну или несколько дорожек с ошибки CD?
- Способ 1: включить исправление ошибок
- Способ 2: повысить качество разорванной музыки
- Способ 3: удаление недоступных мест
- Способ 4: настройка папки «Музыкальные библиотеки»
- Способ 5: восстановление папки библиотеки музыки по умолчанию
При записи файла на диск проигрывателем windows media произошла ошибка
Видео: How to type Greek Unicode 2022.
Многие пользователи Windows 10 сообщили, что столкнулись с проблемой при попытке записи компакт-диска через проигрыватель Windows Media. Сообщение об ошибке Проигрыватель Windows Media не может записать на диск, потому что дисковод используется. Подождите несколько минут, пока другие задачи записи не будут завершены, а затем попробуйте снова всплывающее окно, когда пользователи пытаются запустить процесс записи, оставляя их разочарованными.
Пользователи позаботились о том, чтобы объяснить природу своей проблемы на форуме ответов Microsoft:
Когда я пытаюсь записать аудио компакт-диск, я получаю сообщение об ошибке «Проигрыватель Windows Media не может записать диск, потому что дисковод используется. Подождите несколько минут, пока другие записывающие задачи завершатся, а затем повторите попытку ». Нет другого запущенного приложения для записи, и эта проблема началась только после того, как я обновил…
После обширных исследований нам удалось найти несколько решений, которые могут помочь вам решить эту проблему, и мы представляем их вам в порядке от самого простого до самого сложного. Обязательно внимательно следуйте нашим инструкциям, чтобы избежать каких-либо проблем в будущем.
1. Обновите / переустановите драйвер
2. Измените скорость записи
3. Исправьте проблемные записи реестра
Мы надеемся, что вы найдете наши решения по исправлению ошибки записи проигрывателя Windows Media полезными. В большинстве случаев вы можете решить проблему, просто переустановив драйвер DVD из диспетчера устройств. Если это не сработает, изменение реестра может помочь.
Итак, три простых решения, которые должны помочь вам решить эту проблему. Если вы нашли наши решения полезными, не стесняйтесь сообщить нам в разделе комментариев ниже.
ЧИТАЙТЕ ТАКЖЕ:
Источник
Сообщение об ошибке ‘Windows Media Player не может записать некоторые файлыЧасто возникает из-за файлов, которые вы пытаетесь записать, или из-за повреждения проигрывателя Windows Media. Проигрыватель Windows Media позволяет пользователям записывать файлы на CD или DVD с помощью встроенной в него функции записи. Однако были сообщения о том, что пользователи не могут записывать аудиофайлы на CD или DVD с помощью проигрывателя Windows Media.
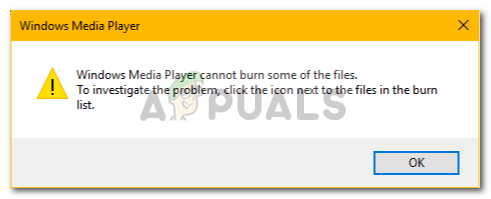
Эта проблема не является чем-то новым, и многие пользователи уже давно сталкиваются с ней. Хотя функция записи в проигрывателе Windows Media не так известна, некоторые пользователи все еще обращают внимание на проприетарное программное обеспечение, когда дело доходит до записи. Чтобы помочь вам решить проблему, мы перечислили ниже несколько решений, которые, скорее всего, решат вашу проблему.
Ну, причины этой ошибки невелики. Обычно это вызвано следующими факторами —
Вы можете обойти проблему, следуя приведенным ниже решениям. Мы советуем вам следовать им в том же порядке, что и для быстрого решения.
Решение 1. Удалите проблемные файлы.
Это должно быть основной причиной ошибки, по-видимому. Это происходит, когда некоторые файлы, которые вы пытаетесь записать, защищены и не могут быть записаны на CD или DVD. В таком случае вам нужно будет найти файлы, удалить их и начать записывать. Вот как можно определить виновных:
Решение 2. Удалите стороннее программное обеспечение для записи
В некоторых случаях проблема может быть вызвана сторонней программой записи, установленной в вашей системе. Приложение может взаимодействовать с проигрывателем Windows Media, из-за которого процесс не завершается успешно. Поэтому, если в вашей системе есть стороннее приложение для записи, обязательно удалите их с помощью панели управления, а затем попробуйте запустить процесс записи.
Решение 3. Удалите ненужные символы из имен файлов
Для некоторых пользователей проблема была связана с именами файлов. Их имена файлов имели нежелательные или повторяющиеся символы, которые вызывали проблему. Чтобы это исправить, убедитесь, что имена ваших файлов не содержат никаких бесполезных символов. Примером может быть, ‘песня … mp3’, Как вы можете видеть, перед расширением файла есть две бесполезные точки. Такие вещи обычно могут вызвать ошибку, поэтому убедитесь, что она установлена на ‘Song.mp3».
Решение 4: настройка конфиденциальности
Вы также можете попытаться устранить проблему, изменив настройки конфиденциальности проигрывателя Windows Media. Это предотвратит поиск игроком дополнительной информации. Вот как это сделать:
Решение 5. Используйте стороннюю программу записи
Наконец, если ни одно из приведенных выше решений не решит вашу проблему, вам придется выбрать сторонняя программа записи. Существует множество сторонних приложений для записи, которые вы можете использовать и выполнять свою работу. Найдите хороший в Google, установите его и запишите файлы.
Источник
Устранение неполадок при воспроизведении с помощью проигрывателя Windows Media 9
Содержание
Аннотация
В данной статье рассматривается устранение неполадок, возникающих при воспроизведении с помощью проигрывателя Microsoft Windows Media 9.
Устранение неполадок при воспроизведении звука и изображения
В большинстве случаев неполадки, возникающие при воспроизведении с помощью проигрывателя Windows Media 9, вызваны следующими причинами.
Повреждение воспроизводимого файла. Повреждение воспроизводимого файла может вызывать непредсказуемые сбои (например отсутствие звука или изображения, самопроизвольное завершение воспроизведения или пропуск фрагментов при воспроизведении).
Повреждение кодеков. Кодеки представляют собой программы, выполняющие сжатие и извлечение звуковых и видеоданных. Повреждение кодеков может вызывать такие проблемы, как отсутствие звука или изображения, замедленное или ускоренное воспроизведение, а также появление дефектов изображения (например линий на изображении).
Так как обе указанных выше причины приводят к появлению схожих неполадок, следует определить, что именно вызвало сбой.
Поскольку файлы одного формата могут использовать разные кодеки, воспроизведите несколько файлов одного формата, часть из которых использует тот же кодек, что и файл, при воспроизведении которого произошел сбой, а часть — кодек другого типа. Воспроизведите файл другого формата.
Например, файлы в формате WMV могут использовать кодеки MPEG Layer-3 (MP3) для звука и MPEG4 для изображения. Если при воспроизведении какого-либо файла в формате WMV возникают проблемы со звуком, а остальные файлы, использующие кодек MP3, воспроизводятся нормально, то причиной сбоев может быть повреждение исходного файла. Если остальные файлы, использующие кодек MP3, также воспроизводятся с ошибками, то причиной сбоя может быть повреждение кодека.
Воспроизведите файл с помощью программы Mplayer2.exe, расположенной в папке C:Program FilesWindows Media Player. Поскольку данный проигрыватель использует те же компоненты, что и проигрыватель Windows Media 9 (например DirectShow), и поскольку проигрыватель MPlayer2 является менее сложным приложением, чем проигрыватель Windows Media 9, то воспроизведение файла с помощью MPlayer2 позволяет проверить работоспособность основных функций. Проигрыватель MPlayer2 позволяет воспроизводить те же форматы, что и проигрыватель Windows Media 9, за исключением форматов audio CD и DVD.
Рекомендации
В большинстве случаев для устранения неполадок, возникающих при воспроизведении локальных файлов, следует понять, чем файлы, воспроизводимые без ошибок, отличаются от файлов, при воспроизведении которых возникают сбои. Если сбои возникают только при воспроизведении файлов определенных типов, то причиной сбоя может являться повреждение кодека. При проверке работоспособности системы воспроизведения используйте заведомо неповрежденный файл.
Дополнительные сведения о форматах файлов, поддерживаемых проигрывателем Windows Media, а также образцы файлов, которые можно загрузить и использовать при устранении неполадок, см. в следующей статье базы знаний Майкрософт:
316992 Форматы файлов мультимедиа проигрывателя Windows Media
Если файл, используемый для проверки, воспроизводится без ошибок, то причиной сбоя может быть повреждение исходного файла. Кроме того, сбой может возникать, если система не поддерживает кодек, необходимый для воспроизведения исходного файла.
Для воспроизведения некоторых файлов необходимо предварительно установить кодек стороннего разработчика (например кодек DivX). Некоторые кодеки сторонних разработчиков при установке присваивают себе более высокий приоритет, чем кодеки, ранее установленные на компьютере, что может приводить к сбоям при воспроизведении файлов, которые ранее воспроизводились без ошибок. При этом могут наблюдаться пропадание звука, воспроизведение изображения вверх ногами и другие дефекты изображения. Для устранения проблем попробуйте удалить кодек стороннего разработчика.
Воспроизведите заведомо неповрежденный видеофайл того же формата, что и файл, при воспроизведении которого возникают сбои, а затем воспроизведите заведомо неповрежденный видеофайл другого формата. Чтобы загрузить образцы файлов, которые можно использовать при устранении неполадок, обратитесь к указанной выше статье базы знаний Майкрософт.
Если после воспроизведения файлов различных форматов оказывается, что сбои возникают только при воспроизведении файлов определенного формата, то причиной сбоев может являться повреждение кодека. Для устранения проблем с кодеками попробуйте переустановить проигрыватель Windows Media.
Если ошибки возникают при воспроизведении любых видеофайлов, то причиной сбоя могут быть компоненты DirectX или драйвер видеокарты. Чтобы определить, является ли причиной проблем подсистема DirectX, выполните следующие действия. Нажмите кнопку Пуск, выберите пункт Выполнить, в поле Открыть введите команду DXDiag и нажмите кнопку ОК. Перейдите на вкладку Дисплей и нажмите кнопку Проверка DirectDraw.
Если проверка DirectX завершилась успешно, может потребоваться обновить драйвер видеокарты. Если при проверке DirectX были обнаружены ошибки, необходимо загрузить и установить последнюю версию DirectX.
Дополнительные сведения об устранении неполадок подсистемы DirectDraw см. в следующей статье базы знаний Майкрософт.
190900 DirectX: Описание средства диагностики DirectX
Для устранения неполадок, возникающих при воспроизведении файлов, находящихся на удаленном компьютере, следуйте рекомендациям по устранению неполадок, возникающих при воспроизведении файлов, находящихся на локальном компьютере. При устранении неполадок, возникающих при воспроизведении потокового содержимого и файлов из Интернета, проверьте, работает ли подключение к Интернету, и можно ли обратиться к веб-узлу, на котором находятся воспроизводимые файлы. Если используется межсетевой экран стороннего разработчика, убедитесь, что данный экран отключен.
Чтобы проверить, воспроизводится ли потоковое содержимое, используйте проигрыватель MPlayer2. Для этого запустите файл MPlayer2.exe, расположенный в папке C:Program FilesWindows Media Player. В меню Файл выберите пункт Открыть и укажите в поле Открыть адрес URL файла для потокового воспроизведения.
Примечание. Чтобы проигрыватель Windows Media мог воспроизводить потоки, выполните следующие действия. Выберите в меню Сервис пункт Параметры и перейдите на вкладку Сеть. Убедитесь, что установлены флажки Многоадресный, UDP, TCP и HTTP.
Резюме
При устранении неполадок с воспроизведением звука и изображения необходимо помнить следующее.
Попробуйте воспроизвести различные файлы, имеющие различные форматы.
Для воспроизведения некоторых файлов необходимы кодеки сторонних разработчиков.
Некоторые кодеки сторонних разработчиков могут нарушать работоспособность установленных ранее кодеков.
На компьютере должны быть установлены последние версии драйверов звуковой карты и видеокарты.
Устранение неполадок при воспроизведении звуковых компакт-дисков
По умолчанию воспроизведение звуковых компакт-дисков выполняется в цифровой форме, что может вызывать сбои на устаревших компьютерах. Это может приводить к ухудшению качества воспроизведения, паузам и повторениям при воспроизведении, а также к зависанию компьютера. Как правило, указанные проблемы вызываются конфликтами ресурсов, возникающими из-за того, что при воспроизведении одновременно осуществляется доступ к нескольким устройствам.
Прежде чем приступить к устранению неполадок, появляющихся при воспроизведении звуковых компакт-дисков, проверьте, не возникают ли ошибки при воспроизведении локальных звуковых файлов (например файлов в формате WAV или MID, находящихся в папке C:WINDOWSMedia). Если при воспроизведении локальных файлов с помощью проигрывателя Windows Media также возникают сбои, то необходимо предварительно устранить данные сбои.
Рекомендации
Если при воспроизведении звуковых компакт-дисков возникают сбои, попробуйте воспроизвести другие компакт-диски. Если сбои возникают при воспроизведении диска CD-R или CD-RW, записанного с помощью дисковода для записи компакт-дисков, попробуйте воспроизвести компакт-диск, записанный фабричным способом. Диски CD-R и CD-RW могут быть не полностью совместимы с используемым дисководом для компакт-дисков.
Если проблема не исчезла, включите коррекцию ошибок. Для этого выполните следующие действия. В меню Сервис проигрывателя Windows Media выберите команду Параметры и перейдите на вкладку Устройства. Щелкните нужный дисковод для компакт-дисков и нажмите кнопку Свойства. В группе Воспроизведение установите флажок Исправление ошибок.
Низкое качество воспроизведения может быть вызвано изменением значений, установленных по умолчанию для режимов Эффекты SRS WOW или Эквалайзер. Если качество воспроизведения низкое, отключите эти возможности. Чтобы отключить данные звуковые эффекты, выполните следующие действия.
Щелкните область Проигрывается.
В меню Вид выберите пункт Дополнительные возможности, а затем — команду Графический эквалайзер.
На панели Дополнительные возможности щелкните ссылку Отключить.
В меню Вид выберите пункт Дополнительные возможности, а затем — команду Эффекты SRS Wow.
На панели Дополнительные возможности щелкните ссылку Отключить.
Если качество звука улучшилось, включите данные режимы, но перед дальнейшим изменением параметров установите для этих режимов значения по умолчанию.
Сбои при воспроизведении звуковых компакт-дисков также могут быть вызваны конфликтами ресурсов. Убедитесь, что все устройства используют различные линии запроса на прерывание (IRQ). Чтобы просмотреть значение данного параметра, выполните следующие действия.
Примечание. Эти действия могут быть различными для различных версий операционной системы Microsoft Windows. В этом случае для завершения процедуры обратитесь к документации по операционной системе.
Щелкните правой кнопкой мыши значок Мой компьютер и выберите пункт Свойства.
На вкладке Оборудование нажмите кнопку Диспетчер устройств.
В меню Вид выберите команду Ресурсы по типу.
Разверните узел Запрос на прерывание (IRQ).
Например, использование звуковой картой и контроллером IDE, управляющим дисководом для компакт-дисков (как правило, это вторичный канал IDE, но им может быть и первичный канал IDE), общего запроса на прерывание снижает эффективность обмена данными с этими устройствами, что может привести к снижению качества воспроизведения.
Если зрительные образы и другие дополнительные возможности, предоставляемые проигрывателем Windows Media, не используются, то для временного решения проблемы можно выполнять воспроизведение не в цифровой, а в аналоговой форме, что снижает требования к оборудованию. Чтобы отключить режим цифрового воспроизведения для дисковода компакт-дисков, выполните следующие действия.
В меню Пуск выберите команду Панель управления, щелкните ссылку Производительность и обслуживание, а затем — Система.
На вкладке Оборудование нажмите кнопку Диспетчер устройств.
Разверните узел DVD и компакт-дисководы, щелкните нужный дисковод правой кнопкой мыши и выберите команду Свойства.
Снимите флажок Использовать цифровое воспроизведение и нажмите кнопку ОК.
Закройте диспетчер устройств.
Примечание. Некоторые дисководы компакт-дисков не поддерживают данный режим.
Примечание. Чтобы использовать аналоговое воспроизведение, необходимо внутри компьютера с помощью специального кабеля подключить дисковод компакт-дисков напрямую к звуковой карте. Если данное подключение не выполнено, то при воспроизведении будет отсутствовать звук.
Резюме
При устранении неполадок с воспроизведением звуковых компакт-дисков необходимо помнить следующее.
Прежде чем приступить к устранению неполадок, возникающих при воспроизведении звуковых компакт-дисков, необходимо проверить, правильно ли воспроизводятся локальные звуковые файлы.
В проигрывателе Windows Media включите коррекцию ошибок для используемого дисковода компакт-дисков.
Сбои при воспроизведении звуковых компакт-дисков могут быть вызваны конфликтами ресурсов. Для выявления конфликтов ресурсов воспользуйтесь диспетчером устройств.
Если при воспроизведении не требуются зрительные образы и дополнительные возможности, предоставляемые проигрывателем Windows Media, используйте аналоговое воспроизведение.
Устранение неполадок при воспроизведении DVD-дисков
По умолчанию проигрыватель Windows Media 9 не поддерживает воспроизведение DVD-дисков. Чтобы воспроизводить DVD-диски с помощью проигрывателя Windows Media 9, необходимо установить декодер, выпущенный сторонним разработчиком. Если используемый декодер DVD не сможет воспроизводить DVD-диски, то проигрыватель Windows Media также не сможет воспроизводить эти диски. Для устранения большинства проблем, возникающих при воспроизведении DVD-дисков, достаточно обновить драйверы видеокарты или звуковой карты или удалить, а затем повторно установить программное обеспечение сторонних разработчиков, предназначенное для работы с DVD-дисками.
Чтобы проверить, установлен ли на компьютере декодер DVD стороннего разработчика, выполните следующие действия. Нажмите кнопку Пуск, выберите пункт Выполнить, в поле Открыть введите dvdupgrd /detect и нажмите кнопку ОК. Появится окно, отображающее список обнаруженных декодеров DVD.
Примечание. Причиной проблем, возникающих при воспроизведении DVD-дисков, может быть использование на компьютере нескольких декодеров DVD (также называемых декодерами MPEG-2). Для устранения проблемы оставьте на компьютере только один декодер DVD, а остальные удалите с помощью средства Установка и удаление программ панели управления.
Резюме
При устранении неполадок с воспроизведением DVD-дисков необходимо помнить следующее.
Для воспроизведения DVD-дисков необходимо наличие на компьютере декодера DVD стороннего разработчика.
Если приложение, поставляемое вместе с декодером DVD стороннего разработчика, не сможет воспроизводить DVD-диски, то проигрыватель Windows Media также не сможет воспроизводить эти диски.
Чтобы проверить, установлен ли на компьютере декодер DVD стороннего разработчика, выполните следующие действия. Нажмите кнопку Пуск, выберите пункт Выполнить, в поле Открыть введите dvdupgrd /detect и нажмите кнопку ОК.
Ссылки
Дополнительные сведения о кодеках, поддерживаемых проигрывателем Windows Media для Windows XP см. в следующей статье базы знаний Майкрософт:
291948 Кодеки, поддерживаемые проигрывателем Windows Media для Windows XP
Дополнительные сведения о проигрыватели Windows Media см. в справке к проигрывателю Windows Media.
Источник
Если вы получили сообщение Проигрыватель Windows Media не может записать некоторые файлы во время записи файлов на диск или компакт-диск на ПК с Windows 10, эти рекомендации помогут вам решить проблему. Все сообщение об ошибке читается так:
Проигрыватель Windows Media не может записать некоторые файлы. Чтобы исследовать проблему, щелкните значок рядом с файлами в списке записи.
Проигрыватель Windows Media помогает записывать аудиофайлы или песни на диск. Тем не менее, у него есть некоторые недостатки. Если аудиофайл не соответствует некоторым ограничениям, проигрыватель Windows Media может показать это сообщение об ошибке.
Проигрыватель Windows Media отображает это сообщение об ошибке, когда
Несмотря на то, что компакт-диск имеет емкость 700 МБ, вы не можете записывать звук продолжительностью более 80 минут.
Когда вы перечисляете все файлы для записи, они появляются в правой части Windows Media Player. Если файл создает проблемы, вы можете найти белый крестик в красном круге рядом с этим файлом. Вы можете щелкнуть этот значок, чтобы удалить файл из списка. Как только вы удалите все неподдерживаемые файлы из этого списка, вы сможете записать свой CD.
2] Изменить настройки конфиденциальности
3] Изменить скорость записи
И последнее, но не менее важное: убедитесь, что ваш диск или компакт-диск пуст или нет. Если оно повреждено, существует вероятность получения этого сообщения об ошибке.
Источник
Несколько пользователей Windows сообщают, что им не позволяют копировать музыку с помощью проигрывателя Windows Media с помощьюПроигрыватель Windows Media не может скопировать одну или несколько дорожек с компакт-диска» ошибка. Большинство затронутых пользователей сообщают, что проблема возникает, когда они пытаются скопировать аудио компакт-диск.

Мы исследовали эту конкретную проблему, изучив различные пользовательские отчеты и методы, которые они использовали для решения этой проблемы. Исходя из того, что мы собрали, есть несколько распространенных сценариев, которые обычно вызывают это конкретное сообщение об ошибке:
Если вы пытаетесь решить эту конкретную проблему, эта статья предоставит вам набор проверенных шагов по устранению неполадок. Ниже приведен список методов, которые другие пользователи в аналогичной ситуации развернули для решения или обхода проблемы.
Для достижения наилучших результатов следуйте приведенным ниже методам в том порядке, в котором они рекламируются, пока не наткнетесь на исправление, которое решит проблему в вашей конкретной ситуации.
Способ 1: включить исправление ошибок
Некоторым затронутым пользователям удалось решить проблему, открыв меню настроек проигрывателя Windows Media и включив исправление ошибки. Это можно сделать, зайдя в меню «Инструменты» и проверив исправление ошибок как для копирования, так и для воспроизведения.
Исправление ошибок позволяет проигрывателю Windows Media воспроизводить или копировать компакт-диски, содержащие ошибки. Это может быть полезно, если вы столкнулись с проблемой из-за ошибки записи на CD.
Вот краткое руководство о том, как включить исправление ошибок в Windows Media Player:
Если вы все еще видите «Проигрыватель Windows Media не может скопировать одну или несколько дорожек с компакт-диска», Перейдите к следующему способу ниже.
Способ 2: повысить качество разорванной музыки
Другие пользователи, столкнувшиеся с таким же сообщением об ошибке, смогли решить проблему после использования Качество звука ползунок, чтобы установить его на самое высокое (или второе по величине) доступное качество. Несколько затронутых пользователей сообщили, что, как только этот параметр активен, они больше не сталкиваются сПроигрыватель Windows Media не может скопировать одну или несколько дорожек с компакт-диска» ошибка.
Вот краткое руководство по настройке качества Rip-настроек для устранения сообщения об ошибке:
Если вы все еще сталкиваетесь с той же проблемой, перейдите к следующему способу ниже.
Способ 3: удаление недоступных мест
Как сообщают некоторые пользователи, эта проблема также может возникать, если у вас установлен проигрыватель Windows Media со сломанной музыкой. Они могут мешать процессу разрыва и, как известно, вызывают «Проигрыватель Windows Media не может скопировать одну или несколько дорожек с компакт-диска» ошибка.
Некоторым пользователям в аналогичной ситуации удалось решить проблему после удаления всех недоступных местоположений и установки правильной музыкальной библиотеки по умолчанию. Вот краткое руководство о том, как это сделать:
Если вы все еще сталкиваетесь сПроигрыватель Windows Media не может скопировать одну или несколько дорожек с компакт-диска», Перейдите к следующему способу ниже.
Способ 4: настройка папки «Музыкальные библиотеки»
Некоторым пользователям, пытающимся устранить эту ошибку, наконец удалось ее устранить, заметив, что у них нет места, куда копируется музыка. Они устранили проблему, убедившись, что в основных папках библиотеки («Музыка», «Изображения», «Видео» и «Рекордер ТВ») были указаны места.
Вот краткое руководство о том, как это сделать:
Замечания: Если у вас уже есть местоположение, перейдите прямо к Способ 5
Если вы все еще видите «Проигрыватель Windows Media не может скопировать одну или несколько дорожек с компакт-диска«Ошибка или этот метод не применим, перейдите к следующему способу ниже.
Способ 5: восстановление папки библиотеки музыки по умолчанию
Если вы зашли так далеко безрезультатно, очень вероятно, что WMP (Windows Media Player) имеет дело с некоторыми поврежденными файлами или настройками, которые блокируют функцию копирования.
Несколько пользователей сообщили, что им удалось решитьПроигрыватель Windows Media не может скопировать одну или несколько дорожек с компакт-диска»После восстановления библиотеки по умолчанию на значение по умолчанию и проверки правильности выбора места сохранения.
Вот краткое руководство о том, как это сделать:
Источник
Почему компьютер не записывает диск
Решение: установить другую программу для записи, например NERO или же попробовать записать на другой диск.
Возможно, если вы пользовались стандартной программой записи, то скопировали файлы на диск, но не нажали кнопку «Записать файлы».
1
1
У меня какая-то странная хрень. Дисковод не записывает никакие диски. Не может удалять файлы ранее записанные им же. Диски DVD+RW — и вообще куча всяких. Все перестал записывать в одночасье. Исчезла кнопка «форматировать» отовсюду: и из контекстного меню (пкм) и из свойвствсв
1
0
Могло «накрыть» вирусом, а может операционная система виновата. Ну и в крайнем случае дисковод (но это маловероятно)
Я бы в таком случае собрался, да переустановил ОС
1
0
Ещё попробуйте разные типы дисков с разными марками вставлять, может быть так, что снова заработает. Также, если это настольный компьютер, который не на гарантии, то можно залезть в корпус и посмотреть все провода питания и передачи данных.
Также переустановить драйвера на дисковод, если имеются.
1
Попробуй на другом компьютере. Если нормально запишет — меняй привод. Другого ничего не могу надумать
1
у меня немного похожая проблема! мой ноут с прогой Nero записывает фильмы любого формата, кроме формата Matroshka, не подскажете мне, почему и как с этим бороться? заранее спасибо!
1
Так, это снова я. Комп брата спокойно работает с дисками, которых игнорирует мой комп. Пробовал диски DVD, CD, +-RW, вобщем все, какие у нас есть. Все то же самое-у меня диски не записываются, не форматируются и не стираются.
1
Ответ: Возможно следует почистить привод. Продаётся специальный диск для этого.
Отключение автоматического закрывания сеанса дисков
Сеанс диска закрывается по умолчанию, когда используется диск который можно записывать за несколько сеансов (такие диски называют дисками для многосеансной записи, в частности, это CD-R, CD-RW, DVD + R, DVD-R и BD-R), а также диски для односеансной записи (например, DVD-RW, DVD + RW, DVD-RAM, DVD + R DL, DVD-R DL и BD-RE).
Это системная настройка, которая применяется ко всем учетным записям пользователей на компьютере. Для изменения этих параметров необходимо войти в систему, воспользовавшись учетной записью с правами администратора и выполните следующие действия.
Настройку завершения сеанса для дисков многосеансной и односеансной записи можно изменить, выполняя приведенные ниже инструкции:
Как записать файлы с компьютера на диск
Для начинающих пользователей компьютера, возможно, запись на внешние носители информации, такие, как CD и DVD диски, вызывает некоторые трудности. Однако способов записи есть очень и очень много. Я выделю два способа: стандартный и через специальную программу для работы с дисками — Nero.
Первый способ заключается в том, что нужно файлы перенести в папку диска. Такие файлы подготавливаются к записи, но еще не записываются! Как только файлы подготовлены к записи на диск, при щелчке мыши на запись, все файлы разом записываются на диск. Потом отдельно такие файлы удалить нельзя. Чтобы удалить какой-то файл с диска, потребуется сначала сохранить все файлы на компьютере, очистить диск, заново подготовить те файлы, которые нужно записать, и, собственно, записать их.
Запись дисков
Итак, теперь давайте попробуем записать файлы на новый диск.
Первый способ — стандартный.
Вставляем диск в дисковод, открываем «Пуск»>»Компьютер»>»DVD RW дисковод» (или CD RW дисковод).
Воспользуемся самым обычным методом записи дисков («С проигрывателем CD/DVD»). Вводим название диска (например, «MyDisc»). Жмем «Далее». Открывается папка, в которую необходимо перетащить и подготовить для записи файлы с компьютера. После этого папка примет следующий вид:
После этого, нажимаем правой кнопкой мыши и выбираем пункт «Записать на диск».
После этого, вводим название диска и жмем кнопку «Далее».
Затем, ждем окончания записи файлов на диск. Обычно время записи на DVD-RW диск составляет 30 мин. Но не всегда. Многое зависит от выбранного типа записи и объема.
Для завершения процедуры записи, нажмите кнопку «Готово».
Диск успешно записан!
Второй способ можно использовать только в том случае, если на компьютере присутствует программа Nero (проверено на Nero 7).
Достаточно просмотреть или на рабочем столе компьютера следующий значок, или в меню «Пуск»>»Все программы»>»Nero 7 Ultra Editional»>»NeroStartSmart».
Если есть такая программа, то, соответственно ее и запускаем (если установлена windows 8 — запускаем с помощью администратора). Далее, нажимаем на стрелку влево, чтобы расширить функционал программы (отображается список программ).
Затем, наводим указатель мыши (никуда не нажимаем) на пункты «Данные»>»Создать DVD с данными».
Слева в окошке «Открыть с помощью:» выбираем программу «Nero Express». и жмем на зеленую стрелку справа:
Откроется программа Nero Express. В пустое поле в центре программы необходимо переместить файлы с компьютера, которые необходимо записать на диск. Внизу располагается индикатор доступности записи. На данный момент можно записать объем информации не более 4500 Мб (выделяется зеленым цветом). Если объем информации превышает допустимую норму, индикатор показывает, что есть «излишек» информации. Необходимо уменьшить количество информации, т.к. она не вмещается на диск. После этого жмем кнопку «Далее».
Вводим имя диска, ставим две галочки, согласно рисунку ниже и жмем «Запись» (при записи одноразового диска CD/DVD-R, лучше первую галочку не ставить, т.к. при появлении ошибок во время записи появится очень много проблем, в результате которых диск может быть испорчен)
Таким образом появляется уверенность, что информация откроется на другом компьютере (или устройстве).
В будущем на диске данные, если останется место, можно будет дозаписать. Если же выключить вторую галочку по созданию мультисессионного диска, то пустое пространство на диске заполняется и на диск в будущем никакую информацию записать нельзя.
Открывается окошко с текущими операциями записи на диск.
После записи, если не было никаких ошибок — появится окошко о том, что верификация данных успешно завершена.
Затем, нажимаем кнопку «Далее».
Закрываем программу (нажав на крестик в правом верхнем углу).
Если в скором будущем на дисках подобная запись не планируется, то проект можно не сохранять.
Форум русскоязычного сообщества Ubuntu
Страница сгенерирована за 0.198 секунд. Запросов: 23.
© 2012 Ubuntu-ru — Русскоязычное сообщество Ubuntu Linux.
© 2012 Canonical Ltd. Ubuntu и Canonical являются зарегистрированными торговыми знаками Canonical Ltd.
Возможные причины
Основная деталь любой CD/DVD-магнитолы – лазерный привод. Именно из-за его поломки, чаще всего проигрыватель перестает воспроизводить музыку. Причин поломки может быть несколько:
- Может возникнуть сбой в работе лазерного привода, если проигрыватель используется слишком долго. Средний срок службы любого проигрывателя дисков 3-5 лет;
- Слишком интенсивное использование также может стать причиной поломки;
Очень важно правильно установить причину поломки, чтобы попытаться ее устранить. Если причина поломки непонятно, лучше обратиться в сервисный центр, где грамотные специалисты смогут установить причину и устранить поломку. Если же Вы все-таки решили сэкономить средства и решить проблему самостоятельно, нужно следовать нескольким простым советам.
Почему ноутбук не видит диск в дисководе. Способы решения проблемы.
Хотя дисководы постепенно заменяются другими устройствами считывания информации, но для многих операций их по-прежнему используют. К примеру, необходимо установить полностью операционную систему, которая хранится на диске.
Поэтому когда выходит из строя дисковод либо появляются другие проблемы, необходимо как можно быстрее решить их.
Вариант 1. Решение аппаратных проблем
Распространенной аппаратной проблемой является неправильное подключение либо поломка самого дисковода. Сначала требуется проверить, как подсоединенные шлейфы к порту IDE либо SATA. Они должны прилегать к разъемам как можно плотнее.
Еще один вариант – попробовать заново подключить устройство к другому порту, если такой имеется (обычно их несколько). Если проблемам связана с самим шлейфом, то рекомендуется почистить контакты либо поставить новый.
Хотя ломается и сам дисковод. Если он считывает ДВД-диски, но не работает с СД, то это связано с дефектами лазера. Поломки могут быть разными: неисправности микросхем вследствие перегревания, пыль, скопившейся на линзах. В первой ситуации не получится разобраться в домашних условиях самостоятельно – понадобится помощь профессионала (либо можно просто купить новый дисковод).
Если проблема связана с накопленной пылью внутри устройства (особенно на линзах), то можно попробовать самостоятельно почистить все. Но лучше всего в этом случае тоже отдать ноутбук на полную чистку мастеру, так как чаще всего модели не получится самостоятельно разобрать без опыта в этой сфере.
Вариант 2. Выключение в «Диспетчере устройств»
Даже если дисковод не поломан, то необходимо включение в «Диспетчере устройств», поскольку он может быть отключен из-за неправильных действий владельца компьютера либо сбоев в работе устройства. Вот почему чрезвычайно важно проверить его и при необходимости снова активировать.
Процедура проверки предполагает следующее:
Нажать «Пуск». Выбрать раздел «Панель управления».
Перейти в категорию «Система и безопасность».
Выбрать раздел «Диспетчер устройств» и запустить его.
В появившемся списке необходимо выбрать дисководы. Если их нет в перечне, то это означает, что они отключены либо аппарат поломан. То же касается и ситуации, когда название есть в списке, а при клике мышкой по нему не возникает наименование привода.
Если есть поломка, то необходимо действовать, как описано выше в разделе («Решение аппаратных проблем»). Когда дисковод просто отключен, то проблему можно решить следующим образом:
Выбрать в меню, которое располагается по горизонтали, функцию «Действие».
— Нажать «Обновить конфигурацию оборудования» — начнется поиск новых устройств.
— Щелкнуть по разделу с названиями дисководов.
— Если все в порядке с оборудованием, то наименование сразу же будет высвечиваться.
Вариант 3. Переустановка драйверов
Еще одна распространенная причина, по которой диск не читается дисководом, это драйвера, которые неправильно установлены. Тогда придется заново все сделать. Решить проблему можно следующим образом:
— Снова зайти в раздел «Диспетчер устройств».
— Нажать категорию с дисководами. По названию щелкнуть правой кнопкой мыши. Выбрать во всплывающем контекстном меню удаление. В итоге откроется диалоговое окно, где нужно нажать «ОК».
Когда закончится удаление, нужно начать обновление конфигурации аппаратуры. Все это производится так же, как написано в разделе «Вариант 2. Выключение в «Диспетчере устройств». Система самостоятельно найдет дисковод, подключит, после чего начнет переустанавливать автоматически драйвера.
Если такой метод переустановки драйверов не дал результата, то можно воспользоваться специальными программами, которые будут автоматически искать драйвера, а потом самостоятельно устанавливать их.
Вариант 4. Удаление программ
Часто диск не читается в дисководе из-за того, что установлены определенные программы, которые формируют привод виртуального типа. Примером являются Daemon Tools, Nero и прочие. В этом случае придется удалять подобное программное обеспечение.
Но специалисты советуют это делать не средствами Windows, а дополнительными программами. Можно воспользоваться Uninstall Tool.
Необходимо выполнить следующее:
— Включить выбранное приложение.
— В окне найти программу, которая и создает виртуальные диски.
— Выделить ее и выбрать в меню «Деинсталляция».
После этого запустится процедура удаления программы. Необходимо действовать по инструкции, которая будет высвечиваться по очереди в окне.
Когда приложение полностью удалит программу, создавшую виртуальный диск, то начнет автоматически сканировать систему на наличие файлов и записей, которые еще остались. Если они обнаружатся, то приложение сформирует их список и отобразит на экране.
Чтобы полностью их удалить, необходимо нажать на соответствующую кнопку. Когда все элементы удалены, откроется окно, где сообщается, что процедура успешно закончена. Дальше остается только закрыть все.
Вариант 5. Восстановление системы
Иногда, даже если удалить программы, которые мешают чтению диска, проблема по-прежнему сохраняется. Это связано с тем, что в систему такие приложения уже успели внести изменения.
В таком случае придется осуществлять откат операционной системы к точке восстановления, которая сформирована до появления сбоев.
Необходимо выполнить следующее:
1. Нажать кнопку «Пуск».
2. Выбрать раздел «Все программы».
3. Выбрать категорию «Стандартные».
4. Выбрать «Служебные».
5. Найти функцию «Восстановление системы» и нажать на нее. Запускается приложение по восстановлению операционной системы. Необходимо только подтверждать действия, нажатием кнопки «Далее».
6. В открывшемся окне будет высвечиваться список точек для восстановления системы. Необходимо выбрать самую последнюю, которая сделана до появления сбоев с дисководом. Остается только нажать «Далее».
7. По окончанию операции подтвердить кнопкой «Готово». В итоге компьютер перезагрузится и система восстановится. После этого нужно проверить, работает ли дисковод.
Содержание
- Ошибка устройства записи дисков в Windows 10
- Устройство записи дисков не найдено
- 1]Убедитесь, что диск доступен для записи
- 2]Перезапустите проводник от имени администратора.
- 3]Управление драйвером DVD / CD
- Для устаревшего драйвера
- Для поврежденного водителя
- 4]Используйте стороннее приложение
- CD-ROM не работает в Windows 10 [решено]
- Как я могу исправить проблемы с дисководом компакт-дисков в Windows 10?
- Исправить проблемы с CD Burning Software
- Fix A Disc Burner not found Ошибка при записи образа
- Используйте средство устранения неполадок оборудования и устройств
- Убедитесь, что диск доступен для записи
- Обновите настройки редактора реестра
- Используйте Windows Media Player
- Кнопка Запись на компакт-диск не работает.
- Кнопка Запись на компакт-диск не работает: исправляем.
- [FIX] «Запись диска не найдена» при записи изображения
- Убедитесь, что диск имеет возможность записи
- Запуск средства устранения неполадок оборудования и устройств (только для Windows 10)
- Перезапуск Explorer.exe
- Переустановка драйвера видеорегистратора
- Использование стороннего аналога
Ошибка устройства записи дисков в Windows 10
Может быть время, когда вы видите сообщение об ошибке Устройство записи дисков не найдено ошибка при попытке записать диск в Windows 10. Если вы столкнулись с этой проблемой, то эту проблему можно легко решить с помощью некоторых решений.
Устройство записи дисков не найдено
Устройство записи дисков не найдено. Убедитесь, что записывающее устройство установлено правильно, и что у вас есть соответствующее разрешение на запись диска.
Эта проблема может возникнуть при записи файла ISO. Однако это незначительное препятствие, и его можно устранить с помощью следующих решений. Если проблема все еще возникает, попробуйте следующие исправления: —
Давайте прочитаем о них подробнее.
1]Убедитесь, что диск доступен для записи
Первое, что нам нужно проверить, это возможность записи на диск. Вы должны знать, что если диск недоступен для записи, ни одно из решений, упомянутых ниже, не будет работать.
Чтобы проверить, доступен ли диск для записи, откройте Этот ПК и проверьте название вашего DVD в правой части окна. Если в названии есть «RW» что является аббревиатурой от Читай пиши то это означает, что диск Возможность записи.
Однако, если ваш диск доступен для записи и вы столкнулись с этой ошибкой в Windows 10, вам следует попробовать более поздние решения.
2]Перезапустите проводник от имени администратора.
Если вы знаете, что привод доступен для записи, но записывающее устройство для дисков по-прежнему не обнаружено, вам необходимо перезапустить проводник Windows. Это простая задача, позволяющая перезапустить весь процесс обнаружения диска.
Для этого запустите Диспетчер задач, щелкнув правой кнопкой мыши на панели задач и выбрав «Диспетчер задач». Перейдите к Проводник Виндоус, щелкните его правой кнопкой мыши и выберите Завершить задачу. Таким образом ваш проводник закроется.
Теперь перейдите на вкладку Файл, выберите Создать новую задачу. Откроется окно «Выполнить».
Введите следующую команду, выберите Создайте эту задачу с правами администратора и ударил Войти.
Мы перезапустим проводник Windows в качестве администратора.
После этого вы можете перейти к файлу и записать его. Надеюсь, это поможет.
3]Управление драйвером DVD / CD
Проверьте свой драйвер. Есть несколько причин, которые могут вызвать проблему: устаревший драйвер и поврежденный драйвер.
Чтобы исправить их оба, вам нужно запустить Диспетчер устройств либо Win + X> Диспетчер устройств или же Win + S> тип «Диспетчер устройств »> ОК.
Для устаревшего драйвера
У этой проблемы есть простое решение, просто обновите драйвер. Для этого разверните Приводы DVD / CD-ROM, щелкните правой кнопкой мыши записывающее устройство DVD и выберите Обновить драйвер.
Выбирать «Автоматический поиск обновленного программного обеспечения драйвера» если вы хотите, чтобы ваш компьютер выполнял поиск в Интернете или «Найдите на моем компьютере драйверы» если вы скачали обновление вручную.
Для поврежденного водителя
Чтобы решить эту проблему, мы переустановим драйвер. Для этого разверните Приводы DVD / CD-ROM, щелкните правой кнопкой мыши записывающее устройство DVD и выберите Удалите устройство. Нажмите Удалить чтобы подтвердить процесс.
Чтобы переустановить его, щелкните правой кнопкой мыши на Приводы DVD / CD-ROM, и выберите Сканирование на предмет изменений оборудования.
4]Используйте стороннее приложение
Если какое-либо из решений не сработало, вам следует искать стороннее приложение. Есть довольно много приложений, таких как Rufus, ImageBurn и т. Д.
В этой статье мы собираемся использовать Rufus для решения проблемы. Для этого скачать Руфус со своей официальной страницы. После установки приложения вам необходимо выбрать несколько драйверов.
Нажмите Выбирать а затем перейдите и выберите файл ISO. После настройки нажмите Начинать записать диск.
Источник
CD-ROM не работает в Windows 10 [решено]
Хотя традиционные CD и DVD-диски отстают от флэш-накопителей USB, многие пользователи все еще используют этот тип носителя. Но после обновления до Windows 10 некоторые из них сообщили о различных проблемах, связанных с их CD-ридерами.
Итак, я нашел несколько решений для этих проблем, и я надеюсь, что они будут полезны.
Как я могу исправить проблемы с дисководом компакт-дисков в Windows 10?
Некоторые люди говорят, что после того, как они обновили свои компьютеры до Windows 10, их приводы CD просто исчезли.
Эта проблема может быть вызвана некоторой программной компиляцией, которая связана с Windows 10, но если дисковод исчезнет через некоторое время использования Windows 10, проблема может быть связана с аппаратным обеспечением.
Во всяком случае, я подготовил решения для обоих случаев, поэтому проверьте их ниже.
Чтобы проверить, распознается ли ваш дисковод компакт-дисков в BIOS, выполните следующие действия:
Если вы не можете найти свой дисковод в разделе «Конфигурация устройства», возможно, ваша проблема связана с аппаратным обеспечением, поэтому вам следует обратиться в службу технической поддержки или рассмотреть вопрос о приобретении нового привода CD/DVD.
Но если ваш диск обнаружен BIOS, то проблема связана с программным обеспечением, поэтому проверьте некоторые из следующих решений.
Доступ к BIOS кажется слишком сложной задачей? Давайте поможем вам с помощью этого удивительного руководства!
Решение 2. Используйте Диспетчер устройств для решения проблемы
После того, как вы определили, что ваш дисковод присутствует в BIOS и проблема, вероятно, не связана с аппаратным обеспечением, но ваш дисковод по-прежнему не распознает диски или не отображается в проводнике, выполните несколько действий в Диспетчер устройств, и, возможно, вы решите проблему:
Windows не может автоматически найти и загрузить новые драйверы? Не волнуйтесь, у нас есть правильное решение для вас.
Знаете ли вы, что большинство пользователей Windows 10 имеют устаревшие драйверы? Будьте на шаг впереди, используя это руководство.
Теперь держите окно диспетчера устройств открытым и проверьте, появился ли значок CD/DVD-привода в проводнике. Если значок все еще отсутствует, в диспетчере устройств есть еще несколько вещей, которые вы можете попробовать, чтобы решить эту проблему.
Снова раскройте раздел DVD/CD-ROM и следуйте инструкциям, в зависимости от того, что показано:
Если вы хотите узнать, как очистить реестр, ознакомьтесь с этим полезным руководством и узнайте, как это легко сделать.
Решение 3. Сброс настроек BIOS
Сброс настроек BIOS может решить множество проблем, и, надеюсь, это также решит проблему с дисководом. Вот именно то, что вам нужно сделать, чтобы сбросить BIOS
Теперь ваши настройки BIOS будут сброшены к значениям по умолчанию, и вы можете попытаться снова запустить диск и посмотреть, есть ли какие-либо улучшения.
Windows пропускает BIOS? Не волнуйтесь, мы подготовили подробное руководство, которое поможет вам справиться с этой проблемой.
Решение 4. Сбросьте питание компьютера
При некоторых условиях дисковод может потерять связь с Windows даже после перезагрузки компьютера.
Эта проблема часто вызывает проблемы с дисководом, и решение состоит в том, чтобы сбросить питание компьютера. Вот именно то, что вам нужно сделать для сброса питания компьютера:
Поскольку речь идет о питании, вы можете снова выключить компьютер и проверить, все ли кабели вашего привода CD/DVD подключены к материнской плате.
Но, если вы не уверены, как это сделать, спросите кого-нибудь, кто это делает, или просто попросите службу помощи.
Исправить проблемы с CD Burning Software
Помимо «обычных» проблем с приводом компакт-дисков, некоторые пользователи также сообщают, что они могут запускать компакт-диски, но не могут записать их с помощью определенного программного обеспечения для записи.
Вероятно, лучшим решением для этого является очистка верхнего и нижнего файлов реестра в редакторе реестра. Вы можете найти подробное объяснение о том, как очистить верхний и нижний файлы реестра в нашей статье о проблемах с CD-ROM в Windows 10.
Кроме того, вы можете рассмотреть возможность использования встроенного в Windows 10 инструмента записи, поскольку он очень прост в использовании, и вы можете перемещать файлы на компакт-диск так же, как вы переносите их на USB-накопитель.
Нужны альтернативы? Вот пять инструментов для записи, доступных прямо сейчас!
Вот и все, я надеюсь, что по крайней мере одно из этих решений помогло вам решить проблемы с компакт-дисками в Windows 10. Если у вас есть какие-либо комментарии, вопросы или предложения, просто обратитесь к разделу комментариев ниже.
Примечание. Довольно часто эти проблемы вызваны самим оборудованием, поэтому мы можем порекомендовать вам попробовать взглянуть на этот список внешних компакт-дисков, которые могут решить вашу проблему.
Но если вам не нравится эта идея, и вы настаиваете на том, чтобы иметь внутреннюю, проверьте этот выбор, а также.
Источник
Fix A Disc Burner not found Ошибка при записи образа
Обновление: Перестаньте получать сообщения об ошибках и замедляйте работу своей системы с помощью нашего инструмента оптимизации. Получите это сейчас на эту ссылку
Некоторые пользователи Windows видят ошибку «Устройство записи дисков не найдено» при попытке записать образ на жесткий диск с помощью собственного клиента Image Burner (isoburn.exe).
После изучения этой конкретной проблемы выясняется, что есть несколько потенциальных виновников, которые могут вызывать эту конкретную проблему:
Используйте средство устранения неполадок оборудования и устройств
Мы рекомендуем вам запустить средство устранения неполадок оборудования и периферийных устройств, чтобы выявить проблему.
Выполните следующие действия по устранению неполадок:
Убедитесь, что диск доступен для записи
Прежде чем пробовать какие-либо другие исправления, рекомендуется начать устранение неполадок с определения того, есть ли у записывающего устройства CD или DVD возможности записи. Обратите внимание, что если вы запись CD или DVD со стандартным ROM-приводом ни одно из следующих возможных исправлений не сработает.
Чтобы узнать, может ли ваш текущий оптический привод записывать компакт-диски и DVD, просто откройте проводник, перейдите на этот компьютер и посмотрите на название предполагаемого DVD-привода в правой части экрана.
Если в названии оптического дисковода присутствует сокращение RW (чтение-запись), он должен иметь возможность записи на жесткие диски с помощью встроенной утилиты записи (isoburn.exe).
Обновите настройки редактора реестра
Мы рекомендуем вам использовать Windows Media Player для записи изображений. Пожалуйста, следуйте инструкциям ниже:
Заметка. При необходимости нажмите кнопку «Очистить список», чтобы удалить все элементы из предыдущего списка записей.
CCNA, веб-разработчик, ПК для устранения неполадок
Я компьютерный энтузиаст и практикующий ИТ-специалист. У меня за плечами многолетний опыт работы в области компьютерного программирования, устранения неисправностей и ремонта оборудования. Я специализируюсь на веб-разработке и дизайне баз данных. У меня также есть сертификат CCNA для проектирования сетей и устранения неполадок.
Источник
Кнопка Запись на компакт-диск не работает.
Запись на компакт-диск не работает.
Приветствую на страницах блога решения проблем с Windows, и сегодня попробуем решить проблему, из-за которой не получается записать что-нибудь на DVD диск. Да, те канули в лету — это можно заявлять уже уверенно — но носители и привода будут жить ещё, видимо, долго. И вот один из пользователей обратился с характерной проблемой. При привычной уже попытке перенести пару очередных фильмов на компакт-диск с помощью встроенной в Windows 10 функции записи, дисковод не открылся. А сама интерактивная кнопка в Проводнике оказалась неактивна:
Да, кнопка Запись на компакт-диск не работает, и что тому послужило причиной уже не вспомнить. А причин может быть сразу несколько. От потёртой поверхности самой болванки до проблем с состоянием записываемого на неё файла. Но капризная система может отреагировать на проблему своеобразно — просто отключить дисковод для записи.
Кнопка Запись на компакт-диск не работает: исправляем.
Будут свидетельствовать о том, что Windows на что-то среагировала, предотвратив работу дисковода.
Для применения изменений перезайдите в собственную учётную запись Выходом без перезагрузки компьютера. Не забудьте закрыть все документы, страницы браузера и программы.
Проверьте. Должно заработать. Тем, кто является обладателем Windows 10 Pro и выше, есть смысл проверить настройки редактора групповой политики. В строке поиска набираем
Конфигурация пользователя > Административные шаблоны > Компоненты Windows > Проводник
состояние политики Удалить возможности записи компакт-дисков. Она должна быть в конечном итоге в «положении» Не задано:
правильное значение политики
Сменить его значение можно дважды щёлкнув по параметру и выбрав нужное. Обновите политики из консоли cmd от имени администратора командой
Или, как и в предыдущем абзаце, перезаходом в собственную учётную запись.
Источник
[FIX] «Запись диска не найдена» при записи изображения
Некоторые пользователи Windows видят ошибку «Дисковод не найден» при попытке записать образ на диск с помощью собственного клиента Image Burner (isoburn.exe).
После изучения этой конкретной проблемы выясняется, что есть несколько различных потенциальных виновников, которые могут в конечном итоге вызвать эту конкретную проблему:
Убедитесь, что диск имеет возможность записи
Прежде чем вы попробуете какие-либо другие исправления, вы должны начать попытки устранения неполадок, определив, есть ли у ваших записывающих устройств CD или DVD возможности записи. Имейте в виду, что если вы пытаетесь записать CD или DVD с обычным приводом только для ПЗУ, ни одно из возможных исправлений, приведенных ниже, не сработает.
Чтобы выяснить, способен ли ваш текущий оптический дисковод записывать компакт-диски и DVD-диски, просто откройте проводник, перейдите к этому компьютеру и посмотрите на название предполагаемого DVD-дисковода в правой части экрана.
Если имя оптического привода содержит аббревиатуру RW (чтение-запись), он должен быть способен записывать диски с помощью собственной утилиты записи (isoburn.exe).

Если только что проведенные вами исследования показали, что вы действительно используете DVD-привод с возможностями записи, перейдите к следующему потенциальному исправлению ниже.
Запуск средства устранения неполадок оборудования и устройств (только для Windows 10)
Оказывается, вы можете ожидать появления этой проблемы из-за сбоя, который влияет на Windows 10. Как сообщают некоторые затронутые пользователи, ваша ОС может «забыть», что оптический привод имеет возможности записи после того, как вы вернете его из режима гибернации.
В этом случае вы можете перезагрузить компьютер, чтобы устранить проблему, или запустить средство устранения неполадок с оборудованием и устройством и применить рекомендованное исправление, чтобы устранить несоответствие, заставляющее вашу систему полагать, что у вашего оптического блока нет возможности записи.
Чтобы запустить средство устранения неполадок оборудования и устройств, следуйте приведенным ниже инструкциям, чтобы запустить утилиту на вкладке «Устранение неполадок»:
Если вы все еще видите ту же ошибку «Дисковод не найден», перейдите к следующему потенциальному исправлению ниже.
Перезапуск Explorer.exe
Если указанное выше исправление не сработало, и вы ранее подтвердили, что на оптическом устройстве есть возможности записи, следующим шагом должно быть закрытие каждого экземпляра проводника Windows (File Explorer), а затем повторное открытие его из командной строки с повышенными привилегиями и запуск собственного Writer (Burn Disk Image) через контекстное меню.
Эта операция была подтверждена для работы некоторыми уязвимыми пользователями, которые ранее сталкивались с ошибкой «Устройство для записи дисков не найдено».
Вот краткое руководство о том, как перезапустить Explorer.exe в попытке исправить ошибку с помощью собственного приложения для записи дисков:
Если та же проблема все еще возникает, даже после того, как вы попробовали это исправление, перейдите к следующему способу ниже.
Переустановка драйвера видеорегистратора
Как выясняется, эта проблема также может быть основной причиной какого-либо несоответствия с драйвером устройства записи DVD. Если этот сценарий применим, вы сможете исправить проблему, удалив текущий драйвер, который используется через диспетчер устройств, чтобы заставить Windows переустанавливать общий эквивалент при следующем запуске системы.
Если вам нужны пошаговые инструкции, следуйте приведенным ниже инструкциям, чтобы узнать, как заставить компьютер Windows переустановить драйвер устройства записи DVD:
Примечание. Эти шаги универсальны и должны работать в Windows 7, Windows 8.1 и Windows 10.
Если та же самая ошибка «Disk Burner Not Found» все еще происходит, перейдите к следующему потенциальному исправлению ниже.
Использование стороннего аналога
Помните, что вы не можете использовать isoburn.exe для записи образа диска (ISO) на USB-накопитель. При сборке встроенной утилиты механизм записи будет ожидать дисков, а не флэш-накопитель USB. Поэтому, даже если вы планируете «записать» iso в цифровом виде на флэш-накопитель, встроенная утилита не позволит вам сделать это.
Если этот сценарий применим, единственный вариант, который позволит вам записать файл на флэш-диск, — это использовать сторонний аналог, такой как Руфус, ImageBurn, или похожие.
Если вам нужны инструкции для этого, мы создали пошаговое руководство, которое покажет вам, как «записать» файлы ISO (или другие типы изображений) на флэш-накопитель с помощью Rufus:
Источник
«Обнаружена проблема при записи оптического диска». Как реанимировать DVD-RW привод в ноутбуке?
Ошибка, за которую не нужно платить
Ingredients
Directions
0. Меняем привод
Самый радикальный способ решить проблему — купить новый привод. Для этого, естественно, нужно убедиться, что старый пришел в негодность. Работающий привод всегда слышно, шпиндель раскручивает диск с умеренным, но хорошо слышимым шумом. Так как устройство электромеханическое, то со временем у многих изнашиваются подшипники двигателя или сбивается калибровка лазера . Подобрать новый привод можно в компании Zeto — у них огромный выбор приводом для самых разнообразных моделей ноутбуков.
Кстати, в каталоге оперативной памяти по адресу https://zeto.ua/category/operativnaya-pamyat.html мы тоже подобрали себе нужную планку, т.к. старая приказала долго жить.
Конкретно нужен был модуль с тактовой частотой 1333 МГц DDR3 (благо на сайте есть поиск по частоте и типу памяти) для ноутбука Sony Vaio (sve1513e1rw). И мы нашли отличный вариант по умеренной цене: Toshiba Tecra Z50-A всего за 99 Грн (
1. Проверяем шлейф
Здесь придётся немного повозиться с разборкой ноутбука. Но большинство производителей, к счастью, крепит привод на единственном винте, что весьма облегчает его демонтаж. Некоторые даже специально подписывают его. Но чтобы достать шлейф вам всё равно придётся снять всю заднюю крышку.
После того, как вы вытащите привод, визуально проверьте шлейф на излом, а так же почистите сам интерфейс от грязи и пыли
2. Чистим лазер
Первым делом необходимо убедиться, что головка лазера кристально чистая. Пыль или другие мелкие артефакты могут послужить причиной постоянных сбоев при записи. Почистить головку очень просто — обычной ватной палочкой. Лучше не наносить никакие чистящие средства, тупфер должен быть сухим . Для редакционного ноутбука именно очистка помогла избавиться от проблем с записью CD-RW-болванки
3. Перезагружаемся
Как бы банально не звучал этот совет — многие им пренебрегают, поминая привод и производителей эпитетами, каких свет не видывал. Как минимум, это перезапустит его драйвер, что уже неплохо. Единственное — дождись полной загрузки ПК перед записью . Кстати, проверить корректную работу драйвера можно через «Диспетчер устройств»
4. Устанавливаем ПО для записи
Не секрет, что стандартная программа для записи в Windows, мягко говоря работает не очень стабильно. Поэтому лучшим вариантом будет использование стороннего ПО для записи. Особо ностальгирующие могут, конечно, установить Nero, но мы рекомендуем что-нибудь попроще. Например, бесплатную утилиту BurnAware Free (версию 13.3 можно скачать с нашего Яндекс.Диска)
В настройках можно принудительно выставить самую низкую скорость записи и активировать функцию защиты буфера
У нас был конкретный пример, когда BurnAware записал
300 мбайт данных на очень сильно поцарапанный диск, тогда как стандартная программа Windows пасовала на первой минуте прожига
6. Альтернативный вариант
Если уж очень нужно часто записывать болванки, то твой выход — купить внешний привод, благо на рынке их навалом, да и цены в электронных дискаунтерах или интенет-магазинах вовсе не кусаются. Вот, к примеру DEXP BlackBurn можно купить всего за
1900 рублей . Подключается к USB-порту ноутбука и записывает все диски, кроме DVD-RAM (а они тебе нужны?)
Источник
Исправляем ошибки в UltraISO
Во время работы с утилитой Ультра ИСО иногда имеются небольшие недочеты. Ошибка в UltraISO является явлением редким, но очень досаждающим. Некоторые из них могут быть с тем, что не работают некоторые клавиши, другие из-за ошибки при чтении устройства. О том, как устраняется ошибка в UltraISO, будет рассказываться по ходу данной статьи. Алгоритмы, представленные ниже, подойдут и для Windows 7, и для Windows 10.
Не найден виртуальный привод в Ультра Исо
Когда происходит данная неисправность, появляется окошко с текстом «Виртуальный привод не найден». Это происходит из-за того, что вы только что загрузили приложение, еще не создав виртуальный привод.
Для решения вопроса, требуется сделать следующее:
- Выполните запуск от имени администратора.
- Как только оно откроется, зайдите в настройки, расположенные в разделе «Опции».
- Зайдите в одноименную вкладку, чтобы указать количество приводов. Оно должно быть не менее одного. Не забудьте сохранить настройки, нажав «Ок». Приятного использования!
При записи на устройство ошибка 121
Если возникла ошибка 121 при записи на устройство, то это говорит о том, что произошла проблема в Виндусе. Это связано с наличием нескольких файловых систем. Так, FAT32 не может хранить данные весом более 4 Гб.
Данная неисправность является следствием из недостатка системы. Скорее всего, вы хотите поместить на устройство файл, превышающий максимальный объем. Решение лежит на поверхности:
- Смените систему файлов на носителе. Для того чтобы это сделать, требуется провести форматирование. Для этого требуется посетить «Мой компьютер», где в устройстве выбрать «Форматировать».
- Затем поставьте новую систему – NTFS, после чего нажмите «Начать». После этого все материалы будут удалены.
Обратите внимание, что если пишет «Устройство занято», пожалуйста, закройте все запущенные программы, использующие носитель. И помните о том, что нужные материалы придется сохранить заранее, чтобы не потерять их навсегда.
Вопросов больше не возникает, поэтому можно спокойно продолжать записывать образ на флешку, не боясь возникновения сложностей. Если потребуется изменить систему на FAT32, то следует проделать все точно так же.
Дискобраз переполнен
Если случилось так, что диск образа переполнен, то эта проблема является самой распространенной среди пользователей. Распространенные основания возникновения ошибки 2 при доступе к устройству:
- Носитель переполнен, что означает, что файл, используемый для записи слишком большой.
- Носитель поврежден, следовательно, осуществить на него запись никогда не удастся.
Первая причина
Когда диск просто переполнен, то это решается путем разбиения файла на отдельные фрагменты. Если это невозможно осуществить, то стоит использовать носитель большего объема.
А если объем флешки позволяет, но запись все равно не идет, стоит попробовать выполнить форматирование, после чего сменить файловую систему.
Если пользуетесь диском, то стоит записать вторую часть образа на другой диск, ведь здесь сменить систему файлов не выйдет.
Вторая причина
В этом случае будет несколько сложнее избавиться от трудностей. Если проблема возникла с диском, то стоит просто приобрести новый. Если пытаетесь осуществить запись на флешку, то можно попробовать осуществить полное форматирование. Для этого нужно снять галочку с пункта «Быстрое». Если появилась надпись «Error formatting NTFS volume», то лучше просто сменить носитель.
Ошибка в UltraISO: Неизвестный формат образа
При возникновении сообщения, гласящего что это «неизвестный формат образа», может наблюдаться несколько причин.
Первая причина
Она заключается в том, что происходит открытие ошибочного файла или файла ни с тем форматом. Для того чтобы познакомиться со всем перечнем форматов, стоит нажать на клавишу «Файлы образа».
Для исправления проблемы, стоит следовать алгоритму:
- Проверьте, что за файл пытаетесь открыть. Иногда бывает, что файлы путаются из-за похожих названий. Так же убедитесь, что формат поддерживается утилитой.
- Проверьте, что образ содержится не в архиве. В противном случае выньте его оттуда, после чего повторите процесс.
Вторая причина
Часто случается, что эта ошибка в UltraISO возникает из-за сбоя. Это практически невозможно заметить сразу, поэтому могут возникать такие трудности. Если первую причину удалось исключить, то для исправления понадобится создание нового образа.
Обратите внимание, что способы актуальны на момент выхода статьи. Возможно, будет придумано что-то более действенное и быстрое, но позже. Более распространенной среди пользователей является первая причина.
Вам необходимо иметь права администратора
Если возникло окошко с надписью: «you must be administrator to access this device» или «Вам необходимо иметь права администратора», то прочитайте этот раздел до конца.
Причины появления ошибки
Для решения проблемы понадобится установить причину ее возникновения. Практически все операционные системы предоставляют пользователям разные права. Одной из групп, имеющей более расширенные права, является «Администратор».
Недостаточность прав возникает не только, кодла решите работать с данной утилитой. Причем запускать приложения от имени администратора стоит и в самой учетной записи администратора. Благодаря этому, Виндус обеспечивает себе безопасность.
Подобная сложность может возникнуть, если пытаетесь осуществить запись на носитель. Данная проблема может сохраняться и при попытке сохранения материала в защищенном месте. Поэтому лучше сразу запускать все утилиты от имени администратора.
Решение проблемы с правами доступа
Для устранения неполадок просто воспользуйтесь инструкцией:
- С помощью правой кнопки мыши выберите на файле вкладку «Запуск от имени администратора».
- После этого появится уведомление, где требуется согласиться на внесение изменений. Нажмите «Да», если сидите не с администраторской учетной записи, введите специальный пароль.
Поздравляем, можете выполнять все необходимые действия в ОС.
Надеемся, что наша статья помогла разобраться вам в причине данной неполадке, а также в способах решения. Главное, если находитесь в другой записи, правильно ввести пароль, чтобы операционная система пропустила вас глубже.
Не видит флешку для записи
Если обнаружили, что произошла ошибка в UltraISO, гласящая что «Не видит флешку для записи».
Причины возникновения проблемы
Рассмотрим основные причины, приводящие к неполадке:
- Самая часто встречающая причина заключается в неточностях самого пользователя. Например, если вы пропустили некоторые пункты в управлении программой.
- Еще одной причиной служит неисправность носителя. Попробуйте проверить флешку и порт, чтобы исключить, что проблема возникла из-за них.
Способы решения проблемы
Следующие методы решения помогают только тогда, когда флешка прекрасно видна в «Проводнике», а программа не может ее обнаружить.
Способ 1: выбор нужного раздела для работы с флешкой
Если не показывается носитель в ИСО по вашей вине, то в проводнике все будет нормально отображаться. Поэтому рекомендуем убедиться в этом заранее.
UltraISO имеет самостоятельные инструменты, предназначенные для работы с разными видами носителей. Здесь можно отыскать инструмент для эксплуатации виртуальных приводов или реальных дисководов.
Чаще всего происходит попытка просто «нарезать» образ обычным путем, но сталкиваетесь с невидимостью. Для правильной работы требуется выбрать опцию для HDD, находящуюся в разделе «Самозагрузка».
Если нажмете «Записать образ жесткого диска», вместо СД, то увидите, что носитель отображается полноценно.
Способ 2: форматирование в FAT32
Если первый метод не помог, то придется отформатировать устройство. Для этого зайдите в «Мой компьютер», после чего перейдите в раздел форматирования. Требуется поставить файловую систему ФАТ32.
Если на носителе имеются важные данные, стоит их предварительно скопировать. В противном случае они могут быть утеряны.
Для начала форматирования требуется на носителе нажать правой кнопкой мыши, чтобы зайти в раздел «Форматировать». После этого укажите в разделе системы файлов ФАТ32. Как только это будет сделано, уберите отметку с «Быстрого» форматирования, чтобы полностью избавиться от внутренних материалов. Начните процесс.


Подождите, пока компьютер проведет работу по форматированию, после чего продолжайте использование. Данный процесс в несколько раз длительнее, чем быстрое форматирование, поэтому зависит от забитости флешки.
Если возникло сообщение «power calibration area error», стоит сменить носитель.
Способ 3: запуск от имени администратора
Для осуществления некоторых целей, применяемых для ЮСБ-накопителя, требуются специальные права. Сейчас будет представлена подробная инструкция, рассказывающая о том, как выполнить запуск программы от имени администратора:
- Нажмите на ярлык приложения «Ультра ИСО» ПК мышки. Как только появится всплывающее меню, нажмите на пункт «Запустить от имени администратора».
- Если пользуетесь учетной записью администратора, то просто согласитесь на изменения. Если у вас нет такой возможности, то Виндовс попросит ввести специальный административный пароль. Как только правильные данные будут введены, то программа мгновенно запустится.
Обратите внимание, что данный метод способен решить практически все возникающие во время эксплуатации проблемы.
Способ 4: форматирование в NTFS
НТФС – популярная система файлов, способная хранить большие объемы материалов. Она считается наиболее используемой в современных накопителях. Если возникла ошибка проверки свободных блоков на носителе, попробуйте выполнить форматирование:
- Зайдите в проводник Виндовс, а в разделе «Компьютер», а затем правой клавишей мышки по флешке. Когда выскочит контекстное меню, нажмите «Форматировать».
- В разделе файловой системы выберите пункт «НТФС», а затем снимите галочку с пункта «Быстрое». Запустите процесс, после чего дождитесь окончания.
- Все успешно работает и готово к эксплуатации.
Способ 5: переустановка UltraISO
Если подобная проблема наблюдается только в рассматриваемом программном обеспечении, то стоит задуматься, не возникли ли неполадке в работе самого ПО. Лучшим решением станет переустановка утилиты. Не забудьте предварительно удалить ее полностью. Лучше всего воспользоваться деинсталляторами, чтобы не осталось остаточных данных.
Это все рекомендации, известные на данный момент, способные помочь избавиться от рассматриваемых проблем. Пользователи отмечают, что изредка сама операционная система может вызывать недоразумения. Если никакой из выше описанных методов не помог, стоит задуматься над переустановкой Виндовс.
Ошибка в UltraISO: Error setting write mode page
Эта неточность может появиться во время процесс нарезки СД/ДВД дисков через рассматриваемое программное обеспечение.
Причиной «class name tfrmusbwrite error» может показаться нечто сложное, но решение находится буквально на поверхности. Она возникает из-за проблем с AHCI режимом, то есть у вас устарели драйвера или произошлао недоразумение в AHCI-контроллере.
Для устранения недоразумения требуется скачать драйвера с официального сайта производителя. Это можно сделать самостоятельно или через специальные программы.
Другие ошибки в Ультра Исо
- Ошибка 5. Она возникает из-за конфликта в разных программных обеспечениях. Для этого требуется закрыть утилиту, после чего попробовать переустановить.
- Ошибка 55. Возникает из-за того, что запустили софт не от имени администратора.
- Ошибка 1450. Возникает при записи на устройство. Устраняется предоставлением администраторских прав.
- Ошибка 998 устраняется перезапуском утилиты.
Заключение
Иногда даже в самом стабильном ПО возникают неточности, поэтому всегда важно предварительно ознакомиться с их решением. Надеемся, что наша статья помогла вам избавиться от всех вопросы. Приятного использования!
Источник
Сколько людей до сих пор записывают CD и DVD в эти дни? Если вы один из немногих, то, скорее всего, вы столкнулись с чем-то вроде « Ошибка калибровки мощности » или « Средняя скорость Erro r». вызвать эту ошибку, но вы знаете, что, вероятная причина, вероятно, потому, что записывающее устройство CD/DVD не может правильно определить показатель Оптимальная калибровка мощности .
Для тех, кто интересуется, что это такое, это в основном тест, который выполняется перед процессом прожига, чтобы регулировать оптимальную мощность лазера, необходимую для выполнения работы. Если этот процесс не запускается соответственно, то угадайте, что? Пользователи не смогут записывать контент на свои CD или DVD.
Ошибка калибровки мощности
С другой стороны, бывают случаи, когда «Ошибка калибровки мощности» возникает только для небольших проблем и не имеет ничего общего с регулированием мощности лазера.

Процесс записи не удался
При записи компакт-дисков и DVD-дисков на ПК с Windows в конечном итоге вы можете столкнуться с ошибкой сбой процесса записи , известной как Ошибка калибровки питания или Ошибка средней скорости , когда используя Nero, ImgBurn и т. д. Если вы столкнулись с этой проблемой, вот несколько вещей, которые вы можете попытаться устранить.
1] Покупка качественных носителей
Многие проблемы с записью носителей могут быть связаны с покупкой некачественных CD или DVD. Не всегда хорошая идея полагаться на дешевые продукты, поэтому, возможно, пришло время потратить немного больше на приобретение необходимого качества.
Мы хотели бы порекомендовать такие бренды, как JVC, Verbatim и Falcon, назвать несколько, которые стоят вашего времени.
2] Гореть на более низких скоростях
Давайте будем честными, слишком быстрые действия обычно заканчиваются катастрофой, и то же самое можно сказать, когда вы записываете CD или DVD. Лучшее, что можно сделать в этот момент или в любое время при горении, – это сжигать на более медленной скорости и просто ждать.
3] Обновите программное обеспечение для записи
Правильно, всегда неплохо проверить, требует ли ваше программное обеспечение для записи обновление, если оно доставляет вам проблемы. На самом деле, это хорошая идея для любого программного обеспечения, поэтому, пожалуйста, имейте это в виду.
4] Очистите дисковод .
На рынке есть несколько инструментов, которые предназначены для очистки дисков. Эти инструменты, как правило, удаляют частички пыли с линзы, что значительно улучшает качество горения. Это также помогает уменьшить количество ошибок, что тоже хорошо.
Некоторые люди чистят диск вручную, но мы не рекомендуем, если вы не являетесь экспертом.
5] Отключить интерфейс программирования приложений для мастеринга изображений (IMAPI)
Запустите панель управления, нажав кнопку «Пуск», затем введите панель управления. Он должен появиться в поисковом запросе, после чего вы должны нажать, чтобы запустить его. Следующий шаг – выбрать Безопасность системы> Администрирование и нажмите Сервисы .
Отсюда вы найдете вариант с надписью Служба записи компакт-дисков IMAPI . Затем вы должны щелкнуть по нему правой кнопкой мыши и выбрать Свойства . Теперь вы должны переключить Тип запуска с Включено на Отключено ; нажмите Применить , затем Перезагрузите компьютер.
streamliner › Блог › Windows 7 просит драйвер оптического привода
По роду деятельности связан с компьютерной техникой, программным обеспечением и операционными системами. Недавно столкнулся с любопытной проблемой и решил поделиться с Вами своим опытом именно здесь, т.к. на тематических форумах слишком много страниц, среди которых непросто найти и систематизировать адекватные варианты решения.
При установке на старый ПК лицензионной операционной системы Windows 7 Home Premium с нового оригинального диска Винда зачем-то потребовала дрова CD/DVD привода!
Изучил множество форумов. Проблема оказалась достаточно распространена, но не вполне однозначна.
Что пробовал и не помогло:
1. При попытках установки с данного диска на другие пк драйвер не просит — вывод: проблема не в диске
2. Установка BIOS SATA -> AHCI Mode (или native mode) — не помогла
3. Замена оптического привода на данном ПК (пробовал разные штук 5) — не помогла
4. Подключение привода на другой шлейф, смена master/slave — не помогли
1. Перезапись образа диска на DVD+R на минимальной скорости, проверка контрольной суммы.
Не мой случай, т.к. мой диск — новый лицензионный DVD-ROM, записанный на заводе.
2. Установка с флешки/порта USB 2.0 — (не пробовал, не было пустой) но, судя по отзывам, помогает.
ВНИМАНИЕ! Ни в коем случае не используйте порты USB 3.0, это гарантия появления окна-попрошайки дров!
3. Лично мне помог переходник IDE/SATA -> USB 2.0, через который я благополучно подключил тот же IDE привод, и вставил в него тот-же диск. В итоге никаких требований драйвера и успешная установка системы!
Всем лицензионного ПО, поменьше лишних хлопот и побольше поводов для хорошего настроения!
Источник
«Обнаружена проблема при записи оптического диска». Как реанимировать DVD-RW привод в ноутбуке?
Ошибка, за которую не нужно платить
Ingredients
Directions
CD-диски постепенно отживают своё, оставляя за собой шлейф IDE и шлейф, безусловно, богатой истории. Еще немного и физические копии игр или музыки станут интересны только коллекционерам — весь контент перекочевал в эти ваши интернеты. Но если тебе по-прежнему необходимо записывать диски для своей старой магнитолы в машине, то ты наверняка сталкивался с ошибкой «Обнаружена проблема при записи оптического диска» . Благодаря нашим советам ты решишь эту проблему не за 2 часа, а за 1 час 50 минут.
0. Меняем привод
Самый радикальный способ решить проблему — купить новый привод. Для этого, естественно, нужно убедиться, что старый пришел в негодность. Работающий привод всегда слышно, шпиндель раскручивает диск с умеренным, но хорошо слышимым шумом. Так как устройство электромеханическое, то со временем у многих изнашиваются подшипники двигателя или сбивается калибровка лазера . Подобрать новый привод можно в компании Zeto — у них огромный выбор приводом для самых разнообразных моделей ноутбуков.
Кстати, в каталоге оперативной памяти по адресу https://zeto.ua/category/operativnaya-pamyat.html мы тоже подобрали себе нужную планку, т.к. старая приказала долго жить.
Конкретно нужен был модуль с тактовой частотой 1333 МГц DDR3 (благо на сайте есть поиск по частоте и типу памяти) для ноутбука Sony Vaio (sve1513e1rw). И мы нашли отличный вариант по умеренной цене: Toshiba Tecra Z50-A всего за 99 Грн (
1. Проверяем шлейф
Здесь придётся немного повозиться с разборкой ноутбука. Но большинство производителей, к счастью, крепит привод на единственном винте, что весьма облегчает его демонтаж. Некоторые даже специально подписывают его. Но чтобы достать шлейф вам всё равно придётся снять всю заднюю крышку.
После того, как вы вытащите привод, визуально проверьте шлейф на излом, а так же почистите сам интерфейс от грязи и пыли
2. Чистим лазер
Первым делом необходимо убедиться, что головка лазера кристально чистая. Пыль или другие мелкие артефакты могут послужить причиной постоянных сбоев при записи. Почистить головку очень просто — обычной ватной палочкой. Лучше не наносить никакие чистящие средства, тупфер должен быть сухим . Для редакционного ноутбука именно очистка помогла избавиться от проблем с записью CD-RW-болванки
3. Перезагружаемся
Как бы банально не звучал этот совет — многие им пренебрегают, поминая привод и производителей эпитетами, каких свет не видывал. Как минимум, это перезапустит его драйвер, что уже неплохо. Единственное — дождись полной загрузки ПК перед записью . Кстати, проверить корректную работу драйвера можно через «Диспетчер устройств»
4. Устанавливаем ПО для записи
Не секрет, что стандартная программа для записи в Windows, мягко говоря работает не очень стабильно. Поэтому лучшим вариантом будет использование стороннего ПО для записи. Особо ностальгирующие могут, конечно, установить Nero, но мы рекомендуем что-нибудь попроще. Например, бесплатную утилиту BurnAware Free (версию 13.3 можно скачать с нашего Яндекс.Диска)
В настройках можно принудительно выставить самую низкую скорость записи и активировать функцию защиты буфера
У нас был конкретный пример, когда BurnAware записал
300 мбайт данных на очень сильно поцарапанный диск, тогда как стандартная программа Windows пасовала на первой минуте прожига
6. Альтернативный вариант
Если уж очень нужно часто записывать болванки, то твой выход — купить внешний привод, благо на рынке их навалом, да и цены в электронных дискаунтерах или интенет-магазинах вовсе не кусаются. Вот, к примеру DEXP BlackBurn можно купить всего за
1900 рублей . Подключается к USB-порту ноутбука и записывает все диски, кроме DVD-RAM (а они тебе нужны?)
Источник
Windows 7 обнаружена проблема при записи оптического диска
Общие обсуждения
Все ответы
Фишка в том, что по умолчанию берется минимальная скорость записи дисков — примерно 4х. Сделано это для минимизации риска повреждения дисков при записи. По остальному сейчас потестирую и отпишу, что да как.
Все вышесказанное является моим личным мнением, не имеющим отношения к корпорации Майкрософт.
Доклады на Techdays: http://www.techdays.ru/speaker/Vinokurov_YUrij.html
Вобщем я столкнулся с такой бедой, что во время записи дисков мне не понятны 2 причины:
— это время записидис
— количество мб на дисках
непонятно.
1) чем вы пользуетесь?
2) какие режимы записи (форматы дисков)? (mastered или Live File System)
(нужно четко определять тип дисков — CD или DVD! иначе вообще не разобраться будет. )
Фишка в том, что по умолчанию берется минимальная скорость записи дисков — примерно 4х.
странно, мягко говоря. от типа привода сильно всё завит !
(на одном (довольно старом) приводе у меня был «стандарт» — 4х для DVD и 8х для CD (болванки самые лучшие, TY). Попортил кучу болванок, прежде чем понял, что для нового привода (Asus) нужно 8х для DVD и 16х для CD — минимум! Думаю, что для большинства новых приводов параметры будут теми же. хотя ещё с болванками нужно разбираться.
А записывать на минимальной скорости, думая что будет качественнее. это было актуально лет 10 назад!)
По поводу дисков, записывал только DVD не CD, привод LG (HL-DT-ST DVDRAM GH20NS10 ATA) Завершение сеанса делал.
Но уже до завершения сеанса после первого уже филма места на диспе не хватало.
У меня, кстати, очень похожая проблема.
ОС Windows 7 Максимальная х32, привод NEC ND-3240A.
Записываю на свежекупленный DVD-R (Verbatim) два фильма. Записываются нормально, но посмотреть не получается — диск стопорится на одном месте, и выводится ошибка чтения.
С DVD-RW всё ещё интереснее. Форматирую диск, записанный ранее под XP, в Win 7. Выводится, что диск пуст. Запускаю Nero DiscInfo. Там написано — «доступное пространство — 1300 Mb», как будто диск не отформатировался, хотя, как подсказывает Проводник (и Far), на диске на самом деле ничего нет.
Пробовал записывать/стирать самыми разными программами — без изменений.
Привод в Win XP записывает отлично, друзьям резак относил — проблем нет. Только с Win 7 такое происходит.
И ещё: на завершение сеанса не нажимал.
Установил на ноутбук Windows 7 Ultimate и начались проблемы с DVD- приводом:
1) NERO вообще не записывает CD-диски; проигрыватель Windows записывает диск, но сообщает об ошибке записи, и в дальнейшем не распознаёт диск. При этом диск воспроизводится на CD- проигрывателе и другом ПК.
2) Что касается DVD — дисков, то: DVD + вовсе не пишутся, а DVD –RW записываются но не воспроизводятся, хотя привод заявлен как +_. Воспроизводится только на DVD – проигрывателях.
Проблем нет только с DVD –R
P.S. Такая проблема с небольшими отличиями на двух ноутбуках. На HP ProBook 4515 s
и Asus F3T. На Asusе вообще система временами не видит привод.Приходится перезагружаться.
В Microsoft отправляют в HP, а HP в Microsoft.
А в Asus сослались на то, что F3T старая несовместимая с Windows 7 Ultimate модель.
Win 7 CD/DVD-RW не открывает, долго вращает, не определяет и т.д. пробуйте вот это.
Заходим в управление-диспетчер устройств-IDE ATA/ATAPI контроллеры
находим в выпавшей ветке ATA Channel, который отвечает за привод, заходим в его свойства-дополнительные параметры и убираем галочку «Задействовать DMA», радуемся.
У меня Windows 7 Максимальная 64-bit.
Привод MASHITA DVD-RAM UJ892 ATA Device. DVD диски читает, но не пишет. Проверял на болванках DVD-R Verbatim. Вот часть
лог-файла неудачной записи:
21:06:03 #21 Text 0 File ThreadedTransfer.cpp, Line 269
Pipe memory size 83836800
21:06:23 #22 SPTI -1119 File SCSIPassThrough.cpp, Line 179
CdRom0: SCSIStatus(x02) WinError(0) NeroError(-1119)
Sense Key: 0x04 (KEY_HARDWARE_ERROR)
Sense Code: 0x09
Sense Qual: 0x04
CDB Data: 0x2A 00 00 00 00 00 00 00 20 00 00 00
Sense Area: 0x71 00 04 00 00 00 00 0A 00 00 70 91 09 04
Buffer x190a0040: Len x10000
0x00 00 00 00 00 00 00 00 00 00 00 00 00 00 00 00
0x00 00 00 00 00 00 00 00 00 00 00 00 00 00 00 00
0x00 00 00 00 00 00 00 00 00 00 00 00 00 00 00 00
21:06:23 #23 CDR -1119 File Writer.cpp, Line 303
Track following error
D: MATSHITA DVD-RAM UJ892
21:06:23 #24 Phase 133 File dlgbrnst.cpp, Line 1762
Writing short lead-out
21:06:23 #25 SPTI -1106 File SCSIPassThrough.cpp, Line 179
CdRom0: SCSIStatus(x02) WinError(0) NeroError(-1106)
Sense Key: 0x03 (KEY_MEDIUM_ERROR)
Sense Code: 0x73
Sense Qual: 0x03
CDB Data: 0x5B 01 02 00 00 03 00 00 00 00 00 00
Sense Area: 0x70 00 03 00 00 00 00 0A 00 00 70 91 73 03
21:06:23 #26 Text 0 File DVDR.cpp, Line 3783
EndDAO: Last written address was -1 (FFFFFFFFh)Close Session/Border, function 2, track: 3, finalize disc: YES, ret: -1106
21:06:23 #27 CDR -1106 File WriterStatus.cpp, Line 162
Power calibration error
D: MATSHITA DVD-RAM UJ892
21:06:23 #28 TRANSFER -24 File WriterStatus.cpp, Line 162
Could not perform end of Disc-at-once
21:06:23 #29 Phase 38 File dlgbrnst.cpp, Line 1762
Burn process failed at 8x (11 080 Кб/с)
21:06:23 #30 Text 0 File SCSIPTICommands.cpp, Line 261
SPTIDismountVolume — completed successfully for FSCTL_DISMOUNT_VOLUME
21:06:27 #31 Text 0 File Cdrdrv.cpp, Line 11185
DriveLocker: UnLockVolume completed
21:06:27 #32 Text 0 File SCSIPTICommands.cpp, Line 424
UnLockMCN — completed sucessfully for IOCTL_STORAGE_MCN_CONTROL
Жирным текстом выделены ошибки из-за которых запись на DVD-болванку не производится.
Пытался писать разными программами — и Nero и средствами Windows. Запись начинается, привод подергается немного и выскакивает сообщение о том, что операция завершилась неудачей.
Подскажите, пожалуйста, в чем проблема и как её лечить?
Источник
Если вы столкнулись с проблемой при записи файлов на CD диск и постоянно получаете ошибку, то в данной статье мы рассмотрим несколько возможных причин и их решений.
1. Неправильный тип диска
Один из наиболее распространенных факторов, вызывающих ошибку при записи на CD диск — выбор неправильного типа диска. Важно убедиться, что выбранный вами диск соответствует формату, поддерживаемому вашим устройством. Существует несколько типов CD дисков, таких как CD-R и CD-RW, и они могут иметь различные ограничения для записи и перезаписи файлов.
Решение: Просмотрите спецификации вашего CD привода и выберите диск, который соответствует его требованиям.
2. Плохое качество диска или повреждения
Если диск имеет плохое качество или повреждения, это также может вызывать ошибки при записи файлов на него. Диски, сильно поцарапанные или загрязненные, могут препятствовать процессу записи.
Решение: Попробуйте использовать новый или чистый диск, чтобы убедиться, что проблема не связана с качеством диска. Если диск все равно не записывается, возможно, привод испорчен или требуется его очистка.
3. Неправильная настройка программы записи
Если вы используете программу для записи файлов на CD диск, важно удостовериться, что настройки программы правильно настроены. Некорректные настройки могут препятствовать записи файлов.
Решение: Проверьте настройки программы записи и убедитесь, что они соответствуют требованиям вашего CD привода и типу диска, который вы пытаетесь записать. Обратитесь к руководству программы или сайту разработчика, если вам необходимо получить инструкции по настройке.
4. Проблемы с драйверами привода
Устаревшие или поврежденные драйверы привода также могут стать причиной ошибок при записи файлов на CD диск.
Решение: Обновите драйверы вашего CD привода. Вы можете сделать это, посетив веб-сайт производителя вашего привода и загрузив последние версии драйверов. Также может быть полезно проверить, нет ли доступных обновлений для вашей операционной системы.
5. Неисправность привода
В случае, если все вышеперечисленные решения не помогли, возможно, причина заключается в неисправности самого CD привода. Он может требовать ремонта или замены.
Решение: Если у вас есть возможность, попробуйте подключить другой CD привод и проверить, работает ли он без ошибок. Если другой привод работает нормально, значит, проблема в вашем текущем приводе, и вам может потребоваться обратиться к специалисту для ремонта или замены привода.
В заключение, ошибка при записи файлов на CD диск может быть вызвана различными причинами. Важно провести некоторые базовые проверки, такие как выбор правильного типа диска, использование качественного и не поврежденного диска, настройка программы записи, обновление драйверов привода. Если все это не помогает, возможно, проблема связана с неисправностью привода и потребуется обратиться к профессионалам.
- Что изучает синтаксис?
- Не могу записать файлы на CD диск, выдает ошибку?
- ЧЕМ лучше кормить корову, чтобы она давала БОЛЬШЕ МОЛОКА?
- У меня появилась теория почему последние несколько месяцев так активно стали сажать корупционеров и оборотней в погонах
- А вот интересно, пока жена в роддоме лежит, мужья каждый день отмечают рождения ребенка? Интересно, сколько они семейных…
- От чего бы утром не отказался?
- А вы верите в новогодние чудеса?!?
- Америка сегодня только ввела санкции, а продукты уже подорожали! Как это возможно?