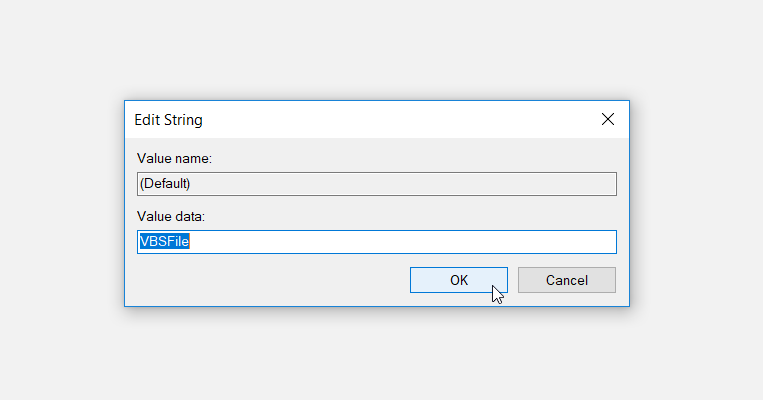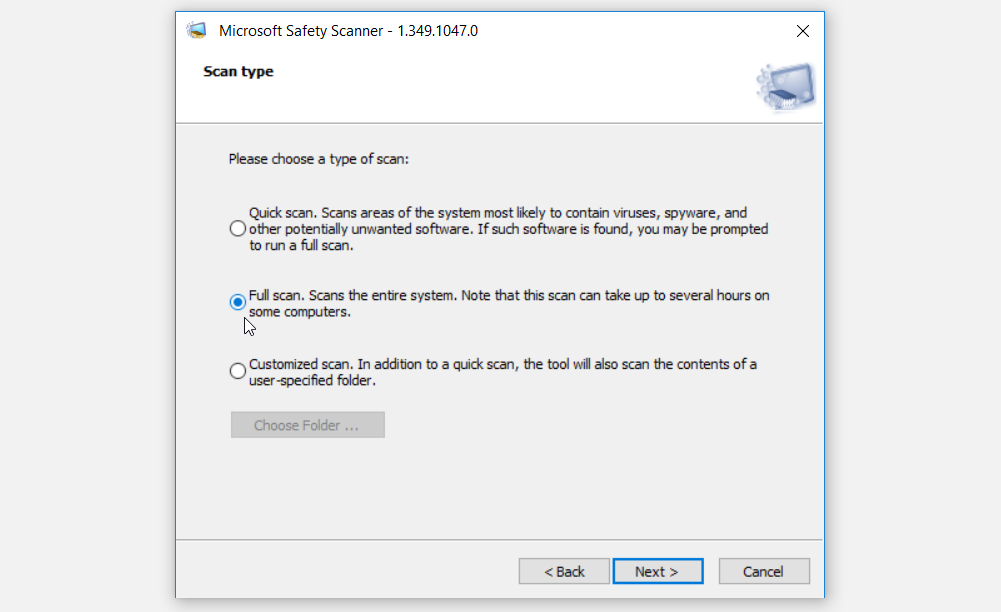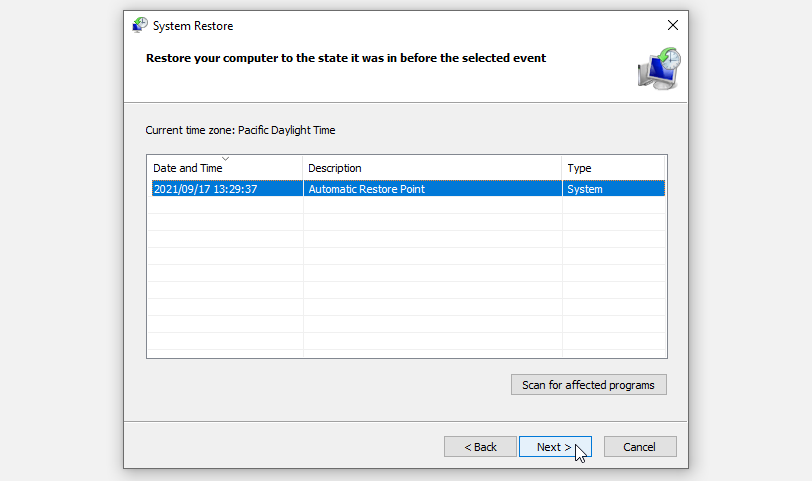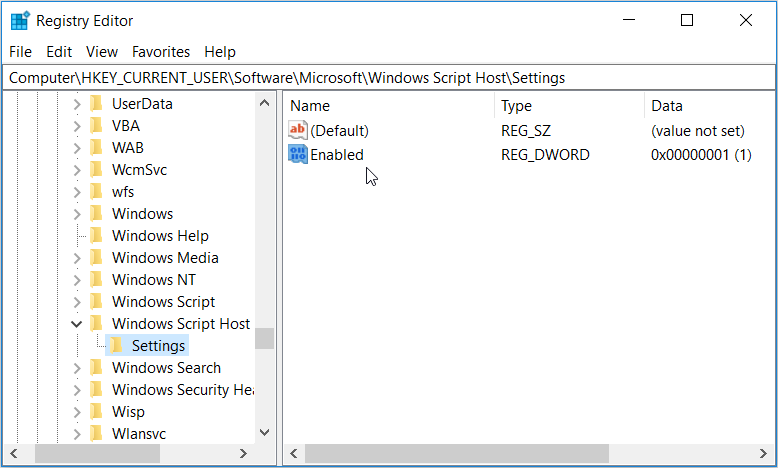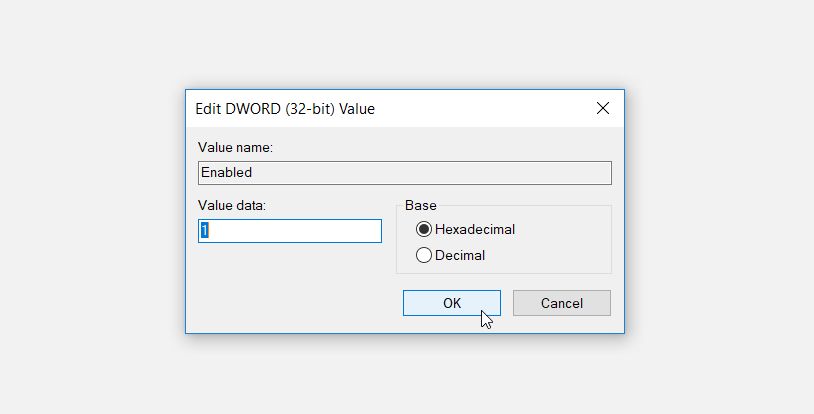Windows использует файлы сценариев для запуска множества программ в Windows. Многие из них настроены на запуск, при входе в систему на компьютере, в то время как другие могут запускаться по таймеру или после определенного события. Тем не менее, обычно сценарии, установленные в Windows, не дают сбоев, и есть вероятность, что какое-то вредоносное ПО установило сценарий для последующего запуска. Однако, поскольку он был удален с компьютера, например антивирусом, то появляется сообщение: «Не удается найти файл сценария» и при запуске Windows выдает ошибку.
Содержание
- Решение 1. Проверьте запись процесса Winlogon в реестре
- Решение 2. Исправьте запись .vbs скриптов в реестре
- Решение 3. Создайте пустой скрипт
- Решение 4. Выполните проверку системных файлов
- Решение 5. Запустите антивирусное сканирование
Решение 1. Проверьте запись процесса Winlogon в реестре
Давайте проверим ситуацию, когда файл скрипта уже удален, к примеру, антивирусом, а запись в реестра ещё присутствует, которая и вызывает данную ошибку скрипта.
- Откройте редактор реестра, нажав Win+R набрав regedit в строке Выполнить и нажав клавишу Enter.
- Перейдите по следующему пути в редакторе:
HKEY_LOCAL_MACHINE\SOFTWARE\Microsoft\Windows NT\CurrentVersion\Winlogon
- Найдите строку Userinit и дважды щелкните ее, чтобы отредактировать.
- Значение по умолчанию для строки — «C:\Windows\system32\userinit.exe», если есть что-то еще, то обязательно удалите остальные записи и нажмите кнопку ОК.
Выйдите из системы и войдите снова, чтобы проверить, исчезла ли ошибка.
Решение 2. Исправьте запись .vbs скриптов в реестре
Если вы получаете сообщение об ошибке Windows Script Host, вам необходимо установить значение по умолчанию для ключа vbs.
- Нажмите комбинацию клавиш WIN+R, чтобы запустить утилиту Выполнить, введите regedit и нажмите Enter.
- После открытия редактора реестра перейдите к следующему ключу:
Компьютер\HKEY_CLASSES_ROOT\.vbs
- Дважды щелкните строку (По умолчанию) и измените ее значение на VBSFile.
Решение 3. Создайте пустой скрипт
Если вы не можете найти, какая программа вызывает этот скрипт, и вы все перепробовали, попробуйте воссоздать файл-скрипт и посмотреть, решит ли это данную проблему. Приведем пример на ошибке, которая представлена на скриншоте, но так можно попробовать сделать с любым отсутствующим файлом-сценарием.
- Щелкните правой кнопкой мыши в любом месте области рабочего стола, выберите Создать в контекстном меню и нажмите Текстовый документ.
- В текстовом документе (блокноте) введите следующий текст:
Wscript.Quit
- Далее сохраните этот текстовый документ с названием Maintenance.vbs где Вам удобнее, например, на рабочем столе. Для этого откройте пункт меню Файл, выберите Сохранить как, а далее в строке Тип файла укажите Все файлы, тогда можно будет указать файлу расширение .vbs и нажмите Сохранить.
- Теперь перейдите к файлу .vbs на рабочем столе, щелкните на нем правой кнопкой мыши и выберите Копировать.
- Далее откройте Проводник и перейдите по пути указанному в ошибке: C:\Windows\System32
- Теперь вставьте скопированный файл .vbs в папку System32, для этого щелкните правой кнопкой мыши в пустом месте и выберите Вставить в контекстном меню.
После проделанных манипуляций перезагрузите компьютер, если окно с ошибкой больше не повляется, значит данное решение помогло. Это решение можно пробовать с разными отсутствующими файлами сценариями.
Решение 4. Выполните проверку системных файлов
Ещё один способ исправить ошибку заключается в запуске встренной утилиты System File Cheker (SFC) в Microsoft Windows для проверки системных файлов на их отсутствие или ошибки.
Для запуска SFC сделайте следующее:
- Нажмите правой кнопкой мыши на кнопке Пуск и в появившемся меню выберите Windows PowerShell (администратор).
- В появившемся окне Контроль учетных записей нажмите кнопку Да
- В окне Windows PowerShell введите команду:
sfc /scannow
- Дождитесь окончания выполнения операции, если потребуется перезагрузите компьютер.
Решение 5. Запустите антивирусное сканирование
В любом случае, лучше проверить системный диск любым антивирусным решением или встроенным программным обеспечением Защитник Windows для сканирования и устранения проблемы. Также обязательно проверить ту папку, на которую указывает ошибка и в будующем стоит обратить внимание на недостаточную защиту компьютера от вирусов, так как он смог попасть на Ваше устройство.
When you log in to the computer, if you see a message box with an error message saying Can not find script file in Windows 11 and Windows 10, then this post may be able to guide you in the right direction to resolve the issue. Windows users usually see it when they log-in.
Windows uses script files to run a lot of programs in Windows. Many of them are set to run as soon as you log in to the computer, while others could be based on a trigger. That said, usually, scripts set by Windows do not fail, and chances are some malware had set up a script to run. However, since it has been removed from the computer, the file is missing, and Windows Startup gives an error. This error can also occur after an incomplete uninstallation. While the file may have been removed, the script or the scheduled trigger remains. Here are the steps you can carry out to resolve the issue-
- Check the ownership of this script
- Reinstall the program
- Fix Winlogin entry via Registry
- Fix the .vbs entry in Registry
- Recreate the missing files
- Run an Antivirus scan.
1] Does this script file belong to you?
The error message can appear as – Cannot find script file or Cannot find Run.vbs. That said, there is one thing that I want you to be sure of before we go ahead and fix it.
Does the error message box display the path of the script file or any file? If yes, you need to figure out if this was set up or installed by you. If you have set up some macro to run during the startup or have a program that has done it when you set it up, then it would be better if you fix it using the original method.
Usually, these script files are available in the Startup folder or they run using the Task Scheduler. I would strongly suggest going through them if you are unable to find your custom script.
You should also check if the file was related to a program that you recently uninstalled.
Read: Cannot find script file HPAudioswitchLC.vbs at startup.
2] Reinstall the program
If you can identify the program with which the missing file is associated with. I suggest you reinstall the program and see.
If it is a Windows OS file, run System File Checker.
Read: The system cannot find the file specified.
3] Using Registry Editor to fix Winlogon entry
Open Registry Editor by typing regedit in the Run prompt followed by pressing the enter key.
Navigate to the following path in the editor
HKEY_LOCAL_MACHINE\SOFTWARE\Microsoft\Windows NT\CurrentVersion\Winlogon
Locate the string Userinit, and double-click to edit it
The default value of the string is “C:\Windows\system32\userinit.exe,” if there is anything else than it, then make sure to change it, and click on the OK button.
Log out and log in again to check if the error is now gone.
4] Run.vbs error
If you receive a Windows Script Host error, then you need to set the default value for the vbs key.
You will have to use the Registry Editor to change the value at-
Computer\HKEY_CLASSES_ROOT\.vbs
Follow our detailed guide to fix Windows Script Host errors.
You may also want to check if the Windows Script Host access is disabled on your machine.
Read: Cannot find script file run.vbs at logon
5] Recreate the missing files
If you are not able to find which program is calling that file, and you have tried everything, I would suggest recreating the file, and see what happens.
- Note the path, and navigate to it using File Explorer
- If other folder structures are missing as well, you will have to create it
- Once you create the blank file wait for it to be called by the program
- If nothing happens, you are all set.
If the application is a legit one, I am sure you will see the related error again, giving you information about what has gone wrong. Sometimes we end up using a junk cleaner, and the software removes files thinking its a junk file.
6] Run Antivirus
While not necessary, if the script file doesn’t belong to you, then it to make sure the system is not compromised further; it is best to run the antivirus software once. You can use any antivirus solution or the in-built Windows Security software to scan and remove the problem.
How do I fix Windows Script Host problem?
Multiple things are required to fix the Windows Script Host popup error after logging into Windows 11/10 PC. The first thing you must do is check if you have the correct permission to access the file. If you have some account permission-related issue on your computer, there is a high chance of getting this error frequently.
Cannot find script file CheckUpdateLauncher.vbs?
If you get Cannot find script file CheckUpdateLauncher.vbs error immediately after logging in to your user account, you might have to follow the aforementioned solutions. IN other words, you can verify the setting in Registry Editor or reinstall the program which is mentioned in the error message. Apart from that, you can run an antivirus scan to check if there is any potential malicious file or not.
How do I stop Windows Script Host pop up?
To stop Windows Script Host popup message, you need to check the ownership of the file or script, reinstall the app mentioned in error, fix Winlogin using Registry Editor, etc. There is no one-click solution, and you must find the cause to prevent this popup from appearing on your screen.
We hope something here helps you.
Ошибки с появлением сообщений о том, что системе или службе не удается найти файл сценария с указанием какого-то расширения или конкретного скрипта, — явление в Windows достаточно распространенное. Некоторые специалисты в области компьютерной защиты связывают такое поведение системы с вирусным воздействием, но это не всегда так, поскольку сбои такого типа могут возникать и по причине необдуманных действий самих пользователей. Далее несколько подробнее рассмотрим основные причины такого явления, наиболее часто встречающиеся ситуации и возможные методы устранения сбоев этого типа.
Не удается найти файл сценария: основные причины сбоев и возможные ситуации
Как уже говорилось, считается, что в основном появление такого рода ошибок с выдачей соответствующих предупреждений связано с вирусами. Такое объяснение является не вполне правильным, поскольку имеет и другую сторону медали. Дело в том, что сообщение о том, что системе не удается найти файл сценария, Windows может выдавать не только при наличии угрозы на компьютере, но и при ее частичной нейтрализации или удалении. Получается, что основной вирусный апплет вроде бы изолирован, но его компоненты, скажем, прописанные в настройках старта операционной системы и ориентированные на выполнение какого-то скрипта, остались нетронутыми. То же самое в равной степени можно отнести и к самим Windows-системам, поскольку в числе их компонентов исполняемых скриптов тоже можно встретить достаточно большое количество. Таким образом, если сообщается, что не удается найти файл сценария VBS-формата, к вирусам это может и не иметь абсолютно никакого отношения, а чаще всего связывается с повреждениями самих системных компонентов. Исходя из всего вышесказанного, и будем искать наиболее действенные решения, и для начала рассмотрим самые простые, но весьма эффективные методы исправления таких ситуаций.
Сканирование системы на наличие вирусов
Итак, при появлении сообщения о том, что системе, службе или процессу не удается найти файл сценария, первым делом необходимо срочно проверить компьютер на предмет наличия вирусных угроз. Причем в данном случае речь идет именно об остатках вирусных апплетов, которые пользователь пытался удалять или нейтрализовать при помощи штатных бесплатных антивирусов вроде «Аваста», поскольку тело защитной программы тоже могло подвернуться негативному воздействию, вследствие чего от вируса полностью избавиться не удалось. Для таких целей лучше всего применять портативные сканеры Dr. Web CureIt! или KVRT, но с обязательным обновлением антивирусных баз при запуске.
В случае ручного удаления угроз, например, рекламного характера, которые способны интегрировать свои компоненты в браузеры, необходимо воспользоваться программами-деинсталляторами или чистильщиками системы от мусора, который включает в себя и остатки удаленных приложений.
Заодно неплохо бы проверить свойства ярлыков браузеров, где в поле типа объекта с указанием полного пути расположения исполняемого файла обозревателя EXE-формата удалить все ссылки и приписки, которые могут присутствовать после расширения (там, кстати, и может быть дописана переадресация на скрипт VBS или даже интернет-ресурс). Для полной уверенности лучше всего произвести полный сброс настроек браузера до начального состояния.
Не удается найти файл сценария Start.vbs (или Run.vbs) при старте компьютера: что делать?
Однако чаще всего появление таких уведомлений замечается на стадии загрузки компьютера, когда «Рабочий стол» не появляется, а система так и остается в недогруженном состоянии. В этом случае службу explorer.exe, которая отвечает за отображение графического интерфейса операционной системы, необходимо перезапустить вручную.
Для этого следует вызвать «Диспетчер задач», используя для этого стандартное сочетание Ctrl + Alt + Del (исходя из того, что «Рабочий стол» не загрузился, или на экране постоянно висит сообщение о том, что системе не удается найти файл сценария).
В диспетчере через файловое меню нужно выбрать пункт создания новой задачи (окно будет в точности соответствовать окну меню «Выполнить») и вписать в поле исполняемой команды explorer.exe.
Как включить запуск «Рабочего стола» в системном реестре?
После старта графического интерфейса необходимо зайти в реестр (regedit), а затем в ветке HKLM найти раздел Winlogon, как показано на изображении ниже. Справа имеются ключи Shell и Userinit. Их значения необходимо изменить или прописать заново вручную.
Для параметра Shell устанавливается значение explorer.exe, а для Userinit вписывается полный путь к файлу userinit.exe, который находится в каталоге System32 папки Windows в системном разделе.
Такие действия и позволяют возобновить старт службы запуска интерфейса, что избавляет пользователя от дальнейшего появления сообщения о том, что не удается найти файл сценария старта.
Как в реестре удалить остатки вирусного скрипта?
Но и вышеописанными действиями ограничиваться нельзя. Теперь следует проверить реестр на наличие остаточных ключей, созданных вирусом. В их названии как раз и будет содержаться название скрипта.
Для этого в разделе компьютера нужно воспользоваться поиском (Ctrl + F), вписать в поле значение run.vbs и удалить все, что будет обнаружено (для поиска всех значений нужно постоянно нажимать кнопку «Найти далее…», пока сканирование реестра не будет полностью завершено).
Проверка «Планировщика заданий»
Еще один способ отключения выполнения скриптов, например, при выдаче сообщения о том, что не удается найти файл сценария Checker.vbs или любого другого типа, состоит в том, чтобы проверить наличие автоматически выполняемой запланированной задачи в «Планировщике заданий», вызвать который проще всего через поиск в стартовом меню.
В самом планировщике используйте раздел библиотек, а в правой части найдите ту задачу, ссылка на которую отображается в системном сообщении, на вкладке действия снизу убедитесь, что этот процесс действительно находится в стадии запланированного выполнения, после чего удалите задание и перезагрузите систему.
Примечание: обратите внимание, что автоматически созданная вирусом задача может быть замаскирована под системный раздел, название которого будет немного отличаться от оригинального (например, вместо Windows может быть задано имя Windowss или что-то похожее). Такие задачи следует удалять в первую очередь.
Итоги
Как видим, в основном появление описанных выше сообщений связано с вирусами и невозможностью загрузки основного графического интерфейса. Если же в уведомлении отображается ссылка на какой-то другой файл, предложенные действия применять тоже можно. Но для наиболее полного исправления ситуации лучше всего использовать одновременно и редактор реестра, и «Планировщик заданий», не говоря уже о первичном применении разного рода антивирусных утилит или автоматизированных деинсталляторов и чистильщиков жесткого диска или даже реестра.
Windows 10 запускает ряд важных сценариев при запуске, но иногда пользователи могут сталкиваться с различными сообщениями об ошибках, не позволяющими им войти в систему. Одна из наиболее частых ошибок запуска: « Не удается найти файл сценария C: \ WINDOWS \ run.vbs». «.
Более конкретно, когда пользователи пытаются войти в систему, на черном экране появляется всплывающее окно, информирующее пользователей о том, что файл сценария run.vbs отсутствует. Эта ошибка возникает, когда вредоносная программа изменяет реестр вашего компьютера. К счастью, есть два быстрых обходных пути, которые вы можете использовать для решения этой проблемы, и мы собираемся перечислить их.
Иногда ошибка Run.vbs может появиться на вашем компьютере и вызвать определенные проблемы. Это может быть раздражающей проблемой, и, говоря о проблемах, вот некоторые похожие проблемы, о которых сообщили пользователи:
- Не удается найти файл сценария Windows 7 — это вариант этой проблемы, который также может появиться в Windows 7. Чтобы исправить это, создайте новый профиль пользователя и проверьте, появляется ли проблема по-прежнему.
- Ошибка Run.vbs Windows 7, 8.1, 10 — К сожалению, эта ошибка может появиться в любой версии Windows, и предыдущие версии Windows не являются исключением. Однако вы можете решить эту проблему, используя одно из наших решений.
- Ошибка Run.vbs при запуске — если эта проблема появляется прямо при запуске, скорее всего, проблема вызвана вредоносным ПО. Чтобы устранить проблему, измените реестр и выполните полную проверку системы.
Решение 1. Используйте точку восстановления Windows
Из-за черного экрана трудно найти и удалить вредоносное программное обеспечение, вызывающее проблемы с запуском. В результате вы должны использовать точку восстановления вашей системы и вернуть ОС к точке, где эта вредоносная программа не присутствовала на вашем компьютере.
Чтобы запустить восстановление системы, выполните следующие действия:
- Нажмите клавишу Windows + R, чтобы открыть диалоговое окно « Выполнить ». Теперь введите % systemroot% \ system32 \ rstrui.exe и нажмите Enter или нажмите OK.
- Выберите « Выбрать другую точку восстановления» и нажмите « Далее».
- Теперь установите флажок Показать больше точек восстановления и выберите нужную точку восстановления из меню. Обратите внимание на раздел «Дата и время» и выберите время, когда проблема отсутствовала на вашем ПК. Теперь нажмите Далее, чтобы продолжить.
- Следуйте инструкциям на экране для завершения процесса восстановления.
Решение 2. Запустите команды, перечисленные ниже
Если на вашем компьютере нет точки восстановления системы, выполните действия по устранению неполадок, перечисленные ниже:
- Введите cmd в меню поиска> запустить командную строку от имени администратора.
- Введите следующие команды:
- рег добавьте «HKLM \ Программное обеспечение \ Microsoft \ Windows NT \ CurrentVersion \ Winlogon» / v «Оболочка» / t REG_SZ / d «explorer.exe» / f
- рег добавьте «HKLM \ Software \ Microsoft \ Windows NT \ CurrentVersion \ Winlogon» / v «Userinit» / t REG_SZ / d «C: \ Windows \ System32 \ userinit.exe», / f
- рег добавьте «HKLM \ Software \ Wow6432Node \ Microsoft \ Windows NT \ CurrentVersion \ Winlogon» / v «Оболочка» / t REG_SZ / d «explorer.exe» / f
После выполнения всех команд перезагрузите компьютер.
Решение 3 — Выполнить детальное сканирование системы
Вполне вероятно, что ошибка run.vbs была вызвана вредоносным ПО на вашем ПК. Иногда вредоносные программы изменяют ваш реестр и вызывают эту проблему. Чтобы убедиться, что ваша система не содержит вредоносных программ, мы советуем вам выполнить полное сканирование системы антивирусом.
Стоит отметить, что не все антивирусные инструменты одинаково эффективны, поэтому вы можете рассмотреть возможность использования антивируса Bitdefender. Bitdefender предлагает отличную защиту и является одним из лучших антивирусных решений на рынке, поэтому вы можете попробовать его.
После того, как вы выполните полное сканирование системы и удалите все вредоносные программы с вашего компьютера, проблема должна быть полностью решена.
Решение 4 — Изменить ваш реестр
Если на вашем компьютере появляется ошибка run.vbs, проблема может быть в вашем реестре. Иногда вредоносные приложения могут изменить ваш реестр и вызвать эту проблему. Тем не менее, вы можете решить эту проблему, просто сделав пару изменений в вашем реестре. Для этого просто выполните следующие действия:
- Нажмите Windows Key + R и введите regedit. Теперь нажмите Enter или нажмите ОК.
- Когда откроется редактор реестра, перейдите к HKEY_LOCAL_MACHINE \ SOFTWARE \ Microsoft \ Windows NT \ CurrentVersion \ Winlogon на левой панели. На правой панели дважды щелкните значение Userinit.
- Убедитесь, что для параметра « Значение» установлено значение C: \ Windows \ system32 \ userinit.exe, и нажмите кнопку « ОК», чтобы сохранить изменения.
Иногда ваш компьютер может быть заражен вредоносным ПО, и это вредоносное ПО изменит значение Userinit в вашем реестре. Тем не менее, после изменения реестра, проблема должна быть полностью решена.
Несколько пользователей сообщили, что у них черный экран, который мешает им что-либо делать на своем ПК. Если это произойдет, вы не сможете получить доступ к редактору реестра, используя обычные методы. Однако вы можете избежать этой проблемы, выполнив следующие действия:
- Нажмите Ctrl + Shift + Esc, чтобы открыть диспетчер задач.
- Когда откроется диспетчер задач, выберите «Файл»> «Запустить новую задачу».
- Введите regedit и нажмите Enter.
После открытия редактора реестра следуйте приведенным выше инструкциям, чтобы изменить значение Userinit.
Решение 5 — Изменить значение ключа.vbs в реестре
По словам пользователей, ошибка run.vbs может появиться на вашем компьютере, поскольку значение ключа.vbs было изменено. Чтобы решить эту проблему, вам нужно сделать следующее:
- Откройте редактор реестра, как мы показали вам в предыдущем решении.
- Перейдите к компьютеру \ HKEY_CLASSES_ROOT \.vbs на левой панели. На правой панели дважды щелкните значение (По умолчанию).
- Установите значение данных VBSFile и нажмите ОК.
После внесения этих изменений проверьте, решена ли проблема.
Решение 6 — Выполнить сканирование SFC и DISM
Если у вас ошибка run.vbs на вашем компьютере, причиной может быть повреждение системных файлов. Однако вы можете решить эту проблему, просто запустив сканирование SFC и DISM на вашем ПК. Для этого выполните следующие действия:
- Нажмите Windows Key + X, чтобы открыть меню Win + X. Выберите Командная строка (Администратор) или PowerShell (Администратор).
- После запуска командной строки введите команду sfc / scannow и запустите ее.
- Сканирование SFC начнется. Имейте в виду, что сканирование может занять около 15 минут, поэтому не вмешивайтесь в него.
После завершения сканирования SFC проблема должна быть решена. Если эта проблема все еще существует, необходимо выполнить сканирование DISM. Вы можете сделать это, выполнив следующие действия:
- Запустите командную строку от имени администратора.
- Запустите команду DISM / Online / Cleanup-Image / RestoreHealth.
- Сканирование DISM начнется. Это сканирование может занять около 20 минут или более, поэтому не прерывайте его.
После завершения сканирования DISM проверьте, сохраняется ли проблема.
Если вы не видите ничего, кроме черного экрана, вам нужно запустить командную строку, выполнив следующие действия:
- Нажмите Ctrl + Shift + Esc, чтобы запустить диспетчер задач.
- Теперь перейдите в Файл> Запустить новое задание.
- Введите cmd и обязательно установите флажок Создать эту задачу с правами администратора. Теперь нажмите OK или нажмите Enter.
- После запуска командной строки запустите сканирование SFC и DISM.
Решение 7 — перейти в безопасный режим
Безопасный режим — это сегмент Windows, который работает с настройками по умолчанию, поэтому он идеально подходит для устранения неполадок, таких как ошибка run.vbs. Чтобы войти в безопасный режим, выполните следующие действия:
- Перезагрузите компьютер несколько раз во время загрузки.
- Вы увидите три доступных варианта. Выберите « Устранение неполадок»> «Дополнительные параметры»> «Параметры запуска». Нажмите кнопку « Перезагрузить».
- Ваш компьютер теперь перезагрузится. После загрузки ПК выберите любую версию безопасного режима, нажав соответствующую клавишу на клавиатуре.
После входа в безопасный режим проверьте, сохраняется ли проблема. Если проблема не отображается в безопасном режиме, вы можете использовать ее для устранения проблемы.
Решение 8 — Создать новую учетную запись пользователя
Если вы продолжаете получать сообщение об ошибке run.vbs на своем компьютере, вы можете решить эту проблему, просто создав новую учетную запись пользователя. Иногда эта проблема может повлиять только на вашу учетную запись, но вы можете исправить это, выполнив следующие действия:
- Зайдите в Настройки приложения > Аккаунты.
- Перейти к семье и другим людям. Выберите Добавить кого-то еще к этому ПК в правой панели.
- Выберите У меня нет информации для входа этого человека.
- Теперь выберите Добавить пользователя без учетной записи Microsoft.
- Введите желаемое имя пользователя и нажмите Далее.
Если вы не можете получить доступ к приложению «Настройки» из-за этой проблемы, вы можете создать учетную запись пользователя из командной строки. Для этого выполните следующие действия:
- Запустите командную строку от имени администратора.
- После запуска командной строки выполните следующие команды:
- net user / добавьте ваше_имя_пользователя
- новые администраторы локальной группы your_username / add
После выполнения этих двух команд вы создадите новую учетную запись администратора на своем ПК. Просто переключитесь на новую административную учетную запись и проверьте, появляется ли там проблема.
Если проблема отсутствует в новой учетной записи, переместите в нее свои личные файлы и начните использовать ее вместо старой учетной записи.
Ошибка Run.vbs может быть довольно неприятной, но мы надеемся, что вам удалось исправить это с помощью одного из наших решений.
Примечание редактора: этот пост был первоначально опубликован в январе 2017 года и с тех пор был полностью переработан и обновлен для обеспечения свежести, точности и полноты.
Вы сталкиваетесь с сообщениями об ошибках Windows Script Host, например «Система не может найти файл, указанный для сценария Startup.vbs»? Или что-то вроде «Доступ к Windows Script Host отключен на этой машине»? Обычно эти ошибки вызваны повреждением системных файлов, вредоносным ПО, ошибками реестра и проблемами с файлами сценария VBS.
Итак, если у вас достаточно ошибок Windows Script Host, читайте дальше, чтобы узнать, как можно решить эти проблемы.
Windows Script Host – это встроенный инструмент, предназначенный для администраторов ПК для автоматизации задач и управления ими . Он предоставляет среду, в которой вы можете выполнять сценарии на разных языках. По умолчанию этот инструмент интерпретирует и запускает файлы VBScript (.VBS и .VBE) и файлы JScript с открытым текстом (.JS и .JSE).
Когда вы сталкиваетесь с ошибками Windows Script Host, это означает, что инструмент Windows Script Host не может прочитать определенный файл сценария. Теперь, когда мы это знаем, давайте посмотрим, как можно обрабатывать ошибки Windows Script Host.
1. Сканируйте свой компьютер на наличие вирусов и устраняйте все угрозы.
Если вредоносное ПО является основным виновником этого сообщения об ошибке, вы можете выполнить полное сканирование своего устройства и удалить все вредоносные программы.
Для начала вот несколько простых шагов, которые необходимо выполнить:
- Введите Безопасность Windows в строке поиска Windows и выберите Лучшее соответствие .
- В следующем окне выберите Защита от вирусов и угроз .
- Затем выберите « Параметры сканирования», а затем выберите « Полная проверка» из появившихся вариантов.
- Наконец, нажмите кнопку Сканировать сейчас .
Если вы хотите просканировать определенные файлы или выполнить быстрое сканирование, откройте настройки защиты от вирусов и угроз в соответствии с предыдущими шагами и выберите вариант Быстрое сканирование или Выборочное сканирование . В дополнение к этому, вы также можете попробовать запустить автономную проверку Microsoft Defender .
2. Измените значение по умолчанию для файла VBS.
VBS (Virtual Basic Script) – это файл, содержащий код, который можно запустить с помощью инструмента Windows Script Host. Если этот файл настроен неправильно, это может вызвать несколько ошибок Windows Script Host.
Итак, чтобы решить эту проблему, попробуйте изменить значение по умолчанию для файла VBS, выполнив следующие действия:
- Нажмите Win + R, чтобы открыть диалоговое окно «Выполнить команду».
- Введите Regedit и нажмите ОК, чтобы открыть редактор реестра.
- Перейдите в Компьютер> HKEY_CLASSES_ROOT> .vbs .
- Дважды щелкните значение (По умолчанию) на правой панели, чтобы открыть его.
В следующем окне установите для параметра Value значение VBSfile, а затем нажмите OK, чтобы сохранить эти настройки.
Когда вы закончите, закройте редактор реестра и перезагрузите компьютер.
3. Исправьте поврежденные системные файлы с помощью SFC и DISM.
Если ошибки Windows Script Host вызваны повреждением системных файлов, вам могут пригодиться инструменты SFC и DISM . Это два важных инструмента, на которые вы всегда можете положиться, если хотите быстро найти и восстановить вредоносные системные файлы.
Для начала вот как можно запустить инструмент DISM:
- Нажмите Win + R, чтобы открыть диалоговое окно «Выполнить команду».
- Введите CMD и нажмите Ctrl + Shift + Enter, чтобы открыть командную строку с повышенными привилегиями.
- Затем введите следующую команду и нажмите Enter :
DISM /Online /Cleanup-Image /ScanHealth - Дождитесь завершения сканирования. Оттуда введите следующую команду и нажмите Enter :
DISM /Online /Cleanup-Image /RestoreHealth - Когда сканирование будет завершено, перезагрузите компьютер, чтобы применить эти изменения.
- Теперь вы можете запустить сканирование SFC. Для этого откройте командную строку в соответствии с предыдущими шагами, введите следующую команду и нажмите Enter :
sfc /scannow - Когда сканирование будет завершено, закройте командную строку и перезагрузите компьютер.
4. Используйте сканер безопасности Microsoft.
Если у вас установлена антивирусная программа, вы можете использовать ее для поиска и удаления любых вредоносных программ, которые могут вызывать эту ошибку. Но если у вас нет антивирусной программы, вы можете попробовать Microsoft Safety Scanner. Это бесплатный и простой в использовании инструмент, предназначенный для быстрого поиска и удаления вредоносных программ с устройств Windows.
Вот как можно использовать Сканер безопасности Microsoft:
- В зависимости от характеристик вашей системы загрузите 32- или 64-разрядную версию Microsoft Safety Scanner .
- После установки откройте программу и выберите тип сканирования, которое вы хотите запустить.
- Нажмите Далее, чтобы продолжить, и следуйте инструкциям на экране, чтобы завершить процесс.
5. Используйте точку восстановления системы.
Создание точек восстановления – один из лучших способов обезопасить данные Windows. Если ошибки Windows Script Host возникли недавно, вы можете решить их, вернув свой компьютер в предыдущее состояние с помощью точки восстановления.
Итак, если вы уже создали точку восстановления системы, вот как вы можете ее использовать:
- Введите « Панель управления» в строке поиска Windows и выберите « Лучшее совпадение» .
- Щелкните раскрывающееся меню Просмотр по и выберите Крупные значки .
- Прокрутите вниз и выберите вариант восстановления .
- В следующем окне выберите параметр « Открыть восстановление системы», а затем нажмите « Далее» во всплывающем окне.
- В окне « Восстановление системы» выберите точку восстановления и нажмите « Далее», чтобы продолжить.
Следуйте инструкциям на экране, чтобы завершить процесс, и по завершении перезагрузите компьютер.
6. Включите Windows Script Host через редактор реестра.
Вы можете столкнуться с ошибками Windows Script Host просто потому, что Script Host отключен. Чтобы решить эту проблему, вот как вы можете включить Script Host через редактор реестра:
- Нажмите Win + R, чтобы открыть диалоговое окно «Выполнить команду».
- Введите Regedit и нажмите ОК, чтобы открыть редактор реестра.
- Перейдите в HKEY_CURRENT_USER> Программное обеспечение> Microsoft> Windows Script Host> Настройки .
Дважды щелкните значение Enabled на правой панели и установите для него значение 1 .
Если вы не можете найти значение Enabled , создайте его, выполнив следующие действия:
- Щелкните правой кнопкой мыши пустое место на правой панели и выберите « Создать»> «Значение DWORD (32-разрядное)» .
- Назовите это новое значение как « Включено» и нажмите « ОК» .
- Наконец, дважды щелкните значение и установите для него значение 1 .
Легко устраняйте ошибки хоста сценариев Windows
Ошибки Windows Script Host довольно раздражают, но исправить их очень просто. Если вы столкнетесь с такими проблемами, просто следуйте нашим советам, и все будет в порядке. Оттуда вы даже можете начать изучение пары сценариев Windows, которые помогут вам автоматизировать ваши задачи.

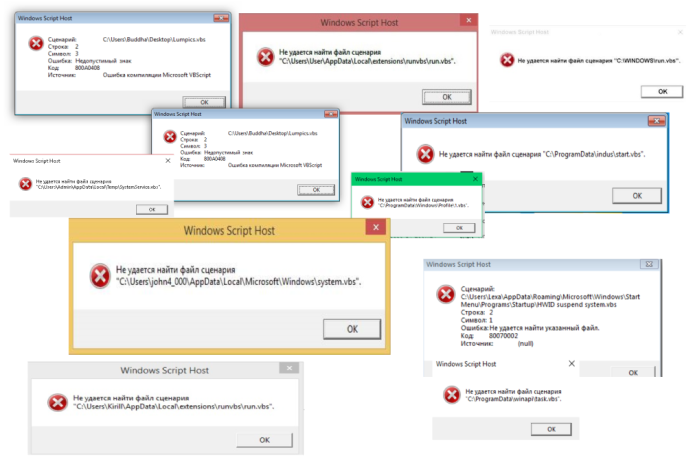
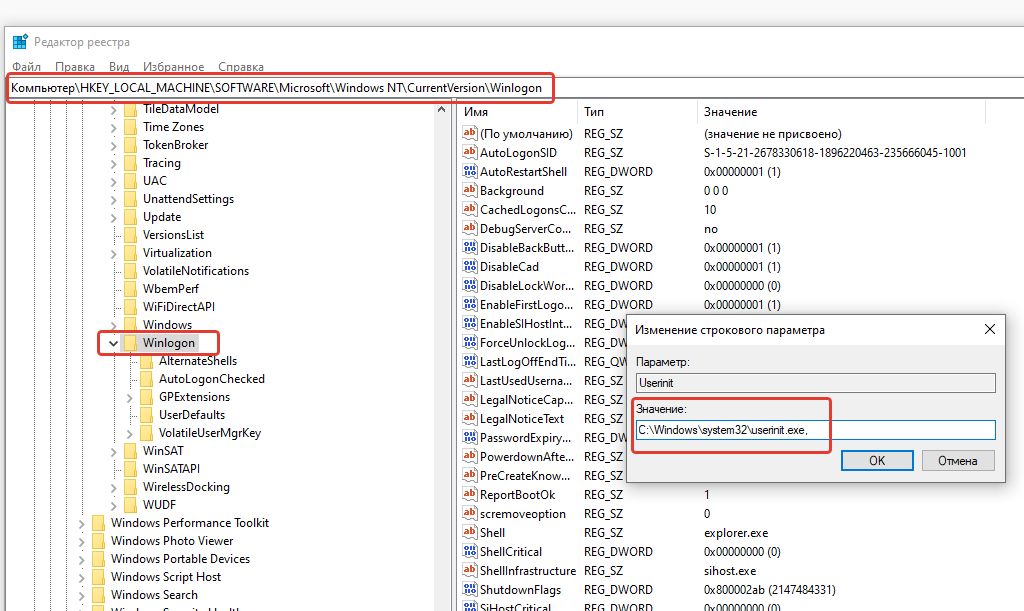
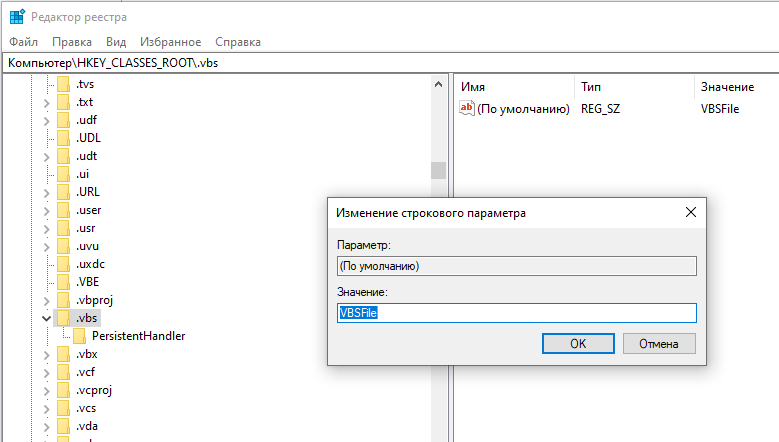
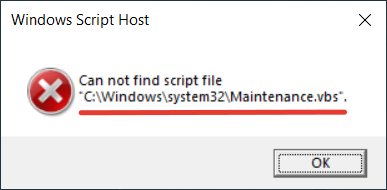
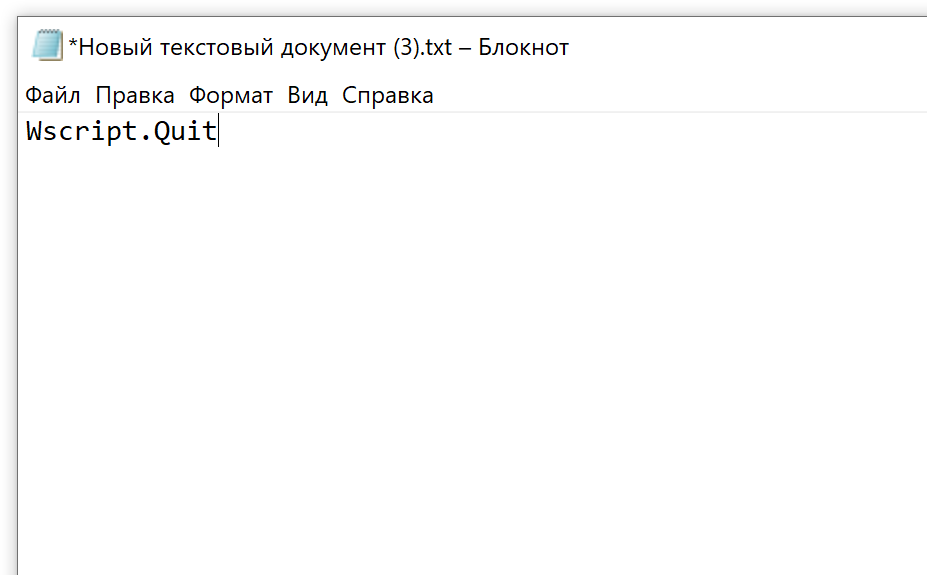
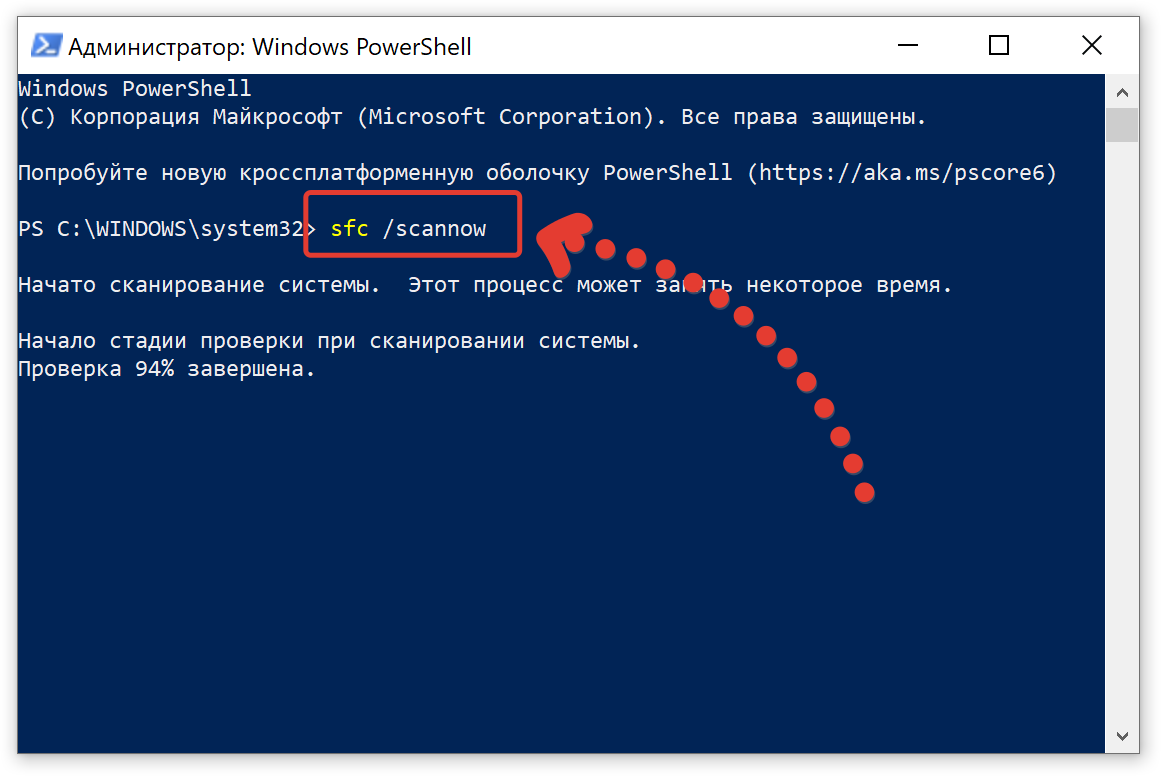



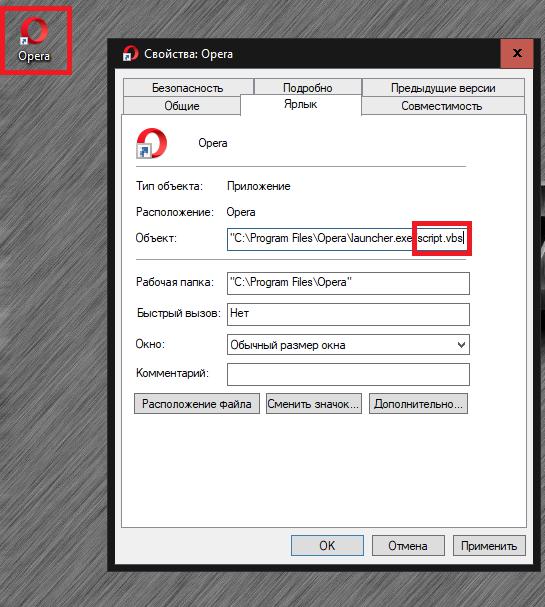
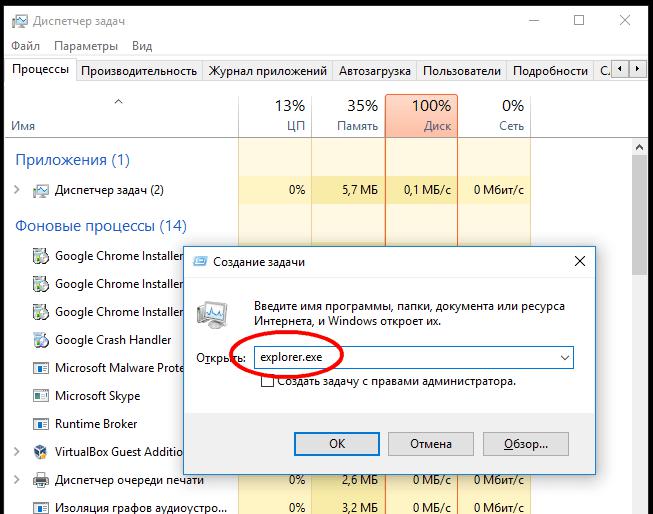
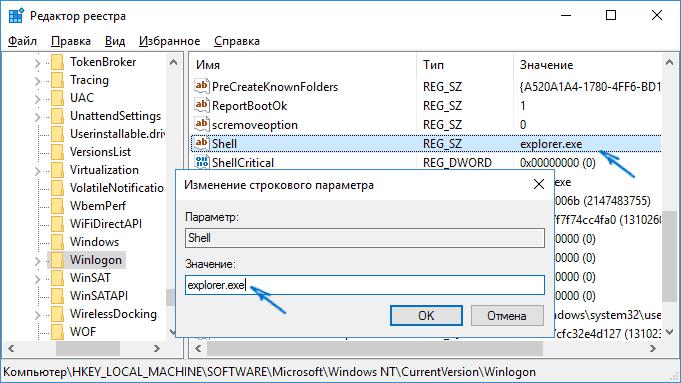
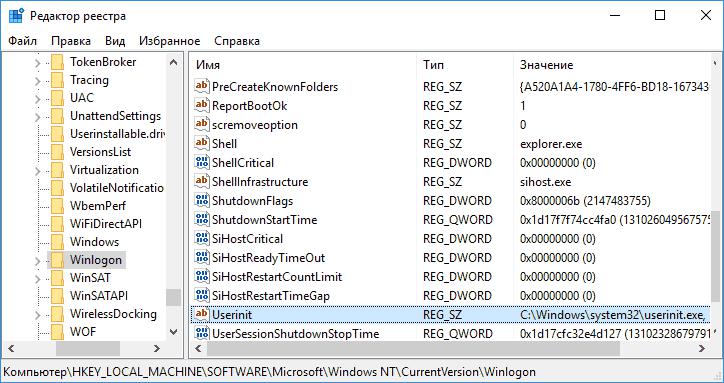
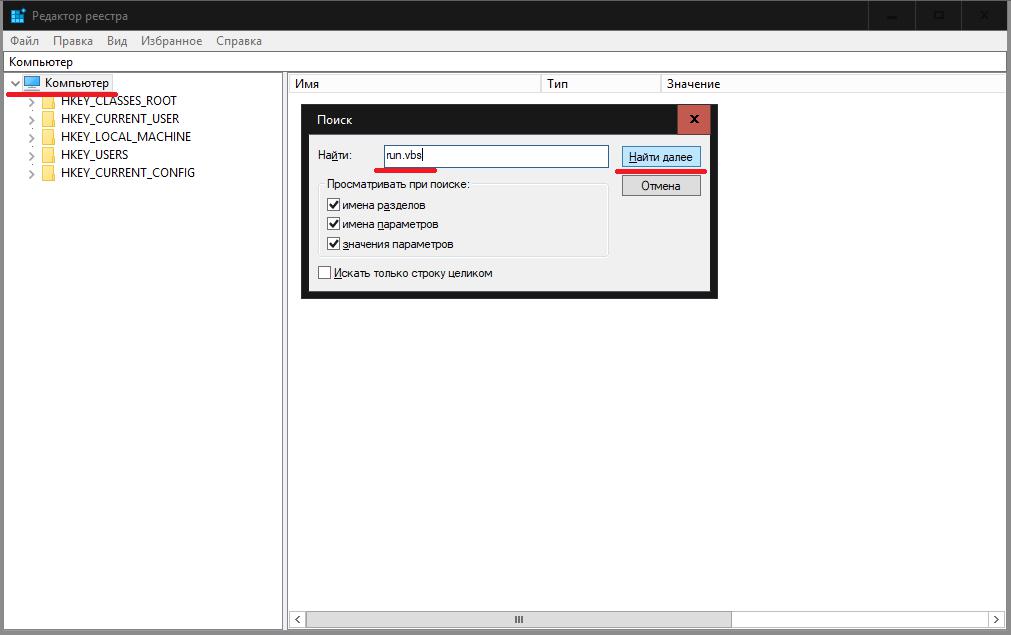




















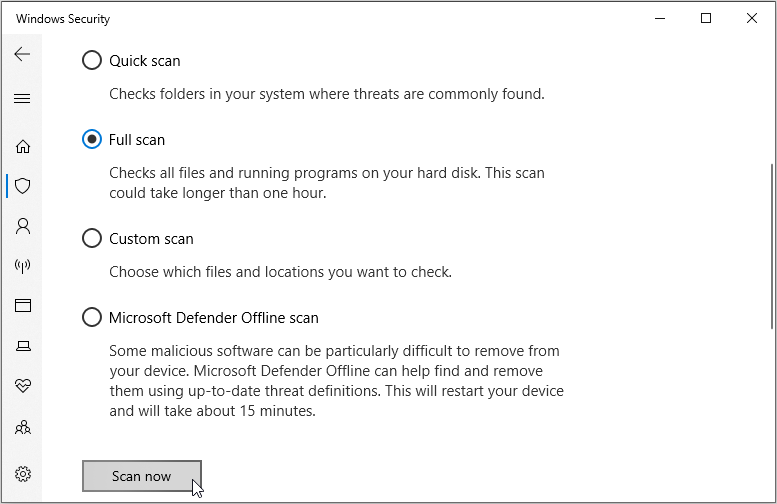
-value-in-the-Registry-Editor.png)