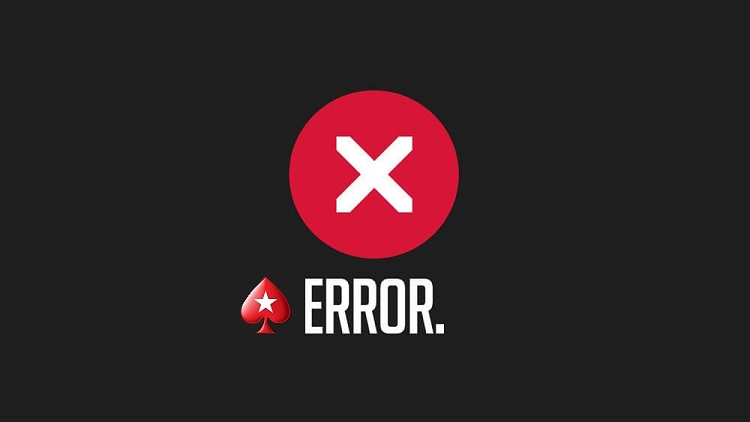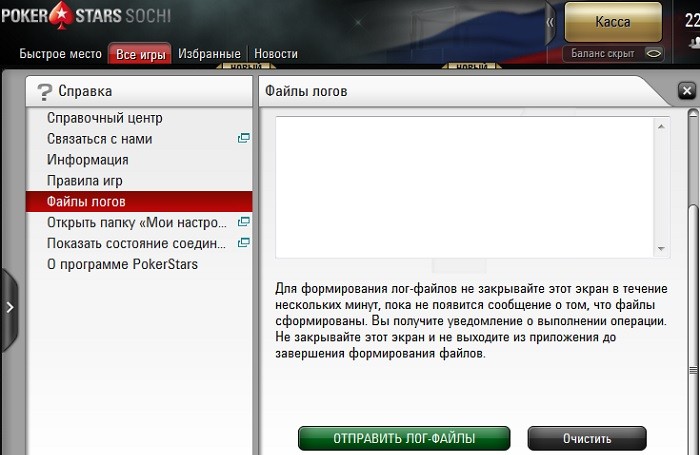Блокировка провайдером
Суть: Львиная доля проблем, почему официальный сайт и клиент PokerStars не работает, — блокировка провайдером. Так уж случилось, что работа покерных онлайн-комнат (собственно, как и многих других гемблинговых интернет-заведений) запрещена на территории России. Постановление на запрет исходит от Роскомнадзора, а блокировку осуществляют сами провайдеры.
Решение: Какие есть пути выхода, как зайти на Покер Старс, обходя блокировку? Чтобы решить проблему с блокировкой русскоязычных пользователей, рум создал несколько сайтов-зеркал, которые идентичны по функционалу с официальным сайтом. Чтобы зайти в личный кабинет, поработать с кассой и сесть за турнирные столы, игроку требуется ввести тот же логин-пароль, что и при регистрации.
Зачастую блокируются и «зеркала». В этом случае можно попробовать сменить свой ip-адрес посредством VPN-сервисов и вход на сайт Покер Старс будет осуществляться якобы из другой страны.
Третий вариант решения проблемы — специальные настройки браузера. У Opera и Yandex есть режим «Турбо», переключиться на которую можно одним кликом. В названном режиме активируются механизмы, которые сжимают пакеты данных, что и позволяет обходить проблему блокировки стороной.
И еще один запасной вариант — браузер Tor, который настолько конфиденциален, что не не сохраняет ни личные данные пользователя, ни историю просмотров, ни логины-пароли.
Скачивания в AppStore
Суть: Если зайти в AppStore, то можно неприятно удивиться тому факту, что приложение PokerStars для ios снова недоступно русскоязычному населению.
Решение: Чтобы избежать головной боли и легко скачать клиент себе на на iPad или на iPhone, нужно зарегистрировать аккаунт с зарубежным ID (Канада, США или где вы там хотели побывать). После повторного входа с родного «айдишника» приложение работает как часы.
Как установить мобильную версию Покер Старс, мы писали в этой инструкции.
Повреждение при скачивании (установке)
Суть: Если говорить о стационарном или мобильном клиенте, то бывает, что Покер Старс не запускается из-за банального повреждения файлов в момент скачивания.
Как правильно скачать и установить приложение к себе на компьютер, мы писали здесь.
Решение: В папке со всеми программами находим покалеченный софт, удаляем его, а на освободившееся место скачиваем с сайта новую «экзешку».
Блокировка антивирусом
Суть: Нет соединения Покер Старс в принципе? Иногда умненький встроенный антивирус считает клиент рума вредоносной программой и блокирует ее при запуске или на момент скачивания приложения с официального сайта.
Решение: Отключите антивирус на время запуска клиента PokerStars и посмотрите, как ведет себя софт. Если все запускается хорошо, то просто добавьте приложение в список доверенных программ.
Зараженный файл
Суть: Довольно редко, но иногда бывает, что Покер Старс не грузится из-за зараженного файла. Такие случаи происходят, как правило, если пользователь качает установочный файл с левого ресурса.
Решение: Поместите вирусный файл на карантин, запустите глубокую проверку компьютера, а после ее завершения заново скачайте софт.
Чтобы избежать заражения всего компьютера, скачивайте клиент только с официального сайта рума или его зеркал. Именно там вы получете гарантированно безвредный софт.
Сообщение об ошибке программы
Суть: Эта разновидность проблемы существовала до нашей технологической эры, но мы все-таки решили рассказать и про нее. В момент запуска клиента (или в разгар игры) на мониторе выскакивало сообщение о следующей ошибке: “Прекращена работа программы «PokerStars Client Software» (APPCRASH)”. Приложение зависало или соединение моментально разрывалось.
Решение: Причина такой некорректной работы клиента — повреждение файла user.ini в настройках софта. Чтобы решить проблему, нужно зайти в папку установки, найти корявый файл и безвозвратно его удалить. Клиент работает как новый (во всех смыслах).
Технические работы на сайте рума
Отметим сразу: крайне редкая причина, по которой не работает Покер Старс. Технические работы на сайте комнаты, безусловно, проводят. Но об этом предупреждают всегда заблаговременно.
Мы рассказали лишь некоторые причины, почему не загружается Покер Старс. На практике их бывает куда больше (сколько пользователей — столько и потенциальных проблем). К счастью, рум делает все для того, чтобы вопросы с загрузкой и установкой клиентов, а также доступом к турнирам русскоговорящим пользователям, было как можно меньше.
В любом случае, помните, что у рума есть круглосуточная служба поддержки, которая готова ответить на все ваши вопросы в режиме 24/7.
Играйте в онлайн покер на реальные деньги и выигрывайте реальные деньги!
Вас также может заинтересовать
Как вы знаете, потребительская платформа облачного хранилища Microsoft — это не что иное, как OneDrive. Здесь пользователи могут сохранять любые свои файлы, хотя в основном он используется для хранения общих файлов, таких как документы и фотографии. Однако бывают случаи, когда вы можете столкнуться с некоторыми проблемами при сохранении этих файлов. Недавно некоторые пользователи сообщили, что у них возникли проблемы с сохранением документов Word в OneDrive, и если у вас возникла та же проблема, то вы попали в нужное место, так как этот пост поможет вам решить ее. По словам пользователей, столкнувшихся с проблемой, когда они пытаются сохранить документы Word в OneDrive, вместо этого появляется сообщение об ошибке «Это недопустимое имя файла». Такая ошибка возникает только тогда, когда файл открывается из OneDrive для сохранения в другой папке. Другими словами, если файл сохранен в той же папке, ошибка не появится, но если он будет сохранен в отдельной папке, тогда ошибка появится. Не беспокойтесь, хотя исправление этой ошибки не сложно и не займет много времени. Похоже, что эта ошибка связана с ограничением в 259 символов при создании и сохранении файлов в продуктах Office. Чтобы решить эту проблему, есть несколько обходных путей, которые вы можете проверить. Прежде чем приступить к этим обходным путям, убедитесь, что у вас стабильное подключение к Интернету.
Вариант 1. Попробуйте переименовать файл с более коротким именем.
Первое, что вы можете сделать, чтобы решить проблему, — это переименовать файл с более коротким именем. Просто щелкните файл правой кнопкой мыши и выберите в меню параметр «Переименовать», затем введите новое имя и нажмите «ОК» или нажмите «Ввод», чтобы переименовать файл.
Вариант 2. Попробуйте переименовать папки, в которых находится файл.
Как и в первом варианте, все, что вам нужно, — это щелкнуть правой кнопкой мыши, но на этот раз по папке. Переименуйте папку с другим именем и сохраните внесенные изменения, а затем проверьте, можете ли вы теперь сохранить документ Word в OneDrive.
Вариант 3. Попробуйте переместить файл в папку с более коротким путем.
Если первые два варианта не сработали, вы можете попробовать переместить файл в папку с более коротким путем. Обратите внимание, что это не то же самое, что делать это локально на компьютере с Windows 10, поэтому вам нужно щелкнуть файл правой кнопкой мыши и выбрать параметр «Переместить в». После этого найдите папку, в которую вы хотите переместить файл, и выберите ее, а затем нажмите кнопку «Переместить», чтобы завершить задачу.
Вариант 4. Попробуйте внести в документ некоторые изменения.
Вы также можете попробовать внести некоторые изменения в документ. Как только вы это сделаете, перейдите на вкладку «Файл» и выберите «Сохранить как», а затем перейдите в папку, в которой вы хотите сохранить файл, и нажмите «Ввод».
Узнать больше
TranslationBuddy — это расширение для браузера, разработанное MindSpark Inc. для Google Chrome. Это расширение якобы предлагает пользователям возможность переводить любой текст на любой язык. От автора: теперь наслаждайтесь немедленным доступом к БЕСПЛАТНОМУ веб-переводу, электронной почте и текстовому переводу, многоязычным виртуальным клавиатурам, словам дня и многому другому! Это расширение настраивает вашу страницу «Новая вкладка» на TranslationBuddy™ для предоставления этих функций.
Мгновенно получайте БЕСПЛАТНЫЕ переводы. Простой способ переводить веб-страницы, тексты и электронные письма.
К сожалению, это расширение захватывает новую вкладку вашего браузера и поисковую систему по умолчанию, заменяя ее на MyWay. Во время установки он отслеживает активность браузера, такую как посещенные веб-сайты, переходы по ссылкам, загруженная информация, а иногда даже личная информация, которая позже используется для отображения дополнительной нежелательной рекламы в вашем браузере.
О браузере угонщиков
Взлом браузера — это тип нежелательной программы, обычно надстройки или расширения веб-браузера, которая затем вызывает изменения в настройках веб-браузера. Угонщики браузера могут делать на вашем компьютере ряд вещей. Как правило, захват браузера используется для получения дохода от рекламы за счет принудительных кликов по рекламе и посещений сайтов. Хотя это может показаться безобидным, эти инструменты созданы злобными людьми, которые всегда пытаются воспользоваться вами, чтобы хакеры могли заработать деньги на вашей наивности и отвлечении. Некоторые угонщики браузеров предназначены для внесения определенных модификаций помимо самих браузеров, таких как изменение записей в системном реестре и позволяет другим вредоносным программам еще больше повредить ваш компьютер.
Признаки взлома браузера
Есть несколько симптомов, указывающих на захват браузера: вы видите несанкционированные изменения на домашней странице вашего интернет-браузера; закладка и новая вкладка также изменены; Изменена страница поиска браузера по умолчанию; в ваш браузер добавляются новые нежелательные панели инструментов; на экране вашего компьютера появляются непреодолимые шквалы всплывающей рекламы; ваш веб-браузер становится вялым, глючит, очень часто дает сбои; вам заблокирован доступ к веб-сайтам поставщиков решений для компьютерной безопасности.
Как именно они вторгаются в компьютерные системы
Угонщики браузера могут тем или иным образом проникнуть на ПК, например, через обмен файлами, загрузку и электронную почту. Они также могут исходить от любого BHO, расширения браузера, панели инструментов, надстройки или подключаемого модуля со злым умыслом. Некоторые угонщики интернет-браузеров распространяются на компьютерах пользователей, используя обманчивую стратегию распространения программного обеспечения, называемую «пакетированием» (обычно через условно-бесплатное и бесплатное ПО). Взлом браузера может привести к серьезным проблемам с конфиденциальностью и даже к краже личных данных, повлиять на ваш опыт просмотра веб-страниц, взяв под контроль исходящий трафик, существенно замедлить работу вашего компьютера или ноутбука, удалив множество ресурсов, и в то же время вызвать нестабильность системы.
Удаление угонщиков браузера
Некоторых угонщиков можно удалить, удалив бесплатное программное обеспечение, с которым они поставлялись, или удалив любые надстройки, которые вы недавно добавили в свою компьютерную систему. При этом многие угонщики чрезвычайно живучи и требуют специальных приложений для их удаления. Неопытные пользователи ПК никогда не должны пытаться удалить вручную, так как это требует глубоких знаний системы для исправления системного реестра и файла HOSTS. Вы можете выбрать методы автоматического удаления угонщиков браузера, просто установив и запустив эффективную программу защиты от вредоносных программ. SafeBytes Anti-Malware — один из рекомендуемых инструментов для устранения заражений браузера угонщиками. Это поможет вам удалить все ранее существовавшие вредоносные программы в вашей системе и обеспечит вам мониторинг в реальном времени и защиту от новейших интернет-угроз. Вместе с инструментом защиты от вредоносных программ системный оптимизатор, такой как Restoro от SafeBytes, может помочь вам автоматически удалить все связанные файлы и изменения в реестре.
Как получить удаление вируса, который предотвращает загрузку Anti-Malware?
Вредоносные программы могут нанести любой ущерб, когда вторгаются в вашу систему, от кражи конфиденциальных данных до удаления файлов данных на вашем компьютере. Некоторые варианты вредоносного ПО изменяют настройки браузера, добавляя прокси-сервер или изменяя конфигурацию DNS компьютера. В этих случаях вы не сможете посещать некоторые или все веб-сайты и, следовательно, не сможете загрузить или установить необходимое программное обеспечение безопасности для устранения вредоносного ПО. Если вы читаете эту статью сейчас, возможно, вы уже поняли, что причиной заблокированного сетевого подключения является вирусная инфекция. Итак, как действовать, если вы хотите загрузить и установить антивирусную программу, такую как Safebytes? Следуйте приведенным ниже инструкциям, чтобы удалить вредоносное ПО альтернативными способами.
Установите антивирус в безопасном режиме
В безопасном режиме вы можете изменять настройки Windows, удалять или устанавливать некоторые программы, а также удалять трудно удаляемые вирусы. В случае, если вредоносное ПО настроено на автоматическую загрузку при запуске ПК, переключение в этот режим может помешать этому. Чтобы войти в безопасный режим или безопасный режим с поддержкой сети, нажмите F8 во время загрузки системы или запустите MSConfig и найдите параметры «Безопасная загрузка» на вкладке «Загрузка». Перейдя в безопасный режим, вы можете попытаться установить приложение для защиты от вредоносных программ без помех со стороны вредоносных программ. После установки запустите сканер вредоносных программ, чтобы устранить большинство стандартных заражений.
Переключиться на альтернативный интернет-браузер
Вредоносный код может использовать уязвимости в определенном интернет-браузере и блокировать доступ ко всем сайтам антивирусного программного обеспечения. Если вам кажется, что к Internet Explorer прикреплен вирус, переключитесь на другой браузер со встроенными функциями безопасности, например Firefox или Chrome, чтобы загрузить предпочитаемую вами программу защиты от вредоносных программ — Safebytes.
Создайте загрузочный USB-антивирус
Другой подход заключается в загрузке и переносе антивирусного приложения с чистого ПК для запуска сканирования на зараженном компьютере. Примите эти меры для запуска антивируса на зараженной компьютерной системе.
1) На компьютере без вирусов загрузите и установите Safebytes Anti-Malware.
2) Подключите флешку к чистому компьютеру.
3) Дважды щелкните значок «Установка» антивирусного программного обеспечения, чтобы запустить мастер установки.
4) Выберите USB-накопитель в качестве места для сохранения файла. Следуйте инструкциям, чтобы завершить процесс установки.
5) Отключите перьевой привод. Теперь вы можете использовать этот портативный антивирус на зараженной компьютерной системе.
6) Дважды щелкните файл EXE, чтобы запустить инструмент Safebytes с флешки.
7) Нажмите кнопку «Сканировать», чтобы запустить полное сканирование системы и автоматически удалить вредоносное ПО.
Поговорим о SafeBytes Security Suite!
Сегодня антивирусная программа может защитить ваш компьютер от различных интернет-угроз. Но подождите, как выбрать правильный среди множества доступных программ для защиты от вредоносных программ? Как вы, возможно, знаете, существует множество компаний и инструментов для защиты от вредоносных программ, которые вы можете рассмотреть. Некоторые из них хорошо справляются с устранением вредоносных программ, а некоторые сами наносят ущерб вашему компьютеру. Нужно быть осторожным, чтобы не ошибиться в выборе продукта, особенно если вы покупаете премиум-программу. Среди немногих хороших программ SafeBytes Anti-Malware является наиболее рекомендуемой программой для тех, кто заботится о безопасности. Антивредоносное ПО SafeBytes — это действительно мощное и очень эффективное приложение для защиты, призванное помочь пользователям всех уровней компьютерной грамотности в поиске и удалении вредоносных угроз с их ПК. Используя свою передовую технологию, это приложение может помочь вам устранить несколько типов вредоносных программ, включая вирусы, черви, ПНП, трояны, рекламное ПО, программы-вымогатели и угонщики браузера. Антивредоносное ПО SafeBytes выводит защиту компьютера на совершенно новый уровень благодаря расширенным функциям. Ниже приведены некоторые типичные функции этого программного обеспечения:
Реагирование на угрозы в реальном времени: SafeBytes обеспечивает полную безопасность вашего ноутбука или компьютера в режиме реального времени. Эта утилита будет постоянно отслеживать ваш компьютер на предмет подозрительной активности и постоянно обновляться, чтобы быть в курсе новейших угроз.
Защита от вредоносного ПО: Эта глубокая антивирусная программа помогает очистить ваш персональный компьютер гораздо глубже, чем большинство антивирусных инструментов. Признанный критиками антивирусный движок обнаруживает и отключает трудно поддающиеся удалению вредоносные программы, которые прячутся глубоко внутри вашего компьютера.
Особенности «Быстрого сканирования»: SafeBytes Anti-Malware имеет алгоритм многопоточного сканирования, который работает до 5 раз быстрее, чем любое другое программное обеспечение для защиты.
Веб-защита: Safebytes присваивает всем веб-сайтам уникальный рейтинг безопасности, который помогает вам понять, безопасен ли веб-сайт, который вы собираетесь посетить, для просмотра или известен ли он как фишинговый.
Легкий: SafeBytes обеспечивает полную защиту от онлайн-угроз при небольшой нагрузке на ЦП благодаря усовершенствованному механизму и алгоритмам обнаружения.
24/7 онлайн-поддержка: Вы можете получить круглосуточную поддержку высокого уровня, если используете их платное программное обеспечение. Подводя итог, SafeBytes Anti-Malware предлагает отличную защиту в сочетании с очень низким использованием системных ресурсов, а также отличной защитой от вредоносных программ и их обнаружением. Теперь вы, возможно, знаете, что этот инструмент делает больше, чем просто сканирует и удаляет угрозы с вашего ПК. Поэтому, если вы ищете лучшую подписку на защиту от вредоносных программ для своего ПК на базе Windows, мы предлагаем программное обеспечение SafeBytes Anti-Malware.
Технические детали и удаление вручную (для опытных пользователей)
Если вы хотите удалить TranslationBuddy вручную, а не с помощью автоматизированного программного инструмента, вы можете выполнить следующие действия: Перейдите в панель управления Windows, щелкните «Установка и удаление программ» и выберите приложение-нарушитель для удаления. . В случае подозрительных версий подключаемых модулей веб-браузера вы можете легко избавиться от них с помощью диспетчера расширений вашего веб-браузера. Кроме того, рекомендуется восстановить заводские настройки браузера до состояния по умолчанию, чтобы исправить поврежденные настройки. Чтобы обеспечить полное удаление, вручную проверьте жесткий диск и реестр на наличие всего следующего и удалите или сбросьте значения соответственно. Но имейте в виду, что это часто сложная задача, и только компьютерные профессионалы могут выполнить ее безопасно. Кроме того, некоторые вредоносные программы способны воспроизводить или предотвращать удаление. Рекомендуется выполнять процесс удаления в безопасном режиме Windows.
файлы:
%PROGRAMFILES(x86)%TranslationBuddy_5eEI952%PROGRAMFILES%TranslationBuddy_5eEI943
%UserProfile%Local SettingsApplication DataGoogleChromeUserDataDefaultExtensionspdokjdabepficcifddlfndkildpcgdne934
%LOCALAPPDATA%GoogleChromeUser DataDefaultExtensionspdokjdabepficcifddlfndkildpcgdne925chrome-extension_pdokjdabepficcifddlfndkildpcgdne_0.localstorage746chrome-extension_pdokjdabepficcifddlfndkildpcgdne_0.localstorage-journal737http_translationbuddy.dl.tb.ask.com_0.localstorage-journal728http_translationbuddy.dl.tb.ask.com_0.localstorage719translationbuddy.dl.tb.ask1.xml7010
%UserProfile%Local SettingsApplication DataTranslation BuddyTooltab1311%LOCALAPPDATA%Translation BuddyTooltab12
Реестр:
HKEY_CURRENT_USERSoftwareTranslationBuddy_5e HKEY_LOCAL_MACHINESOFTWAREMicrosoftWindowsCurrentVersionRun, значение: TranslationBuddy AppIntegrator 32-bit HKEY_LOCAL_MACHINESOFTWAREMicrosoftWindowsCurrentVersionRun, значение: TranslationBuddy AppIntegrator 64-bit HKEYWindowsSOFTSOFTMACHINEMicroAL_ CurrentVersionRun, значение: TranslationBuddy EPM Support HKEY_LOCAL_MACHINESOFTWAREMicrosoftWindowsCurrentVersionRun, значение: TranslationBuddy Search Scope Monitor HKEY_LOCAL_MACHINESOFTWAREWow6432NodeMicrosoftInternet ExplorerToolbar, значение: a3c5f699-f046-47e7-8011 -06269BC6ED24 HKEY_LOCAL_MACHINE Software Microsoft Internet Explorer панель инструментов, стоимость: A3C5F699-F046-47E7-8011-06269BC6ED24 HKEY_LOCAL_MACHINE Microsoft WOW6432NODE Microsoft Windows Centreversion Run, значение: TransveryBuddy EPM Поддержка HKEY_LOCAL_MACHINE Microsoft WOW6432Node Microsoft WindowsCurrentVersionRun, значение: TranslationBuddy Search Scope Monitor HKEY_LOCAL_MACHINESYSTEMCurrentControlSetservice s TranslationBuddy_5eService HKEY_LOCAL_MACHINE SYSTEM ControlSet001 Services TranslationBuddy_5eService HKEY_LOCAL_MACHINE SYSTEM ControlSet002 Services TranslationBuddy_5eService HKEY_CURRENT_USER Software AppDataLow Software TranslationBuddy_5e HKEY_LOCAL_MACHINE SOFTWARE Wow6432NodeTranslation Buddy HKEY_LOCAL_MACHINE SOFTWARE Перевод Buddy HKEY_CURRENT_USER Software Microsoft Internet Explorer DOMStoragetranslationbuddy.dl.myway.com HKEY_CURRENT_USERSoftwareMicrosoftInternet ExplorerDOMStoragetranslationbuddy.dl.tb.ask.com HKEY_LOCAL_MACHINESoftwareAPPLICATIONMicrosoftWindowsCurrentVersionUninstall..Uninstaller Translation BuddyTooltab Удалить Интернет Исследователь
Узнать больше
ListenToTheRadioNow — это расширение для браузера, которое якобы позволяет слушать радио из браузера. Однако все, что делает это расширение, — это добавляет ссылки на популярные радиостанции на вашу домашнюю страницу. Это расширение захватывает вашу домашнюю страницу и изменяет поиск по умолчанию на MyWay. Во время работы он отслеживает данные просмотра из вашего браузера, собирая информацию, такую как посещения веб-сайтов, переходы по ссылкам, а иногда даже личную информацию. Эта информация позже используется для показа целевой рекламы в вашем браузере. Несколько антивирусных сканеров пометили это расширение как возможное угонщики браузера, и из-за его характера интеллектуального анализа данных не рекомендуется хранить его на вашем компьютере.
О браузере угонщиков
Взлом браузера — это тип нежелательного программного обеспечения, обычно надстройки или расширения браузера, которое затем вызывает изменения в настройках веб-браузера. Угонщики браузера могли делать больше, чем просто изменять домашние страницы. В большинстве случаев захват браузера используется для получения дохода от рекламы, который поступает от принудительных кликов по рекламе и посещений веб-сайтов. Несмотря на то, что это может показаться наивным, все угонщики браузера опасны и поэтому всегда рассматриваются как угроза безопасности. Они не только разрушают ваши интернет-браузеры, но злоумышленники также могут изменять системный реестр, чтобы сделать ваш компьютер уязвимым для других вредоносных программ.
Как узнать, что браузер взломан?
Есть несколько признаков взлома браузера:
1. домашняя страница изменена
2. новые закладки, указывающие на порно-сайты, которые были добавлены в закладки
3. поисковая система в Интернете по умолчанию и / или настройки веб-браузера по умолчанию изменены.
4. найти новые панели инструментов, которые вы не добавили
5. неудержимые всплески всплывающей рекламы появляются на экране вашего ПК
6. веб-страницы загружаются очень медленно и часто не полностью
7. вы запретили вход на определенные веб-страницы, например, на сайт фирмы, занимающейся защитой от вредоносных программ, такой как SafeBytes.
Так как браузер угонщик заражает ПК
Угонщик браузера может быть установлен на вашем компьютере или ноутбуке, если вы посещаете зараженный веб-сайт, щелкаете вложение электронной почты или загружаете что-либо с веб-сайта для обмена файлами. Они также поступают из дополнительных программ, также называемых вспомогательными объектами браузера (BHO), надстройками браузера или панелями инструментов. Кроме того, некоторые условно-бесплатные и бесплатные программы могут поместить злоумышленника внутрь вашего компьютера посредством «связывания». Хорошим примером некоторых популярных угонщиков браузера являются Babylon, Anyprotect, Conduit, SweetPage, DefaultTab, Delta Search и RocketTab, но их названия регулярно меняются.
Советы о том, как избавиться от угонщика браузера
Некоторые угонщики можно удалить, удалив бесплатное программное обеспечение, с которым они были включены, или удалив любое расширение, которое вы недавно добавили на свой компьютер. Однако большинство кодов угона не очень легко удалить вручную, поскольку они проникают глубже в вашу операционную систему. Кроме того, ручное удаление требует от вас выполнения нескольких трудоемких и сложных действий, которые трудно выполнить новым пользователям компьютеров. Профессионалы всегда рекомендуют пользователям избавиться от любого вредоносного программного обеспечения, включая угонщик браузера, с помощью инструмента автоматического удаления вредоносных программ, который проще, безопаснее и быстрее, чем метод ручного удаления. SafeBytes Anti-Malware — один из лучших инструментов для исправления вредоносных программ, угонщиков браузера. Это может помочь вам устранить любое ранее существовавшее вредоносное программное обеспечение на вашем компьютере и обеспечить вам мониторинг в режиме реального времени и защиту от новейших интернет-угроз. Используйте оптимизатор ПК (например, Restoro) вместе с программным обеспечением для защиты от вредоносных программ, чтобы исправить различные проблемы с реестром, удалить уязвимости компьютера и повысить общую производительность компьютера.
Помогите! Вредоносное ПО, предотвращающее установку антивируса и доступ к Интернету
Все вредоносные программы — это плохо, но одни виды вредоносных программ наносят вашему компьютеру гораздо больший ущерб, чем другие. Некоторые вредоносные программы находятся между компьютером и сетевым подключением и блокируют некоторые или все интернет-сайты, которые вы хотите проверить. Это также предотвратит установку чего-либо в вашей системе, особенно антивирусных приложений. Если вы читаете это, скорее всего, вы застряли с заражением вредоносным ПО, которое не позволяет загрузить и установить программу Safebytes Anti-Malware на свой компьютер. Следуйте инструкциям ниже, чтобы избавиться от вредоносного ПО альтернативными методами.
Установите антивирус в безопасном режиме
Безопасный режим на самом деле представляет собой специальную базовую версию Windows, в которой загружаются только минимальные службы для противодействия загрузке вирусов и других проблемных программ. В случае, если вредоносное ПО настроено на автоматическую загрузку при загрузке компьютера, переключение в этот режим вполне может помешать ему в этом. Чтобы запустить компьютер в безопасном режиме, нажмите клавишу «F8» на клавиатуре непосредственно перед появлением экрана с логотипом Windows; Или сразу после нормальной загрузки Windows запустите MSConfig, проверьте безопасную загрузку на вкладке «Загрузка» и нажмите «Применить». Находясь в безопасном режиме, вы можете попытаться загрузить и установить антивирусное программное обеспечение без помех со стороны вируса. После установки запустите сканер вредоносных программ, чтобы избавиться от большинства стандартных заражений.
Загрузите программу безопасности с помощью альтернативного веб-браузера
Некоторые вредоносные программы в основном нацелены на определенные браузеры. Если это похоже на ваш случай, используйте другой веб-браузер, поскольку он может обойти вирус. Если вам кажется, что к Internet Explorer прикреплен вирус, переключитесь на альтернативный браузер со встроенными функциями безопасности, например Firefox или Chrome, чтобы загрузить предпочитаемую вами программу защиты от вредоносных программ — Safebytes.
Установите и запустите антивирус с Thumb-диска
Другое решение — хранить и управлять программой защиты от вредоносных программ полностью с флэш-накопителя. Выполните эти простые шаги, чтобы очистить зараженный компьютер с помощью портативного антивируса.
1) Загрузите антивирус на ПК без вирусов.
2) Вставьте USB-накопитель в ту же систему.
3) Запустите программу установки, дважды щелкнув исполняемый файл загруженного программного обеспечения в формате .exe.
4) Выберите букву диска в качестве места, когда мастер спросит вас, где вы хотите установить антивирус. Следуйте инструкциям на экране компьютера, чтобы завершить процесс установки.
5) Отключите перьевой привод. Теперь вы можете использовать этот портативный антивирус на зараженном компьютере.
6) Дважды щелкните файл EXE, чтобы открыть программное обеспечение Safebytes прямо с дисковода.
7) Нажмите кнопку «Сканировать», чтобы запустить полное сканирование системы и автоматически удалить вирусы.
Защитите свой компьютер и конфиденциальность с помощью SafeBytes Anti-Malware
Чтобы защитить свой ноутбук или компьютер от множества различных интернет-угроз, важно установить на него программу защиты от вредоносных программ. Однако из-за того, что на рынке так много компаний по защите от вредоносных программ, в настоящее время трудно решить, какую из них вы должны купить для своего ноутбука. Некоторые из них хороши, а некоторые представляют собой мошеннические приложения, которые выдают себя за подлинное антивирусное программное обеспечение, готовое нанести ущерб вашему компьютеру. При поиске средства защиты от вредоносных программ выберите тот, который предлагает надежную, эффективную и полную защиту от всех известных компьютерных вирусов и вредоносных программ. В список рекомендуемого программного обеспечения отраслевыми аналитиками входит SafeBytes Anti-Malware, популярное приложение для обеспечения безопасности компьютеров под управлением Windows. Антивредоносное ПО SafeBytes — это действительно мощное и высокоэффективное защитное программное обеспечение, созданное для помощи пользователям всех уровней компьютерной грамотности в поиске и удалении вредоносных угроз с их компьютеров. Благодаря своей передовой технологии это программное обеспечение защищает ваш компьютер от инфекций, вызванных различными видами вредоносных программ и подобных угроз, включая шпионское ПО, рекламное ПО, вирусы, черви, трояны, клавиатурные шпионы, программы-вымогатели и потенциально нежелательные программы (ПНП). Антивредоносное ПО SafeBytes предоставляет множество расширенных функций, которые отличают его от всех остальных. Ниже приведены некоторые из замечательных функций, включенных в инструмент.
Надежная защита от вредоносных программ: Это приложение для удаления вредоносных программ, созданное на основе хорошо зарекомендовавшего себя антивирусного движка, может находить и избавляться от многих серьезных вредоносных угроз, таких как угонщики браузеров, ПНП и программы-вымогатели, которые могут пропустить другие распространенные антивирусные приложения.
Живая защита: SafeBytes обеспечивает полную безопасность вашего компьютера в режиме реального времени. Это программное обеспечение будет постоянно отслеживать ваш компьютер на предмет подозрительной активности и постоянно обновляться, чтобы быть в курсе последних угроз.
Веб-фильтрация: Благодаря уникальному рейтингу безопасности SafeBytes сообщает вам, безопасен ли сайт для посещения. Это гарантирует, что вы всегда будете уверены в своей безопасности при просмотре веб-страниц.
Более быстрое сканирование: SafeBytes Anti-Malware обладает алгоритмом многопоточного сканирования, который работает до пяти раз быстрее, чем любое другое антивирусное программное обеспечение.
Легкое приложение: SafeBytes обеспечивает полную защиту от онлайн-угроз при небольшой нагрузке на ЦП благодаря усовершенствованному механизму и алгоритмам обнаружения.
Круглосуточная поддержка экспертов в режиме реального времени: Вы получите техническую поддержку 24/7, чтобы оперативно решить любую проблему с вашим приложением безопасности. SafeBytes может автоматически защитить ваш компьютер от самых сложных вредоносных программ, тем самым обеспечивая безопасность и безопасность вашей работы в Интернете. Проблемы с вредоносным ПО могут уйти в прошлое, когда вы используете это приложение. Если вам нужны сложные формы функций защиты и обнаружения угроз, покупка SafeBytes Anti-Malware будет стоить долларов!
Технические детали и удаление вручную (для опытных пользователей)
Если вы не хотите использовать программное обеспечение для удаления вредоносных программ и хотите избавиться от ListenToTheRadioNow вручную, вы можете сделать это, перейдя в меню Windows «Установка и удаление программ» на панели управления и удалив нарушающее программное обеспечение; в случае подключаемых модулей веб-браузера вы можете удалить его, посетив диспетчер надстроек/расширений браузера. Вероятно, вы также захотите сбросить настройки веб-браузера. Наконец, проверьте свой жесткий диск на наличие всего следующего и очистите реестр Windows вручную, чтобы избавиться от оставшихся записей приложений после удаления. Имейте в виду, что только опытные пользователи должны пытаться вручную редактировать системные файлы, потому что удаление любой критической записи реестра может привести к серьезной проблеме или даже к сбою системы. Кроме того, некоторые вредоносные программы способны копировать или предотвращать удаление. Настоятельно рекомендуется выполнять процесс удаления в безопасном режиме.
файлы:
%LOCALAPPDATA%GoogleChromeUser DataDefaultSync Extension Settingsmlpfmcjpkbijcpegdbkplcddgacjlgpf %UserProfile%Local SettingsApplication DataGoogleChromeUser DataDefaultSync Extension Settingsmlpfmcjpkbijcpegdbkplcddgacjlgpf %LOCALAPPDATA%GoogleChrome User DataDefaultExtensionsmlpfmcjpkbijcpegdbkplcddgacjlgpf %UserProfile%Local SettingsApplication DataGoogleChromeUser DataDefaultExtensionsnhpggpakfcgbidnmlheodkbccemlenag %LOCALAPPDATA%GoogleChromeUser DataDefaultExtensionsnhpggpakfcgbidnmlheodkbccemlenag %USERPROLE %USERPROLE AppDataLocalGoogle
Реестр:
HKEY_LOCAL_MACHINESoftwareListenToTheRadioNowMicrosoftWindowsCurrentVersionUninstall..Uninstaller ListenToTheRadioNow
Узнать больше
Если вы пытаетесь обновить свой компьютер с Windows 10, но вместо этого сталкиваетесь с ошибкой обновления Windows 0x80244019, читайте дальше, так как этот пост поможет вам найти некоторые возможные решения для решения проблемы. Этот тип ошибки Центра обновления Windows обычно вызван настройками Центра обновления Windows или компонентами Центра обновления Windows. Многие пользователи, столкнувшиеся с этой ошибкой, сообщили, что обновление завершается сбоем из-за указанной ошибки, из-за которой они не могут пользоваться последними функциями, которые предоставляет Центр обновления Windows. В таких случаях некоторыми из распространенных виновников этой ошибки Центра обновления Windows являются параметры Центра обновления Windows, конфигурация Центра обновления Windows, сторонние антивирусные программы и т. д. Чтобы устранить эту ошибку, вы можете проверить варианты, указанные ниже.
Вариант 1. Перезагрузите компьютер и попробуйте снова установить обновления.
Вы можете перезагрузить компьютер, а затем попытаться установить обновления еще раз. Есть случаи, когда простой перезапуск устраняет ошибки Центра обновления Windows. Кроме того, было бы лучше, если бы вы убедились, что ваше интернет-соединение работает и что оно стабильно. И поэтому после перезагрузки компьютера проверьте наличие обновлений еще раз и посмотрите, по-прежнему ли вы получаете сообщение об ошибке или нет.
Вариант 2. Попробуйте изменить настройки Центра обновления Windows.
Вы также можете попробовать настроить параметры Центра обновления Windows. Это предотвратит обновление других продуктов Microsoft, и, кроме того, вы всегда можете снова включить эту опцию после этого. Чтобы изменить настройки Центра обновления Windows, выполните следующие действия:
- Нажмите клавиши Win + I, чтобы открыть Настройки.
- Затем перейдите в раздел «Обновления и безопасность» и нажмите «Дополнительные параметры».
- Оттуда отключите опцию «Получать обновления для других продуктов Microsoft при обновлении Windows».
Вариант 3. Запустите средство устранения неполадок Центра обновления Windows.
Запуск встроенного средства устранения неполадок Центра обновления Windows — это одна из вещей, которую вы можете сначала проверить, поскольку известно, что она автоматически устраняет любые ошибки Центра обновления Windows, такие как код ошибки 0x80244019. Чтобы запустить его, обратитесь к этим шагам:
- Нажмите клавиши Win + I, чтобы открыть Настройки.
- Оттуда нажмите «Обновить и безопасность» и перейдите в раздел «Устранение неполадок».
- Затем выберите Центр обновления Windows и нажмите кнопку «Запустить средство устранения неполадок» и дождитесь его завершения, а затем попробуйте снова запустить Центр обновления Windows.
Вариант 4 — Попробуйте отключить стороннюю антивирусную программу
Отключение антивирусной программы или любого программного обеспечения безопасности, установленного на вашем компьютере, — это всегда хорошая идея, которую вы можете попробовать, если процесс обновления Windows не проходит гладко. В некоторых случаях возникают ошибки Центра обновления Windows, например 0x80244019, из-за вмешательства сторонних антивирусных программ. Поэтому перед повторным обновлением компьютера обязательно отключите антивирусную программу или программу безопасности, и после завершения обновления Windows не забудьте снова включить антивирусную программу.
Вариант 5. Попробуйте установить обновления Windows вручную.
Ошибка Центра обновления Windows 0x80244019 может быть связана с ошибкой Центра обновления Windows. Поэтому, если это не обновление функций, а только накопительное обновление, вы можете загрузить Центр обновления Windows и установить его вручную. Но сначала вам нужно выяснить, какое обновление не удалось, и для этого выполните следующие действия:
- Перейдите в Настройки и оттуда перейдите в Обновление и безопасность> Просмотреть историю обновлений.
- Затем проверьте, какое именно обновление не удалось. Обратите внимание, что обновления, которые не удалось установить, будут отображаться в столбце «Состояние» с меткой «Ошибка».
- После этого перейдите в Центр загрузки Microsoft и найдите это обновление по номеру КБ, а после того, как найдете его, загрузите, а затем установите его вручную.
Примечание: Вы также можете использовать каталог обновлений Microsoft — службу от Microsoft, которая предоставляет список обновлений программного обеспечения, которые можно распространять по корпоративной сети. С помощью этой службы вам может быть проще найти обновления программного обеспечения Microsoft, драйверы, а также исправления.
Вариант 6. Перезапустите некоторые службы Центра обновления Windows.
Первое, что вам нужно сделать, это перезапустить службы, связанные с Центром обновления Windows. Для этого выполните следующие действия.
- Откройте меню WinX.
- Оттуда откройте командную строку от имени администратора.
- Затем введите следующую команду — не забудьте нажать Enter сразу после ввода каждого из них.
net stop wuauserv
чистые стоповые бит
- После ввода этих команд он остановит службу обновления Windows и фоновую интеллектуальную службу передачи.
- Затем перейдите в папку C: / Windows / SoftwareDistribution и избавьтесь от всех папок и файлов, нажав клавиши Ctrl + A, чтобы выбрать их все, а затем нажмите «Удалить». Обратите внимание: если файлы уже используются, вы не сможете их удалить.
- После удаления всего содержимого папки «Распространение программного обеспечения» перезагрузите компьютер, а затем вернитесь в командную строку и снова введите следующие команды.
net start wuauserv
чистые стартовые биты
Поскольку папка уже была очищена, она будет заполнена заново, как только вы перезагрузите компьютер и откроете Центр обновления Windows. Теперь попробуйте обновить компьютер еще раз и посмотреть, исправлена ли ошибка или нет.
Узнать больше
Типичное использование проводника файлов, вероятно, не потребует каких-либо повышенных привилегий, но время от времени вы можете столкнуться с некоторыми задачами, для выполнения которых потребуются права администратора. В этом случае вам нужно будет запустить проводник с этими правами, но внутри Windows 11, который несколько скрыт, а не на расстоянии одного щелчка мыши.

Откройте проводник через EXE-файл
- Откройте Проводник типично
- Перейдите в Этот компьютер> Windows (C :)> Windows
- Найдите приложение проводника файлов
- Щелкните по нему правой кнопкой мыши и выберите Запуск от имени администратора
- Запустите проводник
Появится новый экземпляр файлового проводника с повышенными правами администратора.
Запустите его от имени администратора с помощью диспетчера задач.
- Откройте приложение Диспетчер задач ( CTRL + SHIFT + ESC )
- Нажмите на Подробнее (внизу)
- После того, как диспетчер задач развернется, щелкните значок Файл таб
- Нажмите на Запустить новую задачу
- Введите explorer.exe и установите флажок рядом с ним, в котором написано Создайте эту задачу с правами администратора
- Нажмите на OK
Проводник теперь запускается от имени администратора.
Узнать больше
Многие пользователи предпочитают использовать Microsoft OneDrive, когда дело доходит до облачного хранилища, поскольку оно не только одобрено Microsoft, но и в первую очередь хорошо и лучше по сравнению с другими службами облачного хранения. Однако это не означает, что в OneDrive нет проблем. Во-первых, вы можете столкнуться с проблемой, из-за которой миниатюры OneDrive не отображаются в проводнике в Windows 10. Если вы в настоящее время испытываете эту проблему, читайте дальше, так как этот пост поможет вам ее исправить. Как вы знаете, вы можете добавить OneDrive на свой компьютер с Windows 10 и синхронизировать все файлы локально с облаком и так далее. Это означает, что все, что доступно в облаке, будет видно на вашем компьютере. Это плавно и определенно экономит вам много времени, поэтому многие пользователи предпочитают его использовать. Так что если вы вдруг не увидите эскизов в OneDrive, то это будет проблемой. На самом деле вы не единственный, у кого есть эта проблема, так как есть другие пользователи, которые недавно сообщали о той же проблеме с миниатюрами изображений, которые больше не отображаются в папках OneDrive в проводнике. На момент написания статьи еще не ясно, в чем на самом деле причина проблемы. Несмотря на это, все еще есть потенциальные исправления, которые вы можете проверить, чтобы решить эту проблему, и чем раньше вы это сделаете, тем лучше, поскольку это может быть серьезной проблемой. Чтобы начать, обратитесь к инструкциям, приведенным ниже.
Вариант 1. Попробуйте отключить файлы по запросу.
Первое, что вы можете сделать, чтобы решить эту проблему, это отключить Файлы по требованию. Это то, что вы должны сделать, чтобы все под контролем.
- Сначала щелкните правой кнопкой мыши значок OneDrive, расположенный на панели задач, и перейдите в OneDrive.
- После этого нажмите «Еще» и «Настройки». Откроется новое окно, в котором вы должны нажать на вкладку «Настройки» и снять флажок «Файлы по требованию».
- После этого перезагрузите компьютер и проверьте, видите ли вы теперь миниатюры в папке OneDrive. Однако, если это не сработало, перейдите к следующей опции ниже.
Вариант 2. Попробуйте изменить вид значков.
Следующее, что вы можете сделать, чтобы исправить проблему, это изменить вид значка. Возможно, проблема связана с размером значков, чем с чем-либо еще. Таким образом, вы должны изменить вид значка и сделать это, выполните следующие действия:
- Сначала откройте панель управления в Windows 10.
- Далее в поле поиска введите «папка», а затем нажмите «Параметры проводника».
- Оттуда перейдите на вкладку «Просмотр» и снимите флажок «Всегда показывать значки» и убедитесь, что отображение миниатюр активировано.
- Теперь вернитесь в панель управления и введите «system» в поле поиска. Откроется новое окно, в котором вы должны выбрать опцию «Просмотр дополнительных настроек системы».
- Затем в разделе «Производительность» нажмите «Настройки» и выберите параметр, который позволяет отображать эскизы вместо значков.
Узнать больше
Microsoft начала использовать группу вместе с каждым открытым окном на панели задач с момента выпуска Windows 10. Ранее они использовали для отображения отдельной записи для каждого из окон после их группировки, что делает панель задач более чистой и упорядоченной. Однако основная проблема заключается в том, что вам нужно навести курсор на нужное окно, чтобы перейти к ним. Во время написания вам нужно нажать клавишу Ctrl и щелкнуть значок на панели задач, чтобы открыть последнее активное окно, но вам нужно щелкнуть значок программы на панели задач только после того, как вы примените настройку, указанную в этом посте, для последнего активного окна. открыть. Обратите внимание, что функция Windows «Последний активный» будет работать только в том случае, если кнопки панели задач объединены. Прежде чем приступить к выполнению приведенных ниже инструкций, вам необходимо сначала создать точку восстановления системы, поскольку вы будете иметь дело с файлами реестра и изменять некоторые важные параметры в Windows 10. После того, как вы это сделаете, перейдите к данным шагам. ниже.
Шаг 1: Нажмите клавиши Win + R, чтобы открыть диалоговое окно «Выполнить», затем введите «Regedit» в поле и нажмите Enter, чтобы открыть редактор реестра.
Шаг 2: Если появится запрос управления учетными записями пользователей или UAC, просто нажмите Да, чтобы продолжить, чтобы открыть редактор реестра.
Шаг 3: Затем перейдите к следующему пути реестра:
HKEY_CURRENT_USERSoftwareMicrosoftWindowsCurrentVersionExplorerAdvanced
Шаг 4: Оттуда щелкните правой кнопкой мыши в правой части панели и выберите «Создать»> «DWORD (32-бит)», а затем назовите его «LastActiveClick».
Шаг 5: После этого дважды щелкните вновь созданный DWORd, чтобы изменить его значение. Укажите «1» в качестве данных значения.
Шаг 6: Затем нажмите ОК и закройте редактор реестра.
Шаг 7: Теперь перезагрузите компьютер, чтобы успешно применить сделанные изменения.
Примечание: Если вы хотите вернуться к конфигурации по умолчанию, все, что вам нужно сделать, это установить для данных значения LastActiveClick значение «0» или просто удалить этот DWORD и перезагрузить компьютер, чтобы успешно применить сделанные изменения.
Узнать больше
FormFetcherPro.com — это расширение браузера для Google Chrome, разработанное Mindspark Inc. Это расширение предлагает пользователям быстрый и простой доступ к различным формам, необходимым для виз и других документов. Хотя это может показаться привлекательным, все, что делает это расширение, — это указывает вам на самые популярные веб-сайты в Интернете, которые можно легко найти с помощью поиска. После установки он захватывает вашу новую вкладку и меняет ее на search.myway.com, что позволяет лучше ориентировать рекламу.
Во время работы в Интернете с включенным этим расширением вы увидите дополнительный спонсируемый контент, дополнительную рекламу, а иногда даже всплывающую рекламу, отображаемую во время сеансов просмотра. Несколько антивирусных программ пометили это расширение как потенциально нежелательное и как угонщик браузера, поэтому рекомендуется удалить его с вашего компьютера.
О браузере угонщиков
Взлом браузера означает, что вредоносный код взял под контроль и изменил настройки вашего веб-браузера без вашего разрешения. Угонщики браузера могут делать больше, чем просто менять домашние страницы. Обычно злоумышленники совершают принудительные посещения интернет-сайтов по своему выбору либо для увеличения целевого трафика, генерирующего более высокие доходы от рекламы, либо для получения комиссии за каждого посещающего их пользователя. Многие люди считают, что сайты такого типа являются законными и безвредными, но это неверно. Практически все угонщики браузеров представляют реальную угрозу вашей онлайн-безопасности, и их необходимо отнести к категории угроз конфиденциальности. Злоумышленники могут даже позволить другим вредоносным программам без вашего ведома нанести дальнейший ущерб вашему компьютеру.
Ключевые признаки того, что ваш веб-браузер был взломан
Когда ваш веб-браузер взломан, может произойти следующее: вы обнаружите несанкционированные изменения на домашней странице вашего веб-браузера; ваш интернет-браузер постоянно перенаправляется на сайты для взрослых; были изменены конфигурации браузера по умолчанию и / или ваша поисковая система по умолчанию изменена; вы видите множество панелей инструментов в своем интернет-браузере; вы обнаружите, что случайные всплывающие окна начинают регулярно показываться; ваш браузер начинает работать медленно или выдает частые ошибки; Невозможность перехода на определенные сайты, особенно сайты антивирусов и других программ безопасности.
Как это заражает компьютер
Злоумышленники могут тем или иным образом проникнуть на компьютер, например, через обмен файлами, загрузку и электронную почту. Иногда они включаются в панели инструментов, надстройки, BHO, плагины или расширения браузера. Угонщики браузера проникают на ваш компьютер в дополнение к загрузкам бесплатных программных приложений, которые вы невольно устанавливаете вместе с оригиналом. Распространенные примеры угонщиков браузера включают CoolWebSearch, Conduit, RocketTab, OneWebSearch, Coupon Server, Delta Search, Searchult.com и Snap.do.
Как вы можете исправить угон браузера
Некоторые типы угонщиков браузера можно удалить с компьютера, удалив вредоносное программное обеспечение или любые другие недавно добавленные условно-бесплатные программы. При этом большинство угонщиков действительно живучи и требуют специальных приложений для их устранения. Кроме того, угонщики браузера могут изменить реестр Windows, так что восстановить все значения вручную может быть очень сложно, особенно если вы не очень технически подкованы. Программное обеспечение для защиты от вредоносных программ очень эффективно, когда дело доходит до обнаружения и удаления угонщиков браузера, которые пропустило обычное антивирусное программное обеспечение. SafeBytes Anti-Malware противостоит безжалостным угонщикам браузера и обеспечивает активную защиту ПК от всех типов вредоносных программ. Используйте оптимизатор ПК (например, Total System Care) вместе с антивирусным программным обеспечением для устранения различных проблем с реестром, устранения уязвимостей системы и повышения производительности компьютера.
Как установить Safebytes Anti-Malware на зараженную компьютерную систему
Практически все вредоносные программы плохи, но одни виды вредоносных программ наносят больший вред вашему компьютеру или ноутбуку, чем другие. Некоторые вредоносные программы находятся между вашим компьютером и вашим интернет-соединением и блокируют некоторые или все сайты, которые вы хотели бы посетить. Это также помешает вам установить что-либо на свой компьютер, особенно антивирусное программное обеспечение. Если вы читаете эту статью прямо сейчас, возможно, вы осознали, что заражение вредоносным ПО является причиной заблокированного вами интернет-трафика. Так что же делать, если вы хотите установить антивирус, например Safebytes? Есть несколько действий, которые вы можете предпринять, чтобы обойти эту проблему.
Используйте безопасный режим для решения проблемы
В безопасном режиме вы можете изменить настройки Windows, удалить или установить некоторое программное обеспечение, а также избавиться от вредоносных программ, которые трудно удалить. Если вредоносное ПО настроено на автоматическую загрузку при запуске ПК, переход в этот конкретный режим может помешать ему это сделать. Чтобы войти в безопасный режим или безопасный режим с поддержкой сети, нажмите F8 во время загрузки системы или запустите MSConfig и найдите параметры «Безопасная загрузка» на вкладке «Загрузка». После того, как вы перезагрузите компьютер в безопасном режиме с подключением к сети, вы сможете загружать, устанавливать и обновлять антивирусное программное обеспечение оттуда. Теперь вы можете запустить антивирусное сканирование для удаления вирусов и вредоносных программ без вмешательства другого вредоносного приложения.
Переключиться на другой интернет-браузер
Некоторые вредоносные программы в основном нацелены на определенные веб-браузеры. В этом случае используйте другой браузер, так как он может обойти вредоносное ПО. Если вы подозреваете, что ваш Internet Explorer был захвачен трояном или иным образом скомпрометирован киберпреступниками, лучшим решением будет переключиться на другой интернет-браузер, например Google Chrome, Mozilla Firefox или Apple Safari, чтобы загрузить выбранную вами программу безопасности. — Safebytes Anti-Malware.
Создайте загрузочный USB-антивирус
Другой подход заключается в загрузке и переносе антивирусного приложения с чистого компьютера для запуска сканирования на зараженном компьютере. Чтобы запустить антивирус с USB-накопителя, выполните следующие простые действия:
1) Используйте другой безвирусный компьютер для загрузки Safebytes Anti-Malware.
2) Установите перьевой диск на тот же компьютер.
3) Дважды щелкните загруженный файл, чтобы открыть мастер установки.
4) Когда появится запрос, выберите местоположение флеш-накопителя в качестве места, в котором вы хотите хранить файлы программного обеспечения. Сделайте так, как указано на экране, чтобы завершить процесс установки.
5) Отключите флешку. Теперь вы можете использовать этот портативный антивирус на зараженном компьютере.
6) Дважды щелкните файл EXE, чтобы открыть инструмент Safebytes прямо с флэш-накопителя.
7) Нажмите «Сканировать сейчас», чтобы запустить полную проверку зараженного компьютера на вирусы.
SafeBytes Anti-Malware Обзор
Если вы планируете приобрести антивредоносное ПО для своего ПК, вам следует рассмотреть множество брендов и утилит. Некоторые из них очень хороши, некоторые — нормального типа, а некоторые — просто поддельные антивирусные программы, которые сами могут нанести вред вашему персональному компьютеру! При поиске программного обеспечения для защиты от вредоносных программ выберите то, которое обеспечивает надежную, эффективную и комплексную защиту от всех известных компьютерных вирусов и вредоносных программ. Аналитики включили SafeBytes Anti-Malware в список настоятельно рекомендуемого программного обеспечения, популярного программного обеспечения для обеспечения безопасности Microsoft Windows. Антивредоносное ПО SafeBytes — это мощное и высокоэффективное программное обеспечение для защиты, предназначенное для помощи конечным пользователям всех уровней компьютерной грамотности в поиске и удалении вредоносных угроз со своего компьютера. Когда вы установите эту программу, современная система защиты SafeByte гарантирует, что никакие вирусы или вредоносное ПО не смогут проникнуть на ваш компьютер.
SafeBytes обладает выдающимися возможностями по сравнению с другими антивирусными программами. Ниже перечислены некоторые функции, которые вам понравятся в SafeBytes.
Наиболее эффективная защита от вредоносных программ: Эта программа глубокой очистки от вредоносных программ гораздо глубже, чем большинство антивирусных инструментов, для очистки вашего персонального компьютера. Признанный критиками антивирусный движок обнаруживает и отключает трудно поддающиеся удалению вредоносные программы, которые прячутся глубоко внутри вашего компьютера.
Активная защита в реальном времени: SafeBytes обеспечивает полную безопасность вашей персональной машины в режиме реального времени. Этот инструмент будет постоянно отслеживать ваш компьютер на предмет любых подозрительных действий и постоянно обновлять себя, чтобы быть в курсе постоянно меняющихся сценариев угроз.
Интернет-безопасность: Благодаря уникальной оценке безопасности SafeBytes сообщает вам, безопасен ли веб-сайт для посещения или нет. Это гарантирует, что вы всегда будете уверены в своей безопасности при просмотре веб-страниц.
Минимальное использование ЦП и ОЗУ: Это приложение не «тяжело» использует ресурсы вашего компьютера, поэтому вы не обнаружите проблем с производительностью, когда SafeBytes работает в фоновом режиме.
Премиум поддержка: По любым техническим вопросам или рекомендациям по продукту вы можете круглосуточно и без выходных получать профессиональную помощь в чате и по электронной почте. SafeBytes может автоматически защитить ваш компьютер от новейших угроз вредоносного ПО, тем самым обеспечивая безопасность и надежность работы в Интернете. Проблемы с вредоносным ПО могут уйти в прошлое, как только вы воспользуетесь этим инструментом. Поэтому, если вы ищете лучший инструмент для удаления вредоносных программ, и если вы не против потратить на него немного денег, выберите SafeBytes Anti-Malware.
Технические детали и удаление вручную (для опытных пользователей)
Чтобы избавиться от FormFetcherPro вручную, перейдите к списку «Установка и удаление программ» в Панели управления и выберите программу, от которой вы хотите избавиться. Для подключаемых модулей браузера перейдите в диспетчер дополнений/расширений вашего браузера и выберите надстройку, которую вы хотите отключить или удалить. Скорее всего, вы также захотите сбросить настройки веб-браузера по умолчанию. Чтобы убедиться в полном удалении, найдите следующие записи реестра на своем компьютере и удалите их или сбросьте значения соответственно. Тем не менее, это сложная задача, и только компьютерные профессионалы могут выполнить ее безопасно. Кроме того, некоторые вредоносные программы способны воспроизводить или предотвращать удаление. Рекомендуется выполнять это в безопасном режиме.
файлы:
%UserProfile%Local SettingsApplication DataGoogleChromeUser DataDefaultSync Extension Settingsjcohbbeconnbknaeaodohnjcelemnlfc %LOCALAPPDATA%GoogleChromeUser DataDefaultLocal Extension Settingsjcohbbeconnbknaeaodohnjcelemnlfc %UserProfile%Local SettingsApplication DataGoogleChromeUser DataDefaultLocal Extension Settingsjcohbbeconnbknaeaodohnjcelemnlfc %LOCALAPPDATA%GoogleChromeUser DataDefaultExtensionsjcohbbeconnbknaeaodohnjcelemnlfc %UserProfile%Local SettingsApplication DataGoogleChromeUser DataDefault Расширенияjcohbbeconnbknaeaodohnjcelemnlfc
Реестр:
HKEY_LOCAL_MACHINESoftwareGoogleChromePreferenceMACsDefaultextensions.settings, значение: jcohbbeconnbknaeaodohnjcelemnlfc HKEY_LOCAL_MACHINESoftwareMicrosoftInternet ExplorerDOMStorageformfetcherpro.dl.myway.com HKEY_LOCAL_MACHINESoftwareMicrosoftInternet Explorerfetcherpro.fetcherpro. dl.tb.ask.com HKEY_CURREN_USERSOFTWAREWow6432NodeFormFetcherPro HKEY_CURREN_USERSOFTWAREFormFetcherPro
Узнать больше
Могут ли графические карты изнашиваться в течение более длительного периода времени? Недавние исследования и опыт крипто-майнеров говорят об обратном, но они могут умереть по разным причинам, таким как неправильное использование, плохие привычки очистки, заводские ошибки и т. д. Многие геймеры и люди, которые используют приложения с интенсивным использованием графического процессора, склонны думать, что некоторые сбои и сбои в программном обеспечении являются признаком того, что графическая карта выходит из строя и ее пора заменить. Хотя это может быть правдой, во многих случаях такое поведение в основном связано со старыми драйверами и проблемами с программным обеспечением. Старые карты могут давать такие результаты из-за своего возраста, а новое программное обеспечение часто более требовательно, чем эти карты могут обрабатывать. Поэтому, чтобы диагностировать и убедиться, что ваш GPU действительно умирает, обратите внимание на эти признаки.
Основные признаки умирающего графического процессора:
Компьютер вылетает и не перезагружается
Если ваш компьютер выключился во время работы в графическом приложении или во время игры, и монитор потерял сигнал, велика вероятность, что графическая карта скоро исчезнет. Некоторые материнские платы имеют сбой при обнаружении оборудования и могут немедленно сигнализировать о сбое. Если при включении компьютера вас встречает синий экран с сообщением о том, что сигнал не может быть обнаружен или у вас вообще нет изображения, скорее всего, произошел сбой графического процессора.
Графические сбои во время игры
Если вы играете в игру и внезапно у вас появляются нецветные пиксели, мерцание экрана, странное графическое поведение, случайные артефакты или подобное, и это повторяется в нескольких играх, вероятно, дни GPU подходят к концу.
Ненормальный шум вентилятора или его производительность
Вентиляторы являются неотъемлемой частью охлаждения графического процессора, и со временем, если они интенсивно используются, они могут изнашиваться и нуждаться в замене. Однако, если вы этого не заметили и не заменили плату вентиляторов, она может выйти из строя из-за перегрева. Многие карты имеют охлаждающие вентиляторы, которые вращаются с более высокой скоростью только тогда, когда графический процессор находится под нагрузкой. Это предотвращает преждевременную смерть подшипников в вентиляторах, поэтому не беспокойтесь, если один из ваших вентиляторов неактивен, пока вы просматриваете веб-страницы. Однако когда вы играете в игры, в которых используется программное обеспечение, для поддержки которого ваша видеокарта не предназначена, подшипники в вентиляторах изнашиваются быстрее. Как только вентиляторы перестанут работать под нагрузкой, видеокарта может быстро умереть.
Как диагностировать умирающую видеокарту
Далее представлены основные этапы распознавания умирающей графической карты.
Проверьте коды ошибок материнской платы
Многие материнские платы сегодня полностью отключают компонент, который больше не работает. Если ваша видеокарта полностью умерла, это может быть один из самых простых способов узнать. Если на вашей материнской плате нет кодов дисплея, вы можете попробовать протестировать карту в новой системе.
- Откройте корпус компьютера: Отверткой открутите винты на боковой панели и осторожно сдвиньте ее назад.
- Найдите отображение кода ошибки на материнской плате: Если у вас материнская плата с кодами ошибок, они должны появиться возле внешнего угла.
- Попробуйте перезагрузить компьютер: Запишите каждый номер ошибки, который вы видите после загрузки компьютера.
- Коды ошибок см. В руководстве производителя материнской платы.: Откройте руководство и найдите список кодов ошибок. Если код совпадает с ошибкой графического процессора, ваша видеокарта могла умереть.
Проверьте оборудование на предмет повреждений или мусора
Видеокарта с повреждениями или осколками физических частей может быстро перегреться и вывести карту из строя.
- Удалите винты, удерживающие графический процессор на месте.: Обычно карта крепится к кронштейну на корпусе одним или двумя винтами.
- Отсоедините шнуры питания от графического процессора и потяните за фиксатор: Отсоедините шнуры питания от графического процессора, надавив на их язычки и осторожно потянув их. После того, как вы отсоедините каждый шнур, осторожно нажмите или потяните за фиксатор рядом с материнской платой.
- Осмотрите графический процессор на предмет повреждений / мусора: Проверьте карту на предмет скопления грязи или мусора и очистите ее с помощью ватной палочки. Вы можете заменить сломанные части вентилятора от производителя.
Проверьте свой графический процессор под нагрузкой
Загрузите программное обеспечение для стресс-тестирования графического процессора и мониторинга температуры.
- Установив карту, запустите стресс-тест.
- Во время стресс-теста запускайте программное обеспечение для мониторинга температуры.: При запущенном стресс-тесте проверьте программное обеспечение теплового мониторинга на предмет перегрева графического процессора. Любое значение выше 80 градусов по Цельсию — это слишком жарко.
- Проверьте диспетчер устройств на наличие устаревших драйверов: Если ваш графический процессор чистый, но все еще слишком горячий, значит, драйверы вашего программного обеспечения установлены неправильно. Чтобы проверить, введите «диспетчер устройств”В нижней части рабочего стола и нажмите Диспетчер устройств. Найдите адаптер дисплея и щелкните его правой кнопкой мыши, чтобы проверить, работает ли он. Если ваши драйверы работают некорректно, это обычно указывается здесь. Однако может показаться, что драйвер работает, даже если в свойствах указано иное.
Обновляйте драйверы видеокарты
Если у вас не установлен правильный драйвер, видеокарты могут быстро сгореть, а их охлаждающие компоненты могут выйти из строя быстрее. Вот почему вы всегда должны обновлять драйверы для каждой новой игры, которую вы устанавливаете или играете. Старые игры также могут выпускать новые программные исправления, поэтому драйверы графического процессора должны быть обновлены соответствующим образом.
Узнать больше
Что такое ошибка 0xe06d7363?
Ошибка 0xe06d7363 отображается, когда процесс или операция не запущены или не завершены приложением.
Эта ошибка может помешать пользователю выполнить некоторые операции. Это может закрыть приложение безоговорочно. Иногда с этой ошибкой отображается GetLastError (), GetExceptionCode () или GetExceptionInformation ().
Причины ошибок
Ошибка 0xe06d7363 может возникнуть по ряду причин. Поврежденные, поврежденные или отсутствующие файлы в базе данных реестра являются основными причинами возникновения ошибки. Другая причина заключается в том, что системные файлы неправильно настроены, что приводит к повреждению системных файлов в приложениях. Они также могут повлиять на аппаратные устройства.
Все исключения, созданные кодом в компиляторе Microsoft Visual C ++, будут содержать эту ошибку. Поскольку эта ошибка генерируется компилятором, код не будет указан в файлах заголовков Win32 API. Этот код представляет собой загадочное устройство, за исключением «e», а последние 3 байта представляют значения ASCII «msc».
Дополнительная информация и ручной ремонт
Чтобы устранить эту ошибку, вам нужно будет отладить приложение. При использовании Microsoft Visual Studio, вы можете остановить программу при возникновении ошибки 0xe06d7363. Чтобы начать отладку, выполните следующие действия:
- Начать отладку приложения
- В меню «Отладка» нажмите «Исключения».
- В окне Исключения выберите ошибку 0xe06d7363
- В действии изменить на Stop всегда с Stop, если не обработано
Другим решением этой проблемы является возврат к более ранней копии или последнему обновлению той же Windows. Ошибка 0xe06d7363 может возникнуть при попытке запуска клиентского приложения с использованием компонента Microsoft.SqlServer.Types.dll на вашем компьютере, на котором установлен Microsoft SQL Server 2008 Server Pack 2. С ошибкой можно увидеть следующий текст:
«не удалось загрузить исключение DLL ‘SqlServerSpatial.dll’ из HRESULT 0xe06d7363».
Накопительное обновление 7 было изначально выпущено для SQL Server 2008 с пакетом обновления 2 (SPXNUMX) для решения этой проблемы. Поскольку сборки являются накопительными, каждое новое выпущенное исправление содержит Исправления и все исправления безопасности которые также были включены в предыдущий выпуск исправлений SQL Server 2008. Эту ошибку можно найти во всех продуктах Microsoft, перечисленных в разделе «Применимо к категории».
Исправления Microsoft SQL Server 2008 созданы для устранения таких ошибок, как 0xe06d7363, в определенных пакетах обновления SQL Server. Эта ошибка является преднамеренной и часто возникала в предыдущих версиях Windows до Windows 7.
Поздравляем, вы только что исправили ошибку 0xe06d7363 в Windows 10 самостоятельно. Если вы хотите читать более полезный статьи и советы о посещении различного программного и аппаратного обеспечения errortools.com ежедневно. Вот как вы можете исправить ошибку 0xe06d7363 в Windows 10 на компьютере. С другой стороны, если на вашем компьютере возникают какие-то проблемы, связанные с системой, которые необходимо исправить, существует решение, известное как Restoro, одним щелчком мыши, которое вы можете проверить, чтобы решить их. Эта программа является полезным инструментом, который может восстанавливать поврежденные реестры и оптимизировать общую производительность вашего ПК. Помимо этого, он также очищает ваш компьютер от любых ненужных или поврежденных файлов, которые помогают вам удалить любые нежелательные файлы из вашей системы. По сути, это решение, которое находится в пределах вашей досягаемости одним щелчком мыши. Он прост в использовании, так как он удобен для пользователя. Полный набор инструкций по его загрузке и использованию см. в шагах ниже. Выполните полное сканирование системы с помощью Restoro. Для этого следуйте приведенным ниже инструкциям.
-
-
- Скачайте и установите Restoro с официального сайта.
- После завершения процесса установки запустите Restoro, чтобы выполнить полное сканирование системы.
- После завершения сканирования нажмите «Начать ремонт«Кнопка.
-
Узнать больше
Каждая система может давать сбой. Иногда это происходит по техническим причинам, а порой из-за недостаточной осведомленности пользователей про тот или иной сервер.
В этой статье мы рассмотрим некоторые ошибки, с которыми может столкнуться пользователь PokerStars, а также определим их решение.
Коды ошибок PokerStars
- Error code -2/83 (программное обеспечение блокирует порт 80);
- Error code -2/67, -2/87 (брандмауэр блокирует доступ к интернету);
- Error code -3/0, -6/0, -2/99 (проблема с компонентом обновления программы).
Решение: перезагрузить компьютер – выключить и включить устройство для соединения с интернетом – перезагрузить компьютер – проверить подключение к интернету – открыть программу.
- Error code -2/89 (проблема с прокси-сервером).
Решение: нажать одновременно Win+R – напечатать inetcpl.cpl – нажать ОК – выбрать «Подключения» – выбрать «Настройки локальной сети» – снять флажок «Использовать прокси-сервер для Вашей локальной сети».
- Error code -2/75, -2/77 (сертификат безопасности просрочен или недействителен).
Решение: проверить правильность установки времени и даты.
- Error code -2/-79 (невозможно получить последнюю версию программного обеспечения с сервера).
Решение: запустить клиент без обновления через pokerstars.exe – переустановить клиент.
- Error code 102/1001, 164/1001, 165/1001 или 109/1001 (блокировка/бан отделом безопасности).
Решение: написать письмо по адресу [email protected] и прикрепить свои лог-файлы.
Читать также: Error code 2 87 PokerStars – что за ошибка и как решить
В случае, если метод решения не сработал, обращайтесь в службу поддержки PokerStars прикрепив к сообщению лог-файлы. Для этого:
- Откройте клиентскую программу (для выполнения этого действия выполнять вход не нужно);
- Нажмите кнопку «Справка» в лобби клиентской программы (нажмите «Еще», если кнопка не видна);
- Выберите пункт «Файлы логов» (укажите свое имя пользователя PokerStars и детально опишите причину, по которой Вы отправляете файлы логов);
- Нажмите кнопку «отправить лог-файлы», после чего файлы и Ваши пояснения будут отправлены нам автоматически.
Если у вас проблемы с установкой игрового клиента на компьютер или мобильное устройство, убедитесь, что вы загрузили инсталляционный файл через подходящее Покер Старс зеркало. Возможно вы зашли на копию основной страницы, созданной для другого региона.

Выбор пользователей
Бонус на депозит
до $80 билетами на EPT Sochi
Крупнейший покер-рум предоставляет функциональный, качественный покерный клиент, работающий стабильно – сбои случаются редко по различным причинам, в основном независящим от покерного сайта. Если ПокерСтарс не запускается на ПК, мобильном устройстве, прочитайте подробную инструкцию о возможных причинах, способах решения проблем, связанных с работой покерного клиента.
Содержание
- Технические причины сбоев в работе ПокерСтарс
- Неподходящая версия покерного клиента
- Другие проблемы
- Переустановка программы ПокерСтарс
- Техническая поддержка
Технические причины сбоев в работе ПокерСтарс
Если программа покер-рума не запускается, в большинстве случаев это связано с техническими проблемами. Проверьте, есть ли доступ к интернету – необходимо подключение на высокой скорости (от 60 кбит/сек). Если проблема не в низкой скорости передачи трафика или отсутствии доступа к сети, изучите следующие рекомендации.
Периодически рум проводит плановые технические работы – игроки заблаговременно предупреждаются по электронной почте, всплывающим сообщением в лобби программы.
Антивирус и брандмауэр
Популярные антивирусные программы, брандмауэры, не блокируют клиент покер-рума. Некоторые версии защиты от вредоносного программного обеспечения, средства родительского и корпоративного контроля, препятствуют работе игровой платформы. Если PokerStars не работает, необходимо открыть настройки антивируса, брандмауэра, удалить покерный клиент из списка блокируемых программ, внести в перечень разрешенных приложений.
Сбои в работе серверов ПокерСтарс
Серверы покер-рума работают стабильно – сбои случаются редко (примерно 1-2 раза в год). При глобальных «падениях» серверов проблема решается комнатой в течение 1-2 часов. Игроки, участвующие в турнирах, получают компенсации, пропорциональные размеру стека на момент остановки игры. Восстановить связь самостоятельно не получится – необходимо дождаться восстановления работы.
Проверить связь серверов позволяет кнопка «Состояние сети», появляющаяся при проблемах с доступом клиента к интернету. При нормальной работе серверов напротив всех портов стоит отметка 100%. Проверяя состояние сети, сделайте скрин окна – приложите картинку к обращению в техподдержку.
Повреждение файлов, заражение вирусом
Игровая платформа может выйти из строя из-за повреждения файлов компьютерными вирусами, при обновлении операционной системы.
Признаки:
- Приложение не открывается.
- Не удается авторизоваться.
- Нет связи с сервером.
- Слетели пользовательские настройки.
Проблема решается переустановкой приложения. Необходимо удалить прежнюю версию, скачать новый установочный файл, запустить инсталляцию. Предварительно рекомендуется сохранить пользовательские настройки, заметки на игроков – инструкция. Перед переустановкой нужно проверить компьютер антивирусом, приложениями для поиска вредоносного софта.
В случае, если приложение запускается, позволяет авторизоваться, но работает с зависаниями, недоступны некоторые функции, необходимо обратиться в службу поддержки, отправив файлы логов. Откройте вкладку «Справка» в разделе «Ещё» правого меню программы, выберите «Файлы логов». Опишите неполадки, нажмите кнопку «Отправить лог-файлы».
Не запускается установка обновлений
Зависание при загрузке обновлений возникают при сбоях на серверах, из-за низкой скорости соединения с интернетом. Частая причина – накопление критического размера обновлений (пользователь не открывал клиент длительное время). Если вы не пользовались аккаунтом несколько месяцев, лет — рекомендуется переустановить платформу.
При низкой скорости передачи трафика загрузка обновлений занимает 10-60 минут. Появление на мобильном устройстве надписи «Неожиданно прервано соединение с сервером», говорит о низкой скорости интернета – необходимо установить сигнал в сети 3G, 4G, WI-FI.
Неподходящая версия покерного клиента
Распространенная причина, из-за которой PokerStars не запускается, у российских пользователей – установка неподходящей версии приложения. Покерный рум предоставляет региональные варианты клиента – игрокам из РФ необходимо скачивать программу с сайта ПокерСтарс Сочи. Версии, установленные с сайтов зон COM, EU, EE и т.д., не устанавливают соединение с сервером на компьютерах с российским IP, не позволяют авторизоваться игрокам из РФ.
Не рекомендуется использовать VPN плагины, клиенты для получения доступа к заблокированным провайдерами ресурсам. Скачать установочный файл следует с легального официального сайта для РФ. Ресурс автоматически определяет географическое местоположение пользователя, предоставляет подходящую версию ПО.
Другие проблемы
Жителям разных стран покер-рум предоставляет отличающийся спектр услуг. Функциональность различных версий может существенно различаться. Если в PokerStars не работают отдельные функции, возможно – это не связано с техническими проблемами.
Отсутствует касса
Функционала кассы нет в версии клиента, скаченного с зоны Net. Приложение предназначено для игры на фантики – условные фишки. Пополнение счета, участие во фрироллах не предусмотрены. Если нет кассы, списка столов, турниров со ставками в деньгах, установите полноценный клиент с легального сайта – ссылка размещена выше.
С отсутствием кассы сталкивают пользователи мобильных устройств, скачивающие софт с Google Play. Сервис не распространяет программы для игры на деньги – предлагается версия, предназначенная для развлечения.
Не работает казино
Букмекерская контора и казино отсутствуют в вариантах игровой платформы, предназначенной для жителей РФ и стран, в которых заведение не предоставляет перечисленные услуги. Если в вашей стране ПокерСтарс позволяет играть в онлайн казино и делать ставки на спорт – проверьте не отключены ли кнопки доступа к услугам в настройках программы.
Переустановка программы ПокерСтарс
Если для устранения сбоев необходимо выполнить переустановку софта, предварительно сохранив файлы настроек, заметок. Найдите и скопируйте файлы, следуя пошаговым инструкциям.
Для Windows Vista, 7, 8, 10:
- Нажмите сочетание клавиш Windows (Пуск) + R.
- Скопируйте «%USERPROFILE%\AppData\Local», вставьте в поисковую строку и нажмите «Enter».
- Найдите папку «PokerStars» — отройте, дважды кликнув.
- Скопируйте файлы — «user.ini», «notes.user.xml» (расширения могут не отображаться).
- Вставьте скопированные файлы в другое место, перенесите на виртуальный диск или флешку.
Windows XP:
- Отройте «Мой компьютер», кликнув на значок на Рабочем стол, в меню «Пуск».
- Откройте диск C.
- Перейдите в папку «Program Files».
- Найдите папку «PokerStars».
- Скопируйте файлы — «user.ini», «notes.user.xml»
- Вставьте скопированный файлы в любую другую папку, на виртуальный или съемный носитель.
Удалите софт встроенным деинсталлятором или функцией операционной системы «Программы и компоненты». Удалите оставшиеся файлы в папке «Program Files» на диске C. Необходимо скачать и установить программу заново. Откройте приложение, зайдите в раздел меню «Справка», нажмите «Откройте папку Мои настройки». Закройте клиент, оставив папку открытой. Скопируйте в неё файлы заметок, настроек, сохраненные ранее, согласившись с предупреждением операционной системы о замещении.
Техническая поддержка
Для решения вопросов с помощью технической поддержки, игрокам из РФ рекомендуется использовать адрес электронной почты, форму обратной связи игровой платформы. Нужно отправлять запросы специалистам с электронной почты, использованной при регистрации в комнате.
Читайте здесь, как правильно составить обращение в техподдержку. Грамотно составленный запрос, ускорит получение помощи. Если вы сталкивались со сбоями в работе программного обеспечения рума, опишите в комментариях причины, способы решения.
Программный клиент PokerStars — один из самых стабильных и удобных среди сайтов для игры в покер. Но иногда возникают проблемы со связью или совместимостью. Простейшие из них можно решить самому, а сложные — с помощью специалистов саппорта.
В этой статье мы рассмотрели наиболее распространенные неисправности софта ПокерСтарс и способы их решения. При любой из них можно обратиться за помощью к службе поддержки, но решения простых неполадок легко находятся самостоятельно.
Содержание
Не запускается на Android
Не запускается после установки ХМ
Причин может быть несколько. Чаще всего пользователи сталкиваются с такими неполадками:
- сбои в работе клиентской программы;
- блокировка со стороны интернет-провайдера;
- нарушение целостности файлов, необходимых для работы программы;
- блокировка брандмауэром или антивирусным софтом;
- ошибка Low System Resources при попытке открыть стол.
Если не запускается клиент ПокерСтарс, проверьте скорость интернета и перезапустите программу. Если приложение по-прежнему не работает, ознакомьтесь со статьей подробнее.
Технические сбои в работе клиента
Если приложение не запускается без ошибок, это обычно связано с техническими сбоями, плановыми работами или перезагрузкой серверов. Когда такие операции проводятся, пользователей предупреждают с помощью сообщения в лобби приложения.
Если сервера упали без предупреждения, повлиять на ситуацию не удастся. Придется подождать, пока сбои устранят. Если неполадки произошли во время игры, нужно обратиться в поддержку для получения компенсации.
Блокировка провайдером
В некоторых странах официальный сайт и приложение ПокерСтарс могут быть заблокированы. Если на экране появилось сообщение «Не удается получить доступ к сайту» или ошибка Error code 118, но подключение к сети стабильно, проблема именно в этом.
Чтобы решить вопрос с доступом, свяжитесь с нами и опишите ситуацию. Наши специалисты вышлют подробную инструкцию.
Повреждение файлов
Еще одной частой проблемой является повреждение файлов. Рум может не запускаться, если компьютер заражен вирусом, вредоносной программой или удалены файлы игрового клиента во время обновления операционной системы.
В таких случаях можно увидеть следующие ошибки:
- сбой при запуске приложения PokerStars;
- не удается авторизоваться в системе;
- отсутствует связь с сервером;
- изменились установленные пользователем настройки.
Для устранения неисправностей обычно нужно переустановить приложение PokerStars. Предварительно необходимо удалить прежнюю версию и все файлы в ее папке, а затем скачать новую с официального сайта. Старые настройки придется установить вручную. Также стоит проверить компьютер на наличие вредоносных программ.
Блокировка брандмауэром или антивирусом
Обычно установленные антивирус и брандмауэр не блокируют клиент, но некоторые версии могут это сделать из-за настроек безопасности. Если ПокерСтарс не запускается, нужно:
- Закрыть клиент.
- Открыть настройки установленного на компьютере антивируса.
- Найти список блокируемых им программ.
- Удалить записи о покерном клиенте.
- Проверить, нет ли его в списке блокировки брандмауэра.
- Сохранить настройки и запустить игровой клиент заново.
Если проблема в брандмауэре, на экране появляется ошибка Error code 118. Нужно перезагрузить компьютер и модем, зайти в настройки брандмауэра и добавить папку рума в исключения. Также можно на время отключить брандмауэр и проверить, работает ли покер-рум при этом.
Ошибка Low System Resources
Иногда на экране устройства появляется окно сообщения Low System Resources. Информация на официальном сайте говорит, что причин данного сбоя две:
- много запущенных программ;
- у используемого компьютера низкая мощность.
Для решения нужно открыть настройки автоматического запуска и отключить программы, работающие в фоновом режиме. Они открываются, когда пользователь включает компьютер. Эти приложения снижают мощность и не дают нормально работать программному обеспечению рума.
| Система | Windows | MacOS |
| Версия | 7 | X |
| Оперативная память | 2 Гб | 2 Гб |
| Процессор | 1,8 ГГц | — |
| Свободное место | 500 Мб | 500 Мб |
| Разрешение | 800*600 | 1024*768 |
Системные требования клиентов
Служба поддержки PokerStars советует перед запуском клиента перезагрузить компьютер, чтобы открыть дополнительное место для использования софта.
Если ошибка осталась, отправьте в поддержку логи файлов непосредственно из используемого клиента (инструкция есть ниже). Сделать это нужно в течение 48 часов, так как после этого будет записана новая информация.
Почему не запускается ПокерСтарс на Android
На устройствах с данной операционной системой обычно не возникает сбоев. Если приложение PokerStars не запускается, но скачивание и установка выполнены по инструкции, возможно, дело в блокировке провайдера.
Напишите нам, чтобы узнать о том, как разобраться с неполадками и играть в приложении без сбоев.
ПокерСтарс не запускается после установки ХМ
Если сбои появились после установки покерного трекера Holdem Manager, решить проблему можно обновлением программы до последней версии. Если не помогло, есть еще один, более сложный способ.
Порядок действий следующий:
- Удалить приложение PokerStars с компьютера.
- Удалить папку с файлами (обычно путь такой: C:\Program Files\PokerStars, но пользователь может изменить его при установке).
- Сохранить нотсы и удалить папку с настройками ПС (путь: %USERPROFILE%\AppData\Local\PokerStars).
- Установить приложение заново, но не запускать.
- Установить последнюю версию ХМ.
- Открыть ХМ и настроить автоимпорт.
- Запустить покер-рум.
Данная проблема возникает редко, клиенты популярных румов обычно имеют высокую совместимость с Holdem Manager после обновлений.
Используйте для загрузки новой версии только официальные сайты, а установку запускайте от имени администратора.
Как решить проблему через службу поддержки
Если проблема не решается описанными способами, советуем обратиться в техническую поддержку рума.
Инструкция:
- Открыть ПокерСтарс.
- Найти раздел «Справка».
- Нажать «Связаться с нами».
- В открывшемся окне описать проблему.
- Ожидать ответа службы поддержки.
Чтобы вопрос был решен быстро, нужно качественно описать проблему. Ответ придет на почту, указанную при регистрации.
При возникновении сбоев нужно вместе с вопросом отправить логи файлов в службу поддержки.
Инструкция, как это сделать:
- Открыть клиент.
- Найти раздел «Справка».
- В «Еще» выбрать «Файлы логов».
- В открывшемся окне описать проблему и нажать «Отправить файлы».
Укажите данные пользователя и любую информацию, которая поможет в поиске решения. Если применяются дополнительные программы во время игры, обязательно напишите их названия.
Вывод
Обычно причины того, почему не запускается PokerStars, не связаны с действиями пользователя и поэтому решаются сами. Но иногда нужно искать и исправлять проблему самостоятельно.
Служба поддержки «Cтарзов» работает ежедневно и быстро отвечает. Поэтому, если не получается решить проблему, специалисты саппорта оперативно помогут это сделать.
Уже несколько лет пользователи из России и других стран СНГ не имеют прямого доступа к клиентскому приложению и сайту PokerStars. Роскомнадзор наглухо заблокировал официальный ресурс всемирно известного покер-рума. Но это обстоятельство никак не повлияло на приток игроков из России, для которых обход блокировки PokerStars не представляет проблем. Для этого есть несколько способов. Выбирайте!
Через браузеры

Но остаются все так же востребованными добрые старые плагины. Их установка все еще позволяет наслаждаться игрой в любимый покер в любимом PokerStars.
Hola

Установить этот плагин, который с легкостью позволит обойти блокировку PokerStars, — дело пустяковое.
Выполните следующие действия:
Зайдите на hola–hola.org — официальный сайт программы.
Тут же вам покажут кнопку «Установить», которую не заметить невозможно. Кликайте!
Ваш браузер без проблем прогрузит и установит плагин. Вам остается только следовать пунктам предлагаемой инструкции и в заключении согласиться с выдвигаемыми условиями, которые ничем плохим не отличаются.
Всё! Плагин загружен и установлен. Вы готовы к тому, чтобы обойти блокировку PokerStars. Об этом вас оповестит появление соответствующего значка в углу браузера вверху справа.
Чтобы начать играть, зайдите на сайт PokerStars, кликните по иконке плагина и выбирайте любую из предлагаемых стран, из которой вы якобы посещаете рум — PokerStars разблокирован.
Кроме Hola обращаем внимание игроков также на плагины ZenMate и Frigate, которые также позволяют обходить блокировку PokerStars. Их схема установки также очень проста, а работа эффективна.
Браузер Tor

Чтобы установить этот браузер на свой ПК и без усилий обойти блокировку Покерстарс, нужно лишь выполнить следующий алгоритм действий:
Зайдите на официальный сайт Tor — Tor Project и скачайте установочные файлы.
В скачанном архиве среди нескольких папок выберите Start Tor Browser — этот файл отвечает за старт Tor.
Жмите на иконку, появившуюся на рабочем столе. После придет уведомление, что вы подключены к сети Tor. Настраивайте открывшийся браузер под свои запросы и с осознанием того, как просто вы смогли обойти блокировку, заходите на сайт PokerStars!
Обход блокировки PokerStars через VPN-сервер

Настраиваем HideMe
- Чтобы начать пользоваться этим сервером и обойти блокировку PokerStars необходимо сначала зайти на сайт HideMe — hidemy.name (домен hideme.ru был заблокирован).
- На главной странице перейдите по вкладке «VPN» и кликните по кнопке «Попробовать бесплатно».
- Появится строка, в которую необходимо вбить адрес вашей электронной почты, куда будет выслан определенный контрольный код.
- Откройте свой электронный почтовый ящик и скопируйте код, полученный от HideMe.
- Вернитесь на сайт HideMe и вставьте скопированный код.
- На этом этапе выберите устройство, посредством которого будет осуществлено подключение к HideMe и кликайте «Далее».
- Пометьте пункт «Совместимость» и опять «Далее».
- Качаем файл конфигурации — он будет автоматически установлен на ваш ПК.
- В скачанном архиве помечаем и копируем все файлы.
- В папке программы «OpenVPN» находим отдельную папку «Сonfig» и сливаем сюда ранее копированные файлы.
- Десктоп обогатился рабочим ярлыком «OpenVPN». Активируйте его.
- В разделе «Подключиться» нужно будет лишь остановить свой выбор на одной из предлагаемых в списке стран.
- Если все действия были выполнены корректно, то на нижней панели ПК, рядом с часами появится сообщение о том, что ваш IP-адрес изменен. Значит, можете начинать играть на PokerStars.
Внимание! При выборе страны из предлагаемого списка на HideMe или другого VPN сервера ни в коем случае не выбирайте США, так как из этой страны PokerStars не доступен!
Наиболее надежные и эффективные серверы:
Hotspot Shield
FlyVPN
TunnelBear
SoftEther VPN
CeberGhost 5
SurfEasy VPN
Private Tunnel
Обход блокировки PokerStars через зеркала

Добавим, что и зеркала Покерстарс довольно часто попадают под блокировку. Средняя продолжительность «жизни» зеркала — несколько месяцев. Но ничего не стоит узнать новые адреса зеркал — они регулярно появляются в онлайн-обсуждениях, на специализированных форумах и т. д.
Зайти на PokerStars через сайты-анонимайзеры

Анонимайзеры хороши тем, что не требуют скачивания и установки на компьютер. Заходите на сайт, вводите название ресурса и играйте в Покерстарс. Но должны предупредить, что зачастую при обходе блокировки PokerStars через анонимайзеры, страдает скорость. Это объясняется не слишком большими соответствующими ресурсами самих анонимайзеров.
Открой в себе звезду онлайн покера
12 530
Российские пользователи Покер Старс переедут в новый клиент?
Что происходит с ПокерСтарс: клиент больше не доступен для россиян?
Буквально в последние часы пользователей ПокерСтарс начали будоражить новые неприятности, и покерные форумы бурлят от негодования. Причина для раздражения у всех одна: невозможность играть в клиенте Покер Старс. Что случилось с программой и насколько справедлив гнев покеристов?
В начале этой недели некоторые игроки в руме столкнулись со сходной проблемой: те из россиян, что играли в специальной испанской версии клиента Покер Старс, начали замечать различного рода технические неполадки, мешающие им играть в руме. Как позже выяснили пользователи в общении со службой поддержки рума, Старзы действительно решили отлучить россиян от игры в испанском клиенте.
Опытные пользователи предположили, что причина такого решения кроется в желании Покер Старс направить российских игроков в другой клиент, специально предназначенный для нашей страны, — PokerStars Sochi. Судя по всему, их догадка была верна, потому что события, начавшиеся после, действительно свидетельствуют о том, что Старзы хотят перевести россиян на этот клиент.
Игра на PokerStars Sochi отлучит игроков от PokerStars.com
Для привлечения внимания к клиенту PokerStars Sochi рум запустил выгодный фриролл для тех, кто скачает клиент и начнёт игру в нём. Однако, как выяснилось, подобный трюк имел свои подводные камни: устанавливая клиент и ставя галочку в пользовательском соглашении, вы тем самым соглашаетесь с тем, что клиент PokerStars.com (основной, общемировой клиент рума) будет вам недоступен. Проблема была обнаружена вечером 12 декабря, о чём на форуме GipsyTeam.ru сообщил юзер TELex878: при заходе на клиент .com у него появилось всплывающее сообщение, твердящее, что пользователь может играть лишь на клиенте PokerStars.eu (общеевропейская версия клиента).
Вскоре другие пользователи начали подтверждать его слова. Заметим, что закрытие доступа в PokerStars.com случилось у тех юзеров, что приняли соглашение Покер Старс Сочи после 18:00 МСК 12 декабря.
Но клиент PokerStars.eu так просто не найти и не установить. Без использования средств обхода блокировки (а в данном случае это VPN) установочный файл клиента элементарно не загружается на компьютер. Кстати, у украинцев такой проблемы нет: они свободно могут скачать и установить PokerStars.eu.
Наконец, сегодня около 12 часов дня МСК пользователь форума Алексей с ником Братуха получил официальный ответ от саппорта рума и скопировал его в тред. Вот ключевая мысль из письма:
«Ещё раз хотим обратить внимание, что игроки из России теперь будут играть на платформе PokerStars Sochi.EU, и это окончательное решение».
Иными словами, PokerStars.com действительно закрыт для россиян. И, судя по всему, предлагая установить PokerStars.eu, покер рум имел в виду именно клиент PokerStars Sochi.EU для россиян.
Что мы имеем в сухом остатке?
Итак, для тех, кто принял пользовательское соглашение в сочинском клиенте после 18:00 12 декабря 2018 года, доступ в обычный клиент PokerStars.com будет закрыт. Всплывающее окно предложит перейти на сайт PokerStars.eu, который в России сможет открыться только через VPN. Другие же игроки могут по-прежнему играть на .com-клиенте, хотя, вероятно, и они скоро лишатся доступа к этой версии.
PokerStars Sochi.eu имеет одно важное достоинство: здесь больше доступных для россиян способов внесения депозита и кэш-аута, действуют также карты Сбербанка. Видимо, с помощью этого клиента Старзы обойдут запрет на транзакции между банками и покер румами, вступивший в силу в этом октябре и уже затронувший обладателей карты Сбербанка.
Но у сочинского клиента есть и ряд недостатков:
- В нём нет некоторых игр, доступных в основном клиенте. В частности, это Power Up (особая старзовская игра, помесь покера и игры по типу Hearthstone) и онлайн казино.
- С клиентом не работают покерные программы типа Hold’em Manager и Table Ninja.
- Некоторые пользователи отмечают, что без включения VPN в PokerStars.eu не открываются касса и окно заданий.
- По сообщениям отдельных игроков, в клиенте PokerStars Sochi нельзя играть в ряде турниров.
- Не работает Вебмани.
- Пропадают заметки на игроков (нотсы) и пользовательские настройки. Впрочем, это поправимо: нужно скопировать файл «notes» и файл «user.ini» из папки C:Users(или Пользователи)имя учётной записиAppDataLocalPokerStars в аналогичную папку для сочинского клиента.
В остальном функционал и игры .com-версии и сочинского клиента идентичны.
Да, минусы существенные, и именно из-за них так «бомбит» у игроков — понять их негодование можно. Будем надеяться, что Старзы нивелирует негативные последствия новыми привилегиями и бонусами, которые будут ждать россиян на ПокерСтарс Сочи.
Играй в российском аналоге Покер Старс в тех же самых играх и имей возможность получить билет на покерные турниры в Сочи! Скачай клиент и получи на Покер Старс бонус $30 за первый депозит
Содержание
- Что делать, если на ПокерСтарс не работает rational updater client software
- Почему ПокерСтарс не работает
- Причины, по которым не работает клиент PokerStars на Windows 10
- Проблема с сервером
- Сервер заблокирован
- Проблема с загрузкой обновлений
- Повреждение файлов
- Когда антивирус не друг, а враг
- Как бороться с проблемами: полезные советы и инструкции
- Что делать, если клиент ПокерСтарс не подключается к серверу
- Что делать, если клиент Покер Старс зависает во время игры
- Наиболее распространенные технические ошибки, мешающие запуску ПокерСтарс
- Блокировка PokerStars в России: проблемы с запуском клиента и удаление из App-store
- Блокировка клиента PokerStars
- Блокировка доступа к заданиям PokerStars
- Клиент PokerStars удален из российского App Store
- Что делать, если не запускается клиент PokerStars?
- Совет #1: Обновите клиент PokerStars
- Совет #2: Спросите совета в службе поддержки PokerStars
- Совет #3: Скачайте клиент PokerStars Sochi
- Правильное обновление Покер Старс
- Что делать, если не обновляется клиент ПокерСтарс?
- Как устранить проблему с обновлением PokerStars?
- PokerStars не подключается к серверу – ошибка соединения
- Как устранить проблему с соединением?
- Ошибка из-за блокировки рума провайдером
- Почему не запускается PokerStars
- Почему не запускается клиент PokerStars на компьютере
- Технические сбои в работе клиента
- Блокировка провайдером
- Повреждение файлов
- Блокировка брандмауэром или антивирусом
- Ошибка Low System Resources
- Почему не запускается ПокерСтарс на Android
- ПокерСтарс не запускается после установки ХМ
- Как решить проблему через службу поддержки
- Вывод
Что делать, если на ПокерСтарс не работает rational updater client software
Почему ПокерСтарс не работает
В вашей игровой практике может возникнуть ситуация, когда PokerStars не запускается. Что делать в таких случаях?
Причины, по которым не работает клиент PokerStars на Windows 10
Проблема с сервером
Загляните на страничку «Старзов» в соцсетях: возможно, у рума неполадки с ПО, и временно играть невозможно. Такое случается 1-2 раза в год, и рум оповещает об этом на своих ресурсах.
Сервер заблокирован
Российские провайдеры блокируют сайт PokerStars, но это не означает, что они блокируют доступ к серверам рума. Тем не менее, такое может случиться.
Клиент без связи с сервером грузится, но не работает и быстро отключается. Используйте в таких случаях для соединения с сервером VPN или браузер TOR. И не забудьте элементарно проверить, в порядке ли роутер, кабель для подключения компьютера к интернету.
Проблема с загрузкой обновлений
Клиент ПокерСтарс периодически обновляется. Трафик при этом включает крупные пакеты данных. Если у вас плохой коннект, то пропускной способности канала может не хватить сразу и на передачу пакетов для обновления, и для игры. Клиент в таком случае не открывается или открывается очень медленно.
Дождитесь установки обновлений и потом играйте.
Повреждение файлов
Иногда клиент ПокерСтарс не открывается потому, что вы скачали поврежденный файл-установщик. Это могло случиться, в частности, из-за вируса на вашем компьютере. Выход один: удалить скачанный инсталлер, очистить компьютер от вирусов, скачать клиент PokerStars заново.
Когда антивирус не друг, а враг
Антивирус и брандмауэр на период загрузки клиента в таких случаях отключите. А вот защитник Виндоус 10 отключать нельзя. Войдите в «оборонную» программу» и разрешите скачивание клиента PokerStars.
В принципе, таким же образом можно иммобилизовать и брандмауэр, и антивирус.
Как бороться с проблемами: полезные советы и инструкции
Выше перечислены простейшие проблемы из-за которых игрок «не заходит на Покерстарс», и столь же простые пути их решения. Но в ряде других случаев придется обращаться в службу поддержки PokerStars. Ниже приведем некоторые инструкции, распространенные саппортом рума, касающиеся «тяжелых случаев» из серии «не могу зайти на PokerStars»
Что делать, если клиент ПокерСтарс не подключается к серверу
Редко, но бывают случаи, когда клиент не может определить порты для коннекта с сервером Покер Старс. Вот что рекомендует в таких случаях саппорт:
%USERPROFILE%AppDataLocalPokerStars,
нажмите на «Пуск» и вставьте эту запись в строку поисковика.
Что делать, если клиент Покер Старс зависает во время игры
Повреждения файла user.uni приводят к зависанию клиента или несанкционированному отключению. Об этом обычно свидетельствует появляющаяся на дисплее ремарка:
«Прекращена работа программы PokerStars Client Software (APPCRASH)».
Извещение о прекращении работы клиента
Саппорт рекомендует в таких случаях удалять файл user.uni. Как его найти, сказано выше. После удаления папки user.uni ваши настройки вернутся в состояние «по умолчанию». Перенастройте клиент заново.
Возникнут проблемы с HM2 (если вы им пользуетесь). Очевидный вариант решения проблемы — переустановка. Впрочем, вопрос этот теряет актуальность, так как «Старзы» всемерно ограничивают использование вспомогательного софта.
Наиболее распространенные технические ошибки, мешающие запуску ПокерСтарс
Администрация рума рекомендует резидентам РФ пользоваться ресурсом PokerStars.Sochi. В случае, если вы скачали клиент с PokerStars.Com, PokerStars.Eu, PokerStars. Es и т.п., и ПО рума определит, что вы играете из России, то вам доступ к игре с большой степенью вероятности будет заблокирован. Этот фактор также надо учитывать и использовать в таких случаях VPN. Эксперты рекомендуют в таком случае Tunnel Bear с позиционированием себя как игрока из Нидерландов или Канады.
В общем, играйте на PokerStars, и если клиент Покерстарс «не заходит» в игру, и ни один из перечисленных советов не помогает, то обращайтесь в службу поддержки: там работают классные специалисты, и ваша проблема будет непременно решена.
Источник
Блокировка PokerStars в России: проблемы с запуском клиента и удаление из App-store
В начале мая часть российских игроков стала жаловаться на наличие проблем с запуском клиента PokerStars. Если раньше большинство провайдеров блокировало только доступ к сайту комнаты, то сейчас некоторые из них добрались и до самого клиента. В настоящий момент ряд игроков не может зайти в покер-рум, а некоторые после запуска клиента получают сообщение об ошибке соединения. Все это происходит на фоне внезапного исчезновения мобильного клиента PokerStars из российского App Store, что определенно наводит на тревожные мысли. Кто знает, возможно Роскомнадзор, который вместе с ФНС сейчас активно борется с азартными играми в сети, наконец-то научился эффективно блокировать в России доступ к онлайн казино, букмекерским конторам и покерным комнатам.
Блокировка клиента PokerStars
На данный момент известно, что трудности с запуском клиента испытывают игроки, пользующиеся следующими провайдерами: МТС, Yota, 2КОМ, Ростелеком, Билайн, Мегафон. Причем часть из них не может запустить обычный клиент, а другая — мобильный.
Блокировка доступа к заданиям PokerStars
Те игроки, у которых клиент PokerStars запускается без проблем, столкнулись с другой неприятностью — раздел заданий в покер-руме попросту перестал загружаться. В первую очередь это происходит из-за того, что сайт со статистикой по заданиям, также попал в список запрещенных Роскомнадзором. Поэтому некоторые российские игроки не могут посмотреть и начать выполнять новые задания PokerStars.
Клиент PokerStars удален из российского App Store
Если раньше любители покера могли без проблем найти мобильный клиент PokerStars в App Store, скачать его на смартфон / планшет и спокойно играть на дeньгu, то теперь их лишили такой возможности. Приложение PokerStars было удалено из App Store и отныне недоступно для россиян. Играть в него могут лишь те игроки, которые успели скачать приложение до его удаления из магазина. При этом уже встречаются жалобы о том, что мобильный провайдер Мегафон / МТС начал блокировать работу и мобильного клиента PokerStars. Об этом нас недавно уже предупреждал Капитан-Сплетник и это, безусловно, проблема, ведь мобильный трафик обеспечивал неплохой приток новых игроков. В свою очередь, служба поддержки PokerStars подтвердила, что в курсе проблемы и что удаление мобильного клиента является исключительно решением Apple.
Если у вас российский аккаунт в App Store, то вы не сможете скачать мобильный клиент ПокерСтарс, потому что он удален из официального магазина. Пользователи с аккаунтами из других стран (например Канада) по-прежнему имеют возможность установить мобильный клиент PokerStars.
Что делать, если не запускается клиент PokerStars?
Совет #1: Обновите клиент PokerStars
Для этого откройте папку с установленным клиентом и найдите там ярлык “PokerStarsUpdate.exe”. Вполне возможно это решит вашу проблему.
Совет #2: Спросите совета в службе поддержки PokerStars
Это оптимальный способ, который гарантированно не придет к блокировке вашего аккаунта за нарушение правил покер-рума. Просто нашите письмо с вопросом на почту support@pokerstars.com — как правило, ответ приходит в течение 15 минут. Вопросы можно задавать на русском языке.
Совет #3: Скачайте клиент PokerStars Sochi
Этот клиент PokerStars не блокируется Роскомнадзором, потому что он легален. Там вы можете поиграть на виртуальные фишки во всех популярных форматах, а также бесплатно выиграть реальные путевки на покерную серию European Poker Tour Sochi, которая проходит в официальной легальной игровой зоне в Сочи.
Источник
Правильное обновление Покер Старс
Что делать, если не обновляется клиент ПокерСтарс?
Обновление клиента в руме — непрерывный процесс, который иногда может происходить с ошибками. Бывает такое и на ПокерСтарс — что же делать пользователю?
Обновление клиента ПокерСтарс необходимо как на ПК, так и на смартфоне.
Как устранить проблему с обновлением PokerStars?
Как правило, это автоматизированная операция. Иногда процесс обновления происходит не гладко, и в работе клиента отмечаются неполадки, что делает невозможной игру в покерной комнате.
Попробуйте обновить клиент вручную:
1.Откройте папку, где хранится скаченный контент ПокерСтарс:
2.Активирует файл папки Pokerstars Update:
3.Компьютер проверит наличие обновлений и начнет их установку.
Отметим, что аналогично можно обновить и клиент Покер Старс Сочи на деньги.
Если апдейт вручную невозможен, то пользователю слеудет обратится в службу поддержки рума по адресу [email protected] или связаться с саппортом через онлайн-чат на официальном сайте ПокерСтарс.
Если обновление клиента тормозится в мобильном приложении для Андроид, то причин может быть несколько:
Решить проблему можно изменением местоположения пользователя, удалением ненужных файлов из памяти гаджета или преодолением блокировки ПокерСтарс.
Источник
PokerStars не подключается к серверу – ошибка соединения
В случае если при заходе в рум, мобильный или основной клиент PokerStars не подключается к серверу, или же присутствуют какие-либо ошибки соединения, пользователю нужно предпринять необходимые меры по восстановлению доступа. Причин, указывающих на проблемы со входом может быть предостаточно — начиная от зависаний на стороне игрока и заканчивая блокировкой провайдером. Следование советам, описанным в статье поможет избежать любой ошибки.
Как устранить проблему с соединением?
Как и говорилось ранее, факторов для потери соединения с клиентом рума могут быть самыми разнообразными. Чаще всего подобные обстоятельства находятся на стороне пользователя, из-за чего лучшим вариантом в сложившейся ситуации станет исключение всевозможных источников проблем и нахождение основного. Сделать это эффективнее при помощи специальных мер.
Так, сперва техподдержка рума советует проверить определенные свойства операционной системы и ее компонентов, дабы понять, почему не удается установить соединение с сервером Покерстарс. Прежде всего, необходимо сделать следующее:

Также нередко избежать неприятностей, при которых PokerStars не подключается к серверу можно банальной переустановкой клиента. При этом удаление нужно совершать не только при помощи деинсталлятора, необходимо также стереть корневую папку.
Ошибка из-за блокировки рума провайдером
В последнее время Роскомнадзор начал блокировать доступ к большинству азартных заведений, что коснулось покерных онлайн-комнат. Поэтому, если с персональным компьютером, телефоном или интернетом все хорошо, стоит задуматься о том, чтобы обойти запрет провайдера при помощи какого-либо метода.

Разнообразные действия по обходу блокировки клиента PokerStars не караются покерным румом и технической поддержкой, поэтому переживать о внезапном удалении аккаунта не стоит. Единственное, что можно получить при подобных методах — подозрение на мультиаккаунт за счет использования общедоступных VPN-сервисов. Однако это решается достаточно быстро путем отправления письма в саппорт.
Источник
Почему не запускается PokerStars
Программный клиент PokerStars — один из самых стабильных и удобных среди сайтов для игры в покер. Но иногда возникают проблемы со связью или совместимостью. Простейшие из них можно решить самому, а сложные — с помощью специалистов саппорта.
В этой статье мы рассмотрели наиболее распространенные неисправности софта ПокерСтарс и способы их решения. При любой из них можно обратиться за помощью к службе поддержки, но решения простых неполадок легко находятся самостоятельно.
Почему не запускается клиент PokerStars на компьютере
Причин может быть несколько. Чаще всего пользователи сталкиваются с такими неполадками:
Если не запускается клиент ПокерСтарс, проверьте скорость интернета и перезапустите программу. Если приложение по-прежнему не работает, ознакомьтесь со статьей подробнее.
Технические сбои в работе клиента
Если приложение не запускается без ошибок, это обычно связано с техническими сбоями, плановыми работами или перезагрузкой серверов. Когда такие операции проводятся, пользователей предупреждают с помощью сообщения в лобби приложения.
Если сервера упали без предупреждения, повлиять на ситуацию не удастся. Придется подождать, пока сбои устранят. Если неполадки произошли во время игры, нужно обратиться в поддержку для получения компенсации.
Блокировка провайдером
В некоторых странах официальный сайт и приложение ПокерСтарс могут быть заблокированы. Если на экране появилось сообщение «Не удается получить доступ к сайту» или ошибка Error code 118, но подключение к сети стабильно, проблема именно в этом.
Чтобы решить вопрос с доступом, свяжитесь с нами и опишите ситуацию. Наши специалисты вышлют подробную инструкцию.
Повреждение файлов
Еще одной частой проблемой является повреждение файлов. Рум может не запускаться, если компьютер заражен вирусом, вредоносной программой или удалены файлы игрового клиента во время обновления операционной системы.
В таких случаях можно увидеть следующие ошибки:
Для устранения неисправностей обычно нужно переустановить приложение PokerStars. Предварительно необходимо удалить прежнюю версию и все файлы в ее папке, а затем скачать новую с официального сайта. Старые настройки придется установить вручную. Также стоит проверить компьютер на наличие вредоносных программ.
Блокировка брандмауэром или антивирусом
Обычно установленные антивирус и брандмауэр не блокируют клиент, но некоторые версии могут это сделать из-за настроек безопасности. Если ПокерСтарс не запускается, нужно:
Если проблема в брандмауэре, на экране появляется ошибка Error code 118. Нужно перезагрузить компьютер и модем, зайти в настройки брандмауэра и добавить папку рума в исключения. Также можно на время отключить брандмауэр и проверить, работает ли покер-рум при этом.
Ошибка Low System Resources
Иногда на экране устройства появляется окно сообщения Low System Resources. Информация на официальном сайте говорит, что причин данного сбоя две:
Для решения нужно открыть настройки автоматического запуска и отключить программы, работающие в фоновом режиме. Они открываются, когда пользователь включает компьютер. Эти приложения снижают мощность и не дают нормально работать программному обеспечению рума.
| Система | Windows | MacOS |
| Версия | 7 | X |
| Оперативная память | 2 Гб | 2 Гб |
| Процессор | 1,8 ГГц | — |
| Свободное место | 500 Мб | 500 Мб |
| Разрешение | 800*600 | 1024*768 |
Системные требования клиентов
Служба поддержки PokerStars советует перед запуском клиента перезагрузить компьютер, чтобы открыть дополнительное место для использования софта.
Если ошибка осталась, отправьте в поддержку логи файлов непосредственно из используемого клиента (инструкция есть ниже). Сделать это нужно в течение 48 часов, так как после этого будет записана новая информация.
Почему не запускается ПокерСтарс на Android
На устройствах с данной операционной системой обычно не возникает сбоев. Если приложение PokerStars не запускается, но скачивание и установка выполнены по инструкции, возможно, дело в блокировке провайдера.
Напишите нам, чтобы узнать о том, как разобраться с неполадками и играть в приложении без сбоев.
ПокерСтарс не запускается после установки ХМ
Если сбои появились после установки покерного трекера Holdem Manager, решить проблему можно обновлением программы до последней версии. Если не помогло, есть еще один, более сложный способ.
Порядок действий следующий:
Данная проблема возникает редко, клиенты популярных румов обычно имеют высокую совместимость с Holdem Manager после обновлений.
Используйте для загрузки новой версии только официальные сайты, а установку запускайте от имени администратора.
Как решить проблему через службу поддержки
Если проблема не решается описанными способами, советуем обратиться в техническую поддержку рума.
Чтобы вопрос был решен быстро, нужно качественно описать проблему. Ответ придет на почту, указанную при регистрации.
При возникновении сбоев нужно вместе с вопросом отправить логи файлов в службу поддержки.
Инструкция, как это сделать:
Укажите данные пользователя и любую информацию, которая поможет в поиске решения. Если применяются дополнительные программы во время игры, обязательно напишите их названия.
Вывод
Обычно причины того, почему не запускается PokerStars, не связаны с действиями пользователя и поэтому решаются сами. Но иногда нужно искать и исправлять проблему самостоятельно.
Служба поддержки «Cтарзов» работает ежедневно и быстро отвечает. Поэтому, если не получается решить проблему, специалисты саппорта оперативно помогут это сделать.
Источник