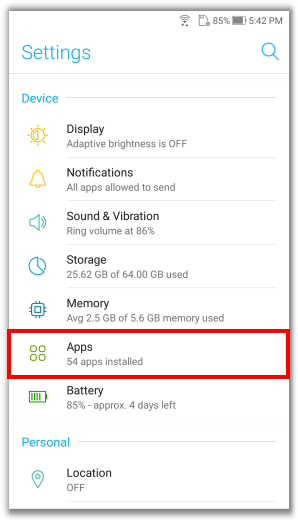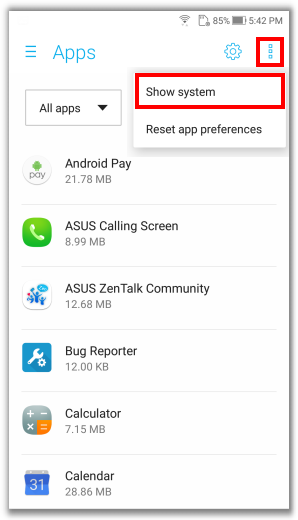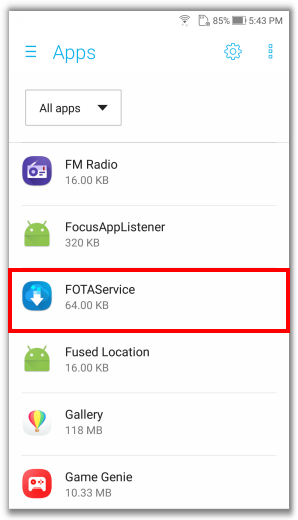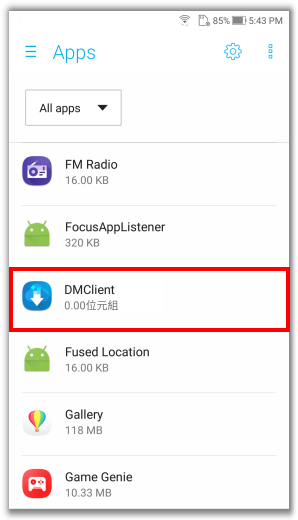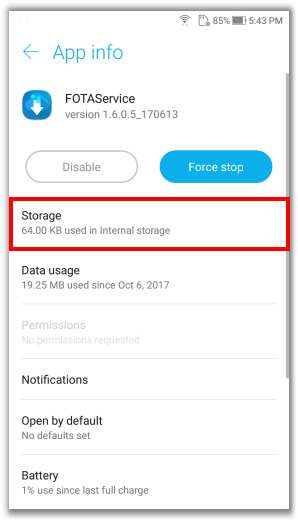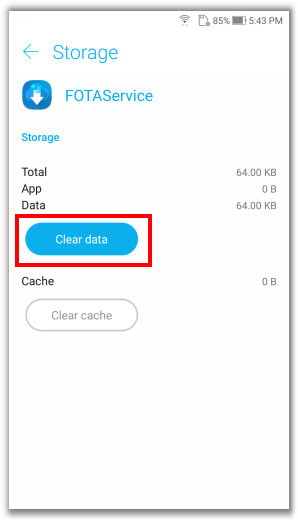При попытке установить новое обновление системы пользователи могут столкнуться появление разного рода ошибок, которые не дают этого сделать. В этой статье рассмотрим, почему при обновлении Android выдает ошибку и что делать в такой ситуации.
Почему при обновлении Android выдает ошибку
Основные причины, почему при обновлении Android выдает ошибку:
- Недостаточно места на мобильном устройстве;
- «Кривая» прошивка;
- Неполадки в работе операционной системы;
- Неполадки с интернет-соединением;
- Ошибка в самом пакете обновления.
Ошибка при обновлении системы Android: что делать
Базовые рекомендации при возникновении ошибки во время обновления Андроид:
- Выполнить перезагрузку устройства. Как и в случае с ПК, банальная перезагрузка устройства способна устранить большинство проблем;
- Проверить наличие свободного места. Обновления системы иногда могут занимать немало места, а если не смартфоне или планшете его недостаточно, то могут выдаваться ошибки при обновлении Android;
Ручное обновление Android
Если при автоматическом обновлении ПО Android пишет ошибку, то стоит попытаться выполнить его в ручном режиме:
- Следует зайти в настройки;
- Перейти в раздел «О телефоне»;
- Зайти в «Обновление системы»;
- Запустить обновление.
Обновление Android через компьютер
Если при загрузке обновления через телефон выдает ошибку, то стоит попробовать обновиться через компьютер.
Для этого нужно использовать программы от официальных производителей мобильных устройств:
- Samsung
- Sony
- LG
- Huawei
- Xiaomi
Если у вас смартфон или планшет другой фирмы, то ищите программу на официальном сайте производителя.
Сброс до заводских настроек Android
В случае серьезных неисправностей в работе смартфона или планшета, стоит сделать сброс устройства до заводских настроек.
Но нужно знать, что при сбросе до заводских настроек с устройства удаляются все данные, поэтому необходимо заблаговременно сделать резервную копию всей нужной информации, чтобы не потерять ее.
Видео-инструкция по сбросу Android:
Перепрошивка Android
Если даже после восстановления устройства до заводских настроек все равно выдает ошибку при обновлении Android, то скорее всего причина в изначально некорректной прошивке. Чаще такое случается на моделях телефонов малоизвестных производителей. Реже – у известных брендов.
Инструкцию по прошивке Android можно найти в этой статье:
Прошивка телефона Android
Надеюсь, статья «При обновлении Андроид пишет ошибку: почему и что делать» была вам полезна.
Не нашли ответ? Тогда воспользуйтесь формой поиска:
Некоторые пользователи Android сталкиваются с такой проблемой, как ошибка при обновлении андроид. По умолчанию у каждого устройства Андроид будь то планшет или смартфон стоит определенная версия операционной системы. После выпуска новой версии операционной системы она становится доступна всем пользователям Android, но по каким-либо причинам установка новой версии становится невозможна и появляется ошибка при обновлении андроид.
- Часть 1: Причины появления ошибки при обновлении андроид
- Часть 2: Ошибка при обновлении андроид. Что делать?
Часть 1: Причины появления ошибки при обновлении андроид
Наиболее часто встречающиеся причины, по которым происходят ошибки при обновлении системы Android, это:
- Недостаточно памяти на устройстве андроида
- Сбой интернет-соединения
- Проблемы в работе операционной системы
В этой статье мы расскажем о 4 способах устранении проблемы — при обновлении андроид выдает ошибку.
Часть 2: Ошибка при обновлении андроид. Что делать?
- Способ 1. Проверьте состояние интернет
- Способ 2. Проверьте память для загрузки обновления
- Способ 3. Ручное обновление андроид
- Способ 4. Обновите систему андроида через Tenorshare ReiBoot for Android
Способ 1. Проверьте состояние интернет
Зачастую нестабильное интернет — соединение является причиной ошибки при обновлении андроида.
Для того, чтобы проверить состояние Интернета, выполните следующие шаги:
- Зайдите в «Настройки» на вашем андроид устройстве;
- Далее в «Беспроводные сети» или «Подключения»;
-
Затем отключите Wi-Fi и включите мобильный Интернет. Проверьте удалось ли подключиться к мобильному Интернету. Если нет, то выполните шаг 4;
- Снова отключите мобильный Интернет и включите Wi-Fi.
Также рекомендуем выполнить следующие действия, чтобы проверить Wi-Fi соединение.
- Зайдите в «Настройки» на вашем андроид устройстве;
- Далее в «Беспроводные сети» или «Подключения»;
- В верхней части экрана проверьте индикатор подключения к вайфаю;
- Если отсутствуют полоски на индикаторе подключения, значит доступная сеть отсутствует.
После осмотра выясняется, что это не проблема сети, потом попробуйте следующий методом.
Способ 2. Проверьте память для загрузки обновления
Обновления системы иногда могут занимать немало места, а если не смартфоне или планшете его недостаточно, то могут выдаваться ошибки при обновлении Android.
- Зайдите в «Настройки»;
- Далее перейдите в Хранилище и USB-накопители;
-
Нажмите на «Внутренний накопитель»;
- Далее вы увидите объем свободной памяти на вашем устройстве.
Если не хватает необходимого объема памяти, то удалите ненужные файлы или приложения.
Способ 3. Ручное обновление андроид
Если при автоматическом обновлении ПО Android появляется ошибку, то можно попытаться выполнить его в ручном режиме:
- Шаг 1. Зайдите в «Настройки»;
-
Шаг 2. Далее зайдите в раздел «О телефоне»;
-
Шаг 3. Затем зайдите в «Обновление системы»;
- Шаг 4. Запустите процесс обновления системы. После этого ваше устройство будет обновлено.
Способ 4. Обновите систему андроида через Tenorshare ReiBoot for Android
Tenorshare ReiBoot for Android– это программа, которая справляется со многими проблемами системы Android.
- Простое исправление сбоев системы Android.
- Полностью бесплатно ввести и выйти из режима Android Fastboot одним щелчком мыши.
- Вход & Выход из режима восстановления на Android
- Бесплатно ввести и выйти из режима скачивания Android (odin).
- Устранение 50+ проблем системы Android, таких как зависание логотипа Samsung, сбой приложения, черный экран и т. д.
- 1-клик, чтобы очистить системный кэш Android, чтобы ваш телефон оптимизирован.
С помощью этой программы вам можно исправить систему Android:
- Скачайте и установите Tenorshare ReiBoot for Android на свой ПК;
- Подключите ваше устройство к ПК с помощью USB-кабеля;
-
Запустите программу ReiBoot вашем ПК и нажмите «Исправление системы Android»;
-
Потом нажмите “Исправить сейчас”;
-
После этого появляются некоторые информации, которые вам надо выполнить.Потом нажмите “Далее”;
-
Далее загрузите пакет прошивки;
-
После выполнения загрузки вам надо выбрать опцию “Исправить сейчас”.


Потом через несколько минут успешно выполнить исправление, и в процессе исправления ваш андроид телефон тоже будет обновлен до последней версии.
Заключение
Мы описали некоторые способы, которые помогут вам если не обновляется андроид выдает ошибку. Рекомендуем воспользоваться программой Tenorshare ReiBoot for Android.
Tenorshare ReiBoot for Android – это самый простой и безопасный способ входа / выхода из режима восстановления Android. Таким образом, вы можете легко исправить различные системные проблемы (такие как постоянно перезагружается, не включается, зависание, черный экран и т. д.) на вашем устройстве Android.Tenorshare ReiBoot for Android поможет вам быстро и легко исправить ошибку при обновлении iphone.


Операционная система Android значительно больше подвержена риску заражения вирусами, чем IOS от Apple. Кроме того, как и у любой другой ОС, функциональность постоянно расширяется, исправляются баги и недочеты. Google регулярно выпускает пакеты обновления до последней версии, а чем новее ваше устройство – тем их больше. Если Android не обновляется, прочитайте описанные ниже причины и возможные решения.
Содержание
- Когда необходимо обновление
- Что делать, если не обновляется автоматически
- Причины и решения
- Обновляем через компьютер
- Совместимость оборудования с прошивками
- Заключение
Когда необходимо обновление
Установка новой версии ОС или патча безопасности необходимы в разных случаях.
Важно! Перед установкой убедитесь, что заряд аккумулятора составляет не менее 60%.
- Критическая уязвимость в текущей прошивке. В таких ситуациях Google старается выпустить «фикс» как можно быстрее – в течение одного дня. Остается выкачать «заплатку» с сервера и установить в систему.
- Плановый апдейт до актуальной версии Android. Если девайс новый – такое будет происходить часто, особенно это касается линейки Google Pixel и Nexus.
- Исправление мелких ошибок и улучшение существующих функций. Патч может содержать и незначительные изменения в интерфейсе ОС.
Как уже было отмечено, чаще всего новые патчи получают устройства с чистой версией ОС Android. Реже всего обновляются бюджетные китайские гаджеты от непопулярных производителей.
Что делать, если не обновляется автоматически
Автоматическая установка патчей может не происходить в двух случаях:
- Ваша модель телефона уже устарела. В таком случае об автоматическом обновлении можно забыть. Решение – установить кастомную прошивку или попробовать загрузить новую версию ОС с помощью ПК и USB кабеля на официальном сайте производителя.
- Опция «Обновлять автоматически» отключена в настройках смартфона. Как включить её в параметрах гаджета, описано ниже.
Причины и решения
Кроме вышеперечисленных, можно выделить следующие причины отсутствия апдейтов:
- Отсутствие стабильного интернет-подключения. В таком случае ОС просто не может загрузить необходимые файлы новой прошивки.
- Смартфон подключен к сети через 3G, а в настройках включена опция «Проверка только по Wi-Fi».
- На устройстве установлено кастомное рекавери или получены ROOT права.
- Отключены системные приложения, необходимые для процесса установки.
Производители смартфонов крайне негативно относятся к манипуляциям с прошивками, такие действия могут привести даже к превращению устройства в «кирпич». В некоторых случаях восстановить нормальную работоспособность девайса поможет только Hard Reset.
Восстановим нормальный режим обновления через параметры телефона.
- Откройте настройки девайса и перейдите во вкладку «Обновление ПО». Обратите внимание на переключатель «Автоматическая загрузка». Если он включен – все апдейты будут скачиваться автоматически.
- Нажмите на пункт «Установка вручную». Если устройство подключено к интернету, будет выполнен поиск вручную. Обычно он занимает около 15-20 секунд. Доступные патчи будут показаны в открывшемся окне.
- Если новой версии нет – проверьте состояние устройства. Зайдите в настройки, затем – «Данные о телефоне». Тапните на пункт «Состояние». Если значение этого параметра – «Официально» – девайс работает под управлением заводской версии прошивки. В таком случае патчи будут без проблем скачиваться.
- Если состояние указано «Установлены модификации» – переходите к следующему способу.
Обновляем через компьютер
Любой апдейт можно скачать вручную и установить через USB кабель и подключение к компьютеру.
Важно! Следующие действия приведут к потере гарантии, а при их неправильном выполнении смартфон можно превратить в «кирпич». По сути вы «перепрошиваете» смартфон.
- Скачайте программу Odin и установите на ПК.
- Подключите планшет или телефон к компьютеру с помощью USB кабеля. В настройках разработчика включите «Режим отладки по USB».
- Выключите гаджет, затем зажмите кнопки повышения и понижения громкости и питания одновременно. Девайс будет включен в режиме «Download Mode», должно открыться меню Recovery.
- В главном меню Odin выберите необходимые файлы во вкладках PIT, PDA и PSC. Все необходимое можно найти в темах форума 4PDA для ваших гаджетов.
- Нажмите кнопку «Start» и ожидайте окончания установки.
Важно! Не выключайте телефон во время процесса прошивки! Это приведет его в неработоспособное состояние.
Совместимость оборудования с прошивками
Всегда загружайте файлы только с официальных тем для вашего смартфона на форумах XDA или 4PDA, так вы снизите вероятность заражения вирусами и скрытыми майнерами. Действия с кастомными рекавери проводите с особой осторожностью и помните, что гарантия будет потеряна. Если неуверены, совместим ли определенный патч с вашей моделью телефона – спросите у экспертов 4PDA.
Если устройство куплено недавно, но апдейты не устанавливаются – обратитесь в официальный сервисный центр производителя. Специалисты обновят аппарат вручную, обычно такая процедура бесплатна, если манипуляции с ОС или установка ROOT прав не проводились.
Заключение
Гаджет может перестать автоматически устанавливать обновления из-за «преклонного» возраста и прекращения поддержки, а также после манипуляций с прошивками и получением ROOT прав. Всегда держите включенной опцию плановой проверки в настройках, так как последние версии содержат исправления проблем с безопасностью и улучшения многих функций Андроид.
( 1 оценка, среднее 5 из 5 )
Незаменимый автор наших статей. Кроме знания своего дела, отличный человек. Знает многие необычные факты о техники и электронике. Многие годы занимался ремонтом всех видов электронных устройств.
опубликованных статей — 55
читателей — 14 678
на сайте с 15 декабря 2017 года
Дата последнего обновления : 22-03-2023
Если на Samsung Galaxy возникли проблемы в момент обновления программного обеспечения и прошивка не обновляется, ознакомьтесь с нашими инструкциями ниже.
Если устройство зависло во время обновления, т.е. прогресс обновления стоит на месте, подождите 1-2 часа. В некоторых случаях установка обновления может происходить достаточно долго.
Удалите приложения, которыми долго не пользуетесь
Возможно, на смартфоне не хватает объёма памяти для обновления. Нажмите и удерживайте значок приложения и выберите Удалить. Или удалите приложения через Настройки:

Шаг 1. Перейдите в Настройки и выберите Приложения.

Шаг 2. Выберите из списка приложение, которое хотите удалить.


Шаг 4. Нажмите OK, чтобы удалить приложение.
Очистите кэш и удалите временные файлы
Click to Expand
Ниже приводится инструкция по очистке кэша и удалению временных файлов приложений.

Шаг 1. Перейдите в Настройки и выберите Приложения.

Шаг 2. Выберите приложение, кэш которого вы хотите очистить.

Шаг 3. Прокрутите вниз и выберите Xpaнилищe.

Шаг 4. Коснитесь Очистить кэш.
Вы также можете очистить весь кэш сразу, оптимизировав свое устройство. инструкции ниже.

Шаг 1. Перейдите в Настройки и выберите Обслуживание устройства.

Шаг 2. Нажмите Оптимизировать.

Шаг 3. После оптимизации нажмите Готово для завершения.
Примечание.
- Будьте осторожны, чтобы не нажать Удалить данные. Это приведет к удалению всех данных, связанных с приложением.
Загрузка данные в облако
Click to Expand
Загружая данные в облако, вы можете управлять своими файлами, не беспокоясь о том, что на устройстве недостаточно места. Если вы не можете обновить программное обеспечение из-за нехватки места на устройстве, попробуйте использовать Samsung Cloud. Вы можете продолжить архивирование данных тем же способом.

Шаг 1. Перейдите в Настройки и нажмите на свой аккаунт Samsung сверху экрана.

Шаг 2. Выберите Samsung Cloud.

Шаг 3. Выберите Архивировать данные.

Шаг 4. Выберите тип данных для загрузки в облако — сдвиньте переключатель напротив нужного пункта вправо.

Шаг 5. Выберите Архивировать сейчас.
Примечание.
- Для доступа к Samsung Cloud вам необходимо войти в Samsung account.
- При включении опции Aвтopeзepвиpoвaниe в роуминге в Шаг 4 ваше устройство будет автоматически архивировать выбранные данные при подключении к интернету.
Попробуйте обновить ПО в безопасном режиме
Click to Expand
Если на вашем устройстве достаточно места для хранения, но вы не можете обновить программное обеспечение, попробуйте выполнить обновление в Безопасный режим.

Шаг 1. нажмите и удерживайте Кнопку уменьшения громкости и Боковую кнопку.

Шаг 2. Выберите Выключение.

Шаг 3. После выключения экрана одновременно нажмите и удерживайте Кнопку уменьшения громкости и Боковую кнопку.

Шаг 4. Когда на экране появится логотип Samsung, отпустите боковую кнопку, удерживая при этом кнопку уменьшения громкости.

Шаг 5. Когда в левом нижнем углу экрана появится текст Безопасный режим, отпустите кнопку. Попробуйте выполнить обновление в Безопасный режим.
Для переключения из Безопасный режим в нормальный режим выполните следующие действия.
Шаг 1. Нажмите и удерживайте Кнопку уменьшения громкости и Боковую кнопку
Шаг 2. Выберите Перезагрузить

Примечание.
- Расположение кнопок громкости и боковой кнопки может различаться в зависимости от модели устройства.
Проверьте обновление при подключении к другой Wi-Fi сети
Попробуйте обновить устройство с другим источником интернета. Желательно с другим провайдером. Возможно, причина в недостаточно качественном соединении или сервер для обновления недоступен.
Примечание. Снимки экрана и меню устройства могут отличаться в зависимости от модели устройства и версии программного обеспечения.
Благодарим за отзыв!
FAQ
Проблема и решение — телефон не может определить обновление или скачивание происходит с ошибкой.
Как обновить систему : подключите устройство к Wi-Fi. Перейдите в Настройки> Об устройстве > Обновление системы> Проверить обновления. Если обнаружится новое ПО, вы сможете скачать его и установить.
Если ваш телефон не может определить новую версию ПО или скачивание происходит с ошибкой, пожалуйста, следуйте шагам ниже для решения:
1. Убедитесь, что ваш Интернет работает нормально. Мы рекомендуем вам перезагрузить телефон и подключиться снова к Wi-Fi, или попробуйте подключиться к любому другому Wi-Fi.
2. Перейдите в Настройки > Приложения > нажмите на
Найдите и нажмите Хранилище > нажмите Очистить данные. После этих шагов перезагрузите телефон и проверьте снова наличие обновлений.
3. Скачайте с официального сайта Asus последнюю версию ПО для вашего телефона, сохраните ее в корневой каталог телефона и вручную обновите. Как обновить ПО, подробнее по ссылке: https://www.asus.com/ru/support/FAQ/1015606
4. Если вы рутировали систему или используете другие системы, вы не сможете получать обновления системы. Пожалуйста, обратитесь в сервисные Центры Asus для ремонта.
Эта информация была полезной?
Yes
No
- Приведенная выше информация может быть частично или полностью процитирована с внешних веб-сайтов или источников. Пожалуйста, обратитесь к информации на основе источника, который мы отметили. Пожалуйста, свяжитесь напрямую или спросите у источников, если есть какие-либо дополнительные вопросы, и обратите внимание, что ASUS не имеет отношения к данному контенту / услуге и не несет ответственности за него.
- Эта информация может не подходить для всех продуктов из той же категории / серии. Некоторые снимки экрана и операции могут отличаться от версий программного обеспечения.
- ASUS предоставляет вышеуказанную информацию только для справки. Если у вас есть какие-либо вопросы о содержании, пожалуйста, свяжитесь напрямую с поставщиком вышеуказанного продукта. Обратите внимание, что ASUS не несет ответственности за контент или услуги, предоставляемые вышеуказанным поставщиком продукта.