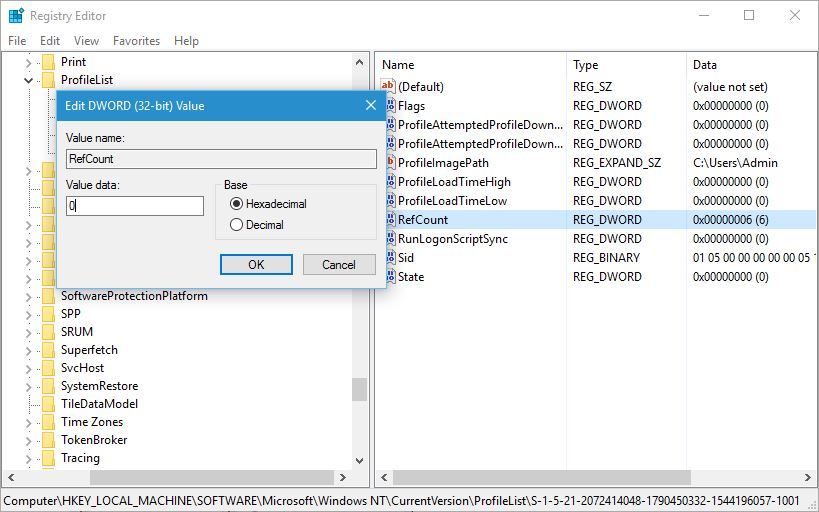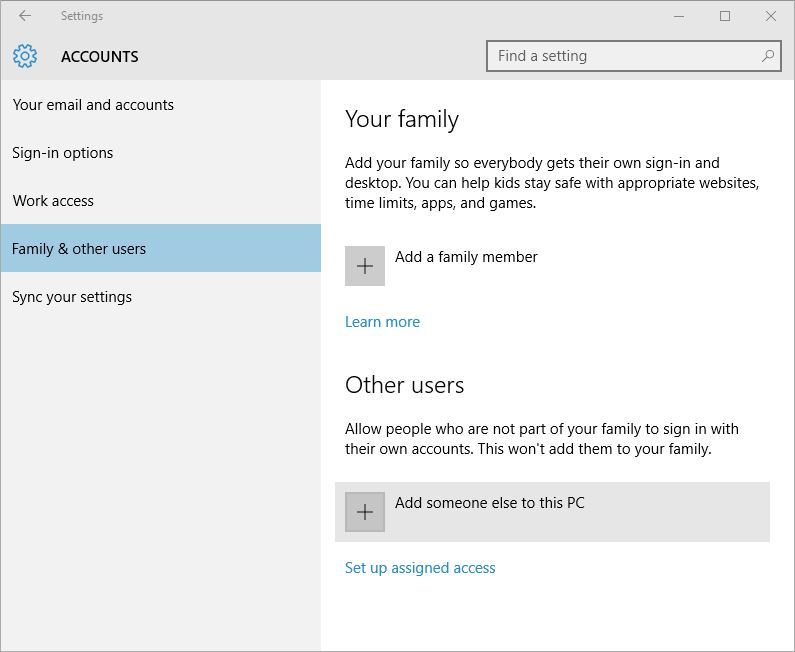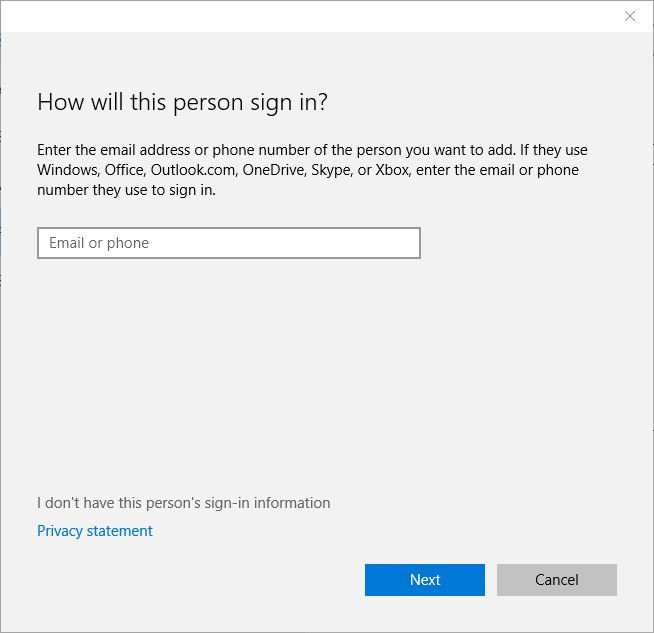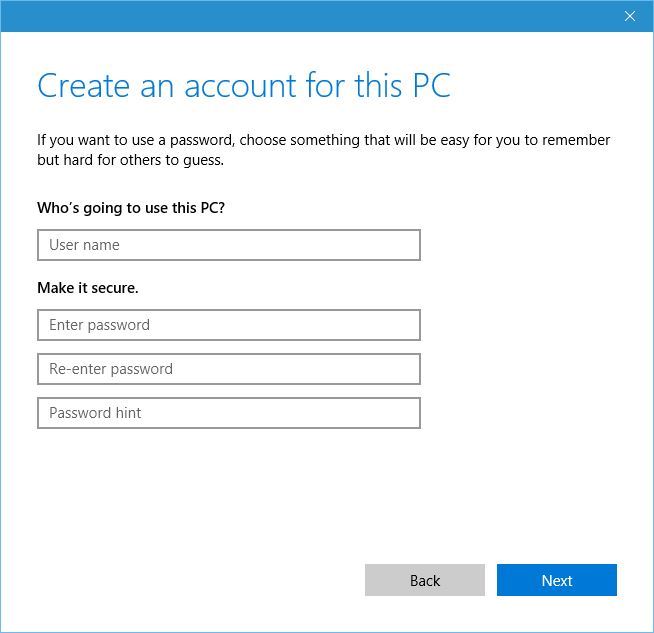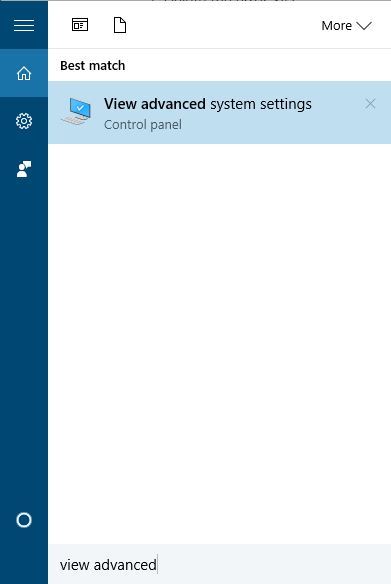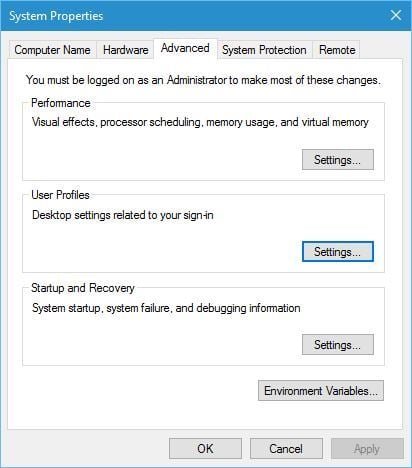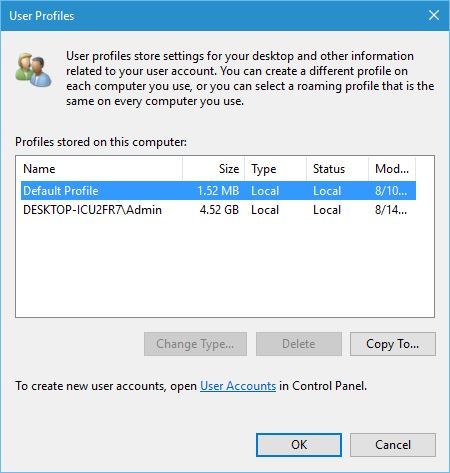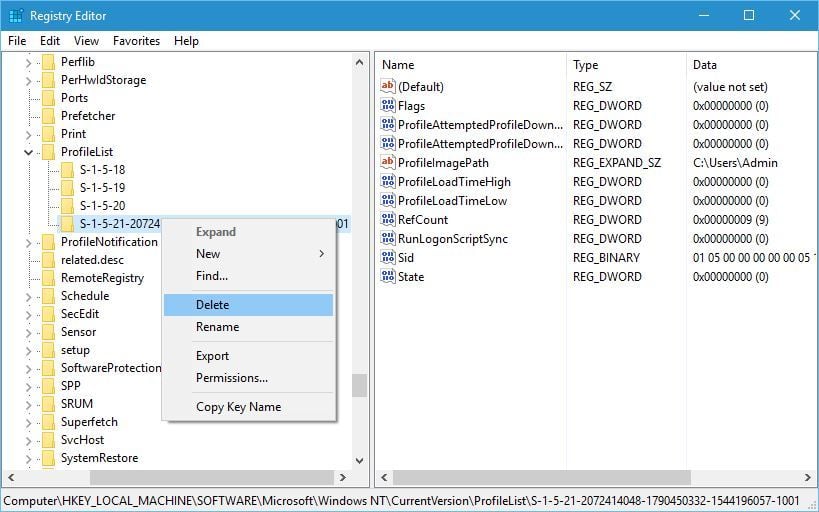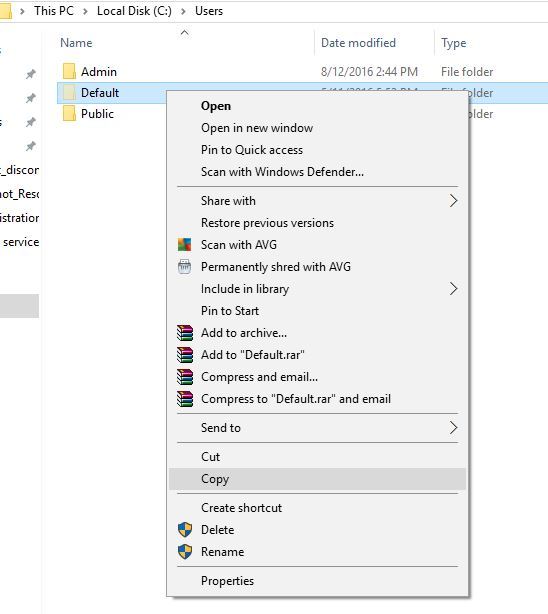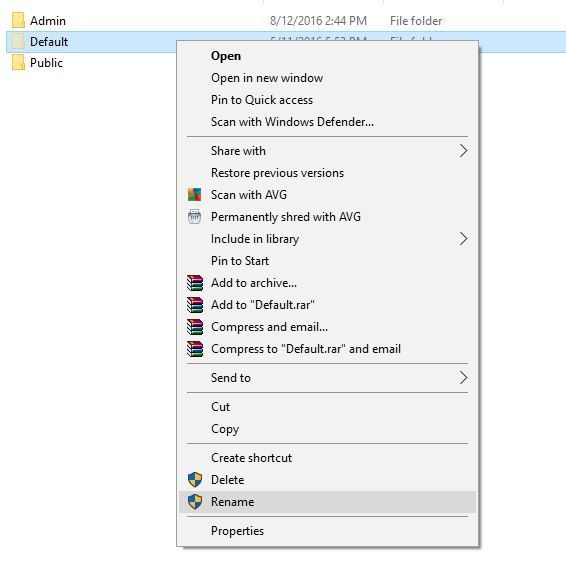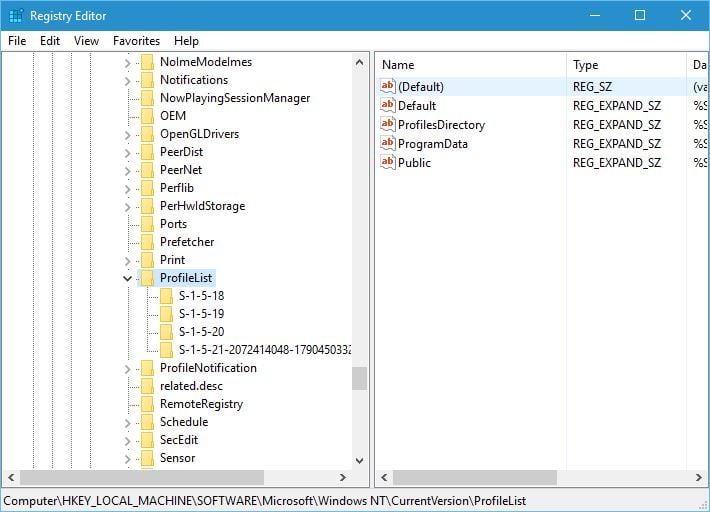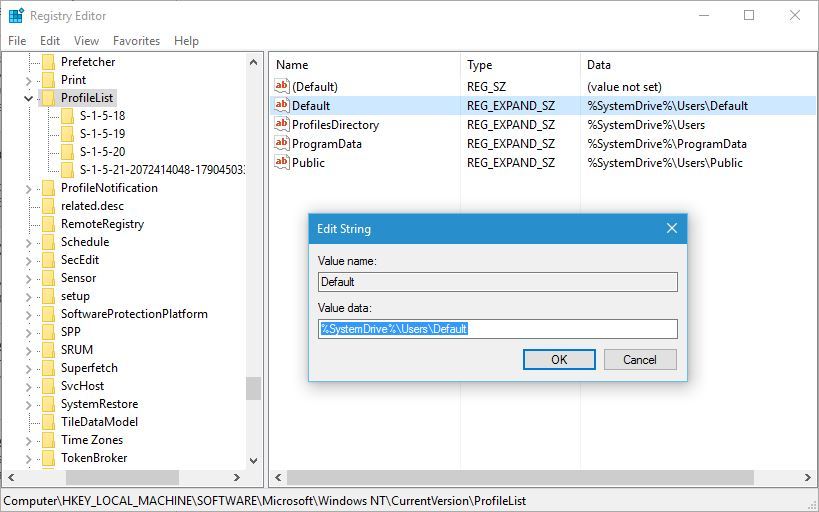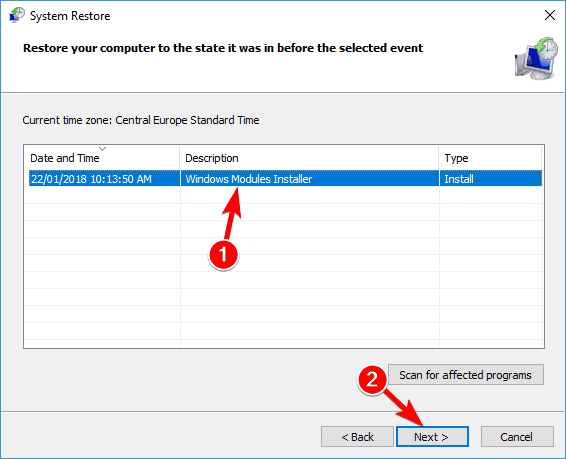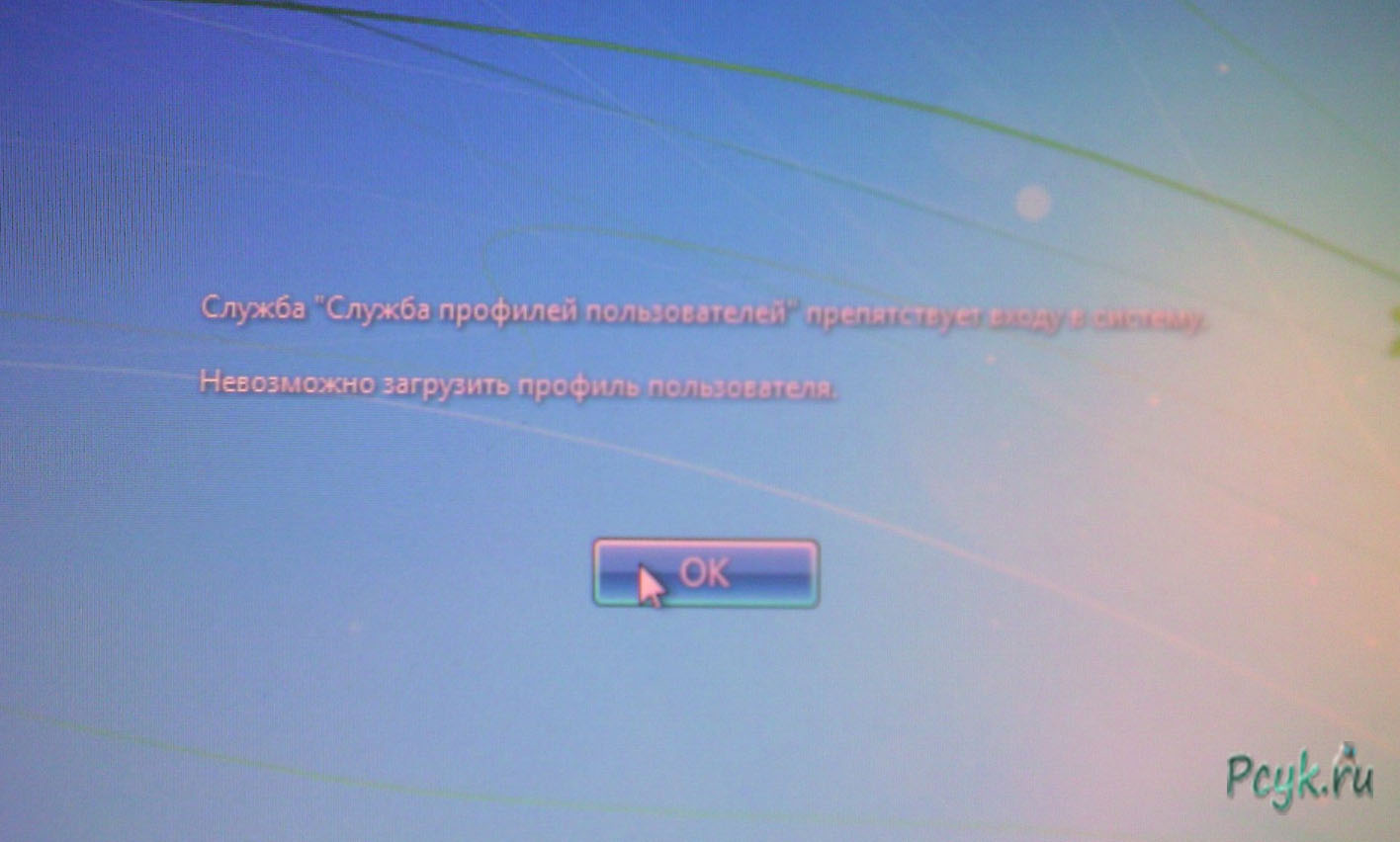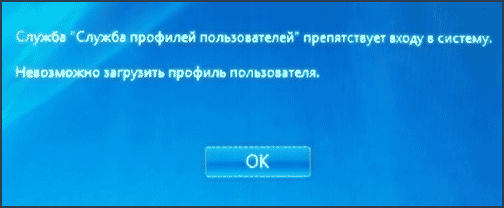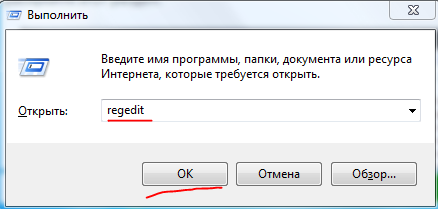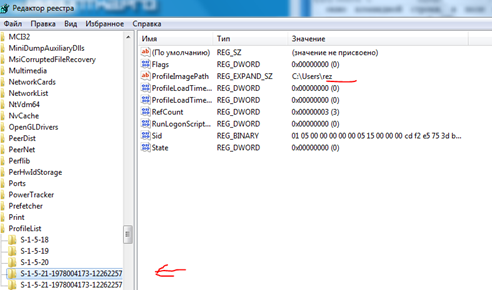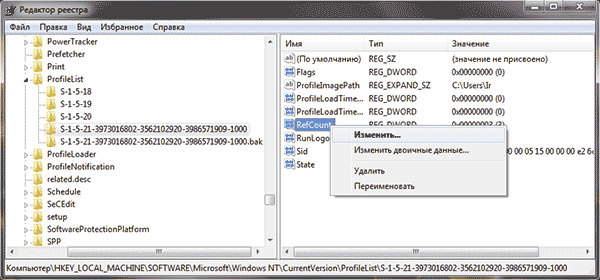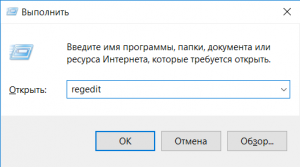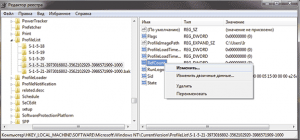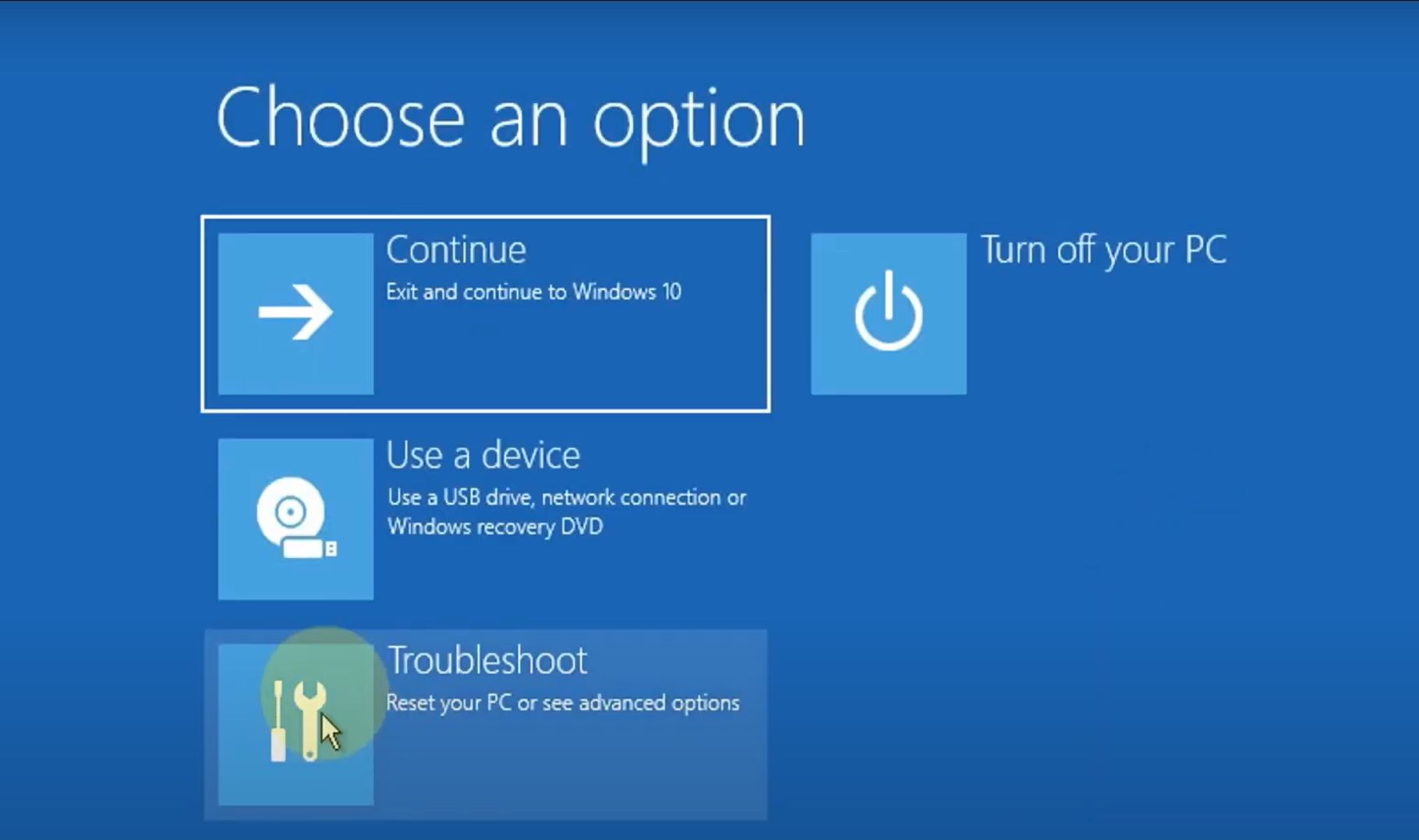В этой статье мы рассмотрим все варианты решения ошибки загрузки профиля пользователя на Windows 7, Windows 10 и линейке Windows Server, начиная с 2008 (чаще всего на RDS серверах). Ошибка довольно распространена, связана обычно с повреждением каталога с профилем пользователя, но исправляется относительно легко.
Проблемы выглядит следующим образом: служба профилей пользователей (ProfSvc) не может загрузить профиль пользователя Windows, соответственно пользователь компьютера не может войти в систему, а после ввода учетных данных появляется окно с ошибкой:
Службе “Служба профилей пользователей” не удалось войти в систему.
Невозможно загрузить профиль пользователя.
The User Profile Service failed the sign-in.
User profile cannot be loaded.
Ошибка загрузки профиля в подавляющем большинстве случае связана с повреждением профиля пользователя или прав на каталог профиля. Это может произойти из-за некорректного завершения работы системы, обновления системы, некорректных изменений в реестре или других сбоев.
Рассмотрим все способы для решения проблемы, начиная с самых простых. Практически для всех вариантов решения вам потребуется учетная запись с правами локального администратора на компьютере. Если у вас нет другой учетной записи на компьютере, где возникает эта ошибка и вы не можете зайти под временным профилем, то вам потребуется загрузиться с загрузочной флешки и создать новую учетную запись.
Проблема может возникнуть по разным причинам, поэтому мы рассматриваем все возможные варианты решения. Если вам не помогает один вариант, переходите к следующему.
1. Редактирование параметров профиля в реестре
Запустите редактор реестра regedit с правами администратора и перейдите в ветку реестра HKEY_LOCAL_MACHINESOFTWAREMicrosoftWindows NTCurrentVersionProfileList.
Вы увидите список разделов (профилей) с названием в виде S-1-5-21-xxxxxxx. Это идентификаторы (SID) пользователей, по любому из них можно узнать имя учетной записи (например, следующей командой можно вывести список локальных пользователей и их SID:
wmic useraccount get domain,name,sid
).
Можно просто найти профиль проблемного пользователя, последовательно перебрав все ветки с SID в разделе ProfileList. В нужной ветке учетная запись пользователя должна присутствовать в пути к профилю в параметре реестра ProfileImagePath.
Есть несколько вариантов:
- Имя ветки с нужным вам профилем пользователя оканчивается на .bak. В этом случае просто переименуйте ветку, убрав .bak;
- Вы нашли две ветки, указывающих на ваш профиль: с окончанием .bak и без. В этом случае переименуйте ветку без .bak, добавив в конце небольшой суффикс, например, S-1-5-21-xxxxx.backup. А у профиля с окончанием .bak удалите .bak в имени ветки реестра.
После того как вы переименовали ветку нужного профиля, нужно отредактировать значение параметров RefCount и State. Установите для них значения 0. Если у вас нет таких параметров, создайте их вручную (тип DWORD).
Убедитесь, что в значении ProfileImagePath указан путь к правильному каталогу профиля, а папка сама с профилем присутствует на диске и имеет такое же название, как и в ProfileImagePath. В моём случае это C:Usersroot.
После этого перезагрузите компьютер и попробуйте войти под профилем пользователя.
2. Восстановление Default профиля заменой поврежденного файла NTUSER.DAT
Если ошибка “Невозможно загрузить профиль пользователя” возникла при первом входе пользователя в систему, значит проблема с загрузкой профиля может быть связана с поврежденным файлом NTUSER.DAT в Default профиле. В этом файле хранятся настройки пользователя, те параметры, которые загружаются в ветку реестра HKEY_CURRENT_USER при входе пользователя. При создании профиля для нового пользователя этот файл копируется в каталог с созданным профилем пользователя. Если файл NTUSER.DAT удален или поврежден, служба User Profile Service не может создать профиль для нового пользователя.
Перейдите в каталог C:UsersDefault. В ней будет находиться файл NTUSER.DAT, переименуйте его, например, в NTUSER.DAT2. Далее вам нужно будет заменить этот файл аналогичным файлом с профиля другого пользователя, либо файлом с другого компьютера (с такой же версией Windows). После этого перезагрузите систему, и если проблема была в испорченном NTUSER.DAT, то всё должно заработать.
В интернете так же встречается совет заменить всю папку C:UsersDefault, но суть остаётся та же, дело в замене файла NTUSER.DAT, который меняется и при замене папки.
3. Восстановление Windows из точки восстановления
Если у вас в Windows включены и настроены точки восстановления, можно попробовать решить ошибку через восстановление на предыдущую точку восстановления.
В панели управления зайдите в раздел Recovery.
Далее жмите Open System Restore.
И следуйте указаниям мастера (несколько раз нажать далее), после чего система начнет восстановление.
Вы также можете увидеть подобную ошибку
Это значит, что у вас не настроены точки восстановления. В этом случае воспользоваться этим методом не выйдет.
4. Создание нового пользователя и перенос старых данных
Если другие варианты вам не помогли, можно создать нового пользователя и перенести в него данные из старого профиля. Этот способ обязательно сработает, так как мы будем создавать нового пользователя с новым профилем.
- Запустите командную строку с правами администратора и введите
netplwiz
; - В открывшейся оснастке нажмите Add;
Пункты 3 и 4 относятся к Windows 10, если у вас Windows 7, то просто пропустите их и перейдите к пункту 5.
- Выберите Sign in without a Microsoft account;
- Выберите Local account;
- Введите логин и пароль и нажмите Finish;
- Скопируйте все папки из каталога старого профиля (включая AppData) и вставьте (с заменой) в каталог профиля свежесозданного пользователя.
Не забудьте включить отображение скрытых файлов и папок.
При таком способе восстановления вы не теряете данные, которые были в старом профиле. Если при копировании возникли проблемы, вы всегда можете получить доступ к данным со старого профиля просто зайдя в C:usersваш_старый_профиль
После того как как вы успешно зайдете под новым профилем, убедитесь, что у вас есть доступ к старым файлам, например, в папке Загрузки или Документы. Если доступа нет (выскакивает ошибка с запретом доступа), необходимо будет дать RW или FullControl права на эти папки вашему новому пользователю.
5. Права на чтение каталога C:UsersDefault
Проблем с отсутствием прав на чтение профиля пользователя Default чаще встречается в Windows Server. При попытке зайти в систему на Windows Server 2008 и выше, может встретиться подобная ошибка. В журнале ошибок вы можете увидеть соответствующую ошибку с ID 1509.
Для исправления просто дайте группе Users права на чтение C:UsersDefault, как указано ниже.
Если ошибка не решится, проверьте журнал ошибок Windows на предмет похожих ошибок, например, ID 1500, которая связана с повреждением файла NTUSER.DAT (решается вариантом #2 в этой статье).
Рекомендации по устранению проблемы
Практически всегда проблема с загрузкой профиля связано с некорректными данными профиля в реестре, или поврежденим файла NTUSER.DAT, поэтому устранение ошибки связано с восстановлением этих ресурсов в прежнее состояние.
Следуя этой статье, первым делом попробуйте исправить пути к профилю в реестре и файл ntuser.dat. Обычно этих шагов достаточно, чтобы восстановить работоспособность профиля. В некоторых статьях рекомендуют заходить в безопасном режиме, но в этом нет никакой необходимости, так как эта проблема не связана с драйверами.
Самый сложный вариант — это когда вы не можете попасть в ваш профиль, у вас нет другого административного аккаунта, и система не создает временный профиль. То есть, вы никак не можете войти в Windows. Для решения проблемы вам понадобится загрузочная флешка (или хотя бы установочный диск) с вашей версией Windows, вам нужно загрузится с него и создать новый аккаунт с правами администратора. Затем следуйте описанным в статье шагам.
Появление сообщения об ошибке 401 Unauthorized Error («отказ в доступе») при открытии страницы сайта означает неверную авторизацию или аутентификацию пользователя на стороне сервера при обращении к определенному url-адресу. Чаще всего она возникает при ошибочном вводе имени и/или пароля посетителем ресурса при входе в свой аккаунт. Другой причиной являются неправильные настройки, допущенные при администрировании web-ресурса. Данная ошибка отображается в браузере в виде отдельной страницы с соответствующим описанием. Некоторые разработчики интернет-ресурсов, в особенности крупных порталов, вводят собственную дополнительную кодировку данного сбоя:
- 401 Unauthorized;
- Authorization Required;
- HTTP Error 401 – Ошибка авторизации.
Попробуем разобраться с наиболее распространенными причинами возникновения данной ошибки кода HTTP-соединения и обсудим способы их решения.
Причины появления ошибки сервера 401 и способы ее устранения на стороне пользователя
При доступе к некоторым сайтам (или отдельным страницам этих сайтов), посетитель должен пройти определенные этапы получения прав:
- Идентификация – получение вашей учетной записи («identity») по username/login или email.
- Аутентификация («authentic») – проверка того, что вы знаете пароль от этой учетной записи.
- Авторизация – проверка вашей роли (статуса) в системе и решение о предоставлении доступа к запрошенной странице или ресурсу на определенных условиях.
Большинство пользователей сохраняют свои данные по умолчанию в истории браузеров, что позволяет быстро идентифицироваться на наиболее часто посещаемых страницах и синхронизировать настройки между устройствами. Данный способ удобен для серфинга в интернете, но может привести к проблемам с безопасностью доступа к конфиденциальной информации. При наличии большого количества авторизованных регистрационных данных к различным сайтам используйте надежный мастер-пароль, который закрывает доступ к сохраненной в браузере информации.
Наиболее распространенной причиной появления ошибки с кодом 401 для рядового пользователя является ввод неверных данных при посещении определенного ресурса. В этом и других случаях нужно попробовать сделать следующее:
- Проверьте в адресной строке правильность написания URL. Особенно это касается перехода на подстраницы сайта, требующие авторизации. Введите правильный адрес. Если переход на страницу осуществлялся после входа в аккаунт, разлогинитесь, вернитесь на главную страницу и произведите повторный вход с правильными учетными данными.
- При осуществлении входа с сохраненными данными пользователя и появлении ошибки сервера 401 проверьте их корректность в соответствующих настройках данного браузера. Возможно, авторизационные данные были вами изменены в другом браузере. Также можно очистить кэш, удалить cookies и повторить попытку входа. При удалении истории браузера или очистке кэша потребуется ручное введение логина и пароля для получения доступа. Если вы не помните пароль, пройдите процедуру восстановления, следуя инструкциям.
- Если вы считаете, что вводите правильные регистрационные данные, но не можете получить доступ к сайту, обратитесь к администратору ресурса. В этом случае лучше всего сделать скриншот проблемной страницы.
- Иногда блокировка происходит на стороне провайдера, что тоже приводит к отказу в доступе и появлению сообщения с кодировкой 401. Для проверки можно попробовать авторизоваться на том же ресурсе с альтернативного ip-адреса (например, используя VPN). При подтверждении блокировки трафика свяжитесь с провайдером и следуйте его инструкциям.
Некоторые крупные интернет-ресурсы с большим количеством подписчиков используют дополнительные настройки для обеспечения безопасности доступа. К примеру, ваш аккаунт может быть заблокирован при многократных попытках неудачной авторизации. Слишком частые попытки законнектиться могут быть восприняты как действия бота. В этом случае вы увидите соответствующее сообщение, но можете быть просто переадресованы на страницу с кодом 401. Свяжитесь с администратором сайта и решите проблему.
Иногда простая перезагрузка проблемной страницы, выход из текущей сессии или использование другого веб-браузера полностью решают проблему с 401 ошибкой авторизации.
Устранение ошибки 401 администратором веб-ресурса
Для владельцев сайтов, столкнувшихся с появлением ошибки отказа доступа 401, решить ее порою намного сложнее, чем обычному посетителю ресурса. Есть несколько рекомендаций, которые помогут в этом:
- Обращение в службу поддержки хостинга сайта. Как и в случае возникновения проблем с провайдером, лучше всего подробно описать последовательность действий, приведших к появлению ошибки 401, приложить скриншот.
- При отсутствии проблем на стороне хостинг-провайдера можно внести следующие изменения в настройки сайта с помощью строки Disallow:/адрес проблемной страницы. Запретить индексацию страницам с ошибкой в «rоbоts.txt», после чего добавить в файл «.htассеss» строку такого типа:
Redirect 301 /oldpage.html http://site.com/newpage.html.
Где в поле /oldpage.html прописывается адрес проблемной страницы, а в http://site.com/newpage.html адрес страницы авторизации.
Таким образом вы перенаправите пользователей со всех страниц, которые выдают ошибку 401, на страницу начальной авторизации.
- Если после выполнения предыдущих рекомендаций пользователи при попытках авторизации все равно видят ошибку 401, то найдите на сервере файл «php.ini» и увеличьте время жизни сессии, изменив значения следующих параметров: «session.gc_maxlifetime» и «session.cookie_lifetime» на 1440 и 0 соответственно.
- Разработчики веб-ресурсов могут использовать более сложные методы авторизации и аутентификации доступа для создания дополнительной защиты по протоколу HTTP. Если устранить сбой простыми методами администрирования не удается, следует обратиться к специалистам, создававшим сайт, для внесения соответствующих изменений в код.
Хотя ошибка 401 и является проблемой на стороне клиента, ошибка пользователя на стороне сервера может привести к ложному требованию входа в систему. К примеру, сетевой администратор разрешит аутентификацию входа в систему всем пользователям, даже если это не требуется. В таком случае сообщение о несанкционированном доступе будет отображаться для всех, кто посещает сайт. Баг устраняется внесением соответствующих изменений в настройки.
Дополнительная информация об ошибке с кодом 401
Веб-серверы под управлением Microsoft IIS могут предоставить дополнительные данные об ошибке 401 Unauthorized в виде второго ряда цифр:
- 401, 1 – войти не удалось;
- 401, 2 – ошибка входа в систему из-за конфигурации сервера;
- 401, 3 – несанкционированный доступ из-за ACL на ресурс;
- 401, 501 – доступ запрещен: слишком много запросов с одного и того же клиентского IP; ограничение динамического IP-адреса – достигнут предел одновременных запросов и т.д.
Более подробную информацию об ошибке сервера 401 при использовании обычной проверки подлинности для подключения к веб-узлу, который размещен в службе MS IIS, смотрите здесь.
Следующие сообщения также являются ошибками на стороне клиента и относятся к 401 ошибке:
- 400 Bad Request;
- 403 Forbidden;
- 404 Not Found;
- 408 Request Timeout.
Как видим, появление ошибки авторизации 401 Unauthorized не является критичным для рядового посетителя сайта и чаще всего устраняется самыми простыми способами. В более сложной ситуации оказываются администраторы и владельцы интернет-ресурсов, но и они в 100% случаев разберутся с данным багом путем изменения настроек или корректировки html-кода с привлечением разработчика сайта.
Понимать суть и знать, как действовать — то, что необходимо, когда встречаешься лицом к лицу с ошибками на своём сайте. Особенно если речь идёт об ошибках на стороне клиента, код которых начинается с цифры 4. Объясним смысл самых частых ошибок такого рода и расскажем, что можно предпринять в каждом из случаев.
400 Bad Request (Неверный запрос)
Сервер сообщает, что обнаружена ошибка в синтаксисе запроса к нему, то есть в правилах его написания. Обычно это происходит из-за проблем на устройстве или в браузере, однако есть небольшая вероятность, что всему виной неполадки на самом сервере. Но сначала исходим из того, что сервер здесь ни при чём.
Если вы открыли свой сайт и увидели ошибку 400, то в первую очередь сделайте то, что вы сделали бы в случае посещения любого другого сайта:
1. Проверьте, что адрес страницы написан верно (нет неподходящих символов, нет проблем с регистром букв и отсутствуют пробелы).
2. Посмотрите, происходит ли то же самое в других браузерах. Если нет, то обновите браузер, показывающий ошибку, и очистите куки.
3. Ошибка продолжает появляться? Проверьте устройство антивирусом, затем отключите антивирус и/или брандмауэр, если вредоносная активность не была обнаружена. В случае исчезновения ошибки настройте антивирус / брандмауэр так, чтобы он больше доверял вашему браузеру.
4. Ошибка всё-таки видна во всех браузерах? Обновите компонент .NET Framework, если вы используете компьютер с Windows, затем просканируйте саму Windows на предмет «мусора» и неполадок, обновите необновлённые драйвера и обновите сам Windows. После каждого из этих шагов проверяйте, продолжает ли появляться ошибка.
5. Если всё это не помогло, обратитесь к интернет-провайдеру — возможно, проблема на его стороне.
Теперь разбираемся с ошибкой как администраторы сайта:
1. Обратитесь к хостингу, если ошибка появляется при посещении сайта с других устройств.
2. В случае, когда ошибка возникает только на одном устройстве, посмотрите, всё ли хорошо с заголовками HTTP-запросов. Они могут считываться как слишком длинные либо ошибочные или вовсе не обнаруживаться.
3. Если при запросе загружается большой по размеру файл, попробуйте загрузить файл меньшего размера.
4. Ошибка возникла после обновления CMS либо установки расширения, модуля или плагина? По возможности верните предыдущую версию CMS и удалите недавно установленные компоненты.
5. Посмотрите лог-файлы сервера и поищите в них причину неполадок.
6. Проведите аудит кода.
При всех действиях с сайтом убедитесь, что сохранена свежая резервная копия файлов сайта и баз данных.
401 Unauthorized (Не авторизован)
Такой код состояния сервера возникает, когда пользователю не удаётся авторизоваться на сайте. Возможно, дело в неверных логине и пароле или в попытке посмотреть контент, доступный только для авторизованных пользователей.
Но если это не так, то искать причину ошибки нужно на стороне сайта:
1. Обратитесь к хостинг-провайдеру для выяснения причины ошибки.
2. Удостоверьтесь в том, что уровни доступа для пользователей указаны верно.
3. Ограничьте индексацию поисковиками страниц с ошибкой, написав в файле robots.txt строку Disallow: /адрес страницы. После этого организуйте перенаправление с этих страниц на страницу с авторизацией, указав в файле .htaccess следующее:
Redirect 301 /стараястраница.html http://example.com/новаястраница.html
4. Проверьте, не установлена ли слишком маленькая длительность сессии в файле php.ini на сервере. Установите для параметров session.gc_maxlifetime и session.cookie_lifetime значения 1440 и 0 соответственно.
5. Посмотрите код сайта и скрипты на наличие ошибок.
403 Forbidden (Запрещено)
Здесь ситуация схожа с 401-ой ошибкой: не удаётся войти в систему. Но если в том случае система просто не может определить пользователя, то здесь система понимает, кто перед ней, и сознательно не предоставляет доступ.
Что можно сделать?
1. Просто подождать, если ошибка возникла после переноса домена с одного аккаунта хостинга на другой.
2. Уведомление появилось после установки нового плагина? Найдите этот плагин, затем измените его параметры или удалите его.
3. Удостоверьтесь, что в имени индексного файла нет ошибок: index, точка, расширение файла строчными буквами.
4. Также проверьте, что файлы сайта загружены в предназначенную для них папку.
5. Уточните, какие права установлены на папке, где находится запрашиваемый файл или папка. Рекомендуется установить права 744 (выполнять может только владелец) или 755 (выполнять могут и владелец, и пользователи).
6. Посмотрите файл .htaccess на предмет неверно указанных редиректов и излишнего ограничений доступа к файлам.
404 Not Found (Не найдено)
Наверное, самая известная всем ошибка. Она говорит о том, что запрашиваемой страницы нет из-за отсутствия файла с ней или из-за ошибки в URL.
1. Если страница по указанному адресу была удалена случайно, верните её.
2. На сайте имеются ссылки, по которым выдаётся ошибка 404? Удалите их или сделайте редирект 301 в файле .htacсess на подходящую страницу-замену.
3. На будущее создайте свою собственную страницу с 404-ой ошибкой. Оформите её в стиле других страниц сайта, также разместите на ней ссылку на главную страницу и, если потребуется, на другие важные разделы ресурса.
Остались вопросы? Посмотрите ответы на вопросы из нашего раздела FAQ:
- Отчего возникает ошибка 403 (Forbidden)?
- Отчего возникает ошибка 404 (Not Found)?
- Как изменить страницы ошибок 403, 404 и 500?
Также мы раньше в целом рассказали о кодах состояния сервера, к которым относятся в том числе и коды ошибок.
Коды статуса и ошибок HTTP похожи на короткое сообщение от сервера, которое выводится в верхней части веб-страницы. На самом деле это не часть веб-страницы. Это сообщение, возвращаемое при обращении к серверу, позволяет узнать, как обстояли дела, когда сервером был получен запрос на просмотр страницы.
Такие сообщения возвращаются каждый раз, когда браузер взаимодействует с сервером, даже если вы не видите их. Коды статуса HTTP являются бесценным инструментом для диагностики и исправления ошибок, возникших в конфигурации сайта.
В этой статье представлены наиболее распространенные коды статуса и коды ошибок.
- Откуда они берутся?
- Классы кодов статуса HTTP
- Список кодов статуса HTTP
- Код статуса 200 (код страницы 200)
- Коды статуса 300
- Коды статуса 400
- 429 слишком много запросов (http error 429)
- Коды статуса 500
- Ошибка при установлении соединения с базой данных
- Более подробная информация о кодах статуса HTTP
Каждый раз, когда вы кликаете по ссылке или вводите URL-адрес и нажимаете «Enter», браузер отправляет запрос на сервер. Он получает и обрабатывает запрос, а затем отправляет обратно запрашиваемые ресурсы вместе с HTTP-заголовком.
Коды статуса доставляются в браузер в HTTP-заголовке. Хотя вы их не видите. Но когда что-то пошло не так, пользователю отображается код статуса в браузере. Это способ сервера сказать: «Что-то не так. Вот код, который объясняет, что именно».
Код статуса HTTP Google 404
Чтобы увидеть коды статуса, которые браузер обычно не отображает, потребуются специальные инструменты. Для популярных браузеров, таких как Chrome и Firefox, доступны соответствующие расширения. Также существует много сервисов для отображения заголовков, например Web Sniffer.
Чтобы увидеть код статуса HTTP с помощью одного из этих инструментов, найдите строку, расположенную в верхней части отчета, в которой указано: “Status: HTTP/1.1”. После нее указан код статуса, возвращаемый сервером.
Коды статуса HTTP разделены на 5 классов:
- 100: информационные коды, указывающие, что запрос, инициированный браузером, продолжается.
- 200: коды успешного запроса. Возвращаются, когда запрос браузера был успешно получен, распознан и обработан сервером.
- 300: коды перенаправления возвращаются, когда запрошенный ресурс заменен новым.
- 400: http-ошибки, возникающие на стороне клиента и указывающие на наличие проблемы с запросом.
- 500: коды ошибок сервера, указывающие, что запрос был принят, но ошибка на сервере не позволила выполнить его.
Существует более 40 различных кодов статуса сервера. Но тех, с которыми вы будете сталкиваться регулярно меньше дюжины. Ниже приводится список кодов статуса HTTP:
200: «Все в порядке». Это код, который возвращается, когда веб-страница или ресурс действуют точно так, как ожидается.
301: «Запрошенный ресурс был перемещен навсегда». Этот код возвращается, когда веб-страница или ресурс заменяется другим ресурсом. Он используется для постоянного редиректа URL-адресов.
302: это http-ошибка «Запрошенный ресурс перемещен, но был найден». Этот код используется для указания того, что запрошенный ресурс был найден, но не в том месте, где это ожидалось. Он используется для временного редиректа URL-адресов.
304: «Запрошенный ресурс не был изменен с момента последнего обращения к нему». Сообщает, что ресурсы, хранящиеся в кэше браузера, не изменились. Он используется для ускорения доставки веб-страниц за счет повторного использования ранее загруженных ресурсов.
401: «Не авторизован». Возвращается сервером, когда для доступа к целевому ресурсу отсутствуют валидные учетные данные.
http-ошибка 403: «Доступ к этому ресурсу запрещен». Возвращается, когда пользователь пытается открыть ресурс, для которого у него нет прав доступа. Например, попытка просмотра неавторизованным пользователем контента, защищенного паролем, может привести к ошибке 403.
404: «Запрошенный ресурс не найден». Наиболее распространенное сообщение об ошибке. Означает, что запрошенный ресурс не существует и сервер не знает, существовал ли он когда-либо.
405: «Метод не разрешен». Генерируется, когда хостинг-сервер (исходный сервер) поддерживает полученный метод, но целевой ресурс отсутствует.
406: «Неприемлемый ответ». Запрошенный ресурс способен генерировать только контент, неприемлемый в соответствии с заголовками Accept, отправленными в запросе.
408: «Время ожидания сервером поступления остальной части запроса из браузера истекло». Генерируется, когда сервер прерывает обработку после истечения времени ожидания полного запроса от браузера. Другими словами, сервер не получил полный запрос, отправленный браузером. Одной из возможных причин может быть перегрузка сети, приводящая к потере пакетов между браузером и сервером.
410: «Запрошенный ресурс отсутствует и не будет возвращен». Подобен коду 404 «Не найден», за исключением того, что код статуса 410, указывает, что данный статус ожидается на постоянной основе.
429: это http-ошибка «Слишком много запросов». Генерируется сервером, когда пользователь отправил слишком много запросов в заданный промежуток времени (ограничение по скорости). Иногда причиной ошибки могут быть боты, пытающиеся получить доступ к сайту. В этом случае может потребоваться изменение URL-адреса входа в панель администрирования WordPress.
499: «Клиент закрыл запрос». Возвращается NGINX, когда клиент закрывает запрос, пока NGINX все еще обрабатывает его.
500: «На сервере возникла ошибка, и запрос не мог быть завершен». Общий http-код, который также называют «внутренняя ошибка сервера». На сервере что-то пошло не так и запрошенный ресурс не был доставлен. Этот код генерируется сторонними плагинами, при сбоях PHP-кода или подключения к базе данных.
501: «Не реализовано». Эта ошибка указывает на то, что сервер не поддерживает функции, необходимые для выполнения запроса. Ошибка почти всегда связана с самим сервером, и для ее решения нужно обратиться в службу поддержки хостинг-провайдера.
502: это http-ошибка «Некорректный шлюз». Означает, что один сервер получил неверный ответ от другого. Иногда запрос занимает слишком много времени, и поэтому отменяется или удаляется сервером, а соединение с базой данных прерывается.
503: это http-ошибка «В данный момент сервер не может обработать запрос». Запрос не может быть обработан прямо сейчас. Этот код возвращается перегруженным сервером, который не может обрабатывать новые запросы.
504: «Сервер, действующий как шлюз, не смог дождаться ответа от другого сервера». Возвращается, когда в обработке запроса было задействовано два сервера, и на первом сервере истекло время ожидания ответа от второго.
В приведенном выше списке поясняется большинство кодов статуса HTTP, с которыми вы можете столкнуться. Вот ресурсы, на которых можно более подробно узнать о редких кодах статуса HTTP, не рассмотренных в нашей статье:
- Полный список кодов статуса HTTP — Википедия;
- Определения кодов статуса — Internet Engineering Task Force (IETF);
- RFC 7231.
Содержание
Составили подробный классификатор кодов состояния HTTP. Добавляйте в закладки, чтобы был под рукой, когда понадобится.
Что такое код ответа HTTP
Когда посетитель переходит по ссылке на сайт или вбивает её в поисковую строку вручную, отправляется запрос на сервер. Сервер обрабатывает этот запрос и выдаёт ответ — трехзначный цифровой код HTTP от 100 до 510. По коду ответа можно понять реакцию сервера на запрос.
Первая цифра в ответе обозначает класс состояния, другие две — причину, по которой мог появиться такой ответ.
Как проверить код состояния страницы
Проверить коды ответа сервера можно вручную с помощью браузера и в панелях веб‑мастеров: Яндекс.Вебмастер и Google Search Console.
В браузере
Для примера возьмём Google Chrome.
-
Откройте панель разработчика в браузере клавишей F12, комбинацией клавиш Ctrl + Shift + I или в меню браузера → «Дополнительные инструменты» → «Инструменты разработчика». Подробнее об этом рассказывали в статье «Как открыть исходный код страницы».
-
Переключитесь на вкладку «Сеть» в Инструментах разработчика и обновите страницу:
В Яндекс.Вебмастере
Откройте инструмент «Проверка ответа сервера» в Вебмастере. Введите URL в специальное поле и нажмите кнопку «Проверить»:
Как добавить сайт в Яндекс.Вебмастер и другие сервисы Яндекса
В Google Search Console
Чтобы посмотреть код ответа сервера в GSC, перейдите в инструмент проверки URL — он находится в самом верху панели:
Введите ссылку на страницу, которую хотите проверить, и нажмите Enter. В результатах проверки нажмите на «Изучить просканированную страницу» в блоке «URL есть в индексе Google».
А затем в открывшемся окне перейдите на вкладку «Подробнее»:
Теперь расскажем подробнее про все классы кодов состояния HTTP.
1* класс кодов (информационные сообщения)
Это системный класс кодов, который только информирует о процессе передачи запроса. Такие ответы не являются ошибкой, хотя и могут отображаться в браузере как Error Code.
100 Continue
Этот ответ сообщает, что полученные сведения о запросе устраивают сервер и клиент может продолжать отправлять данные. Такой ответ может требоваться клиенту, если на сервер отправляется большой объём данных.
101 Switching Protocols
Сервер одобрил переключение типа протокола, которое запросил пользователь, и в настоящий момент выполняет действие.
102 Processing
Запрос принят — он находится в обработке, и на это понадобится чуть больше времени.
103 Checkpoint
Контрольная точка — используется в запросах для возобновления после прерывания запросов POST или PUT.
POST отправляет данные на сервер, PUT создает новый ресурс или заменяет существующий данными, представленными в теле запроса.
Разница между ними в том, что PUT работает без изменений: повторное его применение даёт такой же результат, что и в первый раз, а вот повторный вызов одного и того же метода POST часто меняет данные.
Пример — оформленный несколько раз интернет‑заказ. Такое часто происходит как раз по причине неоднократного использования запроса PUT.
105 Name Not Resolved
Не удается преобразовать DNS‑адрес сервера — это означает ошибку в службе DNS. Эта служба преобразует IP‑адреса в знакомые нам доменные имена.
2* класс кодов (успешно обработанные запросы)
Эти коды информируют об успешности принятия и обработки запроса. Также сервер может передать заголовки или тело сообщений.
200 ОК
Все хорошо — HTTP‑запрос успешно обработан (не ошибка).
201 Created
Создано — транзакция успешна, сформирован новый ресурс или документ.
202 Accepted
Принято — запрос принят, но ещё не обработан.
203 Non‑Authoritative Information
Информация не авторитетна — запрос успешно обработан, но передаваемая информация была взята не из первичного источника (данные могут быть устаревшими).
204 No Content
Нет содержимого — запрос успешно обработан, однако в ответе только заголовки без контента сообщения. Не нужно обновлять содержимое документа, но можно применить к нему полученные метаданные.
205 Reset Content
Сбросить содержимое. Запрос успешно обработан — но нужно сбросить введенные данные. Страницу можно не обновлять.
206 Partial Content
Частичное содержимое. Сервер успешно обработал часть GET‑запроса, а другую часть вернул.
GET — метод для чтения данных с сайта. Он говорит серверу, что клиент хочет прочитать какой‑то документ.
Представим интернет‑магазин и страницы каталога. Фильтры, которые выбирает пользователь, передаются благодаря методу GET. GET‑запрос работает с получением данных, а POST‑запрос нужен для отправки данных.
При работе с подобными ответами следует уделить внимание кэшированию.
207 Multi‑Status
Успешно выполнено несколько операций — сервер передал результаты выполнения нескольких независимых операций. Они появятся в виде XML‑документа с объектом multistatus.
226 IM Used
Успешно обработан IM‑заголовок (специальный заголовок, который отправляется клиентом и используется для передачи состояния HTTP).
3* класс кодов (перенаправление на другой адрес)
Эти коды информируют, что для достижения успешной операции нужно будет сделать другой запрос, возможно, по другому URL.
300 Multiple Choices
Множественный выбор — сервер выдает список нескольких возможных вариантов перенаправления (максимум — 5). Можно выбрать один из них.
301 Moved Permanently
Окончательно перемещено — страница перемещена на другой URL, который указан в поле Location.
302 Found/Moved
Временно перемещено — страница временно перенесена на другой URL, который указан в поле Location.
303 See Other
Ищите другую страницу — страница не найдена по данному URL, поэтому смотрите страницу по другому URL, используя метод GET.
304 Not Modified
Модификаций не было — с момента последнего визита клиента изменений не было.
305 Use Proxy
Используйте прокси — запрос к нужному ресурсу можно сделать только через прокси‑сервер, URL которого указан в поле Location заголовка.
306 Unused
Зарезервировано. Код в настоящий момент не используется.
307 Temporary Redirect
Временное перенаправление — запрашиваемый ресурс временно доступен по другому URL.
Этот код имеет ту же семантику, что код ответа 302 Found, за исключением того, что агент пользователя не должен изменять используемый метод HTTP: если в первом запросе использовался POST, то во втором запросе также должен использоваться POST.
308 Resume Incomplete
Перемещено полностью (навсегда) — запрашиваемая страница была перенесена на новый URL, указанный в поле Location заголовка. Метод запроса (GET/POST) менять не разрешается.
4* класс кодов (ошибки на стороне клиента)
Эти коды указывают на ошибки со стороны клиентов.
400 Bad Request
Неверный запрос — запрос клиента не может быть обработан, так как есть синтаксическая ошибка (возможно, опечатка).
401 Unauthorized
Не пройдена авторизация — запрос ещё в обработке, но доступа нет, так как пользователь не авторизован.
Для доступа к запрашиваемому ресурсу клиент должен представиться, послав запрос, включив при этом в заголовок сообщения поле Authorization.
402 Payment Required
Требуется оплата — зарезервировано для использования в будущем. Код предусмотрен для платных пользовательских сервисов, а не для хостинговых компаний.
403 Forbidden
Запрещено — запрос принят, но не будет обработан, так как у клиента недостаточно прав. Может возникнуть, когда пользователь хочет открыть системные файлы (robots, htaccess) или не прошёл авторизацию.
404 Not Found
Не найдено — запрашиваемая страница не обнаружена. Сервер принял запрос, но не нашёл ресурса по указанному URL (возможно, была ошибка в URL или страница была перемещена).
405 Method Not Allowed
Метод не разрешён — запрос был сделан методом, который не поддерживается данным ресурсом. Сервер должен предложить доступные методы решения в заголовке Allow.
406 Not Acceptable
Некорректный запрос — неподдерживаемый поисковиком формат запроса (поисковый робот не поддерживает кодировку или язык).
407 Proxy Authentication Required
Нужно пройти аутентификацию прокси — ответ аналогичен коду 401, только нужно аутентифицировать прокси‑сервер.
408 Request Timeout
Тайм‑аут запроса — запрос клиента занял слишком много времени. На каждом сайте существует свое время тайм‑аута — проверьте интернет‑соединение и просто обновите страницу.
409 Conflict
Конфликт (что‑то пошло не так) — запрос не может быть выполнен из‑за конфликтного обращения к ресурсу (несовместимость двух запросов).
410 Gone
Недоступно — ресурс раньше был размещён по указанному URL, но сейчас удалён и недоступен (серверу неизвестно месторасположение).
411 Length Required
Добавьте длины — сервер отклоняет отправляемый запрос, так как длина заголовка не определена, и он не находит значение Content‑Length.
Нужно исправить заголовки на сервере, и в следующий раз робот сможет проиндексировать страницу.
412 Precondition Failed
Предварительное условие не выполнено — стоит проверить правильность HTTP‑заголовков данного запроса.
413 Request Entity Too Large
Превышен размер запроса — перелимит максимального размера запроса, принимаемого сервером. Браузеры поддерживают запросы от 2 до 8 килобайт.
414 Request‑URI Too Long
Превышена длина запроса — сервер не может обработать запрос из‑за длинного URL. Такая ошибка может возникнуть, например, когда клиент пытается передать чересчур длинные параметры через метод GET, а не POST.
415 Unsupported Media Type
Формат не поддерживается — сервер не может принять запрос, так как данные подгружаются в некорректном формате, и сервер разрывает соединение.
416 Requested Range Not Satisfiable
Диапазон не поддерживается — ошибка возникает в случаях, когда в самом HTTP‑заголовке прописывается некорректный байтовый диапазон.
Корректного диапазона в необходимом документе может просто не быть, или есть опечатка в синтаксисе.
417 Expectation Failed
Ожидания не оправдались — прокси некорректно идентифицировал содержимое поля «Expect: 100‑Continue».
418 I’m a teapot
Первоапрельская шутка разработчиков в 1998 году. В расшифровке звучит как «я не приготовлю вам кофе, потому что я чайник». Не используется в работе.
422 Unprocessable Entity
Объект не обработан — сервер принял запрос, но в нём есть логическая ошибка. Стоит посмотреть в сторону семантики сайта.
423 Locked
Закрыто — ресурс заблокирован для выбранного HTTP‑метода. Можно перезагрузить роутер и компьютер. А также использовать только статистический IP.
424 Failed Dependency
Неуспешная зависимость — сервер не может обработать запрос, так как один из зависимых ресурсов заблокирован.
Выполнение запроса напрямую зависит от успешности выполнения другой операции, и если она не будет успешно завершена, то вся обработка запроса будет прервана.
425 Unordered Collection
Неверный порядок в коллекции — ошибка возникает, если клиент указал номер элемента в неупорядоченном списке или запросил несколько элементов в порядке, отличном от серверного.
426 Upgrade Required
Нужно обновление — в заголовке ответа нужно корректно сформировать поля Upgrade и Connection.
Этот ответ возникает, когда серверу требуется обновление до SSL‑протокола, но клиент не имеет его поддержки.
428 Precondition Required
Нужно предварительное условие — сервер просит внести в запрос информацию о предварительных условиях обработки данных, чтобы выдавать корректную информацию по итогу.
429 Too Many Requests
Слишком много запросов — отправлено слишком много запросов за короткое время. Это может указывать, например, на попытку DDoS‑атаки, для защиты от которой запросы блокируются.
431 Request Header Fields Too Large
Превышена длина заголовков — сервер может и не отвечать этим кодом, вместо этого он может просто сбросить соединение.
Исправляется это с помощью сокращения заголовков и повторной отправки запроса.
434 Requested Host Unavailable
Адрес запрашиваемой страницы недоступен.
444 No Response
Нет ответа — код отображается в лог‑файлах, чтобы подтвердить, что сервер никак не отреагировал на запрос пользователя и прервал соединение. Возвращается только сервером nginx.
Nginx — программное обеспечение с открытым исходным кодом. Его используют для создания веб‑серверов, а также в качестве почтового или обратного прокси‑сервера. Nginx решает проблему падения производительности из‑за роста трафика.
449 Retry With
Повторите попытку — ошибка говорит о необходимости скорректировать запрос и повторить его снова. Причиной становятся неверно указанные параметры (возможно, недостаточно данных).
450 Blocked by Windows Parental Controls
Заблокировано родительским контролем — говорит о том, что с компьютера попытались зайти на заблокированный ресурс. Избежать этой ошибки можно изменением параметров системы родительского контроля.
451 Unavailable For Legal Reasons
Недоступно по юридическим причинам — доступ к ресурсу закрыт, например, по требованию органов государственной власти или по требованию правообладателя в случае нарушения авторских прав.
456 Unrecoverable Error
Неустранимая ошибка — при обработке запроса возникла ошибка, которая вызывает некорректируемые сбои в таблицах баз данных.
499 Client Closed Request
Запрос закрыт клиентом — нестандартный код, используемый nginx в ситуациях, когда клиент закрыл соединение, пока nginx обрабатывал запрос.
5* класс кодов (ошибки на стороне сервера)
Эти коды указывают на ошибки со стороны серверов.
При использовании всех методов, кроме HEAD, сервер должен вернуть в теле сообщения гипертекстовое пояснение для пользователя. И его можно использовать в работе.
500 Internal Server Error
Внутренняя ошибка сервера — сервер столкнулся с неким условием, из‑за которого не может выполнить запрос.
Проверяйте, корректно ли указаны директивы в системных файлах (особенно htaccess) и нет ли ошибки прав доступа к файлам. Обратите внимание на ошибки внутри скриптов и их медленную работу.
501 Not Implemented
Не выполнено — код отдается, когда сам сервер не может идентифицировать метод запроса.
Сами вы эту ошибку не исправите. Устранить её может только сервер.
502 Bad Gateway
Ошибка шлюза — появляется, когда сервер, выступая в роли шлюза или прокси‑сервера, получил ответное сообщение от вышестоящего сервера о несоответствии протоколов.
Актуально исключительно для прокси и шлюзовых конфигураций.
503 Service Unavailable
Временно не доступен — сервер временно не имеет возможности обрабатывать запросы по техническим причинам (обслуживание, перегрузка и прочее).
В поле Retry‑After заголовка сервер укажет время, через которое можно повторить запрос.
504 Gateway Timeout
Тайм‑аут шлюза — сервер, выступая в роли шлюза или прокси‑сервера, не получил ответа от вышестоящего сервера в нужное время.
Исправить эту ошибку самостоятельно не получится. Здесь дело в прокси, часто — в веб‑сервере.
Первым делом просто обновите веб‑страницу. Если это не помогло, нужно почистить DNS‑кэш. Для этого нажмите горячие клавиши Windows+R и введите команду cmd (Control+пробел). В открывшемся окне укажите команду ipconfig / flushdns и подтвердите её нажатием Enter.
505 HTTP Version Not Supported
Сервер не поддерживает версию протокола — отсутствует поддержка текущей версии HTTP‑протокола. Нужно обеспечить клиента и сервер одинаковой версией.
506 Variant Also Negotiates
Неуспешные переговоры — с такой ошибкой сталкиваются, если сервер изначально настроен неправильно. По причине ошибочной конфигурации выбранный вариант указывает сам на себя, из‑за чего процесс и прерывается.
507 Insufficient Storage
Не хватает места для хранения — серверу недостаточно места в хранилище. Нужно либо расчистить место, либо увеличить доступное пространство.
508 Loop Detected
Обнаружен цикл — ошибка означает провал запроса и выполняемой операции в целом.
509 Bandwidth Limit Exceeded
Превышена пропускная способность — используется при чрезмерном потреблении трафика. Владельцу площадки следует обратиться к своему хостинг‑провайдеру.
510 Not Extended
Не продлён — ошибка говорит, что на сервере отсутствует нужное для клиента расширение. Чтобы исправить проблему, надо убрать часть неподдерживаемого расширения из запроса или добавить поддержку на сервер.
511 Network Authentication Required
Требуется аутентификация — ошибка генерируется сервером‑посредником, к примеру, сервером интернет‑провайдера, если нужно ввести пароль для получения доступа к сети через платную точку доступа.
BNAME.RU » Код ошибки HTTP 401 Unauthorized
Что означает ошибка 401 Unauthorized?
401, сообщение об ошибке указывает, что клиент пытается управлять частным ресурсом без предоставления данных авторизации. Возможно, он предоставил неверные учетные данные или вообще ничего. Ответ должен включать поле заголовка WWW-Authenticate, описывающее проблему. Клиент может повторить запрос, указав подходящее поле авторизации в заголовке. Если это уже было сделано, ответ 401 будет указывать, что авторизация для указанных полномочий не работает. Если ответ 401 содержит ту же самую проблему, что и предыдущий ответ, и клиент уже предпринял, по меньшей мере, одну попытку аутентификации, то пользователь клиента должен передать данные, полученные в ответе, владельцу сайта, поскольку они могут помочь диагностировать проблему.
Информационные 100 Continue «Продолжить». Этот промежуточный ответ указывает, что запрос успешно
принят и клиент может продолжать присылать запросы либо проигнорировать
этот ответ, если запрос был завершён. Только HTTP/1.1 101 Switching Protocol «Переключение протокола». Этот код присылается в ответ на запрос
клиента, содержащий заголовок Upgrade:, и указывает, что
сервер переключился на протокол, который был указан в заголовке. Эта
возможность позволяет перейти на несовместимую версию протокола и обычно
не используется. Только HTTP/1.1 102 Processing «В обработке». Этот код указывает, что сервер получил запрос и
обрабатывает его, но обработка ещё не завершена. Только HTTP/1.1 103 Early Hints «Ранние подсказки». В ответе сообщаются ресурсы, которые могут быть
загружены заранее, пока сервер будет подготавливать основной ответ.
RFC 8297 (Experimental). Только HTTP/1.1 Успешные 200
OK
«Успешно». Запрос успешно обработан. Что значит «успешно», зависит от
метода HTTP, который был запрошен:
- GET: «ПОЛУЧИТЬ». Запрошенный ресурс был найден и передан в теле
ответа. - HEAD: «ЗАГОЛОВОК». Заголовки переданы в ответе.
- POST: «ПОСЫЛКА». Ресурс, описывающий результат действия сервера на
запрос, передан в теле ответа. - TRACE: «ОТСЛЕЖИВАТЬ». Тело ответа содержит тело запроса полученного
сервером.
HTTP/0.9 и выше 201 Created «Создано». Запрос успешно выполнен и в результате был создан ресурс.
Этот код обычно присылается в ответ на запрос PUT «ПОМЕСТИТЬ». HTTP/0.9 и выше 202 Accepted «Принято». Запрос принят, но ещё не обработан. Не поддерживаемо, т.е.,
нет способа с помощью HTTP отправить асинхронный ответ позже, который
будет показывать итог обработки запроса. Это предназначено для случаев,
когда запрос обрабатывается другим процессом или сервером, либо для
пакетной обработки. HTTP/0.9 и выше 203 Non-Authoritative Information «Информация не авторитетна». Этот код ответа означает, что информация,
которая возвращена, была предоставлена не от исходного сервера, а из
какого-нибудь другого источника. Во всех остальных ситуациях более
предпочтителен код ответа 200 OK. HTTP/0.9 и 1.1 204 No Content «Нет содержимого». Нет содержимого для ответа на запрос, но заголовки
ответа, которые могут быть полезны, присылаются. Клиент может
использовать их для обновления кешированных заголовков полученных ранее
для этого ресурса. HTTP/0.9 и выше 205 Reset Content «Сбросить содержимое». Этот код присылается, когда запрос обработан,
чтобы сообщить клиенту, что необходимо сбросить отображение документа,
который прислал этот запрос. Только HTTP/1.1 206 Partial Content «Частичное содержимое». Этот код ответа используется, когда клиент
присылает заголовок диапазона, чтобы выполнить загрузку отдельно, в
несколько потоков. Только HTTP/1.1 Сообщения о перенаправлениях 300 Multiple Choice
«Множественный выбор». Этот код ответа присылается, когда запрос имеет
более чем один из возможных ответов. И User-agent или пользователь
должен выбрать один из ответов. Не существует стандартизированного
способа выбора одного из полученных ответов.
HTTP/1.0 и выше 301 Moved Permanently
«Перемещён на постоянной основе». Этот код ответа значит, что URI
запрашиваемого ресурса был изменён. Возможно, новый URI будет
предоставлен в ответе.
HTTP/0.9 и выше 302 Found
«Найдено». Этот код ответа значит, что запрошенный ресурс
временно изменён. Новые изменения в URI могут быть доступны в
будущем. Таким образом, этот URI, должен быть использован клиентом в
будущих запросах.
HTTP/0.9 и выше 303 See Other «Просмотр других ресурсов». Этот код ответа присылается, чтобы
направлять клиента для получения запрашиваемого ресурса в другой URI с
запросом GET. HTTP/0.9 и 1.1 304 Not Modified «Не модифицировано». Используется для кеширования. Это код ответа
значит, что запрошенный ресурс не был изменён. Таким образом, клиент
может продолжать использовать кешированную версию ответа. HTTP/0.9 и выше 305 Use Proxy «Использовать прокси». Это означает, что запрошенный ресурс должен быть
доступен через прокси. Этот код ответа в основном не поддерживается из
соображений безопасности. Только HTTP/1.1 306 Switch Proxy Больше не использовать. Изначально подразумевалось, что » последующие
запросы должны использовать указанный прокси.» Только HTTP/1.1 307 Temporary Redirect «Временное перенаправление». Сервер отправил этот ответ, чтобы клиент
получил запрошенный ресурс на другой URL-адрес с тем же методом, который
использовал предыдущий запрос. Данный код имеет ту же семантику, что код
ответа 302 Found, за исключением того, что агент
пользователя не должен изменять используемый метод HTTP: если в первом
запросе использовался POST, то во втором запросе также
должен использоваться POST. Только HTTP/1.1 308 Permanent Redirect
«Перенаправление на постоянной основе». Это означает, что ресурс
теперь постоянно находится в другом URI, указанном в заголовке
Location: HTTP Response. Данный код ответа имеет ту же
семантику, что и код ответа 301 Moved Permanently, за
исключением того, что агент пользователя не должен изменять
используемый метод HTTP: если POST использовался в первом
запросе, POST должен использоваться и во втором запросе.
Примечание: Это экспериментальный код ответа,
Спецификация которого в настоящее время находится в черновом виде.
draft-reschke-http-status-308 Клиентские 400 Bad Request «Плохой запрос». Этот ответ означает, что сервер не понимает запрос
из-за неверного синтаксиса. HTTP/0.9 и выше 401 Unauthorized «Неавторизованно». Для получения запрашиваемого ответа нужна
аутентификация. Статус похож на статус 403, но,в этом случае,
аутентификация возможна. HTTP/0.9 и выше 402 Payment Required «Необходима оплата». Этот код ответа зарезервирован для будущего
использования. Первоначальная цель для создания этого кода была в
использовании его для цифровых платёжных систем(на данный момент не
используется). HTTP/0.9 и 1.1 403 Forbidden «Запрещено». У клиента нет прав доступа к содержимому, поэтому сервер
отказывается дать надлежащий ответ. HTTP/0.9 и выше 404 Not Found «Не найден». Сервер не может найти запрашиваемый ресурс. Код этого
ответа, наверно, самый известный из-за частоты его появления в вебе. HTTP/0.9 и выше 405 Method Not Allowed «Метод не разрешён». Сервер знает о запрашиваемом методе, но он был
деактивирован и не может быть использован. Два обязательных метода,
GET и HEAD, никогда не должны быть
деактивированы и не должны возвращать этот код ошибки. Только HTTP/1.1 406 Not Acceptable
Этот ответ отсылается, когда веб сервер после выполнения
server-driven content negotiation, не нашёл контента, отвечающего критериям, полученным из user agent.
Только HTTP/1.1 407 Proxy Authentication Required Этот код ответа аналогичен коду 401, только аутентификация требуется для
прокси сервера. Только HTTP/1.1 408 Request Timeout Ответ с таким кодом может прийти, даже без предшествующего запроса. Он
означает, что сервер хотел бы отключить это неиспользуемое соединение.
Этот метод используется все чаще с тех пор, как некоторые браузеры,
вроде Chrome и IE9, стали использовать
HTTP механизмы предварительного соединения
для ускорения сёрфинга (смотрите баг 634278, будущей
реализации этого механизма в Firefox). Также учитывайте, что некоторые
серверы прерывают соединения не отправляя подобных сообщений. Только HTTP/1.1 409 Conflict
Этот ответ отсылается, когда запрос конфликтует с текущим состоянием
сервера.
Только HTTP/1.1 410 Gone
Этот ответ отсылается, когда запрашиваемый контент удалён с сервера.
Только HTTP/1.1 411 Length Required
Запрос отклонён, потому что сервер требует указание заголовка
Content-Length, но он не указан.
Только HTTP/1.1 412 Precondition Failed Клиент указал в своих заголовках условия, которые сервер не может
выполнить Только HTTP/1.1 413 Request Entity Too Large
Размер запроса превышает лимит, объявленный сервером. Сервер может
закрыть соединение, вернув заголовок Retry-After
Только HTTP/1.1 414 Request-URI Too Long URI запрашиваемый клиентом слишком длинный для того, чтобы сервер смог
его обработать Только HTTP/1.1 415 Unsupported Media Type Медиа формат запрашиваемых данных не поддерживается сервером, поэтому
запрос отклонён Только HTTP/1.1 416 Requested Range Not Satisfiable Диапазон указанный заголовком запроса Range не может быть
выполнен; возможно, он выходит за пределы переданного URI Только HTTP/1.1 417 Expectation Failed Этот код ответа означает, что ожидание, полученное из заголовка запроса
Expect, не может быть выполнено сервером. Только HTTP/1.1 Серверные 500 Internal Server Error «Внутренняя ошибка сервера». Сервер столкнулся с ситуацией, которую он
не знает как обработать. HTTP/0.9 и выше 501 Not Implemented «Не реализовано». Метод запроса не поддерживается сервером и не может быть
обработан. Единственные методы, которые сервера должны поддерживать (и,
соответственно, не должны возвращать этот код) — GET и
HEAD. HTTP/0.9 и выше 502 Bad Gateway «Плохой шлюз». Эта ошибка означает что сервер, во время работы в
качестве шлюза для получения ответа, нужного для обработки запроса,
получил недействительный (недопустимый) ответ. HTTP/0.9 и выше 503 Service Unavailable «Сервис недоступен». Сервер не готов обрабатывать запрос. Зачастую
причинами являются отключение сервера или то, что он перегружен.
Обратите внимание, что вместе с этим ответом удобная для
пользователей(user-friendly) страница должна отправлять объяснение
проблемы. Этот ответ должен использоваться для временных условий и
Retry-After: HTTP-заголовок должен, если возможно,
содержать предполагаемое время до восстановления сервиса. Веб-мастер
также должен позаботиться о заголовках, связанных с кешем, которые
отправляются вместе с этим ответом, так как эти ответы, связанные с
временными условиями, обычно не должны кешироваться. HTTP/0.9 и выше 504 Gateway Timeout Этот ответ об ошибке предоставляется, когда сервер действует как шлюз и
не может получить ответ вовремя. Только HTTP/1.1 505 HTTP Version Not Supported «HTTP-версия не поддерживается». HTTP-версия, используемая в запросе, не
поддерживается сервером. Только HTTP/1.1
Привет, читатель блога ZametkiNaPolyah.ru! Продолжим знакомиться с протоколом HTTP в рубрике Серверы и протоколы и ее разделе HTTP протокол. Эта запись целиком и полностью посвящена ошибка клиента при взаимодействие по HTTP протоколу. Мы с тобой рассмотрим коды ошибок клиента HTTP. Вообще, коды ошибок клиента в HTTP протоколе могут быть расширены любым сервером, мы рассмотрим только коды ошибок клиента, которые указаны в стандарте HTTP 1.1. Сперва, как и обычно при рассмотрение кодов HTTP протокола, мы дадим общее описания кодам ошибок клиента, а затем рассмотрим по отдельности каждый из 18 HTTP кодов ошибок клиента.
HTTP коды ошибок клиента
Общая информация о HTTP кодах ошибок клиента
Содержание статьи:
- Общая информация о HTTP кодах ошибок клиента
- HTTP код ошибки 400, код ошибки 401, код ошибки клиента 402, код ошибки 403, HTTP код ошибки клиента 404, ошибка клиента 405
- HTTP код ошибки 406, код ошибки 407, HTTP код ошибки клиента 408, код ответа сервера 409, код ошибки 410, код ошибки клиента 411, HTTP код 412
- HTTP код ошибки клиента 413, код ошибки клиента 414, ошибка клиента 415, ошибка 416, HTTP код 417
HTTP коды ошибок клиента говорят пользователю о том, что ему не удалось получить запрашиваемый ресурс, указанный в URI (запись про URI в HTTP), по вине самого пользователя или клиента, например, пользователь ошибся при вводе URL в браузере, в этом случае сервер даст ответ с кодом состояния 404. Все коды ошибок HTTP клиента начинаются с четверки. HTTP сервер всегда в случае ошибки клиента отправляет вместе с кодом состояния пояснения того, почему произошла ошибка, за исключение тех случаев, когда используется HTTP метод HEAD.
Давайте для удобства рассмотрения сведем в одну таблицу все коды ошибок HTTP клиента в одну таблицу. И не будем забывать, что в основе протокола HTTP лежит модель взаимодействия клиент-сервер, которая делит обязанности приложений на клиентские и серверные, рассматриваемый протокол довольно строго придерживается данной модели, и у нас есть специальные коды ошибок, которые происходят по вине серверных приложений и есть коды ошибок, которые происходят по вине человека или клиентского приложения, которым человек пользуется.
| Код ошибки HTTP клиента | Описание кода ошибки HTTP клиента |
| 400 Bad Request | Код состояния ошибки HTTP клиента 400: плохой запрос Такой код состояния ошибки клиента вы можете увидеть тогда, когда сервер не понял ваш запрос из-за синтаксической ошибке в HTTP запросе. |
| 401 Unauthorized | Код состояния ошибки HTTP клиента 401: не авторизован Такой код состояния ошибки клиента вы можете увидеть в том случае, если для доступа к ресурсу требуется аутентификация по соображениям безопасности HTTP сервера. |
| 402 Payment Required | Код состояния ошибки HTTP клиента 402: требуется оплата Этот код состояния ошибки клиента на данный момент пока не используется, он предназначен для платных сервисов, а не для хостингов и интернет-провайдеров. |
| 403 Forbidden | Код состояния ошибки HTTP клиента 403: запрещено Такой код состояния ошибки клиента вы увидите в том случае, когда сервер вас прекрасно понял, но отказывается вам предоставлять доступ к ресурсу из-за того, что у вас недостаточно прав доступа. |
| 404 Not Found | Код состояния ошибки HTTP клиента 404: не найдено Самый популярный код состояния ошибки клиента. Вы его можете увидеть в том случае, когда ошиблись, вводя URL в браузере. |
| 405 Method Not Allowed | Код состояния ошибки HTTP клиента 405: метод не дозволен Данный код состояния ошибки клиента можно увидеть в том случае, когда вы используете метод запроса, запрещенный в настройках HTTP сервера. |
| 406 Not Acceptable | Код состояния ошибки HTTP клиента 406: не приемлем Этот код состояния вы увидите в том случае, когда HTTP сообщение вашего клиента содержит неправильные параметры для указанного в нем URI. |
| 407 Proxy Authentication Required | Код состояния ошибки HTTP клиента 407: требуется установления подлинности через прокси-сервер Если вы видите этот код состояния ошибки клиента, то вам нужно пройти аутентификацию на прокси-сервере. |
| 408 Request Timeout | Код состояния ошибки HTTP клиента 408: истекло время ожидания запроса Этот код состояния ошибки HTTP клиента вы увидите тогда, когда сервер устал ждать от вас сообщение. |
| 409 Conflict | Код состояния ошибки HTTP клиента 409: конфликт Такой код состояния ошибки клиента будет появляться очень редко, когда будет происходить конфликт действий между двумя пользователями. |
| 410 Gone | Код состояния ошибки HTTP клиента 410: удален А этот код состояния ошибки клиента будет показан сервером в том случае, когда ресурс был доступен по указанному URI, но теперь его там нет. |
| 411 Length Required | Код состояния ошибки HTTP клиента 411: требуется длина Этот код состояния ошибки клиента появляется в том случае, когда серверу нужно обязательно указывать поле заголовка Content-Lenght |
| 412 Precondition Failed | Код состояния ошибки HTTP клиента 412: предусловие неверно Сервер вернет HTTP ответ с таким кодом состояния в том случае, когда он не смог выполнить ни одно из условий из запроса клиента. |
| 413 Request Entity Too Large | Код состояния ошибки HTTP клиента 413: объект запроса слишком велик
А такой код ошибки клиента можно увидеть в том случае, когда тело (HTTP объекты и тело сообщения) запроса слишком большое и сервер его получить не смог. |
| 414 Request-url Too Long | Код состояния ошибки HTTP клиента 414: URI запроса слишком длинный Такой код ошибки клиента сервер выдаст в том случае, если URI запроса слишком длинный. |
| 415 Unsupported Media Type | Код состояния ошибки HTTP клиента 415: неподдерживаемый медиа тип Сервер может выдать такой код состояния ошибки клиента в том случае, если не захочет работать с указанным типом данных (типы данных в HTTP) тем методом, который указан в запросе клиента |
| 416 Requested Range Not Satisfiable | Код состояния ошибки HTTP клиента 416: запрашиваемый диапазон не достижим Данный код и ошибки клиента говорит нам о том, что диапазон фрагмента (единицы измерения в HTTP) в поле заголовка Range указан неверно. |
| 417 Expectation Failed | Код состояния ошибки HTTP клиента 417: ожидаемое неприемлимо Код состояния ошибки клиента 417 появится в том случае, если сервер не сможет удовлетворить значению, указанному в поле заголовка Expect. |
Далее мы рассмотрим более подробно коды ошибок HTTP клиента.
HTTP код ошибки 400, код ошибки 401, код ошибки клиента 402, код ошибки 403, HTTP код ошибки клиента 404, ошибка клиента 405
HTTP код ошибки клиента 400: Bad Request или неверный запрос. Сервер вернет ответ с кодом ошибки 400 в том случае, когда обнаружит, что HTTP запрос клиента содержит синтаксическую ошибку.
HTTP код ошибки клиента 401: Unauthorized или не авторизован. Код ошибки клиента 401 сервер отправляет в том случае, когда для доступа к ресурсу требуется авторизация, при этом ответ HTTP сервера должен (читай про требования HTTP протокола) включать поле заголовка WWW-Authenticate и перечень условий для аутентификации клиента, после чего клиент может повторить запрос к серверу с полем Authorization, в котором будут указаны все необходимые данные для авторизации.
HTTP код ошибки клиента 402: Payment Required или требуется оплата. Данный код ошибки клиента зарезервирован для будущего использования и предназначен для оповещения клиента о том, что для доступа к ресурсу ему необходимо произвести оплату. Обратите внимание: данный код ошибки клиент не используется ни хостингами, ни интернет-магазина, ни даже интернет-провайдерами.
HTTP код ошибки клиента 403: Forbidden или запрещено. HTTP код ошибки клиента 403 отправляется сервером в том случае, когда он отказывается выполнить ваш запрос, причин на то могут быть разными. При этом сервер не должен сообщать является ли эта мера временной или постоянной. Одной из причин появления HTTP кода 403 может быть то, что у пользователя недостаточно прав доступа к ресурсу.
HTTP код ошибки клиента 404: Not Found или не найдено. HTTP код ошибки клиента 404 – самый популярный код ошибки клиента, код ошибки 404 видел, наверное, каждый. Ведь для того, чтобы увидеть код ошибки 404 достаточно ввести неверный URL.
HTTP код ошибки клиента 405: Method Not Allowed или метод не дозволен. Код ошибки 405 сервер отправляет клиенту в том случае, когда для ресурса, указанного в URI, нельзя применить метод, указанный в запросе клиента. Код ошибки 405 появляется в основном из-за конфигураций безопасности сервера, когда администратор преднамеренно запрещает выполнение тех или иных методов HTTP запросов на сервере. При этом ответ сервера с кодом ошибки 405 должен содержать поле заголовка Allow, в котором будут указаны доступные метода для ресурса.
HTTP код ошибки 406, код ошибки 407, HTTP код ошибки клиента 408, код ответа сервера 409, код ошибки 410, код ошибки клиента 411, HTTP код 412
HTTP код ошибки клиента 406: Not Acceptable или не приемлем. Код ошибки 406 говорит клиенту о том, что введенный URI не приемлем с теми характеристиками, которые были указаны в HTTP заголовке (читай про параметры HTTP протокола). Если метод запроса был отличным от метода HEAD, то серверу нужно включить в тело сообщения список доступных характеристик для данного URI. Формат HTTP объекта определяется медиа типом в поле заголовка Content-Length и в зависимости от клиента и его возможностей подходящий вариант запроса может быть выбран автоматически, этот код применяется при обсуждении содержимого в HTTP.
HTTP код ошибки клиента 407: Proxy Authentication Required или требуется установление подлинности через прокси-сервер. HTTP код ошибки клиента 407 появится в том случае, когда клиенту для доступа к указанному ресурсу необходимо авторизоваться на прокси-сервере. Когда возникает код ошибки 407 прокси-сервер должен возвратить поле заголовка Proxy-Authenticate содержащее вызов (challenge), применяемый прокси-сервером для запрошенного ресурса. Код ошибки 407 аналогичен по своему действию с кодом 401.
HTTP код ошибки клиента 408: Request Timeout или истекло время ожидания запроса. Код ошибки 408 возникает в том случае, когда клиент не произвел запрос в течение того времени, которое сервер готов ждать, но клиент может повторить запрос.
HTTP код ошибки клиента 409: Conflict или конфликт. Код ошибки клиента 409 возникает в том случае, когда происходит конфликт между несколькими клиентами при доступе к одному ресурсу. Код ошибки 409 показывается клиенту только в том случае, когда тот может устранить конфликт и повторить свой запрос. HTTP ответ сервера должен предоставить максимум информации для пользователя, чтобы он устранил конфликт, и код 409 больше не появлялся. Чаще всего ошибка 409 появляется при использование метода PUT.
HTTP код ошибки клиента 410: Gone или удален. HTTP код ошибки клиента 410 будет отправлен сервером в том случае, когда ресурс удален и сервер не знает, где искать копию ресурса или его новую версию. В том случае, когда у сервера есть информация о том, что ресурс может быть восстановлен, ему не следует показывать ошибку 410, а лучше показать код ошибки 404.
HTTP код ошибки клиента 411: Length Required или требуется длина. Код ошибки 411 будет показан клиенту в том случае, когда серверу для корректной обработки запроса требуется длина содержимого. Клиент может повторить запрос, если добавит допустимое поле заголовка Content-Length, содержащее длину тела сообщения (message-body) в сообщении запроса.
HTTP код ошибки клиента 412: Precondition Failed или предусловие неверно. Код ошибки 412 будет выслан клиенту сервером в том случае, когда сервер не может выполнить условия, указанные в заголовке HTTP запроса.
HTTP код ошибки клиента 413, код ошибки клиента 414, ошибка клиента 415, ошибка 416, HTTP код 417
HTTP код ошибки клиента 413: Request Entity Too Large или объект запроса слишком большой. Код ошибки 413 появляется в том случае, когда объект, передаваемый в запросе клиента слишком большой и сервер его не может обработать. Сервер может закрыть соединение (здесь написано про HTTP соединения), чтобы не дать клиенту возможность продолжить запрос. Если такая ситуация временная, то сервер в своем сообщении вместе кодом ошибки 413 передает поле заголовка Retry-After, в котором указывает время, через которое запрос может быть повторен.
HTTP код ошибки клиента 414: Request-URI Too Long или запроса слишком длинный. Сервер отправляет сообщение с кодом ошибки 414 в том случае, когда URI, указанный в запросе слишком длинный. Ошибка 414 обычно возникает тогда, когда клиент пытается передать кучу параметров методом GET, а следовало бы использовать метод POST.
HTTP код ошибки клиента 415: Unsupported Media Type или неподдерживаемый медиа тип. Код ошибки 415 сервер отправляет в том случае, когда он отказывается обслуживать запрос из-за некорректного типа данных для ресурса, который указан в URI: когда метод выбранный в запросе не соответствует типу данных ресурса.
HTTP код ошибки клиента 416: Requested Range Not Satisfiable или запрашиваемый диапазон не достижим. Сервер отправит сообщение с кодом ошибки 416 в том случае, когда в поле заголовка запроса Range был указан неверный диапазон фрагмента.
HTTP код ошибки клиента 417: Expectation Failed или ожидаемое неприемлемо. Код ошибки 417 появляется в том случае, когда сервер не может удовлетворить значению Expect, которое указано в заголовке HTTP запроса.
Мы рассмотрели коды ошибок HTTP клиента, давайте перейдем к последнему классу кодов состояния — HTTP коды ошибок серевра. Позволю себе напомнить, что в HTTP еще есть информационные коды состояния, успешные коды состояния и коды перенаправления. А если тебе нужна информацию обо всех кодах состояния, обратись к справочнику HTTP кодов состояния, в котором есть полное описание всех кодов.
Не забывайте делиться своим мнением в комментариях и оставлять отзывы, это поможет сделать нашу работу лучше, с уважением ZametkiNaPolyah.ru!
2 января, 2015 12:50 пп
15 300 views
| Комментариев нет
Cloud Server
При обращении к веб-серверу или приложению каждый поступивший HTTP-запрос получает в качестве ответа код состояния HTTP (англ. HTTP status code). Коды состояния HTTP – это трехзначные коды, сгруппированные в пять различных классов. Класс кода состояния можно определить по первой цифре:
- 1хх – информационные коды;
- 2хх – успех;
- 3хх – перенаправление;
- 4хх – ошибка клиента;
- 5хх – ошибка сервера.
Это руководство фокусируется на выявлении и устранении наиболее часто встречающихся кодов ошибок HTTP (то есть кодов состояния 4xx и 5xx) с точки зрения системного администратора. В некоторых ситуациях веб-сервер отвечает на запрос определенным кодом ошибки; рассмотрим общие возможные причины и решения.
Краткий обзор ошибок клиента и сервера
Ошибки клиента (коды состояния HTTP 400-499) возникают из-за HTTP-запросов, отправленных клиентом (веб-браузером или другим клиентом HTTP). Хотя данные типы ошибок связаны непосредственно с клиентом, системному администратору полезно знать, с какими кодами ошибок может столкнуться пользователь, чтобы определить, можно ли решить эту проблему в конфигурациях сервера.
Ошибки сервера (коды состояния HTTP 500-599) возникают тогда, когда веб-сервер не в состоянии обработать запрос из-за какой-либо ошибки или сбоя.
Общие советы по устранению ошибок HTTP
- При использовании веб-браузера для тестирования веб-сервера не забудьте обновить браузер после внесения изменений в настройки сервера.
- Проверяйте логи сервера, чтобы получить подробные сведения о том, как сервер обрабатывает запросы. Например, веб-серверы Apache и Nginx создают два файла по имени access.log и error.log, в которых можно найти соответствующую информацию.
- Запомните: определения кодов состояния HTTP являются частью стандарта, который реализуется обслуживающим запросы приложением. Это означает, что фактический код состояния, который возвращается в результате, зависит от того, как программное обеспечение сервера обрабатывает конкретную ошибку.
Ознакомившись с основными понятиями кодов состояния HTTP, приступим к обзору наиболее часто встречающихся ошибок.
Ошибка 400 Bad Request
Код статуса 400, или ошибка Bad Request («неверный запрос») означает, что синтаксис запроса HTTP, отправленного на сервер, неверен.
Как правило, причины возникновения ошибки 400 Bad Request таковы:
- Куки пользователя, связанные с сайтом, повреждены. Чтобы решить эту проблему,, попробуйте очистить кэш браузера и файлы cookie.
- Искаженный запрос из-за неисправного браузера.
- Искаженный запрос из-за ошибки пользователя при формировании HTTP-запроса вручную (например, неправильное использование curl).
Ошибка 401 Unauthorized
Код статуса 401, или ошибка Unauthorized («неавторизован») значит, что пользователь, пытающийся получить доступ к ресурсу, не прошел авторизацию (или не смог пройти ее, указав неверные учетные данные). Чтобы иметь возможность просматривать защищенный ресурс, пользователь должен предоставить корректные учетные данные.
Например, ошибка 401 Unauthorized может возникнуть, если пользователь пытается получить доступ к ресурсу, который защищен HTTP-авторизацией (как в этом руководстве по Nginx). В подобной ситуации ошибка 401 будет появляться снова и снова до тех пор, пока пользователь не предоставит корректный логин и пароль (который внесен в файл .htpasswd).
Ошибка 403 Forbidden
Код состояния 403, или ошибка Forbidden («запрещено») значит, что запрос пользователя был отправлен верно, но сервер отказывается обслуживать его в связи с отсутствием разрешения на доступ к запрашиваемому ресурсу. В этом разделе описаны наиболее распространенные причины возникновения ошибки 403.
Права на файл
Как правило, ошибка 403 случается, если пользователь, который запускает процесс веб-сервера, не имеет прав на чтение запрашиваемого файла.
Чтобы привести пример устранения ошибки 403, предположим, что:
- пользователь пытается получить доступ к индексному файлу (http://example.com/index.html);
- рабочий процесс веб-сервера принадлежит пользователю www-data;
- индексный файл на сервере находится в /usr/share/nginx/html/index.html.
Итак, если пользователь получает ошибку 403 Forbidden, убедитесь, что пользователь www-data имеет права на чтение файла. Как правило, в подобной ситуации нужно просто изменить права на файл. Это можно сделать несколькими способами, но в данном случае подойдет вот эта команда:
sudo chmod o=r /usr/share/nginx/html/index.html
Файл .htaccess
Еще одна потенциальная причина возникновения ошибки 403 (часто это делается намеренно) – использование файла .htaccess. При помощи файла .htaccess можно запретить конкретным IP-адресам (или диапазонам адресов) доступ к определенным ресурсам.
Если пользователи неожиданно получают ошибку 403 Forbidden, убедитесь, что она не была вызвана настройками файла .htaccess.
Несуществующий индексный файл
Если пользователь пытается получить доступ к каталогу, который не имеет стандартного индексного файла, а листинг каталога (directory listing) отключен, веб-сервер будет возвращать ошибку 403 Forbidden. Такое случится, если, например, пользователь попытается получить доступ к каталогу http://example.com/emptydir/, а в каталоге emptydir на сервере нет индексного файла. Листинг каталога можно включить в конфигурациях сервера.
Ошибка 404 Not Found
Код статуса 404, или ошибка Not Found («не найдено») значит, что пользователь может взаимодействовать с сервером, но требуемый файл или ресурс отсутствует.
Ошибки 404 могут возникнуть в самых различных ситуациях. Ниже приведен список советов, которые помогут устранить проблему в случае, если пользователь неожиданно получил 404 Not Found:
- Проверьте ссылку, которая направляет пользователя на сервер, на наличие ошибок или опечаток.
- Возможно, пользователь ввел неверный URL.
- Может быть, нужного файла не существует в указанном месте на сервере; убедитесь, что запрашиваемый ресурс не был перемещен или удален с сервера.
- Проверьте, правильно ли указано местонахождение корневого каталога (document root) в конфигурации сервера.
- Возможно, пользователь, которому принадлежит рабочий процесс веб-сервера, не имеет соответствующих прав, чтобы открыть каталог, в котором находится запрашиваемый файл. Для доступа к каталогу нужны права на чтение и выполнение.
- Если пользователь переходит к ресурсу по символической ссылке, убедитесь, что веб-сервер настроен для поддержки символических ссылок.
Ошибка 500 Internal Server Error
Код состояния 500, или ошибка Internal Server Error («внутренняя ошибка сервера») означает, что сервер не может обработать запрос по неизвестной причине. Иногда этот код появляется в ситуациях, когда более подходящими являются другие сообщения об ошибках 5xx.
Как правило, причиной данной ошибки является неправильная настройка сервера (например, искаженный файл .htaccess) или нехватка некоторых пакетов (к примеру, запуск файла PHP без предварительно установленного PHP).
Ошибка 502 Bad Gateway
Код состояния 502, или ошибка Bad Gateway («ошибочный шлюз») значит, что запрашиваемый сервер является шлюзом или прокси-сервером, и он не получает валидных ответов от серверов бэкэнда, которые на самом деле выполнили запрос.
Если речь идет об обратном прокси-сервере (например, о балансировщике нагрузки), убедитесь, что:
- с серверами бэкэнда (на которые пересылаются HTTP-запросы) все в порядке;
- обратный прокси настроен правильно, в его настройках указаны корректные бэкэнды;
- сетевое соединение между серверами бэкэнда и обратным прокси-сервером в порядке. Если серверы могут взаимодействовать на других портах, убедитесь, что эти порты не заблокированы брандмауэром;
- нужные сокеты существуют в корректном местонахождении и имеют соответствующие разрешения (если веб-приложение настроено слушать сокеты).
Ошибка 503 Service Unavailable
Код состояния 503, или ошибка Service Unavailable («сервис недоступен») означает, что сервер перегружен или находится на обслуживании; такой сервис должен стать доступным в течение некоторого времени.
Если сервер не находится на обслуживании, эта ошибка может указывать на то, что серверу не хватает ресурсов процессора или памяти для обработки всех входящих запросов, или что нужно настроить веб-сервер для обслуживания большего количества пользователей или процессов.
Ошибка 504 Gateway Timeout
Код состояния 504, или ошибка Gateway Timeout («шлюз не отвечает») значит, что данный сервер является шлюзом или прокси-сервером, и он не получает ответа от бэкэнда в пределах допустимого периода времени.
Как правило, это происходит по следующим причинам:
- Плохое сетевое соединение между серверами;
- Внутренний сервер, который выполняет запрос, работает слишком медленно;
- В настройках сервера задано слишком короткое время ожидания шлюза или прокси-сервера.
Заключение
Теперь вы знакомы с основными кодами ошибок HTTP и знаете некоторые пути решения этих проблем.
Если же вы столкнулись с ошибкой, которая не была охвачена данной статьей, или знаете другие удобные способы устранения ошибок HTTP, пожалуйста, опишите их в комментариях ниже.
Tags: Cloud Server, HTTP, HTTP status code, VPS
В этой статье мы рассмотрим все варианты решения ошибки загрузки профиля пользователя на Windows 7, Windows 10 и линейке Windows Server, начиная с 2008 (чаще всего на RDS серверах). Ошибка довольно распространена, связана обычно с повреждением каталога с профилем пользователя, но исправляется относительно легко.
Проблемы выглядит следующим образом: служба профилей пользователей (ProfSvc) не может загрузить профиль пользователя Windows, соответственно пользователь компьютера не может войти в систему, а после ввода учетных данных появляется окно с ошибкой:
Службе “Служба профилей пользователей” не удалось войти в систему.
Невозможно загрузить профиль пользователя.
The User Profile Service failed the sign-in.
User profile cannot be loaded.
Ошибка загрузки профиля в подавляющем большинстве случае связана с повреждением профиля пользователя или прав на каталог профиля. Это может произойти из-за некорректного завершения работы системы, обновления системы, некорректных изменений в реестре или других сбоев.
Рассмотрим все способы для решения проблемы, начиная с самых простых. Практически для всех вариантов решения вам потребуется учетная запись с правами локального администратора на компьютере. Если у вас нет другой учетной записи на компьютере, где возникает эта ошибка и вы не можете зайти под временным профилем, то вам потребуется загрузиться с загрузочной флешки и создать новую учетную запись.
Проблема может возникнуть по разным причинам, поэтому мы рассматриваем все возможные варианты решения. Если вам не помогает один вариант, переходите к следующему.
1. Редактирование параметров профиля в реестре
Запустите редактор реестра regedit с правами администратора и перейдите в ветку реестра HKEY_LOCAL_MACHINESOFTWAREMicrosoftWindows NTCurrentVersionProfileList.
Вы увидите список разделов (профилей) с названием в виде S-1-5-21-xxxxxxx. Это идентификаторы (SID) пользователей, по любому из них можно узнать имя учетной записи (например, следующей командой можно вывести список локальных пользователей и их SID:
wmic useraccount get domain,name,sid
).
Можно просто найти профиль проблемного пользователя, последовательно перебрав все ветки с SID в разделе ProfileList. В нужной ветке учетная запись пользователя должна присутствовать в пути к профилю в параметре реестра ProfileImagePath.
Есть несколько вариантов:
- Имя ветки с нужным вам профилем пользователя оканчивается на .bak. В этом случае просто переименуйте ветку, убрав .bak;
- Вы нашли две ветки, указывающих на ваш профиль: с окончанием .bak и без. В этом случае переименуйте ветку без .bak, добавив в конце небольшой суффикс, например, S-1-5-21-xxxxx.backup. А у профиля с окончанием .bak удалите .bak в имени ветки реестра.
После того как вы переименовали ветку нужного профиля, нужно отредактировать значение параметров RefCount и State. Установите для них значения 0. Если у вас нет таких параметров, создайте их вручную (тип DWORD).
Убедитесь, что в значении ProfileImagePath указан путь к правильному каталогу профиля, а папка сама с профилем присутствует на диске и имеет такое же название, как и в ProfileImagePath. В моём случае это C:Usersroot.
После этого перезагрузите компьютер и попробуйте войти под профилем пользователя.
2. Восстановление Default профиля заменой поврежденного файла NTUSER.DAT
Если ошибка “Невозможно загрузить профиль пользователя” возникла при первом входе пользователя в систему, значит проблема с загрузкой профиля может быть связана с поврежденным файлом NTUSER.DAT в Default профиле. В этом файле хранятся настройки пользователя, те параметры, которые загружаются в ветку реестра HKEY_CURRENT_USER при входе пользователя. При создании профиля для нового пользователя этот файл копируется в каталог с созданным профилем пользователя. Если файл NTUSER.DAT удален или поврежден, служба User Profile Service не может создать профиль для нового пользователя.
Перейдите в каталог C:UsersDefault. В ней будет находиться файл NTUSER.DAT, переименуйте его, например, в NTUSER.DAT2. Далее вам нужно будет заменить этот файл аналогичным файлом с профиля другого пользователя, либо файлом с другого компьютера (с такой же версией Windows). После этого перезагрузите систему, и если проблема была в испорченном NTUSER.DAT, то всё должно заработать.
В интернете так же встречается совет заменить всю папку C:UsersDefault, но суть остаётся та же, дело в замене файла NTUSER.DAT, который меняется и при замене папки.
3. Восстановление Windows из точки восстановления
Если у вас в Windows включены и настроены точки восстановления, можно попробовать решить ошибку через восстановление на предыдущую точку восстановления.
В панели управления зайдите в раздел Recovery.
Далее жмите Open System Restore.
И следуйте указаниям мастера (несколько раз нажать далее), после чего система начнет восстановление.
Вы также можете увидеть подобную ошибку
Это значит, что у вас не настроены точки восстановления. В этом случае воспользоваться этим методом не выйдет.
4. Создание нового пользователя и перенос старых данных
Если другие варианты вам не помогли, можно создать нового пользователя и перенести в него данные из старого профиля. Этот способ обязательно сработает, так как мы будем создавать нового пользователя с новым профилем.
- Запустите командную строку с правами администратора и введите
netplwiz
; - В открывшейся оснастке нажмите Add;
Пункты 3 и 4 относятся к Windows 10, если у вас Windows 7, то просто пропустите их и перейдите к пункту 5.
- Выберите Sign in without a Microsoft account;
- Выберите Local account;
- Введите логин и пароль и нажмите Finish;
- Скопируйте все папки из каталога старого профиля (включая AppData) и вставьте (с заменой) в каталог профиля свежесозданного пользователя.
Не забудьте включить отображение скрытых файлов и папок.
При таком способе восстановления вы не теряете данные, которые были в старом профиле. Если при копировании возникли проблемы, вы всегда можете получить доступ к данным со старого профиля просто зайдя в C:usersваш_старый_профиль
После того как как вы успешно зайдете под новым профилем, убедитесь, что у вас есть доступ к старым файлам, например, в папке Загрузки или Документы. Если доступа нет (выскакивает ошибка с запретом доступа), необходимо будет дать RW или FullControl права на эти папки вашему новому пользователю.
5. Права на чтение каталога C:UsersDefault
Проблем с отсутствием прав на чтение профиля пользователя Default чаще встречается в Windows Server. При попытке зайти в систему на Windows Server 2008 и выше, может встретиться подобная ошибка. В журнале ошибок вы можете увидеть соответствующую ошибку с ID 1509.
Для исправления просто дайте группе Users права на чтение C:UsersDefault, как указано ниже.
Если ошибка не решится, проверьте журнал ошибок Windows на предмет похожих ошибок, например, ID 1500, которая связана с повреждением файла NTUSER.DAT (решается вариантом #2 в этой статье).
Рекомендации по устранению проблемы
Практически всегда проблема с загрузкой профиля связано с некорректными данными профиля в реестре, или поврежденим файла NTUSER.DAT, поэтому устранение ошибки связано с восстановлением этих ресурсов в прежнее состояние.
Следуя этой статье, первым делом попробуйте исправить пути к профилю в реестре и файл ntuser.dat. Обычно этих шагов достаточно, чтобы восстановить работоспособность профиля. В некоторых статьях рекомендуют заходить в безопасном режиме, но в этом нет никакой необходимости, так как эта проблема не связана с драйверами.
Самый сложный вариант — это когда вы не можете попасть в ваш профиль, у вас нет другого административного аккаунта, и система не создает временный профиль. То есть, вы никак не можете войти в Windows. Для решения проблемы вам понадобится загрузочная флешка (или хотя бы установочный диск) с вашей версией Windows, вам нужно загрузится с него и создать новый аккаунт с правами администратора. Затем следуйте описанным в статье шагам.
Как исправить ошибку авторизации
В процессе установки нового программного обеспечения пользователи иногда сталкиваются с такой проблемой как «ошибка авторизации». Такая же ошибка возникает и после регистрации в различных социальных сетях, на сайтах информационного и игрового характера.

Инструкция
Учитывая, что авторизация подразумевает введение логина и пароля в специальную форму, сообщение об ошибке означает, что сервер не принимает вводимые данные. Для устранения ошибки авторизации нажмите клавишу Ctrl в сочетании с F5, благодаря чему вы обновите страницу вашего интернет-браузера.
Поскольку все картинки, звуки и файлы при повторном открытии интернет-браузера берутся из кэша, чтобы ускорить время на загрузку веб-страницы, необходимо очистить область кэша.Чтобы удалить кэш, определите тип используемого интернет-браузера.
Если вы работаете в Widows Internet Explorer, нажмите на панель в виде шестерёнки, которая расположена сверху в правом углу. Выберите раздел «Свойства обозревателя», затем пункт «Общие» и нажмите на значок «Удаление». Поставьте отметку рядом с функцией «Временные файлы интернета», вновь нажмите значок «Удалить», а затем знак «ОК».
Если вы работаете в Mozilla Firefox, нажмите на значок интернет-браузера, выберите вверху раздел «Настройки», пункт «Приватность» и нажмите на ссылку для очистки вашей недавней истории. После этого выпадет список, в котором поставьте отметку рядом с пунктом «Всё» и нажмите на пункт «Подробности». Выбрав пункт «Кэш», нажмите на значок «Очистить сейчас».
Если вы работаете в Opera, найдите в раздел «Настройки» и подраздел «Удалить личные данные». Затем нажмите на кнопку в виде стрелки, которая расположена напротив функции «Детальная обработка». Поставьте отметку рядом с функцией «Очистить кэш», после чего нажмите значок «Удалить» и после этого «ОК».
Как только кэш очищен, перейдите на страницу безопасности, где отключите флажки напротив функций «Запретить сохранять логин», «Запретить параллельные сессии» и т.д. Введите свой текущий пароль в соответствующую форму и нажмите значок «Сохранить».
Источники:
- Как избавиться от страниц с 404 ошибкой
Войти на сайт
или
Забыли пароль?
Еще не зарегистрированы?
This site is protected by reCAPTCHA and the Google Privacy Policy and Terms of Service apply.
by Milan Stanojevic
Milan has been enthusiastic about technology ever since his childhood days, and this led him to take interest in all PC-related technologies. He’s a PC enthusiast and he… read more
Updated on March 25, 2021
XINSTALL BY CLICKING THE DOWNLOAD FILE
This software will keep your drivers up and running, thus keeping you safe from common computer errors and hardware failure. Check all your drivers now in 3 easy steps:
- Download DriverFix (verified download file).
- Click Start Scan to find all problematic drivers.
- Click Update Drivers to get new versions and avoid system malfunctionings.
- DriverFix has been downloaded by 0 readers this month.
Not being able to log in to Windows 10 has to be one of the most frustrating problems because all your files are still there, but you can’t access them.
Users reported The User Profile Service failed the logon error message while trying to log in to Windows 10, so let’s see how to fix this problem.
What to do if User Profile Service failed the logon on Windows 10?
- Change the registry
- Create a new user account
- Delete the SID and create a new profile
- Copy the Default folder from a different Windows 10 PC
- Check your registry
- Replace the NTUSER.dat file
- Use Windows 10 Safe Mode
- Use System Restore
1. Change the registry
Sometimes your account might get corrupted, and that can prevent you from accessing Windows 10. This is a frustrating problem, but you can fix it by modifying your registry.
Before we start, we need to mention that modifying registry can lead to system instability and crashes, therefore it’s advised to create a backup just in case anything goes wrong.
To edit the registry you’ll have to sign in as a different user, but if you have only one user account, you can also use Safe Mode to edit the registry. To enter Safe Mode follow these steps:
- Restart your PC few times during the boot sequence to start Automatic Repair process.
- Choose Troubleshoot > Advanced options > Startup Settings. Click the Restart button.
- When your computer restarts you’ll see a list of options. Select Safe Mode with Networking by pressing the appropriate key.
To fix The User Profile Service failed the logon problem, you’ll need Registry Editor, and you can start it by following these steps:
- Press Windows Key + R and enter regedit.
- When Registry Editor opens, navigate to HKEY_LOCAL_MACHINESOFTWAREMicrosoftWindows NTCurrentVersionProfileList key in the left pane.
- Inside ProfileList key there should be several S-1-5 keys available. Select the one that has a long array of numbers as its name. Be sure to check ProfileImagePath sting to see if the value matches the path of the corrupted user profile. In our example, the key is S-1-5-21-2072414048-1790450332-1544196057-1001, but the name of the key will be different on your PC.
- If you have a S-1-5 folder that has a long name with a .bak and the end, for example S-1-5-21-2072414048-1790450332-1544196057-1001.bak, you’ll need to rename it. If you don’t have this key, you can skip to Step 7.This folder usually works as a backup of the corrupted profile, so you’ll need to remove the .bak in order to use it. Simply right click the folder that doesn’t have .bak at the end, choose Rename and add .ba at the end. In our example, we would change the following key:
S-1-5-21-2072414048-1790450332-1544196057-1001
to
S-1-5-21-2072414048-1790450332-1544196057-1001.ba - Now locate the key with the .bak at the end of its name, in our example it should be S-1-5-21-2072414048-1790450332-1544196057-1001.bak and rename it. The final results would look like this:S-1-5-21-2072414048-1790450332-1544196057-1001.bak
to
S-1-5-21-2072414048-1790450332-1544196057-1001 - Lastly, rename the folder that has .ba at the end. Simply remove .ba at the end of the folder name. The results should like like this:S-1-5-21-2072414048-1790450332-1544196057-1001.ba
to
S-1-5-21-2072414048-1790450332-1544196057-1001We have to mention that S-1-5-21-2072414048-1790450332-1544196057-1001 is just an example that we used, and the key name will be different on your PC, so be sure not to use the same key name that we used in our example. - Select the profile key that doesn’t have .bak in its name, in our case that would be S-1-5-21-2072414048-1790450332-1544196057-1001, and in the right pane look for RefCount DWORD. Double click it to open its properties and set the Value data to 0. Do the same thing for State DWORD as well.
- After you’re done, close the Registry Editor and restart your PC.
After changing the registry, try to login to Windows 10 by using your user account.
Unable to log in with your Microsoft Account? Fix that with this simple guide!
2. Create a new user account
To fix The User Profile Service failed the logon error on Windows 10, some users are suggesting to create a new user account.
Since your user account is corrupted, one way to fix it is to create a new one and migrate all your files to it.
pTo create a new user account you need to enter Safe Mode and follow these steps:
- Open the Settings app and go to Accounts section.
- Go to Family and other users tab and click Add someone else to this PC.
- Click on I don’t have this person’s sign-in information.
- Click Add a user without a Microsoft account.
- Enter a user name for a new user account. If you want, you can also protect it with a password. Click Next.
After you create a new account, try logging in to Windows 10 with your new user account.
If everything works without problems, you’ll have to move your personal files from your previous account and use this account as your main one.
3. Delete the SID and create a new profile
Few users are suggesting to delete the SID and create a new user profile in order to fix this problem. To do that, follow these steps:
- Press Windows Key + S and enter view advanced. Select View advanced system settings from the list of results.
- When System Properties window opens, go to Advanced tab and in the User Profiles section click the Settings button.
- Select the profile you want to remove and click Delete.
- After you do that, start Registry Editor.
- Go to the HKEY_LOCAL_MACHINESOFTWAREMicrosoftWindows NTCurrentVersionProfileList key in the left pane.
- Locate the S-1-5 folder that has a long array of numbers in its name. Click it and check the ProfileImagePath string to see if it’s your profile.
- Right click the key and choose Delete.
This step can cause stability issues, therefore it’s recommended that you create a backup of your registry, or even a System Restore point before proceeding. Bear in mind that this step might not work if you have only one user profile. After removing the registry key, create a new user profile by following the steps from previous solution.
Can’t log in with Microsoft Account after rollback? Use this guide to fix that!
4. Copy the Default folder from a different Windows 10 PC
Some PC issues are hard to tackle, especially when it comes to corrupted repositories or missing Windows files. If you are having troubles fixing an error, your system may be partially broken.
We recommend installing Restoro, a tool that will scan your machine and identify what the fault is.
Click here to download and start repairing.
According to users, you can fix this problem by copying the Default folder from another Windows 10 PC.
This process is quite simple, and in order to complete it, you’ll just need a USB flash drive and another working PC.
To fix this problem, follow these steps:
- Go to the working Windows 10 PC and navigate to C:Users folder.
- Look for Default folder. If this folder isn’t available, click the View tab and then check View hidden items option.
- Copy the Default folder to your USB flash drive.
- Switch back to the problematic PC and go to C:Users folder. You might have to use a different profile or Safe Mode in order to complete this step.
- Locate the Default folder on your PC and rename it to Default.old. If you can’t see the Default folder, be sure to enable hidden items like you did in Step 2.
- Paste the Default folder from your USB flash drive to your computer.
- After pasting the Default folder restart your PC and try to log in with your main account.
5. Check your registry
Users reported that sometimes the Default profile key can point to a different version of Windows, especially if you upgraded from a previous version of Windows.
To fix this problem, you need to manually change few registry settings.
To do that, follow these steps:
- Open Registry Editor and go to the HKEY_LOCAL_MACHINESOFTWAREMicrosoftWindows NTCurrentVersionProfileList key in the left pane.
- In the right pane find the Default string. The value of the string should be %SystemDrive%UsersDefault. Users reported that sometimes this value can change, thus causing this problem. If that’s the case, double click the Default key and set Value data to %SystemDrive%UsersDefault. Click OK to save changes.
- Close Registry Editor and try to login with your user account again.
6. Replace the NTUSER.dat file
According to users, The User Profile Service failed the logon error can occur due to corrupted NTUSER.dat file.
To fix this problem you need to find a working version of NTUSER.dat file.
You can get this file from a different Windows 10 PC, or you can use the one from your PC. Simply go to C:UsersDefault and move the NTUSER.dat to a different folder.
Now go to C:UsersPublic folder and locate the NTUSER.dat file and copy it to C:UsersDefault folder.
7. Use Windows 10 Safe Mode
Safe Mode is a special mode of Windows 10 that starts with default drivers and default software, and if you can’t log in to Windows 10, you should try using Safe Mode.
Users reported that in order to fix this problem you just need to log in to Safe Mode and the problem should be repaired automatically.
To see how to enter Safe Mode, check Solution 1 for detailed instructions.
8. Use System Restore
You can solve The User Profile Serivce failed the logon error by restoring your system.
- Restart your PC and in the process of restarting, press F8 to open the Advanced Boot Menu. Select the Safe Mode with Networking.
- After you logged in in this manner, click the Start button and type system restore, then press Enter. Alternatively, open the Run command and type rstrui.exe, then click OK.
- After the program loads, check Show More Restore Points, then click Next.
- You need to select a restore point when the computer was working properly. Click Next and then Finish.
After rebooting, login to you computer normally.
The User Profile Service failed the logon can be a quite frustrating error because it prevents you from accessing Windows 10 with your user account, but we hope that you fixed this problem after using one of our solutions.
READ ALSO:
- Fix: The Account is Not Authorized to Login From This Station
- Fix: Service registration is missing or corrupt on Windows 10
- Skip Login at Start of Windows 10 [How to]
- Fix: PIN not working in Windows 10
- Users can’t log in after upgrading to the Anniversary Update
Still having issues? Fix them with this tool:
SPONSORED
If the advices above haven’t solved your issue, your PC may experience deeper Windows problems. We recommend downloading this PC Repair tool (rated Great on TrustPilot.com) to easily address them. After installation, simply click the Start Scan button and then press on Repair All.
Newsletter
«Службе профилей пользователей не удалось войти в систему» не является странным для пользователей Windows 10, что указывает на то, что профиль пользователя Windows по умолчанию был поврежден и больше не может войти в Windows. В сообществе Microsoft все еще есть пользователи, которые сообщают, что они также получили такое же сообщение об ошибке в системе Windows 11. Почему возникает проблема и как исправить сбой службы профилей пользователей, ошибка входа в Windows 11 будет подробно описана в следующей части. Просто продолжайте читать, чтобы помочь вам.
Причины, по которым служба профилей пользователей не удалась, ошибка входа и профиль пользователя не может быть загружен [4 фактора]
Пользователи часто предпочитают создавать несколько профилей на одном устройстве с Windows 11, что часто может приводить к ошибке службы профилей пользователей «Сбой входа» или «Профиль пользователя не может быть загружен». Четыре основных фактора, которые вызывают такую ошибку:
- Запуск антивирусной программы: разрешение сканирования вашей системы антивирусной программой при попытке входа в Windows 11 может прервать правильный профиль пользователя и запустить неверный;
- Изменение размера раздела: попытка разбить диск на разделы также может привести к повреждению;
- Неправильное обновление Windows: нерегулярные или незавершенные обновления Windows могут иногда повредить файлы хоста, которые необходимы для правильной работы UAC.
- Неправильное завершение работы системы: выключение компьютера без выхода из текущей учетной записи может вызвать такую ошибку.
Узнав, почему служба профилей пользователей не справилась с ошибкой входа, мы определенно смогли найти точные решения для ее исправления. Будут представлены 5 решений.
Решение 1. Перезапустите Windows 11/10 с экрана блокировки.
Иногда перезапуск системы устраняет большинство системных ошибок. Если вы столкнулись с ошибкой входа в систему службы профилей пользователей, перезагрузка с экрана блокировки Windows 11/10 устранит ее.
Шаги: Нажмите Win + L чтобы выйти из учетной записи и запустить экран блокировки> перезагрузить Windows 11.
Решение 2. Удалить локальную учетную запись пользователя в Windows 11/10
Нажмите Win + R для запуска команды «Выполнить» > Enter netplwiz > Введите пароль администратора на экране панели управления расширенными учетными записями пользователей, чтобы продолжить > Выберите локальную учетную запись, которую необходимо удалить > Нажмите Win + L войти в экран блокировки > Restart твой компьютер.
Если этот метод не работает, вы можете войти в безопасный режим, чтобы повторить шаги.
Решение 3. Переместите файл NTUSER.Dat в папку имени пользователя по умолчанию
В файле NTUSER.Dat обычно хранятся настройки профиля пользователя, настройки, конфигурации и т. д. Вы не сможете войти в систему под своей учетной записью пользователя, если этот файл отсутствует или поврежден. Для решения проблемы лучше заменить поврежденную папку C:UsersDefault.
Шаг 1. Перейдите к локальной учетной записи, которую нужно исправить, и найдите C:/Пользователи и Порез файл NTUSER.dat для этой учетной записи;
Шаг 2: Вставьте файл в папку с именем пользователя по умолчанию;
Шаг 3: Удалите папку локальной учетной записи;
Шаг 4: Перезапустите, проверьте, загружается ли правильный профиль пользователя.
Решение 4: Восстановить профиль пользователя Windows
Вы можете попробовать командную строку, чтобы восстановить профиль пользователя Windows, так как командная строка часто помогает исправить большинство сбоев или ошибок системы.
Просто запустите приложение «Выполнить» > «Скопируйте и вставьте» DISM.exe/Online/Cleanup-image/scanhealth и нажмите Enter.
Решение 5. Изменить настройки реестра
Изменение настроек реестра также является эффективным способом исправить ошибку «Служба профилей пользователей не смогла выполнить вход». Пожалуйста, следуйте настройкам здесь:
Шаг 1: Загрузитесь в безопасном режиме;
Шаг 2: нажмите Windows + R > Введите regedit > Нажмите Ok;
Шаг 3. Найдите: HKEY_LOCAL_MACHINESOFTWAREMicrosoftWindows NTCurrentVersionProfileList
Шаг 4: Выберите раздел реестра и найдите папки, начинающиеся с S-1-5 (ключ SID);
Шаг 5: Выберите папку S-1-5, найдите запись ProfileImagePath на правой панели и дважды щелкните ее;
Шаг 6: Перезагрузите систему Windows 11/10.
До сих пор вы, возможно, исправили ошибку «Сбой службы профилей пользователей», ошибка входа и «Невозможно загрузить профиль пользователя». Если у вас все еще есть та же проблема, последний способ — сбросить виндовс 11 до заводских настроек. Однако перед этим вы должны сделать резервную копию своих настроек и файлов.
Приветствую вас в очередном обзоре, уважаемые друзья! На связи с вами в очередной раз Дмитрий Валиахметов! В операционных системах Windows, некоторым пользователям зачастую приходится сталкиваться с такой ошибкой: «Невозможно загрузить профиль пользователя» и соответственно службе профилей пользователей не удалось войти в систему.
На мой взгляд, ошибка подобного рода не относится к числу критических и в основном возникает такая ошибка, как правило, после успешного планового обновления вашей операционной системы Windows.
Поэтому в большинстве случае, если на экране своего монитора вы увидите ошибку – «Невозможно загрузить профиль пользователя», то вам не стоит сразу паниковать, достаточно, лишь перезагрузить компьютер и операционная система успешно подгрузит профиль пользователя, и вам можно будет продолжать свою дальнейшую работу за компьютером.
Однако такой способ устранение ошибки – «Невозможно загрузить профиль пользователя» благодаря простой перезагрузки компьютера срабатывает не всегда и иногда действительно приходится приложить некоторые усилий, чтобы благополучно решить неисправность, которая препятствует успешной работе службе профилей пользователей. Стоит также добавить, что ошибка — невозможно загрузить профиль пользователя может возникать при неправильном отключении компьютера пользователем или при внезапном отключений электричества, когда ваш компьютер не оснащен дополнительным устройством, таким как источником бесперебойного питания.
Как видите, проблема может возникнуть по разным причинам, и мы с вами в сегодняшней статье постараемся разобрать всевозможные варианты решении ошибки – «Невозможно загрузить профиль пользователя»».
Способ №1 Загружаемся в безопасном режиме
Вообще что такое безопасный режим, зачем он нужен, с чем его едят и как собственно вашему компьютеру загрузиться в режим безопасности, вы можете узнать в одном из прошлых моих выпусков. Внимательно читаем и запоминаем, друзья!
Как зайти в безопасный режим в Windows?
Итак, после того, как вы успешно загрузили компьютер в безопасном режиме, вам будут доступны основные инструменты операционной системы Windows. В безопасном режиме для устранения ошибки – «Невозможно загрузить профиль пользователя» или «Службе профилей пользователей не удалось войти в систему», есть высокая вероятность того, что благодаря некоторым манипуляциям вы сможете самостоятельно устранить возникшую проблему, которая мешает нормальной загрузке вашего компьютера или ноутбука. Давайте сейчас более детально ознакомимся с вами с этими самыми манипуляциями.
— Папка Default.
Эта папка, которая располагается в корневом диске «С» вашего компьютера. А если быть чуточку точнее, то эта папка находится в С:Пользователи. Но поскольку-поскольку эта папка имеет атрибут – «Скрытый», то вам, конечно же для начала потребуется включить показ скрытых папок. Открываете проводник и в верхнем меню переходите «Вид»-> отмечаем «Скрытые элементы». Ниже на скриншоте я для вас наглядно представил.
Вся суть этого наиболее простого способа устранения ошибки, при которой службе профилей пользователей не удается войти в систему, заключается в том, что вам предоставляется возможность подменить скрытую папку Default, а именно скопировать эту папку с работоспособного компьютера на свой компьютер. К тому же вам необходимо будет переименовать действующую папку Default на своем компьютере, к примеру, Default.bakup. Далее копируете на свой компьютер уже рабочую папку Default, предварительно скопировав ее на флешку с другого компьютера. Необходимо будет удостовериться, чтобы папка имела атрибут «Скрытый» и «Только для чтения».
Хотя в сети Интернет очень часто предлагается скачать папку Default бесплатно, я в свою очередь не советую вам этого делать, очевидно, что содержимое папки Default может содержать в себя сторонний скрипт способный заразить ваш компьютер.
Таким образом, у вас будет следующая картина.
Теперь вам остается перезагрузить свой компьютер и проверить, чтобы проблема, связанная с учетной записью больше не появлялась при загрузке компьютера. Если первый способ не позволяет вам решить данную проблему, тогда переходите ко второму способу.
Способ №2 Замена файла NTUSER.DAT
Этот способ аналогичен предыдущему, по большому счету можно было бы его не описывать как отдельный способ устранения ошибки «Невозможно загрузить профиль пользователя», но отдельно обозначит его стоит. Файл NTUSER.DAT находится в папке Default и в нем содержатся параметры, обеспечивающие загрузку отдельную ветвь реестра при авторизации пользователя ПК.
Становится, очевидно, что когда файл NTUSER.DAT по каким-либо причинам повреждается, то это в свою очередь отражается на успешной загрузке вашего компьютера. Этот способ предполагает замену исправного файла NTUSER.DAT с рабочей операционной системы на неисправный файл в каталоге C:UsersDefault. После остается лишь перезагрузить компьютер и проверить его. Если профиль успешно загрузился, значит, вся проблема была в поврежденном файле NTUSER.DAT. Давайте рассмотрим еще третий способ.
Способ №3 Настройка параметров в реестре профиля
Для начала следует запустить редактор реестра командой «Win + R», прописав команду «regedit».
Затем потребуется перейти по следующему пути HKEY_LOCAL_MACHINESOFTWAREMicrosoft Windows NTCurrentVersionProfileList.
В разделе ProfileList будет представлен список профилей, которые на данный момент существую в операционной системе. Имена профилей начинаются с названия S-1-5-xxx.
Еще следует отметить, что эти же имена профилей мы можем узнать благодаря следующей команде (wmic useraccount get domain,name,sid), которую можно прописать в командной строке.
Допустим, ваша учетная запись под названием Users перестала запускаться и при попытке войти в систему вы получаете ошибку «Невозможно загрузить профиль пользователя». Мы видим, что имя нашего профиля представляется в двух разных вариантах, с bak и без bak. Вам потребуется изменить название профиля без bak. Например, S-1-5-xxx.old. А у другого профиля имя, которого заканчивается на bak, просто удалите расширение .bak в ветви реестра.
Теперь необходимо будет отредактировать значение в параметрах RefCount» и «State». А именно задать им нулевое значение, как показано на рисунке ниже. Если у вас этих параметров нет, то вам потребуется их создать самим. В завершении необходимо будет перезагрузить свой компьютер или ноутбук и проверить чтобы профиль пользователя успешно загрузился. Далее я бы хотел рассказать, что существует так же еще один дополнительный способ решения проблемы — Невозможно загрузить профиль пользователя.
Способ № 4 Создание дополнительной учетной записи
В безопасном режиме необходимо вам будет создать дополнительную учетную запись. Кликаете правой кнопкой мыши «Этот компьютер», затем «Управление» после «Локальные пользователи» -> «Пользователи». После этого создаете нового пользователя и при необходимости можно задать для создаваемого пользователя требуемые привилегии и перезагружаете компьютер.
После этого заходите только что созданную учетную запись и копируете все данные из того профиля, который считается поврежденным C:userпользователиваш_старый_профиль.
Однако возможен такой вариант, что когда вы успешно войдете в систему под новым профилем и попытаетесь скопировать все данные со старого профиля, то может возникнуть ошибка – «Нет доступа к папкам», то вам в таком случае потребуется предоставить полный доступ к тем папкам, с которых вы хотите осуществить копирование своих данных. Ниже на скриншоте показано, что во вкладке «Безопасность» нажав на «Изменить» предоставляем полный доступ, после этого сохраняете и соглашаетесь на изменение параметров папок.
В завершении сегодняшней статьи «Невозможно загрузить профиль пользователя» будет правильно, если мы с вами сделаем некоторые выводы, которые вам в будущем помогут наиболее оперативно решить проблему со службой профилей пользователя.
— Старайтесь следить, чтобы на вашем компьютере было настроено резервное копирование. К тому же сюда можно отнести и контрольные точки восстановления, более подробно вы можете ознакомиться в этой статье:
Как откатить компьютер в предыдущее состояние?
Например, по данным статистики компании BackBlaze: около 50% винчестеров не соответствуют начальным удовлетворительными характеристиками после 6 лет эксплуатации.
На мой взгляд, в этом контексте целесообразнее было бы привести такой аргумент: «Совсем, не важно, лишитесь ли вы своих документов или очень важных данных на своем компьютере». Вопрос в другом: «Вообще, когда это может произойти именно с вами..?
— Если на момент когда вы читаете сегодняшний обзор ваша операционная система успешно загружается и работает в бесперебойном режиме, вам можно заранее скопировать файл (NTUSER.DAT) или папку (DEFAULT) на внешний носитель. В случае возникновения ошибки «Невозможно загрузить профиль пользователя» или «Службе профилей пользователей не удалось войти в систему», вы смогли бы без проблем восстановить профиль пользователя в операционной системе Windows.
Повреждение учетной записи пользователя является общей проблемой Windows. Проблема возникает, когда вводите пароль или пин-код на экране блокировки и при нажатии enter будет выводиться ошибка «служба профилей пользователей не удалось войти в систему. Невозможно загрузить профиль пользователя» в windows 10 или Служба профилей пользователей препятствует входу в систему в Windows 7. Видео инструкция.
- Во первых попробуйте перезагрузить ноутбук.
- Попытайтесь для начала отключить комп от интернета и от локальной сети.
- Смотрите в самом низу, простой способ.
Решаем проблему «Служба профилей пользователей не удалось войти в систему» с помощью редактора реестра
Вариант 1. Исправить профиль учетной записи пользователя
Иногда ваша учетная запись может быть повреждена и это мешает вам получить доступ к файлам в windows 10. Зайдем в редактор реестра несколькими способами, через безопасный режим:
- Если у вас две учетных записи, то войдите под второй учетной, чтобы отредактировать реестр.
- Описано множество способов, как загрузиться в безопасном режиме.
- Нажмите несколько раз подряд кнопку перезагрузки на самом компьютере, чтобы вызвать автоматическое восстановление процесса. Выбрать устранение неполадок > Дополнительные параметры > параметры загрузки. Далее нажмите кнопку перезагрузки. После перезагрузки компьютера вы увидите список вариантов. Выберите безопасный режим с загрузкой сетевых драйверов путем нажатия соответствующей клавиши. Теперь как загрузились в безопасном режиме, нужно зайти в редактор реестра. (смотрите более подробно о среде восстановления)
Шаг 1. Нажмите сочетание клавиш «windows + R» для вызова команды «выполнить» и введите команду regedit для входа в реестр.
Шаг 2. В открывшимся окне перейдите по пути:
HKEY_LOCAL_MACHINESOFTWAREMicrosoftWindows NTCurrentVersionProfileList
Шаг 3. В параметре ProfileList у вас будет несколько ключей s-1-5. Вам нужно будет выбрать самый длинный ключ с длинным массивом чисел и вашей учетной записью, на которой ошибка «Служба профилей пользователей не удалось войти в систему». Убедиться, что путь правильный нажмите на длинный ключ и с право в колонке должно быть имя ProfileImagePath, если не нашли, то листайте все длинные ключи пока не наткнетесь в правой колонке на ProfileImagePath с вашим сломанным профилем, в моем случае учетная запись C:Usermywebpc.ru.
Шаг 4. Если вы неправильно переименовали папку профиля пользователя C:Usermywebpc.ru пострадавшей учетной записи, то откройте проводник по пути C:Usermywebpc.ru и нажмите на сломанном профиле правой кнопкой мыши, выберите переименовать и введите вручную правильное имя профиля (mywebpc.ru). После переименовки заходим обратно в реестре в папку ProfileList и смотрим, чтобы имя было написано, как на картинке (шаг 3) C:Usermywebpc.ru.
Смотрите два варианта шаг 6 и шаг 7 в зависимости у кого как
Шаг 5. Теперь сделаем два варианта, если у нас один длинный ключ S-1-5-21-19949….-1001.bak (в конце расширение .bak) и со вторым без .bak т.е. просто S-1-5-21-19949….-1001. В зависимости у кого как выстроились профили два или один.
Шаг 6. Есть только один ключ в конце с .bak (S-1-5-21-19949….-1001.bak).
- А) Если у вас есть только один ключ в конце с .bak (S-1-5-21-19949….-1001.bak), нажмите на нем правой кнопкой мыши и нажмите переименовать. (смотрите рисунок ниже).
- Б) Удалите само слово с точкой .bak, чтобы получились просто цифры S-1-5-21-19949….-1001. Следуйте дальше шагу 8. (смотрите рисунок ниже)
Шаг 7. Если у вас есть два одинаковых ключа, один без .bak, второй с .bak. (S-1-5-21-19949….-1001 и S-1-5-21-19949….-1001.bak).
- А) В левой панели реестра, щелкните правой кнопкой мыши на ключе без .bak и допишите точка, две буквы .bk (см. рисунок ниже).
- Б) Теперь нажмите правой клавишей мыши на ключ с .bak, выберите переименовать и удалите .bak с точкой. (см. рисунок ниже).
- В) Теперь вернитесь и переименуйте первый ключ с .bk в .bak. Нажмите enter и следуйте дальше шагу 8.
Шаг 8. Выделите ключ который переименовали без .bak и с право в столбце нажмите два раза, чтобы открыть настройки параметра RefCount, и присвойте значение 0. Если у вас нет такого параметра RefCount, то нажмите с право на пустом поле правой кнопкой мыши и создайте параметр DWORD (32-bit), переименуйте его в RefCount и задайте значение 0.
Шаг 9. В правом поле выберите ключ без .bak и в параметре State задайте значение 0. Если нет такого параметра, то кликните на пустом поле с право и нажмите создать DWORD (32-bit), переименуйте его в State и задайте значение 0.
Шаг 10. Перезапустите ваш комп и ошибка «служба профилей пользователей не удалось войти в систему» и «невозможно загрузить профиль пользователя» в windows 10 должна исчезнуть.
Вариант 2. Удалить и создать новый профиль пользователя для учетной записи
Этот вариант удалит профиль пользователя, тем самым вы потеряете все настройки своей учетной записи и персонализацию.
Шаг 1. Если есть другая учетная запись администратора, на которой нет ошибки, выйдите из текущей учетной записи (например: mywebpc.ru) и войдите в запись администратора.
Если у вас нет другой учетной записи администратора для входа, вы можете сделать один из следующих вариантов ниже, чтобы включить встроенную учетную запись администратора для входа в систему и перейти к шагу 2 ниже.
- А). Загрузитесь в безопасном режиме, включите встроенный Администратор, выйдите из системы и войдите в систему Administrator.
- Б). Откройте окно командной строки при загрузке, включите встроенный администратор, перезагрузите компьютер и войдите в систему Administrator.
Шаг 2. Сделайте резервную копию всего, что вы не хотите потерять в папке профиля C: Users (имя пользователя) (например: mywebpc.ru) соответствующей учетной записи пользователя в другое место. Когда закончите, удалите папку C: Users (имя пользователя).
Шаг 3. Нажмите кнопки windows + R, чтобы открыть диалоговое окно «Выполнить», введите regedit и нажмите кнопку OK.
Шаг 4. В редакторе реестра перейдите к указанному ниже расположению.
HKEY_LOCAL_MACHINESOFTWAREMicrosoftWindows NTCurrentVersionProfileList
Шаг 5. На левой панели в списке ProfileList нажмите на длинный ключ на котором ошибка учетной записи. Справа в ProfileImagePath виден профиль.
Шаг 6. Удалите профили с ошибкой с .bak и без .bak. К примеру (S-1-5-21-19949….-1001 и S-1-5-21-19949….-1001.bak)-удалить.
Шаг 7. Закройте редактор реестра и перезагрузите компьютер, после чего он автоматически воссоздаст нового пользователя.
Решим проблему «Невозможно загрузить профиль пользователя» простым способом
Способ 1. Данный способ работает не у всех, но многим он помог. Постарайтесь скопировать свои документы в папке (C:Users) в другое место, чтобы создать резервную копию на всякий случай. Обычно проблема возникает из-за повреждения файла «NTUSER.DAT», расположенного в папке «C:UsersDefault». Чтобы решить эту проблему вам нужно заменить файл «NTUSER.DAT» с другого профиля. Включите отображение скрытых папок.
- Зайдите в систему в безопасном режиме с учетной записью профиля который работает.
- Найдите файл (C:UsersDefault) «NTUSER.DAT» и переименуйте расширение .DAT на .OLD. Должно быть (NTUSER.OLD).
- Найдите файл «NTUSER.DAT» в рабочем профиле таких как «Гость»,»Общие». Пример (C:UsersGuestNTUSER.DAT).
- Скопируйте его и вставьте в папку по умолчанию C:UsersDefault.
- Перезагрузить компьютер.
Можете скопировать этот файл с другого компьютера с такой же версией windows и вставить его к себе по пути C:UsersDefault.
Способ 2. Можно попробовать заменить целиком папку «C:Users» с другого компьютера.
- Возьмите флешку в формате FAT32 и запишите на нее с другого компа папку C:Usersи закиньте к себе на комп.
Если кто знает, как еще исправить ошибку, «Служба профилей пользователей препятствует входу в систему» еще каким методом, то пишите в форме «сообщить об ошибке».
Смотрите еще:
- Проверка оперативной памяти RAM на работоспособность в windows 10
- Как отображать поля для выбора файлов и папок в проводнике
- Что делать если пропало контекстное меню «Открыть с помощью»
- Как добавить программу в контекстное меню. Создать каскадное меню в контекстном
- Вернуть с windows xp панель быстрого запуска в windows 10
[ Telegram | Поддержать ]
Как восстановить профиль пользователя Windows: загрузить его правильно
Офисные работники некоторых фирм и предприятий вынуждены иногда сталкиваться с тем, что при запуске компьютера операционная система выдает ошибку «Невозможно загрузить профиль пользователя». Причем, это происходит без предварительных видимых сбоев, некорректного отключения, настройки системы и прочего. Иногда сообщение об ошибке несколько отличается, и система предоставляет временный профиль windows 7.
Как всё таки решить данную проблему
Представители компании Майкрософт на своем официальном сайте признают, ошибка, когда не удалось корректно загрузить ваш профиль случается достаточно часто. Одной из причин такого поведения ОС иногда является ранняя проверка на вирусы установленной антивирусной программой, но чаще сбои.
Пользователю предлагается несколько вариантов решения:
- перезагрузить компьютер;
- исправление профиля;
- восстановить профиль;
- удалить профиль.
Невозможно загрузить профиль пользователя windows 7
Для устранения неполадки сначала потребуется войти в систему как Администратор (профиль пользователя другой не обладает необходимыми правами на редактирование). Сначала нужно выполнить запуск Windows в безопасном режиме, а в нем воспользоваться аккаунтом Администратора. Для этого после запуска компьютера нажимается «F8» и выбирается соответствующий пункт.
Данная команда вызывает окно редактора реестра. В левой части которого есть древовидная структура каталогов, а справа параметры.
Порядок действий с реестром:
- в каталоге «HKEY_LOCAL_MACHINE» находится пара папок с длинными названиями «S-1-5-**-**********-************» по адресу «SoftwareMicrosoftWindowsNTCurrentVersionProfile_List». В одной из них хранится профиль пользователя. Проверив обе папки, нужно сравнить значения параметров «ProfileImagePath». Искомый каталог должен иметь имя недоступного профиля.
- зная адрес каталога (без окончания «bak»), нужно щелкнуть по нему правой кнопкой мыши для вызова контекстного меню. В нем выбирается пункт переименования. Для удобства, чтобы потом легко вернуть прежнее имя, достаточно приписать какую-то букву.
- переименовывается следующий каталог, в названии которого в конце символы «bak» — из имени стирается три последние буквы и точка перед ними.
После нахождения нужной записи ее нужно отредактировать
- теперь в данном каталоге справа меняется параметр «Ref Count». Для этого кликаем правой кнопкой мыши по параметру и выбираем пункт «Изменить». В ячейку значений вписываем число — «0» («ноль»).
- для параметра «State» тоже присваивается значение «0»;
- остается применить изменения кнопкой «ОК», закрыть окно редактора реестра и перезагрузить компьютер.
Совет: на втором шаге допустимо удалить каталог без символов BAK, но не имея уверенности в сбое данного профиля не желательно спешить с удалением.
Невозможно загрузить профиль пользователя, что делать
Менее надежным, но более универсальным способом решения большинства проблем системы Windows и программ выступает восстановление системы. Как восстановить профиль пользователя? Для этого потребуется выполнить ряд процедур.
- После включения ПК нажимается клавиша F8 для открытия меню загрузки системы.
- На черном экране высветится меню, в котором выбирается запись «Устранение неполадок».
- Откроется окно параметров, где нажимается «Восстановление системы».
Источник
Служба профилей пользователей препятствует входу в систему в Windows 7
При загрузке Виндовс 7 и попытке перейти в свой аккаунт человек может столкнуться с мессаджем о том, что служба профилей Виндовс 7 препятствует входу пользователя в систему. Обычно это связано с повреждением пользовательских файлов профиля в ОС, что может быть вызвано различным набором причин. В этой статье я разберу, в чём суть возникшей дисфункции службы профилей, а также поясню, как устранить ошибку службы профилей в Windows 7 на вашем PC.

Не могу войти в свой профиль в Виндовс 7 – суть и причины проблемы
Возникновение дисфункции «Служба профилей пользователей препятствует входу в систему» обычно связано с нарушением целостности файлов профиля пользователя, блокировки доступа к ним в данный момент или их предыдущего удаления.
В частности, подобное может быть вызвано следующими причинами:
- Вирус или антивирус блокирует доступ к файлам пользовательского профиля;
- Реестр Виндовс повреждён (случайные или намеренные действия пользователя, действия вирусных программ, проблемные сектора на винчестере);
- Осыпание диска и другие релевантные причины.
Чтобы избавиться от сбоя «Служба профилей пользователей препятствует входу в систему» в Виндовс 7, необходимо выполнить ряд действий, которые я перечислю ниже:
Способ №1. Перезагрузите ваш PC
Прежде чем описывать более сложные методики, позволяющие исправить ошибку службы профилей в Виндовс 7, рекомендую просто перезагрузить ваш PC. В частности, данная ошибка возникает в ситуации, когда во время загрузки Виндовс антивирус переходит к сканированию системы, и блокирует доступ к пользовательскому профилю. Просто перезагрузите вашу машину, это может помочь.
Способ №2. Выполните откат системы при препятствии входу в систему службой профилей
Другим способом, позволяющим исправить ошибку службы профилей в Виндовс 7, является использование службы восстановления системы. Для этого запустите ваш компьютер, при его запуске кликайте на F8 для перехода в меню загрузки Windows 7.
- Выберите в нём безопасный режим загрузки (Safe mode) для загрузки ОС Виндовс.
- После включения системы кликните на кнопку «Пуск», в строке поиска наберите rstrui и нажмите ввод.
- Укажите раннюю точку восстановления, когда проблем со службой профилей не наблюдалось, и откатите систему на выбранное стабильное состояние.

Способ №3. Изменяем значение реестра
Данный способ эффективен в ситуации, когда вы можете зайти в систему под учётной записью администратора. Выполните следующее:
- Нажмите на кнопку «Пуск», в строке поиска вбейте regedit и нажмите ввод;
- В окне реестра перейдите по пути:
Раскрываем «ProfileList», и видим несколько веток.

Две из всех имеющихся здесь веток имеют одно и то же наименование, при этом одна ветка имеет окончание .bak . Это и есть некорректно работающая учётная запись, а другая не имеет упомянутого окончания. Нас интересует работа только с этими двумя ветками.
- Переименуйте ветку без «.bak». Наведите на неё курсор, кликните правой клавишей мышки, выберите «Переименовать» (Rename). Добавьте к её имени, к примеру, плюсик, и нажмите на ввод;
- Затем удалите «.bak» в имени другой ветки. Для этого наведите курсор на данную ветку, кликните на правую клавишу мышки, выберите «Переименовать», сотрите с конца имени данной ветки «.bak». У вас должно получиться примерно следующее:

Теперь в данной ветке реестра («ProfileList») справа находим параметр «RefCount», а также «State», дважды кликаем на каждом из них, и устанавливаем их значения на 0;

Как это всё выглядит визуально вы можете посмотреть на данном (хоть и англоязычном) видео:
Способ №4. Создание нового аккаунта и копирование данных
Использовать данный способ стоит в ситуации, когда у вас нет доступа к административной учётке на вашем PC. Чтобы устранить проблему «Служба профилей пользователей препятствует входу в систему» в ОС Виндовс 7, выполните следующее:
- Загрузитесь систему в безопасном режиме (как было описано чуть выше), нажмите на кнопку «Пуск», в строке поиска введите cmd но затем ввод не нажимайте. Сверху отобразятся найденные совпадения, наведите курсор на найденный вверху аналог «cmd», нажмите правую клавишу мыши, выберите запуск от имени админа;
- В открывшейся командной строке наберите:
И нажмите на ввод. Система должна отреагировать сообщением об удачном выполнении команды.
- Теперь перезагрузите ваш PC, но при выборе учётки выбирайте не ваш старый аккаунт, а появившуюся (и скрытую ранее) учётку администратора. Запустите под ней «Панель управления», там выберите раздел учётных записей пользователей, а в нём нажмите на кнопку добавления учётной записи пользователя. Нажмите на пункт создания новой учётной записи, дайте ей имя, выберите для неё административные права, затем кликните на «Создать учётную запись».
- Теперь нам нужно скопировать файлы из старой учётки в новую. Нажмите на кнопку «Пуск», выберите опцию смены аккаунта. В открывшемся меню выбора аккаунтов кликните на новосозданный аккаунт для первого входа в него (если вы этого не сделаете, папка пользователя не будет создана). Затем выйдите из данного аккаунта (смените аккаунт), и перейдите в активированный вами ранее административный аккаунт;
- Запустите «Проводник», и перейдите в старую пользовательскую директорию, которая находится по умолчанию в с:Users. Нажмите на «Alt», выберите вверху «Сервис», затем «Параметры папок». В открывшемся окне настроек перейдите на вкладку «Вид», и выберите там «Показывать скрытые файлы, папки и диски). Снимите галочку с опции «Скрывать защищённые системные файлы». Нажмите на «Ок».

Выберите все файлы в вашей директории, кроме начинающихся на Ntuser.dat, Ntuser.ini, Ntuser.dat.log. 
Нажмите на Ctrl+C, затем перейдите в папку новосозданного аккаунта (обычно находящейся в той же c:Users). Нажмите на Ctrl+V, и помеченные вами ранее файлы будут скопированы туда;
Заключение
Чтобы исправить ошибку препятствующей входу в систему службы профилей в Виндовс 7 необходимо воспользоваться советами, перечисленными мной выше. Наибольшую эффективность показал метод с редактированием системного реестра, потому рекомендую использовать указанный алгоритм решения для исправления дисфункции службы профилей на вашем PC.
Источник
Как устранить ошибку “Служба профилей пользователей препятствует входу в систему” на Windows 7?
Иногда бывает так, что система выводит на экран надпись о том, что осуществить вход в нее не представляется возможным, так как служба профилей пользователей препятствует входу в систему windows 7. Подобное сообщение выглядит примерно таким образом.
В таком случае у пользователя ПК сразу возникают тревожные мысли о потере всех данных на компьютере или о вирусной атаке системы. Но паниковать не стоит, так как данная проблема решаема и вам не придется относить компьютер в сервисный центр.
Причина возникновения ошибки службы профилей
Самой распространенной причиной являются неверные параметры системного реестра. Еще одной причиной может быть совпадение проверки компьютера антивирусом с вашим входом в систему. В любом случае проблему можно устранить.
Методы устранения ошибки
Итак, вы наблюдаете на экране сообщение, что служба профилей пользователей препятствует входу в систему. Что делать при обнаружении подобного сообщения и как решить эту проблему? Существует простой, но надежный способ. Но для начала попробуйте выполнить обычную перезагрузку компьютера, возможно, ошибка исчезнет сама собой.
Если перезагрузка не помогла, то следует осуществить вход в систему от имени администратора. Для этого придется повторно перезагрузить компьютера и войти в безопасный режим. Далее следует запустить редактор реестра. Для запуска нужно нажать в меню «Пуск» на программу «Выполнить», которая находится в разделе «Стандартные» или запустить ее нажатием клавиш Win + R. В командной строке следует написать «regedit» без кавычек и нажать ОК.
Команда для входа в редактор системного реестра
Откроется редактор реестра, в котором нужно в левом столбце с папками перейти по ним в таком порядке:
HKEY_LOCAL_MACHINESOFTWAREMicrosoftWindows NTCurrentVersionProfileList
Далее выполните в последовательном порядке следующие операции:
- Выберите папку с длинным названием, которая оканчивается на «.bak».
- Найдите файл с названием «ProfileImagePath» – справа должно быть верно указано имя вашей учетной записи и путь в ней в папке Users.
- Если имя правильное, то переходим в другую папку с длинным названием и ищем такой же файл. Скорее всего, здесь будет написано «C:UsersTEMP» или вовсе будет набор случайных символов.
- Меняем названия папок с длинными именами. Ту, что заканчивалась на «.bak», оставляем без этого окончания, а ту, у которой этого окончания не было, переименовываем в «.bak» на конце. То есть меняем местами окончание «.bak» у папок.
- Теперь в папке без «.bak» на конце найдите файл «RefCount», затем кликнете по нему правой кнопкой мыши и выберите команду «Изменить». А после введите значение «0».
- То же самое сделайте в файле «State». Также введите нулевое значение.
Переименовывание значений профилей в реестре
Осталось только перезагрузить компьютер, и проблема должна быть решена, если вы все сделали верно. Теперь служба профилей не должна препятствовать входу в систему.
Если способ, описанный выше не помог, то загрузившись в безопасном режиме, вы можете создать новый профиль и входить в windows уже под ним.
Также не стоит забывать о восстановлении системы, которое можно запустить через все тот же безопасный режим и откатить систему на дату, когда ошибки “Служба профилей пользователей препятствует входу в систему” не было.
Источник
Большинство ошибок Windows возникает после того, как вы вошли в систему. Но ошибка «Служба профилей пользователей не смогла войти в систему» вообще не позволяет войти в систему. Вот почему исправить это немного сложнее, чем другие ошибки Windows.
Однако вы можете использовать следующие шаги для эффективной диагностики и устранения проблемы.
Загрузиться в безопасном режиме
Первое, что вам нужно сделать, это загрузить Windows в безопасном режиме. Хотя вы не можете войти в систему, как обычно, вы все равно можете использовать свой компьютер в безопасном режиме. В безопасном режиме, по сути, загружается Windows с минимальным набором функций и программ, необходимых для работы.
Чтобы загрузиться в безопасном режиме, выполните следующие действия:
С экрана входа в систему
-
Включите компьютер как обычно.
-
Когда вы дойдете до экрана входа, нажмите и удерживайте Shift и выберите Power> Restart.
-
Ваш компьютер загрузится на синий экран с тремя вариантами. Выберите Устранение неполадок.
-
Нажмите «Дополнительные параметры»> «Параметры запуска»> «Перезагрузить».
-
После перезагрузки компьютера нажмите «Безопасный режим с загрузкой сетевых драйверов».
-
Ваш компьютер перезагрузится в безопасном режиме.
Если вы не можете перейти на экран входа в систему
-
Удерживайте кнопку питания на устройстве, пока оно не выключится.
-
Нажмите кнопку питания, чтобы запустить компьютер. Как только он включится и вы увидите логотип производителя, снова нажмите и удерживайте кнопку питания.
-
Повторите этот процесс дважды, пока ваш компьютер не загрузится в среду восстановления Windows (winRE).
-
Теперь выполните шаги 3, 4 и 5 из раздела выше.
Используйте SFC для сканирования поврежденных файлов
Наиболее вероятной причиной ошибки «Служба профилей пользователей не удалось войти в систему» является поврежденный файл пользователя. Это может произойти по разным причинам, от сканирования антивирусного программного обеспечения при загрузке до отключения электроэнергии при включении компьютера.
Связанный: Как найти коды остановки и исправить ошибки Windows 10
К счастью, в Windows есть несколько встроенных утилит, которые могут помочь вам автоматически найти и исправить поврежденные файлы Windows. Утилита называется System File Checker (SFC) и запускается с помощью командной строки:
-
Убедитесь, что ваш компьютер находится в безопасном режиме.
-
В строке поиска меню Пуск введите cmd и выберите Командная строка.
-
В окне командной строки введите sfc / scannow и нажмите Enter.
-
Windows начнет сканирование вашего компьютера на наличие поврежденных файлов и автоматически исправит их. Весь процесс должен занять около 30 минут.
-
После завершения сканирования перезагрузите компьютер и попробуйте снова войти в систему.
Восстановите ваш компьютер до более раннего состояния
В Windows есть полезная функция под названием «Восстановление системы», которая позволяет откатывать изменения на вашем компьютере и восстанавливать его до более раннего момента времени.
Прежде чем продолжить, вы должны знать, что эта функция не включена по умолчанию, и вам придется вручную создавать точки восстановления, если вы не используете такие методы, как этот, для создания ежедневных точек восстановления.
Если вы помните, как создавали точку восстановления до появления ошибки, выполните следующие действия:
-
Нажмите клавишу Windows + R, чтобы открыть диалоговое окно «Выполнить».
-
В поле «Выполнить» введите rstrui.exe и нажмите Enter.
-
В диалоговом окне «Восстановление системы» нажмите «Далее».
-
Выберите точку восстановления из списка.
-
В следующем окне еще раз проверьте все и нажмите Готово.
-
Windows восстановит свое предыдущее состояние, и теперь вы сможете без проблем войти в систему.
Вы должны сделать резервную копию всех важных данных или приложений, которые они могли установить после создания точки восстановления.
Изменить конфигурацию реестра
Другой способ устранить ошибку «Служба профилей пользователей не смогла войти в систему» - внести некоторые изменения в реестр. Это расширенный метод устранения неполадок, и перед продолжением рекомендуется создать точку восстановления системы.
Для правильной настройки реестра выполните следующие действия:
-
Загрузитесь в безопасном режиме, выполнив действия, описанные в первом разделе этой статьи.
-
Нажмите клавишу Windows + R, чтобы открыть окно «Выполнить». Введите regedit и нажмите Enter.
-
В редакторе реестра, используя панель навигации слева, перейдите к: HKEY_LOCAL_MACHINE Software Microsoft Windows NT Current Version Profile List
-
Здесь вы должны увидеть два файла с одинаковым именем, но один будет иметь расширение .bak.
-
Щелкните правой кнопкой мыши файл с расширением .bak и выберите «Переименовать». Удалите расширение .bak, не трогая имя файла, и нажмите Enter.
-
Теперь щелкните правой кнопкой мыши файл, у которого изначально не было расширения .bak, и добавьте .bak в его конец.
-
В папке с переименованным файлом из шага 5 щелкните правой кнопкой мыши «Состояние» и выберите «Изменить».
-
Измените значение в Value data с 8000 на 0 (ноль).
-
После этого щелкните правой кнопкой мыши запись RefCount и измените значение в Value data на 0 (ноль).
-
Подтвердите изменения и закройте редактор реестра.
-
Перезагрузите компьютер и войдите в систему.
Связанный: Лучшие диски восстановления и восстановления для восстановления системы Windows
Что делать, если вы не нашли файл .bak в редакторе реестра?
Маловероятно, но ваш компьютер мог не создать файл с расширением .bak. В этом случае откройте проводник Windows и перейдите по ссылке:
C: Users Default AppData Local Application Data
Если вы найдете другую папку с именем Application Data под той, в которой вы находитесь, удалите ее и перезагрузите компьютер. Это должно решить проблему.
Включите службу профилей пользователей
В некоторых случаях может быть отключена сама служба профилей пользователей. Обычно виновато стороннее приложение. К счастью, вы можете включить его, выполнив простую команду в окне командной строки:
-
Загрузите компьютер в безопасном режиме.
-
В строке поиска меню «Пуск» введите cmd. В результатах поиска щелкните правой кнопкой мыши Командная строка> Запуск от имени администратора.
-
В окне командной строки введите sc config ProfSvc start = auto и нажмите Enter.
-
После этого введите sc start ProfSvc и нажмите Enter.
-
Закройте командную строку и перезагрузите компьютер.
Войдите в систему и используйте свой компьютер
Если вы внимательно выполнили действия, перечисленные выше, ошибка «Служба профилей пользователей не смогла войти в систему» должна уйти в прошлое.
Некоторые из этих методов также используются для диагностики множества других распространенных ошибок Windows. Так что будет полезно, если вы будете помнить о них, когда у вас возникнут другие проблемы на вашем компьютере.
В этой статье мы рассмотрим все варианты решения ошибки загрузки профиля пользователя на Windows 7, Windows 10 и линейке Windows Server, начиная с 2008 (чаще всего на RDS серверах). Ошибка довольно распространена, связана обычно с повреждением каталога с профилем пользователя, но исправляется относительно легко.
Проблемы выглядит следующим образом: служба профилей пользователей (ProfSvc) не может загрузить профиль пользователя Windows, соответственно пользователь компьютера не может войти в систему, а после ввода учетных данных появляется окно с ошибкой:
Службе “Служба профилей пользователей” не удалось войти в систему.
Невозможно загрузить профиль пользователя.
The User Profile Service failed the sign-in.
User profile cannot be loaded.
Ошибка загрузки профиля в подавляющем большинстве случае связана с повреждением профиля пользователя или прав на каталог профиля. Это может произойти из-за некорректного завершения работы системы, обновления системы, некорректных изменений в реестре или других сбоев.
Рассмотрим все способы для решения проблемы, начиная с самых простых. Практически для всех вариантов решения вам потребуется учетная запись с правами локального администратора на компьютере. Если у вас нет другой учетной записи на компьютере, где возникает эта ошибка и вы не можете зайти под временным профилем, то вам потребуется загрузиться с загрузочной флешки и создать новую учетную запись.
Проблема может возникнуть по разным причинам, поэтому мы рассматриваем все возможные варианты решения. Если вам не помогает один вариант, переходите к следующему.
1. Редактирование параметров профиля в реестре
Запустите редактор реестра regedit с правами администратора и перейдите в ветку реестра HKEY_LOCAL_MACHINE\SOFTWARE\Microsoft\Windows NT\CurrentVersion\ProfileList.
Вы увидите список разделов (профилей) с названием в виде S-1-5-21-xxxxxxx. Это идентификаторы (SID) пользователей, по любому из них можно узнать имя учетной записи (например, следующей командой можно вывести список локальных пользователей и их SID:
wmic useraccount get domain,name,sid
).
Можно просто найти профиль проблемного пользователя, последовательно перебрав все ветки с SID в разделе ProfileList. В нужной ветке учетная запись пользователя должна присутствовать в пути к профилю в параметре реестра ProfileImagePath.
Есть несколько вариантов:
- Имя ветки с нужным вам профилем пользователя оканчивается на .bak. В этом случае просто переименуйте ветку, убрав .bak;
- Вы нашли две ветки, указывающих на ваш профиль: с окончанием .bak и без. В этом случае переименуйте ветку без .bak, добавив в конце небольшой суффикс, например, S-1-5-21-xxxxx.backup. А у профиля с окончанием .bak удалите .bak в имени ветки реестра.
После того как вы переименовали ветку нужного профиля, нужно отредактировать значение параметров RefCount и State. Установите для них значения 0. Если у вас нет таких параметров, создайте их вручную (тип DWORD).
Убедитесь, что в значении ProfileImagePath указан путь к правильному каталогу профиля, а папка сама с профилем присутствует на диске и имеет такое же название, как и в ProfileImagePath. В моём случае это C:\Users\root.
После этого перезагрузите компьютер и попробуйте войти под профилем пользователя.
2. Восстановление Default профиля заменой поврежденного файла NTUSER.DAT
Если ошибка “Невозможно загрузить профиль пользователя” возникла при первом входе пользователя в систему, значит проблема с загрузкой профиля может быть связана с поврежденным файлом NTUSER.DAT в Default профиле. В этом файле хранятся настройки пользователя, те параметры, которые загружаются в ветку реестра HKEY_CURRENT_USER при входе пользователя. При создании профиля для нового пользователя этот файл копируется в каталог с созданным профилем пользователя. Если файл NTUSER.DAT удален или поврежден, служба User Profile Service не может создать профиль для нового пользователя.
Перейдите в каталог C:\Users\Default. В ней будет находиться файл NTUSER.DAT, переименуйте его, например, в NTUSER.DAT2. Далее вам нужно будет заменить этот файл аналогичным файлом с профиля другого пользователя, либо файлом с другого компьютера (с такой же версией Windows). После этого перезагрузите систему, и если проблема была в испорченном NTUSER.DAT, то всё должно заработать.
В интернете так же встречается совет заменить всю папку C:\Users\Default, но суть остаётся та же, дело в замене файла NTUSER.DAT, который меняется и при замене папки.
3. Восстановление Windows из точки восстановления
Если у вас в Windows включены и настроены точки восстановления, можно попробовать решить ошибку через восстановление на предыдущую точку восстановления.
В панели управления зайдите в раздел Recovery.
Далее жмите Open System Restore.
И следуйте указаниям мастера (несколько раз нажать далее), после чего система начнет восстановление.
Вы также можете увидеть подобную ошибку
Это значит, что у вас не настроены точки восстановления. В этом случае воспользоваться этим методом не выйдет.
4. Создание нового пользователя и перенос старых данных
Если другие варианты вам не помогли, можно создать нового пользователя и перенести в него данные из старого профиля. Этот способ обязательно сработает, так как мы будем создавать нового пользователя с новым профилем.
- Запустите командную строку с правами администратора и введите
netplwiz
; - В открывшейся оснастке нажмите Add;
Пункты 3 и 4 относятся к Windows 10, если у вас Windows 7, то просто пропустите их и перейдите к пункту 5.
- Выберите Sign in without a Microsoft account;
- Выберите Local account;
- Введите логин и пароль и нажмите Finish;
- Скопируйте все папки из каталога старого профиля (включая AppData) и вставьте (с заменой) в каталог профиля свежесозданного пользователя.
Не забудьте включить отображение скрытых файлов и папок.
При таком способе восстановления вы не теряете данные, которые были в старом профиле. Если при копировании возникли проблемы, вы всегда можете получить доступ к данным со старого профиля просто зайдя в C:\users\ваш_старый_профиль
После того как как вы успешно зайдете под новым профилем, убедитесь, что у вас есть доступ к старым файлам, например, в папке Загрузки или Документы. Если доступа нет (выскакивает ошибка с запретом доступа), необходимо будет дать RW или FullControl права на эти папки вашему новому пользователю.
5. Права на чтение каталога C:\Users\Default
Проблем с отсутствием прав на чтение профиля пользователя Default чаще встречается в Windows Server. При попытке зайти в систему на Windows Server 2008 и выше, может встретиться подобная ошибка. В журнале ошибок вы можете увидеть соответствующую ошибку с ID 1509.
Для исправления просто дайте группе Users права на чтение C:\Users\Default, как указано ниже.
Если ошибка не решится, проверьте журнал ошибок Windows на предмет похожих ошибок, например, ID 1500, которая связана с повреждением файла NTUSER.DAT (решается вариантом #2 в этой статье).
Рекомендации по устранению проблемы
Практически всегда проблема с загрузкой профиля связано с некорректными данными профиля в реестре, или поврежденим файла NTUSER.DAT, поэтому устранение ошибки связано с восстановлением этих ресурсов в прежнее состояние.
Следуя этой статье, первым делом попробуйте исправить пути к профилю в реестре и файл ntuser.dat. Обычно этих шагов достаточно, чтобы восстановить работоспособность профиля. В некоторых статьях рекомендуют заходить в безопасном режиме, но в этом нет никакой необходимости, так как эта проблема не связана с драйверами.
Самый сложный вариант — это когда вы не можете попасть в ваш профиль, у вас нет другого административного аккаунта, и система не создает временный профиль. То есть, вы никак не можете войти в Windows. Для решения проблемы вам понадобится загрузочная флешка (или хотя бы установочный диск) с вашей версией Windows, вам нужно загрузится с него и создать новый аккаунт с правами администратора. Затем следуйте описанным в статье шагам.
Содержание
- Исправляем ошибку: Службе профилей пользователей не удалось войти в систему
- 1. Редактирование параметров профиля в реестре
- 2. Восстановление Default профиля заменой поврежденного файла NTUSER.DAT
- 3. Восстановление Windows из точки восстановления
- 4. Создание нового пользователя и перенос старых данных
- 5. Права на чтение каталога C:UsersDefault
- Рекомендации по устранению проблемы
- Служба профилей пользователей не удалось войти в систему windows 10
- Решаем проблему «Служба профилей пользователей не удалось войти в систему» с помощью редактора реестра
- Вариант 1. Исправить профиль учетной записи пользователя
- Смотрите два варианта шаг 6 и шаг 7 в зависимости у кого как
- Вариант 2. Удалить и создать новый профиль пользователя для учетной записи
- Решим проблему «Невозможно загрузить профиль пользователя» простым способом
Исправляем ошибку: Службе профилей пользователей не удалось войти в систему
В этой статье мы рассмотрим все варианты решения ошибки загрузки профиля пользователя на Windows 7, Windows 10 и линейке Windows Server, начиная с 2008 (чаще всего на RDS серверах). Ошибка довольно распространена, связана обычно с повреждением каталога с профилем пользователя, но исправляется относительно легко.
Проблемы выглядит следующим образом: служба профилей пользователей (ProfSvc) не может загрузить профиль пользователя Windows, соответственно пользователь компьютера не может войти в систему, а после ввода учетных данных появляется окно с ошибкой:
Невозможно загрузить профиль пользователя.
User profile cannot be loaded.
Ошибка загрузки профиля в подавляющем большинстве случае связана с повреждением профиля пользователя или прав на каталог профиля. Это может произойти из-за некорректного завершения работы системы, обновления системы, некорректных изменений в реестре или других сбоев.
Рассмотрим все способы для решения проблемы, начиная с самых простых. Практически для всех вариантов решения вам потребуется учетная запись с правами локального администратора на компьютере. Если у вас нет другой учетной записи на компьютере, где возникает эта ошибка и вы не можете зайти под временным профилем, то вам потребуется загрузиться с загрузочной флешки и создать новую учетную запись.
Проблема может возникнуть по разным причинам, поэтому мы рассматриваем все возможные варианты решения. Если вам не помогает один вариант, переходите к следующему.
1. Редактирование параметров профиля в реестре
Запустите редактор реестра regedit с правами администратора и перейдите в ветку реестра HKEY_LOCAL_MACHINESOFTWAREMicrosoftWindows NTCurrentVersionProfileList.
Вы увидите список разделов (профилей) с названием в виде S-1-5-21-xxxxxxx. Это идентификаторы (SID) пользователей, по любому из них можно узнать имя учетной записи (например, следующей командой можно вывести список локальных пользователей и их SID: wmic useraccount get domain,name,sid ).
Можно просто найти профиль проблемного пользователя, последовательно перебрав все ветки с SID в разделе ProfileList. В нужной ветке учетная запись пользователя должна присутствовать в пути к профилю в параметре реестра ProfileImagePath.
Есть несколько вариантов:
- Имя ветки с нужным вам профилем пользователя оканчивается на .bak. В этом случае просто переименуйте ветку, убрав .bak;
- Вы нашли две ветки, указывающих на ваш профиль: с окончанием .bak и без. В этом случае переименуйте ветку без .bak, добавив в конце небольшой суффикс, например, S-1-5-21-xxxxx.backup. А у профиля с окончанием .bak удалите .bak в имени ветки реестра.
После того как вы переименовали ветку нужного профиля, нужно отредактировать значение параметров RefCount и State. Установите для них значения . Если у вас нет таких параметров, создайте их вручную (тип DWORD).
Убедитесь, что в значении ProfileImagePath указан путь к правильному каталогу профиля, а папка сама с профилем присутствует на диске и имеет такое же название, как и в ProfileImagePath. В моём случае это C:Usersroot.
После этого перезагрузите компьютер и попробуйте войти под профилем пользователя.
2. Восстановление Default профиля заменой поврежденного файла NTUSER.DAT
Если ошибка “Невозможно загрузить профиль пользователя” возникла при первом входе пользователя в систему, значит проблема с загрузкой профиля может быть связана с поврежденным файлом NTUSER.DAT в Default профиле. В этом файле хранятся настройки пользователя, те параметры, которые загружаются в ветку реестра HKEY_CURRENT_USER при входе пользователя. При создании профиля для нового пользователя этот файл копируется в каталог с созданным профилем пользователя. Если файл NTUSER.DAT удален или поврежден, служба User Profile Service не может создать профиль для нового пользователя.
Перейдите в каталог C:UsersDefault. В ней будет находиться файл NTUSER.DAT, переименуйте его, например, в NTUSER.DAT2. Далее вам нужно будет заменить этот файл аналогичным файлом с профиля другого пользователя, либо файлом с другого компьютера (с такой же версией Windows). После этого перезагрузите систему, и если проблема была в испорченном NTUSER.DAT, то всё должно заработать.
В интернете так же встречается совет заменить всю папку C:UsersDefault, но суть остаётся та же, дело в замене файла NTUSER.DAT, который меняется и при замене папки.
3. Восстановление Windows из точки восстановления
Если у вас в Windows включены и настроены точки восстановления, можно попробовать решить ошибку через восстановление на предыдущую точку восстановления.
В панели управления зайдите в раздел Recovery.
Далее жмите Open System Restore.
И следуйте указаниям мастера (несколько раз нажать далее), после чего система начнет восстановление.
Вы также можете увидеть подобную ошибку
Это значит, что у вас не настроены точки восстановления. В этом случае воспользоваться этим методом не выйдет.
4. Создание нового пользователя и перенос старых данных
Если другие варианты вам не помогли, можно создать нового пользователя и перенести в него данные из старого профиля. Этот способ обязательно сработает, так как мы будем создавать нового пользователя с новым профилем.
- Запустите командную строку с правами администратора и введите netplwiz ;
- В открывшейся оснастке нажмите Add;
Пункты 3 и 4 относятся к Windows 10, если у вас Windows 7, то просто пропустите их и перейдите к пункту 5.
- Выберите Sign in without a Microsoft account;
- Выберите Local account;
- Введите логин и пароль и нажмите Finish;
- Скопируйте все папки из каталога старого профиля (включая AppData) и вставьте (с заменой) в каталог профиля свежесозданного пользователя.
Не забудьте включить отображение скрытых файлов и папок.
При таком способе восстановления вы не теряете данные, которые были в старом профиле. Если при копировании возникли проблемы, вы всегда можете получить доступ к данным со старого профиля просто зайдя в C:usersваш_старый_профиль
После того как как вы успешно зайдете под новым профилем, убедитесь, что у вас есть доступ к старым файлам, например, в папке Загрузки или Документы. Если доступа нет (выскакивает ошибка с запретом доступа), необходимо будет дать RW или FullControl права на эти папки вашему новому пользователю.
5. Права на чтение каталога C:UsersDefault
Проблем с отсутствием прав на чтение профиля пользователя Default чаще встречается в Windows Server. При попытке зайти в систему на Windows Server 2008 и выше, может встретиться подобная ошибка. В журнале ошибок вы можете увидеть соответствующую ошибку с ID 1509.
Для исправления просто дайте группе Users права на чтение C:UsersDefault, как указано ниже.
Если ошибка не решится, проверьте журнал ошибок Windows на предмет похожих ошибок, например, ID 1500, которая связана с повреждением файла NTUSER.DAT (решается вариантом #2 в этой статье).
Рекомендации по устранению проблемы
Практически всегда проблема с загрузкой профиля связано с некорректными данными профиля в реестре, или поврежденим файла NTUSER.DAT, поэтому устранение ошибки связано с восстановлением этих ресурсов в прежнее состояние.
Следуя этой статье, первым делом попробуйте исправить пути к профилю в реестре и файл ntuser.dat. Обычно этих шагов достаточно, чтобы восстановить работоспособность профиля. В некоторых статьях рекомендуют заходить в безопасном режиме, но в этом нет никакой необходимости, так как эта проблема не связана с драйверами.
Самый сложный вариант — это когда вы не можете попасть в ваш профиль, у вас нет другого административного аккаунта, и система не создает временный профиль. То есть, вы никак не можете войти в Windows. Для решения проблемы вам понадобится загрузочная флешка (или хотя бы установочный диск) с вашей версией Windows, вам нужно загрузится с него и создать новый аккаунт с правами администратора. Затем следуйте описанным в статье шагам.
Источник
Служба профилей пользователей не удалось войти в систему windows 10
Повреждение учетной записи пользователя является общей проблемой Windows. Проблема возникает, когда вводите пароль или пин-код на экране блокировки и при нажатии enter будет выводиться ошибка «служба профилей пользователей не удалось войти в систему. Невозможно загрузить профиль пользователя» в windows 10 или Служба профилей пользователей препятствует входу в систему в Windows 7. Видео инструкция .
- Во первых попробуйте перезагрузить ноутбук.
- Попытайтесь для начала отключить комп от интернета и от локальной сети.
- Смотрите в самом низу, простой способ .
Решаем проблему «Служба профилей пользователей не удалось войти в систему» с помощью редактора реестра
Вариант 1. Исправить профиль учетной записи пользователя
Иногда ваша учетная запись может быть повреждена и это мешает вам получить доступ к файлам в windows 10. Зайдем в редактор реестра несколькими способами, через безопасный режим:
- Если у вас две учетных записи, то войдите под второй учетной, чтобы отредактировать реестр.
- Описано множество способов, как загрузиться в безопасном режиме .
- Нажмите несколько раз подряд кнопку перезагрузки на самом компьютере, чтобы вызвать автоматическое восстановление процесса. Выбрать устранение неполадок >Дополнительные параметры > параметры загрузки. Далее нажмите кнопку перезагрузки. После перезагрузки компьютера вы увидите список вариантов. Выберите безопасный режим с загрузкой сетевых драйверов путем нажатия соответствующей клавиши. Теперь как загрузились в безопасном режиме, нужно зайти в редактор реестра. (смотрите более подробно о среде восстановления )
Шаг 1. Нажмите сочетание клавиш «windows + R» для вызова команды «выполнить» и введите команду regedit для входа в реестр.
Шаг 2. В открывшимся окне перейдите по пути:
- HKEY_LOCAL_MACHINESOFTWAREMicrosoftWindows NTCurrentVersionProfileList
Шаг 3. В параметре ProfileList у вас будет несколько ключей s-1-5. Вам нужно будет выбрать самый длинный ключ с длинным массивом чисел и вашей учетной записью, на которой ошибка «Служба профилей пользователей не удалось войти в систему». Убедиться, что путь правильный нажмите на длинный ключ и с право в колонке должно быть имя ProfileImagePath, если не нашли, то листайте все длинные ключи пока не наткнетесь в правой колонке на ProfileImagePath с вашим сломанным профилем, в моем случае учетная запись C:Usermywebpc.ru.
Шаг 4. Если вы неправильно переименовали папку профиля пользователя C:Usermywebpc.ru пострадавшей учетной записи, то откройте проводник по пути C:Usermywebpc.ru и нажмите на сломанном профиле правой кнопкой мыши, выберите переименовать и введите вручную правильное имя профиля (mywebpc.ru). После переименовки заходим обратно в реестре в папку ProfileList и смотрим, чтобы имя было написано, как на картинке (шаг 3) C:Usermywebpc.ru.
Смотрите два варианта шаг 6 и шаг 7 в зависимости у кого как
Шаг 5. Теперь сделаем два варианта, если у нас один длинный ключ S-1-5-21-19949. -1001.bak (в конце расширение .bak) и со вторым без .bak т.е. просто S-1-5-21-19949. -1001. В зависимости у кого как выстроились профили два или один.
Шаг 6. Есть только один ключ в конце с .bak (S-1-5-21-19949. -1001.bak).
- А) Если у вас есть только один ключ в конце с .bak (S-1-5-21-19949. -1001.bak), нажмите на нем правой кнопкой мыши и нажмите переименовать. (смотрите рисунок ниже).
- Б) Удалите само слово с точкой .bak, чтобы получились просто цифры S-1-5-21-19949. -1001. Следуйте дальше шагу 8. (смотрите рисунок ниже)
Шаг 7. Если у вас есть два одинаковых ключа, один без .bak, второй с .bak. (S-1-5-21-19949. -1001 и S-1-5-21-19949. -1001.bak) .
- А) В левой панели реестра, щелкните правой кнопкой мыши на ключе без .bak и допишите точка, две буквы .bk (см. рисунок ниже).
- Б) Теперь нажмите правой клавишей мыши на ключ с .bak, выберите переименовать и удалите .bak с точкой. (см. рисунок ниже).
- В) Теперь вернитесь и переименуйте первый ключ с .bk в .bak. Нажмите enter и следуйте дальше шагу 8.
Шаг 8. Выделите ключ который переименовали без .bak и с право в столбце нажмите два раза, чтобы открыть настройки параметра RefCount, и присвойте значение 0. Если у вас нет такого параметра RefCount, то нажмите с право на пустом поле правой кнопкой мыши и создайте параметр DWORD (32-bit), переименуйте его в RefCount и задайте значение 0.
Шаг 9. В правом поле выберите ключ без .bak и в параметре State задайте значение 0. Если нет такого параметра, то кликните на пустом поле с право и нажмите создать DWORD (32-bit), переименуйте его в State и задайте значение 0.
Шаг 10. Перезапустите ваш комп и ошибка «служба профилей пользователей не удалось войти в систему» и «невозможно загрузить профиль пользователя» в windows 10 должна исчезнуть.
Вариант 2. Удалить и создать новый профиль пользователя для учетной записи
Этот вариант удалит профиль пользователя, тем самым вы потеряете все настройки своей учетной записи и персонализацию.
Шаг 1. Если есть другая учетная запись администратора, на которой нет ошибки, выйдите из текущей учетной записи (например: mywebpc.ru) и войдите в запись администратора.
Если у вас нет другой учетной записи администратора для входа, вы можете сделать один из следующих вариантов ниже, чтобы включить встроенную учетную запись администратора для входа в систему и перейти к шагу 2 ниже.
- А). Загрузитесь в безопасном режиме, включите встроенный Администратор, выйдите из системы и войдите в систему Administrator.
- Б). Откройте окно командной строки при загрузке, включите встроенный администратор, перезагрузите компьютер и войдите в систему Administrator.
Шаг 2. Сделайте резервную копию всего, что вы не хотите потерять в папке профиля C: Users (имя пользователя) (например: mywebpc.ru) соответствующей учетной записи пользователя в другое место. Когда закончите, удалите папку C: Users (имя пользователя).
Шаг 3. Нажмите кнопки windows + R, чтобы открыть диалоговое окно «Выполнить», введите regedit и нажмите кнопку OK.
Шаг 4. В редакторе реестра перейдите к указанному ниже расположению.
- HKEY_LOCAL_MACHINESOFTWAREMicrosoftWindows NTCurrentVersionProfileList
Шаг 5. На левой панели в списке ProfileList нажмите на длинный ключ на котором ошибка учетной записи. Справа в ProfileImagePath виден профиль.
Шаг 6. Удалите профили с ошибкой с .bak и без .bak. К примеру (S-1-5-21-19949. -1001 и S-1-5-21-19949. -1001.bak)-удалить.
Шаг 7. Закройте редактор реестра и перезагрузите компьютер, после чего он автоматически воссоздаст нового пользователя.
Решим проблему «Невозможно загрузить профиль пользователя» простым способом
Способ 1. Данный способ работает не у всех, но многим он помог. Постарайтесь скопировать свои документы в папке (C:Users) в другое место, чтобы создать резервную копию на всякий случай. Обычно проблема возникает из-за повреждения файла «NTUSER.DAT», расположенного в папке «C:UsersDefault». Чтобы решить эту проблему вам нужно заменить файл «NTUSER.DAT» с другого профиля. Включите отображение скрытых папок .
- Зайдите в систему в безопасном режиме с учетной записью профиля который работает.
- Найдите файл (C:UsersDefault) «NTUSER.DAT» и переименуйте расширение .DAT на .OLD. Должно быть (NTUSER.OLD).
- Найдите файл «NTUSER.DAT» в рабочем профиле таких как «Гость»,»Общие». Пример (C:UsersGuestNTUSER.DAT).
- Скопируйте его и вставьте в папку по умолчанию C:UsersDefault.
- Перезагрузить компьютер.
Можете скопировать этот файл с другого компьютера с такой же версией windows и вставить его к себе по пути C:UsersDefault.
Способ 2. Можно попробовать заменить целиком папку «C:Users» с другого компьютера.
- Возьмите флешку в формате FAT32 и запишите на нее с другого компа папку C:Usersи закиньте к себе на комп.
Если кто знает, как еще исправить ошибку, «Служба профилей пользователей препятствует входу в систему» еще каким методом, то пишите в форме «сообщить об ошибке».
Источник
Когда вы пытаетесь получить доступ к определенным страницам или функциям веб-сайта или приложения, вы можете столкнуться с сообщением «Пользователь не авторизован». Это означает, что вам необходимо пройти процесс аутентификации, чтобы вы могли подтвердить свою личность и получить доступ к требуемому контенту или функциональности.
Аутентификация — это процесс проверки подлинности вашей личности. Обычно он включает ввод логина (имени пользователя) и пароля, для проверки вашей идентичности с данными, которые были зарегистрированы ранее. Если введенные вами данные верны и соответствуют данным в базе данных, вы будете авторизованы и получите доступ к требуемой информации или функциональности.
Если вы натыкаетесь на проблему с авторизацией, то первым делом стоит убедиться, что вы ввели правильный логин и пароль. Проверьте, нет ли опечаток или лишних пробелов в введенных данных. Если вы уверены, что данные введены правильно, то следующим шагом будет проверка наличия учетной записи. Убедитесь, что ваша учетная запись зарегистрирована в системе и активна. Если нет, вам может потребоваться создать новую учетную запись или обратиться к администратору системы для разрешения проблемы.
В случае, если вы все еще не можете авторизоваться, свяжитесь с службой поддержки пользователей. Они могут помочь вам восстановить доступ к вашей учетной записи или решить проблемы с аутентификацией.
Содержание
- Что значит пользователь не авторизован
- Причины возникновения проблемы
- Как решить проблему «Пользователь не авторизован»
- Возможные последствия
- Вопрос-ответ
- Что означает «пользователь не авторизован»?
Что значит пользователь не авторизован
Выражение «пользователь не авторизован» указывает на то, что пользователь не прошел процесс авторизации или входа в систему, и, следовательно, не имеет права доступа к определенной функциональности или ресурсам.
Обычно пользователь должен пройти процедуру аутентификации или создать учетную запись с помощью имени пользователя и пароля, чтобы получить доступ к определенной платформе, веб-сайту или приложению. Если пользователь не предоставляет соответствующие учетные данные или эти данные некорректны, система не может подтвердить его личность и предоставить доступ.
Пользователь может не быть авторизован по различным причинам, включая отсутствие учетной записи, истекший срок действия пароля, ошибка при вводе учетных данных или блокировка учетной записи из-за нарушений безопасности. В таких случаях пользователю будет предоставлено уведомление о том, что доступ ограничен, и необходимо пройти процесс авторизации или связаться с администратором системы для разрешения проблемы.
Неравторизованный пользователь обычно ограничен в своих действиях и функциях, доступных на сайте или приложении. Это может включать запрет на просмотр некоторых страниц, загрузку файлов или использование определенных функций. Цель авторизации — обеспечить безопасность и конфиденциальность информации, а также управлять правами доступа пользователей.
Причины возникновения проблемы
1. Некорректная передача информации
Одной из причин возникновения проблемы с авторизацией может быть некорректная передача информации. Это может произойти, если пользователь вводит неправильные данные для авторизации, такие как неправильный логин или пароль. В этом случае, система не сможет распознать пользователя и выдаст ошибку о неавторизованном доступе.
2. Просроченная сессия
Другой возможной причиной может быть просроченная сессия пользователя. Когда пользователь авторизуется на сайте, система устанавливает сессию, которая хранит информацию о его статусе. Если пользователь не активен в течение определенного времени, сессия может истечь и система будет считать его неавторизованным пользователем. В этом случае, пользователю может потребоваться повторно войти в систему.
3. Проблемы с файлами cookie
Также, причиной возникновения проблемы может стать отключенные или неправильно настроенные файлы cookie. Файлы cookie содержат информацию о пользователях и их авторизации. Если файлы cookie отключены в настройках браузера или имеют ошибки, система может не распознать пользователя и выдать ошибку о неавторизованном доступе.
4. Проблемы с сетевым подключением
Еще одной возможной причиной может быть неполадка в сетевом подключении. Если соединение с сервером, на котором хранятся данные авторизации, прерывается или имеет низкую скорость, система может не смочь проверить данные пользователя и выдаст ошибку о неавторизованном доступе. В таких случаях, решение проблемы может потребовать проверки сетевого соединения и проверки настроек брандмауэра.
5. Проблемы с базой данных
Наконец, проблема с авторизацией может быть связана с проблемами в базе данных. База данных хранит информацию о пользователях и их авторизации. Если база данных не доступна или имеет ошибки, система может не сможет найти информацию о пользователе и выдаст ошибку о неавторизованном доступе. В таких случаях, решение проблемы может потребовать проверки подключения к базе данных и ее корректной работы.
Как решить проблему «Пользователь не авторизован»
Если вы столкнулись с проблемой «Пользователь не авторизован» при попытке доступа к определенным функциям или ресурсам, не паникуйте. В данной ситуации существует несколько шагов, которые помогут вам решить проблему.
1. Проверьте правильность ввода логина и пароля. Убедитесь, что вы вводите данные правильно, без опечаток. Обратите внимание на регистр символов — многие системы различают заглавные и строчные буквы.
2. Проверьте наличие активного интернет-соединения. Убедитесь, что вы подключены к сети Интернет и у вас есть стабильное соединение. Если у вас проблемы с интернетом, обратитесь к вашему интернет-провайдеру или попробуйте перезагрузить роутер.
3. Проверьте настройки безопасности. В некоторых случаях проблемы с авторизацией могут быть связаны с блокировкой доступа к определенным ресурсам со стороны антивирусных программ или брандмауэров. Проверьте настройки безопасности на вашем устройстве и убедитесь, что доступ к необходимым ресурсам разрешен.
4. Очистите кэш и куки веб-браузера. Временные файлы и данные, сохраненные на вашем устройстве, могут вызывать конфликты и проблемы с авторизацией. Очистка кэша и куки веб-браузера может помочь решить проблему. Найти эту опцию можно обычно в настройках браузера в разделе «История» или «Приватность».
5. Если все предыдущие шаги не помогли, обратитесь к администратору или службе поддержки. Если проблема сохраняется, возможно, вам потребуется помощь специалиста. Свяжитесь с администратором системы или обратитесь в службу поддержки, чтобы получить дополнительную помощь и решить проблему.
Возможные последствия
Отсутствие авторизации пользователя может привести к негативным последствиям, как для самого пользователя, так и для сервиса, с которым он работает. Ниже рассмотрены некоторые из них:
- Ограниченный доступ к функциональности. Без авторизации пользователь может столкнуться с ограничениями в доступе к различным функциям и сервисам, например, не сможет просмотреть свою персональную информацию, создавать и редактировать контент или выполнять другие важные операции.
- Потеря прогресса и данных. Если пользователь не авторизован, то система может не сохранять его прогресс или другие изменения, сделанные им в приложении или на сайте. Это может привести к потере данных и времени.
- Уязвимость для злоумышленников. Без авторизации пользователь становится уязвимым для атак злоумышленников. Например, кто-то другой может получить доступ к его личным данным или украсть его аккаунт. Это может привести к серьезным последствиям, включая финансовые потери или утечку конфиденциальной информации.
- Ограниченное взаимодействие с другими пользователями. Без авторизации пользователь может быть ограничен в возможности общения с другими пользователями, например, через комментарии, отзывы или социальные функции. Это может негативно повлиять на его взаимодействие и опыт использования сервиса.
Чтобы избежать этих последствий, рекомендуется всегда авторизовываться при работе с онлайн сервисами и приложениями. Это поможет обеспечить безопасность и комфортное использование функциональности, которую предоставляет сервис.
Вопрос-ответ
Что означает «пользователь не авторизован»?
Когда говорят, что пользователь не авторизован, это означает, что данный пользователь не прошел процесс идентификации на веб-сайте или в приложении. Отсутствие авторизации ограничивает доступ пользователя к определенным функциям и контенту.















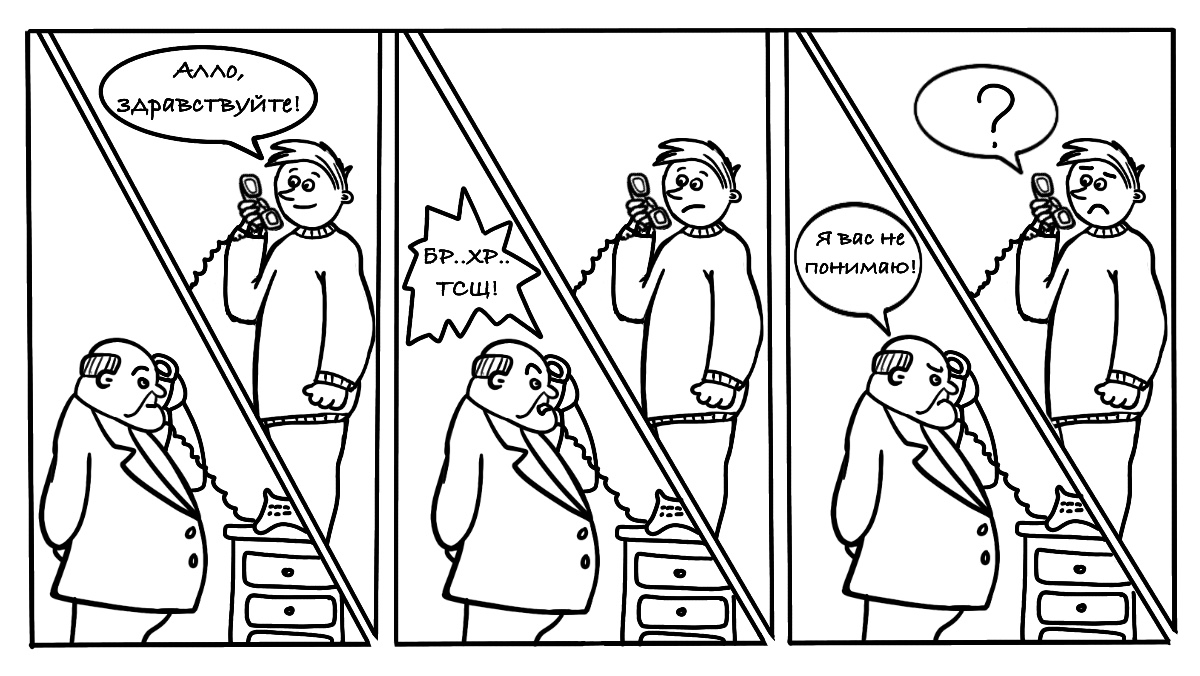
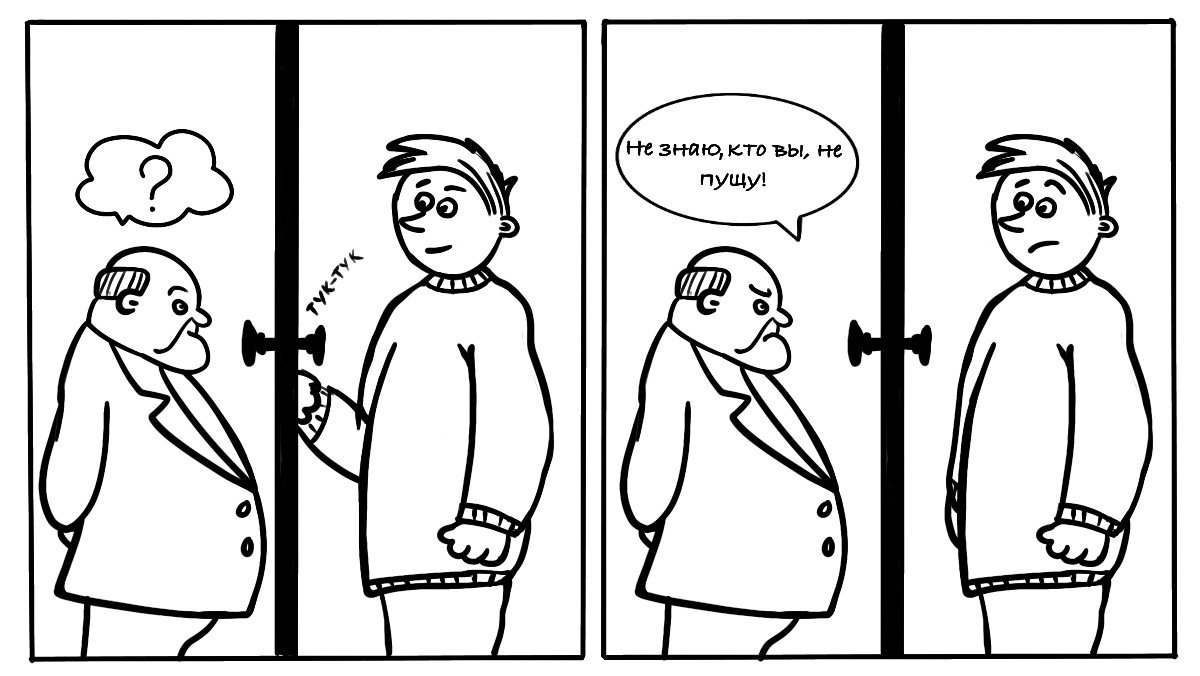
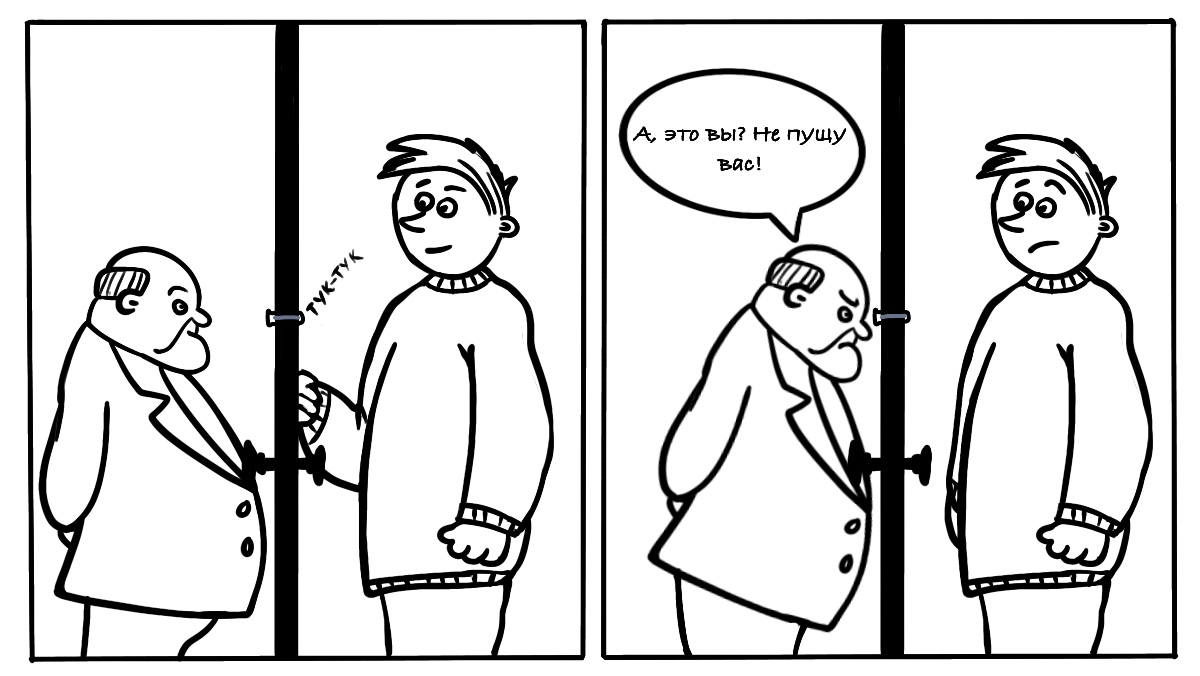
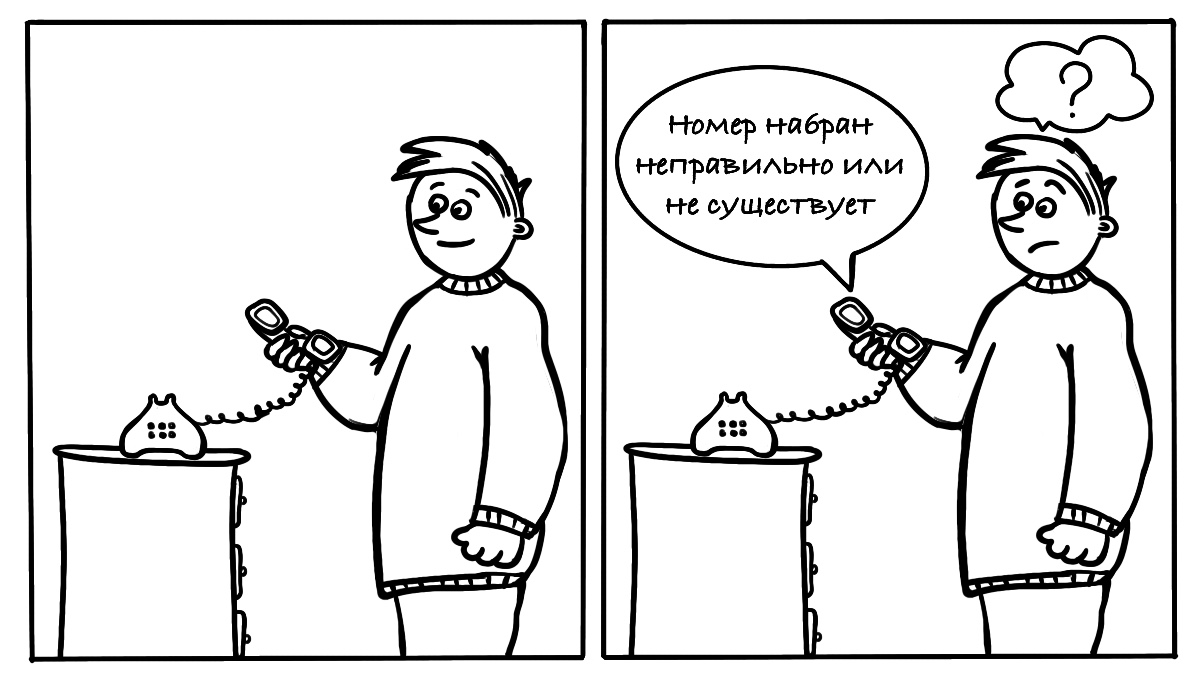



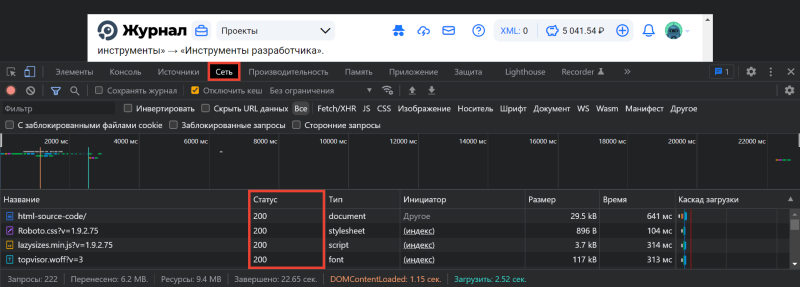
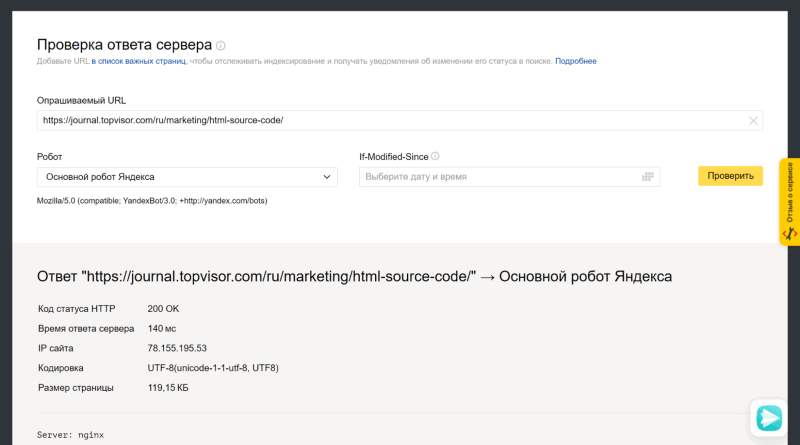

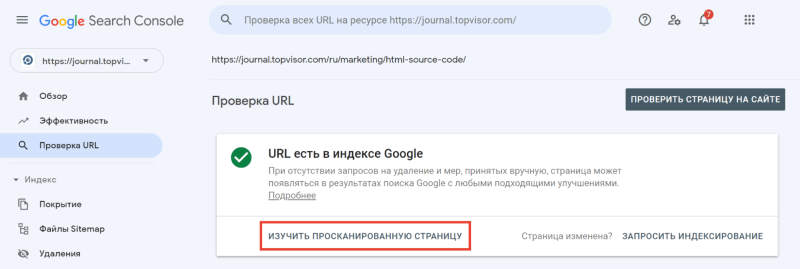
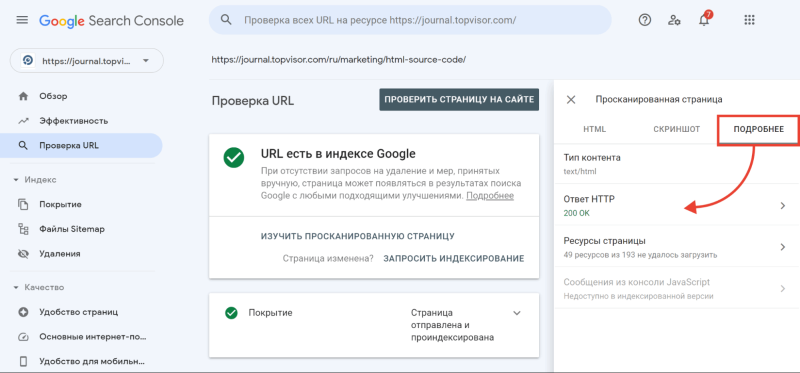
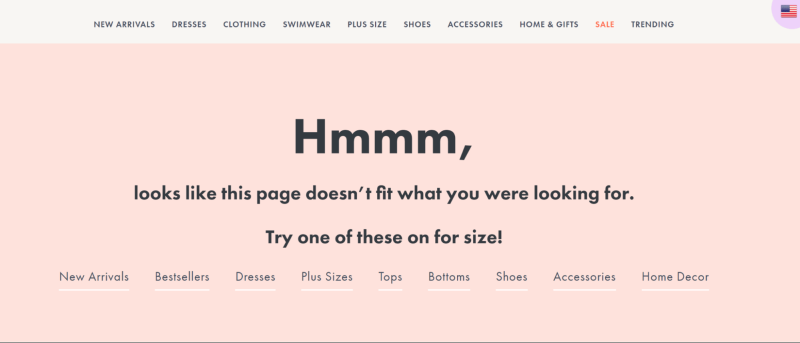
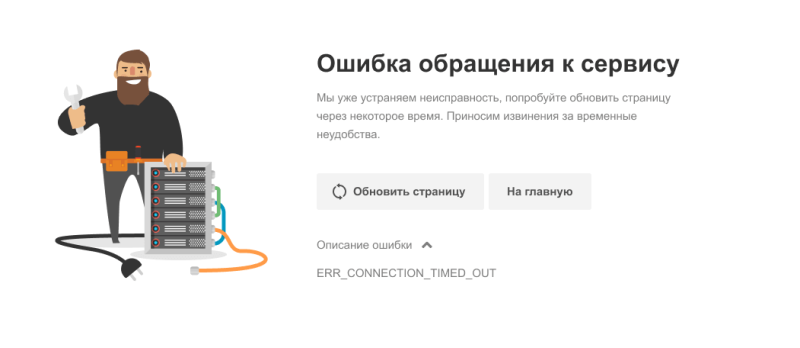

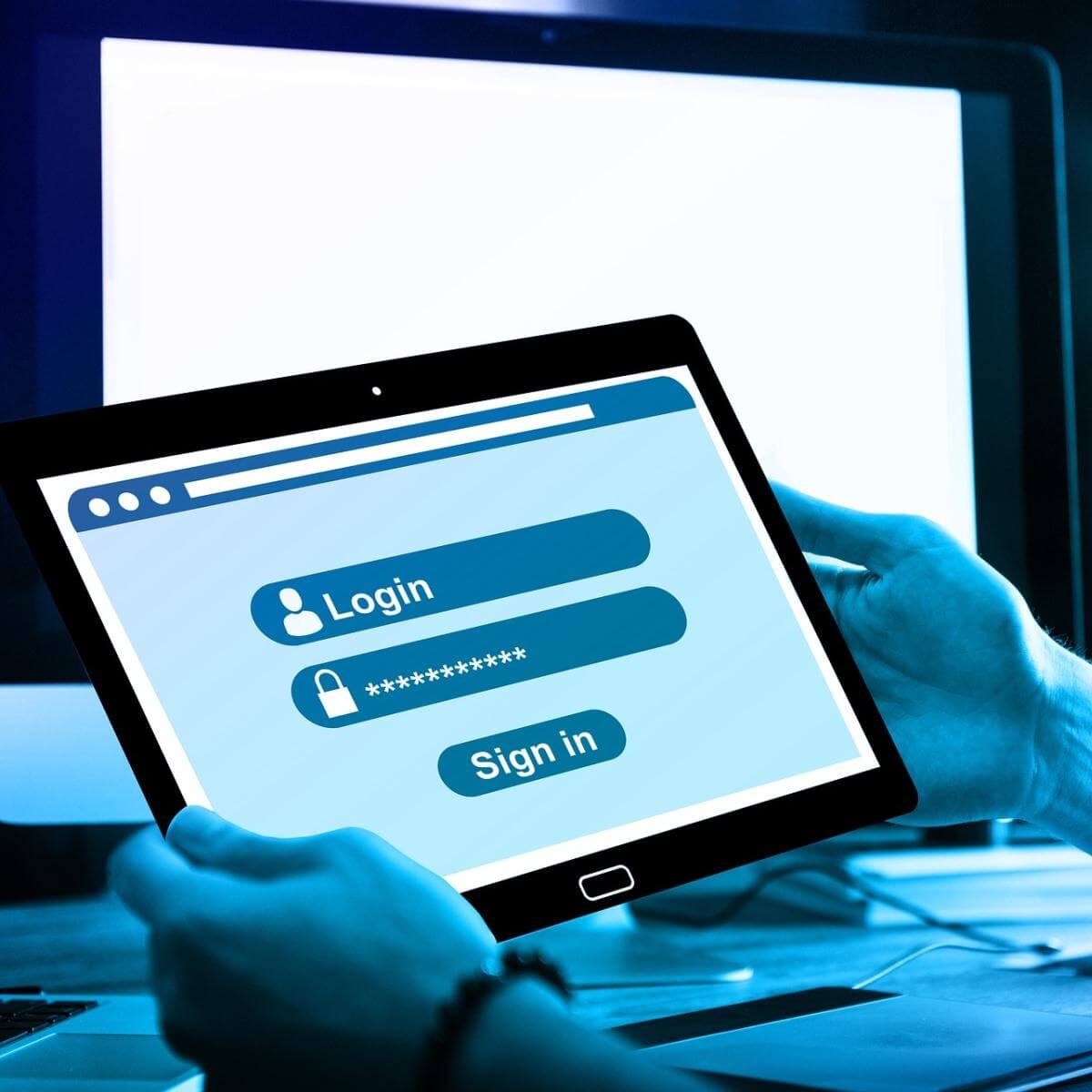
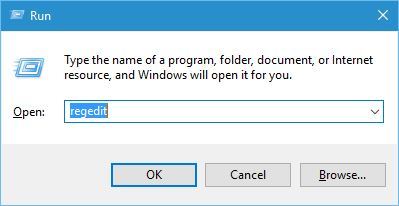

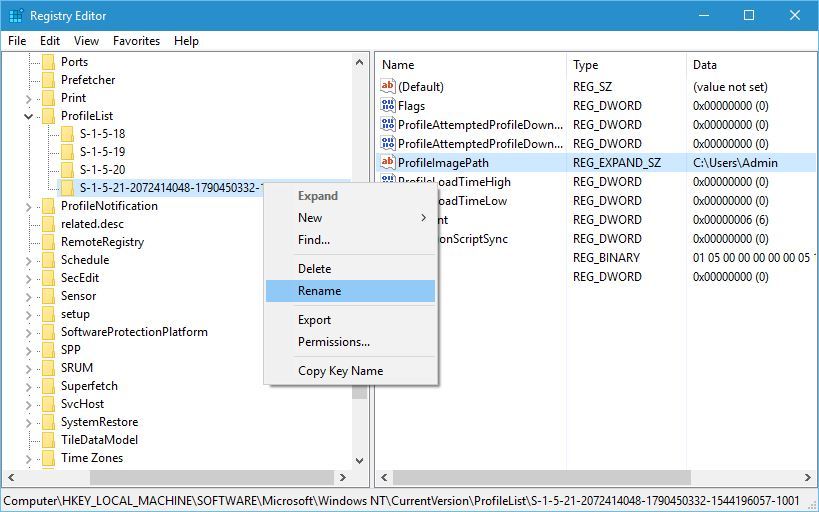 S-1-5-21-2072414048-1790450332-1544196057-1001
S-1-5-21-2072414048-1790450332-1544196057-1001