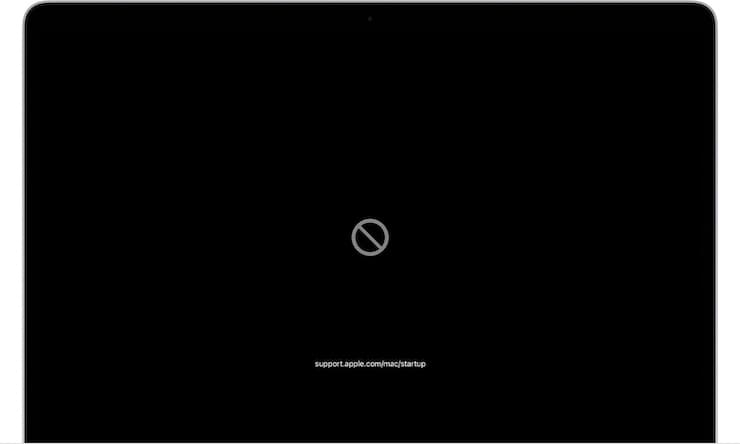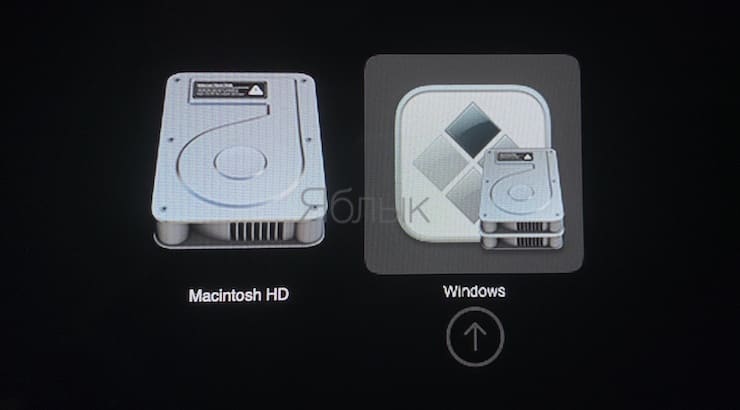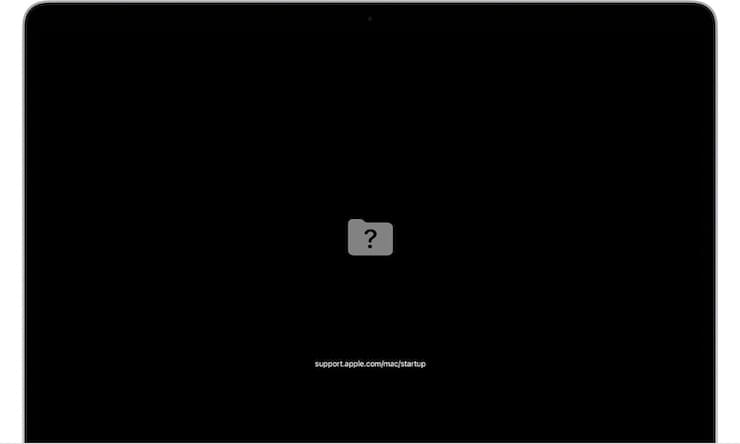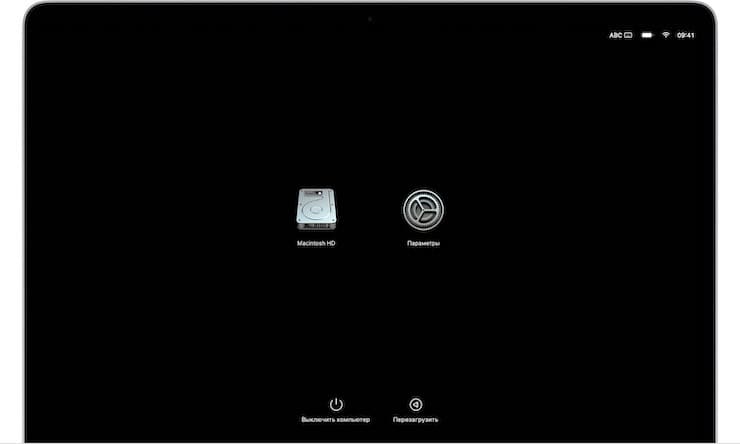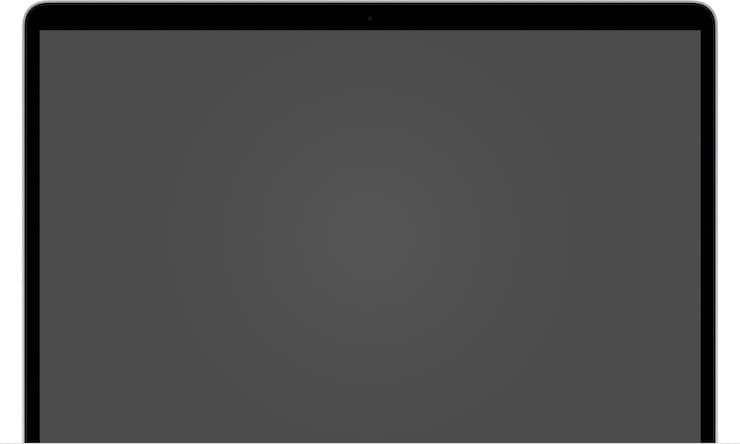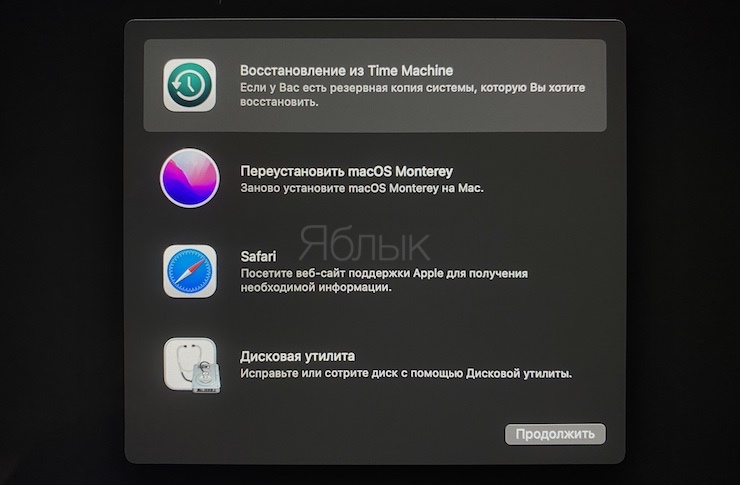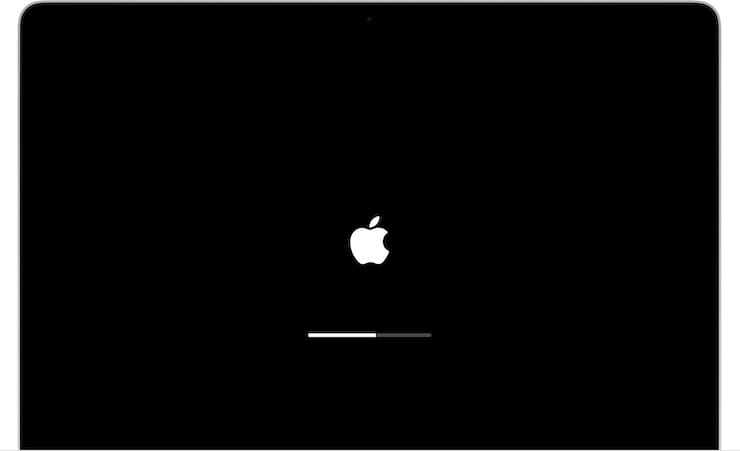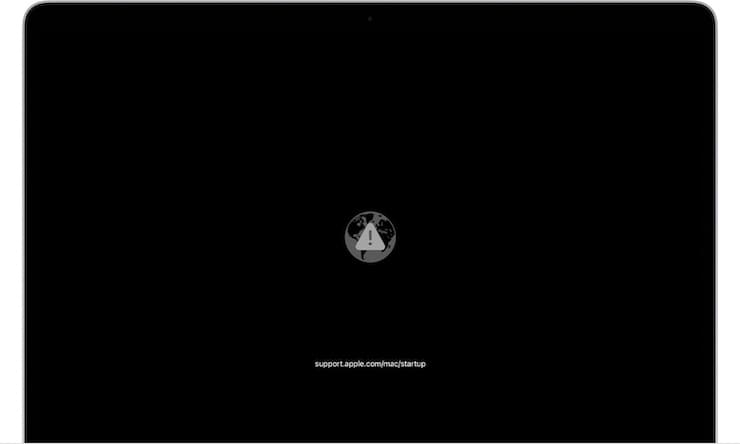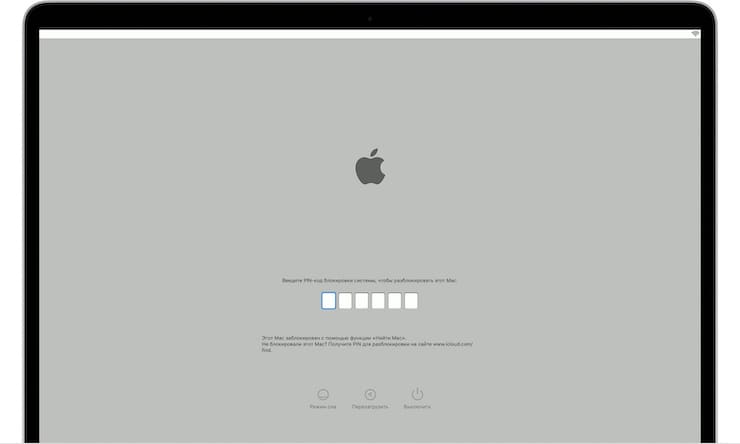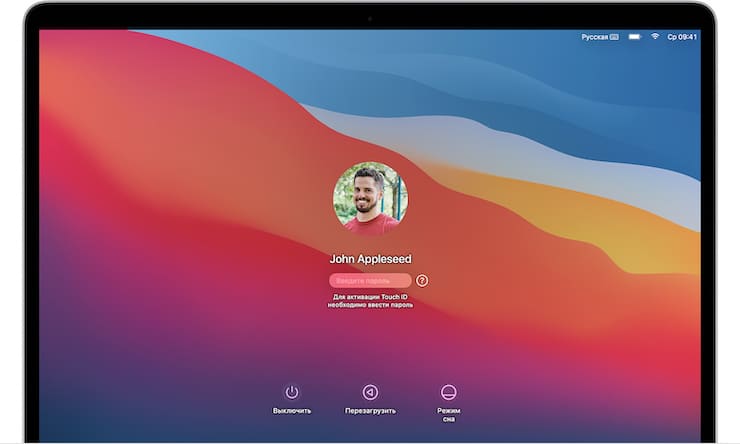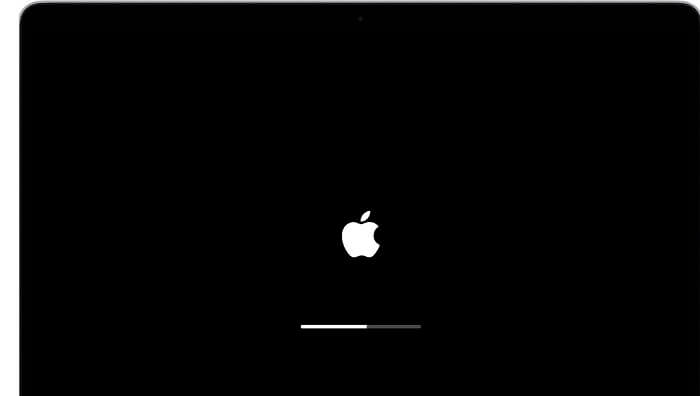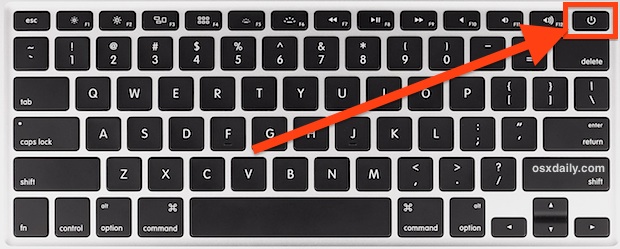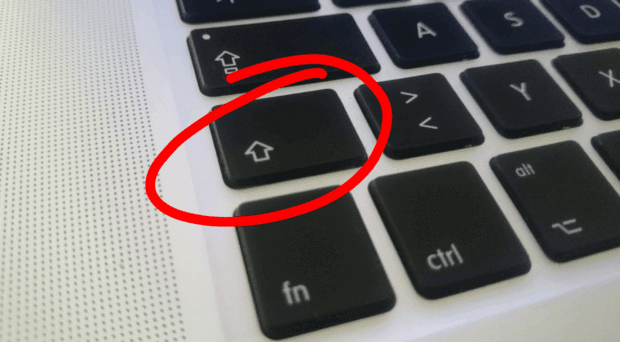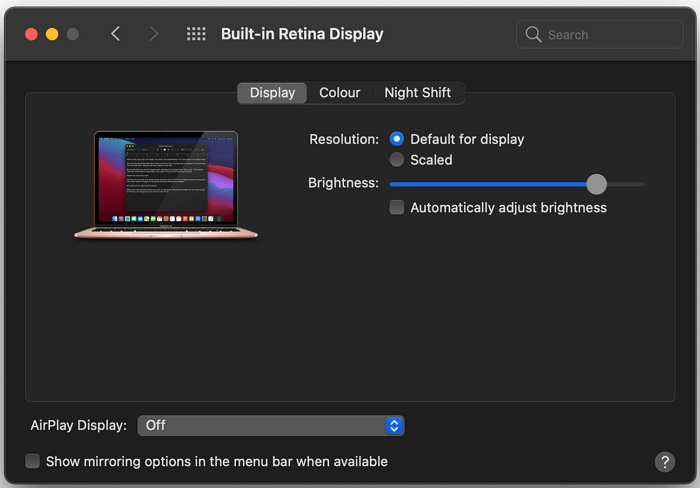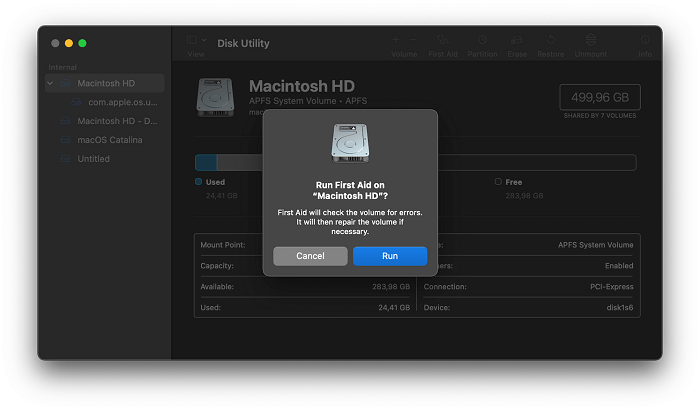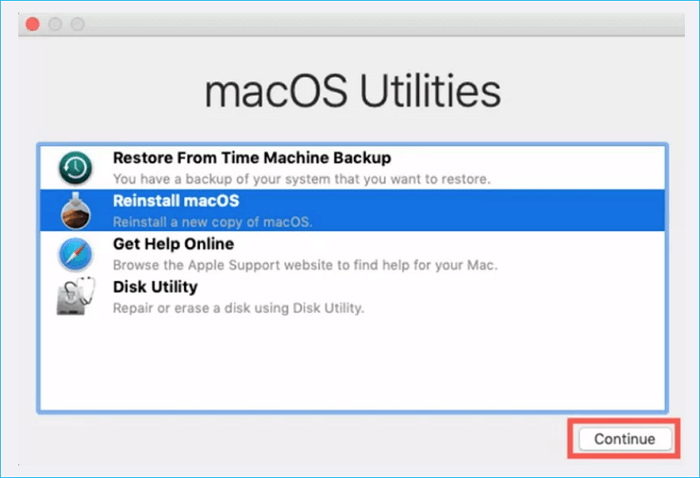К сожалению, любая техника, в том числе производства Apple, может давать сбой. Причины могут носить как аппаратный, так и программный характер, причем порой проблему вызывают действия пользователя. Даже такой надежный компьютер, как Mac, может однажды не загрузиться. Помогает то, что система сообщает о причине проблемы или об ожидаемых со стороны пользователя действий с помощью определенных символов на экране. В этом материале мы расскажем о возможных появляющихся при загрузке macOS значках и что они означают.
💚 ПО ТЕМЕ: Зависла программа на Mac (macOS): Как принудительно закрыть? 5 способов.
Перечеркнутый круг
Во время запуска на экране Mac может появиться перечеркнутый круг, своеобразный знак запрета, а ниже него будет размещена ссылка support.apple.com/ru-ru/mac/startup.
С помощью такого оповещения компьютер сообщает пользователю о размещении на загрузочном диске Mac операционной системы, не совместимой с имеющейся аппаратной частью. Эту версию или сборку macOS нельзя использовать с данным компьютером. Вот что надо делать в такой ситуации:
1. Попробуйте изменить загрузочный диск (подробная инструкция).
Если это не помогло, сбросьте компьютер до заводских настроек, для этого:
2. Нажмите кнопку питания и удерживайте ее на протяжении 10 секунд. Дождитесь выключения Mac.
3. Сразу после включения компьютера быстро нажмите клавиши Command (⌘) + R. Это поможет выполнить запуск из раздела восстановления macOS.
4. После запуска системы из раздела восстановления вы сможете с помощью «Дисковой утилиты» восстановить свой загрузочный диск (подробная инструкция).
5. В случае успешной работы приложения или при отсутствии ошибок вы сможете переустановить macOS.
6. Если эти шаги не привели к желанному результату – обратитесь в службу поддержки Apple.
💚 ПО ТЕМЕ: Как очистить (удалить) кэш на Mac (macOS) вручную и при помощи специальных программ.
Папка с вопросительным знаком
На экране своего компьютера вы увидите папку с вопросительным знаком на ней.
Такое поведение системы свидетельствует о недоступности загрузочного диска или же отсутствии на нем операционной системы. В данной ситуации есть несколько вариантов действий, о которых мы уже рассказывали в этой статье.
💚 ПО ТЕМЕ: Как автоматически переключать язык (раскладку) на клавиатуре в macOS или Windows.
Меню «Параметры» (значок шестеренки)
В данном случае на экране может рядом со значком «Параметры» в виде шестеренки появиться изображение загрузочного диска, а внизу значки «Выключить компьютер» и «Перезагрузить».
Это окно может появиться, если сразу после включения вашего Mac на базе процессора Apple вы нажмете кнопку питания и будете ее удерживать в таком положении около 10 секунд. Пользователю предлагается совершить ряд действий еще до загрузки системы:
- Выбрать загрузочный диск. Это может быть, к примеру, Macintosh HD. Нажав после выбора «Продолжить» вы начнете загрузку с этого диска.
- Выбрать «Параметры». Затем нажмите «Продолжить» и перед вами раскроется раздел с утилитами восстановления macOS. Тут вы можете переустановить macOS, восстановить диск или очистить его с помощью приложения «Дисковая утилита».
- Можно «Выключить» компьютер или «Перезагрузить» его.
В этом окне параметров запуска у вас имеется доступ и к некоторым скрытым функциям:
При выборе загрузочного диска, того же Macintosh HD, вы можете нажать клавишу ⇧ Shift и, удерживая ее, выбрать пункт «Продолжить в безопасном режиме» (подробно), что является полезной в некоторых случаях опцией.
С помощью сочетания клавиш Command (⌘) + D можно запустить приложение «Диагностика Apple», проверив работоспособность компьютера (подробно).
💚 ПО ТЕМЕ: Скрытые файлы на Mac: как скрывать файлы и папки в macOS от посторонних: 3 способа.
Пустой экран
Экран вашего Mac в ходе загрузки может на длительное время оказаться пустым: серым, черным или даже синим. В данной ситуации вам понадобится запустить macOS из раздела восстановления. Но для этого сперва надо определить, на базе какого процессора работает ваш компьютер и действовать соответствующим образом.
💚 ПО ТЕМЕ: Диспетчер задач на Mac: как открыть и пользоваться.
Процессор Intel
1. Нажмите клавишу питания и удерживайте ее примерно на 10 секунд.
2. Снова нажмите и удерживайте эту клавишу, но теперь быстро нажмите и удерживайте еще и клавиши Command (⌘) + R. Дождитесь появления логотипа Apple и другой картинки.
3. Если экран и через 20 секунд окажется пустым, то вам остается лишь обратиться в службу поддержки производителя.
💚 ПО ТЕМЕ: Как найти и удалить большие неиспользуемые файлы и приложения на Mac штатными средствами.
Процессор Apple
1. Нажмите клавишу питания и удерживайте ее примерно на 10 секунд.
2. Вы увидите окно с параметрами запуска и иконки шестеренкой для «Параметров». Выберите этот пункт, потом нажмите «Продолжить».
3. Если при запуске окно с параметрами не появится, то отпустите кнопку питания, снова нажмите ее и удерживайте так на протяжении 10 секунд.
4. Если проблема останется, вам следует обратиться в службу поддержки Apple.
Если ваш компьютер запустится из раздела восстановления системы, то вы увидите окно с несколькими утилитами. Нас интересует «Дисковая утилита». Она поможет восстановить загрузочный диск в случае, если на нем нет ошибок.
Если же ошибки были найдены и исправились, то перезапустите свой Mac. Если проблема все еще останется, вам остается лишь переустановить систему.
💚 ПО ТЕМЕ: Launchpad на Mac: что это и как правильно настроить, чтобы хотелось пользоваться.
Логотип Apple с индикатором выполнения
В ходе загрузки система обнаруживает загрузочный диск, а при запуске или установке macOS отображается индикатор выполнения. Этот экран может несколько раз сменяться пустым окном. Надо понимать, что в ходе установки системы логотип может оставаться на экране довольно долго. Сам индикатор тоже будет заполняться медленно, порой длительно замирая на одном месте. Именно поэтому рекомендуется запускать установку новой системы вечером, оставляя компьютер включенным на всю ночь.
Если же вам кажется, что ожидание явно затянулось, а компьютер просто «завис», то надо предпринять следующие шаги:
1. Нажать и удерживать кнопку питания в течение 10 секунд, дождавшись выключения компьютера. Теперь его можно снова включить.
2. Если проблема остается, то надо снова нажать и удерживать кнопку питания, дождавшись выключения Mac. Теперь отключите от него все аксессуары: внешние диски, принтеры, USB-концентраторы и другие некритичные устройства. Возможно, что проблему вызывает одно из них или кабель. Снова включите свой компьютер.
3. Если проблема не устранилась, то снова выключите Mac, нажав и удерживая кнопку питания.
4. Восстановите загрузочный диск при помощи «Дисковой утилиты» (см. выше). Если она не обнаружит ошибок на диске, можно приступать к переустановке macOS (подробно). В случае выявления и исправления ошибок вы можете снова попробовать запустить систему. Если результат окажется неудачным – переходите к переустановке macOS.
💚 ПО ТЕМЕ: Горячие клавиши для работы с текстом на macOS.
Глобус с символом оповещения
Эта ошибка явно свидетельствует о неудачной попытке запуска системы в режиме восстановления через Интернет. В таком случае следует предпринять шаги, о которых мы тоже уже рассказывали в этой статье.
💚 ПО ТЕМЕ: Как включить режим энергосбережения в macOS?
Значок замка
Значок замка с полем ввода данных может появиться, если на компьютере используется пароль прошивки, а вы пытаетесь загрузиться с другого тома (внешнего диска или раздела восстановления система). Установка такого пароля как раз и не дает использовать для старта системы другой диск, кроме загрузочного. Вам остается лишь ввести пароль. Если вы его забыли или не знаете, то эту проблему можно решить только с помощью специалистов Apple или в авторизованном сервисном центре.
💚 ПО ТЕМЕ: Строка пути в macOS – скрытые возможности, о которых вы могли не знать.
PIN-код блокировки системы
На экране запуска macOS может появиться поле для ввода PIN-кода блокировки системы. Это происходит в том случае, если компьютер был удаленно заблокирован с помощью функции «Найти Mac» (Локатор). Для продолжения работы с ним потребуется ввести четырех- или шестизначный пароль. Если вы его не помните, но компьютер принадлежит вам, то имеется три варианта:
- Выполнить вход в сервис iCloud.com/find, в меню «Устройства» найти свой компьютер Mac и выбрать для него опцию «Разблокировать». Дальше надо будет проделать несколько шагов подтверждения своей личности.
- Разблокировать Mac с помощью вашего мобильного устройства: iPhone, iPad, iPod Touch или Apple Watch и его код-пароля.
- Обратиться со своим компьютером в авторизованный сервисный центр Apple, имея на руках доказательство факта приобретения техники именно вами.
💚 ПО ТЕМЕ: Стопки в macOS, или как упорядочить файлы на рабочем столе в аккуратные группы.
Окно входа в систему
Эта картинка свидетельствует об успешной загрузке macOS. Вам надо ввести пароль для своей учетной записи и войти в систему. Если активирована функция FileVault, то при входе будет разблокирован диск. Фон для окна задается по умолчанию, но при выборе пользователя может смениться на заданную им картинку.
💚 ПО ТЕМЕ: Как поменять стандартные иконки папок на смайлики эмодзи в macOS.
Символ Thunderbolt, USB или FireWire
Появившийся на экране большой символ Thunderbolt, USB или FireWire свидетельствует о том, что ваш компьютер работает в режиме внешнего диска. Другими словами, он подключен кабелем к другому Mac, отображаясь на нем, как дополнительный внешний жесткий диск. Это позволяет быстро передавать файлы между компьютерами. Чтобы выйти из этого режима, нажмите на компьютере в режиме диска и с символом на экране кнопку питания, выключите его, отсоедините кабель и снова включите.
🔥 Смотрите также:
- Как научить клавиатуру Mac удалять буквы (перемещать курсор по тексту) быстрее.
- Активные углы на macOS: что это, как настроить и пользоваться.
- Секреты поиска Spotlight на Mac.
🍏 Мы в Telegram и YouTube, подписывайтесь!
Случалось ли с вами когда-нибудь, что вы только что включили свой MacBook Pro, но он застревает на экране загрузки? Если ваш ответ «да», значит, вы не одиноки. Это распространенная проблема, которая случается почти с каждым пользователем MacBook. Каждый пользователь MacBook сталкивался с этой проблемой. Большинство из вас искали возможное решение этой проблемы, но в Интернете его нет. В этой статье мы обсудим, как исправить застревание MacBook Pro на экране загрузки. Итак, давайте начнем.
Часть 3: Как загрузить и восстановить данные с MacBook, застрявшего на экране загрузки? Hot
Существует несколько причин, по которым ваш MacBook Pro застревает на экране загрузки. Возможно, произошла ошибка в операционной системе MacBook, программном обеспечении или даже аппаратном обеспечении. Здесь мы обсудим некоторые из наиболее распространенных причин зависания MacBook Pro при запуске.
- Поврежденная ОС
- Поврежденный Жесткий Диск
- Неудачное Обновление системы
- Периферийные Жесткие Диски
- Сбой модуля оперативной памяти
Одной из основных причин зависания MacBook Pro является поврежденная операционная система. Это может привести к ошибке при запуске MacBook Pro, которая приведет к зависанию на экране загрузки. Если ваша ОС слишком устарела и вы не запустили обновление, это также может привести к зависанию MacBook на экране загрузки.
Еще одной причиной зависания Mac на экране загрузки является поврежденный жесткий диск. Возможно, системе не удастся загрузить жесткий диск, и это приведет к его зависанию на экране загрузки.
Следующая причина, по которой MacBook застревает на экране загрузки, — это неудачное обновление. Возможно, в системе нет резервной копии для восстановления или по какой-либо другой причине не удается восстановить предыдущую версию. В любом случае, это приведет к зависанию системы на экране загрузки.
В таком случае вы можете потерять свои важные данные. Убедитесь, что у вас всегда с собой есть резервная копия. Если у вас его нет, мы рекомендуем использовать 4DDiG Mac Data recovery для восстановления всех ваших данных для MacBook Pro.
Это также является важной причиной, приводящей к зависанию системы. Любой такой периферийный жесткий диск, который неисправен или даже несовместим с вашей системой, может вызвать эту проблему.
Последней основной причиной, которая может привести к зависанию MacBook Pro при запуске со строкой состояния, является сбой модуля оперативной памяти. Причиной проблемы может быть любой неисправный модуль оперативной памяти.
Часть 2: Как исправить застревание MacBook Pro на экране загрузки?
Итак, это та часть, которую вы все искали. В этом разделе мы обсудим все возможные решения по исправлению зависания MacBook Pro на странице загрузки. Эти методы помогут вам разморозить MacBook pro и в дальнейшем избежать зависания.
1. Отключите периферийные устройства и перезагрузите компьютер Mac
Это самый простой метод и первый, который вам следует попробовать, если вы столкнулись с какой-либо проблемой при загрузке. Это может быть связано с неисправностью периферийного устройства или с тем, что вы установили на свой КОМПЬЮТЕР новое устройство, которое несовместимо. Во всех этих случаях выполните следующие действия:
Выключите MacBook Pro и извлеките все периферийные устройства.
Подождите несколько минут, а затем включите MacBook Pro, чтобы проверить, по-прежнему ли у вас проблема или нет.
2. Перезагрузитесь в безопасный режим
Следующее решение, которое вы должны попробовать, — это перезагрузить MacBook Pro в безопасном режиме. Проблема может быть связана с каким-либо поврежденным программным обеспечением или вредоносным ПО. В обоих случаях безопасный режим выполнит свою работу. В безопасном режиме система будет выполнять только жизненно важные функции, и это может даже помочь вам найти виновника. Вот как вы можете безопасно загрузить свой MacBook Pro.
Нажмите и удерживайте кнопку Shit + Power на вашем MacBook Pro.
Удерживайте ее до тех пор, пока MacBook не достигнет экрана загрузки.
Там вы должны быть в состоянии определить безопасное настроение.
Убедитесь, что он выбран, а затем дайте компьютеру запуститься.
Теперь ваш компьютер будет загружаться в безопасном режиме, и это должно устранить проблему зависания Mac на экране загрузки.
3. Сбросьте Mac SMC
SMC или контроллер управления системой также могут быть причиной такого зависания Mac. Что ж, тебе не нужно паниковать по этому поводу. Простой сброс SMC должен быть в состоянии выполнить эту работу. Чтобы сбросить SMC, выполните следующие действия:
Одновременно нажмите кнопку Shift + Control+ Option на клавиатуре.
Держите их нажатыми в течение 10 секунд.
Теперь снова включите MacBook.
Это приведет к сбросу настроек Mac SMC, и это должно устранить ошибку зависания.
4. Сбросьте NVRAM/PRAM
NVRAM/PRAM — это энергонезависимая память, в которой хранится такая информация, как недавняя паника ядра, выбор диска. Если индикатор выполнения застрял на 100%, сброс этих настроек может помочь устранить ошибку. Чтобы сбросить NVRAM/PRAM, одновременно нажмите клавиши Command+ Option+ P+ R. Это приведет к сбросу NVRAM/PRAM вашего MacBook Pro. Если проблема возникла из-за этого, это должно исправить ошибку mac, застрявшую на экране загрузки. Кстати, если ваш компьютер был перезагружен из-за проблемы на Mac, этот метод также должен сработать.
5. Перезагрузитесь в режиме восстановления
Если эти методы не работают, вы также можете попробовать загрузить свой Mac в режиме восстановления. Это позволит вашему MacBook Pro самостоятельно восстанавливать любые небольшие ошибки, и это должно устранить ошибку.
Нажмите и удерживайте кнопку Command+ R.
Теперь включите компьютер.
Это перезагрузит ваш компьютер в режиме восстановления.
6. Перезагрузка в однопользовательском режиме
Следующее решение, которое вы должны попробовать при зависании mac на экране загрузки, — это перезагрузить MacBook в однопользовательском режиме. Вот как вы можете загрузиться в однопользовательском режиме:
Нажмите и удерживайте кнопки Command+ S.
Теперь включите компьютер.
Это приведет к перезагрузке компьютера в однопользовательском режиме.
Это должно привести к тому, что ваш MacBook Pro застрянет на стартовом экране со строкой состояния на 100%.
7. Повторно выберите загрузочный диск
Mac застрял на экране загрузки также может быть из-за того, что в прошлый раз он загружался с внешнего устройства. В таком случае Mac снова не сможет найти нужный диск, поэтому вам придется вручную повторно выбрать загрузочный диск. Вот как вы можете это сделать:
Загрузитесь в режим восстановления ОС.
Выберите значок Apple и перейдите к запуску диска.
Оттуда выберите диск, который вы хотите выбрать.
Если этот диск зашифрован, вам необходимо ввести пароль для загрузки с этого диска.
8. Восстановите загрузочный диск
Следующее решение, которое вы должны попробовать, — это восстановить загрузочный диск. Проблема может быть связана с какой-то ошибкой на вашем загрузочном диске, и это должно ее устранить. Вот как восстановить загрузочный диск:
Сначала загрузитесь в режим восстановления.
Нажмите и удерживайте кнопку питания до тех пор, пока на экране не появятся параметры запуска.
Оттуда выберите “Вариант” и нажмите продолжить.
После перезагрузки выберите «Дисковые утилиты» > «Первая помощь».
Оттуда вы можете позволить Дисковой утилите восстановить жесткий диск за вас.
9. Переустановите Mac OS
Если ни один из вышеперечисленных методов не работает, мы настоятельно рекомендуем установить новую версию ОС. Проблема, из-за которой ваш MacBook Pro застревает на экране загрузки, может быть связана с устаревшей или поврежденной операционной системой, как описано ранее. В обоих случаях рекомендуется переустановить Mac OS. Вот как вы можете это сделать:
Нажмите клавишу Command+ R при включении Mac.
На экране появятся параметры утилиты.
Оттуда выберите опцию “Переустановить Mac OS”.
После завершения установки перезагрузите компьютер Mac, чтобы проверить, устранена ли проблема.
10. Понизьте рейтинг mac OS
Еще одна проблема, с которой вы можете столкнуться, заключается в том, что обновление Mac OS может быть несовместимо с вашим MacBook Pro. В таком случае у вас нет другого выбора, кроме как перейти на более старую версию ОС. Это приведет к потере всех данных с вашего жесткого диска, поэтому убедитесь, что у вас уже есть резервная копия всех ваших данных. Если у вас их нет, вы можете загрузить программное обеспечение для восстановления данных 4DDiG Mac, чтобы восстановить все ваши потерянные или удаленные данные с Mac. Вот руководство по понижению рейтинга Mac OS:
Сначала перезагрузите компьютер Mac.
Нажмите и удерживайте клавиши Command+ Options+ Shift+ R.
Это даст команду Mac установить ту же ОС, с которой она изначально поставлялась.
После этого вы перезагрузите свой MacBook, и это должно устранить ошибку MacBook, застрявшую на экране загрузки.
Если у вас уже есть резервная копия, созданная с помощью Time Machine, вы также можете восстановить эту резервную копию.
Все это решения, которые вы можете использовать для исправления ошибки зависания MacBook. Обязательно попробуйте их все, и вы наверняка сможете починить свой MacBook Pro.
Часть 3: Как загрузить и восстановить данные с MacBook, застрявшего на экране загрузки?
Надеюсь, описанные выше методы помогут решить проблему зависания MacBook на экране загрузки, но если это не так, вы можете задаться вопросом, как загрузить свой MacBook и восстановить с него важные данные. Далее мы покажем вам мощное средство восстановления данных Mac — Tenorshare 4DDiG Mac для загрузки вашего Mac и восстановления с него данных.
- Восстановите данные с не загружаемых или вышедших из строя компьютеров Mac, таких как macOS Monterey, macOS Big Sur, macOS 10.15 (Catalina) и ниже.
- Восстановите данные с очищенного Mac-компьютера.
- Восстановите данные с Mac / Windows / USB-накопителей / SD-карт / внешних устройств / цифровой камеры и многого другого.
- Поддержка различных сценариев потери, таких как удаление, форматирование, повреждение, RAW и т.д. с более высокой вероятностью успеха.
- Поддержка восстановления фотографий и видео.
- Поддерживается более 1000 файлов и форматов, таких как фотографии, видео, документы, аудио, электронные письма, истории Google и многое другое.
- Шаг 1:Выберите Восстановление после сбоя системы
- Шаг 2:Создайте загрузочный USB-накопитель
- Шаг 3: Загрузите разбитый Mac и восстановите данные
Чтобы восстановить данные с не загружаемого компьютера Mac, подготовьте себе работающий компьютер Mac и USB- или внешний портативный жесткий диск. Загрузите программу 4DDiG для восстановления данных Mac на рабочем компьютере Mac. После установки запустите программу и подключите USB-накопитель. Затем нажмите «Восстановить данные из разбитой системы»> «Сканировать«.
Теперь нажмите кнопку Сканировать, чтобы начать создание загрузочного диска. Появится сообщение с напоминанием о необходимости создания резервной копии ваших данных. Начнется форматирование; подождите некоторое время, и загрузочный диск будет создан.
Вставьте этот загрузочный диск в компьютер Mac, который застрял на экране загрузки, и загрузите его, удерживая клавишу «Option«. Отпустите клавишу и выберите «4DDiG для восстановления данных Mac», чтобы загрузить дисковый диск при входе в интерфейс выбора диска. В настоящее время вы можете получить данные, нажав на кнопку «Экспорт«.
4DDiG может не только повысить производительность вашего мертвого Mac и получить доступ к данным с него. Что еще более важно, это программное обеспечение может восстановить все потерянные, удаленные, отформатированные, поврежденные данные со всех устройств на базе Mac, таких как SD-карта / USB-накопитель / внешний жесткий диск и многое другое.
Часто задаваемые вопросы
I. Как разморозить компьютер Mac?
Одновременно нажмите клавиши Option+ Command+ Escape. Это приведет к принудительному выходу из всех приложений и перезагрузке вашего Mac.
II. Как вы принудительно запускаете Mac?
Нажмите и удерживайте кнопку Command + Control + Power / Кнопку извлечения, пока экран не погаснет. Это приведет к принудительной перезагрузке компьютера Mac.
Заключение:
4DDiG Mac Data Recovery — это лучший и самый мощный инструмент, доступный для загрузки вашего Mac, застрявшего на экране загрузки, а также для восстановления потерянных или удаленных данных с компьютера. Это обязательное программное обеспечение для всех пользователей Mac. Если у вас есть какие-либо дополнительные вопросы о MacBook Pro, застрявшем на экране загрузки, или 4DDiG Mac Data Recovery, просто не стесняйтесь оставлять их здесь, в разделе комментариев ниже.
(Нажмите, чтобы оценить этот пост)
Вы оценили 4.5 ( участвовали)
Вам Также Может Понравиться
-
Home>>
- Проблемы с Mac >>
- Как исправить застревание MacBook Pro на экране загрузки?
В одной из предыдущих статей я писал о том, какие шаги стоит предпринять когда не включается ваш iPhone. Я думаю что будет справедливо, если подобная статья появится и про MacBook.
Ведь что может быть хуже ситуации, когда ваш MacBook не загружается, а вы четко осознаете что на нем осталась вся ваша информация, на накопление которой были потрачены сотни рабочих часов.
В этой статье я изложу план действий на экстренный случай, когда ваш MAC наотрез отказался запускаться. Выполнять абсолютно все перечисленные действия совсем не обязательно. Но действовать все равно надо.
Если ваш MacBook не загружается или зависает при загрузке, причиной этому может быть:
- проблема с железом (hdd, память, контроллер, процессор и т.п.);
- проблема с OS X (например обновление до El Capitan)
- недавно установленное оборудование (отключите все USB устройства)
Как и в случае с не включающимся iPhone, первым делом удостоверьтесь что батарея MacBook попросту не разрядилась, а зарядка не вышла из строя.
Если на экране все-же что-то отображается или даже начинается процесс загрузки (который в итоге зависает на крутящемся диске или вовсе обрывается), вам стоит попробовать выполнить ниже описанные шаги в порядке их следования.
- Если MacBook наглухо завис и требует перезагрузки – читай эту статью
- Необходимо создать загрузочную флешку с OS X?- читай эту статью
- После обновления OS X MAC виснет на белом экране – читай эту статью
- Подробнее о различных режимах загрузки написано – вот здесь
- Не знаешь что означает экран появившийся при загрузке MAC – читай эту статью
Содержание
- ШАГ 1: Загрузка в безопасном режиме (Safe Boot)
- ШАГ 2: Загрузка Дисковой Утилиты (Disk Utility)
- ШАГ 3: Режим внешнего диска (Target Disk Mode)
- ШАГ 4: Переустановка OS X
ШАГ 1: Загрузка в безопасном режиме (Safe Boot)
Сперва стоит попробовать загрузить MacBook в безопасном режиме, который ограничивает проверки и загружаемый функционал, выполняемый маком при запуске. Я не даю гарантию что после запуска в этом режиме ваш MAC вдруг сразу начнет работать как и прежде, но попробовать все же стоит.
Выключите MacBook, а затем включите его с зажатой кнопкой shift. Загрузка в безопасном режиме может занять продолжительно время (если компьютер вообще загрузится), поэтому будьте терпеливы.
Если вы желаете знать что именно происходит при загрузке в безопасном режиме, можно загрузить MacBook удерживая кнопки shift+Command+V, что в свою очередь запустит на MAC безопасный режим + подробный режим (verbose mode).
Verbose mode (подробный режим) – это опциональный режим загрузки операционной системы (включая OS X, Windows, Linux), при котором на экран выводится подробная информация о загружаемых драйверах, программном обеспечении и процессах, происходящих в момент загрузки компьютера.
Будьте терпеливы и внимательны во время загрузки MacBook. Если ваш компьютер все-таки загрузится в безопасном режиме, попробуйте просто перезагрузить его из верхнего меню Apple.
Если макбук загрузится теперь и в обычный способ, будем считать что ситуация исправлена и теперь все хорошо. Если же макбук не загрузится, приступайте к следующему шагу.
ШАГ 2: Загрузка Дисковой Утилиты (Disk Utility)
Причин по которым MacBook зависает при загрузке может быть уйма. Но давайте сейчас проверим, а затем отбросим или постараемся исправить причину, связанную с неполадками жесткого диска вашего MAC. Самым легким способом проверки жесткого диска является запуск Дисковой Утилиты (Disk Utility).
Первым делом необходимо выключить ваш MAC. Если MacBook завис на сером (белом, синем, розовом…) экране с крутящимся диском, вам необходимо принудительно его (компьютер) выключить. Для этого нажмите и удерживайте кнопку включения на протяжении 5-8 секунд.
Для запуска Дисковой Утилиты вам необходимо попасть в режим восстановления OS X. Для этого при включении компьютера удерживайте комбинацию Command + R.
Если все прошло удачно, вы попадете на экран с заголовком MAC OS X Utilities (см. картинку ниже). На этом экране необходимо кликнуть по «Disk Utility» (Дисковая утилита).
Затем кликните по названию встроенного жесткого диска в левой части Дисковой Утилиты и запустите процесс проверки нажав на Verify Disk в нижней правой части экрана. Ожидайте окончания проверки.
В случае обнаружения неисправностей вам будет предложено их исправить. Подтвердите ваши намерения кликнув по Repair Disk. После этого попробуйте перезагрузить MacBook еще раз.
ШАГ 3: Режим внешнего диска (Target Disk Mode)
Как говорится «лучше иметь синицу в руках, нежели журавля в небе». Как у вас обстоят дела с резервными копиями данных? Ну тех данных что хранились на вашем MacBook… А теперь он не запускается… Печаль!
Если потеря данных на макбуке вас особо не пугает, сразу переходите к следующему шагу. Но если вы сейчас в холодном поту пытаетесь вспомнить копировали ли вы что-нибудь из ценного на другие диски или флешки, то вот вам еще один подарок от Apple – РЕЖИМ ВНЕШНЕГО ДИСКА.
Режим внешнего диска (Target Disc Mode) – специальный режим загрузки уникальный для компьютеров MAC, который позволяет получить доступ к жесткому диску вашего компьютера без загрузки OS X.
Воспользовавшись данным режимом можно спасти данные когда ваш MacBook не загружается по какой-либо причине.
Для запуска режима внешнего диска и получения доступа к содержимому жесткого диска MacBook делаем так:
- Находим еще один компьютер MAC. Если лично у вас нет, поспрашивайте у друзей
- Подключите оба мака с помощью кабеля Thunderbolt
- Выключите ваш MAC. Если необходимо удерживайте более 5 секунд кнопку POWER
- Зажмите кнопку T сразу после включения макбука и удерживайте ее до появления на синем экране иконки Thunderbolt.
Вы только что запустили Режим Внешнего Диска. Этот режим, грубо говоря, превращает ваш MAC во внешний жесткий диск. Если все прошло гладко, на компьютере MAC вашего друга в Finder отобразится дополнительный внешний жесткий диск. Теперь скопируйте и сохраните все что вам необходимо.
Когда вы закончите с диском, необходимо будет извлечь его в Finder как и любое другое устройство. После этого отсоедините кабель Thunderbolt и выключите свой MAC компьютер (удерживая кнопку включения более 5 секунд).
ШАГ 4: Переустановка OS X
Если ни один из предыдущих шагов не принес “облегчения”, остается только переустановить операционную систему OS X. Для этого необходимо еще раз загрузить компьютер в режиме восстановления, ну помните как в шаге 2. Для этого включаем компьютер с зажатыми Command + R.
Дождитесь загрузки OS X Utilities и выберите из списка Reinstall OS X. Следуйте инструкциям на экране до полной переустановки операционной системы.
Если ваш MAC не осилил установки OS X или проработал на свежей операционке недолгое время, скорее всего с вашим MAC какие-то более серьезные проблемы.
Такие проблемы могут возникать из-за недавно установленного нового оборудования (память, жесткий диск, и т.п.). Проверьте новое оборудование на совместимость с вашим компьютером.
Если вы ничего в свой MAC не устанавливали, необходимо проверить существующие модули (контроллер жесткого диска, модули памяти и т.д.). Но такие проверки лучше доверить специалистам сервисного центра.
Подписывайтесь на наш Telegram, VK.
Quick navigation — how to fix Mac stuck on Apple logo:
1. Wait longer
2. Force restart Mac
3. Boot in Safe Mode
4. Reset PRAM/NVRAM
5. Reset SMC
6. Repair startup disk with First Aid
7. Run Apple Diagnostics
8. Clean install macOS from USB
9. Install macOS update in the idel time at night
When Is Your Mac Booting into the Apple Logo Screen?
Whether you use Macbook Pro, Macbook Air, or iMac, they all boot with the Apple logo screen. It takes split seconds to boot up your Mac device, and a progress bar below the Apple logo shows you the status of your Mac loading.
Also, apart from starting your Mac, you usually see the Apple logo screen when your Mac is updating. The updates can last from minutes to hours, depending upon your internet and update size.
These are the two occasions where you usually see the Apple logo screen on your Mac. Let’s see why your Mac stocks on the Apple logo in the upcoming section.
* Download EaseUS Data Recovery Wizard for Mac to recover data from unbootable Macbook Pro, Macbook Air or iMac.
Why Some Macs Stuck on Apple Logo
Before you fix the issue, you need to know why your Mac is stuck on the Apple logo. Below are a few common reasons:
I/O devices: When any of your I/O devices such as mouse, keyboard, printer has problems, it can fail your Mac to load, and hence it sticks on the Apple logo.
Issues with macOS updates: When macOS updates, it can change many things in your Mac. If any application fails due to the macOS update, it can usually result in your Mac not booting up properly. (Do you need to stop macOS update?)
Storage Issues: Your whole storage can also get Mac stuck on the Apple logo.
Although there are many issues, these are the most commonly occurring ones.
How to Fix Mac Won’t Boot Past Apple Logo
The earlier part of the article helped you understand when your mac boots into the Apple logo screen and why your Mac can get stuck on the Apple logo. Now, you will see how you can fix your Macbook Pro, Mac Air, or iMac when they are stuck on the Apple logo.
Note: The solutions listed below are in chronological order, from most accessible to hard. So make sure you follow them as they are listed below.
1. Wait longer
When you update your Mac or install any new updates, there is a possibility that it might take some time to boot up. So, make sure you wait for enough when your Mac is stuck on the Apple logo screen.
The wait depends upon what restarted your Mac in the first place. Sometimes macOS upgrades can even take hours. So, make sure you wait for enough before proceeding with other fix methods.
2. Force restart Mac
After you have felt you have waited enough, you can force your Mac to restart. Forcing your Mac to restart can help you fix the issue, and you may be able to boot your Mac after that.
You can quickly force restart Mac by pressing and holding your Mac’s power button key for more than 10 seconds. Your Mac will turn off after that, press the power button again, and your Mac will reboot.
3. Boot in Safe Mode
Sometimes your Mac can have minor issues like storage problems or file system issues. Due to these issues, if your Mac can get stuck at the Apple logo screen, you can boot your Mac in Safe Mode.
Safe Mode can help you turn your Mac on, and after that, you can resolve the full storage or file system problems. Follow the below steps to Boot Mac in Safe Mode:
Step 1: Forcibly turn off your Mac using the power button. (See solution two if you don’t know how to)
Step 2: Once Mac is entirely off, press your Mac’s power button again and press and hold your Shift key from the keyboard.
Step 3: After some time, your Mac will load in the Safe Mode, and you will see the login screen. You can stop pressing the Shift key once the login screen appears.
4. Reset PRAM/NVRAM
PRAM and NVRAM are memories in your Mac that hold display resolution, time zone, and other system settings of your Mac. Sometimes a problem with them can cause your Mac to get stuck at the Apple logo.
Follow the below steps to reset PRAM/NVRAM:
Step 1: Turn off the Mac.
Step 2: Now press and hold the Command + Option + P + R key as long as you don’t hear the Mac startup sound.
Step 3: Stop pressing the keys and reboot your Mac once you hear the sound.
It will reset the PRAM/NVRAM. If you can log in to your Mac now, go to sound and display preferences and make sure to set them on to default settings.
5. Reset SMC
SMC stands for System Management Controller. It is used in Mac to handle your Mac’s power, fans, and battery. Sometimes resetting this can help you get rid of the Apple logo stuck issue.
Follow the below steps to reset SMC:
Step 1: Force restarts your Mac using the power button key.
Step 2: Now, you have to press and hold the Command + Shift + Control key for 10 seconds.
Step 3: After that, press and hold the Control + Option + Shift + Power button key on your Mac for ten more seconds.
After completing, try turning your Mac on again. See if that fixes the Apple stuck logo issue for you.
6. Repair startup disk with First Aid
Disk and hardware issues can cause your Mac to get stuck at the Apple logo. However, you can repair your startup disk to fix the problem. Follow the below steps:
Step 1: Enter recovery mode in your Mac by pressing the Power button also press the Command + R button.
Step 2: You will see the Apple logo screen, and after that macOS, utility window will come on your screen.
Step 3: Here, you have to click on Disk Utility. Once clicked, select your main startup disk.
Step 4: Click on First Aid and confirm the action to repair your startup disk.
7. Run Apple Diagnostics
The Apple diagnostics tool can help you check for hardware problems that can cause your Mac to get stuck at the Apple logo. You can check hardware problems by following the steps below:
Step 1: Remove all the connected devices with your Mac except the charging cable or internet cable.
Step 2: Turn off your Mac using the Power button.
Step 3: Press the Power key again and hold the D key from the keyboard until a choose-your-language screen appears.
After choosing the language, you will see a progress bar and a message saying, «Checking your Mac.» Wait for it to complete, and after that, it will show you a list of errors and the error code.
You can note down the codes and search them individually. Then, resolve all the issues, and hopefully, it will fix your apple logo stuck issue.
8. Reinstall macOS
If none of the above methods work, you can reinstall your macOS. It can also help you resolve the Apple logo stuck issue. Follow the below steps to reinstall macOS:
Step 1: Turn on your Mac, press the Command + R key, and hold it.
Step 2: Select the Reinstall macOS option when you see the disk utility window.
Step 3: Wait for the installation to complete.
Once the installation is complete, turn your Mac on to see if the Apple screen issue is gone or not.
9. Install macOS update in the idle time at night
If your progress bar is taking too long while installing an update, you need to wait for more for the macOS to update. For example, users updating Mac with Big Sur 20+ have reported that their progress bar was stuck.
However, the Apple team has recommended installing your macOS update when you don’t have any urgent work. So make sure you update your Mac at night or when you don’t have any work on it.
How Recover Data from Mac in the Black Screen of Death
The methods mentioned above can help you fix your Apple logo stuck screen on your Mac. But, if all the methods fail, your Mac can be in a critical situation. Therefore, you need to rescue all its data and send your Mac to a professional for repair.
At the first attempt, you can use the bootable version of EaseUS Data Recovery Wizard for Mac to rescue your data from Mac. It is an easy-to-use and reliable software that can help you to boot a dead Mac without accessing or booting up its macOS.
You can get all your files and data from your unbootable Mac device using this software. Follow the below steps to use EaseUS Data Recovery Wizard for Mac:
Step 1. Install and run EaseUS Data Recovery Wizard for Mac on another Mac computer, and select «Unbootable Mac > Start».
Step 2. Then, choose a prepared USB drive to create the bootable disc. Select «Next» to start creating the bootable disk.
- Warning
- The creator will prompt to erase the drive to reallocate the space; then it can write the bootable files to this drive. Please back up all USB files before processing «Eraser».
Step 3. The program starts to create a 2GB space and save the boot files. The rest space on the USB can be still used for storage.
Step 4. Once it completes, please follow the guide to boot the corrupted Mac from the bootable disc and start the recovery. We suggest you restore the data to an external hard drive.
Step 5. After booting the Mac, launch EaseUS Data Recovery Wizard for Mac. Select the disk location (an internal HDD/SSD or a removable storage device) where you lost data and files. Then, this recovery tool will scan for lost files automatically.
Note: Before data recovery, you’d better create a backup of your Mac to avoid further data loss. After backing up, the software can recover data from the Mac backup, and your computer can wirte new data again.
Conclusion
Mac getting stuck on the Apple logo is a commonly occurring problem for Mac users. Many reasons can cause this error. Mainly it happens when you are updating your macOS.
But, there is nothing to worry about, as you can fix this issue by the methods mentioned in this article. Most of the methods are simple and do not require you to do anything additional to fix the Apple logo stuck problem.
If none of the methods work, you need to rescue data from your unbootable Mac. The best and most recommended way to achieve this is using Mac data recovery software from EaseUS.
Содержание
- Решения проблем с загрузкой macOS
- Способ 1: Резервная копия Time Machine
- Способ 2: «Дисковая утилита»
- Способ 3: Переустановка macOS
- Ни одно решение не помогает
- Заключение
- Вопросы и ответы
Иногда пользователи компьютера под управлением macOS могут столкнуться с неполадкой: устройство перестаёт загружать операционную систему. Проблема обычно носит программный характер, но нельзя исключать и аппаратные сбои.
Метод устранения неполадки зависит от причины, которая её вызвала. Самыми частыми из них являются установка проблемного обновления, подключение неподдерживаемого USB-устройства или сбой в работе внутреннего накопителя. Независимо от причины, компьютер, на котором наблюдается сбой, следует запустить в режиме восстановления.
- Принудительно отключите девайс – сработает нажатие и удержание кнопки включения около 5 секунд.
- Теперь зажмите клавиши Cmd+R, после чего снова нажмите на кнопку включения.
- Должен загрузиться необходимый режим.
Теперь можем переходить непосредственно к восстановлению.
Способ 1: Резервная копия Time Machine
Если причиной проблемы оказалось неправильно установленное обновление, вернуть системе работоспособность можно посредством бэкапа, сделанного в Time Machine, при условии, что эта опция ранее была включена.
Урок: Восстановление macOS из резервной копии Time Machine
Если резервной копии нет, переходите к следующему способу.
Способ 2: «Дисковая утилита»
Для решения проблем с загрузкой ОС на Маках можно воспользоваться средством «Дисковая утилита»: она поможет как устранить некоторые неполадки с накопителем, так и вернуть возможность загрузки macOS в случае сбоя с распознаванием диска.
- В меню восстановления выберите «Дисковая утилита» и кликните «Продолжить».
- В левой части окна укажите нужный накопитель. Далее в панели инструментов воспользуйтесь пунктом «Первая помощь».
- Подтвердите желание запустить диагностику.
Начнётся процедура проверки и устранения ошибок. Если проблема заключалась в накопителе, «Дисковая утилита» ее устранит.
Способ 3: Переустановка macOS
Самый тяжелый случай программного сбоя с загрузкой ОС – повреждение данных самой системы, отчего ни восстановление из Time Machine, ни использование «Дисковой утилиты» не помогает. Единственный вариант устранения подобной неполадки – чистая установка макОС.
Подробнее: Переустановка macOS
Ни одно решение не помогает
Если ни один из представленных выше способов не помог устранить проблему, вероятнее всего, вы столкнулись с аппаратной поломкой одного или нескольких компонентов вашего устройства Mac. В таком случае выход только один – визит в сервисный центр.
Заключение
Теперь вы знаете, что делать, если macOS не загружается. Подводя итоги, отметим, что операционная система от Apple славится своей стабильностью, отчего рассмотренная ситуация является редкостью.
Еще статьи по данной теме: