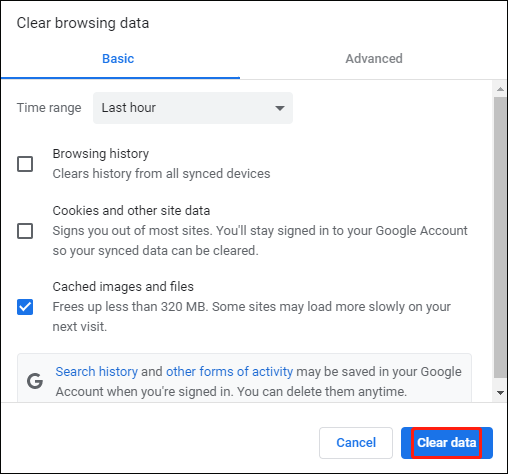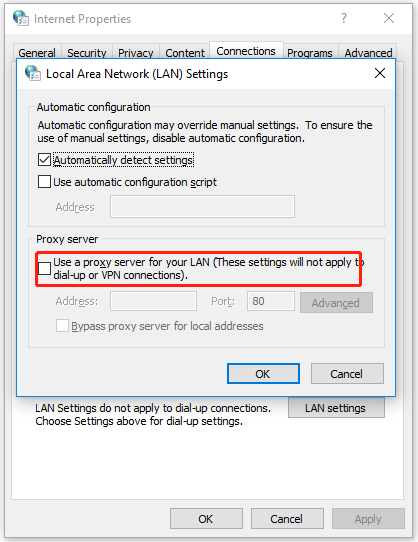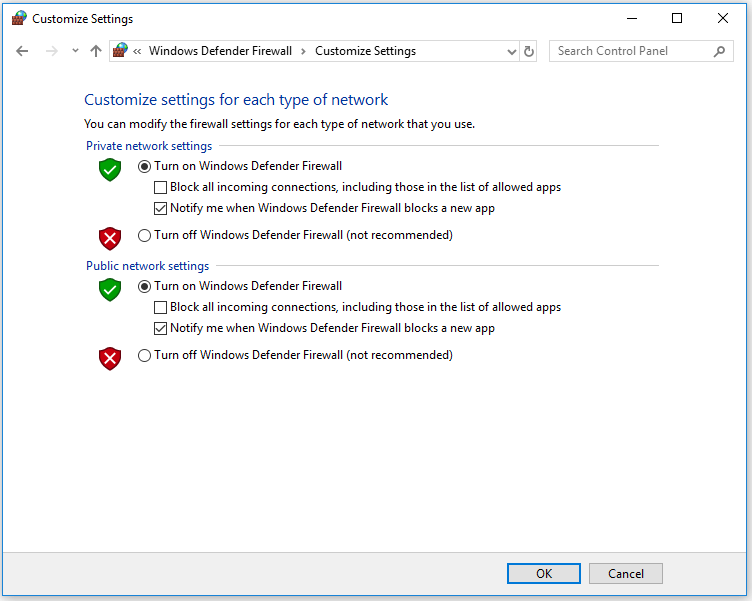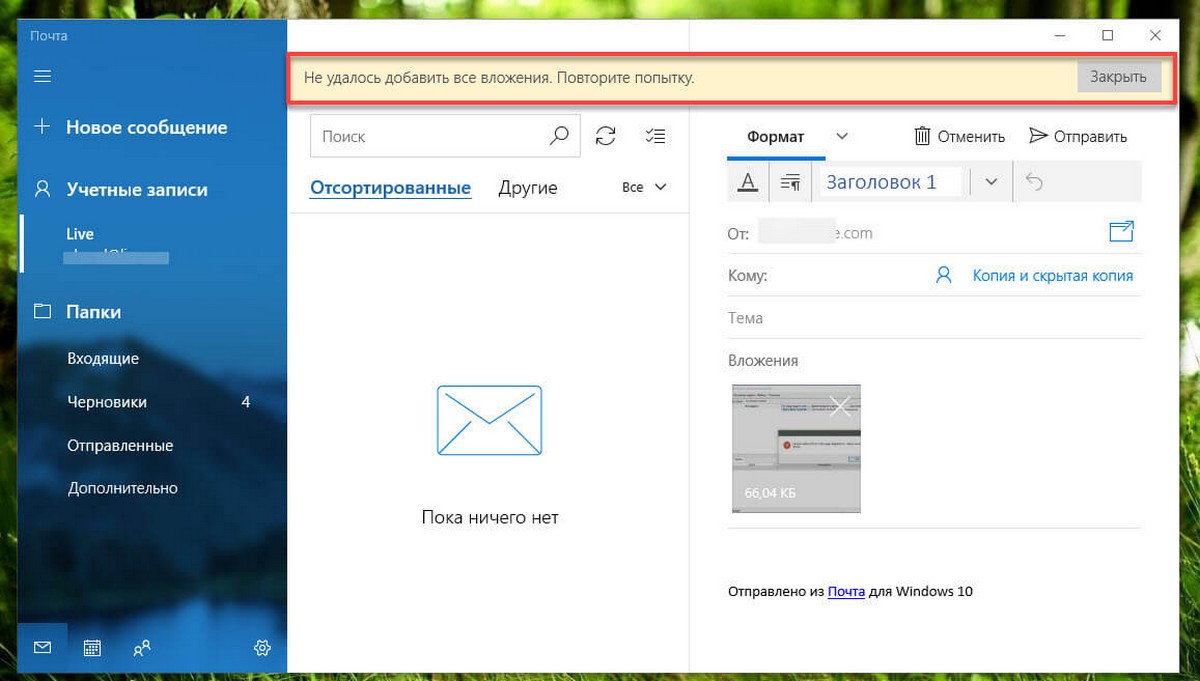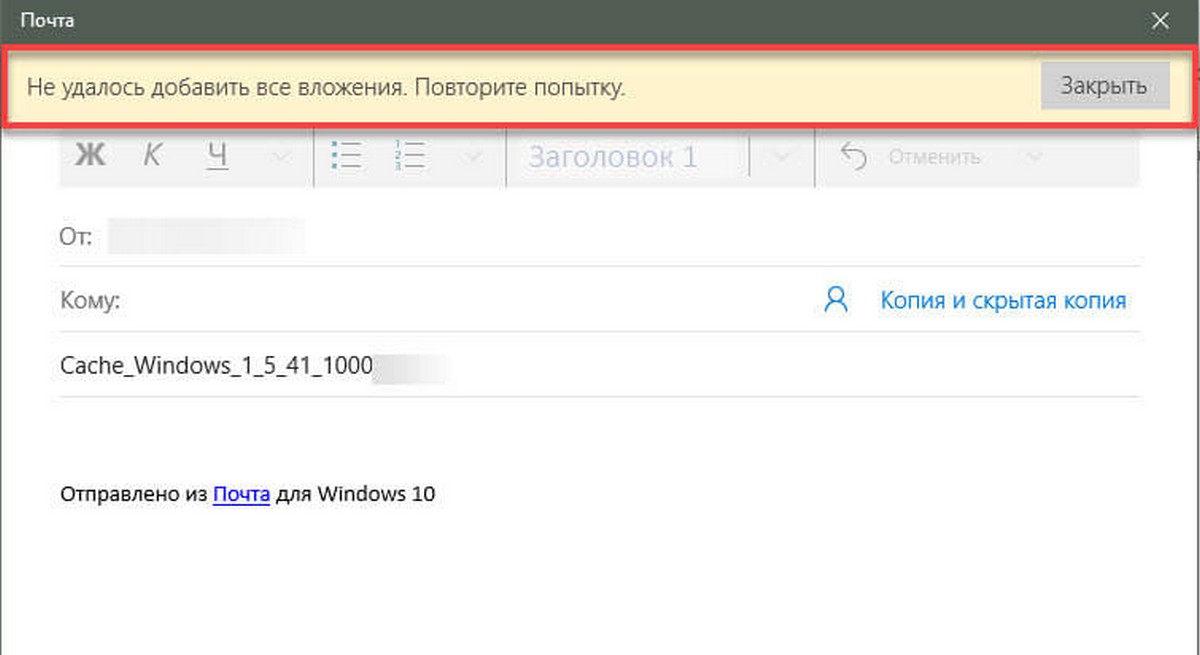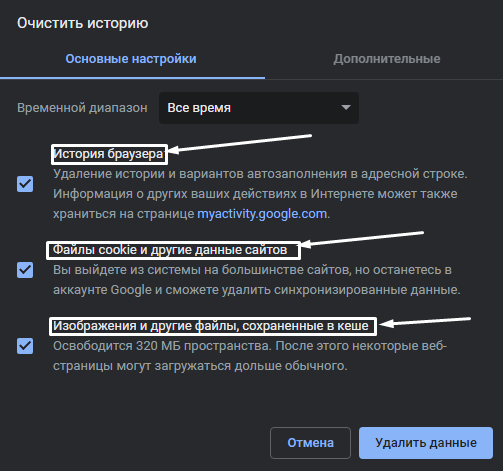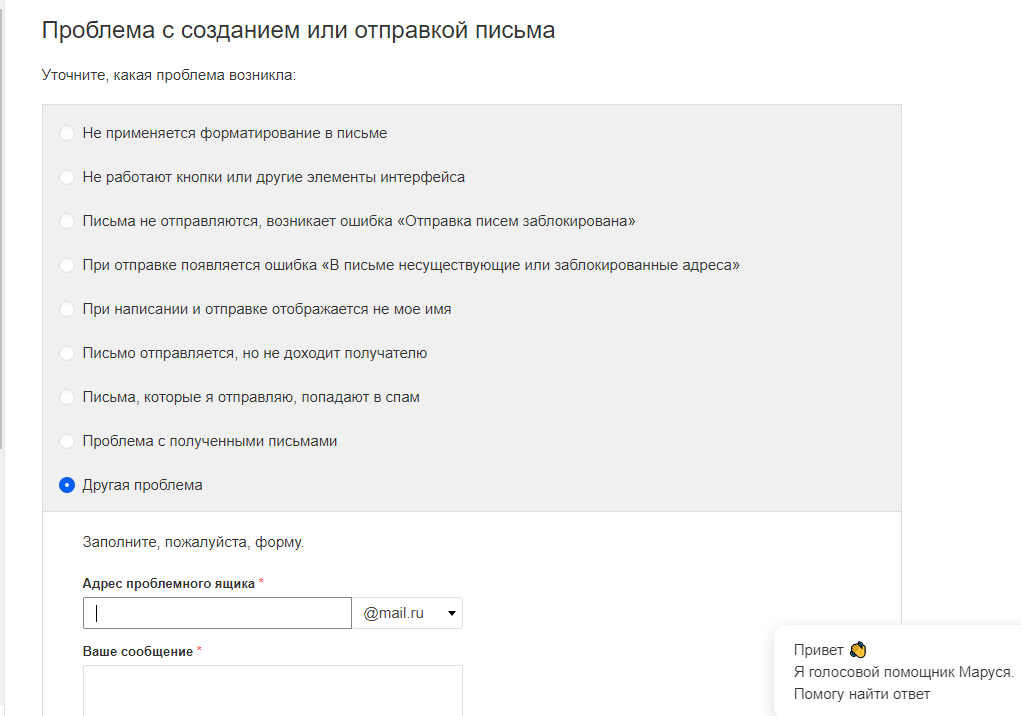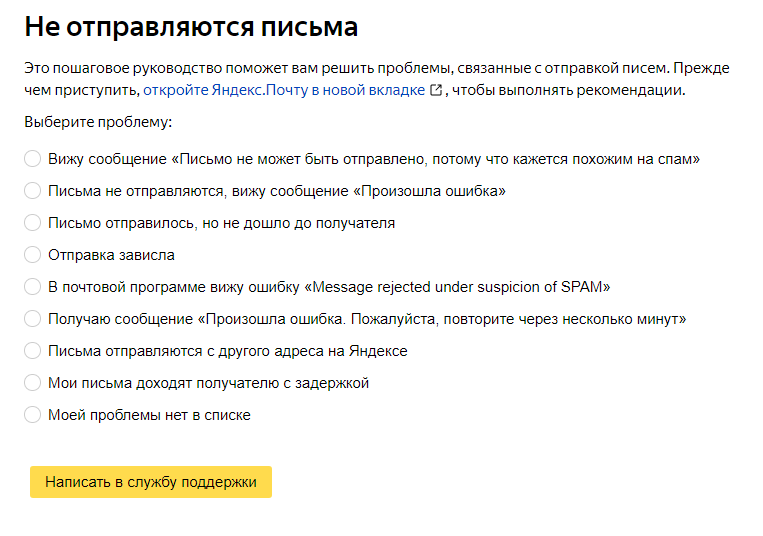Обновлено: 21.09.2023
Практически все новые смартфоны оборудованы качественными камерами – и устройства от Apple не стали исключением. В результате созданный снимок занимает достаточно много памяти (около 7 мегабайт), что быстро заполняет внутреннее хранилище. И для экономии места принято активировать оптимизацию, перенося оригиналы фотографий в iCloud. Но что делать, если при загрузке высококачественной версии этого фото на iPhone произошла ошибка? На самом деле решить проблему несложно, но перед этим потребуется установить ее причину. Мы подготовили инструкции и способы, так что не медлите и переходите к ним!
Ошибка при загрузке высококачественной версии фото – что делать?
И первым делом нужно разобраться, почему возникает ошибка. Как правило, всему виной оптимизация хранилища, активированная в настройках iPhone. Если режим включен, то все оригиналы фотографий перемещаются в iCloud, а в галерее хранятся лишь их миниатюры. Нет интернета или произошел сбой на серверах Apple? Вы уже не сможете посмотреть высококачественную версию снимка.
Способ 1: проверка технической ошибки
Проверяем, что с серверами Apple все в порядке
Если возле него горит зеленая лампочка, то все в порядке, а если красная – наблюдаются некоторые проблемы. Также там будет присутствовать комментарий, описывающий сбой. Как вы поняли, до устранения ошибки посмотреть оригиналы фото на iPhone не получится. Но статистика показывает, что небольшие баги убираются в течение нескольких минут.
Способ 2: перезагрузка смартфона
Если предыдущий способ не помог, то значит причину проблемы следует искать в своем телефоне. Но не волнуйтесь, ведь первым делом достаточно перезагрузить iPhone. Для этого, в зависимости от модели, требуется зажать пару клавиш. Например, кнопку питания и увеличения громкости. А затем остается перевести ползунок вправо и подтвердить выключение. На более старых телефонах достаточно удерживать только кнопку включения.
Рекомендуем подождать несколько секунд, а только после запустить смартфон. Так больше вероятность, что при загрузке высококачественной версии этого фота не возникнет ошибка. Если перезагружать Айфон нет желания, то можете закрыть все фоновые приложения. В принципе, этого должно хватить, чтобы мелкий баг исчез.
Способ 3: проверка подключения к интернету
Как выяснилось, посмотреть оригиналы фото невозможно без подключения к интернету. Все объясняется тем, что в галерее хранятся лишь их миниатюры, а остальное – в облачном хранилище iCloud. Поэтому советуем проверить, что с сетью все нормально. Например, попробуйте открыть что-то в браузере или запустить видео на YouTube. Все корректно работает? Значит причину ошибки при загрузке высококачественной версии этого фото нужно искать в другом.
Включение/отключение интернета на iPhone
Обратите внимание! Также не следует исключать того, что проблемы наблюдаются в работе роутера. В этом случае с вашим iPhone все нормально, а интернета не будет и на других устройствах.
Способ 4: проверка обновлений
Не знаете, что делать, если при загрузке высококачественной версии фото произошла ошибка? Предлагаем убедиться, что у вас установлена последняя версия операционной системы. Важно вовремя обновлять iOS, дабы не столкнуться со странными неполадками. Для проверки этого предположения нужно сделать следующее:
- Открываем настройки.
- Переходим в раздел «Основные».
- Заходим во вкладку «Обновление ПО».
- Если есть новые версии системы, то устанавливаем их.
Проверка обновлений на iPhone
Также не забывайте, что обновить iPhone можно посредством кабеля USB и компьютера. В этом случае переходим в iTunes, открываем меню «Общие» и кликаем «Проверить наличие обновлений». Если они присутствуют, то выполняем загрузку и установку.
Способ 5: временное удаление фотографий
Если на iPhone при загрузке высококачественной версии этого фото произошла ошибка, то попробуйте временно удалить снимок. Да-да, вам придется от него избавиться, а после восстановить. Кто не знает, обратите внимание на пошаговую инструкцию:
- Выделяем проблемную фотографию, а затем удаляем ее.
- Заходим в раздел «Недавно удаленные».
- Выбираем предыдущий снимок, а после нажимаем «Восстановить».
- Подтверждаем свое намерение.
Восстановление фото на Айфоне
Как результат – фото на вашем Айфоне как бы «перезагрузиться».
Способ 6: отключение оптимизации
- Открываем настройки.
- Переходим в раздел «Фото».
- Нажимаем «Сохранение оригиналов». Ждем, пока снимки переместятся из iCloud в галерею.
- Возле пункта «Фото iCloud» переводим ползунок влево и сохраняем изменения.
Отключение оптимизации хранилища
Вот и все – ошибка при загрузке высококачественной версии фото на iPhone устранена!
Вывод
При загрузке высококачественной версии этого фото произошла ошибка на iPhone? Надеемся, что после прочтения материала вы больше не столкнетесь с этим вопросом. А если ничего не получилось, то напишите об этом в комментариях. Наша команда постарается вам ответить и помочь!
Серверы iCloud могут испытывать некоторые проблемы
Порой при загрузке фотографий на iPhone или iPad возникают проблемы на стороне сервера iCloud, и вы получаете данную ошибку. В этом случае вам следует немного подождать, а так же посетить страницу состояния системы Apple, выполнив следующие действия:
- Перейдите на сайт состояния системы Apple
- Найдите в списке службу «Фото»
- Если у службы фотографий возникла проблема, появится примечание с объяснением проблемы.
Если горит красный индикатор, вам придется подождать, пока Apple не решит проблему с системой iCloud. Ваши фото и видео начнут загружаться, как онлайн-сервис будет заново запущен.
Убедитесь, что ваш iPhone или iPad обновлен
Обновите свое устройство до последней версии iOS или iPadOS по беспроводной сети, выбрав «Настройки» — «Основные»> — Обновление ПО». Следуйте инструкциям на экране, если доступно обновление. Или же вы можете обновить свое устройство, подключив его к компьютеру с помощью кабеля USB. После подключения устройства перейдите в iTunes, перейдите в «Общие» и нажмите «Проверить наличие обновлений». Теперь следуйте инструкциям на экране.
Перезагрузите ваш iPhone или iPad
Вы можете попробовать перезагрузить свой iPhone или iPad. Шаги по перезагрузке iPhone различаются в зависимости от модели iPhone или iPad. Вот шаги для большинства моделей устройств iOS.
Ваше устройство подключено к Интернету?
Важно убедиться, что ваше устройство подключено к интернету. Проверьте подключение к Интернету, зайдя в Safari и посетив любой веб-сайт. Если он загружает, ваш Интернет подключен, а если нет, выполните следующие действия:
- Перезагрузите ваше устройство.
- Включите режим полета на 10 секунд и выключите его.
- Отключите роутер от розетки и снова подключите его через 30 секунд.
- В случае использования приложения «Фотографии» для передачи данных по сотовой сети необходимо включить параметр «Использовать сотовые данные» для фотографий. Перейдите в «Настройки» и «Сотовая связь» или нажмите «Мобильные данные» и затем включите «Фотографии».
Убедитесь, что на вашем устройстве достаточно памяти
Иногда недостаточное пространство для хранения также вызывает ошибки при загрузке фотографий. Чтобы проверить хранилище, перейдите в «Настройки» — «Основные»> — Хранилище». Следуйте инструкциям, чтобы оптимизировать хранилище вашего устройства. У вас должно быть не менее 1 ГБ свободного места.
Чтобы проверить место в iCloud, выберите «Настройки» — «ваше имя» — «iCloud». Удалите ненужные приложения или контент, чтобы освободить место.
Удалить и восстановить фотографии
Другие решения
Вы также можете попробовать следующие:
- В случае проблем с совместимостью, преобразуйте изображения в поддерживаемый формат, например HEIC в JPEG или PGN или JPEG или PNG в HEIC.
- Попробуйте поделиться фотографиями и видео в любом месседжере, которые вы не можете открыть. А затем сохраните их снова и снова откройте.
Удалось ли вам решить ошибку «Сбой загрузки фото» на iPhone или iPad?? Поделитесь своим ответом в комментариях ниже.
Пытаетесь загрузить приложение из App Store, а процесс загрузки постоянно стопорится? Или возможно вы закончили восстановление из резервной копии iCloud и кажется, что загрузка приложений идет уже целую вечность и никогда не закончится? Такие ошибки при загрузке приложений периодически случаются как на iPhone, так и на iPad. Однако, для их решения есть несколько способов и в этой заметке я вам о них расскажу.
1. Проверьте подключение к сети
Если проблема действительно в подключении к сети, то как только оно восстановится, загрузка приложения продолжится с того момента, на котором она остановилась. Если же другие приложения функционируют нормально — переходите ко второму способу.
2. Перезапустите загрузку
Иногда пользователи случайно нажимают на иконку еще не загруженного приложения и она останавливается. Это очень легко понять, поскольку в подписи иконки будет значиться статус “Пауза”. Просто нажмите на иконку еще раз, чтобы запустить загрузку снова. И даже в том случае, если загрузка не была приостановлена, а просто зависла — такой перезапуск может помочь и загрузка приложения продолжится.
Если тап по иконке ничего не дает, подождите некоторое время, а затем повторите. Если же результата нет — переходите к следующему способу.
3. Перезагрузите ваше iOS-устройство
Если загрузка приложения продолжилась — всё хорошо, если нет — вернитесь в App Store и попробуйте загрузить приложение снова. Если оно опять зависает — переходите к следующему способу.
4. Попробуйте удалить и переустановить приложение
Иногда может помочь удаление еще незагруженного приложение и повторный запуск загрузки. Если после перезагрузки приложение не было очищено — попробуйте удалить его вручную. Для этого сделайте тап с удержанием на иконке, пока они не начнут покачиваться, нажмите на “крестик” в левом верхнем углу иконки застрявшего приложения и подтвердите удаление.
Если приложение удалилось — попробуйте установить его заново. Если же ничего не произошло и иконка по-прежнему остается на экране — переходите к следующему шагу.
5. Загрузите другое приложение
Не знаю почему, но иногда загрузка другого приложения из App Store может помочь “расшевелить” застрявшие приложения. Попытка — не пытка, поэтому попробуйте загрузить какое-нибудь приложение. Это может быть любое бесплатное приложение или одно из приобретенных вами ранее. Подождите немного, чтобы проверить результат, и если это не поможет — переходите к следующему шагу.
6. Выйдите из вашего аккаунта iTunes и перезагрузите iOS-устройство
Если ничего не помогает, попробуйте разлогиниться из вашей учетной записи iTunes. Это должно прекратить начатые загрузки любого контента на вашем iPhone или iPad. Дополнительно, желательно перезагрузить устройство перед тем, как приступать к повторной процедуре загрузки приложения. Выйти из аккаунта iTunes довольно просто:
- Откройте App Store на вкладке Подборка.
- Прокрутите страницу в самый низ и нажмите на кнопку с вашим Apple ID.
- Во всплывающем меню выберите Выйти.
7. Синхронизируйте iOS-устройство с iTunes
Даже если вы используете для резервного копирования iCloud, вы все еще можете синхронизировать ваш iPhone или iPad с iTunes. Иногда синхронизация и перенос ваших покупок может помочь в проблеме застопорившихся загрузок. Просто подключите ваше iOS-устройство к компьютеру с iTunes и синхронизируйте его, как вы это обычно делаете при переносе музыки или фильмов. Дождитесь окончания процесса и проверьте появились ли на домашнем экране iPhone или iPad те приложения, которые вы не могли скачать из App Store.
8. Просто подождите
Иногда зависание загрузок может быть вызвано изменениями на серверах App Store. Возможно вы пытались загрузить приложение как раз в тот момент, когда его обновляли. Это случается очень редко, но, тем не менее, такое может быть. Вернитесь к приложению через какое-то время и проверьте не загрузилось ли оно.
А вы сталкивались с проблемой зависания процесса загрузки приложений из App Store? Каким решением вы для этого пользовались? Поделитесь своим опытом в комментариях.
Часто пользователи спрашивают специалистов, почему не отображаются фото на iPhone? Есть несколько причин того, почему это происходит:
- Во-первых, это может быть программный сбой операционной системы, что влияет на корректную работу разных программ.
- Во-вторых, проблема может скрываться в настройках телефона. Если настройки были выполнены неправильно, это может стать причиной некорректной работы приложений для пользователя.
Почему на iPhone не отображаются картинки?
Если на девайсе включена услуга «Мой фотопоток», то все снимки располагаются в течение 30 суток в этой папке. Но может произойти так, что фото на айфоне перестанут отображаться. Для решения проблемы требуется произвести ряд действий:
- В Настройках телефона необходимо подключить Wi-Fi.
- Далее зайти в хранилище iCloud.
- Здесь необходимо проверить, работает ли на смартфоне «Мой фотопоток». Если да, тогда потребуется выключить ее и затем удалить. После этих действий рекомендуется опять включить опцию.
- Следует закрыть приложение «Камера», после этого должна начаться загрузка изображений.
Почему фотографии на iPhone не загружаются полностью?
Если у пользователя подключена опция «Оптимизация фото», то все снимки автоматически сохраняются в облаке iCloud. Поэтому при отсутствии стабильного интернета изображения могут прогружаться не полностью.
Вполне возможно, что к облаку подключено несколько устройств, которыми могут пользоваться другие члены семьи. В процессе просмотра снимков они могут удалить часть изображений и не сообщить другим родственникам об этом. Поэтому образы картинок, оставшиеся на телефоне, не будут прогружать подлинник.
Если у владельца мобильного устройства подключена функция «Мой фотопоток», то фотографии, которые пролежали невостребованными в этой папке отведенное время, автоматически удалятся. Это также может стать препятствием для загрузки фото.
Почему не грузятся старые видео на iPhone?
Если у владельца устройств Apple подключена услуга «Оптимизации места», то все графические видеофайлы, как и фото, будут храниться в облаке. Если данными давно не пользовались, то загружаться они будут в последнюю очередь. Это политика экономии компании. Ничего страшного в этом нет, возможно, что при загрузке закончилось место на диске. Следует просто освободить пространство на накопителе или открыть файл на компьютере.
Возможно, что на данном этапе плохое соединение с сетью, поэтому требуется включить другое соединение с интернетом. Обычно проблемы возникают с мобильной связью. Поэтому рекомендуется просматривать информацию при помощи Wi-Fi.
Почему iPhone долго грузит видео в галереи?
Если пользователь не подключил облачное хранилище, а все видеоданные расположены на накопителе телефона, то проблема загрузки может заключаться в следующем:
- Запущено одновременно несколько программ, и смартфон не может обработать большой поток информации. Следует выключить «тяжелые» приложения.
- Приложение «Галерея» дало сбой. Необходимо перезагрузить iPhone.
- Сбой в операционной системе. Можно попробовать перезагрузить телефон, сделать полный сброс настроек до заводских, обновить iOS или переустановить систему полностью.
На современных айфонах используются камеры с высоким качеством. Это позволяет делать отличные снимки, но каждый из них занимает около 7 Мб. Чтобы сохранить память, пользователи её оптимизируют, сгружая всё в iCloud. Когда же открываем фото, то иногда появляется ошибка. Мы поговорим о её причинах и о том, как её устранить.
Почему появляется ошибка?
Причина в том, что фото хранятся в онлайн-хранилище, а здесь только их миниатюры. Как только нет доступа к интернету или же произошел сбой на сервере Apple, владелец не может посмотреть фото. Для решения проблемы есть 6 основных способов, о которых мы поговорим.
1. Проверка работы серверов
Если там стоит зеленый огонек, то значит проблем нет, если же красный, то есть. Обычно они устраняются в течение нескольких минут. Поэтому пока есть ошибка, пользователь не может получить доступ к фото.
2. Перезагрузка устройства
Иногда достаточно перезагрузить телефон. На старых моделях нужно нажать кнопку выключения и подержать её немного, а на новых зажать кнопку выключения и увеличения громкости. После этого появится ползунок, его нужно потянуть в бок и телефон выключится.
Часто после такой процедуры всё снова начинает работать. Если же не хотите перезагружать весь телефон, то можете закрыть все фоновые приложения и попробовать их снова запустить.
3. Проверка подключения к сети
Так как фото находятся на сервере, то доступ к ним можно получить только через интернет. Если его нет, то и не получится загрузить фото. Чтобы проверить интернет, вы можете зайти в браузер и попробовать загрузить какой-то сайт или видео.
Важно помнить, что иногда проблема с интернетом может быть из-за роутера. В этом случае доступа в интернет не будет ни у одного устройства.
4. Обновление телефона до последней версии
В новой версии разработчики устраняют старые ошибки. Иногда обновив телефон, можно полностью избавиться от ошибки. Для проверки обновления нужно:
- Зайти в настройки телефона;
- Открыть раздел «Основные»;
- Сверху будет раздел «Обновление ПО»;
- Если вам предложат обновить систему, то это лучше сделать.
Также обновить свой iPhone можно через компьютер. Для этого нужно с помощью провода подключить устройства, зайти в iTunes, выбрать меню «общее» и там найти раздел «Проверить наличие обновлений».
5. Удалить и восстановить фото
Иногда такая манипуляция помогает. Он не удаляется на совсем, так как ещё 30 дней будет находиться в корзине, поэтому можно так сделать. Для этого нужно:
- Выделить фото, которые не загружаются и удалить их;
- Зайти в общее меню фото и снизу найти папку «Недавно удаленные»;
- Выбираем нужные фото и нажимаем «Восстановить»;
Таким образом фото «перезагружаются» и снова доступны.
6. Отключаем оптимизацию памяти
Это самый действенный способ, так как все оригиналы будут находиться на телефоне. Чтобы отключить функцию и восстановить фото на телефон нужно:
- Зайти в настройки и выбрать раздел «Фото»;
- Выбираем «Сохранение оригиналов» и ждем, пока они загрузятся с сервера на телефон;
- Возле пункта «Медиа iCloud» переключаем ползунок.
Теперь все фото будут сохраняться на телефоне и в любой момент будут доступными. Так же советуем ознакомиться с материалами: как на Айфоне 11 сделать запись экрана со звуком видео? И как отключить заглушение звонков.
Читайте также:
- Айфон клинер как пользоваться
- Настроить емайл на айфоне требует вацап
- Как сделать горящее сообщение в инстаграм на айфоне
- Iphone не подключается к vpn mikrotik
- Подключение календаря exchange на iphone
-
Home
-
Partition Manager
- Can’t Attach Files in Gmail? Fix It with Top 5 ways
By Vega | Follow |
Last Updated
Gmail is a popular email service, however, sometimes you find yourself unable to attach files to emails. At this point, Gmail returns an error saying: «Attachment failed. This may be due to a proxy or firewall». If you encountered this problem, this article from MiniTool Partition Wizard provides you with 5 ways to fix the can’t attach files in Gmail error.
How to Fix Gmail Attachment Error?
The following article shows you 5 ways to fix the can’t attach files in Gmail error. Please keep reading.
Way 1: Open Gmail in Another Brower
If Gmail attachments don’t work on one browser, you can switch to another browser to try to fix Gmail attachment error. However, Gmail only supports Chrome, Firefox, Safari, Internet Explorer, and Edge browsers.
Way 2: Update the Browser
One of the reasons you can’t attach files in Gmail is that the browser is outdated. Therefore, you can update your browser to fix this problem. Here is the guide:
Step 1: In the Google Chrome window, click the three-dot icon in the top-right corner, and then select the Update Google Chrome option.
Tip: If you don’t see the Update Google Chrome option, that means your computer may have already installed the latest version of Google Chrome.
Alternatively, if you don’t see the Update Google Chrome option, you can click the Help > About Google Chrome option after clicking the three-dot icon. Then the browser will automatically download any available updates.
Step 2: Restart Google Chrome to finish the Chrome update.
Way 3: Clear the Cache and Data
Clearing your browser’s cache and data may also help you fix the can’t attach files in Gmail error. Here is how to do it:
Step 1: In the Google Chrome window, click the three-dot icon in the top-right corner, and then select the More tools > Clear browsing data option.
Step 2: Select the browsing data box, and then click the Clear data button.
Way 4: Disable the Proxy Server
The can’t attach files in Gmail error may be caused by a proxy server. Therefore, turning off the web browser proxy may fix the error.
Step 1: Type Internet options in the search box of the taskbar. Once the result appears, click it to open Internet Properties.
Step 2: Switch to the Connections tab, and then click the LAN settings button.
Step 3: Deselect the Use a proxy server for your LAN (These settings will not apply to dial-up or VPN connections box, and then click the OK button.
Way 5: Switch off Firewall
Firewall can also be the cause of attachment failures. To ensure that email attachments are not disturbed by the firewall, you can temporarily turn it off. The steps are as follows:
Step 1: Press the Win + R key to open the Run dialog. Then type firewall.cpl in the search box and press Enter.
Step 2: Click Turn Windows Defender Firewall on or off on the left side of the window, and then select both the Turn off Windows Firewall options under Customize settings for each type of network.
Step 3: Finally, click the OK button to finish the operation.
Bottom Line
After you read this post, you may have known how to fix the can’t attach files in Gmail error. And if you have other methods, you can share them with us. If you have problems with this article, you can leave them in the following comment zone.
About The Author
Position: Columnist
Vega joined MiniTool as an editor after graduation. She enjoys helping people with computer problems, including disk management, data recovery, and more. She is constantly expanding her knowledge in related fields. And she will continue to bring more easy-to-understand professional articles to help people solve various problems on the PC. In her daily life, Vega enjoys hanging out with friends, shopping online and listening to music. She is someone who knows how to enjoy life.
Приложение Почта в Windows 10 позволяет вам прикреплять различные файлы к вашим сообщениям. Вы также можете вставить изображение непосредственно в тело сообщения электронной почты) с помощью приложения «Почта».
При попытке добавить файл как вложение, иногда вы можете получить «Не удалось добавить все вложения. Повторите попытку». Ошибка появляется, если приложение Почта не может подключить к вашему письму один или несколько выбранных файлов.
Если вы также получаете «Не удалось добавить вложение. Пожалуйста, попробуйте еще раз», вы можете попробовать следующие решение чтобы исправить ошибку прикрепления файлов в приложении Почта.
1. Не выбирайте для вложений файлы из Быстрого доступа.
Когда вы пытаетесь выбрать файл с помощью Быстрого доступа (недавно просмотренные файлы), приложение Почта иногда показывает указанную выше ошибку.
Мы не знаем, почему появляется ошибка при выборе, но вы можете избежать ошибки, перейдя в исходное местоположение файла, а не выбрав его с помощью быстрого доступа.
2. Убедитесь, что размер файла не слишком большой.
Хотя приложение Почта поддерживает большие файлы, вы можете получить вышеупомянутую ошибку при подключении файлов, размер которых ГБ.
В таком случае либо сжимайте файл, либо разделяйте файл на несколько частей с помощью архиватора файлов, таких как WinRAR и 7-Zip, а затем снова пытайтесь отправить файлы.
3. Сбросить приложение Почта.
Если вы получаете сообщение об ошибке и не можете отправлять любые вложения, попробуйте сбросить приложение Почта, следуя инструкциям в руководстве по Windows 10.
4. Переустановка приложения Почта.
Новая установка приложения Почта является последней инстанцией, но должна устранить любую проблему. Полная переустановка приложения может удалить все данные из приложения Почта. Возможно, вам придется снова ввести регистрационные данные.
Обратитесь к нашей инструкции по переустановке приложения Почта для пошаговых инструкций.
Для решения различных проблем с ПК мы рекомендуем DriverFix:
Это программное обеспечение будет поддерживать ваши драйверы в рабочем состоянии, тем самым защищая вас от распространенных компьютерных ошибок и сбоев оборудования. Проверьте все свои драйверы сейчас за 3 простых шага:
- Скачать DriverFix (проверенный файл загрузки).
- Нажмите Начать сканирование найти все проблемные драйверы.
- Нажмите Обновите драйверы чтобы получить новые версии и избежать сбоев в работе системы.
- DriverFix был загружен 0 читатели в этом месяце.
В Почта и Календарь Приложение, которое входит в состав Windows 10, позволяет пользователям прикреплять файлы к электронным письмам так же, как и большинство почтовых программ. Однако для некоторых пользователей Почта может также отображать сообщение об ошибке «Не удалось добавить все ваши вложения». Следовательно, пользователи не могут прикреплять файлы на электронные письма в Mail, когда возникает эта ошибка. Вот несколько возможных решений для пользователей, которым необходимо исправить ошибку «Не удалось добавить все ваши вложения».
Как исправить ошибку «Не удалось добавить все ваши прикрепленные файлы»
- Сбросить почтовое приложение
- Проверьте размер прикрепленного файла
- Не выбирайте прикрепление файлов из быстрого доступа
- Отправьте файлы с помощью почтового клиента
- Переустановите почтовое приложение
1. Сбросить почтовое приложение
Пользователи часто исправляют ошибки приложений с помощью Сброс настроек вариант. Сброс почты сбросит свои данные, но не удалит учетные данные. Вот как пользователи могут сбросить Mail.
- Откройте служебную программу поиска Кортаны, нажав сочетание клавиш Windows + S.
- Введите «приложения» в качестве ключевого слова поиска.
- Щелкните Приложения и функции, чтобы открыть окно настроек, как на снимке экрана ниже.
- Выберите приложение Почта и Календарь в списке и нажмите Расширенные опции.
- Щелкните значок Сброс настроек кнопка.
- Затем нажмите кнопку Сброс настроек в всплывающем окне подсказки.
2. Проверьте размер прикрепленного файла
Пользователи, использующие почтовые веб-службы в Mail, такие как Gmail, должны будут проверить размер вложенного файла. Ограничения на максимальный размер вложенных файлов веб-почтовых служб по-прежнему применяются при их использовании с почтовым приложением. Например, максимальный размер прикрепленного файла для пользователей Gmail составляет 25 мегабайт. Следовательно, сообщение «Не удалось добавить все ваши вложения» может быть связано с тем, что вложения файлов превышают ограничения на максимальный размер вложений для служб веб-почты.
Пользователи, которые прикрепляют файлы, размер которых превышает максимально допустимый, должны будут уменьшить количество прикрепленных файлов. Если только один файл превышает максимальное количество вложений, пользователям необходимо его сжать. Пользователи могут делать это с помощью программного обеспечения для сжатия файлов различных типов и форматов.
3. Не выбирайте прикрепление файлов из быстрого доступа
Ошибка «Не удалось добавить все ваши вложения» может быть вызвана тем, что пользователи выбирают прикрепление файлов из Быстрого доступа. Быстрый доступ отображает недавно открытые файлы в окне браузера открытия файлов. Итак, выберите прикрепление файлов из их фактических путей к папкам вместо быстрого доступа.
4. Отправьте файлы с помощью почтового клиента
Пользователям не нужно использовать сервисы веб-почты с почтовым клиентом Mail. Вместо этого попробуйте отправить файлы с помощью клиентов веб-почты. Войдите в свою веб-почту в браузере, прикрепите необходимые файлы и отправьте электронное письмо.
5. Переустановите почтовое приложение
В качестве окончательного решения переустановите Почту и Календарь приложение. Однако обратите внимание, что переустановка Mail может также привести к удалению учетных данных и электронных писем для входа в систему. Поэтому пользователям может потребоваться добавить свои учетные записи веб-почты в Mail после переустановки программного обеспечения. Следуйте приведенным ниже инструкциям, чтобы переустановить Почту.
- Откройте окно поиска Кортаны.
- Введите «PowerShell» в поле поиска Кортаны.
- Щелкните правой кнопкой мыши Windows PowerShell и выберите Запустить от имени администратора.
- Затем введите «Get-AppxPackage Microsoft.windowscommunicationsapps | Remove-AppxPackage ’в PowerShell и нажмите клавишу Return.
- Перезагрузите Windows перед переустановкой Почты и Календаря.
- Щелкните значок Получать кнопка на Страница приложения «Почта и Календарь» переустановить программное обеспечение.
Приведенные выше решения могут исправить ошибку «Не удалось добавить все ваши вложения» для некоторых пользователей Почты, чтобы они могли снова прикреплять файлы к электронным письмам. Однако помните, что существует множество альтернативных сторонних почтовых клиентских приложений для Mail, с помощью которых пользователи могут без проблем прикреплять файлы к электронным письмам.
СВЯЗАННЫЕ СТАТЬИ ДЛЯ ПРОВЕРКИ:
- Исправлено: почтовое приложение не работает в Windows 10.
- Исправлено: приложение Windows Mail продолжает сбои
- Не удается синхронизировать электронную почту в Windows 10? Вот как это исправить
- Исправьте зависание почтового приложения Windows 10 в папке «Исходящие» за 7 быстрых шагов
Вы когда-нибудь сталкивались с этой проблемой в своей учетной записи Gmail, из-за которой электронные письма с вложениями не отправляются? Вы можете получать сообщения об ошибках, например «Ошибка прикрепления» или «Не удается прикрепить файл», и если вы попытаетесь отправить письмо без вложения, таких сообщений не будет. Итак, вот несколько способов исправить, если вы не можете отправлять электронные письма с вложениями в Gmail.
Исправить невозможно отправлять электронные письма с вложениями
Может быть ряд причин, по которым электронные письма не отправляются с вложениями, включая размер вложения, проблемы с браузером или расширением или некоторые проблемы с сетью. Здесь мы перечислили несколько способов решения этих проблем.
1. Проверьте ограничение на размер прикрепленного файла.
Прежде всего, вы должны проверить размер вложения, которое вы пытаетесь отправить. Следует отметить, что вы можете отправлять файлы размером до 25 МБ в виде вложений в Gmail, будь то один файл или несколько файлов. Если вы хотите отправить более 25 МБ, Gmail автоматически создаст для этого ссылку на Google Диск вместо того, чтобы включать ее в качестве вложения.
Обычно вы можете легко добавлять вложения к электронному письму, но если оно создает ссылку для погружения Google, она будет отправлена в виде текста в теле письма. Вы также можете отправить ссылку для совместного использования получателям со своего Google Диска и предоставить им доступ.
2. Обновите или измените веб-браузер.
Следующее, что вы должны проверить, если ваш Gmail не может отправлять вложения, — это ваш веб-браузер. Прежде всего, вы должны знать, что Gmail поддерживается только в браузерах Chrome, Firefox, Safari, Internet Explorer и Microsoft Edge. Теперь убедитесь, что у вас установлена последняя версия веб-браузера.
В зависимости от вашего веб-браузера вы можете проверить наличие обновлений либо непосредственно в браузере, либо посетив веб-сайт разработчика. В Chrome вы можете проверить это, набрав «Chrome: // help» в адресной строке.
Если в одном браузере ваш Gmail показывает указанную ошибку, вы также можете подумать о переключении браузера, чтобы увидеть, решит ли это проблему. Иногда вы можете обнаружить, что прикрепление файлов Gmail отлично работает в альтернативном браузере. После этого откройте Gmail в другом браузере и прикрепите файл к электронному письму.
3. Отключите прокси-сервер веб-браузера.
Если вы настроили прокси-сервер веб-браузера, это может быть причиной того, что Gmail не может отправлять электронные письма с вложениями. Поэтому вам следует попробовать отключить прокси-сервер. Вот как:
1. Нажмите кнопку поиска на панели задач Windows 10 и выполните поиск по запросу «Интернет-параметры».
2. Выберите свойства Интернета из результатов поиска и щелкните вкладку Подключения.
3. После этого нажмите кнопку настройки LAN.
4. Теперь найдите параметр Использовать прокси-сервер для настройки локальной сети и снимите флажок рядом с ним.
5. Щелкните по кнопке ОК.
Таким образом, если в сообщении об ошибке «Ошибка прикрепления» говорится, что проблема может быть связана с прокси-сервером, отключение прокси-сервера браузера может исправить ошибку.
Помимо этого, иногда ошибка прикрепления может быть связана с проблемой Интернета, поэтому вам также следует проверить свое соединение.
Это были некоторые способы исправить, если вы не можете отправлять электронные письма с вложениями в Gmail. Мы надеемся, что вы сможете решить проблему с помощью этих методов устранения неполадок, а если нет, вы можете попробовать связаться с Google или переключиться на другую службу электронной почты.
Расскажем почему почта майл.ру не прикрепляет файлы…
Если майл не прикрепляет файлы скорее всего дело в слишком большом размере передаваемого файла.
[adace-ad id=»5173″]
Отправить файл через майл можно несколькими способами:
- Из письма — при написании сообщения нужно найти значок скрепки, а затем кликнуть по нему и выбрать файлы, которые необходимо отправить.
- При помощи кнопки «Поделиться» — можно отправить файл прямо из папки, не заходя в почтовый аккаунт. Для этого выбираем файлы для отправки, а затем нажимаем кнопку «Поделиться».
Когда почта майл не прикрепляет файлы нужно убедиться, что размер переламываемого файла не превышает допустимый лимит.
Размер файла, отправляемого через майл, не должен превышать 25 мегабайт. Другие почтовые сервис имеют иные лимиты на передачу файлов через сообщение
Если размер отправляемого файла превышает 25 мегабайт отправить сообщение через майл не удастся.
Тяжелые файлы лучше отправлять ссылкой, предварительно загрузив их в облако майл. Ошибки при отправке файлов менее 25 мегабайт случаются чаще всего по техническим причинам. В последнем случае нужно написать создать тикет в службе поддержки майл
Таким образом, проблему майл не прикрепляет файлы можно решить в любом случае…
Не бывает такого, чтобы какое-то приложение или сервис в интернете работали идеально всегда – электронной почты это тоже касается, порой и в ней возникают какие-либо неполадки. Например, письма перестают отправляться. Сегодня я разберу основные причины появления данной проблемы на разных почтовых сервисах и опишу способы устранения.
Проверка настроек компьютера и браузера
В большинстве случаев проблема с отправкой возникает не на стороне сервера. Может, причина кроется в действиях пользователя: упущении каких-то элементарных шагов или их неправильном выполнении. Еще допустимо появление неполадок в настройках компьютера.
Чтобы узнать, почему не отправляется письмо, я рекомендую провести сначала вот такие действия на исключение типичных проблем:
- Очистка истории, кэша и cookies в браузере. В большинстве интернет-обозревателей все указанные действия можно провести с помощью одного инструмента, просто отметив галочки напротив нужных пунктов.
- Проверка правильности набранного адреса. Возможно, при наборе электронного адреса получателя была допущена ошибка. Если хотя бы один символ будет введен неправильно, ничего отправить не получится. Помните, что адрес почтового ящика может содержать только английский буквы, цифры и некоторые знаки. Точки в конце и пробелов в адресе быть не должно.
- Проверка интернет-соединения. Можно просто попробовать загрузить другой сайт. Если проблемы с сетью действительно имеются, рекомендую сначала перезагрузить модем/Wi-Fi роутер. Не помогло? Звоните провайдеру!
- Проверка работы браузера. Может, нужный вам почтовый сервис плохо работает именно в том интернет-обозревателе, которым вы на данный момент пользуетесь. Попробуйте войти в почту с другого браузера и снова отправить письмо.
А что делать, если после отправки приходит отчет о недоставленном сообщении? Возможно, что указанный вами электронный адрес на данный момент не существует.
Вот еще почему не отправляется электронное письмо – почтовый ящик недоступен по каким-либо причинам. Например, из-за переполненности (следует удалить старые письма) или появления проблем с почтовым сервером (лучше подождать некоторое время, как минимум полчаса, и повторить отправку письма).
Если ни одно вышеуказанное действие не помогло, значит, пора разбираться с вашим почтовым сервисом.
Комьюнити теперь в Телеграм
Подпишитесь и будьте в курсе последних IT-новостей
Подписаться
Письма не отправляются с ящика Gmail
Данный почтовый сервис используется чаще всего для распространения рассылок или в рабочих целях. Поэтому в нем очень редко возникают проблемы в плане отправки писем. И то в таких ситуациях присылается сначала сообщение об ошибке. Если со стороны сервиса и возникают неполадки, сотрудники в кратчайшие сроки устранят проблемы.
Когда вы грузите какой-то файл в качестве вложения к письму, сервис может заблокировать его в целях безопасности.
А вот почему не отправляются письма с телефона? В таких ситуациях проблемы возникают тогда, когда на используемом клиентом устройстве недостаточно памяти.
Если вам не удалось выяснить, почему с почты не отправляются письма, лучше повторно очистите данные браузера, проверьте корректность введенных данных и соединение с сетью.
Когда ничего не помогает, рекомендую обратиться в службу технической поддержки почтового сервиса Gmail. При этом следует подробно описать суть проблемы, желательно приложив скриншоты.
Проблема с Mail.Ru
В Mail.Ru тоже проблемы с доставкой сообщений встречаются очень редко. При неудачной отправке письма можно попробовать повторно провести операцию, обычно это помогает.
Еще один вариант – к письму был приложен файл большого объема. Он либо превышает установленные ограничения сервиса Мэйл.Ру, либо из-за низкой скорости интернета не загружается.
Если вы слишком часто посылаете со своего почтового ящика письма одинакового содержания, сервис может заподозрить вас в распространении спама. Такое бывает, когда ящик взламывают. Решить подобное можно прямо на сайте сервиса (обычно предлагается сменить пароль). Еще следует проверить папку «Исходящие» и узнать, какие именно письма отправлялись с вашего ящика.
Не помогло – обращайтесь в Помощь Mail.Ru. Переходите в раздел «Письма» и ищите соответствующий пункт. Потом отметьте тип проблемы и отправьте запрос. Сотрудники решат проблему.
Письма не уходят с Яндекс.Почты
Выяснить, почему не отправляется письма с почты Яндекса, очень просто. На этот сервис еще могут влиять дополнения или расширения, установленные в браузере. Для проверки нужно просто поочередно отключать их и проверять работу почты.
Если письмо попало в «Черновики», попробуйте отправить его повторно. Когда в письме есть вложения, отправка может занять просто немного больше времени.
Яндекс тоже допускает возможность некорректного отображения страницы и рекомендует в таком случае очищать кэш или удалять cookies. Бывают и задержки на серверах как получателя, так и пользователя. В таких ситуациях помогает только обращение в службу технической поддержки.
Проблемы с электронной почтой Rambler
Нетипичные проблемы в работе данного почтового сервиса практически не встречаются. Обычно все можно решить настройкой браузера или очисткой кэша. Еще это один из тех сервисов, в котором при отправке письма важны правильно выставленные дата и время.
Если ваш аккаунт был заблокирован, можно снять блокировку с помощью специального веб-сервиса. Выполнять это действие обязательно нужно через компьютер.
Любые другие неполадки можно легко решить обращением в службу технической поддержки. Желательно как можно более подробно описать ее характер и приложить скриншоты.
Проблемы с почтовыми клиентами
Множество людей пользуются специальными почтовыми клиентами. В таких приложениях можно принимать и отправлять сообщения с разных аккаунтов и от нескольких пользователей. Но даже тут не исключены проблемы в работе.
Microsoft Outlook
Если письмо в Microsoft Outlook не отправляется, сначала надо проверить нижнюю часть окна программы. Если в ней указано «Автономная работа», «Попытка подключения…» или «Отключено», значит, связь с сервером электронной почты не была установлена. Тут поможет повторная отправка письма.
Далее следует стандартная диагностика подключения к интернету и проверка наличия больших вложений в письме. Как уже известно, некоторые почтовые клиенты не поддерживают отправку файлов слишком больших размеров. Лучше грузить подобные файлы в облако и прикреплять в письме ссылку к нему.
Проблема с отправкой может настичь пользователя при недавней смене пароля. В Microsoft Outlook все меняется в «Настройках учетных записей». Влияние антивируса тоже не исключается.
Когда ничего из вышеперечисленного не помогает, следует восстановить программу Microsoft Outlook. Когда и восстановление не помогает, проверять следует уже профиль, с которого вы пытаетесь отправить сообщение.
eM Client
Решать проблемы с отправкой в клиенте eM стоит исходя из сообщения об ошибке. Для данной программы очень важна правильная конфигурация электронной почты. Решить подобную проблему можно изменением порта для SMTP-сервера на 465 с помощью SSL. Если это не сработает, стоит использовать порт 587 с TLS или порт 25 с SSL.
Еще eM Client может блокироваться популярными антивирусными программами. Ранее такое происходило, но производители защитного ПО исправили проблему с выходом обновления. Должно помочь временное отключение антивируса или даже удаление.
В крайнем случае следует переустановить eM Client. Может быть, в момент установки возникли какие-то повреждения.
Заключение
При отправке письма тщательно проверяйте все данные и не отправляйте большие вложения. Проблемы с отправкой писем решаются также стандартной очисткой данных браузера или же перепроверкой введенных данных. Если в почтовом сервисе возникнут серьезные проблемы, вы не сможете как отправлять, так и получать письма, и затронет это не только вас.
Если ты невозможно прикрепить файлы к электронной почте в Outlook, эта статья может помочь вам избавиться от этой проблемы. Многие люди сталкиваются с этим при отправке кому-то файла в виде вложения через Outlook. Неважно, возникает ли у вас эта проблема в Outlook.com или в настольном приложении, вы можете следовать этому руководству, чтобы устранить ее.
Есть определенные вещи или правила, которым вы должны следовать, чтобы отправить файл через Outlook. Иногда вам может потребоваться отправить что-то очень плохое, и вы хотите обойти общие правила. В такой момент вам пригодятся эти хитрости.
Если вы не можете прикреплять файлы к электронной почте в Outlook.com или приложении Microsoft Outlook, вам необходимо следовать этим советам:
- Проверьте размер файла
- Сжать вложение в ZIP-файл
- Изменить настройки совместного доступа
- Сменить или обновить браузер
1]Проверьте размер файла
Каждый провайдер электронной почты имеет некоторые ограничения, и почти у всех них есть одна общая черта — ограниченный размер вложения. Неважно, используете ли вы Gmail или Outlook в качестве инструмента управления электронной почтой; вы можете столкнуться с этой проблемой везде. Поэтому лучше проверить размер вложения, прежде чем пытаться добавить или загрузить его.
Если ты видишь Размер прикрепленного файла превышает допустимый предел ошибка, то вы можете изменить ограничение размера вложения Outlook по умолчанию.
2]Сожмите вложение в ZIP-файл.
Хотя Outlook позволяет пользователям отправлять файлы кому угодно, это не означает, что вы можете отправлять любой файл своему другу. Помимо ограничения размера файла, он также блокирует отправку пользователями определенных файлов, содержащих подозрительные расширения. Это происходит из-за соображений безопасности пользователей, поскольку многие люди часто сталкиваются с проблемами, просто загружая вложение на свой компьютер. Если вы отправляете действительный файл, но Outlook блокирует это, есть только одно решение. Вам необходимо создать файл .zip, содержащий исходный файл. После этого вы можете отправить его кому угодно через Outlook.
3]Изменить настройки совместного доступа
После этого сохраните изменения и попробуйте отправить кому-нибудь файл.
4]Сменить или обновить браузер
Если вы используете устаревшую версию браузера, рекомендуется обновить ее до последней версии. Если это не дает положительного результата, вам следует его изменить. Иногда расширение браузера, плагин безопасности и т. Д. Могут блокировать процесс загрузки.
Вот несколько рабочих решений для устранения этой проблемы.
Читать дальше: Невозможно добавить подпись электронной почты в Microsoft Outlook.
Ошибка при отправке файла или неожиданный разрыв связи
-
Автор темы
nmk2002
-
Дата начала
14 Ноя 2008
-
#1
После переезда компьютер бухгалтера без изменения имени компьютера попал в новый домен и новую локалку.
На компьютере были установлены два клиент-сбербанка: московское отделение и красноярское. По сути — одно и то же.
Московский клиент-банк заработал, а красноярский нет.
Описываю ситуацию с ним:
VPN соединение поднимается. На ftp сервер банка могу через проводник и скопировать оттуда файлы.
При нажатии «Отправит/Получить» программа пытается отправить файл и почти сразу выдает ошибку:
«Ошибка при отправке файла или неожиданный разрыв связи (W0/N0)»
Попробовал воткнуть интернетовский проводок напрямую в компьютер бухгалтера — все заработало без проблем.
Между интернетом и компьютером бухгалтера расположен сначала маршрутизатор Linksys RV042, а затем сервер 2003 c NATом.
Пробовал включить интернет на компьютере с LAN выхода маршрутизатора — все равно та же ошибка.
Таким образом, выяснил, чтопроблема где-то в моем маршрутизаторе.
Но что там может быть не пойму. Встроенный в него фаерволл отключал, VPN он пропускает. И главное, что клиент-банк московского отделения работает без проблем.
Техподдержка сбербанка не смогла помочь.
-
#2
Неужели ни у кого нет даже предположений?
-
#3
Возможно комп на котором стоит Клиент-Сбербанк не хочет работать с ftp сервером в активном режиме… (сам не пойму почему!!!)
Решается эта проблема правкой реестра:
HKEY_CURRENT_USERSoftwareSBRFWCLNT..название организации….имя пользователя
Правим ключ «Passive». По умолчанию он стоит в «0», правим его на «1» и пообуем!!! Кстати, если в Клиент-Сбербанке два пользователя(например: Администратор и Оператор), тогда этот ключ надо подправить для обоих!!! У меня заработало.
P.S. это есть в документации по установке.
-
На данном сайте используются файлы cookie, чтобы персонализировать контент и сохранить Ваш вход в систему, если Вы зарегистрируетесь.
Продолжая использовать этот сайт, Вы соглашаетесь на использование наших файлов cookie.
Содержание
- Не отправляются письма по электронной почте
- Яндекс Почта
- Mail.ru
- Gmail
- Rambler
- Вопросы и ответы
Ни один проект в сети интернет, как известно, не способен стабильно работать у всех пользователей без исключений в течение нескончаемого периода времени. Из-за возникающих у людей ошибок в процессе отправки писем через почтовые сервисы становится актуальной тема разрешения такого рода трудностей.
Не отправляются письма по электронной почте
Первым делом необходимо обратить ваше внимание на то, что почтовые сервисы в подавляющем большинстве не имеют проблем на серверной стороне. То есть, если вы не можете отправить какое-либо письмо по имейл, причина наверняка кроется в ваших действиях и оборудовании, и никак не связана с действиями технических специалистов ресурса.
Прежде чем перейти к детальному разбору проблем каждого наиболее популярного сервиса, вам следует предварительно выполнить несколько действий.
- Произведите очистку истории и файлов кэша в используемом интернет-обозревателе.
- Выполните несколько тестов скорости интернет-соединения, исключив проблемы с сетью.
- При необходимости выполните оптимизацию подключения к сети, не забывая про перезагрузку интернета.
- Можно попробовать временно заменить предпочтительный браузер на какую-либо другую аналогичную программу.
Подробнее:
Как очистить историю в Яндекс.Браузере, Google Chrome, Opera, Mozilla Firefox
Как удалить кэш в Яндекс.Браузере, Гугл Хроме, Опере, Мазиле Фаерфокс
Подробнее:
Программы для проверки скорости интернета
Онлайн-проверка скорости интернет-соединения
Подробнее: Как увеличить скорость интернета в Windows 7 и Windows 10

Читайте также: Google Chrome, Opera, Mozilla Firefox, Яндекс.Браузер
Если вследствие выполнения всех вышеперечисленных рекомендаций у вас не получилось разрешить проблемы с отправкой писем, можете переходить к разбору ошибок в каждом отдельно взятом почтовом сервисе.
Яндекс Почта
Затрагивая почтовый сервис Яндекс важно заметить, что данный ресурс позволяет пользоваться системой подключения собственного доменного имени и отправлять любые сообщения от лица нужного имейла. Вследствие указанной особенности любые проблемы с отправкой почты со сторонним доменном могут исходить от недействительности зарегистрированного адреса.
Подробнее: Почему не отправляются письма на Яндекс.Почте
Кроме сказанного, ошибка при пересылке почты вполне может быть связана с прекращением работы домена, его блокировкой или неправильными настройками. Таким образом, если вы столкнулись с трудностями такого рода во время использования собственного домена, проверьте его на предмет работоспособности.
Проблемы с недействительным доменным именем также распространяются на владельцев обычных почтовых ящиков. Однако шанс возникновения ситуации с блокировкой пользователя в системе Яндекс крайне низок.
Что же касается общих проблем, ошибки с отправкой, скорее всего, происходят от браузера или блокировки со стороны получателя. Решить их можно путем чистки обозревателя и при ликвидации факта блока на стороне адресата.
Вы всегда можете обратиться за помощью по проблемам подобного рода к техническими специалистам Яндекс.Почты.
Подробнее: Как написать в техподдержку Яндекс.Почты
Mail.ru
Сервис по обмену электронными письмами Мэил.ру имеет проблемы с доставкой сообщений адресату в редком числе случаев. При этом разрешить практически любые проблемные ситуации можно одним наиболее верным методом – использованием специальных почтовых программ.
Обращаем ваше внимание на то, что при неуспешной отправке почты другому пользователю может потребоваться повторная пересылка.
Зачастую такие сервисы как Gmail в автоматическом режиме из-за сильных отличий в работе заносят письма с доменных имен площадки Mail.ru в папку «Спам» у получателя.
Многие пользователи также сталкиваются с трудностями на почве некорректной работы используемого интернет-обозревателя. Как от этого избавиться, мы рассказали в начале данной статьи.
Если у вас не получается решить возникающие трудности, создайте обращение в техническую поддержку почтового сервиса Mail.ru.
Читайте также: Что делать, если почта Мэил.ру не открывается
Gmail
Почтовый сервис от компании Google, как известно, больше нацелен на людей, использующих почту для организации рассылки или работы. Ввиду этого Gmail гарантирует практически полное отсутствие проблем с отправкой писем, о возникновении которых вы сможете узнать в кратчайшие сроки.
Если вы оказались в числе тех пользователей сервиса Gmail, сообщения которых перестали достигать адресата или вовсе отправляться, следует выполнить рекомендации по очистке браузера.
Вам также следует полностью исключить возможность общих проблем, состоящих, например, в использовании несуществующих данных.
У пользователей, которым не доходят ваши письма, могут быть некоторого рода ограничения на электронном ящике. Зачастую сводится это к автоматической фильтрации писем или из-за достижения максимального количества хранимой на аккаунте почты.
При неудачных попытках избежать ошибок, следует поступить наиболее разумным способом – обратиться к техническим специалистам почтового сервиса Gmail, предоставив соответствующие скриншоты.
Rambler
Сервис пересылки писем Рамблер по части возникающих у пользователей проблем не сильно отличается от ранее названых ресурсов. В частности это касается необходимости предварительной проверки браузера на стабильность в работе.
Отличительной чертой системы Rambler является наличие настроек ящика в специальном разделе. Только при выставлении настроек должным образом можно избежать большинства проблем с данным сервисом.
Если у вас, несмотря на манипуляции над ящиком, все равно возникают ошибки, рекомендуется составить обращение в техподдержку системы Rambler.
Читайте также: Почему не работает Рамблер почта
В завершение данной статьи можно лишь сказать, что по большей части проблемы с отправкой почты из различных сервисов имеют схожий характер. Более того, методы разрешения ошибок в одной из систем вполне могут подойти некоторым другим сайтам.