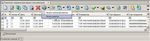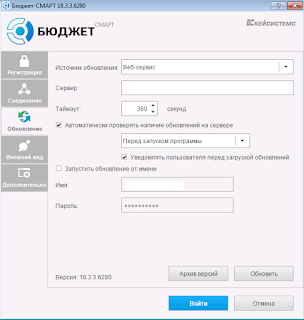Содержание
- Не работает свод смарт
- DRWEB 10 и СВОД-СМАРТ
- #1 Игорь Большаков
- Тема: Свод-СМАРТ
- Свод-СМАРТ
- помогите
- Мне кажется уже давно всех перевели на отчетность в свод смарт с 2012 года
- СМАРТ
- Программный комплекс «Свод–СМАРТ» (стр. 7 )
- 5. ПЕРЕНОС БД НА ДРУГОЙ СЕРВЕР С СОХРАНЕНИЕМ ПОЛЬЗОВАТЕЛЕЙ И ПАРОЛЕЙ
- 6. ЖУРНАЛ СОБЫТИЙ
- 7. БЛОКИРОВКА ПОЛЬЗОВАТЕЛЯ
- 8. НАСТРОЙКИ РЕЖИМА «Пользователи»
- 8.1 Удаление сеанса
- 8.2 Блокировка пользователей
- 8.3 Очистка прав
- 8.4 Расписание работы
Не работает свод смарт
Возможные ошибки и способы их устранения
Navigation: »No topics above this level«
Возможные ошибки и способы их устранения


При печати после выбора настроек печати появляется окно, и сразу пропадает
• Настроить браузер в соответствии с п.3 (блокируются всплывающие окна).
• Если установлен антивирус Kaspersky, в его настройках добавить узел, на котором развернут свод-веб, в доверенные адреса.
Отчеты открываются «как бы» в Excel, но внутри IE.
• Воспользоваться утилитой http://support.microsoft.com/kb/162059
1. Откройте панель управления
2. Функции Открыть папку
3. Нажмите кнопку Типы файлов
4. Найдите «XLS Лист Microsoft Excel» —
5. Нажмите кнопку Дополнительно.
6. Выделите действие по умолчанию (часто Open), которое выделено жирным шрифтом.
7. Установите флажок, который говорит «Подтверждать открытие после загрузки» и если «Обзор в том же окне»установлен, снимите его.
8. Нажмите кнопку ОК.
При открытии Excel-клиента возникает ошибка
1. Запустить Internet Explorer от имени Администратора
2. Настроить Internet Explorer в соответствии с инструкцией.
3. В дополнительных настройках Internet Explorer установить следующую галку («Разрешать выполнение или установку программы, имеющей недопустимую подпись»):
При открытии Excel-клиента возникает предупреждение
Настроить Internet Explorer в соответствии с инструкцией.
Появление в левом нижнем углу желтого треугольника 
Данное сообщение говорит об ошибке сценариев на странице. В качестве причин могут быть следующие:
1. На работу тонкого клиента оказывают влияние антивирусные программы и/или фаерволы.
2. Неверно выполнены настройки браузера;
3. Если проблема не решена, возможно, неисправен сам браузер Internet Explorer. Попробуйте переустановить его, при этом желательно поставить последнюю версию. После переустановки повторить его настройку.
При открытии окна выходит ошибка:
Не выключен фильтр фишинга (XSS) для надежных узлов:
Источник
DRWEB 10 и СВОД-СМАРТ
#1 Игорь Большаков

Стояла версия 8.2 , решил перейти на версию 10.
На ПК установлена программа для сдачи отчетности «СВОД-СМАРТ» разработчик КЕЙСИСТЕМС
После установки 10 версии (в 8.2 работало нармально) программа «СВОД-СМАРТ» перестала соединяться с сервером приложений и выдает сообщение: Базовое соединение закрыто: Соединение было неожиданно закрыто.
Если удалить версию 10, то программа начинает работать. Подскажите, что мне изменить в настройках для нормальной работы программы.
сообщение , которое выдает программа (может полезно будет)
[14.04.2015 15:12] — Свод-Смарт 15.1.0.21112
База данных: svod.svod_smart — user
WebService: http://111.111.11.111:80/svod_smart_web/service.asmx ()
Proxy: : —
Cache : Локальная БД (LocalDb)
ОС : Microsoft Windows NT 6.1.7601 Service Pack 1 (Windows 7 Professional x64)
.NET Framework : 2.0.50727.5485
Физическая память: всего: 4038 МБ; доступно: 2315 МБ
Пользователь ОС : igor
Исполняемый файл : C:Program Files (x86)KeysystemsSvodSmartKeysystems.Svod.exe (x86)
Версия файла : 15.1.0.21112
Версия ядра : 15.0
Память процесса : всего: 2047 МБ; доступно: 1767 МБ
Модуль ЭЦП : Системный
Рабочий каталог : C:UsersigorAppDataLocalКейсистемсСвод-Смарт (размер диска: 410,2 ГБ; свободно: 370,2 ГБ)
Невозможно соединиться с сервером приложений
Источник
Тема: Свод-СМАРТ
Опции темы
Поиск по теме
Свод-СМАРТ
Коллеги, кто работает в Свод-Смарт или Бюджет-Смарт? Сами выбрали эти системы или вам их добровольно-принудительно навязали?
Отзывов нигде нет. Точнее, есть, но только официальные, благостные на официальном сайте разработчика.
Выгружаем отчетность из 1с в Свод-Смарт своему ГРБСу по его указанию с 2011 года.
Это правда, что теперь в СМАРТ нужно будет выгружать не только отчетность, но и всю бухгалтерию? Типа «бухгалтеров слишком много развелось, особенно в бюджете. По РФ нужно сократить 600 тысяч.»
Ау, народ, никого, кроме Владивостока, еще что ли не подвесили на СМАРТ? Не может быть. Плиз, ну, поделитесь опытом!
я работаю в смарт-своде, отчет ASO7
Мы ежемесячно выгружаем бухгалтерию и зарплату в 1С Федеральные регистры оборотами сводно. До сих пор не понимаю — кто пользователь этих выгрузок, зачем они нужны и чо там можно увидеть
Мы работаем. И в Бюджет-Смарт и Свод-Смарт.
Бюджет-Смарт (ранее Бюджет-КС) выбирали сами — не жалею. Свод-Смарт — вышестоящая перешла с предыдущей программы
Мы ежемесячно выгружаем бухгалтерию и зарплату в 1С Федеральные регистры оборотами сводно.
До сих пор не понимаю — кто пользователь этих выгрузок, зачем они нужны и чо там можно увидеть
Из оборотов «пользователь» при желании может сложить баланс и сверить его со сданным балансом учреждения. Типа — не врут ли. Другое объяснение в голову не приходит.
Кто-нибудь в СПб сдавал уже квартальную отчетность в Свод-Смарт?
помогите
Помогите пожалуйста. кто давно работает в свод смарт. нам поставили в октябре, мы полные «чайники». служба поддержки перегружена. месячную отчетность кое как сдали, а ГОДОВУЮ большая проблема. как заполнить формы, особенно 110. увязать 110-121-130. выдает кучю ошибок
Есть автовыгрузка из. 1с. У меня не работает. Я руками переношу формы, которые в 1с сформировала и они прошли междокументный контроль в 1с же. В свод-смарте те же формы проходят внитриформенный, а затем межформенный контроль. Ошибок нет. Контроли прописаны в протоколах — можно проверить что конкретно не идет. У вас нет остатков за 2015 год в своде, это дает ошибки.
Мне кажется уже давно всех перевели на отчетность в свод смарт с 2012 года
Мне кажется уже давно всех перевели на отчетность в свод смарт с 2012 года
давно уже отчетность сдаем в свод-смарт, мне нравится. Выгрузка из 1С работает как для казенных, так и для автономных. Если формы сформированы верно, подготовка отчета занимает минимум времени. Есть часть КС, которые в Свод-Смарте приходится проверять вручную, но их минимум, при наличии понимая че чему должно равняться или на какие суммы отклонятся — это дело 10 минут
Источник
СМАРТ
Уважаемые коллеги !
Выполнен переход с платформы «Свод-КС» на новую платформу «Свод-СМАРТ». Поддержка старой платформы «Свод-КС» будет прекращена и будет доступна только для чтения данных.
Новая платформа использует Framework 3.5 SP1. К сожалению, Microsoft не предусматривает поддержку инсталляции Framework 3.5 SP1 для операционной системы WINDOWS 2000, следовательно,
«Свод-СМАРТ» не будет работать на операционной системе WINDOWS 2000, установленной на клиентских рабочих местах .
Рекомендуем нашим пользователям заранее планировать обновление операционной системы клиентских рабочих мест.
******** Работа через WEB (тонкий клиент) в операционной системе WINDOWS 2000 возможна.
Список ОС поддерживающих работу «Свод-СМАРТ»:
- MS WINDOWS 2003
- MS WINDOWS XP
- MS WINDOWS VISTA
- MS WINDOWS 7
- MS WINDOWS 8
- MS WINDOWS 10
К программе «СМАРТ» существуют 3 варианта подключения:
1. WEB-подключение по интернет-каналу помощью WEB-интерфейса (через браузер Internet Explorer, Opera, Google Chrome, Mozilla Firefox, разработчиками Свод-СМАРТ Яндекс.Браузер не поддерживается )
Данный вариант работы предназначен на каналах с узкой пропускной способностью (для ПБСов).
2. СМАРТ-подключение по локальной сети через Windows-клиент. Данный вариант работы предназначен для пользователей находящихся в сети ГАУ РК ЦИТ (МО, ГРБС). Он предпочтительнее по удобству и скорости работы.
Параметры открываются через указанную кнопку.
Во вкладке «Регистрация» указываем сервер 10.33.68.91 , Базу данных smart и во вкладке «Соединение» пункт Сервер приложений выбираем «Нет»
Во вкладке «Обновление» выбираем «База данных»
3. СМАРТ-подключение по интернет-каналу через Windows-клиент. Изменяем только соединение.
во вкладке «Соединение» пункт Сервер приложений выбираем «Да» и прописываем https://svod.rkomi.ru:443/svodsmartservice/service.asmx

Также обращаем внимание, что при неустойчивой связи с сервером системы или перегруженности сервера, есть возможность работы посредством «Ексель-Клиента» для подготовки отчености.
Видео инструкцию по работе с «Ексель-Клиентом» можно скачать по ссылке «Работа с Ексель-Клиентом».
Документация ПК «Свод-СМАРТ» по работе в «толстом» клиенте (win-клиент)
Документация ПК «Свод-СМАРТ» по работе в «тонком» клиенте (web- клиент)
Настройка браузеров для работы в Свод-СМАРТ
Обновленный клиент программы
Программы для удаленной поддержки
RMS Agent Для открытия архива введите пароль «1»
Дополнительные программы и установки
Видео по работе в Свод-СМАРТ
Источник
Программный комплекс «Свод–СМАРТ» (стр. 7 )
 |
Из за большого объема этот материал размещен на нескольких страницах: 1 2 3 4 5 6 7 |
5. ПЕРЕНОС БД НА ДРУГОЙ СЕРВЕР С СОХРАНЕНИЕМ ПОЛЬЗОВАТЕЛЕЙ И ПАРОЛЕЙ
При переносе БД на другой сервер для успешного переноса пользователей и сохранения их текущих паролей необходимо выполнить следующие действия:
1. В режиме «Пользователи» на панели инструментов нажать на кнопку [Обновить кэш паролей] (Рисунок 74).
Рисунок 74. Обновление кэша паролей
2. Запустить программу Microsoft SQL Server Management Studio и в открывшемся окне указать имя сервера, на котором находится база данных, имя входа и пароль (Рисунок 75).
Рисунок 75. Microsoft SQL Server Management Studio
3. Выбрать базу данных, которую необходимо перенести на другой сервер, вызвать контекстное меню и выбрать пункт Задачи → Создать резервную копию (Рисунок 76).
Рисунок 76. Создание резервной копии базы данных
В открывшемся окне задать необходимые параметры и нажать кнопку [ОК] (Рисунок 77).
Рисунок 77. Создание резервной копии базы данных
4. Перейти к серверу, на который переносится БД, выделить какую-либо из существующих баз данных и вызвать контекстное меню. В контекстном меню выбрать пункт Задачи → Восстановить → База данных (Рисунок 78).
Рисунок 78. Восстановление базы
В открывшемся окне ввести имя базы данных и указать путь к резервной копии базы, поставить галочку и нажать [ОК] (Рисунок 79).
Рисунок 79. Восстановление базы
5. Войти в программный комплекс «Свод-СМАРТ» в режим «Пользователи». Для переноса пароля с базы данных на другой сервер, необходимо выполнить синхронизацию списка пользователей.
Синхронизация списка пользователей без восстановления паролей позволяет при синхронизации пользователей установить пароль, использующийся на данном сервере у данного пользователя. Если при синхронизации без восстановления паролей на сервере нет логина как в базе, то по умолчанию у данного пользователя будет пустой пароль.
Синхронизация списка пользователей с восстановлением паролей позволяет при синхронизации установить пользователю такие же пароли, как и на прошлом сервере (Рисунок 80).
Рисунок 80. Синхронизация списка с сервером
6. ЖУРНАЛ СОБЫТИЙ
Журнал событий позволяет просматривать историю событий, связанных с режимом «Пользователи» и входом/выходом пользователя в/из программного комплекса «Свод-СМАРТ». Журнал событий вызывается с помощью кнопки 
Рисунок 81. Режим «Пользователи»
ВАЖНО: Для работы в программном комплексе «Свод-СМАРТ» у каждого пользователя должен быть создан уникальный логин. Работа нескольких пользователей под одним логином не допускается.
В табличной части журнала событий отображается информацию по следующим данным:
— Режим – отображает информацию о режиме;
— Событие – отображает информацию о событии;
— Пользователь – отображает логин пользователя, который сделал изменения;
— Компьютер – отображает имя компьютера, с которого были сделаны изменения;
— Приложение – отображает наименование приложение, через которое было сделано изменение;
— Дата – отображается дата, когда было сделано изменение;
— Описание – отображается описание сделанного изменения (Рисунок 82).
Рисунок 82. Журнал событий
В журнале событий по умолчанию отображаются действия на актуальную дату. Отобразить список записей в журнале событий можно по определенному периоду, режиму или событию (Рисунок 83).
Рисунок 83. Журнал событий
Фильтр «Журнал событий» позволяет фильтровать записи в журнале событий по следующим параметрам:
— Период – позволяет фильтровать действия за определенный промежуток времени (Рисунок 84).
Рисунок 84. Фильтр по периоду
— Учетная запись – позволяет фильтровать действия по одному или нескольким пользователям (Рисунок 85).
Рисунок 85. Фильтр по учетной записи
— Хост – позволяет фильтровать действия, сделанные с определенного компьютера или нескольких компьютеров (Рисунок 86).
Рисунок 86. Фильтр по компьютеру
— Приложение – позволяет фильтровать действия выполненные конкретным приложение. Например, просмотреть действия, совершенные через толстый клиент.
— Описание – позволяет фильтровать информацию по записям.
Фильтр «Режимы» позволяет фильтровать записи в журнале событий по следующим режимам:
— Режим «Дерево организаций и бюджетов» – отображает действия, связанные с изменениями, сделанными в дереве организаций и бюджетов;
— Режим «Пользователи и группы» – отображает действия, связанные с входом в программу или выходом из программы;
— Режим «Сохраненные формы» – отображает действия, связанные с изменениями в сохраненных отчетах;
— Режим «Справочник (универсальные)» – отображает действия, связанные с изменениями в универсальном справочнике;
— Режим «Справочник (общие)» – отображает действия, связанные с изменениями в общем справочнике;
— Режим «Формы» – отображает действия, связанные с изменениями форм в режиме «Конструктор форм» (Рисунок 87).
Рисунок 87. Фильтр по режимам в журнале событий
Фильтр «События» позволяет фильтровать записи в журнале событий по следующим событиям:
Рисунок 87. Фильтр по событиям
7. БЛОКИРОВКА ПОЛЬЗОВАТЕЛЯ
В режиме «Пользователь» пользователь с ролью аадминистратора может заблокировать или разблокировать пользователя. Для блокировки пользователя необходимо в списке режима «Пользователь» выделить нужного пользователя (если их несколько, пометить пользователей галками) и на панели инструментов нажать на кнопку 
Рисунок 88. Блокирование пользователя
Доступка 2 вида блокировки пользователя:
1. Блокировка пользователя – запрещает вход пользователя в программу, но позволяет работать с MS SQL Management Studio.
При входе в программу под заблокированным пользователем, выйдет сообщение о блокировке пользователя, но при этом под данным логином можно будет зайти на сервер через программу MS SQL Management Studio (Рисунок 89).
Рисунок 89. Сообщение при входе в программу под заблокированным пользователем
2. Блокирование логина – запрещает вход пользователя в программу и в MS SQL Management Studio.
При входе в программу и при входе на сервер через MS SQL Management Studio будет выходить ошибка (Рисунок 90).
Рисунок 90. Сообщение об ошибки при входе на сервер через MS SQL Management Studio под заблокированным логином
Заблокированный пользователь в списке режима «Пользователь» подкрашивается светло розовым цветом. Также самом низу окна, рядом с отображением информации по количеству записей в списке, отображается информация, каким цветом подкрашивается заблокированный пользователь (Рисунок 91).
Рисунок 91. Отображение заблокированного пользователя в списке режима «Пользователи»
Для разблокировки пользователя следует выделить логин и на панели инструментов нажать на кнопку [Разблокировать логин] или [Разблокировать пользователя] (Рисунок 92).
Рисунок 92. Разблокировка пользователя
8. НАСТРОЙКИ РЕЖИМА «Пользователи»
С помощью кнопки 
— Обновить кэш паролей.
8.1 Удаление сеанса
Если у пользователя при входе в программу выходит сообщение о том, что пользователь с таким именем уже работает, то для того, чтобы снять блокировку пользователя необходимо принудительно удалить пользователя из сеанса (Рисунок 93).
Рисунок 93. Ошибка при входе в программу
Удаление пользователя из сеанса осуществляется в пуле соединений пользователей. Зайти в пул соединений можно как через пункт Пул соединений пользователей в настройках программы на панели инструментов, так и через кнопку [Удаление сеанса] на панели инструментов режима «Пользователи» (Рисунок 94).
Рисунок 94. Пул соединений пользователя
В окне пула соединений отражаются все пользователи, которые на данный момент работают на базе, для удаления пользователя из пула соединений следует галкой отметить пользователя и нажать на кнопку [ОК] (Рисунок 95).
Рисунок 95. Удаление сеанса пользователя
8.2 Блокировка пользователей
Настройка «Блокировка пользователей» позволяет посмотреть информацию, о том какой пользователь в данный момент редактирует отчет или структуру формы (Рисунок 96).
Рисунок 96. Просмотр блокировок пользователей
В окне просмотра блокировок отображается следующая информация:
— Тип объекта – отображается тип редактируемого объекта.
Тип может следующим:
— Отчет – означает, что пользователь редактирует отчет в режиме «Работа с отчетностью»;
— Структура формы – означает, что пользователь редактирует структуру формы в режиме «Конструктор форм».
— Дата – отображает дату редактирования отчета или структуры формы.
— Пользователь – отображает логин и имя пользователя, который редактирует отчету или структуру формы;
— Сотрудник – отображается имя сотрудника, который редактирует форму.
— Монопольно – галка на данной колонке означает, что отчет открыт монопольно, структура формы всегда открывается монопольно.
— Описание – описываются изменения, сделанные в отчете или структуре формы.
8.3 Очистка прав
Настройка Очистка прав позволяет у пользователя (или нескольких) очистить права на:
— Доступ к организациям;
— Справочники (Рисунок 97).
Рисунок 97. Очистка прав пользователя
8.4 Расписание работы
Расписание работы позволяет ограничить работу сотрудников по времени в программе «Свод-СМАРТ».
В окне «Расписание работы пользователей» отображаются 2 списка. Слева отображается список групп с настройками, справа список пользователей, которые входят в эту группу (Рисунок 98).
Рисунок 98. Расписание работы пользователей
Ограничение работы пользователей по времени осуществляется в группе, для этого в правой части окна необходимо создать группу. Создание группы осуществляется с помощью кнопки 
Рисунок 99. Настройка режима работы пользователей
Затем необходимо добавить пользователей в созданную группу для ограничения работы пользователей. Добавление пользователей осуществляется в правой части окна с помощью кнопки 
Рисунок 100. Добавление пользователей в группу, ограничивающую работу пользователей
Источник
Подготовка к работе
1.1. Запуск клиентского приложения
Запустите Smart-Бюджет через меню Пуск>Кейсистемс> Smart-Бюджет или выберите
соответствующий ярлык на рабочем столе, после чего откроется окно регистрации в комплексе.
Рисунок 1. Окно регистрации в комплексе
Наберите пароль и нажмите «ОК», или нажмите кнопку «Параметры» (если требуется изменить параметры
подключения)
Рисунок 2. Окно регистрации в комплексе после нажатия на кнопку «Параметры»
Имя Сервера - sqlsrvbks
Имя Базы данных – budget13
Все параметры подключения (кроме пароля пользователя) будут сохранены. Если указать
наименование профиля, то в дальнейшем путем выбора нужного профиля можно изменять
параметры подключения одним щелчком мыши.
Для начала работы укажите имя пользователя и пароль и нажмите кнопку «ОК».
1.1.1. Соединение
Закладка «Соединение» позволяет настроить параметры соединения:
Сервер приложений
Если приложение и база данных развернуты в разных сетях, и непосредственное
соединение между ними невозможно, то следует установить флажок в поле «Использовать
сервер приложений».
Рисунок 2. Параметры соединения
Здесь же следует настроить адрес сервера - http:////service.asmx («service.asmx» можно не указывать), номер порта и таймаут сервера (время
ожидания ответа от сервера, по умолчанию – 90 сек; для плохих каналов связи рекомендуется
увеличить).
Адреса серверов приложений (можно использовать любой):
http://regfin.tambov.ru/budgetsmart/
http://finapp.tambov.gov.ru/budgetsmart/
Порт – 80.
Прокси-сервер
При использовании удаленного сервера приложений есть возможность настроить прокси-
сервер, через который будет производиться подключение к серверу приложений. Можно указать
или использование настроек прокси Internet Explorer, или ввести свой адрес (если прокси-сервер
имеется).
Работа в автономном режиме
Данная опция позволяет начать работать в комплексе, не подключаясь ни к базе данных, ни
к серверу приложений (если он выбран). Этот режим актуален при неудовлетворительном
качестве связи, либо при полном ее отсутствии, но будет доступен при включенном режиме
кэширования (см. ниже) и если до этого имела место успешная регистрация в комплексе
(регистрационные данные и другие объекты, необходимые для работы, кэшируются).
1.1.2. Обновления
Эта закладка позволяет настроить параметры обновления приложения.
Рисунок 3. Параметры обновления
«Сервер» – адрес сервера обновления;
Адреса серверов обновлений (можно использовать любой):
http://regfin.tambov.ru/updateservice/
http://finapp.tambov.gov.ru/updateservice/
«Порт» – порт сервера обновления;
Порт 80.
«Таймаут сервера» – время, в течении которого приложение пытается соединиться с
сервером обновления.
«Автоматически проверять наличие обновлений на сервере» – позволяет
автоматизировать процесс обновления, предусмотрены следующий возможности:
Перед запуском приложения.
При запуске приложения сначала проверяется обновление, при его наличии происходит
установка, после чего запускается обновленное приложение. Если обновление отсутствует, то
осуществляется только запуск приложения.
Ежедневно, с указанием времени (чч.мм).
В указанное время приложение запустит процесс обновления и проинформирует об этом
пользователю.
С периодом, с указанием времени (чч.мм).
Через указанные промежутки времени будет запускаться процесс проверки обновления.
«Уведомлять пользователя перед загрузкой обновления» – выбор этого пункта
позволяет пользователю самому решать, обновлять ему приложение или нет, в автоматическом
режиме обновления.
«Загружать обновления потоком» - настройка определяет возможность пакетной загрузки
файлов обновления. Настройка может использоваться только в том случае, если прокси-сервер
поддерживает потоковую загрузку. В противном случае загрузка будет осуществляться
поэлементно.
«Архив версий» - при нажатии кнопки открывается окно менеджера архивов, который
позволяет работать с архивными версиями программы, если таковые имеются:
Рисунок 4. Архив версий
При помощи менеджера архивов можно запустить архивную версию программы, открыть
проводник с файлами архивной версии и удалить ее.
«Обновить» – по данной кнопке можно начать процесс обновления. Откроется окно с
информацией о состоянии обновления.
Рисунок 5. Информационное окно о состоянии обновления
1.1.3. Кэширование
На закладке «Кэширование» можно настроить параметры кэширования.
Рисунок 6. Параметры кэширования
Здесь доступны настройки сервиса кэша (адрес, порт и таймаут подключения), а также
кэшируемые объекты. Для случая, когда сервис кэша установлен на локальном компьютере, в
качестве адреса следует указать значение «localhost».
2. Основное окно программы
Диалог пользователя осуществляется через систему меню. Система меню состоит из
главного меню, главной панели элементов управления и окна «Навигатор».
Окно «Навигатор» предназначено для осуществления доступа к документам системы,
нормативно – справочной информации, документам электронного обмена, отчетам.
Рисунок 7. Основное окно программы
Структурными элементами основного экрана являются:
Заголовок - содержит название программы, путь к базе данных и имя пользователя;
Главное меню – содержит набор функций и режимов программного комплекса (см.
п. Ошибка! Источник ссылки не найден.);
Главная панель – представляет собой настраиваемый ряд элементов управления
(см. п. Ошибка! Источник ссылки не найден.);
Расчетная дата и период обработки документов;
Рабочая область – при выборе определенного режима отображает его элементы.
3. Работа с документами и справочниками
При использовании черновиков в процессе работы с документами в программном
комплексе «SMART-Бюджет» каждый документ проходит несколько этапов обработки:
ввод локального документа (ручной или посредством электронного приема);
подписание документа (наложение ЭЦП);
передача документа на сервер;
принятие документа к исполнению (работниками финансового органа в
ПК «Бюджет-КС»).
Ввод документа производится в режиме черновика соответствующего типа документа,
после принятия документа к исполнению финансовым органом документ перемещается из режима
черновика в соответствующий режим «беловиков».
При выборе документа (черновика или беловика) на экран выводится список документов,
сохраненных в базе. Список документов выглядит следующим образом:
Рисунок 8. Просмотр списка документов "Бюджетная роспись (расходы)"
В верхней части списка находится панель инструментов, позволяющая выполнять
следующие действия над документами (в выбранном режиме могут отсутствовать некоторые
кнопки):
«Создать» - создание нового документа;
«Редактировать» - редактирование текущего (выделенного курсором) документа;
«Копировать в черновики» - создание копии текущего документа или отмеченных
документов в ответствующем режиме черновиков;
«Копировать» - копирование текущего документа;
«Удалить локальные документы» - удаление документов, сохраненных локально и
еще не переданных на сервер;
«Удалить» - удаление отмеченных документов (локальных или сохраненных на
сервере);
«Печать документа» - распечатка документов в форме аналогичной печати в
ПК «Бюджет-КС» (в виде списка документов или реестра);
«Просмотр первичного документа» - просмотр первичного документа;
«Прием» - электронный прием документов;
«Передача» - электронная передача документов;
«Простановка аналитических признаков» - автоматическая простановка или отмена
автоматической простановки аналитических признаков на документ;
«Просмотр/Установка ЭЦП» - подписание документа, просмотр подписи;
«Инверсия» - инвертирование пометок документов в списке, в соответствии с
выбранным признаком выпадающего списка:
«Отметить все»;
«С начала до текущей строки»;
«С текущей до конца»;
«Между отмеченными»;
«Разметить все» - снятие всех отметок элементов списка;
«Сервис» - сервисные режимы обработки документов, в соответствии с выбранным
признаком выпадающего списка:
«Связи документа»;
«Открыть в режиме общего просмотра»;
«Выгрузка структуры документа»;
«Обновить» - обновление списка;
«Настройка» - переход в режим настроек документа;
«Передать документы на сервер» - сохранение отмеченных локальных документов на
сервере;
«Забраковать» - простановка аналитического признака несоответствия документа
установленным требованиям;
Большинство действий в списке документов требуют, чтобы строка была отмечена
флажком в поле «М». Открытие документа на редактирование возможно двойным щелчком мыши
по строке нужного документа.
В случае если функция недоступна, то соответствующая кнопка панели инструментов
будет неактивна (серого цвета).
Далее приводится описание всех упомянутых в данном пункте режимов.
3.1. Создание нового документа
Для создания нового документа необходимо нажать кнопку «Создать» на панели
инструментов списка документов. При входе в режим будет представлено окно редактирования
документа. Набор реквизитов зависит от типа документа. Некоторые поля могут заполняться
автоматически (например, поля дат автоматически заполняются расчетной датой). После
заполнения всех необходимых полей документа его необходимо сохранить по кнопке
«Сохранить» или по кнопке «Выполнить» (последняя кнопка совмещает функции сохранения
документа и закрытия окна редактирования документа). Вновь созданные документы сохраняются
локально, для их передачи в базу данных ПК «Бюджет-КС» финансового органа необходимо
выполнить передачу документов на сервер (п. 3.18).
Подробно редактирование документа описано в п. 3.4.
3.2. Копировать в черновики
Инструмент «Копировать в черновики» присутствует на панелях инструментов
«беловых» документов и позволяет создавать копии отмеченных документов в режиме
соответствующего черновика.
3.3. Копирование текущего документа
Режим копирования документа предназначен для создания нового документа на основе уже
существующего. Вызывается режим по кнопке «Копировать» панели инструментов, в
результате чего на экран выводится окно редактирования нового документа с (частично)
заполненными полями по образцу копируемого документа. После заполнения (изменения) нужных
реквизитов документ может быть сохранен в базе.
Данный режим позволяет сэкономить время и избежать ошибок при вводе подобных
документов.
3.4. Редактирование документа
Для вызова документа на редактирование установите на нем курсор и нажмите кнопку
«Редактировать» на панели инструментов (аналогичная процедура осуществляется по двойному
щелчку мыши в строке нужного документа). Система открывает форму редактирования
документа, представляющую собой набор реквизитов, присущих данному типу документов.
Обычно форма редактирования документа состоит из двух частей: заголовочной и табличной.
Заголовочная часть содержит данные, которые не могут иметь несколько значений в одном
документе (например, номер, дата документа, счет отправителя и т.д.), табличная часть служит для
ввода данных, которые могут повторяться в документе и принимать различные значения (чаще
всего это бюджетная классификация и сумма). Рассмотрим редактирование на примере документа
«Платежное поручение (расходная классификация)».
Рисунок 9. Окно редактирования документа «Платежное поручение (расходная классификация)»
Редактирование осуществляется путем ввода (изменения) реквизитов документа в
соответствующие поля. В полях, рядом с которыми есть кнопка с изображением , возможен
выбор значения из справочника (см. п. 3.4.1).
Добавление строки в табличную часть документа осуществляется нажатием кнопки
«Добавить строку», удаление - по кнопке «Удалить строку» панели инструментов.
По кнопке «Бюджетная классификация» осуществляется ввод бюджетной
классификации.
По кнопке «Счет бюджета» можно просмотреть и при необходимости отредактировать
сведения о счете бюджета текущего документа.
Контроль данных документа осуществляется автоматически при сохранении документа, в
соответствии с настройками Центра контроля. Для принудительного запуска данного механизма
необходимо нажать кнопку «Контроль».
В некоторых полях табличной части документа также возможен ввод справочных значений.
Для этого необходимо сделать двойной щелчок мыши на поле, либо нажать клавишу «Enter» при
нахождении курсора на нужном поле.
По кнопке «Передать документ на сервер» документ будет сохранен на сервере.
Сохранение документа осуществляется нажатием кнопки «Сохранить» или «Выполнить»
(в строке выпадающего списка).
Рисунок 10. Выпадающий список кнопки «Сохранить»
При этом выбор строки «Выполнить» закроет документ, и внесенные изменения
отобразятся в списке документов.
Выход из режима без сохранения изменений осуществляется по кнопке «Выход».
3.4.1. Работа со справочниками при вводе/редактировании
реквизитов платежных документов
Для отдельных полей окна ввода/редактирования платежного документа реализован выбор
значения из справочника. В правой части таких полей размещена кнопка (Рисунок 9). При
этом текущее введенное значение можно использовать как условие предварительной фильтрации
для данных справочника. Т.е., если ввести часть значения (несколько последовательных
символов), то по клавише «Enter» будут выведены все значения соответствующего справочника, в
которых встречается набранная комбинация символов. Если набранному значению соответствует
только одно значение справочника, то оно будет выбрано автоматически. По кнопке в данном
поле будет отображен полный список справочных значений, а курсор будет установлен на первое
из значений, удовлетворяющее заданным условиям. При открытии справочника меняется иконка
на анимацию:
Рисунок 11. Выбор значения из справочника
Для отдельных справочников, используемых при добавлении данных в документ,
реализована возможность добавления и импортирования локальных данных.
Например, при вводе/редактировании счета отправителя документа «Платежное поручение
(расходная классификация)» открывается окно справочника «Счета корреспондентов
(расширенный)»:
Рисунок 12. Окно выхода в справочник из окна ввода/редактирования платежного документа
В окне справочника доступно редактирование данных, а именно: добавление новой записи
(по кнопке «Добавить»), копирование уже существующей записи с изменением реквизитов (по
кнопке «Копировать»), импортирование данных справочника из файла (по кнопке
«Импорт»).
ПРИМЕЧАНИЕ
Все изменения данных справочников сохраняются только в локальной базе (кэше) и не могут
быть переданы на сервер.
3.5. Удаление локальных документов
С помощью инструмента «Удалить локальные документы» производится удаление
документов, сохраненных локально и еще не переданных на сервер. При этом удаляется текущий
локальный документ или все отмеченные локальные документы.
Для документов, сохраненных на сервере и одновременно присутствующих в кэше,
происходит удаление локальных документов, т.е. удаление копии из кэша. При этом документ
останется на сервере, а в списке фон документа окрасится в белый цвет.
3.6. Удаление документа
С помощью инструмента «Удалить» можно удалять как локальные, так и серверные
документы. Удаление осуществляется пометкой нужных документов и последующим нажатием
кнопки «Удалить».
В тех случаях, когда удаление документов невозможно, в протоколе удаления будет
выведено сообщение о неудачном исходе процедуры с указанием причины, по которой документ
не был удален.
3.7. Вывод печатной формы документа
3.7.1. Менеджер печати
Менеджер печати – отдельное приложение, позволяющее управлять полным циклом
формирования документа (отчета), запускается автоматически при печати, после чего значок его
выводится в область уведомлений панели задач (возле системных часов).
Рисунок 13. Менеджер печати
Иногда возникают трудности при запуске менеджера печати в ОС Microsoft Vista и
Windows 7, которые решаются отключением контроля учетных записей (UAC) в настройке
учетной записи пользователя Windows.
Во время печати (генерации) документа все его шаги заносятся в протокол. Протокол
можно открыть только после завершения печати документа, будь она успешной или завершенной
с ошибкой, – из контекстного меню на строке документа или кликнув соответствующую иконку в
панели инструментов менеджера печати.
3.7.2. Вывод документа на печать
Для просмотра печатной формы документа предназначена кнопка «Печать документа»
на панели инструментов, по которой осуществляется вывод печатных форм отмеченных или
текущего документов в формате MS Excel:
Рисунок 14. Вывод печатной формы документа
Данный режим позволяет выводить также печатную форму реестра документов. Этот
режим удобен для быстрой оценки документов, прошедших за день. Для печати реестра
необходимо отметить документы в списке для включения в реестр и выбрать ссылку «Печать
реестра» в выпадающем списке кнопки «Печать»:
Рисунок 15. Выбор режима печати документов
Ниже приведен пример печати реестра для документа «Платежное поручение (расходная
классификация)».
Рисунок 16. Печать реестра документов
Для сохранения сформированного отчета нажмите кнопку «Сохранить».
Непосредственно печать документа осуществляется по кнопке «Печать» в окне отчета.
3.8. Первичный документ
Режим «Первичный документ» предусмотрен для прикрепления, просмотра, удаления
копий первичных документов.
Для того чтобы добавить первичный документ, его нужно сначала отсканировать.
Оптимальным для сканирования является разрешение 150 точек на дюйм и режим черно-белого
или серого изображения. Можно поэкспериментировать, чтобы получить читающееся
изображение с наименьшим размером файла. Сохранять файлы лучше в формате JPEG, так как для
их просмотра не требуются сторонние программы, и они имеют небольшой размер. Для
сохранения рекомендуется создать специальную папку и в названии файла писать номер
соответствующего платежного поручения – это упростит поиск.
Вход в режим осуществляется по кнопке «Просмотр первичного документа» панели
инструментов:
Рисунок 17. Вход в режим просмотра первичного документа
В данном режиме отображается список всех прикрепленных первичных документов.
Рисунок 18. Список первичных документов
Цветом различаются строки, имеющие различные системные признаки (п. 3.20).
Для присоединения нового первичного документа нажмите кнопку «Создать...». В
открывшемся окне по кнопке «Выбрать..» найдите нужный файл и сохраните ссылку:
Рисунок 19. Присоединение первичного документа
После сохранения изменений (по кнопке «Сохранить») файл появится в списке.
После сохранения файла в списке его необходимо сохранить на сервере по кнопке
«Передать файл на сервер».
Программа допускает присоединение нескольких первичных документов по кнопке
«Создание группы первичных документов».
Для просмотра выделенного первичного документа нажмите кнопку «Первичный
документ» в окне списка (Рисунок 18).
Для удаления первичного документа необходимо отметить файл для удаления и нажать
кнопку «Удалить» (Рисунок 18):
Прикрепленные копии оригинальных документов доступны для просмотра в программном
комплексе «Бюджет-КС».
документов»
3.9. Прием документов
Программный комплекс «SMART - Бюджет» позволяет осуществлять электронный прием
документов, сформированных в других программах (например, в «1С») в установленных форматах
Минфина России и Федерального казначейства. Прием данных осуществляется в режиме
«черновиков».
Для приема файла с документами необходимо запустить режим приема кнопкой
«Прием» на панели инструментов списка документов.
Рисунок 20. Выбор пути к файлам приема
В открывшемся окне необходимо выбрать файл для приема и нажать кнопку «Открыть»:
Рисунок 21. Выбор файла для приема
Перед началом процедуры приема документов на экран будет выведено окно с
содержимым файла. В данном окне можно отобрать часть документов для приема, отметив их
флажком (по умолчанию отобраны все документы):
Рисунок 22. Отбор документов для приема
Следует помнить, что в данном окне выводятся все строки документа, поэтому реквизиты
номер и дата могут дублироваться. В этом случае, чтобы исключить документ из приема,
необходимо снять пометку со всех строк документа.
После того, как документы для приема отобраны, по кнопке «Прием» начинается
процесс сохранения документов в базе данных. При приеме осуществляется контроль документов
на наличие реквизитов в справочнике, контроль на повторный прием, контроль с остатком
росписи, остатком лимитов и финансирования (в соответствии с настройками Центра контролей).
По результатам приема будет выведен протокол, содержащий информацию о принятых
документах и пропущенных документах (при наличии документов, не прошедших какой-либо из
контролей) с указанием причины отказа в приеме. По окончании приема будет выведен протокол,
содержащий список документов, сохраненных в базе:
Рисунок 23. Протокол электронного приема документов
После обновления экрана принятые документы отобразятся в списке:
Рисунок 24. Обновленный перечень, включающий документы, принятые электронно
3.10. Простановка аналитических признаков
Режим «Простановка аналитических признаков» предназначен для работы с
аналитическими признаками документов и позволяет устанавливать и снимать аналитические
признаки на документ. Признак «ЭЦП 1 уровня» проставляется автоматически при установке
цифровой подписи на документ (п. 3.11), при указании причины забраковки документа на уровне
«Бюджет-КС» автоматически проставляется аналитический признак «Забракован» (п. Ошибка!
Источник ссылки не найден.).
Возможна автоматическая простановка аналитических признаков на документы в
соответствии с алгоритмом, определенным в «Автомате простановки аналитических признаков»
на уровне ПК «Бюджет-КС». Для использования данной возможности выберите ссылку
«Автоматическая простановка АП» в выпадающем списке кнопки «Простановка
аналитических признаков».
Для отмены автоматической простановки выберите ссылку «Откат автоматической
простановки АП» (Рисунок 25).
Рисунок 25. Простановка аналитических признаков
В списке такие документы выделены – красным цветом (Рисунок 24).
Забракованный документ может быть исправлен и представлен для исполнения повторно.
Для этого после редактирования документа необходимо убрать аналитический признак
«Забракован», вызвав по кнопке «Простановка аналитических признаков» список всех
аналитических признаков:
Рисунок 26. Перечень аналитических признаков, устанавливаемых на документ
В открывшемся окне нужно снять флажок с признака «Забракован» и сохранить изменения
по кнопке «Установить».
3.11. Подписание документов (наложение ЭЦП)
Режим «Просмотр/Установка ЭЦП» предназначен для установки цифровой подписи
на документы и просмотра подписей.
Для установки подписи:
1. Выделите документы, которые нужно подписать, флажками в колонке «М».
2. При настройке ЭЦП на хранилище ключа подключите соответствующий носитель (при
настройке хранилища на реестр этого делать не нужно).
3. Нажмите кнопку «Просмотр/Установка ЭЦП».
Открывшееся окно содержит информацию об ЭЦП отмеченных документов. Для
подписания документов необходимо нажать кнопку «Подписать».
Рисунок 27. Окно просмотра сведений о наличии ЭЦП у отмеченных документов
Возможно, при инициализации режима выйдет предупреждение системы безопасности
связанное с установкой программы «XCrypt10.cab».
В этом случае предупреждение необходимо проигнорировать и установить компонент
нажатием кнопки «Установить» в окне предупреждения.
При наличии нескольких сертификатов система предложит выбрать требуемый:
Рисунок 28. Выбор сертификата
Если у вас настроен пароль для ЭЦП, введите его в соответствующее поле и нажмите
кнопку «ОК».
Рисунок 29. Ввод пароля
После ввода пароля необходимо будет еще раз ответить «Да» на предупреждение системы
безопасности о разрешении на выполнение опасных программ.
По завершению процедуры подписания на экран будет выведен протокол с перечнем
подписанных документов:
Рисунок 30. Протокол наложения ЭЦП
При повторном входе в режим «Просмотр/Установка ЭЦП» можно просмотреть
данные об ЭЦП документов:
Рисунок 31. Окно просмотра сведений о наличии ЭЦП у отмеченных документов
ЭЦП удаляется при редактировании подписанного документа при наличии
соответствующей настройки, сделанной в режиме: «Настройки»-«Настройки»-«Электронно-
цифровая подпись»– «Поведение с подписанными документами»:
Рисунок 32. Настройки для работы с электронно-цифровой подписью
3.12. Работа с метками
Для осуществления некоторых действий над группой документов из списка требуется их
пометка в поле «М». Для работы с метками на панели инструментов присутствуют две кнопки:
«Инверсия» и «Разметить все».
Рисунок 33. Работа с метками документов
Кнопка «Инверсия» может использоваться для пометки сразу нескольких документов.
Данная кнопка имеет несколько подпунктов:
«Инверсия» - инвертирование отметок (с ранее отмеченных документов
страницы отметки снимаются, на документы, не отмеченные ранее –
устанавливаются);
«Отметить все» - отметки устанавливаются на все документы страницы;
«С начала до текущей строки» - отметки устанавливаются на документы с
начала страницы до выделенной курсором строки;
«С текущей до конца» - отметки устанавливаются на документы от выделенной
курсором строки до конца страницы;
«Между отмеченными» - отмечаются все документы, находящиеся между
двумя отмеченными документами, ближайшими к выделенной курсором строке.
Кнопка «Разметить все» позволяет снять отметки в поле «М» со всех документов
страницы.
ПРИМЕЧАНИЕ
При выделении мышью нескольких строк списка и установке/снятии отметки для одной из
выделенных записей, данный признак распространится и на все остальные выделенные
записи списка.
3.13. Суммирование и группировка списка
По кнопке «Сумма» в заголовке соответствующего столбца списка система отображает
строку «Общие итоги» с указанием общей суммы по всем документам списка:
Рисунок 34. Пример вывода итогов по сумме документов в списке
Повторное нажатие кнопки «Сумма» скрывает итоговую строку.
При наличии группировки по выбранным параметрам таблицы по кнопке «Сумма»
также будет осуществляться вывод итоговой строки, кроме того, будет выводиться строка
промежуточных итогов по каждой из сформированных групп (Рисунок 39).
Для автоматического подбора ширины колонок выберите соответствующий элемент
управления над заголовком таблицы:
Рисунок 35. Автоподбор ширины колонок
Для отображения области группировки выберите элемент управления
«Отображать/скрывать область группировки» над заголовком таблицы:
Рисунок 36. Элемент управления "Отображать/скрывать область группировки"
Для создания группировки перетащите заголовок колонки в соответствующее поле,
расположенное ниже панели инструментов экранной формы:
Рисунок 37. Создание условия группировки
После определения параметра группировки список документов разбивается на группы в
соответствии с заданными условиями:
Рисунок 38. Группировка документов по счету получателя
Перечень групп со строками промежуточных итогов выглядит следующим образом:
Рисунок 39. Вывод промежуточных итогов
Сформированные группы можно сворачивать и разворачивать. Чтобы раскрыть
содержимое группы нужно нажать на знак «+», чтобы скрыть – на значок «–» в шапке
соответствующей группы. Для того, чтобы скрыть/развернуть содержимое всех групп
одновременно, нужно щелкнуть правой кнопкой мыши по наименованию параметра группировки,
перемещенному в поле создания группировки.
Возможна группировка по нескольким параметрам одновременно. Добавление каждого
последующего параметра осуществляется аналогично добавлению первого (Рисунок 37).
При такой группировке разбиение по каждому из последующих параметров
осуществляется внутри группы по предыдущему:
Рисунок 40. Пример вложенной группировки
Порядок группировки можно менять. Например, Рисунок 40 отображает группировку по
счету получателя внутри группировки по счету отправителя. Для задания обратной вложенности
необходимо при помощи мыши перетащить параметр «Счет отправителя» влево от параметра
«Счет получателя» в поле создания группировки:
Рисунок 41. Изменение порядка группировки
3.14. Детализация параметров списка
Большое количество столбцов табличной части окна затрудняет контроль отдельных
параметров при перемещении по строкам списка документов. Для того, чтобы просматривать
значение параметров, находящихся вне поля видимости, предназначена функция детализации.
Рисунок 42. Детализация параметров списка
Для задания параметров детализации перетащите (при помощи мыши) заголовки одной или
нескольких колонок, значение параметров которой необходимо просматривать в процессе работы,
в подформу «Детализация» (Рисунок 42). При перемещении по строкам списка документов
основной таблицы значения колонок, помещенных в подформу, отображают текущее состояние по
просматриваемому документу списка.
Можно скрыть строки подформы «Детализация» при помощи знака «–»; чтобы отобразить
их снова, нужно нажать на знак «+» в левой части заголовка.
Для удаления параметра детализации щелкните дважды по соответствующей строке
подформы «Детализация» левой кнопкой мыши.
3.15. Сортировка списка
Любой список документов в комплексе может быть упорядочен по любому полю.
Сортировка устанавливается щелчком левой клавиши мыши по заголовку соответствующего поля.
Первый щелчок устанавливает сортировку по возрастанию и обозначается треугольником, второй
– сортировку по убыванию и обозначается перевернутым треугольником, третий – снимает
сортировку по данному полю.
Рисунок 43. Сортировка списка по убыванию
Система допускает сортировку по нескольким параметрам одновременно. Выбор
последующего параметра осуществляется при нажатой клавише «Shift», что означает сохранение
предыдущих условий сортировки.
Сортировка по каждому последующему критерию осуществляется внутри критерия
предыдущего.
Рисунок 44. Пример сортировки по двум критериям: возрастание сумм документов в разрезе счетов
отправителей
Для сброса условий сортировки щелкните левой кнопкой мыши по любому из заголовков
колонок.
3.16. Фильтрация списка документов
Режим фильтрации предназначен для ограничения списка документов, выводимых на
экран, по значениям полей. Фильтр позволяет выводить в списке только те документы, которые
нужны на данный момент. Значения для фильтра задаются в соответствующих полях в строке
фильтра:
Рисунок 45. Фильтрация документов по дате
Фильтр представляет собой условие, состоящее из оператора и значения (например, фильтр
для поля даты «= 12.01.2010» - здесь знак «=» - оператор, а «12.01.2010» - значение). Выбор
оператора производится по кнопке . Для текстовых и числовых полей список операторов
различен.
Рисунок 46. Списки операторов для числового и текстового полей
Значение для задания фильтра может быть указано в соответствующем поле вручную или
выбрано с помощью кнопки , расположенной справа:
Рисунок 47. Выбор значения для задания фильтра
По кнопке к отбору предлагаются те значения, которые присутствуют в данном списке, а
также значения «пустые» и «непустые», позволяющие формировать список документов только с
незаполненными или только с заполненными полями, и «Пользовательский фильтр»,
позволяющий задавать более сложные фильтры, состоящие из нескольких условий:
Рисунок 48. Создание пользовательского фильтра
Для сброса критериев фильтрации в колонке воспользуйтесь кнопкой в заголовке
соответствующей колонки. Для полной очистки критериев фильтрации для всех колонок текущего
окна нажмите кнопку в начале строки фильтров (Рисунок 49).
Рисунок 49. Сброс критериев фильтрации
Фильтрацию можно осуществлять непосредственно из списка документов, не устанавливая
курсор в поле фильтра.
Для использования данного режима установите курсор в любую строку нужной колонки
списка (клавишами «Вверх», «Вниз», «Влево», «Вправо»), и наберите необходимое количество
символов для задания ограничения записей списка, при этом фильтрация будет произведена
автоматически.
Рисунок 50. Автоматическая фильтрация списка документов
По клавише «Backspace» можно удалить введенный символ. Возможность автоматической
фильтрации доступна в списках документов и справочников комплекса.
3.17. Обновление экрана
По кнопке «Обновить» происходит обновление списка документов с сервера. Данным
режимом рекомендуется пользоваться при возобновлении работы после перерыва, после
сохранения новых документов, электронного приема и других действий, связанных с изменением
реквизитов документов и их количества в списке. Изменения в локальных документах
(кэшированных) отображаются в списке без применения данного режима.
3.18. Передача документов на сервер
Режим передачи документов на сервер (по кнопке «Передать документ на сервер»)
применяется для локально сохраненных документов и служит для их передачи в базу данных
ПК «Бюджет-КС». После передачи документы станут доступны для обработки работникам
финансового органа.
3.19. Отбраковка документов
При выявлении несоответствий документ может быть забракован по кнопке
«Забраковать» в окне списка документов.
Рисунок 51. Отбраковка документов
Система выведет окно регистрации причины отбраковки:
Рисунок 52. Ввод причины отбраковки документа
После сохранения причины по кнопке «ОК» будет выведен протокол отбраковки, а
документу будет присвоен аналитический признак «Забракован».
В списке такие документы выделены красным цветом. Забракованный документ может
быть исправлен и представлен для исполнения повторно (см. п. 3.10). Причину отбраковки
документа можно посмотреть по ссылке «Просмотр причины забраковки документа» в
выпадающем списке кнопки «Забраковать».
3.20. Настройки списка документов
В списке документов цветом различаются строки, имеющие различные системные
признаки:
Серый – документ сохранен в кэше и отличен от существующего на сервере
(либо отсутствует на сервере);
Белый – документ сохранен в кэше и не отличается от существующего на
сервере, либо документ существует на сервере, но отсутствует в кэше (был
удален);
Красный – документ забракован.
Большое количество столбцов табличной части окна затрудняет контроль отдельных
параметров при перемещении по столбцам списка документов, поэтому колонки списка можно
зафиксировать, т.е. при перемещении влево и вправо по столбцам экранной формы
фиксированные столбцы будут оставаться неподвижными в поле видимости пользователя.
Для фиксирования столбца необходимо щелкнуть левой клавишей мыши по значку в
его заголовке, который при этом отображается повернутым на 90 градусов против часовой стрелки
( ). По умолчанию фиксированным в окне списка назначается только столбец «М», хотя и эта
настройка может быть изменена пользователем.
Для удобства пользователя положение колонок и их размер в списках можно менять.
Для изменения порядка колонок нажмите кнопку в верхнем левом углу списка. Система
отобразит выпадающий список столбцов текущей экранной формы. Элементы списка можно
перетаскивать при помощи левой кнопки мыши, располагая в нужной последовательности.
Установкой/снятием флажков в соответствующих полях списка колонок можно отобразить/скрыть
колонку (Рисунок 53).
Рисунок 53. Управление последовательностью и отображением колонок
Для перемещения колонки можно также использовать другой способ: захватить левой
кнопкой мыши название колонки и, не отпуская кнопку, переместить еѐ в нужное положение до
появления вертикальных стрелок, после чего отпустить кнопку мыши:
Рисунок 54. Перемещение колонки
Для удобства восприятия возможно изменение ширины колонок в табличной части
документа. Для этого необходимо навести курсор мыши на область между колонками до
появления значка двусторонней стрелки и, захватив разделитель колонок левой клавишей мыши,
переместить его вправо до нужной позиции. Двойной щелчок левой клавишей мыши осуществляет
автоматический подбор ширины колонок в соответствии с размещенным тестом. Установленная
таким образом ширина колонок будет сохранена при закрытии документа.
Рисунок 55. Регулировка ширины колонок табличной части документа
Можно также воспользоваться опцией автоматического регулирования ширины колонок.
Для автоматического подбора ширины колонок выберите соответствующий элемент управления
над заголовком таблицы:
Рисунок 56. Автоподбор ширины колонок
Сохранение проведенных изменений состояния списка происходит автоматически и
действует только для текущего пользователя.
Сброс проведенных настроек пользователя (во всех режимах) осуществляется по кнопке
«Очистить профиль».
Содержание
- Не работает свод смарт
- DRWEB 10 и СВОД-СМАРТ
- #1 Игорь Большаков
- Тема: Свод-СМАРТ
- Свод-СМАРТ
- помогите
- Мне кажется уже давно всех перевели на отчетность в свод смарт с 2012 года
- СМАРТ
- Программный комплекс «Свод–СМАРТ» (стр. 7 )
- 5. ПЕРЕНОС БД НА ДРУГОЙ СЕРВЕР С СОХРАНЕНИЕМ ПОЛЬЗОВАТЕЛЕЙ И ПАРОЛЕЙ
- 6. ЖУРНАЛ СОБЫТИЙ
- 7. БЛОКИРОВКА ПОЛЬЗОВАТЕЛЯ
- 8. НАСТРОЙКИ РЕЖИМА «Пользователи»
- 8.1 Удаление сеанса
- 8.2 Блокировка пользователей
- 8.3 Очистка прав
- 8.4 Расписание работы
Не работает свод смарт
Возможные ошибки и способы их устранения
Navigation: »No topics above this level«
Возможные ошибки и способы их устранения


При печати после выбора настроек печати появляется окно, и сразу пропадает
• Настроить браузер в соответствии с п.3 (блокируются всплывающие окна).
• Если установлен антивирус Kaspersky, в его настройках добавить узел, на котором развернут свод-веб, в доверенные адреса.
Отчеты открываются «как бы» в Excel, но внутри IE.
• Воспользоваться утилитой http://support.microsoft.com/kb/162059
1. Откройте панель управления
2. Функции Открыть папку
3. Нажмите кнопку Типы файлов
4. Найдите «XLS Лист Microsoft Excel» —
5. Нажмите кнопку Дополнительно.
6. Выделите действие по умолчанию (часто Open), которое выделено жирным шрифтом.
7. Установите флажок, который говорит «Подтверждать открытие после загрузки» и если «Обзор в том же окне»установлен, снимите его.
8. Нажмите кнопку ОК.
При открытии Excel-клиента возникает ошибка
1. Запустить Internet Explorer от имени Администратора
2. Настроить Internet Explorer в соответствии с инструкцией.
3. В дополнительных настройках Internet Explorer установить следующую галку («Разрешать выполнение или установку программы, имеющей недопустимую подпись»):
При открытии Excel-клиента возникает предупреждение
Настроить Internet Explorer в соответствии с инструкцией.
Появление в левом нижнем углу желтого треугольника 
Данное сообщение говорит об ошибке сценариев на странице. В качестве причин могут быть следующие:
1. На работу тонкого клиента оказывают влияние антивирусные программы и/или фаерволы.
2. Неверно выполнены настройки браузера;
3. Если проблема не решена, возможно, неисправен сам браузер Internet Explorer. Попробуйте переустановить его, при этом желательно поставить последнюю версию. После переустановки повторить его настройку.
При открытии окна выходит ошибка:
Не выключен фильтр фишинга (XSS) для надежных узлов:
Источник
DRWEB 10 и СВОД-СМАРТ
#1 Игорь Большаков

Стояла версия 8.2 , решил перейти на версию 10.
На ПК установлена программа для сдачи отчетности «СВОД-СМАРТ» разработчик КЕЙСИСТЕМС
После установки 10 версии (в 8.2 работало нармально) программа «СВОД-СМАРТ» перестала соединяться с сервером приложений и выдает сообщение: Базовое соединение закрыто: Соединение было неожиданно закрыто.
Если удалить версию 10, то программа начинает работать. Подскажите, что мне изменить в настройках для нормальной работы программы.
сообщение , которое выдает программа (может полезно будет)
[14.04.2015 15:12] — Свод-Смарт 15.1.0.21112
База данных: svod.svod_smart — user
WebService: http://111.111.11.111:80/svod_smart_web/service.asmx ()
Proxy: : —
Cache : Локальная БД (LocalDb)
ОС : Microsoft Windows NT 6.1.7601 Service Pack 1 (Windows 7 Professional x64)
.NET Framework : 2.0.50727.5485
Физическая память: всего: 4038 МБ; доступно: 2315 МБ
Пользователь ОС : igor
Исполняемый файл : C:Program Files (x86)KeysystemsSvodSmartKeysystems.Svod.exe (x86)
Версия файла : 15.1.0.21112
Версия ядра : 15.0
Память процесса : всего: 2047 МБ; доступно: 1767 МБ
Модуль ЭЦП : Системный
Рабочий каталог : C:UsersigorAppDataLocalКейсистемсСвод-Смарт (размер диска: 410,2 ГБ; свободно: 370,2 ГБ)
Невозможно соединиться с сервером приложений
Источник
Тема: Свод-СМАРТ
Опции темы
Поиск по теме
Свод-СМАРТ
Коллеги, кто работает в Свод-Смарт или Бюджет-Смарт? Сами выбрали эти системы или вам их добровольно-принудительно навязали?
Отзывов нигде нет. Точнее, есть, но только официальные, благостные на официальном сайте разработчика.
Выгружаем отчетность из 1с в Свод-Смарт своему ГРБСу по его указанию с 2011 года.
Это правда, что теперь в СМАРТ нужно будет выгружать не только отчетность, но и всю бухгалтерию? Типа «бухгалтеров слишком много развелось, особенно в бюджете. По РФ нужно сократить 600 тысяч.»
Ау, народ, никого, кроме Владивостока, еще что ли не подвесили на СМАРТ? Не может быть. Плиз, ну, поделитесь опытом!
я работаю в смарт-своде, отчет ASO7
Мы ежемесячно выгружаем бухгалтерию и зарплату в 1С Федеральные регистры оборотами сводно. До сих пор не понимаю — кто пользователь этих выгрузок, зачем они нужны и чо там можно увидеть
Мы работаем. И в Бюджет-Смарт и Свод-Смарт.
Бюджет-Смарт (ранее Бюджет-КС) выбирали сами — не жалею. Свод-Смарт — вышестоящая перешла с предыдущей программы
Мы ежемесячно выгружаем бухгалтерию и зарплату в 1С Федеральные регистры оборотами сводно.
До сих пор не понимаю — кто пользователь этих выгрузок, зачем они нужны и чо там можно увидеть
Из оборотов «пользователь» при желании может сложить баланс и сверить его со сданным балансом учреждения. Типа — не врут ли. Другое объяснение в голову не приходит.
Кто-нибудь в СПб сдавал уже квартальную отчетность в Свод-Смарт?
помогите
Помогите пожалуйста. кто давно работает в свод смарт. нам поставили в октябре, мы полные «чайники». служба поддержки перегружена. месячную отчетность кое как сдали, а ГОДОВУЮ большая проблема. как заполнить формы, особенно 110. увязать 110-121-130. выдает кучю ошибок
Есть автовыгрузка из. 1с. У меня не работает. Я руками переношу формы, которые в 1с сформировала и они прошли междокументный контроль в 1с же. В свод-смарте те же формы проходят внитриформенный, а затем межформенный контроль. Ошибок нет. Контроли прописаны в протоколах — можно проверить что конкретно не идет. У вас нет остатков за 2015 год в своде, это дает ошибки.
Мне кажется уже давно всех перевели на отчетность в свод смарт с 2012 года
Мне кажется уже давно всех перевели на отчетность в свод смарт с 2012 года
давно уже отчетность сдаем в свод-смарт, мне нравится. Выгрузка из 1С работает как для казенных, так и для автономных. Если формы сформированы верно, подготовка отчета занимает минимум времени. Есть часть КС, которые в Свод-Смарте приходится проверять вручную, но их минимум, при наличии понимая че чему должно равняться или на какие суммы отклонятся — это дело 10 минут
Источник
СМАРТ
Уважаемые коллеги !
Выполнен переход с платформы «Свод-КС» на новую платформу «Свод-СМАРТ». Поддержка старой платформы «Свод-КС» будет прекращена и будет доступна только для чтения данных.
Новая платформа использует Framework 3.5 SP1. К сожалению, Microsoft не предусматривает поддержку инсталляции Framework 3.5 SP1 для операционной системы WINDOWS 2000, следовательно,
«Свод-СМАРТ» не будет работать на операционной системе WINDOWS 2000, установленной на клиентских рабочих местах .
Рекомендуем нашим пользователям заранее планировать обновление операционной системы клиентских рабочих мест.
******** Работа через WEB (тонкий клиент) в операционной системе WINDOWS 2000 возможна.
Список ОС поддерживающих работу «Свод-СМАРТ»:
- MS WINDOWS 2003
- MS WINDOWS XP
- MS WINDOWS VISTA
- MS WINDOWS 7
- MS WINDOWS 8
- MS WINDOWS 10
К программе «СМАРТ» существуют 3 варианта подключения:
1. WEB-подключение по интернет-каналу помощью WEB-интерфейса (через браузер Internet Explorer, Opera, Google Chrome, Mozilla Firefox, разработчиками Свод-СМАРТ Яндекс.Браузер не поддерживается )
Данный вариант работы предназначен на каналах с узкой пропускной способностью (для ПБСов).
2. СМАРТ-подключение по локальной сети через Windows-клиент. Данный вариант работы предназначен для пользователей находящихся в сети ГАУ РК ЦИТ (МО, ГРБС). Он предпочтительнее по удобству и скорости работы.
Параметры открываются через указанную кнопку.
Во вкладке «Регистрация» указываем сервер 10.33.68.91 , Базу данных smart и во вкладке «Соединение» пункт Сервер приложений выбираем «Нет»
Во вкладке «Обновление» выбираем «База данных»
3. СМАРТ-подключение по интернет-каналу через Windows-клиент. Изменяем только соединение.
во вкладке «Соединение» пункт Сервер приложений выбираем «Да» и прописываем https://svod.rkomi.ru:443/svodsmartservice/service.asmx

Также обращаем внимание, что при неустойчивой связи с сервером системы или перегруженности сервера, есть возможность работы посредством «Ексель-Клиента» для подготовки отчености.
Видео инструкцию по работе с «Ексель-Клиентом» можно скачать по ссылке «Работа с Ексель-Клиентом».
Документация ПК «Свод-СМАРТ» по работе в «толстом» клиенте (win-клиент)
Документация ПК «Свод-СМАРТ» по работе в «тонком» клиенте (web- клиент)
Настройка браузеров для работы в Свод-СМАРТ
Обновленный клиент программы
Программы для удаленной поддержки
RMS Agent Для открытия архива введите пароль «1»
Дополнительные программы и установки
Видео по работе в Свод-СМАРТ
Источник
Программный комплекс «Свод–СМАРТ» (стр. 7 )
 |
Из за большого объема этот материал размещен на нескольких страницах: 1 2 3 4 5 6 7 |
5. ПЕРЕНОС БД НА ДРУГОЙ СЕРВЕР С СОХРАНЕНИЕМ ПОЛЬЗОВАТЕЛЕЙ И ПАРОЛЕЙ
При переносе БД на другой сервер для успешного переноса пользователей и сохранения их текущих паролей необходимо выполнить следующие действия:
1. В режиме «Пользователи» на панели инструментов нажать на кнопку [Обновить кэш паролей] (Рисунок 74).
Рисунок 74. Обновление кэша паролей
2. Запустить программу Microsoft SQL Server Management Studio и в открывшемся окне указать имя сервера, на котором находится база данных, имя входа и пароль (Рисунок 75).
Рисунок 75. Microsoft SQL Server Management Studio
3. Выбрать базу данных, которую необходимо перенести на другой сервер, вызвать контекстное меню и выбрать пункт Задачи → Создать резервную копию (Рисунок 76).
Рисунок 76. Создание резервной копии базы данных
В открывшемся окне задать необходимые параметры и нажать кнопку [ОК] (Рисунок 77).
Рисунок 77. Создание резервной копии базы данных
4. Перейти к серверу, на который переносится БД, выделить какую-либо из существующих баз данных и вызвать контекстное меню. В контекстном меню выбрать пункт Задачи → Восстановить → База данных (Рисунок 78).
Рисунок 78. Восстановление базы
В открывшемся окне ввести имя базы данных и указать путь к резервной копии базы, поставить галочку и нажать [ОК] (Рисунок 79).
Рисунок 79. Восстановление базы
5. Войти в программный комплекс «Свод-СМАРТ» в режим «Пользователи». Для переноса пароля с базы данных на другой сервер, необходимо выполнить синхронизацию списка пользователей.
Синхронизация списка пользователей без восстановления паролей позволяет при синхронизации пользователей установить пароль, использующийся на данном сервере у данного пользователя. Если при синхронизации без восстановления паролей на сервере нет логина как в базе, то по умолчанию у данного пользователя будет пустой пароль.
Синхронизация списка пользователей с восстановлением паролей позволяет при синхронизации установить пользователю такие же пароли, как и на прошлом сервере (Рисунок 80).
Рисунок 80. Синхронизация списка с сервером
6. ЖУРНАЛ СОБЫТИЙ
Журнал событий позволяет просматривать историю событий, связанных с режимом «Пользователи» и входом/выходом пользователя в/из программного комплекса «Свод-СМАРТ». Журнал событий вызывается с помощью кнопки 
Рисунок 81. Режим «Пользователи»
ВАЖНО: Для работы в программном комплексе «Свод-СМАРТ» у каждого пользователя должен быть создан уникальный логин. Работа нескольких пользователей под одним логином не допускается.
В табличной части журнала событий отображается информацию по следующим данным:
— Режим – отображает информацию о режиме;
— Событие – отображает информацию о событии;
— Пользователь – отображает логин пользователя, который сделал изменения;
— Компьютер – отображает имя компьютера, с которого были сделаны изменения;
— Приложение – отображает наименование приложение, через которое было сделано изменение;
— Дата – отображается дата, когда было сделано изменение;
— Описание – отображается описание сделанного изменения (Рисунок 82).
Рисунок 82. Журнал событий
В журнале событий по умолчанию отображаются действия на актуальную дату. Отобразить список записей в журнале событий можно по определенному периоду, режиму или событию (Рисунок 83).
Рисунок 83. Журнал событий
Фильтр «Журнал событий» позволяет фильтровать записи в журнале событий по следующим параметрам:
— Период – позволяет фильтровать действия за определенный промежуток времени (Рисунок 84).
Рисунок 84. Фильтр по периоду
— Учетная запись – позволяет фильтровать действия по одному или нескольким пользователям (Рисунок 85).
Рисунок 85. Фильтр по учетной записи
— Хост – позволяет фильтровать действия, сделанные с определенного компьютера или нескольких компьютеров (Рисунок 86).
Рисунок 86. Фильтр по компьютеру
— Приложение – позволяет фильтровать действия выполненные конкретным приложение. Например, просмотреть действия, совершенные через толстый клиент.
— Описание – позволяет фильтровать информацию по записям.
Фильтр «Режимы» позволяет фильтровать записи в журнале событий по следующим режимам:
— Режим «Дерево организаций и бюджетов» – отображает действия, связанные с изменениями, сделанными в дереве организаций и бюджетов;
— Режим «Пользователи и группы» – отображает действия, связанные с входом в программу или выходом из программы;
— Режим «Сохраненные формы» – отображает действия, связанные с изменениями в сохраненных отчетах;
— Режим «Справочник (универсальные)» – отображает действия, связанные с изменениями в универсальном справочнике;
— Режим «Справочник (общие)» – отображает действия, связанные с изменениями в общем справочнике;
— Режим «Формы» – отображает действия, связанные с изменениями форм в режиме «Конструктор форм» (Рисунок 87).
Рисунок 87. Фильтр по режимам в журнале событий
Фильтр «События» позволяет фильтровать записи в журнале событий по следующим событиям:
Рисунок 87. Фильтр по событиям
7. БЛОКИРОВКА ПОЛЬЗОВАТЕЛЯ
В режиме «Пользователь» пользователь с ролью аадминистратора может заблокировать или разблокировать пользователя. Для блокировки пользователя необходимо в списке режима «Пользователь» выделить нужного пользователя (если их несколько, пометить пользователей галками) и на панели инструментов нажать на кнопку 
Рисунок 88. Блокирование пользователя
Доступка 2 вида блокировки пользователя:
1. Блокировка пользователя – запрещает вход пользователя в программу, но позволяет работать с MS SQL Management Studio.
При входе в программу под заблокированным пользователем, выйдет сообщение о блокировке пользователя, но при этом под данным логином можно будет зайти на сервер через программу MS SQL Management Studio (Рисунок 89).
Рисунок 89. Сообщение при входе в программу под заблокированным пользователем
2. Блокирование логина – запрещает вход пользователя в программу и в MS SQL Management Studio.
При входе в программу и при входе на сервер через MS SQL Management Studio будет выходить ошибка (Рисунок 90).
Рисунок 90. Сообщение об ошибки при входе на сервер через MS SQL Management Studio под заблокированным логином
Заблокированный пользователь в списке режима «Пользователь» подкрашивается светло розовым цветом. Также самом низу окна, рядом с отображением информации по количеству записей в списке, отображается информация, каким цветом подкрашивается заблокированный пользователь (Рисунок 91).
Рисунок 91. Отображение заблокированного пользователя в списке режима «Пользователи»
Для разблокировки пользователя следует выделить логин и на панели инструментов нажать на кнопку [Разблокировать логин] или [Разблокировать пользователя] (Рисунок 92).
Рисунок 92. Разблокировка пользователя
8. НАСТРОЙКИ РЕЖИМА «Пользователи»
С помощью кнопки 
— Обновить кэш паролей.
8.1 Удаление сеанса
Если у пользователя при входе в программу выходит сообщение о том, что пользователь с таким именем уже работает, то для того, чтобы снять блокировку пользователя необходимо принудительно удалить пользователя из сеанса (Рисунок 93).
Рисунок 93. Ошибка при входе в программу
Удаление пользователя из сеанса осуществляется в пуле соединений пользователей. Зайти в пул соединений можно как через пункт Пул соединений пользователей в настройках программы на панели инструментов, так и через кнопку [Удаление сеанса] на панели инструментов режима «Пользователи» (Рисунок 94).
Рисунок 94. Пул соединений пользователя
В окне пула соединений отражаются все пользователи, которые на данный момент работают на базе, для удаления пользователя из пула соединений следует галкой отметить пользователя и нажать на кнопку [ОК] (Рисунок 95).
Рисунок 95. Удаление сеанса пользователя
8.2 Блокировка пользователей
Настройка «Блокировка пользователей» позволяет посмотреть информацию, о том какой пользователь в данный момент редактирует отчет или структуру формы (Рисунок 96).
Рисунок 96. Просмотр блокировок пользователей
В окне просмотра блокировок отображается следующая информация:
— Тип объекта – отображается тип редактируемого объекта.
Тип может следующим:
— Отчет – означает, что пользователь редактирует отчет в режиме «Работа с отчетностью»;
— Структура формы – означает, что пользователь редактирует структуру формы в режиме «Конструктор форм».
— Дата – отображает дату редактирования отчета или структуры формы.
— Пользователь – отображает логин и имя пользователя, который редактирует отчету или структуру формы;
— Сотрудник – отображается имя сотрудника, который редактирует форму.
— Монопольно – галка на данной колонке означает, что отчет открыт монопольно, структура формы всегда открывается монопольно.
— Описание – описываются изменения, сделанные в отчете или структуре формы.
8.3 Очистка прав
Настройка Очистка прав позволяет у пользователя (или нескольких) очистить права на:
— Доступ к организациям;
— Справочники (Рисунок 97).
Рисунок 97. Очистка прав пользователя
8.4 Расписание работы
Расписание работы позволяет ограничить работу сотрудников по времени в программе «Свод-СМАРТ».
В окне «Расписание работы пользователей» отображаются 2 списка. Слева отображается список групп с настройками, справа список пользователей, которые входят в эту группу (Рисунок 98).
Рисунок 98. Расписание работы пользователей
Ограничение работы пользователей по времени осуществляется в группе, для этого в правой части окна необходимо создать группу. Создание группы осуществляется с помощью кнопки 
Рисунок 99. Настройка режима работы пользователей
Затем необходимо добавить пользователей в созданную группу для ограничения работы пользователей. Добавление пользователей осуществляется в правой части окна с помощью кнопки 
Рисунок 100. Добавление пользователей в группу, ограничивающую работу пользователей
Источник
Содержание
- Не работает свод смарт
- DRWEB 10 и СВОД-СМАРТ
- #1 Игорь Большаков
- Тема: Свод-СМАРТ
- Свод-СМАРТ
- помогите
- Мне кажется уже давно всех перевели на отчетность в свод смарт с 2012 года
- СМАРТ
- Программный комплекс «Свод–СМАРТ» (стр. 7 )
- 5. ПЕРЕНОС БД НА ДРУГОЙ СЕРВЕР С СОХРАНЕНИЕМ ПОЛЬЗОВАТЕЛЕЙ И ПАРОЛЕЙ
- 6. ЖУРНАЛ СОБЫТИЙ
- 7. БЛОКИРОВКА ПОЛЬЗОВАТЕЛЯ
- 8. НАСТРОЙКИ РЕЖИМА «Пользователи»
- 8.1 Удаление сеанса
- 8.2 Блокировка пользователей
- 8.3 Очистка прав
- 8.4 Расписание работы
Не работает свод смарт
Возможные ошибки и способы их устранения
Navigation: »No topics above this level«
Возможные ошибки и способы их устранения


При печати после выбора настроек печати появляется окно, и сразу пропадает
• Настроить браузер в соответствии с п.3 (блокируются всплывающие окна).
• Если установлен антивирус Kaspersky, в его настройках добавить узел, на котором развернут свод-веб, в доверенные адреса.
Отчеты открываются «как бы» в Excel, но внутри IE.
• Воспользоваться утилитой http://support.microsoft.com/kb/162059
1. Откройте панель управления
2. Функции Открыть папку
3. Нажмите кнопку Типы файлов
4. Найдите «XLS Лист Microsoft Excel» —
5. Нажмите кнопку Дополнительно.
6. Выделите действие по умолчанию (часто Open), которое выделено жирным шрифтом.
7. Установите флажок, который говорит «Подтверждать открытие после загрузки» и если «Обзор в том же окне»установлен, снимите его.
8. Нажмите кнопку ОК.
При открытии Excel-клиента возникает ошибка
1. Запустить Internet Explorer от имени Администратора
2. Настроить Internet Explorer в соответствии с инструкцией.
3. В дополнительных настройках Internet Explorer установить следующую галку («Разрешать выполнение или установку программы, имеющей недопустимую подпись»):
При открытии Excel-клиента возникает предупреждение
Настроить Internet Explorer в соответствии с инструкцией.
Появление в левом нижнем углу желтого треугольника 
Данное сообщение говорит об ошибке сценариев на странице. В качестве причин могут быть следующие:
1. На работу тонкого клиента оказывают влияние антивирусные программы и/или фаерволы.
2. Неверно выполнены настройки браузера;
3. Если проблема не решена, возможно, неисправен сам браузер Internet Explorer. Попробуйте переустановить его, при этом желательно поставить последнюю версию. После переустановки повторить его настройку.
При открытии окна выходит ошибка:
Не выключен фильтр фишинга (XSS) для надежных узлов:
Источник
DRWEB 10 и СВОД-СМАРТ
#1 Игорь Большаков

Стояла версия 8.2 , решил перейти на версию 10.
На ПК установлена программа для сдачи отчетности «СВОД-СМАРТ» разработчик КЕЙСИСТЕМС
После установки 10 версии (в 8.2 работало нармально) программа «СВОД-СМАРТ» перестала соединяться с сервером приложений и выдает сообщение: Базовое соединение закрыто: Соединение было неожиданно закрыто.
Если удалить версию 10, то программа начинает работать. Подскажите, что мне изменить в настройках для нормальной работы программы.
сообщение , которое выдает программа (может полезно будет)
[14.04.2015 15:12] — Свод-Смарт 15.1.0.21112
База данных: svod.svod_smart — user
WebService: http://111.111.11.111:80/svod_smart_web/service.asmx ()
Proxy: : —
Cache : Локальная БД (LocalDb)
ОС : Microsoft Windows NT 6.1.7601 Service Pack 1 (Windows 7 Professional x64)
.NET Framework : 2.0.50727.5485
Физическая память: всего: 4038 МБ; доступно: 2315 МБ
Пользователь ОС : igor
Исполняемый файл : C:Program Files (x86)KeysystemsSvodSmartKeysystems.Svod.exe (x86)
Версия файла : 15.1.0.21112
Версия ядра : 15.0
Память процесса : всего: 2047 МБ; доступно: 1767 МБ
Модуль ЭЦП : Системный
Рабочий каталог : C:UsersigorAppDataLocalКейсистемсСвод-Смарт (размер диска: 410,2 ГБ; свободно: 370,2 ГБ)
Невозможно соединиться с сервером приложений
Источник
Тема: Свод-СМАРТ
Опции темы
Поиск по теме
Свод-СМАРТ
Коллеги, кто работает в Свод-Смарт или Бюджет-Смарт? Сами выбрали эти системы или вам их добровольно-принудительно навязали?
Отзывов нигде нет. Точнее, есть, но только официальные, благостные на официальном сайте разработчика.
Выгружаем отчетность из 1с в Свод-Смарт своему ГРБСу по его указанию с 2011 года.
Это правда, что теперь в СМАРТ нужно будет выгружать не только отчетность, но и всю бухгалтерию? Типа «бухгалтеров слишком много развелось, особенно в бюджете. По РФ нужно сократить 600 тысяч.»
Ау, народ, никого, кроме Владивостока, еще что ли не подвесили на СМАРТ? Не может быть. Плиз, ну, поделитесь опытом!
я работаю в смарт-своде, отчет ASO7
Мы ежемесячно выгружаем бухгалтерию и зарплату в 1С Федеральные регистры оборотами сводно. До сих пор не понимаю — кто пользователь этих выгрузок, зачем они нужны и чо там можно увидеть
Мы работаем. И в Бюджет-Смарт и Свод-Смарт.
Бюджет-Смарт (ранее Бюджет-КС) выбирали сами — не жалею. Свод-Смарт — вышестоящая перешла с предыдущей программы
Мы ежемесячно выгружаем бухгалтерию и зарплату в 1С Федеральные регистры оборотами сводно.
До сих пор не понимаю — кто пользователь этих выгрузок, зачем они нужны и чо там можно увидеть
Из оборотов «пользователь» при желании может сложить баланс и сверить его со сданным балансом учреждения. Типа — не врут ли. Другое объяснение в голову не приходит.
Кто-нибудь в СПб сдавал уже квартальную отчетность в Свод-Смарт?
помогите
Помогите пожалуйста. кто давно работает в свод смарт. нам поставили в октябре, мы полные «чайники». служба поддержки перегружена. месячную отчетность кое как сдали, а ГОДОВУЮ большая проблема. как заполнить формы, особенно 110. увязать 110-121-130. выдает кучю ошибок
Есть автовыгрузка из. 1с. У меня не работает. Я руками переношу формы, которые в 1с сформировала и они прошли междокументный контроль в 1с же. В свод-смарте те же формы проходят внитриформенный, а затем межформенный контроль. Ошибок нет. Контроли прописаны в протоколах — можно проверить что конкретно не идет. У вас нет остатков за 2015 год в своде, это дает ошибки.
Мне кажется уже давно всех перевели на отчетность в свод смарт с 2012 года
Мне кажется уже давно всех перевели на отчетность в свод смарт с 2012 года
давно уже отчетность сдаем в свод-смарт, мне нравится. Выгрузка из 1С работает как для казенных, так и для автономных. Если формы сформированы верно, подготовка отчета занимает минимум времени. Есть часть КС, которые в Свод-Смарте приходится проверять вручную, но их минимум, при наличии понимая че чему должно равняться или на какие суммы отклонятся — это дело 10 минут
Источник
СМАРТ
Уважаемые коллеги !
Выполнен переход с платформы «Свод-КС» на новую платформу «Свод-СМАРТ». Поддержка старой платформы «Свод-КС» будет прекращена и будет доступна только для чтения данных.
Новая платформа использует Framework 3.5 SP1. К сожалению, Microsoft не предусматривает поддержку инсталляции Framework 3.5 SP1 для операционной системы WINDOWS 2000, следовательно,
«Свод-СМАРТ» не будет работать на операционной системе WINDOWS 2000, установленной на клиентских рабочих местах .
Рекомендуем нашим пользователям заранее планировать обновление операционной системы клиентских рабочих мест.
******** Работа через WEB (тонкий клиент) в операционной системе WINDOWS 2000 возможна.
Список ОС поддерживающих работу «Свод-СМАРТ»:
- MS WINDOWS 2003
- MS WINDOWS XP
- MS WINDOWS VISTA
- MS WINDOWS 7
- MS WINDOWS 8
- MS WINDOWS 10
К программе «СМАРТ» существуют 3 варианта подключения:
1. WEB-подключение по интернет-каналу помощью WEB-интерфейса (через браузер Internet Explorer, Opera, Google Chrome, Mozilla Firefox, разработчиками Свод-СМАРТ Яндекс.Браузер не поддерживается )
Данный вариант работы предназначен на каналах с узкой пропускной способностью (для ПБСов).
2. СМАРТ-подключение по локальной сети через Windows-клиент. Данный вариант работы предназначен для пользователей находящихся в сети ГАУ РК ЦИТ (МО, ГРБС). Он предпочтительнее по удобству и скорости работы.
Параметры открываются через указанную кнопку.
Во вкладке «Регистрация» указываем сервер 10.33.68.91 , Базу данных smart и во вкладке «Соединение» пункт Сервер приложений выбираем «Нет»
Во вкладке «Обновление» выбираем «База данных»
3. СМАРТ-подключение по интернет-каналу через Windows-клиент. Изменяем только соединение.
во вкладке «Соединение» пункт Сервер приложений выбираем «Да» и прописываем https://svod.rkomi.ru:443/svodsmartservice/service.asmx

Также обращаем внимание, что при неустойчивой связи с сервером системы или перегруженности сервера, есть возможность работы посредством «Ексель-Клиента» для подготовки отчености.
Видео инструкцию по работе с «Ексель-Клиентом» можно скачать по ссылке «Работа с Ексель-Клиентом».
Документация ПК «Свод-СМАРТ» по работе в «толстом» клиенте (win-клиент)
Документация ПК «Свод-СМАРТ» по работе в «тонком» клиенте (web- клиент)
Настройка браузеров для работы в Свод-СМАРТ
Обновленный клиент программы
Программы для удаленной поддержки
RMS Agent Для открытия архива введите пароль «1»
Дополнительные программы и установки
Видео по работе в Свод-СМАРТ
Источник
Программный комплекс «Свод–СМАРТ» (стр. 7 )
 |
Из за большого объема этот материал размещен на нескольких страницах: 1 2 3 4 5 6 7 |
5. ПЕРЕНОС БД НА ДРУГОЙ СЕРВЕР С СОХРАНЕНИЕМ ПОЛЬЗОВАТЕЛЕЙ И ПАРОЛЕЙ
При переносе БД на другой сервер для успешного переноса пользователей и сохранения их текущих паролей необходимо выполнить следующие действия:
1. В режиме «Пользователи» на панели инструментов нажать на кнопку [Обновить кэш паролей] (Рисунок 74).
Рисунок 74. Обновление кэша паролей
2. Запустить программу Microsoft SQL Server Management Studio и в открывшемся окне указать имя сервера, на котором находится база данных, имя входа и пароль (Рисунок 75).
Рисунок 75. Microsoft SQL Server Management Studio
3. Выбрать базу данных, которую необходимо перенести на другой сервер, вызвать контекстное меню и выбрать пункт Задачи → Создать резервную копию (Рисунок 76).
Рисунок 76. Создание резервной копии базы данных
В открывшемся окне задать необходимые параметры и нажать кнопку [ОК] (Рисунок 77).
Рисунок 77. Создание резервной копии базы данных
4. Перейти к серверу, на который переносится БД, выделить какую-либо из существующих баз данных и вызвать контекстное меню. В контекстном меню выбрать пункт Задачи → Восстановить → База данных (Рисунок 78).
Рисунок 78. Восстановление базы
В открывшемся окне ввести имя базы данных и указать путь к резервной копии базы, поставить галочку и нажать [ОК] (Рисунок 79).
Рисунок 79. Восстановление базы
5. Войти в программный комплекс «Свод-СМАРТ» в режим «Пользователи». Для переноса пароля с базы данных на другой сервер, необходимо выполнить синхронизацию списка пользователей.
Синхронизация списка пользователей без восстановления паролей позволяет при синхронизации пользователей установить пароль, использующийся на данном сервере у данного пользователя. Если при синхронизации без восстановления паролей на сервере нет логина как в базе, то по умолчанию у данного пользователя будет пустой пароль.
Синхронизация списка пользователей с восстановлением паролей позволяет при синхронизации установить пользователю такие же пароли, как и на прошлом сервере (Рисунок 80).
Рисунок 80. Синхронизация списка с сервером
6. ЖУРНАЛ СОБЫТИЙ
Журнал событий позволяет просматривать историю событий, связанных с режимом «Пользователи» и входом/выходом пользователя в/из программного комплекса «Свод-СМАРТ». Журнал событий вызывается с помощью кнопки 
Рисунок 81. Режим «Пользователи»
ВАЖНО: Для работы в программном комплексе «Свод-СМАРТ» у каждого пользователя должен быть создан уникальный логин. Работа нескольких пользователей под одним логином не допускается.
В табличной части журнала событий отображается информацию по следующим данным:
— Режим – отображает информацию о режиме;
— Событие – отображает информацию о событии;
— Пользователь – отображает логин пользователя, который сделал изменения;
— Компьютер – отображает имя компьютера, с которого были сделаны изменения;
— Приложение – отображает наименование приложение, через которое было сделано изменение;
— Дата – отображается дата, когда было сделано изменение;
— Описание – отображается описание сделанного изменения (Рисунок 82).
Рисунок 82. Журнал событий
В журнале событий по умолчанию отображаются действия на актуальную дату. Отобразить список записей в журнале событий можно по определенному периоду, режиму или событию (Рисунок 83).
Рисунок 83. Журнал событий
Фильтр «Журнал событий» позволяет фильтровать записи в журнале событий по следующим параметрам:
— Период – позволяет фильтровать действия за определенный промежуток времени (Рисунок 84).
Рисунок 84. Фильтр по периоду
— Учетная запись – позволяет фильтровать действия по одному или нескольким пользователям (Рисунок 85).
Рисунок 85. Фильтр по учетной записи
— Хост – позволяет фильтровать действия, сделанные с определенного компьютера или нескольких компьютеров (Рисунок 86).
Рисунок 86. Фильтр по компьютеру
— Приложение – позволяет фильтровать действия выполненные конкретным приложение. Например, просмотреть действия, совершенные через толстый клиент.
— Описание – позволяет фильтровать информацию по записям.
Фильтр «Режимы» позволяет фильтровать записи в журнале событий по следующим режимам:
— Режим «Дерево организаций и бюджетов» – отображает действия, связанные с изменениями, сделанными в дереве организаций и бюджетов;
— Режим «Пользователи и группы» – отображает действия, связанные с входом в программу или выходом из программы;
— Режим «Сохраненные формы» – отображает действия, связанные с изменениями в сохраненных отчетах;
— Режим «Справочник (универсальные)» – отображает действия, связанные с изменениями в универсальном справочнике;
— Режим «Справочник (общие)» – отображает действия, связанные с изменениями в общем справочнике;
— Режим «Формы» – отображает действия, связанные с изменениями форм в режиме «Конструктор форм» (Рисунок 87).
Рисунок 87. Фильтр по режимам в журнале событий
Фильтр «События» позволяет фильтровать записи в журнале событий по следующим событиям:
Рисунок 87. Фильтр по событиям
7. БЛОКИРОВКА ПОЛЬЗОВАТЕЛЯ
В режиме «Пользователь» пользователь с ролью аадминистратора может заблокировать или разблокировать пользователя. Для блокировки пользователя необходимо в списке режима «Пользователь» выделить нужного пользователя (если их несколько, пометить пользователей галками) и на панели инструментов нажать на кнопку 
Рисунок 88. Блокирование пользователя
Доступка 2 вида блокировки пользователя:
1. Блокировка пользователя – запрещает вход пользователя в программу, но позволяет работать с MS SQL Management Studio.
При входе в программу под заблокированным пользователем, выйдет сообщение о блокировке пользователя, но при этом под данным логином можно будет зайти на сервер через программу MS SQL Management Studio (Рисунок 89).
Рисунок 89. Сообщение при входе в программу под заблокированным пользователем
2. Блокирование логина – запрещает вход пользователя в программу и в MS SQL Management Studio.
При входе в программу и при входе на сервер через MS SQL Management Studio будет выходить ошибка (Рисунок 90).
Рисунок 90. Сообщение об ошибки при входе на сервер через MS SQL Management Studio под заблокированным логином
Заблокированный пользователь в списке режима «Пользователь» подкрашивается светло розовым цветом. Также самом низу окна, рядом с отображением информации по количеству записей в списке, отображается информация, каким цветом подкрашивается заблокированный пользователь (Рисунок 91).
Рисунок 91. Отображение заблокированного пользователя в списке режима «Пользователи»
Для разблокировки пользователя следует выделить логин и на панели инструментов нажать на кнопку [Разблокировать логин] или [Разблокировать пользователя] (Рисунок 92).
Рисунок 92. Разблокировка пользователя
8. НАСТРОЙКИ РЕЖИМА «Пользователи»
С помощью кнопки 
— Обновить кэш паролей.
8.1 Удаление сеанса
Если у пользователя при входе в программу выходит сообщение о том, что пользователь с таким именем уже работает, то для того, чтобы снять блокировку пользователя необходимо принудительно удалить пользователя из сеанса (Рисунок 93).
Рисунок 93. Ошибка при входе в программу
Удаление пользователя из сеанса осуществляется в пуле соединений пользователей. Зайти в пул соединений можно как через пункт Пул соединений пользователей в настройках программы на панели инструментов, так и через кнопку [Удаление сеанса] на панели инструментов режима «Пользователи» (Рисунок 94).
Рисунок 94. Пул соединений пользователя
В окне пула соединений отражаются все пользователи, которые на данный момент работают на базе, для удаления пользователя из пула соединений следует галкой отметить пользователя и нажать на кнопку [ОК] (Рисунок 95).
Рисунок 95. Удаление сеанса пользователя
8.2 Блокировка пользователей
Настройка «Блокировка пользователей» позволяет посмотреть информацию, о том какой пользователь в данный момент редактирует отчет или структуру формы (Рисунок 96).
Рисунок 96. Просмотр блокировок пользователей
В окне просмотра блокировок отображается следующая информация:
— Тип объекта – отображается тип редактируемого объекта.
Тип может следующим:
— Отчет – означает, что пользователь редактирует отчет в режиме «Работа с отчетностью»;
— Структура формы – означает, что пользователь редактирует структуру формы в режиме «Конструктор форм».
— Дата – отображает дату редактирования отчета или структуры формы.
— Пользователь – отображает логин и имя пользователя, который редактирует отчету или структуру формы;
— Сотрудник – отображается имя сотрудника, который редактирует форму.
— Монопольно – галка на данной колонке означает, что отчет открыт монопольно, структура формы всегда открывается монопольно.
— Описание – описываются изменения, сделанные в отчете или структуре формы.
8.3 Очистка прав
Настройка Очистка прав позволяет у пользователя (или нескольких) очистить права на:
— Доступ к организациям;
— Справочники (Рисунок 97).
Рисунок 97. Очистка прав пользователя
8.4 Расписание работы
Расписание работы позволяет ограничить работу сотрудников по времени в программе «Свод-СМАРТ».
В окне «Расписание работы пользователей» отображаются 2 списка. Слева отображается список групп с настройками, справа список пользователей, которые входят в эту группу (Рисунок 98).
Рисунок 98. Расписание работы пользователей
Ограничение работы пользователей по времени осуществляется в группе, для этого в правой части окна необходимо создать группу. Создание группы осуществляется с помощью кнопки 
Рисунок 99. Настройка режима работы пользователей
Затем необходимо добавить пользователей в созданную группу для ограничения работы пользователей. Добавление пользователей осуществляется в правой части окна с помощью кнопки 
Рисунок 100. Добавление пользователей в группу, ограничивающую работу пользователей
Источник
«Четырёхсотые» коды состояния описывают проблемы на стороне клиента: обычно они возникают, когда браузер отправляет серверу некорректный HTTP-запрос.
Но на практике бывает по-разному. Например, ошибка 403 может появиться из-за неправильной логики на сервере. В этой статье попробуем разобрать все возможные причины.
- Что означает ошибка 403 (Forbidden)
- Что могло пойти не так
- Ошибки на стороне пользователя
- Ошибки на стороне сайта
- Ограничения на стороне хостера или провайдера
- Как исправить ошибку 403
- Что делать владельцу сайта
- Что делать пользователю
Ошибка 403 (Forbidden) — это когда сервер понял запрос, но почему-то отказывается выполнять его и отдавать браузеру HTML-код страницы.
Помимо «Forbidden», сервер может описать ошибку и другими словами: «error access denied» (доступ запрещён), «you don’t have permission to access» (нет разрешения на вход) и так далее. Сообщения разные, но смысл один.
В идеальном мире ошибка с кодом 403 должна возникать, когда доступ к странице пытается получить кто-то, у кого его нет, — например, неавторизованный пользователь.
Но в реальности возможных причин гораздо больше: это и проблемы с устройством пользователя, и неправильно настроенные компоненты сайта, и ограничения со стороны хостера или провайдера, и много что ещё.
Нужна регистрация. Пользователь не авторизован, а для доступа к странице это обязательно. При таком сценарии исправить ошибку просто — залогиниться на сайте.
Неправильный URL-адрес. Возможно, вы случайно постучались на какую-то секретную страничку, а это ни вам, ни серверу не нужно. Банально, но стоит перепроверить ссылку ещё разок.
Проблема в устройстве. Проверить это можно, зайдя на страницу с другого девайса. Если всё откроется, значит, дело в конкретной технике. Причины у этого могут быть разные:
- Неправильные данные в кэше. Тогда можно почистить его или перезагрузить страницу сочетанием Ctrl + F5 (при таком принудительном обновлении кэш игнорируется).
- Устаревшие данные в cookies. Если проблема в этом, то достаточно почистить их, и всё заработает.
- Вы заходите на страницу со смартфона, на котором включён режим экономии трафика. Из-за него браузер может не передавать сайту какие-то нужные ему данные — это и вызывает HTTP-ошибку Forbidden. В этом случае достаточно отключить экономию трафика.
Впрочем, иногда ошибка 403 возникает правомерно. Например, если вы были заблокированы на сайте или пытаетесь получить доступ к служебной странице. В таком случае обратитесь к владельцу сайта, чтобы он снял бан или выдал нужные права.
«Forbidden» может возникнуть, если что-то не так с компонентами сайта. Вот несколько возможных проблем, которые может и должен решить администратор сайта.
Некорректный индексный файл. Это файл, который указывает на главную страницу домена или поддомена. Нужно, чтобы у него были правильное название и формат — а они, в свою очередь, определяются CMS, которой вы пользуетесь. Например, для сайтов на WordPress это может быть index.html, index.htm или index.php.
А ещё индексный файл должен находиться в корневой папке домена или поддомена — смотря к чему он относится.
Неправильно расположены файлы сайта. Как и index, другие файлы сайта тоже должны лежать в корневой директории. Где именно — зависит от CMS и хостинга, которые вы используете.
Неверно настроены права доступа. У каждого файла и папки есть права доступа, которые состоят из трёх цифр от 0 до 7: первая — права владельца, вторая — групповые права, третья — публичные права. Сама цифра означает, какие права предоставлены этой группе.
Если у пользователя нет прав на выполнение действия, то он получит HTTP-ошибку 403 Forbidden. Обычно на папки выставляют доступ 755, на файлы — 644.
Проблемы с плагином. Если вы устанавливали плагины для своей CMS, то вызвать код 403 может какой-то из них. Возможно, он не обновился до последней версии, повреждён или несовместим с конфигурациями сайта.
Вот как это проверить, если у вас WordPress:
- Перейдите в раздел wp-content и найдите папку plugins.
- Переименуйте её — это отключит работу всех плагинов.
- Если проблема уйдёт, значит, дело было в плагинах.
Далее можно включать плагины обратно и искать конкретного виновника. Чтобы это сделать, отключайте их по очереди и обновляйте страницу — где-то по пути точно обнаружите, где с каким плагином проблема.
Некорректные указания в файле .htaccess. Если вы используете Apache Web Server, попробуйте переименовать файл .htaccess. Так же как и с плагинами, это отключит его и позволит понять, виновен ли он в ошибке.
Если дело всё-таки в .htaccess, проверьте и исправьте его директивы. Вот на какие условия стоит обратить внимание:
- deny (запрещает доступ);
- allow (разрешает доступ);
- require (запрещает или разрешает доступ всем, кроме указанных пользователей);
- redirect (перенаправляет запрос на другой URL);
- RewriteRule (преобразует строку с помощью регулярных выражений).
Действия пользователя блокирует брандмауэр. Брандмауэры веб-приложений могут автоматически блокировать действия пользователей, которые считают вредоносными, и возвращать им Forbidden.
Чтобы проверить, в этом ли дело, отключите брандмауэр и повторите запрещённое действие. Если сработает — проблема найдена. Проверьте журнал брандмауэра: там должна быть указана конкретная причина блокировки запроса.
Узнав причину, добавьте её в исключения, и такие запросы будут выполняться корректно.
Тариф хостинга не поддерживает инструменты. Например, вы пишете на PHP 8, а тариф рассчитан только на PHP 7.4. В таком случае придётся либо перейти на другую версию инструмента, либо сменить тариф (а может, и целого хостера).
Бывает так: с логикой на сервере всё в порядке, HTTP-запрос составлен корректно, а ошибка 403 всё равно возникает. Но подождите кричать «Тысяча чертей!» — возможно, шайба на стороне посредника.
Хостер прекратил обслуживание сайта. Просрочка платежа, нарушение условий хостинга, блокировки Роскомнадзора и другие малоприятные истории. Самое время проверить почту — обычно доступ к сайту не отключают без предупреждения.
Не успел обновиться кэш DNS-серверов. Если ваш сайт переезжал на другой адрес, в кэше DNS-серверов могли остаться устаревшие данные. Остаётся только ждать. Обычно кэш обновляется в течение суток, но в редких случаях процесс может занять два-три дня.
Проблемы на стороне провайдера. Возможно, у него неправильно настроена конфигурация оборудования или он заблокировал вас намеренно. Выход один и для пользователя, и для владельца сайта — обратиться к провайдеру.
Да-а, такая маленькая ошибка, а проблем — как с запуском Falcon Heavy на Марс. Держите чек-лист, который поможет не запутаться и быстро всё пофиксить.
Выясните, на чьей стороне проблема. Во-первых, зайдите на сайт самостоятельно — лучше один раз увидеть, чем прочитать тысячу тикетов в техподдержке. Во-вторых, проверьте почту — нет ли там писем счастья от хостера или Роскомнадзора?
Проверьте настройки сайта. Пробегитесь по списку ошибок, о которых мы писали выше. Перебирайте один вариант за другим, пока не поймёте, где собака зарыта.
Если ничего не помогает — обратитесь за помощью к своему хостинг-провайдеру.
- Перепроверьте URL страницы: правильный ли он? Вы могли кликнуть по ошибочной ссылке или сайт переехал на другой адрес, а поисковики этого ещё не поняли.
- Проверьте, авторизованы ли вы на сайте. Залогиньтесь, если есть такая возможность.
- Зайдите на страницу с другого устройства. Если сайт заработал — проблема в устройстве. Попробуйте перезагрузить страницу, почистить кэш и cookies браузера или отключить экономию трафика.
- Включите или выключите VPN. Возможно, доступ к сайту блокируется по IP-адресу для пользователей из определённой страны или региона. Попробуйте использовать IP-адреса разных стран.
- Подключитесь к другой сети. Например, если пользуетесь 4G, перейдите на Wi-Fi. Это поможет понять, есть ли проблемы на стороне поставщика интернета.
Если ничего не помогает, значит, проблема на стороне сайта. Обратитесь в техподдержку и сообщите об ошибке — возможно, о ней ещё никто не знает.
Здравствуйте!
Кейсистемс смарт бюджет не обновляется. Не указано имя папки. Процесс уже запущен. И прочая куча ошибок.
В процессе поиска источника проблем было выяснено следующее:
1). Обновление делает сторонняя утилитка.
2). Утилитка не всегда запускается от нужного пользователя.
Пускай в настройках — обновление и прописан пользователь являющийся администратором в домене — ошибка продолжается.
Можно конечно обновляться с официальной странице обновлений скачивая и устанавливая их каждый раз но при наличии более одного рабочего места это быстро надоест.
Для решения проблемы были предприняты следующие действия:
1). Смарт бюджет был удалён и установлен в корень диска D что бы избежать проблем с UAC.
2). Конфиг смарт бюджета расположенный в c:users%username%AppDataLocalБюджет-КСKeysystems.Budget.config был продублирован в c:users%username администратора от которого запускается обновление%AppDataLocalБюджет-КСKeysystems.Budget.config
Таким образом обновление стало проходить корректно.До версии 18.2.2.5100 .
Где на удивление после отключения настройки «запускать обновление от пользователя» обновления продолжили устанавливаться корректно.
Надеюсь у вас более не возникнет проблем с обновлением.
Успехов и хорошего дня!
03 нояб 2021 11:21 #19445
от zhukcbs
Столкнулись с такой проблемой: не подгружается документ, а путь выглядит как C:fakepathфайл.pdf
Пробовали менять название, уменьшить размер, браузер chromium-gost, сайт gisgmu.cert.roskazna.ru в списке доверенных…
Пожалуйста Войти или Регистрация, чтобы присоединиться к беседе.
03 нояб 2021 13:09 — 03 нояб 2021 14:35 #19447
от Gvinpin
zhukcbs пишет: не подгружается документ
А скрин случайно получился с пустой датой или так и пытаетесь загрузить?
______________________________
∞
Спасибо сказали: zhukcbs
Пожалуйста Войти или Регистрация, чтобы присоединиться к беседе.
03 нояб 2021 17:02 — 03 нояб 2021 17:03 #19448
от FarWinter
zhukcbs пишет: Столкнулись с такой проблемой: не подгружается документ, а путь выглядит как C:fakepathфайл.pdf
Пробовали менять название, уменьшить размер, браузер chromium-gost, сайт gisgmu.cert.roskazna.ru в списке доверенных…
А у вас в имени файла ПФХД_30_09_21_.pdf нет случайно пробела между ПФХД_30_09_21 и _.pdf ?
Может пробел мешает, попробуйте переименовать без пробелов в имени в ПФХД_30_09_21.pdf и ещё поле «Дата документа» не заполнена.
Спасибо сказали: zhukcbs
Пожалуйста Войти или Регистрация, чтобы присоединиться к беседе.
03 нояб 2021 18:19 — 03 нояб 2021 18:32 #19449
от zhukcbs
Дату документа заполнял та же история и пробелы в названии тоже убрал, и в яндес браузере пробовал — путь к файлу не отображается корректно и выходит сообщение о невозможности загрузить пустой документ. Пробовал разные файлы с другим расширением и размером, в том числе которые раньше подгружались.
Пожалуйста Войти или Регистрация, чтобы присоединиться к беседе.
04 нояб 2021 08:16 — 04 нояб 2021 08:37 #19450
от Alex67
fakepath при загрузке файла
Ручная настройка в IE
- Зайдите в меню Пуск
- Щелкните по пункту Настройка, если такого пункта нет, перейдите к следующему шагу.
- Щелкните пункт Панель управления
- Щелкните два раза по иконке Свойства обозревателя
- Перейдите на вкладку Безопасность
- Нажмите на зеленую галочку с надписью Надежные узлы
- Затем нажмите кнопку Другой
- В появившемся окне найдите пункт Разное
- Рядом с пунктом «Включать путь к локальному каталогу при загрузке файлов на сервер» поставьте галочку «Разрешить» или «Включить». Затем нажмите «Ок»
- Перезапустите Internet Explorer
У меня для надёжных узлов этот пункт включен по умолчанию
Мб сайт не добавлен в надёжные узлы?
«Кто людям помогает — лишь тратит время зря. Хорошими делами прославиться нельзя» (с) Шапокляк
Спасибо сказали: zhukcbs
Пожалуйста Войти или Регистрация, чтобы присоединиться к беседе.
04 нояб 2021 08:55 #19451
от zhukcbs
Всем спасибо видимо дело было в размере файла. Однако почему ошибка пустой файл а не превышен размер не понятно.
Пожалуйста Войти или Регистрация, чтобы присоединиться к беседе.
08 нояб 2021 12:16 #19458
от ranger
zhukcbs пишет: Всем спасибо видимо дело было в размере файла. Однако почему ошибка пустой файл а не превышен размер не понятно.
Как раз-таки понятно — криворукие разрабы
Пожалуйста Войти или Регистрация, чтобы присоединиться к беседе.
24 фев 2022 16:50 — 24 фев 2022 16:51 #20377
от Татьянка
Добрый день!
Не можем прикрепить документы, выдает ошибку «Пустой документ не может быть приложен». Формат pdf, размер соответственно 12,5 МБ и 34,5 МБ. Работаем через Яндекс.браузер.
Как можно исправить ошибку?
Спасибо.
Пожалуйста Войти или Регистрация, чтобы присоединиться к беседе.
24 фев 2022 17:37 #20378
от Alex_04
Татьянка пишет: Формат pdf, размер соответственно 12,5 МБ и 34,5 МБ.
ИМХО, размеры великоваты. Попробуйте пересканировать документы так, чтоб размеры стали в разы меньше. Очень хороша
FastStone Image Viewer
из статьи
Сканирование подтверждающих документов
в главном меню этого форума «Полезные программы».
«Мы будем жить плохо, но недолго.» (© Черномырдин В.С.)
Спасибо сказали: Татьянка
Пожалуйста Войти или Регистрация, чтобы присоединиться к беседе.
Содержание
- Бюджет-СМАРТ
- Посты эникейщика
- Поиск по этому блогу
- пятница, 8 июня 2018 г.
- кейсистемс smart бюджет не обновляется
- Бюджет — Смарт
- При появлении ошибок при входе в Бюджет-Смарт необходимо проверить и исправить настройки программы на своём рабочем месте по инструкции нажать на это слово
- Для переключения между 2020 и 2021 годами меняете ТОЛЬКО ПАРАМЕТР в поле «База данных» на bks_2020 или bks_2021 соответственно!
- Так же необходимо:
- Проверить правильность настроек ПО VipNet по инструкции
- Рабочее время
- Информационный центр
- Краткая памятка по установке ПО «Smart – Бюджет»
- ПК «БЮДЖЕТ-СМАРТ»
Бюджет-СМАРТ
Составление, уточнение бюджетной росписи, лимитов бюджетных обязательств.
Исполнение бюджета по программно-целевому принципу.
Учет бюджетных обязательств.
Кассовое обслуживание лицевых счетов бюджетных и автономных учреждений, бухгалтерский учет и отчетность по операциям со средствами бюджетных, автономных учреждений.
Ведение планов финансово-хозяйственной деятельности.
Ведение кассового плана.
Учет поступления платежей в бюджет.
Учет выплат из бюджета.
Учет источников финансирования дефицитов бюджетов.
Учет финансирования целевых программ.
Учет целевых средств.
Кассовое обслуживание исполнения бюджета органами Федерального казначейства.
Учет наличных денежных средств; обеспечение наличными денежными средствами с применением банковских карт; формирование ежедневной и периодической бухгалтерской отчетности.
Учет взысканий на основании исполнительных документов судебных органов.
Ведение бухгалтерского учета. Формирование ежедневной и периодической бухгалтерской отчетности.
Электронное взаимодействие с вышестоящим бюджетом.
Электронное взаимодействие с органами Федерального казначейства.
Электронное взаимодействие с ГРБС (РБС), государственными (муниципальными) учреждениями.
Электронное взаимодействие с кредитными организациями.
Электронное взаимодействие с налоговыми органами.
Источник
Посты эникейщика
Зметки эникейщика обо всём что встречается в процессе работы и не только.
Поиск по этому блогу
пятница, 8 июня 2018 г.
кейсистемс smart бюджет не обновляется
Кейсистемс смарт бюджет не обновляется. Не указано имя папки. Процесс уже запущен. И прочая куча ошибок.
В процессе поиска источника проблем было выяснено следующее:
1). Обновление делает сторонняя утилитка.
2). Утилитка не всегда запускается от нужного пользователя.
Пускай в настройках — обновление и прописан пользователь являющийся администратором в домене — ошибка продолжается.
Можно конечно обновляться с официальной странице обновлений скачивая и устанавливая их каждый раз но при наличии более одного рабочего места это быстро надоест.
Для решения проблемы были предприняты следующие действия:
1). Смарт бюджет был удалён и установлен в корень диска D что бы избежать проблем с UAC.
2). Конфиг смарт бюджета расположенный в c:users%username%AppDataLocalБюджет-КСKeysystems.Budget.config был продублирован в c:users%username администратора от которого запускается обновление%AppDataLocalБюджет-КСKeysystems.Budget.config
Таким образом обновление стало проходить корректно.До версии 18.2.2.5100 .
Где на удивление после отключения настройки «запускать обновление от пользователя» обновления продолжили устанавливаться корректно.
Надеюсь у вас более не возникнет проблем с обновлением.
Успехов и хорошего дня!
Источник
Бюджет — Смарт
При появлении ошибок при входе в Бюджет-Смарт необходимо проверить и исправить настройки программы на своём рабочем месте по инструкции нажать на это слово
Для переключения между 2020 и 2021 годами меняете ТОЛЬКО ПАРАМЕТР в поле «База данных» на bks_2020 или bks_2021 соответственно!
Так же необходимо:
Проверить правильность настроек ПО VipNet по инструкции
Без корректно работающего ПО «VipNet» войти в «Бюджет — Смарт» НЕВОЗМОЖНО!
Для работы программного комплекса необходимо установить .NET Framework версии не ниже 4.7.2 http://go.microsoft.com/fwlink/?linkid=863265
- Установочный файл ПК «Бюджет — Смарт» (Установочный файл);
- Инструкция по настройке ПК «Бюджет — Смарт (Документ);
- Настройка рабочего места Онлайн версии ПК «Бюджет — Смарт» (Документ);
- Инструкция по работе в ПК «Бюджет — Смарт» (Документ);
- Инструкция по приему платежных поручений (Документ).
- В программном комплексе реализован сервис внутреннего обмена сообщениями между пользователями (загрузить инструкцию)
VipNet
- Инструкция по установке ПО VipNet на рабочем месте (Документ);
- Проверка работоспособности ПО «VipNet» (Ссылка).
Прочее
- Требования Федерального казначейства к форматам документов (Документ);
- Инструкция по удалению временных файлов интернета (Ссылка);
- Руководство по работе с сертификатами (Документ);
- Библиотека для корректной работы с ЭЦП XCrypt (Установочный файл, Установочный файл);
- Руководство по установке и обновлению xCrypt (Документ).
Рабочее время
Понедельник — Четверг: 9.00-18.00
Пятница: 9.00-16.45
Обед: 13.00-13.45
Информационный центр
По вопросам обслуживания ПО VipNet необходимо обращаться в ООО «Информационный центр».
Источник
Краткая памятка по установке ПО «Smart – Бюджет»
по установке ПО «Smart – Бюджет»
1.Распаковываем архив с установщиком ПО «Smart-Бюджет» installSmartBudget. exe, например, в каталог c:tmp_ks.
2.Запускаем установщик ПО «Smart — Бюджет» c:tmp_ksSmartBudgetSetup. exe правами администратора.
2.1.После запуска установщика в окне установки программного комплекса Smart-Бюджет выбираем дополнительно для установки (ставим галки) «Менеджер службы КЭШа» и на компьютерах, где установлено ПО «Крипто Про» и планируется подписывать электронной подписью (ЭЦП) кассовые и оправдательные документы, отмечаем дополнительно «Другие продукты» и «КриптоПро Sharpei RTE». Для подтверждения установки выбранных компонентов ПО «Smart — Бюджет» нажимаем на кнопку «Установить».
2.1. Входе установки (в зависимости от выбранных компонентов ) в диалоговых окнах установки можно изменить место установки по умолчанию C:Program FilesKeysystems на другой каталог по мере необходимости (например, на с: диске не хватает места для установки или поставлена защита от записи, изменения C:Program Files для пользователей ).
2.2.Установка КриптоПро Sharpei RTE:
В диалоговом окне установщика КриптоПро Sharpei RTE подтверждаем установку ПО, нажимая на кнопку «Далее»:
Принимаем условия лицензионного соглашения, переключаясь на соответствующую опцию,
и нажимаем на кнопки «Далее» , «Далее» (2 раза), Вид установки выбираем «Полная» и нажимаем на кнопку «Далее» и подтверждаем установку, нажимая на кнопку «Установить».
В случае успешной установки откроется нижеследующее окно:
Нажимаем на кнопку «Готово» и в последующем окне Нажимаем на кнопку «Нет» , чтобы отложить перезагрузку системы:
2.3. Установка ПО «Smart- Бюджет»
В диалоговом окне установщика Smart — Бюджет подтверждаем установку ПО, нажимая на кнопку «Далее». В следующем окне переключаем опцию на «для всех» и нажимаем на кнопку «Далее»:
После подтверждения установки ПО, нажатия на кнопку «Далее», начинается процесс установки:
В случае успешной установки откроется окно:
Нажимаем на кнопку «Закрыть».
2.4. Установка службы сервиса кеша (CacheService).
В диалоговом окне установщика службы сервиса кеша (CacheService подтверждаем установку ПО, нажимая на кнопку «Далее».
После нажатия на кнопки «Далее» , «Далее» (2 раза)- начинается процесс установки:
В случае успешной установки откроется окно:
Нажимаем на кнопку «Закрыть».
2.5. Установка службы Менеджера службы КЭШа.
Устанавливается аналогично установке службы сервиса кеша (CacheService):
В диалоговом окне установщика Управление сервис-службами (WindowsServiceManager) подтверждаем установку ПО, нажимая на кнопку «Далее»:
После нажатия на кнопки «Далее», «Далее» (2 раза)- начинается процесс установки:
В случае успешной установки откроется окно:
Нажимаем на кнопку «Закрыть».
Заканчиваем установку ПО «Smart Бюджет», нажимая на кнопку «Закрыть» в окне установки программного комплекса Smart-Бюджет, и перегружаем компьютер.
3.1. Первый запуск ПО «Smart Бюджет».
Для работы в ПО «Smart — Бюджет» используются имена входа Пользователь(логин) и пароли используемые в Бюджет-Web.
После перезагрузки компьютера запускаем ПО «Smart Бюджет»:
Меняем пользователя на свой логин входа в Бюджет — WEB, вводим пароль и нажимаем на кнопку «ОК».
После нажатия на кнопку «ОК» откроется диалоговое окно проверки обновлений:
Подтверждаем проверку наличия обновления, нажимая на кнопку «Да»:
В случае успешной проверки наличия обновления нажимаем на кнопку «Обновить». Для успешного обновления у пользователя должны быть права на изменение подкаталогов C:Program FilesKeysystems в случае установки по умолчанию.
После успешного обновления заново откроется окно запуска ПО «Smart — Бюджет», вводим пароль и нажимаем на кнопку «ОК»:
В окне выбора комплексов для работы выбираем все опции и нажимаем на «ОК»:
И работаем по аналогии с Бюджет-WEB.
Настройка параметров приложения(при установке ПО «Smart – Бюджет» устанавливается по умолчанию):
В окне регистрации Smart-Бюджет нажимаем на кнопку «Параметры»:
http://*****/budgetsmart/service. asmx порт 80
http://smupd13mf. *****/updateservice13mf порт 80
Пользователям, которые прикрепляют оправдательные документы (сканированные копии) к кассовым документам на одном компьютере, подписывают электронной подписью на другом компьютере, необходимо в параметрах во вкладке «Дополнительно» в группе «Оправдательные документы» изменить настройки «Подписывать оправдательные документы при сохранении» с «Да» на «Нет». Значение данной настройки определяет необходимость наложения ЭЦП на прикрепляемые первичные документы при сохранении оправдательных документов:
Справку по ПО «Smart Бюджет» можно вызвать после запуска приложения нажав на кнопку «F1».
Источник
ПК «БЮДЖЕТ-СМАРТ»
Важно! Для обновления «БЮДЖЕТ-СМАРТА» внести изменение: во вкладке обновление Сервер: http://mf-ao.ru/UpdateService2021/updateservice.ashx
Клиент для доступа к базе 2021 года:
Важно! Для корректной работы «БЮДЖЕТ-СМАРТА» внести изменение: во вкладке соединение. Сервер: http://mf-ao.ru/budgetsmart21/service.asmx
Во вкладке Регистрация — база данных: budjet2021
| № пп | Наименование | Ссылка для скачивания |
| 1 | Клиентское приложение ( 21.1.21.8120 ) | Скачать |
| 2 | Установленное приложение | Скачать |
По всем вопросам обращаться по телефонам: 8 (8512) 24-09-17, 8 (8512) 24-09-18, 8 (8512) 24-09-25, 8 (8512) 24-09-38
Клиент для доступа к базе 2020 года:
Важно! Для корректной работы «БЮДЖЕТ-СМАРТА» внести изменение: во вкладке соединение. Сервер: http://mf-ao.ru/budgetsmart19/service.asmx
Во вкладке Регистрация — база данных: budjet2020
| № пп | Наименование | Ссылка для скачивания |
| 1 | Клиентское приложение ( 20.1.32.8060 ) | Скачать |
По всем вопросам обращаться по телефонам: 8 (8512) 24-09-17, 8 (8512) 24-09-18, 8 (8512) 24-09-25, 8 (8512) 24-09-38
Клиент для доступа к базе 2019 года:
| № пп | Наименование | Ссылка для скачивания |
| 1 | Клиентское приложение ( 19.1.22.6070 ) | Скачать |
| 2 | Руководство по установке | Скачать |
| 3 | Установленный клиент версии ( 19.1.22.6070 ) | Скачать |
Важно! Для работы необходимо установить Net Framework 4.0 скачать (с официального сайта microsoft) и Net Framework 4.0.3 скачать (с официального сайта microsoft).
При электронном приеме документов в случае возникновения ошибки вида «Не удалось добавить столбец с именем «*»: вложенная таблица с таким именем уже принадлежит этому DataTable», необходимо обновить Net Framework 4.5 до версии 4.5.2 скачать (с официального сайта microsoft).
Источник
Содержание
- Не работает свод смарт
- DRWEB 10 и СВОД-СМАРТ
- #1 Игорь Большаков
- Тема: Свод-СМАРТ
- Свод-СМАРТ
- помогите
- Мне кажется уже давно всех перевели на отчетность в свод смарт с 2012 года
- СМАРТ
- Программный комплекс «Свод–СМАРТ» (стр. 7 )
- 5. ПЕРЕНОС БД НА ДРУГОЙ СЕРВЕР С СОХРАНЕНИЕМ ПОЛЬЗОВАТЕЛЕЙ И ПАРОЛЕЙ
- 6. ЖУРНАЛ СОБЫТИЙ
- 7. БЛОКИРОВКА ПОЛЬЗОВАТЕЛЯ
- 8. НАСТРОЙКИ РЕЖИМА «Пользователи»
- 8.1 Удаление сеанса
- 8.2 Блокировка пользователей
- 8.3 Очистка прав
- 8.4 Расписание работы
Не работает свод смарт
Возможные ошибки и способы их устранения
Navigation: »No topics above this level«
Возможные ошибки и способы их устранения


При печати после выбора настроек печати появляется окно, и сразу пропадает
• Настроить браузер в соответствии с п.3 (блокируются всплывающие окна).
• Если установлен антивирус Kaspersky, в его настройках добавить узел, на котором развернут свод-веб, в доверенные адреса.
Отчеты открываются «как бы» в Excel, но внутри IE.
• Воспользоваться утилитой http://support.microsoft.com/kb/162059
1. Откройте панель управления
2. Функции Открыть папку
3. Нажмите кнопку Типы файлов
4. Найдите «XLS Лист Microsoft Excel» —
5. Нажмите кнопку Дополнительно.
6. Выделите действие по умолчанию (часто Open), которое выделено жирным шрифтом.
7. Установите флажок, который говорит «Подтверждать открытие после загрузки» и если «Обзор в том же окне»установлен, снимите его.
8. Нажмите кнопку ОК.
При открытии Excel-клиента возникает ошибка
1. Запустить Internet Explorer от имени Администратора
2. Настроить Internet Explorer в соответствии с инструкцией.
3. В дополнительных настройках Internet Explorer установить следующую галку («Разрешать выполнение или установку программы, имеющей недопустимую подпись»):
При открытии Excel-клиента возникает предупреждение
Настроить Internet Explorer в соответствии с инструкцией.
Появление в левом нижнем углу желтого треугольника 
Данное сообщение говорит об ошибке сценариев на странице. В качестве причин могут быть следующие:
1. На работу тонкого клиента оказывают влияние антивирусные программы и/или фаерволы.
2. Неверно выполнены настройки браузера;
3. Если проблема не решена, возможно, неисправен сам браузер Internet Explorer. Попробуйте переустановить его, при этом желательно поставить последнюю версию. После переустановки повторить его настройку.
При открытии окна выходит ошибка:
Не выключен фильтр фишинга (XSS) для надежных узлов:
Источник
DRWEB 10 и СВОД-СМАРТ
#1 Игорь Большаков

Стояла версия 8.2 , решил перейти на версию 10.
На ПК установлена программа для сдачи отчетности «СВОД-СМАРТ» разработчик КЕЙСИСТЕМС
После установки 10 версии (в 8.2 работало нармально) программа «СВОД-СМАРТ» перестала соединяться с сервером приложений и выдает сообщение: Базовое соединение закрыто: Соединение было неожиданно закрыто.
Если удалить версию 10, то программа начинает работать. Подскажите, что мне изменить в настройках для нормальной работы программы.
сообщение , которое выдает программа (может полезно будет)
[14.04.2015 15:12] — Свод-Смарт 15.1.0.21112
База данных: svod.svod_smart — user
WebService: http://111.111.11.111:80/svod_smart_web/service.asmx ()
Proxy: : —
Cache : Локальная БД (LocalDb)
ОС : Microsoft Windows NT 6.1.7601 Service Pack 1 (Windows 7 Professional x64)
.NET Framework : 2.0.50727.5485
Физическая память: всего: 4038 МБ; доступно: 2315 МБ
Пользователь ОС : igor
Исполняемый файл : C:Program Files (x86)KeysystemsSvodSmartKeysystems.Svod.exe (x86)
Версия файла : 15.1.0.21112
Версия ядра : 15.0
Память процесса : всего: 2047 МБ; доступно: 1767 МБ
Модуль ЭЦП : Системный
Рабочий каталог : C:UsersigorAppDataLocalКейсистемсСвод-Смарт (размер диска: 410,2 ГБ; свободно: 370,2 ГБ)
Невозможно соединиться с сервером приложений
Источник
Тема: Свод-СМАРТ
Опции темы
Поиск по теме
Свод-СМАРТ
Коллеги, кто работает в Свод-Смарт или Бюджет-Смарт? Сами выбрали эти системы или вам их добровольно-принудительно навязали?
Отзывов нигде нет. Точнее, есть, но только официальные, благостные на официальном сайте разработчика.
Выгружаем отчетность из 1с в Свод-Смарт своему ГРБСу по его указанию с 2011 года.
Это правда, что теперь в СМАРТ нужно будет выгружать не только отчетность, но и всю бухгалтерию? Типа «бухгалтеров слишком много развелось, особенно в бюджете. По РФ нужно сократить 600 тысяч.»
Ау, народ, никого, кроме Владивостока, еще что ли не подвесили на СМАРТ? Не может быть. Плиз, ну, поделитесь опытом!
я работаю в смарт-своде, отчет ASO7
Мы ежемесячно выгружаем бухгалтерию и зарплату в 1С Федеральные регистры оборотами сводно. До сих пор не понимаю — кто пользователь этих выгрузок, зачем они нужны и чо там можно увидеть
Мы работаем. И в Бюджет-Смарт и Свод-Смарт.
Бюджет-Смарт (ранее Бюджет-КС) выбирали сами — не жалею. Свод-Смарт — вышестоящая перешла с предыдущей программы
Мы ежемесячно выгружаем бухгалтерию и зарплату в 1С Федеральные регистры оборотами сводно.
До сих пор не понимаю — кто пользователь этих выгрузок, зачем они нужны и чо там можно увидеть
Из оборотов «пользователь» при желании может сложить баланс и сверить его со сданным балансом учреждения. Типа — не врут ли. Другое объяснение в голову не приходит.
Кто-нибудь в СПб сдавал уже квартальную отчетность в Свод-Смарт?
помогите
Помогите пожалуйста. кто давно работает в свод смарт. нам поставили в октябре, мы полные «чайники». служба поддержки перегружена. месячную отчетность кое как сдали, а ГОДОВУЮ большая проблема. как заполнить формы, особенно 110. увязать 110-121-130. выдает кучю ошибок
Есть автовыгрузка из. 1с. У меня не работает. Я руками переношу формы, которые в 1с сформировала и они прошли междокументный контроль в 1с же. В свод-смарте те же формы проходят внитриформенный, а затем межформенный контроль. Ошибок нет. Контроли прописаны в протоколах — можно проверить что конкретно не идет. У вас нет остатков за 2015 год в своде, это дает ошибки.
Мне кажется уже давно всех перевели на отчетность в свод смарт с 2012 года
Мне кажется уже давно всех перевели на отчетность в свод смарт с 2012 года
давно уже отчетность сдаем в свод-смарт, мне нравится. Выгрузка из 1С работает как для казенных, так и для автономных. Если формы сформированы верно, подготовка отчета занимает минимум времени. Есть часть КС, которые в Свод-Смарте приходится проверять вручную, но их минимум, при наличии понимая че чему должно равняться или на какие суммы отклонятся — это дело 10 минут
Источник
СМАРТ
Уважаемые коллеги !
Выполнен переход с платформы «Свод-КС» на новую платформу «Свод-СМАРТ». Поддержка старой платформы «Свод-КС» будет прекращена и будет доступна только для чтения данных.
Новая платформа использует Framework 3.5 SP1. К сожалению, Microsoft не предусматривает поддержку инсталляции Framework 3.5 SP1 для операционной системы WINDOWS 2000, следовательно,
«Свод-СМАРТ» не будет работать на операционной системе WINDOWS 2000, установленной на клиентских рабочих местах .
Рекомендуем нашим пользователям заранее планировать обновление операционной системы клиентских рабочих мест.
******** Работа через WEB (тонкий клиент) в операционной системе WINDOWS 2000 возможна.
Список ОС поддерживающих работу «Свод-СМАРТ»:
- MS WINDOWS 2003
- MS WINDOWS XP
- MS WINDOWS VISTA
- MS WINDOWS 7
- MS WINDOWS 8
- MS WINDOWS 10
К программе «СМАРТ» существуют 3 варианта подключения:
1. WEB-подключение по интернет-каналу помощью WEB-интерфейса (через браузер Internet Explorer, Opera, Google Chrome, Mozilla Firefox, разработчиками Свод-СМАРТ Яндекс.Браузер не поддерживается )
Данный вариант работы предназначен на каналах с узкой пропускной способностью (для ПБСов).
2. СМАРТ-подключение по локальной сети через Windows-клиент. Данный вариант работы предназначен для пользователей находящихся в сети ГАУ РК ЦИТ (МО, ГРБС). Он предпочтительнее по удобству и скорости работы.
Параметры открываются через указанную кнопку.
Во вкладке «Регистрация» указываем сервер 10.33.68.91 , Базу данных smart и во вкладке «Соединение» пункт Сервер приложений выбираем «Нет»
Во вкладке «Обновление» выбираем «База данных»
3. СМАРТ-подключение по интернет-каналу через Windows-клиент. Изменяем только соединение.
во вкладке «Соединение» пункт Сервер приложений выбираем «Да» и прописываем https://svod.rkomi.ru:443/svodsmartservice/service.asmx

Также обращаем внимание, что при неустойчивой связи с сервером системы или перегруженности сервера, есть возможность работы посредством «Ексель-Клиента» для подготовки отчености.
Видео инструкцию по работе с «Ексель-Клиентом» можно скачать по ссылке «Работа с Ексель-Клиентом».
Документация ПК «Свод-СМАРТ» по работе в «толстом» клиенте (win-клиент)
Документация ПК «Свод-СМАРТ» по работе в «тонком» клиенте (web- клиент)
Настройка браузеров для работы в Свод-СМАРТ
Обновленный клиент программы
Программы для удаленной поддержки
RMS Agent Для открытия архива введите пароль «1»
Дополнительные программы и установки
Видео по работе в Свод-СМАРТ
Источник
Программный комплекс «Свод–СМАРТ» (стр. 7 )
 |
Из за большого объема этот материал размещен на нескольких страницах: 1 2 3 4 5 6 7 |
5. ПЕРЕНОС БД НА ДРУГОЙ СЕРВЕР С СОХРАНЕНИЕМ ПОЛЬЗОВАТЕЛЕЙ И ПАРОЛЕЙ
При переносе БД на другой сервер для успешного переноса пользователей и сохранения их текущих паролей необходимо выполнить следующие действия:
1. В режиме «Пользователи» на панели инструментов нажать на кнопку [Обновить кэш паролей] (Рисунок 74).
Рисунок 74. Обновление кэша паролей
2. Запустить программу Microsoft SQL Server Management Studio и в открывшемся окне указать имя сервера, на котором находится база данных, имя входа и пароль (Рисунок 75).
Рисунок 75. Microsoft SQL Server Management Studio
3. Выбрать базу данных, которую необходимо перенести на другой сервер, вызвать контекстное меню и выбрать пункт Задачи → Создать резервную копию (Рисунок 76).
Рисунок 76. Создание резервной копии базы данных
В открывшемся окне задать необходимые параметры и нажать кнопку [ОК] (Рисунок 77).
Рисунок 77. Создание резервной копии базы данных
4. Перейти к серверу, на который переносится БД, выделить какую-либо из существующих баз данных и вызвать контекстное меню. В контекстном меню выбрать пункт Задачи → Восстановить → База данных (Рисунок 78).
Рисунок 78. Восстановление базы
В открывшемся окне ввести имя базы данных и указать путь к резервной копии базы, поставить галочку и нажать [ОК] (Рисунок 79).
Рисунок 79. Восстановление базы
5. Войти в программный комплекс «Свод-СМАРТ» в режим «Пользователи». Для переноса пароля с базы данных на другой сервер, необходимо выполнить синхронизацию списка пользователей.
Синхронизация списка пользователей без восстановления паролей позволяет при синхронизации пользователей установить пароль, использующийся на данном сервере у данного пользователя. Если при синхронизации без восстановления паролей на сервере нет логина как в базе, то по умолчанию у данного пользователя будет пустой пароль.
Синхронизация списка пользователей с восстановлением паролей позволяет при синхронизации установить пользователю такие же пароли, как и на прошлом сервере (Рисунок 80).
Рисунок 80. Синхронизация списка с сервером
6. ЖУРНАЛ СОБЫТИЙ
Журнал событий позволяет просматривать историю событий, связанных с режимом «Пользователи» и входом/выходом пользователя в/из программного комплекса «Свод-СМАРТ». Журнал событий вызывается с помощью кнопки 
Рисунок 81. Режим «Пользователи»
ВАЖНО: Для работы в программном комплексе «Свод-СМАРТ» у каждого пользователя должен быть создан уникальный логин. Работа нескольких пользователей под одним логином не допускается.
В табличной части журнала событий отображается информацию по следующим данным:
— Режим – отображает информацию о режиме;
— Событие – отображает информацию о событии;
— Пользователь – отображает логин пользователя, который сделал изменения;
— Компьютер – отображает имя компьютера, с которого были сделаны изменения;
— Приложение – отображает наименование приложение, через которое было сделано изменение;
— Дата – отображается дата, когда было сделано изменение;
— Описание – отображается описание сделанного изменения (Рисунок 82).
Рисунок 82. Журнал событий
В журнале событий по умолчанию отображаются действия на актуальную дату. Отобразить список записей в журнале событий можно по определенному периоду, режиму или событию (Рисунок 83).
Рисунок 83. Журнал событий
Фильтр «Журнал событий» позволяет фильтровать записи в журнале событий по следующим параметрам:
— Период – позволяет фильтровать действия за определенный промежуток времени (Рисунок 84).
Рисунок 84. Фильтр по периоду
— Учетная запись – позволяет фильтровать действия по одному или нескольким пользователям (Рисунок 85).
Рисунок 85. Фильтр по учетной записи
— Хост – позволяет фильтровать действия, сделанные с определенного компьютера или нескольких компьютеров (Рисунок 86).
Рисунок 86. Фильтр по компьютеру
— Приложение – позволяет фильтровать действия выполненные конкретным приложение. Например, просмотреть действия, совершенные через толстый клиент.
— Описание – позволяет фильтровать информацию по записям.
Фильтр «Режимы» позволяет фильтровать записи в журнале событий по следующим режимам:
— Режим «Дерево организаций и бюджетов» – отображает действия, связанные с изменениями, сделанными в дереве организаций и бюджетов;
— Режим «Пользователи и группы» – отображает действия, связанные с входом в программу или выходом из программы;
— Режим «Сохраненные формы» – отображает действия, связанные с изменениями в сохраненных отчетах;
— Режим «Справочник (универсальные)» – отображает действия, связанные с изменениями в универсальном справочнике;
— Режим «Справочник (общие)» – отображает действия, связанные с изменениями в общем справочнике;
— Режим «Формы» – отображает действия, связанные с изменениями форм в режиме «Конструктор форм» (Рисунок 87).
Рисунок 87. Фильтр по режимам в журнале событий
Фильтр «События» позволяет фильтровать записи в журнале событий по следующим событиям:
Рисунок 87. Фильтр по событиям
7. БЛОКИРОВКА ПОЛЬЗОВАТЕЛЯ
В режиме «Пользователь» пользователь с ролью аадминистратора может заблокировать или разблокировать пользователя. Для блокировки пользователя необходимо в списке режима «Пользователь» выделить нужного пользователя (если их несколько, пометить пользователей галками) и на панели инструментов нажать на кнопку 
Рисунок 88. Блокирование пользователя
Доступка 2 вида блокировки пользователя:
1. Блокировка пользователя – запрещает вход пользователя в программу, но позволяет работать с MS SQL Management Studio.
При входе в программу под заблокированным пользователем, выйдет сообщение о блокировке пользователя, но при этом под данным логином можно будет зайти на сервер через программу MS SQL Management Studio (Рисунок 89).
Рисунок 89. Сообщение при входе в программу под заблокированным пользователем
2. Блокирование логина – запрещает вход пользователя в программу и в MS SQL Management Studio.
При входе в программу и при входе на сервер через MS SQL Management Studio будет выходить ошибка (Рисунок 90).
Рисунок 90. Сообщение об ошибки при входе на сервер через MS SQL Management Studio под заблокированным логином
Заблокированный пользователь в списке режима «Пользователь» подкрашивается светло розовым цветом. Также самом низу окна, рядом с отображением информации по количеству записей в списке, отображается информация, каким цветом подкрашивается заблокированный пользователь (Рисунок 91).
Рисунок 91. Отображение заблокированного пользователя в списке режима «Пользователи»
Для разблокировки пользователя следует выделить логин и на панели инструментов нажать на кнопку [Разблокировать логин] или [Разблокировать пользователя] (Рисунок 92).
Рисунок 92. Разблокировка пользователя
8. НАСТРОЙКИ РЕЖИМА «Пользователи»
С помощью кнопки 
— Обновить кэш паролей.
8.1 Удаление сеанса
Если у пользователя при входе в программу выходит сообщение о том, что пользователь с таким именем уже работает, то для того, чтобы снять блокировку пользователя необходимо принудительно удалить пользователя из сеанса (Рисунок 93).
Рисунок 93. Ошибка при входе в программу
Удаление пользователя из сеанса осуществляется в пуле соединений пользователей. Зайти в пул соединений можно как через пункт Пул соединений пользователей в настройках программы на панели инструментов, так и через кнопку [Удаление сеанса] на панели инструментов режима «Пользователи» (Рисунок 94).
Рисунок 94. Пул соединений пользователя
В окне пула соединений отражаются все пользователи, которые на данный момент работают на базе, для удаления пользователя из пула соединений следует галкой отметить пользователя и нажать на кнопку [ОК] (Рисунок 95).
Рисунок 95. Удаление сеанса пользователя
8.2 Блокировка пользователей
Настройка «Блокировка пользователей» позволяет посмотреть информацию, о том какой пользователь в данный момент редактирует отчет или структуру формы (Рисунок 96).
Рисунок 96. Просмотр блокировок пользователей
В окне просмотра блокировок отображается следующая информация:
— Тип объекта – отображается тип редактируемого объекта.
Тип может следующим:
— Отчет – означает, что пользователь редактирует отчет в режиме «Работа с отчетностью»;
— Структура формы – означает, что пользователь редактирует структуру формы в режиме «Конструктор форм».
— Дата – отображает дату редактирования отчета или структуры формы.
— Пользователь – отображает логин и имя пользователя, который редактирует отчету или структуру формы;
— Сотрудник – отображается имя сотрудника, который редактирует форму.
— Монопольно – галка на данной колонке означает, что отчет открыт монопольно, структура формы всегда открывается монопольно.
— Описание – описываются изменения, сделанные в отчете или структуре формы.
8.3 Очистка прав
Настройка Очистка прав позволяет у пользователя (или нескольких) очистить права на:
— Доступ к организациям;
— Справочники (Рисунок 97).
Рисунок 97. Очистка прав пользователя
8.4 Расписание работы
Расписание работы позволяет ограничить работу сотрудников по времени в программе «Свод-СМАРТ».
В окне «Расписание работы пользователей» отображаются 2 списка. Слева отображается список групп с настройками, справа список пользователей, которые входят в эту группу (Рисунок 98).
Рисунок 98. Расписание работы пользователей
Ограничение работы пользователей по времени осуществляется в группе, для этого в правой части окна необходимо создать группу. Создание группы осуществляется с помощью кнопки 
Рисунок 99. Настройка режима работы пользователей
Затем необходимо добавить пользователей в созданную группу для ограничения работы пользователей. Добавление пользователей осуществляется в правой части окна с помощью кнопки 
Рисунок 100. Добавление пользователей в группу, ограничивающую работу пользователей
Источник
Подготовка к работе
1.1. Запуск клиентского приложения
Запустите Smart-Бюджет через меню Пуск>Кейсистемс> Smart-Бюджет или выберите
соответствующий ярлык на рабочем столе, после чего откроется окно регистрации в комплексе.
Рисунок 1. Окно регистрации в комплексе
Наберите пароль и нажмите «ОК», или нажмите кнопку «Параметры» (если требуется изменить параметры
подключения)
Рисунок 2. Окно регистрации в комплексе после нажатия на кнопку «Параметры»
Имя Сервера - sqlsrvbks
Имя Базы данных – budget13
Все параметры подключения (кроме пароля пользователя) будут сохранены. Если указать
наименование профиля, то в дальнейшем путем выбора нужного профиля можно изменять
параметры подключения одним щелчком мыши.
Для начала работы укажите имя пользователя и пароль и нажмите кнопку «ОК».
1.1.1. Соединение
Закладка «Соединение» позволяет настроить параметры соединения:
Сервер приложений
Если приложение и база данных развернуты в разных сетях, и непосредственное
соединение между ними невозможно, то следует установить флажок в поле «Использовать
сервер приложений».
Рисунок 2. Параметры соединения
Здесь же следует настроить адрес сервера - http:////service.asmx («service.asmx» можно не указывать), номер порта и таймаут сервера (время
ожидания ответа от сервера, по умолчанию – 90 сек; для плохих каналов связи рекомендуется
увеличить).
Адреса серверов приложений (можно использовать любой):
http://regfin.tambov.ru/budgetsmart/
http://finapp.tambov.gov.ru/budgetsmart/
Порт – 80.
Прокси-сервер
При использовании удаленного сервера приложений есть возможность настроить прокси-
сервер, через который будет производиться подключение к серверу приложений. Можно указать
или использование настроек прокси Internet Explorer, или ввести свой адрес (если прокси-сервер
имеется).
Работа в автономном режиме
Данная опция позволяет начать работать в комплексе, не подключаясь ни к базе данных, ни
к серверу приложений (если он выбран). Этот режим актуален при неудовлетворительном
качестве связи, либо при полном ее отсутствии, но будет доступен при включенном режиме
кэширования (см. ниже) и если до этого имела место успешная регистрация в комплексе
(регистрационные данные и другие объекты, необходимые для работы, кэшируются).
1.1.2. Обновления
Эта закладка позволяет настроить параметры обновления приложения.
Рисунок 3. Параметры обновления
«Сервер» – адрес сервера обновления;
Адреса серверов обновлений (можно использовать любой):
http://regfin.tambov.ru/updateservice/
http://finapp.tambov.gov.ru/updateservice/
«Порт» – порт сервера обновления;
Порт 80.
«Таймаут сервера» – время, в течении которого приложение пытается соединиться с
сервером обновления.
«Автоматически проверять наличие обновлений на сервере» – позволяет
автоматизировать процесс обновления, предусмотрены следующий возможности:
Перед запуском приложения.
При запуске приложения сначала проверяется обновление, при его наличии происходит
установка, после чего запускается обновленное приложение. Если обновление отсутствует, то
осуществляется только запуск приложения.
Ежедневно, с указанием времени (чч.мм).
В указанное время приложение запустит процесс обновления и проинформирует об этом
пользователю.
С периодом, с указанием времени (чч.мм).
Через указанные промежутки времени будет запускаться процесс проверки обновления.
«Уведомлять пользователя перед загрузкой обновления» – выбор этого пункта
позволяет пользователю самому решать, обновлять ему приложение или нет, в автоматическом
режиме обновления.
«Загружать обновления потоком» - настройка определяет возможность пакетной загрузки
файлов обновления. Настройка может использоваться только в том случае, если прокси-сервер
поддерживает потоковую загрузку. В противном случае загрузка будет осуществляться
поэлементно.
«Архив версий» - при нажатии кнопки открывается окно менеджера архивов, который
позволяет работать с архивными версиями программы, если таковые имеются:
Рисунок 4. Архив версий
При помощи менеджера архивов можно запустить архивную версию программы, открыть
проводник с файлами архивной версии и удалить ее.
«Обновить» – по данной кнопке можно начать процесс обновления. Откроется окно с
информацией о состоянии обновления.
Рисунок 5. Информационное окно о состоянии обновления
1.1.3. Кэширование
На закладке «Кэширование» можно настроить параметры кэширования.
Рисунок 6. Параметры кэширования
Здесь доступны настройки сервиса кэша (адрес, порт и таймаут подключения), а также
кэшируемые объекты. Для случая, когда сервис кэша установлен на локальном компьютере, в
качестве адреса следует указать значение «localhost».
2. Основное окно программы
Диалог пользователя осуществляется через систему меню. Система меню состоит из
главного меню, главной панели элементов управления и окна «Навигатор».
Окно «Навигатор» предназначено для осуществления доступа к документам системы,
нормативно – справочной информации, документам электронного обмена, отчетам.
Рисунок 7. Основное окно программы
Структурными элементами основного экрана являются:
Заголовок - содержит название программы, путь к базе данных и имя пользователя;
Главное меню – содержит набор функций и режимов программного комплекса (см.
п. Ошибка! Источник ссылки не найден.);
Главная панель – представляет собой настраиваемый ряд элементов управления
(см. п. Ошибка! Источник ссылки не найден.);
Расчетная дата и период обработки документов;
Рабочая область – при выборе определенного режима отображает его элементы.
3. Работа с документами и справочниками
При использовании черновиков в процессе работы с документами в программном
комплексе «SMART-Бюджет» каждый документ проходит несколько этапов обработки:
ввод локального документа (ручной или посредством электронного приема);
подписание документа (наложение ЭЦП);
передача документа на сервер;
принятие документа к исполнению (работниками финансового органа в
ПК «Бюджет-КС»).
Ввод документа производится в режиме черновика соответствующего типа документа,
после принятия документа к исполнению финансовым органом документ перемещается из режима
черновика в соответствующий режим «беловиков».
При выборе документа (черновика или беловика) на экран выводится список документов,
сохраненных в базе. Список документов выглядит следующим образом:
Рисунок 8. Просмотр списка документов "Бюджетная роспись (расходы)"
В верхней части списка находится панель инструментов, позволяющая выполнять
следующие действия над документами (в выбранном режиме могут отсутствовать некоторые
кнопки):
«Создать» - создание нового документа;
«Редактировать» - редактирование текущего (выделенного курсором) документа;
«Копировать в черновики» - создание копии текущего документа или отмеченных
документов в ответствующем режиме черновиков;
«Копировать» - копирование текущего документа;
«Удалить локальные документы» - удаление документов, сохраненных локально и
еще не переданных на сервер;
«Удалить» - удаление отмеченных документов (локальных или сохраненных на
сервере);
«Печать документа» - распечатка документов в форме аналогичной печати в
ПК «Бюджет-КС» (в виде списка документов или реестра);
«Просмотр первичного документа» - просмотр первичного документа;
«Прием» - электронный прием документов;
«Передача» - электронная передача документов;
«Простановка аналитических признаков» - автоматическая простановка или отмена
автоматической простановки аналитических признаков на документ;
«Просмотр/Установка ЭЦП» - подписание документа, просмотр подписи;
«Инверсия» - инвертирование пометок документов в списке, в соответствии с
выбранным признаком выпадающего списка:
«Отметить все»;
«С начала до текущей строки»;
«С текущей до конца»;
«Между отмеченными»;
«Разметить все» - снятие всех отметок элементов списка;
«Сервис» - сервисные режимы обработки документов, в соответствии с выбранным
признаком выпадающего списка:
«Связи документа»;
«Открыть в режиме общего просмотра»;
«Выгрузка структуры документа»;
«Обновить» - обновление списка;
«Настройка» - переход в режим настроек документа;
«Передать документы на сервер» - сохранение отмеченных локальных документов на
сервере;
«Забраковать» - простановка аналитического признака несоответствия документа
установленным требованиям;
Большинство действий в списке документов требуют, чтобы строка была отмечена
флажком в поле «М». Открытие документа на редактирование возможно двойным щелчком мыши
по строке нужного документа.
В случае если функция недоступна, то соответствующая кнопка панели инструментов
будет неактивна (серого цвета).
Далее приводится описание всех упомянутых в данном пункте режимов.
3.1. Создание нового документа
Для создания нового документа необходимо нажать кнопку «Создать» на панели
инструментов списка документов. При входе в режим будет представлено окно редактирования
документа. Набор реквизитов зависит от типа документа. Некоторые поля могут заполняться
автоматически (например, поля дат автоматически заполняются расчетной датой). После
заполнения всех необходимых полей документа его необходимо сохранить по кнопке
«Сохранить» или по кнопке «Выполнить» (последняя кнопка совмещает функции сохранения
документа и закрытия окна редактирования документа). Вновь созданные документы сохраняются
локально, для их передачи в базу данных ПК «Бюджет-КС» финансового органа необходимо
выполнить передачу документов на сервер (п. 3.18).
Подробно редактирование документа описано в п. 3.4.
3.2. Копировать в черновики
Инструмент «Копировать в черновики» присутствует на панелях инструментов
«беловых» документов и позволяет создавать копии отмеченных документов в режиме
соответствующего черновика.
3.3. Копирование текущего документа
Режим копирования документа предназначен для создания нового документа на основе уже
существующего. Вызывается режим по кнопке «Копировать» панели инструментов, в
результате чего на экран выводится окно редактирования нового документа с (частично)
заполненными полями по образцу копируемого документа. После заполнения (изменения) нужных
реквизитов документ может быть сохранен в базе.
Данный режим позволяет сэкономить время и избежать ошибок при вводе подобных
документов.
3.4. Редактирование документа
Для вызова документа на редактирование установите на нем курсор и нажмите кнопку
«Редактировать» на панели инструментов (аналогичная процедура осуществляется по двойному
щелчку мыши в строке нужного документа). Система открывает форму редактирования
документа, представляющую собой набор реквизитов, присущих данному типу документов.
Обычно форма редактирования документа состоит из двух частей: заголовочной и табличной.
Заголовочная часть содержит данные, которые не могут иметь несколько значений в одном
документе (например, номер, дата документа, счет отправителя и т.д.), табличная часть служит для
ввода данных, которые могут повторяться в документе и принимать различные значения (чаще
всего это бюджетная классификация и сумма). Рассмотрим редактирование на примере документа
«Платежное поручение (расходная классификация)».
Рисунок 9. Окно редактирования документа «Платежное поручение (расходная классификация)»
Редактирование осуществляется путем ввода (изменения) реквизитов документа в
соответствующие поля. В полях, рядом с которыми есть кнопка с изображением , возможен
выбор значения из справочника (см. п. 3.4.1).
Добавление строки в табличную часть документа осуществляется нажатием кнопки
«Добавить строку», удаление - по кнопке «Удалить строку» панели инструментов.
По кнопке «Бюджетная классификация» осуществляется ввод бюджетной
классификации.
По кнопке «Счет бюджета» можно просмотреть и при необходимости отредактировать
сведения о счете бюджета текущего документа.
Контроль данных документа осуществляется автоматически при сохранении документа, в
соответствии с настройками Центра контроля. Для принудительного запуска данного механизма
необходимо нажать кнопку «Контроль».
В некоторых полях табличной части документа также возможен ввод справочных значений.
Для этого необходимо сделать двойной щелчок мыши на поле, либо нажать клавишу «Enter» при
нахождении курсора на нужном поле.
По кнопке «Передать документ на сервер» документ будет сохранен на сервере.
Сохранение документа осуществляется нажатием кнопки «Сохранить» или «Выполнить»
(в строке выпадающего списка).
Рисунок 10. Выпадающий список кнопки «Сохранить»
При этом выбор строки «Выполнить» закроет документ, и внесенные изменения
отобразятся в списке документов.
Выход из режима без сохранения изменений осуществляется по кнопке «Выход».
3.4.1. Работа со справочниками при вводе/редактировании
реквизитов платежных документов
Для отдельных полей окна ввода/редактирования платежного документа реализован выбор
значения из справочника. В правой части таких полей размещена кнопка (Рисунок 9). При
этом текущее введенное значение можно использовать как условие предварительной фильтрации
для данных справочника. Т.е., если ввести часть значения (несколько последовательных
символов), то по клавише «Enter» будут выведены все значения соответствующего справочника, в
которых встречается набранная комбинация символов. Если набранному значению соответствует
только одно значение справочника, то оно будет выбрано автоматически. По кнопке в данном
поле будет отображен полный список справочных значений, а курсор будет установлен на первое
из значений, удовлетворяющее заданным условиям. При открытии справочника меняется иконка
на анимацию:
Рисунок 11. Выбор значения из справочника
Для отдельных справочников, используемых при добавлении данных в документ,
реализована возможность добавления и импортирования локальных данных.
Например, при вводе/редактировании счета отправителя документа «Платежное поручение
(расходная классификация)» открывается окно справочника «Счета корреспондентов
(расширенный)»:
Рисунок 12. Окно выхода в справочник из окна ввода/редактирования платежного документа
В окне справочника доступно редактирование данных, а именно: добавление новой записи
(по кнопке «Добавить»), копирование уже существующей записи с изменением реквизитов (по
кнопке «Копировать»), импортирование данных справочника из файла (по кнопке
«Импорт»).
ПРИМЕЧАНИЕ
Все изменения данных справочников сохраняются только в локальной базе (кэше) и не могут
быть переданы на сервер.
3.5. Удаление локальных документов
С помощью инструмента «Удалить локальные документы» производится удаление
документов, сохраненных локально и еще не переданных на сервер. При этом удаляется текущий
локальный документ или все отмеченные локальные документы.
Для документов, сохраненных на сервере и одновременно присутствующих в кэше,
происходит удаление локальных документов, т.е. удаление копии из кэша. При этом документ
останется на сервере, а в списке фон документа окрасится в белый цвет.
3.6. Удаление документа
С помощью инструмента «Удалить» можно удалять как локальные, так и серверные
документы. Удаление осуществляется пометкой нужных документов и последующим нажатием
кнопки «Удалить».
В тех случаях, когда удаление документов невозможно, в протоколе удаления будет
выведено сообщение о неудачном исходе процедуры с указанием причины, по которой документ
не был удален.
3.7. Вывод печатной формы документа
3.7.1. Менеджер печати
Менеджер печати – отдельное приложение, позволяющее управлять полным циклом
формирования документа (отчета), запускается автоматически при печати, после чего значок его
выводится в область уведомлений панели задач (возле системных часов).
Рисунок 13. Менеджер печати
Иногда возникают трудности при запуске менеджера печати в ОС Microsoft Vista и
Windows 7, которые решаются отключением контроля учетных записей (UAC) в настройке
учетной записи пользователя Windows.
Во время печати (генерации) документа все его шаги заносятся в протокол. Протокол
можно открыть только после завершения печати документа, будь она успешной или завершенной
с ошибкой, – из контекстного меню на строке документа или кликнув соответствующую иконку в
панели инструментов менеджера печати.
3.7.2. Вывод документа на печать
Для просмотра печатной формы документа предназначена кнопка «Печать документа»
на панели инструментов, по которой осуществляется вывод печатных форм отмеченных или
текущего документов в формате MS Excel:
Рисунок 14. Вывод печатной формы документа
Данный режим позволяет выводить также печатную форму реестра документов. Этот
режим удобен для быстрой оценки документов, прошедших за день. Для печати реестра
необходимо отметить документы в списке для включения в реестр и выбрать ссылку «Печать
реестра» в выпадающем списке кнопки «Печать»:
Рисунок 15. Выбор режима печати документов
Ниже приведен пример печати реестра для документа «Платежное поручение (расходная
классификация)».
Рисунок 16. Печать реестра документов
Для сохранения сформированного отчета нажмите кнопку «Сохранить».
Непосредственно печать документа осуществляется по кнопке «Печать» в окне отчета.
3.8. Первичный документ
Режим «Первичный документ» предусмотрен для прикрепления, просмотра, удаления
копий первичных документов.
Для того чтобы добавить первичный документ, его нужно сначала отсканировать.
Оптимальным для сканирования является разрешение 150 точек на дюйм и режим черно-белого
или серого изображения. Можно поэкспериментировать, чтобы получить читающееся
изображение с наименьшим размером файла. Сохранять файлы лучше в формате JPEG, так как для
их просмотра не требуются сторонние программы, и они имеют небольшой размер. Для
сохранения рекомендуется создать специальную папку и в названии файла писать номер
соответствующего платежного поручения – это упростит поиск.
Вход в режим осуществляется по кнопке «Просмотр первичного документа» панели
инструментов:
Рисунок 17. Вход в режим просмотра первичного документа
В данном режиме отображается список всех прикрепленных первичных документов.
Рисунок 18. Список первичных документов
Цветом различаются строки, имеющие различные системные признаки (п. 3.20).
Для присоединения нового первичного документа нажмите кнопку «Создать...». В
открывшемся окне по кнопке «Выбрать..» найдите нужный файл и сохраните ссылку:
Рисунок 19. Присоединение первичного документа
После сохранения изменений (по кнопке «Сохранить») файл появится в списке.
После сохранения файла в списке его необходимо сохранить на сервере по кнопке
«Передать файл на сервер».
Программа допускает присоединение нескольких первичных документов по кнопке
«Создание группы первичных документов».
Для просмотра выделенного первичного документа нажмите кнопку «Первичный
документ» в окне списка (Рисунок 18).
Для удаления первичного документа необходимо отметить файл для удаления и нажать
кнопку «Удалить» (Рисунок 18):
Прикрепленные копии оригинальных документов доступны для просмотра в программном
комплексе «Бюджет-КС».
документов»
3.9. Прием документов
Программный комплекс «SMART - Бюджет» позволяет осуществлять электронный прием
документов, сформированных в других программах (например, в «1С») в установленных форматах
Минфина России и Федерального казначейства. Прием данных осуществляется в режиме
«черновиков».
Для приема файла с документами необходимо запустить режим приема кнопкой
«Прием» на панели инструментов списка документов.
Рисунок 20. Выбор пути к файлам приема
В открывшемся окне необходимо выбрать файл для приема и нажать кнопку «Открыть»:
Рисунок 21. Выбор файла для приема
Перед началом процедуры приема документов на экран будет выведено окно с
содержимым файла. В данном окне можно отобрать часть документов для приема, отметив их
флажком (по умолчанию отобраны все документы):
Рисунок 22. Отбор документов для приема
Следует помнить, что в данном окне выводятся все строки документа, поэтому реквизиты
номер и дата могут дублироваться. В этом случае, чтобы исключить документ из приема,
необходимо снять пометку со всех строк документа.
После того, как документы для приема отобраны, по кнопке «Прием» начинается
процесс сохранения документов в базе данных. При приеме осуществляется контроль документов
на наличие реквизитов в справочнике, контроль на повторный прием, контроль с остатком
росписи, остатком лимитов и финансирования (в соответствии с настройками Центра контролей).
По результатам приема будет выведен протокол, содержащий информацию о принятых
документах и пропущенных документах (при наличии документов, не прошедших какой-либо из
контролей) с указанием причины отказа в приеме. По окончании приема будет выведен протокол,
содержащий список документов, сохраненных в базе:
Рисунок 23. Протокол электронного приема документов
После обновления экрана принятые документы отобразятся в списке:
Рисунок 24. Обновленный перечень, включающий документы, принятые электронно
3.10. Простановка аналитических признаков
Режим «Простановка аналитических признаков» предназначен для работы с
аналитическими признаками документов и позволяет устанавливать и снимать аналитические
признаки на документ. Признак «ЭЦП 1 уровня» проставляется автоматически при установке
цифровой подписи на документ (п. 3.11), при указании причины забраковки документа на уровне
«Бюджет-КС» автоматически проставляется аналитический признак «Забракован» (п. Ошибка!
Источник ссылки не найден.).
Возможна автоматическая простановка аналитических признаков на документы в
соответствии с алгоритмом, определенным в «Автомате простановки аналитических признаков»
на уровне ПК «Бюджет-КС». Для использования данной возможности выберите ссылку
«Автоматическая простановка АП» в выпадающем списке кнопки «Простановка
аналитических признаков».
Для отмены автоматической простановки выберите ссылку «Откат автоматической
простановки АП» (Рисунок 25).
Рисунок 25. Простановка аналитических признаков
В списке такие документы выделены – красным цветом (Рисунок 24).
Забракованный документ может быть исправлен и представлен для исполнения повторно.
Для этого после редактирования документа необходимо убрать аналитический признак
«Забракован», вызвав по кнопке «Простановка аналитических признаков» список всех
аналитических признаков:
Рисунок 26. Перечень аналитических признаков, устанавливаемых на документ
В открывшемся окне нужно снять флажок с признака «Забракован» и сохранить изменения
по кнопке «Установить».
3.11. Подписание документов (наложение ЭЦП)
Режим «Просмотр/Установка ЭЦП» предназначен для установки цифровой подписи
на документы и просмотра подписей.
Для установки подписи:
1. Выделите документы, которые нужно подписать, флажками в колонке «М».
2. При настройке ЭЦП на хранилище ключа подключите соответствующий носитель (при
настройке хранилища на реестр этого делать не нужно).
3. Нажмите кнопку «Просмотр/Установка ЭЦП».
Открывшееся окно содержит информацию об ЭЦП отмеченных документов. Для
подписания документов необходимо нажать кнопку «Подписать».
Рисунок 27. Окно просмотра сведений о наличии ЭЦП у отмеченных документов
Возможно, при инициализации режима выйдет предупреждение системы безопасности
связанное с установкой программы «XCrypt10.cab».
В этом случае предупреждение необходимо проигнорировать и установить компонент
нажатием кнопки «Установить» в окне предупреждения.
При наличии нескольких сертификатов система предложит выбрать требуемый:
Рисунок 28. Выбор сертификата
Если у вас настроен пароль для ЭЦП, введите его в соответствующее поле и нажмите
кнопку «ОК».
Рисунок 29. Ввод пароля
После ввода пароля необходимо будет еще раз ответить «Да» на предупреждение системы
безопасности о разрешении на выполнение опасных программ.
По завершению процедуры подписания на экран будет выведен протокол с перечнем
подписанных документов:
Рисунок 30. Протокол наложения ЭЦП
При повторном входе в режим «Просмотр/Установка ЭЦП» можно просмотреть
данные об ЭЦП документов:
Рисунок 31. Окно просмотра сведений о наличии ЭЦП у отмеченных документов
ЭЦП удаляется при редактировании подписанного документа при наличии
соответствующей настройки, сделанной в режиме: «Настройки»-«Настройки»-«Электронно-
цифровая подпись»– «Поведение с подписанными документами»:
Рисунок 32. Настройки для работы с электронно-цифровой подписью
3.12. Работа с метками
Для осуществления некоторых действий над группой документов из списка требуется их
пометка в поле «М». Для работы с метками на панели инструментов присутствуют две кнопки:
«Инверсия» и «Разметить все».
Рисунок 33. Работа с метками документов
Кнопка «Инверсия» может использоваться для пометки сразу нескольких документов.
Данная кнопка имеет несколько подпунктов:
«Инверсия» - инвертирование отметок (с ранее отмеченных документов
страницы отметки снимаются, на документы, не отмеченные ранее –
устанавливаются);
«Отметить все» - отметки устанавливаются на все документы страницы;
«С начала до текущей строки» - отметки устанавливаются на документы с
начала страницы до выделенной курсором строки;
«С текущей до конца» - отметки устанавливаются на документы от выделенной
курсором строки до конца страницы;
«Между отмеченными» - отмечаются все документы, находящиеся между
двумя отмеченными документами, ближайшими к выделенной курсором строке.
Кнопка «Разметить все» позволяет снять отметки в поле «М» со всех документов
страницы.
ПРИМЕЧАНИЕ
При выделении мышью нескольких строк списка и установке/снятии отметки для одной из
выделенных записей, данный признак распространится и на все остальные выделенные
записи списка.
3.13. Суммирование и группировка списка
По кнопке «Сумма» в заголовке соответствующего столбца списка система отображает
строку «Общие итоги» с указанием общей суммы по всем документам списка:
Рисунок 34. Пример вывода итогов по сумме документов в списке
Повторное нажатие кнопки «Сумма» скрывает итоговую строку.
При наличии группировки по выбранным параметрам таблицы по кнопке «Сумма»
также будет осуществляться вывод итоговой строки, кроме того, будет выводиться строка
промежуточных итогов по каждой из сформированных групп (Рисунок 39).
Для автоматического подбора ширины колонок выберите соответствующий элемент
управления над заголовком таблицы:
Рисунок 35. Автоподбор ширины колонок
Для отображения области группировки выберите элемент управления
«Отображать/скрывать область группировки» над заголовком таблицы:
Рисунок 36. Элемент управления "Отображать/скрывать область группировки"
Для создания группировки перетащите заголовок колонки в соответствующее поле,
расположенное ниже панели инструментов экранной формы:
Рисунок 37. Создание условия группировки
После определения параметра группировки список документов разбивается на группы в
соответствии с заданными условиями:
Рисунок 38. Группировка документов по счету получателя
Перечень групп со строками промежуточных итогов выглядит следующим образом:
Рисунок 39. Вывод промежуточных итогов
Сформированные группы можно сворачивать и разворачивать. Чтобы раскрыть
содержимое группы нужно нажать на знак «+», чтобы скрыть – на значок «–» в шапке
соответствующей группы. Для того, чтобы скрыть/развернуть содержимое всех групп
одновременно, нужно щелкнуть правой кнопкой мыши по наименованию параметра группировки,
перемещенному в поле создания группировки.
Возможна группировка по нескольким параметрам одновременно. Добавление каждого
последующего параметра осуществляется аналогично добавлению первого (Рисунок 37).
При такой группировке разбиение по каждому из последующих параметров
осуществляется внутри группы по предыдущему:
Рисунок 40. Пример вложенной группировки
Порядок группировки можно менять. Например, Рисунок 40 отображает группировку по
счету получателя внутри группировки по счету отправителя. Для задания обратной вложенности
необходимо при помощи мыши перетащить параметр «Счет отправителя» влево от параметра
«Счет получателя» в поле создания группировки:
Рисунок 41. Изменение порядка группировки
3.14. Детализация параметров списка
Большое количество столбцов табличной части окна затрудняет контроль отдельных
параметров при перемещении по строкам списка документов. Для того, чтобы просматривать
значение параметров, находящихся вне поля видимости, предназначена функция детализации.
Рисунок 42. Детализация параметров списка
Для задания параметров детализации перетащите (при помощи мыши) заголовки одной или
нескольких колонок, значение параметров которой необходимо просматривать в процессе работы,
в подформу «Детализация» (Рисунок 42). При перемещении по строкам списка документов
основной таблицы значения колонок, помещенных в подформу, отображают текущее состояние по
просматриваемому документу списка.
Можно скрыть строки подформы «Детализация» при помощи знака «–»; чтобы отобразить
их снова, нужно нажать на знак «+» в левой части заголовка.
Для удаления параметра детализации щелкните дважды по соответствующей строке
подформы «Детализация» левой кнопкой мыши.
3.15. Сортировка списка
Любой список документов в комплексе может быть упорядочен по любому полю.
Сортировка устанавливается щелчком левой клавиши мыши по заголовку соответствующего поля.
Первый щелчок устанавливает сортировку по возрастанию и обозначается треугольником, второй
– сортировку по убыванию и обозначается перевернутым треугольником, третий – снимает
сортировку по данному полю.
Рисунок 43. Сортировка списка по убыванию
Система допускает сортировку по нескольким параметрам одновременно. Выбор
последующего параметра осуществляется при нажатой клавише «Shift», что означает сохранение
предыдущих условий сортировки.
Сортировка по каждому последующему критерию осуществляется внутри критерия
предыдущего.
Рисунок 44. Пример сортировки по двум критериям: возрастание сумм документов в разрезе счетов
отправителей
Для сброса условий сортировки щелкните левой кнопкой мыши по любому из заголовков
колонок.
3.16. Фильтрация списка документов
Режим фильтрации предназначен для ограничения списка документов, выводимых на
экран, по значениям полей. Фильтр позволяет выводить в списке только те документы, которые
нужны на данный момент. Значения для фильтра задаются в соответствующих полях в строке
фильтра:
Рисунок 45. Фильтрация документов по дате
Фильтр представляет собой условие, состоящее из оператора и значения (например, фильтр
для поля даты «= 12.01.2010» - здесь знак «=» - оператор, а «12.01.2010» - значение). Выбор
оператора производится по кнопке . Для текстовых и числовых полей список операторов
различен.
Рисунок 46. Списки операторов для числового и текстового полей
Значение для задания фильтра может быть указано в соответствующем поле вручную или
выбрано с помощью кнопки , расположенной справа:
Рисунок 47. Выбор значения для задания фильтра
По кнопке к отбору предлагаются те значения, которые присутствуют в данном списке, а
также значения «пустые» и «непустые», позволяющие формировать список документов только с
незаполненными или только с заполненными полями, и «Пользовательский фильтр»,
позволяющий задавать более сложные фильтры, состоящие из нескольких условий:
Рисунок 48. Создание пользовательского фильтра
Для сброса критериев фильтрации в колонке воспользуйтесь кнопкой в заголовке
соответствующей колонки. Для полной очистки критериев фильтрации для всех колонок текущего
окна нажмите кнопку в начале строки фильтров (Рисунок 49).
Рисунок 49. Сброс критериев фильтрации
Фильтрацию можно осуществлять непосредственно из списка документов, не устанавливая
курсор в поле фильтра.
Для использования данного режима установите курсор в любую строку нужной колонки
списка (клавишами «Вверх», «Вниз», «Влево», «Вправо»), и наберите необходимое количество
символов для задания ограничения записей списка, при этом фильтрация будет произведена
автоматически.
Рисунок 50. Автоматическая фильтрация списка документов
По клавише «Backspace» можно удалить введенный символ. Возможность автоматической
фильтрации доступна в списках документов и справочников комплекса.
3.17. Обновление экрана
По кнопке «Обновить» происходит обновление списка документов с сервера. Данным
режимом рекомендуется пользоваться при возобновлении работы после перерыва, после
сохранения новых документов, электронного приема и других действий, связанных с изменением
реквизитов документов и их количества в списке. Изменения в локальных документах
(кэшированных) отображаются в списке без применения данного режима.
3.18. Передача документов на сервер
Режим передачи документов на сервер (по кнопке «Передать документ на сервер»)
применяется для локально сохраненных документов и служит для их передачи в базу данных
ПК «Бюджет-КС». После передачи документы станут доступны для обработки работникам
финансового органа.
3.19. Отбраковка документов
При выявлении несоответствий документ может быть забракован по кнопке
«Забраковать» в окне списка документов.
Рисунок 51. Отбраковка документов
Система выведет окно регистрации причины отбраковки:
Рисунок 52. Ввод причины отбраковки документа
После сохранения причины по кнопке «ОК» будет выведен протокол отбраковки, а
документу будет присвоен аналитический признак «Забракован».
В списке такие документы выделены красным цветом. Забракованный документ может
быть исправлен и представлен для исполнения повторно (см. п. 3.10). Причину отбраковки
документа можно посмотреть по ссылке «Просмотр причины забраковки документа» в
выпадающем списке кнопки «Забраковать».
3.20. Настройки списка документов
В списке документов цветом различаются строки, имеющие различные системные
признаки:
Серый – документ сохранен в кэше и отличен от существующего на сервере
(либо отсутствует на сервере);
Белый – документ сохранен в кэше и не отличается от существующего на
сервере, либо документ существует на сервере, но отсутствует в кэше (был
удален);
Красный – документ забракован.
Большое количество столбцов табличной части окна затрудняет контроль отдельных
параметров при перемещении по столбцам списка документов, поэтому колонки списка можно
зафиксировать, т.е. при перемещении влево и вправо по столбцам экранной формы
фиксированные столбцы будут оставаться неподвижными в поле видимости пользователя.
Для фиксирования столбца необходимо щелкнуть левой клавишей мыши по значку в
его заголовке, который при этом отображается повернутым на 90 градусов против часовой стрелки
( ). По умолчанию фиксированным в окне списка назначается только столбец «М», хотя и эта
настройка может быть изменена пользователем.
Для удобства пользователя положение колонок и их размер в списках можно менять.
Для изменения порядка колонок нажмите кнопку в верхнем левом углу списка. Система
отобразит выпадающий список столбцов текущей экранной формы. Элементы списка можно
перетаскивать при помощи левой кнопки мыши, располагая в нужной последовательности.
Установкой/снятием флажков в соответствующих полях списка колонок можно отобразить/скрыть
колонку (Рисунок 53).
Рисунок 53. Управление последовательностью и отображением колонок
Для перемещения колонки можно также использовать другой способ: захватить левой
кнопкой мыши название колонки и, не отпуская кнопку, переместить еѐ в нужное положение до
появления вертикальных стрелок, после чего отпустить кнопку мыши:
Рисунок 54. Перемещение колонки
Для удобства восприятия возможно изменение ширины колонок в табличной части
документа. Для этого необходимо навести курсор мыши на область между колонками до
появления значка двусторонней стрелки и, захватив разделитель колонок левой клавишей мыши,
переместить его вправо до нужной позиции. Двойной щелчок левой клавишей мыши осуществляет
автоматический подбор ширины колонок в соответствии с размещенным тестом. Установленная
таким образом ширина колонок будет сохранена при закрытии документа.
Рисунок 55. Регулировка ширины колонок табличной части документа
Можно также воспользоваться опцией автоматического регулирования ширины колонок.
Для автоматического подбора ширины колонок выберите соответствующий элемент управления
над заголовком таблицы:
Рисунок 56. Автоподбор ширины колонок
Сохранение проведенных изменений состояния списка происходит автоматически и
действует только для текущего пользователя.
Сброс проведенных настроек пользователя (во всех режимах) осуществляется по кнопке
«Очистить профиль».
Содержание
- Не работает свод смарт
- DRWEB 10 и СВОД-СМАРТ
- #1 Игорь Большаков
- Тема: Свод-СМАРТ
- Свод-СМАРТ
- помогите
- Мне кажется уже давно всех перевели на отчетность в свод смарт с 2012 года
- СМАРТ
- Программный комплекс «Свод–СМАРТ» (стр. 7 )
- 5. ПЕРЕНОС БД НА ДРУГОЙ СЕРВЕР С СОХРАНЕНИЕМ ПОЛЬЗОВАТЕЛЕЙ И ПАРОЛЕЙ
- 6. ЖУРНАЛ СОБЫТИЙ
- 7. БЛОКИРОВКА ПОЛЬЗОВАТЕЛЯ
- 8. НАСТРОЙКИ РЕЖИМА «Пользователи»
- 8.1 Удаление сеанса
- 8.2 Блокировка пользователей
- 8.3 Очистка прав
- 8.4 Расписание работы
Не работает свод смарт
Возможные ошибки и способы их устранения
Navigation: »No topics above this level«
Возможные ошибки и способы их устранения


При печати после выбора настроек печати появляется окно, и сразу пропадает
• Настроить браузер в соответствии с п.3 (блокируются всплывающие окна).
• Если установлен антивирус Kaspersky, в его настройках добавить узел, на котором развернут свод-веб, в доверенные адреса.
Отчеты открываются «как бы» в Excel, но внутри IE.
• Воспользоваться утилитой http://support.microsoft.com/kb/162059
1. Откройте панель управления
2. Функции Открыть папку
3. Нажмите кнопку Типы файлов
4. Найдите «XLS Лист Microsoft Excel» —
5. Нажмите кнопку Дополнительно.
6. Выделите действие по умолчанию (часто Open), которое выделено жирным шрифтом.
7. Установите флажок, который говорит «Подтверждать открытие после загрузки» и если «Обзор в том же окне»установлен, снимите его.
8. Нажмите кнопку ОК.
При открытии Excel-клиента возникает ошибка
1. Запустить Internet Explorer от имени Администратора
2. Настроить Internet Explorer в соответствии с инструкцией.
3. В дополнительных настройках Internet Explorer установить следующую галку («Разрешать выполнение или установку программы, имеющей недопустимую подпись»):
При открытии Excel-клиента возникает предупреждение
Настроить Internet Explorer в соответствии с инструкцией.
Появление в левом нижнем углу желтого треугольника 
Данное сообщение говорит об ошибке сценариев на странице. В качестве причин могут быть следующие:
1. На работу тонкого клиента оказывают влияние антивирусные программы и/или фаерволы.
2. Неверно выполнены настройки браузера;
3. Если проблема не решена, возможно, неисправен сам браузер Internet Explorer. Попробуйте переустановить его, при этом желательно поставить последнюю версию. После переустановки повторить его настройку.
При открытии окна выходит ошибка:
Не выключен фильтр фишинга (XSS) для надежных узлов:
Источник
DRWEB 10 и СВОД-СМАРТ
#1 Игорь Большаков

Стояла версия 8.2 , решил перейти на версию 10.
На ПК установлена программа для сдачи отчетности «СВОД-СМАРТ» разработчик КЕЙСИСТЕМС
После установки 10 версии (в 8.2 работало нармально) программа «СВОД-СМАРТ» перестала соединяться с сервером приложений и выдает сообщение: Базовое соединение закрыто: Соединение было неожиданно закрыто.
Если удалить версию 10, то программа начинает работать. Подскажите, что мне изменить в настройках для нормальной работы программы.
сообщение , которое выдает программа (может полезно будет)
[14.04.2015 15:12] — Свод-Смарт 15.1.0.21112
База данных: svod.svod_smart — user
WebService: http://111.111.11.111:80/svod_smart_web/service.asmx ()
Proxy: : —
Cache : Локальная БД (LocalDb)
ОС : Microsoft Windows NT 6.1.7601 Service Pack 1 (Windows 7 Professional x64)
.NET Framework : 2.0.50727.5485
Физическая память: всего: 4038 МБ; доступно: 2315 МБ
Пользователь ОС : igor
Исполняемый файл : C:Program Files (x86)KeysystemsSvodSmartKeysystems.Svod.exe (x86)
Версия файла : 15.1.0.21112
Версия ядра : 15.0
Память процесса : всего: 2047 МБ; доступно: 1767 МБ
Модуль ЭЦП : Системный
Рабочий каталог : C:UsersigorAppDataLocalКейсистемсСвод-Смарт (размер диска: 410,2 ГБ; свободно: 370,2 ГБ)
Невозможно соединиться с сервером приложений
Источник
Тема: Свод-СМАРТ
Опции темы
Поиск по теме
Свод-СМАРТ
Коллеги, кто работает в Свод-Смарт или Бюджет-Смарт? Сами выбрали эти системы или вам их добровольно-принудительно навязали?
Отзывов нигде нет. Точнее, есть, но только официальные, благостные на официальном сайте разработчика.
Выгружаем отчетность из 1с в Свод-Смарт своему ГРБСу по его указанию с 2011 года.
Это правда, что теперь в СМАРТ нужно будет выгружать не только отчетность, но и всю бухгалтерию? Типа «бухгалтеров слишком много развелось, особенно в бюджете. По РФ нужно сократить 600 тысяч.»
Ау, народ, никого, кроме Владивостока, еще что ли не подвесили на СМАРТ? Не может быть. Плиз, ну, поделитесь опытом!
я работаю в смарт-своде, отчет ASO7
Мы ежемесячно выгружаем бухгалтерию и зарплату в 1С Федеральные регистры оборотами сводно. До сих пор не понимаю — кто пользователь этих выгрузок, зачем они нужны и чо там можно увидеть
Мы работаем. И в Бюджет-Смарт и Свод-Смарт.
Бюджет-Смарт (ранее Бюджет-КС) выбирали сами — не жалею. Свод-Смарт — вышестоящая перешла с предыдущей программы
Мы ежемесячно выгружаем бухгалтерию и зарплату в 1С Федеральные регистры оборотами сводно.
До сих пор не понимаю — кто пользователь этих выгрузок, зачем они нужны и чо там можно увидеть
Из оборотов «пользователь» при желании может сложить баланс и сверить его со сданным балансом учреждения. Типа — не врут ли. Другое объяснение в голову не приходит.
Кто-нибудь в СПб сдавал уже квартальную отчетность в Свод-Смарт?
помогите
Помогите пожалуйста. кто давно работает в свод смарт. нам поставили в октябре, мы полные «чайники». служба поддержки перегружена. месячную отчетность кое как сдали, а ГОДОВУЮ большая проблема. как заполнить формы, особенно 110. увязать 110-121-130. выдает кучю ошибок
Есть автовыгрузка из. 1с. У меня не работает. Я руками переношу формы, которые в 1с сформировала и они прошли междокументный контроль в 1с же. В свод-смарте те же формы проходят внитриформенный, а затем межформенный контроль. Ошибок нет. Контроли прописаны в протоколах — можно проверить что конкретно не идет. У вас нет остатков за 2015 год в своде, это дает ошибки.
Мне кажется уже давно всех перевели на отчетность в свод смарт с 2012 года
Мне кажется уже давно всех перевели на отчетность в свод смарт с 2012 года
давно уже отчетность сдаем в свод-смарт, мне нравится. Выгрузка из 1С работает как для казенных, так и для автономных. Если формы сформированы верно, подготовка отчета занимает минимум времени. Есть часть КС, которые в Свод-Смарте приходится проверять вручную, но их минимум, при наличии понимая че чему должно равняться или на какие суммы отклонятся — это дело 10 минут
Источник
СМАРТ
Уважаемые коллеги !
Выполнен переход с платформы «Свод-КС» на новую платформу «Свод-СМАРТ». Поддержка старой платформы «Свод-КС» будет прекращена и будет доступна только для чтения данных.
Новая платформа использует Framework 3.5 SP1. К сожалению, Microsoft не предусматривает поддержку инсталляции Framework 3.5 SP1 для операционной системы WINDOWS 2000, следовательно,
«Свод-СМАРТ» не будет работать на операционной системе WINDOWS 2000, установленной на клиентских рабочих местах .
Рекомендуем нашим пользователям заранее планировать обновление операционной системы клиентских рабочих мест.
******** Работа через WEB (тонкий клиент) в операционной системе WINDOWS 2000 возможна.
Список ОС поддерживающих работу «Свод-СМАРТ»:
- MS WINDOWS 2003
- MS WINDOWS XP
- MS WINDOWS VISTA
- MS WINDOWS 7
- MS WINDOWS 8
- MS WINDOWS 10
К программе «СМАРТ» существуют 3 варианта подключения:
1. WEB-подключение по интернет-каналу помощью WEB-интерфейса (через браузер Internet Explorer, Opera, Google Chrome, Mozilla Firefox, разработчиками Свод-СМАРТ Яндекс.Браузер не поддерживается )
Данный вариант работы предназначен на каналах с узкой пропускной способностью (для ПБСов).
2. СМАРТ-подключение по локальной сети через Windows-клиент. Данный вариант работы предназначен для пользователей находящихся в сети ГАУ РК ЦИТ (МО, ГРБС). Он предпочтительнее по удобству и скорости работы.
Параметры открываются через указанную кнопку.
Во вкладке «Регистрация» указываем сервер 10.33.68.91 , Базу данных smart и во вкладке «Соединение» пункт Сервер приложений выбираем «Нет»
Во вкладке «Обновление» выбираем «База данных»
3. СМАРТ-подключение по интернет-каналу через Windows-клиент. Изменяем только соединение.
во вкладке «Соединение» пункт Сервер приложений выбираем «Да» и прописываем https://svod.rkomi.ru:443/svodsmartservice/service.asmx

Также обращаем внимание, что при неустойчивой связи с сервером системы или перегруженности сервера, есть возможность работы посредством «Ексель-Клиента» для подготовки отчености.
Видео инструкцию по работе с «Ексель-Клиентом» можно скачать по ссылке «Работа с Ексель-Клиентом».
Документация ПК «Свод-СМАРТ» по работе в «толстом» клиенте (win-клиент)
Документация ПК «Свод-СМАРТ» по работе в «тонком» клиенте (web- клиент)
Настройка браузеров для работы в Свод-СМАРТ
Обновленный клиент программы
Программы для удаленной поддержки
RMS Agent Для открытия архива введите пароль «1»
Дополнительные программы и установки
Видео по работе в Свод-СМАРТ
Источник
Программный комплекс «Свод–СМАРТ» (стр. 7 )
 |
Из за большого объема этот материал размещен на нескольких страницах: 1 2 3 4 5 6 7 |
5. ПЕРЕНОС БД НА ДРУГОЙ СЕРВЕР С СОХРАНЕНИЕМ ПОЛЬЗОВАТЕЛЕЙ И ПАРОЛЕЙ
При переносе БД на другой сервер для успешного переноса пользователей и сохранения их текущих паролей необходимо выполнить следующие действия:
1. В режиме «Пользователи» на панели инструментов нажать на кнопку [Обновить кэш паролей] (Рисунок 74).
Рисунок 74. Обновление кэша паролей
2. Запустить программу Microsoft SQL Server Management Studio и в открывшемся окне указать имя сервера, на котором находится база данных, имя входа и пароль (Рисунок 75).
Рисунок 75. Microsoft SQL Server Management Studio
3. Выбрать базу данных, которую необходимо перенести на другой сервер, вызвать контекстное меню и выбрать пункт Задачи → Создать резервную копию (Рисунок 76).
Рисунок 76. Создание резервной копии базы данных
В открывшемся окне задать необходимые параметры и нажать кнопку [ОК] (Рисунок 77).
Рисунок 77. Создание резервной копии базы данных
4. Перейти к серверу, на который переносится БД, выделить какую-либо из существующих баз данных и вызвать контекстное меню. В контекстном меню выбрать пункт Задачи → Восстановить → База данных (Рисунок 78).
Рисунок 78. Восстановление базы
В открывшемся окне ввести имя базы данных и указать путь к резервной копии базы, поставить галочку и нажать [ОК] (Рисунок 79).
Рисунок 79. Восстановление базы
5. Войти в программный комплекс «Свод-СМАРТ» в режим «Пользователи». Для переноса пароля с базы данных на другой сервер, необходимо выполнить синхронизацию списка пользователей.
Синхронизация списка пользователей без восстановления паролей позволяет при синхронизации пользователей установить пароль, использующийся на данном сервере у данного пользователя. Если при синхронизации без восстановления паролей на сервере нет логина как в базе, то по умолчанию у данного пользователя будет пустой пароль.
Синхронизация списка пользователей с восстановлением паролей позволяет при синхронизации установить пользователю такие же пароли, как и на прошлом сервере (Рисунок 80).
Рисунок 80. Синхронизация списка с сервером
6. ЖУРНАЛ СОБЫТИЙ
Журнал событий позволяет просматривать историю событий, связанных с режимом «Пользователи» и входом/выходом пользователя в/из программного комплекса «Свод-СМАРТ». Журнал событий вызывается с помощью кнопки 
Рисунок 81. Режим «Пользователи»
ВАЖНО: Для работы в программном комплексе «Свод-СМАРТ» у каждого пользователя должен быть создан уникальный логин. Работа нескольких пользователей под одним логином не допускается.
В табличной части журнала событий отображается информацию по следующим данным:
— Режим – отображает информацию о режиме;
— Событие – отображает информацию о событии;
— Пользователь – отображает логин пользователя, который сделал изменения;
— Компьютер – отображает имя компьютера, с которого были сделаны изменения;
— Приложение – отображает наименование приложение, через которое было сделано изменение;
— Дата – отображается дата, когда было сделано изменение;
— Описание – отображается описание сделанного изменения (Рисунок 82).
Рисунок 82. Журнал событий
В журнале событий по умолчанию отображаются действия на актуальную дату. Отобразить список записей в журнале событий можно по определенному периоду, режиму или событию (Рисунок 83).
Рисунок 83. Журнал событий
Фильтр «Журнал событий» позволяет фильтровать записи в журнале событий по следующим параметрам:
— Период – позволяет фильтровать действия за определенный промежуток времени (Рисунок 84).
Рисунок 84. Фильтр по периоду
— Учетная запись – позволяет фильтровать действия по одному или нескольким пользователям (Рисунок 85).
Рисунок 85. Фильтр по учетной записи
— Хост – позволяет фильтровать действия, сделанные с определенного компьютера или нескольких компьютеров (Рисунок 86).
Рисунок 86. Фильтр по компьютеру
— Приложение – позволяет фильтровать действия выполненные конкретным приложение. Например, просмотреть действия, совершенные через толстый клиент.
— Описание – позволяет фильтровать информацию по записям.
Фильтр «Режимы» позволяет фильтровать записи в журнале событий по следующим режимам:
— Режим «Дерево организаций и бюджетов» – отображает действия, связанные с изменениями, сделанными в дереве организаций и бюджетов;
— Режим «Пользователи и группы» – отображает действия, связанные с входом в программу или выходом из программы;
— Режим «Сохраненные формы» – отображает действия, связанные с изменениями в сохраненных отчетах;
— Режим «Справочник (универсальные)» – отображает действия, связанные с изменениями в универсальном справочнике;
— Режим «Справочник (общие)» – отображает действия, связанные с изменениями в общем справочнике;
— Режим «Формы» – отображает действия, связанные с изменениями форм в режиме «Конструктор форм» (Рисунок 87).
Рисунок 87. Фильтр по режимам в журнале событий
Фильтр «События» позволяет фильтровать записи в журнале событий по следующим событиям:
Рисунок 87. Фильтр по событиям
7. БЛОКИРОВКА ПОЛЬЗОВАТЕЛЯ
В режиме «Пользователь» пользователь с ролью аадминистратора может заблокировать или разблокировать пользователя. Для блокировки пользователя необходимо в списке режима «Пользователь» выделить нужного пользователя (если их несколько, пометить пользователей галками) и на панели инструментов нажать на кнопку 
Рисунок 88. Блокирование пользователя
Доступка 2 вида блокировки пользователя:
1. Блокировка пользователя – запрещает вход пользователя в программу, но позволяет работать с MS SQL Management Studio.
При входе в программу под заблокированным пользователем, выйдет сообщение о блокировке пользователя, но при этом под данным логином можно будет зайти на сервер через программу MS SQL Management Studio (Рисунок 89).
Рисунок 89. Сообщение при входе в программу под заблокированным пользователем
2. Блокирование логина – запрещает вход пользователя в программу и в MS SQL Management Studio.
При входе в программу и при входе на сервер через MS SQL Management Studio будет выходить ошибка (Рисунок 90).
Рисунок 90. Сообщение об ошибки при входе на сервер через MS SQL Management Studio под заблокированным логином
Заблокированный пользователь в списке режима «Пользователь» подкрашивается светло розовым цветом. Также самом низу окна, рядом с отображением информации по количеству записей в списке, отображается информация, каким цветом подкрашивается заблокированный пользователь (Рисунок 91).
Рисунок 91. Отображение заблокированного пользователя в списке режима «Пользователи»
Для разблокировки пользователя следует выделить логин и на панели инструментов нажать на кнопку [Разблокировать логин] или [Разблокировать пользователя] (Рисунок 92).
Рисунок 92. Разблокировка пользователя
8. НАСТРОЙКИ РЕЖИМА «Пользователи»
С помощью кнопки 
— Обновить кэш паролей.
8.1 Удаление сеанса
Если у пользователя при входе в программу выходит сообщение о том, что пользователь с таким именем уже работает, то для того, чтобы снять блокировку пользователя необходимо принудительно удалить пользователя из сеанса (Рисунок 93).
Рисунок 93. Ошибка при входе в программу
Удаление пользователя из сеанса осуществляется в пуле соединений пользователей. Зайти в пул соединений можно как через пункт Пул соединений пользователей в настройках программы на панели инструментов, так и через кнопку [Удаление сеанса] на панели инструментов режима «Пользователи» (Рисунок 94).
Рисунок 94. Пул соединений пользователя
В окне пула соединений отражаются все пользователи, которые на данный момент работают на базе, для удаления пользователя из пула соединений следует галкой отметить пользователя и нажать на кнопку [ОК] (Рисунок 95).
Рисунок 95. Удаление сеанса пользователя
8.2 Блокировка пользователей
Настройка «Блокировка пользователей» позволяет посмотреть информацию, о том какой пользователь в данный момент редактирует отчет или структуру формы (Рисунок 96).
Рисунок 96. Просмотр блокировок пользователей
В окне просмотра блокировок отображается следующая информация:
— Тип объекта – отображается тип редактируемого объекта.
Тип может следующим:
— Отчет – означает, что пользователь редактирует отчет в режиме «Работа с отчетностью»;
— Структура формы – означает, что пользователь редактирует структуру формы в режиме «Конструктор форм».
— Дата – отображает дату редактирования отчета или структуры формы.
— Пользователь – отображает логин и имя пользователя, который редактирует отчету или структуру формы;
— Сотрудник – отображается имя сотрудника, который редактирует форму.
— Монопольно – галка на данной колонке означает, что отчет открыт монопольно, структура формы всегда открывается монопольно.
— Описание – описываются изменения, сделанные в отчете или структуре формы.
8.3 Очистка прав
Настройка Очистка прав позволяет у пользователя (или нескольких) очистить права на:
— Доступ к организациям;
— Справочники (Рисунок 97).
Рисунок 97. Очистка прав пользователя
8.4 Расписание работы
Расписание работы позволяет ограничить работу сотрудников по времени в программе «Свод-СМАРТ».
В окне «Расписание работы пользователей» отображаются 2 списка. Слева отображается список групп с настройками, справа список пользователей, которые входят в эту группу (Рисунок 98).
Рисунок 98. Расписание работы пользователей
Ограничение работы пользователей по времени осуществляется в группе, для этого в правой части окна необходимо создать группу. Создание группы осуществляется с помощью кнопки 
Рисунок 99. Настройка режима работы пользователей
Затем необходимо добавить пользователей в созданную группу для ограничения работы пользователей. Добавление пользователей осуществляется в правой части окна с помощью кнопки 
Рисунок 100. Добавление пользователей в группу, ограничивающую работу пользователей
Источник
Подготовка к работе
1.1. Запуск клиентского приложения
Запустите Smart-Бюджет через меню Пуск>Кейсистемс> Smart-Бюджет или выберите
соответствующий ярлык на рабочем столе, после чего откроется окно регистрации в комплексе.
Рисунок 1. Окно регистрации в комплексе
Наберите пароль и нажмите «ОК», или нажмите кнопку «Параметры» (если требуется изменить параметры
подключения)
Рисунок 2. Окно регистрации в комплексе после нажатия на кнопку «Параметры»
Имя Сервера - sqlsrvbks
Имя Базы данных – budget13
Все параметры подключения (кроме пароля пользователя) будут сохранены. Если указать
наименование профиля, то в дальнейшем путем выбора нужного профиля можно изменять
параметры подключения одним щелчком мыши.
Для начала работы укажите имя пользователя и пароль и нажмите кнопку «ОК».
1.1.1. Соединение
Закладка «Соединение» позволяет настроить параметры соединения:
Сервер приложений
Если приложение и база данных развернуты в разных сетях, и непосредственное
соединение между ними невозможно, то следует установить флажок в поле «Использовать
сервер приложений».
Рисунок 2. Параметры соединения
Здесь же следует настроить адрес сервера - http:////service.asmx («service.asmx» можно не указывать), номер порта и таймаут сервера (время
ожидания ответа от сервера, по умолчанию – 90 сек; для плохих каналов связи рекомендуется
увеличить).
Адреса серверов приложений (можно использовать любой):
http://regfin.tambov.ru/budgetsmart/
http://finapp.tambov.gov.ru/budgetsmart/
Порт – 80.
Прокси-сервер
При использовании удаленного сервера приложений есть возможность настроить прокси-
сервер, через который будет производиться подключение к серверу приложений. Можно указать
или использование настроек прокси Internet Explorer, или ввести свой адрес (если прокси-сервер
имеется).
Работа в автономном режиме
Данная опция позволяет начать работать в комплексе, не подключаясь ни к базе данных, ни
к серверу приложений (если он выбран). Этот режим актуален при неудовлетворительном
качестве связи, либо при полном ее отсутствии, но будет доступен при включенном режиме
кэширования (см. ниже) и если до этого имела место успешная регистрация в комплексе
(регистрационные данные и другие объекты, необходимые для работы, кэшируются).
1.1.2. Обновления
Эта закладка позволяет настроить параметры обновления приложения.
Рисунок 3. Параметры обновления
«Сервер» – адрес сервера обновления;
Адреса серверов обновлений (можно использовать любой):
http://regfin.tambov.ru/updateservice/
http://finapp.tambov.gov.ru/updateservice/
«Порт» – порт сервера обновления;
Порт 80.
«Таймаут сервера» – время, в течении которого приложение пытается соединиться с
сервером обновления.
«Автоматически проверять наличие обновлений на сервере» – позволяет
автоматизировать процесс обновления, предусмотрены следующий возможности:
Перед запуском приложения.
При запуске приложения сначала проверяется обновление, при его наличии происходит
установка, после чего запускается обновленное приложение. Если обновление отсутствует, то
осуществляется только запуск приложения.
Ежедневно, с указанием времени (чч.мм).
В указанное время приложение запустит процесс обновления и проинформирует об этом
пользователю.
С периодом, с указанием времени (чч.мм).
Через указанные промежутки времени будет запускаться процесс проверки обновления.
«Уведомлять пользователя перед загрузкой обновления» – выбор этого пункта
позволяет пользователю самому решать, обновлять ему приложение или нет, в автоматическом
режиме обновления.
«Загружать обновления потоком» - настройка определяет возможность пакетной загрузки
файлов обновления. Настройка может использоваться только в том случае, если прокси-сервер
поддерживает потоковую загрузку. В противном случае загрузка будет осуществляться
поэлементно.
«Архив версий» - при нажатии кнопки открывается окно менеджера архивов, который
позволяет работать с архивными версиями программы, если таковые имеются:
Рисунок 4. Архив версий
При помощи менеджера архивов можно запустить архивную версию программы, открыть
проводник с файлами архивной версии и удалить ее.
«Обновить» – по данной кнопке можно начать процесс обновления. Откроется окно с
информацией о состоянии обновления.
Рисунок 5. Информационное окно о состоянии обновления
1.1.3. Кэширование
На закладке «Кэширование» можно настроить параметры кэширования.
Рисунок 6. Параметры кэширования
Здесь доступны настройки сервиса кэша (адрес, порт и таймаут подключения), а также
кэшируемые объекты. Для случая, когда сервис кэша установлен на локальном компьютере, в
качестве адреса следует указать значение «localhost».
2. Основное окно программы
Диалог пользователя осуществляется через систему меню. Система меню состоит из
главного меню, главной панели элементов управления и окна «Навигатор».
Окно «Навигатор» предназначено для осуществления доступа к документам системы,
нормативно – справочной информации, документам электронного обмена, отчетам.
Рисунок 7. Основное окно программы
Структурными элементами основного экрана являются:
Заголовок - содержит название программы, путь к базе данных и имя пользователя;
Главное меню – содержит набор функций и режимов программного комплекса (см.
п. Ошибка! Источник ссылки не найден.);
Главная панель – представляет собой настраиваемый ряд элементов управления
(см. п. Ошибка! Источник ссылки не найден.);
Расчетная дата и период обработки документов;
Рабочая область – при выборе определенного режима отображает его элементы.
3. Работа с документами и справочниками
При использовании черновиков в процессе работы с документами в программном
комплексе «SMART-Бюджет» каждый документ проходит несколько этапов обработки:
ввод локального документа (ручной или посредством электронного приема);
подписание документа (наложение ЭЦП);
передача документа на сервер;
принятие документа к исполнению (работниками финансового органа в
ПК «Бюджет-КС»).
Ввод документа производится в режиме черновика соответствующего типа документа,
после принятия документа к исполнению финансовым органом документ перемещается из режима
черновика в соответствующий режим «беловиков».
При выборе документа (черновика или беловика) на экран выводится список документов,
сохраненных в базе. Список документов выглядит следующим образом:
Рисунок 8. Просмотр списка документов "Бюджетная роспись (расходы)"
В верхней части списка находится панель инструментов, позволяющая выполнять
следующие действия над документами (в выбранном режиме могут отсутствовать некоторые
кнопки):
«Создать» - создание нового документа;
«Редактировать» - редактирование текущего (выделенного курсором) документа;
«Копировать в черновики» - создание копии текущего документа или отмеченных
документов в ответствующем режиме черновиков;
«Копировать» - копирование текущего документа;
«Удалить локальные документы» - удаление документов, сохраненных локально и
еще не переданных на сервер;
«Удалить» - удаление отмеченных документов (локальных или сохраненных на
сервере);
«Печать документа» - распечатка документов в форме аналогичной печати в
ПК «Бюджет-КС» (в виде списка документов или реестра);
«Просмотр первичного документа» - просмотр первичного документа;
«Прием» - электронный прием документов;
«Передача» - электронная передача документов;
«Простановка аналитических признаков» - автоматическая простановка или отмена
автоматической простановки аналитических признаков на документ;
«Просмотр/Установка ЭЦП» - подписание документа, просмотр подписи;
«Инверсия» - инвертирование пометок документов в списке, в соответствии с
выбранным признаком выпадающего списка:
«Отметить все»;
«С начала до текущей строки»;
«С текущей до конца»;
«Между отмеченными»;
«Разметить все» - снятие всех отметок элементов списка;
«Сервис» - сервисные режимы обработки документов, в соответствии с выбранным
признаком выпадающего списка:
«Связи документа»;
«Открыть в режиме общего просмотра»;
«Выгрузка структуры документа»;
«Обновить» - обновление списка;
«Настройка» - переход в режим настроек документа;
«Передать документы на сервер» - сохранение отмеченных локальных документов на
сервере;
«Забраковать» - простановка аналитического признака несоответствия документа
установленным требованиям;
Большинство действий в списке документов требуют, чтобы строка была отмечена
флажком в поле «М». Открытие документа на редактирование возможно двойным щелчком мыши
по строке нужного документа.
В случае если функция недоступна, то соответствующая кнопка панели инструментов
будет неактивна (серого цвета).
Далее приводится описание всех упомянутых в данном пункте режимов.
3.1. Создание нового документа
Для создания нового документа необходимо нажать кнопку «Создать» на панели
инструментов списка документов. При входе в режим будет представлено окно редактирования
документа. Набор реквизитов зависит от типа документа. Некоторые поля могут заполняться
автоматически (например, поля дат автоматически заполняются расчетной датой). После
заполнения всех необходимых полей документа его необходимо сохранить по кнопке
«Сохранить» или по кнопке «Выполнить» (последняя кнопка совмещает функции сохранения
документа и закрытия окна редактирования документа). Вновь созданные документы сохраняются
локально, для их передачи в базу данных ПК «Бюджет-КС» финансового органа необходимо
выполнить передачу документов на сервер (п. 3.18).
Подробно редактирование документа описано в п. 3.4.
3.2. Копировать в черновики
Инструмент «Копировать в черновики» присутствует на панелях инструментов
«беловых» документов и позволяет создавать копии отмеченных документов в режиме
соответствующего черновика.
3.3. Копирование текущего документа
Режим копирования документа предназначен для создания нового документа на основе уже
существующего. Вызывается режим по кнопке «Копировать» панели инструментов, в
результате чего на экран выводится окно редактирования нового документа с (частично)
заполненными полями по образцу копируемого документа. После заполнения (изменения) нужных
реквизитов документ может быть сохранен в базе.
Данный режим позволяет сэкономить время и избежать ошибок при вводе подобных
документов.
3.4. Редактирование документа
Для вызова документа на редактирование установите на нем курсор и нажмите кнопку
«Редактировать» на панели инструментов (аналогичная процедура осуществляется по двойному
щелчку мыши в строке нужного документа). Система открывает форму редактирования
документа, представляющую собой набор реквизитов, присущих данному типу документов.
Обычно форма редактирования документа состоит из двух частей: заголовочной и табличной.
Заголовочная часть содержит данные, которые не могут иметь несколько значений в одном
документе (например, номер, дата документа, счет отправителя и т.д.), табличная часть служит для
ввода данных, которые могут повторяться в документе и принимать различные значения (чаще
всего это бюджетная классификация и сумма). Рассмотрим редактирование на примере документа
«Платежное поручение (расходная классификация)».
Рисунок 9. Окно редактирования документа «Платежное поручение (расходная классификация)»
Редактирование осуществляется путем ввода (изменения) реквизитов документа в
соответствующие поля. В полях, рядом с которыми есть кнопка с изображением , возможен
выбор значения из справочника (см. п. 3.4.1).
Добавление строки в табличную часть документа осуществляется нажатием кнопки
«Добавить строку», удаление - по кнопке «Удалить строку» панели инструментов.
По кнопке «Бюджетная классификация» осуществляется ввод бюджетной
классификации.
По кнопке «Счет бюджета» можно просмотреть и при необходимости отредактировать
сведения о счете бюджета текущего документа.
Контроль данных документа осуществляется автоматически при сохранении документа, в
соответствии с настройками Центра контроля. Для принудительного запуска данного механизма
необходимо нажать кнопку «Контроль».
В некоторых полях табличной части документа также возможен ввод справочных значений.
Для этого необходимо сделать двойной щелчок мыши на поле, либо нажать клавишу «Enter» при
нахождении курсора на нужном поле.
По кнопке «Передать документ на сервер» документ будет сохранен на сервере.
Сохранение документа осуществляется нажатием кнопки «Сохранить» или «Выполнить»
(в строке выпадающего списка).
Рисунок 10. Выпадающий список кнопки «Сохранить»
При этом выбор строки «Выполнить» закроет документ, и внесенные изменения
отобразятся в списке документов.
Выход из режима без сохранения изменений осуществляется по кнопке «Выход».
3.4.1. Работа со справочниками при вводе/редактировании
реквизитов платежных документов
Для отдельных полей окна ввода/редактирования платежного документа реализован выбор
значения из справочника. В правой части таких полей размещена кнопка (Рисунок 9). При
этом текущее введенное значение можно использовать как условие предварительной фильтрации
для данных справочника. Т.е., если ввести часть значения (несколько последовательных
символов), то по клавише «Enter» будут выведены все значения соответствующего справочника, в
которых встречается набранная комбинация символов. Если набранному значению соответствует
только одно значение справочника, то оно будет выбрано автоматически. По кнопке в данном
поле будет отображен полный список справочных значений, а курсор будет установлен на первое
из значений, удовлетворяющее заданным условиям. При открытии справочника меняется иконка
на анимацию:
Рисунок 11. Выбор значения из справочника
Для отдельных справочников, используемых при добавлении данных в документ,
реализована возможность добавления и импортирования локальных данных.
Например, при вводе/редактировании счета отправителя документа «Платежное поручение
(расходная классификация)» открывается окно справочника «Счета корреспондентов
(расширенный)»:
Рисунок 12. Окно выхода в справочник из окна ввода/редактирования платежного документа
В окне справочника доступно редактирование данных, а именно: добавление новой записи
(по кнопке «Добавить»), копирование уже существующей записи с изменением реквизитов (по
кнопке «Копировать»), импортирование данных справочника из файла (по кнопке
«Импорт»).
ПРИМЕЧАНИЕ
Все изменения данных справочников сохраняются только в локальной базе (кэше) и не могут
быть переданы на сервер.
3.5. Удаление локальных документов
С помощью инструмента «Удалить локальные документы» производится удаление
документов, сохраненных локально и еще не переданных на сервер. При этом удаляется текущий
локальный документ или все отмеченные локальные документы.
Для документов, сохраненных на сервере и одновременно присутствующих в кэше,
происходит удаление локальных документов, т.е. удаление копии из кэша. При этом документ
останется на сервере, а в списке фон документа окрасится в белый цвет.
3.6. Удаление документа
С помощью инструмента «Удалить» можно удалять как локальные, так и серверные
документы. Удаление осуществляется пометкой нужных документов и последующим нажатием
кнопки «Удалить».
В тех случаях, когда удаление документов невозможно, в протоколе удаления будет
выведено сообщение о неудачном исходе процедуры с указанием причины, по которой документ
не был удален.
3.7. Вывод печатной формы документа
3.7.1. Менеджер печати
Менеджер печати – отдельное приложение, позволяющее управлять полным циклом
формирования документа (отчета), запускается автоматически при печати, после чего значок его
выводится в область уведомлений панели задач (возле системных часов).
Рисунок 13. Менеджер печати
Иногда возникают трудности при запуске менеджера печати в ОС Microsoft Vista и
Windows 7, которые решаются отключением контроля учетных записей (UAC) в настройке
учетной записи пользователя Windows.
Во время печати (генерации) документа все его шаги заносятся в протокол. Протокол
можно открыть только после завершения печати документа, будь она успешной или завершенной
с ошибкой, – из контекстного меню на строке документа или кликнув соответствующую иконку в
панели инструментов менеджера печати.
3.7.2. Вывод документа на печать
Для просмотра печатной формы документа предназначена кнопка «Печать документа»
на панели инструментов, по которой осуществляется вывод печатных форм отмеченных или
текущего документов в формате MS Excel:
Рисунок 14. Вывод печатной формы документа
Данный режим позволяет выводить также печатную форму реестра документов. Этот
режим удобен для быстрой оценки документов, прошедших за день. Для печати реестра
необходимо отметить документы в списке для включения в реестр и выбрать ссылку «Печать
реестра» в выпадающем списке кнопки «Печать»:
Рисунок 15. Выбор режима печати документов
Ниже приведен пример печати реестра для документа «Платежное поручение (расходная
классификация)».
Рисунок 16. Печать реестра документов
Для сохранения сформированного отчета нажмите кнопку «Сохранить».
Непосредственно печать документа осуществляется по кнопке «Печать» в окне отчета.
3.8. Первичный документ
Режим «Первичный документ» предусмотрен для прикрепления, просмотра, удаления
копий первичных документов.
Для того чтобы добавить первичный документ, его нужно сначала отсканировать.
Оптимальным для сканирования является разрешение 150 точек на дюйм и режим черно-белого
или серого изображения. Можно поэкспериментировать, чтобы получить читающееся
изображение с наименьшим размером файла. Сохранять файлы лучше в формате JPEG, так как для
их просмотра не требуются сторонние программы, и они имеют небольшой размер. Для
сохранения рекомендуется создать специальную папку и в названии файла писать номер
соответствующего платежного поручения – это упростит поиск.
Вход в режим осуществляется по кнопке «Просмотр первичного документа» панели
инструментов:
Рисунок 17. Вход в режим просмотра первичного документа
В данном режиме отображается список всех прикрепленных первичных документов.
Рисунок 18. Список первичных документов
Цветом различаются строки, имеющие различные системные признаки (п. 3.20).
Для присоединения нового первичного документа нажмите кнопку «Создать...». В
открывшемся окне по кнопке «Выбрать..» найдите нужный файл и сохраните ссылку:
Рисунок 19. Присоединение первичного документа
После сохранения изменений (по кнопке «Сохранить») файл появится в списке.
После сохранения файла в списке его необходимо сохранить на сервере по кнопке
«Передать файл на сервер».
Программа допускает присоединение нескольких первичных документов по кнопке
«Создание группы первичных документов».
Для просмотра выделенного первичного документа нажмите кнопку «Первичный
документ» в окне списка (Рисунок 18).
Для удаления первичного документа необходимо отметить файл для удаления и нажать
кнопку «Удалить» (Рисунок 18):
Прикрепленные копии оригинальных документов доступны для просмотра в программном
комплексе «Бюджет-КС».
документов»
3.9. Прием документов
Программный комплекс «SMART - Бюджет» позволяет осуществлять электронный прием
документов, сформированных в других программах (например, в «1С») в установленных форматах
Минфина России и Федерального казначейства. Прием данных осуществляется в режиме
«черновиков».
Для приема файла с документами необходимо запустить режим приема кнопкой
«Прием» на панели инструментов списка документов.
Рисунок 20. Выбор пути к файлам приема
В открывшемся окне необходимо выбрать файл для приема и нажать кнопку «Открыть»:
Рисунок 21. Выбор файла для приема
Перед началом процедуры приема документов на экран будет выведено окно с
содержимым файла. В данном окне можно отобрать часть документов для приема, отметив их
флажком (по умолчанию отобраны все документы):
Рисунок 22. Отбор документов для приема
Следует помнить, что в данном окне выводятся все строки документа, поэтому реквизиты
номер и дата могут дублироваться. В этом случае, чтобы исключить документ из приема,
необходимо снять пометку со всех строк документа.
После того, как документы для приема отобраны, по кнопке «Прием» начинается
процесс сохранения документов в базе данных. При приеме осуществляется контроль документов
на наличие реквизитов в справочнике, контроль на повторный прием, контроль с остатком
росписи, остатком лимитов и финансирования (в соответствии с настройками Центра контролей).
По результатам приема будет выведен протокол, содержащий информацию о принятых
документах и пропущенных документах (при наличии документов, не прошедших какой-либо из
контролей) с указанием причины отказа в приеме. По окончании приема будет выведен протокол,
содержащий список документов, сохраненных в базе:
Рисунок 23. Протокол электронного приема документов
После обновления экрана принятые документы отобразятся в списке:
Рисунок 24. Обновленный перечень, включающий документы, принятые электронно
3.10. Простановка аналитических признаков
Режим «Простановка аналитических признаков» предназначен для работы с
аналитическими признаками документов и позволяет устанавливать и снимать аналитические
признаки на документ. Признак «ЭЦП 1 уровня» проставляется автоматически при установке
цифровой подписи на документ (п. 3.11), при указании причины забраковки документа на уровне
«Бюджет-КС» автоматически проставляется аналитический признак «Забракован» (п. Ошибка!
Источник ссылки не найден.).
Возможна автоматическая простановка аналитических признаков на документы в
соответствии с алгоритмом, определенным в «Автомате простановки аналитических признаков»
на уровне ПК «Бюджет-КС». Для использования данной возможности выберите ссылку
«Автоматическая простановка АП» в выпадающем списке кнопки «Простановка
аналитических признаков».
Для отмены автоматической простановки выберите ссылку «Откат автоматической
простановки АП» (Рисунок 25).
Рисунок 25. Простановка аналитических признаков
В списке такие документы выделены – красным цветом (Рисунок 24).
Забракованный документ может быть исправлен и представлен для исполнения повторно.
Для этого после редактирования документа необходимо убрать аналитический признак
«Забракован», вызвав по кнопке «Простановка аналитических признаков» список всех
аналитических признаков:
Рисунок 26. Перечень аналитических признаков, устанавливаемых на документ
В открывшемся окне нужно снять флажок с признака «Забракован» и сохранить изменения
по кнопке «Установить».
3.11. Подписание документов (наложение ЭЦП)
Режим «Просмотр/Установка ЭЦП» предназначен для установки цифровой подписи
на документы и просмотра подписей.
Для установки подписи:
1. Выделите документы, которые нужно подписать, флажками в колонке «М».
2. При настройке ЭЦП на хранилище ключа подключите соответствующий носитель (при
настройке хранилища на реестр этого делать не нужно).
3. Нажмите кнопку «Просмотр/Установка ЭЦП».
Открывшееся окно содержит информацию об ЭЦП отмеченных документов. Для
подписания документов необходимо нажать кнопку «Подписать».
Рисунок 27. Окно просмотра сведений о наличии ЭЦП у отмеченных документов
Возможно, при инициализации режима выйдет предупреждение системы безопасности
связанное с установкой программы «XCrypt10.cab».
В этом случае предупреждение необходимо проигнорировать и установить компонент
нажатием кнопки «Установить» в окне предупреждения.
При наличии нескольких сертификатов система предложит выбрать требуемый:
Рисунок 28. Выбор сертификата
Если у вас настроен пароль для ЭЦП, введите его в соответствующее поле и нажмите
кнопку «ОК».
Рисунок 29. Ввод пароля
После ввода пароля необходимо будет еще раз ответить «Да» на предупреждение системы
безопасности о разрешении на выполнение опасных программ.
По завершению процедуры подписания на экран будет выведен протокол с перечнем
подписанных документов:
Рисунок 30. Протокол наложения ЭЦП
При повторном входе в режим «Просмотр/Установка ЭЦП» можно просмотреть
данные об ЭЦП документов:
Рисунок 31. Окно просмотра сведений о наличии ЭЦП у отмеченных документов
ЭЦП удаляется при редактировании подписанного документа при наличии
соответствующей настройки, сделанной в режиме: «Настройки»-«Настройки»-«Электронно-
цифровая подпись»– «Поведение с подписанными документами»:
Рисунок 32. Настройки для работы с электронно-цифровой подписью
3.12. Работа с метками
Для осуществления некоторых действий над группой документов из списка требуется их
пометка в поле «М». Для работы с метками на панели инструментов присутствуют две кнопки:
«Инверсия» и «Разметить все».
Рисунок 33. Работа с метками документов
Кнопка «Инверсия» может использоваться для пометки сразу нескольких документов.
Данная кнопка имеет несколько подпунктов:
«Инверсия» - инвертирование отметок (с ранее отмеченных документов
страницы отметки снимаются, на документы, не отмеченные ранее –
устанавливаются);
«Отметить все» - отметки устанавливаются на все документы страницы;
«С начала до текущей строки» - отметки устанавливаются на документы с
начала страницы до выделенной курсором строки;
«С текущей до конца» - отметки устанавливаются на документы от выделенной
курсором строки до конца страницы;
«Между отмеченными» - отмечаются все документы, находящиеся между
двумя отмеченными документами, ближайшими к выделенной курсором строке.
Кнопка «Разметить все» позволяет снять отметки в поле «М» со всех документов
страницы.
ПРИМЕЧАНИЕ
При выделении мышью нескольких строк списка и установке/снятии отметки для одной из
выделенных записей, данный признак распространится и на все остальные выделенные
записи списка.
3.13. Суммирование и группировка списка
По кнопке «Сумма» в заголовке соответствующего столбца списка система отображает
строку «Общие итоги» с указанием общей суммы по всем документам списка:
Рисунок 34. Пример вывода итогов по сумме документов в списке
Повторное нажатие кнопки «Сумма» скрывает итоговую строку.
При наличии группировки по выбранным параметрам таблицы по кнопке «Сумма»
также будет осуществляться вывод итоговой строки, кроме того, будет выводиться строка
промежуточных итогов по каждой из сформированных групп (Рисунок 39).
Для автоматического подбора ширины колонок выберите соответствующий элемент
управления над заголовком таблицы:
Рисунок 35. Автоподбор ширины колонок
Для отображения области группировки выберите элемент управления
«Отображать/скрывать область группировки» над заголовком таблицы:
Рисунок 36. Элемент управления "Отображать/скрывать область группировки"
Для создания группировки перетащите заголовок колонки в соответствующее поле,
расположенное ниже панели инструментов экранной формы:
Рисунок 37. Создание условия группировки
После определения параметра группировки список документов разбивается на группы в
соответствии с заданными условиями:
Рисунок 38. Группировка документов по счету получателя
Перечень групп со строками промежуточных итогов выглядит следующим образом:
Рисунок 39. Вывод промежуточных итогов
Сформированные группы можно сворачивать и разворачивать. Чтобы раскрыть
содержимое группы нужно нажать на знак «+», чтобы скрыть – на значок «–» в шапке
соответствующей группы. Для того, чтобы скрыть/развернуть содержимое всех групп
одновременно, нужно щелкнуть правой кнопкой мыши по наименованию параметра группировки,
перемещенному в поле создания группировки.
Возможна группировка по нескольким параметрам одновременно. Добавление каждого
последующего параметра осуществляется аналогично добавлению первого (Рисунок 37).
При такой группировке разбиение по каждому из последующих параметров
осуществляется внутри группы по предыдущему:
Рисунок 40. Пример вложенной группировки
Порядок группировки можно менять. Например, Рисунок 40 отображает группировку по
счету получателя внутри группировки по счету отправителя. Для задания обратной вложенности
необходимо при помощи мыши перетащить параметр «Счет отправителя» влево от параметра
«Счет получателя» в поле создания группировки:
Рисунок 41. Изменение порядка группировки
3.14. Детализация параметров списка
Большое количество столбцов табличной части окна затрудняет контроль отдельных
параметров при перемещении по строкам списка документов. Для того, чтобы просматривать
значение параметров, находящихся вне поля видимости, предназначена функция детализации.
Рисунок 42. Детализация параметров списка
Для задания параметров детализации перетащите (при помощи мыши) заголовки одной или
нескольких колонок, значение параметров которой необходимо просматривать в процессе работы,
в подформу «Детализация» (Рисунок 42). При перемещении по строкам списка документов
основной таблицы значения колонок, помещенных в подформу, отображают текущее состояние по
просматриваемому документу списка.
Можно скрыть строки подформы «Детализация» при помощи знака «–»; чтобы отобразить
их снова, нужно нажать на знак «+» в левой части заголовка.
Для удаления параметра детализации щелкните дважды по соответствующей строке
подформы «Детализация» левой кнопкой мыши.
3.15. Сортировка списка
Любой список документов в комплексе может быть упорядочен по любому полю.
Сортировка устанавливается щелчком левой клавиши мыши по заголовку соответствующего поля.
Первый щелчок устанавливает сортировку по возрастанию и обозначается треугольником, второй
– сортировку по убыванию и обозначается перевернутым треугольником, третий – снимает
сортировку по данному полю.
Рисунок 43. Сортировка списка по убыванию
Система допускает сортировку по нескольким параметрам одновременно. Выбор
последующего параметра осуществляется при нажатой клавише «Shift», что означает сохранение
предыдущих условий сортировки.
Сортировка по каждому последующему критерию осуществляется внутри критерия
предыдущего.
Рисунок 44. Пример сортировки по двум критериям: возрастание сумм документов в разрезе счетов
отправителей
Для сброса условий сортировки щелкните левой кнопкой мыши по любому из заголовков
колонок.
3.16. Фильтрация списка документов
Режим фильтрации предназначен для ограничения списка документов, выводимых на
экран, по значениям полей. Фильтр позволяет выводить в списке только те документы, которые
нужны на данный момент. Значения для фильтра задаются в соответствующих полях в строке
фильтра:
Рисунок 45. Фильтрация документов по дате
Фильтр представляет собой условие, состоящее из оператора и значения (например, фильтр
для поля даты «= 12.01.2010» - здесь знак «=» - оператор, а «12.01.2010» - значение). Выбор
оператора производится по кнопке . Для текстовых и числовых полей список операторов
различен.
Рисунок 46. Списки операторов для числового и текстового полей
Значение для задания фильтра может быть указано в соответствующем поле вручную или
выбрано с помощью кнопки , расположенной справа:
Рисунок 47. Выбор значения для задания фильтра
По кнопке к отбору предлагаются те значения, которые присутствуют в данном списке, а
также значения «пустые» и «непустые», позволяющие формировать список документов только с
незаполненными или только с заполненными полями, и «Пользовательский фильтр»,
позволяющий задавать более сложные фильтры, состоящие из нескольких условий:
Рисунок 48. Создание пользовательского фильтра
Для сброса критериев фильтрации в колонке воспользуйтесь кнопкой в заголовке
соответствующей колонки. Для полной очистки критериев фильтрации для всех колонок текущего
окна нажмите кнопку в начале строки фильтров (Рисунок 49).
Рисунок 49. Сброс критериев фильтрации
Фильтрацию можно осуществлять непосредственно из списка документов, не устанавливая
курсор в поле фильтра.
Для использования данного режима установите курсор в любую строку нужной колонки
списка (клавишами «Вверх», «Вниз», «Влево», «Вправо»), и наберите необходимое количество
символов для задания ограничения записей списка, при этом фильтрация будет произведена
автоматически.
Рисунок 50. Автоматическая фильтрация списка документов
По клавише «Backspace» можно удалить введенный символ. Возможность автоматической
фильтрации доступна в списках документов и справочников комплекса.
3.17. Обновление экрана
По кнопке «Обновить» происходит обновление списка документов с сервера. Данным
режимом рекомендуется пользоваться при возобновлении работы после перерыва, после
сохранения новых документов, электронного приема и других действий, связанных с изменением
реквизитов документов и их количества в списке. Изменения в локальных документах
(кэшированных) отображаются в списке без применения данного режима.
3.18. Передача документов на сервер
Режим передачи документов на сервер (по кнопке «Передать документ на сервер»)
применяется для локально сохраненных документов и служит для их передачи в базу данных
ПК «Бюджет-КС». После передачи документы станут доступны для обработки работникам
финансового органа.
3.19. Отбраковка документов
При выявлении несоответствий документ может быть забракован по кнопке
«Забраковать» в окне списка документов.
Рисунок 51. Отбраковка документов
Система выведет окно регистрации причины отбраковки:
Рисунок 52. Ввод причины отбраковки документа
После сохранения причины по кнопке «ОК» будет выведен протокол отбраковки, а
документу будет присвоен аналитический признак «Забракован».
В списке такие документы выделены красным цветом. Забракованный документ может
быть исправлен и представлен для исполнения повторно (см. п. 3.10). Причину отбраковки
документа можно посмотреть по ссылке «Просмотр причины забраковки документа» в
выпадающем списке кнопки «Забраковать».
3.20. Настройки списка документов
В списке документов цветом различаются строки, имеющие различные системные
признаки:
Серый – документ сохранен в кэше и отличен от существующего на сервере
(либо отсутствует на сервере);
Белый – документ сохранен в кэше и не отличается от существующего на
сервере, либо документ существует на сервере, но отсутствует в кэше (был
удален);
Красный – документ забракован.
Большое количество столбцов табличной части окна затрудняет контроль отдельных
параметров при перемещении по столбцам списка документов, поэтому колонки списка можно
зафиксировать, т.е. при перемещении влево и вправо по столбцам экранной формы
фиксированные столбцы будут оставаться неподвижными в поле видимости пользователя.
Для фиксирования столбца необходимо щелкнуть левой клавишей мыши по значку в
его заголовке, который при этом отображается повернутым на 90 градусов против часовой стрелки
( ). По умолчанию фиксированным в окне списка назначается только столбец «М», хотя и эта
настройка может быть изменена пользователем.
Для удобства пользователя положение колонок и их размер в списках можно менять.
Для изменения порядка колонок нажмите кнопку в верхнем левом углу списка. Система
отобразит выпадающий список столбцов текущей экранной формы. Элементы списка можно
перетаскивать при помощи левой кнопки мыши, располагая в нужной последовательности.
Установкой/снятием флажков в соответствующих полях списка колонок можно отобразить/скрыть
колонку (Рисунок 53).
Рисунок 53. Управление последовательностью и отображением колонок
Для перемещения колонки можно также использовать другой способ: захватить левой
кнопкой мыши название колонки и, не отпуская кнопку, переместить еѐ в нужное положение до
появления вертикальных стрелок, после чего отпустить кнопку мыши:
Рисунок 54. Перемещение колонки
Для удобства восприятия возможно изменение ширины колонок в табличной части
документа. Для этого необходимо навести курсор мыши на область между колонками до
появления значка двусторонней стрелки и, захватив разделитель колонок левой клавишей мыши,
переместить его вправо до нужной позиции. Двойной щелчок левой клавишей мыши осуществляет
автоматический подбор ширины колонок в соответствии с размещенным тестом. Установленная
таким образом ширина колонок будет сохранена при закрытии документа.
Рисунок 55. Регулировка ширины колонок табличной части документа
Можно также воспользоваться опцией автоматического регулирования ширины колонок.
Для автоматического подбора ширины колонок выберите соответствующий элемент управления
над заголовком таблицы:
Рисунок 56. Автоподбор ширины колонок
Сохранение проведенных изменений состояния списка происходит автоматически и
действует только для текущего пользователя.
Сброс проведенных настроек пользователя (во всех режимах) осуществляется по кнопке
«Очистить профиль».
Здравствуйте!
Кейсистемс смарт бюджет не обновляется. Не указано имя папки. Процесс уже запущен. И прочая куча ошибок.
В процессе поиска источника проблем было выяснено следующее:
1). Обновление делает сторонняя утилитка.
2). Утилитка не всегда запускается от нужного пользователя.
Пускай в настройках — обновление и прописан пользователь являющийся администратором в домене — ошибка продолжается.
Можно конечно обновляться с официальной странице обновлений скачивая и устанавливая их каждый раз но при наличии более одного рабочего места это быстро надоест.
Для решения проблемы были предприняты следующие действия:
1). Смарт бюджет был удалён и установлен в корень диска D что бы избежать проблем с UAC.
2). Конфиг смарт бюджета расположенный в c:\users\%username%\AppData\Local\Бюджет-КС\Keysystems.Budget.config был продублирован в c:\users\%username администратора от которого запускается обновление%\AppData\Local\Бюджет-КС\Keysystems.Budget.config
Таким образом обновление стало проходить корректно.До версии 18.2.2.5100 .
Где на удивление после отключения настройки «запускать обновление от пользователя» обновления продолжили устанавливаться корректно.
Надеюсь у вас более не возникнет проблем с обновлением.
Успехов и хорошего дня!
Содержание
- Не работает свод смарт
- DRWEB 10 и СВОД-СМАРТ
- #1 Игорь Большаков
- Тема: Свод-СМАРТ
- Свод-СМАРТ
- помогите
- Мне кажется уже давно всех перевели на отчетность в свод смарт с 2012 года
- СМАРТ
- Программный комплекс «Свод–СМАРТ» (стр. 7 )
- 5. ПЕРЕНОС БД НА ДРУГОЙ СЕРВЕР С СОХРАНЕНИЕМ ПОЛЬЗОВАТЕЛЕЙ И ПАРОЛЕЙ
- 6. ЖУРНАЛ СОБЫТИЙ
- 7. БЛОКИРОВКА ПОЛЬЗОВАТЕЛЯ
- 8. НАСТРОЙКИ РЕЖИМА «Пользователи»
- 8.1 Удаление сеанса
- 8.2 Блокировка пользователей
- 8.3 Очистка прав
- 8.4 Расписание работы
Не работает свод смарт
Возможные ошибки и способы их устранения
Navigation: »No topics above this level«
Возможные ошибки и способы их устранения


При печати после выбора настроек печати появляется окно, и сразу пропадает
• Настроить браузер в соответствии с п.3 (блокируются всплывающие окна).
• Если установлен антивирус Kaspersky, в его настройках добавить узел, на котором развернут свод-веб, в доверенные адреса.
Отчеты открываются «как бы» в Excel, но внутри IE.
• Воспользоваться утилитой http://support.microsoft.com/kb/162059
1. Откройте панель управления
2. Функции Открыть папку
3. Нажмите кнопку Типы файлов
4. Найдите «XLS Лист Microsoft Excel» —
5. Нажмите кнопку Дополнительно.
6. Выделите действие по умолчанию (часто Open), которое выделено жирным шрифтом.
7. Установите флажок, который говорит «Подтверждать открытие после загрузки» и если «Обзор в том же окне»установлен, снимите его.
8. Нажмите кнопку ОК.
При открытии Excel-клиента возникает ошибка
1. Запустить Internet Explorer от имени Администратора
2. Настроить Internet Explorer в соответствии с инструкцией.
3. В дополнительных настройках Internet Explorer установить следующую галку («Разрешать выполнение или установку программы, имеющей недопустимую подпись»):
При открытии Excel-клиента возникает предупреждение
Настроить Internet Explorer в соответствии с инструкцией.
Появление в левом нижнем углу желтого треугольника 
Данное сообщение говорит об ошибке сценариев на странице. В качестве причин могут быть следующие:
1. На работу тонкого клиента оказывают влияние антивирусные программы и/или фаерволы.
2. Неверно выполнены настройки браузера;
3. Если проблема не решена, возможно, неисправен сам браузер Internet Explorer. Попробуйте переустановить его, при этом желательно поставить последнюю версию. После переустановки повторить его настройку.
При открытии окна выходит ошибка:
Не выключен фильтр фишинга (XSS) для надежных узлов:
Источник
DRWEB 10 и СВОД-СМАРТ
#1 Игорь Большаков

Стояла версия 8.2 , решил перейти на версию 10.
На ПК установлена программа для сдачи отчетности «СВОД-СМАРТ» разработчик КЕЙСИСТЕМС
После установки 10 версии (в 8.2 работало нармально) программа «СВОД-СМАРТ» перестала соединяться с сервером приложений и выдает сообщение: Базовое соединение закрыто: Соединение было неожиданно закрыто.
Если удалить версию 10, то программа начинает работать. Подскажите, что мне изменить в настройках для нормальной работы программы.
сообщение , которое выдает программа (может полезно будет)
[14.04.2015 15:12] — Свод-Смарт 15.1.0.21112
База данных: svod.svod_smart — user
WebService: http://111.111.11.111:80/svod_smart_web/service.asmx ()
Proxy: : —
Cache : Локальная БД (LocalDb)
ОС : Microsoft Windows NT 6.1.7601 Service Pack 1 (Windows 7 Professional x64)
.NET Framework : 2.0.50727.5485
Физическая память: всего: 4038 МБ; доступно: 2315 МБ
Пользователь ОС : igor
Исполняемый файл : C:Program Files (x86)KeysystemsSvodSmartKeysystems.Svod.exe (x86)
Версия файла : 15.1.0.21112
Версия ядра : 15.0
Память процесса : всего: 2047 МБ; доступно: 1767 МБ
Модуль ЭЦП : Системный
Рабочий каталог : C:UsersigorAppDataLocalКейсистемсСвод-Смарт (размер диска: 410,2 ГБ; свободно: 370,2 ГБ)
Невозможно соединиться с сервером приложений
Источник
Тема: Свод-СМАРТ
Опции темы
Поиск по теме
Свод-СМАРТ
Коллеги, кто работает в Свод-Смарт или Бюджет-Смарт? Сами выбрали эти системы или вам их добровольно-принудительно навязали?
Отзывов нигде нет. Точнее, есть, но только официальные, благостные на официальном сайте разработчика.
Выгружаем отчетность из 1с в Свод-Смарт своему ГРБСу по его указанию с 2011 года.
Это правда, что теперь в СМАРТ нужно будет выгружать не только отчетность, но и всю бухгалтерию? Типа «бухгалтеров слишком много развелось, особенно в бюджете. По РФ нужно сократить 600 тысяч.»
Ау, народ, никого, кроме Владивостока, еще что ли не подвесили на СМАРТ? Не может быть. Плиз, ну, поделитесь опытом!
я работаю в смарт-своде, отчет ASO7
Мы ежемесячно выгружаем бухгалтерию и зарплату в 1С Федеральные регистры оборотами сводно. До сих пор не понимаю — кто пользователь этих выгрузок, зачем они нужны и чо там можно увидеть
Мы работаем. И в Бюджет-Смарт и Свод-Смарт.
Бюджет-Смарт (ранее Бюджет-КС) выбирали сами — не жалею. Свод-Смарт — вышестоящая перешла с предыдущей программы
Мы ежемесячно выгружаем бухгалтерию и зарплату в 1С Федеральные регистры оборотами сводно.
До сих пор не понимаю — кто пользователь этих выгрузок, зачем они нужны и чо там можно увидеть
Из оборотов «пользователь» при желании может сложить баланс и сверить его со сданным балансом учреждения. Типа — не врут ли. Другое объяснение в голову не приходит.
Кто-нибудь в СПб сдавал уже квартальную отчетность в Свод-Смарт?
помогите
Помогите пожалуйста. кто давно работает в свод смарт. нам поставили в октябре, мы полные «чайники». служба поддержки перегружена. месячную отчетность кое как сдали, а ГОДОВУЮ большая проблема. как заполнить формы, особенно 110. увязать 110-121-130. выдает кучю ошибок
Есть автовыгрузка из. 1с. У меня не работает. Я руками переношу формы, которые в 1с сформировала и они прошли междокументный контроль в 1с же. В свод-смарте те же формы проходят внитриформенный, а затем межформенный контроль. Ошибок нет. Контроли прописаны в протоколах — можно проверить что конкретно не идет. У вас нет остатков за 2015 год в своде, это дает ошибки.
Мне кажется уже давно всех перевели на отчетность в свод смарт с 2012 года
Мне кажется уже давно всех перевели на отчетность в свод смарт с 2012 года
давно уже отчетность сдаем в свод-смарт, мне нравится. Выгрузка из 1С работает как для казенных, так и для автономных. Если формы сформированы верно, подготовка отчета занимает минимум времени. Есть часть КС, которые в Свод-Смарте приходится проверять вручную, но их минимум, при наличии понимая че чему должно равняться или на какие суммы отклонятся — это дело 10 минут
Источник
СМАРТ
Уважаемые коллеги !
Выполнен переход с платформы «Свод-КС» на новую платформу «Свод-СМАРТ». Поддержка старой платформы «Свод-КС» будет прекращена и будет доступна только для чтения данных.
Новая платформа использует Framework 3.5 SP1. К сожалению, Microsoft не предусматривает поддержку инсталляции Framework 3.5 SP1 для операционной системы WINDOWS 2000, следовательно,
«Свод-СМАРТ» не будет работать на операционной системе WINDOWS 2000, установленной на клиентских рабочих местах .
Рекомендуем нашим пользователям заранее планировать обновление операционной системы клиентских рабочих мест.
******** Работа через WEB (тонкий клиент) в операционной системе WINDOWS 2000 возможна.
Список ОС поддерживающих работу «Свод-СМАРТ»:
- MS WINDOWS 2003
- MS WINDOWS XP
- MS WINDOWS VISTA
- MS WINDOWS 7
- MS WINDOWS 8
- MS WINDOWS 10
К программе «СМАРТ» существуют 3 варианта подключения:
1. WEB-подключение по интернет-каналу помощью WEB-интерфейса (через браузер Internet Explorer, Opera, Google Chrome, Mozilla Firefox, разработчиками Свод-СМАРТ Яндекс.Браузер не поддерживается )
Данный вариант работы предназначен на каналах с узкой пропускной способностью (для ПБСов).
2. СМАРТ-подключение по локальной сети через Windows-клиент. Данный вариант работы предназначен для пользователей находящихся в сети ГАУ РК ЦИТ (МО, ГРБС). Он предпочтительнее по удобству и скорости работы.
Параметры открываются через указанную кнопку.
Во вкладке «Регистрация» указываем сервер 10.33.68.91 , Базу данных smart и во вкладке «Соединение» пункт Сервер приложений выбираем «Нет»
Во вкладке «Обновление» выбираем «База данных»
3. СМАРТ-подключение по интернет-каналу через Windows-клиент. Изменяем только соединение.
во вкладке «Соединение» пункт Сервер приложений выбираем «Да» и прописываем https://svod.rkomi.ru:443/svodsmartservice/service.asmx

Также обращаем внимание, что при неустойчивой связи с сервером системы или перегруженности сервера, есть возможность работы посредством «Ексель-Клиента» для подготовки отчености.
Видео инструкцию по работе с «Ексель-Клиентом» можно скачать по ссылке «Работа с Ексель-Клиентом».
Документация ПК «Свод-СМАРТ» по работе в «толстом» клиенте (win-клиент)
Документация ПК «Свод-СМАРТ» по работе в «тонком» клиенте (web- клиент)
Настройка браузеров для работы в Свод-СМАРТ
Обновленный клиент программы
Программы для удаленной поддержки
RMS Agent Для открытия архива введите пароль «1»
Дополнительные программы и установки
Видео по работе в Свод-СМАРТ
Источник
Программный комплекс «Свод–СМАРТ» (стр. 7 )
 |
Из за большого объема этот материал размещен на нескольких страницах: 1 2 3 4 5 6 7 |
5. ПЕРЕНОС БД НА ДРУГОЙ СЕРВЕР С СОХРАНЕНИЕМ ПОЛЬЗОВАТЕЛЕЙ И ПАРОЛЕЙ
При переносе БД на другой сервер для успешного переноса пользователей и сохранения их текущих паролей необходимо выполнить следующие действия:
1. В режиме «Пользователи» на панели инструментов нажать на кнопку [Обновить кэш паролей] (Рисунок 74).
Рисунок 74. Обновление кэша паролей
2. Запустить программу Microsoft SQL Server Management Studio и в открывшемся окне указать имя сервера, на котором находится база данных, имя входа и пароль (Рисунок 75).
Рисунок 75. Microsoft SQL Server Management Studio
3. Выбрать базу данных, которую необходимо перенести на другой сервер, вызвать контекстное меню и выбрать пункт Задачи → Создать резервную копию (Рисунок 76).
Рисунок 76. Создание резервной копии базы данных
В открывшемся окне задать необходимые параметры и нажать кнопку [ОК] (Рисунок 77).
Рисунок 77. Создание резервной копии базы данных
4. Перейти к серверу, на который переносится БД, выделить какую-либо из существующих баз данных и вызвать контекстное меню. В контекстном меню выбрать пункт Задачи → Восстановить → База данных (Рисунок 78).
Рисунок 78. Восстановление базы
В открывшемся окне ввести имя базы данных и указать путь к резервной копии базы, поставить галочку и нажать [ОК] (Рисунок 79).
Рисунок 79. Восстановление базы
5. Войти в программный комплекс «Свод-СМАРТ» в режим «Пользователи». Для переноса пароля с базы данных на другой сервер, необходимо выполнить синхронизацию списка пользователей.
Синхронизация списка пользователей без восстановления паролей позволяет при синхронизации пользователей установить пароль, использующийся на данном сервере у данного пользователя. Если при синхронизации без восстановления паролей на сервере нет логина как в базе, то по умолчанию у данного пользователя будет пустой пароль.
Синхронизация списка пользователей с восстановлением паролей позволяет при синхронизации установить пользователю такие же пароли, как и на прошлом сервере (Рисунок 80).
Рисунок 80. Синхронизация списка с сервером
6. ЖУРНАЛ СОБЫТИЙ
Журнал событий позволяет просматривать историю событий, связанных с режимом «Пользователи» и входом/выходом пользователя в/из программного комплекса «Свод-СМАРТ». Журнал событий вызывается с помощью кнопки 
Рисунок 81. Режим «Пользователи»
ВАЖНО: Для работы в программном комплексе «Свод-СМАРТ» у каждого пользователя должен быть создан уникальный логин. Работа нескольких пользователей под одним логином не допускается.
В табличной части журнала событий отображается информацию по следующим данным:
— Режим – отображает информацию о режиме;
— Событие – отображает информацию о событии;
— Пользователь – отображает логин пользователя, который сделал изменения;
— Компьютер – отображает имя компьютера, с которого были сделаны изменения;
— Приложение – отображает наименование приложение, через которое было сделано изменение;
— Дата – отображается дата, когда было сделано изменение;
— Описание – отображается описание сделанного изменения (Рисунок 82).
Рисунок 82. Журнал событий
В журнале событий по умолчанию отображаются действия на актуальную дату. Отобразить список записей в журнале событий можно по определенному периоду, режиму или событию (Рисунок 83).
Рисунок 83. Журнал событий
Фильтр «Журнал событий» позволяет фильтровать записи в журнале событий по следующим параметрам:
— Период – позволяет фильтровать действия за определенный промежуток времени (Рисунок 84).
Рисунок 84. Фильтр по периоду
— Учетная запись – позволяет фильтровать действия по одному или нескольким пользователям (Рисунок 85).
Рисунок 85. Фильтр по учетной записи
— Хост – позволяет фильтровать действия, сделанные с определенного компьютера или нескольких компьютеров (Рисунок 86).
Рисунок 86. Фильтр по компьютеру
— Приложение – позволяет фильтровать действия выполненные конкретным приложение. Например, просмотреть действия, совершенные через толстый клиент.
— Описание – позволяет фильтровать информацию по записям.
Фильтр «Режимы» позволяет фильтровать записи в журнале событий по следующим режимам:
— Режим «Дерево организаций и бюджетов» – отображает действия, связанные с изменениями, сделанными в дереве организаций и бюджетов;
— Режим «Пользователи и группы» – отображает действия, связанные с входом в программу или выходом из программы;
— Режим «Сохраненные формы» – отображает действия, связанные с изменениями в сохраненных отчетах;
— Режим «Справочник (универсальные)» – отображает действия, связанные с изменениями в универсальном справочнике;
— Режим «Справочник (общие)» – отображает действия, связанные с изменениями в общем справочнике;
— Режим «Формы» – отображает действия, связанные с изменениями форм в режиме «Конструктор форм» (Рисунок 87).
Рисунок 87. Фильтр по режимам в журнале событий
Фильтр «События» позволяет фильтровать записи в журнале событий по следующим событиям:
Рисунок 87. Фильтр по событиям
7. БЛОКИРОВКА ПОЛЬЗОВАТЕЛЯ
В режиме «Пользователь» пользователь с ролью аадминистратора может заблокировать или разблокировать пользователя. Для блокировки пользователя необходимо в списке режима «Пользователь» выделить нужного пользователя (если их несколько, пометить пользователей галками) и на панели инструментов нажать на кнопку 
Рисунок 88. Блокирование пользователя
Доступка 2 вида блокировки пользователя:
1. Блокировка пользователя – запрещает вход пользователя в программу, но позволяет работать с MS SQL Management Studio.
При входе в программу под заблокированным пользователем, выйдет сообщение о блокировке пользователя, но при этом под данным логином можно будет зайти на сервер через программу MS SQL Management Studio (Рисунок 89).
Рисунок 89. Сообщение при входе в программу под заблокированным пользователем
2. Блокирование логина – запрещает вход пользователя в программу и в MS SQL Management Studio.
При входе в программу и при входе на сервер через MS SQL Management Studio будет выходить ошибка (Рисунок 90).
Рисунок 90. Сообщение об ошибки при входе на сервер через MS SQL Management Studio под заблокированным логином
Заблокированный пользователь в списке режима «Пользователь» подкрашивается светло розовым цветом. Также самом низу окна, рядом с отображением информации по количеству записей в списке, отображается информация, каким цветом подкрашивается заблокированный пользователь (Рисунок 91).
Рисунок 91. Отображение заблокированного пользователя в списке режима «Пользователи»
Для разблокировки пользователя следует выделить логин и на панели инструментов нажать на кнопку [Разблокировать логин] или [Разблокировать пользователя] (Рисунок 92).
Рисунок 92. Разблокировка пользователя
8. НАСТРОЙКИ РЕЖИМА «Пользователи»
С помощью кнопки 
— Обновить кэш паролей.
8.1 Удаление сеанса
Если у пользователя при входе в программу выходит сообщение о том, что пользователь с таким именем уже работает, то для того, чтобы снять блокировку пользователя необходимо принудительно удалить пользователя из сеанса (Рисунок 93).
Рисунок 93. Ошибка при входе в программу
Удаление пользователя из сеанса осуществляется в пуле соединений пользователей. Зайти в пул соединений можно как через пункт Пул соединений пользователей в настройках программы на панели инструментов, так и через кнопку [Удаление сеанса] на панели инструментов режима «Пользователи» (Рисунок 94).
Рисунок 94. Пул соединений пользователя
В окне пула соединений отражаются все пользователи, которые на данный момент работают на базе, для удаления пользователя из пула соединений следует галкой отметить пользователя и нажать на кнопку [ОК] (Рисунок 95).
Рисунок 95. Удаление сеанса пользователя
8.2 Блокировка пользователей
Настройка «Блокировка пользователей» позволяет посмотреть информацию, о том какой пользователь в данный момент редактирует отчет или структуру формы (Рисунок 96).
Рисунок 96. Просмотр блокировок пользователей
В окне просмотра блокировок отображается следующая информация:
— Тип объекта – отображается тип редактируемого объекта.
Тип может следующим:
— Отчет – означает, что пользователь редактирует отчет в режиме «Работа с отчетностью»;
— Структура формы – означает, что пользователь редактирует структуру формы в режиме «Конструктор форм».
— Дата – отображает дату редактирования отчета или структуры формы.
— Пользователь – отображает логин и имя пользователя, который редактирует отчету или структуру формы;
— Сотрудник – отображается имя сотрудника, который редактирует форму.
— Монопольно – галка на данной колонке означает, что отчет открыт монопольно, структура формы всегда открывается монопольно.
— Описание – описываются изменения, сделанные в отчете или структуре формы.
8.3 Очистка прав
Настройка Очистка прав позволяет у пользователя (или нескольких) очистить права на:
— Доступ к организациям;
— Справочники (Рисунок 97).
Рисунок 97. Очистка прав пользователя
8.4 Расписание работы
Расписание работы позволяет ограничить работу сотрудников по времени в программе «Свод-СМАРТ».
В окне «Расписание работы пользователей» отображаются 2 списка. Слева отображается список групп с настройками, справа список пользователей, которые входят в эту группу (Рисунок 98).
Рисунок 98. Расписание работы пользователей
Ограничение работы пользователей по времени осуществляется в группе, для этого в правой части окна необходимо создать группу. Создание группы осуществляется с помощью кнопки 
Рисунок 99. Настройка режима работы пользователей
Затем необходимо добавить пользователей в созданную группу для ограничения работы пользователей. Добавление пользователей осуществляется в правой части окна с помощью кнопки 
Рисунок 100. Добавление пользователей в группу, ограничивающую работу пользователей
Источник
Подготовка к работе
1.1. Запуск клиентского приложения
Запустите Smart-Бюджет через меню Пуск>Кейсистемс> Smart-Бюджет или выберите
соответствующий ярлык на рабочем столе, после чего откроется окно регистрации в комплексе.
Рисунок 1. Окно регистрации в комплексе
Наберите пароль и нажмите «ОК», или нажмите кнопку «Параметры» (если требуется изменить параметры
подключения)
Рисунок 2. Окно регистрации в комплексе после нажатия на кнопку «Параметры»
Имя Сервера - sqlsrvbks
Имя Базы данных – budget13
Все параметры подключения (кроме пароля пользователя) будут сохранены. Если указать
наименование профиля, то в дальнейшем путем выбора нужного профиля можно изменять
параметры подключения одним щелчком мыши.
Для начала работы укажите имя пользователя и пароль и нажмите кнопку «ОК».
1.1.1. Соединение
Закладка «Соединение» позволяет настроить параметры соединения:
Сервер приложений
Если приложение и база данных развернуты в разных сетях, и непосредственное
соединение между ними невозможно, то следует установить флажок в поле «Использовать
сервер приложений».
Рисунок 2. Параметры соединения
Здесь же следует настроить адрес сервера - http:////service.asmx («service.asmx» можно не указывать), номер порта и таймаут сервера (время
ожидания ответа от сервера, по умолчанию – 90 сек; для плохих каналов связи рекомендуется
увеличить).
Адреса серверов приложений (можно использовать любой):
http://regfin.tambov.ru/budgetsmart/
http://finapp.tambov.gov.ru/budgetsmart/
Порт – 80.
Прокси-сервер
При использовании удаленного сервера приложений есть возможность настроить прокси-
сервер, через который будет производиться подключение к серверу приложений. Можно указать
или использование настроек прокси Internet Explorer, или ввести свой адрес (если прокси-сервер
имеется).
Работа в автономном режиме
Данная опция позволяет начать работать в комплексе, не подключаясь ни к базе данных, ни
к серверу приложений (если он выбран). Этот режим актуален при неудовлетворительном
качестве связи, либо при полном ее отсутствии, но будет доступен при включенном режиме
кэширования (см. ниже) и если до этого имела место успешная регистрация в комплексе
(регистрационные данные и другие объекты, необходимые для работы, кэшируются).
1.1.2. Обновления
Эта закладка позволяет настроить параметры обновления приложения.
Рисунок 3. Параметры обновления
«Сервер» – адрес сервера обновления;
Адреса серверов обновлений (можно использовать любой):
http://regfin.tambov.ru/updateservice/
http://finapp.tambov.gov.ru/updateservice/
«Порт» – порт сервера обновления;
Порт 80.
«Таймаут сервера» – время, в течении которого приложение пытается соединиться с
сервером обновления.
«Автоматически проверять наличие обновлений на сервере» – позволяет
автоматизировать процесс обновления, предусмотрены следующий возможности:
Перед запуском приложения.
При запуске приложения сначала проверяется обновление, при его наличии происходит
установка, после чего запускается обновленное приложение. Если обновление отсутствует, то
осуществляется только запуск приложения.
Ежедневно, с указанием времени (чч.мм).
В указанное время приложение запустит процесс обновления и проинформирует об этом
пользователю.
С периодом, с указанием времени (чч.мм).
Через указанные промежутки времени будет запускаться процесс проверки обновления.
«Уведомлять пользователя перед загрузкой обновления» – выбор этого пункта
позволяет пользователю самому решать, обновлять ему приложение или нет, в автоматическом
режиме обновления.
«Загружать обновления потоком» - настройка определяет возможность пакетной загрузки
файлов обновления. Настройка может использоваться только в том случае, если прокси-сервер
поддерживает потоковую загрузку. В противном случае загрузка будет осуществляться
поэлементно.
«Архив версий» - при нажатии кнопки открывается окно менеджера архивов, который
позволяет работать с архивными версиями программы, если таковые имеются:
Рисунок 4. Архив версий
При помощи менеджера архивов можно запустить архивную версию программы, открыть
проводник с файлами архивной версии и удалить ее.
«Обновить» – по данной кнопке можно начать процесс обновления. Откроется окно с
информацией о состоянии обновления.
Рисунок 5. Информационное окно о состоянии обновления
1.1.3. Кэширование
На закладке «Кэширование» можно настроить параметры кэширования.
Рисунок 6. Параметры кэширования
Здесь доступны настройки сервиса кэша (адрес, порт и таймаут подключения), а также
кэшируемые объекты. Для случая, когда сервис кэша установлен на локальном компьютере, в
качестве адреса следует указать значение «localhost».
2. Основное окно программы
Диалог пользователя осуществляется через систему меню. Система меню состоит из
главного меню, главной панели элементов управления и окна «Навигатор».
Окно «Навигатор» предназначено для осуществления доступа к документам системы,
нормативно – справочной информации, документам электронного обмена, отчетам.
Рисунок 7. Основное окно программы
Структурными элементами основного экрана являются:
Заголовок - содержит название программы, путь к базе данных и имя пользователя;
Главное меню – содержит набор функций и режимов программного комплекса (см.
п. Ошибка! Источник ссылки не найден.);
Главная панель – представляет собой настраиваемый ряд элементов управления
(см. п. Ошибка! Источник ссылки не найден.);
Расчетная дата и период обработки документов;
Рабочая область – при выборе определенного режима отображает его элементы.
3. Работа с документами и справочниками
При использовании черновиков в процессе работы с документами в программном
комплексе «SMART-Бюджет» каждый документ проходит несколько этапов обработки:
ввод локального документа (ручной или посредством электронного приема);
подписание документа (наложение ЭЦП);
передача документа на сервер;
принятие документа к исполнению (работниками финансового органа в
ПК «Бюджет-КС»).
Ввод документа производится в режиме черновика соответствующего типа документа,
после принятия документа к исполнению финансовым органом документ перемещается из режима
черновика в соответствующий режим «беловиков».
При выборе документа (черновика или беловика) на экран выводится список документов,
сохраненных в базе. Список документов выглядит следующим образом:
Рисунок 8. Просмотр списка документов "Бюджетная роспись (расходы)"
В верхней части списка находится панель инструментов, позволяющая выполнять
следующие действия над документами (в выбранном режиме могут отсутствовать некоторые
кнопки):
«Создать» - создание нового документа;
«Редактировать» - редактирование текущего (выделенного курсором) документа;
«Копировать в черновики» - создание копии текущего документа или отмеченных
документов в ответствующем режиме черновиков;
«Копировать» - копирование текущего документа;
«Удалить локальные документы» - удаление документов, сохраненных локально и
еще не переданных на сервер;
«Удалить» - удаление отмеченных документов (локальных или сохраненных на
сервере);
«Печать документа» - распечатка документов в форме аналогичной печати в
ПК «Бюджет-КС» (в виде списка документов или реестра);
«Просмотр первичного документа» - просмотр первичного документа;
«Прием» - электронный прием документов;
«Передача» - электронная передача документов;
«Простановка аналитических признаков» - автоматическая простановка или отмена
автоматической простановки аналитических признаков на документ;
«Просмотр/Установка ЭЦП» - подписание документа, просмотр подписи;
«Инверсия» - инвертирование пометок документов в списке, в соответствии с
выбранным признаком выпадающего списка:
«Отметить все»;
«С начала до текущей строки»;
«С текущей до конца»;
«Между отмеченными»;
«Разметить все» - снятие всех отметок элементов списка;
«Сервис» - сервисные режимы обработки документов, в соответствии с выбранным
признаком выпадающего списка:
«Связи документа»;
«Открыть в режиме общего просмотра»;
«Выгрузка структуры документа»;
«Обновить» - обновление списка;
«Настройка» - переход в режим настроек документа;
«Передать документы на сервер» - сохранение отмеченных локальных документов на
сервере;
«Забраковать» - простановка аналитического признака несоответствия документа
установленным требованиям;
Большинство действий в списке документов требуют, чтобы строка была отмечена
флажком в поле «М». Открытие документа на редактирование возможно двойным щелчком мыши
по строке нужного документа.
В случае если функция недоступна, то соответствующая кнопка панели инструментов
будет неактивна (серого цвета).
Далее приводится описание всех упомянутых в данном пункте режимов.
3.1. Создание нового документа
Для создания нового документа необходимо нажать кнопку «Создать» на панели
инструментов списка документов. При входе в режим будет представлено окно редактирования
документа. Набор реквизитов зависит от типа документа. Некоторые поля могут заполняться
автоматически (например, поля дат автоматически заполняются расчетной датой). После
заполнения всех необходимых полей документа его необходимо сохранить по кнопке
«Сохранить» или по кнопке «Выполнить» (последняя кнопка совмещает функции сохранения
документа и закрытия окна редактирования документа). Вновь созданные документы сохраняются
локально, для их передачи в базу данных ПК «Бюджет-КС» финансового органа необходимо
выполнить передачу документов на сервер (п. 3.18).
Подробно редактирование документа описано в п. 3.4.
3.2. Копировать в черновики
Инструмент «Копировать в черновики» присутствует на панелях инструментов
«беловых» документов и позволяет создавать копии отмеченных документов в режиме
соответствующего черновика.
3.3. Копирование текущего документа
Режим копирования документа предназначен для создания нового документа на основе уже
существующего. Вызывается режим по кнопке «Копировать» панели инструментов, в
результате чего на экран выводится окно редактирования нового документа с (частично)
заполненными полями по образцу копируемого документа. После заполнения (изменения) нужных
реквизитов документ может быть сохранен в базе.
Данный режим позволяет сэкономить время и избежать ошибок при вводе подобных
документов.
3.4. Редактирование документа
Для вызова документа на редактирование установите на нем курсор и нажмите кнопку
«Редактировать» на панели инструментов (аналогичная процедура осуществляется по двойному
щелчку мыши в строке нужного документа). Система открывает форму редактирования
документа, представляющую собой набор реквизитов, присущих данному типу документов.
Обычно форма редактирования документа состоит из двух частей: заголовочной и табличной.
Заголовочная часть содержит данные, которые не могут иметь несколько значений в одном
документе (например, номер, дата документа, счет отправителя и т.д.), табличная часть служит для
ввода данных, которые могут повторяться в документе и принимать различные значения (чаще
всего это бюджетная классификация и сумма). Рассмотрим редактирование на примере документа
«Платежное поручение (расходная классификация)».
Рисунок 9. Окно редактирования документа «Платежное поручение (расходная классификация)»
Редактирование осуществляется путем ввода (изменения) реквизитов документа в
соответствующие поля. В полях, рядом с которыми есть кнопка с изображением , возможен
выбор значения из справочника (см. п. 3.4.1).
Добавление строки в табличную часть документа осуществляется нажатием кнопки
«Добавить строку», удаление - по кнопке «Удалить строку» панели инструментов.
По кнопке «Бюджетная классификация» осуществляется ввод бюджетной
классификации.
По кнопке «Счет бюджета» можно просмотреть и при необходимости отредактировать
сведения о счете бюджета текущего документа.
Контроль данных документа осуществляется автоматически при сохранении документа, в
соответствии с настройками Центра контроля. Для принудительного запуска данного механизма
необходимо нажать кнопку «Контроль».
В некоторых полях табличной части документа также возможен ввод справочных значений.
Для этого необходимо сделать двойной щелчок мыши на поле, либо нажать клавишу «Enter» при
нахождении курсора на нужном поле.
По кнопке «Передать документ на сервер» документ будет сохранен на сервере.
Сохранение документа осуществляется нажатием кнопки «Сохранить» или «Выполнить»
(в строке выпадающего списка).
Рисунок 10. Выпадающий список кнопки «Сохранить»
При этом выбор строки «Выполнить» закроет документ, и внесенные изменения
отобразятся в списке документов.
Выход из режима без сохранения изменений осуществляется по кнопке «Выход».
3.4.1. Работа со справочниками при вводе/редактировании
реквизитов платежных документов
Для отдельных полей окна ввода/редактирования платежного документа реализован выбор
значения из справочника. В правой части таких полей размещена кнопка (Рисунок 9). При
этом текущее введенное значение можно использовать как условие предварительной фильтрации
для данных справочника. Т.е., если ввести часть значения (несколько последовательных
символов), то по клавише «Enter» будут выведены все значения соответствующего справочника, в
которых встречается набранная комбинация символов. Если набранному значению соответствует
только одно значение справочника, то оно будет выбрано автоматически. По кнопке в данном
поле будет отображен полный список справочных значений, а курсор будет установлен на первое
из значений, удовлетворяющее заданным условиям. При открытии справочника меняется иконка
на анимацию:
Рисунок 11. Выбор значения из справочника
Для отдельных справочников, используемых при добавлении данных в документ,
реализована возможность добавления и импортирования локальных данных.
Например, при вводе/редактировании счета отправителя документа «Платежное поручение
(расходная классификация)» открывается окно справочника «Счета корреспондентов
(расширенный)»:
Рисунок 12. Окно выхода в справочник из окна ввода/редактирования платежного документа
В окне справочника доступно редактирование данных, а именно: добавление новой записи
(по кнопке «Добавить»), копирование уже существующей записи с изменением реквизитов (по
кнопке «Копировать»), импортирование данных справочника из файла (по кнопке
«Импорт»).
ПРИМЕЧАНИЕ
Все изменения данных справочников сохраняются только в локальной базе (кэше) и не могут
быть переданы на сервер.
3.5. Удаление локальных документов
С помощью инструмента «Удалить локальные документы» производится удаление
документов, сохраненных локально и еще не переданных на сервер. При этом удаляется текущий
локальный документ или все отмеченные локальные документы.
Для документов, сохраненных на сервере и одновременно присутствующих в кэше,
происходит удаление локальных документов, т.е. удаление копии из кэша. При этом документ
останется на сервере, а в списке фон документа окрасится в белый цвет.
3.6. Удаление документа
С помощью инструмента «Удалить» можно удалять как локальные, так и серверные
документы. Удаление осуществляется пометкой нужных документов и последующим нажатием
кнопки «Удалить».
В тех случаях, когда удаление документов невозможно, в протоколе удаления будет
выведено сообщение о неудачном исходе процедуры с указанием причины, по которой документ
не был удален.
3.7. Вывод печатной формы документа
3.7.1. Менеджер печати
Менеджер печати – отдельное приложение, позволяющее управлять полным циклом
формирования документа (отчета), запускается автоматически при печати, после чего значок его
выводится в область уведомлений панели задач (возле системных часов).
Рисунок 13. Менеджер печати
Иногда возникают трудности при запуске менеджера печати в ОС Microsoft Vista и
Windows 7, которые решаются отключением контроля учетных записей (UAC) в настройке
учетной записи пользователя Windows.
Во время печати (генерации) документа все его шаги заносятся в протокол. Протокол
можно открыть только после завершения печати документа, будь она успешной или завершенной
с ошибкой, – из контекстного меню на строке документа или кликнув соответствующую иконку в
панели инструментов менеджера печати.
3.7.2. Вывод документа на печать
Для просмотра печатной формы документа предназначена кнопка «Печать документа»
на панели инструментов, по которой осуществляется вывод печатных форм отмеченных или
текущего документов в формате MS Excel:
Рисунок 14. Вывод печатной формы документа
Данный режим позволяет выводить также печатную форму реестра документов. Этот
режим удобен для быстрой оценки документов, прошедших за день. Для печати реестра
необходимо отметить документы в списке для включения в реестр и выбрать ссылку «Печать
реестра» в выпадающем списке кнопки «Печать»:
Рисунок 15. Выбор режима печати документов
Ниже приведен пример печати реестра для документа «Платежное поручение (расходная
классификация)».
Рисунок 16. Печать реестра документов
Для сохранения сформированного отчета нажмите кнопку «Сохранить».
Непосредственно печать документа осуществляется по кнопке «Печать» в окне отчета.
3.8. Первичный документ
Режим «Первичный документ» предусмотрен для прикрепления, просмотра, удаления
копий первичных документов.
Для того чтобы добавить первичный документ, его нужно сначала отсканировать.
Оптимальным для сканирования является разрешение 150 точек на дюйм и режим черно-белого
или серого изображения. Можно поэкспериментировать, чтобы получить читающееся
изображение с наименьшим размером файла. Сохранять файлы лучше в формате JPEG, так как для
их просмотра не требуются сторонние программы, и они имеют небольшой размер. Для
сохранения рекомендуется создать специальную папку и в названии файла писать номер
соответствующего платежного поручения – это упростит поиск.
Вход в режим осуществляется по кнопке «Просмотр первичного документа» панели
инструментов:
Рисунок 17. Вход в режим просмотра первичного документа
В данном режиме отображается список всех прикрепленных первичных документов.
Рисунок 18. Список первичных документов
Цветом различаются строки, имеющие различные системные признаки (п. 3.20).
Для присоединения нового первичного документа нажмите кнопку «Создать...». В
открывшемся окне по кнопке «Выбрать..» найдите нужный файл и сохраните ссылку:
Рисунок 19. Присоединение первичного документа
После сохранения изменений (по кнопке «Сохранить») файл появится в списке.
После сохранения файла в списке его необходимо сохранить на сервере по кнопке
«Передать файл на сервер».
Программа допускает присоединение нескольких первичных документов по кнопке
«Создание группы первичных документов».
Для просмотра выделенного первичного документа нажмите кнопку «Первичный
документ» в окне списка (Рисунок 18).
Для удаления первичного документа необходимо отметить файл для удаления и нажать
кнопку «Удалить» (Рисунок 18):
Прикрепленные копии оригинальных документов доступны для просмотра в программном
комплексе «Бюджет-КС».
документов»
3.9. Прием документов
Программный комплекс «SMART - Бюджет» позволяет осуществлять электронный прием
документов, сформированных в других программах (например, в «1С») в установленных форматах
Минфина России и Федерального казначейства. Прием данных осуществляется в режиме
«черновиков».
Для приема файла с документами необходимо запустить режим приема кнопкой
«Прием» на панели инструментов списка документов.
Рисунок 20. Выбор пути к файлам приема
В открывшемся окне необходимо выбрать файл для приема и нажать кнопку «Открыть»:
Рисунок 21. Выбор файла для приема
Перед началом процедуры приема документов на экран будет выведено окно с
содержимым файла. В данном окне можно отобрать часть документов для приема, отметив их
флажком (по умолчанию отобраны все документы):
Рисунок 22. Отбор документов для приема
Следует помнить, что в данном окне выводятся все строки документа, поэтому реквизиты
номер и дата могут дублироваться. В этом случае, чтобы исключить документ из приема,
необходимо снять пометку со всех строк документа.
После того, как документы для приема отобраны, по кнопке «Прием» начинается
процесс сохранения документов в базе данных. При приеме осуществляется контроль документов
на наличие реквизитов в справочнике, контроль на повторный прием, контроль с остатком
росписи, остатком лимитов и финансирования (в соответствии с настройками Центра контролей).
По результатам приема будет выведен протокол, содержащий информацию о принятых
документах и пропущенных документах (при наличии документов, не прошедших какой-либо из
контролей) с указанием причины отказа в приеме. По окончании приема будет выведен протокол,
содержащий список документов, сохраненных в базе:
Рисунок 23. Протокол электронного приема документов
После обновления экрана принятые документы отобразятся в списке:
Рисунок 24. Обновленный перечень, включающий документы, принятые электронно
3.10. Простановка аналитических признаков
Режим «Простановка аналитических признаков» предназначен для работы с
аналитическими признаками документов и позволяет устанавливать и снимать аналитические
признаки на документ. Признак «ЭЦП 1 уровня» проставляется автоматически при установке
цифровой подписи на документ (п. 3.11), при указании причины забраковки документа на уровне
«Бюджет-КС» автоматически проставляется аналитический признак «Забракован» (п. Ошибка!
Источник ссылки не найден.).
Возможна автоматическая простановка аналитических признаков на документы в
соответствии с алгоритмом, определенным в «Автомате простановки аналитических признаков»
на уровне ПК «Бюджет-КС». Для использования данной возможности выберите ссылку
«Автоматическая простановка АП» в выпадающем списке кнопки «Простановка
аналитических признаков».
Для отмены автоматической простановки выберите ссылку «Откат автоматической
простановки АП» (Рисунок 25).
Рисунок 25. Простановка аналитических признаков
В списке такие документы выделены – красным цветом (Рисунок 24).
Забракованный документ может быть исправлен и представлен для исполнения повторно.
Для этого после редактирования документа необходимо убрать аналитический признак
«Забракован», вызвав по кнопке «Простановка аналитических признаков» список всех
аналитических признаков:
Рисунок 26. Перечень аналитических признаков, устанавливаемых на документ
В открывшемся окне нужно снять флажок с признака «Забракован» и сохранить изменения
по кнопке «Установить».
3.11. Подписание документов (наложение ЭЦП)
Режим «Просмотр/Установка ЭЦП» предназначен для установки цифровой подписи
на документы и просмотра подписей.
Для установки подписи:
1. Выделите документы, которые нужно подписать, флажками в колонке «М».
2. При настройке ЭЦП на хранилище ключа подключите соответствующий носитель (при
настройке хранилища на реестр этого делать не нужно).
3. Нажмите кнопку «Просмотр/Установка ЭЦП».
Открывшееся окно содержит информацию об ЭЦП отмеченных документов. Для
подписания документов необходимо нажать кнопку «Подписать».
Рисунок 27. Окно просмотра сведений о наличии ЭЦП у отмеченных документов
Возможно, при инициализации режима выйдет предупреждение системы безопасности
связанное с установкой программы «XCrypt10.cab».
В этом случае предупреждение необходимо проигнорировать и установить компонент
нажатием кнопки «Установить» в окне предупреждения.
При наличии нескольких сертификатов система предложит выбрать требуемый:
Рисунок 28. Выбор сертификата
Если у вас настроен пароль для ЭЦП, введите его в соответствующее поле и нажмите
кнопку «ОК».
Рисунок 29. Ввод пароля
После ввода пароля необходимо будет еще раз ответить «Да» на предупреждение системы
безопасности о разрешении на выполнение опасных программ.
По завершению процедуры подписания на экран будет выведен протокол с перечнем
подписанных документов:
Рисунок 30. Протокол наложения ЭЦП
При повторном входе в режим «Просмотр/Установка ЭЦП» можно просмотреть
данные об ЭЦП документов:
Рисунок 31. Окно просмотра сведений о наличии ЭЦП у отмеченных документов
ЭЦП удаляется при редактировании подписанного документа при наличии
соответствующей настройки, сделанной в режиме: «Настройки»-«Настройки»-«Электронно-
цифровая подпись»– «Поведение с подписанными документами»:
Рисунок 32. Настройки для работы с электронно-цифровой подписью
3.12. Работа с метками
Для осуществления некоторых действий над группой документов из списка требуется их
пометка в поле «М». Для работы с метками на панели инструментов присутствуют две кнопки:
«Инверсия» и «Разметить все».
Рисунок 33. Работа с метками документов
Кнопка «Инверсия» может использоваться для пометки сразу нескольких документов.
Данная кнопка имеет несколько подпунктов:
«Инверсия» - инвертирование отметок (с ранее отмеченных документов
страницы отметки снимаются, на документы, не отмеченные ранее –
устанавливаются);
«Отметить все» - отметки устанавливаются на все документы страницы;
«С начала до текущей строки» - отметки устанавливаются на документы с
начала страницы до выделенной курсором строки;
«С текущей до конца» - отметки устанавливаются на документы от выделенной
курсором строки до конца страницы;
«Между отмеченными» - отмечаются все документы, находящиеся между
двумя отмеченными документами, ближайшими к выделенной курсором строке.
Кнопка «Разметить все» позволяет снять отметки в поле «М» со всех документов
страницы.
ПРИМЕЧАНИЕ
При выделении мышью нескольких строк списка и установке/снятии отметки для одной из
выделенных записей, данный признак распространится и на все остальные выделенные
записи списка.
3.13. Суммирование и группировка списка
По кнопке «Сумма» в заголовке соответствующего столбца списка система отображает
строку «Общие итоги» с указанием общей суммы по всем документам списка:
Рисунок 34. Пример вывода итогов по сумме документов в списке
Повторное нажатие кнопки «Сумма» скрывает итоговую строку.
При наличии группировки по выбранным параметрам таблицы по кнопке «Сумма»
также будет осуществляться вывод итоговой строки, кроме того, будет выводиться строка
промежуточных итогов по каждой из сформированных групп (Рисунок 39).
Для автоматического подбора ширины колонок выберите соответствующий элемент
управления над заголовком таблицы:
Рисунок 35. Автоподбор ширины колонок
Для отображения области группировки выберите элемент управления
«Отображать/скрывать область группировки» над заголовком таблицы:
Рисунок 36. Элемент управления "Отображать/скрывать область группировки"
Для создания группировки перетащите заголовок колонки в соответствующее поле,
расположенное ниже панели инструментов экранной формы:
Рисунок 37. Создание условия группировки
После определения параметра группировки список документов разбивается на группы в
соответствии с заданными условиями:
Рисунок 38. Группировка документов по счету получателя
Перечень групп со строками промежуточных итогов выглядит следующим образом:
Рисунок 39. Вывод промежуточных итогов
Сформированные группы можно сворачивать и разворачивать. Чтобы раскрыть
содержимое группы нужно нажать на знак «+», чтобы скрыть – на значок «–» в шапке
соответствующей группы. Для того, чтобы скрыть/развернуть содержимое всех групп
одновременно, нужно щелкнуть правой кнопкой мыши по наименованию параметра группировки,
перемещенному в поле создания группировки.
Возможна группировка по нескольким параметрам одновременно. Добавление каждого
последующего параметра осуществляется аналогично добавлению первого (Рисунок 37).
При такой группировке разбиение по каждому из последующих параметров
осуществляется внутри группы по предыдущему:
Рисунок 40. Пример вложенной группировки
Порядок группировки можно менять. Например, Рисунок 40 отображает группировку по
счету получателя внутри группировки по счету отправителя. Для задания обратной вложенности
необходимо при помощи мыши перетащить параметр «Счет отправителя» влево от параметра
«Счет получателя» в поле создания группировки:
Рисунок 41. Изменение порядка группировки
3.14. Детализация параметров списка
Большое количество столбцов табличной части окна затрудняет контроль отдельных
параметров при перемещении по строкам списка документов. Для того, чтобы просматривать
значение параметров, находящихся вне поля видимости, предназначена функция детализации.
Рисунок 42. Детализация параметров списка
Для задания параметров детализации перетащите (при помощи мыши) заголовки одной или
нескольких колонок, значение параметров которой необходимо просматривать в процессе работы,
в подформу «Детализация» (Рисунок 42). При перемещении по строкам списка документов
основной таблицы значения колонок, помещенных в подформу, отображают текущее состояние по
просматриваемому документу списка.
Можно скрыть строки подформы «Детализация» при помощи знака «–»; чтобы отобразить
их снова, нужно нажать на знак «+» в левой части заголовка.
Для удаления параметра детализации щелкните дважды по соответствующей строке
подформы «Детализация» левой кнопкой мыши.
3.15. Сортировка списка
Любой список документов в комплексе может быть упорядочен по любому полю.
Сортировка устанавливается щелчком левой клавиши мыши по заголовку соответствующего поля.
Первый щелчок устанавливает сортировку по возрастанию и обозначается треугольником, второй
– сортировку по убыванию и обозначается перевернутым треугольником, третий – снимает
сортировку по данному полю.
Рисунок 43. Сортировка списка по убыванию
Система допускает сортировку по нескольким параметрам одновременно. Выбор
последующего параметра осуществляется при нажатой клавише «Shift», что означает сохранение
предыдущих условий сортировки.
Сортировка по каждому последующему критерию осуществляется внутри критерия
предыдущего.
Рисунок 44. Пример сортировки по двум критериям: возрастание сумм документов в разрезе счетов
отправителей
Для сброса условий сортировки щелкните левой кнопкой мыши по любому из заголовков
колонок.
3.16. Фильтрация списка документов
Режим фильтрации предназначен для ограничения списка документов, выводимых на
экран, по значениям полей. Фильтр позволяет выводить в списке только те документы, которые
нужны на данный момент. Значения для фильтра задаются в соответствующих полях в строке
фильтра:
Рисунок 45. Фильтрация документов по дате
Фильтр представляет собой условие, состоящее из оператора и значения (например, фильтр
для поля даты «= 12.01.2010» - здесь знак «=» - оператор, а «12.01.2010» - значение). Выбор
оператора производится по кнопке . Для текстовых и числовых полей список операторов
различен.
Рисунок 46. Списки операторов для числового и текстового полей
Значение для задания фильтра может быть указано в соответствующем поле вручную или
выбрано с помощью кнопки , расположенной справа:
Рисунок 47. Выбор значения для задания фильтра
По кнопке к отбору предлагаются те значения, которые присутствуют в данном списке, а
также значения «пустые» и «непустые», позволяющие формировать список документов только с
незаполненными или только с заполненными полями, и «Пользовательский фильтр»,
позволяющий задавать более сложные фильтры, состоящие из нескольких условий:
Рисунок 48. Создание пользовательского фильтра
Для сброса критериев фильтрации в колонке воспользуйтесь кнопкой в заголовке
соответствующей колонки. Для полной очистки критериев фильтрации для всех колонок текущего
окна нажмите кнопку в начале строки фильтров (Рисунок 49).
Рисунок 49. Сброс критериев фильтрации
Фильтрацию можно осуществлять непосредственно из списка документов, не устанавливая
курсор в поле фильтра.
Для использования данного режима установите курсор в любую строку нужной колонки
списка (клавишами «Вверх», «Вниз», «Влево», «Вправо»), и наберите необходимое количество
символов для задания ограничения записей списка, при этом фильтрация будет произведена
автоматически.
Рисунок 50. Автоматическая фильтрация списка документов
По клавише «Backspace» можно удалить введенный символ. Возможность автоматической
фильтрации доступна в списках документов и справочников комплекса.
3.17. Обновление экрана
По кнопке «Обновить» происходит обновление списка документов с сервера. Данным
режимом рекомендуется пользоваться при возобновлении работы после перерыва, после
сохранения новых документов, электронного приема и других действий, связанных с изменением
реквизитов документов и их количества в списке. Изменения в локальных документах
(кэшированных) отображаются в списке без применения данного режима.
3.18. Передача документов на сервер
Режим передачи документов на сервер (по кнопке «Передать документ на сервер»)
применяется для локально сохраненных документов и служит для их передачи в базу данных
ПК «Бюджет-КС». После передачи документы станут доступны для обработки работникам
финансового органа.
3.19. Отбраковка документов
При выявлении несоответствий документ может быть забракован по кнопке
«Забраковать» в окне списка документов.
Рисунок 51. Отбраковка документов
Система выведет окно регистрации причины отбраковки:
Рисунок 52. Ввод причины отбраковки документа
После сохранения причины по кнопке «ОК» будет выведен протокол отбраковки, а
документу будет присвоен аналитический признак «Забракован».
В списке такие документы выделены красным цветом. Забракованный документ может
быть исправлен и представлен для исполнения повторно (см. п. 3.10). Причину отбраковки
документа можно посмотреть по ссылке «Просмотр причины забраковки документа» в
выпадающем списке кнопки «Забраковать».
3.20. Настройки списка документов
В списке документов цветом различаются строки, имеющие различные системные
признаки:
Серый – документ сохранен в кэше и отличен от существующего на сервере
(либо отсутствует на сервере);
Белый – документ сохранен в кэше и не отличается от существующего на
сервере, либо документ существует на сервере, но отсутствует в кэше (был
удален);
Красный – документ забракован.
Большое количество столбцов табличной части окна затрудняет контроль отдельных
параметров при перемещении по столбцам списка документов, поэтому колонки списка можно
зафиксировать, т.е. при перемещении влево и вправо по столбцам экранной формы
фиксированные столбцы будут оставаться неподвижными в поле видимости пользователя.
Для фиксирования столбца необходимо щелкнуть левой клавишей мыши по значку в
его заголовке, который при этом отображается повернутым на 90 градусов против часовой стрелки
( ). По умолчанию фиксированным в окне списка назначается только столбец «М», хотя и эта
настройка может быть изменена пользователем.
Для удобства пользователя положение колонок и их размер в списках можно менять.
Для изменения порядка колонок нажмите кнопку в верхнем левом углу списка. Система
отобразит выпадающий список столбцов текущей экранной формы. Элементы списка можно
перетаскивать при помощи левой кнопки мыши, располагая в нужной последовательности.
Установкой/снятием флажков в соответствующих полях списка колонок можно отобразить/скрыть
колонку (Рисунок 53).
Рисунок 53. Управление последовательностью и отображением колонок
Для перемещения колонки можно также использовать другой способ: захватить левой
кнопкой мыши название колонки и, не отпуская кнопку, переместить еѐ в нужное положение до
появления вертикальных стрелок, после чего отпустить кнопку мыши:
Рисунок 54. Перемещение колонки
Для удобства восприятия возможно изменение ширины колонок в табличной части
документа. Для этого необходимо навести курсор мыши на область между колонками до
появления значка двусторонней стрелки и, захватив разделитель колонок левой клавишей мыши,
переместить его вправо до нужной позиции. Двойной щелчок левой клавишей мыши осуществляет
автоматический подбор ширины колонок в соответствии с размещенным тестом. Установленная
таким образом ширина колонок будет сохранена при закрытии документа.
Рисунок 55. Регулировка ширины колонок табличной части документа
Можно также воспользоваться опцией автоматического регулирования ширины колонок.
Для автоматического подбора ширины колонок выберите соответствующий элемент управления
над заголовком таблицы:
Рисунок 56. Автоподбор ширины колонок
Сохранение проведенных изменений состояния списка происходит автоматически и
действует только для текущего пользователя.
Сброс проведенных настроек пользователя (во всех режимах) осуществляется по кнопке
«Очистить профиль».