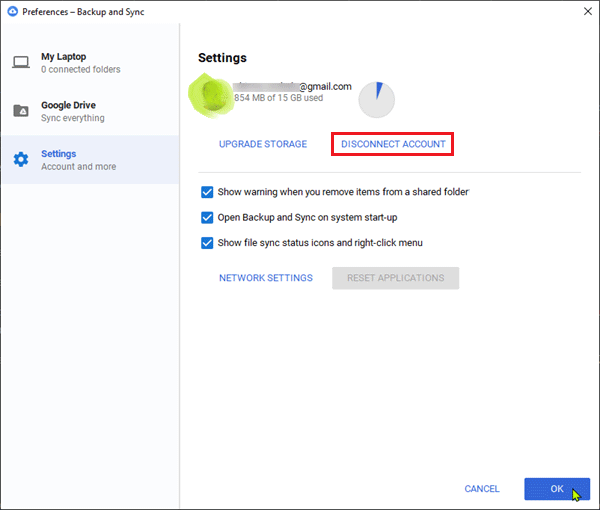-
Home
-
Partition Manager
- How to Fix: Unable to Upload Files to Google Drive
By Linda | Follow |
Last Updated
The web version of Google Drive is susceptible to upload issues. Some users reported that they can’t upload files to Google Drive via the web interface on a Windows 10 PC. If you are facing the same issue, you can read this post, in which MiniTool offers you 11 methods to fix this problem.
If you can’t upload files to Google Drive, you should first try signing out of your Google account and signing in back again. If that doesn’t help, you can now proceed with the solutions outlined below.
Fix1. Disconnect and Reconnect Google Account
Step 1: Click the cloud icon in the taskbar notification area to go to the Backup and Sync app.
Step 2: Click the vertical ellipsis (three-dotted) menu icon > Preferences > Settings > Disconnect Account > OK to disconnect your account.
Step 3: Click the Backup and Sync menu icon again, and then sign into your Google account.
Fix 2. Restart or Reinstall Backup and Sync App
Here is the tutorial on how to restart the Backup and Sync app:
- Open the Backup and Sync app and click the vertical ellipsis menu icon again.
- Click Quit Backup and Sync.
- Type “backup and sync” into Windows search and select the app from the result to restart it.
Here is the tutorial on how to reinstall the Backup and Sync app:
- Press “Windows + R” keys to call out the Run
- Type “cpl” into the Run dialogue box and hit Enter.
- In the Programs & Features applet, right-click the app from the list and choose Uninstall.
- Download the app and then reinstall it.
It’s reported that ad-blocking browser extensions can sometimes block uploads or even block internet access for all your Google apps. Therefore, if you are unable to upload files to Google Drive after installing an ad-blocking browser extension, you should disable or whitelist Google Drive website in your ad-blocking tool.
Fix 4. Split Your File into Smaller Parts
Google is designed to handle individual files as large as 5 TB. Therefore, if you encounter problems like upload timing out or crashing, you should explore the contents of the folder, and then select the files and upload each separately. Google Drive will queue them up automatically and handle the files better.
Tip: If your files are Google file formats like Docs or Sheets, they will be treated as 50MB.
Fix 5. Check the Status of Google Drive
Go to G Suite Status Dashboard to check whether there are any outages to Google Drive. If you see that Google Drive is down, then you should wait for the service to be back up again.
Fix 6. Use Private Window
Open a private window in your browser and log into Google Drive. Then try to upload the files again and see if it works.
Fix 7. Clear Browser Data
Browsers will save cookies, cache, and other data to make them easier and faster for you to surf the web. However, if these data are too much, some browsing problems may happen. Therefore, if you are unable to upload files to Google Drive, you can try clearing your browser data.
Fix 8. Make Sure Images Are Turned on
If images are turned off in the browser, Google Drive might stop working properly. You can use it for editing and viewing data, but uploading and downloading won’t work. If so, you should enable images in your browser.
Fix 9. Use a Different Browser
If your browser doesn’t support Google Drive, or it has a temporary support issue, this problem may also occur. If so, you can try updating it or use a different browser.
Fix 10. Check Your Network Connectivity
It’s also possible you’re encountering this issue due to your network connectivity. If so, you should try restarting your router, changing your IP address, turning off the firewall, and so on to make sure this process is not interrupted by the bad network.
Fix 11. Check Issues with the File
If all the above methods fail to solve your problem, you can try uploading other files to see whether they upload successfully. If they upload successfully, it’s possible that the file you are unable to upload has a problem.
If so, you can try changing the name and format of the file and making sure there is no character in the file name (like ? < > / ).
About The Author
Position: Columnist
Linda has been working as an editor at MiniTool for 5 years. She is always curious about computer knowledge and learns it crazily. Her articles are simple and easy to understand. Even people who do not understand computer can gain something. By the way, her special focuses are disk management, data recovery and PDF editing.
Устранение неполадок с Диском для компьютеров
Если файлы на компьютере не синхронизируются с разделом Мой диск, воспользуйтесь этими инструкциям по устранению неполадок.
Основные неполадки
Распространенные неполадки с Диском для компьютеров:
- Файлы на компьютере и в разделе Мой диск не синхронизируются.
- Диск для компьютеров неожиданно прекращает работу.
Чтобы устранить эти проблемы, попробуйте сделать следующее:
- Проверьте подключение к интернету на компьютере.
- Перезапустите Диск для компьютеров.
- Перезагрузите компьютер.
- Выйдите из аккаунта и снова войдите в него.
- Переустановите Диск для компьютеров.
Как проверить подключение к интернету
Как перезапустить Диск для компьютеров
Как выйти из аккаунта и снова войти в него
Как переустановить Диск для компьютеров
- Откройте на компьютере страницу скачивания Диска для компьютеров.
- Скачайте приложение «Диск для компьютеров».
- Установите приложение.
Как исправить ошибки
Осталось мало места на диске компьютера или в локальном хранилище
Чтобы синхронизировать файлы с помощью Диска для компьютеров, на вашем устройстве должно быть достаточно свободного места. Локальное хранилище – это ваш жесткий диск и любые другие используемые съемные устройства, такие как USB-накопители и внешние жесткие диски.
Если появляется уведомление о том, что на диске мало места, освободите его:
- Удалите файлы на диске, указанном в сообщении, например на диске C: в Windows.
- Выйдите из приложения «Диск для компьютеров».
- Перезапустите приложение «Диск для компьютеров».
В хранилище Google Workspace больше нет места
Эта ошибка также может возникать, когда вы пытаетесь синхронизировать изменения в файле, принадлежащем пользователю, у которого закончилось место в хранилище. Чтобы завершить синхронизацию, попросите владельца файла передать права на него другому пользователю или приобрести дополнительное пространство.
У вас нет разрешения на синхронизацию файлов
Вашего уровня прав в Google Диске недостаточно для синхронизации недавних изменений.
Чтобы синхронизировать измененные файлы, обратитесь к владельцу файла или папки и запросите доступ. Если файл или папка расположены на общем диске, обратитесь к администратору или менеджеру этого общего диска.
Файлы не удастся синхронизировать, поскольку к ним нельзя получить доступ на компьютере
Диску для компьютеров необходимо разрешение на синхронизацию файлов на вашем компьютере.
Убедитесь, что у вас есть права на чтение и запись для работы с нужными файлами и папками.
- На компьютере с Windows:
- Нажмите правой кнопкой мыши на файл или папку.
- Выберите Свойства.
- Проверьте параметры на вкладке «Безопасность».
- На компьютере с macOS:
- Нажмите правой кнопкой мыши на файл или папку.
- Выберите Свойства.
- Проверьте параметры в разделе «Общий доступ и права доступа».
В macOS вам скорее всего нужно также предоставить доступ к отдельным папкам или к галерее «Фото». Для этого необходимо изменить параметры «Конфиденциальность и безопасность» в системных настройках. Подробнее о системных требованиях к macOS…
Некоторые файлы слишком большие или слишком маленькие
В Google Фото нельзя копировать:
- фото размером более 200 МБ или разрешением более 150 Мпкс;
- видео размером более 10 ГБ;
- файлы с разрешением менее 256 x 256 пкс.
Если файл слишком большой, вы можете:
- уменьшить размер фото или видео;
- удалить фото или видео;
- переместить фото или видео в папку, для которой синхронизация не включена.
Если файл слишком маленький, вы можете:
- удалить фото или видео;
- переместить фото или видео в папку, для которой синхронизация не включена.
Примечание. Некоторые приложения автоматически создают уменьшенные изображения или другие файлы, размер которых меньше допустимого.
Не удалось найти папку
Если папка Google Диска была перемещена в другое место на компьютере:
- Откройте Диск для компьютеров.
- В уведомлении нажмите Найти.
- Выберите нужную папку
нажмите Открыть.
- Подключение к Google Диску будет восстановлено.
Если вы переименовали папку Google Диска:
- Откройте Диск для компьютеров.
- В уведомлении нажмите Найти.
- Выберите нужную папку
нажмите Открыть.
- Подключение к Google Диску будет восстановлено.
Если вы удалили папку, содержимое которой дублируется с разделом «Мой диск»:
- Откройте Диск для компьютеров.
- В уведомлении нажмите Не синхронизировать каталог.
Если вы больше не хотите синхронизировать эту папку:
- Откройте Диск для компьютеров.
- Перейдите в настройки
выберите папку и снимите флажок «Синхронизация с Google Диском» и/или «Копирование в Google Фото».
Синхронизация может занять некоторое время после того, как вы укажете, где находится папка.
Не удалось найти некоторые файлы в облаке
Изменения не удалось синхронизировать, так как файл удален или доступ к нему отозван.
- Попросите владельца снова включить доступ к файлу или папке на Диске.
- Если объект был удален, удалите его из синхронизируемой папки и вставьте снова.
- Если у вас нет необходимости синхронизировать изменения, но вы не хотите видеть сообщение об этой ошибке, удалите файл с компьютера.
Не удалось найти некоторые файлы на компьютере
Изменения не удалось синхронизировать, так как файл мог быть удален или перемещен в корзину на компьютере.
Для синхронизации изменений восстановите файл из корзины компьютера.
Некоторые файлы не загрузятся или не будут скачаны из-за превышения лимита
Диск для компьютеров автоматически повторит попытку позже, и тогда синхронизация должна пройти успешно. Если этого не произошло, подождите один день, а затем перезагрузите Диск для компьютеров.
Невозможно загрузить файлы Google
Файл Google, который вы пытаетесь синхронизировать, поврежден. Документы Google (.gdocs) и другие файлы Google не хранятся на вашем компьютере, и если вы попытаетесь их изменить с помощью стороннего приложения, это приведет к их повреждению. Чтобы устранить проблему, создайте копию исходного файла Google в веб-версии Диска и удалите ставший недействительным файл Google на компьютере. Если этот файл был доступен другим пользователям, поделитесь им заново.
Как устранить неполадки с поврежденным каталогом на компьютере Mac
Важно! Выполнять описанные ниже действия могут только пользователи с правами администратора, указавшие пароль для доступа к компьютеру.
Если вы используете приложение «Диск для компьютеров» на устройстве с MacOS Mojave или High Sierra, может возникнуть проблема с разрешениями, необходимыми для синхронизации файлов на Диске.
Чтобы решить эту проблему, выполните следующие действия:
- На компьютере нажмите Finder
Программы.
- Откройте папку «Утилиты».
- Выберите Терминал.
- Введите
sudo kextcache -clear. - Нажмите Return.
- Введите
sudo mv /private/var/db/KernelExtensionManagement /private/var/db/KernelExtensionManagementBackup. - Нажмите Return.
- Введите
sudo kextutil -l /Library/Google/DriveFS/dfsfuse.kext. - Нажмите Return.
- Запустите Диск для компьютеров.
Не удалось загрузить аккаунт
Это может быть связано со следующими причинами (список не исчерпывающий):
- Нет подключения к интернету.
- Нет свободных букв для обозначения диска (только на компьютерах Windows).
- Работа Диска для компьютеров запрещена в настройках прокси-сервера.
- Работа с Диском для компьютеров запрещена администратором вашей организации или устройства.
Чтобы загрузить аккаунт, выполните следующие действия:
- Убедитесь, что компьютер подключен к интернету.
- Освободите любую из назначенных букв дисков и перезапустите приложение (только на компьютерах Windows).
- Выйдите из аккаунта и снова войдите в него.
- Обратитесь к администратору.
Возникли проблемы с хранилищем потоковой передачи
Выбранное хранилище потоковой передачи уже используется другим устройством или его не удалось обнаружить.
Если в пути к хранилищу потоковой передачи вы указали букву диска, возможно, этот каталог используется ещё каким-то устройством. В этом случае Диск для компьютеров выберет следующий по алфавиту доступный диск. Чтобы использовать нужный диск, отключите устройство, которое к нему подключено.
Если для хранилища потоковой передачи вы указали папку, убедитесь, что она пуста и что у Диска для компьютеров есть разрешение на доступ к ней.
Не удалось синхронизировать файл или сохранить изменения в исходном файле
Исходный файл недоступен, но в оригинальной папке существует его копия с внесенными вами изменениями. Если исходная родительская папка более не доступна, файл перемещается в раздел «Мой диск». В некоторых случаях файл мог быть перемещен в папку найденных объектов.
Такая ошибка может возникать, если:
- изменения, внесенные вами на компьютере, не поддерживаются в облаке;
- исходный файл был удален или перемещен;
- у вас больше нет разрешения на редактирование файла;
- вы переместили файл в папку, которая была удалена, или папку, в которой у вас нет разрешения на редактирование.
Чтобы синхронизировать изменения, убедитесь, что у вас есть доступ к исходному файлу. Если файл вам не принадлежит, запросите доступ к файлу или папке. Если файл или папка расположены на общем диске, обратитесь к администратору или менеджеру этого общего диска.
Невозможно синхронизировать объект, так как он перемещен в папку найденных объектов
В редких случаях Диску для компьютеров не удается загрузить файл из-за ограниченных прав доступа, ошибок сети или по другим причинам. Несинхронизированный файл в таком случае копируется в папку найденных объектов на вашем жестком диске. Когда это происходит, появляется уведомление, в котором указан путь к этой папке. По умолчанию путь к папке найденных объектов выглядит так:
- macOS: /Users/<имя_пользователя>/Library/Application Support/Google/DriveFS/<токен_аккаунта>/lost_and_found
- Windows: C:\Users\<имя_пользователя>\AppData\Local\Google\DriveFS\<токен_аккаунта>\lost_and_found
Обратите внимание!
- На компьютерах с macOS. В системе macOS папка Library (Библиотека) по умолчанию скрыта. Если вы ее не видите, откройте Finder, в левом верхнем углу нажмите Переход
Библиотека.
- На компьютерах с Windows. Чтобы найти папку AppData, введите %AppData% в адресной строке.
- <токен_аккаунта> – это папка, связанная с аккаунтом, который вы используете для входа в Google Диск. Ее название состоит из длинной последовательности цифр.
- Пример: 1245555729303.
- <токен_аккаунта> – это папка, связанная с аккаунтом, который вы используете для входа в Google Диск. Ее название состоит из длинной последовательности цифр.
Чтобы синхронизировать изменения, посмотрите, какие файлы есть в папке найденных объектов. Переместите нужные файлы в раздел «Мой диск», чтобы их синхронизировать, или сохраните в любой другой папке на компьютере.
Важно! Если вы отключите аккаунт (выйдете из него в приложении), файлы из папки найденных объектов будут удалены.
Работа Диска для компьютеров прекращена из-за ошибки
Некоторые программы обнаружения вирусов и антивирусное ПО могут мешать работе Диска для компьютеров.
Если на вашем компьютере работает программа обнаружения вирусов и постоянно появляется сообщение «Работа Диска для компьютеров прекращена из-за ошибки», попробуйте исключить Диск из списка сканируемых приложений.
- На компьютерах с Windows. По умолчанию для хранилища потоковой передачи используется диск G:, но при настройке вы могли выбрать другой раздел.
- На компьютерах с macOS. По умолчанию хранилище потоковой передачи находится в папке /Volumes/GoogleDrive, но при настройке вы могли выбрать другой раздел.
Другие возможные неполадки
Google Диску не удается выполнить резервное копирование или синхронизировать папку
Чтобы Диск синхронизировал папку, необходимо предоставить разрешения на чтение и запись данных в эту папку.
- На компьютерах с macOS:
- Выберите нужную папку в Finder.
- В левом верхнем углу нажмите Файл.
- Выберите Свойства.
- Убедитесь, что в таблице «Общий доступ и права доступа» для вашего имени пользователя действуют разрешения «Чтение и запись».
- На компьютерах с Windows:
- Выберите папку в Проводнике.
- Нажмите на нее правой кнопкой мыши.
- Выберите Свойства.
- Перейдите на вкладку Безопасность.
- В разделе «Группы или пользователи» нажмите на свое имя пользователя и убедитесь, что вам предоставлены все разрешения (по всем пунктам стоит флажок «Разрешить» и ни одного «Запретить»).
- Если нужно, нажмите Изменить.
- Нажмите ОК.
Google Диск не запускается из-за ошибки в папке конфигурации
Диск использует папку конфигурации для хранения критически важных настроек приложения и данных. Вы должны предоставить все разрешения и права доступа к этой папке, иначе вам не удастся запустить Google Диск.
- На компьютерах с macOS:
Предоставьте разрешения для перечисленных папок по инструкции в разделе Google Диску не удается выполнить резервное копирование или синхронизировать папку.
Важно! В macOS папка Library (Библиотека) по умолчанию скрыта. Если вы ее не видите, откройте Finder, в левом верхнем углу нажмите Переход Библиотека.
- /Users/<имя_пользователя>/Library/Application Support/Google
- Если у вас нет доступа к этой папке, у вас не будет и папки DriveFS. Когда вы предоставите разрешение, вы сможете запустить приложение, а приложение создаст папку DriveFS.
- /Users/<имя_пользователя>/Library/Application Support/Google/DriveFS
- На компьютерах с Windows:
Предоставьте разрешения для перечисленных папок по инструкции в разделе Google Диску не удается выполнить резервное копирование или синхронизировать папку.
- C:\Users\<имя_пользователя>\AppData\Local\Google\
- Если у вас нет доступа к этой папке, у вас не будет и указанной ниже папки DriveFS. Когда вы предоставите разрешение, вы сможете запустить приложение, а приложение создаст папку DriveFS.
- C:\Users\<имя_пользователя>\AppData\Local\Google\DriveFS
Советы
- Чтобы сразу перейти к нужной папке, введите путь в адресной строке Проводника.
- Также в адресной строке можно ввести %AppData%, чтобы перейти к папке AppData. Когда вы перейдете к папке Google или DriveFS, предоставьте разрешения на доступ к папкам по инструкции из раздела Google Диску не удается выполнить резервное копирование или синхронизировать папку.
Локальная папка для хранения кешированных файлов недоступна
- Перейдите в локальную папку кешированных файлов по ссылке непосредственно из уведомления или введите путь, который указан в настройках локальной папки кешированных файлов.
- Убедитесь, что для этой папки у вас есть права на чтение и запись данных. Для этого следуйте инструкции из раздела Google Диску не удается выполнить резервное копирование или синхронизировать папку.
- Перейдите в локальную папку кешированных файлов и убедитесь, что для всех папок в ней есть права на чтение и запись.
- Вы можете найти папку или папки с длинным названием, состоящим из цифр.
- Пример: 1245555729303.
- Каждая такая папка связана с отдельными аккаунтами, в которые вы вошли для использования Google Диска.
- Вы можете найти папку или папки с длинным названием, состоящим из цифр.
- Перейдите к папкам аккаунтов и найдите в них папки с названием content_cache.
- Убедитесь, что для всех папок content_cache у вас есть права на чтение и запись.
Если File Provider препятствует запуску
Google Диск не может запуститься, когда в macOS происходит ошибка инициализации File Provider. Если вы столкнулись с ней:
- Обновите macOS.
- Перезагрузите компьютер.
Как отправить отзыв
- Откройте Диск для компьютеров.
- Нажмите «Настройки»
Отправить отзыв.
- Введите текст.
- Чтобы помочь нам быстрее разобраться в проблеме, нажмите Прикрепить журналы диагностики.
- Нажмите Отправить.
Как отправить отчет об ошибке
Как получить журналы приложения «Google Диск для компьютеров» для обращения в службу поддержки
На чтение 10 мин Просмотров 1.2к. Опубликовано
Google Диск является одним из самых влиятельных программных продуктов за последнее десятилетие, в одиночку переносит рабочее пространство обычного пользователя с жесткого диска в облако. Но у Google Диска есть свои проблемы. Одна из наиболее заметных проблем заключается в том, что он не может загружать и не может передать файлы, которые вы хотите, в облако.
К счастью, мы здесь с некоторыми исправлениями, когда загрузка Google Drive начинает позволять вы вниз.
По теме : как перенести файлы Google Диска в другую учетную запись
Прежде чем приступить к работе с нашими исправлениями, вам следует сначала проверить панель состояния G Suite.

Google Диск довольно хорош, когда дело доходит до времени безотказной работы, и очень редко сама служба не работает. Однако проверьте панель управления на предмет сбоев в работе Google Диска, прежде чем брать дело в свои руки. Если вы видите, что Google Диск не работает, это просто случай, когда он снова не заработает.
Содержание
- Проблемы с загрузкой видео на Google Диск
- Принудительно остановите Google Диск (Android/iOS)
- Отключить и повторно подключить учетную запись Google
- Перезапустить/переустановить резервное копирование и синхронизацию
- Отключить блокировку рекламы для Google Диска
- Разделите загрузку на более мелкие части.
- Use Private/Incognito Window
- Очистить данные браузера
- Используйте другой браузер
- Убедитесь, что изображения включены
- Проблема с сетью?
- В файле может быть проблема
- Один комментарий
- Оставить комментарий Отменить ответ
Проблемы с загрузкой видео на Google Диск
Все слишком – распространенная проблема среди пользователей Google Диска заключается в том, что когда они загружают видео на Google Диск, они не могут затем воспроизвести их, и появляется сообщение «Невозможно обработать это видео».

Хотя нет последовательного исправления для загрузки видео на Google Диск без этого появляется сообщение, когда вы пытаетесь воспроизвести их, есть несколько обходных путей.
- Обновите браузер
- Щелкните значок Параметры (трехточечный) рядом с видеофайлом, затем нажмите «Загрузить», и после его загрузки посмотрите видео из предпочитаемого вами приложения для видеоплеера.
- Если на вашем компьютере есть Google Backup and Sync, вы можете просто просмотреть к видео через проводник (Windows) или Finder (Mac) и откройте его через него, а не в браузере.

- Используйте другой браузер. Как ни странно, Google Chrome часто оказывается нестабильным даже на сайтах и сервисах Google, и пользователи сообщают, что использование нового Microsoft Edge (версия Chromium) решает проблему необработанного видео. Или вы можете попробовать Safari на Mac, Firefox или любом другом браузере.
Если ничего из вышеперечисленного не работает, возможно, видео повреждено, и вам может потребоваться повторно загрузите его.
Принудительно остановите Google Диск (Android/iOS)
Если вы начали загрузку, и она была застрял в одной точке на долгое время, есть большая вероятность, что с загрузкой что-то пошло не так, и он разбился (если вы находитесь в месте со стабильным Интернетом).
Возможно, вам придется перезапустить загрузку, и лучший способ сделать это – перезапустить приложение Google Диск.

Чтобы сделать это на Android, перейдите в« Настройки -> Приложения и уведомления -> Просмотреть все приложения ». Найдите Диск в списке, нажмите «Остановить принудительно», затем повторите попытку загрузки.
В iOS 13 дважды нажмите кнопку «Домой», проводите пальцем вправо, пока не найдете Google Диск, затем проведите вверх по нему. окно предварительного просмотра, чтобы закрыть его, а затем перезапустите загрузку. Если у вас iPhone без кнопки «Домой», проведите вверх от середины или внизу экрана и удерживайте, пока не увидите переключатель приложений, а затем проводите пальцем вправо, пока не найдете Google Диск. вверх в окне предварительного просмотра, чтобы закрыть его. На iPad без кнопки «Домой» проведите вверх от нижней части экрана, чтобы перейти на главный экран, затем проведите вверх от нижнего правого угла. Проводите пальцем вправо, пока не найдете Google Диск, затем проведите вверх в окне предварительного просмотра, чтобы закрыть его.
Отключить и повторно подключить учетную запись Google
Если вы загрузили приложение «Резервное копирование и синхронизация», вы можете попробовать несколько вещей. чтобы ваши файлы снова загружались должным образом.
Первый вариант – отключить и повторно подключить вашу учетную запись Google к приложению. Перейдите в «Резервное копирование и синхронизация», щелкнув значок c громкий значок в области уведомлений в правом нижнем углу экрана.
Затем щелкните значок меню с тремя точками -> Настройки -> Настройки -> Отключить учетную запись.

После отключения вашей учетной записи снова нажмите значок меню «Резервное копирование и синхронизация» и войдите в свою учетную запись Google. Процесс синхронизации может занять некоторое время, но проблемы с загрузкой должны быть решены.
Перезапустить/переустановить резервное копирование и синхронизацию
Еще одно решение в Backup and Sync – перезапуск или даже переустановка приложения. Щелкните значок облака «Резервное копирование и синхронизация» в области уведомлений, затем щелкните значок меню, когда оно откроется, и выберите «Выйти из резервного копирования и синхронизации».

Чтобы снова открыть его, введите «резервное копирование и синхронизация» в поиск Windows в меню «Пуск» и откройте рабочий стол. app оттуда.
Кроме того, вы можете полностью переустановить приложение “Автозагрузка и синхронизация”. Удалите его, щелкнув правой кнопкой мыши меню «Пуск», выбрав «Приложения и функции», удалив его из списка, а затем переустановив, загрузив здесь.
Отключить блокировку рекламы для Google Диска
Блокировщики рекламы, такие как AdGuard и uBlock Origin, теоретически должны нормально работать с Google Диском. Обычно они используют черные списки, которые блокируют известные источники рекламы и позволяют загружать файлы на Google Диск.

Однако на протяжении многих лет сообщалось о различных проблемах с расширениями браузера, такими как AdGuard, которые иногда могут блокировать загрузки или даже блокировать доступ в Интернет для всего вашего Google приложения.
Если у вас возникли проблемы с загрузкой файлов и у вас есть блокировщик рекламы, попробуйте отключить его, когда вы находитесь на веб-сайте Google Диска.. Помните, не отключайте блокировщик рекламы сразу – только для Google Диска (и других сайтов Google, если возникают проблемы).
Разделите загрузку на более мелкие части.
Google предназначен для обработки отдельных файлов размером до 5 ТБ (если это не форматы файлов Google, такие как Документы или Таблицы, в этом случае их размер составляет 50 МБ). Как правило, Google отлично справляется с обработкой отдельных больших файлов и папок, хотя вашему Интернету может не понравиться, если вы попытаетесь загрузить огромную папку с сотнями ГБ данных одновременно. Как вы, наверное, знаете, загрузка создает гораздо большую нагрузку на сеть, чем загрузка.

Если вы обнаружите, что загрузка больших папок приводит к таймауту загрузки на Google Диск или сбою, попробуйте зайти в папку, выбрать все внутри и загрузить все как отдельные файлы. Google Диск автоматически помещает их в очередь и может лучше обрабатывать файлы.
Хорошая идея – создать папку, в которую вы хотите поместить файлы на Google Диске перед загрузкой, а затем сразу же выбросить файлы там, чтобы вам не пришлось организовывать их позже.
Use Private/Incognito Window
Обычно это мое первое решение для исправления многих веб-проблем, включая проблема с загрузкой. Личное окно изолировано и не использует сохраненные файлы cookie, которые могут повлиять на ваш обычный просмотр. Просто откройте личное окно в браузере и войдите на Google Диск. После этого снова загрузите файл и посмотрите, работает ли он.

Чтобы открыть личное окно, сочетание клавиш Ctrl + Shift + N или Ctrl + Shift + P используется в большинстве браузеров, хотя вы также можете вручную открыть личное окно из главное меню браузера.
Очистить данные браузера
Ваш браузер сохраняет файлы cookie, кэш и другие данные, чтобы вам было проще и быстрее просматривать веб-страницы. Однако иногда эти данные также могут создавать проблемы при просмотре, например невозможность загрузки файлов. Вам также следует выполнить этот шаг, если использование частного окна решило вашу проблему.
Здесь показано, как очистить данные в Chrome. Если вы используете другой браузер, ознакомьтесь с инструкциями в этой статье.
В главном меню Chrome нажмите «История» или нажмите Ctrl + H . Нажмите «Очистить данные просмотра», и откроются параметры. Кроме того, вы также можете вставить chrome://settings/clearBrowserData в адресную строку и нажать Enter для прямого доступа к этому окну.

Выберите« Все время »рядом с« Временной диапазон »и убедитесь, что отмечены все три параметра. При желании вы можете снять флажок с опции «История браузера», если вы хотите сохранить историю просмотров.. Теперь нажмите «Очистить данные», чтобы удалить данные браузера, а затем попробуйте загрузить файлы на Google Диск.
Используйте другой браузер
Если вышеуказанные решения не помогли, попробуйте использовать другой браузер. Для меня Opera и Chrome работают нормально, поэтому вы можете попробовать использовать один из этих браузеров и посмотреть, решит ли он проблему. Кроме того, ошибка может возникать из-за временной проблемы с поддержкой вашего браузера или из-за того, что ваш браузер просто не поддерживает Google Диск. Однако последнее не может быть верным для популярных браузеров, таких как Chrome, Firefox, Opera, Safari, Internet Explorer и Microsoft Edge.

Если вы используете один из вышеупомянутых браузеров, и изменение браузера устранило проблему загрузки, попробуйте обновить свой браузер до последней версии. Если это не поможет, дождитесь следующего обновления версии, поскольку оно может решить эту проблему.
Убедитесь, что изображения включены
По какой-то причине Google Диск перестает правильно работать, если в браузере отключены изображения. Вы можете использовать его для редактирования и просмотра данных, но загрузка и скачивание работать не будут. Прочтите эту статью об отключении изображений в вашем браузере, чтобы узнать, как включать и отключать изображения в Chrome, Firefox и Opera.

Проблема с сетью?
Вместо этого может быть проблема с вашей сетью. Это особенно верно, если файл загружается, но прерывается в середине из-за сетевой ошибки. Обычно эту проблему решает перезагрузка маршрутизатора. Если это не помогло, попробуйте изменить свой IP-адрес, а также отключить брандмауэр. Использование VPN также может повлиять на процесс загрузки, поэтому убедитесь, что ваша VPN отключена.
Если вы уверены, что это сетевая ошибка, сброс маршрутизатора может исправить это. На вашем маршрутизаторе должна быть кнопка сброса (обычно внутри отверстия), которую вы можете нажать и удерживать в течение пяти-десяти секунд, чтобы перезагрузить маршрутизатор.

В файле может быть проблема
Чтобы убедиться в этом, попробуйте загрузить три типа файлов по отдельности и посмотрите, загружаются ли они. Если файлы загружаются, значит, проблема с файлом, который вы хотите загрузить. В этом случае попробуйте изменить имя и формат файла, если это возможно. Также убедитесь, что в имени файла нет символов (например,? /).
Если размер файла огромен (более 2 ГБ) , затем попробуйте разделить его и загрузить. Такой инструмент, как 7-zip, может помочь вам с этой задачей.
Вышеупомянутых решений должно быть достаточно для решения большинства проблем с загрузкой на Google Диск. Вы также можете попробовать выйти из своей учетной записи Google и войти снова.. Однажды это помогло мне по странной причине, хотя есть редкая вероятность, что проблема с аутентификацией может прервать процесс загрузки.
Хотите еще больше улучшить работу в сети? См. Наш список лучших флагов Google Chrome. Вам также может понравиться наше руководство о том, как добавить подпись в Документы Google.
Роберт Зак
Менеджер контента в Make Tech Easier. Любит Android, Windows и до предела возится с эмуляцией ретро-консоли.
Полезна ли эта статья?
- Твитнуть
Один комментарий
-
| Ответ
Хорошие советы. Кроме того, если у вас возникают проблемы с загрузкой большого файла из приложения «Диск» на мобильном устройстве, убедитесь, что на вашем устройстве осталось столько свободного места, сколько размер файла, который вы пытаетесь загрузить. Это окончательно решило мою проблему, когда после долгого диалога «подготовка к загрузке» я получил ошибку «невозможно запланировать загрузку 1 файла».
Оставить комментарий Отменить ответ
Хорошие советы. Кроме того, если у вас возникли проблемы с загрузкой большого файла из приложения “Диск” на мобильном устройстве, убедитесь, что на вашем устройстве осталось столько свободного места, сколько размер файла, который вы пытаетесь загрузить. Это, наконец, решило мою проблему, когда после долгого диалога «подготовка к загрузке» я получил ошибку «невозможно запланировать загрузку 1 файла».
Как избежать ошибок при загрузке файлов на диск
У нас есть много платформ для хранения. Некоторые предлагают больше возможностей, другие имеют больше функций и возможностей, и мы можем даже столкнуться с некоторыми, которые могут быть специально разработаны для обеспечения безопасности. В этой статье мы хотели сосредоточиться на Диск просто потому что это самый популярный сегодня. Таким образом, многие пользователи смогут извлечь выгоду.
Проблемы с браузером
Мы можем использовать браузер для загружать файлы в облако , Наш браузер может генерировать проблемы, которые мешают нам правильно загружать эти файлы.
Чтобы избежать проблем, одним из важных вопросов является удалить данные просмотра или даже попробуйте режим инкогнито. Иногда возникают сбои, которые могут быть решены просто так. Мы можем даже протестировать с другим браузером, чтобы подтвердить, что это сбой этого конкретного.
Конечно, браузер должен быть правильно обновлен. Таким образом, мы не только гарантируем безопасность и исправляем возможные уязвимости, но также представляем доступные улучшения.
Обзор инструментов безопасности
Сайт антивирус и любая другая программа безопасности очень важна. Они защищают нас от угроз, которые присутствуют в сети. Мы можем использовать многие типы, доступные для всех типов устройств и операционных систем.
Теперь иногда наш антивирус или брандмауэр может также мешать правильному функционированию. Например, он может блокировать загрузку файлов на Диск. Вы можете считать это угрозой, но на самом деле это не так.
Может даже случиться, что в браузере установлено расширение безопасности, которое мешает нам правильно загружать файлы. По этой причине рекомендуется попробовать отключить антивирус и инструменты безопасности и убедиться, что все работает нормально.
Переустановите или обновите приложение
Ошибка может присутствовать в Приложение для привода В случае, если мы используем эту опцию. Чтобы попытаться решить проблему, мы должны обновить приложение. Иногда возникают проблемы и не позволяют ему работать должным образом. Это может происходить на компьютерах или мобильных телефонах, и всегда полезно иметь последние версии.
В случае, если оно обновлено правильно, нам нужно переустановить приложение. Таким образом, мы могли бы решить определенные проблемы.
Проверьте соединение
Это очень распространено, хотя кажется несколько очевидным. Иногда проблема просто присутствует в нашем связи , Возможно, мы пытаемся загрузить файл с мобильного телефона, но мы не подключены или сигнал очень слабый.
В этом случае нам нужно убедиться, что соединение активировано правильно, и у нас есть доступ к сети. Оттуда повторно загрузите файлы и проверьте, работает ли это.
Повторно подключить учетную запись пользователя
Нечто подобное может случиться с нашими Учетная запись пользователя , Возможно, у нас есть кратковременная проблема, конкретный сбой в нашем аккаунте. Это так же просто, как войти на компьютер или мобильный телефон.
В крайнем случае, когда наша учетная запись вышла из строя и поддерживается с течением времени, мы всегда можем попробовать другую учетную запись и проверить, сохраняется ли эта ошибка.
Переименовать файлы
Иногда Google Диск может не распознавать имя файла правильно, и это может вызвать проблемы. Мы можем переименовать файлы, которые мы загружаем, и проверить, работает ли он правильно.
Вкратце, вот несколько советов, которые мы можем принять во внимание, чтобы правильно использовать диск при возникновении сбоя, который мешает загрузке файлов.
Google Drive является одним из самых влиятельных программных продуктов за последнее десятилетие, в одиночку перенося рабочее пространство обычного пользователя с жесткого диска в облако. Но у Google Диска есть свои проблемы. Одна из наиболее заметных проблем — это когда он не может загрузить и не может передать файлы, которые вы хотите, в облако.
К счастью, мы исправили ситуацию, когда загрузка на Google Диск начинает вас подводить.
Прежде чем приступить к работе с нашими исправлениями, вам следует сначала проверить панель состояния G Suite.

Google Диск довольно хорош, когда дело доходит до времени безотказной работы, и очень редко сам сервис не работает. Однако проверьте панель управления на предмет сбоев в работе Google Диска, прежде чем брать дело в свои руки. Если вы видите, что Google Диск не работает, это просто случай, когда он снова заработает.
Слишком распространенная проблема среди пользователей Google Диска заключается в том, что когда они загружают видео на Google Диск, они не могут затем воспроизвести их, и появляется сообщение «Невозможно обработать это видео».

Хотя не существует последовательного решения для загрузки видео на Google Диск без появления этого сообщения при попытке воспроизвести их, есть несколько обходных путей.
- Обновите ваш браузер
- Щелкните значок «Параметры» (трехточечный) рядом с видеофайлом, затем нажмите «Загрузить» и после загрузки посмотрите видео из предпочитаемого вами приложения для видеоплеера.
- Если у вас есть Google Backup and Sync на вашем ПК, вы можете просто перейти к видео через проводник (Windows) или Finder (Mac) и открыть его через него, а не в браузере.

- Используйте другой браузер. Как ни странно, Google Chrome часто оказывается нестабильным даже с сайтами и службами Google, и пользователи сообщают, что использование нового Microsoft Edge (версия Chromium) решает проблему необработанного видео. Или вы можете попробовать Safari на Mac, Firefox или любом другом браузере.
Если ничего из вышеперечисленного не работает, возможно, видео повреждено, и вам может потребоваться его повторная загрузка.
Принудительно остановить Google Диск (Android / iOS)
Если вы начали загрузку, и она застряла в какой-то точке на долгое время, есть большая вероятность, что с загрузкой что-то пошло не так, и она вылетела (при условии, что вы находитесь в месте со стабильным Интернетом).
Возможно, вам придется перезапустить загрузку, и лучший способ сделать это — перезапустить приложение Google Диск.

Для этого на Android перейдите в «Настройки -> Приложения и уведомления -> Просмотреть все приложения». Найдите Диск в списке, нажмите «Остановить принудительно», затем повторите попытку загрузки.
В iOS 13 дважды нажмите кнопку «Домой», проведите пальцем вправо, пока не найдете Google Диск, проведите вверх по окну предварительного просмотра, чтобы закрыть его, затем перезапустите загрузку. Если у вас iPhone без кнопки «Домой», смахните вверх от середины или внизу экрана и удерживайте, пока не увидите переключатель приложений, затем проводите пальцем вправо, пока не найдете Google Диск. Проведите вверх по окну предварительного просмотра, чтобы закрыть его. На iPad без кнопки «Домой» проведите вверх от нижней части экрана, чтобы перейти на главный экран, затем проведите вверх от нижнего правого угла. Проводите пальцем вправо, пока не найдете Google Диск, затем смахните вверх по окну предварительного просмотра, чтобы закрыть его.
Отключить и повторно подключить учетную запись Google
Если вы скачали приложение «Автозагрузка и синхронизация», есть несколько вещей, которые вы можете попробовать, чтобы ваши файлы снова загружались должным образом.
Первый вариант — отключить и повторно подключить вашу учетную запись Google к приложению. Перейдите в «Резервное копирование и синхронизация», щелкнув значок облака в области уведомлений в правом нижнем углу экрана.
Затем щелкните значок меню с тремя точками -> Настройки -> Настройки -> Отключить учетную запись.

После отключения вашей учетной записи снова нажмите значок меню «Резервное копирование и синхронизация» и войдите в свою учетную запись Google. Процесс синхронизации может занять некоторое время, но проблемы с загрузкой должны быть решены.
Перезапустить / переустановить приложение «Автозагрузка и синхронизация»
Еще одно решение в Backup and Sync — перезапуск или даже переустановка приложения. Щелкните значок облака «Резервное копирование и синхронизация» в области уведомлений, затем щелкните значок меню, когда оно откроется, и выберите «Выйти из резервного копирования и синхронизации».

Чтобы снова открыть его, введите «резервное копирование и синхронизация» в поиск Windows в меню «Пуск» и откройте оттуда настольное приложение.
Кроме того, вы можете полностью переустановить приложение «Автозагрузка и синхронизация». Удалите его, щелкнув правой кнопкой мыши меню «Пуск», выбрав «Приложения и функции», удалив его из списка, а затем переустановив, загрузив здесь.
Отключить блокировку рекламы для Google Диска
Блокировщики рекламы, такие как AdGuard и uBlock Origin, теоретически должны нормально работать с Google Диском. Обычно они используют черные списки, которые блокируют известные источники рекламы и позволяют загружать файлы на Google Диск.

Однако на протяжении многих лет сообщалось о различных проблемах с расширениями браузера, такими как AdGuard, которые иногда могут блокировать загрузку или даже блокировать доступ в Интернет для всех ваших приложений Google.
Если у вас возникают проблемы с загрузкой файлов и у вас есть блокировщик рекламы, попробуйте отключить его, когда находитесь на веб-сайте Google Диска. Помните, не отключайте блокировщик рекламы сразу — только для Google Диска (и других сайтов Google, если возникают проблемы).
Разделите загрузку на более мелкие части
Google предназначен для обработки отдельных файлов размером до 5 ТБ (если это не форматы файлов Google, такие как Документы или Таблицы, в этом случае их размер составляет 50 МБ). Как правило, Google отлично справляется с отдельными большими файлами и папками, хотя вашему Интернету может не понравиться, если вы попытаетесь загрузить огромную папку с сотнями ГБ данных одновременно. Как вы, наверное, знаете, загрузка создает гораздо большую нагрузку на сеть, чем загрузка.

Если вы обнаружите, что загрузка больших папок приводит к таймауту загрузки на Google Диск или сбою, попробуйте зайти в папку, выбрать все внутри и загрузить все как отдельные файлы. Google Диск автоматически ставит их в очередь и может лучше обрабатывать файлы.
Хорошая идея — создать папку, в которую вы хотите поместить файлы на Google Диске, перед загрузкой, а затем забросить файлы прямо туда, чтобы вам не пришлось их систематизировать позже.
Использовать приватное окно / окно в режиме инкогнито
Обычно это мое первое решение для решения многих веб-проблем, включая проблему с загрузкой. личное окно изолировано и не использует сохраненные файлы cookie, которые могут повлиять на ваш обычный просмотр. Просто откройте личное окно в своем браузере и войдите на Google Диск. После этого снова загрузите файл и посмотрите, работает ли он.

Чтобы открыть личное окно, используйте сочетание клавиш Ctrl + Shift + N или Ctrl + Shift + P используется в большинстве браузеров, хотя вы также можете вручную открыть личное окно из главного меню вашего браузера.
Очистить данные браузера
Ваш браузер сохраняет файлы cookie, кэш и другие данные, чтобы вам было проще и быстрее просматривать веб-страницы. Однако иногда эти данные могут также создавать проблемы при просмотре, например невозможность загрузки файлов. Вам также следует пройти этот шаг, если использование частного окна решило вашу проблему.
Здесь показано, как очистить данные в Chrome. Если вы используете другой браузер, ознакомьтесь с инструкциями в этой статье.
В главном меню Chrome нажмите «История» или нажмите Ctrl + H. Нажмите «Очистить данные просмотра», и откроются параметры. Кроме того, вы также можете вставить chrome: // settings / clearBrowserData в адресную строку и нажать Enter, чтобы получить прямой доступ к этому окну.

Выберите «Все время» рядом с «Временной диапазон» и убедитесь, что отмечены все три параметра. При желании вы можете снять отметку с опции «История браузера», если вы хотите сохранить историю просмотров. Теперь нажмите «Очистить данные», чтобы удалить данные браузера, а затем попробуйте загрузить файлы на Google Диск.

Используйте другой браузер
Если описанные выше решения не помогли, попробуйте использовать другой браузер. Для меня Opera и Chrome работают нормально, поэтому вы можете попробовать использовать один из этих браузеров и посмотреть, решит ли он проблему. Кроме того, ошибка может возникать из-за временной проблемы с поддержкой вашего браузера или из-за того, что ваш браузер просто не поддерживает Google Диск. Однако последнее не может быть верным для популярных браузеров, таких как Chrome, Firefox, Opera, Safari, Internet Explorer и Microsoft Edge.

Если вы используете один из вышеупомянутых браузеров и смена браузера устранила проблему с загрузкой, попробуйте обновить браузер до последней версии. Если это не поможет, дождитесь следующего обновления версии, так как оно может решить эту проблему.
Убедитесь, что изображения включены
По какой-то причине Google Диск перестает нормально работать, если в браузере отключены изображения. Вы можете использовать его для редактирования и просмотра данных, но загрузка и скачивание работать не будут. Прочтите эту статью о отключении изображений в браузере, чтобы узнать, как включать и отключать изображения в Chrome, Firefox и Opera.

Это проблема сети?
Вместо этого может быть проблема с вашей сетью. Это особенно верно, если файл загружается, но отменяется в середине из-за сетевой ошибки. Обычно эту проблему решает перезагрузка маршрутизатора. Если это не поможет, попробуйте изменить свой IP-адрес, а также отключить брандмауэр. Использование VPN также может повлиять на процесс загрузки, поэтому убедитесь, что ваша VPN отключена.
Если вы уверены, что это ошибка сети, сбросьте настройки маршрутизатора, чтобы исправить это. На вашем маршрутизаторе должна быть кнопка сброса (обычно внутри отверстия), которую вы можете нажать и удерживать в течение пяти-десяти секунд, чтобы перезагрузить маршрутизатор.

В файле может быть проблема
Чтобы убедиться в этом, попробуйте загрузить файлы трех типов по отдельности и посмотрите, загружаются ли они. Если файлы загружаются, значит, проблема с файлом, который вы хотите загрузить. В этом случае попробуйте изменить имя и формат файла, если это возможно. Также убедитесь, что в имени файла нет символов (например,? /).
Если файл огромен по размеру (более 2 ГБ), попробуйте разделить его и затем загрузить. Такой инструмент, как 7-молния, может помочь вам с этой задачей.
Вышеупомянутых решений должно быть достаточно для решения большинства проблем с загрузкой на Google Диск. Вы также можете попробовать выйти из своей учетной записи Google и войти снова. Однажды это помогло мне по странной причине, хотя есть редкая вероятность, что проблема с аутентификацией может прервать процесс загрузки.
Хотите еще больше улучшить свой онлайн-опыт? См. Наш список лучших флагов Google Chrome. Вам также может понравиться наше руководство о том, как добавить подпись в Документы Google.