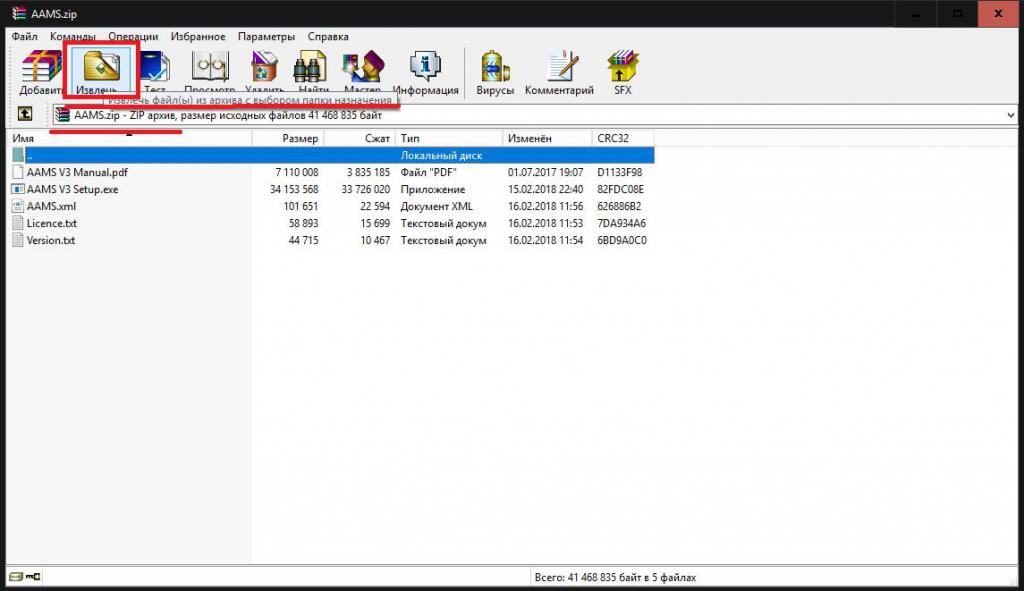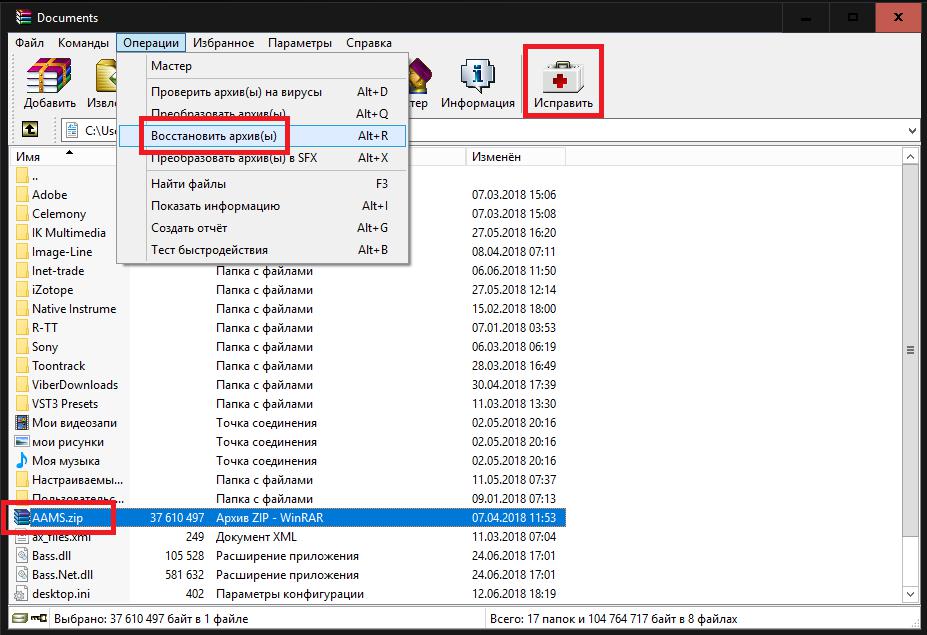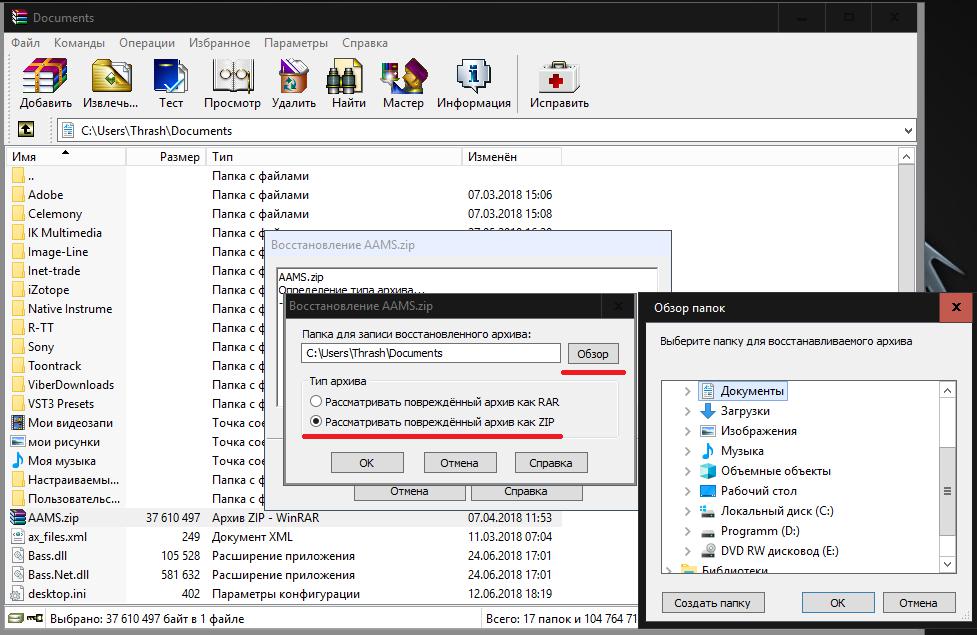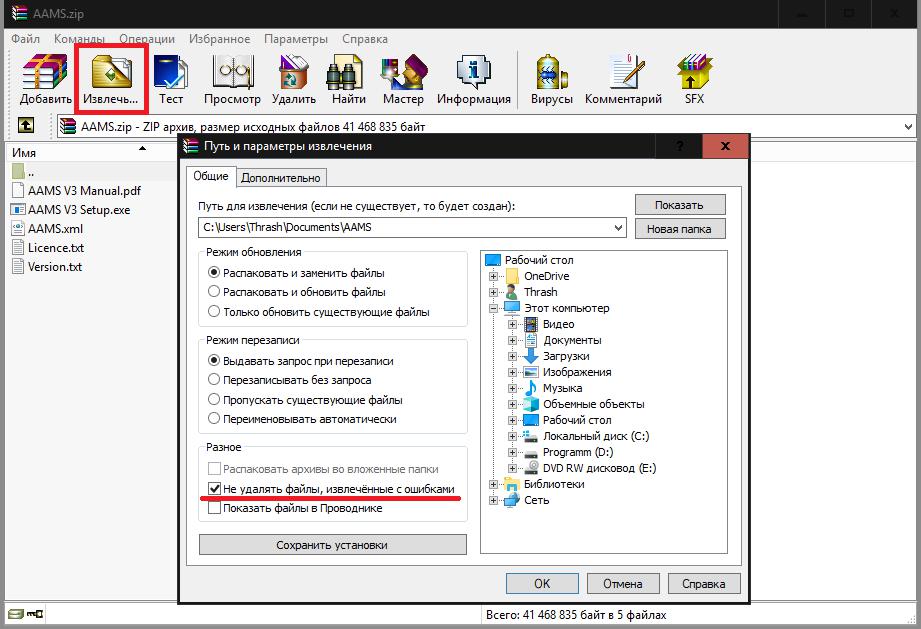ZIP файлы — это архивы, в которых множество файлов сжаты в одной общей структуре. К сожалению, при загрузке ZIP файлов, пользователи могут столкнуться с различными ошибками. В данной статье мы рассмотрим основные методы исправления ошибок при загрузке ZIP файлов.
Проверка целостности архива
Первым шагом при исправлении ошибок является проверка целостности архива. Часто, при закачке, происходит нарушение целостности архива, что может привести к ошибкам при распаковке. Эта проблема может быть решена с помощью встроенной функции проверки целостности в некоторых программах для работы с ZIP файлами.
Проверка системы файлов
Если проблема не связана с целостностью архива, то проблема может быть в системе файлов операционной системы. Проверьте систему файлов на наличие поврежденных файлов. Некоторые из них могут привести к ошибкам при загрузке ZIP файлов.
Попробуйте другой архиватор
Если вы все еще сталкиваетесь с проблемой, попробуйте загрузить архив в другой архиватор. Некоторые программы могут иметь лимиты по размеру файла, которые могут загрузить. В таком случае, другой архиватор может помочь решить проблему.
Используйте файловый менеджер
Если вы все еще не можете загрузить ZIP файл, используйте файловый менеджер для распаковки архива вместо программы для работы с ZIP файлами. Некоторые файловые менеджеры могут извлекать файлы из архива без ошибок, несмотря на проблемы, возникающие в программе для работы с ZIP файлами.
Вывод
При загрузке ZIP файлов могут возникнуть ошибки из-за различных причин. Однако, используя вышеописанные методы, вы можете исправить большинство проблем. Если ничего не помогает, обратитесь к технической поддержке разработчика программы, в которой возникла ошибка.
Проблемы с загрузкой архива могут возникать по разным причинам, одной из которых является непроверенное соединение с интернетом. Если вы столкнулись с ошибкой при загрузке архива, вам следует в первую очередь убедиться, что ваше соединение с интернетом работает стабильно и без сбоев. Для этого проверьте наличие подключения и убедитесь, что сигнал достаточной силы.
Если ваше соединение с интернетом стабильно и работает без проблем, возможно проблема в другом. Проверьте, есть ли достаточно свободного места на устройстве, на котором вы пытаетесь загрузить архив. Недостаток свободного места может привести к невозможности загрузки файлов. Удалите ненужные файлы с устройства, чтобы освободить место и повторите попытку загрузки.
Если после проверки соединения и освобождения места на устройстве проблема не решена, возможно причина в самом архиве. Проверьте целостность архива и его ресурсы. Убедитесь, что архив не поврежден и все файлы в нем находятся в рабочем состоянии. Если архив поврежден или файлы в нем отсутствуют, попробуйте загрузить архив с другого источника или обратитесь к разработчику программы или сервиса за помощью.
Содержание
- Что делать, если возникла ошибка при загрузке архива?
- Ошибка в процессе загрузки архива: как ее решить
- Проверка соединения: важный шаг перед загрузкой архива
- 1. Просмотрите статус подключения к интернету
- 2. Проверьте скорость вашего интернет-соединения
- 3. Проверьте безопасность вашего соединения
- 4. Используйте другой браузер или устройство
- 5. Обратитесь к технической поддержке
- Почему возникает ошибка при загрузке архива?
- Диагностика проблемы при загрузке архива
- Типичные причины ошибки при загрузке архива
- Проверка соединения с Интернетом перед загрузкой архива
- 1. Проверьте подключение к Интернету
- 2. Проверьте скорость соединения
- 3. Обновите программное обеспечение
- 4. Проверьте настройки безопасности
- 5. Обратитесь к провайдеру интернет-соединения
- Как произвести проверку соединения для успешной загрузки архива
- Восстановление соединения: варианты решения проблемы при загрузке архива
Что делать, если возникла ошибка при загрузке архива?
Ошибка при загрузке архива – распространенная проблема, с которой многие пользователи сталкиваются при работе с файловыми архивами. Если вы столкнулись с такой проблемой, не паникуйте, есть несколько шагов, которые вы можете предпринять для ее устранения.
- Проверьте соединение
- Проверьте размер файла
- Проверьте формат файла
- Проверьте целостность архива
- Перезагрузите устройство
- Обратитесь к службе поддержки
Первым делом нужно убедиться, что у вас есть стабильное интернет-соединение. Ошибка при загрузке архива может быть вызвана проблемами с сетевым подключением. Проверьте, не было ли временных сбоев в работе вашего интернет-провайдера, а также убедитесь, что вы подключены к Интернету.
Если вы загружаете архив на сервер или скачиваете его с веб-сайта, убедитесь, что размер файла не превышает максимально допустимый размер. Некоторые серверы или веб-сайты имеют ограничение на размер загружаемых файлов. Если размер файла больше, чем это ограничение, попробуйте уменьшить его или воспользуйтесь другим способом передачи информации.
Если вы загружаете или скачиваете архив, убедитесь, что формат файла поддерживается используемой программой или платформой. Некоторые программы имеют ограничения на форматы файлов, которые они могут открыть или сохранить. Проверьте требования программы или платформы и, если необходимо, конвертируйте архив в поддерживаемый формат.
Если архив поврежден или содержит ошибку, это может быть причиной ошибки при его загрузке или открытии. Проверьте целостность архива с помощью специального программного обеспечения, которое предоставляется создателем архива. Если архив поврежден, попробуйте восстановить его или запросите у создателя новую копию.
Иногда простая перезагрузка устройства может решить проблему с ошибкой загрузки архива. Перезагрузка помогает очистить временные файлы и сбросить некорректные настройки, которые могут быть причиной ошибки.
Если все вышеперечисленные шаги не помогли решить проблему, обратитесь к службе поддержки программы, платформы или интернет-сервиса, с которым вы работаете. Они смогут предоставить индивидуальное решение для вашей конкретной ситуации и помочь в устранении ошибки.
Надеемся, что эти рекомендации помогут вам справиться с ошибкой при загрузке архива. Помните, что технические проблемы могут возникать у каждого, но во многих случаях они могут быть легко устранены с помощью простых действий.
Ошибка в процессе загрузки архива: как ее решить
Ошибка при загрузке архива может возникнуть по разным причинам и не позволяет пользователю успешно загрузить требуемый файл или архив. Часто такая ошибка связана с проблемами с соединением или форматом файла. Возможные способы решения данной проблемы включают следующие шаги:
- Проверьте соединение с интернетом. Убедитесь, что вы подключены к сети и имеете стабильное соединение. Возможно, проблема связана с плохим или временным соединением.
- Проверьте формат файла. Убедитесь, что загружаемый файл имеет допустимый формат, который поддерживается на текущей платформе или веб-приложении. Попробуйте загрузить другой файл того же формата или сконвертировать файл в соответствующий формат.
- Проверьте размер файла. Некоторые ограничения на размер файла могут быть установлены на сервере или веб-приложении. Уменьшите размер файла или уточните ограничения на загружаемые файлы.
- Очистите временные файлы и кэш. Временные файлы или ненужные данные в кэше могут повлиять на процесс загрузки архива. Очистите временные файлы и кэш вашего устройства или веб-браузера, а затем повторите попытку загрузки.
- Обратитесь в службу поддержки. Если вы все еще не можете решить проблему, обратитесь за помощью в службу поддержки или форум, связанный с использованием соответствующего веб-приложения или платформы. Они могут предоставить дополнительные рекомендации или помочь с конкретными настройками.
Поэтапная проверка и попытка устранить указанные выше возможные проблемы может помочь вам решить ошибку при загрузке архива и успешно загрузить требуемый файл или архив.
Проверка соединения: важный шаг перед загрузкой архива
Загрузка архива может быть затруднена, если у вас возникли проблемы с соединением. Проверка соединения – важный шаг, который поможет предотвратить ошибки при загрузке архива. В этом разделе мы расскажем, как проверить соединение, чтобы быть уверенным в успешной загрузке архива.
1. Просмотрите статус подключения к интернету
Прежде чем начать загрузку архива, убедитесь, что у вас есть стабильное подключение к интернету. Проверьте, есть ли у вас доступ к другим веб-сайтам и приложениям, чтобы исключить проблемы с вашим интернет-соединением.
2. Проверьте скорость вашего интернет-соединения
Медленное интернет-соединение может стать причиной ошибок при загрузке архива. Используйте специальные онлайн-сервисы, чтобы измерить скорость вашего интернет-соединения. Если скорость ниже нормы, свяжитесь с провайдером интернет-услуг и уточните вопросы скорости или возможных сбоев.
3. Проверьте безопасность вашего соединения
Если у вас возникла проблема с загрузкой архива, возможно, это связано с проблемами безопасности вашего соединения. Убедитесь, что ваше подключение защищено от вредоносных программ и вирусов. Установите и обновите антивирусное программное обеспечение и проверьте систему на наличие угроз.
4. Используйте другой браузер или устройство
Если у вас всё ещё возникают проблемы с загрузкой архива, попробуйте использовать другой веб-браузер или устройство. Возможно, проблема связана с несовместимостью текущего браузера или устройства с сайтом, с которого вы пытаетесь загрузить архив.
5. Обратитесь к технической поддержке
Если после всех предыдущих проверок проблема с загрузкой архива не была решена, обратитесь к технической поддержке сайта или службе поддержки вашего провайдера интернет-услуг. Они смогут помочь вам выявить и решить проблему.
Проверка соединения – важный шаг перед загрузкой архива. Она помогает убедиться в стабильности интернет-соединения, отсутствии угроз безопасности и наличии совместимости с выбранным браузером или устройством. Следуя приведенным выше рекомендациям, вы сможете избежать ошибок при загрузке архива и выполнить данную задачу без проблем.
Почему возникает ошибка при загрузке архива?
Ошибка при загрузке архива: проверьте соединение является довольно распространенной проблемой, которую пользователи могут столкнуться при попытке загрузить архивный файл. В этом случае возникают трудности с подключением и передачей данных между компьютером пользователя и сервером, где размещается архив. Возникновение такой ошибки может быть обусловлено несколькими причинами, рассмотрим наиболее распространенные из них:
- Проблемы с интернет-соединением, такие как низкая скорость или отсутствие соединения. Если соединение нестабильно или нет доступа в Интернет, загрузка архива может быть прервана или выполнена с ошибкой.
- Блокировка загрузки архива вашим антивирусным программным обеспечением или брандмауэром. Некоторые антивирусные программы и брандмауэры могут рассматривать загрузку архивных файлов как потенциально опасную деятельность и блокировать ее. В этом случае необходимо проверить настройки вашего антивирусного программного обеспечения или брандмауэра и убедиться, что загрузка архивов разрешена.
- Проблемы с файлом архива. Иногда ошибка при загрузке архива может быть вызвана поврежденным или неправильно сформированным файлом архива. В этом случае рекомендуется скачать файл архива заново или попробовать загрузить другой архивный файл.
- Проблемы на стороне сервера. В некоторых случаях ошибка при загрузке архива может быть связана с проблемами на сервере, где размещается архивный файл. Это может быть связано с превышением лимита загрузки файла на сервере или с другими техническими проблемами. В таком случае рекомендуется связаться с администратором сервера или технической поддержкой для получения дополнительной информации и решения проблемы.
Если вы столкнулись с ошибкой при загрузке архива, важно провести некоторые проверки и исследования проблемы, чтобы определить причину ее возникновения. Проверьте ваше интернет-соединение, настройки антивирусного программного обеспечения и брандмауэра, а также состояние загружаемого архивного файла. При необходимости обратитесь за помощью к специалистам или администраторам сервера, чтобы получить дополнительную информацию и решить проблему.
Диагностика проблемы при загрузке архива
Ошибка «Ошибка при загрузке архива: проверьте соединение» может возникать по разным причинам. В этом разделе мы рассмотрим несколько шагов, которые помогут вам диагностировать и решить данную проблему.
- Проверьте соединение с Интернетом:
Убедитесь, что у вас есть стабильное подключение к Интернету. Проверьте работоспособность других веб-сайтов и приложений, чтобы исключить возможность проблем с сетью.
- Проверьте размер и формат архива:
Убедитесь, что загружаемый архив имеет правильный размер и соответствует ожидаемому формату. Если архив поврежден или имеет неподдерживаемый формат, возможно, он не будет загружаться. Проверьте эту информацию у поставщика архива или попробуйте загрузить другой архив.
- Очистите кэш и файлы временного хранения:
Некоторые проблемы при загрузке архива могут быть связаны с кэшированием или сохранением временных файлов. Попробуйте очистить кэш веб-браузера и временные файлы на вашем устройстве. Можно также использовать другой веб-браузер для проверки.
- Проверьте наличие антивирусного программного обеспечения:
Некоторые антивирусные программы или брандмауэры могут блокировать загрузку архивов из соображений безопасности. Убедитесь, что ваше антивирусное программное обеспечение или брандмауэр не блокируют загрузку файлов из определенных источников. Проверьте настройки программы и временно отключите защиту, чтобы проверить, будет ли архив загружен.
- Обратитесь в службу поддержки:
Если все вышеперечисленные шаги не помогли решить проблему, не стесняйтесь обратиться в службу поддержки или форум по данному продукту или сервису. У них могут быть специализированные инструкции или решения проблемы, которые помогут вам загрузить архив успешно.
При проведении диагностики проблемы при загрузке архива, важно следовать указанным шагам, чтобы исключить возможные причины и установить правильное решение. Удачи в решении проблемы!
Типичные причины ошибки при загрузке архива
Ошибка при загрузке архива и проверке соединения может возникнуть по разным причинам. Рассмотрим наиболее распространенные из них:
- Проблемы с интернет-соединением. Ошибка может возникать при нестабильном соединении или при отсутствии подключения к сети.
- Архив поврежден или неправильно сформирован. При обнаружении ошибок на этапе загрузки архива, возможно, файл архива поврежден или содержит ошибки в структуре.
- Некорректное имя файла. Если имя архива содержит символы, которые не допустимы в файловой системе или веб-сервере, это может привести к ошибке при загрузке.
- Недостаточное место на диске. Если на жестком диске недостаточно свободного места, файлы могут загружаться некорректно, что приведет к появлению ошибки.
- Проблемы с настройками сервера. Некорректные настройки сервера могут привести к ошибке при загрузке архива. Например, сервер может иметь ограничение на размер загружаемого файла или время ожидания загрузки.
Если вы столкнулись с ошибкой при загрузке архива, рекомендуется проверить соединение, убедиться в правильности имени файла, проверить целостность архива и убедиться, что на диске достаточно свободного места. Если проблема не решается, возможно, потребуется обратиться к администратору сервера или службе поддержки.
Проверка соединения с Интернетом перед загрузкой архива
Наиболее распространенной проблемой при загрузке архива является отсутствие или нестабильное соединение с Интернетом. При попытке загрузить архивное содержимое, может возникнуть ошибка, указывающая на проблему с соединением. Чтобы избежать подобных ситуаций и убедиться в стабильности соединения перед загрузкой архива, следует принять во внимание несколько важных моментов.
1. Проверьте подключение к Интернету
Перед загрузкой архива обязательно проверьте, что ваше устройство подключено к Интернету. Убедитесь, что имеется активное подключение Wi-Fi или мобильные данные, в зависимости от используемого устройства. Проверьте настройки подключения и убедитесь, что доступ к Интернету разрешен для приложений или программ, которые вы используете для загрузки архива.
2. Проверьте скорость соединения
Проверьте скорость вашего Интернет-соединения, так как низкая скорость может быть причиной проблем с загрузкой архива. Существуют различные онлайн-сервисы для проверки скорости соединения, которые позволяют оценить стабильность и пропускную способность вашего интернет-подключения. Если скорость соединения ниже минимально необходимого значения для загрузки архива, попробуйте улучшить соединение или попробуйте загрузить архив в более подходящее время.
3. Обновите программное обеспечение
Убедитесь, что ваше устройство имеет последнюю версию операционной системы и программного обеспечения, которое вы используете для загрузки архива. Некоторые ошибки могут быть связаны с устаревшими версиями программ. Обновите программное обеспечение или измените настройки, если это необходимо, и повторите попытку загрузки архива.
4. Проверьте настройки безопасности
Некоторые системы имеют установленные настройки безопасности, которые могут помешать загрузке архива. Проверьте настройки антивирусного программного обеспечения, брандмауэра или других программ безопасности, чтобы убедиться, что они не блокируют загрузку архива. Попробуйте временно отключить эти программы и повторите попытку загрузки архива.
5. Обратитесь к провайдеру интернет-соединения
Если вы выполнили все вышеуказанные шаги и ошибка при загрузке архива все еще возникает, наилучшим решением может быть обратиться к вашему провайдеру интернет-соединения. Они могут помочь выяснить причину проблемы, проверить ваше соединение и предложить решение.
Следуя этим рекомендациям, вы сможете убедиться в стабильности и качестве вашего соединения с Интернетом перед загрузкой архива. Исправление любых проблем с соединением поможет вам успешно выполнить загрузку и избежать появления ошибок.
Как произвести проверку соединения для успешной загрузки архива
Ошибка при загрузке архива и сообщение о проверке соединения могут возникать по разным причинам. Однако, перед тем как обращаться за помощью к специалистам, стоит выполнить некоторые простые шаги по проверке соединения. Вот несколько рекомендаций, которые помогут вам устранить проблему самостоятельно.
- Проверьте подключение к интернету. Убедитесь, что у вас есть стабильное подключение к сети Wi-Fi или проводной сети. Вы можете попробовать открыть веб-страницу в браузере, чтобы убедиться, что интернет работает нормально.
- Перезагрузите маршрутизатор и модем. Если подключение к интернету не стабильно, попробуйте перезагрузить ваш маршрутизатор и модем. Для этого можно использовать кнопки на устройствах или просто выключить их на несколько секунд, а затем снова включить.
- Проверьте наличие сигнала Wi-Fi. Если вы используете Wi-Fi подключение, убедитесь, что вы находитесь в зоне действия Wi-Fi сети и сигнал достаточно сильный.
- Проверьте настройки брандмауэра. Ваш брандмауэр может блокировать загрузку архива. Проверьте его настройки и убедитесь, что программе, которая загружает архив, разрешен доступ к интернету.
- Используйте проводное подключение. Если у вас есть возможность, попробуйте использовать проводное подключение вместо Wi-Fi. Это может помочь избежать возможных проблем с Wi-Fi сигналом.
Если после выполнения этих шагов проблема с загрузкой архива и сообщением о проверке соединения не исчезает, рекомендуется обратиться к специалистам по сетевым вопросам или связаться с технической поддержкой вашего интернет-провайдера.
Восстановление соединения: варианты решения проблемы при загрузке архива
Когда возникает ошибка «Ошибка при загрузке архива: проверьте соединение», это может быть вызвано различными проблемами с подключением. В этой статье мы рассмотрим несколько вариантов решения этой проблемы.
1. Проверьте интернет-подключение:
- Убедитесь, что у вас есть стабильное подключение к интернету. Попробуйте открыть другие веб-сайты или выполнить тест скорости, чтобы убедиться, что ваше подключение работает нормально.
- Если у вас есть доступ к другому устройству, такому как смартфон или планшет, попробуйте использовать его для проверки подключения к интернету.
2. Перезагрузите маршрутизатор или модем:
- Перезагрузите свой маршрутизатор или модем, чтобы обновить соединение. Отключите их на несколько минут, а затем включите снова.
- После перезагрузки попробуйте повторно загрузить архив и проверьте, устранена ли ошибка.
3. Очистите кэш и файлы браузера:
- Иногда накопление временных файлов браузера может привести к проблемам с загрузкой файлов.
- Очистите кэш и файлы браузера, чтобы удалить ненужную информацию.
- Запустите браузер заново и попробуйте загрузить архив снова.
4. Используйте другой браузер или компьютер:
- Если проблема сохраняется, попробуйте использовать другой браузер или компьютер.
- Иногда проблемы с загрузкой архивов могут быть связаны с определенными настройками или ограничениями, которые присутствуют только в конкретной среде.
5. Обратитесь за помощью в службу поддержки:
- Если вы исчерпали все вышеперечисленные варианты и проблему так и не удалось решить, рекомендуется обратиться в службу поддержки вашего интернет-провайдера.
- Они смогут помочь вам выявить и устранить любые проблемы с подключением, которые могут препятствовать загрузке архива.
Следуя этим рекомендациям, вы сможете восстановить соединение и успешно загрузить архив файлов. Не забывайте проверять интернет-подключение и регулярно обновлять оборудование, чтобы улучшить стабильность подключения.
Содержание
- 1 Ошибка контрольной суммы CRC
- 2 Как восстановить архив
- 3 Отказ в доступе
- 4 Unsupported command 7 Zip
- 5 Не удается открыть файл
- 6 Данные после конца блока полезных данных
- 7 Поврежденный архив
- 8 Неподдерживаемый метод
- 9 Сайт 7-Zip не открывается
Запись опубликовал aplayer · 12 сентября, 2018
6 102 просмотра
Все наши архивы создаются в программе 7z. Для распаковки сборок обязательно нужно использовать только эту программу. Скачать её можно на сайте https://www.7-zip.org/
При использовании WinRar и других программ работа сборок не гарантируется.
Если при распаковке многотомного архива нам выдало какую либо ошибку это значит надо какую-то часть перекачать заново. Но проблема в том, что архиватор не сообщает какой файл является битым. Перекачивать все куски архива не нужно.
Самая распространенная ошибка это «неожиданный конец архива». Лечится она следующим образом:
Открываем архиватор 7z. Находим в нем папку с нашим многотомных архивом. Кликаем по первому файлу правой кнопкой мыши и выбираем меню как на картинке ниже:
Когда откроется следующее окно, то идем на страницу скачивания сборки и там под каждой ссылкой видно какие-то непонятные цифры-буквы.
Сверяем значение sha1 полученное в программе 7z со значением под ссылкой.
Если буквы-цифры в программе и на сайте совпадают, то файл перекачивать не надо. Если не совпадают то этот кусок архива надо перекачать.
Такую операцию надо проделать с каждым файлом.
Эта операция называется проверка контрольных сумм. И служит специально для проверки целостности файлов.
Авторизация
Работа программы 7-Zip осуществляется благодаря взаимодействию команд и операторов. Для этого требуются подходящие условия, что обеспечивается не всегда. Поэтому возникает ошибка контрольной суммы и другие проблемы при распаковке архива приложением 7-Zip. В этой статье вы найдете решение частых неполадок в работе архиватора.
Ошибка контрольной суммы CRC
Скачивание заархивированного файла может завершиться тем, что пользователь при запуске получит сообщение: «Ошибка контрольной суммы». Другое название проблемы: «Ошибка CRC сжатых данных».
Такая ошибка возникает из-за того, что скачивание архива сопровождалось потерей пакетов. Во время загрузки происходили ошибки, что актуально для нестабильного интернета, когда теряется связь.
Чаще с такой проблемой сталкиваются пользователи с большими файлами, загрузка которых длится несколько часов. При этом объем документов совпадает, но только округленные значения, так как несколько битов все равно потеряно.
Как исправить:
- Проблему с распаковкой 7-Zip архива можно решить до возникновения ошибки, используя программное обеспечение Download Master. Потерянный пакет вынуждает начинать загрузку заново.
- Другой вариант – восстановить архив. Рекомендуется воспользоваться архиватором WinRAR. Если расширение файла не поддерживается, то подойдет программа Universal Extractor.
WinRAR удобен тем, что имеет встроенную функцию для восстановления архивов, где некоторое количество пакетов потеряно.
Как восстановить архив
- Запустите WinRAR, через интерфейс выберите Tools, а затем – Repair archive.
- Открыть поврежденный архив не получится, поэтому создайте новый и перейдите в папку к файлу с потерянными пакетами.
- Перед восстановлением щелкните один раз по названию.
- Иногда требуется указать путь для восстановленного архива и его формат. Расширение должно оставаться тем же, что было до потери информации. Если все указано верно, нажмите ОК и дождитесь окончания работы WinRAR.
Если приложение справится и ошибка архива 7-Zip исчезнет, то загружать файл заново не придется.
Проблема может возникать постоянно. Для решения систематического сбоя проверьте оперативную память и жесткий диск программным обеспечением Aida.
Отказ в доступе
Часто пользователи при добавлении новых файлов через меню 7-Zip сталкиваются с ошибкой «Отказано в доступе». Существует 3 варианта решения:
- Проверить корректность работы антивируса. Не блокирует ли он файл, запрещая активировать архив на компьютере. Достаточно отключить программу и открыть документ.
- Архиватор 7-Zip предполагает установку паролей. Возможно, требование ввести ключ от файла не отображается, а пользователь сразу получает отказ доступа. Единственный способ проверить это – обратиться к правообладателю сжатого материала.
- Если файл открывается не из администраторской директории, то нужно поменять учетную запись или открыть архив через главного пользователя.
Иные проблемы говорят о том, что файл битый. Попробуйте воспользоваться не 7-Zip, а другим распаковщиком или просто скачайте документ заново.
Unsupported command 7 Zip
Ошибка «Unsupported command» в 7-Zip возникает совместно с указанием места расположения файла. Но локальная ссылка не представляет ничего интересного, так как решение проблемы кроется не в ней.
Установка архиватора 7-Zip заканчивается тем, что пользователь устанавливает связь между программой и сжатыми данными. Для этого нужно указать ярлык программы.
Правильный выбор – 7zFM, а не 7zG. В последнем случае программе отправляется команда открыть файл через нерабочий ярлык.
Отменить привязку распаковщика к формату можно через интерфейс 7-Zip:
- Откройте файловый менеджер через меню «Пуск».
- «Сервис» – «Настройки».
- Во вкладке «Система» снимите галочку в окошке рядом с проблемным форматом. Щелкните ОК.
Теперь можно попробовать запустить документ заново.
Не удается открыть файл
Пользователь может получить сообщение, что 7-Zip не удалось открыть файл, который сохранен как архив. Ошибка носит функциональный характер, связанный с основным недостатком распаковщика.
Архивный файл открывается через контекстное меню.
Если это не дало результата, попробуйте следующие варианты:
- Воспользоваться аналогами, например WinRAR. Иногда достаточно переустановить 7-Zip, и ошибка исчезает.
- Установить на компьютер программу, восстанавливающую битые архивы, и извлечь файлы через нее.
Убедитесь, что расширение документа соответствует возможностям разархиватора.
Данные после конца блока полезных данных
Сообщение программы 7-Zip в конце распаковки: «Есть данные после конца блока полезных данных» возникает при использовании двух разных архиваторов. Запаковывались документы через WinRAR, где установлена опция «Добавить запись восстановления». Разработчики предлагают не бороться с ошибкой, а продолжать распаковывать.
Источник проблемы очевиден, если пользователь получает ошибку при распаковке через контекстное меню или интерфейс файлового менеджера. Для проверки выделите документы мышкой и перенесите в новую папку. Если сообщения нет, то и в остальных случаях его можно игнорировать.
Разработчики 7-Zip выявили связь с WinRAR после обнаружения в архиве данных, объем которых не превышает 50 Кб. Распаковщик предупреждает об этом документе, поэтому сообщение игнорируется.
Поврежденный архив
Если во время работы 7-Zip пользователь получает сообщение: «Ошибка данных», то, возможно, архив поврежден при загрузке на компьютер. Исправить проблему без использования сторонних средств нельзя. В таком случае установите программу Universal Extractor.
Приложение исправляет проблему поврежденных архивов. Поддерживаются все известные методы сжатия. Интерфейс не содержит лишних кнопок, поэтому понятен и прост.
Открыть архив удается почти всегда. Если ситуация повторилась, проверьте компьютер на вирусы, так как они могут перехватывать пакеты. Это разрушает структуру сжатого файла, делая его недоступным пользователю.
Неподдерживаемый метод
Если некоторые файлы извлечены из архива, а другие нет, то пользователь увидит ошибку, что определенный метод не поддерживается в программе 7-Zip.
Иногда быстрее воспользоваться другим распаковщиком. Если аналогов на компьютере нет, то обновите 7-Zip до последней версии.
С подобной ошибкой встречаются пользователи, скачивающие документы в формате «zipx». Новые методы, разработанные WinZip, позволяют сократить размер файла, но другим приложениям пришлось выпускать обновления, чтобы решить проблему.
Сайт 7-Zip не открывается
Ошибки в архиваторе возникают часто, но пользователи совместно с разработчиками научились их решать и сокращать в последних версиях программы. О том, почему сайт www.7-zip.org не открывается и как получить доступ, подробно рассказывается в отдельной статье.
Скачать 7-Zip с нашего сайта
Обновить 7-Zip для исправления ошибок можно на официальном сайте разработчика. Но сейчас пользователи испытывают трудности с доступом к ресурсу, поэтому скачайте архиватор 7-Zip бесплатно на нашем сайте.
Используемые источники:
- https://amlgames.com/blogs/entry/2-oshibki-pri-raspakovke-mnogotomnyh-arhivov-chto-delat/
- https://7zip-arhive.ru/faq/oshibki
Очень часто многие пользователи сталкиваются с проблемой, которая связана с тем, что при попытке распаковки скопированного откуда-то или загруженного из интернета файла с упакованными данными в формате RAR или ZIP программа выдает ошибку с сообщением об обнаружении неожиданного конца архива. Как исправить такую ситуацию, знают далеко не все рядовые пользователи. Поэтому предлагаем рассмотреть несколько основных методик, которые помогут в решении этого вопроса. Если полностью восстановить архив у вас не получится, то с большой долей вероятности вы сможете извлечь файлы без потери их целостности.
Что значит «Неожиданный конец архива»
Для начала давайте сосредоточимся на том, что собой представляет такой непредвиденный сбой. В большинстве случаев его, как и похожую ошибку данных CRC, можно трактовать, как файл с нарушенной целостностью, например, вследствие прерванной загрузки. То есть при несовпадении контрольных сумм он является неполным, а программе для продолжения извлечения требуются отсутствующие в архиве компоненты.
Как разархивировать файл ZIP на компьютер?
Для тех, кто не знает ответа на этот вопрос, можно дать совет воспользоваться либо встроенным средством Windows, которое имеется во всех последних версиях системы, либо сторонним программным обеспечением WinRAR или 7-Zip. Открыть архив можно либо в таких приложениях, либо просто произвести двойной клик на архиве в любом файловом менеджере (в том же «Проводнике»).
Простой метод решения вопроса
Если вдруг возникла ошибка «Неожиданный конец архива», как исправить ситуацию проще всего? Исходя из вышеуказанной трактовки, можно сразу же определить для себя самый легкий способ выхода из сложившейся ситуации. Необходимо просто обратиться к сайту, с которого производилась загрузка файла, и скачать архив заново. Вполне может быть и такое, что файл изначально находился в поврежденном состоянии, поэтому придется обратиться к другому ресурсу, откуда и можно будет произвести загрузку повторно. Но при достаточно большом объеме скачиваемого файла и платном трафике это не выход. Поэтому рассмотрим другие способы.
Инструментарий программы WinRAR
Итак, приложение по распаковыванию файлов выдало уведомление о том, что обнаружен неожиданный конец архива. Как исправить сам файл с упакованными данными? Нет ничего проще, нежели воспользоваться универсальным архиватором WinRAR. В нем желательно выбрать файл через собственный менеджер, а при использовании двойного клика перейти на одну строку вверх, чтобы был выделен только сам архив, а не его содержимое.
Далее все просто. Ошибка в WinRAR устраняется путем выбора в меню операций пункта восстановления архива или нажатием кнопки восстановления, которая расположена справа на основной панели программы. Теперь самое важное. Приложение попросит указать тип архивных данных.
Чтобы разархивировать на компьютере файл ZIP, указать нужно будет именно этот формат, а затем подтвердить выполнение выбранного действия. Как показывает практика, положительный результат (если в архиве нет критических повреждений) может быть достигнут с очень высокой степенью вероятности восстановления.
Как использовать пофайловое извлечение данных
В некоторых случаях предыдущая методика не срабатывает, а программа для работы с упакованными данными все равно выдает уведомления об обнаружении неожиданного конца архива. Как исправить ситуацию в этом случае?
Снова можно воспользоваться инструментарием самого архиватора WinRAR, но в окне подтверждения извлечения отметить пункт сохранения на диске файлов, разархивированных с ошибками.
Также можно воспользоваться извлечением данных поочередно. Для этого нужно выбрать из списка необходимый объект, а затем через ПКМ указать извлечение в заданное место или в том же меню выбрать копирование выделенного файла в буфер обмена с последующей вставкой в нужную локацию. В этом случае распакован будет только отмеченный объект, а все остальные файлы останутся в архиве нетронутыми.
Другие программы
Наконец, если ни один из выше приведенных методов результата не дал, можете воспользоваться утилитой Recovery Toolbox for RAR. Однако данное приложение является платным. Бесплатная пробная версия может производить только анализ поврежденных архивов. Если данная программа вам необходима, а платить вы не хотите, попробуйте поискать портативную модификацию.
Ошибки извлечения данных архива ZIP является одной из самых распространенных проблем, с которыми приходится сталкиваться при работе с архивами. В большинстве случаев ошибка извлечения данных из архива вызывается повреждением последнего, однако в зависимости от используемого архиватора, она может иметь разные описания. Так, при открытии поврежденного ZIP-архива средствами Проводника вы получите ошибку «Не удается открыть папку, сжатая ZIP-папка имеет неверный формат».
Если же попытаться открыть его в WinRAR, вы получите ошибку «Архив поврежден или имеет неизвестный формат». Возможны также и другие варианты, например, «Ошибка контрольной суммы» или «Неожиданный конец архива».
Альтернативный источник
Если архив скачан из интернета, наиболее оптимальным решением в таких случаях станет поиск другого источника. Однако может статься так, что файл выложен только на одном источнике, при этом возможность связаться с администратором отсутствует. В этом случае можно попробовать три следующих варианта: использовать другой архиватор, попробовать открыть архив на другой платформе и попытаться извлечь из него данные средствами специальных утилит.
Другой архиватор
Если архив не открывается в одном архиваторе, попробуйте воспользоваться другим. Хотя если честно, это не самый лучший и удобный способ, поскольку, во-первых, другой архиватор с высокой долей вероятности так же выдаст ошибку, во-вторых, не устанавливать же на компьютер десяток программ, которые в будущем вам более чем наверняка не понадобятся.
Другая платформа
Если у вас под рукой имеется смартфон, планшет или ноутбук с другой операционной системой, скопируйте проблемный архив на это устройство и попробуйте его открыть. Опять же, шансов извлечь данные немного, поскольку открытие архива на другой платформе само по себе никак не устраняет повреждений.
Примечание: если проблема носит системный характер на компьютере, при этом на других устройствах архивы открываются нормально, стоит поискать источник неполадки на ПК, в частности, проверить оперативную память и жесткий диск.
Восстановления архива в WinRAR
Популярный архиватор WinRAR имеет встроенную функцию, позволяющую «ремонтировать» незначительно поврежденные архивы.
Откройте WinRAR, перейдите внутри программы в папку с архивом, выберите последний и нажмите «Исправить». Программа проанализирует тип архива и предложит выбрать формат и новое расположение для сохранения перепакованного архива.
Выберите, если нужно, папку и формат и нажмите «OK».
В результате будет создан новый архив с именем rebuilt.name, в который WinRAR сохранит всё, что удастся вытащить из исходного архива.
Увы, этот способ также не гарантирует успеха, архив rebuilt.name может быть создан с ошибкой, либо извлеченные из него данные невозможно будет открыть.
Сторонние утилиты
В качестве альтернативы WinRAR можно попробовать воспользоваться сторонними приложениями, специально заточенными под восстановление архивов, к примеру, DiskInternals ZIP Repair.
Программа представляет собой простой мастер, в котором пользователю предлагается указать путь к поврежденному архиву и архиву, который будет создан приложением.
Правда, ценность подобных инструментов сомнительна: как показали тесты, тот же WinRAR с задачей восстановления поврежденных архивов справляется лучше, чем многие специализированные утилиты.
Загрузка…
Содержание
- 1 Проблемы LAN, Wi-Fi
- 1.1 Меняем динамический IP адрес
- 2 Альтернативные причины
- 3 Стоит почитать
- 4 Ошибка неполадка сервера при скачивании. Ошибка при скачивании файлов
- 5 Решение проблемы для LAN или Wi-Fi
- 6 Какие еще причины могут быть
- 7 Проблемы LAN, Wi-Fi
- 7.1 Меняем динамический IP адрес
- 8 Альтернативные причины
- 9 Заключение
- 10 Подробности
- 10.1 Способ №1: Удаление пользовательского профиля
- 10.2 Способ №2: Очистка кэша, истории и cookie
- 10.3 Способ №3: Отключение конфликтных расширений
- 10.4 Способ №4: Сброс настроек Google Chrome
- 10.5 Способ №5: Отключаем блокировку антивируса
- 10.6 Способ №6: Поиск и удаление вирусов
- 10.7 Способ №7: Переустановка веб-обозревателя
- 11 Заключение
Наверняка многие из вас пробовали скачивать файлы с различных обменников. Вот самые распространенные из них — rapidshare, depositefiles, rghost и тд. Случается такое, что при попытке получить желаемый файл, сервис выдает такое сообщение «Ошибка при скачивании файла», и процесс прерывается. В данном материале мы попробуем разобраться с этой ситуацией, понять причины, и какие действия можно предпринять.
Проблемы LAN, Wi-Fi
Как правило, основная масса пользователей использует бесплатные аккаунты на файловых обменниках. Это вполне нормально — приемлемая скорость, и отсутствие необходимости оплачивать доступ. Но существуют и некоторые ограничения. Например, с одного IP-адреса или MAC- адреса, можно скачивать только один файл. Таким образом, если вы попробуйте получить еще один, сервис выдаст вам ошибку » С данного ip адреса уже идет скачивание, попробуйте позже «. Сообщение может немного меняться:
Тут нужно обратить внимание на особенности вашего подключения к сети Интернет. Если провайдер выдает вам статический ip-адрес, то вариантов у вас немного. Либо дождаться завершения скачивания текущего файла, либо оплатить VIP-аккаунт на файловом обменнике. Но не стоит забывать, что проблемы могут быть вызваны ddos атакой на сервер файлового обменника.
Для тех, у кого ip динамический, есть хорошие новости. Сменить его можно за пару минут. Сейчас мы этим и займемся.
Обратите внимание : проверяйте, правильно ли указана маска подсети на вашем сетевом интерфейсе. Неверное значение может привести к проблемам в сети.
Меняем динамический IP адрес
Нам нужно запустить командную строку. Делается это либо нажатием клавиш Win+R , либо нажатием кнопки «пуск» -> «выполнить«, затем набираете cmd и щелкайте «ок«. Если все сделано верно, перед вами появится окно командной строки:
Теперь нам нужно последовательно ввести три команды. Набирайте их с клавиатуры, в том виде, в котором они приведены ниже:
- ipconfig /flushdns
- ipconfig /release
- ipconfig /renew
Обратите внимание, после ввода каждой команды, нужно нажимать клавишу «enter«, чтобы она сработала.
После этого стоит проверить, исчезла ли ошибка при скачивании файла. В большинстве случаев этого метода будет достаточно.
Желательно посоветоваться с вашим сетевым администратором, или хотя бы почитать документацию по устройству вашей сети. Она может быть настроена таким образом, что внешний ip адрес будет статическим, а внутренние будут динамическими, раздаваемыми по средствам NAT (трансляция сетевых адресов). Таким образом, если вы используйте вышеописанные действия, скажем, для устранения ошибки при скачивании торрента, они не сработают. Ведь вы обновите только внутренние адреса — внешний будет неизменен.
Обратите внимание : если проблемы в вашей сети связаны с настройками маршрутизатора, можете использовать материал из статьи — базовая настройка маршрутизатора cisco.
Альтернативные причины
Стоит почитать
Зачем искать информацию на других сайтах, если все собрано у нас?
Ошибка неполадка сервера при скачивании. Ошибка при скачивании файлов
Ошибка загрузки может произойти по множеству причин. Когда происходит ошибка загрузки, может появится сообщение об ошибке на панели загрузок в нижней части браузера. Более длинные сообщение могу появиться на странице загрузок .
В этой таблице описаны некоторые сообщения об ошибках загрузки, которые могут отобразиться на панели загрузок
| Сообщение с ошибкой | Описание и дополнительная информация |
|---|---|
| Обнаружен вирус (Virus Detected) | Антивирусный софт обнаружил вирус . Вероятно файл содержит вирус , в результате файл, который вы пытались загрузить, не был скачан(отстранен) . |
| Заблокирован (Blocked) | Файл был заблокирован настройками безопасности. В результате файл был отстранен от скачивания Windows Attachment Manager`ом . Узнать как измените настройки безопасности вашего компьютера можно ниже |
| Сканирование на вирусы провалилось (Virus Scan Failed) | Антивирус не смог проверить файл . В результате файл был отклонен windows attachment manager`ом . Причину ошибки можно узнать ниже. |
| Недостаточной прав (Insufficient Permissions) | Нет возможности сохранить файл т.к. нет необходимых прав. Поменяйте директорию загрузки . У вас нет необходимых прав, либо какое-то другое приложение(обычно антивирус) запретил доступ к загрузке Google Chrome. Попробуйте сохранить файл позже или смените директорию загрузки. |
| Ошибка сети (Network Error) | Неизвестная сетевая ошибка . Проблема с сетью во время загрузки. Попробуйте позже загрузить файл. |
| Ошибка загрузки (Download Error) | Произошла ошибка во время загрузки. Попробуйте позже. |
| Не существует файла (No File) | Сервер не может найти файл . Файл, который вы пытаетесь загрузить не существует на сервере. Обратитесь к администратору сервера. |
| Проблема с сервером(Server Problem) | Неизвестная ошибка сервера . Попробуйте позже или обратитесь к администратору. |
Смена параметров безопасности вашего компьютера
На вашем компьютере может стоять блок окончательной загрузки. Проверьте настройки «Безопасности интернета», чтобы убедиться, в возможности скачивания файлов:
Эти изменения повлияют на работу Google chrome и других браузеров!
ВНИМАНИЕ! Переводчик не помнит все названия окон в Windows! Поэтому даю примерный перевод. Он может не совпадать с переводом в ОС Windows!(У меня английская версия Windows)
- Идите в Пуск > Панель управления .
- Выберите Свойства браузера . Это должно открыть свойства.
- Выберите безопасность.
- Щелкните на глобус(зона интернета).
- Нажмите на кнопку «Пользовательский уровень».
- Прокрутите вниз до Загрузки -> загрузки файлов
- Включите.
- Прокрутите до Разное> запуск небезопасных программ.
- Выберите подсказку(?).
- Кликните OK.
Возможные причины ошибки: Сканирование на вирусы провалилось
Иногда, при скачивании с rapidshare вылетает ошибка, и сервис выдает такое сообщение: В настоящее время с вашего IP адреса уже идет скачивание. Попробуйте немного позже. Это наблюдается также при использовании других подобных сайтов. Давайте попробуем разобраться, почему возникает ошибка при скачивании.
Решение проблемы для LAN или Wi-Fi
Проблема вызвана тем, что сервис ограничивает количество подключений с одного ip адреса. Это действует для бесплатных аккаунтов.
Если вы используете общие сети, то для вас есть довольно простой способ решения, чтобы получить новый IP-адрес:
- Перейти в Пуск -> Выполнить
- Напечатайте command или cmd затем нажмите Enter, откроется окно командной строки. Введите ниже перечисленные команды одну за другой, после каждой строки жмите enter:
- ipconfig /flushdns
- ipconfig /release
- ipconfig /renew
Этот метод может быть не таким эффективным, но только в том случае, если используется NAT (преобразование сетевых адресов). Ведь ошибки при скачивании чаще всего возникают из-за ip адреса. А при использовании nat, внешний адрес у вас всегда будет один. Поэтому часто возникает ошибка при скачивании торрента. Узнайте mac адрес роутера http://dlink-help.ru/161/, подключитесь к нему, и проверьте, включена ли функция транслирования сетевых адресов.
Какие еще причины могут быть
По мимо всех проблем, вина может лежать на вашем провайдере, домашней сети, или ещё какой-нибудь сети общего пользования). Ваш IP адрес маскируется с помощью прозрачного прокси сервера, NAT или другой подобной технологии. Это происходит таким образом, что для серверов DepositFiles, RapidShare запросы от нескольких пользователей Вашего провайдера/сети видны как запросы с одного и того же адреса.
Но простые пользователи, часто не вникают в подробности и их устраивает и то, что такие проблемы легко решить более простым способом, просто переждав несколько часов или же просто заведя себе так называемый «Gold аккаунт» Gold аккаунт. это самый удобный, но также самый дорогой способ беспроблемного скачивания файлов с интернета. Сейчас конечно мало кто будет раскошеливаться на такие вещи, только ради того, чтобы скачать например какой-нибудь клип или фильм. Однако даже при покупке «Gold аккаунта» его легко взломать, существуют даже сайты на которых можно найти сотни паролей к различным логинам и «Gold аккаунтам». Но все равно, снизить уровень ошибок при скачивании информации этот способ может. Не забудьте добавить свою страницу в закладки.
Но нет худа без добра и при использовании такого платного аккаунта, вы никогда не встретите табличку вроде «ошибка скачивания» Ещё проблему ошибки скачивания, можно решить, путём подключения маршрутизатора от поставщика услуг, который назначает вам динамический IP-адрес каждый раз при подключении устройства к Интернету, то проблема ошибки скачивания решится очень просто. В этом случае, просто перезагрузите маршрутизатор ADSL. Это позволит вам отключиться от интернета, на некоторое время, а потом соединиться снова с помощью ADSL, но будет назначен новый IP-адрес, и вы можете скачать с Rapidshare или других подобных сайтов нужные файлы.
Также можно закрыть Internet Explorer или Firefox для того, чтобы очистить скрипты или (cookies) текущих сессий.
Наверняка многие из вас пробовали скачивать файлы с различных обменников. Вот самые распространенные из них — rapidshare, depositefiles, rghost и тд. Случается такое, что при попытке получить желаемый файл, сервис выдает такое сообщение «Ошибка при скачивании файла» , и процесс прерывается. В данном материале мы попробуем разобраться с этой ситуацией, понять причины, и какие действия можно предпринять.
Проблемы LAN, Wi-Fi
Как правило, основная масса пользователей использует бесплатные аккаунты на файловых обменниках. Это вполне нормально — приемлемая скорость, и отсутствие необходимости оплачивать доступ. Но существуют и некоторые ограничения. Например, с одного или , можно скачивать только один файл. Таким образом, если вы попробуйте получить еще один, сервис выдаст вам ошибку » С данного ip адреса уже идет скачивание, попробуйте позже «. Сообщение может немного меняться:
Тут нужно обратить внимание на особенности вашего подключения к сети Интернет. Если провайдер выдает вам статический ip-адрес, то вариантов у вас немного. Либо дождаться завершения скачивания текущего файла, либо оплатить VIP-аккаунт на файловом обменнике. Но не стоит забывать, что проблемы могут быть вызваны на сервер файлового обменника.
Для тех, у кого ip динамический, есть хорошие новости. Сменить его можно за пару минут. Сейчас мы этим и займемся.
Обратите внимание : проверяйте, правильно ли указана на вашем сетевом интерфейсе. Неверное значение может привести к проблемам в сети.
Меняем динамический IP адрес
Нам нужно запустить командную строку. Делается это либо нажатием клавиш Win+R , либо нажатием кнопки «пуск » -> «выполнить «, затем набираете cmd и щелкайте «ок «. Если все сделано верно, перед вами появится окно командной строки:
Теперь нам нужно последовательно ввести три команды. Набирайте их с клавиатуры, в том виде, в котором они приведены ниже:
- ipconfig /flushdns
- ipconfig /release
- ipconfig /renew
Обратите внимание, после ввода каждой команды, нужно нажимать клавишу «enter «, чтобы она сработала.
После этого стоит проверить, исчезла ли ошибка при скачивании файла. В большинстве случаев этого метода будет достаточно.
Желательно посоветоваться с вашим сетевым администратором, или хотя бы почитать документацию по устройству вашей сети. Она может быть настроена таким образом, что внешний ip адрес будет статическим, а внутренние будут динамическими, раздаваемыми по средствам NAT (). Таким образом, если вы используйте вышеописанные действия, скажем, для устранения ошибки при скачивании торрента, они не сработают. Ведь вы обновите только внутренние адреса — внешний будет неизменен.
Обратите внимание : если проблемы в вашей сети связаны с настройками маршрутизатора, можете использовать материал из статьи — .
Альтернативные причины
Давайте немного поговорим про cookies. Для справки:
Cookies — данные, отправленные веб сервером, при подключении к нему, используемые для идентификации пользователя. Хранятся на локальном компьютере, с которого осуществлялось подключение .
Случается такие ситуации, когда поиск причины возникновения ошибки в сети при скачивании файла, приводит к устаревшим cookies. Из-за этого веб сервер видит старую сессию, и не дает возможности подключения. Проблема решается сбросом/обновлением cookies. Давайте сделаем это на примере браузера Firefox.
Нажимаем кнопку «инструменты «, затем «настройки «. Теперь переходим на вкладку «приватность «. Здесь нам интересует два пункта — «удалить вашу недавнюю историю » и «удалить отдельные куки «.
Давайте удалим отдельные cookies. Щелкаем соответствующую кнопку. В строке поиска пишем адрес нужного файлового обменника. Пусть это будет «Депозитфайл » — набираем dfiles . Теперь нажимаем кнопку «удалить все куки «.
Теперь следует проверить, будет ли возникать ошибка при скачивании файла.
Что касается прочих проблем, то основная масса связана именно с ip адресом, и методом его назначения. У многих провайдеров используются статические адреса. Для одного дома, а иногда для целого района используется один адрес для выхода в сеть. И если это так, то только один человек сможет осуществлять подключение на определенные ресурсы в данный момент времени. А вы будете гадать, почему при скачивании файлов выдается ошибка.
Заключение
Во время работы за компьютером, вы так или иначе будете сталкиваться с неполадками и проблемами. Не стоит сразу паниковать — большинство из них решаются очень просто. В качестве примера мы с вами разобрали возможные варианты исправления проблем со скачиванием файлов из сети.
Когда неполадки возникают, стоит воспользоваться справочными материалами, или поискать решение на нашем сайте.
Чтобы запускать андроид приложения на ПК, вам понадобится .
Системные точки восстановления находятся в папке .
поможет реанимировать операционную систему.
Зачем искать информацию на других сайтах, если все собрано у нас?
Ошибка сети при скачивании файла через Хром возникает довольно часто. Пользователи массово жалуются на то, что веб-обозреватель дает сбой при скачивании того или иного контента. Поэтому нужно разобраться в ситуации и предложить возможные варианты решения проблемы.
Подробности
Для начала нужно определить причину такого поведения веб-обозревателя. И все бы ничего, но в данном случае сделать это практически невозможно. А без знания причины невозможно предложить конкретный способ решения проблемы.
Поэтому пользователям придется перебирать все возможные варианты и надеяться, что какой-нибудь из них поможет. Только так можно исправить проблему и заставить браузер работать так, как ему положено.
В данном материале мы собрали самые действенные способы, которые помогут заставить Гугл Хром нормально скачивать файлы. Мы начнем с самых простых и очевидных решений. Но постепенно перейдем к более сложным. Итак, начнем.
Способ №1: Удаление пользовательского профиля
В профиле пользователя хранятся настройки браузера, выполненные самим юзером. Если данный файл был как-то поврежден, то возможны вот такие сбои в работе веб-обозревателя. Если что-то не так, то Google Chrome может напрочь отказаться скачивать файлы любого типа. В этом и заключается главная проблема.
Однако ситуацию можно легко исправить. Для этого достаточно удалить файл профиля. Сделать это можно даже без помощи веб-обозревателя. Но нужно точно знать, где именно этот файл находится. Ведь он надежно спрятан в недрах операционной системы. Вот подробная инструкция, рассказывающая о том, что и как нужно делать:
- Закрываем Хром
- Открываем инструмент «Выполнить» с помощью комбинации Win + R .
- Теперь вводим команду %LOCALAPPDATA%GoogleChromeUser Data.
- А потом нажимаем «ОК».
- Далее нужно найти там каталог с именем Default и полностью удалить его. Без возможности восстановления.
Теперь можно закрывать окно проводника и запускать Google Chrome. При старте браузер автоматически создаст новый файл с настройками профиля. Однако придется снова настраивать веб-обозреватель под себя. Зато он должен начать качать файлы без проблем. Если этого не случилось, то переходим к следующей главе.
Способ №2: Очистка кэша, истории и cookie
Часто бывает и так, что файлы в Google Chrome не скачиваются по той простой причине, что кэш браузера переполнен. И именно это не дает файлам нормально скачиваться. Браузеру банально не хватает места для нормальной работы. Это же относится к истории посещений и файлам cookie. Иногда они достигают невообразимых размеров.
Поэтому нужно найти тот раздел в настройках, который позволяет почистить кэш. Сделать это не так уж и трудно. Кстати, можно также довериться расширениям, которые делают это автоматически. Но ручной способ гораздо надежнее. Мы предоставляем подробную инструкцию, рассказывающую о том, как и что делать. Вот она:
- Воспользоваться комбинацией Ctrl + Shift + Del .
- Настраиваем параметры чистки так, как указано на картинке.
- А потом щелкаем по кнопке «Удалить данные».
Сама очистка займет всего несколько секунд. Но после проведения данной процедуры обязательно нужно перезапустить веб-обозреватель. Иначе все изменения не будут применены. Увидеть результаты можно будет только после рестарта. Так что перезапуск Google Chrome – условие обязательное.
После перезапуска веб-обозревателя можно снова попробовать скачать какой-нибудь файл. Если все прошло успешно, то это значит, что браузер не мог нормально функционировать именно из-за раздувшегося кэша. Если же все осталось без изменений, то переходим к следующему пункту нашей программы.
Способ №3: Отключение конфликтных расширений
Дополнения и расширения здорово расширяют функционал браузера и делают работу с ним проще и интереснее. Некоторые пользователи даже не представляют себе жизнь без них. Но не стоит забывать, что эти плагины требуют довольно много оперативной памяти. И если у вас их установлено много, то скачивание некоторых файлов может быть блокировано.
К тому же, некоторые расширения могут конфликтовать друг с другом и поэтому браузер может работать не совсем адекватно. Наиболее правильным шагом будет отключение расширений. Не волнуйтесь, потом их можно будет вернуть. После проверки работоспособности веб-обозревателя. Вот подробная инструкция:
- Затем нажимаем на кнопку с тремя вертикальными точками. Она находится в верхней правой части окна браузера.
- Далее в появившемся контекстном меню выбираем пункт «Дополнительные инструменты».
- В левом столбце кликаем по надписи «Расширения».
- Появится список установленных дополнений. Напротив каждого из них будет ползунок, который отвечает за включение и выключение. Его нужно деактивировать.
- Повторяем процедуру для всех расширений в списке.
После отключения плагинов и расширений нужно обязательно перезапустить веб-обозреватель. Только тогда изменения вступят в силу. После рестарта нужно проверить стабильность работы браузера и попробовать скачать какой-нибудь файл. Если ничего не помогло, то переходим к следующей главе.
Но перед этим стоит отметить, что некоторые расширения все-таки можно вернуть в том случае, если данный способ не помог. Если у вас их было очень много, то все возвращать не стоит. Нужно остановиться на тех, которые являются самыми полезными. И если после включения какого-нибудь из них вновь возник конфликт, то именно оно и является проблемным. Нужно его вообще удалить.
Способ №4: Сброс настроек Google Chrome
Это действие можно выполнить при помощи удаления файла пользовательского профиля Google Chrome. Все настройки пользователя Хром хранит в специальном каталоге. Если этот файл поврежден или, то веб-обозреватель не будет качать файлы, как бы вы ни старались. Ведь ему просто неоткуда будет брать информацию о загрузке.
Хорошая новость заключается в том, что данный файл можно обновить. Причем для этого даже не потребуется веб-обозреватель. Но главное – настройки сбросятся до стандартных. Именно это нам и нужно для того, чтобы веб-обозреватель начал работать так, как ему положено. На самом деле все очень просто. Вот подробная инструкция, рассказывающая о том, как и что делать:
- Вновь вызовите меню браузера и выберите пункт «Настройки».
- Затем в поле поиска (сверху страницы) введите запрос «Сброс».
- Пролистайте результаты в самый низ.
- Нажмите на кнопку «Восстановление настроек по умолчанию».
- Подтвердите сброс.
- Перезапустите браузер.
Файлы должны начать скачиваться так, как положено. Но если нет, то тогда переходим к следующей главе.
Способ №5: Отключаем блокировку антивируса
Часто скачивание файлов и различного контента может блокироваться сторонней антивирусной программой. Так что мы рекомендуем на время отключить ее защиту. Для этого достаточно раскрыть трей Windows, навести на соответствующую иконку курсор мыши, кликнуть правой кнопкой и выбрать опцию деактивации.
Способ №6: Поиск и удаление вирусов
Если файлы в Google Chrome все так же не скачиваются, то вероятнее всего, на компьютере пользователя присутствуют вирусы. Они способны не только заставить браузер не качать какой-нибудь контент, но и вызвать куда более серьезные неполадки, которые скажутся на стабильности всей системы. Поэтому от вредоносных объектов нужно избавляться. Мы разобрали процедуру чистки браузера от вирусов в отдельной статье.
Способ №7: Переустановка веб-обозревателя
Точно такая же ситуация бывает и в том случае, если вирусы умудрились повредить файлы самого веб-обозревателя. Тогда он может вести себя неадекватно. И файлы скачивать в таком случае браузер напрочь откажется. И выход здесь только один: переустановка приложения целиком. Иначе о загрузках и думать нечего.
Для начала нужно озаботиться установочным файлом. Его нужно скачать с официального сайта разработчика заранее. Только потом можно приступать к удалению старой версии и установке новой. Однако не стоит скачивать инсталлятор с левых сайтов. Можно подцепить какой-нибудь вирус. Лучше использовать официальный сайт. Вот подробная инструкция, рассказывающая о том, как и что делать.
Заключение
Итак, мы попытались ответить на вопрос о том, что делать, если вылетает Хром при загрузке файлов. Теперь подведем итоги и сделаем кое-какие выводы. Начнем с того, что определить конкретную причину такого поведения браузера практически невозможно.
Поэтому пользователям приходится перебирать все варианты. Некоторым везет, и им помогают самые простые способы. Но даже если придется использовать довольно сложный метод, отчаиваться не стоит. Нужно просто все делать в строгом соответствии с инструкцией.
Начиная с самых первых поколений персональных компьютеров, проблема дефицита дискового пространства была одной из самых актуальных. Над её решением работали лучшие умы отрасли, и одним из эффективных способов решения, как вы уже догадались, оказалось использование архиваторов. Как оказалось, степень сжатия файла сильно зависит от его типа. Например, при упаковке текстов размер файла уменьшается в разы, а для большого текста – даже на порядок. Исполняемые файлы сжимаются хуже, а некоторые виды файлов, изначально созданных с использованием упаковщиков, практически не сжимаются.
Так или иначе, но архиваторы и поныне используются повсеместно – как правило, пакеты программ для установки поставляются именно в виде архивов, в том числе самораспаковывающихся. Но иногда при распаковке сжатых файлов пользователи сталкиваются с ошибкой несовпадения контрольной суммы, в результате чего очень нужный файл извлечь из архива не удаётся. Сегодня мы рассмотрим основные причины возникновения ошибки CRC и способы её устранения.
Причины появления ошибки
Для начала стоит вкратце ознакомиться с азами теории сжатия. Алгоритмы компрессии данных основываются на поиске одинаковых длинных фрагментов и их кодировании менее ёмким кодом. Даже в этом тексте таких фрагментов предостаточно. Например, двухбуквенных повторений. Но программы-архиваторы ищут более длинные повторяющиеся последовательности, так что коэффициент сжатия в итоге получается очень даже существенным.
При создании архива в него, кроме закодированной последовательности, включается таблица кодов и некоторые другие данные, в том числе контрольная сумма архива. Это число, хранимое в шестнадцатеричном виде, представляющее собой значение, рассчитанное на основании основной последовательности данных с применением специальных математических алгоритмов. Оно является уникальным именно для такой последовательности данных. Внесение любого изменения, даже однобитного, приведёт к кардинально другой контрольной сумме.
Особенность контрольной суммы (её принято называть хэш-суммой) заключается в том, что по ней невозможно восстановить исходную последовательность данных, но она является идеальным инструментом для определения подлинности полученного файла. Итак, в сам архив вносится контрольная сумма, она же вычисляется при разархивировании файла. Если хэш-суммы не совпадают, это говорит о том, что архив изменён уже после его создания.
В подобных случаях при распаковке файлов архиватор выдаёт соответствующее сообщение об ошибке несовпадения контрольной суммы, прекращая дальнейшую работу.
Итак, если при распаковке архива RAR вы получили сообщение об ошибке контрольной суммы, это может означать следующее:
- сам архив создан некорректно – например, если программа-архиватор, создавшая архив, заражена вирусом;
- используемый вами архиватор для распаковки архивов повреждён или работает со сбоями;
- иногда причиной становится несовпадение версий архиватора;
- ещё одной причиной появления ошибки может быть наличие кириллических символов при указании каталога распаковки;
- ошибка несовпадения CRC-кода может возникать и вследствие проблем с железом: при наличии сбойных секторов на накопителе или если модуль ОЗУ работает со сбоями.
Рассмотрим основные методы устранения данной ошибки.
Способы решения проблемы
В большинстве случаев виновником возникновения ошибки контрольной суммы в заархивированном файле является сам архив, про который в таких случаях говорят «битый».
Проверка источника данных
Если вы скачали файл с оптического диска – возможно, он получил повреждения из-за дефектов DVD-носителя. Проверьте, нет ли на нём царапин, сколов, потёртостей или трещин. При их наличии стоит поискать исходный файл в другом месте.
Если архив загружен из сети, есть вероятность, что файл получил повреждения в процессе скачивания – такое иногда случается, пакеты теряются. Можно попытаться скачать его повторно, но если ошибка не исчезнет, возможно, битый архив уже лежит на сервере. Тогда имеет смысл поискать этот же пакет в другом месте.
Словом, первое, что нужно сделать, получив данную ошибку при распаковке, – скачать файл с нескольких источников.
Исключение кириллицы из полного пути установки
Дистрибутивы программ далеко не всегда пишут программисты высокой квалификации. В силу этого нередки случаи, когда пакет содержит компоненты, которые не адаптированы под некоторые языки, в частности – кириллицу. И тогда такие дистрибутивы при распаковке могут генерировать ошибку контрольной суммы, касается ли это 7ZIP или WINRAR.
Если тот архиватор, которым вы пользуетесь, предлагает распаковать архив с документами в папку «Документы», или же вы сознательно разархивируете дистрибутивы программ в каталог «Софт», вам стоит попробовать использовать имена, не содержащие русских букв, – например, Docs или Soft.
То есть при распаковке внимательно следите за тем, в какую папку архиватор предлагает распаковать архив, причём кириллица может быть в любом участке пути.
Распаковщики, если речь идёт о старых версиях Windows, могут выдавать ошибку и из-за того, что кириллица присутствует в имени учётной записи. Изменить имя можно через «параметры», но если это для вас неприемлемо, можно создать нового пользователя с английским написанием его имени – это должно решить проблему.
Обновление версии архиватора
Операционная система Windows имеет собственные средства распаковки наиболее распространённых форматов архивов – zip, arj, rar, 7z, однако их функционал недостаточен по сравнению со специализированными пакетами.
Если во время распаковки архива произошла ошибка несовпадения контрольной суммы, стоит воспользоваться именно такими программами, например, WinRAR или упоминавшийся уже 7ZIP. Любая из них может справиться практически с любым типом архива. Скачивать нужно с официального сайта – это гарантирует отсутствие таких проблем, как заражение вирусом, чем грешат многие файлообменники. После установки архиватора нужно перегрузить компьютер и приступить к распаковке файла, вызвавшего ошибку.
Если и при использовании архиватора ошибка CRC не исчезла, вполне возможно, что это из-за того, что вы пользуетесь устаревшей программой. Не поленитесь посетить официальный сайт разработчика на предмет скачивания самой последней версии инсталляционного пакета – обычно это устраняет все возможные проблемы.
Отключение разгона
До сих пор мы рассматривали только программные способы устранения ошибки контрольной суммы, но она может возникнуть и по аппаратным причинам. В частности, такое нередко случается на компьютерах с разогнанным процессором или оперативкой. Оверклокинг хорош для выполнения ресурсоёмких задач, но в случае с работой архиватора он может вместо пользы принести вред, инициировав сбой при распаковке архива, что в итоге выльется в ошибку CRC.
Решение проблемы – отключение разгона. Проще всего это сделать, выполнив сброс BIOS до заводских настроек, после чего можно проверить работоспособность архиватора.
Устранение неполадок с диском компьютера
Более вероятным виновником появления ошибки несовпадения контрольной суммы при установке программ является наличие сбойных секторов на диске. Если ваш HDD возрастной, то стоит проверить его специализированной утилитой (можно и встроенными средствами Windows). С твердотельными накопителями такая неприятность случается чаще – в силу ограничений по циклам записи/чтения, свойственным для SSD.
Если ячейка памяти нечитабельна, очевидно, что при считывании файла его целостность будет нарушена, а значит, подсчёт контрольной суммы выдаст несовпадение со значением, записанным в самом архиве.
В обоих случаях нужно просканировать диск с опцией исправления ошибок, после чего снова скачать архив и распаковать его.
Как правило, в 95% случаев проблема кроется именно в битом архиве, поэтому с такой же вероятностью вам не понадобятся все изложенные способы решения проблемы несовпадения контрольной суммы, кроме первого.
На вопрос, почему не открывается архив RAR, сложно дать однозначный ответ, однако сам этот факт может принести большие неудобства пользователю. Описание основных причин возникновения проблем с RAR-архивом и порядок действий в каждой ситуации приведены ниже.
Причина 1: испорченный RAR-архив
Если появляется ошибка контрольной суммы при распаковке RAR или выдается сообщение о повреждении файла, значит, он «битый» и извлечь из него данные обычным способом не получится.
Причины порчи могут быть разные:
- ошибка в процессе создания RAR;
- нестабильное соединение с сетью в процессе скачивания архива;
- повреждение контейнера при копировании на внешний носитель (флешку);
- действие вредоносных программ.
Есть несколько методов, с помощью которых можно попытаться исправить ситуацию:
- Если RAR загружен из сети интернет, то можно повторить его скачивание.
- Архиватор WinRAR содержит встроенный функционал восстановления битых RAR-файлов. Достаточно запустить его, выбрать в диалоговом окне нужный файл, вызвать его контекстное меню, щелкнув по имени правой кнопкой мыши, и выбрать пункт «Восстановить архив(ы)».
- Если функция восстановления не помогает и в WinRAR ошибка при распаковке все равно появляется, можно воспользоваться специализированным приложением Recovery Toolbox for RAR – отличным инструментом для реанимации «битых» файлов-архивов.
Если архиватор выдает ошибку при распаковке информации, загруженной из сети, самым простым решением будет скачать его заново.
Если интернет-соединение нестабильно, лучше использовать для загрузки download-менеджеры, повышающие надежность процесса скачивания из сети.
Причина 2: устаревшая версия приложения-архиватора
Если WinRAR не открывает файлы и выдает сообщение о некорректном формате, возможно, используется устаревшая версия приложения.
Чтобы исправить ситуацию, нужно сделать следующее:
- Запустить архиватор.
- Открыть раздел меню «Справка».
- Выбрать пункт «Веб-страница WinRAR».
- На открывшейся интернет-странице нажать кнопку «Скачать…».
- Дождаться загрузки инсталлятора, закрыть архиватор и запустить установку новой версии.
После обновления версии приложения следует повторить попытку открытия файлов.
У некоторых пользователей в сети возникает вопрос, что делать, если при попытке разархивирования файла-контейнера выдается окно ввода пароля. Это означает, что информация находится в зашифрованном файле.
К сожалению, если неизвестен изначально заданный пароль, то извлечь сведения не получится.
Основной причиной, почему WinRAR не распаковывает архив, чаще всего является повреждение последнего. Во избежание подобных ситуаций нужно скачивать файлы-архивы с помощью специальных утилит, download-менеджеров, отвечающих за корректную загрузку информации из сети интернет.
Решение проблем, связанных с работой программы 7-Zip (7-Зип)
7-Zip — одна из самых популярных в мире программ, позволяющая работать с архивами. Она распространяется бесплатно, до сих пор поддерживается разработчиком и вряд ли утратить свою актуальность ещё на протяжении многих лет. Однако во время взаимодействия с этим софтом некоторые пользователи сталкиваются с возникновением разных ошибок. Самая распространённая — битый архив. Далее пойдёт речь как восстановить архив 7-zip.
Как восстановить архив
Восстановление повреждённого архива возможно ручным способом, о чём рассказывают сами разработчики программы в своей инструкции. Однако такой способ подходит только для опытных пользователей, которые разбираются в кодовой структуре файла. Если вы относитесь к числу таких юзеров, более детальную информацию по этому поводу читайте в статье по ссылке.
В остальных же случаях проще всего будет воспользоваться специальной программой. Она открывает повреждённый архив и позволяет вытащить оттуда все сохранённые файлы. Она называется ZIP Repair и распространяется бесплатно. От вас требуется только скачать эту программу по этой ссылке, установить его и открыть тот архив, с которым наблюдаются проблемы.
Ошибка контрольной суммы CRC
Ошибка контрольной суммы CRC — одна из самых распространённых проблем, с которой сталкиваются пользователи 7-ZIP. К сожалению, она является самой сложной в решении, поскольку связана непосредственно с самой структурой архива, восстановить которую вручную не получится. Единственный способ решить эту проблему — скачать сжатые данные заново, а если это возможно, вообще использовать другой источник.
Обратите внимание! Иногда также помогает отключение стороннего антивируса, установленного на компьютере, но это скорее относится к исключениям.
Дополнительно отметим, что если есть возможность скачать Win RAR, сделайте это и откройте архив через эту программу. Там используйте встроенную функцию восстановления, чтобы вернуть все файлы в рабочее состояние, но действенность этого метода гарантировать нельзя.
Не удается открыть файл
Если во время взаимодействия с 7-ZIP возникла ошибка “Не удаётся открыть файл”, стоит вернуться к первому разделу нашей статьи, где рассказывается о восстановлении архива. Стоит отметить, в некоторых случаях решить эту неполадку помогает использование другого архиватора, например, WinRAR. Другие аналоги вы можете найти на нашем софт-портале, чтобы быстро загрузить софт и исправить возникшую неполадку.
«Данные после конца блока полезных данных»
Неполадка с сообщением “Данные после конца блока полезных данных” при распаковке файла возникает в том случае, если архивирование происходило через другую программу. Эта ситуация не требует какого-либо решения, поскольку является просто уведомительным сообщением. Даже на сайте разработчиков сказано, что её можно просто игнорировать и нормально завершить распаковку.
«Неподдерживаемый метод»
«Неподдерживаемый метод» — еще одно уведомление, которое появляется на экране при попытке распаковать какие-либо файлы. Связано это с тем, что конкретный формат не поддерживается самой программой, а значит, на компьютере установлен неактуальный архиватор 7-zip.
Проще всего будет использовать аналог программы, если такой установлен на компьютере.
Сайт 7-Zip не открывается
Часто пользователи переходят на официальный сайт, а он по каким-либо причинам не отвечает. Следует по порядку разобрать все методы решения этой проблемы, чтобы в итоге найти действенный.
- Для начала убедитесь в том, что соединение с интернетом стабильно.
- Попробуйте перезапустить браузер, очистить его куки и кэш.
- Используйте другой веб-обозреватель.
- Отключите все расширения и программы, обеспечивающие VPN или прокси-соединения.
В большинстве случаев именно приведённые выше действия позволяют избавиться от отказа в доступе к сайту. Однако если это не помогло, возможно, сам сайт не работает. Попробуйте просто подождать несколько часов, а затем выполнить повторный вход.
«Unsupported command 7-Zip»
Эта неполадка появляется в тех случаях, если во время установки самой программы пользователь настроил неправильную ассоциацию файлов, указав нерабочий ярлык софта. Тогда потребуется вручную изменить этот параметр, выполнив такие действия:
- Запустите архиватор любым удобным способом, чтобы оказаться в его графическом меню.
- Там перейдите в меню “Сервис” и выберите “Настройки”.
- Остаётся только переместиться на вкладку “Система” и там убрать галочку, связанную с тем форматом файла, при открытии которого появляется ошибка.
«Отказ в доступе»
Проблема с названием “Отказ в доступе” появляется крайне редко, а конкретно при запуске рассматриваемого архиватора. Существует три основных причины возникновения этой неполадки, каждая из которых решается своим методом:
- Отключите антивирус или добавьте 7-Zip в его исключения через графическое меню.
- Если речь идёт о запароленном архиве, возможно, форма для ввода ключа попросту не появляется. Узнайте у того человека, от кого был получен архив, находится ли файл под защитой. Попросите её снять и скинуть архив повторно.
- Попробуйте использовать “Запуск от имени администратора” или переключитесь на учётную запись с повышенными правами.
Заключение
Это была вся информация по решению основных проблем, возникающих при взаимодействии с программой 7-Zip. Остаётся только подобрать соответствующее решение для каждой и следовать инструкциям, чтобы оперативно избавиться от неё. Надеюсь, что эта статья была вам полезна и теперь вы знаете, как восстановить архив 7-zip.
Архиватор для Mac (macOS): как создавать и открывать архивы, какие программы использовать
Архиватор для Mac (macOS): как создавать и открывать архивы, какие программы использовать
Если вам требуется отправить по почте несколько файлов, то сжатие их в ZIP-архив поможет уменьшить их размер и число. Легче отправлять один файл, чем несколько. Иногда архивировать требуется даже несколько папок. К счастью, Mac имеет встроенное решение для этого. Этот же инструмент будет использоваться и в случае необходимости распаковать полученные архивы с файлами или папками.
Если вы еще не умеете работать с архивами на Maс, то мы сможем вам помочь. Вот как можно быстро сжать и разархивировать файлы и папки на вашем «яблочном» ПК.
Руководство по восстановлению и извлечению файлов из поврежденного архива WinRAR с помощью Recovery Toolbox for RAR:
- Скачайте Recovery Toolbox for RAR отсюда: https://recoverytoolbox.com/download/RecoveryToolboxForRARInstall.exe
- Установите Recovery Toolbox for RAR на компьютер
- Запустить Recovery Toolbox for RAR
- Выбор поврежденного архива RAR
- Выбор файлов и папок, которые вы желаете сохранить
- Выбор папки, где сохраненная информация будет сохранена
Как восстановить поврежденный rar файл?
Recovery Toolbox for RAR разработан для извлечения данных из поврежденных архивов формата RAR.
Программа восстановления RAR также может исправить следующие ошибки WinRAR архивов:
- Формат архива неизвестен или поврежден
- Ошибка проверки контрольной суммы CRC
- Непредвиденное окончание файла
- Неверная или поврежденная идентификационная информация
- Ошибка контрольной суммы CRC: Невозможно извлечь RAR файл, а также размер файла не соответствует.
- Ошибка при распаковке RAR файла: база данных и файлы данных не были извлечены из RAR файла. Ошибка распаковки из-за превышения динамической длинны бинарного дерева.
Программа восстановления архивов RAR проверяет целостность архива WinRAR, контрольную сумму CRC и отображает файлы, которые можно извлечь и сохранить. Утилита исправления контрольной суммы RAR crc позволяет сохранить восстановленные файлы выборочно на диск. Recovery Toolbox for RAR поможет исправить некорректный rar файл без специальных технических знаний.
Recovery Toolbox for RAR может восстановить плохие rar файлы размером до 4Гб.
- Windows 98/Me/2000/XP/Vista/7/8/10 или Windows Server 2003/2008/2012/2016 и выше
Примечание: Recovery Toolbox for RAR не восстанавливает пароли архивов RAR. Программа предлагает пользователю ввести пароль при восстановлении, защищённых паролем архивов.
- Как это работает
- Видео
Выбрать поврежденный файл RAR на первой странице программы Recovery Toolbox for RAR
Программа отобразит дерево папок и список файлов в каждой папке. Выберите папки и/или файлы, которые желаете сохранить из поврежденного WinRAR архива
Выберите папку для сохранения восстановленных данных
Почему не скачиваются зип файлы
Совершенно ни с того ни с сего начали скачиваться все файлы в zip формате, хотя в таком формате я их не скачиваю.
архиваторы есть, но вся проблема в том, что в архиве нет того самого файла, а просто несколько папок с файлами, которые открываются в интернете и показывают просто какой-то код.
пробовала скачивать через Download manager, бесполезно
помогите, пожалуйста, с этим разобраться
на скрине это то, что я вижу постоянно
причем никаких новый программ я не устанавливала, в общем, понятия не имею, что изменилось, раньше все было нормально
Вы столкнулись с проблемой — не открываются файлы rar, и не знаете, как это исправить? Мы расскажем Вам об этом, но для начала разберемся, что же это за файлы. Расширение rar имеют архивы и открыть их можно с помощью программ архиваторов, коих существует множество, но мы рассмотрим два: WinRAR — одна из самых распространенных программ архиваторов, кстати, выпущенная российскими программистами, и 7-Zip — также архиватор российского производства, который ничем не уступает WinRAR. Кроме того 7-Zip — свободный, то есть полностью бесплатный архиватор, в отличие от WinRAR, имеющего пробную 40-дневную бесплатную версию, по окончании которой нужно платить за лицензионную версию.
Не открываются файлы rar — как открыть файл с расширением rar или zip
Нужно проверить, установлен ли какой-либо архиватор на Вашем компьютере. Для этого щелкаем правой кнопкой мыши по файлу rar, который не открывается, и нажимаем Свойства, смотрим с помощью какого приложения система пытается открыть файл. Если здесь уже стоит WinRAR, то проблема может быть в вирусах, и нужно будет чистить компьютер антивирусом. Если же там какая-либо программа, то нажимаем Изменить
В открывшемся окне ищем программу WinRAR, если находим, то выбираем ее и нажимаем ОК. Если в списке нет программ архиваторов, то скорее всего они не установлены на Ваш компьютер, и нужно их скачать.
Скачать WinRAR Вы можете на официальном сайте. При скачивании нужно выбрать версию: сверху расположены английская версия программы. Пролистав вниз в списке можно найти русские 32-битную и 64-битную версии WinRAR. Определить, какую версию нужно скачивать Вам, можно прочитав эту статью.
Скачать 7-Zip Вы можете здесь. Здесь также нужно выбрать разрядность версии (32 или 64)
Разобраться с разрядностью нужной Вам версии поможет эта статья.
После установки любого архиватора файлы с расширением rar или zip будут открываться на Вашем компьютере без проблем. Кроме того разобраться в работе с архиватором Вам поможет это видео!
Если у Вас остались какие-либо вопросы, задавайте их в комментариях, и мы с радостью Вам ответим!
Работа программы 7-Zip осуществляется благодаря взаимодействию команд и операторов. Для этого требуются подходящие условия, что обеспечивается не всегда. Поэтому возникает ошибка контрольной суммы и другие проблемы при распаковке архива приложением 7-Zip. В этой статье вы найдете решение частых неполадок в работе архиватора.
Ошибка контрольной суммы CRC
Скачивание заархивированного файла может завершиться тем, что пользователь при запуске получит сообщение: «Ошибка контрольной суммы». Другое название проблемы: «Ошибка CRC сжатых данных».
Такая ошибка возникает из-за того, что скачивание архива сопровождалось потерей пакетов. Во время загрузки происходили ошибки, что актуально для нестабильного интернета, когда теряется связь.
Чаще с такой проблемой сталкиваются пользователи с большими файлами, загрузка которых длится несколько часов. При этом объем документов совпадает, но только округленные значения, так как несколько битов все равно потеряно.
Как исправить:
- Проблему с распаковкой 7-Zip архива можно решить до возникновения ошибки, используя программное обеспечение Download Master. Потерянный пакет вынуждает начинать загрузку заново.
- Другой вариант – восстановить архив. Рекомендуется воспользоваться архиватором WinRAR. Если расширение файла не поддерживается, то подойдет программа Universal Extractor.
WinRAR удобен тем, что имеет встроенную функцию для восстановления архивов, где некоторое количество пакетов потеряно.
Как восстановить архив
- Запустите WinRAR, через интерфейс выберите Tools, а затем – Repair archive.
- Открыть поврежденный архив не получится, поэтому создайте новый и перейдите в папку к файлу с потерянными пакетами.
- Перед восстановлением щелкните один раз по названию.
- Иногда требуется указать путь для восстановленного архива и его формат. Расширение должно оставаться тем же, что было до потери информации. Если все указано верно, нажмите ОК и дождитесь окончания работы WinRAR.
Если приложение справится и ошибка архива 7-Zip исчезнет, то загружать файл заново не придется.
Проблема может возникать постоянно. Для решения систематического сбоя проверьте оперативную память и жесткий диск программным обеспечением Aida.
Отказ в доступе
Часто пользователи при добавлении новых файлов через меню 7-Zip сталкиваются с ошибкой «Отказано в доступе». Существует 3 варианта решения:
- Проверить корректность работы антивируса. Не блокирует ли он файл, запрещая активировать архив на компьютере. Достаточно отключить программу и открыть документ.
- Архиватор 7-Zip предполагает установку паролей. Возможно, требование ввести ключ от файла не отображается, а пользователь сразу получает отказ доступа. Единственный способ проверить это – обратиться к правообладателю сжатого материала.
- Если файл открывается не из администраторской директории, то нужно поменять учетную запись или открыть архив через главного пользователя.
Иные проблемы говорят о том, что файл битый. Попробуйте воспользоваться не 7-Zip, а другим распаковщиком или просто скачайте документ заново.
Unsupported command 7 Zip
Ошибка «Unsupported command» в 7-Zip возникает совместно с указанием места расположения файла. Но локальная ссылка не представляет ничего интересного, так как решение проблемы кроется не в ней.
Установка архиватора 7-Zip заканчивается тем, что пользователь устанавливает связь между программой и сжатыми данными. Для этого нужно указать ярлык программы.

Правильный выбор – 7zFM, а не 7zG. В последнем случае программе отправляется команда открыть файл через нерабочий ярлык.
Отменить привязку распаковщика к формату можно через интерфейс 7-Zip:
- Откройте файловый менеджер через меню «Пуск».
- «Сервис» – «Настройки».
- Во вкладке «Система» снимите галочку в окошке рядом с проблемным форматом. Щелкните ОК.
Теперь можно попробовать запустить документ заново.
Не удается открыть файл
Пользователь может получить сообщение, что 7-Zip не удалось открыть файл, который сохранен как архив. Ошибка носит функциональный характер, связанный с основным недостатком распаковщика.
Архивный файл открывается через контекстное меню.

Если это не дало результата, попробуйте следующие варианты:
- Воспользоваться аналогами, например WinRAR. Иногда достаточно переустановить 7-Zip, и ошибка исчезает.
- Установить на компьютер программу, восстанавливающую битые архивы, и извлечь файлы через нее.
Убедитесь, что расширение документа соответствует возможностям разархиватора.
Данные после конца блока полезных данных
Сообщение программы 7-Zip в конце распаковки: «Есть данные после конца блока полезных данных» возникает при использовании двух разных архиваторов. Запаковывались документы через WinRAR, где установлена опция «Добавить запись восстановления». Разработчики предлагают не бороться с ошибкой, а продолжать распаковывать.

Источник проблемы очевиден, если пользователь получает ошибку при распаковке через контекстное меню или интерфейс файлового менеджера. Для проверки выделите документы мышкой и перенесите в новую папку. Если сообщения нет, то и в остальных случаях его можно игнорировать.
Разработчики 7-Zip выявили связь с WinRAR после обнаружения в архиве данных, объем которых не превышает 50 Кб. Распаковщик предупреждает об этом документе, поэтому сообщение игнорируется.
Поврежденный архив
Если во время работы 7-Zip пользователь получает сообщение: «Ошибка данных», то, возможно, архив поврежден при загрузке на компьютер. Исправить проблему без использования сторонних средств нельзя. В таком случае установите программу Universal Extractor.
Приложение исправляет проблему поврежденных архивов. Поддерживаются все известные методы сжатия. Интерфейс не содержит лишних кнопок, поэтому понятен и прост.
Открыть архив удается почти всегда. Если ситуация повторилась, проверьте компьютер на вирусы, так как они могут перехватывать пакеты. Это разрушает структуру сжатого файла, делая его недоступным пользователю.
Неподдерживаемый метод
Если некоторые файлы извлечены из архива, а другие нет, то пользователь увидит ошибку, что определенный метод не поддерживается в программе 7-Zip.

Иногда быстрее воспользоваться другим распаковщиком. Если аналогов на компьютере нет, то обновите 7-Zip до последней версии.
С подобной ошибкой встречаются пользователи, скачивающие документы в формате «zipx». Новые методы, разработанные WinZip, позволяют сократить размер файла, но другим приложениям пришлось выпускать обновления, чтобы решить проблему.
Сайт 7-Zip не открывается
Ошибки в архиваторе возникают часто, но пользователи совместно с разработчиками научились их решать и сокращать в последних версиях программы. О том, почему сайт www.7-zip.org не открывается и как получить доступ, подробно рассказывается в отдельной статье.
Обновить 7-Zip для исправления ошибок можно на официальном сайте разработчика. Но сейчас пользователи испытывают трудности с доступом к ресурсу, поэтому скачайте архиватор 7-Zip бесплатно на нашем сайте.
Ошибки 7-Zip архиватора и способы устранения
Работа программы 7-Zip осуществляется благодаря взаимодействию команд и операторов. Для этого требуются подходящие условия, что обеспечивается не всегда. Поэтому возникает ошибка контрольной суммы и другие проблемы при распаковке архива приложением 7-Zip. В этой статье вы найдете решение частых неполадок в работе архиватора.
Ошибка контрольной суммы CRC
Скачивание заархивированного файла может завершиться тем, что пользователь при запуске получит сообщение: «Ошибка контрольной суммы». Другое название проблемы: «Ошибка CRC сжатых данных».
Такая ошибка возникает из-за того, что скачивание архива сопровождалось потерей пакетов. Во время загрузки происходили ошибки, что актуально для нестабильного интернета, когда теряется связь.
Чаще с такой проблемой сталкиваются пользователи с большими файлами, загрузка которых длится несколько часов. При этом объем документов совпадает, но только округленные значения, так как несколько битов все равно потеряно.
Как исправить:
- Проблему с распаковкой 7-Zip архива можно решить до возникновения ошибки, используя программное обеспечение Download Master. Потерянный пакет вынуждает начинать загрузку заново.
- Другой вариант – восстановить архив. Рекомендуется воспользоваться архиватором WinRAR. Если расширение файла не поддерживается, то подойдет программа Universal Extractor.
WinRAR удобен тем, что имеет встроенную функцию для восстановления архивов, где некоторое количество пакетов потеряно.
Как восстановить архив
- Запустите WinRAR, через интерфейс выберите Tools, а затем – Repair archive.
- Открыть поврежденный архив не получится, поэтому создайте новый и перейдите в папку к файлу с потерянными пакетами.
- Перед восстановлением щелкните один раз по названию.
- Иногда требуется указать путь для восстановленного архива и его формат. Расширение должно оставаться тем же, что было до потери информации. Если все указано верно, нажмите ОК и дождитесь окончания работы WinRAR.
Если приложение справится и ошибка архива 7-Zip исчезнет, то загружать файл заново не придется.
Проблема может возникать постоянно. Для решения систематического сбоя проверьте оперативную память и жесткий диск программным обеспечением Aida.
Отказ в доступе
Часто пользователи при добавлении новых файлов через меню 7-Zip сталкиваются с ошибкой «Отказано в доступе». Существует 3 варианта решения:
- Проверить корректность работы антивируса. Не блокирует ли он файл, запрещая активировать архив на компьютере. Достаточно отключить программу и открыть документ.
- Архиватор 7-Zip предполагает установку паролей. Возможно, требование ввести ключ от файла не отображается, а пользователь сразу получает отказ доступа. Единственный способ проверить это – обратиться к правообладателю сжатого материала.
- Если файл открывается не из администраторской директории, то нужно поменять учетную запись или открыть архив через главного пользователя.
Иные проблемы говорят о том, что файл битый. Попробуйте воспользоваться не 7-Zip, а другим распаковщиком или просто скачайте документ заново.
Unsupported command 7 Zip
Ошибка «Unsupported command» в 7-Zip возникает совместно с указанием места расположения файла. Но локальная ссылка не представляет ничего интересного, так как решение проблемы кроется не в ней.
Установка архиватора 7-Zip заканчивается тем, что пользователь устанавливает связь между программой и сжатыми данными. Для этого нужно указать ярлык программы.
Разработчики предоставили два варианта ярлыка, поэтому возникает ошибка.
Правильный выбор – 7zFM, а не 7zG. В последнем случае программе отправляется команда открыть файл через нерабочий ярлык.
Отменить привязку распаковщика к формату можно через интерфейс 7-Zip:
- Откройте файловый менеджер через меню «Пуск».
- «Сервис» – «Настройки».
- Во вкладке «Система» снимите галочку в окошке рядом с проблемным форматом. Щелкните ОК.
Теперь можно попробовать запустить документ заново.
Не удается открыть файл
Пользователь может получить сообщение, что 7-Zip не удалось открыть файл, который сохранен как архив. Ошибка носит функциональный характер, связанный с основным недостатком распаковщика.
Архивный файл открывается через контекстное меню.
Кликните по документу правой кнопкой мыши, выберите раздел 7-Zip, затем – «Открыть архив».
Если это не дало результата, попробуйте следующие варианты:
- Воспользоваться аналогами, например WinRAR. Иногда достаточно переустановить 7-Zip, и ошибка исчезает.
- Установить на компьютер программу, восстанавливающую битые архивы, и извлечь файлы через нее.
Убедитесь, что расширение документа соответствует возможностям разархиватора.
Данные после конца блока полезных данных
Сообщение программы 7-Zip в конце распаковки: «Есть данные после конца блока полезных данных» возникает при использовании двух разных архиваторов. Запаковывались документы через WinRAR, где установлена опция «Добавить запись восстановления». Разработчики предлагают не бороться с ошибкой, а продолжать распаковывать.
Никаких проблем с информацией внутри не будет, так как 7-Zip уже завершил работу, и остается нажать «Закрыть».
Источник проблемы очевиден, если пользователь получает ошибку при распаковке через контекстное меню или интерфейс файлового менеджера. Для проверки выделите документы мышкой и перенесите в новую папку. Если сообщения нет, то и в остальных случаях его можно игнорировать.
Разработчики 7-Zip выявили связь с WinRAR после обнаружения в архиве данных, объем которых не превышает 50 Кб. Распаковщик предупреждает об этом документе, поэтому сообщение игнорируется.
Поврежденный архив
Если во время работы 7-Zip пользователь получает сообщение: «Ошибка данных», то, возможно, архив поврежден при загрузке на компьютер. Исправить проблему без использования сторонних средств нельзя. В таком случае установите программу Universal Extractor.
Приложение исправляет проблему поврежденных архивов. Поддерживаются все известные методы сжатия. Интерфейс не содержит лишних кнопок, поэтому понятен и прост.
Достаточно указать путь к сжатому файлу и нажать OK.
Открыть архив удается почти всегда. Если ситуация повторилась, проверьте компьютер на вирусы, так как они могут перехватывать пакеты. Это разрушает структуру сжатого файла, делая его недоступным пользователю.
Неподдерживаемый метод
Если некоторые файлы извлечены из архива, а другие нет, то пользователь увидит ошибку, что определенный метод не поддерживается в программе 7-Zip.
В сообщении будет указано название документа, который не копируется на компьютер.
Иногда быстрее воспользоваться другим распаковщиком. Если аналогов на компьютере нет, то обновите 7-Zip до последней версии.
С подобной ошибкой встречаются пользователи, скачивающие документы в формате «zipx». Новые методы, разработанные WinZip, позволяют сократить размер файла, но другим приложениям пришлось выпускать обновления, чтобы решить проблему.
Сайт 7-Zip не открывается
Ошибки в архиваторе возникают часто, но пользователи совместно с разработчиками научились их решать и сокращать в последних версиях программы. О том, почему сайт www.7-zip.org не открывается и как получить доступ, подробно рассказывается в отдельной статье.
Обновить 7-Zip для исправления ошибок можно на официальном сайте разработчика. Но сейчас пользователи испытывают трудности с доступом к ресурсу, поэтому скачайте архиватор 7-Zip бесплатно на нашем сайте.

Сегодняшняя заметка будет посвящена проблемным архивам, главным образом формату ZIP (как одному из самых популярных форматов для сжатия…).
Вообще, если вы нередко работаете с архивами, то уже наверняка сталкивались с ошибками, при их извлечении (или попытке просмотра). Хорошо, если в архиве были файлы, которые без труда можно загрузить с другого сервера, а если там был бэкап с личными документами (и его второй копии больше нет)?… 👀
Вот именно из второго случая и буду исходить в этой заметке. Приведу несколько рекомендаций, которые иногда могут выручить и всё-таки открыть «проблемный» ZIP-файл. 👌
*
Примечание: файлы и документы, сжатые в ZIP-«папку», обладают рядом преимуществ — они меньше занимают места, их быстрее можно передать с одного устройства на другое, в т.ч. по сети (да и в целом, куда удобнее иметь дело с одним ZIP-файлом, чем со множеством мелких…).
*
Содержание статьи
- 1 Что можно сделать с проблемным ZIP-архивом
- 1.1 Первое
- 1.2 Второе
- 1.3 Третье
- 1.4 Четвертое
- 1.5 Пятое
- 1.6 👉 Как защитить себя от повреждения архивов в будущем
→ Задать вопрос | дополнить
Что можно сделать с проблемным ZIP-архивом
Первое
Для начала следует сказать, что архивы ZIP могут быть сжаты с использованием разных алгоритмов (и разными программами). Я уж не говорю о «новом» продвинутом формате ZIPX… (который многие путают с тем же ZIP…)
И в ряде случаев (по этим причинам) определенные архиваторы не способны открывать некоторые ZIP-файлы!
Какой выход: попробуйте установить программу WinZIP (ссылочка на офиц. сайт). Эта программа поддерживает практически «всё», что связано с ZIP-форматом. 👌
После ее установки нажмите правой кнопкой по архиву и выберите функцию извлечь. См. мой пример ниже. 👇
Извлечь в текущую папку — WinZIP
Разумеется, не лишним будет попробовать разархивировать файлы из проблемного ZIP-файла и др. программами: WinRAR, Total Commander и пр.
*
Второе
У архиватора WinRAR есть спец. режим извлечения, при котором архиватор попробует «проигнорировать» ряд ошибок (своего рода «восстановление»).
Как этом режим запустить: открыть архив в WinRAR (не закрывайте окно, даже если появится ошибка). Далее нажать сочетание «левый ALT+R», выбрать формат архива, указать папку для извлечения и нажать OK. Пример ниже. 👇
Архив открыт в WinRAR
*
Третье
Если вышеприведенные советы с архиваторами не помогли — рекомендую воспользоваться утилитой Recovery Toolbox for ZIP (о компании Recovery Toolbox).
Она предназначена для восстановления файлов из поврежденных архивов (даже тех, с которыми отказываются работать WinZIP / WinRAR и др. архиваторы).
*
👉 Как ей пользоваться:
- скачать последнюю версию Recovery Toolbox for ZIP по ссылке: https://zip.recoverytoolbox.com/ru/;
- установить программу на ПК (с ОС Windows);
- запустить программу и выбрать архив ZIP-формата для обработки (см. скрин ниже 👇);
- нажать на кнопку анализа;
- дождаться окончания анализа и просмотреть восстановленные файлы;
- распаковать восстановленные документы и сохранить их на диск.
Recovery Toolbox for ZIP — скриншот работы программы
Примечание: все опции, кроме последней, доступны в режиме демо-версии. Пользователи могут делать все, что угодно, кроме сохранения восстановленных данных на диск. Логично, что это требует оплаты и регистрации Recovery Toolbox for ZIP.
После регистрации программу можно использовать без ограничений (для работы с десятками архивов). Доступ к интернету для ее работы — не требуется.
Recovery Toolbox for ZIP — восстановление файлов
*
Четвертое
В рамках текущей заметки не могу не отметить один момент с которым часто сталкиваюсь сам — встроенный защитник иногда «обезвреживает» архив (или вовсе его удаляет с диска) с целью недопущения заражения ПК вирусами. Кстати, это могут делать и сторонние антивирусы…
*
👉 Т.е. в ряде случаев архив портит антивирус (иногда даже в том случае, когда он не несет никакой угрозы!).
*
Совет: попробуйте проверить журнал защитника — для этого достаточно нажать на Win+i, и перейти в раздел «Обновление и безопасность / Безопасность Windows / Защита от вирусов и угроз / журнал» (👇).
Если в журнале будет отображаться строка, в которой значится что «такая-то угроза обезврежена…» — попробуйте восстановить файл (отменить это действие).
Журнал угроз защитника в ОС Windows 10
Кроме этого, также порекомендую открыть свойства папки с документами (если проблемный архив хранился там) и посмотреть нет ли у нее копий (некоторые версии Windows такие копии делают по умолчанию!).
Мой компьютер — открываем свойства документов
Разумеется, если копия системной папки есть — ее можно восстановить…
Предыдущие версии файлов
*
Пятое
Если у вас когда-то была нормальная копия не открывающегося ZIP-архива где-нибудь на жестком диске или флешке (но вы ее удалили) — имейте ввиду, что есть шанс, что тот «старый» файл возможно удастся восстановить с помощью спец. утилит (прим.: т.е. мы будем пытаться не открыть проблемный ZIP; а найти «старую» копию архива, на тот момент, когда все работало).
О том, как это всё можно сделать — рассказано в одной моей прошлой заметке (ссылочка на нее ниже). Рекомендую попробовать! 👌
👉 В помощь!
Как восстановить фото, файлы, документы с жесткого диска, MicroSD карты памяти или USB-флешки
Найденные файлы, которые можно восстановить // утилита R.Saver
*
👉 Как защитить себя от повреждения архивов в будущем
Довольно интересный вопрос…
Для начала следует сказать, что есть довольно много причин, которые могут привести к порче ZIP-файлов (да и не только их, кстати):
- сбои при загрузке файлов: тут можно посоветовать просто перезагрузить файл или скачать его с другого источника;
- вирусное заражение: здесь самый очевидный совет — использование современного антивируса + регулярное создание бэкапов (кстати, при заражении некоторыми видами вирусов — архивы вовсе уже нельзя извлечь — вирус их портит окончательно);
- ошибки программ при запаковке файлов: после того, как вы создали архив с файлами — проверьте, можно ли открыть его… В WinRAR для этого есть спец. функция тестирования архива;
WinRAR — ошибок не обнаружено!
- сбои в электропитании: если в процессе создания архива (до его проверки ☝) отключилось электричество — пересоздайте архив заново. Весьма неплохим выходом может стать покупка UPS (источник бесперебойного питания).
*
В общем-то, соблюдение этих нехитрых правил, конечно, не дает 100% гарантии, но риски снижает значительно. Кстати, я бы в этом плане еще порекомендовал сделать копию документов на облачный диск (это и удобно — можно получить доступ с любого устройства; и довольно надежно).
*
Если вы смогли спасти данные др. способом — поделитесь в комментариях!
Успехов!
👋


Полезный софт:
-
- Видео-Монтаж
Отличное ПО для создания своих первых видеороликов (все действия идут по шагам!).
Видео сделает даже новичок!
-
- Ускоритель компьютера
Программа для очистки Windows от «мусора» (удаляет временные файлы, ускоряет систему, оптимизирует реестр).
Яндекс.Диск – одна из самых популярных онлайн-платформ для хранения и обмена файлами. Однако, как и в любом сервисе, у него могут возникать проблемы. Одна из них – сложности с загрузкой архивов. В данной статье мы расскажем, какие могут быть причины таких проблем и как их решить.
Проблемы с загрузкой архива могут возникать по разным причинам. Иногда проблема может быть в самом архиве – он может быть поврежден или иметь некорректную структуру. Также, проблема может возникать из-за ограничений на размер архива. В некоторых случаях, проблема может быть связана с самим сервисом – возможны технические сбои или временное отсутствие подключения к сети.
Для решения проблемы с загрузкой архива в Яндекс.Диск, первым делом, рекомендуется проверить сам архив. Убедитесь, что он не поврежден, а также проверьте его структуру. Если вы обнаружили ошибки, попробуйте создать новый архив или восстановить текущий.
Если проблема не в архиве, попробуйте загрузить его через другой браузер или устройство. Иногда проблемы с загрузкой могут быть связаны с настройками конкретного браузера или устройства. Также, убедитесь, что у вас есть достаточно свободного места на Яндекс.Диске для загрузки архива.
В случае, если проблема не устраняется, свяжитесь с технической поддержкой Яндекс.Диска. Они смогут помочь вам разобраться с проблемой и найти решение.
Анализ проблемы загрузки архива в Яндекс.Диск: как решить?
Если у вас возникают проблемы с загрузкой архива в Яндекс.Диск, есть несколько действий, которые могут помочь вам решить эту проблему.
1. Проверьте соединение с Интернетом
Первым делом убедитесь, что у вас есть стабильное и надежное подключение к Интернету. Если соединение ненадежно или сигнал слабый, это может привести к проблемам с загрузкой файлов.
2. Проверьте свободное пространство на диске
Убедитесь, что на вашем Яндекс.Диске достаточно свободного места для загрузки архива. Если дисковое пространство исчерпано, загрузка файлов может быть невозможна.
3. Проверьте размер архива
Убедитесь, что размер архива не превышает ограничений Яндекс.Диска. Если архив слишком большой, он может быть автоматически отклонен при загрузке.
4. Используйте актуальную версию браузера
Если проблема возникает при загрузке через веб-интерфейс Яндекс.Диска, убедитесь, что вы используете последнюю версию браузера. Устаревшие версии могут вызывать проблемы с загрузкой файлов.
5. Попробуйте другой браузер или клиент Яндекс.Диска
Если проблема остается, попробуйте загрузить архив через другой браузер или клиент Яндекс.Диска. Это может помочь выяснить, возникает ли проблема из-за конкретного программного обеспечения.
Следуя этим шагам, вы сможете идентифицировать и решить проблему загрузки архива в Яндекс.Диск. Если ничего не помогает, рекомендуется обратиться в службу поддержки Яндекс.Диска для получения дополнительной помощи и рекомендаций.
Проблема скачивания архива из Яндекс.Диска
Как и в случае с другими онлайн-сервисами, пользователи Яндекс.Диска иногда сталкиваются с проблемами при скачивании архивов. Это может вызывать разочарование и неудобства, особенно если файлы в архиве необходимы срочно или имеют важное значение для пользователя.
Одной из распространенных проблем является длительность загрузки архива. Иногда загрузка может быть замедленной из-за недостаточной скорости соединения или сетевых проблем. В таком случае стоит проверить скорость интернет-подключения и убедиться, что нет проблем с другими загрузками или обновлениями на компьютере. Также стоит проверить, нет ли проблем с сетью или провайдером интернета.
Еще одной возможной проблемой может быть ошибка в самом архиве. Если архив был загружен неправильно или испорчен в процессе загрузки, то при попытке его распаковать может возникнуть ошибка. В таком случае стоит попробовать снова скачать архив и проверить его целостность с помощью проверки контрольной суммы или антивирусного сканирования.
Также возможна проблема с настройками браузера или программы для загрузки. Если включена функция блокировки всплывающих окон или установлено ограничение на загрузку определенного типа файлов, то это может привести к проблеме скачивания архива. В таком случае стоит проверить настройки браузера или программы и при необходимости изменить их.
В целом, проблемы скачивания архива из Яндекс.Диска могут иметь различные причины, и для их решения может потребоваться несколько попыток и действий. Если не удается скачать архив, стоит обратиться к службе поддержки Яндекс.Диска для получения помощи и рекомендаций.
Способы обхода ошибок при загрузке архива в Яндекс.Диск
Загрузка архива в Яндекс.Диск может иногда вызывать различные ошибки, которые могут затруднить этот процесс. Но есть несколько способов, которые помогут вам обойти эти ошибки и успешно загрузить свой архив на Яндекс.Диск.
1. Проверьте размер архива и доступное место
Одной из причин ошибок при загрузке архива может быть слишком большой размер файла или ограниченное доступное место на Яндекс.Диске. Убедитесь, что размер архива соответствует лимитам Яндекс.Диска и у вас достаточно свободного места для загрузки архива.
2. Используйте альтернативные способы загрузки
Если при загрузке архива через веб-интерфейс Яндекс.Диска возникают ошибки, попробуйте использовать альтернативные способы загрузки. Например, вы можете загрузить архив с помощью официального приложения Яндекс.Диск для компьютера, установив его на свой устройство. Также можно воспользоваться специальными программами для загрузки файлов на Яндекс.Диск через протокол WebDAV.
3. Проверьте подключение к интернету и скорость загрузки
Плохое соединение с интернетом или низкая скорость загрузки может вызывать ошибки при загрузке архива на Яндекс.Диск. Убедитесь, что у вас есть стабильное и быстрое подключение к интернету. Если у вас есть возможность, попробуйте загрузить архив с помощью другого интернет-соединения или на другом устройстве.
Используя эти способы, вы сможете обойти ошибки при загрузке архива на Яндекс.Диск и успешно сохранить свои файлы в облачном хранилище.
Отсутствие доступа к архиву на Яндекс.Диске: что делать?
Проблема с доступом
Когда у вас возникает проблема с доступом к архиву на Яндекс.Диске, важно не паниковать, а принять несколько шагов для решения данной ситуации.
Проверьте права доступа
Возможно, проблема с доступом к архиву связана с неправильными настройками прав доступа. Убедитесь, что у вас есть права на просмотр и скачивание архива. Проверьте настройки доступа к файлу и убедитесь, что они установлены правильно.
Проверьте размер архива
Иногда проблемы с доступом могут возникать из-за большого размера архива. Убедитесь, что на вашем аккаунте Яндекс.Диска достаточно свободного пространства для загрузки архива. Если места не хватает, удалите ненужные файлы или освободите пространство другим способом.
Обратитесь в службу поддержки
Если вы все проверили, но проблема с доступом к архиву на Яндекс.Диске не исчезла, обратитесь в службу поддержки. Опишите свою проблему подробно и предоставьте все необходимые данные. Специалисты помогут вам решить данную проблему и восстановить доступ к архиву.
Важно помнить
Если у вас возникла проблема с доступом к архиву на Яндекс.Диске, важно сохранить спокойствие и следовать указанным шагам. Проверьте настройки доступа, убедитесь в свободном пространстве на аккаунте и в случае необходимости обратитесь в службу поддержки. Правильный подход поможет вам решить проблему и получить доступ к нужным файлам.
Решение проблемы загрузки архива в Яндекс.Диск при наличии ограничений
При попытке загрузить архив на Яндекс.Диск может возникнуть ряд ограничений, которые препятствуют успешной загрузке файла. Одной из возможных причин является ограничение на размер загружаемого файла. В случае, если размер архива превышает допустимую норму, необходимо разделить его на более мелкие части или воспользоваться специальными программами для архивирования, которые позволяют уменьшить размер файлов без потери данных.
Еще одной возможной причиной проблемы может стать ограничение на типы файлов, которые можно загрузить на Яндекс.Диск. Если ваш архив имеет расширение файла, которое не поддерживается платформой, необходимо изменить формат архива или использовать другой сервис для хранения файлов.
Также стоит обратить внимание на скорость загрузки интернет-соединения. Если скорость загрузки недостаточно высокая, возможно, что процесс загрузки может занять больше времени или быть прерванным. Попробуйте проверить скорость своего интернет-соединения и улучшить его для более эффективной загрузки файлов.
Если проблема с загрузкой архива на Яндекс.Диск все еще остается, стоит обратиться в службу поддержки Яндекс.Диска. Они смогут помочь и предложить решение проблемы, которое наиболее подходит к вашей конкретной ситуации. Не стесняйтесь обратиться за помощью, чтобы успешно загрузить свой архив и оставить его в безопасности на Яндекс.Диске.
Скорость загрузки архива в Яндекс.Диск: причины и решения
Множество причин медленной загрузки архива в Яндекс.Диск
Существует несколько факторов, которые могут замедлить процесс загрузки архива на Яндекс.Диск:
- Низкая скорость интернет-соединения. Если у вас медленное соединение с интернетом, скорость загрузки будет ограничена.
- Перегруженные серверы Яндекс.Диска. Если серверы Яндекс.Диска перегружены большим количеством пользователей, это может привести к замедлению загрузки.
- Проблемы с вашим компьютером или устройством. Если у вас есть проблемы с жестким диском, оперативной памятью или другими компонентами компьютера, это может сказаться на скорости загрузки.
Решения для увеличения скорости загрузки архива на Яндекс.Диск
Если вы столкнулись с медленной загрузкой архива в Яндекс.Диск, вот несколько решений, которые помогут увеличить скорость:
- Проверьте скорость вашего интернет-соединения. Если она низкая, обратитесь к своему интернет-провайдеру для улучшения скорости.
- Попробуйте загрузить архив в другое время. Если серверы Яндекс.Диска перегружены, попытайтесь загрузить архив в более спокойное время, например, ночью или утром.
- Оптимизируйте свой компьютер или устройство. Убедитесь, что ваш компьютер или устройство работает без проблем и у вас достаточно свободного места на жестком диске.
Следуя этим решениям, вы сможете увеличить скорость загрузки архива на Яндекс.Диск и сохранить важные данные более эффективно.
Утечка данных при загрузке архива в Яндекс.Диск: как защититься?
Загрузка архива в Яндекс.Диск может быть удобным способом хранения и обмена файлами, но при этом возникает риск утечки важных данных. Для защиты своей информации следует принять несколько мер предосторожности.
1. Проверьте надежность файла архива
Перед загрузкой архива на Яндекс.Диск необходимо убедиться в его надежности. Возможны случаи, когда злоумышленники могут внедрить вредоносные файлы или программы, которые могут украсть вашу информацию. Таким образом, перед загрузкой необходимо провести антивирусную проверку архива.
2. Используйте надежные пароли
При сжатии и защите архива паролем следует использовать надежные пароли. Избегайте простых и очевидных комбинаций, таких как даты рождения, имена и простые слова. Используйте комбинацию символов, цифр и букв разного регистра. Также не забудьте регулярно менять пароли для повышения безопасности.
3. Шифруйте архив перед загрузкой
Для повышения безопасности ваших данных, рекомендуется шифровать архив перед его загрузкой на Яндекс.Диск. Это позволит защитить ваши данные от доступа третьих лиц и ухудшит возможности для потенциальной утечки информации. Используйте надежные алгоритмы шифрования, такие как AES, для защиты вашего архива.
4. Закрепите архив за пользователем
Помимо пароля и шифрования, Яндекс.Диск предоставляет возможность закрепить архив за конкретным пользователем. Это значит, что только этот пользователь сможет получить доступ к файлу архива. Не делитесь ссылкой на архив с недоверенными лицами и ограничьте доступ только для тех, кому это необходимо.
Соблюдение этих простых рекомендаций поможет вам защитить свою информацию при загрузке архива на Яндекс.Диск и сохранить ее в безопасности.