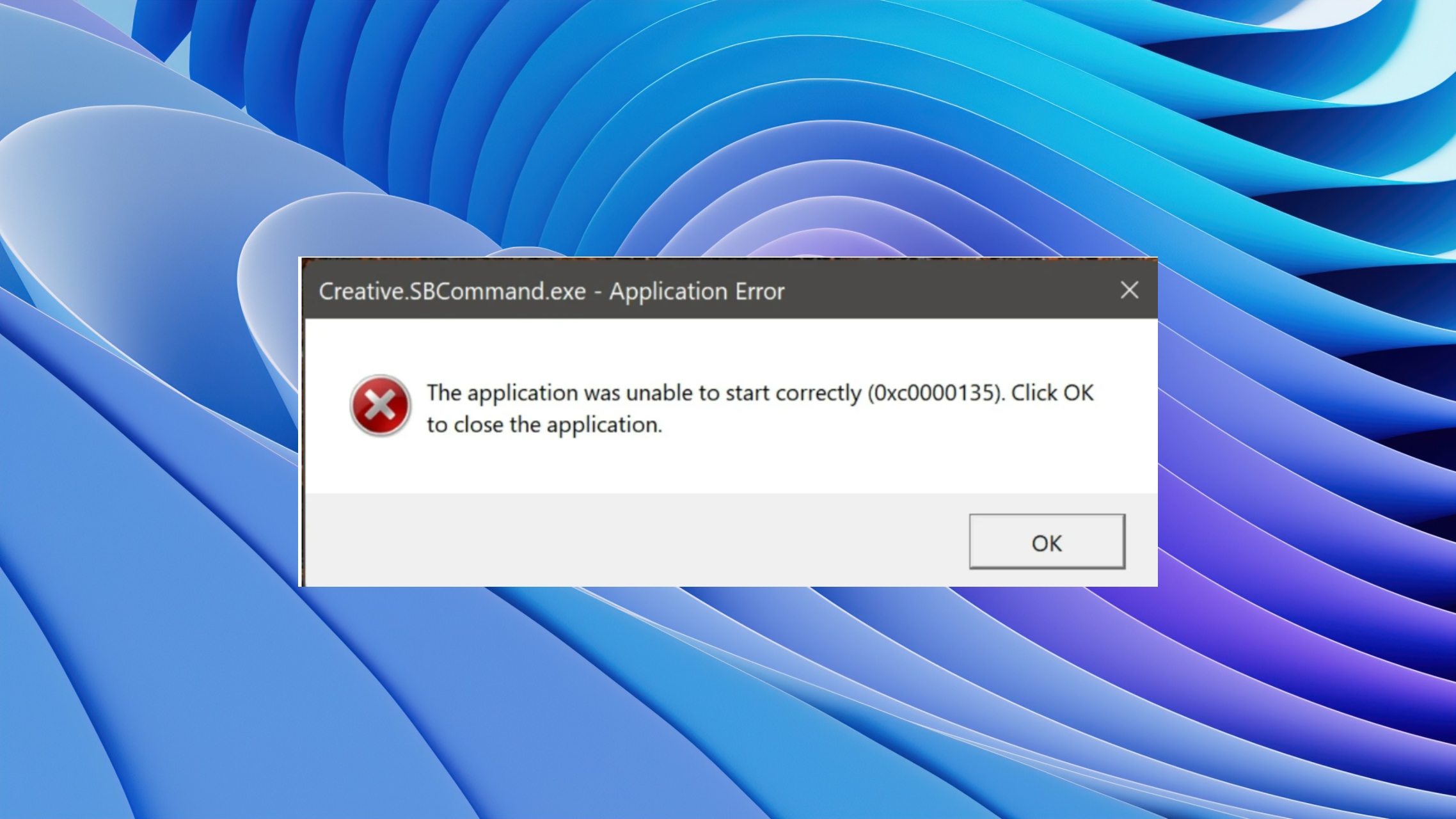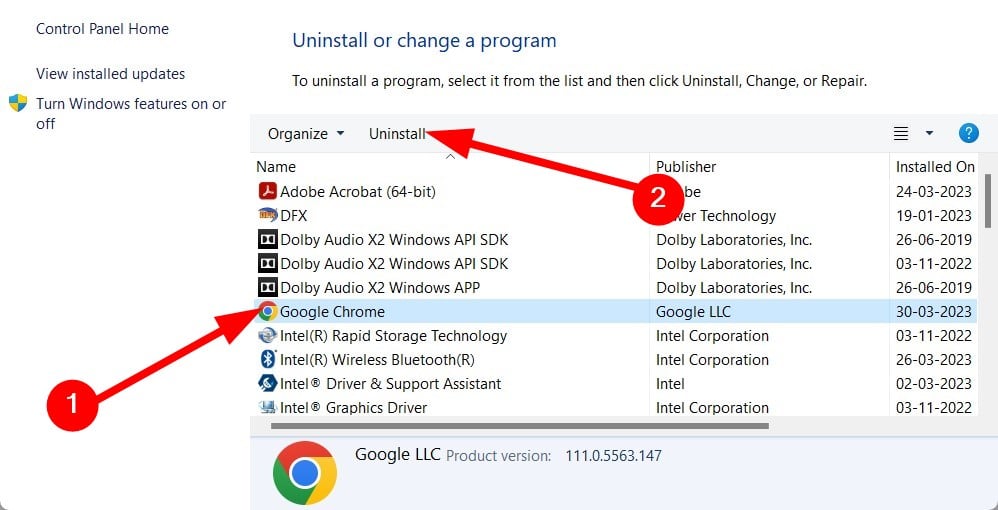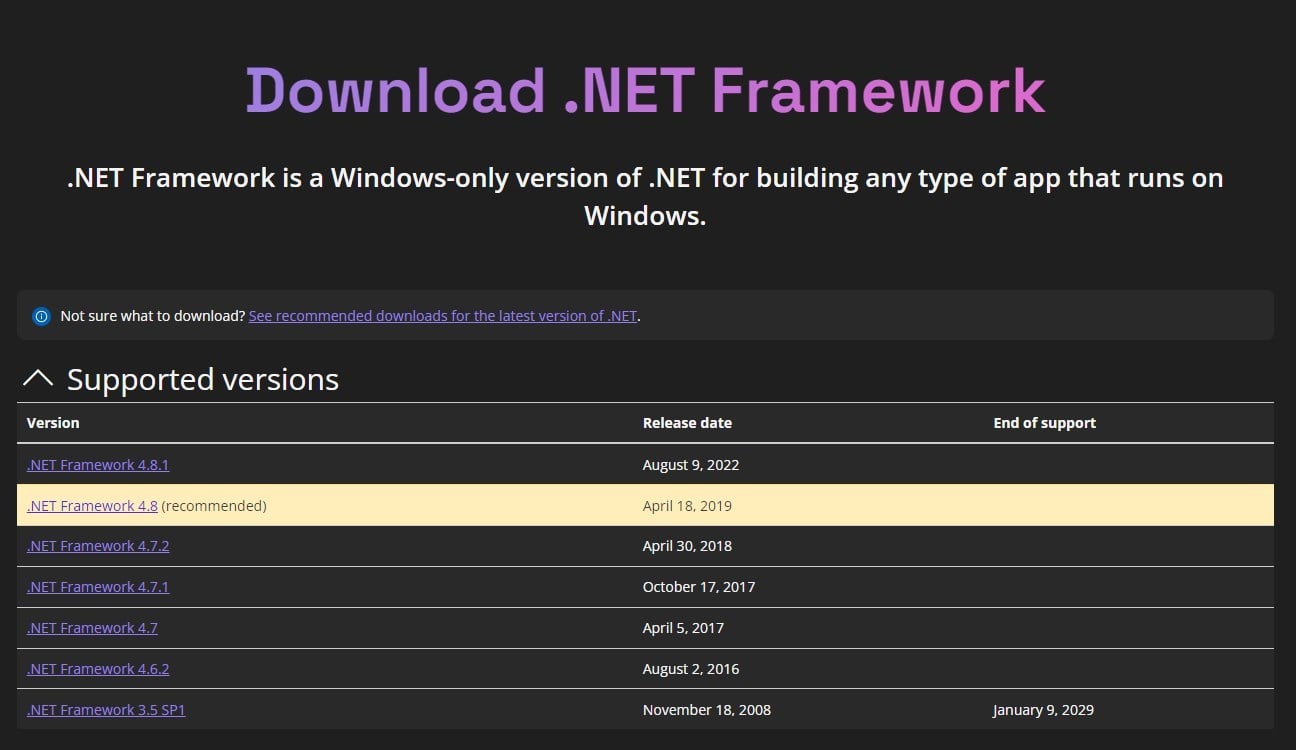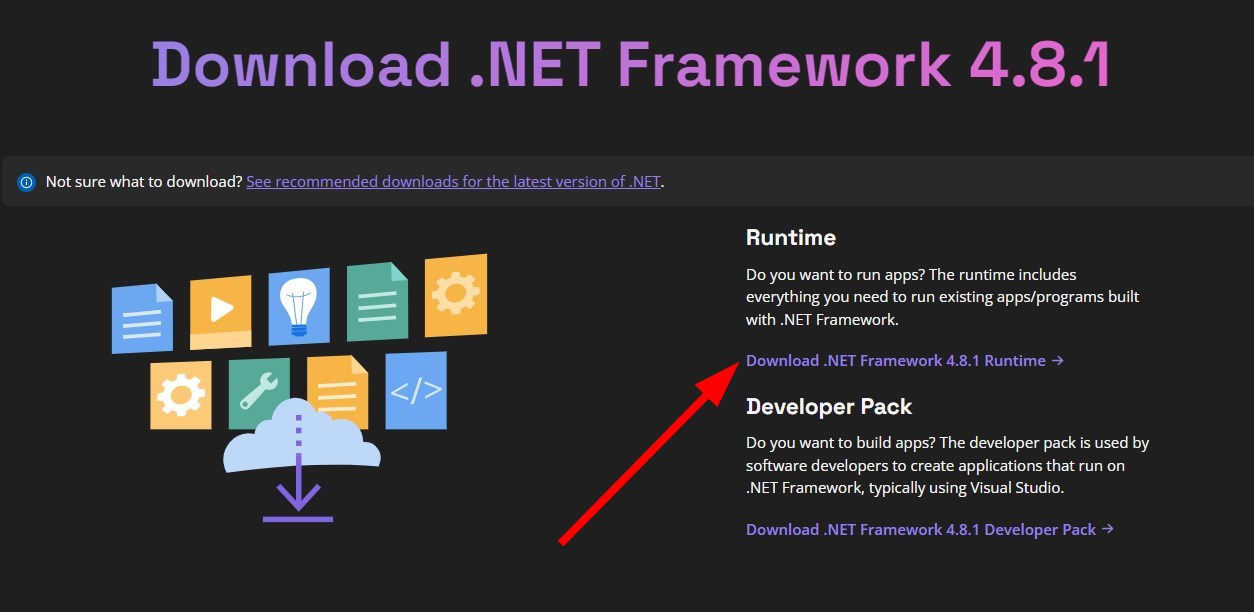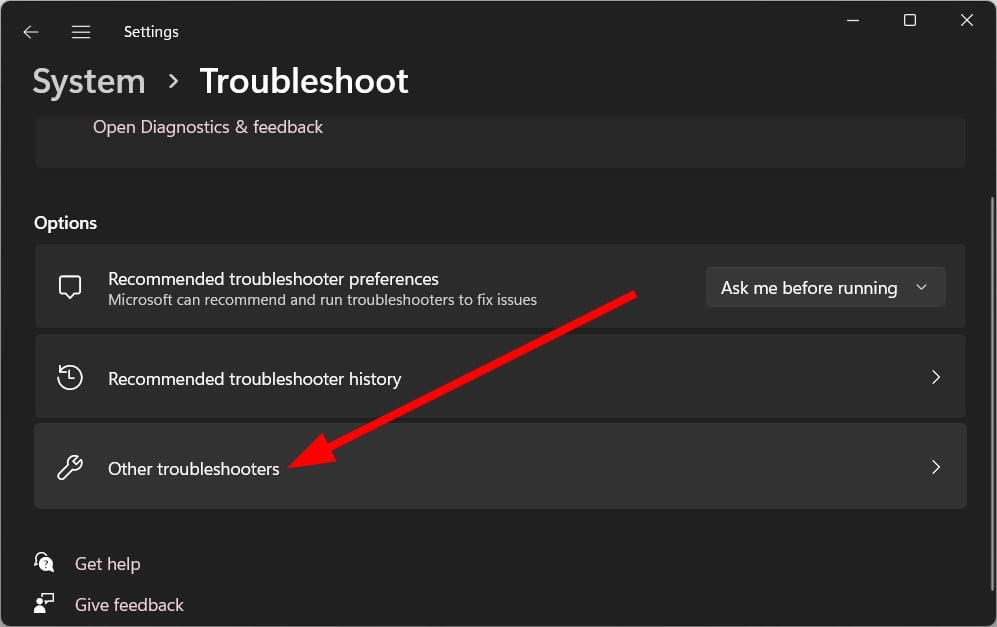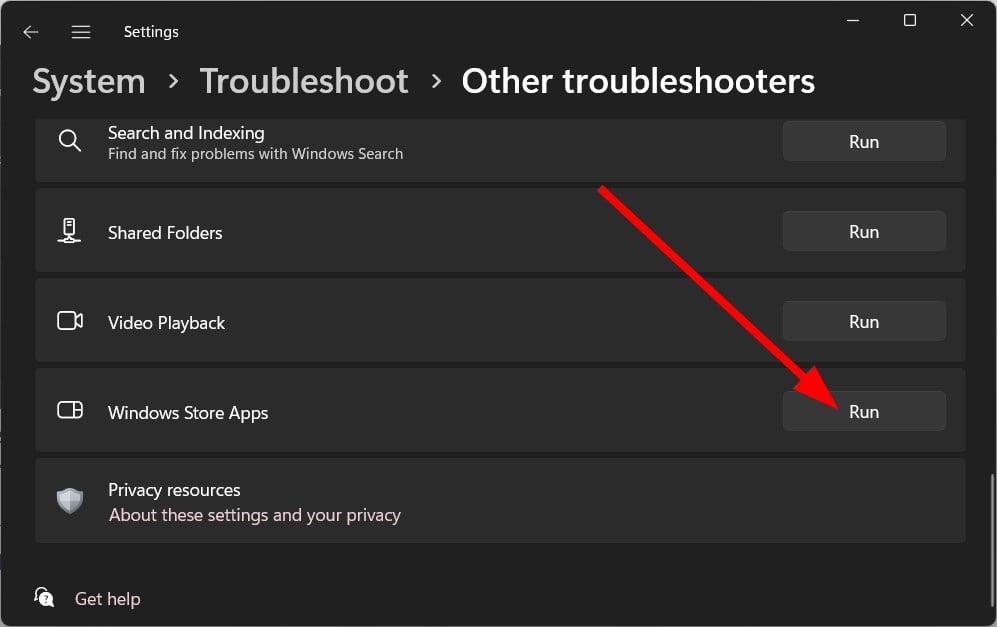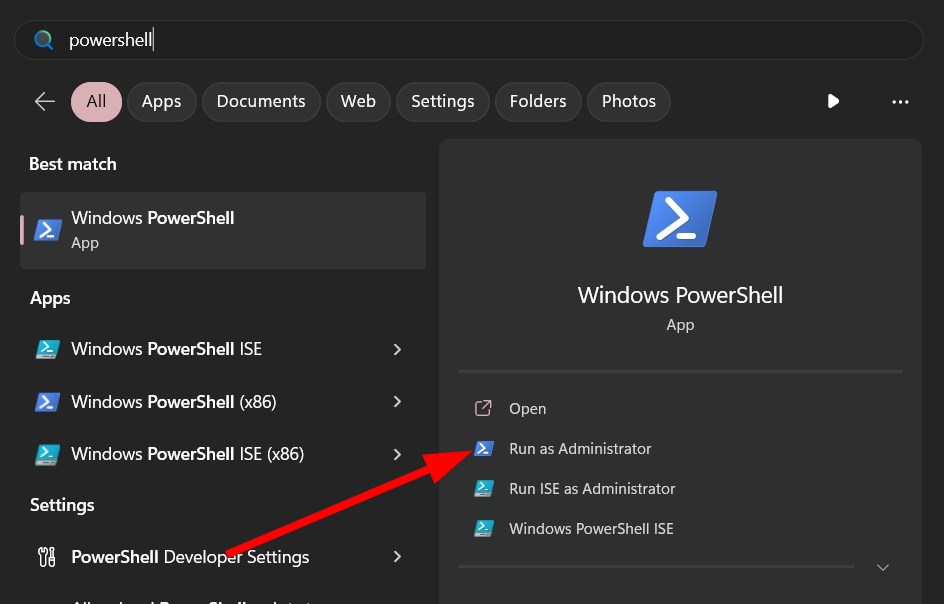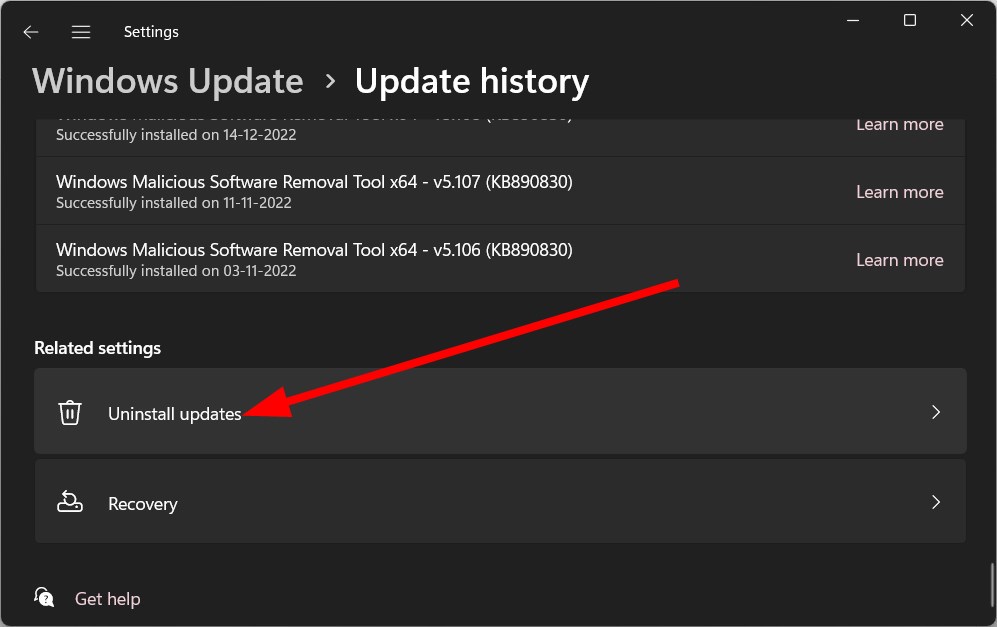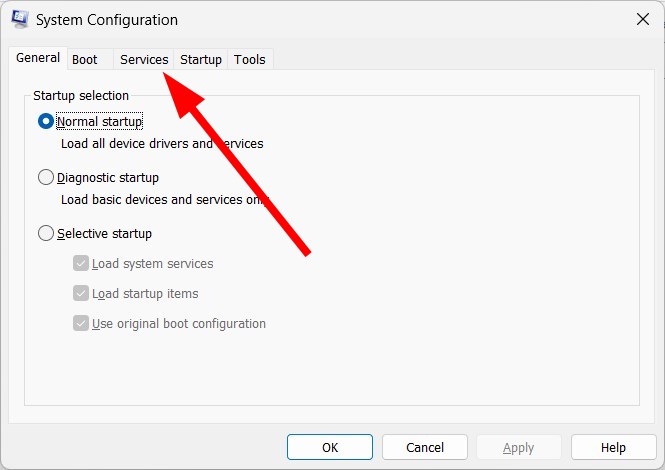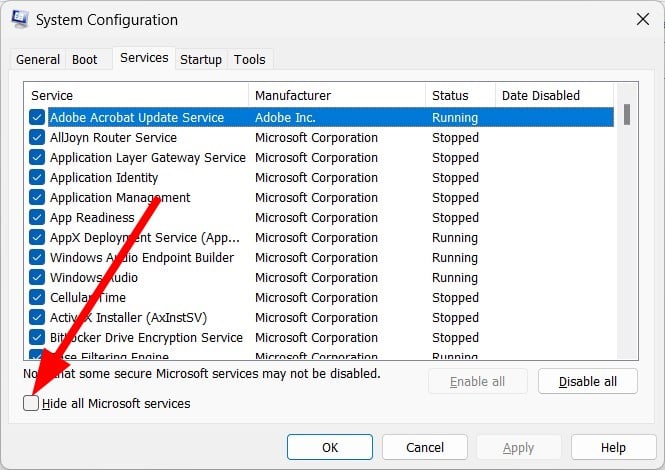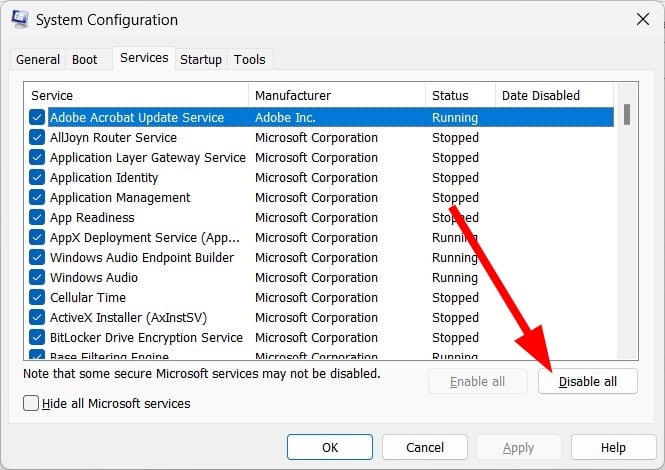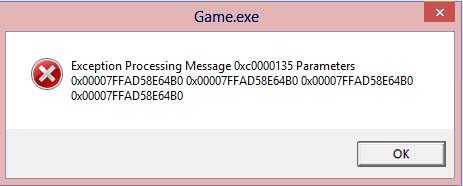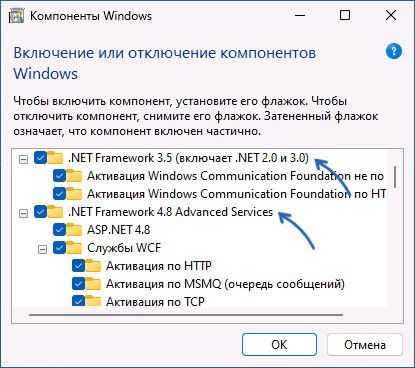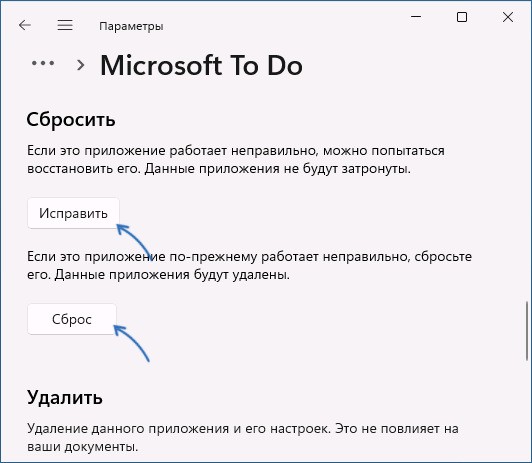Если при включении или перезапуске устройства с Windows 10 вместо нормальной загрузки на рабочий стол, вы столкнулись с 0xc0000135 ошибка, то этот пост предназначен для вас. В этом посте мы расскажем о наиболее эффективных решениях, чтобы исправить эту проблему и быстро настроить свое устройство.
Ошибка приложения 0xc0000135, STATUS_DLL_NOT_FOUND — (Невозможно найти компонент). Это приложение не запустилось, потому что %hs не был найден. Повторная установка приложения может решить эту проблему.
0xc0000135 ошибка при запуске Windows 10 обычно возникает, если между вашим компьютером и сторонней программой возникают проблемы или конфликты. Часто Windows выдает эту ошибку, когда вы пытаетесь запустить приложение, для которого требуется .NET Framework.
Другие возможные причины включают следующее:
- Поврежденные системные файлы;
- Устаревшие драйверы устройств;
- Неполная установка приложений;
- Хранимый кеш.
Если вы столкнулись с этой проблемой, вы можете попробовать наши рекомендуемые решения ниже в произвольном порядке и посмотреть, поможет ли это решить проблему.
Если вы можете войти в систему как обычно, хорошо. В противном случае вам придется загрузиться в безопасном режиме, перейти на экран дополнительных параметров запуска или использовать установочный носитель для загрузки, чтобы выполнить эти инструкции.
1] Запустите онлайн средство устранения неполадок синего экрана
В попытке исправить любую ошибку BSOD лучше всего сначала запустить средство устранения неполадок синего экрана в и посмотреть, решит ли это проблему.
Посетите сайт Microsoft, чтобы начать работу. Вы увидите простой мастер, который проведет вас через процесс устранения неполадок синих экранов.
Сначала вас спросят — когда вы получили ошибку синего экрана?
- При обновлении до Windows 10
- После установки обновления
- При использовании моего ПК
- Выберите свой вариант.
Если вы выберете При обновлении до Windows 10, вам будет предложено вернуться к предыдущей версии Windows, так как установка уже не делает этого автоматически.
Если вы выберете После установки обновления, вам будет предложено проверить наличие обновлений или удалить недавно установленное оборудование.
Если вы выберете При использовании моего ПК, вам будут предложены некоторые полезные предложения, если вы сможете перейти на свой рабочий стол, а также, если вы не можете получить доступ к рабочему столу.
Средство устранения неполадок довольно простое и предназначено для помощи пользователю в решении этой обременительной задачи по исправлению ошибки синего экрана.
2] Выполните восстановление при загрузке
Если вы уже выполнили автоматическое восстановление при загрузке, но проблема не решена, вы можете попробовать автоматическое восстановление с установочного носителя Windows 10.
Вот как:
Обратитесь к производителю ПК (или обратитесь к руководству, прилагаемому к ПК), чтобы узнать, как изменить порядок загрузки компьютера. Вам придется сменить загрузочное устройство на USB-накопитель.
На любом работающем ПК создайте (если у вас его нет под рукой) установочный USB-накопитель с Windows 10. Вы можете создать установочный носитель Windows 10 на компьютере с Linux или Mac, если это то, к чему у вас есть доступ.
- Загрузите неисправный компьютер с установочного носителя Windows 10
- Появится диалоговое окно установки Windows
- Установите формат времени, клавиатуру или метод ввода и язык для установки
- Щелкните Далее
- Нажмите Восстановить компьютер в левом нижнем углу
- На экране «Выберите вариант» нажмите «Устранение неполадок»
- Щелкните Дополнительные параметры на экране устранения неполадок
- На экране «Дополнительные параметры» нажмите «Автоматическое восстановление»
- Следуйте инструкциям на экране, чтобы завершить автоматическое восстановление.
Когда закончите, извлеките установочный носитель и перезагрузитесь и посмотрите, появится ли ошибка синего экрана 0xc0000135 снова. Если да, попробуйте следующее решение.
3] Устранение неполадок в состоянии чистой загрузки
Ненужные системные и кеш-файлы, процессы, службы, существующие или запущенные на вашем компьютере, могут вызвать эту ошибку.
Чтобы войти в состояние чистой загрузки, введите MSConfig в поиске и нажмите Enter, чтобы открыть служебную программу настройки системы. Щелкните вкладку Общие, а затем щелкните Выборочный запуск.
- Затем щелкните вкладку Services.
- Установите флажок Скрыть все службы Microsoft. Теперь нажмите Отключить все.
- Нажмите Применить / ОК и перезагрузите компьютер.
- Это переведет Windows в состояние чистой загрузки.
Чистая загрузка выполняется для запуска Windows, используя минимальный набор драйверов и программ автозапуска. Это помогает устранить конфликты программного обеспечения, возникающие при установке программы или обновления или при запуске программы в Windows 10.
4] Обновите устаревшие драйверы устройств
В некоторых случаях эта ошибка BSOD, как и другие, появляется после установки обновления Windows. Если это так, вероятно, один из драйверов вашего устройства больше не поддерживается новой версией/сборкой ОС Windows 10. Итак, вам нужно обновить драйверы.
Вы можете обновить драйверы вручную через Диспетчер устройств или получить обновления драйверов в разделе «Дополнительные обновления» в Центре обновления Windows. Вы можете скачать последнюю версию драйвера с сайта производителя.
5] Запустите сканирование SFC/DISM
Поврежденные системные файлы могут вызвать эту ошибку BSOD. Вы можете запустить сканирование SFC и посмотреть, поможет ли это.
6] Установите последнюю версию .NET Framework.
Хотя это случается редко, эта ошибка BSOD в Windows 10 также может быть вызвана устаревшей версией .NET Framework.
Сделайте следующее:
- Нажмите клавишу Windows + R, чтобы вызвать диалоговое окно «Выполнить».
- В диалоговом окне «Выполнить» введите appwiz.cpl и нажмите Enter, чтобы открыть апплет «Программы и компоненты».
- В появившемся окне найдите любой файл или форму, связанные с .NET Framework.
- Удалите повторяющиеся файлы, щелкнув их правой кнопкой мыши и выбрав «Удалить» .
- Затем перейдите на официальный сайт Microsoft, загрузите и установите последнюю версию .NET Framework.
- После загрузки установите .NET Framework и перезагрузите компьютер.
Run the troubleshooter or reinstall the application
by Sagar Naresh
Sagar is a web developer and technology journalist. Currently associated with WindowsReport and SamMobile. When not writing, he is either at the gym sweating it out or playing… read more
Updated on
- The Windows error code 0xc0000135 prevents you from opening or running an app on your PC.
- This could be easily fixed by re-registering the application on the Microsoft Store.
- Otherwise, you can try to uninstall the latest Windows update, as it might have some bugs.
Multiple user reports say that Windows 11 users are facing the 0xc0000135 on their PCs. Because of this error 0xc0000135, users are unable to open any application and use them. This error has plagued several Windows 11 users.
For such users, this guide could be of help. Here, we will share a bunch of solutions to help you fix the Windows 11 app error 0xc0000135. We will also share with you what this error means and what causes it. So let us get right into it.
What is error 0xc0000135, and what causes it?
When you come across the error code 0xc0000135, you will encounter two error messages.
The application failed to initialize properly (0xc0000135). Click OK to terminate the application.
The application was unable to start correctly (0xc0000135). Click OK to terminate the application.
After some research, we have found some of the most common reasons that could trigger the Windows 11 app error 0xc0000135.
- The application is problematic: There are chances that the app that you are trying to open is problematic and is causing the problem.
- NET Framework is having issues: Outdated, corrupt, or missing NET Framework on your PC can give rise to the error 0xc0000135 on your PC.
- Microsoft store is having issues: The Microsoft or Windows Store might be having some underlying problems that are causing the 0xc0000135 error.
- The update is problematic: Often the Windows version that you have on your PC is problematic and causes various issues.
Let us look at solutions to help you fix the Windows 11 app error 0xc0000135.
How can I fix the Windows app error 0xc0000135?
- What is error 0xc0000135, and what causes it?
- How can I fix the Windows app error 0xc0000135?
- 1. Reinstall the program
- 2. Renable NET Framework and Windows Communication Foundation
- 3. Download the latest version of NET Framework
- 4. Run Windows Apps troubleshooter
- 5. Reset Windows Store using CMD
- 6. Re-register the Store apps
- 7. Uninstall the update
- 8. Run the app in Clean Boot State
1. Reinstall the program
- Open the Start menu by pressing the Win key.
- Open Control Panel.
- Click on Programs and Features.
- Select your program and click the Uninstall button at the top.
- Follow the on-screen prompts to uninstall the program from your PC.
- Open Microsoft Store or the website from where you have downloaded the app.
- Download and install the program.
Some applications files might have gone missing or did not install during the previous installation. In such a case, reinstalling the application makes sense as it will load all files from scratch.
2. Renable NET Framework and Windows Communication Foundation
- Open the Start menu by pressing the Win key.
- Open Command Prompt as an admin.
- Type the below commands and press Enter after each one.
dism /online /enable-feature /featurename:netfx3 /alldism /online /enable-feature /featurename:WCF-HTTP-Activationdism /online /enable-feature /featurename:WCF-NonHTTP-Activation - Wait for the process to complete.
- Restart your PC.
One user shared this solution on the official Microsoft forum to resolve the Windows 11 app error 0xc0000135.
- Error Authenticating With Venmo: 6 Ways to Fix it
- Fix: Internet Speed is Fast, but Video Calls are Slow
3. Download the latest version of NET Framework
- Visit the official Microsoft website.
- Select the latest version of the NET Framework.
- Click on the NET Framework and download the file.
- Install the NET Framework on your PC.
You should ensure you have the latest version of NET Framework installed on your PC. This will not only help you fix the error 0xc0000135 but will also fix other associated errors.
4. Run Windows Apps troubleshooter
- Press the Win + I keys to open the Settings menu.
- Click on Troubleshoot.
- Select Other troubleshooters.
- Hit the Run next to Windows Store Apps.
- Apply the fixes.
- Restart your PC.
Often these petty problems are resolved by using the Windows troubleshooter. It is a built-in utility that provides a bunch of troubleshooting options.
5. Reset Windows Store using CMD
- Open the Start menu by pressing the Win key.
- Open Command Prompt as an admin.
- Type the below command and press Enter.
WSreset.exe - Wait for the process to complete.
- Restart your PC.
Microsoft Store might get stuck with bugs or glitches that could trigger multiple issues with the programs downloaded from the Store.
You can quickly fix it by resetting the Microsoft Store. Moreover, this also deletes all the cache files, which can cause issues if corrupted.
6. Re-register the Store apps
- Open the Start menu by pressing the Win key.
- Open Windows PowerShell as an admin.
- Type the below command and press Enter.
Get-AppXPackage -AllUsers | Foreach {Add-AppxPackage -DisableDevelopmentMode -Register "$($_.InstallLocation)\AppXManifest.xml"} - Restart your PC.
If you are sure that your system isn’t at fault here and the Store apps are causing issues, then you can re-register the apps.
7. Uninstall the update
- Open the Settings menu by pressing the Win key.
- Click on Windows Update on the left.
- Select Update history.
- Scroll down and click on Uninstall updates.
- Click the Uninstall button next to the latest update.
- Follow the on-screen process to uninstall the update.
- Restart your PC.
Windows update often contains bugs that can cause your PC to misbehave. Programs can also falter and throw up errors, such as the 0xc0000135 error code. You can try to uninstall the latest update installed on your and check whether this fixes the issue.
8. Run the app in Clean Boot State
- Open the Start menu by pressing the Win key.
- Type msconfig and press Enter.
- Switch to the Services tab.
- Select the Hide all Microsoft Services option.
- Click on Disable all.
- Click Apply and OK.
- Press Ctrl + Shift + Esc to open the Task Manager.
- Disable the processes.
- Restart your PC.
- Re-run the program and check if this fixes the issue or not.
Opening the program in the Clean Boot State ensures that any other third-party or Microsoft services don’t conflict with the program in question.
You can check if the clean boot state runs the program without any issues, which fixes the error 0xc0000135.
That is it from us in this guide. The Windows update error 0x80888002 is another standard error that is reported by users from time to time. But, again, you can check out our guide for help.
We would also like you to check out our guide on the Windows update error 0x8007000B, which explains all the practical solutions to resolve the problem.
For a comprehensive list of solutions that has helped users resolve the update error 0x8024402c, we suggest you check our guide.
Feel free to let us know in the comments below which one of the above solutions resolves the 0xc0000135 error for you.
Обновления Windows в прошлом имели печально известную репутацию тем, что вносили больше ошибок, чем исправляли. Хотя Microsoft недавно удалось исправить такие проблемы, недавнее обновление, кажется, возвращает нас в старую эпоху. Обновление Windows 11 KB5013943 кажется последним виновником, вызывающим ошибки 0xc0000135 на многих ПК. Итак, если вы находитесь в одной лодке, то вот как вы можете исправить то же самое в своей системе.
Код ошибки 0xc0000135 согласно официальной документации Microsoft относится к проблемам .Net Framework. Похоже, что многие приложения, для работы которых требуется .Net Framework 3.5, не могут использовать его с последним обновлением Windows 11.
Это то, что приводит к коду ошибки 0xc0000135, и вы можете исправить то же самое, включив .Net Framework 3.5 на своем ПК.
Большинство современных приложений полагаются на файлы .dll .Net Framework для работы в фоновом режиме, как и предполагалось. Однако приложения относятся к версиям .Net Framework, а это означает, что приложения, которым требуется версия 3.5, не будут работать с версией 4.0, и наоборот.
Таким образом, вы можете исправить этот код ошибки, включив или установив .Net Framework 3.5 на свой ПК с Windows 11.
В дополнение к этому проблема также может быть вызвана оставшимися файлами кеша от предыдущего обновления или устаревшими драйверами, которые в настоящее время несовместимы с последним обновлением Windows 11. Используйте приведенное ниже руководство, чтобы исправить эту ошибку на вашем ПК.
Как исправить код ошибки 0xc0000135 в Windows 11
Как обсуждалось выше, вы можете исправить этот код ошибки, в основном, включив / установив .Net Framework 3.5 на свой компьютер. Однако, если это исправление не работает для вас, вы можете попробовать одно из других исправлений, упомянутых в этом руководстве. Давайте начнем.
Исправление 1. Включите .Net Framework 3.5.
Хотя в идеале .Net Framework 3.5 должен быть установлен на вашем ПК, некоторые последующие функции все еще необходимо включить вручную в зависимости от предпочтений пользователя. Включение этих подфункций должно помочь вам устранить код ошибки 0xc0000135 на вашем ПК. Чтобы начать работу, выполните любой из приведенных ниже способов.
Способ 1: использование дополнительных функций Windows
Нажмите Windows + R, чтобы запустить «Выполнить».
Введите следующую команду и нажмите Enter.
дополнительные особенности
Теперь прокрутите список, чтобы найти .Net Framework 3.5 в списке, щелкните и разверните его. Установите флажок для .Net Framework 3.5, если он еще не установлен.
Установите флажки для следующих списков.
- HTTP-активация Windows Communication Foundation
- Активация Windows Communication Foundation без HTTP
Теперь щелкните и разверните Расширенные службы .Net Framework 4.8. Установите флажок для того же, если он не отмечен.
Также установите флажки для следующих списков.
- АСП .NET 4.8
- Службы WCF
Нажмите «ОК».
Выбранные функции теперь будут установлены в вашей системе, и вам может быть предложено выполнить перезагрузку. Мы рекомендуем вам выполнить перезагрузку как можно скорее, а затем снова попробовать использовать приложение, вызывающее ошибку 0xc0000135. Если все сработало, как задумано, ошибка 0xc0000135 теперь должна быть устранена в вашей системе.
Способ 2: использование CMD
Мы также можем включить и установить те же функции с помощью CMD. Следуйте приведенному ниже руководству, чтобы помочь вам в этом процессе.
Нажмите Windows + R, чтобы открыть диалоговое окно «Выполнить».
Введите следующее и нажмите Ctrl + Shift + Enter.
команда
Теперь используйте следующие команды для установки .Net Framework 3.5 и 4.8 на ваш компьютер. Выполняйте каждую команду одну за другой, чтобы завершить процесс.
- dism/online/enable-feature/featurename:netfx3/all
- dism/online/enable-feature/featurename: WCF-HTTP-Activation
- dism/online/enable-feature/featurename:WCF-NonHTTP-Activation
На всякий случай перезагрузите компьютер, и ошибка 0xc0000135 теперь должна быть исправлена при запуске сторонних приложений.
Исправление 2: очистить файлы кеша
Для очистки файлов кеша в Windows 11 нет ни одного переключателя, особенно если вы хотите очистить файлы системного кеша. Таким образом, вы можете использовать этот всеобъемлющий пост от нас, чтобы полностью удалить файлы кеша из вашей системы.
Известно, что оставшиеся файлы кэша вызывают проблемы с .Net Framework, особенно в системах, виртуализирующих различные среды. Если у вас есть аналогичный компьютер, мы рекомендуем вам следовать этому руководству, чтобы очистить файлы кеша с вашего компьютера.
Исправление 3. Крайнее средство: удалить обновление KB5013943.
Это не рекомендуемое решение, но если вы отчаянно хотите, чтобы все снова заработало на вашем ПК, вы можете удалить последнее обновление Windows 11, например: KB5013943. Используйте приведенное ниже руководство, чтобы удалить обновления Windows из вашей системы.
Нажмите Windows + i, чтобы запустить настройки. Щелкните Центр обновления Windows.
Нажмите Обновить историю.
Прокрутите вниз и нажмите «Удалить обновления».
Нажмите «Удалить» рядом с KB5013943.
Нажмите «Удалить» еще раз, чтобы подтвердить свой выбор.
Выбранное обновление будет удалено из вашей системы. Ваша система должна автоматически перезагрузиться после завершения этого процесса. Если это не так, мы рекомендуем перезапустить его вручную. После перезагрузки ваш компьютер должен работать как положено, и вы больше не должны сталкиваться с ошибкой 0xc0000135.
Мы надеемся, что этот пост помог вам исправить ошибку 0xc0000135 в вашей системе. Если у вас возникнут какие-либо проблемы или у вас есть дополнительные вопросы к нам, не стесняйтесь обращаться к нам, используя комментарии ниже.
СВЯЗАННЫЙ:
Время на прочтение
2 мин
Количество просмотров 12K
Пользователи Windows 11 столкнулись с ошибкой 0xc0000135 при попытке запуска приложений. Её вызвала установка последнего накопительного обновления Windows 11 KB5013943.
KB5013943 включает исправление ошибки, из-за которой приложения .NET Framework 3.5 не открывались, если они использовали компоненты Windows Communication Foundation (WCF) и Windows Workflow (WWF).
Однако это исправление, похоже, вызвало дополнительные проблемы, так как теперь пользователи Windows 11 сообщают о целом ряде приложений, которые больше не открываются после установки обновления KB5013943.
Затронутые приложения включают ProtonVPN, PowerShell, Event Viewer, Sound Blaster Command, KeePass, Visual Studio, Discord, ShareX и другие.
Ошибка 0xc0000135 указывает на то, что приложению не удалось найти файл DLL, необходимый для правильной работы программы, поэтому программа не может запуститься.
Удаление обновления Windows 11 KB5013943 решает проблему, но делает устройство незащищенным от недавно исправленных уязвимостей.
Пользователи Windows 11 обнаружили, что эту проблему можно решить, включив или переустановив платформу .NET 3.5. Для этого нужно перейти в Панель управления > Программы > Включение или отключение функций Windows и убедиться, что .NET проверяются Framework 3.5 (включая .NET 2.0 и 3.0) и Net Framework 4.8 Advanced Services, как показано на изображении ниже.
В качестве альтернативы можно открыть командную строку Windows 11 с повышенными привилегиями (запустить cmd.exe от имени администратора) и выполнить следующие команды для включения функций:
dism /online /enable-feature /featurename:netfx3 /all
dism /online /enable-feature /featurename:WCF-HTTP-Activation
dism /online /enable-feature /featurename:WCF-NonHTTP-ActivationЕсли это не сработает, то следует удалить функции .NET из панели управления, а затем переустановить их.
Microsoft уже порекомендовала пользователям Windows 11 удалить другое обновление KB5012643. У компании нет официального исправления, но она предоставила подробные инструкции о том, как вернуться к предыдущей версии ОС.
Чтобы удалить обновление, нужно открыть меню «Пуск» и ввести «Параметры Центра обновления Windows», выбрать «Центр обновления Windows», затем «Просмотреть историю обновлений». После этого нужно кликнуть «Удалить обновление» и выбрать KB5012643, затем нажать «Удалить».
Ранее стало известно, что обновление безопасности для Windows KB5012643 вызывает сбои аутентификации при использовании Active Directory на контроллерах доменов.
На чтение 2 мин Просмотров 296 Опубликовано
Если вы столкнулись с ошибкой 0xc0000135 при запуске приложения на своем компьютере, не паникуйте — это довольно распространенная проблема, которую можно легко исправить. Что это за ошибка, почему она возникает, и как ее можно исправить. На этот и не только вопросы мы ответим в последующих главах статьи. Даже если вы новичок в компьютерах, мы объясним все простыми словами, чтобы вы могли легко понять, что происходит.
Содержание
- Что это такое?
- Причины появления
- Как исправить ошибку?
- Установка Microsoft .NET Framework
- Восстановление системных файлов Виндовс
- Переустановить приложение и добавить исключение в антивирус
Что это такое?
Error code 0xc0000135появляется из-за того, что компьютер не может найти определенные файлы, необходимые для запуска приложения. Обычно это происходит, когда требуемая библиотека или файл не установлен на компьютере, отсутствует или поврежден. Эта ошибка может быть вызвана различными причинами, но обычно связана с отсутствием или повреждением необходимого программного обеспечения или библиотек.
Причины появления
Ошибку можно получить, когда компьютер не может запустить приложение из-за отсутствия необходимых файлов. В частности, эта ошибка связана с отсутствием библиотек Microsoft .NET Framework или Microsoft Visual C++.
Иногда проблема может быть связана с нарушением целостности системных файлов операционной системы или с конфликтом между приложением и антивирусным программным обеспечением, которое блокирует его запуск. В общем, причин может быть много, но в большинстве случаев, это связано с отсутствием необходимых файлов на компьютере.
Как исправить ошибку?
Для исправленияошибки при запуске 0xc0000135 есть несколько способов. Рассмотрим каждый из них подробнее.
Установка Microsoft .NET Framework
Ваши действия заключаются в следующем:
- Перейдите на официальный сайт Microsoft по адресу: https://dotnet.microsoft.com/download/dotnet-framework
- На странице выберите нужную версию.
- Когда загрузка завершится, откройте загруженный файл и следуйте инструкциям установщика.
- После завершения установки перезагрузите компьютер, чтобы изменения вступили в силу.
Восстановление системных файлов Виндовс
Выполните порядок:
- Откройте командную строку с правами администратора.
- В строке введите «sfc /scannow». Это запустит процесс сканирования и автоматически восстановит поврежденные файлы, если они будут обнаружены.
Переустановить приложение и добавить исключение в антивирус
Особенность решения проблемы состоит в следующем:
- Это может помочь в случае, если файлы приложения были повреждены или удалены. Для переустановки приложения нужно сначала удалить его, а затем загрузить новую версию приложения.
- Чтобы добавить исключение в антивирус, нужно открыть настройки антивируса и найти раздел «Исключения» или «Исключенные файлы».