Outlook for Microsoft 365 Outlook 2019 Outlook 2016 Outlook 2013 Microsoft Outlook 2010 Еще…Меньше
Важно! Эта статья содержит сведения о том, как снизить параметры безопасности или отключить функции безопасности на компьютере. Эти действия позволяют решить определенные проблемы. Однако перед внесением изменений рекомендуется взвесить их последствия для безопасности системы. При реализации этого метода обхода примите все необходимые дополнительные меры для защиты своей системы.
Аннотация
В этой статье перечислены распространенные методы устранения проблем, которые могут возникнуть при получении или отправке сообщения электронной почты в Outlook или Outlook Express.
Эти методы следует использовать при возникновении следующих ошибок:
Примечание. Если распространенные методы не помогли устранить проблему, можно попробовать дополнительные методы, перечисленные в таблице.
|
Сообщения об ошибках или коды ошибок |
Дополнительные способы |
|---|---|
|
Подключение не может быть установлено, так как целевой компьютер активно отказался от него. |
|
|
Не удалось найти сервер. (Account:account name, POPserver:’mail’, Error Number: 0x800ccc0d). |
|
|
Задача «имя сервера — отправка и получение» сообщила об ошибке (0x800ccc0f): «Подключение к серверу прервано. Если эта проблема сохранится, обратитесь к администратору сервера или поставщику услуг Интернета . Сервер ответил: ? K’. |
|
|
Сервер неожиданно прервал подключение. Возможные причины этого включают проблемы с сервером, проблемы с сетью или длительный период бездействия. Учетной записи. имя учетной записи, сервер: «имя сервера», протокол: POP3, ответ сервера: «+ОК», порт: 110, secure(SSL): Нет, номер ошибки: 0x800ccc0f. |
|
|
Задача «Имя SMTP-сервера — отправка и получение» сообщила об ошибке (0x80042109): «Outlook не удается подключиться к серверу исходящей почты (SMTP). Если вы продолжаете получать это сообщение, обратитесь к администратору сервера или поставщику услуг Интернета.’ |
|
|
Истекло время ожидания ответа от принимающего сервера (POP) 0x8004210a. |
Увеличьте время ожидания сервера. |
|
Истекло время ожидания при обмене данными с сервером 0x800ccc19. |
Увеличьте время ожидания сервера. |
|
Коды ошибок: 0x800ccc15; 0x80042108; 0x800ccc0e; 0x800ccc0b; 0x800ccc79; 0x800ccc67; 0x80040900; 0x800ccc81; 0x80040119; 0x80040600. |
|
|
Код ошибки: 0x8007000c |
Запустите средство восстановления MAPI. |
|
Код ошибки: 0x800C013b |
Повторно создайте файл Sent Items.dbx. |
|
Код ошибки: 0x8004210b |
Проверьте SMTP-адреса электронной почты в списке рассылки. |
Решение
Чтобы устранить эту проблему, используйте один или несколько из следующих методов. После завершения каждого метода отправьте себе тестовое сообщение электронной почты, чтобы убедиться, что вы можете отправлять и получать сообщения без получения сообщения об ошибке. Если вы продолжаете получать ошибки, попробуйте следующий метод.
Для этого выполните следующие действия:
-
Запустите интернет-браузер. Например, запустите Internet Explorer.
-
Введите один из следующих адресов в адресной строке и нажмите клавишу ВВОД.
-
http://www.microsoft.com
-
http://www.msn.com
Если у вас по-прежнему возникают проблемы с подключением к Интернету, см. статью Устранение неполадок с сетевым подключением в Internet Explorer.
-
Чтобы проверить параметры учетной записи электронной почты Outlook, ознакомьтесь со следующими статьями в базе знаний Майкрософт:
Подозрительные сообщения электронной почты могут блокировать получение сообщения об ошибке в Outlook. Если у вас есть подозрительные сообщения электронной почты, удалите их одним из следующих способов:
-
Получите доступ к почтовому ящику с помощью веб-программы электронной почты поставщика услуг Интернета. Затем удалите сообщения электронной почты.
-
Обратитесь к поставщику услуг Интернета и попросите его удалить сообщения электронной почты.
Если антивирусная программа включает функцию сканирования электронной почты, возможно, потребуется выполнить дополнительные задачи настройки, чтобы использовать Outlook или Outlook Express вместе с антивирусной программой. Например, может потребоваться настроить подключаемый модуль Norton AntiVirus Office для работы с Outlook.
Дополнительные сведения о том, как использовать Outlook вместе с антивирусной программой, перейдите на один из следующих веб-сайтов, в соответствии с установленными антивирусными программами:
-
Symantec
-
Mcafee
-
Trend Micro
-
Панда
Предупреждение. Это решение может сделать компьютер или сеть более уязвимыми для атак злоумышленников или вредоносных программ, таких как вирусы. Мы не рекомендуем это обходное решение, но предоставляем эти сведения, чтобы вы могли реализовать это решение по своему усмотрению. Применяя этот метод обхода проблемы, вы действуете на собственный риск.
Настройте программное обеспечение брандмауэра, чтобы разрешить доступ к Интернету следующим файлам:
-
Outlook.exe (для Outlook)
-
Msimn.exe (для Outlook Express)
По умолчанию порт 25 предназначен для исходящего доступа, а порт 110 — для входящего доступа. Если вы не уверены в портах, обратитесь к поставщику услуг Интернета или системному администратору.
Дополнительные сведения о McAfee Personal Firewall и Norton Personal Firewall (Symantec)
Перейдите на веб-сайт McAfee для получения инструкций по настройке Личного брандмауэра McAfee.
Вы также можете удалить и переустановить McAfee Personal Firewall. Этот процесс переустановки гарантирует, что Outlook и Outlook Express имеют доступ к Интернету, так как процесс повторно создает файл сигнатуры программы, используемый брандмауэром.
Если вы используете Norton Personal Firewall 2002, Norton Internet Security или программное обеспечение Norton SystemWorks от Symantec, обратитесь в службу поддержки Symantec для обновления или перенастройки, чтобы устранить проблему.
Исправление Outlook или Outlook Express также может устранить проблему.
Восстановление Outlook и Outlook Express
Примечание Если Outlook Express был удален с компьютера или установка Outlook Express повреждена, Outlook 2000 будет работать неправильно и может создать одно из сообщений об ошибках, упомянутых в разделе «Дополнительные сведения».
Примечание. Следующие методы предназначены только для Outlook.
Чтобы проверить правильность работы профиля электронной почты, попробуйте создать новый профиль электронной почты. Если вы можете отправлять и получать сообщения электронной почты с помощью созданного профиля электронной почты, следует настроить новый профиль Outlook в качестве профиля по умолчанию.
Шаг 1. Поиск файла данных Outlook по умолчанию
-
На панели управления выберите Почта.
-
В диалоговом окне Настройка почты – Outlook нажмите кнопку Показать профили.
-
Выберите текущий профиль Outlook и нажмите кнопку Свойства.
-
В диалоговом окне Настройка почты – Outlook выберите Файлы данных.
-
Выберите вкладку Файлы данных в диалоговом окне Параметры учетной записи , а затем запишите имя и расположение файла данных по умолчанию для профиля. (Флажок указывает на файл данных по умолчанию.)
-
Нажмите кнопку Закрыть.
Шаг 2. Создание профиля Outlook
Теперь, когда вы знаете имя и расположение файла данных по умолчанию для профиля, используйте только один из следующих методов, чтобы создать новый профиль Outlook.
Видео: подключение Outlook к личной учетной записи электронной почты
Метод A. Использование автоматической настройки учетной записи для создания учетной записи электронной почты IMAP или POP3
Важно! По умолчанию при автоматической настройке учетной записи создается учетная запись IMAP, если ваш почтовый сервер поддерживает как IMAP, так и POP3. Чтобы создать учетную запись POP3, необходимо выполнить действия вручную. Однако если сервер электронной почты поддерживает только POP3, автоматическая настройка учетной записи создаст учетную запись POP3.
-
Откройте панель управления и щелкните Почта.
-
В диалоговом окне Настройка почты – Outlook нажмите кнопку Показать профили.
-
На вкладке Общие в диалоговом окне Почта нажмите кнопку Добавить.
-
В диалоговом окне Новый профиль введите имя нового профиля и нажмите кнопку OK.
-
В диалоговом окне Добавить новую учетную запись введите сведения об учетной записи электронной почты и нажмите кнопку Далее.
-
После успешной настройки учетной записи нажмите кнопку Готово.
Метод Б. Создание учетной записи электронной почты IMAP или POP3 вручную
-
Откройте панель управления и щелкните Почта.
-
В диалоговом окне Настройка почты – Outlook нажмите кнопку Показать профили.
-
На вкладке Общие в диалоговом окне Почта нажмите кнопку Добавить.
-
В диалоговом окне Новый профиль введите имя нового профиля и нажмите кнопку OK.
-
В диалоговом окне Добавить новую учетную запись установите флажок Настроить вручную параметры сервера или дополнительные типы серверов и нажмите кнопку Далее.
-
В диалоговом окне Выбор службы выберите вариант Электронная почта Интернета и нажмите кнопку Далее.
-
В диалоговом окне Параметры электронной почты Интернета введите сведения об учетной записи.
-
Нажмите кнопку Проверка настройки учетной записи для проверки учетной записи.
Примечание. Если вы не уверены в правильности сведений об учетной записи, обратитесь к поставщику услуг Интернета.
-
Выберите пункт Существующий файл данных Outlook и нажмите кнопку Обзор.
-
В диалоговом окне Открытие файла данных Outlook найдите и выберите файл данных Outlook, который вы нашли ранее, а затем нажмите кнопку ОК.
-
Щелкните Далее.
-
В диалоговом окне Проверка настройки учетной записи нажмите кнопку Закрыть.
-
Нажмите кнопку Готово.
Шаг 3. Настройка нового профиля Outlook в качестве профиля по умолчанию
Если новый профиль электронной почты Outlook работает правильно, задайте новый профиль Outlook в качестве профиля по умолчанию, а затем переместите сообщения электронной почты в новый профиль.
-
На вкладке Общие в диалоговом окне Почта выберите пункт Всегда использовать этот профиль.
-
Щелкните раскрывающийся список под пунктом Всегда использовать этот профиль и выберите новый профиль.
-
Нажмите кнопку OK, чтобы закрыть диалоговое окно Почта.
-
Используйте мастер импорта и экспорта, чтобы экспортировать сообщения электронной почты в файл данных Outlook (PST) из старого профиля электронной почты Outlook, а затем импортировать файл данных Outlook (PST) в новый профиль электронной почты Outlook.
Примечание. Если вы не знакомы с функцией импорта и экспорта в Outlook, ознакомьтесь со следующими статьями:
Чтобы запустить Outlook в безопасном режиме, выполните следующие действия в соответствии с установленной операционной системой.
Windows 10, Windows 8.1 Windows 8, Windows 7 или Windows Vista
-
В Windows 10 выберите поле поиска на панели задач. В Windows 8.1 или Windows 8 проведите пальцем от правого края экрана и выберите Поиск. Либо, если вы используете мышь, переместите указатель в правый нижний угол экрана и щелкните кнопку Поиск. В Windows 7 или Windows Vista нажмите кнопку Пуск.
-
В поле Поиск введите outlook.exe /safe.
-
Нажмите клавишу ВВОД.
Windows Server 2003, Windows 2000 или Windows XP
-
Нажмите кнопку Пуск.
-
Выберите пункт Выполнить.
-
Введите outlook.exe /safe.
-
Нажмите кнопку ОК.
Если появится уведомление о том, что профиль электронной почты поврежден или что установлены конфликтующие сторонние приложения или надстройки, выполните действия, описанные в методе 3, чтобы создать новый профиль электронной почты.
PST-файл — это файл личных папок, в котором хранятся сообщения электронной почты, контакты, заметки, элементы календаря и другие данные. Если PST-файл поврежден, возможно, вы не сможете отправлять или получать сообщения электронной почты в Outlook.
Чтобы устранить эту проблему, восстановите файл личной папки Outlook (PST-файл).
Щелкните папку «Исходящие», а затем проверьте, зависли ли сообщения электронной почты в папке «Исходящие». Если какие-либо сообщения зависли, выполните следующие действия, чтобы очистить эти сообщения:
-
В Outlook откройте вкладку Отправка и получение , а затем щелкните Работать в автономном режиме.
Примечание. Это не позволяет Outlook отправлять все сообщения электронной почты.
-
Выберите папку Исходящие. Теперь можно выполнить одно из следующих действий:
-
Переместить сообщение. Переместите сообщение в папку Черновики . Вы можете перетащить сообщение в папку Черновики или щелкнуть его правой кнопкой мыши, выбрать Пункт Переместить, Выбрать другую папку, а затем выбрать папку Черновики из списка.
Примечание. Это позволяет открыть большое сообщение электронной почты, а затем удалить, изменить размер и повторно добавить вложения, прежде чем пытаться повторно отправить сообщение.
-
Удалите сообщение: щелкните его правой кнопкой мыши и выберите удалить.
Важно! Если появляется сообщение «Outlook передает сообщение», закройте Outlook и дождитесь его выхода. Возможно, вам придется использовать диспетчер задач в Windows, чтобы убедиться, что процесс Outlook.exe завершен. Перезапустите Outlook еще раз, а затем повторите шаг 2. -
-
Перейдите на вкладку Отправка и получение , а затем нажмите кнопку Работать в автономном режиме , чтобы удалить ее.
Дополнительная информация
К сторонним продуктам, которые, как известно, вызывают эту проблему, относятся следующие:
-
Интернет-акселератор Marketscore (Netsetter)
-
Чистая няня
-
Пробка Pop-Up panicware
Если файл Mapi32.dll поврежден или неправильный, при отправке или получении сообщений электронной почты в Outlook может появилось следующее сообщение об ошибке:
Сообщение об ошибке отправки и получения (0x8007000E): нехватка памяти или системных ресурсов. Закройте некоторые окна или программы и повторите попытку.
Чтобы устранить эту проблему, запустите средство восстановления MAPI (Fixmapi.exe). Файл Fixmapi.exe находится в одной из следующих папок:
-
C:\Winnt\System32
-
C:\Windows\System32
Если файл Sent Items.dbx поврежден, при отправке сообщения в Outlook Express может появилось следующее сообщение об ошибке:
Произошла неизвестная ошибка. Протокол: SMTP, порт: 0, secure(SSL): Нет, номер ошибки: 0x800C013B.
Чтобы устранить эту проблему, переименуйте файл Sent Items.dbx из файлов электронной почты Outlook Express. Для этого выполните следующие действия:
-
Нажмите кнопку Пуск, наведите указатель на пункт Найти, а затем — Файлы или папки.
-
В поле Имя введите Отправленные элементы.dbx.
-
В поле Поиск выберите основной жесткий диск (обычно диск C) и нажмите кнопку Найти.
-
Щелкните правой кнопкой мыши файл Sent Items.dbx и выберите команду Переименовать.
-
Введите Отправленные элементы.old и нажмите кнопку ОК.
-
Перезапустите Outlook Express. Это действие автоматически создает файл Sent Items.dbx.
Если один SMTP-адрес в списке рассылки поврежден или неправильно сформирован, может возникнуть ошибка 0x8004210b. Проверьте все адреса электронной почты в списке рассылки, чтобы убедиться, что они правильные. Кроме того, вы можете отправлять отдельные тестовые сообщения электронной почты каждому участнику списка рассылки, чтобы определить недопустимые адреса электронной почты.
Если сообщение об ошибке сопровождается сообщением об ошибке с истечением времени ожидания, вы можете устранить эту проблему, увеличив параметр времени ожидания сервера в Outlook или Outlook Express. Чтобы увеличить время ожидания сервера, используйте один из следующих методов в соответствии с установленной версией Outlook или Outlook Express.
Outlook 2010 и более поздние версии
-
Запустите приложение Outlook.
-
В меню Файл выберите пункт Сведения.
-
Щелкните Параметры учетной записи, а затем выберите Параметры учетной записи в списке.
-
Щелкните, чтобы выбрать целевую учетную запись POP3, а затем нажмите кнопку Изменить.
-
Нажмите кнопку Другие настройки.
-
Откройте вкладку Дополнительно.
-
Постепенно увеличивайте время ожидания сервера, пока проблема не будет устранена.
Outlook 2007
-
Запустите Outlook.
-
В меню Сервис выберите команду Настройки учетной записи.
-
Щелкните, чтобы выбрать целевую учетную запись POP3, а затем нажмите кнопку Изменить.
-
Нажмите кнопку Другие настройки.
-
Откройте вкладку Дополнительно.
-
Постепенно увеличивайте время ожидания сервера, пока проблема не будет устранена.
Outlook 2003 и Outlook 2002
-
Запустите Outlook.
-
В меню Сервис выберите пункт Учетные записи электронной почты.
-
Щелкните Просмотр или изменение существующих учетных записей электронной почты, а затем нажмите кнопку Далее.
-
Щелкните учетную запись POP3 и нажмите кнопку Изменить.
-
Нажмите кнопку Другие настройки.
-
Откройте вкладку Дополнительно.
-
Постепенно увеличивайте время ожидания сервера, пока проблема не будет устранена.
Outlook 2000 Корпоративный или режим рабочей группы (CW)
-
Запустите приложение Outlook.
-
В меню Сервис выберите пункт Службы.
-
На вкладке Службы щелкните Электронная почта в Интернете, а затем щелкните Свойства.
-
Откройте вкладку Дополнительно.
-
Постепенно увеличивайте время ожидания сервера, пока проблема не будет устранена.
Outlook 2000 Internet Mail (IMO)
-
Запустите приложение Outlook.
-
В меню Сервис выберите пункт Учетные записи.
-
Выберите целевую учетную запись и нажмите кнопку Свойства.
-
Откройте вкладку Дополнительно.
-
Постепенно увеличивайте время ожидания сервера, пока проблема не будет устранена.
Outlook Express 6.0 и 5.x
-
Запустите Outlook Express.
-
В меню Сервис выберите пункт Учетные записи.
-
Перейдите на вкладку Почта .
-
Щелкните учетную запись POP3 и нажмите кнопку Свойства.
-
Откройте вкладку Дополнительно.
-
Постепенно увеличивайте время ожидания сервера, пока проблема не будет устранена.
Контактные данные сторонних организаций предоставляются для того, чтобы помочь пользователям получить необходимую техническую поддержку. Эти данные могут быть изменены без предварительного уведомления. Корпорация Майкрософт не дает гарантий относительно верности приведенных контактных данных независимых производителей.
Сторонние продукты, которые рассматриваются в этой статье, производятся компаниями, не зависящими от корпорации Майкрософт. Корпорация Майкрософт не дает никаких гарантий, подразумеваемых и прочих, относительно производительности и надежности этих продуктов.
Нужна дополнительная помощь?
Нужны дополнительные параметры?
Изучите преимущества подписки, просмотрите учебные курсы, узнайте, как защитить свое устройство и т. д.
В сообществах можно задавать вопросы и отвечать на них, отправлять отзывы и консультироваться с экспертами разных профилей.
Важно! Эта статья содержит сведения о том, как снизить параметры безопасности или отключить функции безопасности на компьютере. Эти действия позволяют решить определенные проблемы. Однако перед внесением изменений рекомендуется взвесить их последствия для безопасности системы. При реализации этого метода обхода примите все необходимые дополнительные меры для защиты своей системы.
Аннотация
В этой статье перечислены распространенные методы устранения проблем, которые могут возникнуть при получении или отправке сообщения электронной почты в Outlook или Outlook Express.
Эти методы следует использовать при возникновении следующих ошибок:
Примечание. Если распространенные методы не помогли устранить проблему, можно попробовать дополнительные методы, перечисленные в таблице.
|
Сообщения об ошибках или коды ошибок |
Дополнительные способы |
|---|---|
|
Подключение не может быть установлено, так как целевой компьютер активно отказался от него. |
|
|
Не удалось найти сервер. (Account:account name, POPserver:’mail’, Error Number: 0x800ccc0d). |
|
|
Задача «имя сервера — отправка и получение» сообщила об ошибке (0x800ccc0f): «Подключение к серверу прервано. Если эта проблема сохранится, обратитесь к администратору сервера или поставщику услуг Интернета . Сервер ответил: ? K’. |
|
|
Сервер неожиданно прервал подключение. Возможные причины этого включают проблемы с сервером, проблемы с сетью или длительный период бездействия. Учетной записи. имя учетной записи, сервер: «имя сервера», протокол: POP3, ответ сервера: «+ОК», порт: 110, secure(SSL): Нет, номер ошибки: 0x800ccc0f. |
|
|
Задача «Имя SMTP-сервера — отправка и получение» сообщила об ошибке (0x80042109): «Outlook не удается подключиться к серверу исходящей почты (SMTP). Если вы продолжаете получать это сообщение, обратитесь к администратору сервера или поставщику услуг Интернета.’ |
|
|
Истекло время ожидания ответа от принимающего сервера (POP) 0x8004210a. |
Увеличьте время ожидания сервера. |
|
Истекло время ожидания при обмене данными с сервером 0x800ccc19. |
Увеличьте время ожидания сервера. |
|
Коды ошибок: 0x800ccc15; 0x80042108; 0x800ccc0e; 0x800ccc0b; 0x800ccc79; 0x800ccc67; 0x80040900; 0x800ccc81; 0x80040119; 0x80040600. |
|
|
Код ошибки: 0x8007000c |
Запустите средство восстановления MAPI. |
|
Код ошибки: 0x800C013b |
Повторно создайте файл Sent Items.dbx. |
|
Код ошибки: 0x8004210b |
Проверьте SMTP-адреса электронной почты в списке рассылки. |
Решение
Чтобы устранить эту проблему, используйте один или несколько из следующих методов. После завершения каждого метода отправьте себе тестовое сообщение электронной почты, чтобы убедиться, что вы можете отправлять и получать сообщения без получения сообщения об ошибке. Если вы продолжаете получать ошибки, попробуйте следующий метод.
Для этого выполните следующие действия:
-
Запустите интернет-браузер. Например, запустите Internet Explorer.
-
Введите один из следующих адресов в адресной строке и нажмите клавишу ВВОД.
-
http://www.microsoft.com
-
http://www.msn.com
Если у вас по-прежнему возникают проблемы с подключением к Интернету, см. статью Устранение неполадок с сетевым подключением в Internet Explorer.
-
Чтобы проверить параметры учетной записи электронной почты Outlook, ознакомьтесь со следующими статьями в базе знаний Майкрософт:
Подозрительные сообщения электронной почты могут блокировать получение сообщения об ошибке в Outlook. Если у вас есть подозрительные сообщения электронной почты, удалите их одним из следующих способов:
-
Получите доступ к почтовому ящику с помощью веб-программы электронной почты поставщика услуг Интернета. Затем удалите сообщения электронной почты.
-
Обратитесь к поставщику услуг Интернета и попросите его удалить сообщения электронной почты.
Если антивирусная программа включает функцию сканирования электронной почты, возможно, потребуется выполнить дополнительные задачи настройки, чтобы использовать Outlook или Outlook Express вместе с антивирусной программой. Например, может потребоваться настроить подключаемый модуль Norton AntiVirus Office для работы с Outlook.
Дополнительные сведения о том, как использовать Outlook вместе с антивирусной программой, перейдите на один из следующих веб-сайтов, в соответствии с установленными антивирусными программами:
-
Symantec
-
Mcafee
-
Trend Micro
-
Панда
Предупреждение. Это решение может сделать компьютер или сеть более уязвимыми для атак злоумышленников или вредоносных программ, таких как вирусы. Мы не рекомендуем это обходное решение, но предоставляем эти сведения, чтобы вы могли реализовать это решение по своему усмотрению. Применяя этот метод обхода проблемы, вы действуете на собственный риск.
Настройте программное обеспечение брандмауэра, чтобы разрешить доступ к Интернету следующим файлам:
-
Outlook.exe (для Outlook)
-
Msimn.exe (для Outlook Express)
По умолчанию порт 25 предназначен для исходящего доступа, а порт 110 — для входящего доступа. Если вы не уверены в портах, обратитесь к поставщику услуг Интернета или системному администратору.
Дополнительные сведения о McAfee Personal Firewall и Norton Personal Firewall (Symantec)
Перейдите на веб-сайт McAfee для получения инструкций по настройке Личного брандмауэра McAfee.
Вы также можете удалить и переустановить McAfee Personal Firewall. Этот процесс переустановки гарантирует, что Outlook и Outlook Express имеют доступ к Интернету, так как процесс повторно создает файл сигнатуры программы, используемый брандмауэром.
Если вы используете Norton Personal Firewall 2002, Norton Internet Security или программное обеспечение Norton SystemWorks от Symantec, обратитесь в службу поддержки Symantec для обновления или перенастройки, чтобы устранить проблему.
Исправление Outlook или Outlook Express также может устранить проблему.
Восстановление Outlook и Outlook Express
Примечание Если Outlook Express был удален с компьютера или установка Outlook Express повреждена, Outlook 2000 будет работать неправильно и может создать одно из сообщений об ошибках, упомянутых в разделе «Дополнительные сведения».
Примечание. Следующие методы предназначены только для Outlook.
Чтобы проверить правильность работы профиля электронной почты, попробуйте создать новый профиль электронной почты. Если вы можете отправлять и получать сообщения электронной почты с помощью созданного профиля электронной почты, следует настроить новый профиль Outlook в качестве профиля по умолчанию.
Шаг 1. Поиск файла данных Outlook по умолчанию
-
На панели управления выберите Почта.
-
В диалоговом окне Настройка почты – Outlook нажмите кнопку Показать профили.
-
Выберите текущий профиль Outlook и нажмите кнопку Свойства.
-
В диалоговом окне Настройка почты – Outlook выберите Файлы данных.
-
Выберите вкладку Файлы данных в диалоговом окне Параметры учетной записи , а затем запишите имя и расположение файла данных по умолчанию для профиля. (Флажок указывает на файл данных по умолчанию.)
-
Нажмите кнопку Закрыть.
Шаг 2. Создание профиля Outlook
Теперь, когда вы знаете имя и расположение файла данных по умолчанию для профиля, используйте только один из следующих методов, чтобы создать новый профиль Outlook.
Видео: подключение Outlook к личной учетной записи электронной почты
Метод A. Использование автоматической настройки учетной записи для создания учетной записи электронной почты IMAP или POP3
Важно! По умолчанию при автоматической настройке учетной записи создается учетная запись IMAP, если ваш почтовый сервер поддерживает как IMAP, так и POP3. Чтобы создать учетную запись POP3, необходимо выполнить действия вручную. Однако если сервер электронной почты поддерживает только POP3, автоматическая настройка учетной записи создаст учетную запись POP3.
-
Откройте панель управления и щелкните Почта.
-
В диалоговом окне Настройка почты – Outlook нажмите кнопку Показать профили.
-
На вкладке Общие в диалоговом окне Почта нажмите кнопку Добавить.
-
В диалоговом окне Новый профиль введите имя нового профиля и нажмите кнопку OK.
-
В диалоговом окне Добавить новую учетную запись введите сведения об учетной записи электронной почты и нажмите кнопку Далее.
-
После успешной настройки учетной записи нажмите кнопку Готово.
Метод Б. Создание учетной записи электронной почты IMAP или POP3 вручную
-
Откройте панель управления и щелкните Почта.
-
В диалоговом окне Настройка почты – Outlook нажмите кнопку Показать профили.
-
На вкладке Общие в диалоговом окне Почта нажмите кнопку Добавить.
-
В диалоговом окне Новый профиль введите имя нового профиля и нажмите кнопку OK.
-
В диалоговом окне Добавить новую учетную запись установите флажок Настроить вручную параметры сервера или дополнительные типы серверов и нажмите кнопку Далее.
-
В диалоговом окне Выбор службы выберите вариант Электронная почта Интернета и нажмите кнопку Далее.
-
В диалоговом окне Параметры электронной почты Интернета введите сведения об учетной записи.
-
Нажмите кнопку Проверка настройки учетной записи для проверки учетной записи.
Примечание. Если вы не уверены в правильности сведений об учетной записи, обратитесь к поставщику услуг Интернета.
-
Выберите пункт Существующий файл данных Outlook и нажмите кнопку Обзор.
-
В диалоговом окне Открытие файла данных Outlook найдите и выберите файл данных Outlook, который вы нашли ранее, а затем нажмите кнопку ОК.
-
Щелкните Далее.
-
В диалоговом окне Проверка настройки учетной записи нажмите кнопку Закрыть.
-
Нажмите кнопку Готово.
Шаг 3. Настройка нового профиля Outlook в качестве профиля по умолчанию
Если новый профиль электронной почты Outlook работает правильно, задайте новый профиль Outlook в качестве профиля по умолчанию, а затем переместите сообщения электронной почты в новый профиль.
-
На вкладке Общие в диалоговом окне Почта выберите пункт Всегда использовать этот профиль.
-
Щелкните раскрывающийся список под пунктом Всегда использовать этот профиль и выберите новый профиль.
-
Нажмите кнопку OK, чтобы закрыть диалоговое окно Почта.
-
Используйте мастер импорта и экспорта, чтобы экспортировать сообщения электронной почты в файл данных Outlook (PST) из старого профиля электронной почты Outlook, а затем импортировать файл данных Outlook (PST) в новый профиль электронной почты Outlook.
Примечание. Если вы не знакомы с функцией импорта и экспорта в Outlook, ознакомьтесь со следующими статьями:
Чтобы запустить Outlook в безопасном режиме, выполните следующие действия в соответствии с установленной операционной системой.
Windows 10, Windows 8.1 Windows 8, Windows 7 или Windows Vista
-
В Windows 10 выберите поле поиска на панели задач. В Windows 8.1 или Windows 8 проведите пальцем от правого края экрана и выберите Поиск. Либо, если вы используете мышь, переместите указатель в правый нижний угол экрана и щелкните кнопку Поиск. В Windows 7 или Windows Vista нажмите кнопку Пуск.
-
В поле Поиск введите outlook.exe /safe.
-
Нажмите клавишу ВВОД.
Windows Server 2003, Windows 2000 или Windows XP
-
Нажмите кнопку Пуск.
-
Выберите пункт Выполнить.
-
Введите outlook.exe /safe.
-
Нажмите кнопку ОК.
Если появится уведомление о том, что профиль электронной почты поврежден или что установлены конфликтующие сторонние приложения или надстройки, выполните действия, описанные в методе 3, чтобы создать новый профиль электронной почты.
PST-файл — это файл личных папок, в котором хранятся сообщения электронной почты, контакты, заметки, элементы календаря и другие данные. Если PST-файл поврежден, возможно, вы не сможете отправлять или получать сообщения электронной почты в Outlook.
Чтобы устранить эту проблему, восстановите файл личной папки Outlook (PST-файл).
Щелкните папку «Исходящие», а затем проверьте, зависли ли сообщения электронной почты в папке «Исходящие». Если какие-либо сообщения зависли, выполните следующие действия, чтобы очистить эти сообщения:
-
В Outlook откройте вкладку Отправка и получение , а затем щелкните Работать в автономном режиме.
Примечание. Это не позволяет Outlook отправлять все сообщения электронной почты.
-
Выберите папку Исходящие. Теперь можно выполнить одно из следующих действий:
-
Переместить сообщение. Переместите сообщение в папку Черновики . Вы можете перетащить сообщение в папку Черновики или щелкнуть его правой кнопкой мыши, выбрать Пункт Переместить, Выбрать другую папку, а затем выбрать папку Черновики из списка.
Примечание. Это позволяет открыть большое сообщение электронной почты, а затем удалить, изменить размер и повторно добавить вложения, прежде чем пытаться повторно отправить сообщение.
-
Удалите сообщение: щелкните его правой кнопкой мыши и выберите удалить.
Важно! Если появляется сообщение «Outlook передает сообщение», закройте Outlook и дождитесь его выхода. Возможно, вам придется использовать диспетчер задач в Windows, чтобы убедиться, что процесс Outlook.exe завершен. Перезапустите Outlook еще раз, а затем повторите шаг 2. -
-
Перейдите на вкладку Отправка и получение , а затем нажмите кнопку Работать в автономном режиме , чтобы удалить ее.
Дополнительная информация
К сторонним продуктам, которые, как известно, вызывают эту проблему, относятся следующие:
-
Интернет-акселератор Marketscore (Netsetter)
-
Чистая няня
-
Пробка Pop-Up panicware
Если файл Mapi32.dll поврежден или неправильный, при отправке или получении сообщений электронной почты в Outlook может появилось следующее сообщение об ошибке:
Сообщение об ошибке отправки и получения (0x8007000E): нехватка памяти или системных ресурсов. Закройте некоторые окна или программы и повторите попытку.
Чтобы устранить эту проблему, запустите средство восстановления MAPI (Fixmapi.exe). Файл Fixmapi.exe находится в одной из следующих папок:
-
C:WinntSystem32
-
C:WindowsSystem32
Если файл Sent Items.dbx поврежден, при отправке сообщения в Outlook Express может появилось следующее сообщение об ошибке:
Произошла неизвестная ошибка. Протокол: SMTP, порт: 0, secure(SSL): Нет, номер ошибки: 0x800C013B.
Чтобы устранить эту проблему, переименуйте файл Sent Items.dbx из файлов электронной почты Outlook Express. Для этого выполните следующие действия:
-
Нажмите кнопку Пуск, наведите указатель на пункт Найти, а затем — Файлы или папки.
-
В поле Имя введите Отправленные элементы.dbx.
-
В поле Поиск выберите основной жесткий диск (обычно диск C) и нажмите кнопку Найти.
-
Щелкните правой кнопкой мыши файл Sent Items.dbx и выберите команду Переименовать.
-
Введите Отправленные элементы.old и нажмите кнопку ОК.
-
Перезапустите Outlook Express. Это действие автоматически создает файл Sent Items.dbx.
Если один SMTP-адрес в списке рассылки поврежден или неправильно сформирован, может возникнуть ошибка 0x8004210b. Проверьте все адреса электронной почты в списке рассылки, чтобы убедиться, что они правильные. Кроме того, вы можете отправлять отдельные тестовые сообщения электронной почты каждому участнику списка рассылки, чтобы определить недопустимые адреса электронной почты.
Если сообщение об ошибке сопровождается сообщением об ошибке с истечением времени ожидания, вы можете устранить эту проблему, увеличив параметр времени ожидания сервера в Outlook или Outlook Express. Чтобы увеличить время ожидания сервера, используйте один из следующих методов в соответствии с установленной версией Outlook или Outlook Express.
Outlook 2010 и более поздние версии
-
Запустите приложение Outlook.
-
В меню Файл выберите пункт Сведения.
-
Щелкните Параметры учетной записи, а затем выберите Параметры учетной записи в списке.
-
Щелкните, чтобы выбрать целевую учетную запись POP3, а затем нажмите кнопку Изменить.
-
Нажмите кнопку Другие настройки.
-
Откройте вкладку Дополнительно.
-
Постепенно увеличивайте время ожидания сервера, пока проблема не будет устранена.
Outlook 2007
-
Запустите Outlook.
-
В меню Сервис выберите команду Настройки учетной записи.
-
Щелкните, чтобы выбрать целевую учетную запись POP3, а затем нажмите кнопку Изменить.
-
Нажмите кнопку Другие настройки.
-
Откройте вкладку Дополнительно.
-
Постепенно увеличивайте время ожидания сервера, пока проблема не будет устранена.
Outlook 2003 и Outlook 2002
-
Запустите Outlook.
-
В меню Сервис выберите пункт Учетные записи электронной почты.
-
Щелкните Просмотр или изменение существующих учетных записей электронной почты, а затем нажмите кнопку Далее.
-
Щелкните учетную запись POP3 и нажмите кнопку Изменить.
-
Нажмите кнопку Другие настройки.
-
Откройте вкладку Дополнительно.
-
Постепенно увеличивайте время ожидания сервера, пока проблема не будет устранена.
Outlook 2000 Корпоративный или режим рабочей группы (CW)
-
Запустите приложение Outlook.
-
В меню Сервис выберите пункт Службы.
-
На вкладке Службы щелкните Электронная почта в Интернете, а затем щелкните Свойства.
-
Откройте вкладку Дополнительно.
-
Постепенно увеличивайте время ожидания сервера, пока проблема не будет устранена.
Outlook 2000 Internet Mail (IMO)
-
Запустите приложение Outlook.
-
В меню Сервис выберите пункт Учетные записи.
-
Выберите целевую учетную запись и нажмите кнопку Свойства.
-
Откройте вкладку Дополнительно.
-
Постепенно увеличивайте время ожидания сервера, пока проблема не будет устранена.
Outlook Express 6.0 и 5.x
-
Запустите Outlook Express.
-
В меню Сервис выберите пункт Учетные записи.
-
Перейдите на вкладку Почта .
-
Щелкните учетную запись POP3 и нажмите кнопку Свойства.
-
Откройте вкладку Дополнительно.
-
Постепенно увеличивайте время ожидания сервера, пока проблема не будет устранена.
Контактные данные сторонних организаций предоставляются для того, чтобы помочь пользователям получить необходимую техническую поддержку. Эти данные могут быть изменены без предварительного уведомления. Корпорация Майкрософт не дает гарантий относительно верности приведенных контактных данных независимых производителей.
Сторонние продукты, которые рассматриваются в этой статье, производятся компаниями, не зависящими от корпорации Майкрософт. Корпорация Майкрософт не дает никаких гарантий, подразумеваемых и прочих, относительно производительности и надежности этих продуктов.
Обновлено: 29.01.2023
Если вы тоже получаете эту ошибку, вы можете сначала попробовать временно отключить антивирусное программное обеспечение, отключить все плагины Outlook, воссоздать профили Outlook и т. Д. Но если ничего из этого не сработает, вот несколько идей, которые вы можете попробовать.
Ошибка отправки / получения Outlook 0x800CCC13
1]Создайте новый ярлык для Outlook
2]Выполните чистую загрузку
Запустите компьютер в чистом состоянии загрузки и посмотрите, сможете ли вы отправлять / получать. Если вы можете, то вам, возможно, придется определить программу-нарушитель, которая мешает работе Outlook, и отключить ее.
3]Создайте новый профиль пользователя
Создать новый профиль пользователя? Тогда это работает?
4]Откройте Outlook в безопасном режиме.
Откройте окно «Выполнить», введите следующее и нажмите Enter, чтобы открыть Outlook в безопасном режиме:
Решает ли это вашу проблему? Если это так, то проблема возникает из-за надстройки.
Попытайтесь определить надстройку, вызывающую нарушение, и отключить ее. Перезагрузите Outlook и попробуйте.
5]Запустите средство проверки системных файлов.
Запустите средство проверки системных файлов. Инструмент способен сканировать и проверять целостность всех защищенных системных файлов и заменять неправильные версии правильными версиями.
Если вы используете Outlook, советую закрыть приложение. Затем щелкните правой кнопкой мыши кнопку «Пуск» в Windows 10 и выберите «Командная строка (администратор)».
Следуя типу подсказки sfc /scannow и нажмите Enter.
Подождите, пока сканирование завершится. Обычно обычное сканирование жесткого диска занимает около 15 минут, но его можно сократить, если у вас быстрый SSD-накопитель.
Если ничего не помогает, возможно, вам нужно восстановить Office / Outlook.
Что вызывает ошибку 0x800CCC13 в Outlook?
К сожалению, есть несколько разных возможных причин, почему пользователи получают эту ошибку в Outlook. Знание причин проблем может значительно помочь пользователям найти решение проблемы.
1. Файл PST поврежден
2. Неправильное завершение приложения
Неправильное закрытие приложения Outlook может привести к повреждению и повреждению файла PST. Например, если вы использовали Outlook, и у вас неожиданно отключилось питание, вы можете найти некоторые поврежденные файлы при следующем входе в систему.
3. Вирусы
Не исключено, что у вируса повреждены файлы в вашей программе Outlook. Вирус может проникнуть в ваш компьютер через мошеннические сайты и зараженные внешние жесткие диски. Рекомендуется начать сканирование или обновить брандмауэр.
4. Проблемы с жестким диском
Это редко, но ваш жесткий диск может быть физически поврежден, что, в свою очередь, приведет к повреждению файлов в вашем приложении Outlook. Если у вас есть сомнения по поводу структурной целостности вашего жесткого диска или SDD, то вам захочется взять ваш компьютер в магазин или купить новые жесткие диски.
5. Устаревшее программное обеспечение
Предположительно, ошибка 0x800CCC13 Outlook была исправлена в обновлении, выпущенном 10 ноября 2015 г. Несмотря на то, что по-прежнему существуют случаи, когда проблема сохраняется после использования обновления, все же настоятельно рекомендуется убедиться, что программное обеспечение полностью обновлено.
6. Обновление с Windows 7 и 8 до Windows 10
Обновление вашего ПК до Windows 10 с Windows 8 или Windows 7 может привести к повреждению некоторых файлов. Эти поврежденные файлы в свою очередь приводят к появлению ошибки при использовании Outlook. Файлы, которые обычно повреждаются в этом процессе: «Windows.Media.Speech.UXRes.dll.mui» и «mlang.dlI.Mui». Удивительно, но эти файлы, которые вызывают эту проблему, являются файлами, связанными с языковым переводом.
Поскольку существует множество факторов, которые вызывают ошибку 0x800CCC13 Outlook, естественно, также будет несколько решений для устранения проблемы. Ниже приведены наиболее распространенные исправления этой распространенной ошибки.
1. Восстановление поврежденных файлов Outlook
2. Создайте ярлык и запустите от имени администратора
- Статья по теме: последние обновления Office 365 приводят к зависанию Outlook?
3. Чистый багажник
Если это решение устраняет проблему, вам нужно найти программу, которая ошибочно взаимодействует с Outlook, и отключить эту программу.
4. Откройте Outlook в безопасном режиме
- Нажмите меню файлов в Outlook
- найдите варианты в списке.
- Вы должны увидеть раздел «Надстройки»
- Попробуйте найти надстройку, которая вызывает проблему.
Заключение
Microsoft Outlook: широко используемый во всем мире почтовый клиент сталкивается с различными ошибками. Если вы ищете решение для устранения ошибки отправки и получения в учетной записи Outlook, обратитесь к следующему разделу, чтобы узнать о нем больше.
Шаг 1: необходимо проверить подключение к Интернету
Шаг 3: Использование антивирусной программы для сканирования электронной почты
Возможны некоторые недостатки интеграции антивирусного сканера с MS Outlook:
- Ошибки, возникающие при отправке или получении электронной почты
- Дублирование или удаление электронных писем может иметь место
- HTML код видимых писем
- Почта может застрять в папке «Исходящие»
Для Outlook 2003 и более старых версий:
Для Outlook 2007:
- Откройте меню «Инструменты» и откройте «Центр управления безопасностью» и выберите «Надстройки» на левой панели.
- Нажмите на раскрывающийся список «Управление» в нижней части экрана и отключите необходимую надстройку.
Для Outlook 2010 и 2013:
- Откройте меню «Файл», нажмите «Параметры» и выберите «Надстройки».
- В нижней части нажмите «Управление» в раскрывающемся списке.
- Выберите категорию надстройки для отключения антивируса.
Шаг 4. Восстановление Microsoft Outlook
Если установка Microsoft Office будет повреждена, то лучше всего выполнить ее переустановку. Еще один вариант также доступен для ремонта.
Примечание. Параметр «Восстановить» доступен только для версий Office 2010 и 2013.
- Откройте панель управления и выберите программу, которую нужно починить
- Теперь щелкните по нему правой кнопкой мыши и выберите «Быстрое восстановление или онлайн-ремонт».
- Следуя этим шагам, файлы могут быть исправлены, и, вероятно, Outlook снова заработает.
Шаг 5: Запустите Outlook в безопасном режиме
- Чтобы запустить Outlook в безопасном режиме, удерживайте клавишу CTRL и нажмите на ярлык приложения.
- Будет предложено подтверждение, если вы хотите запустить Outlook в безопасном режиме? Просто нажмите Да.
Шаг 6: Проверьте настройки учетной записи электронной почты в Outlook
Если Outlook не настроен должным образом, это может привести к ошибке отправки при получении в Outlook 2016, 2013, 2010, 2007, 2003 и т. Д. Необходимо проверить следующие параметры учетной записи Outlook:
Шаг 8: увеличьте время ожидания сервера
Шаг 9: Запустите инструмент восстановления MAPI
Шаг 10: Неверный почтовый адрес в списке рассылки SMTP.
Заключение
Почему Outlook возвращает операцию, ошибка вложения вложения?
Есть много причин возникновения этой проблемы, мы собрали почти все из них, как указано ниже.
Как устранить ошибку «Ошибка сбоя в работе» в Outlook?
Перед тем как приступить к устранению неполадок, убедитесь, что у вас есть доступ администратора к системе. Кроме того, если вы работаете в корпоративной сети, сообщите об этом вашей организации. администратор первый.
1. Обновление Outlook
- Нажмите на меню Файл.
- Нажмите на вариант учетной записи Office.
- Нажмите на кнопку Обновить параметры.
- Нажмите «Обновить сейчас» для обновления программного обеспечения.Обновить Outlook
- После обновления перезапустите Outlook и проверьте, нормально ли работает Outlook.
2. Запустите Outlook в обычном режиме (режим несовместимости)
Режим совместимости используется для запуска приложений, которые не совместимы с текущей операционной системой. Если Outlook используется в режиме совместимости, вы можете столкнуться с ошибкой «сбой операции» при добавлении вложений. Запуск Outlook в обычном режиме (режим несовместимости) может решить проблему.
- Щелкните правой кнопкой мыши значок Outlook на рабочем столе и выберите «Свойства».
- Выберите совместимость
- Снимите флажок Запускать эту программу в настройках режима совместимости (если выбран).Изменить настройки совместимости
- Нажмите Применить, а затем ОК.
- Откройте Outlook и убедитесь, что в Outlook нет ошибок вложения.
3. Откройте Outlook в безопасном режиме
- Выход из Outlook.
- Нажмите кнопки Windows + R, чтобы открыть команду «Выполнить».
- Введите Outlook.exe / safe и нажмите кнопку ОК. (Есть пробел после Outlook и /)Запустите Outlook в безопасном режиме
Если Windows не может найти Outlook.exe / safe, попробуйте использовать полный путь к Outlook (подробный путь объяснен в решении 7).
Теперь проверьте, нормально ли работает Outlook. Если это работает нормально. затем отключите надстройки Outlook одну за другой, выполнив следующие действия
- Откройте Outlook в обычном режиме и нажмите «Файл», затем «Параметры».
Открыть настройки Outlook - Теперь нажмите на надстройки
Нажмите Надстройки в настройках Outlook - В нижней части окна найдите раскрывающийся список «Управление» и выберите, какой тип надстроек вы хотите включить / отключить, например. Надстройки COM, а затем нажмите «Перейти»
Управление надстройками Outlook - Теперь снимите флажок надстройки и перезапустите Outlook и проверьте, начал ли Outlook нормально работать.
Помните, что включение и отключение надстройки Microsoft Exchange и перезапуск Outlook могут решить проблему.
5. Изменить режим подключения Outlook
- Откройте Outlook и выберите меню «Файл»
- Теперь нажмите на раскрывающееся меню «Настройки учетной записи» и снова нажмите «Настройки учетной записи».Открыть настройки учетной записи в Outlook
- Теперь на вкладке «Электронная почта» выберите свою учетную запись и нажмите «Изменить».Нажмите Изменить в настройках учетной записи Outlook.
- Теперь в настройках учетной записи Exchange, нажмите на Дополнительные настройки.Открыть дополнительные настройки Outlook
- Теперь нажмите на вкладку «Дополнительно», а затем проверьте, включен ли «Использовать режим кэширования данных Exchange», затем отключите его и, если он отключен, включите его.Использовать режим кэширования на вкладке «Дополнительно»
- Теперь перезапустите Outlook и проверьте, правильно ли он начал работать.
6. Отключите функцию автоматического сохранения
- Откройте Outlook и нажмите «Файл»
- Теперь нажмите на Опции, а затем нажмите на Почту.Открыть почту в настройках Outlook
- Теперь прокрутите вниз и в разделе «Сохранить» снимите флажок «Автоматически сохранять элементы, которые не были отправлены после этого много минут».Снимите флажок Автосохранение в настройках почты в Outlook
- Теперь перезапустите Outlook и проверьте, начал ли Outlook нормально работать.
7. Восстановите файл данных Outlook
В этой папке щелкните правой кнопкой мыши значок Outlook и выберите «Открыть местоположение файла».
Расположение PST-файла зависит от версии Outlook, версии Windows и настроек вашей учетной записи. Ниже приведены местоположения вашего PST-файла в соответствии с их ОС:
- Windows 10drive: Users AppData Local Microsoft Outlookdrive: Users Roaming Local Microsoft Outlook
- Старый Windows Versiondrive: Documents and Settings Локальные настройки Данные приложения Microsoft Outlook
8. Очистите загрузочную Windows или используйте безопасный режим Windows
Ошибка Outlook «Ошибка операции» возникает, когда добавление вложений может быть вызвано конфликтующими приложениями, такими как антивирусные приложения и т. Д. Чтобы проверить, можете ли вы очистить загрузочную Windows или использовать безопасный режим Windows, который может решить эту проблему.
- Чистая загрузка Windows или загрузка Windows в безопасном режиме с сетевым подключением.
- Откройте Outlook и проверьте, что Outlook начал функционировать должным образом, и если это так, попробуйте определить проблемное приложение и разобраться в проблеме между приложениями.
9. Настройте новый профиль пользователя
Outlook должен получить доступ к вашей папке и информации адресной книги, хранящейся в вашем PST-файле. Это либо хранится онлайн или локально. Если Outlook не может получить доступ к этому файлу или профиль пользователя поврежден, он выдаст ошибку вложения «Сбой операции». В этом случае создание нового профиля пользователя в Outlook может решить эту проблему, поскольку Outlook автоматически добавляет PST-файл в новые профили пользователей (кроме случаев использования Microsoft Exchange Server).
10. Ремонт Office / Outlook
Если сама установка Microsoft Office / Outlook повреждена, это может вызвать проблемы при добавлении вложений в электронные письма. Запуск встроенного средства восстановления Microsoft Office устранит все проблемы с установкой и, таким образом, может устранить проблему.
11. Удалить правила Outlook
Читайте также:
- Программы для изучения немецкого языка на айфон
- Как сделать сказочный лес в фотошопе
- Link training retry bios что
- В usb накопителе нет подходящей прошивки
- Typemonkey для after effects как установить
Ошибка приложения «Ошибка выполнения» в Outlook возникает из-за того, что используются старые версии Outlook, Outlook запускается в режиме совместимости и проблемы с другими внутренними компонентами Outlook, такими как файлы PST. По сути, эта ошибка не позволяет пользователю прикреплять файлы к электронным письмам в Outlook и вместо этого отображает сообщение «операция не выполнена».
Microsoft Outlook
Это очень распространенное сообщение об ошибке, которое может возникать из-за нескольких факторов, от режимов совместимости до внутренних проблем программного обеспечения. Если нет ограничений от вашего системного администратора (если вы из организации), это может быть исправлено довольно быстро.
Почему Outlook возвращает операцию, ошибка вложения вложения?
Есть много причин возникновения этой проблемы, мы собрали почти все из них, как указано ниже.
-
- Старая версия Outlook. Чтобы идти в ногу с новыми технологиями, Microsoft время от времени выпускает обновленную сборку Outlook. Если вы используете более старую версию Outlook, то вы склонны ко многим проблемам.
- Outlook, запущенный в режиме совместимости: в режиме совместимости некоторые обязательные компоненты Outlook не смогут выполнять свои законные операции и, следовательно, вызовут текущую ошибку.
- Поврежденный / отсутствующий PST-файл: Outlook требуется доступ к PST-файлу для выполнения задач, и если по какой-либо причине он не может получить доступ к PST-файлу или если PST-файл поврежден, он отобразит проблему, с которой вы сталкиваетесь в настоящее время.
- Конфликтующие приложения. Конфликтующие приложения в вашей системе могут вызвать много проблем с Outlook, таких как текущая. Эти приложения могут включать в себя антивирус / брандмауэр и т. Д.
- Конфликтующие надстройки Outlook: надстройки добавляют больше функциональности в Outlook, но конфликтующие надстройки — это еще одна история, которая вызывает проблемы, подобные обсуждаемой.
- Поврежденная установка Office / Outlook. Если сама установка Office / Outlook не завершена, Outlook не сможет успешно прикрепить вложения.
- Проблема с правами доступа к папке «Черновики». В папке «Черновики» сохраняются сообщения, которые необходимо отправить позже, и из-за программного сбоя многие пользователи сталкивались с текущим сообщением об ошибке.
- Конфликтующие / дублирующие правила. Правила — это автоматизированные действия, выполняемые на основе определенных критериев. Если они установлены неправильно или они ограничивают вложения, вы увидите сообщение об ошибке вложения.
Перед тем как приступить к устранению неполадок, убедитесь, что у вас есть доступ администратора к системе. Кроме того, если вы работаете в корпоративной сети, сообщите об этом вашей организации. администратор первый.
1. Обновление Outlook
Microsoft часто выпускает обновления для Outlook, чтобы повысить его производительность, добавить в него новые функции и исправить в нем ошибки. Если текущая ошибка является результатом ошибки, которую Microsoft уже исправила в своих последних обновлениях, то обновление Outlook до последней версии может решить эту проблему.
- Нажмите на меню Файл.
- Нажмите на вариант учетной записи Office.
- Нажмите на кнопку Обновить параметры.
- Нажмите «Обновить сейчас» для обновления программного обеспечения.Обновить Outlook
- После обновления перезапустите Outlook и проверьте, нормально ли работает Outlook.
2. Запустите Outlook в обычном режиме (режим несовместимости)
Режим совместимости используется для запуска приложений, которые не совместимы с текущей операционной системой. Если Outlook используется в режиме совместимости, вы можете столкнуться с ошибкой «сбой операции» при добавлении вложений. Запуск Outlook в обычном режиме (режим несовместимости) может решить проблему.
- Щелкните правой кнопкой мыши значок Outlook на рабочем столе и выберите «Свойства».
- Выберите совместимость
- Снимите флажок Запускать эту программу в настройках режима совместимости (если выбран).Изменить настройки совместимости
- Нажмите Применить, а затем ОК.
- Откройте Outlook и убедитесь, что в Outlook нет ошибок вложения.
3. Откройте Outlook в безопасном режиме
Microsoft и ведущие ИТ-компании создали надстройки, которые помогут вам сделать все прямо из вашего почтового ящика. Эти надстройки помогают автоматизировать задачи при просмотре или создании сообщений. Но иногда эти надстройки начинают конфликтовать с обычной работой Outlook. Известно, что в прошлом надстройка Adobe для отправки и отслеживания имела проблемы с Outlook. Outlook имеет встроенный безопасный режим, в котором Outlook работает без этих надстроек. Следовательно, запуск Outlook в безопасном режиме может решить проблему.
- Выход из Outlook.
- Нажмите кнопки Windows + R, чтобы открыть команду «Выполнить».
- Введите Outlook.exe / safe и нажмите кнопку ОК. (Есть пробел после Outlook и /)Запустите Outlook в безопасном режиме
Если Windows не может найти Outlook.exe / safe, попробуйте использовать полный путь к Outlook (подробный путь объяснен в решении 7).
Теперь проверьте, нормально ли работает Outlook. Если это работает нормально. затем отключите надстройки Outlook одну за другой, выполнив следующие действия
- Откройте Outlook в обычном режиме и нажмите «Файл», затем «Параметры».
Открыть настройки Outlook - Теперь нажмите на надстройки
Нажмите Надстройки в настройках Outlook - В нижней части окна найдите раскрывающийся список «Управление» и выберите, какой тип надстроек вы хотите включить / отключить, например. Надстройки COM, а затем нажмите «Перейти»
Управление надстройками Outlook - Теперь снимите флажок надстройки и перезапустите Outlook и проверьте, начал ли Outlook нормально работать.
Помните, что включение и отключение надстройки Microsoft Exchange и перезапуск Outlook могут решить проблему.
4. Изменить текстовый формат в сообщении электронной почты
Многие пользователи сообщают, что они сталкивались с сообщением об ошибке при создании сообщения с HTML, такого как изображения или подпись с логотипом, и сохранения его в черновиках. Это подразумевает, что существует некоторая проблема с «разрешениями» черновика в HTML-части электронного письма. В этом случае изменение формата с HTML на Rich Text, а затем возврат к HTML может решить проблему.
- Откройте Outlook и откройте проблемное сообщение.
- В окне сообщения откройте вкладку «Формат текста» на ленте.
- В группе Формат измените HTML на Rich Text.HTML в Rich Text
- Теперь сохраните и закройте сообщение.
- Снова откройте сообщение и нажмите вкладку «Формат текста».
- В области «Формат» измените формат «Rich Text» на «HTML», а затем сохраните сообщение.
- Снова откройте и отправьте сообщение, чтобы проверить, начал ли Outlook работать без проблем.
5. Изменить режим подключения Outlook
Outlook имеет два режима для подключения к серверу Exchange; один из них находится в режиме онлайн, а другой — в режиме кэширования. В режиме кэширования Outlook сохраняет локальную копию пользовательского почтового ящика Exchange, хранящуюся на жестком диске, в виде файла OST. Таким образом, если Outlook имеет проблемы с подключением к учетной записи Exchange, то это может привести к тому, что Outlook не сможет выполнить операцию Outlook. В этом случае изменение режима соединения с обменом может решить проблему.
- Откройте Outlook и выберите меню «Файл»
- Теперь нажмите на раскрывающееся меню «Настройки учетной записи» и снова нажмите «Настройки учетной записи».Открыть настройки учетной записи в Outlook
- Теперь на вкладке «Электронная почта» выберите свою учетную запись и нажмите «Изменить».Нажмите Изменить в настройках учетной записи Outlook.
- Теперь в настройках учетной записи Exchange, нажмите на Дополнительные настройки.Открыть дополнительные настройки Outlook
- Теперь нажмите на вкладку «Дополнительно», а затем проверьте, включен ли «Использовать режим кэширования данных Exchange», затем отключите его и, если он отключен, включите его.Использовать режим кэширования на вкладке «Дополнительно»
- Теперь перезапустите Outlook и проверьте, правильно ли он начал работать.
6. Отключите функцию автоматического сохранения
Во многих случаях, когда сообщение сохраняется в черновиках, а затем, когда сообщение открывается и пытается отправить / получить или прикрепить файл, пользователь получил ошибку вложения операции «Ошибка приложения Outlook». В этом случае отключение функции автосохранения ограничит поступление сообщения в черновую папку и, таким образом, может решить проблему. Это связано с решением «Черновики», которое мы делали ранее.
- Откройте Outlook и нажмите «Файл»
- Теперь нажмите на Опции, а затем нажмите на Почту.Открыть почту в настройках Outlook
- Теперь прокрутите вниз и в разделе «Сохранить» снимите флажок «Автоматически сохранять элементы, которые не были отправлены после этого много минут».Снимите флажок Автосохранение в настройках почты в Outlook
- Теперь перезапустите Outlook и проверьте, начал ли Outlook нормально работать.
7. Восстановите файл данных Outlook
Когда вы отправляете / получаете в Outlook, приложение использует папки пользователя для сообщений электронной почты и вложений. Для этой цели Outlook использует файл «.pst», который может храниться локально на компьютере или сервере, если вы используете корпоративную сеть. Если Outlook не может найти файл PST или файл PST поврежден, он может заставить Outlook отобразить сообщение об ошибке. К счастью, Microsoft включила утилиту «SCANPST.EXE», которая может исправить файл .pst и, таким образом, может решить проблему.
- Выход из Outlook.
- Нажмите кнопку Windows и введите Outlook, и в появившемся списке щелкните правой кнопкой мыши Outlook и выберите «Открыть местоположение файла».Открыть расположение файла Outlook из меню «Пуск»
- Вы попадете в следующую папку, в которой находятся ярлыки программ. C: ProgramData Microsoft Windows Меню Пуск Программы
В этой папке щелкните правой кнопкой мыши значок Outlook и выберите «Открыть местоположение файла».
Расположение открытого файла Outlook
- Вы попадете в следующую папку C: Program Files (x86) Microsoft Office root Office16
- Теперь в папке Office 16 найдите файл SCANPST.EXE, щелкните его правой кнопкой мыши и выберите «Запуск от имени администратора».Запустите ScanPST от имени администратора
- Нажмите кнопку Обзор в Microsoft Outlook Inbox Repair.Microsoft Outlook Inbox Repair
- Затем выберите файл PST по умолчанию. (Расположение файла PST объясняется после этих шагов).
- Нажмите Пуск, чтобы начать сканирование.
- Если будет предложено, нажмите «Восстановить», чтобы устранить проблемы с файлом.
- Перезапустите Outlook и проверьте, начал ли Outlook работать без проблем.
Расположение PST-файла зависит от версии Outlook, версии Windows и настроек вашей учетной записи. Ниже приведены местоположения вашего PST-файла в соответствии с их ОС:
- Windows 10drive: Users AppData Local Microsoft Outlookdrive: Users Roaming Local Microsoft Outlook
- Старый Windows Versiondrive: Documents and Settings Локальные настройки Данные приложения Microsoft Outlook
8. Очистите загрузочную Windows или используйте безопасный режим Windows
Ошибка Outlook «Ошибка операции» возникает, когда добавление вложений может быть вызвано конфликтующими приложениями, такими как антивирусные приложения и т. Д. Чтобы проверить, можете ли вы очистить загрузочную Windows или использовать безопасный режим Windows, который может решить эту проблему.
- Чистая загрузка Windows или загрузка Windows в безопасном режиме с сетевым подключением.
- Откройте Outlook и проверьте, что Outlook начал функционировать должным образом, и если это так, попробуйте определить проблемное приложение и разобраться в проблеме между приложениями.
9. Настройте новый профиль пользователя
Outlook должен получить доступ к вашей папке и информации адресной книги, хранящейся в вашем PST-файле. Это либо хранится онлайн или локально. Если Outlook не может получить доступ к этому файлу или профиль пользователя поврежден, он выдаст ошибку вложения «Сбой операции». В этом случае создание нового профиля пользователя в Outlook может решить эту проблему, поскольку Outlook автоматически добавляет PST-файл в новые профили пользователей (кроме случаев использования Microsoft Exchange Server).
- Нажмите клавишу Windows и введите Панель управления, и в появившемся списке нажмите «Панель управления».Открыть панель управления в Windows Search
- На панели управления нажмите на почту.Открыть почту в панели управления
- Теперь нажмите на кнопку Показать профили.Нажмите Показать профили
- Нажмите кнопку Добавить
Нажмите Добавить в настройках почты - Введите заголовок профиля в текстовое поле и нажмите кнопку ОК
Введите имя профиля - Введите необходимые данные учетной записи электронной почты в Добавить учетную запись
Настройка учетной записи почты - Нажмите «Далее», чтобы просмотреть оставшуюся часть мастера настройки учетной записи.
- Теперь запустите Outlook и проверьте, работает ли Outlook правильно.
10. Ремонт Office / Outlook
Если сама установка Microsoft Office / Outlook повреждена, это может вызвать проблемы при добавлении вложений в электронные письма. Запуск встроенного средства восстановления Microsoft Office устранит все проблемы с установкой и, таким образом, может устранить проблему.
- Нажмите кнопку Windows и введите Панель управления.Открыть панель управления в Windows Search
- Выберите пункт Программы.Нажмите Программы на панели управления
- Теперь нажмите на Программы и компоненты.
Нажмите программы и функции - Выберите программу Office, затем нажмите «Изменить».Изменить установку Office
- Если UAC запрашивает, нажмите «Да».
- Теперь выберите Quick Repair и нажмите Ok.Офис быстрого ремонта
- Нажмите «Восстановить», затем нажмите «Продолжить».
- Дождитесь завершения процесса восстановления и перезагрузите компьютер. И проверьте, правильно ли начал работать Outlook.
- Если нет, то повторите шаги с 1 по 5.
- Теперь выберите Online Repair и нажмите Ok.
Интернет Ремонт Офис - Нажмите «Восстановить», затем нажмите «Продолжить».
- Дождитесь завершения процесса восстановления и перезагрузите компьютер.
- Запустите Outlook и проверьте, правильно ли начал работать Outlook.
11. Удалить правила Outlook
Правила — это способ автоматизации действий в Outlook, если сообщение соответствует заданным критериям, например, Если вы получаете много счетов от разных поставщиков, вы можете автоматизировать процесс сортировки, создав правило для автоматической отправки их в назначенные им папки. Но если существуют противоречивые или повторяющиеся правила, Outlook отображает ошибку вложения операции, которая не удалась. Таким образом, в этом случае удаление правил может решить проблему.
- Нажмите на файл
- Выберите «Управление правилами и оповещениями».Управление правилами и оповещениями
- Нажмите на правило, чтобы удалить.
- Выберите Удалить.
- Нажмите Да, чтобы подтвердить действие.
- Нажмите кнопку OK.
- Повторите процесс по всем правилам, что выглядит проблематичным для вас.
- Теперь закройте Outlook, снова откройте Outlook и проверьте, начал ли Outlook нормально работать.
by Radu Tyrsina
Radu Tyrsina has been a Windows fan ever since he got his first PC, a Pentium III (a monster at that time). For most of the kids of… read more
Updated on February 26, 2021
- Outlook is one of the world’s most popular mail clients and PIMs.
- Today we will teach you how you can solve an Outlook error 0x800CCC13.
- For more articles covering this popular software, check out our dedicated Outlook page.
- If you’re looking for info on email clients in general, then go to our Email section instead.
XINSTALL BY CLICKING THE DOWNLOAD FILE
This software will keep your drivers up and running, thus keeping you safe from common computer errors and hardware failure. Check all your drivers now in 3 easy steps:
- Download DriverFix (verified download file).
- Click Start Scan to find all problematic drivers.
- Click Update Drivers to get new versions and avoid system malfunctionings.
- DriverFix has been downloaded by 0 readers this month.
Outlook is a versatile email client that was created by the tech titan, Microsoft. Besides its email service, the application features tools that make it easy for users to create appointments, meetings and execute various other tasks.
Despite being top of the line and reliable, the email application is not invulnerable to errors. Users may come across a common malfunction known as Error 0x800CCC13 Outlook when they are trying to send or receive emails on the Microsoft application.
If you have this issue with Outlook, then the instructions in this article will help you fix the error. Below, you will find information on what causes this error as well as several possible fixes for it.
What causes error 0x800CCC13 in Outlook?
Unfortunately, there are several different possible reasons why users get this error on Outlook. Knowing the origins of the issues can significantly help users find a solution to the problem.
1. PST file corrupted
The primary cause of the error 0x800CCC13 Outlook is a corrupted PST file. Outlook will attempt to access this file when you receive messages or send them. So, typically this error occurs when you are handling your emails.
2. Improper termination of the application
Not closing your Outlook application properly can cause damage and corruption to your PST file. For example, if you were using Outlook and your power suddenly cut out, then you may find some corrupted files the next time you log in.
3. Viruses
It is possible that a virus to corrupt files in your Outlook program. A virus can infiltrate your computer through scam websites and infected external hard drives. It is advised to initiate a scan or update your firewall.
4. Hard drive issues
It is uncommon, but your hard drive may be physically damaged which will, in turn, corrupt files in your Outlook application. If you have doubts about the structural integrity of your HDD or SDD, then you will want to take your computer to a shop or buy new hard drives.
Quick tip:
Instead of trying to fix Outlook, you should try an alternative email client, like Mailbird.
Some PC issues are hard to tackle, especially when it comes to corrupted repositories or missing Windows files. If you are having troubles fixing an error, your system may be partially broken.
We recommend installing Restoro, a tool that will scan your machine and identify what the fault is.
Click here to download and start repairing.
Mailbird is far more stable, and offers plenty of tools that make email management much easier, such as the ability to centralize the emails for all of your addresses into one single menu.

Mailbird
Need an alternative to Outlook that is far more stable, less prone to bugs and issues, and has many more features incorporated? Try Mailbird.
How do I fix Outlook error 0x800CCC13?
Since multiple factors cause error 0x800CCC13 Outlook, naturally there will also be multiple solutions to fixing the problem. Below, are the most common fixes to this common error.
1. Repair corrupted Outlook files
You may notice in the section above that most factors causes the files in Outlook to become damaged or corrupted. Therefore, repairing corrupted files of the application will most likely fix the error. Here is how you fix damaged files:
- Make sure that the Outlook application is completely closed.
- Open Command Prompt (Admin).
- You can do this by either right-clicking on the windows icon and finding it on the list that appears or by pressing the window’s key and typing in command prompt in the search.
- Alternatively, if you have Windows Powershell Admin
- You can access Windows Powershell (Admin) by also right-clicking on the Windows icon in your taskbar and locating it on the list that shows up.
- Remember, to use the application that has admin next to it.
- Once you enter the command prompt dialog type in this command: SFC /scannow. Press Enter.
- You will need to wait for the process to finish. If you have an SSD, then the process will finish much faster.
- After the process is completed, you will need to restart your computer.
Use a third-party email repair tool
A much faster method to repair your corrupted Outlook files is to simply use a dedicated third-party repair tool.
For example, Stellar Repair for Outlook is an excellent tool used for the recovery of all Outlook-related files that have been damaged or corrupted, regardless of the cause.
And the best part is that you don’t need any kind of training orde to use the tool, just knowledge of basic English.

Stellar Repair for Outlook
Recover emails, attachments, contacts, calendars, tasks, notes, and more thanks to this dedicated Outlook repair utility.
2. Create a shortcut and run as administrator
There are several workarounds that you can use to fix this error. One workaround is to create an Outlook shortcut on the desktop. Right-click on the new shortcut and locate Run as administrator on the list.
Once the application opens you will need to see if you can send or receive emails without getting the error.
3. Clean boot slate
- Press the Windows button and type in MSconfig. Press Enter. If you have Windows 10 your dialog should look like this.
- Go to the General tab.
- Select the Select startup option.
- Uncheck Load startup items and make sure Load system services and Use original boot configuration are checked.
- Now, go to the Services tab of the System Configuration dialog.
- Check the box near the Hide all Microsoft services option located on the bottom left of the dialog. Next, click on the Disable all option located on the bottom right side of the dialog.
- Do not forget to click on Apply and OK.
- Restart your computer.
Another workaround you can use is to start your computer in a Clean Boot State. A Clean Boot State is an advanced version of Window’s Safe Mode. It is designed to help users identify and isolate a problem.
If this solution fixes the problem then you will need to find the program that is wrongfully interfering with Outlook and disable that program.
4. Open Outlook in safe mode
- Click the file menu on Outlook
- Locate Options on the list.
- You should see a section for Add-ins
- Try to find the add-in that is causing the issue.
Open the Run dialog by pressing the Windows Key and R at the same time. Once the dialog is opened you will need to type in Outlook /safe.
If opening Outlook in safe mode fixes the error, then you have an add-in causing the issue.
With the details provided, you should be able to remedy the problem. However, if you still receive the error message after these fixes, then you may want to consider reinstalling the Outlook application.
Newsletter
by Radu Tyrsina
Radu Tyrsina has been a Windows fan ever since he got his first PC, a Pentium III (a monster at that time). For most of the kids of… read more
Updated on February 26, 2021
- Outlook is one of the world’s most popular mail clients and PIMs.
- Today we will teach you how you can solve an Outlook error 0x800CCC13.
- For more articles covering this popular software, check out our dedicated Outlook page.
- If you’re looking for info on email clients in general, then go to our Email section instead.
XINSTALL BY CLICKING THE DOWNLOAD FILE
This software will keep your drivers up and running, thus keeping you safe from common computer errors and hardware failure. Check all your drivers now in 3 easy steps:
- Download DriverFix (verified download file).
- Click Start Scan to find all problematic drivers.
- Click Update Drivers to get new versions and avoid system malfunctionings.
- DriverFix has been downloaded by 0 readers this month.
Outlook is a versatile email client that was created by the tech titan, Microsoft. Besides its email service, the application features tools that make it easy for users to create appointments, meetings and execute various other tasks.
Despite being top of the line and reliable, the email application is not invulnerable to errors. Users may come across a common malfunction known as Error 0x800CCC13 Outlook when they are trying to send or receive emails on the Microsoft application.
If you have this issue with Outlook, then the instructions in this article will help you fix the error. Below, you will find information on what causes this error as well as several possible fixes for it.
What causes error 0x800CCC13 in Outlook?
Unfortunately, there are several different possible reasons why users get this error on Outlook. Knowing the origins of the issues can significantly help users find a solution to the problem.
1. PST file corrupted
The primary cause of the error 0x800CCC13 Outlook is a corrupted PST file. Outlook will attempt to access this file when you receive messages or send them. So, typically this error occurs when you are handling your emails.
2. Improper termination of the application
Not closing your Outlook application properly can cause damage and corruption to your PST file. For example, if you were using Outlook and your power suddenly cut out, then you may find some corrupted files the next time you log in.
3. Viruses
It is possible that a virus to corrupt files in your Outlook program. A virus can infiltrate your computer through scam websites and infected external hard drives. It is advised to initiate a scan or update your firewall.
4. Hard drive issues
It is uncommon, but your hard drive may be physically damaged which will, in turn, corrupt files in your Outlook application. If you have doubts about the structural integrity of your HDD or SDD, then you will want to take your computer to a shop or buy new hard drives.
Quick tip:
Instead of trying to fix Outlook, you should try an alternative email client, like Mailbird.
Some PC issues are hard to tackle, especially when it comes to corrupted repositories or missing Windows files. If you are having troubles fixing an error, your system may be partially broken.
We recommend installing Restoro, a tool that will scan your machine and identify what the fault is.
Click here to download and start repairing.
Mailbird is far more stable, and offers plenty of tools that make email management much easier, such as the ability to centralize the emails for all of your addresses into one single menu.

Mailbird
Need an alternative to Outlook that is far more stable, less prone to bugs and issues, and has many more features incorporated? Try Mailbird.
How do I fix Outlook error 0x800CCC13?
Since multiple factors cause error 0x800CCC13 Outlook, naturally there will also be multiple solutions to fixing the problem. Below, are the most common fixes to this common error.
1. Repair corrupted Outlook files
You may notice in the section above that most factors causes the files in Outlook to become damaged or corrupted. Therefore, repairing corrupted files of the application will most likely fix the error. Here is how you fix damaged files:
- Make sure that the Outlook application is completely closed.
- Open Command Prompt (Admin).
- You can do this by either right-clicking on the windows icon and finding it on the list that appears or by pressing the window’s key and typing in command prompt in the search.
- Alternatively, if you have Windows Powershell Admin
- You can access Windows Powershell (Admin) by also right-clicking on the Windows icon in your taskbar and locating it on the list that shows up.
- Remember, to use the application that has admin next to it.
- Once you enter the command prompt dialog type in this command: SFC /scannow. Press Enter.
- You will need to wait for the process to finish. If you have an SSD, then the process will finish much faster.
- After the process is completed, you will need to restart your computer.
Use a third-party email repair tool
A much faster method to repair your corrupted Outlook files is to simply use a dedicated third-party repair tool.
For example, Stellar Repair for Outlook is an excellent tool used for the recovery of all Outlook-related files that have been damaged or corrupted, regardless of the cause.
And the best part is that you don’t need any kind of training orde to use the tool, just knowledge of basic English.

Stellar Repair for Outlook
Recover emails, attachments, contacts, calendars, tasks, notes, and more thanks to this dedicated Outlook repair utility.
2. Create a shortcut and run as administrator
There are several workarounds that you can use to fix this error. One workaround is to create an Outlook shortcut on the desktop. Right-click on the new shortcut and locate Run as administrator on the list.
Once the application opens you will need to see if you can send or receive emails without getting the error.
3. Clean boot slate
- Press the Windows button and type in MSconfig. Press Enter. If you have Windows 10 your dialog should look like this.
- Go to the General tab.
- Select the Select startup option.
- Uncheck Load startup items and make sure Load system services and Use original boot configuration are checked.
- Now, go to the Services tab of the System Configuration dialog.
- Check the box near the Hide all Microsoft services option located on the bottom left of the dialog. Next, click on the Disable all option located on the bottom right side of the dialog.
- Do not forget to click on Apply and OK.
- Restart your computer.
Another workaround you can use is to start your computer in a Clean Boot State. A Clean Boot State is an advanced version of Window’s Safe Mode. It is designed to help users identify and isolate a problem.
If this solution fixes the problem then you will need to find the program that is wrongfully interfering with Outlook and disable that program.
4. Open Outlook in safe mode
- Click the file menu on Outlook
- Locate Options on the list.
- You should see a section for Add-ins
- Try to find the add-in that is causing the issue.
Open the Run dialog by pressing the Windows Key and R at the same time. Once the dialog is opened you will need to type in Outlook /safe.
If opening Outlook in safe mode fixes the error, then you have an add-in causing the issue.
With the details provided, you should be able to remedy the problem. However, if you still receive the error message after these fixes, then you may want to consider reinstalling the Outlook application.
Newsletter
Если вы недавно перешли на Windows 10, вы могли столкнуться со странной проблемой при работе с почтовым клиентом Microsoft Перспективы. Он просто не может отправить электронное письмо, иногда показывая следующую ошибку:
Учетная запись пользователя — отправка сообщения об ошибке (0x800CCC13): невозможно подключиться к сети. Проверьте подключение к сети или модем.
Если вы тоже получаете эту ошибку, вы можете сначала попробовать временно отключить антивирусное программное обеспечение, отключить все плагины Outlook, воссоздать профили Outlook и т. Д. Но если ничего из этого не сработает, вот несколько идей, которые вы можете попробовать.
1]Создайте новый ярлык для Outlook
Это обходной путь. Создайте новый ярлык для Outlook на рабочем столе. Щелкните его правой кнопкой мыши и выберите Запустить от имени администратора. Теперь посмотрим, можете ли вы отправить или получить. Если это так, вы можете создать ярлык с повышенными правами, чтобы всегда запускать его в этом режиме.
2]Выполните чистую загрузку
Запустите компьютер в чистом состоянии загрузки и посмотрите, сможете ли вы отправлять / получать. Если вы можете, то вам, возможно, придется определить программу-нарушитель, которая мешает работе Outlook, и отключить ее.
3]Создайте новый профиль пользователя
Создать новый профиль пользователя? Тогда это работает?
4]Откройте Outlook в безопасном режиме.
Откройте окно «Выполнить», введите следующее и нажмите Enter, чтобы открыть Outlook в безопасном режиме:
Outlook /safe
Решает ли это вашу проблему? Если это так, то проблема возникает из-за надстройки.
Щелкните меню «Файл»> «Параметры»> «Надстройки»> «Перейти», кроме Управление: Добавить.
Попытайтесь определить надстройку, вызывающую нарушение, и отключить ее. Перезагрузите Outlook и попробуйте.
5]Запустите средство проверки системных файлов.
Запустите средство проверки системных файлов. Инструмент способен сканировать и проверять целостность всех защищенных системных файлов и заменять неправильные версии правильными версиями.
Если вы используете Outlook, советую закрыть приложение. Затем щелкните правой кнопкой мыши кнопку «Пуск» в Windows 10 и выберите «Командная строка (администратор)».
Следуя типу подсказки sfc /scannow и нажмите Enter.
Подождите, пока сканирование завершится. Обычно обычное сканирование жесткого диска занимает около 15 минут, но его можно сократить, если у вас быстрый SSD-накопитель.
Перезагрузите компьютер.
Если ничего не помогает, возможно, вам нужно восстановить Office / Outlook.
См. Этот пост, если вы получаете сообщение об ошибке «Не реализовано» в Outlook.
Как исправить ошибку отправки и получения в Outlook без усилий?
Microsoft Outlook: широко используемый во всем мире почтовый клиент сталкивается с различными ошибками. Если вы ищете решение для устранения ошибки отправки и получения в учетной записи Outlook, обратитесь к следующему разделу, чтобы узнать о нем больше.
MS Outlook – это программа электронной почты от Microsoft, с помощью которой пользователи могут отправлять и получать электронную почту на своем компьютере. Это лучший почтовый клиент в современном мире, поскольку он является эффективным инструментом, облегчающим нашу повседневную работу. Как и в других приложениях, он также имеет различные типы проблем. В Microsoft Outlook, если что-то не работает должным образом, это покажет ошибку. Ошибки информируют пользователей о том, что предприняты неправильные действия, которые необходимо исправить. Наиболее распространенные ошибки возникают в Microsoft при отправке и получении сообщений. Итак, в этом сегменте обсуждается, как исправить ошибку отправки и получения в Outlook, которая вызывает проблемы при отправке и получении сообщений электронной почты из Outlook 2016 и всех других версий.
Быстрое решение. Самым лучшим и надежным программным обеспечением для восстановления файлов Outlook PST от сторонних производителей является средство восстановления Outlook PST. Приложение может легко исправить ошибки и проблемы Outlook без потери данных.
Ошибка отправки и получения в Outlook
- Целевая машина активно отказывалась устанавливать соединение.
- Сервер не найден.
- Задача «имя сервера – отправка и получение» сообщила об ошибке (0x800ccc0f).
- Соединение неожиданно прервано сервером. (Причины – проблемы с сервером, проблемы с сетью или длительный период бездействия).
- Задача name Имя SMTP-сервера – отправка и получение сообщения об ошибке (0x80042109).
- Тайм-аут операции в ожидании ответа от принимающего (POP) сервера 0x8004210a.
- При общении с сервером 0x800ccc19 время наше произошло.
- Некоторые из кодов ошибок: 0x800ccc15; 0x80042108; 0x800CCC0B; 0x800ccc67; 0x80040900; 0x800ccc81; 0x80040119; 0x80040600.
- Код ошибки: 0x8007000c.
- Код ошибки Outlook: 0x800C013b.
- Код ошибки: 0x8004210b.
- Ошибка в обновлении KB2412172.
Способы устранения ошибки отправки и получения Outlook
Шаг 1: необходимо проверить подключение к Интернету
Чтобы проверить подключение к Интернету, необходимо открыть любой веб-браузер и просто ввести веб-адрес, например «https://ww.google.com/». Если домашняя страница открывается с нормальной скоростью, то интернет-связь в порядке. Это основной шаг для устранения ошибки отправки и получения в Outlook. Теперь, в этом случае, просто переключитесь на следующий метод, чтобы решить проблему.
Шаг 2: Подозреваемые сообщения должны быть удалены из почтового ящика
Вполне возможно, что email-вирус может присутствовать в любом из сообщений почтового ящика. Фильтр спама в Outlook очень мощный, но вы должны проверить почтовый вирус. Удалите подозрительное сообщение, открыв учетную запись веб-почты.
Шаг 3: Использование антивирусной программы для сканирования электронной почты
Возможны некоторые недостатки интеграции антивирусного сканера с MS Outlook:
- Ошибки, возникающие при отправке или получении электронной почты
- Дублирование или удаление электронных писем может иметь место
- HTML код видимых писем
- Почта может застрять в папке «Исходящие»
Интеграция антивирусного сканера может быть отключена с Outlook, чтобы исправить ошибку при отправке в Outlook, выполнив несколько простых шагов:
Для Outlook 2003 и более старых версий:
- Откройте меню «Инструменты», перейдите к «Параметры». Теперь нажмите на вкладку «Другое» и выберите «Дополнительные настройки».
- Нажмите кнопку «Надстройки COM» или «Диспетчер надстроек».
- Теперь в соответствии с надстройкой, которая должна быть отключена
Для Outlook 2007:
- Откройте меню «Инструменты» и откройте «Центр управления безопасностью» и выберите «Надстройки» на левой панели.
- Нажмите на раскрывающийся список «Управление» в нижней части экрана и отключите необходимую надстройку.
Для Outlook 2010 и 2013:
- Откройте меню «Файл», нажмите «Параметры» и выберите «Надстройки».
- В нижней части нажмите «Управление» в раскрывающемся списке.
- Выберите категорию надстройки для отключения антивируса.
Шаг 4. Восстановление Microsoft Outlook
Если установка Microsoft Office будет повреждена, то лучше всего выполнить ее переустановку. Еще один вариант также доступен для ремонта.
- Откройте панель управления и выберите программу, которую нужно починить
- Теперь щелкните по нему правой кнопкой мыши и выберите «Быстрое восстановление или онлайн-ремонт».
- Следуя этим шагам, файлы могут быть исправлены, и, вероятно, Outlook снова заработает.
Шаг 5: Запустите Outlook в безопасном режиме
- Чтобы запустить Outlook в безопасном режиме, удерживайте клавишу CTRL и нажмите на ярлык приложения.
- Будет предложено подтверждение, если вы хотите запустить Outlook в безопасном режиме? Просто нажмите Да.
Шаг 6: Проверьте настройки учетной записи электронной почты в Outlook
Если Outlook не настроен должным образом, это может привести к ошибке отправки при получении в Outlook 2016, 2013, 2010, 2007, 2003 и т. Д. Необходимо проверить следующие параметры учетной записи Outlook:
- Проверьте адрес электронной почты учетной записи, с которой настроен Outlook
- Теперь проверьте тип учетной записи электронной почты: IMAP, POP3 или HTTP
- Какие имя пользователя и пароль введены
- Имя и адрес POP3 или SMTP-сервера
- Проверьте, нужна ли аутентификация по паролю
- И проверьте номера портов электронной почты также
Рекомендуется исправить данные или удалить текущую учетную запись и настроить ее заново, если кажется, что нет ничего плохого в том, чтобы решить, отправлять и получать сообщения об ошибках в учетной записи MS Outlook.
Шаг 7: Удалить сообщения, застрявшие в папке «Исходящие»
Иногда, когда пользователь отправляет тяжелый файл через Outlook, он застревает в папке «Исходящие». Когда пользователь пытается удалить это сообщение, появляется сообщение об ошибке. Итак, для временного решения сначала включите режим Outlook «Работа в автономном режиме», а затем удалите сообщение. После этого снова активируйте режим «Онлайн» приложения.
Шаг 8: увеличьте время ожидания сервера
По сути, время, в течение которого Outlook должен ожидать ответа сервера на отправку и получение запроса, называется временем ожидания сервера. По умолчанию время ожидания сервера составляет всего 1 минуту; что очень мало. Например, электронные письма большого размера зависают в папке «Исходящие», потому что для отправки сообщения установлено меньше времени, а серверу может также потребоваться время для ответа на его завершение.
Шаг 9: Запустите инструмент восстановления MAPI
Если файл mapi32.dll поврежден, то ошибка может возникнуть при отправке или получении сообщения Outlook. Просто запустите MAPI Repair Tool, чтобы исправить ошибку электронной почты Outlook.
Шаг 10: Неверный почтовый адрес в списке рассылки SMTP.
Иногда ошибки также вызваны неправильным адресом электронной почты. Это приводит к ошибке 0x8004210b, которая вызывает ошибку сообщения. Поэтому рекомендуется проверить адрес электронной почты перед отправкой сообщений нужному человеку в списке рассылки.
Заключение
Если пользователь сталкивается с проблемой при отправке или получении электронной почты, пользователь должен сначала выбрать ручной метод. Если ошибки не исправлены, то следует принять профессиональный метод. Важно исправить ошибку при отправке в Outlook 2010, 2013, 2016 и т. Д., Поскольку они могут негативно повлиять на систему. Таким образом, это полностью зависит от пользователя, какой метод выбрать для исправления Outlook отправлять и получать сообщения об ошибках эффективно.
Как исправить ошибку приложения «Ошибка операции» в Outlook?
Ошибка приложения «Ошибка выполнения» в Outlook возникает из-за того, что используются старые версии Outlook, Outlook запускается в режиме совместимости и проблемы с другими внутренними компонентами Outlook, такими как файлы PST. По сути, эта ошибка не позволяет пользователю прикреплять файлы к электронным письмам в Outlook и вместо этого отображает сообщение «операция не выполнена».
Это очень распространенное сообщение об ошибке, которое может возникать из-за нескольких факторов, от режимов совместимости до внутренних проблем программного обеспечения. Если нет ограничений от вашего системного администратора (если вы из организации), это может быть исправлено довольно быстро.
Почему Outlook возвращает операцию, ошибка вложения вложения?
Есть много причин возникновения этой проблемы, мы собрали почти все из них, как указано ниже.
-
- Старая версия Outlook. Чтобы идти в ногу с новыми технологиями, Microsoft время от времени выпускает обновленную сборку Outlook. Если вы используете более старую версию Outlook, то вы склонны ко многим проблемам.
- Outlook, запущенный в режиме совместимости: в режиме совместимости некоторые обязательные компоненты Outlook не смогут выполнять свои законные операции и, следовательно, вызовут текущую ошибку.
- Поврежденный / отсутствующий PST-файл: Outlook требуется доступ к PST-файлу для выполнения задач, и если по какой-либо причине он не может получить доступ к PST-файлу или если PST-файл поврежден, он отобразит проблему, с которой вы сталкиваетесь в настоящее время.
- Конфликтующие приложения. Конфликтующие приложения в вашей системе могут вызвать много проблем с Outlook, таких как текущая. Эти приложения могут включать в себя антивирус / брандмауэр и т. Д.
- Конфликтующие надстройки Outlook: надстройки добавляют больше функциональности в Outlook, но конфликтующие надстройки — это еще одна история, которая вызывает проблемы, подобные обсуждаемой.
- Поврежденная установка Office / Outlook. Если сама установка Office / Outlook не завершена, Outlook не сможет успешно прикрепить вложения.
- Проблема с правами доступа к папке «Черновики». В папке «Черновики» сохраняются сообщения, которые необходимо отправить позже, и из-за программного сбоя многие пользователи сталкивались с текущим сообщением об ошибке.
- Конфликтующие / дублирующие правила. Правила — это автоматизированные действия, выполняемые на основе определенных критериев. Если они установлены неправильно или они ограничивают вложения, вы увидите сообщение об ошибке вложения.
Как устранить ошибку «Ошибка сбоя в работе» в Outlook?
Перед тем как приступить к устранению неполадок, убедитесь, что у вас есть доступ администратора к системе. Кроме того, если вы работаете в корпоративной сети, сообщите об этом вашей организации. администратор первый.
1. Обновление Outlook
Microsoft часто выпускает обновления для Outlook, чтобы повысить его производительность, добавить в него новые функции и исправить в нем ошибки. Если текущая ошибка является результатом ошибки, которую Microsoft уже исправила в своих последних обновлениях, то обновление Outlook до последней версии может решить эту проблему.
- Нажмите на меню Файл.
- Нажмите на вариант учетной записи Office.
- Нажмите на кнопку Обновить параметры.
- Нажмите «Обновить сейчас» для обновления программного обеспечения.
Обновить Outlook
- После обновления перезапустите Outlook и проверьте, нормально ли работает Outlook.
2. Запустите Outlook в обычном режиме (режим несовместимости)
Режим совместимости используется для запуска приложений, которые не совместимы с текущей операционной системой. Если Outlook используется в режиме совместимости, вы можете столкнуться с ошибкой «сбой операции» при добавлении вложений. Запуск Outlook в обычном режиме (режим несовместимости) может решить проблему.
- Щелкните правой кнопкой мыши значок Outlook на рабочем столе и выберите «Свойства».
- Выберите совместимость
- Снимите флажок Запускать эту программу в настройках режима совместимости (если выбран).
Изменить настройки совместимости
- Нажмите Применить, а затем ОК.
- Откройте Outlook и убедитесь, что в Outlook нет ошибок вложения.
3. Откройте Outlook в безопасном режиме
Microsoft и ведущие ИТ-компании создали надстройки, которые помогут вам сделать все прямо из вашего почтового ящика. Эти надстройки помогают автоматизировать задачи при просмотре или создании сообщений. Но иногда эти надстройки начинают конфликтовать с обычной работой Outlook. Известно, что в прошлом надстройка Adobe для отправки и отслеживания имела проблемы с Outlook. Outlook имеет встроенный безопасный режим, в котором Outlook работает без этих надстроек. Следовательно, запуск Outlook в безопасном режиме может решить проблему.
- Выход из Outlook.
- Нажмите кнопки Windows + R, чтобы открыть команду «Выполнить».
- Введите Outlook.exe / safe и нажмите кнопку ОК. (Есть пробел после Outlook и /)
Запустите Outlook в безопасном режиме
Если Windows не может найти Outlook.exe / safe, попробуйте использовать полный путь к Outlook (подробный путь объяснен в решении 7).
Теперь проверьте, нормально ли работает Outlook. Если это работает нормально. затем отключите надстройки Outlook одну за другой, выполнив следующие действия
- Откройте Outlook в обычном режиме и нажмите «Файл», затем «Параметры».
Открыть настройки Outlook
- Теперь нажмите на надстройки
Нажмите Надстройки в настройках Outlook
- В нижней части окна найдите раскрывающийся список «Управление» и выберите, какой тип надстроек вы хотите включить / отключить, например. Надстройки COM, а затем нажмите «Перейти»
Управление надстройками Outlook
- Теперь снимите флажок надстройки и перезапустите Outlook и проверьте, начал ли Outlook нормально работать.
Помните, что включение и отключение надстройки Microsoft Exchange и перезапуск Outlook могут решить проблему.
4. Изменить текстовый формат в сообщении электронной почты
Многие пользователи сообщают, что они сталкивались с сообщением об ошибке при создании сообщения с HTML, такого как изображения или подпись с логотипом, и сохранения его в черновиках. Это подразумевает, что существует некоторая проблема с «разрешениями» черновика в HTML-части электронного письма. В этом случае изменение формата с HTML на Rich Text, а затем возврат к HTML может решить проблему.
- Откройте Outlook и откройте проблемное сообщение.
- В окне сообщения откройте вкладку «Формат текста» на ленте.
- В группе Формат измените HTML на Rich Text.
HTML в Rich Text
- Теперь сохраните и закройте сообщение.
- Снова откройте сообщение и нажмите вкладку «Формат текста».
- В области «Формат» измените формат «Rich Text» на «HTML», а затем сохраните сообщение.
- Снова откройте и отправьте сообщение, чтобы проверить, начал ли Outlook работать без проблем.
5. Изменить режим подключения Outlook
Outlook имеет два режима для подключения к серверу Exchange; один из них находится в режиме онлайн, а другой — в режиме кэширования. В режиме кэширования Outlook сохраняет локальную копию пользовательского почтового ящика Exchange, хранящуюся на жестком диске, в виде файла OST. Таким образом, если Outlook имеет проблемы с подключением к учетной записи Exchange, то это может привести к тому, что Outlook не сможет выполнить операцию Outlook. В этом случае изменение режима соединения с обменом может решить проблему.
- Откройте Outlook и выберите меню «Файл»
- Теперь нажмите на раскрывающееся меню «Настройки учетной записи» и снова нажмите «Настройки учетной записи».
Открыть настройки учетной записи в Outlook
- Теперь на вкладке «Электронная почта» выберите свою учетную запись и нажмите «Изменить».
Нажмите Изменить в настройках учетной записи Outlook.
- Теперь в настройках учетной записи Exchange, нажмите на Дополнительные настройки.
Открыть дополнительные настройки Outlook
- Теперь нажмите на вкладку «Дополнительно», а затем проверьте, включен ли «Использовать режим кэширования данных Exchange», затем отключите его и, если он отключен, включите его.
Использовать режим кэширования на вкладке «Дополнительно»
- Теперь перезапустите Outlook и проверьте, правильно ли он начал работать.
6. Отключите функцию автоматического сохранения
Во многих случаях, когда сообщение сохраняется в черновиках, а затем, когда сообщение открывается и пытается отправить / получить или прикрепить файл, пользователь получил ошибку вложения операции «Ошибка приложения Outlook». В этом случае отключение функции автосохранения ограничит поступление сообщения в черновую папку и, таким образом, может решить проблему. Это связано с решением «Черновики», которое мы делали ранее.
- Откройте Outlook и нажмите «Файл»
- Теперь нажмите на Опции, а затем нажмите на Почту.
Открыть почту в настройках Outlook
- Теперь прокрутите вниз и в разделе «Сохранить» снимите флажок «Автоматически сохранять элементы, которые не были отправлены после этого много минут».
Снимите флажок Автосохранение в настройках почты в Outlook
- Теперь перезапустите Outlook и проверьте, начал ли Outlook нормально работать.
7. Восстановите файл данных Outlook
Когда вы отправляете / получаете в Outlook, приложение использует папки пользователя для сообщений электронной почты и вложений. Для этой цели Outlook использует файл «.pst», который может храниться локально на компьютере или сервере, если вы используете корпоративную сеть. Если Outlook не может найти файл PST или файл PST поврежден, он может заставить Outlook отобразить сообщение об ошибке. К счастью, Microsoft включила утилиту «SCANPST.EXE», которая может исправить файл .pst и, таким образом, может решить проблему.
- Выход из Outlook.
- Нажмите кнопку Windows и введите Outlook, и в появившемся списке щелкните правой кнопкой мыши Outlook и выберите «Открыть местоположение файла».
Открыть расположение файла Outlook из меню «Пуск»
- Вы попадете в следующую папку, в которой находятся ярлыки программ. C: ProgramData Microsoft Windows Меню Пуск Программы
В этой папке щелкните правой кнопкой мыши значок Outlook и выберите «Открыть местоположение файла».

 Запустите ScanPST от имени администратора
Запустите ScanPST от имени администратора Microsoft Outlook Inbox Repair
Microsoft Outlook Inbox RepairРасположение PST-файла зависит от версии Outlook, версии Windows и настроек вашей учетной записи. Ниже приведены местоположения вашего PST-файла в соответствии с их ОС:
- Windows 10drive: Users AppData Local Microsoft Outlookdrive: Users Roaming Local Microsoft Outlook
- Старый Windows Versiondrive: Documents and Settings Локальные настройки Данные приложения Microsoft Outlook
8. Очистите загрузочную Windows или используйте безопасный режим Windows
Ошибка Outlook «Ошибка операции» возникает, когда добавление вложений может быть вызвано конфликтующими приложениями, такими как антивирусные приложения и т. Д. Чтобы проверить, можете ли вы очистить загрузочную Windows или использовать безопасный режим Windows, который может решить эту проблему.
- Чистая загрузка Windows или загрузка Windows в безопасном режиме с сетевым подключением.
- Откройте Outlook и проверьте, что Outlook начал функционировать должным образом, и если это так, попробуйте определить проблемное приложение и разобраться в проблеме между приложениями.
9. Настройте новый профиль пользователя
Outlook должен получить доступ к вашей папке и информации адресной книги, хранящейся в вашем PST-файле. Это либо хранится онлайн или локально. Если Outlook не может получить доступ к этому файлу или профиль пользователя поврежден, он выдаст ошибку вложения «Сбой операции». В этом случае создание нового профиля пользователя в Outlook может решить эту проблему, поскольку Outlook автоматически добавляет PST-файл в новые профили пользователей (кроме случаев использования Microsoft Exchange Server).
- Нажмите клавишу Windows и введите Панель управления, и в появившемся списке нажмите «Панель управления».
Открыть панель управления в Windows Search
- На панели управления нажмите на почту.
Открыть почту в панели управления
- Теперь нажмите на кнопку Показать профили.
Нажмите Показать профили
- Нажмите кнопку Добавить
Нажмите Добавить в настройках почты
- Введите заголовок профиля в текстовое поле и нажмите кнопку ОК
Введите имя профиля
- Введите необходимые данные учетной записи электронной почты в Добавить учетную запись
Настройка учетной записи почты
- Нажмите «Далее», чтобы просмотреть оставшуюся часть мастера настройки учетной записи.
- Теперь запустите Outlook и проверьте, работает ли Outlook правильно.
10. Ремонт Office / Outlook
Если сама установка Microsoft Office / Outlook повреждена, это может вызвать проблемы при добавлении вложений в электронные письма. Запуск встроенного средства восстановления Microsoft Office устранит все проблемы с установкой и, таким образом, может устранить проблему.
- Нажмите кнопку Windows и введите Панель управления.
Открыть панель управления в Windows Search
- Выберите пункт Программы.
Нажмите Программы на панели управления
- Теперь нажмите на Программы и компоненты.
Нажмите программы и функции
- Выберите программу Office, затем нажмите «Изменить».
Изменить установку Office
- Если UAC запрашивает, нажмите «Да».
- Теперь выберите Quick Repair и нажмите Ok.
Офис быстрого ремонта
- Нажмите «Восстановить», затем нажмите «Продолжить».
- Дождитесь завершения процесса восстановления и перезагрузите компьютер. И проверьте, правильно ли начал работать Outlook.
- Если нет, то повторите шаги с 1 по 5.
- Теперь выберите Online Repair и нажмите Ok.
Интернет Ремонт Офис
- Нажмите «Восстановить», затем нажмите «Продолжить».
- Дождитесь завершения процесса восстановления и перезагрузите компьютер.
- Запустите Outlook и проверьте, правильно ли начал работать Outlook.
11. Удалить правила Outlook
Правила — это способ автоматизации действий в Outlook, если сообщение соответствует заданным критериям, например, Если вы получаете много счетов от разных поставщиков, вы можете автоматизировать процесс сортировки, создав правило для автоматической отправки их в назначенные им папки. Но если существуют противоречивые или повторяющиеся правила, Outlook отображает ошибку вложения операции, которая не удалась. Таким образом, в этом случае удаление правил может решить проблему.
- Нажмите на файл
- Выберите «Управление правилами и оповещениями».
Управление правилами и оповещениями
- Нажмите на правило, чтобы удалить.
- Выберите Удалить.
- Нажмите Да, чтобы подтвердить действие.
- Нажмите кнопку OK.
- Повторите процесс по всем правилам, что выглядит проблематичным для вас.
- Теперь закройте Outlook, снова откройте Outlook и проверьте, начал ли Outlook нормально работать.
Как исправить ошибку Outlook 0x800ccc0f в Windows 10 [БЫСТРОЕ РУКОВОДСТВО]
Ошибка Outlook 0x800ccc0f возникает у некоторых пользователей Outlook при отправке или получении сообщений электронной почты.
При возникновении ошибки возвращается следующее сообщение об ошибке: « Задача name имя сервера – отправка и получение», о которой сообщается об ошибке (0x800ccc0f): connection Соединение с сервером было прервано. Если проблема не исчезнет, обратитесь к администратору сервера или поставщику услуг Интернета. Сервер ответил:? K». »
Следовательно, ошибка Outlook 0x800ccc0f гарантирует, что сообщения SMTP не будут отправлены или получены. Вот как вы можете устранить ошибку Outlook 0x800ccc0f в Windows 10.
Шаги, чтобы избавиться от ошибки Outlook 0x800ccc0f:
- Проверьте подключение к Интернету
- Отключить антивирусное программное обеспечение
- Отключить брандмауэр Windows
- Увеличьте время ожидания сервера в Outlook
- Запустите Outlook в безопасном режиме
- Восстановление Outlook PST файлов
1. Проверьте подключение к Интернету
Это может быть просто случай, когда ваше интернет-соединение не работает. Поэтому убедитесь, что веб-сайты открываются в вашем браузере. Если нет, проблема, очевидно, связана с ошибкой подключения.
Перезагрузка маршрутизатора может исправить соединение.
Ознакомьтесь с этой замечательной статьей, где вы найдете дополнительные советы по исправлению интернет-соединений.
2. Отключить антивирусное программное обеспечение
Антивирусное программное обеспечение, которое сканирует электронную почту, может препятствовать входящей и исходящей электронной почте Outlook. Таким образом, отключение сторонних антивирусных утилит может исправить ошибку Outlook 0x800ccc0f.
Вы можете отключить многие антивирусные утилиты, щелкнув правой кнопкой мыши по значкам на панели задач и выбрав параметр отключения, паузы или выхода. Однако вам может потребоваться отключить некоторые антивирусные утилиты через их окна.
Знаете ли вы, что ваш антивирус может блокировать электронную почту? Ознакомьтесь с этим руководством, чтобы узнать, как решить проблему.
Кроме того, вы можете временно удалить антивирусное программное обеспечение из автозагрузки Windows, а затем перезапустить ОС следующим образом.
- Нажмите правой кнопкой мыши на панели задач Windows 10 и выберите Диспетчер задач .
- Выберите вкладку «Запуск» диспетчера задач, показанную на снимке ниже.
- Теперь выберите антивирусную утилиту и нажмите кнопку Отключить .
- Антивирусное программное обеспечение больше не запускается при перезагрузке Windows.
Не удается открыть диспетчер задач? Не волнуйтесь, у нас есть правильное решение для вас.
3. Отключите брандмауэр Windows
Брандмауэр Windows – это еще одна вещь, которая может блокировать MS Outlook. Таким образом, отключение брандмауэра является еще одним возможным решением для ошибки Outlook 0x800ccc0f. Вот как вы можете настроить параметры брандмауэра Windows в Windows 10.
- Нажмите кнопку Cortana на панели задач, чтобы открыть это приложение.
- Введите ключевое слово «Брандмауэр Windows» в поле поиска Cortana, а затем выберите, чтобы открыть брандмауэр Защитника Windows.
- Нажмите Включить или выключить брандмауэр Windows , чтобы открыть параметры, показанные ниже.
- Выберите оба варианта Отключить брандмауэр Защитника Windows и нажмите кнопку ОК.
- Кроме того, вы можете проверить, разрешен ли Outlook через брандмауэр Windows, нажав Разрешить приложение или функцию через брандмауэр защитника Windows .
- Нажмите кнопку Изменить настройки , а затем выделите Outlook в списке разрешенных приложений.
- Установите оба флажка Outlook, если они не отмечены.
- Затем нажмите кнопку ОК , чтобы подтвердить новую настройку.
Хотите проверить, не блокирует ли Брандмауэр ваш Outlook? Посмотрите на эту статью, чтобы узнать, как это сделать.
4. Увеличьте время ожидания сервера в Outlook
Outlook включает в себя панель времени ожидания сервера, которая может исправить прерванные соединения, когда вы перетаскиваете ее на более длинные настройки. Таким образом, это еще один вариант, который стоит отметить для исправления ошибки Outlook 0x800ccc0f. Вот как вы можете увеличить параметр времени ожидания сервера в Outlook 2010.
- Сначала откройте программное обеспечение Outlook; и затем выберите вкладку Файл.
- Нажмите кнопку Настройки аккаунта и нажмите Настройки аккаунта , чтобы открыть окно аккаунтов электронной почты.
Затем нажмите Изменить > Дополнительные настройки , чтобы открыть окно настроек электронной почты. - Перейдите на вкладку “Дополнительно” и перетащите панель Завершить тайм-ауты в крайнее правое положение.
- Нажмите кнопку ОК , чтобы закрыть окно.
5.Запустите Outlook в безопасном режиме
Outlook имеет безопасный режим, который может разрешать многочисленные сообщения об ошибках электронной почты. В безопасном режиме запускается Outlook без каких-либо надстроек, чтобы они никоим образом не конфликтовали с программным обеспечением.
Вы можете открыть Outlook в безопасном режиме следующим образом:
- Откройте меню Win + X, нажав горячую клавишу Win + X.
- Затем нажмите Выполнить в меню Win + X, чтобы открыть его окно.
- Введите «Outlook/safe» в текстовом поле «Выполнить» и нажмите кнопку ОК .
- Откроется окно выбора профилей. Нажмите кнопку ОК в этом окне.
Если ваш Outlook работает только в безопасном режиме, ознакомьтесь с этой статьей, чтобы найти гарантированные решения и устранить проблему.
Безопасный режим не работает в Windows 10? Не паникуйте, это руководство поможет вам преодолеть проблемы с загрузкой.
6. Восстановление Outlook PST файлов
Ошибка 0x800ccc0f также может быть связана с повреждением PST-файла данных Outlook. Outlook включает в себя собственный инструмент восстановления папки «Входящие» , с помощью которого вы можете исправлять файлы данных. Вы можете использовать этот инструмент следующим образом.
- Нажмите кнопку Cortana, а затем введите «scanpst.exe» в поле поиска. Выберите, чтобы открыть файл scanpst.exe, если Кортана его найдет.
- Если Cortana не находит файл scanpst.exe, вместо этого откройте проводник.
- Выберите вкладку «Файл» и нажмите Изменить папку и параметры поиска , чтобы открыть окно, показанное ниже.
- Перейдите на вкладку “Вид” и выберите параметр Показать скрытые файлы, папки и диски .
- Нажмите кнопки Применить и ОК .
- Scanpst.exe, вероятно, будет находиться в пути C: Program FilesMicrosoft OfficeOffice 16 или C: Program Files (x86) Microsoft OfficeOffice 16 для 32-разрядных платформ Windows. Замените число в конце этих путей на вашу версию Office; например, путь к Office 2013: C: Program Files (x86) Microsoft OfficeOffice 13.
- Затем вы можете дважды щелкнуть файл scanpst.exe, чтобы открыть его окно.
- Нажмите кнопку Пуск в окне Outlook Inbox Repair Tool для сканирования.
- Если сканирование обнаруживает что-либо, нажмите кнопку Восстановить , чтобы исправить поврежденные файлы Outlook.
Если вам нужно восстановить поврежденные файлы, взгляните на этот потрясающий список с 11 лучшими инструментами, которые сделают это за вас.
Если scanpst.exe не сработает, вы можете восстановить поврежденные PST-файлы с помощью Stellar Phoenix Outlook PST Repair. Это не бесплатное программное обеспечение, но вы все равно можете использовать пробную версию, нажав кнопку Бесплатная загрузка на этой веб-странице.
После установки вы можете восстановить файлы PSF с помощью Stellar Phoenix следующим образом.
- Сначала откройте окно программного обеспечения Stellar Phoenix ниже.
- Выберите параметр Найти , а затем диск для сканирования файла PST.
- Нажмите кнопку Найти , чтобы начать сканирование.
- Затем выберите поврежденный файл PST, который обнаружил сканирование.
- Нажмите кнопку Восстановить , чтобы исправить выбранное PST.
- После этого программное обеспечение обеспечивает предварительный просмотр вашего восстановленного файла PST. Затем вы можете установить отдельные флажки для каждой папки, чтобы выбрать более конкретные элементы для восстановления.
- Нажмите кнопку Сохранить восстановленный файл , чтобы открыть дополнительные параметры сохранения.
- Установите переключатель PST и выберите параметр Сохранить PST .
- Нажмите кнопку Обзор , чтобы выбрать путь для сохранения.
- Затем нажмите кнопку ОК , чтобы сохранить восстановленный файл PST.
Это несколько решений, которые могут исправить ошибку Outlook 0x800ccc0f, чтобы вы могли снова отправлять электронные письма с программным обеспечением. Кроме того, некоторые резолюции в этом посте могут также решить проблему.
Как всегда, если у вас есть другие вопросы, оставьте их в разделе комментариев ниже.
источники:
http://ddok.ru/kak-ispravit-oshibku-prilozheniya-oshibka-operacii-v-outlook/
http://generd.ru/fix/kak-ispravit-oshibku-outlook-0x800ccc0f-v-windows-10-bystroe-rukovodstvo/
Ошибка приложения «Ошибка выполнения» в Outlook возникает из-за того, что используются старые версии Outlook, Outlook запускается в режиме совместимости и проблемы с другими внутренними компонентами Outlook, такими как файлы PST. По сути, эта ошибка не позволяет пользователю прикреплять файлы к электронным письмам в Outlook и вместо этого отображает сообщение «операция не выполнена».
Microsoft Outlook
Это очень распространенное сообщение об ошибке, которое может возникать из-за нескольких факторов, от режимов совместимости до внутренних проблем программного обеспечения. Если нет ограничений от вашего системного администратора (если вы из организации), это может быть исправлено довольно быстро.
Почему Outlook возвращает операцию, ошибка вложения вложения?
Есть много причин возникновения этой проблемы, мы собрали почти все из них, как указано ниже.
-
- Старая версия Outlook. Чтобы идти в ногу с новыми технологиями, Microsoft время от времени выпускает обновленную сборку Outlook. Если вы используете более старую версию Outlook, то вы склонны ко многим проблемам.
- Outlook, запущенный в режиме совместимости: в режиме совместимости некоторые обязательные компоненты Outlook не смогут выполнять свои законные операции и, следовательно, вызовут текущую ошибку.
- Поврежденный / отсутствующий PST-файл: Outlook требуется доступ к PST-файлу для выполнения задач, и если по какой-либо причине он не может получить доступ к PST-файлу или если PST-файл поврежден, он отобразит проблему, с которой вы сталкиваетесь в настоящее время.
- Конфликтующие приложения. Конфликтующие приложения в вашей системе могут вызвать много проблем с Outlook, таких как текущая. Эти приложения могут включать в себя антивирус / брандмауэр и т. Д.
- Конфликтующие надстройки Outlook: надстройки добавляют больше функциональности в Outlook, но конфликтующие надстройки — это еще одна история, которая вызывает проблемы, подобные обсуждаемой.
- Поврежденная установка Office / Outlook. Если сама установка Office / Outlook не завершена, Outlook не сможет успешно прикрепить вложения.
- Проблема с правами доступа к папке «Черновики». В папке «Черновики» сохраняются сообщения, которые необходимо отправить позже, и из-за программного сбоя многие пользователи сталкивались с текущим сообщением об ошибке.
- Конфликтующие / дублирующие правила. Правила — это автоматизированные действия, выполняемые на основе определенных критериев. Если они установлены неправильно или они ограничивают вложения, вы увидите сообщение об ошибке вложения.
Перед тем как приступить к устранению неполадок, убедитесь, что у вас есть доступ администратора к системе. Кроме того, если вы работаете в корпоративной сети, сообщите об этом вашей организации. администратор первый.
1. Обновление Outlook
Microsoft часто выпускает обновления для Outlook, чтобы повысить его производительность, добавить в него новые функции и исправить в нем ошибки. Если текущая ошибка является результатом ошибки, которую Microsoft уже исправила в своих последних обновлениях, то обновление Outlook до последней версии может решить эту проблему.
- Нажмите на меню Файл.
- Нажмите на вариант учетной записи Office.
- Нажмите на кнопку Обновить параметры.
- Нажмите «Обновить сейчас» для обновления программного обеспечения.Обновить Outlook
- После обновления перезапустите Outlook и проверьте, нормально ли работает Outlook.
2. Запустите Outlook в обычном режиме (режим несовместимости)
Режим совместимости используется для запуска приложений, которые не совместимы с текущей операционной системой. Если Outlook используется в режиме совместимости, вы можете столкнуться с ошибкой «сбой операции» при добавлении вложений. Запуск Outlook в обычном режиме (режим несовместимости) может решить проблему.
- Щелкните правой кнопкой мыши значок Outlook на рабочем столе и выберите «Свойства».
- Выберите совместимость
- Снимите флажок Запускать эту программу в настройках режима совместимости (если выбран).Изменить настройки совместимости
- Нажмите Применить, а затем ОК.
- Откройте Outlook и убедитесь, что в Outlook нет ошибок вложения.
3. Откройте Outlook в безопасном режиме
Microsoft и ведущие ИТ-компании создали надстройки, которые помогут вам сделать все прямо из вашего почтового ящика. Эти надстройки помогают автоматизировать задачи при просмотре или создании сообщений. Но иногда эти надстройки начинают конфликтовать с обычной работой Outlook. Известно, что в прошлом надстройка Adobe для отправки и отслеживания имела проблемы с Outlook. Outlook имеет встроенный безопасный режим, в котором Outlook работает без этих надстроек. Следовательно, запуск Outlook в безопасном режиме может решить проблему.
- Выход из Outlook.
- Нажмите кнопки Windows + R, чтобы открыть команду «Выполнить».
- Введите Outlook.exe / safe и нажмите кнопку ОК. (Есть пробел после Outlook и /)Запустите Outlook в безопасном режиме
Если Windows не может найти Outlook.exe / safe, попробуйте использовать полный путь к Outlook (подробный путь объяснен в решении 7).
Теперь проверьте, нормально ли работает Outlook. Если это работает нормально. затем отключите надстройки Outlook одну за другой, выполнив следующие действия
- Откройте Outlook в обычном режиме и нажмите «Файл», затем «Параметры».
Открыть настройки Outlook - Теперь нажмите на надстройки
Нажмите Надстройки в настройках Outlook - В нижней части окна найдите раскрывающийся список «Управление» и выберите, какой тип надстроек вы хотите включить / отключить, например. Надстройки COM, а затем нажмите «Перейти»
Управление надстройками Outlook - Теперь снимите флажок надстройки и перезапустите Outlook и проверьте, начал ли Outlook нормально работать.
Помните, что включение и отключение надстройки Microsoft Exchange и перезапуск Outlook могут решить проблему.
4. Изменить текстовый формат в сообщении электронной почты
Многие пользователи сообщают, что они сталкивались с сообщением об ошибке при создании сообщения с HTML, такого как изображения или подпись с логотипом, и сохранения его в черновиках. Это подразумевает, что существует некоторая проблема с «разрешениями» черновика в HTML-части электронного письма. В этом случае изменение формата с HTML на Rich Text, а затем возврат к HTML может решить проблему.
- Откройте Outlook и откройте проблемное сообщение.
- В окне сообщения откройте вкладку «Формат текста» на ленте.
- В группе Формат измените HTML на Rich Text.HTML в Rich Text
- Теперь сохраните и закройте сообщение.
- Снова откройте сообщение и нажмите вкладку «Формат текста».
- В области «Формат» измените формат «Rich Text» на «HTML», а затем сохраните сообщение.
- Снова откройте и отправьте сообщение, чтобы проверить, начал ли Outlook работать без проблем.
5. Изменить режим подключения Outlook
Outlook имеет два режима для подключения к серверу Exchange; один из них находится в режиме онлайн, а другой — в режиме кэширования. В режиме кэширования Outlook сохраняет локальную копию пользовательского почтового ящика Exchange, хранящуюся на жестком диске, в виде файла OST. Таким образом, если Outlook имеет проблемы с подключением к учетной записи Exchange, то это может привести к тому, что Outlook не сможет выполнить операцию Outlook. В этом случае изменение режима соединения с обменом может решить проблему.
- Откройте Outlook и выберите меню «Файл»
- Теперь нажмите на раскрывающееся меню «Настройки учетной записи» и снова нажмите «Настройки учетной записи».Открыть настройки учетной записи в Outlook
- Теперь на вкладке «Электронная почта» выберите свою учетную запись и нажмите «Изменить».Нажмите Изменить в настройках учетной записи Outlook.
- Теперь в настройках учетной записи Exchange, нажмите на Дополнительные настройки.Открыть дополнительные настройки Outlook
- Теперь нажмите на вкладку «Дополнительно», а затем проверьте, включен ли «Использовать режим кэширования данных Exchange», затем отключите его и, если он отключен, включите его.Использовать режим кэширования на вкладке «Дополнительно»
- Теперь перезапустите Outlook и проверьте, правильно ли он начал работать.
6. Отключите функцию автоматического сохранения
Во многих случаях, когда сообщение сохраняется в черновиках, а затем, когда сообщение открывается и пытается отправить / получить или прикрепить файл, пользователь получил ошибку вложения операции «Ошибка приложения Outlook». В этом случае отключение функции автосохранения ограничит поступление сообщения в черновую папку и, таким образом, может решить проблему. Это связано с решением «Черновики», которое мы делали ранее.
- Откройте Outlook и нажмите «Файл»
- Теперь нажмите на Опции, а затем нажмите на Почту.Открыть почту в настройках Outlook
- Теперь прокрутите вниз и в разделе «Сохранить» снимите флажок «Автоматически сохранять элементы, которые не были отправлены после этого много минут».Снимите флажок Автосохранение в настройках почты в Outlook
- Теперь перезапустите Outlook и проверьте, начал ли Outlook нормально работать.
7. Восстановите файл данных Outlook
Когда вы отправляете / получаете в Outlook, приложение использует папки пользователя для сообщений электронной почты и вложений. Для этой цели Outlook использует файл «.pst», который может храниться локально на компьютере или сервере, если вы используете корпоративную сеть. Если Outlook не может найти файл PST или файл PST поврежден, он может заставить Outlook отобразить сообщение об ошибке. К счастью, Microsoft включила утилиту «SCANPST.EXE», которая может исправить файл .pst и, таким образом, может решить проблему.
- Выход из Outlook.
- Нажмите кнопку Windows и введите Outlook, и в появившемся списке щелкните правой кнопкой мыши Outlook и выберите «Открыть местоположение файла».Открыть расположение файла Outlook из меню «Пуск»
- Вы попадете в следующую папку, в которой находятся ярлыки программ. C: ProgramData Microsoft Windows Меню Пуск Программы
В этой папке щелкните правой кнопкой мыши значок Outlook и выберите «Открыть местоположение файла».
Расположение открытого файла Outlook
- Вы попадете в следующую папку C: Program Files (x86) Microsoft Office root Office16
- Теперь в папке Office 16 найдите файл SCANPST.EXE, щелкните его правой кнопкой мыши и выберите «Запуск от имени администратора».Запустите ScanPST от имени администратора
- Нажмите кнопку Обзор в Microsoft Outlook Inbox Repair.Microsoft Outlook Inbox Repair
- Затем выберите файл PST по умолчанию. (Расположение файла PST объясняется после этих шагов).
- Нажмите Пуск, чтобы начать сканирование.
- Если будет предложено, нажмите «Восстановить», чтобы устранить проблемы с файлом.
- Перезапустите Outlook и проверьте, начал ли Outlook работать без проблем.
Расположение PST-файла зависит от версии Outlook, версии Windows и настроек вашей учетной записи. Ниже приведены местоположения вашего PST-файла в соответствии с их ОС:
- Windows 10drive: Users AppData Local Microsoft Outlookdrive: Users Roaming Local Microsoft Outlook
- Старый Windows Versiondrive: Documents and Settings Локальные настройки Данные приложения Microsoft Outlook
8. Очистите загрузочную Windows или используйте безопасный режим Windows
Ошибка Outlook «Ошибка операции» возникает, когда добавление вложений может быть вызвано конфликтующими приложениями, такими как антивирусные приложения и т. Д. Чтобы проверить, можете ли вы очистить загрузочную Windows или использовать безопасный режим Windows, который может решить эту проблему.
- Чистая загрузка Windows или загрузка Windows в безопасном режиме с сетевым подключением.
- Откройте Outlook и проверьте, что Outlook начал функционировать должным образом, и если это так, попробуйте определить проблемное приложение и разобраться в проблеме между приложениями.
9. Настройте новый профиль пользователя
Outlook должен получить доступ к вашей папке и информации адресной книги, хранящейся в вашем PST-файле. Это либо хранится онлайн или локально. Если Outlook не может получить доступ к этому файлу или профиль пользователя поврежден, он выдаст ошибку вложения «Сбой операции». В этом случае создание нового профиля пользователя в Outlook может решить эту проблему, поскольку Outlook автоматически добавляет PST-файл в новые профили пользователей (кроме случаев использования Microsoft Exchange Server).
- Нажмите клавишу Windows и введите Панель управления, и в появившемся списке нажмите «Панель управления».Открыть панель управления в Windows Search
- На панели управления нажмите на почту.Открыть почту в панели управления
- Теперь нажмите на кнопку Показать профили.Нажмите Показать профили
- Нажмите кнопку Добавить
Нажмите Добавить в настройках почты - Введите заголовок профиля в текстовое поле и нажмите кнопку ОК
Введите имя профиля - Введите необходимые данные учетной записи электронной почты в Добавить учетную запись
Настройка учетной записи почты - Нажмите «Далее», чтобы просмотреть оставшуюся часть мастера настройки учетной записи.
- Теперь запустите Outlook и проверьте, работает ли Outlook правильно.
10. Ремонт Office / Outlook
Если сама установка Microsoft Office / Outlook повреждена, это может вызвать проблемы при добавлении вложений в электронные письма. Запуск встроенного средства восстановления Microsoft Office устранит все проблемы с установкой и, таким образом, может устранить проблему.
- Нажмите кнопку Windows и введите Панель управления.Открыть панель управления в Windows Search
- Выберите пункт Программы.Нажмите Программы на панели управления
- Теперь нажмите на Программы и компоненты.
Нажмите программы и функции - Выберите программу Office, затем нажмите «Изменить».Изменить установку Office
- Если UAC запрашивает, нажмите «Да».
- Теперь выберите Quick Repair и нажмите Ok.Офис быстрого ремонта
- Нажмите «Восстановить», затем нажмите «Продолжить».
- Дождитесь завершения процесса восстановления и перезагрузите компьютер. И проверьте, правильно ли начал работать Outlook.
- Если нет, то повторите шаги с 1 по 5.
- Теперь выберите Online Repair и нажмите Ok.
Интернет Ремонт Офис - Нажмите «Восстановить», затем нажмите «Продолжить».
- Дождитесь завершения процесса восстановления и перезагрузите компьютер.
- Запустите Outlook и проверьте, правильно ли начал работать Outlook.
11. Удалить правила Outlook
Правила — это способ автоматизации действий в Outlook, если сообщение соответствует заданным критериям, например, Если вы получаете много счетов от разных поставщиков, вы можете автоматизировать процесс сортировки, создав правило для автоматической отправки их в назначенные им папки. Но если существуют противоречивые или повторяющиеся правила, Outlook отображает ошибку вложения операции, которая не удалась. Таким образом, в этом случае удаление правил может решить проблему.
- Нажмите на файл
- Выберите «Управление правилами и оповещениями».Управление правилами и оповещениями
- Нажмите на правило, чтобы удалить.
- Выберите Удалить.
- Нажмите Да, чтобы подтвердить действие.
- Нажмите кнопку OK.
- Повторите процесс по всем правилам, что выглядит проблематичным для вас.
- Теперь закройте Outlook, снова откройте Outlook и проверьте, начал ли Outlook нормально работать.
[24 августа 2011 | 25 августа 2011 | 26 августа 2011]
Просто великолепная ошибка которая вынесла мне мозг на работе. Получилось так,
что человек пытался отправить почту, а ему выдавалась такая ошибка.
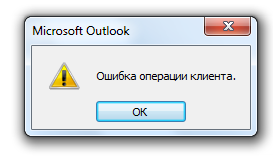
Поискал на различных форумах вероятные причины. Причины такого поведения
Microsoft Outlook крылись и в кэшах программы, и в кривой установке. Но мне
совершенно не хотелось переустанавливать офисный пакет. При чем обратил внимание
на то, что абсолютно такое-же письмо великолепно отправлялось на мои внешние
сервера. Проблема решилась когда я до конца напечатал почтовый адрес, оказалось
что секретарь, при наборе почтового адреса вбила русскую букву. По истине
правильная ошибка. Ведь клиент выполнил недопустимую операцию и мог быть
свернут, попадись он злому администратору в плохом настроении. Ведь я несколько
раз спрашивал про подобную возможность по телефону, во время предварительной
консультации в телефонном режиме. Собственно по этому я и не перепроверил
подобную возможность сразу.
Будьте терпеливее к своим пользователям.
Тэги: ИТ
Отредактировано:2020-09-28 13:38:47
14 комментариев
Имя: Евгений 🖉
Спасибо, очень помогло оперативно решить проблему!!
Комментарий оставлен: 2011-10-27 00:00:00
Имя: Orcinus Orca 🖉
Евгений, пожалуйста. Но это на уровне внимания. Есть еще ошибки из этой же серии, но они происходят на почтовом сервере.
Комментарий оставлен: 2011-10-27 00:00:00
Имя: Аслан 🖉
У меня была такая же ошибка в другой ситуации. На предприятии используется Exchange 2010, у пользователя Outlook 2010. Если пользователь в беседе отвечает получателю, у которого за время беседы изменился e-mail, получаем указанную ошибку. Собираюсь сообщить об ошибке в Майкрософт, как только распишу алгоритм воспроизведения ошибки.
Комментарий оставлен: 2011-11-01 00:00:00
Имя: Orcinus Orca 🖉
Аслан, ошибка довольно не тривиальная, так как клиентская машина не может узнать о смене имени ящика.
Комментарий оставлен: 2011-11-02 00:00:00
Имя: volodya123 🖉
Спасибо! Действительнов адресе была русская буква с
Комментарий оставлен: 2012-08-26 00:00:00
Имя: Orcinus Orca 🖉
volodya123, за юзерами всегда надо проверять, чтобы они не говорили.
Комментарий оставлен: 2012-08-26 00:00:00
Имя: tatyana 🖉
спасибо большое, а то бы и себе голову сломала и сис. админа достала бы..)
Комментарий оставлен: 2012-10-12 00:00:00
Имя: Orcinus Orca 🖉
tatyana, всегда пожалуйста!
Комментарий оставлен: 2012-10-12 00:00:00
Имя: Танюсик 🖉
Автор красава! Спсибо ему! тоже попался такой умный пользователь. Был казнен фиолетовым дилдо!
Комментарий оставлен: 2014-10-29 00:00:00
Имя: Orcinus Orca 🖉
Танюсик, так ему и надо. Нефиг народ на всякие глупости отвлекать.
Комментарий оставлен: 2014-10-29 00:00:00
Имя: Ринат 🖉
Спасибо!
Комментарий оставлен: 2016-02-03 00:00:00
Имя: Orcinus Orca 🖉
Ринат, рад, что помог.
Комментарий оставлен: 2016-02-03 00:00:00
Имя: Сергей 🖉
Ту же ошибку пишет если — копируешь из экселя почту.
Эксель иногда лишний знак добавляет. а почтовик этот знак не понимает.
lis***sa@gaz.ru — поймет
lis***sa@gaz.ru_ — НЕ поймет
Комментарий оставлен: 2016-08-15 00:00:00
Имя: Orcinus Orca 🖉
Сергей, спасибо, будем знать.
Комментарий оставлен: 2016-08-15 00:00:00
Этот сайт использует файлы cookies, чтобы упростить вашу навигацию по сайту,
предлагать только интересную информацию и упростить заполнение форм. Я
предполагаю, что, если вы продолжаете использовать мой сайт, то вы согласны с
использованием мной файлов cookies. Вы в любое время можете удалить и/или
запретить их использование изменив настройки своего интернет-браузера.
Сообщайте мне о замеченных ошибках на:
web@orcinus.ru.
Все пожелания и советы будут учтены при дальнейшем проектировании сайта.
Я готов сотрудничать со всеми желающими.
В некоторых случаях, мнение автора может не совпадать с мнением автора!
Phone: +7-902-924-70-49.
MS Outllok 2016 работает в связке с MS Exchange 2010. ПЕРИОДИЧЕСКИ, на отдельных сообщениях с вложениями, при попытке их переслать другому получателю, после набора сопроводительного текста, в момент отправки выбрасывает диалог «Ошибка операции клиента». После чего отправить сообщение не получается никак, кроме как создать новое и вложить туда файл. В чем проблема? Как можно исправить?
-
Вопрос заданболее трёх лет назад
-
998 просмотров
Ошибка приложения «Ошибка выполнения» в Outlook возникает из-за того, что используются старые версии Outlook, Outlook запускается в режиме совместимости и проблемы с другими внутренними компонентами Outlook, такими как файлы PST. По сути, эта ошибка не позволяет пользователю прикреплять файлы к электронным письмам в Outlook и вместо этого отображает сообщение «операция не выполнена».
Microsoft Outlook
Это очень распространенное сообщение об ошибке, которое может возникать из-за нескольких факторов, от режимов совместимости до внутренних проблем программного обеспечения. Если нет ограничений от вашего системного администратора (если вы из организации), это может быть исправлено довольно быстро.
Почему Outlook возвращает операцию, ошибка вложения вложения?
Есть много причин возникновения этой проблемы, мы собрали почти все из них, как указано ниже.
-
- Старая версия Outlook. Чтобы идти в ногу с новыми технологиями, Microsoft время от времени выпускает обновленную сборку Outlook. Если вы используете более старую версию Outlook, то вы склонны ко многим проблемам.
- Outlook, запущенный в режиме совместимости: в режиме совместимости некоторые обязательные компоненты Outlook не смогут выполнять свои законные операции и, следовательно, вызовут текущую ошибку.
- Поврежденный / отсутствующий PST-файл: Outlook требуется доступ к PST-файлу для выполнения задач, и если по какой-либо причине он не может получить доступ к PST-файлу или если PST-файл поврежден, он отобразит проблему, с которой вы сталкиваетесь в настоящее время.
- Конфликтующие приложения. Конфликтующие приложения в вашей системе могут вызвать много проблем с Outlook, таких как текущая. Эти приложения могут включать в себя антивирус / брандмауэр и т. Д.
- Конфликтующие надстройки Outlook: надстройки добавляют больше функциональности в Outlook, но конфликтующие надстройки — это еще одна история, которая вызывает проблемы, подобные обсуждаемой.
- Поврежденная установка Office / Outlook. Если сама установка Office / Outlook не завершена, Outlook не сможет успешно прикрепить вложения.
- Проблема с правами доступа к папке «Черновики». В папке «Черновики» сохраняются сообщения, которые необходимо отправить позже, и из-за программного сбоя многие пользователи сталкивались с текущим сообщением об ошибке.
- Конфликтующие / дублирующие правила. Правила — это автоматизированные действия, выполняемые на основе определенных критериев. Если они установлены неправильно или они ограничивают вложения, вы увидите сообщение об ошибке вложения.
Перед тем как приступить к устранению неполадок, убедитесь, что у вас есть доступ администратора к системе. Кроме того, если вы работаете в корпоративной сети, сообщите об этом вашей организации. администратор первый.
1. Обновление Outlook
Microsoft часто выпускает обновления для Outlook, чтобы повысить его производительность, добавить в него новые функции и исправить в нем ошибки. Если текущая ошибка является результатом ошибки, которую Microsoft уже исправила в своих последних обновлениях, то обновление Outlook до последней версии может решить эту проблему.
- Нажмите на меню Файл.
- Нажмите на вариант учетной записи Office.
- Нажмите на кнопку Обновить параметры.
- Нажмите «Обновить сейчас» для обновления программного обеспечения.Обновить Outlook
- После обновления перезапустите Outlook и проверьте, нормально ли работает Outlook.
2. Запустите Outlook в обычном режиме (режим несовместимости)
Режим совместимости используется для запуска приложений, которые не совместимы с текущей операционной системой. Если Outlook используется в режиме совместимости, вы можете столкнуться с ошибкой «сбой операции» при добавлении вложений. Запуск Outlook в обычном режиме (режим несовместимости) может решить проблему.
- Щелкните правой кнопкой мыши значок Outlook на рабочем столе и выберите «Свойства».
- Выберите совместимость
- Снимите флажок Запускать эту программу в настройках режима совместимости (если выбран).Изменить настройки совместимости
- Нажмите Применить, а затем ОК.
- Откройте Outlook и убедитесь, что в Outlook нет ошибок вложения.
3. Откройте Outlook в безопасном режиме
Microsoft и ведущие ИТ-компании создали надстройки, которые помогут вам сделать все прямо из вашего почтового ящика. Эти надстройки помогают автоматизировать задачи при просмотре или создании сообщений. Но иногда эти надстройки начинают конфликтовать с обычной работой Outlook. Известно, что в прошлом надстройка Adobe для отправки и отслеживания имела проблемы с Outlook. Outlook имеет встроенный безопасный режим, в котором Outlook работает без этих надстроек. Следовательно, запуск Outlook в безопасном режиме может решить проблему.
- Выход из Outlook.
- Нажмите кнопки Windows + R, чтобы открыть команду «Выполнить».
- Введите Outlook.exe / safe и нажмите кнопку ОК. (Есть пробел после Outlook и /)Запустите Outlook в безопасном режиме
Если Windows не может найти Outlook.exe / safe, попробуйте использовать полный путь к Outlook (подробный путь объяснен в решении 7).
Теперь проверьте, нормально ли работает Outlook. Если это работает нормально. затем отключите надстройки Outlook одну за другой, выполнив следующие действия
- Откройте Outlook в обычном режиме и нажмите «Файл», затем «Параметры».
Открыть настройки Outlook - Теперь нажмите на надстройки
Нажмите Надстройки в настройках Outlook - В нижней части окна найдите раскрывающийся список «Управление» и выберите, какой тип надстроек вы хотите включить / отключить, например. Надстройки COM, а затем нажмите «Перейти»
Управление надстройками Outlook - Теперь снимите флажок надстройки и перезапустите Outlook и проверьте, начал ли Outlook нормально работать.
Помните, что включение и отключение надстройки Microsoft Exchange и перезапуск Outlook могут решить проблему.
4. Изменить текстовый формат в сообщении электронной почты
Многие пользователи сообщают, что они сталкивались с сообщением об ошибке при создании сообщения с HTML, такого как изображения или подпись с логотипом, и сохранения его в черновиках. Это подразумевает, что существует некоторая проблема с «разрешениями» черновика в HTML-части электронного письма. В этом случае изменение формата с HTML на Rich Text, а затем возврат к HTML может решить проблему.
- Откройте Outlook и откройте проблемное сообщение.
- В окне сообщения откройте вкладку «Формат текста» на ленте.
- В группе Формат измените HTML на Rich Text.HTML в Rich Text
- Теперь сохраните и закройте сообщение.
- Снова откройте сообщение и нажмите вкладку «Формат текста».
- В области «Формат» измените формат «Rich Text» на «HTML», а затем сохраните сообщение.
- Снова откройте и отправьте сообщение, чтобы проверить, начал ли Outlook работать без проблем.
5. Изменить режим подключения Outlook
Outlook имеет два режима для подключения к серверу Exchange; один из них находится в режиме онлайн, а другой — в режиме кэширования. В режиме кэширования Outlook сохраняет локальную копию пользовательского почтового ящика Exchange, хранящуюся на жестком диске, в виде файла OST. Таким образом, если Outlook имеет проблемы с подключением к учетной записи Exchange, то это может привести к тому, что Outlook не сможет выполнить операцию Outlook. В этом случае изменение режима соединения с обменом может решить проблему.
- Откройте Outlook и выберите меню «Файл»
- Теперь нажмите на раскрывающееся меню «Настройки учетной записи» и снова нажмите «Настройки учетной записи».Открыть настройки учетной записи в Outlook
- Теперь на вкладке «Электронная почта» выберите свою учетную запись и нажмите «Изменить».Нажмите Изменить в настройках учетной записи Outlook.
- Теперь в настройках учетной записи Exchange, нажмите на Дополнительные настройки.Открыть дополнительные настройки Outlook
- Теперь нажмите на вкладку «Дополнительно», а затем проверьте, включен ли «Использовать режим кэширования данных Exchange», затем отключите его и, если он отключен, включите его.Использовать режим кэширования на вкладке «Дополнительно»
- Теперь перезапустите Outlook и проверьте, правильно ли он начал работать.
6. Отключите функцию автоматического сохранения
Во многих случаях, когда сообщение сохраняется в черновиках, а затем, когда сообщение открывается и пытается отправить / получить или прикрепить файл, пользователь получил ошибку вложения операции «Ошибка приложения Outlook». В этом случае отключение функции автосохранения ограничит поступление сообщения в черновую папку и, таким образом, может решить проблему. Это связано с решением «Черновики», которое мы делали ранее.
- Откройте Outlook и нажмите «Файл»
- Теперь нажмите на Опции, а затем нажмите на Почту.Открыть почту в настройках Outlook
- Теперь прокрутите вниз и в разделе «Сохранить» снимите флажок «Автоматически сохранять элементы, которые не были отправлены после этого много минут».Снимите флажок Автосохранение в настройках почты в Outlook
- Теперь перезапустите Outlook и проверьте, начал ли Outlook нормально работать.
7. Восстановите файл данных Outlook
Когда вы отправляете / получаете в Outlook, приложение использует папки пользователя для сообщений электронной почты и вложений. Для этой цели Outlook использует файл «.pst», который может храниться локально на компьютере или сервере, если вы используете корпоративную сеть. Если Outlook не может найти файл PST или файл PST поврежден, он может заставить Outlook отобразить сообщение об ошибке. К счастью, Microsoft включила утилиту «SCANPST.EXE», которая может исправить файл .pst и, таким образом, может решить проблему.
- Выход из Outlook.
- Нажмите кнопку Windows и введите Outlook, и в появившемся списке щелкните правой кнопкой мыши Outlook и выберите «Открыть местоположение файла».Открыть расположение файла Outlook из меню «Пуск»
- Вы попадете в следующую папку, в которой находятся ярлыки программ. C: ProgramData Microsoft Windows Меню Пуск Программы
В этой папке щелкните правой кнопкой мыши значок Outlook и выберите «Открыть местоположение файла».
Расположение открытого файла Outlook
- Вы попадете в следующую папку C: Program Files (x86) Microsoft Office root Office16
- Теперь в папке Office 16 найдите файл SCANPST.EXE, щелкните его правой кнопкой мыши и выберите «Запуск от имени администратора».Запустите ScanPST от имени администратора
- Нажмите кнопку Обзор в Microsoft Outlook Inbox Repair.Microsoft Outlook Inbox Repair
- Затем выберите файл PST по умолчанию. (Расположение файла PST объясняется после этих шагов).
- Нажмите Пуск, чтобы начать сканирование.
- Если будет предложено, нажмите «Восстановить», чтобы устранить проблемы с файлом.
- Перезапустите Outlook и проверьте, начал ли Outlook работать без проблем.
Расположение PST-файла зависит от версии Outlook, версии Windows и настроек вашей учетной записи. Ниже приведены местоположения вашего PST-файла в соответствии с их ОС:
- Windows 10drive: Users AppData Local Microsoft Outlookdrive: Users Roaming Local Microsoft Outlook
- Старый Windows Versiondrive: Documents and Settings Локальные настройки Данные приложения Microsoft Outlook
8. Очистите загрузочную Windows или используйте безопасный режим Windows
Ошибка Outlook «Ошибка операции» возникает, когда добавление вложений может быть вызвано конфликтующими приложениями, такими как антивирусные приложения и т. Д. Чтобы проверить, можете ли вы очистить загрузочную Windows или использовать безопасный режим Windows, который может решить эту проблему.
- Чистая загрузка Windows или загрузка Windows в безопасном режиме с сетевым подключением.
- Откройте Outlook и проверьте, что Outlook начал функционировать должным образом, и если это так, попробуйте определить проблемное приложение и разобраться в проблеме между приложениями.
9. Настройте новый профиль пользователя
Outlook должен получить доступ к вашей папке и информации адресной книги, хранящейся в вашем PST-файле. Это либо хранится онлайн или локально. Если Outlook не может получить доступ к этому файлу или профиль пользователя поврежден, он выдаст ошибку вложения «Сбой операции». В этом случае создание нового профиля пользователя в Outlook может решить эту проблему, поскольку Outlook автоматически добавляет PST-файл в новые профили пользователей (кроме случаев использования Microsoft Exchange Server).
- Нажмите клавишу Windows и введите Панель управления, и в появившемся списке нажмите «Панель управления».Открыть панель управления в Windows Search
- На панели управления нажмите на почту.Открыть почту в панели управления
- Теперь нажмите на кнопку Показать профили.Нажмите Показать профили
- Нажмите кнопку Добавить
Нажмите Добавить в настройках почты - Введите заголовок профиля в текстовое поле и нажмите кнопку ОК
Введите имя профиля - Введите необходимые данные учетной записи электронной почты в Добавить учетную запись
Настройка учетной записи почты - Нажмите «Далее», чтобы просмотреть оставшуюся часть мастера настройки учетной записи.
- Теперь запустите Outlook и проверьте, работает ли Outlook правильно.
10. Ремонт Office / Outlook
Если сама установка Microsoft Office / Outlook повреждена, это может вызвать проблемы при добавлении вложений в электронные письма. Запуск встроенного средства восстановления Microsoft Office устранит все проблемы с установкой и, таким образом, может устранить проблему.
- Нажмите кнопку Windows и введите Панель управления.Открыть панель управления в Windows Search
- Выберите пункт Программы.Нажмите Программы на панели управления
- Теперь нажмите на Программы и компоненты.
Нажмите программы и функции - Выберите программу Office, затем нажмите «Изменить».Изменить установку Office
- Если UAC запрашивает, нажмите «Да».
- Теперь выберите Quick Repair и нажмите Ok.Офис быстрого ремонта
- Нажмите «Восстановить», затем нажмите «Продолжить».
- Дождитесь завершения процесса восстановления и перезагрузите компьютер. И проверьте, правильно ли начал работать Outlook.
- Если нет, то повторите шаги с 1 по 5.
- Теперь выберите Online Repair и нажмите Ok.
Интернет Ремонт Офис - Нажмите «Восстановить», затем нажмите «Продолжить».
- Дождитесь завершения процесса восстановления и перезагрузите компьютер.
- Запустите Outlook и проверьте, правильно ли начал работать Outlook.
11. Удалить правила Outlook
Правила — это способ автоматизации действий в Outlook, если сообщение соответствует заданным критериям, например, Если вы получаете много счетов от разных поставщиков, вы можете автоматизировать процесс сортировки, создав правило для автоматической отправки их в назначенные им папки. Но если существуют противоречивые или повторяющиеся правила, Outlook отображает ошибку вложения операции, которая не удалась. Таким образом, в этом случае удаление правил может решить проблему.
- Нажмите на файл
- Выберите «Управление правилами и оповещениями».Управление правилами и оповещениями
- Нажмите на правило, чтобы удалить.
- Выберите Удалить.
- Нажмите Да, чтобы подтвердить действие.
- Нажмите кнопку OK.
- Повторите процесс по всем правилам, что выглядит проблематичным для вас.
- Теперь закройте Outlook, снова откройте Outlook и проверьте, начал ли Outlook нормально работать.
Обновлено: 12.04.2023
Если вы тоже получаете эту ошибку, вы можете сначала попробовать временно отключить антивирусное программное обеспечение, отключить все плагины Outlook, воссоздать профили Outlook и т. Д. Но если ничего из этого не сработает, вот несколько идей, которые вы можете попробовать.
Ошибка отправки / получения Outlook 0x800CCC13
1]Создайте новый ярлык для Outlook
2]Выполните чистую загрузку
Запустите компьютер в чистом состоянии загрузки и посмотрите, сможете ли вы отправлять / получать. Если вы можете, то вам, возможно, придется определить программу-нарушитель, которая мешает работе Outlook, и отключить ее.
3]Создайте новый профиль пользователя
Создать новый профиль пользователя? Тогда это работает?
4]Откройте Outlook в безопасном режиме.
Откройте окно «Выполнить», введите следующее и нажмите Enter, чтобы открыть Outlook в безопасном режиме:
Решает ли это вашу проблему? Если это так, то проблема возникает из-за надстройки.
Попытайтесь определить надстройку, вызывающую нарушение, и отключить ее. Перезагрузите Outlook и попробуйте.
5]Запустите средство проверки системных файлов.
Запустите средство проверки системных файлов. Инструмент способен сканировать и проверять целостность всех защищенных системных файлов и заменять неправильные версии правильными версиями.
Если вы используете Outlook, советую закрыть приложение. Затем щелкните правой кнопкой мыши кнопку «Пуск» в Windows 10 и выберите «Командная строка (администратор)».
Следуя типу подсказки sfc /scannow и нажмите Enter.
Подождите, пока сканирование завершится. Обычно обычное сканирование жесткого диска занимает около 15 минут, но его можно сократить, если у вас быстрый SSD-накопитель.
Если ничего не помогает, возможно, вам нужно восстановить Office / Outlook.
Что вызывает ошибку 0x800CCC13 в Outlook?
К сожалению, есть несколько разных возможных причин, почему пользователи получают эту ошибку в Outlook. Знание причин проблем может значительно помочь пользователям найти решение проблемы.
1. Файл PST поврежден
2. Неправильное завершение приложения
Неправильное закрытие приложения Outlook может привести к повреждению и повреждению файла PST. Например, если вы использовали Outlook, и у вас неожиданно отключилось питание, вы можете найти некоторые поврежденные файлы при следующем входе в систему.
3. Вирусы
Не исключено, что у вируса повреждены файлы в вашей программе Outlook. Вирус может проникнуть в ваш компьютер через мошеннические сайты и зараженные внешние жесткие диски. Рекомендуется начать сканирование или обновить брандмауэр.
4. Проблемы с жестким диском
Это редко, но ваш жесткий диск может быть физически поврежден, что, в свою очередь, приведет к повреждению файлов в вашем приложении Outlook. Если у вас есть сомнения по поводу структурной целостности вашего жесткого диска или SDD, то вам захочется взять ваш компьютер в магазин или купить новые жесткие диски.
5. Устаревшее программное обеспечение
Предположительно, ошибка 0x800CCC13 Outlook была исправлена в обновлении, выпущенном 10 ноября 2015 г. Несмотря на то, что по-прежнему существуют случаи, когда проблема сохраняется после использования обновления, все же настоятельно рекомендуется убедиться, что программное обеспечение полностью обновлено.
6. Обновление с Windows 7 и 8 до Windows 10
Обновление вашего ПК до Windows 10 с Windows 8 или Windows 7 может привести к повреждению некоторых файлов. Эти поврежденные файлы в свою очередь приводят к появлению ошибки при использовании Outlook. Файлы, которые обычно повреждаются в этом процессе: «Windows.Media.Speech.UXRes.dll.mui» и «mlang.dlI.Mui». Удивительно, но эти файлы, которые вызывают эту проблему, являются файлами, связанными с языковым переводом.
Поскольку существует множество факторов, которые вызывают ошибку 0x800CCC13 Outlook, естественно, также будет несколько решений для устранения проблемы. Ниже приведены наиболее распространенные исправления этой распространенной ошибки.
1. Восстановление поврежденных файлов Outlook
2. Создайте ярлык и запустите от имени администратора
- Статья по теме: последние обновления Office 365 приводят к зависанию Outlook?
3. Чистый багажник
Если это решение устраняет проблему, вам нужно найти программу, которая ошибочно взаимодействует с Outlook, и отключить эту программу.
4. Откройте Outlook в безопасном режиме
- Нажмите меню файлов в Outlook
- найдите варианты в списке.
- Вы должны увидеть раздел «Надстройки»
- Попробуйте найти надстройку, которая вызывает проблему.
Заключение
Microsoft Outlook: широко используемый во всем мире почтовый клиент сталкивается с различными ошибками. Если вы ищете решение для устранения ошибки отправки и получения в учетной записи Outlook, обратитесь к следующему разделу, чтобы узнать о нем больше.
Ошибка отправки и получения в Outlook
Способы устранения ошибки отправки и получения Outlook
Шаг 1: необходимо проверить подключение к Интернету
Шаг 3: Использование антивирусной программы для сканирования электронной почты
Возможны некоторые недостатки интеграции антивирусного сканера с MS Outlook:
- Ошибки, возникающие при отправке или получении электронной почты
- Дублирование или удаление электронных писем может иметь место
- HTML код видимых писем
- Почта может застрять в папке «Исходящие»
Для Outlook 2003 и более старых версий:
Для Outlook 2007:
- Откройте меню «Инструменты» и откройте «Центр управления безопасностью» и выберите «Надстройки» на левой панели.
- Нажмите на раскрывающийся список «Управление» в нижней части экрана и отключите необходимую надстройку.
Для Outlook 2010 и 2013:
- Откройте меню «Файл», нажмите «Параметры» и выберите «Надстройки».
- В нижней части нажмите «Управление» в раскрывающемся списке.
- Выберите категорию надстройки для отключения антивируса.
Шаг 4. Восстановление Microsoft Outlook
Если установка Microsoft Office будет повреждена, то лучше всего выполнить ее переустановку. Еще один вариант также доступен для ремонта.
Примечание. Параметр «Восстановить» доступен только для версий Office 2010 и 2013.
- Откройте панель управления и выберите программу, которую нужно починить
- Теперь щелкните по нему правой кнопкой мыши и выберите «Быстрое восстановление или онлайн-ремонт».
- Следуя этим шагам, файлы могут быть исправлены, и, вероятно, Outlook снова заработает.
Шаг 5: Запустите Outlook в безопасном режиме
- Чтобы запустить Outlook в безопасном режиме, удерживайте клавишу CTRL и нажмите на ярлык приложения.
- Будет предложено подтверждение, если вы хотите запустить Outlook в безопасном режиме? Просто нажмите Да.
Шаг 6: Проверьте настройки учетной записи электронной почты в Outlook
Если Outlook не настроен должным образом, это может привести к ошибке отправки при получении в Outlook 2016, 2013, 2010, 2007, 2003 и т. Д. Необходимо проверить следующие параметры учетной записи Outlook:
Шаг 8: увеличьте время ожидания сервера
Шаг 9: Запустите инструмент восстановления MAPI
Шаг 10: Неверный почтовый адрес в списке рассылки SMTP.
Заключение
Почему Outlook возвращает операцию, ошибка вложения вложения?
Есть много причин возникновения этой проблемы, мы собрали почти все из них, как указано ниже.
Как устранить ошибку «Ошибка сбоя в работе» в Outlook?
Перед тем как приступить к устранению неполадок, убедитесь, что у вас есть доступ администратора к системе. Кроме того, если вы работаете в корпоративной сети, сообщите об этом вашей организации. администратор первый.
1. Обновление Outlook
- Нажмите на меню Файл.
- Нажмите на вариант учетной записи Office.
- Нажмите на кнопку Обновить параметры.
- Нажмите «Обновить сейчас» для обновления программного обеспечения.Обновить Outlook
- После обновления перезапустите Outlook и проверьте, нормально ли работает Outlook.
2. Запустите Outlook в обычном режиме (режим несовместимости)
Режим совместимости используется для запуска приложений, которые не совместимы с текущей операционной системой. Если Outlook используется в режиме совместимости, вы можете столкнуться с ошибкой «сбой операции» при добавлении вложений. Запуск Outlook в обычном режиме (режим несовместимости) может решить проблему.
- Щелкните правой кнопкой мыши значок Outlook на рабочем столе и выберите «Свойства».
- Выберите совместимость
- Снимите флажок Запускать эту программу в настройках режима совместимости (если выбран).Изменить настройки совместимости
- Нажмите Применить, а затем ОК.
- Откройте Outlook и убедитесь, что в Outlook нет ошибок вложения.
3. Откройте Outlook в безопасном режиме
- Выход из Outlook.
- Нажмите кнопки Windows + R, чтобы открыть команду «Выполнить».
- Введите Outlook.exe / safe и нажмите кнопку ОК. (Есть пробел после Outlook и /)Запустите Outlook в безопасном режиме
Если Windows не может найти Outlook.exe / safe, попробуйте использовать полный путь к Outlook (подробный путь объяснен в решении 7).
Теперь проверьте, нормально ли работает Outlook. Если это работает нормально. затем отключите надстройки Outlook одну за другой, выполнив следующие действия
- Откройте Outlook в обычном режиме и нажмите «Файл», затем «Параметры».
Открыть настройки Outlook - Теперь нажмите на надстройки
Нажмите Надстройки в настройках Outlook - В нижней части окна найдите раскрывающийся список «Управление» и выберите, какой тип надстроек вы хотите включить / отключить, например. Надстройки COM, а затем нажмите «Перейти»
Управление надстройками Outlook - Теперь снимите флажок надстройки и перезапустите Outlook и проверьте, начал ли Outlook нормально работать.
Помните, что включение и отключение надстройки Microsoft Exchange и перезапуск Outlook могут решить проблему.
5. Изменить режим подключения Outlook
- Откройте Outlook и выберите меню «Файл»
- Теперь нажмите на раскрывающееся меню «Настройки учетной записи» и снова нажмите «Настройки учетной записи».Открыть настройки учетной записи в Outlook
- Теперь на вкладке «Электронная почта» выберите свою учетную запись и нажмите «Изменить».Нажмите Изменить в настройках учетной записи Outlook.
- Теперь в настройках учетной записи Exchange, нажмите на Дополнительные настройки.Открыть дополнительные настройки Outlook
- Теперь нажмите на вкладку «Дополнительно», а затем проверьте, включен ли «Использовать режим кэширования данных Exchange», затем отключите его и, если он отключен, включите его.Использовать режим кэширования на вкладке «Дополнительно»
- Теперь перезапустите Outlook и проверьте, правильно ли он начал работать.
6. Отключите функцию автоматического сохранения
- Откройте Outlook и нажмите «Файл»
- Теперь нажмите на Опции, а затем нажмите на Почту.Открыть почту в настройках Outlook
- Теперь прокрутите вниз и в разделе «Сохранить» снимите флажок «Автоматически сохранять элементы, которые не были отправлены после этого много минут».Снимите флажок Автосохранение в настройках почты в Outlook
- Теперь перезапустите Outlook и проверьте, начал ли Outlook нормально работать.
7. Восстановите файл данных Outlook
В этой папке щелкните правой кнопкой мыши значок Outlook и выберите «Открыть местоположение файла».
Расположение PST-файла зависит от версии Outlook, версии Windows и настроек вашей учетной записи. Ниже приведены местоположения вашего PST-файла в соответствии с их ОС:
- Windows 10drive: Users AppData Local Microsoft Outlookdrive: Users Roaming Local Microsoft Outlook
- Старый Windows Versiondrive: Documents and Settings Локальные настройки Данные приложения Microsoft Outlook
8. Очистите загрузочную Windows или используйте безопасный режим Windows
Ошибка Outlook «Ошибка операции» возникает, когда добавление вложений может быть вызвано конфликтующими приложениями, такими как антивирусные приложения и т. Д. Чтобы проверить, можете ли вы очистить загрузочную Windows или использовать безопасный режим Windows, который может решить эту проблему.
- Чистая загрузка Windows или загрузка Windows в безопасном режиме с сетевым подключением.
- Откройте Outlook и проверьте, что Outlook начал функционировать должным образом, и если это так, попробуйте определить проблемное приложение и разобраться в проблеме между приложениями.
9. Настройте новый профиль пользователя
Outlook должен получить доступ к вашей папке и информации адресной книги, хранящейся в вашем PST-файле. Это либо хранится онлайн или локально. Если Outlook не может получить доступ к этому файлу или профиль пользователя поврежден, он выдаст ошибку вложения «Сбой операции». В этом случае создание нового профиля пользователя в Outlook может решить эту проблему, поскольку Outlook автоматически добавляет PST-файл в новые профили пользователей (кроме случаев использования Microsoft Exchange Server).
10. Ремонт Office / Outlook
Если сама установка Microsoft Office / Outlook повреждена, это может вызвать проблемы при добавлении вложений в электронные письма. Запуск встроенного средства восстановления Microsoft Office устранит все проблемы с установкой и, таким образом, может устранить проблему.
11. Удалить правила Outlook
Читайте также:
- Программы для изучения немецкого языка на айфон
- Как сделать сказочный лес в фотошопе
- Link training retry bios что
- В usb накопителе нет подходящей прошивки
- Typemonkey для after effects как установить
Содержание:
- Установить клиент Outlook на использование протокола TCP/IP
- Отредактируйте системный реестр, чтобы удалить значение HTTP
- Включить TLS 1.1 и TLS 1.2 Протоколы на клиентской машине
Outlook и Exchange являются основой коммуникации корпоративной организации, и если эти два приложения перестанут взаимодействовать друг с другом, все может стать очень плохо для организации. Одной из таких проблем является внутренняя ошибка Outlook 80000000, при которой клиент Outlook не может локально связаться с сервером Exchange (хотя внешнее соединение работает нормально) и выдает ошибку 80000000. Обычно появляется сообщение следующего типа:
Установлено, что следующие соединения в основном вызывают внутреннюю ошибку Outlook internal Exchange error 80000000:
- Протокол HTTP: Из-за сложности, связанной с протоколом HTTP (сертификаты и т.д.).), рекомендуется, чтобы доступ к серверу Exchange осуществлялся с помощью протокола TCP/IP. Если клиент Outlook настроен на использование протокола HTTP, то клиент Outlook может показать ошибку 80000000.
- Неправильная конфигурация продукта безопасности сервера: Если продукт безопасности сервера (например, F5) вмешивается в связь Outlook/Exchange, то вы можете столкнуться с внутренней ошибкой Outlook internal Exchange error 80000000.
- Обновление TLS: TLS — это улучшенная версия SSL, и если его последнее обновление не применяется к клиентской системе, то клиент Outlook может стать несовместимым с сервером Exchange, вызывая тем самым ошибку Exchange 80000000 при внутреннем доступе.
Установить клиент Outlook на использование протокола TCP/IP
Поскольку клиент Outlook испытывает проблемы внутри сервера при использовании протокола HTTP, настройка клиента на использование протокола TCP/IP (как рекомендуется при использовании клиента во внутренней среде) может решить проблему.
- Запустить Outlook приложение и откройте его Файл меню.
- Теперь в правой панели разверните выпадающий список Настройки учетной записи и выберите Параметры учетной записи.
Откройте Настройки учетной записи Outlook - Затем, в Электронная почта вкладка Настройки учетной записи, дважды щелкните на учётная запись используется сервер Exchange, и в появившемся окне откройте Дополнительные параметры.
Откройте настройки учетной записи Exchange в Outlook - Теперь, в Соединение вкладка, снимите флажок Подключиться к Microsoft Exchange с помощью HTTP и применить ваши изменения.
Снимите флажок Подключение к Microsoft Exchange с помощью HTTP - Затем, перезапустите клиент Outlook и проверьте, работает ли он нормально.
Отредактируйте системный реестр, чтобы удалить значение HTTP
Outlook может показывать внутреннюю ошибку Exchange 80000000, если параметры HTPP системы не настроены должным образом в системном реестре, и правильная настройка может решить проблему.
Предупреждение: Действуйте на свой страх и риск, так как редактирование системного реестра может нанести вред вашим данным/системе, если не будет сделано должным образом.
- Во-первых, чтобы быть на более безопасной стороне, создайте резервное копирование системного реестра.
- Теперь нажмите на Windows и найдите Редактор реестра.
- Затем, щелкните правой кнопкой мыши в результате Редактор реестра и выберите Запустите от имени администратора.
Откройте редактор реестра от имени администратора - Теперь перейдите по адресу перейдите по следующему пути:
HKEY_LOCAL_MACHINE\SOFTWARE\WOW6432Node\Microsoft\Windows\CurrentVersion\Internet Settings\WinHttp
- Затем, в правой панели, удалить сайт DefaultSecureProtocols значение и закрыть сайт Редактор.
Удалите значение DefaultSecureProtocols в ключе реестра WinHttp - Теперь, перезапустить вашу систему и после перезагрузки проверьте, устранена ли ошибка 80000000 в Outlook Exchange.
Если проблема не исчезла, и у вас возникают проблемы при доступе к серверу Exchange из локальной сети, то убедитесь, что локальная сеть не повреждена DNS сервер правильно указывает на локальный адрес сервера Exchange.
Включить TLS 1.1 и TLS 1.2 Протоколы на клиентской машине
TLS (Transport Layer Security) является преемником старого SSL (Secure Sockets Layer) или, простыми словами, TLS — это улучшенная версия SSL. Если клиентское устройство не имеет TLS 1.1 и 1.2 включен, то он может быть несовместим с обновленным сервером Exchange и, таким образом, вызвать проблему. В этом сценарии включение TLS 1.1 и TLS 1.2 на клиентской системе может решить проблему.
- Запустите веб-браузер и скачать следующее Простое исправление файл из официальный Microsoft веб-сайт.
- После загрузки, запустите по адресу Простое исправление как администратор.
- Затем следуйте подсказки на вашем экране, чтобы применить исправление, а затем, перезапустите ваша система.
- После перезагрузки запустите веб-браузер и загрузка сайт после обновления от официального Каталог обновлений Microsoft веб-сайт.
Загрузите обновление TLS KB3140245 с веб-сайта каталога обновлений - Сейчас скачать обновление в соответствии с вашей ОС и после загрузки, запустите загруженное обновление как администратор.
- Затем следуйте подсказки в вашей системе, чтобы применить обновление, а затем, перезапустить ваша система.
- После перезапуска проверьте, устранена ли внутренняя ошибка Outlook internal Exchange error 80000000.
Если это не помогло, то проверьте следующий URL-адрес Microsoft для настройки TLS в соответствии с их рекомендациями. Если это не сработало и ваша организация использует Безопасность F5, затем проверьте, изменяет ли метод шифрования из F5 в Профиль SSL с по умолчанию для DEFAULT auf ALL:!DHE-RSA-DES-CBC3-SHA решает проблему. Также, если проблемный клиент использует Windows 7 если на сервере установлена система безопасности F5, то, возможно, пришло время обновить машину до Windows 10, поскольку F5 создает множество проблем (включая обсуждаемую) для машин с Windows 7.
-
Home
-
Partition Manager
- 7 Ways to Fix Outlook Send Receive Error
By Linda | Follow |
Last Updated
When you use Outlook to send and receive emails, various errors may pop up to prevent you sending and receiving emails. How to fix these Outlook send receive errors? In this post, MiniTool Partition Wizard offers you 7 solutions.
What Is Outlook Send Receive Error?
When you receive or send an email message in Outlook or Outlook Express, you may encounter various error codes or error messages to prevent you from sending or receiving emails, which are called Outlook send receive error.
The Outlook send receive error including the following error codes and error messages:
- Error codes: 0x800ccc15; 0x80042108; 0x800ccc0e; 0x800ccc0b; 0x800ccc79; 0x800ccc67; 0x80040900; 0x800ccc81; 0x80040119; 0x80040600, 0x8004210b.
- 0x8007000e: Sending and Receiving reported error. Out of memory or system resources.
- 0x800C013b: An unknown error has occurred.
- 0x800ccc19: A time-out occurred while communicating with the server.
- 0x8004210a: The operation timed out waiting for a response from the receiving (POP) server.
- 0x80042109: Task ‘SMTP server name – Sending and Receiving’ reported error. Outlook is unable to connect to your outgoing (SMTP) e-mail server.
- 0x800ccc0f: Your server has unexpectedly terminated the connection. Possible causes of this include server problems, network problems, or a long period of inactivity. 2. Task ‘server name – Sending and Receiving’ reported error. The connection to the server was interrupted.
- 0x800ccc0d: The server could not be found.
- No connection could be made because the target machine actively refused it.
How to Fix Outlook Send Receive Error
To solve the Outlook send receive error, you can use the following solutions. But before proceeding these solutions, please make sure your device is connected to a well-running Internet.
Fix 1. Delete Suspicious Emails from Your Mailbox
Suspicious email messages may block your receiving error message in Outlook. If you have any suspicious email message, deleting them may solve the Outlook send receive error.
Fix 2. Correct the Outlook Email Settings
Incorrect Outlook settings may also prevent you from sending or receiving emails. You can correct its settings through the following steps:
- Open Outlook and Click on File.
- Click on Account Settings > Account Settings.
- Under Account Settings window click on Change.
- Now click on More Settingsand select Outgoing Server.
- Click the checkbox next to My outgoing server (SMTP) requires authentication.
- Also, select the checkbox next to Log on to incoming server before sending mail.
Fix 3. Disable Windows Firewall and Antivirus Program
Windows Firewall and any other third party Antivirus program can affect the sending and receiving of emails on Outlook. To solve the Outlook send receive error, you can consider disabling Windows Firewall and antivirus program temporarily.
In addition, some third-party programs like Marketscore (Netsetter) Internet Accelerator, Net Nanny, and Panicware Pop-Up Stopper may also cause this error. You can disable or shut down them temporarily, too.
Fix 4. Repair Outlook and Outlook Express
- Right-click the Startbutton, and select Apps and Features on the pop-up menu.
- Select the Microsoft Office product you want to repair, and select Modify.
- Depending if your copy of Office is Click-to-run or MSI-based install, you’re offered different options to proceed with the repair. Follow the steps for your installation type.
- Follow the instructions on the screen to complete the repair.
Fix 5. Run Outlook in Safe Mode
This method is very simple, you just need to search Outlook.exe /safe and press Enter to run it.
Fix 6. Repair PST File
A .pst file is a personal-folders file that stores your email messages, contacts, notes, calendar items, and other data. If the .pst file is corrupted, you may not be able to send or receive email messages in Outlook.
To repair the .pst file, here is the guide:
- Start the Inbox Repair tool (Scanpst.exe). Then select Openor Run in the File Download dialog box, and follow the steps in the easy fix wizard.
- In the Inbox Repair tool, type the path and the file name of your personal folders (.pst) file or select Browseto locate the file by using the Windows file system, and then select Start.
- After you run the Inbox Repair tool, you can start Outlook and recover repaired items or recover additional repaired items from the backup personal folder.
Fix 7. Clear Outbox and Change Server Time-out
The server time-out duration is 1 min by default in Outlook. When you try to send emails with attachments of large size, the default server timeout will be insufficient which leaves your mails stuck in outbox.
To solve the problem, you can clear outbox and increase the Server timeout duration. Here is the guide on how to change Outlook server timeout:
- Start Outlook and click on File.
- Follow this path: File > Account Settings > Account Settings > Change > More Settings > Advanced.
- Under Advanced you can increase the Server timeout.
About The Author
Position: Columnist
Linda has been working as an editor at MiniTool for 5 years. She is always curious about computer knowledge and learns it crazily. Her articles are simple and easy to understand. Even people who do not understand computer can gain something. By the way, her special focuses are disk management, data recovery and PDF editing.
















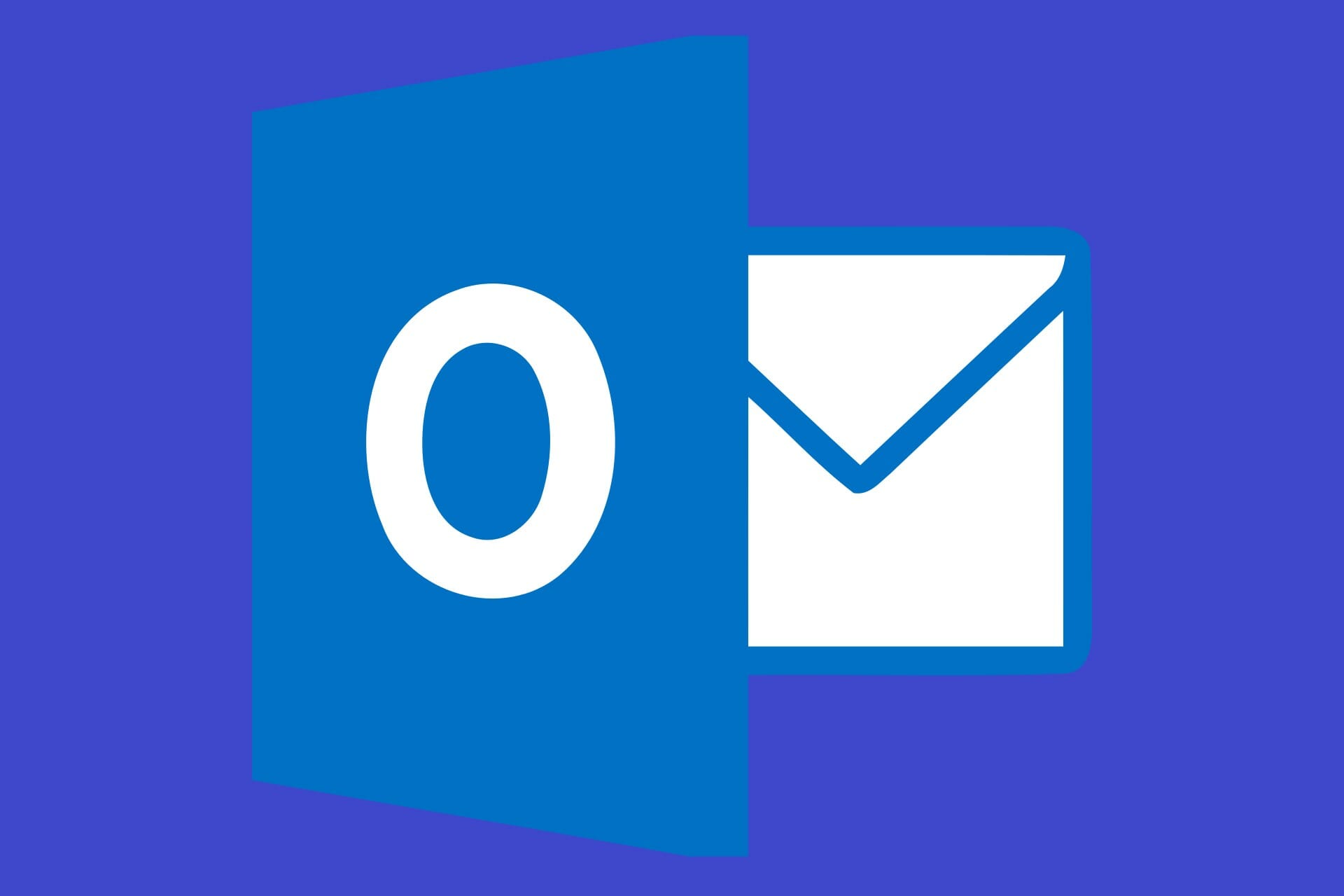
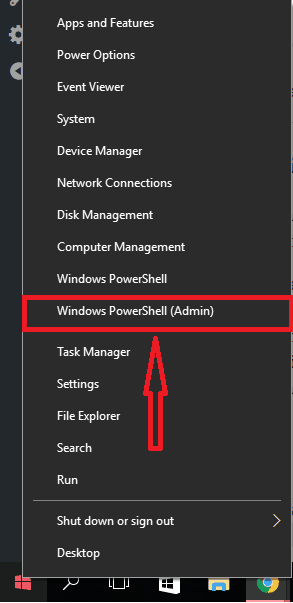

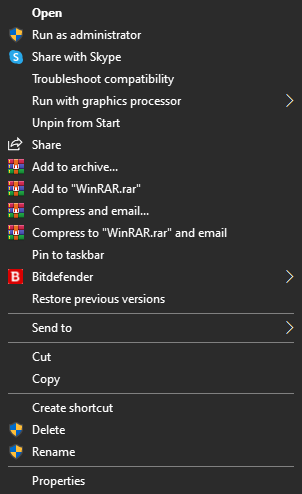
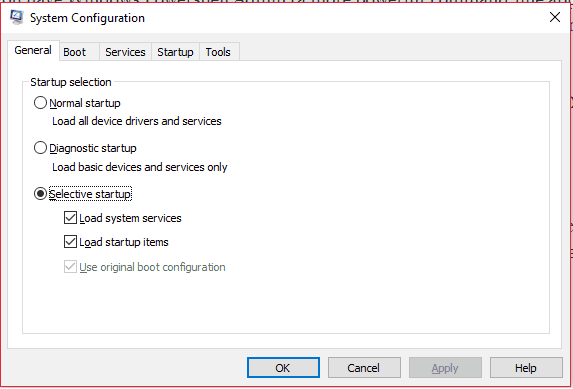



 Открыть настройки Outlook
Открыть настройки Outlook Нажмите Надстройки в настройках Outlook
Нажмите Надстройки в настройках Outlook Управление надстройками Outlook
Управление надстройками Outlook HTML в Rich Text
HTML в Rich Text Открыть настройки учетной записи в Outlook
Открыть настройки учетной записи в Outlook Нажмите Изменить в настройках учетной записи Outlook.
Нажмите Изменить в настройках учетной записи Outlook. Открыть дополнительные настройки Outlook
Открыть дополнительные настройки Outlook Использовать режим кэширования на вкладке «Дополнительно»
Использовать режим кэширования на вкладке «Дополнительно» Открыть почту в настройках Outlook
Открыть почту в настройках Outlook Снимите флажок Автосохранение в настройках почты в Outlook
Снимите флажок Автосохранение в настройках почты в Outlook Открыть расположение файла Outlook из меню «Пуск»
Открыть расположение файла Outlook из меню «Пуск» Открыть панель управления в Windows Search
Открыть панель управления в Windows Search Открыть почту в панели управления
Открыть почту в панели управления Нажмите Показать профили
Нажмите Показать профили Нажмите Добавить в настройках почты
Нажмите Добавить в настройках почты Введите имя профиля
Введите имя профиля Настройка учетной записи почты
Настройка учетной записи почты Нажмите Программы на панели управления
Нажмите Программы на панели управления Нажмите программы и функции
Нажмите программы и функции Изменить установку Office
Изменить установку Office Офис быстрого ремонта
Офис быстрого ремонта Интернет Ремонт Офис
Интернет Ремонт Офис Управление правилами и оповещениями
Управление правилами и оповещениями










