Первое, что потребуется для работы с электронно-цифровой подписью (ЭЦП) на портале госуслуг, так это, прежде всего, сама квалифицированная цифровая подпись, заказать которую можно в одном из аккредитованных Минкомсвязью России удостоверяющих центров.
Если на предприятии уже имеются какие-либо ЭЦП, необходимо уточнить, являются ли они квалифицированными электронными подписями (КЭП). Тип подписи обычно указывается в заявке на выпуск сертификата, а если данный документ отсутствует, получить всю информацию можно в удостоверяющем центре, выдавшем эту ЭЦП.
Второе, что необходимо для работы с электронными подписями, это установленная на компьютере криптографическая утилита КриптоПро CSP или VipNet CSP, в зависимости от того, под которую из них изготовлена ЭЦП.
Надо заметить, данная страница автоматически определяет установленную на компьютере операционную систему и предлагает к загрузке соответствующую версию программы. Поэтому при переходе по вышеприведённой ссылке, на экран сразу же будет выведено окно для скачивания плагина. Надо только кликнуть по кнопке «Сохранить файл».
Если же необходим плагин для другого компьютера с другой операционной системой, то следует кликнуть по кнопке «Отмена» и выбрать из приведённого на данной странице списка другую версию программы.
Содержание
- 1 Установка плагина
- 2 Настройка браузера Internet Explorer
- 3 Настройка браузера Google Chrome
- 4 Настройка браузеров Opera и Яндекс
- 5 Несколько слов о настройке браузера Mozilla Firefox
-
- 5.0.1 Как зарегистрировать ЭЦП на Госуслугах
- 5.0.2 Как установить электронную подпись для работы на Госуслугах
- 5.0.3 Как зарегистрироваться на портале Госуслуг с помощью электронной подписи
- 5.0.4 Как настроить вход на Госуслуги с помощью ЭЦП
-
- 6 Установка и настройка плагина портала Госуслуг
- 7 Регистрация на портале Госуслуг
- 8 Не работает электронная подпись на госуслугах
- 9 Найти причину отказа в приеме подписи можно следующими способами
-
-
-
- 9.0.0.0.1 Причина в браузере
- 9.0.0.0.2 Причина в ОС
- 9.0.0.0.3 Причина в плагине Госуслуг
- 9.0.0.0.4 Причина в ЭЦП
-
- 9.0.1 Что нужно знать перед настройкой
- 9.0.2 Установка криптопровайдера
- 9.0.3 Установка дополнительной библиотеки
- 9.0.4 Плагин для браузера
- 9.0.4.1 Яндекс. Браузер
-
-
- 10 (ЭЦП) электронная подпись для госуслуг, создание и получение
- 11 Для продолжения требуется криптокомпонент госуслуги
- 11.1 Ошибка при вызове функции криптокомпонента Госуслуги ошибка не определена
- 12 Проверка ЭЦП
- 12.1 Ошибка на сайте Госуслуги «Не удалось проверить вложение на целостность» – инструкция как исправить
- 13 Расширение для плагина «Госуслуги»
- 14 Как сделать электронную подпись для госуслуг
- 15 Криптокомпонент для госуслуг что это
- 15.1 Электронная подпись (ЭЦП) для госуслуг – создание и получение
- 16 Криптокомпонент госуслуги не работает в гугл хром. Как быть?
- 17 Как получить электронную подпись для сайта Госуслуги
- 18 Авторизация на портале Госуслуг с помощью Рутокен ЭЦП
- 19 Как решить проблемы с браузером при работе с порталом Госуслуг?
- 20 Госуслуги ошибка отправки в ведомство
- 21 Госуслуги выдает ошибку при проверке паспорта – почему?
- 22 Advokat-martov
- 23 Почему не работает и не открывается сайт госуслуги — способы решения проблемы
- 24 Виды электронной подписи
- 25 Где получают электронную подпись?
- 25.1 Что надо сделать на сайте?
- 25.2 Как создать заявку на получение ЭЦП для госуслуг?
- 26 Программы, необходимые для работы ЭП
- 26.1 КриптоПро ЭЦП Browser plug-in
Установка плагина
Перед установкой актуальной версии плагина, рекомендуется удалить его предыдущую версию (если таковая присутствует на компьютере). Сделать это можно через Панель управления Windows, предварительно закрыв все окна браузеров.
В Панели управления щёлкаем по значку «Программы и компоненты» и в появившемся списке установленных программ находим «Плагин пользователя систем электронного правительства» (издателем программы является «Ростелеком»). Выделяем нужную строку и кликаем по кнопке «Удалить».
После полного удаления старой версии программы приступаем к установке актуальной. Для этого просто запускаем скачанный файл и дожидаемся окончания процесса установки. Выполнять всё это следует при закрытых окнах браузеров.
Когда установка плагина будет завершена, переходим к настройке браузера.
Настройка браузера Internet Explorer
Для того чтобы настроить Internet Explorer для работы с электронной подписью, необходимо выполнить следующие действия:
- После выполнения всех вышеперечисленных установок жмём на кнопку «ОК», а чтобы новые установки вступили в силу, перезапускаем браузер (т.е. закрываем и снова открываем).
- Через меню браузера переходим к настройке надстроек.
На этом настройка браузера Internet Explorer заканчивается. Для верности можно ещё раз перезапустить браузер (закрыть и снова открыть).
Настройка браузера Google Chrome
Для работы с порталом госуслуг следует использовать браузер Google Chrome версии не ниже 29.
После установки плагина открываем браузер и включаем расширение для плагина госуслуг, кликнув по кнопке в появившемся сообщении.
Если сообщение по каким-либо причинам не появилось, необходимо проверить наличие установленного расширения (возможно, оно устанавливалось на этом компьютере ранее). Для этого в главном меню браузера последовательно выбираем пункты «Дополнительные инструменты −> Расширения».
Убеждаемся, что данное расширение присутствует и оно включено.
Перейдя на страницу интернет-магазина, щёлкаем по кнопке «Установить».
На этом настройка браузера Google Chrome заканчивается, и он готов к работе с порталом госуслуг.
Настройка браузеров Opera и Яндекс
В появившемся окне подтверждаем установку расширения.
О завершении установки расширения будет свидетельствовать соответствующее сообщение в правом верхнем углу окна браузера.
Несколько слов о настройке браузера Mozilla Firefox
Если у Вас ещё стоит устаревшая версия Мозиллы или версия ESP, Вы можете попробовать настроить браузер для работы с порталом Госуслуг (процесс настройки очень схож с процессом настройки браузера Google Chrome), но, по-моему, проще использовать другой браузер, хотя бы для работы именно с этим порталом.
- Как установить КриптоПро ЭЦП Browser plug-in
- Криптографическая утилита КриптоПро CSP
- Криптопровайдер VipNet CSP
- Стандартные PIN-коды для токенов
- Установка сертификата ЭЦП на компьютер
- Настройка рабочего места для работы с сайтом fzs.roskazna.ru
Успешная проверка данных переводит учетную запись из «Упрощенной» в «Стандартную».
Выбираете «Настройки»-«Настройки безопасности»
Включаете «вход при помощи электронной подписи»
И в открывшемся окне, вводите пароль от Вашего личного кабинета госуслуг и нажимаете «Включить»
После того, как Вы полностью проделали 1 этап, можете подтвердить личность Усиленной квалифицированной электронной подписью.
Для этого необходимо:
· Установленная электронная подпись (далее ЭП), от аккредитованного удостоверяющего центра (далее УЦ). ЭП может быть записана на рутокен, етокен, флеш-накопитель или в реестр.
· Браузер, желательно Google Chrome (наиболее корректно работающий на данном портале)
Если у Вас имеется все необходимое, после пункта 1. 1, Вы выбираете «Вход с помощью электронной подписи»
Далее «Готово». Если Ваше рабочее место корректно настроено, должен отобразиться выбор подписей на все ЮЛ, ИП и ФЛ, которые находятся на Вашем ПК и соответствуют требованиям госуслуг. После чего вводите пароль от Вашей ЭП.
Если рабочее место настроено не корректно, вместо выбора организации у Вас выйдет оповещение следующего характера
Необходимо установить плагин (Plugin для работы с ЭП), который предлагается самим порталом госуслуг. После перехода по ссылке Вам предложится, исходя из характеристик Вашей системы, плагин – окно 1. Если Вы не согласны с автоматическим определением и хотите выбрать плагин под другую систему, для Вас окно 2.
Так же необходимо установить расширение для браузера.
После установки плагина и расширения рекомендуется перезагрузить браузер, если все установлено и работает, на сайте госуслуг должен появиться значок портала (для браузера Google Chrome).
Дополнительные настройки для браузера:
Необходимо перезапустить браузер после установки плагина.
· Внести адрес в список надёжных узлов в формате *. esia. gosuslugi. ru *. gosuslugi. Для этого откройте Панель управление->Свойства браузера->Подключения->Настройка Сети-> Дополнительно. В поле исключения добавьте выше указанные адреса.
На портале Госуслуг можно работать с помощью электронной подписи — ЭЦП. Это значит, что все доступные на портале услуги можно получать дистанционно: вам не придётся лично ходить в государственные организации и ведомства. Расскажем, как добавить ЭЦП в Госуслуги.
Регистрация на портале государственных услуг доступна физическим и юридическим лицам. Физическое лицо может подтвердить свою учётную запись в МФЦ или через онлайн-банк. Юридическому лицу для этого требуется сертификат ЭЦП.
Владелец ЭЦП может уплачивать госпошлину через «Госуслуги» со скидкой 30%. А ИП при регистрации бизнеса могут не платить её вообще.
После регистрации ИП и юридическим лицам будет доступен полный перечень государственных услуг. На портале можно получать лицензии, выписки, разрешения на различные виды деятельности, регистрировать транспорт, получать юридическую помощь и многое другое. Для получения ряда услуг нужно подать заявление в электронном виде. Для того чтобы электронный документ имел юридическую значимость, его нужно подписать квалифицированной ЭЦП.
Прежде всего нужно получить электронную подпись. Для этого обратитесь в Удостоверяющий центр ГК «Астрал»:
- оставьте заявку на получение ЭП;
- предоставьте необходимые документы;
- получите сертификат электронной подписи.
Для правильной работы подписи на вашем компьютере нужно поставить криптопровайдер. Кроме того, необходимо подтвердить подлинность сертификата ЭЦП.
Как зарегистрировать ЭЦП на Госуслугах
В личном кабинете на портале Госуслуг есть раздел «Проверка подлинности сертификата». Пользователю необходимо добавить файл сертификата, ввести код с картинки и нажать «Проверить».
Как установить электронную подпись для работы на Госуслугах
Чтобы добавить электронную подпись для работы на Госуслугах, вам понадобятся:
- один из браузеров:
- Internet Explorer версии 8.0 и выше;
- Mozilla Firefox версии 59.0 и выше;
- Google Chrome версии 29.0 и выше;
- плагин портала Госуслуг, соответствующий операционной системе (Windows или MacOs).
Если вы пользуетесь старой версией браузера, ЭП может работать с ошибками.
Internet Explorer. Для него понадобятся специальные настройки безопасности. Перед установкой плагина портала Госуслуг настройте следующие параметры:
- установите последнюю версию браузера;
- в пункте меню Сервис выберите Свойства обозревателя, перейдите на вкладку Безопасность и выберите Надёжные сайты;
- нажмите кнопку Сайты и введите в текстовое поле «gosuslugi.ru»;
- перейдите на вкладку Другой;
- в окне Безопасность выберите Надёжные сайты;
- во вкладке Параметры безопасности – зона надёжных сайтов установите значение Включить в пункте Доступ к источникам данных за пределами домена;
- включите все пункты Элементы ActiveX и модули подключения;
- во вкладке Конфиденциальность измените уровень на Низкий, отключите блокировку всплывающих окон и нажмите ОК;
- во вкладке Дополнительно включите SSL 1.0 и TLS 1.0.
После этого можно переходить к установке плагина Госуслуг. Для этого нужно:
- В правом верхнем углу браузера открыть настройки и найти Настроить надстройки.
- Выбрать Все надстройки.
- В левой части выбрать Панели инструментов и расширения, а в правой — найти Crypto Interface Plugin.
- В столбце Состояние в правой части должно быть Включено. Если это не так, щёлкните правой кнопкой по названию плагина и выберите Включить. Затем перезагрузите браузер.
Mozilla Firefox. В этом браузере настройка проходит по более простому сценарию:
- Обновите браузер до последней версии.
- Установите последнюю версию плагина.
- Разрешите установку плагина при первом запуске браузера.
- В разделе Расширения найдите IFCPlugin Extension и включите его.
Google Chrome. Процесс настройки практически полностью повторяет инструкцию для Mozilla Firefox:
- Обновите браузер до последней версии.
- Установите последнюю версию плагина.
- Разрешите установку плагина при первом запуске браузера.
- Поставьте галочку Включено напротив Расширения для плагина Госуслуг.
Как зарегистрироваться на портале Госуслуг с помощью электронной подписи
- Перейдите на сайт gosuslugi.ru.
- Выберите вариант регистрации — для юридического, физического лица либо индивидуального предпринимателя.
- Заполните необходимые поля.
- Подтвердите email и телефон, введя отправленный код.
- В личном кабинете заполните информацию о себе.
- Подтвердите введённую информацию и свою личность при помощи электронной подписи (ЭЦП). Также пользователям доступны другие варианты подтверждения — лично через МФЦ и через Почту России.
Как настроить вход на Госуслуги с помощью ЭЦП
Шаг 2. В личном кабинете перейдите в раздел «Настройки».
Шаг 3. В списке вариантов выберите «Включить вход с помощью электронной подписи».
Шаг 5. Появится сообщение с просьбой подключить к компьютеру носитель сертификата (токен). Подключите его и нажмите «Готово».
Шаг 6. Выберите сертификат ключа проверки сертификата ЭЦП.
Шаг 7. Если сертификат защищён пин-кодом, введите его. В противном случае нажмите «Продолжить без пин-кода».
После этого вы можете начать работу на портале Госуслуг.
Если вы подтверждаете личность с помощью электронной подписи, помните, что возможности портала будут доступны только при наличии ЭЦП. Срок действия электронной подписи — 1 год. После этого сертификат необходимо перевыпустить и переустановить.
При обновлении сертификата также потребуется проверить его подлинность, поменять сертификат на сайте и настроить вход по новому сертификату ЭЦП. Для этого можно использовать тот же алгоритм настройки.
Если портал Госуслуг не видит ЭП, попробуйте:
- Обновить версию браузера, переустановить его, отключить дополнительные плагины и расширения.
- Проверить целостность физического носителя и срок годности ЭП.
Если это не помогло, и портал всё так же не видит вашу подпись, обратитесь в техподдержку.
Работайте на портале Госуслуг и других федеральных ресурсах с электронной подписью от Удостоверяющего центра ГК «Астрал». Выберите тариф, подходящий для вашего бизнеса: «Базис» или «Универсальный». С нашей электронной подписью можно участвовать в торгах, сдавать отчётность и вести электронный документооборот.
Перед настройкой убедитесь, что технические параметры соответствуют рекомендуемым.
Браузер Microsoft Internet Explorer версии 6. 0 и выше.
Плагин портала Госуслуг, соответствующей используемой операционной системе.
При несоблюдении рекомендаций ответственность за корректную работу ЭЦП несет пользователь.
- В пункте меню «Сервис» выбрать «Свойства обозревателя», затем перейти по вкладке «Безопасность» в зону «Надежные узлы».
- Нажать кнопку «Узлы» и ввести в текстовое поле «Веб-узлы» gosuslugi.ru.
- После добавления адреса сайта перейти на вкладку «Другой».
- В окне «Безопасность» выберите «Надежные узлы».
- Во вкладке «Параметры безопасности – зона надежных узлов» установите значение «Включить» в пункте «Доступ к источникам данных за пределами домена».
- В «Параметры безопасности — зона надежных узлов» включите все пункты «Элементы ActiveX и модули подключения».
- Сохраните изменения, подтвердив действие нажатием кнопки, которая появится после нажатия «ОК».
- Во вкладке «Конфиденциальность» измените уровень на «Низкий», выключите блокировку всплывающих окон и нажмите «ОК».
- Во вкладке «Дополнительно» включите «SSL 1.0» и «TLS 1.0».
После совершения вышеописанных действий браузер готов к работе.
Установка и настройка плагина портала Госуслуг
- Удостоверьтесь, что скачен плагин соответствующий вашей ОС (доступны плагины для Windows версии XP, Vista, 7, 8, 10, а также таких систем, как Apple Mac OS X 10.8 и выше, Linux LSB .6/4.0 32-bit и 64-bit).
- Запустите загрузку и дождитесь ее окончания.
- Запустите установку плагина, после перезапустите браузер.
Практически без участия пользователя необходимый плагин установится и активируется. Дополнительных настроек производить не придется.
Регистрация на портале Госуслуг
- На страницу портале государственных услуг пройдите процедуру регистрации, нажав на кнопку «Личный кабинет — Регистрация».
- Выберите вариант регистрации — для юридического, физического лица либо индивидуального предпринимателя. Физическое лицо заполняет 4 пункта, это «фамилия», «имя», «мобильный телефон», «электронная почта».
- Подтвердите e-mail и телефон, введя отправленный код.
- В личном кабинете отредактируйте персональные данные.
- Подведите введенную информацию и вашу личность при помощи электронной подписи (ЭЦП). Также пользователям доступны два другие варианта подтверждения — лично и через Почту России.
Если процедура идентификации прошла успешно, появится сообщение об окончании регистрации и подтверждении учетной записи.
Выбирая способ подтверждения, учтите, что все возможности портала будут доступны лишь при наличие ЭЦП. Поэтому рекомендуется приобрести подпись в удостоверяющем центре. Срок действия — 1 год, а это значит, что в течение 365 дней вы сможете работать с порталом удаленно, избавив себя от личного посещения различных ведомств.
Не работает электронная подпись на госуслугах
Если портал Госуслуги не видит ЭЦП необходимо в первую очередь проверить подпись на действительность. Для этого лучше перейти на струю версию портала по адресу gosuslugi. ru/pgu. В подвале сайте кликнуть на ссылку «Справочная информация». В открывшемся разделе выбрать пункт «Электронная подпись». Затем выбрать подходящий вариант проверки:
Подтверждение сертификата.
Проверка отсоединенной ЭП в формате PKCS#7 по значению хэш-функции.
Внимание! Для проверки ЭЦП на Госуслуг не надо входит в учетную запись. Проверка доступна незарегистрированным пользователям.
Найти причину отказа в приеме подписи можно следующими способами
Причина в браузере
- Проверить браузер на соответствие техническим параметрам.
- Обновить версию браузера, переустановить его, отключить дополнительные плагины и расширения.
Причина в ОС
- Временно отключите антивирус.
- Откатите систему на несколько дней, до того периода, когда вы успешно использовали ЭЦП.
Причина в плагине Госуслуг
Причина в ЭЦП
- Проверьте целостность физического носителя.
- Проверьте срок годности ЭЦП.
Еще один вариант — зависание сайта Госуслуг. Такое иногда возможно, обычно это происходит в последние дни сдачи отчетности и уплаты налогов.
Пользователи, купившие ЭЦП для госуслуг в нашем удостоверяющем центре, не имеют трудностей с ее использованием. Мы подробно консультируем и сами проводим все необходимые настройки. Закажите ЭЦП для сайта госуслуг на нашем сайте через форму заказа или позвоните по телефону.
Из нашей статьи вы узнаете:
Квалифицированная электронная подпись используется в различных сферах для обеспечения юридической значимости действий её владельца. Но пользователи часто сталкиваются с проблемой: браузер не видит электронную подпись.
Разберёмся с тем, как избежать подобную проблему и настроить четыре популярных браузера для работы с электронной подписью.
Что нужно знать перед настройкой
Квалифицированная электронная подпись используется в электронном документообороте и торгах, а также для работы на государственных порталах и регистрации онлайн-кассы.
В большинстве случаев основная работа с подписью происходит в браузере, поэтому перед любыми действиями с сертификатом подписи программа должна быть настроена. Если не провести подготовку браузера, то он не сможет увидеть электронную подпись ни на компьютере, ни на токене.
Настройка браузера подразумевает установку дополнительных плагинов — криптопровайдеров. С их помощью компьютер может совершать криптографические операции, необходимые для работы с электронной подписью.
У браузеров Internet Explorer, Google Chrome, Яндекс. Браузер и Mozilla Firefox интерфейс имеет отличия, поэтому их настройка для работы с электронной подписью различается.
Рассмотрим настройку этих браузеров на основе криптопровайдера КриптоПро CSP.
Установка криптопровайдера
Во время установки нужно следовать подсказкам мастера установки и ввести данные пользователя и организации. Программа также потребует ввести серийный номер для активации лицензии.
Обратите внимание, что установку сертификата необходимо производить в хранилице личных сертификатов.
Важно: ознакомительный период длится 3 месяца, после этого пользователь должен приобрести лицензию. Функции программы во время действия ознакомительного периода не будут ограничены.
Установка дополнительной библиотеки
После скачивания файла, его нужно установить. Для этого следует запустить установочный файл и следовать подсказкам помощника по установке.
Плагин для браузера
Запустите установочный файл и следуйте подсказкам помощника по установке. Активацию плагина нужно осуществлять в каждом браузере отдельно.
Приступать к настройке браузера можно после установки криптопровайдера и библиотеки. Для каждого браузера предусмотрены свои расширения, которые нужно будет установить.
- В поле «Добавить в зону следующий узел» напишите адреса всех необходимых вам веб-сайтов и нажмите «Закрыть».
- Перейдите на вкладку «Конфиденциальность» и уберите галочку «Включить блокирование всплывающих окон», затем нажмите «Ок».
Браузер Internet Explorer не требует отдельного включения КриптоПро ЭЦП Browser plug-in.
В правом верхнем углу в списке активированных расширений должен появиться значок CryptoPro Extension for CAdES Browser Plug-in, что свидетельствует о правильной установке.
Яндекс. Браузер
Для получения квалифицированной электронной подписи обратитесь в аккредитованный удостоверяющий центр, получивший соответствующее разрешение в Минкомсвязи. Специалисты УЦ «Калуга Астрал» помогут вам выбрать подходящий тариф и расскажут, какие документы вам понадобятся для выпуска электронной подписи.
Чтобы получить электронную подпись:
- оставьте заявку, заполнив форму обратной связи;
- подготовьте необходимый пакет документов и отправьте на проверку специалистам УЦ «Калуга Астрал»;
- оплатите выставленный счет;
- пройдите идентификацию и получите готовую электронную подпись.
Информация о материале
Ошибка: На портале Госуслуг, при подписании заявления ошибка: “Для продолжения требуется криптокомпонент
Решение: При появлении этой ошибки идет перенаправление на установку криптокомпонента. Пробывали установить, чистить кеш, перезапускать браузеры (Яндекс Браузер, Google Chrome, Chromium-Gost), результат был один, требуется установить криптокомпонент.
· Установленная электронная подпись (далее ЭП), от аккредитованного удостоверяющего центра (далее УЦ). ЭП может быть записана на рутокен, етокен, флеш-накопитель или в реестр.
· Браузер, желательно Google Chrome (наиболее корректно работающий на данном портале)
(ЭЦП) электронная подпись для госуслуг, создание и получение
На портале Госуслуг существует несколько этапов регистрации, которые открывают пользователям разные возможности. Одним из этапов инициации пользователя является электронная подпись, благодаря которой можно авторизоваться в личном кабинете, а также заказывать электронные услуги.
Содержание Изначально электронной подписью пользовались только юридические лица, которые предпочитали общаться с налоговыми органами в электронном виде. Она позволяла защитить документацию при отправке на проверку в соответствующие инстанции.
Позже эта практика в широком смысле была перенята и для физических лиц.
Для продолжения требуется криптокомпонент госуслуги
В нашем случае это «Все».
Даже если вы решили просто почистить кэш и cookie у вашего основного браузера, и ваша проблема не решилась, есть смысл использовать другой браузер. Возможно, в вашем интернет-обозревателе произошли обновления, которые сейчас не позволяют корректно работать с порталом Госуслуг. В таком случае простая очистка истории не поможет вам.
А вот использование другого браузера повысит вероятность решения проблемы. Установка плагина для юридических
Ошибка при вызове функции криптокомпонента Госуслуги ошибка не определена
PluginObject. CreateObject is not a function По предложению системы во всплывающем окне (например, при попытке проверить ЭП по кнопке Проверить ЭП): cкачайте файл установки плагина (cadesplugin. exe), запустите его на выполнение (установку плагина) под правами администратора системы (компьютера). Перезагрузите компьютер сразу после установки плагина. Выполните дополнительные настройки, индивидуальные для каждого браузера (см.
Проверка ЭЦП
ЭЦП расшифровывается как электронно-цифровая подпись.
Также данная подпись используется при пересылке документов через интернет. Прежде чем посчитать документ подлинным, необходимо выполнить проверку ЭЦП. В данной статье вы узнаете, как осуществляется проверка ЭЦП на Госуслуги, что понадобится для этой процедуры и многое другое. Использовать электронный документ в настоящее время может абсолютно любой гражданин РФ в своих целях, которые не противоречат закону.
Проверка документа с использование электронной подписи необходимо по нескольким
Ошибка на сайте Госуслуги «Не удалось проверить вложение на целостность» – инструкция как исправить
Портал государственных и муниципальных услуг – это справочно-информационный интернет-сервис, который создан для оказания помощи гражданам, обеспечения доступа к общедоступным и персональным сведениям, а также снижения нагрузки на казенные организации. С момента создания сайта происходит постоянная его модернизация и расширение функционала. Однако, несмотря на огромную работу, многие пользователи в 2019 году по-прежнему могут столкнуться с некоторыми ошибками.
Расширение для плагина «Госуслуги»
Граждане Российской Федерации хотя бы раз в жизни обращались за получением государственных услуг. Чтобы разгрузить отдельные ведомства, по всей стране организовали многофункциональные центры предоставления услуг населению.
Это привело к значительному снижению очередей и экономии времени.
Как сделать электронную подпись для госуслуг
Нынешний ритм жизни и огромное количество ежедневных дел способствуют тому, что весь документооборот уходит в электронный вид и все большее количество услуг можно получить через интернет.
И все большее количество людей узнают о существовании портала госуслуг, на котором представлен самый большой каталог услуг, которые оказываются онлайн. Этот ресурс изначально задумывался как площадка для взаимодействия исполнительных органов с физическими лицами.
Но чтобы воспользоваться любой услугой на данном сайте, вам необходимо получить электронную подпись и в данной статье мы рассмотрим как это можно сделать. Давайте сначала рассмотрим, зачем вообще нужна эта электронная подпись?
Ее наличие подразумевает закон от 6 апреля 2011 г. № 63 «Об электронной подписи», в соответствии с которым,
Криптокомпонент для госуслуг что это
» Потребительское право Портал государственных и муниципальных услуг – это справочно-информационный интернет-сервис, который создан для оказания помощи гражданам, обеспечения доступа к общедоступным и персональным сведениям, а также снижения нагрузки на казенные организации.
При отсутствии такой возможности следует обратиться в службу поддержки портала. Паспортные данные не проходят контроль.
Электронная подпись (ЭЦП) для госуслуг – создание и получение
Вам нужна ЭЦП? Хотите узнать, как создать электронную подпись для госуслуг?
Где и как ее получить, сэкономив время на поиск нужной информации?
Ознакомьтесь с простым и понятным описанием, в котором расскажем, как решить эти задачи, избежав ошибок. Примечание: Бытует мнение, что для доступа к личному кабинету на портале госуслуг, требуется ключ (ЭЦП). Это не совсем так. Атрибут (флешка) необходим юридическим лицам, т. для ИП, ООО и других коммерческих организаций.
Физлицам достаточно пройти авторизацию. Стандартная регистрация (получение кода активации по E-mail) расширяет доступ к получению услуг и создает простую электронную подпись. Расшифровка сокращений в тексте:ЭЦП (ЭП) – Электронная Цифровая Подпись;УЦ – Удостоверяющий Центр;НЭП – Неквалифицированная Электронная Подпись;КЭП – Квалифицированная Электронная Подпись;УЭК – Универсальная
Криптокомпонент госуслуги не работает в гугл хром. Как быть?
Регистрируют СМИ, но на последнем шаге выдает, что надо установить криптопрогу. Устанавливают, но гугл хром все равно говорит, что надо вновь ее поставить, т. к не видит установленную программу. Хром перезапускали, но все равно не работает.
Какие еще есть варианты, как решить эту проблему?
Как получить электронную подпись для сайта Госуслуги
При совершении гражданско-правовых сделок, оказании государственных и муниципальных услуг, а также при совершении иных юридически значимых действий через интернет используется электронная цифровая подпись (ЭП или ЭЦП).
По сути электронная подпись является аналогом собственноручной подписи.
Отличие лишь в том, что ЭЦП помогает подписывать любые цифровые документы. Активно цифровая подпись используется на портале «Госуслуги».
В связи с этим перед многими пользователями портала возникает необходимость выяснить, как получить электронную подпись для сайта Госуслуги.
Способ получения электронной подписи будет зависеть от её вида.
Если цель создания ЭЦП заключается в том, чтобы существенно ускорить процесс получения государственных услуг за счет отсутствия необходимости
Авторизация на портале Госуслуг с помощью Рутокен ЭЦП
17 апреля 2014 в 15:07
В УЦ ему в качестве носителя электронной подписи/аппаратного СКЗИ не предложили Рутокен ЭЦП. В силу корпоративного патриотизма сотрудник решил не форсировать события, а попробовать-таки зайти на Госуслуги, используя для электронной подписи Рутокен ЭЦП.
Что из этого получилось, описано под катом.
Как решить проблемы с браузером при работе с порталом Госуслуг?
Заведомо узнать заключается ли ошибка в вашем программном обеспечении трудно – поэтому следует просто попробовать данный метод.
Браузер использует старые файлы.
При первом обращении к веб-странице браузер запоминает (кэширует) некоторые файлы, чтобы не тратить ресурсы на их новую загрузку. Эти файлы могут отвечать за работоспособность того или иного функционала.
Ошибка возникает тогда, когда браузер посетителя использует ранее сохраненные файлы, в то время как на самом портале исполняемые файлы изменились: разработчики вносили новый функционал или дорабатывали старый. Соответственно, со «старыми» файлами может возникать ошибка при взаимодействии с порталом.
Госуслуги ошибка отправки в ведомство
Зачастую при использовании портала у пользователей возникают те или иные трудности и проблемы, иногда не позволяющие получить требуемую услугу. Например, некоторые пользователи жалуются на возникающую ошибку при отправке запроса в ведомство на Госуслугах.
Что же делать при возникновении ошибки отправки в ведомство на портале Госуслуг?
Итак, тема данной статьи — : что делать и как исправить ошибку! Что значит ошибка отправки запроса в ведомство на Госуслугах? Обычно портал Госуслуги выдает данную ошибку, когда пользователь сформировал какой-либо запрос в одно из ведомств, заполнил необходимую информацию, прикрепил нужные файлы (фото, сканы) и нажал на кнопку «Отправить» — вот тут то и появляется ошибка отправки в ведомство.
Чаще всего ошибка при отправке запроса возникает по следующим причинам:
Это означает, что запрос по какой-либо причине не может быть отправлен в ведомство, а значит пользователь не получит необходимую услугу. Итак, разберемся, что делать и как исправить ошибку отправки в ведомство на Госуслугах.
Как исправить ошибку при отправке запроса в ведомство Госуслуги?
Итак, чтобы исправить ошибку отправки в ведомство на Госуслугах рекомендуем выполнить следующее:
ниже п. Дополнительные действия и настройки).
Закройте все открытые вкладки и окна браузера, снова запустите браузер. Для проверки работы плагина Проверьте электронную подпись. Добрый день дорогие друзья! Сегодня статья будет больше для разработчиков, чем для бухгалтеров.
Мы будем разбираться, как исправить неправильную работу плагина КриптоПро ЭЦП Browser plug-in.
Он поделился со мной информацией, как данную ситуацию можно исправить.
А вот использование другого браузера повысит вероятность решения проблемы. Установка плагина для юридических лиц является обязательной настройкой браузера для корректной работы с Госуслугами и электронной подписью. Проблема может заключаться в неустановленном плагине, некорректно работающем плагине, антивирусной системе компьютера и т.
А для ЕПГУ необходима квалифицированная электронная подпись, так как, с помощью ЕПГУ можно производить значимые юридические операции. Госуслуги, которые становятся доступнее и проще для физических лиц, которые имеют электронную подпись: повторное получение паспорта гражданина РФ; получение ИНН; получение загранпаспорта; открытие частного предпринимательства; регистрация
Паспортные данные не проходят контроль. Процедура проверки данных, которые указаны в личном кабинете во время регистрации, как правило, занимает несколько минут, однако может затянуться и до 5 дней. Если в указанные сроки пользователь не получил на номер мобильного телефона или адрес электронной почты уведомления об успешной авторизации, необходимо обратиться в службу поддержки с указанием причины.
Самостоятельно осуществить проверку документа можно на официальном сайте МВД РФ. Ошибки авторизации. Исправить данную проблему можно путем пересмотра данных, которые вводятся для успешного входа на сайт.
Содержание Портал государственных и муниципальных услуг – это справочно-информационный интернет-сервис, который создан для оказания помощи гражданам, обеспечения доступа к общедоступным и персональным сведениям, а также снижения нагрузки на казенные организации.
Если в указанные сроки пользователь не получил на номер мобильного телефона или адрес электронной почты уведомления об успешной авторизации, необходимо обратиться в службу поддержки с указанием причины. Самостоятельно осуществить проверку документа можно на официальном сайте МВД РФ. Ошибки авторизации. Исправить данную проблему можно путем пересмотра данных, которые вводятся для успешного входа на сайт.
Госуслуги выдает ошибку при проверке паспорта – почему?
» Электронные сервисы упрощают жизнь современных людей.
Услуга, на которую претендует заявитель через портал, невозможна без заполнения формы и предоставления необходимых бумаг, например, в формате скан-копий.
Итоговым шагом является нажатие на кнопку «Отправить».
На этом этапе могут возникнуть трудности. Происходит это по разным причинам. Ошибка 404 на Госуслугах при подаче заявления, скорее всего, свидетельствует о сбоях в работе браузера, неправильно указанном адресе электронного документа или неполадках с интернет-соединением.
В таких ситуациях необходимо немного подождать и повторить попытку. Иногда решить вопрос можно, очистив кэш браузера или воспользовавшись другим его видом. Существуют и другие факторы:
Часто на портале наблюдаются технические работы, так как сайт регулярно дополняется новыми функциональными возможностями.
Узнаем, что такое ошибка авторизации в Госуслугах.
Статус вашего заявления «Ошибка отправки заявления в ведомство» говорит о том, что заявление не отправлено по необходимому адресу. То есть, оно не будет обработано специалистами и вы не получите услугу. Возможная причина этой ошибки — технические работы на сайте.
Поскольку на портал Госуслуг постоянно внедряются новые функции, сбои в работе сайта вероятны.
Вы также можете попробовать подать заявление заново (как описано в варианте 1) с «чистого» браузера, который не содержит историю и cookie.
Это может помочь в том случае, когда техническая проблема устранена специалистами портала, но ваш браузер использует старые файлы, в которых присутствует ошибка.
Хотя, в таких случаях, должно использоваться принудительное обновление файлов пользователя, в некоторых ситуациях это может помочь.
Advokat-martov
Однако, несмотря на огромную работу, многие пользователи в 2019 году по-прежнему могут столкнуться с некоторыми ошибками. Наиболее распространенными проблемами, с которыми можно встретиться во время работы с порталом являются:
Теперь выбирайте опцию «Получить услугу» и заполняйте бланк с информацией. Когда электронную форму с запросом отправили, ждите ответа.
Инфо Он должен прийти в течение 15 дней после подачи заявки. Из этого видео вы узнаете, как подать заявление в ЗАГС на регистрацию брака через сайт правительства «Госуслуги».
В ряде случаев после того, как заявка отправлена, пользователь решает отменить ее. Как правильно отменить заявку в «Госуслугах», выясним ниже. Потребуется снова зайти на портал и получить доступ в личный кабинет.
Теперь нажмите на линию, подсвеченную синим оттенком, и увидите список возможных проблем и ситуаций.
Например, если Вам нужно изменить заявление в детский сад через госуслуги, то сделать это вполне возможно. Чтобы изменить запись в детский сад выполните следующие действия:
Почему не работает и не открывается сайт госуслуги — способы решения проблемы
Портал Госуслуги значительно облегчает бюрократические процедуры.
Получить нужные справки без очередей в короткие сроки – заветная мечта многих граждан. К сожалению, любые информационные системы подвержены сбоям. Разберемся, что делать, если не работает сайт Госуслуги – полностью не открывается или сбоят отдельные функции.
Чаще всего проблему можно легко устранить самостоятельно. Когда вы не можете попасть на какой-то ресурс, первым делом проверьте наличие соединения с интернетом. Если другие ресурсы тоже не открываются, наладьте сетевое подключение. Если недоступен только адрес gosuslugi. ru, проблема касается только государственного портала.
Справка. Если сайт Госуслуги недоступен везде – произошли неполадки на ресурсе, устранить которые могут только технические специалисты.
Для начала удалите кэш программы: в параметрах найдите пункт «Очистить данные» или зажмите кнопки Ctrl+Shift+Del. В подменю отметьте, что надо удалить кэшированные файлы и Cookies.
Ошибка возникает тогда, когда браузер посетителя использует ранее сохраненные файлы, в то время как на самом портале исполняемые файлы изменились: разработчики вносили новый функционал или дорабатывали старый. Соответственно, со «старыми» файлами может возникать ошибка при взаимодействии с порталом. Браузер не поддерживает нужные функции.
Браузер – это, по сути, набор правил, который говорит ему, как обрабатывать тот или иной код.
То есть один и тот же документ может по-разному работать/отображаться в разных браузерах. Такие различия заложены разработчиками на этапе разработки программы и повлиять на них вы не можете.
Это говорит о том, что в одном браузере портал Госуслуг может корректно работать, а в другом нет.
> > Портал государственных и муниципальных услуг – это справочно-информационный интернет-сервис, который создан для оказания помощи гражданам, обеспечения доступа к общедоступным и персональным сведениям, а также снижения нагрузки на казенные организации.
Вам нужна ЭЦП? Хотите узнать, как создать электронную подпись для госуслуг? Где и как ее получить, сэкономив время на поиск нужной информации? Ознакомьтесь с простым и понятным описанием, в котором расскажем, как решить эти задачи, избежав ошибок.
Примечание: Бытует мнение, что для доступа к личному кабинету на портале госуслуг, требуется ключ (ЭЦП). Это не совсем так. Атрибут (флешка) необходим юридическим лицам, т. для ИП, ООО и других коммерческих организаций. Физлицам достаточно пройти авторизацию. Стандартная регистрация (получение кода активации по E-mail) расширяет доступ к получению услуг и создает простую электронную подпись.
Виды электронной подписи
Существует три вида ЭП. Самая обычная, которой мы часто пользуемся, не имеет тех степеней защиты информации, как две другие – Усиленные. Они различаются в статусе и область их применения неодинакова. Разберемся в их отличиях:
Для более простого их отличия между собой проведем аналогию с понятными бумажными атрибутами идентификации личности:
Примечание: Какой вид подписи вам необходим, решите сами, но квалифицированная ЭП охватывает все услуги, предоставляемые на Едином портале, которых чуть меньше тысячи. Поэтому далее речь пойдет именно о ее создании и получении.
Где получают электронную подпись?
Для доступа ко всем услугам портала необходимо иметь усиленную квалифицированную подпись. Сделать это можно до регистрации либо после. Второй вариант предпочтительнее, т. вы убедитесь, что ЭЦП для госуслуг действительно необходима.
Что надо сделать на сайте?
Примечание: В некоторых УЦ есть возможность пройти обучение по использованию ЭП, по проведению торгов, работе с различными расширениями документов и т.
На портале госуслуг можно подать заявку на получение ЭП в том центре, который выберите. Есть возможность сначала обратиться в УЦ, а потом регистрироваться с применением имеющейся электронной подписи (для юрлиц – это обязательное условие).
Примечание: Независимо от выбранного варианта – получать квалифицированную электронную подпись надо в Удостоверяющем Центре. В зависимости от степени секретности юридически-значимых сделок выбирается вид ЭЦП.
Как создать заявку на получение ЭЦП для госуслуг?
Сразу оговорюсь, процесс выдачи ключей ЭП как юридическим, так и физическим лицам постоянно претерпевает изменения. Например, широко рекламируемый УЦ Ростелеком не работает по техническим причинам.
Проект бесплатного получения ключа с помощью УЭК, приостановлен. Возможно, к моменту выхода статьи положение изменится в лучшую сторону. Возникает вопрос: как создать электронную подпись для госуслуг сейчас?
Программы, необходимые для работы ЭП
Чтобы атрибуты ЭП работали, надо установить несколько программ. Сделать это можно самостоятельно. Вам понадобится криптопровайдер Vipnet CSP и одна из двух программ для проверки подписи: КриптоАРМ или Vipnet CryptoFile.
КриптоПро ЭЦП Browser plug-in
Примечание: Действие ключа рассчитано на 13 месяцев, поэтому не пропустите момент обновления данных. Гарантия на флешку дается на год – ее тоже лучше заменить. Как это сделать в личном кабинете самостоятельно, вам расскажут в УЦ.
Ошибка при вызове функции криптокомпонента госуслуги
Ошибка при вызове функции криптокомпонента госуслуги
Актуальную версию плагина всегда можно скачать на официальном сайте программы Крипто-Про по кнопке Скачать плагин:
https://www.cryptopro.ru/sites/default/files/products/cades/demopage/cades_bes_sample.html
Для установки/переустановки плагина Крипто-Про ЭЦП Browser Plug-in выполните следующую последовательность действий:
- По предложению системы во всплывающем окне (например, при попытке проверить ЭП по кнопке Проверить ЭП):
- cкачайте файл установки плагина (cadesplugin.exe),
- запустите его на выполнение (установку плагина) под правами администратора системы (компьютера).
- Перезагрузите компьютер сразу после установки плагина.
- Выполните дополнительные настройки, индивидуальные для каждого браузера (см. ниже п. Дополнительные действия и настройки).
- Закройте все открытые вкладки и окна браузера, снова запустите браузер.
- Для проверки работы плагина Проверьте электронную подпись.
Дополнительные действия и настройки
Если при установке плагина или при попытке работать с ЭП (сразу после установки плагина) появились проблемы (например, не открывается список для выбора ЭП, или система «не видит» плагин и заново предлагает установить его, и/или др.), для их решения предлагаем набор дополнительных действий, выполнение одного или нескольких из которых поможет устранить проблемы.
Действия, зависящие от используемого браузера см. в разделах:
Обратите внимание! Если после дополнительных настроек система по-прежнему предлагает установить плагин или вы используете браузер, отличный от выше перечисленных, то рекомендуем проверить плагин на официальном сайте КриптоПро (для проверки достаточно только перейти на сайт):
https://www.cryptopro.ru/sites/default/files/products/cades/demopage/cades_bes_sample.html
В случае успешной проверки плагина при переходе на сайт вы увидите:
Если вместо выше указанного сообщения отображается текст ошибки, то рекомендуем обратиться за консультацией к разработчикам плагина КриптоПро: .
При обращении уточните, что проверяете плагин на сайте КриптоПро (можете приложить к обращению скриншот результата проверки).
Действия, не зависящие от используемого браузера
- Перед новой установкой удалите плагин(ы), который вы устанавливали в прежних попытках и они не запускаются на нашем сайте (через Панель управления/Изменение или удаление программ).
- Почистите кэш.
- Скачайте и запустите плагин заново под правами администратора системы (компьютера).
- Добавьте страницы личного кабинета в список надежных узлов/доверенных узлов в настройках плагина:
По кнопке ПУСК в нижнем левом углу экрана откройте и нажмите ссылку: Все программы / КриптоПро / Настройки ЭЦП Browser Plug-in.
В браузере откроется страница Настройки КриптоПро ЭЦП Browser Plug-in.
Внимание! Если страница не открывается в вашем браузере, то откройте ее в браузере Internet Explorer. Для этого на ссылке Настройки ЭЦП Browser Plug-in вызовите контекстное меню (щелкните правой кнопкой мыши по ссылке) и выберите действие Открыть с помощью / Internet Explorer. - В список доверенных узлов добавьте следующие страницы:
- https://edata.customs.ru
- http://edata.customs.ru
- https://web1.edata.customs.ru
- http://web1.edata.customs.ru
- https://web2.edata.customs.ru
- http://web2.edata.customs.ru
- Нажмите кнопку Сохранить и закройте страницу настроек плагина.
Криптокомпонент для госуслуг что это
Портал государственных и муниципальных услуг – это справочно-информационный интернет-сервис, который создан для оказания помощи гражданам, обеспечения доступа к общедоступным и персональным сведениям, а также снижения нагрузки на казенные организации.
С момента создания сайта происходит постоянная его модернизация и расширение функционала.
Однако, несмотря на огромную работу, многие пользователи в 2019 году по-прежнему могут столкнуться с некоторыми ошибками.
Возможные проблемы на Госуслугах
Наиболее распространенными проблемами, с которыми можно встретиться во время работы с порталом являются:
- Потеря данных для авторизации на сервисе (логина и/или пароля). При возникновении подобной ситуации необходимо на стартовой странице нажать на окно «Восстановить» и, следуя подсказкам, пройти процедуру создания нового пароля. С новыми данными необходимо повторно войти в личный кабинет. При отсутствии такой возможности следует обратиться в службу поддержки портала.
- Паспортные данные не проходят контроль. Процедура проверки данных, которые указаны в личном кабинете во время регистрации, как правило, занимает несколько минут, однако может затянуться и до 5 дней. Если в указанные сроки пользователь не получил на номер мобильного телефона или адрес электронной почты уведомления об успешной авторизации, необходимо обратиться в службу поддержки с указанием причины. Самостоятельно осуществить проверку документа можно на официальном сайте МВД РФ.
- Ошибки авторизации. Исправить данную проблему можно путем пересмотра данных, которые вводятся для успешного входа на сайт. При отсутствии изменений необходимо восстановить пароль, нажав на соответствующую кнопку. При ошибке авторизации с использованием электронной цифровой подписи следует осуществить проверку подлинности ЭЦП, установить программное обеспечение или обратиться в службу поддержки.
Ошибка отправки в ведомство, как правило, основными причинами подобной проблемы может быть некорректные файлы, фото и скриншоты, которые прикладываются к заявлению. Нередко причиной сбоев могут стать технические работы на сайте.
Как исправить проблему авторизации
Если пользователь не может войти в личный кабинет на интернет-портале государственных и муниципальных услуг, необходимо найти проблему и устранить ее.
Как правило, основными причинами сообщения об ошибке авторизации при попытке входа на сайт являются:
- некорректные данные, которыми пользователь пытается заполнить строки;
- недействительная электронная подпись;
- устаревшее программное обеспечение или его полное отсутствие на персональном компьютере.
Для того чтобы справиться с первой причиной необходимо проверить корректность логина и пароля, которые используются для авторизации на сайте, а именно:
- следует удалить все лишние проблемы, знаки препинания;
- проверить язык ввода;
- отключить или включить клавишу «Caps Lock».
Если все же не удалось попасть в персональный кабинет необходимо воспользоваться функцией восстановления доступа к персональному кабинету. Для этого под полем нужно нажать на кнопку «Восстановить» и, следуя подсказкам, изменить пароль. Сделать это можно с помощью электронной почты, номера телефона или СНИЛС, которые указывались при регистрации на сайте.
Если перечисленные действия не помогли восстановить доступ необходимо обратиться в службу поддержки. Сделать это можно подав заявку в «Обратной связи» или по телефону, номер можно найти на сервисе. Также есть возможность лично посетить специализированный аккредитованный центр по обслуживанию клиентов. Для идентификации личности и исправления ошибки потребуется взять паспорт и СНИЛС.
Для решения второй проблемы необходимо проверить подлинность электронной цифровой подписи, что можно сделать на портале государственных и муниципальных услуг, воспользовавшись ссылками — esia.gosuslugi.ru и gosuslugi.ru.
Если пользователь получает сообщение «Ошибка при вызове функции криптокомпонента» для работы с ЭЦП необходимо также установить специальное программное обеспечение, а именно новую версию плагина https://ds-plugin.gosuslugi.ru/plugin/upload/Index.spr и скачать драйвера для КриптоПро.
В случае отсутствия доступа после проделанных процедур необходимо обратиться в службу поддержки сайта, что можно сделать, непосредственно обратившись в Аккредитованный Центр, с документом, удостоверяющим личность и СНИЛС. Адреса, часы работы, а также контактные телефоны можно найти на портале. Связаться со Службой поддержки также можно в разделе «Обратная связь».
Ошибка сервера
Если во время отправки сведений в ведомство возникла ошибка «Не удалось проверить вложение на целостность» возможно проблема кроется не в данных пользователя, а в работе самого интернет-портала Госуслуги. В этом случае невозможно предпринять какие-либо самостоятельные шаги, чтобы восстановить доступ. Достаточно подождать какое-то время и сайт заработает с полной силой.
Для того чтобы проверить и убедиться в неисправности работы сервера необходимо вернуться на главную страницу портала и найти раздел «Новости», который располагается внизу страницы.
О проведении технических работ или наличии проблем в работе сайта публикуется информация в соответствующем разделе. При отсутствии подобных данных, сбой в отправке ходатайства, скорее всего, связан с недостоверными сведениями или испорченными, большими или маленькими файлами, которые прикладываются к ходатайству.
Некорректный размер фото
Отсутствие возможности отправить запрос в государственную или муниципальную услугу может быть связано с неверными размерами фотографий, которые прикладываются к ходатайству. При превышении максимального объема или слишком маленьком расширении портал может отклонить или не принять заявление. По умолчанию необходимо прикладывать снимки размерами 3,5*4,5 см.
Проверить параметры фотографии можно, поместив ее в стандартный редактор Paint, который присутствует на любом компьютере вне зависимости от операционной системы. Отыскать ее можно, зайдя в «Пуск» и перейдя по ссылке на вкладку «Стандартные». В самом редакторе необходимо открыть в меню «Размер» и проверить необходимые параметры.
Ошибки при работе на портале Госуслуги gosuslugi.ru
Подробную информацию по решению ошибок на портале Госуслуг можно найти в разделах «Работа с электронной подписью» и «Проблемные ситуации», а также обратившись в поддержку портала Госуслуг.
При входе возникает ошибка «У вас нет действующих сертификатов» или не отображается сертификат, выданный на ГОСТ Р 34.10-2012
Установите актуальную версию плагина Госуслуг, предварительно удалив с компьютера предыдущую версию. Подробное описание действий находится на странице «Работа с электронной подписью».
При регистрации Юридического лица возникает ошибка «Данные представителя юридического лица, указанного в заявлении, не совпадают с данными ЕГРЮЛ»
Проверьте, что сертификат выдан на руководителя, указанного в актуальной выписке из ЕГРЮЛ (раздел «Сведения о лице, имеющем право без доверенности действовать от имени юридического лица»).
- Если КЭП выдан не на руководителя, а на сотрудника.
Изначально на Портале Госуслуг регистрируется головная организация с сертификатом руководителя, указанного в ЕГРЮЛ. Затем, если нужно, чтобы работал другой сотрудник, он регистрируется со своим КЭП как физ. лицо, а руководитель в личном кабинете организации добавляет его как сотрудника этой организации. - Если КЭП выдан на действующего руководителя и сведения в выписке из ЕГРЮЛ устарели или неверны.
Обратитесь в ИФНС для актуализации сведений в ЕГРЮЛ. - Ошибка может возникать и в случае совпадения данных с ЕГРЮЛ, если в ФИО руководителя фигурирует буква «Ё»: в ЕГРЮЛ она может указываться как «Е». При выпуске сертификата согласно 63-ФЗ мы руководствуемся данными из паспорта. В данном случае обратитесь в территориальный орган ФНС по месту государственной регистрации, чтобы данные в ЕГРЮЛ привели в соответствие с паспортными.
- Проверьте, что ИНН руководителя в форме регистрации и в актуальной выписке ЕГРЮЛ совпадают. Если в ЕГРЮЛ не заполнено поле ИНН руководителя, обратитесь в ИФНС, чтобы они добавили эти сведения в ЕГРЮЛ.
- Если это организация, в которой функции единоличного исполнительного органа осуществляются Управляющей компанией, то в выписке из ЕГРЮЛ указывается представитель Управляющей компании, которое обладает полномочиями по управлению юридическим лицом, и сведения об этом лице не совпадают со сведениями, имеющимися у Портала Госуслуг.
Появление данной ошибки не связано с работой Удостоверяющего центра СКБ Контур или электронной подписью и сертификатом, для решения обратитесь в поддержку портала Госуслуг.
Ошибка при проверке данных из ЕГРЮЛ. Федеральная налоговая службы Российской Федерации не подтвердила существование записи в ЕГРЮЛ с указанными данными.
Проверьте, что все данные об организации и её руководителе (введённые вручную на этапе регистрации и данные из сертификата) совпадают с выпиской из ЕГРЮЛ.
- Если данные в выписке из ЕГРЮЛ неверны или устарели, обратитесь в ИФНС для актуализации сведений в ЕГРЮЛ.
- Если всё заполнено верно, ошибка может возникать из-за нагрузки на серверы. В этом случае техподдержка Госуслуг советует очистить кэш/cookie, перезайти в Личный кабинет и попробовать зарегистрировать организацию ещё раз. В случае повторения ошибки свяжитесь с техподдержкой Портала Госуслуг за уточнением причин ошибки и временем исправления.
«Вы используете недопустимое средство электронной подписи» или «Сертификат вашей электронной подписи не прошел проверку действительности»
Убедитесь, что используется действующий Квалифицированный сертификат ЭП. Проверить сертификат можно на странице проверки подлинности ЭП, загрузив открытый ключ.
Госуслуги выдает ошибку при проверке паспорта – почему?
Электронные сервисы упрощают жизнь современных людей. С их помощью реально решить множество вопросов, не отходя от собственного компьютера. Иногда возникают ситуации, при которых получить желаемую услугу не удается с первой попытки. Внутренняя ошибка отправки заявления в ведомство на Госуслугах – не редкость. Об этом свидетельствуют отзывы многочисленных пользователей. Ниже рассмотрим самые распространенные причины возникновения такого рода недоразумений с обработкой запросов, недоступностью функции вызова криптокомпонентов.
При обработке запроса
Услуга, на которую претендует заявитель через портал, невозможна без заполнения формы и предоставления необходимых бумаг, например, в формате скан-копий. Итоговым шагом является нажатие на кнопку «Отправить». На этом этапе могут возникнуть трудности. Происходит это по разным причинам.
Ошибка 404 на Госуслугах при подаче заявления, скорее всего, свидетельствует о сбоях в работе браузера, неправильно указанном адресе электронного документа или неполадках с интернет-соединением. В таких ситуациях необходимо немного подождать и повторить попытку. Иногда решить вопрос можно, очистив кэш браузера или воспользовавшись другим его видом.
Существуют и другие факторы:
- неправильное или неполное отображение информации;
- несоблюдение условий относительно размера прикрепленных документов – вес файлов не должен превышать 3,5 Мб;
- предварительное заполнение черновика – тогда стоит попробовать создать новое заявление без него.
Часто на портале наблюдаются технические работы, так как сайт регулярно дополняется новыми функциональными возможностями.
Ошибка авторизации
Узнаем, что такое ошибка авторизации в Госуслугах. Это означает, что вводимые данные, необходимые для входа в личный кабинет, не удовлетворили систему. В этом случае необходимо проверить заполненные поля на наличие технических ошибок. При отсутствии таковых, следует восстановить пароль. Для этого ресурсом предусмотрена соответствующая кнопка. Если в процессе участвовала цифровая подпись, следует проверить ее подлинность. Авторизация может быть неуспешной по причине отсутствия необходимого программного обеспечения на ПК или наличии его устаревшей версии. Тогда Госуслуги могут выдать ошибку: «У вас нет действующих сертификатов». Для ее решения потребуется обновить или заново установить программы.
При проверке паспорта
Получить полный перечень возможностей, предоставляемых порталом, реально лишь при прохождении верификации учетной записи. Основанием для таковой является паспорт гражданина РФ, данные которого необходимо внести в предложенные поля. После чего, государственные структуры производят сверку указанной информации с официальной базой данных.
Существует несколько причин, отвечающих на вопрос, почему ресурс Госуслуги выдает ошибку при проверке паспорта:
- недействительность документа;
- отсутствие данных в реестре государственной структуры;
- неполадки в работе сервиса;
- проведение технических работ.
Как правило, процедура занимает около пятнадцати минут. Максимальный срок для получения ответа с положительным уведомлением составляет пять рабочих дней.
Большинство пользователей создают учетную запись, используя номер личного страхового счета. При этом, они нередко сталкиваются с наличием ошибки проверки СНИЛС на Госуслугах. Последнюю может спровоцировать неправильное введение длинного кода, смена личных данных без внесения обновлений в общую базу, сбой программы при обработке заявки.
При невозможности самостоятельного устранения неполадок, клиенты портала вправе воспользоваться технической поддержкой, нажав на одноименную вкладку.
В окне авторизации портала госуслуги не срабатывает плагин при попытке авторизоваться по ЭЦП в IE
Здравствуйте. Долго очень даже долго побадавшись с оф. Лицами поддержки сайта госуслуги решил к вам обратиться, может вы мне сможете помочь в моей проблеме. А проблема у меня следующая в окне авторизации портала госуслуги не срабатывает плагин при попытке авторизоваться по ЭЦП данная ситуация возникает со всеми любимыми браузером IE. Просто крутит, а потом выбрасывает на окно авторизации. Все рекоминдации «ЛИЦ ПОДДЕРЖКИ» выполнил и уже всё и не один раз.
Я тут попыталься покавыряться в браузере IE на шел след:
Если не обходима информация где это я взял то: IE – сервис — настроить надстройки — выбераю плагин Crypto Interface Plug-in user of the electronic government (version 2.0.6) и нажимаю по вкладке подробнее если что то могу прислать тот же скрин,но тока со «здорового компа»
Что данный плагин блокируется, но кем и чем не сказано может быть в этом проблемка я уже не знаю.

Сделал авторизацию и регистрацию. Регистрация работает отлично, но при попытке авторизоваться.

SP324099: Не удалось выполнить операцию. Именно так мне пишет VS Community 2015, когда ввожу свой.
Ошибка авторизации при попытке доступа к БД
Добрый день, у базы данных стоит проверка подлинности: «Проверка подлинности Windows» и при попытке.
Слетает аутентификация при попытке авторизации
Всем привет. Все было хорошо, все работало, авторизация на сайте происходила отлично, но в какой то.
Ошибка checkpoint_required при попытке авторизации [Instagram API]
При попытке авторизоваться через инстаграм у меня выдает ошибку checkpoint_required Как это можно.
maksim11082012, давайте попробуем так:
1. Сервис -> Свойство браузера -> Дополнительно ->Сброс, поставьте галочку «удалить личные настройки»
2. Win+R -> Regedit -> Ok
3. Идем по следующим путям
HKLMSOFTWAREMicrosoftWindowsCurrentVersionExplorerBrowser Helper Objects
HKLMSOFTWAREMicrosoftInternet ExplorerToolbar
HKLMSOFTWAREMicrosoftInternet ExplorerExtensions
HKCUSOFTWAREMicrosoftInternet ExplorerExtensions
4.Делаем резервную копию каждого (правой кнопкой мыши -> экспортировать)
5. Удаляем каждую ветку в указанном порядке и после каждого удаления пробуем работу IE
Добавлено через 18 часов 44 минуты
Вот я добрался до логов плагина и вот что он говорит:
Может кто расшифрует на что он ругается.
Chinaski_Henry вашу теорию проверил не помогло.
Предварительно должны быть добавлены личные сертификаты в хранилище uMy согласно инструкции: Работа с КриптоПро CSP
Для доступа к Госуслугам с помощью сертификатов следует использовать КриптоПро Linux версии 4r4 и выше.
Установка плагина для работы с порталом государственных услуг
Для аутентификации через ЕСИА esia.gosuslugi.ru следует:
1) Скачать IFCP-плагин с сайта ГосУслуг в формате «deb» — файл IFCPlugin-x86_64.deb; https://ds-plugin.gosuslugi.ru/plugin/upload/Index.spr
2) Установить плагин:
sudo dpkg -i IFCPlugin-x86_64.deb
3) Добавить расширение для Госуслуг в браузере chromium:
Расширение для chromium
4) Для правильной работы плагина, следует прописать символические ссылки:
Для браузера Chromium:
sudo ln -s /etc/opt/chrome/native-messaging-hosts/ru.rtlabs.ifcplugin.json /etc/chromium/native-messaging-hosts
Для браузера Mozilla Firefox:
sudo ln -s /opt/cprocsp/lib/amd64/libcppkcs11.so.4.0.4 /usr/lib/mozilla/plugins/lib/libcppkcs11.so
Примечание: libcppkcs11.so.4.0.Х может отличаться, в зависимости от версии КриптоПро CSP.
Настройка конфигурационных файлов
5) Добавить в конфигурационный файл IFCplugin /etc/ifc.cfg :
Для ifc pluginа версии 3.0.4.0 — 3.0.7.0 конфигурационный файл следует заменить на:
log = {
level = "DEBUG";
}
config = {
cert_from_registry = "false";
set_user_pin = "false";
}
params =
(
{
name = "CPPKCS11_2001";
alias = "CPPKCS11_2001";
type = "pkcs11";
alg = "gost2001";
model = "CPPKCS 3";
lib_linux = "libcppkcs11.so";
},
{
name = "CPPKCS11_2012_256";
alias = "CPPKCS11_2012_256";
type = "pkcs11";
alg = "gost2012_256";
model = "CPPKCS 3";
lib_linux = "libcppkcs11.so";
},
{
name = "CPPKCS11_2012_512";
alias = "CPPKCS11_2012_512";
type = "pkcs11";
alg = "gost2012_512";
model = "CPPKCS 3";
lib_linux = "libcppkcs11.so";
}
);
6) В КриптоПро CSP для корректной работы pkcs11, настройку слотов следует сделать явной:
Для этого в конфигурационный файл /etc/opt/cprocsp/config64.ini следует в разделе PKCS11 добавить:
# [PKCS11slot0] # ProvGOST = "Crypto-Pro GOST R 34.10-2001 KC1 CSP" # ProvRSA = "Microsoft Strong Cryptographic Provider" # reader = hdimage [PKCS11slot17] ProvGOST = "Crypto-Pro GOST R 34.10-2001 Cryptographic Service Provider" Firefox = 1 Chromium = 1 Reader = ""
Просмотр журналов
7) Для проверки работы плагина, в терминале в режиме live можно просмотреть журналы:
sudo tail -f /var/log/ifc/engine_logs/engine.log
Для авторизации следует пройти по адресу: esia.gosuslugi.ru и выбрать Вход с помощью электронной подписи
9) Подключив токен, следует нажать кнопку «Готово», после чего система предложит выбрать нужный сертификат ключа проверки ЭЦП:
Убедитесь, что Ваш личный сертификат добавлен (с привязкой к закрытому ключу) в хранилище пользователя uMy. Инструкция: Работа с КриптоПро CSP
Возможные ошибки
А) Отсутствие сертификата в контейнере ключей
В случае если после ввода pin-кода, браузер возвращает Вас в окно выбора сертификата, следует проверить, что личный сертификат пользователя находится внутри контейнера ключей. Критично для версии КриптоПро 4r4.
Для записи сертификата в контейнер можно воспользоваться командой:
/opt/cprocsp/bin/amd64/csptest -keys -cont 'Контейнер_ключей' -keytype exchange -impcert /tmp/Ваш_Сертификат.cer
Б) Не работает плагин у доменных пользователей
Проверьте права доступа на каталоги с логами (ifc, engine_logs) и на сам файл логов /var/log/ifc/engine_logs/engine.log. У всех пользователей должны быть права на запись.
Подтверждение подлинности ЭП на сайте госуслуг
Данный сервис предназначен для подтверждения подлинности ЭП сертификатов в форматах X.509 и BASE64.
Можно подтвердить подлинность ЭП сертификата, изданного удостоверяющим центром, входящим в список аккредитованных удостоверяющих центров Министерства связи и массовых коммуникаций.
https://www.gosuslugi.ru/pgu/eds
Инструкция от КриптоПро
https://support.cryptopro.ru/index.php?/Knowledgebase/Article/View/275
Заставляем плагин госуслуг работать для всех пользователей в терминальной среде
Уже более года все наши сотрудники работают только в опубликованных приложениях, а централизуем мы всё это через Parallels RAS. Есть у нас и автоматический механизм публикации ЭЦП: если авторизованный пользователь запускает сайт, допустим таможни, то предварительно в его HKCU пишется ЭЦП компании и запускается нужный плагин. Это отлично работает с КОНТУР, СБИС, КРИПТО-ПРО, но плагин от госуслуг (IFCPlugin) пришлось допиливать напильником, а к разработчикам остались вопросы…
Когда поступила заявка на установку очередного плагина, читающего ЭЦП, я не ожидал ничего сложного. Для работы с ЭЦП у нас выделен отдельный RDS-хост на котором уже стояло несколько плагинов и всё отлично работало. Я скачал плагин госуслуг с официального сайта и не мудрствуя лукаво запустил установку в машинном контексте из привилегированного шелла:
msiexec -i c:pathtofilemypackage.msi ALLUSERS=1На первый взгляд, установка прошла успешно. В списке установленных программ на этом хосте появился «Плагин пользователя систем электронного правительства», под своей учетной записью я смог авторизоваться с помощью ЭЦП. Но у других пользователей плагин так и не заработал, будто и не был установлен.
Куда же ты запропастился?
Плагин госуслуг, в отличие от других аналогичных решений, никак не сообщает о своем присутствии пользователю. Нет иконки в трее, нет группы в стартовом меню, не нашел я его и в «Program Files». Т.к. под моей учеткой работала авторизация в Chrome, а она работает с помощью браузерного плагина, который, в свою очередь, должен иметь MessagingHost, я решил поискать этот процесс.
Каково же было мое удивление, когда я обнаружил этот процесс (ifc_chrome_host.exe) в собственной $Env:APPDATA! Иными словами, инсталлятор плагина, полностью игнорируя машинный контекст, поставил приложение внутрь моего профиля. Причем даже не в $Env:LOCALAPPDATA, а в подлежащую роумингу часть профиля. У нас включен роуминг аппдаты (на эту тему можно долго холливорить, но мы считаем, что в нашем случае — это правильно). Т.е. IFCPlugin установился в мой профиль, хранящийся на файловом сервере, куда только я имею доступ, но зарегистрировал себя и свои классы в машинном контексте на RDS-хосте. Вполне логично, что у пользователей плагина, по сути, не было.
Достаем напильник
Открываем старую добрую orca и смотрим на структуру директорий установщика IFCPlugin.msi:
TARGETDIR = AppDataFolder. Чем руководствовались разработчики я понять не смог. Заменяем на ProgramFiles64Folder или ProgramFilesFolder по вкусу.
Смотрим что с реестром:
Как видим, всё, кроме классов, прописывается в HKCU. Т.к. меня волновало функционирование лишь плагина для Google Chrome, то я изменил ветку только трем отмеченным параметрам на 2, что соответствует HKLM. Подозреваю, что для Firefox сработает аналогично.
Еще один напильник
Устанавливаю заново. Плагин ожидаемо появляется в $Env:ProgramFiles, но у пользователей, почему-то сразу падает процесс ifc_chrome_host.exe, хотя он уже запускается. Берем procmon и смотрим что ему не хватает.
Выясняется, что он пытается писать логи вот сюда:
$Env:ProgramFilesRostelecomIFCPluginX.X.X.Xx32LOGSПользователи, по умолчанию, разумеется, не имеют там доступа на запись. Исправляем.
Заключение
Работает. Что курили разработчики и зачем это было сделано именно так, осталось для меня загадкой.
Форум КриптоПро
»
Средства криптографической защиты информации
»
КриптоПро CSP 5.0
»
Ошибка при подписании ЭП_Ошибка при вызове функции криптоплагина. signHash error
|
StaDen77 |
|
|
Статус: Новичок Группы: Участники Сказал(а) «Спасибо»: 1 раз |
Добрый день, прошу помочь разобраться с проблемой которая возникает на этапе подписания документа облачной ЭП, т.е возникает ошибка: ” Ошибка при вызове функции криптоплагина. signHash error: Ошибка формирования подписанных данных [Поставщику не удалось выполнить действие, так как запрошено выполнение в автоматическом контексте.]” На сайте Росаккредитации, пытаюсь подписать тестовый документ _____ Проверку при создания электронной подписи CAdES-BES проходит.Проверка CAdES-BES Наглядно ошибка: Отредактировано пользователем 4 февраля 2021 г. 10:50:23(UTC) |
 |
|
|
Санчир Момолдаев |
|
|
Статус: Сотрудник Группы: Модератор, Участники Сказал(а) «Спасибо»: 86 раз |
Добрый день! Цитата: 3) Нажимаю подписать и ввожу стандартный pin-код: какой? обычно данная ошибка возникает когда csp хочет нарисовать какое-то окно (истекает лицензия, запрещено использовать гост2001). но при подписании указано не выводить никаких окон. |
|
Техническую поддержку оказываем тут |
|
 |
|
|
StaDen77 |
|
|
Статус: Новичок Группы: Участники Сказал(а) «Спасибо»: 1 раз |
Автор: Санчир Момолдаев Добрый день! Цитата: 3) Нажимаю подписать и ввожу стандартный pin-код: какой? Ввожу стандартный pin-код (12345678) от контейнера облачной ЭП После ввода пинкода контейнера, должно появиться окно авторизации от защищенного облачного хранилища, в котором необходимо авторизоваться, и после двухфакторной авторизации ( подтверждения через мобильное приложение) должно произойти подписание документа. Сразу скажу, что такая процедура авторизации корректно обрабатывается при входе на самом сайте Сервис регистрации деклараций, авторизация идет через портал esia.gosuslugi, но в дальнейшем при подписании документа происходит сбой… Отредактировано пользователем 4 февраля 2021 г. 14:33:14(UTC) |
 |
|
|
Санчир Момолдаев |
|
|
Статус: Сотрудник Группы: Модератор, Участники Сказал(а) «Спасибо»: 86 раз |
Ключевое слово: облачный Если они вызывают наши продукты в тихом режиме CRYPT_SILENT, то будет возвращаться данная ошибка с облачным сертификатом. |
|
Техническую поддержку оказываем тут |
|
 |
|
|
|
StaDen77
оставлено 04.02.2021(UTC) |
|
StaDen77 |
|
|
Статус: Новичок Группы: Участники Сказал(а) «Спасибо»: 1 раз |
Автор: Санчир Момолдаев Спасибо, вопрос решен — тему можно закрывать На сайте Росаккредитации до сих пор предлагают скачать старую версию плагина 2.2.0.0 |
 |
|
|
|
Venix
оставлено 09.08.2021(UTC) |
|
vkapas |
|
|
Статус: Новичок Группы: Участники Сказал(а) «Спасибо»: 1 раз |
Автор: StaDen77 Обновил плагин для ESEP до 2.2.0.1 и после ввода пин кода получил долгожданное окно авторизации и тд. StaDen77, подскажите, пожалуйста, где нашли версию ESEP 2.2.0.1? Мне ничего кроме 2.2.0.0 нагуглить не удалось. |
 |
|
|
Александр Лавник |
|
|
Статус: Сотрудник Группы: Участники Сказал «Спасибо»: 53 раз |
Автор: vkapas Автор: StaDen77 Обновил плагин для ESEP до 2.2.0.1 и после ввода пин кода получил долгожданное окно авторизации и тд. StaDen77, подскажите, пожалуйста, где нашли версию ESEP 2.2.0.1? Мне ничего кроме 2.2.0.0 нагуглить не удалось. Здравствуйте. Вот тут есть версия 2.3.0.0. |
|
Техническую поддержку оказываем тут |
|
 |
|
|
|
vkapas
оставлено 25.03.2021(UTC), Venix оставлено 09.08.2021(UTC) |
|
ZlobinaYu |
|
|
Статус: Новичок Группы: Участники Сказал(а) «Спасибо»: 1 раз |
Ребят, привет! |
 |
|
|
nickm |
|
|
Статус: Активный участник Группы: Участники Сказал(а) «Спасибо»: 361 раз |
Автор: ZlobinaYu В теме сказали, что нужно новый плагин для ESEP, ссылки на плагин от добрых людей уже нерабочие. Помогите, пожалуйста, найти новый плагин npcryco_esep v2.3.0 |
 |
|
|
|
ZlobinaYu
оставлено 25.08.2022(UTC) |
|
Егор2022 |
|
|
Статус: Новичок Группы: Участники
|
Такаяже проблема. Подскажите как решить. Уже голова взрывается. Ссылки на Esep новой версии не работают. Где его скачать??? |
 |
|
| Пользователи, просматривающие эту тему |
|
Guest |
Форум КриптоПро
»
Средства криптографической защиты информации
»
КриптоПро CSP 5.0
»
Ошибка при подписании ЭП_Ошибка при вызове функции криптоплагина. signHash error
Быстрый переход
Вы не можете создавать новые темы в этом форуме.
Вы не можете отвечать в этом форуме.
Вы не можете удалять Ваши сообщения в этом форуме.
Вы не можете редактировать Ваши сообщения в этом форуме.
Вы не можете создавать опросы в этом форуме.
Вы не можете голосовать в этом форуме.
Ошибка при вызове ifcplugin signhashsimple и сообщение «ошибка не определена» могут возникать по ряду причин и требуют тщательного анализа и решения. Данная ошибка может возникать при попытке подписать хэш-значение с использованием ifcplugin, однако, появление данного сообщения указывает на то, что произошла какая-то ошибка, которую система не смогла определить.
Одной из возможных причин возникновения данной ошибки может быть отсутствие подходящих драйверов или сертификатов на компьютере пользователя. В таком случае, решением проблемы может стать установка соответствующих драйверов и сертификатов, а также проверка и обновление программного обеспечения ifcplugin.
Другой возможной причиной может быть некорректное использование команды ifcplugin signhashsimple. Проверьте правильность передачи параметров функции и обратите внимание на синтаксические ошибки. Кроме того, убедитесь, что переменные, используемые в функции, корректны и содержат правильные значения.
Если причина ошибки не найдена после проведения вышеуказанных мероприятий, рекомендуется обратиться к специалисту или в техническую поддержку ifcplugin, чтобы получить конкретное решение проблемы. Специалисты смогут проанализировать логи и действия пользователя более подробно и предложить индивидуальное решение для вашей ситуации.
Содержание
- Ошибка при вызове ifcplugin signhashsimple
- 1. Неправильный синтаксис
- 2. Недостаточные права доступа
- 3. Неправильно установленный плагин
- 4. Другие возможные причины
- Причины и решение
Ошибка при вызове ifcplugin signhashsimple
Ошибка при вызове ifcplugin signhashsimple может возникнуть по нескольким причинам. Эта ошибка часто связана с использованием неправильного синтаксиса или недостаточными правами доступа. Ниже приведены несколько распространенных причин и решений для исправления этой ошибки.
1. Неправильный синтаксис
Одна из наиболее распространенных причин ошибки при вызове ifcplugin signhashsimple — это неправильный синтаксис команды. Убедитесь, что вы правильно ввели все аргументы и параметры команды. Проверьте, что каждый аргумент и параметр записан без ошибок и в правильном порядке.
Также убедитесь, что вы используете правильные флаги и опции команды. В некоторых случаях, неправильное использование флагов или опций может привести к ошибке. Обратитесь к документации или руководству пользователя для уточнения правильного синтаксиса команды.
2. Недостаточные права доступа
Еще одна причина ошибки при вызове ifcplugin signhashsimple — это недостаточные права доступа к файлам или каталогам. Убедитесь, что у вас есть достаточные права доступа для выполнения команды. В некоторых случаях, вам может потребоваться запустить команду с правами администратора или обратиться к администратору системы для получения необходимых прав.
3. Неправильно установленный плагин
Если проблема не решена с помощью правильного синтаксиса или прав доступа, возможно, у вас установлен плагин неправильным образом или версия плагина несовместима с текущей версией программы. Попробуйте переустановить плагин и убедитесь, что вы используете последнюю версию плагина, которая совместима с программой.
4. Другие возможные причины
Если ни одно из вышеперечисленных решений не работает, возможно, ошибка при вызове ifcplugin signhashsimple связана с другими проблемами или конфликтами в системе. В таком случае рекомендуется обратиться к технической поддержке разработчика программы или плагина для получения дополнительной помощи и решения проблемы.
Исправление ошибки при вызове ifcplugin signhashsimple может потребовать применения нескольких шагов и проверок. Необходимо тщательно проверить каждый аспект, связанный с вызовом команды и установкой плагина. Если после применения вышеперечисленных решений ошибка все еще возникает, обратитесь за помощью к специалистам, чтобы устранить ее.
Причины и решение
-
Ошибка в синтаксисе команды.
Одной из возможных причин появления ошибки «Ошибка при вызове ifcplugin signhashsimple ошибка не определена» может быть неправильный синтаксис команды. Проверьте, что вы правильно ввели команду и все необходимые параметры.
-
Отсутствие установленного плагина.
Для работы с командой ifcplugin signhashsimple необходимо установить соответствующий плагин. Убедитесь, что плагин установлен и корректно настроен.
-
Неправильный путь к файлу или файл не существует.
Если указанный путь к файлу неверен или файл не существует, то при вызове команды ifcplugin signhashsimple может возникнуть ошибка. Проверьте, что путь к файлу указан верно и файл существует.
-
Ограничения доступа.
Возможной причиной ошибки может быть ограничение доступа к файлу или папке, в которой находится файл. Убедитесь, что у вас есть права на чтение и запись в данную папку и файл.
-
Проблемы с установкой и обновлением плагина.
Если вы обновляете или устанавливаете плагин, убедитесь, что вы используете последнюю версию плагина и правильно следуете инструкциям по его установке. Возможно, вам потребуется обновить другие зависимости или переустановить плагин полностью.
Если причины ошибки не очевидны и указанные выше решения не помогли, рекомендуется обратиться к разработчику плагина или к команде поддержки, чтобы получить более точное решение проблемы.
Ошибка при вызове функции криптокомпонента госуслуги
Ошибка при вызове функции криптокомпонента госуслуги
Актуальную версию плагина всегда можно скачать на официальном сайте программы Крипто-Про по кнопке Скачать плагин:
https://www.cryptopro.ru/sites/default/files/products/cades/demopage/cades_bes_sample.html
Для установки/переустановки плагина Крипто-Про ЭЦП Browser Plug-in выполните следующую последовательность действий:
- По предложению системы во всплывающем окне (например, при попытке проверить ЭП по кнопке Проверить ЭП):
- cкачайте файл установки плагина (cadesplugin.exe),
- запустите его на выполнение (установку плагина) под правами администратора системы (компьютера).
- Перезагрузите компьютер сразу после установки плагина.
- Выполните дополнительные настройки, индивидуальные для каждого браузера (см. ниже п. Дополнительные действия и настройки).
- Закройте все открытые вкладки и окна браузера, снова запустите браузер.
- Для проверки работы плагина Проверьте электронную подпись.
Дополнительные действия и настройки
Если при установке плагина или при попытке работать с ЭП (сразу после установки плагина) появились проблемы (например, не открывается список для выбора ЭП, или система «не видит» плагин и заново предлагает установить его, и/или др.), для их решения предлагаем набор дополнительных действий, выполнение одного или нескольких из которых поможет устранить проблемы.
Действия, зависящие от используемого браузера см. в разделах:
Обратите внимание! Если после дополнительных настроек система по-прежнему предлагает установить плагин или вы используете браузер, отличный от выше перечисленных, то рекомендуем проверить плагин на официальном сайте КриптоПро (для проверки достаточно только перейти на сайт):
https://www.cryptopro.ru/sites/default/files/products/cades/demopage/cades_bes_sample.html
В случае успешной проверки плагина при переходе на сайт вы увидите:
Если вместо выше указанного сообщения отображается текст ошибки, то рекомендуем обратиться за консультацией к разработчикам плагина КриптоПро: .
При обращении уточните, что проверяете плагин на сайте КриптоПро (можете приложить к обращению скриншот результата проверки).
Действия, не зависящие от используемого браузера
- Перед новой установкой удалите плагин(ы), который вы устанавливали в прежних попытках и они не запускаются на нашем сайте (через Панель управления/Изменение или удаление программ).
- Почистите кэш.
- Скачайте и запустите плагин заново под правами администратора системы (компьютера).
- Добавьте страницы личного кабинета в список надежных узлов/доверенных узлов в настройках плагина:
По кнопке ПУСК в нижнем левом углу экрана откройте и нажмите ссылку: Все программы / КриптоПро / Настройки ЭЦП Browser Plug-in.
В браузере откроется страница Настройки КриптоПро ЭЦП Browser Plug-in.
Внимание! Если страница не открывается в вашем браузере, то откройте ее в браузере Internet Explorer. Для этого на ссылке Настройки ЭЦП Browser Plug-in вызовите контекстное меню (щелкните правой кнопкой мыши по ссылке) и выберите действие Открыть с помощью / Internet Explorer. - В список доверенных узлов добавьте следующие страницы:
- https://edata.customs.ru
- http://edata.customs.ru
- https://web1.edata.customs.ru
- http://web1.edata.customs.ru
- https://web2.edata.customs.ru
- http://web2.edata.customs.ru
- Нажмите кнопку Сохранить и закройте страницу настроек плагина.
Криптокомпонент для госуслуг что это
Портал государственных и муниципальных услуг – это справочно-информационный интернет-сервис, который создан для оказания помощи гражданам, обеспечения доступа к общедоступным и персональным сведениям, а также снижения нагрузки на казенные организации.
С момента создания сайта происходит постоянная его модернизация и расширение функционала.
Однако, несмотря на огромную работу, многие пользователи в 2019 году по-прежнему могут столкнуться с некоторыми ошибками.
Возможные проблемы на Госуслугах
Наиболее распространенными проблемами, с которыми можно встретиться во время работы с порталом являются:
- Потеря данных для авторизации на сервисе (логина и/или пароля). При возникновении подобной ситуации необходимо на стартовой странице нажать на окно «Восстановить» и, следуя подсказкам, пройти процедуру создания нового пароля. С новыми данными необходимо повторно войти в личный кабинет. При отсутствии такой возможности следует обратиться в службу поддержки портала.
- Паспортные данные не проходят контроль. Процедура проверки данных, которые указаны в личном кабинете во время регистрации, как правило, занимает несколько минут, однако может затянуться и до 5 дней. Если в указанные сроки пользователь не получил на номер мобильного телефона или адрес электронной почты уведомления об успешной авторизации, необходимо обратиться в службу поддержки с указанием причины. Самостоятельно осуществить проверку документа можно на официальном сайте МВД РФ.
- Ошибки авторизации. Исправить данную проблему можно путем пересмотра данных, которые вводятся для успешного входа на сайт. При отсутствии изменений необходимо восстановить пароль, нажав на соответствующую кнопку. При ошибке авторизации с использованием электронной цифровой подписи следует осуществить проверку подлинности ЭЦП, установить программное обеспечение или обратиться в службу поддержки.
Ошибка отправки в ведомство, как правило, основными причинами подобной проблемы может быть некорректные файлы, фото и скриншоты, которые прикладываются к заявлению. Нередко причиной сбоев могут стать технические работы на сайте.
Как исправить проблему авторизации
Если пользователь не может войти в личный кабинет на интернет-портале государственных и муниципальных услуг, необходимо найти проблему и устранить ее.
Как правило, основными причинами сообщения об ошибке авторизации при попытке входа на сайт являются:
- некорректные данные, которыми пользователь пытается заполнить строки;
- недействительная электронная подпись;
- устаревшее программное обеспечение или его полное отсутствие на персональном компьютере.
Для того чтобы справиться с первой причиной необходимо проверить корректность логина и пароля, которые используются для авторизации на сайте, а именно:
- следует удалить все лишние проблемы, знаки препинания;
- проверить язык ввода;
- отключить или включить клавишу «Caps Lock».
Если все же не удалось попасть в персональный кабинет необходимо воспользоваться функцией восстановления доступа к персональному кабинету. Для этого под полем нужно нажать на кнопку «Восстановить» и, следуя подсказкам, изменить пароль. Сделать это можно с помощью электронной почты, номера телефона или СНИЛС, которые указывались при регистрации на сайте.
Если перечисленные действия не помогли восстановить доступ необходимо обратиться в службу поддержки. Сделать это можно подав заявку в «Обратной связи» или по телефону, номер можно найти на сервисе. Также есть возможность лично посетить специализированный аккредитованный центр по обслуживанию клиентов. Для идентификации личности и исправления ошибки потребуется взять паспорт и СНИЛС.
Для решения второй проблемы необходимо проверить подлинность электронной цифровой подписи, что можно сделать на портале государственных и муниципальных услуг, воспользовавшись ссылками — esia.gosuslugi.ru и gosuslugi.ru.
Если пользователь получает сообщение «Ошибка при вызове функции криптокомпонента» для работы с ЭЦП необходимо также установить специальное программное обеспечение, а именно новую версию плагина https://ds-plugin.gosuslugi.ru/plugin/upload/Index.spr и скачать драйвера для КриптоПро.
В случае отсутствия доступа после проделанных процедур необходимо обратиться в службу поддержки сайта, что можно сделать, непосредственно обратившись в Аккредитованный Центр, с документом, удостоверяющим личность и СНИЛС. Адреса, часы работы, а также контактные телефоны можно найти на портале. Связаться со Службой поддержки также можно в разделе «Обратная связь».
Ошибка сервера
Если во время отправки сведений в ведомство возникла ошибка «Не удалось проверить вложение на целостность» возможно проблема кроется не в данных пользователя, а в работе самого интернет-портала Госуслуги. В этом случае невозможно предпринять какие-либо самостоятельные шаги, чтобы восстановить доступ. Достаточно подождать какое-то время и сайт заработает с полной силой.
Для того чтобы проверить и убедиться в неисправности работы сервера необходимо вернуться на главную страницу портала и найти раздел «Новости», который располагается внизу страницы.
О проведении технических работ или наличии проблем в работе сайта публикуется информация в соответствующем разделе. При отсутствии подобных данных, сбой в отправке ходатайства, скорее всего, связан с недостоверными сведениями или испорченными, большими или маленькими файлами, которые прикладываются к ходатайству.
Некорректный размер фото
Отсутствие возможности отправить запрос в государственную или муниципальную услугу может быть связано с неверными размерами фотографий, которые прикладываются к ходатайству. При превышении максимального объема или слишком маленьком расширении портал может отклонить или не принять заявление. По умолчанию необходимо прикладывать снимки размерами 3,5*4,5 см.
Проверить параметры фотографии можно, поместив ее в стандартный редактор Paint, который присутствует на любом компьютере вне зависимости от операционной системы. Отыскать ее можно, зайдя в «Пуск» и перейдя по ссылке на вкладку «Стандартные». В самом редакторе необходимо открыть в меню «Размер» и проверить необходимые параметры.
Ошибки при работе на портале Госуслуги gosuslugi.ru
Подробную информацию по решению ошибок на портале Госуслуг можно найти в разделах «Работа с электронной подписью» и «Проблемные ситуации», а также обратившись в поддержку портала Госуслуг.
При входе возникает ошибка «У вас нет действующих сертификатов» или не отображается сертификат, выданный на ГОСТ Р 34.10-2012
Установите актуальную версию плагина Госуслуг, предварительно удалив с компьютера предыдущую версию. Подробное описание действий находится на странице «Работа с электронной подписью».
При регистрации Юридического лица возникает ошибка «Данные представителя юридического лица, указанного в заявлении, не совпадают с данными ЕГРЮЛ»
Проверьте, что сертификат выдан на руководителя, указанного в актуальной выписке из ЕГРЮЛ (раздел «Сведения о лице, имеющем право без доверенности действовать от имени юридического лица»).
- Если КЭП выдан не на руководителя, а на сотрудника.
Изначально на Портале Госуслуг регистрируется головная организация с сертификатом руководителя, указанного в ЕГРЮЛ. Затем, если нужно, чтобы работал другой сотрудник, он регистрируется со своим КЭП как физ. лицо, а руководитель в личном кабинете организации добавляет его как сотрудника этой организации. - Если КЭП выдан на действующего руководителя и сведения в выписке из ЕГРЮЛ устарели или неверны.
Обратитесь в ИФНС для актуализации сведений в ЕГРЮЛ. - Ошибка может возникать и в случае совпадения данных с ЕГРЮЛ, если в ФИО руководителя фигурирует буква «Ё»: в ЕГРЮЛ она может указываться как «Е». При выпуске сертификата согласно 63-ФЗ мы руководствуемся данными из паспорта. В данном случае обратитесь в территориальный орган ФНС по месту государственной регистрации, чтобы данные в ЕГРЮЛ привели в соответствие с паспортными.
- Проверьте, что ИНН руководителя в форме регистрации и в актуальной выписке ЕГРЮЛ совпадают. Если в ЕГРЮЛ не заполнено поле ИНН руководителя, обратитесь в ИФНС, чтобы они добавили эти сведения в ЕГРЮЛ.
- Если это организация, в которой функции единоличного исполнительного органа осуществляются Управляющей компанией, то в выписке из ЕГРЮЛ указывается представитель Управляющей компании, которое обладает полномочиями по управлению юридическим лицом, и сведения об этом лице не совпадают со сведениями, имеющимися у Портала Госуслуг.
Появление данной ошибки не связано с работой Удостоверяющего центра СКБ Контур или электронной подписью и сертификатом, для решения обратитесь в поддержку портала Госуслуг.
Ошибка при проверке данных из ЕГРЮЛ. Федеральная налоговая службы Российской Федерации не подтвердила существование записи в ЕГРЮЛ с указанными данными.
Проверьте, что все данные об организации и её руководителе (введённые вручную на этапе регистрации и данные из сертификата) совпадают с выпиской из ЕГРЮЛ.
- Если данные в выписке из ЕГРЮЛ неверны или устарели, обратитесь в ИФНС для актуализации сведений в ЕГРЮЛ.
- Если всё заполнено верно, ошибка может возникать из-за нагрузки на серверы. В этом случае техподдержка Госуслуг советует очистить кэш/cookie, перезайти в Личный кабинет и попробовать зарегистрировать организацию ещё раз. В случае повторения ошибки свяжитесь с техподдержкой Портала Госуслуг за уточнением причин ошибки и временем исправления.
«Вы используете недопустимое средство электронной подписи» или «Сертификат вашей электронной подписи не прошел проверку действительности»
Убедитесь, что используется действующий Квалифицированный сертификат ЭП. Проверить сертификат можно на странице проверки подлинности ЭП, загрузив открытый ключ.
Госуслуги выдает ошибку при проверке паспорта – почему?
Электронные сервисы упрощают жизнь современных людей. С их помощью реально решить множество вопросов, не отходя от собственного компьютера. Иногда возникают ситуации, при которых получить желаемую услугу не удается с первой попытки. Внутренняя ошибка отправки заявления в ведомство на Госуслугах – не редкость. Об этом свидетельствуют отзывы многочисленных пользователей. Ниже рассмотрим самые распространенные причины возникновения такого рода недоразумений с обработкой запросов, недоступностью функции вызова криптокомпонентов.
При обработке запроса
Услуга, на которую претендует заявитель через портал, невозможна без заполнения формы и предоставления необходимых бумаг, например, в формате скан-копий. Итоговым шагом является нажатие на кнопку «Отправить». На этом этапе могут возникнуть трудности. Происходит это по разным причинам.
Ошибка 404 на Госуслугах при подаче заявления, скорее всего, свидетельствует о сбоях в работе браузера, неправильно указанном адресе электронного документа или неполадках с интернет-соединением. В таких ситуациях необходимо немного подождать и повторить попытку. Иногда решить вопрос можно, очистив кэш браузера или воспользовавшись другим его видом.
Существуют и другие факторы:
- неправильное или неполное отображение информации;
- несоблюдение условий относительно размера прикрепленных документов – вес файлов не должен превышать 3,5 Мб;
- предварительное заполнение черновика – тогда стоит попробовать создать новое заявление без него.
Часто на портале наблюдаются технические работы, так как сайт регулярно дополняется новыми функциональными возможностями.
Ошибка авторизации
Узнаем, что такое ошибка авторизации в Госуслугах. Это означает, что вводимые данные, необходимые для входа в личный кабинет, не удовлетворили систему. В этом случае необходимо проверить заполненные поля на наличие технических ошибок. При отсутствии таковых, следует восстановить пароль. Для этого ресурсом предусмотрена соответствующая кнопка. Если в процессе участвовала цифровая подпись, следует проверить ее подлинность. Авторизация может быть неуспешной по причине отсутствия необходимого программного обеспечения на ПК или наличии его устаревшей версии. Тогда Госуслуги могут выдать ошибку: «У вас нет действующих сертификатов». Для ее решения потребуется обновить или заново установить программы.
При проверке паспорта
Получить полный перечень возможностей, предоставляемых порталом, реально лишь при прохождении верификации учетной записи. Основанием для таковой является паспорт гражданина РФ, данные которого необходимо внести в предложенные поля. После чего, государственные структуры производят сверку указанной информации с официальной базой данных.
Существует несколько причин, отвечающих на вопрос, почему ресурс Госуслуги выдает ошибку при проверке паспорта:
- недействительность документа;
- отсутствие данных в реестре государственной структуры;
- неполадки в работе сервиса;
- проведение технических работ.
Как правило, процедура занимает около пятнадцати минут. Максимальный срок для получения ответа с положительным уведомлением составляет пять рабочих дней.
Большинство пользователей создают учетную запись, используя номер личного страхового счета. При этом, они нередко сталкиваются с наличием ошибки проверки СНИЛС на Госуслугах. Последнюю может спровоцировать неправильное введение длинного кода, смена личных данных без внесения обновлений в общую базу, сбой программы при обработке заявки.
При невозможности самостоятельного устранения неполадок, клиенты портала вправе воспользоваться технической поддержкой, нажав на одноименную вкладку.
В окне авторизации портала госуслуги не срабатывает плагин при попытке авторизоваться по ЭЦП в IE
Здравствуйте. Долго очень даже долго побадавшись с оф. Лицами поддержки сайта госуслуги решил к вам обратиться, может вы мне сможете помочь в моей проблеме. А проблема у меня следующая в окне авторизации портала госуслуги не срабатывает плагин при попытке авторизоваться по ЭЦП данная ситуация возникает со всеми любимыми браузером IE. Просто крутит, а потом выбрасывает на окно авторизации. Все рекоминдации «ЛИЦ ПОДДЕРЖКИ» выполнил и уже всё и не один раз.
Я тут попыталься покавыряться в браузере IE на шел след:
Если не обходима информация где это я взял то: IE – сервис — настроить надстройки — выбераю плагин Crypto Interface Plug-in user of the electronic government (version 2.0.6) и нажимаю по вкладке подробнее если что то могу прислать тот же скрин,но тока со «здорового компа»
Что данный плагин блокируется, но кем и чем не сказано может быть в этом проблемка я уже не знаю.

Сделал авторизацию и регистрацию. Регистрация работает отлично, но при попытке авторизоваться.

SP324099: Не удалось выполнить операцию. Именно так мне пишет VS Community 2015, когда ввожу свой.
Ошибка авторизации при попытке доступа к БД
Добрый день, у базы данных стоит проверка подлинности: «Проверка подлинности Windows» и при попытке.
Слетает аутентификация при попытке авторизации
Всем привет. Все было хорошо, все работало, авторизация на сайте происходила отлично, но в какой то.
Ошибка checkpoint_required при попытке авторизации [Instagram API]
При попытке авторизоваться через инстаграм у меня выдает ошибку checkpoint_required Как это можно.
maksim11082012, давайте попробуем так:
1. Сервис -> Свойство браузера -> Дополнительно ->Сброс, поставьте галочку «удалить личные настройки»
2. Win+R -> Regedit -> Ok
3. Идем по следующим путям
HKLMSOFTWAREMicrosoftWindowsCurrentVersionExplorerBrowser Helper Objects
HKLMSOFTWAREMicrosoftInternet ExplorerToolbar
HKLMSOFTWAREMicrosoftInternet ExplorerExtensions
HKCUSOFTWAREMicrosoftInternet ExplorerExtensions
4.Делаем резервную копию каждого (правой кнопкой мыши -> экспортировать)
5. Удаляем каждую ветку в указанном порядке и после каждого удаления пробуем работу IE
Добавлено через 18 часов 44 минуты
Вот я добрался до логов плагина и вот что он говорит:
Может кто расшифрует на что он ругается.
Chinaski_Henry вашу теорию проверил не помогло.
- Печать
Страницы: 1 [2] 3 4 5 Все Вниз
Тема: Установка CryptoPro + CadesPlugin + IFCPlugin(Госуслуги, ЕСИА) — работает!!! (Прочитано 45236 раз)
0 Пользователей и 1 Гость просматривают эту тему.

Usermaster
Extremal1981,
Спасибо, перечитал статью более внимательно и понял что всё дело в плагинах.
Сделал ссылки на плагин в firefox и в chromium-gost.
Госуслуги заработали.

RG22EM
все прекрасно заработало, в госуслуги входит и в мозиле, и в гуглхроме, и в хромиуме. порверил как на стационаре, так и на буке. всем спасибо
а тут три дня бьюсь, оба плагина в хромиуме-гост видны, активны, выходит сообщение — у вас нет действующего сертификата…
А если захожу на сайт налоговой, то сертификат доступен — https://lkfl2.nalog.ru/lkfl/login
« Последнее редактирование: 13 Августа 2019, 21:28:26 от RG22EM »

Usermaster
Плагин госуслуг виден в браузере. У меня такая же ситуация была когда я пробовал.
Вы это сделали?
sudo ln -s /opt/cprocsp/lib/amd64/libcppkcs11.so.4.0.4 /usr/lib/mozilla/plugins/lib/libcppkcs11.soИменно после этого и пропадает эта ошибка.
Плагин при установке только в Крипо ПРО копируется а в браузер не копируется. Всё дело вэтом.
Выше приведённая комманда делает символьную ссылку на плагин в аддоны браузера и браузер начинает видеть его.
А то что Вы видите сейчас в браузере это ярлык аддона и не более того.
А на налоговой у Вас всё видится потому что плагин госуслуг не участвует при работе с налоговой.
До копирования плагина у меня на закупки тоже всё заходило ошибка только на госуслугах была.
« Последнее редактирование: 14 Августа 2019, 10:13:15 от Azure »

RG22EM
В FIREFOX заработало и без символической ссылке, в закладке добавил сертификат и чем обрабатывать, как теперь в хромиуме-госте заставить?

Usermaster
Ссылку символьную в хромиум сделали?

RG22EM
Да! Был невнимателен!
Если мы хотим работать на Госуслугах через chromium-gost, необходимо ему
подсунуть ссылку на плагин, так как разрабы этого плагина, почему-то забыли
про существования chromium и в deb пакете с плагином присутствуют конфиги
только для Firefox и google-chrome.
sudo ln -s /etc/opt/chrome/native-messaging-hosts/ru.rtlabs.ifcplugin.json /etc/chromium/native-messaging-hosts
Это заработало!!!
С помощью этой и статьи здесь
https://multiblog67.ru/raznoe/29-ubuntu/201-ustanovka-i-nastrojka-kriptopro-v-ubuntu-linux-18-04.html Удалось разобраться полностью, как это работает!
Осталось разобраться с eToken, какие драйвера ставить и откуда
1. SafenetAuthenticationClient-core-9.1.7-0_amd64 установлен
2. Версия lsb — sudo apt list —all-versions lsb проверена, на сайте крипто-про пишут, что 4-я поддерживает
3. Пакеты поддержки из состава крипто-про все установил
И сам же отвечу:
1. Инструкция по настройке eToken здесь — https://support.cryptopro.ru/index.php?/Knowledgebase/Article/View/194
2. Драйвера можно взять здесь (посвежее) — http://online.payment.ru/index0.html?support
или здесь (работа не проверялась) — https://support.comodo.com/index.php?/Knowledgebase/Article/View/1211
Драйвер ставим полный, не core…
3. В установленном крипто-про доставить пакет — cprocsp-rdr-jacarta-64_3.6.408.695-4_amd64.deb
проверяем что токен с контейнером увидились
$ /opt/cprocsp/bin/amd64/csptest -keyset -enum_cont -verifycontext -fqcn
CSP (Type:80) v4.0.9019 KC2 Release Ver:4.0.9963 OS:Linux CPU:AMD64 FastCode:READY:SSSE3.
AcquireContext: OK. HCRYPTPROV: 24815539
\\.\AKS ifdh [Main Interface] 00 00\my-2019
\\.\HDIMAGE\my-2019
OK.
Total: SYS: 0,010 sec USR: 0,000 sec UTC: 1,210 sec
[ErrorCode: 0x00000000]
« Последнее редактирование: 22 Августа 2019, 15:52:08 от RG22EM »

RG22EM
Всё работает и с eToken!
Есть особенность!!!
Если не видится плагин, значит файл конфигурации icf.cnf битый, в HEX не смотрел, что там именно
не так переносится, копирую с этого сайта текстовку, вставляю в файл в домашней папке и уже его копирую в /etc и всё работает )))

Usermaster

project_21
Всем доброго дня!
Не могу победить портал Госуслуг.
Есть КРиптопро 5. IFCPlugin 3.1.0.0
Сертификаты ГОСТ2012 в контейнерах.
Госулуги говорит, что нет действующих сертификатов и точка.
Пробовал менять содержимое IFC.cfg, на текст, что приведён чуть выше — тогда браузеры не видят уже сам плагин.
Пробовал в актуальных FireFox и Chromium-GOST
Сертификаты и Криптопро работоспособны. С порталом СБИС всё отлично работает.

Usermaster
Читайте инструкцию внимательней.
Не забывайте про ссылки как описано выше.
Не забывайте добавить расширения для браузеров.
Всё прекрасно работает и в firefox и в chromium-gost.
« Последнее редактирование: 14 Февраля 2020, 12:57:27 от Usermaster »

project_21
Это всё я делал. всё, как в инструкции, по ссылке выше.

Usermaster
Для крипто про 5 так быдут ссылки. Обратите внимания на версию *.4.0.4.
После установки плагина
Нужно создать ссылку на плагин или скопировать его для того чтобы заработало в firefox
sudo ln -s /opt/cprocsp/lib/amd64/libcppkcs11.so.4.0.4 /usr/lib/mozilla/plugins/lib/libcppkcs11.so
sudo ln -s /opt/cprocsp/lib/amd64/libcppkcs11.so.4.0.4 /home/user/.mozilla/extensions/Plugins/libcppkcs11.so
Для chromium-gost:
sudo ln -s /etc/opt/chrome/native-messaging-hosts/ru.rtlabs.ifcplugin.json /etc/chromium/native-messaging-hosts
Лицензию устанавливали? Что говорит?
/opt/cprocsp/sbin/amd64/cpconfig -license -view
Только ключом не светите здесь
Корневые сертификаты, удостоверяющего центра, ставили?
« Последнее редактирование: 14 Февраля 2020, 13:33:33 от Usermaster »

project_21
libcppkcs11.so*
Вот такого файла в папке КриптоПро (/opt/cprocsp/lib/amd64/) нет. И вобще поиском этот файл не нашел по маске.
Для хромиума, тоже, не скопировалось — говорит, что тот же самый файл. Возможно я это уже раньше скопировал…
Лицензия КриптоПро введена.
License validity:
ХХХХХ-ХХХХХ-ХХХХХ-ХХХХХ-ХХХХХ
license - permanent
License type: Client.
Корневые ставил, исходя из того, что СБИС нормально работает, считаю что всё правильно встало.
На всякий случай проверил цепочку копированием:
/opt/cprocsp/bin/amd64/cryptcp -copycert -dn CN=Имя_вашего_сертификата -df /temp/сертификат.cer
написал:
Цепочки сертификатов проверены.
Копирование сертификатов завершено.
[ErrorCode: 0x00000000]
« Последнее редактирование: 17 Февраля 2020, 07:09:00 от project_21 »

Usermaster
Вот такого файла в папке КриптоПро (/opt/cprocsp/lib/amd64/) нет.
А его и не должно быть.
Выше ссылки просмотрите внимательно.
/opt/cprocsp/lib/amd64/libcppkcs11.so.4.0.4
На этот делается ссылка с новым именем.
Аесли и его нет, значит что-то недоустановили в крипто ПРО.
В смысле не полностью поставили.

project_21
Аесли и его нет, значит что-то недоустановили в крипто ПРО.
В смысле не полностью поставили.
Действительно, вот этого пакета не хватало lsb-cprocsp-pkcs11-64_5.0.11455-5_amd64.deb.
Установил, появился файл libcppkcs11.so.4.0.5 сделал на него ссылки и всё заработало. И в Лисе и в Хроме.
Спасибо за помощь!!!
« Последнее редактирование: 17 Февраля 2020, 10:27:01 от project_21 »
- Печать
Страницы: 1 [2] 3 4 5 Все Вверх














































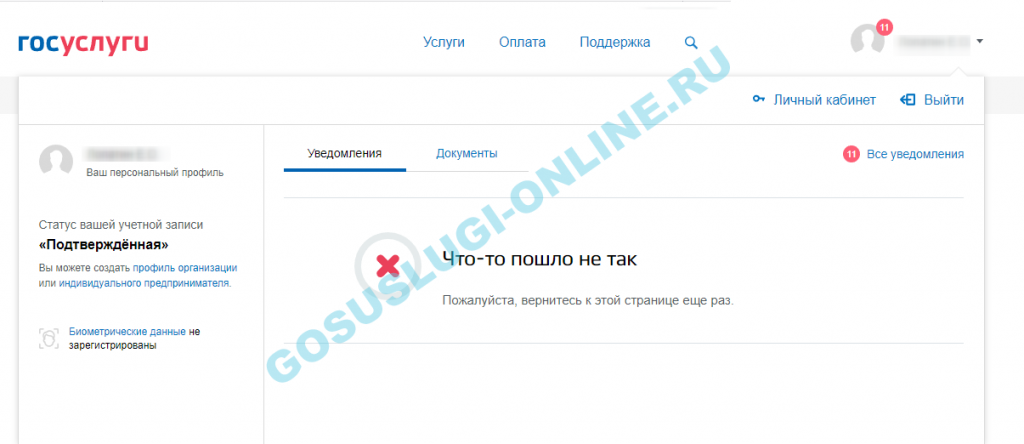
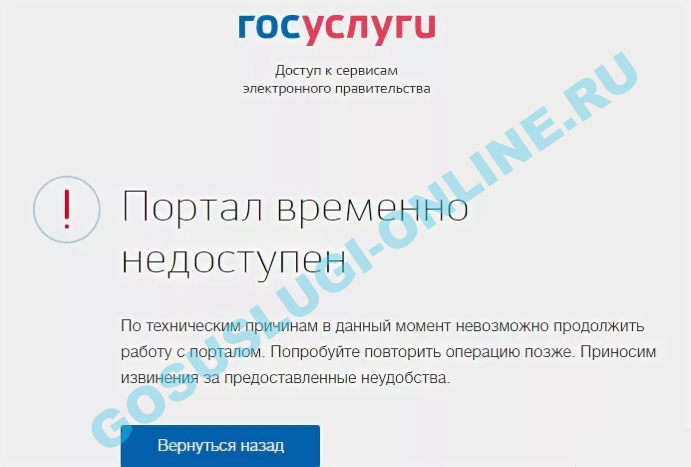
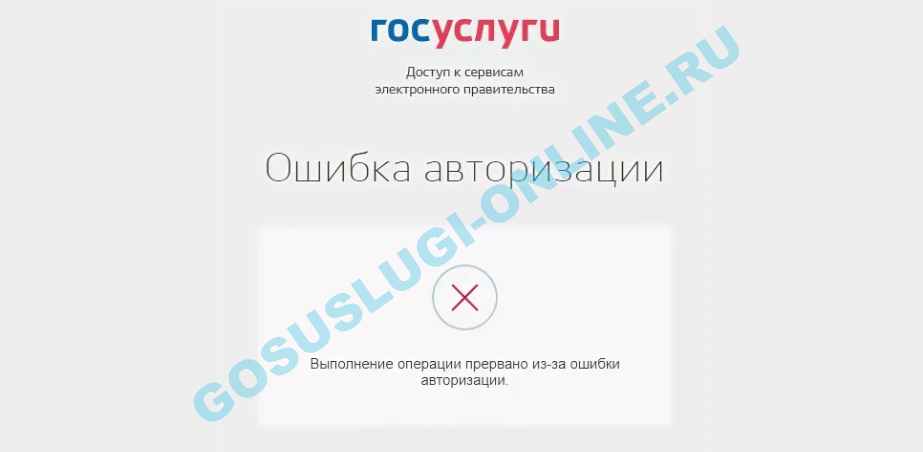
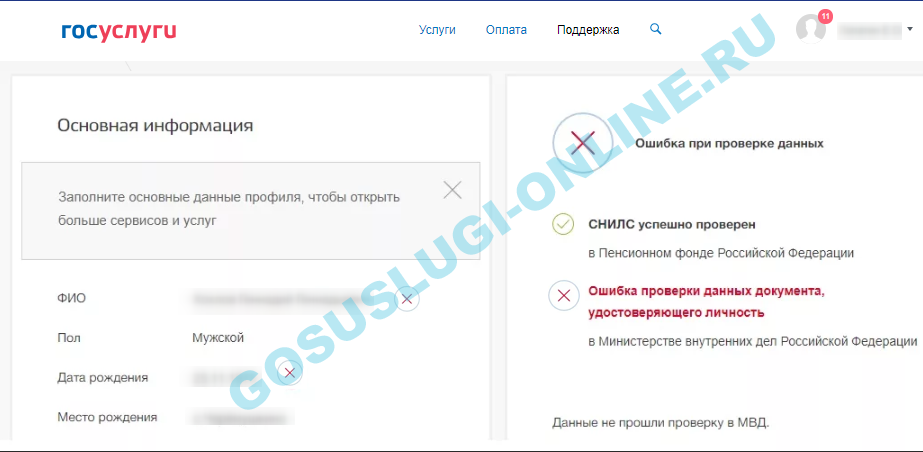

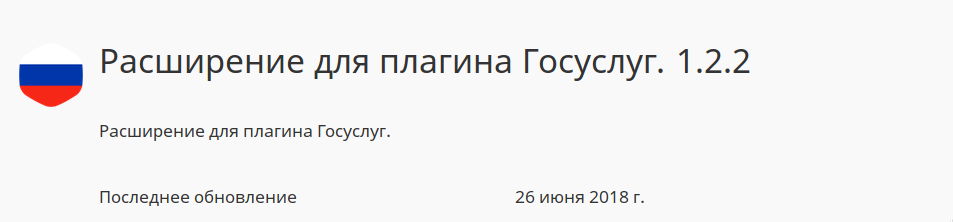
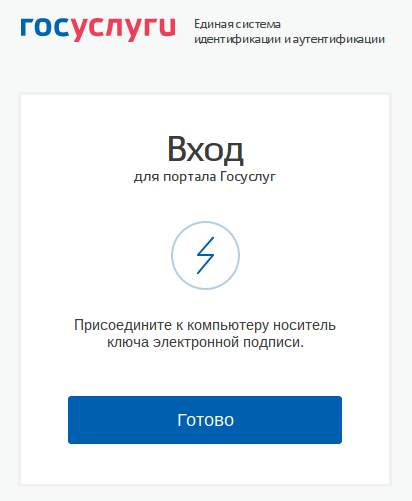
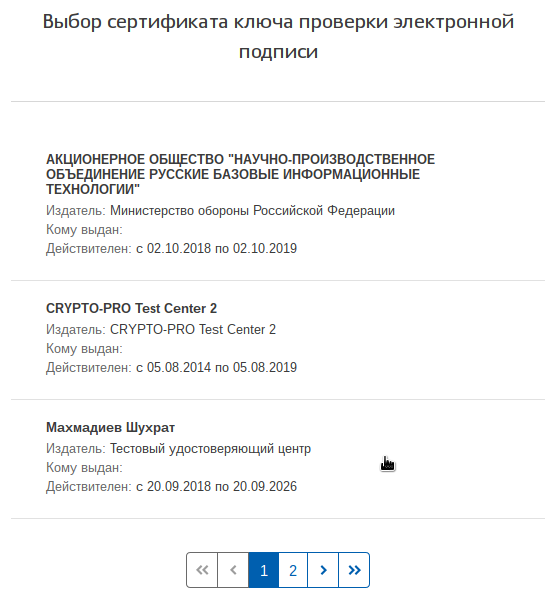

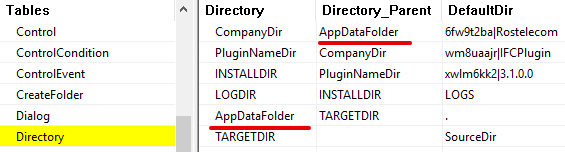
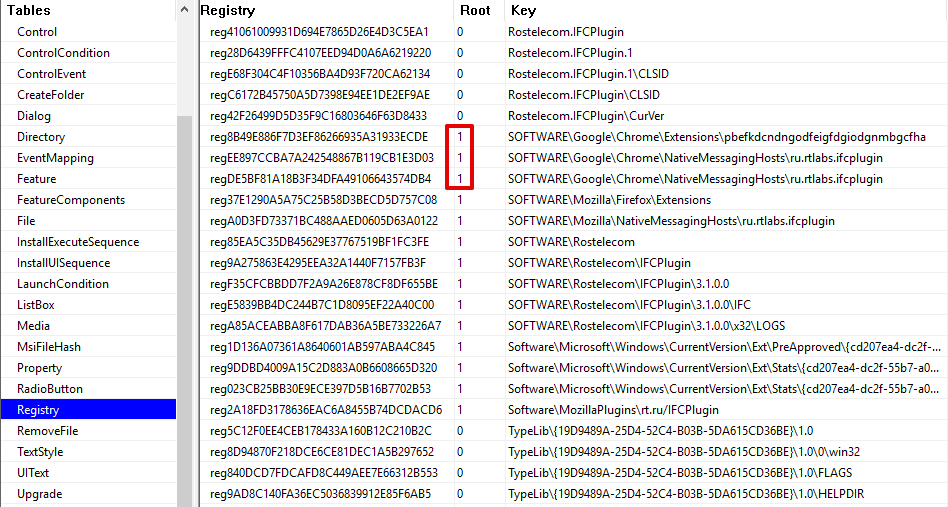


 1 пользователь поблагодарил Санчир Момолдаев за этот пост.
1 пользователь поблагодарил Санчир Момолдаев за этот пост.




