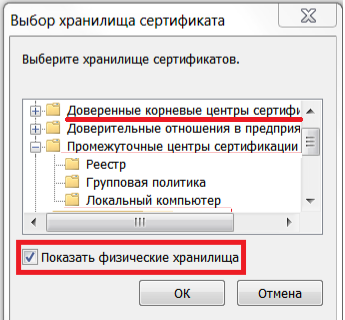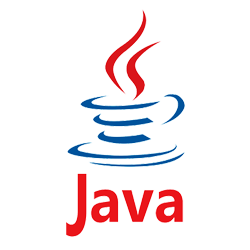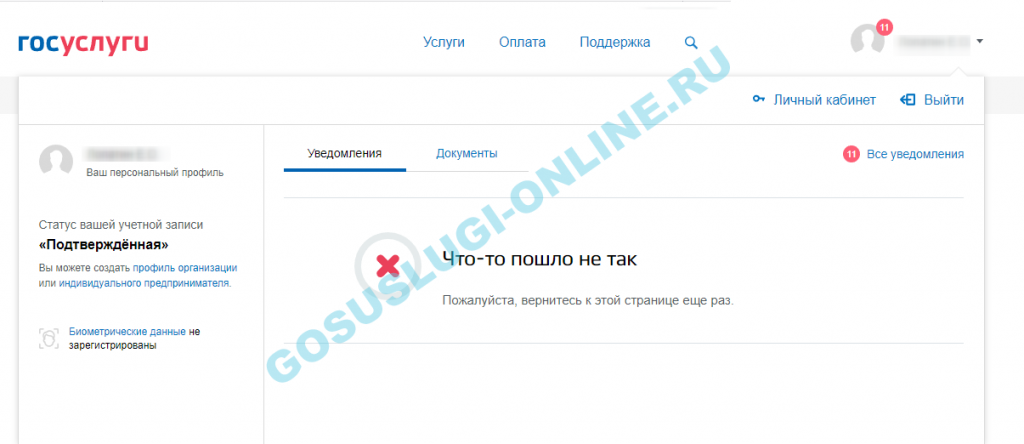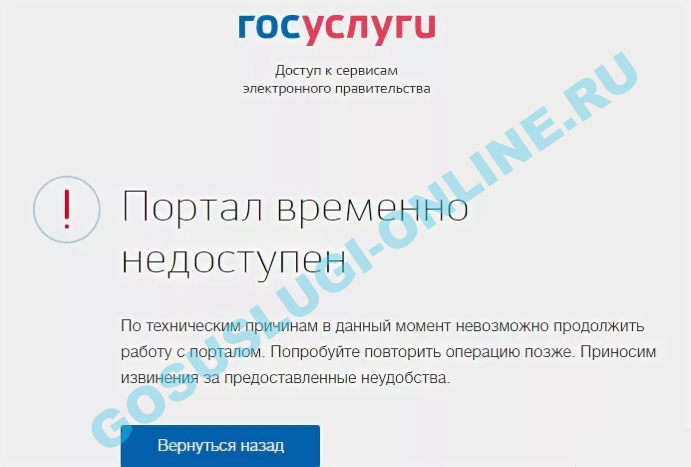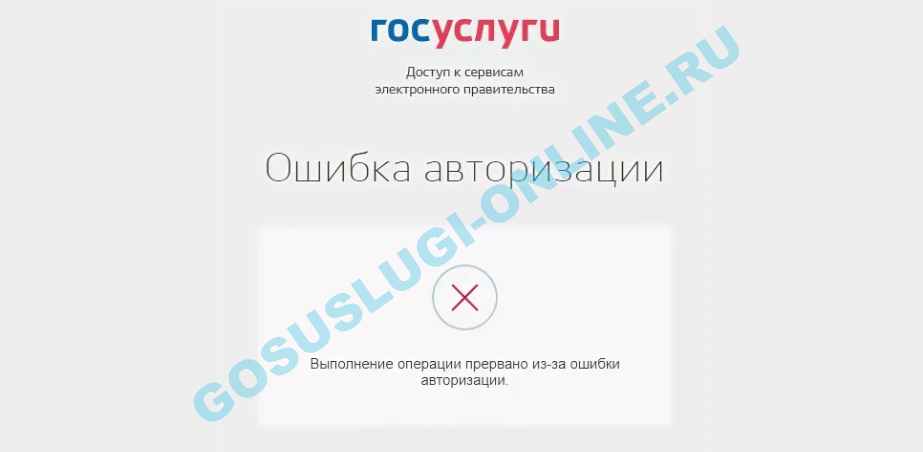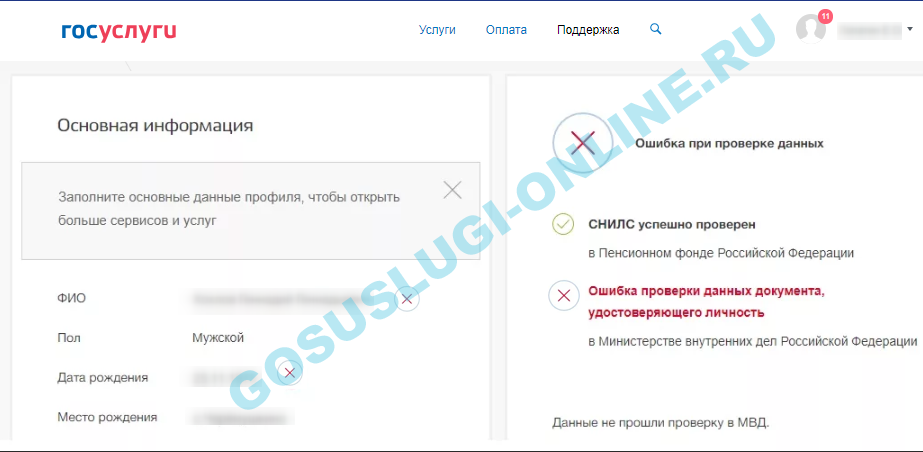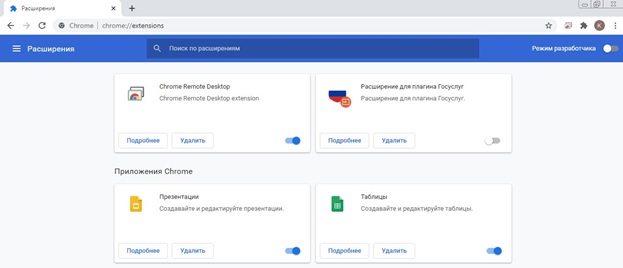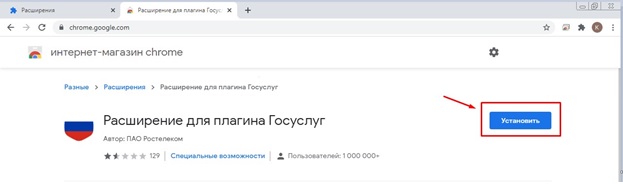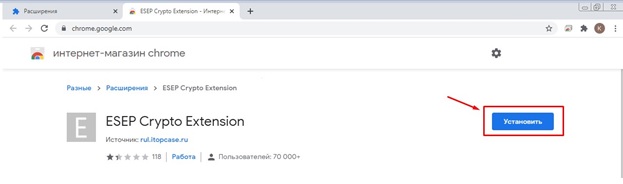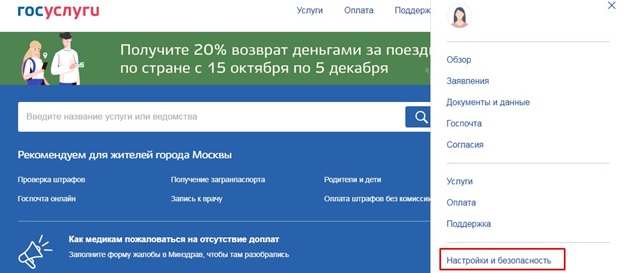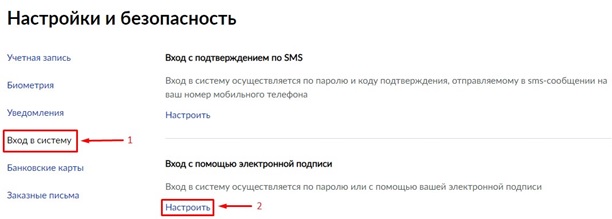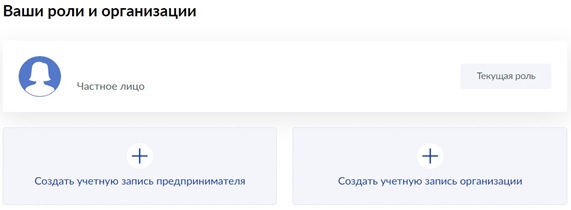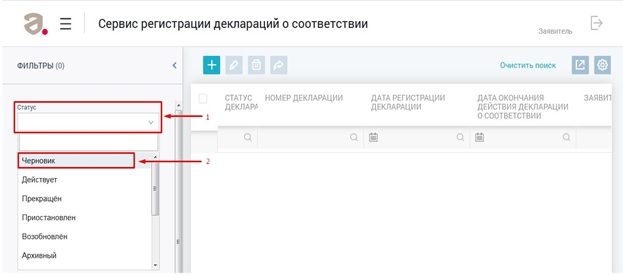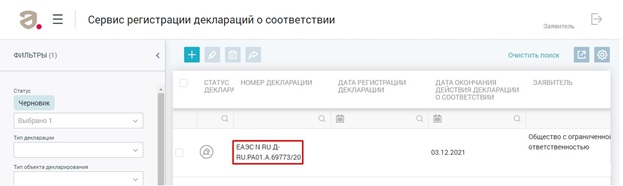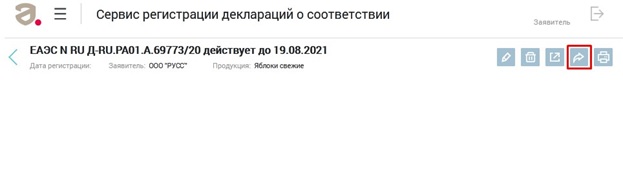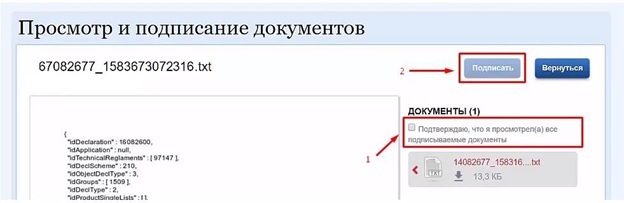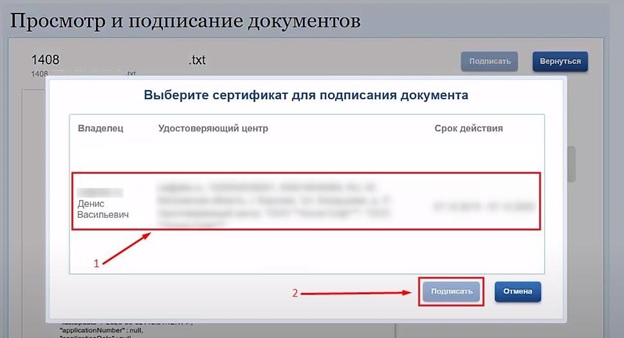Форум КриптоПро
»
Средства криптографической защиты информации
»
КриптоПро CSP 5.0
»
Ошибка при подписании ЭП_Ошибка при вызове функции криптоплагина. signHash error
|
StaDen77 |
|
|
Статус: Новичок Группы: Участники Сказал(а) «Спасибо»: 1 раз |
Добрый день, прошу помочь разобраться с проблемой которая возникает на этапе подписания документа облачной ЭП, т.е возникает ошибка: ” Ошибка при вызове функции криптоплагина. signHash error: Ошибка формирования подписанных данных [Поставщику не удалось выполнить действие, так как запрошено выполнение в автоматическом контексте.]” На сайте Росаккредитации, пытаюсь подписать тестовый документ _____ Проверку при создания электронной подписи CAdES-BES проходит.Проверка CAdES-BES Наглядно ошибка: Отредактировано пользователем 4 февраля 2021 г. 10:50:23(UTC) |
 |
|
|
Санчир Момолдаев |
|
|
Статус: Сотрудник Группы: Модератор, Участники Сказал(а) «Спасибо»: 86 раз |
Добрый день! Цитата: 3) Нажимаю подписать и ввожу стандартный pin-код: какой? обычно данная ошибка возникает когда csp хочет нарисовать какое-то окно (истекает лицензия, запрещено использовать гост2001). но при подписании указано не выводить никаких окон. |
|
Техническую поддержку оказываем тут |
|
 |
|
|
StaDen77 |
|
|
Статус: Новичок Группы: Участники Сказал(а) «Спасибо»: 1 раз |
Автор: Санчир Момолдаев Добрый день! Цитата: 3) Нажимаю подписать и ввожу стандартный pin-код: какой? Ввожу стандартный pin-код (12345678) от контейнера облачной ЭП После ввода пинкода контейнера, должно появиться окно авторизации от защищенного облачного хранилища, в котором необходимо авторизоваться, и после двухфакторной авторизации ( подтверждения через мобильное приложение) должно произойти подписание документа. Сразу скажу, что такая процедура авторизации корректно обрабатывается при входе на самом сайте Сервис регистрации деклараций, авторизация идет через портал esia.gosuslugi, но в дальнейшем при подписании документа происходит сбой… Отредактировано пользователем 4 февраля 2021 г. 14:33:14(UTC) |
 |
|
|
Санчир Момолдаев |
|
|
Статус: Сотрудник Группы: Модератор, Участники Сказал(а) «Спасибо»: 86 раз |
Ключевое слово: облачный Если они вызывают наши продукты в тихом режиме CRYPT_SILENT, то будет возвращаться данная ошибка с облачным сертификатом. |
|
Техническую поддержку оказываем тут |
|
 |
|
|
|
StaDen77
оставлено 04.02.2021(UTC) |
|
StaDen77 |
|
|
Статус: Новичок Группы: Участники Сказал(а) «Спасибо»: 1 раз |
Автор: Санчир Момолдаев Спасибо, вопрос решен — тему можно закрывать На сайте Росаккредитации до сих пор предлагают скачать старую версию плагина 2.2.0.0 |
 |
|
|
|
Venix
оставлено 09.08.2021(UTC) |
|
vkapas |
|
|
Статус: Новичок Группы: Участники Сказал(а) «Спасибо»: 1 раз |
Автор: StaDen77 Обновил плагин для ESEP до 2.2.0.1 и после ввода пин кода получил долгожданное окно авторизации и тд. StaDen77, подскажите, пожалуйста, где нашли версию ESEP 2.2.0.1? Мне ничего кроме 2.2.0.0 нагуглить не удалось. |
 |
|
|
Александр Лавник |
|
|
Статус: Сотрудник Группы: Участники Сказал «Спасибо»: 53 раз |
Автор: vkapas Автор: StaDen77 Обновил плагин для ESEP до 2.2.0.1 и после ввода пин кода получил долгожданное окно авторизации и тд. StaDen77, подскажите, пожалуйста, где нашли версию ESEP 2.2.0.1? Мне ничего кроме 2.2.0.0 нагуглить не удалось. Здравствуйте. Вот тут есть версия 2.3.0.0. |
|
Техническую поддержку оказываем тут |
|
 |
|
|
|
vkapas
оставлено 25.03.2021(UTC), Venix оставлено 09.08.2021(UTC) |
|
ZlobinaYu |
|
|
Статус: Новичок Группы: Участники Сказал(а) «Спасибо»: 1 раз |
Ребят, привет! |
 |
|
|
nickm |
|
|
Статус: Активный участник Группы: Участники Сказал(а) «Спасибо»: 361 раз |
Автор: ZlobinaYu В теме сказали, что нужно новый плагин для ESEP, ссылки на плагин от добрых людей уже нерабочие. Помогите, пожалуйста, найти новый плагин npcryco_esep v2.3.0 |
 |
|
|
|
ZlobinaYu
оставлено 25.08.2022(UTC) |
|
Егор2022 |
|
|
Статус: Новичок Группы: Участники
|
Такаяже проблема. Подскажите как решить. Уже голова взрывается. Ссылки на Esep новой версии не работают. Где его скачать??? |
 |
|
| Пользователи, просматривающие эту тему |
|
Guest (4) |
Форум КриптоПро
»
Средства криптографической защиты информации
»
КриптоПро CSP 5.0
»
Ошибка при подписании ЭП_Ошибка при вызове функции криптоплагина. signHash error
Быстрый переход
Вы не можете создавать новые темы в этом форуме.
Вы не можете отвечать в этом форуме.
Вы не можете удалять Ваши сообщения в этом форуме.
Вы не можете редактировать Ваши сообщения в этом форуме.
Вы не можете создавать опросы в этом форуме.
Вы не можете голосовать в этом форуме.
Форум КриптоПро
»
Средства криптографической защиты информации
»
КриптоПро CSP 5.0
»
Ошибка при подписании ЭП_Ошибка при вызове функции криптоплагина. signHash error
|
StaDen77 |
|
|
Статус: Новичок Группы: Участники
Зарегистрирован: 03.02.2021(UTC) Сказал(а) «Спасибо»: 1 раз |
Добрый день, прошу помочь разобраться с проблемой которая возникает на этапе подписания документа облачной ЭП, т.е возникает ошибка: ” Ошибка при вызове функции криптоплагина. signHash error: Ошибка формирования подписанных данных [Поставщику не удалось выполнить действие, так как запрошено выполнение в автоматическом контексте.]” На сайте Росаккредитации, пытаюсь подписать тестовый документ _____ Проверку при создания электронной подписи CAdES-BES проходит.Проверка CAdES-BES Наглядно ошибка: Отредактировано пользователем 4 февраля 2021 г. 10:50:23(UTC) |
 |
|
|
Санчир Момолдаев |
|
|
Статус: Сотрудник Группы: Модератор, Участники Сказал(а) «Спасибо»: 83 раз |
Добрый день! Цитата: 3) Нажимаю подписать и ввожу стандартный pin-код: какой? обычно данная ошибка возникает когда csp хочет нарисовать какое-то окно (истекает лицензия, запрещено использовать гост2001). но при подписании указано не выводить никаких окон. |
|
Техническую поддержку оказываем тут |
|
 |
|
|
StaDen77 |
|
|
Статус: Новичок Группы: Участники
Зарегистрирован: 03.02.2021(UTC) Сказал(а) «Спасибо»: 1 раз |
Автор: Санчир Момолдаев Добрый день! Цитата: 3) Нажимаю подписать и ввожу стандартный pin-код: какой? Ввожу стандартный pin-код (12345678) от контейнера облачной ЭП После ввода пинкода контейнера, должно появиться окно авторизации от защищенного облачного хранилища, в котором необходимо авторизоваться, и после двухфакторной авторизации ( подтверждения через мобильное приложение) должно произойти подписание документа. Сразу скажу, что такая процедура авторизации корректно обрабатывается при входе на самом сайте Сервис регистрации деклараций, авторизация идет через портал esia.gosuslugi, но в дальнейшем при подписании документа происходит сбой… Отредактировано пользователем 4 февраля 2021 г. 14:33:14(UTC) |
 |
|
|
Санчир Момолдаев |
|
|
Статус: Сотрудник Группы: Модератор, Участники Сказал(а) «Спасибо»: 83 раз |
Ключевое слово: облачный Если они вызывают наши продукты в тихом режиме CRYPT_SILENT, то будет возвращаться данная ошибка с облачным сертификатом. |
|
Техническую поддержку оказываем тут |
|
 |
|
|
|
StaDen77
оставлено 04.02.2021(UTC) |
|
StaDen77 |
|
|
Статус: Новичок Группы: Участники Зарегистрирован: 03.02.2021(UTC) Сказал(а) «Спасибо»: 1 раз |
Автор: Санчир Момолдаев Спасибо, вопрос решен — тему можно закрывать На сайте Росаккредитации до сих пор предлагают скачать старую версию плагина 2.2.0.0 |
 |
|
|
|
Venix
оставлено 09.08.2021(UTC) |
|
vkapas |
|
|
Статус: Новичок Группы: Участники Зарегистрирован: 25.03.2021(UTC) Сказал(а) «Спасибо»: 1 раз |
Автор: StaDen77 Обновил плагин для ESEP до 2.2.0.1 и после ввода пин кода получил долгожданное окно авторизации и тд. StaDen77, подскажите, пожалуйста, где нашли версию ESEP 2.2.0.1? Мне ничего кроме 2.2.0.0 нагуглить не удалось. |
 |
|
|
Александр Лавник |
|
|
Статус: Сотрудник Группы: Участники
Зарегистрирован: 30.06.2016(UTC) Сказал «Спасибо»: 51 раз |
Автор: vkapas Автор: StaDen77 Обновил плагин для ESEP до 2.2.0.1 и после ввода пин кода получил долгожданное окно авторизации и тд. StaDen77, подскажите, пожалуйста, где нашли версию ESEP 2.2.0.1? Мне ничего кроме 2.2.0.0 нагуглить не удалось. Здравствуйте. Вот тут есть версия 2.3.0.0. |
|
Техническую поддержку оказываем тут |
|
 |
|
|
|
vkapas
оставлено 25.03.2021(UTC), Venix оставлено 09.08.2021(UTC) |
|
ZlobinaYu |
|
|
Статус: Новичок Группы: Участники
Зарегистрирован: 25.08.2022(UTC) Сказал(а) «Спасибо»: 1 раз |
Ребят, привет! |
 |
|
|
nickm |
|
|
Статус: Активный участник Группы: Участники
Зарегистрирован: 31.05.2016(UTC) Сказал(а) «Спасибо»: 232 раз |
Автор: ZlobinaYu В теме сказали, что нужно новый плагин для ESEP, ссылки на плагин от добрых людей уже нерабочие. Помогите, пожалуйста, найти новый плагин npcryco_esep v2.3.0 |
 |
|
|
|
ZlobinaYu
оставлено 25.08.2022(UTC) |
|
Егор2022 |
|
|
Статус: Новичок Группы: Участники
Зарегистрирован: 07.09.2022(UTC) |
Такаяже проблема. Подскажите как решить. Уже голова взрывается. Ссылки на Esep новой версии не работают. Где его скачать??? |
 |
|
| Пользователи, просматривающие эту тему |
|
Guest (4) |
Форум КриптоПро
»
Средства криптографической защиты информации
»
КриптоПро CSP 5.0
»
Ошибка при подписании ЭП_Ошибка при вызове функции криптоплагина. signHash error
Быстрый переход
Вы не можете создавать новые темы в этом форуме.
Вы не можете отвечать в этом форуме.
Вы не можете удалять Ваши сообщения в этом форуме.
Вы не можете редактировать Ваши сообщения в этом форуме.
Вы не можете создавать опросы в этом форуме.
Вы не можете голосовать в этом форуме.
Вниманию аккредитованных лиц, экспертов по аккредитации, технических экспертов и экспертных организаций.
Информируем, что с 29 января во ФГИС Росаккредитацииподдерживается подписание документов с помощью электронной подписи актуального стандарта ГОСТ Р 34.10-2012 «Информационная технология. Криптографическая защита информации». Подписи более раннего стандарта (соответствующие ГОСТ Р 34.10-2001) при этом также могут использоваться.
Для проверки корректности работы электронной подписи необходимо выполнить следующие действия:
- Перейти по адресу http://esep.fsa.gov.ru/Esep-ExternalSystem/Sign/;
- Выбрать и загрузить произвольный документ с локального компьютера (кнопки «Выбрать файлы» и «Загрузить»);
- Выполнить подписание документа (кнопка «Подписать документы»).
Подписание документов выполняется в дополнительном (всплывающем) окне.
При возникновении каких-либо ошибок при тестовом подписании документа рекомендуем выполнить следующие действия
- Переустановить расширение «ESEP CryptoExtension» для браузера Google Chrome (размещено по адресу: https://chrome.google.com/webstore/detail/esep-crypto-extension/ndhkcelnoeacagmhbidalbidnkjeokma) (необходимо при использовании версии браузера Google Chrome 42+);
- Переустановить плагин для ESEP (ссылка на плагин: http://esep.fsa.gov.ru/ESEP-WebApp/npcryco_esep.exe);
- Переустановить плагин КриптоПро ЭЦП Browserplug-in 2.0 (размещен по адресу: https://www.cryptopro.ru/products/cades/plugin/).
Если после выполнения вышеуказанных действий ошибка не исчезла, необходимо дополнительно очистить кешиспользуемого интернет-браузера.
Проблема: при работе КриптоПро CSP возникает ошибка с текстом/кодом из списка (возможны сочетания текста/кода):
Ошибка исполнения функции
Function failed during execution
0x8007065B
0x65b
1627
Причина возникновения подобной ошибки — истекшая лицензия КриптоПро CSP.
Решение: приобрести и активировать лицензию КриптоПро CSP (рекомендуется сразу приобретать лицензию и переходить на версию 5.0).
Проверить статус лицензии КриптоПро CSP можно следующим образом:
1) В Windows:
- во вкладке Общие в панели КриптоПро CSP,
- в оснастке Управление лицензиями КриптоПро PKI,
- в разделе Общее в панели Инструменты КриптоПро (только для CSP 5.0)
2) В macOS:
- в разделе Общее в панели Инструменты КриптоПро (только для CSP 5.0)
- если установлен КриптоПро CSP 4.0, то только с помощью выполнения команды в Терминале (Finder-Программы-Утилиты-Терминал):
3) В Linux:
- в разделе Общее в панели Инструменты КриптоПро (только для CSP 5.0)
- если установлен КриптоПро CSP 4.0 или нет GUI, то только с помощью выполнения команды в консоли:
В команде под подразумевается один из следующих идентификаторов платформы:
ia32 — для 32-разрядных систем; amd64 — для 64-разрядных систем.
Активировать лицензию КриптоПро CSP можно следующим образом:
1) В Windows:
- кнопка Ввод лицензии во вкладке Общие в панели КриптоПро CSP,
- в оснастке Управление лицензиями КриптоПро PKI (КриптоПро CSP / контекстное меню / Все задачи / Ввести серийный номер),
- кнопка Ввести лицензию в разделе Общее в панели Инструменты КриптоПро (только для CSP 5.0 R2 и новее)
Источник
Ошибка формирования запроса в КриптоПро Browser plug-in
При подписании каких-либо документов в системе удалённого финансового документооборота мы можем столкнуться с уведомлением об ошибке создания подписи в виде « Ошибка формирования запроса в КриптоПро ЭЦП Browser plugin ». Причиной проблемы обычно является сбой в работе ПО, устаревшая версия системы, а также комплекс других смежных факторов. Ниже разберём суть возникшей проблемы, а также наметим пути её решения.
Суть и причины ошибки формирования запроса
Рассматриваемая ошибка появляется во время подписи СУФД, и может быть вызвана следующими причинами:
- Нестабильное сетевое соединение;
- Не инсталлирован или вовсе не доступен КриптоПро CSP;
- Не инсталлирован или вовсе не доступен CAdESBrowserPlug-in;
- Ваш браузер работает некорректно.
Наиболее часто ошибка появляется после обновления КриптоПРО CSP до какой-либо из более современных версий (к примеру, после обновления до версии 4.0.9842 ).
Давайте разберём способы, позволяющие исправить ошибку формирования запроса в программе КриптоПро Browser plug-in.
Изменение значения системного реестра
Хорошей эффективностью является изменение значений параметров системного реестра. Разберём соответствующие способы для 32 и 64-битных систем. Если же вы не знаете, какая у вас стоит система, нажмите комбинацию клавиш Win+Pause и просмотрите данные в появившемся окне.
Для Виндовс 32 бита:
- Нажмите на Win+R, введите в появившемся окне regedit и нажмите Энтер. Перейдите по пути:
Для Виндовс 64 бита:
- Нажмите на Win+R, введите в появившемся окне regedit и нажмите Энтер. Перейдите по пути:
Установка новой версии КриптоПро при ошибке создания подписи
В некоторых случаях устаревшая версия ПО может вызывать ошибку формирования запроса в КриптоПро Browser plug-in. Рекомендуем удалить старую версию с помощью утилиты CSPClean, перезагрузить ПК, и установить последнюю версию КриптоПро CSP.
Также обратите ваше внимания, что функция Secure Boot в вашем БИОСе должна быть отключена.
Отключите Secure Boot в БИОСе
Удаление ряда корневых и промежуточных сертификатов
Хорошей эффективностью обладает способ с удалением двух корневых и промежуточных сертификатов Федерального казначейства с установкой их новых аналогов для решения ошибки с КриптоПро Browser plug-in.
Это следующие сертификаты:
| Сертификаты: | Особенности |
|---|---|
| Корневой сертификат ГУЦ.crt
Корневой сертификат ГУЦ ГОСТ 2012.crt |
Данные два первых сертификата устанавливаются в «Сертификаты», и далее «Текущий пользователь», затем «Доверенные корневые центры сертификации» — «Локальный компьютер» – «Сертификаты». Не забудьте перед этим поставить галочку в меню «Вид» — «Параметры» рядом с опцией «Показывать физические хранилища». |
| Подчиненный сертификат УЦ ФК от 04.07.2017.crt
Подчиненный сертификат УЦ ФК ГОСТ 2012.crt |
Последние два сертификата необходимо установить в «Сертификаты», далее «Текущий пользователь», затем «Промежуточные центры сертификации» — «Локальный компьютер» — «Сертификаты». Не забудьте поставить галочку в меню «Вид» — «Параметры», рядом с опцией «Показывать физические хранилища». |
Деактивация системы сторонних криптопровайдеров
Если в вашей системе кроме КриптоПро установлены сторонние криптопровайдеры (например, « Securitycode » или « Infocrypt »), рекомендуем их удалить. Это может помочь устранить ошибку формирования запроса в КриптоПро Browser plug-in.
Установка плагина заново при ошибке создания подписи
Если КриптоПро Browser plug-in не работает, хорошим решением будет скачать и установить его заново.
- Перейдите на ресурс cryptopro.ru;
- Щёлкните справа на опции «Скачать плагин», скачайте и запустите данный файл на выполнение;
Использование Java
Если КриптоПро ЭЦП Browser plugin работает нестабильно, стоит отключить данный плагин. Вместо него используйте более стабильную Java.
Заключение
В нашей работе мы разобрали факторы появления ошибки при создании подписи и формировании запроса в КриптоПро Browser plug-in, а также наметили пути устранения проблемы. Используйте перечисленные нами способы для решения возникшей дисфункции.
Источник
Проблемы с электронной подписью и способы их решения
Использование ЭЦП открывает для владельца подписи дополнительные возможности. Но вместе с этим, иногда сопровождается небольшими техническими проблемами, связанными с необходимостью чёткого выполнения действий, связанных с загрузкой сертификатов, авторизацией, установкой необходимого программного обеспечения, а также системных требований к компьютеру.

Важно отметить, что большинство ошибок при работе с ЭЦП можно устранить в домашних условиях, без необходимости привлечения специалистов со стороны.
Какие виды ошибок ЭЦП бывают
Среди наиболее часто встречающихся ошибок в процессе подписания электронных документов электронной подписью выделяют три ключевых блока:
Проблема с подписанием ЭПЦ
Причины, вызывающие подобную ошибку весьма разнообразны. Тут можно выделить такие основные направления:
- Закрытый ключ со съемного носителя (диска, флешки, Токена), не соответствует имеющемуся ключу открытого сертификата. Банальный человеческий фактор выбора не того носителя информации с ЭЦП. Если же «правильный» ключ утерян, придется обращаться в Удостоверяющий центр для перевыпуска.
- Недействительный сертификат. Чтобы устранить подобную ошибку потребуется переустановить открытый сертификат. Важно учитывать требования криптопровайдера (инструкции по необходимым действиям) для установки открытых сертификатов.
- Сертификат подписи определяется как не проверенный. Потребуется выполнить переустановку корневого сертификата, сформировавшего ЭП Удостоверяющего центра.
- Закончился срок действия криптопровайдера. Необходимо получить новый лицензионный ключ, позволяющий работать с программным обеспечением криптопровайдера. Информация запрашивается через УЦ, либо владельца ПО.
- Не виден сертификат на носителе. Помогает простая перезагрузка компьютера для устранения ошибка генерации.
- Алгоритм сертификата ЭЦП не поддерживается. Подобная ошибка может возникать при подписании электронной отчетности в налоговую. Потребуется переустановить КриптоПро CSP и проверить его на совместительство с имеющейся у вас на компьютере операционной системой.
Как проявляется данная ошибка и что сделать, чтобы исправить
Ошибка исполнения функции с информированием о невозможности подписать документ ЭЦП обычно появляется в момент подписания документа.
Система сразу выводит на экран уведомление о непредвиденной ошибке с кратким указанием причины ее возникновения.
Обычно для ее исправления требуются такие действия:
- проверка наличия, срока действия, подлинности сертификатов и выполнение их замены;
- выполнение проверки корректной работы операционной системы компьютера, ее обновление до минимальных допустимых параметров;
- проверка состояния съемного носителя закрытого ключа;
- выявление и устранение ошибок работы криптопровайдера.
Важно. Причина, из-за которой владелец ЭЦП не может нею воспользоваться, может быть комплексной. Поэтому, если не сработал один из предложенных вариантов, проверьте по другим направлениям.
Проблема с сертификатом
Распространенным явлением во время подписания электронных документов ЭЦП является получение уведомления, что системе не удалось получить доступ к сертификатам, пригодным для формирования подписи.
Здесь причины возникновения неисправности могут быть такими:
- Пользователь не установил на свой ПК корневые сертификаты УЦ, осуществлявшего формирование и выдачу ЭЦП. Для устранения – скачать и установить на компьютер такой сертификат, либо прописать доступ к нему.
- Система не видит личных сертификатов владельца ЭЦП. Выдаются одновременно с оформлением ЭП. Их необходимо загрузить на ваш ПК, и подтянуть в криптопровайдер. В дальнейшем можно загрузить через сайт УЦ. Устанавливаются и прописываются на рабочем месте, предназначенном для работы с ЭЦП. С незарегистрированным сертификатом вы не сможете осуществлять подписание электронных документов.
- Информирование о невалидности сертификатов. Обычно такое возможно в случае, когда заканчивается срок действия сертификата, либо их отзывают. Потребуется обращаться в УЦ, выдавший ЭЦП, для уточнения статуса сертификатов подписи. В некоторых случаях помогает обновление сертификатов на компьютере пользователя. Сделать это можно вручную.
Что делать если не найден сертификат или не верен
Когда сертификат отсутствует в списке «Ваши Сертификаты», проблема может оказаться в отсутствии коренного сертификата УЦ.
Для устранения этой проблемы необходимо:
- проверить наличие такого сертификата на вашем ПК по пути: «Пуск» — дальше «Все программы» — после этого плагин «КриптоПро» — а уже там «Сертификаты»;
- дальше находим вкладку «Личное», выбираем «Сертификаты»;
- потребуется открыть не отображенный во вкладке сертификат и просмотреть его «Путь сертификации»;
- тут отображаются все цепочки сертификатов в порядке ранжирования. Важно чтобы напротив какого-то из них не стоял желтый, либо красный значок предупреждения. Если подобное присутствует – нажмите на сам сертификат и ознакомьтесь с ошибкой, что выдаст система;
- в зависимости от причины (обычно это окончание действия сертификата, либо не верифицирован) выполните ее устранение.
Чтобы устранить ошибку и перезагрузить отозванный сертификат потребуется выполнить несколько не сложных действий:
- в окне «Свойства браузера» откройте личный сертификат. Попасть туда можно через «Поиск» меню «Пуск». В открытом окошке ищите вкладку «Содержание», дальше вкладку «Сертификаты»;
- после этого во вкладке «Состав» потребуется выбрать позицию «Точки распространения списков отзывов»;
- в следующем блоке под названием «Имя точки распространения» необходимо выполнить копирование ссылки загрузки файла списка отзывов;
- переходя по указанной ссылке необходимо скачать и установить файл списка отзывов (CRL);
- дальше переходим по подсказкам «Мастера импорта сертификатов».
Следующей распространенной проблемой, когда компьютер не видит сертификат на носителе, является сбой в работе программных продуктов компьютера либо Токена (флешки). Обычно помогает простая перезагрузка ПК. Среди прочих популярных проблем этого направления можно выделить такие:
- На носителе отсутствует драйвер, либо он установлен не корректно. Необходимо скачать последнюю версию драйвера с официального источника и установите его. Можно проверить работоспособность съемного носителя на другом ПК. В этом случае, если другой ПК нормально работает с носителем ЭЦП, переустановите драйверы на первом компьютере.
- Система долго распознает носитель ЭЦП. Тут проблема в операционной системе. Ее потребуется обновить до минимального уровня, требуемого для работы с ЭЦП.
- USB-порт работает не корректно. Попробуйте подсоединить Токен (флешку) через другой порт, либо на другом ПК, чтобы убедиться, что проблема не в носителе. Выполните перезагрузку компьютера.
- Если Токин (флешка) не открывается ни на одном компьютере, значит проблема в носителе. Когда ключ был записан в единственном экземпляре на этот носитель – потребуется обращаться в УЦ для перевыпуска ЭЦП.
Важно. Перед вынесением «окончательного вердикта» касательно работоспособности носителя и сертификата, не поленитесь выполнить их проверку через несколько различных источников.
Проблемы при авторизации
Часто с подобными неприятностями сталкиваются владельцы ЭЦП, пытающиеся пройти регистрацию, либо авторизацию на различных электронных торговых площадках. Пользователю появляется уведомление, что его подпись не авторизирована.
Обычно проблема кроется:
- Отсутствие регистрации. Потребуется попросту зарегистрироваться на избранном вами ресурсе.
- Не зарегистрирован сертификат. Возникает после обновления ключа ЭЦП. Устраняется путем регистрации нового сертификата ключа ЭЦП.
В дальнейшем, при работе на самой электронной площадке и попытке подписать электронные документы, могут возникать дополнительные трудности, связанные с такими моментами:
- Необходимости присоединиться к регламенту. Система не даст возможность полноценно работать, если вы не согласитесь с ее условиями.
- Невозможность загрузить файл (файлы). Обычно это ошибка превышения размера информации, что допустима для загрузки. Просто смените формат разрешения файла, чтобы уменьшить его размер.
- Требование использовать определенный браузер (определенную версию браузера). Это системные требования владельца площадки, которые необходимо соблюдать.
- Проблемы со считыванием сертификатов. Потребуется проверить не просрочены ли ваши сертификаты, а также все ли они установлены на ПК.
Возможно не прошла расшифровка файла ключа. Перезагрузите компьютер. Проверьте, отображается ли съемный носитель ключа ЭЦП, наличие и корректность отображения сертификатов, а также соответствие их (должен быть одинаковый владелец).
Связана с повреждением, либо отсутствием необходимых драйверов на носителе, либо ПК. Потребуется скачать с официального источника недостающий драйвер и переустановить его.
Несоответствие программного продукта операционной системы и съемного носителя (флешки), либо повреждение флешки. Устраняется путем обновления операционной системы до минимально необходимой версии. В случае обнаружения повреждения флешки – может потребоваться перевыпуск ЭЦП удостоверяющим центром.
Потребуется выполнить определенные настройки вашего браузера и добавить программу в меню веб-обозревателя, а также загрузить недостающие сертификаты ЭЦП.
Хранение сертификатов в Windows (от 7 версии) осуществляется по адресу: C:UsersПОЛЬЗОВАТЕЛЬAppDataRoamingMicrosoftSystemCertificates
где вместо «ПОЛЬЗОВАТЕЛЬ» должно стоять наименование вашего ПК
Источник
К сожалению рекомендации не работают.
На тестовой странице все подписывается великолепно и без ошибок. Но при попытке подписать заявление в личном кабинете ИЦ выскакивает, что плагин не найден и пытается установить плагин ранней версии.
Более подробно:
Мы уже делали запрос в техподдержку на этот же электронный адрес (Регистрационный № нашего обращения: 2019012310001231), но ответа так и не получили.
Пришло письмо «О завершении работ по обеспечению поддержки эл. подписи стандарта ГОСТ Р 34.10-2012»
Мы выполнили все рекомендации из письма:
— Установили КриптоПРО 4.0R4
— Установили плагин КриптоПРО 2.0
— Удалили старый плагин ESEP, а затем установили новый плагин ESEP версии 2.2.0.0
— Удалили и установили расширение для браузера ESEP.
Проверка подписи на тестовой странице ПРОХОДИТ великолепно. Все подписывается, сертификаты все видны.
Однако, при попытке подписи созданного заявления портал россакредитации ВНОВЬ предлагает установить плагин npcryco_esep, причем более старой версии.
Кеш браузера очищали. Даже заново создали профиль Chrome, чтобы все было с чистого листа. Ошибка не исчезает и как с ней бороться непонятно.
Техническая информация:
ОС: Windows 7 Home Basic, x64
Браузеры: Google Chrome, Версия 71.0.3578.98 (Официальная сборка), (64 бит)
А так же FireFox, версия 64.0.2 (32-бит) — абсолютно те же самые симптомы.
Установленные плагины Chrome
КриптоПро 4R4., плагин КриптоПРО ЭЦП Browser plug-in 2.0, ESEP плагин 2.2.0.0
Вопросы:
Что делать в этом случае?
Рассмотрим наиболее частые ошибки Агента СМЭВ4, которые могут возникнуть у участника взаимодействия после разворачивания ПО и попытки направить тестовый запрос в ядро ПОДД:
1. В лог-файле присутствует ошибка: «Ошибка вызова функции acquireContext: 0x80090016«, а в Агентах версии 2.15.0 и выше присутствует фраза: «Не удалось получить закрытый ключ {alias}» (Рисунок 1).
Рисунок 1 – Лог Агента СМЭВ4 с ошибкой: «Ошибка вызова функции acquireContext: 0x80090016».
Данная ошибка указывает на проблемы с контейнером ключей сертификата. Убедитесь, что в конфигурационном файле application.yml в названии alias (контейнера ключей) не допущено ошибок. Далее следует убедиться, что в директории keys создана директория с именем пользователя /var/opt/cprocsp/keys/{{user}}. Если такой директории нет, то необходимо создать её и разместить в ней контейнер с ключами (контейнер с ключами выдаётся удостоверяющим центром вместе с сертификатом).
Если все условия соблюдены, но ошибка сохраняется, проверьте, что Агент запускается под пользователем {{user}}. А если Агент был развернут из docker-образа, то убедитесь, что при запуске указан ключ «—user=1000».
2. В логе присутствуют сообщения «No required SSL certificate was sent» (Рисунок 2):
Рисунок 2 – Лог Агента СМЭВ4 с ошибкой: «No required SSL certificate was sent».
1) Для начала необходимо проверить, что используется верный ключ;
2) Убедиться, что указан корректный адрес {{ gost_nlb }};
3) Далее проверить наличие цепочки сертификатов закрытого ключа (проверить наличие цепочки в ОС Windows и в ОС Linux).
Если все 3 пункта выполнены, но ошибка сохраняется, то необходимо убедиться, что сертификат добавлен в ngate (сертификат удостоверяющего центра должен быть добавлен в ядро ПОДД).
3. Если в самом тексте конфигурационного файла присутствуют ошибки, то в логе Агента будет подсвечена строка из конфигурационного файла, где находится фактическая ошибка (Рисунок 3).
Рисунок 3 – подсвечены номера строк из конфигурационного файла, где находится фактическая ошибка.
4. В логе присутствуют сообщения «No such provider: JCP», «class not found exception«.
Решение:
— убедитесь, что CryptoPro JCS и CryptoPro CSP установлены корректно;
— убедитесь, что для запуска приложения используется тот экземпляр java, который указывался при установке CryptoPro JCP;
— убедиться, что путь к jar файлам СryptoPro JCP присутствует в classpath при запуске java.
5. В логе присутствуют сообщения «unable to find valid certification path to requested target«.
Решение:
Убедитесь, что файл cp_ca_store содержит нужную цепочку сертификатов.
6. В лог-файле присутствует ошибка: «Ошибка вызова функции getKeyParam: 0x8010002С” (Рисунок 4), а в ряде случаев, при попытке направить тестовый запрос в ядро ПОДД, будет всплывать следующая ошибка: “SignatureExeption: Срок действия закрытого ключа истек. Срок действия закрытого ключа не может превышать 1 год 3 месяца” (Рисунок 5).

Рисунок 4 – Лог Агента СМЭВ4 с ошибкой: «Ошибка вызова функции getKeyParam: 0x8010002С”.
Рисунок 5 – Тестовый запрос Select 1. “Ошибка со сроком действия сертификата“.
Проверьте срок действия сертификата ИС (проверять необходимо в карточке ИС в ЛК УВ). Если он действующий, то нужно убедиться, что в контейнер добавлен нужный сертификат, и есть привязка к закрытому ключу.
Примечание: с помощью тестового запроса “SELECT 1”, можно проверить соединение Агента с Ядром ПОДД. Для того, чтобы отправить тестовый запрос — воспользуйтесь командой с использованием утилиты curl:
curl -X POST -H «Accept-Version:1» -H «Content-Type: application/json» -d ‘{«sql»: {«sql»: «select 1»}}’ http://<имя_хоста>:8192/query —silent -m 30
7. При попытке направить тестовый запрос всплывает ошибка: “Ошибка при передаче SQL запроса в ядро: IllegalStateExeption: Ошибка при получении токена: HTTP/1.1 400 Bad Request“ (Рисунок 6):
Рисунок 6 – Тестовый запрос Select 1. “Ошибка при передаче SQL запроса в ядро“.
Необходимо перейти в карточку ИС в ЛК УВ и проверить присвоена ли роль ПОДД информационной системе – должна стоять галочка в соответствующем окошке поставщик/потребитель. Далее проверить корректно ли название ИС: если в ЛК УВ мнемоника ИС прописана в верхнем регистре, то и в конфигурационном файле application.yml мнемоника ИС должна быть прописана также. Описание заполнения файла application.yml приведено в статье “Как сформировать конфигурационный файл агента СМЭВ 4”. Также ошибка может свидетельствовать о том, что в ядро ПОДД был добавлен отличный от ЛК УВ сертификат.
Примечание: данная ошибка может указывать на то, что в файле application.yml заполненные данные мнемоник Агента и Витрины данных, начинающиеся с 0, не были обособлены одинарными кавычками ‘ ‘.
8. При отправке запроса в витрину ошибка: «Витрина не зарегистрирована» (Рисунок 7).
Рисунок 7 – Ошибка: «Витрина не зарегистрирована».
Убедиться, что в конфигурационном файле application.yml мнемоника Витрины данных указана в нижнем регистре. Если это не так, следует исправить, сохранить конфигурационный файл, выполнить рестарт Агента и повторно направить запрос.
Примечание: также данная ошибка может возникнуть при одновременно запущенных Агентах-поставщиках, настроенных на одной мнемонике ИС в ЛК УВ.
9. Может наблюдаться остановка контейнера через несколько секунд после запуска, с сообщением в логе: “Ошибка вызова функции acquireContext: 0x8009001a”.
В этом случае необходимо сделать пользователя {{user}} владельцем директории /var/opt/cprocsp/keys/{{user}}.
Если же Агент был развёрнут через doker-образ, то следует изменить владельца каталога keys и вложенных подкаталогов и файлов на пользователя с id=1000:
после чего повторить выполнение скрипта запуска контейнера.
10. Ошибка при отправке тестового запроса: “Непредвиденная ошибка отправки сведений об агенте в ядро” или “Внутренняя ошибка сервера” (Рисунок 8):
{«@timestamp»:»2022-09-06T12:24:21.206Z»,»level»:»ERROR»,»thread»:»vert.x-worker-thread-0″,»logger»:»ru.rtlabs.einfahrt.agent.info.AgentInfoPublisher»,»message»:»Непредвиденная ошибка отправки сведений об агенте в ядро»,»context»:»default»,»exception»:»java.lang.IllegalStateException: Ошибка при получении токена: HTTP/1.1 400 Bad Request: <!—No required SSL certificate was sent.—>
Рисунок 8 – Тестовый запрос Select 1. Ошибка: “Внутренняя ошибка сервера”.
Убедиться, что в конфигурационном файле application.yml прописан корректный alias (в названии контейнера (alias) не должно быть пробелов!).
11. При попытке направить запрос — запрос не проходит, а в логе агента появляются сообщения “java.lang.IllegalStateException: Ошибка вызова функции signHash: 0x65b“ (Рисунок 9):
Рисунок 9 – сообщения “java.lang.IllegalStateException: Ошибка вызова функции signHash: 0x65b“ при попытке направить тестовый запрос.
Используемая trial лицензия CryptoPro истекла. Необходимо приобрести лицензии на CryptoPro CSP и JCP и внести информацию о них в систему, как описано руководстве пользователя по разворачиванию Агента.
После того, как учтутся все необходимые изменения, для корректной работы Агента СМЭВ4 необходимо произвести рестарт.
12. При выполнении запроса всплывает сообщение: «Получен сигнал завершения работы агента«.
{«@timestamp»:»2022-11-17T13:15:07.682Z»,»level»:»INFO»,»thread»:»NODE1-gw-consumer-2″,»logger»:»ru.rtlabs.einfahrt.agent.info.InstanceInfo»,»message»:»Получен сигнал завершения работы агента»,»context»:»default»,»mdc»:{«requestId»:»7f5e9f7b-bf98-4219-89ea-f1a72ac5693c»},»tags»:[«PODD-einfahrt-0146»]}
Необходимо проверить, не запущен ли ещё один Агент, настроенный на ту же мнемонику ИС, на другой машине.
13. В логе Агента присутствует фраза: “threw exception; nested exception is java.lang.ClassNotFoundException: ru.CryptoPro.reprov.RevCheck“, а при отправке тестового запроса Select 1 всплывает ошибка: “rejected from java.util.concurrent“ (Рисунок 10):
Рисунок 10 – Тестовый запрос Select 1. Ошибка: “rejected from java.util.concurrent“.
Может возникнуть после обновления версии Агента с более поздних версий. Необходимо переустановить агент, используя новый пакет дистрибутивов. Всё необходимое ПО обновлённых версий Агента можно найти в Документах СМЭВ 4 (ПОДД) в разделе «Для внедрения» в ЕСКС.
14. При попытке направить тестовый запрос всплывает ошибка: «IllegalStateException: Ошибка при получении токена: HTTP/1.1 404 Not Found«.
{«@timestamp»:»2022-11-17T13:15:07.682Z»,»level»:»INFO»,»thread»:»NODE1-gw-consumer-2″,»logger»:»ru.rtlabs.einfahrt.agent.info.InstanceInfo»,»message»:»Получен сигнал завершения работы агента»,»context»:»default»,»mdc»:{«requestId»:»7f5e9f7b-bf98-4219-89ea-f1a72ac5693c»},»tags»:[«PODD-einfahrt-0146»]}
Ошибка указывает на некорректный ip-адрес, указанный в пункте Настройки подключения к Pulsar в строке auth-server-url: конфигурационного файла application.yml.
Примечание: в новых версиях Агента СМЭВ4 для обращения к сервису аутентификации нужно указывать доменное имя!
Необходимо проверить корректность заполненных данных доменного имени и ip-адреса в файле /etc/hosts. Если для подключения используется нестандартный адрес, его необходимо также добавить в файл hosts.
Для Агента, развернутого из doker-образа, нестандартный ip-адрес необходимо передавать параметром (внести соответствующие изменения в файле запуска скрипта run_agent.sh).
О поддержке электронной подписи стандарта ГОСТ Р 34.10-2012 при работе во ФГИС Росаккредитации
Вниманию аккредитованных лиц, экспертов по аккредитации, технических экспертов и экспертных организаций.
Информируем , что с 29 января во ФГИС Росаккредитации поддерживается подписание документов с помощью электронной подписи актуального стандарта ГОСТ Р 34.10-2012 «Информационная технология. Криптографическая защита информации». Подписи более раннего стандарта (соответствующие ГОСТ Р 34.10-2001) при этом также могут использоваться.
Для проверки корректности работы электронной подписи необходимо выполнить следующие действия:
- Перейти по адресу http://esep.fsa.gov.ru/Esep-ExternalSystem/Sign/ ;
- Выбрать и загрузить произвольный документ с локального компьютера (кнопки «Выбрать файлы» и «Загрузить»);
- Выполнить подписание документа (кнопка «Подписать документы»).
Подписание документов выполняется в дополнительном (всплывающем) окне.
При возникновении каких-либо ошибок при тестовом подписании документа рекомендуем выполнить следующие действия
- Переустановить расширение «ESEP Crypto Extension » для браузера Google Chrome (размещено по адресу: https://chrome.google.com/webstore/detail/esep-crypto-extension/ndhkcelnoeacagmhbidalbidnkjeokma ) (необходимо при использовании версии браузера Google Chrome 42+);
- Переустановить плагин для ESEP (ссылка на плагин: http://esep.fsa.gov.ru/ESEP-WebApp/npcryco_esep.exe);
- Переустановить плагин КриптоПро ЭЦП Browser plug-in 2.0 ( размещен по адресу: https://www.cryptopro.ru/products/cades/plugin/ ).
Если после выполнения вышеуказанных действий ошибка не исчезла, необходимо дополнительно очистить кеш используемого интернет-браузера .
Ошибка формирования запроса в КриптоПро Browser plug-in
При подписании каких-либо документов в системе удалённого финансового документооборота мы можем столкнуться с уведомлением об ошибке создания подписи в виде « Ошибка формирования запроса в КриптоПро ЭЦП Browser plugin ». Причиной проблемы обычно является сбой в работе ПО, устаревшая версия системы, а также комплекс других смежных факторов. Ниже разберём суть возникшей проблемы, а также наметим пути её решения.
Суть и причины ошибки формирования запроса
Рассматриваемая ошибка появляется во время подписи СУФД, и может быть вызвана следующими причинами:
- Нестабильное сетевое соединение;
- Не инсталлирован или вовсе не доступен КриптоПро CSP;
- Не инсталлирован или вовсе не доступен CAdESBrowserPlug-in;
- Ваш браузер работает некорректно.
Наиболее часто ошибка появляется после обновления КриптоПРО CSP до какой-либо из более современных версий (к примеру, после обновления до версии 4.0.9842 ).
Давайте разберём способы, позволяющие исправить ошибку формирования запроса в программе КриптоПро Browser plug-in.
Изменение значения системного реестра
Хорошей эффективностью является изменение значений параметров системного реестра. Разберём соответствующие способы для 32 и 64-битных систем. Если же вы не знаете, какая у вас стоит система, нажмите комбинацию клавиш Win+Pause и просмотрите данные в появившемся окне.
Для Виндовс 32 бита:
- Нажмите на Win+R, введите в появившемся окне regedit и нажмите Энтер. Перейдите по пути:
- Найдите там значение OID [1.2.643.2.1.3.2.1!1] , и далее переименуйте параметр «Algid»=dword:0000801e в Algid+»=dword:0000801e.
Для Виндовс 64 бита:
- Нажмите на Win+R, введите в появившемся окне regedit и нажмите Энтер. Перейдите по пути:
- Найдите там значение OID [1.2.643.2.1.3.2.1!1] , и далее переименуйте параметр «Algid»=dword:0000801e в Algid+»=dword:0000801e
- Затем перейдите по указанному ниже пути:
- Найдите там значение OID [1.2.643.2.1.3.2.1!1] , и далее переименуйте параметр «Algid»=dword:0000801e в Algid+»=dword:0000801e.
Установка новой версии КриптоПро при ошибке создания подписи
В некоторых случаях устаревшая версия ПО может вызывать ошибку формирования запроса в КриптоПро Browser plug-in. Рекомендуем удалить старую версию с помощью утилиты CSPClean, перезагрузить ПК, и установить последнюю версию КриптоПро CSP.
Также обратите ваше внимания, что функция Secure Boot в вашем БИОСе должна быть отключена.

Удаление ряда корневых и промежуточных сертификатов
Хорошей эффективностью обладает способ с удалением двух корневых и промежуточных сертификатов Федерального казначейства с установкой их новых аналогов для решения ошибки с КриптоПро Browser plug-in.
Это следующие сертификаты:
| Сертификаты: | Особенности |
|---|---|
| Корневой сертификат ГУЦ.crt
Корневой сертификат ГУЦ ГОСТ 2012.crt |
Данные два первых сертификата устанавливаются в «Сертификаты», и далее «Текущий пользователь», затем «Доверенные корневые центры сертификации» — «Локальный компьютер» – «Сертификаты». Не забудьте перед этим поставить галочку в меню «Вид» — «Параметры» рядом с опцией «Показывать физические хранилища». |
| Подчиненный сертификат УЦ ФК от 04.07.2017.crt
Подчиненный сертификат УЦ ФК ГОСТ 2012.crt |
Последние два сертификата необходимо установить в «Сертификаты», далее «Текущий пользователь», затем «Промежуточные центры сертификации» — «Локальный компьютер» — «Сертификаты». Не забудьте поставить галочку в меню «Вид» — «Параметры», рядом с опцией «Показывать физические хранилища». |
Деактивация системы сторонних криптопровайдеров
Если в вашей системе кроме КриптоПро установлены сторонние криптопровайдеры (например, « Securitycode » или « Infocrypt »), рекомендуем их удалить. Это может помочь устранить ошибку формирования запроса в КриптоПро Browser plug-in.
Установка плагина заново при ошибке создания подписи
Если КриптоПро Browser plug-in не работает, хорошим решением будет скачать и установить его заново.
- Перейдите на ресурс cryptopro.ru;
- Щёлкните справа на опции «Скачать плагин», скачайте и запустите данный файл на выполнение;
- После установки плагина перезапустите ПК;
- После загрузки Виндовс запустите ваш браузер, и убедитесь, что плагин активирован или включён;
- Для этого перейдите в меню расширений вашего браузера, и убедитесь в активации установленного плагина.
Использование Java
Если КриптоПро ЭЦП Browser plugin работает нестабильно, стоит отключить данный плагин. Вместо него используйте более стабильную Java.
Заключение
В нашей работе мы разобрали факторы появления ошибки при создании подписи и формировании запроса в КриптоПро Browser plug-in, а также наметили пути устранения проблемы. Используйте перечисленные нами способы для решения возникшей дисфункции.
mirpluk.ru
Уютный бложик Джикса
Не заходит или не подписывает на сайте rosim.ru
В связи с переходом чебуркрипты и сертификатов на Гост 2012 года, по всем около гос-сайтам начались проблемы. Об этом нас предупреждали давно, но все тянули как всегда до последнего. Итак, не объявляя войны Межведомственный портал по управлению государственной собственностью или Росимущество, что по адресу http://www.rosim.ru/about/systems/mvpt, заявил что не хотит работать больше с плагином который только по Госту 2001 года и надо бы его переустановить. В моем правда случае начали происходить проблемы с подписанием документов. Вообще чудом удалось найти новость про этот самый плагин, а я только начал отходить от плясок с электронным бюджетом. Естественно никто не предупредил нас, что это начало очередного увлекательного приключения — заставь нормально работать гос сайт. Ты готов? Открывайся сезам

На rosim.ru какой-то свой плагин подписания с енигмой и геями, не криптопро эцп browser plug-in, не sign.cab который на zakupki.gov.ru. Его надо обновить, для этого надо удалить старый плагин. Если вы только начали, немного о настройке IE тут, про Фокс врут, там вообще не работает. Плагин удаляется в установке и удалении программ. Дальше при попытке подписать документы, вам предложат скачать новый. Но он не будет работать с Криптопро ниже 4 версии. Его тоже надо переставить, у меня была Крипто про CSP 4.0.9842 (это важно).
Во всем виноват КриптоПро
И вот тут начинается самое веселье. На windows 7 в 11 exporer меня смогли поразить до глубины души. При попытке зайти в личный кабинет http://www.rosim.ru/about/systems/mvpt експлорер выдает —
Ваш сеанс работы будет прекращён. Обнаружена критическая неполадка система будет автоматически перезагружена через одну минуту. Сохраните работу сейчас. Отмечу что слыхал про такую же проблему при входе на zakupki.gov.ru.
В первую очередь не паникуйте с тупых советников в интернете о том что это у вас вирусы, на самом деле у вас как и у всей страны Крипто Про. Где-то там по пути употребления кокса, горами валяющегося у разработчиков после празднования столь удачно лобированных ими интересов, они облажались. И в версию 4.0.9842 вкралась ошибка которая и вызывает в експлорере жажду угнетать вас. Быстро выкатили обновление 4.0.9944, но у многих от казначейства старая версия.
Разгребая говны.
Вообще настоятельно рекомендую воспользоваться инструкциями с Закупок там настройки весьма похожи плюс есть Крипто про нормальный. Ключ активации криптопро подходит от четвертого, обязательно проверьте активацию, а то внезапно слетит через три месяца. Поверх 3.6 не ставиться Криптопро 4.0.9944, выдает какую-то идиотскую ошибку типа не найден файл. Обязательно обновляем
криптопро эцп browser plug-in. В документации с закупок узнаем, что надо отключить:
Сервис — Свойства браузера — Дополнительно
Использовать TLS 1.1
Использовать TLS 1.2. Не надо отключать TLS 1.0, тогда версия Криптопро 4.0.9842 не будет выключать компьютер. В случае с версией 4.0.9944 верните галочки как было, может оно где еще понадобится (там же в инструкциях упоминается в Крипто-Про
включить режим усиленного контроля использования ключей, у меня все и без него завелось).

Но и это еще не все. Мы только зашли, подписать возможно не выйдет. Версия 4.0.9842 выдаст ошибку при подписании документов типа — ошибка обращения к контейнеру закрытого ключа (заборол только обновлением до исправленной версии). И наконец rosim.ru с Криптопро 4.0.9944 уже даже призывно манит выбором сертификата пользователя при подписании, но выдает ошибку — ошибка при вызове криптоплагина. signhash error. Это результат того что у вас подпись еще по Гост 2001, на сколько понял с 4го Крипто с таким не особо работает. Решение с zakupki.gov.ru рабочее. Если у вас все подписи по Гост 2012, возможно все норм и ничего делать не надо.
На этом у меня все заработало. Заодно и Закупки пересадились на новый гост и я пошатываясь ушел в закат.
источники:
http://rusadmin.biz/bloknot/oshibka-formirovaniya-zaprosa-v-kriptopro-browser-plug-in/
http://mirpluk.ru/ne-zahodit-ili-ne-podpisyvaet-na-sajte-rosim-ru/
Ошибка при вызове функции криптокомпонента госуслуги
Ошибка при вызове функции криптокомпонента госуслуги
Актуальную версию плагина всегда можно скачать на официальном сайте программы Крипто-Про по кнопке Скачать плагин:
https://www.cryptopro.ru/sites/default/files/products/cades/demopage/cades_bes_sample.html
Для установки/переустановки плагина Крипто-Про ЭЦП Browser Plug-in выполните следующую последовательность действий:
- По предложению системы во всплывающем окне (например, при попытке проверить ЭП по кнопке Проверить ЭП):
- cкачайте файл установки плагина (cadesplugin.exe),
- запустите его на выполнение (установку плагина) под правами администратора системы (компьютера).
- Перезагрузите компьютер сразу после установки плагина.
- Выполните дополнительные настройки, индивидуальные для каждого браузера (см. ниже п. Дополнительные действия и настройки).
- Закройте все открытые вкладки и окна браузера, снова запустите браузер.
- Для проверки работы плагина Проверьте электронную подпись.
Дополнительные действия и настройки
Если при установке плагина или при попытке работать с ЭП (сразу после установки плагина) появились проблемы (например, не открывается список для выбора ЭП, или система «не видит» плагин и заново предлагает установить его, и/или др.), для их решения предлагаем набор дополнительных действий, выполнение одного или нескольких из которых поможет устранить проблемы.
Действия, зависящие от используемого браузера см. в разделах:
Обратите внимание! Если после дополнительных настроек система по-прежнему предлагает установить плагин или вы используете браузер, отличный от выше перечисленных, то рекомендуем проверить плагин на официальном сайте КриптоПро (для проверки достаточно только перейти на сайт):
https://www.cryptopro.ru/sites/default/files/products/cades/demopage/cades_bes_sample.html
В случае успешной проверки плагина при переходе на сайт вы увидите:
Если вместо выше указанного сообщения отображается текст ошибки, то рекомендуем обратиться за консультацией к разработчикам плагина КриптоПро: .
При обращении уточните, что проверяете плагин на сайте КриптоПро (можете приложить к обращению скриншот результата проверки).
Действия, не зависящие от используемого браузера
- Перед новой установкой удалите плагин(ы), который вы устанавливали в прежних попытках и они не запускаются на нашем сайте (через Панель управления/Изменение или удаление программ).
- Почистите кэш.
- Скачайте и запустите плагин заново под правами администратора системы (компьютера).
- Добавьте страницы личного кабинета в список надежных узлов/доверенных узлов в настройках плагина:
По кнопке ПУСК в нижнем левом углу экрана откройте и нажмите ссылку: Все программы / КриптоПро / Настройки ЭЦП Browser Plug-in.
В браузере откроется страница Настройки КриптоПро ЭЦП Browser Plug-in.
Внимание! Если страница не открывается в вашем браузере, то откройте ее в браузере Internet Explorer. Для этого на ссылке Настройки ЭЦП Browser Plug-in вызовите контекстное меню (щелкните правой кнопкой мыши по ссылке) и выберите действие Открыть с помощью / Internet Explorer. - В список доверенных узлов добавьте следующие страницы:
- https://edata.customs.ru
- http://edata.customs.ru
- https://web1.edata.customs.ru
- http://web1.edata.customs.ru
- https://web2.edata.customs.ru
- http://web2.edata.customs.ru
- Нажмите кнопку Сохранить и закройте страницу настроек плагина.
Криптокомпонент для госуслуг что это
Портал государственных и муниципальных услуг – это справочно-информационный интернет-сервис, который создан для оказания помощи гражданам, обеспечения доступа к общедоступным и персональным сведениям, а также снижения нагрузки на казенные организации.
С момента создания сайта происходит постоянная его модернизация и расширение функционала.
Однако, несмотря на огромную работу, многие пользователи в 2019 году по-прежнему могут столкнуться с некоторыми ошибками.
Возможные проблемы на Госуслугах
Наиболее распространенными проблемами, с которыми можно встретиться во время работы с порталом являются:
- Потеря данных для авторизации на сервисе (логина и/или пароля). При возникновении подобной ситуации необходимо на стартовой странице нажать на окно «Восстановить» и, следуя подсказкам, пройти процедуру создания нового пароля. С новыми данными необходимо повторно войти в личный кабинет. При отсутствии такой возможности следует обратиться в службу поддержки портала.
- Паспортные данные не проходят контроль. Процедура проверки данных, которые указаны в личном кабинете во время регистрации, как правило, занимает несколько минут, однако может затянуться и до 5 дней. Если в указанные сроки пользователь не получил на номер мобильного телефона или адрес электронной почты уведомления об успешной авторизации, необходимо обратиться в службу поддержки с указанием причины. Самостоятельно осуществить проверку документа можно на официальном сайте МВД РФ.
- Ошибки авторизации. Исправить данную проблему можно путем пересмотра данных, которые вводятся для успешного входа на сайт. При отсутствии изменений необходимо восстановить пароль, нажав на соответствующую кнопку. При ошибке авторизации с использованием электронной цифровой подписи следует осуществить проверку подлинности ЭЦП, установить программное обеспечение или обратиться в службу поддержки.
Ошибка отправки в ведомство, как правило, основными причинами подобной проблемы может быть некорректные файлы, фото и скриншоты, которые прикладываются к заявлению. Нередко причиной сбоев могут стать технические работы на сайте.
Как исправить проблему авторизации
Если пользователь не может войти в личный кабинет на интернет-портале государственных и муниципальных услуг, необходимо найти проблему и устранить ее.
Как правило, основными причинами сообщения об ошибке авторизации при попытке входа на сайт являются:
- некорректные данные, которыми пользователь пытается заполнить строки;
- недействительная электронная подпись;
- устаревшее программное обеспечение или его полное отсутствие на персональном компьютере.
Для того чтобы справиться с первой причиной необходимо проверить корректность логина и пароля, которые используются для авторизации на сайте, а именно:
- следует удалить все лишние проблемы, знаки препинания;
- проверить язык ввода;
- отключить или включить клавишу «Caps Lock».
Если все же не удалось попасть в персональный кабинет необходимо воспользоваться функцией восстановления доступа к персональному кабинету. Для этого под полем нужно нажать на кнопку «Восстановить» и, следуя подсказкам, изменить пароль. Сделать это можно с помощью электронной почты, номера телефона или СНИЛС, которые указывались при регистрации на сайте.
Если перечисленные действия не помогли восстановить доступ необходимо обратиться в службу поддержки. Сделать это можно подав заявку в «Обратной связи» или по телефону, номер можно найти на сервисе. Также есть возможность лично посетить специализированный аккредитованный центр по обслуживанию клиентов. Для идентификации личности и исправления ошибки потребуется взять паспорт и СНИЛС.
Для решения второй проблемы необходимо проверить подлинность электронной цифровой подписи, что можно сделать на портале государственных и муниципальных услуг, воспользовавшись ссылками — esia.gosuslugi.ru и gosuslugi.ru.
Если пользователь получает сообщение «Ошибка при вызове функции криптокомпонента» для работы с ЭЦП необходимо также установить специальное программное обеспечение, а именно новую версию плагина https://ds-plugin.gosuslugi.ru/plugin/upload/Index.spr и скачать драйвера для КриптоПро.
В случае отсутствия доступа после проделанных процедур необходимо обратиться в службу поддержки сайта, что можно сделать, непосредственно обратившись в Аккредитованный Центр, с документом, удостоверяющим личность и СНИЛС. Адреса, часы работы, а также контактные телефоны можно найти на портале. Связаться со Службой поддержки также можно в разделе «Обратная связь».
Ошибка сервера
Если во время отправки сведений в ведомство возникла ошибка «Не удалось проверить вложение на целостность» возможно проблема кроется не в данных пользователя, а в работе самого интернет-портала Госуслуги. В этом случае невозможно предпринять какие-либо самостоятельные шаги, чтобы восстановить доступ. Достаточно подождать какое-то время и сайт заработает с полной силой.
Для того чтобы проверить и убедиться в неисправности работы сервера необходимо вернуться на главную страницу портала и найти раздел «Новости», который располагается внизу страницы.
О проведении технических работ или наличии проблем в работе сайта публикуется информация в соответствующем разделе. При отсутствии подобных данных, сбой в отправке ходатайства, скорее всего, связан с недостоверными сведениями или испорченными, большими или маленькими файлами, которые прикладываются к ходатайству.
Некорректный размер фото
Отсутствие возможности отправить запрос в государственную или муниципальную услугу может быть связано с неверными размерами фотографий, которые прикладываются к ходатайству. При превышении максимального объема или слишком маленьком расширении портал может отклонить или не принять заявление. По умолчанию необходимо прикладывать снимки размерами 3,5*4,5 см.
Проверить параметры фотографии можно, поместив ее в стандартный редактор Paint, который присутствует на любом компьютере вне зависимости от операционной системы. Отыскать ее можно, зайдя в «Пуск» и перейдя по ссылке на вкладку «Стандартные». В самом редакторе необходимо открыть в меню «Размер» и проверить необходимые параметры.
Ошибки при работе на портале Госуслуги gosuslugi.ru
Подробную информацию по решению ошибок на портале Госуслуг можно найти в разделах «Работа с электронной подписью» и «Проблемные ситуации», а также обратившись в поддержку портала Госуслуг.
При входе возникает ошибка «У вас нет действующих сертификатов» или не отображается сертификат, выданный на ГОСТ Р 34.10-2012
Установите актуальную версию плагина Госуслуг, предварительно удалив с компьютера предыдущую версию. Подробное описание действий находится на странице «Работа с электронной подписью».
При регистрации Юридического лица возникает ошибка «Данные представителя юридического лица, указанного в заявлении, не совпадают с данными ЕГРЮЛ»
Проверьте, что сертификат выдан на руководителя, указанного в актуальной выписке из ЕГРЮЛ (раздел «Сведения о лице, имеющем право без доверенности действовать от имени юридического лица»).
- Если КЭП выдан не на руководителя, а на сотрудника.
Изначально на Портале Госуслуг регистрируется головная организация с сертификатом руководителя, указанного в ЕГРЮЛ. Затем, если нужно, чтобы работал другой сотрудник, он регистрируется со своим КЭП как физ. лицо, а руководитель в личном кабинете организации добавляет его как сотрудника этой организации. - Если КЭП выдан на действующего руководителя и сведения в выписке из ЕГРЮЛ устарели или неверны.
Обратитесь в ИФНС для актуализации сведений в ЕГРЮЛ. - Ошибка может возникать и в случае совпадения данных с ЕГРЮЛ, если в ФИО руководителя фигурирует буква «Ё»: в ЕГРЮЛ она может указываться как «Е». При выпуске сертификата согласно 63-ФЗ мы руководствуемся данными из паспорта. В данном случае обратитесь в территориальный орган ФНС по месту государственной регистрации, чтобы данные в ЕГРЮЛ привели в соответствие с паспортными.
- Проверьте, что ИНН руководителя в форме регистрации и в актуальной выписке ЕГРЮЛ совпадают. Если в ЕГРЮЛ не заполнено поле ИНН руководителя, обратитесь в ИФНС, чтобы они добавили эти сведения в ЕГРЮЛ.
- Если это организация, в которой функции единоличного исполнительного органа осуществляются Управляющей компанией, то в выписке из ЕГРЮЛ указывается представитель Управляющей компании, которое обладает полномочиями по управлению юридическим лицом, и сведения об этом лице не совпадают со сведениями, имеющимися у Портала Госуслуг.
Появление данной ошибки не связано с работой Удостоверяющего центра СКБ Контур или электронной подписью и сертификатом, для решения обратитесь в поддержку портала Госуслуг.
Ошибка при проверке данных из ЕГРЮЛ. Федеральная налоговая службы Российской Федерации не подтвердила существование записи в ЕГРЮЛ с указанными данными.
Проверьте, что все данные об организации и её руководителе (введённые вручную на этапе регистрации и данные из сертификата) совпадают с выпиской из ЕГРЮЛ.
- Если данные в выписке из ЕГРЮЛ неверны или устарели, обратитесь в ИФНС для актуализации сведений в ЕГРЮЛ.
- Если всё заполнено верно, ошибка может возникать из-за нагрузки на серверы. В этом случае техподдержка Госуслуг советует очистить кэш/cookie, перезайти в Личный кабинет и попробовать зарегистрировать организацию ещё раз. В случае повторения ошибки свяжитесь с техподдержкой Портала Госуслуг за уточнением причин ошибки и временем исправления.
«Вы используете недопустимое средство электронной подписи» или «Сертификат вашей электронной подписи не прошел проверку действительности»
Убедитесь, что используется действующий Квалифицированный сертификат ЭП. Проверить сертификат можно на странице проверки подлинности ЭП, загрузив открытый ключ.
Госуслуги выдает ошибку при проверке паспорта – почему?
Электронные сервисы упрощают жизнь современных людей. С их помощью реально решить множество вопросов, не отходя от собственного компьютера. Иногда возникают ситуации, при которых получить желаемую услугу не удается с первой попытки. Внутренняя ошибка отправки заявления в ведомство на Госуслугах – не редкость. Об этом свидетельствуют отзывы многочисленных пользователей. Ниже рассмотрим самые распространенные причины возникновения такого рода недоразумений с обработкой запросов, недоступностью функции вызова криптокомпонентов.
При обработке запроса
Услуга, на которую претендует заявитель через портал, невозможна без заполнения формы и предоставления необходимых бумаг, например, в формате скан-копий. Итоговым шагом является нажатие на кнопку «Отправить». На этом этапе могут возникнуть трудности. Происходит это по разным причинам.
Ошибка 404 на Госуслугах при подаче заявления, скорее всего, свидетельствует о сбоях в работе браузера, неправильно указанном адресе электронного документа или неполадках с интернет-соединением. В таких ситуациях необходимо немного подождать и повторить попытку. Иногда решить вопрос можно, очистив кэш браузера или воспользовавшись другим его видом.
Существуют и другие факторы:
- неправильное или неполное отображение информации;
- несоблюдение условий относительно размера прикрепленных документов – вес файлов не должен превышать 3,5 Мб;
- предварительное заполнение черновика – тогда стоит попробовать создать новое заявление без него.
Часто на портале наблюдаются технические работы, так как сайт регулярно дополняется новыми функциональными возможностями.
Ошибка авторизации
Узнаем, что такое ошибка авторизации в Госуслугах. Это означает, что вводимые данные, необходимые для входа в личный кабинет, не удовлетворили систему. В этом случае необходимо проверить заполненные поля на наличие технических ошибок. При отсутствии таковых, следует восстановить пароль. Для этого ресурсом предусмотрена соответствующая кнопка. Если в процессе участвовала цифровая подпись, следует проверить ее подлинность. Авторизация может быть неуспешной по причине отсутствия необходимого программного обеспечения на ПК или наличии его устаревшей версии. Тогда Госуслуги могут выдать ошибку: «У вас нет действующих сертификатов». Для ее решения потребуется обновить или заново установить программы.
При проверке паспорта
Получить полный перечень возможностей, предоставляемых порталом, реально лишь при прохождении верификации учетной записи. Основанием для таковой является паспорт гражданина РФ, данные которого необходимо внести в предложенные поля. После чего, государственные структуры производят сверку указанной информации с официальной базой данных.
Существует несколько причин, отвечающих на вопрос, почему ресурс Госуслуги выдает ошибку при проверке паспорта:
- недействительность документа;
- отсутствие данных в реестре государственной структуры;
- неполадки в работе сервиса;
- проведение технических работ.
Как правило, процедура занимает около пятнадцати минут. Максимальный срок для получения ответа с положительным уведомлением составляет пять рабочих дней.
Большинство пользователей создают учетную запись, используя номер личного страхового счета. При этом, они нередко сталкиваются с наличием ошибки проверки СНИЛС на Госуслугах. Последнюю может спровоцировать неправильное введение длинного кода, смена личных данных без внесения обновлений в общую базу, сбой программы при обработке заявки.
При невозможности самостоятельного устранения неполадок, клиенты портала вправе воспользоваться технической поддержкой, нажав на одноименную вкладку.
В окне авторизации портала госуслуги не срабатывает плагин при попытке авторизоваться по ЭЦП в IE
Здравствуйте. Долго очень даже долго побадавшись с оф. Лицами поддержки сайта госуслуги решил к вам обратиться, может вы мне сможете помочь в моей проблеме. А проблема у меня следующая в окне авторизации портала госуслуги не срабатывает плагин при попытке авторизоваться по ЭЦП данная ситуация возникает со всеми любимыми браузером IE. Просто крутит, а потом выбрасывает на окно авторизации. Все рекоминдации «ЛИЦ ПОДДЕРЖКИ» выполнил и уже всё и не один раз.
Я тут попыталься покавыряться в браузере IE на шел след:
Если не обходима информация где это я взял то: IE – сервис — настроить надстройки — выбераю плагин Crypto Interface Plug-in user of the electronic government (version 2.0.6) и нажимаю по вкладке подробнее если что то могу прислать тот же скрин,но тока со «здорового компа»
Что данный плагин блокируется, но кем и чем не сказано может быть в этом проблемка я уже не знаю.

Сделал авторизацию и регистрацию. Регистрация работает отлично, но при попытке авторизоваться.

SP324099: Не удалось выполнить операцию. Именно так мне пишет VS Community 2015, когда ввожу свой.
Ошибка авторизации при попытке доступа к БД
Добрый день, у базы данных стоит проверка подлинности: «Проверка подлинности Windows» и при попытке.
Слетает аутентификация при попытке авторизации
Всем привет. Все было хорошо, все работало, авторизация на сайте происходила отлично, но в какой то.
Ошибка checkpoint_required при попытке авторизации [Instagram API]
При попытке авторизоваться через инстаграм у меня выдает ошибку checkpoint_required Как это можно.
maksim11082012, давайте попробуем так:
1. Сервис -> Свойство браузера -> Дополнительно ->Сброс, поставьте галочку «удалить личные настройки»
2. Win+R -> Regedit -> Ok
3. Идем по следующим путям
HKLMSOFTWAREMicrosoftWindowsCurrentVersionExplorerBrowser Helper Objects
HKLMSOFTWAREMicrosoftInternet ExplorerToolbar
HKLMSOFTWAREMicrosoftInternet ExplorerExtensions
HKCUSOFTWAREMicrosoftInternet ExplorerExtensions
4.Делаем резервную копию каждого (правой кнопкой мыши -> экспортировать)
5. Удаляем каждую ветку в указанном порядке и после каждого удаления пробуем работу IE
Добавлено через 18 часов 44 минуты
Вот я добрался до логов плагина и вот что он говорит:
Может кто расшифрует на что он ругается.
Chinaski_Henry вашу теорию проверил не помогло.
На чтение 4 мин Опубликовано Обновлено
При работе с криптографическими функциями всегда есть риск возникновения ошибок. Одной из таких ошибок может быть «signhash error». Что делать при ее появлении? Давайте разберемся.
Во-первых, стоит проверить правильность использования функции криптоплагина. Проверьте, что вы правильно передаете параметры в функцию, не допустили опечаток или других ошибок при вызове. Также убедитесь, что версия криптоплагина, которую вы используете, совместима с вашей средой разработки.
Если проблема не с параметрами и версией криптоплагина, то возможно, причина кроется в данных, которые вы передаете в функцию. Убедитесь, что данные корректны и соответствуют ожиданиям функции. Возможно, некоторые данные были изменены или повреждены в процессе их передачи или обработки. Проверьте, что данные целостны и правильно сформированы.
Содержание
- Причины возникновения
- Как исправить ошибку «signhash error» при вызове функции криптоплагина?
- Советы по предотвращению ошибки «signhash error»
Причины возникновения
Ошибка «signhash error» может возникать при вызове функции криптоплагина по нескольким причинам:
- Неправильно указан хеш-алгоритм. Это может произойти, если в функции передано значение, которое не соответствует доступным хеш-алгоритмам в плагине. Необходимо проверить правильность передаваемого значения и использовать только поддерживаемые алгоритмы.
- Неправильные входные данные. Ошибка может возникнуть, если входные данные, на которых должен быть подписан хеш, некорректны или несоответствуют требованиям плагина. В таком случае следует тщательно проверить данные, передаваемые в функцию, и убедиться, что они правильно форматированы и соответствуют ожиданиям плагина.
- Проблемы с ключом подписи. Ошибка может возникнуть, если используемый ключ подписи недействителен, отозван или поврежден. В таком случае необходимо проверить соответствие ключа требованиям плагина и убедиться в его корректности и доступности.
- Неправильная настройка плагина. Ошибка может быть вызвана неправильной конфигурацией плагина, например, некорректными параметрами аутентификации или недоступными сертификатами. В таком случае необходимо проверить настройки плагина и убедиться, что они правильно заданы и соответствуют требованиям используемой функции.
Как исправить ошибку «signhash error» при вызове функции криптоплагина?
Ошибка «signhash error» может возникать при вызове функции криптоплагина из-за некорректной хеш-суммы или недостаточных прав доступа.
Вот несколько шагов, которые вы можете предпринять, чтобы исправить эту ошибку:
- Убедитесь, что у вас есть достаточные права доступа для выполнения операции. Проверьте права доступа к файлам, с которыми работает криптоплагин, а также права, установленные в настройках приложения.
- Проверьте, что вы используете правильный алгоритм хеширования. Убедитесь, что вы выбрали правильное имя алгоритма и что он поддерживается криптоплагином.
- Если вы работаете с файлами, проверьте, что файл существует и доступен для чтения. В некоторых случаях ошибка может возникать из-за неверного пути к файлу.
- Проверьте, что данные, используемые для создания хеш-суммы, правильно передаются в функцию криптоплагина. Проверьте, что они соответствуют ожидаемому формату и содержимому.
- Если эти шаги не помогли, попробуйте обновить криптоплагин до последней версии. Иногда ошибки исправляются в новых версиях плагина.
Если после выполнения всех этих шагов ошибка всё равно возникает, вам следует обратиться за помощью к разработчикам криптоплагина или к технической поддержке, которая установила или поддерживает плагин в вашем приложении.
Советы по предотвращению ошибки «signhash error»
Ошибка «signhash error» может возникать при вызове функции криптоплагина и указывает на проблемы со значением хэша.
Вот несколько советов, которые помогут предотвратить ошибку «signhash error» и правильно обработать хеш:
- Проверьте правильность хеш-функции: Убедитесь, что вы используете правильную хеш-функцию для создания хэша. Различные криптографические алгоритмы имеют разные хеш-функции, и использование неправильной функции может привести к ошибке.
- Убедитесь, что данные правильно хешированы: Проверьте, что данные, которые вы хешируете, правильно форматированы и соответствуют требованиям функции криптоплагина. Некорректные данные могут привести к ошибке «signhash error».
- Проверьте целостность данных: Если вы получаете данные из внешнего источника или передаете их через сеть, убедитесь, что они не повреждены и не изменены. Любые изменения или повреждения данных могут повлиять на создание правильного хэша и вызвать ошибку.
- Установите правильный ключ API: Если используется API или сервис, убедитесь, что вы используете правильный ключ API. Неправильный ключ может привести к ошибке при создании или проверке хеша.
- Проверьте версию криптоплагина: Проверьте, что у вас установлена последняя версия криптоплагина. Более новая версия может исправить ошибки, связанные с хэшированием, и предотвратить ошибку «signhash error».
Если вы по-прежнему сталкиваетесь с ошибкой «signhash error», рекомендуется обратиться к разработчику плагина или криптобиблиотеки для получения дополнительной поддержки и помощи в решении проблемы.
25.05.2021
Инструкция предназначена для заявителя, который будет подписывать черновики декларации, подготовленные и загруженные консалтинговой компанией в личный кабинет заявителя. В инструкции приводится порядок установки и настройки необходимых программ, подготовки личного кабинета заявителя на портале Госуслуг и поиск с последующей подписью черновика декларации.
ПЕРЕД НАЧАЛОМ РАБОТЫ ЗАПОМНИТЕ ДВА ГЛАВНЫХ ПРАВИЛА:
- Никогда не удаляйте выгруженный черновик декларации в реестре, если необходимо внести в него правки.
- Из-за особенностей работы реестра при внесении правок в черновик могут быть утрачены адреса (место нахождения и место осуществления деятельности) заявителя, изготовителя и его филиалов. Поэтому после внесения правок необходимо обязательно перейти в режим просмотра декларации и проверить наличие вышеуказанных адресов. При их отсутствии — вернуться в режим редактирования, внести их вручную и сохранить.
Инструкция состоит из трех глав:
Установка и настройка модулей для регистрации декларации в реестре
Подготовка личного кабинета заявителя через Госуслуги
Регистрация декларации в реестре
Установка и настройка модулей для регистрации декларации в реестре
Для работы в личном кабинете заявителя можно использовать любой браузер, однако Росаккредитация рекомендует Яндекс.Браузер или Chrome. Установка и настройка разбита на пять шагов и занимает 5-10 минут.
Шаг № 1. Скачиваем и устанавливаем плагин для Госуслуг
Скачать плагин можно по ссылке https://ds-plugin.gosuslugi.ru/plugin/upload/Index.spr Если у вас уже установлен браузер и в нем есть плагины для работы в Госуслугах, то переходите к шагу № 5.
Шаг № 2. Скачиваем и устанавливаем криптоплагин
Скачать плагин можно по ссылке esep.fsa.gov.ru/ESEP-WebApp/npcryco_esep.exe После скачивания дистрибутива запустите установку и следуйте дальнейшим указаниям по установке. Если появится сообщение о необходимости закрытия браузера\ браузеров, то закройте их.
На этом шаге вы можете столкнуться с двумя проблемами:
|
Проблема |
Решение |
|
Все браузеры закрыты, а сообщение о необходимости закрытия браузера так и появляется. |
Чаще всего браузер Chrome не закрывается, а так и находится в трее. Чтобы его закрыть, зайдите в трей, кликните по иконке браузера правой кнопкой мыши и выберите «Выйти»\ «Закрыть» и продолжите установку. Если проблема не решилась, то вызовите Диспетчер задач и принудительно завершите все процессы «сhrome.exe» и продолжите установку. |
|
Во время установки криптоплагина появилось сообщение об ошибке при добавлении системной переменной и возможными проблемами при работе в браузере Firefox. |
Нажмите «ОК» и продолжайте установку. |
Шаг № 3. Скачиваем и устанавливаем ПО для работы ЭЦП
Для корректной работы ЭЦП необходимо поставить:
- драйверы Рутокен для Windows https://www.rutoken.ru/support/download/windows
- программу КриптоПро CSP https://www.cryptopro.ru/user?destination=node%2F148
Если ранее у вас уже было установлено необходимое ПО, то переходите к шагу № 4.
Для установки драйвера «Рутокен для Windows» скачайте дистрибутив, запустите установку драйвера и следуйте дальнейшим указаниям по установке.
Аналогичные действия потребуются и для программы «КриптоПро CSP». Обратите внимание на следующие нюансы:
- для скачивания дистрибутива этой программы нужно будет зарегистрироваться, указав сведения о вашей организации:
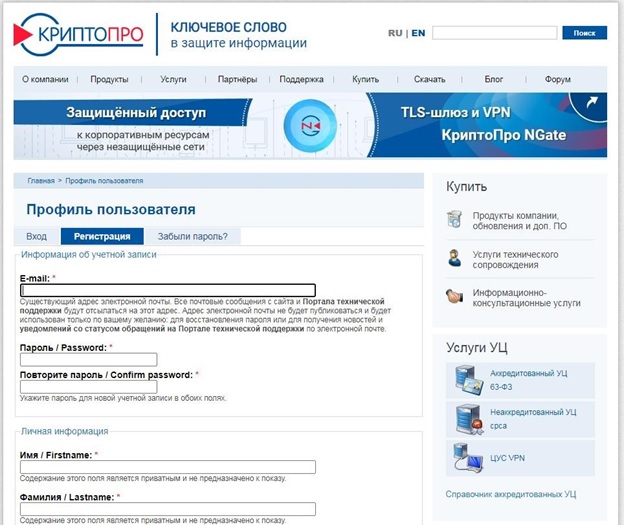
- пробная версия программы имеет ограниченный срок действия, поэтому в дальнейшем вам нужно будет купить лицензию или искать какой-то иной вариант.
Шаг № 4. Настраиваем браузер
В качестве примера рассмотрим настройку браузера Chrome. Запустите Chrome, скопируйте текст: chrome://extensions. Вставьте его в адресую строку браузера и на клавиатуре нажмите Enter. У вас откроется страница «Расширения»
Шаг № 5. Добавляем плагины в браузер
На открывшейся странице «Расширения» у вас уже будет установлен плагин «Госуслуги». Его необходимо включить путем нажатия на ползунок:
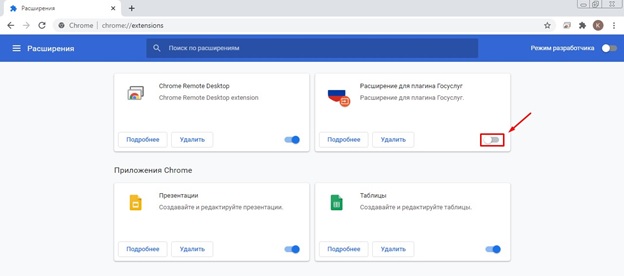
Если плагин «Госуслуги» не появился, то установить его можно вручную. Для этого нужно перейти по ссылке https://chrome.google.com/webstore/detail/расширение-для-плагинагосуслуги/pbefkdcndngodfeigfdgiodgnmbgcfha и на открывшейся странице нажать на кнопку «Установить»:
Далее необходимо установить плагин «Esep». Для этого нужно перейти по ссылке https://chrome.google.com/webstore/detail/esep-cryptoextension/ndhkcelnoeacagmhbidalbidnkjeokma и на открывшейся странице нажать на кнопку «Установить»:
На этом шаге завершается работа по подготовке браузера и установке дополнений.
Подготовка личного кабинета заявителя через Госуслуги
Для регистрации декларации в реестре необходимо:
- включить авторизацию через электронную цифровую подпись (далее ЭЦП);
- добавить организацию, от имени которой будет зарегистрирована декларация;
Если эти пункты у вас уже были выполнены ранее, то переходите к главе Регистрация декларации в реестре.
Шаг № 1. Включаем авторизацию по ЭЦП
Для включения этой функции необходимо зайти на портал Госуслуги https://www.gosuslugi.ru , авторизоваться по почте\ паролю или номеру телефона\паролю. В правом верхнем углу нажмите на свое «ФИО». Далее, в появившемся списке, нажмите на кнопку «Настройки и безопасность:
На странице «Настройки и безопасность» выберите вкладку «Вход в систему» и в части «Вход с помощью электронной подписи» нажмите кнопку «Настроить»:
И подтвердите активацию этой функции паролем для входа на Госуслуги.
Шаг № 2. Добавляем организацию
Как и для настройки входа по ЭЦП в правом верхнем углу нажмите на свое «ФИО». Затем в появившемся списке, нажмите на кнопку «Войти как организация». На странице «Ваши роли и организации» выберите необходимый тип добавляемой организации (ИП или юридическое лицо):
Далее укажите все необходимые сведения в полях, следуйте инструкциям и дождитесь проверки указанных сведений в государственных реестрах. На этом шаге завершается работа по подготовке личного кабинета заявителя через портал Госуслуг.
Регистрация декларации в реестре
ПЕРЕД НАЧАЛОМ РАБОТЫ ЗАПОМНИТЕ ДВА ГЛАВНЫХ ПРАВИЛА:
- Никогда не удаляйте выгруженный черновик декларации в реестре, если необходимо внести в него правки.
- Из-за особенностей работы реестра при внесении правок в черновик могут быть утрачены адреса (место нахождения и место осуществления деятельности) заявителя, изготовителя и его филиалов. Поэтому после внесения правок необходимо обязательно перейти в режим просмотра декларации и проверить наличие вышеуказанных адресов. При их отсутствии — вернуться в режим редактирования, внести их вручную и сохранить.
Шаг № 1. Авторизуемся в личном кабинете заявителя
Перейдите по ссылке https://fsa.gov.ru/use-of-technology/servis-registratsii-deklaratsiy-osootvetstvii/ в личный кабинет заявителя и авторизуйтесь через Госуслуги по ЭЦП или логину\паролю. Вам будет предложено войти как частое лицо или как организация\ ИП – выберите название своей организации\ФИО ИП.
Шаг № 2. Поиск черновика выгруженной декларации
После авторизации в ЛК заявителя у вас откроется главная страница. Чтобы найти черновик декларации необходимо нажать на поле «Статус» и выбрать «Черновик».
Далее нажать кнопку «Найти», которая будет расположена в нижнем левом углу страницы. После этого в результатах поиска появятся все декларации. У деклараций, которые подготовила консалтинговая организация будет присвоен постоянный регистрационный номер.
Нажите на номер декларации и у вас откроется страница с этой декларацией. Следующим шагом будет проверка указанных в ней сведений и её подпись
Шаг № 3. Подписание декларации
После выгрузки декларации нажмите на кнопку и подтвердите публикацию декларации:
После подтверждения публикации у вас откроется новая вкладка «Просмотр и подписание». Поставьте галочку в «Подтверждаю, что просмотрел(а) все подписываемые документы» и нажмите кнопку «Подписать»:
У вас появится всплывающее окно с выбором доступных электронных цифровых подписей (далее ЭЦП). Нажмите на нужную ЭЦП, потом нажмите кнопку «Подписать» и введите ПИН-код (при наличии):
После подписи декларации страница опустится к кнопке «Вернуться», нажмите на неё. Вкладка «Просмотр и подписание» закроется, и вы автоматически вернетесь на вкладку с ранее выгруженной декларацией, где спустя пару секунд появится сообщение об успешной публикации декларации, а статус декларации изменится на «Действует»:
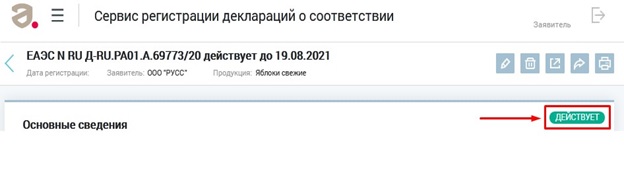
На этом шаге регистрация декларации завершена.
Вниманию аккредитованных лиц, экспертов по аккредитации, технических экспертов и экспертных организаций.
Информируем, что с 29 января во ФГИС Росаккредитацииподдерживается подписание документов с помощью электронной подписи актуального стандарта ГОСТ Р 34.10-2012 «Информационная технология. Криптографическая защита информации». Подписи более раннего стандарта (соответствующие ГОСТ Р 34.10-2001) при этом также могут использоваться.
Для проверки корректности работы электронной подписи необходимо выполнить следующие действия:
- Перейти по адресу http://esep.fsa.gov.ru/Esep-ExternalSystem/Sign/;
- Выбрать и загрузить произвольный документ с локального компьютера (кнопки «Выбрать файлы» и «Загрузить»);
- Выполнить подписание документа (кнопка «Подписать документы»).
Подписание документов выполняется в дополнительном (всплывающем) окне.
При возникновении каких-либо ошибок при тестовом подписании документа рекомендуем выполнить следующие действия
- Переустановить расширение «ESEP CryptoExtension» для браузера Google Chrome (размещено по адресу: https://chrome.google.com/webstore/detail/esep-crypto-extension/ndhkcelnoeacagmhbidalbidnkjeokma) (необходимо при использовании версии браузера Google Chrome 42+);
- Переустановить плагин для ESEP (ссылка на плагин: http://esep.fsa.gov.ru/ESEP-WebApp/npcryco_esep.exe);
- Переустановить плагин КриптоПро ЭЦП Browserplug-in 2.0 (размещен по адресу: https://www.cryptopro.ru/products/cades/plugin/).
Если после выполнения вышеуказанных действий ошибка не исчезла, необходимо дополнительно очистить кешиспользуемого интернет-браузера.



 1 пользователь поблагодарил Санчир Момолдаев за этот пост.
1 пользователь поблагодарил Санчир Момолдаев за этот пост.