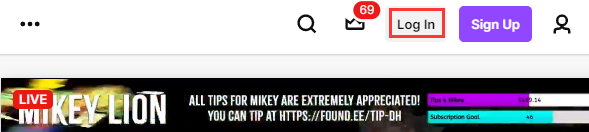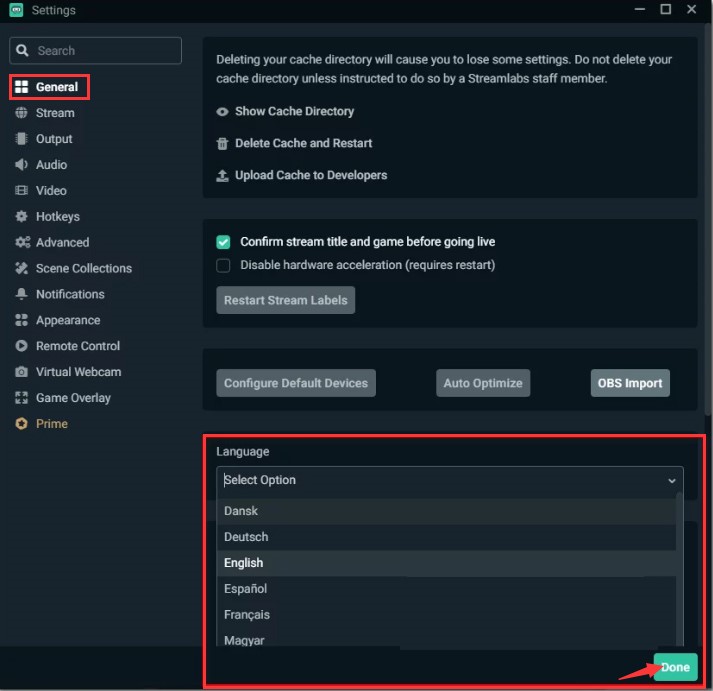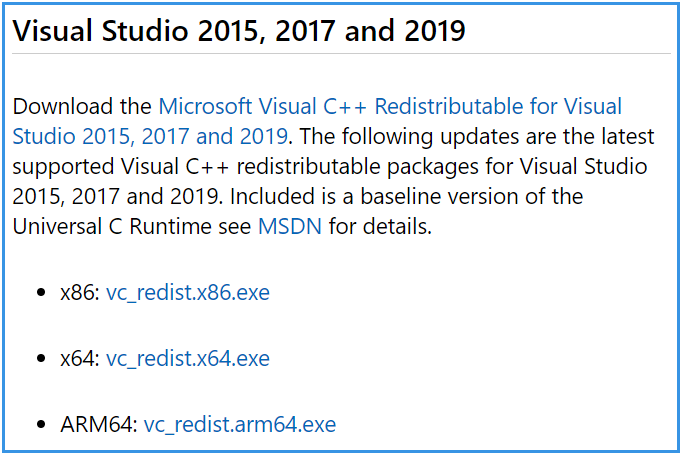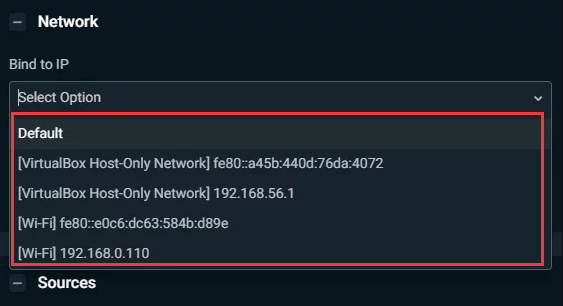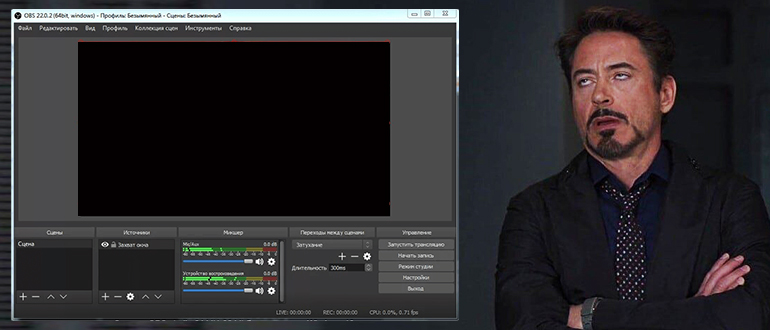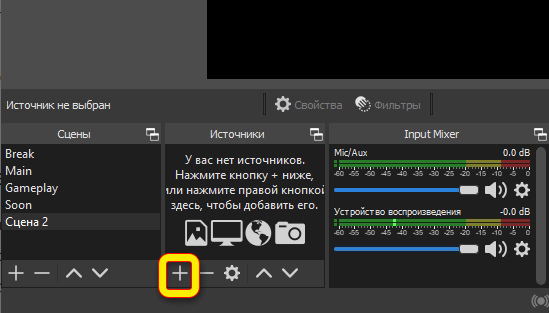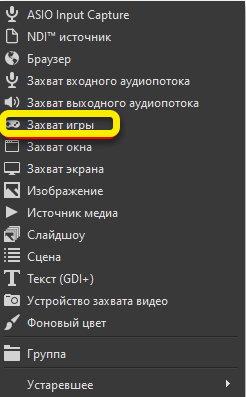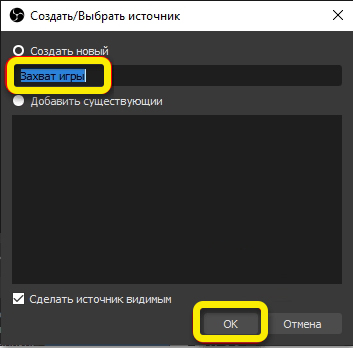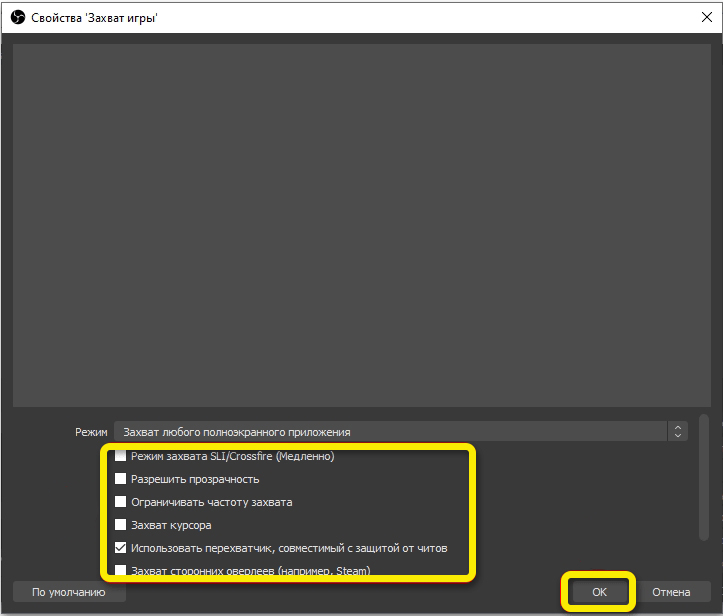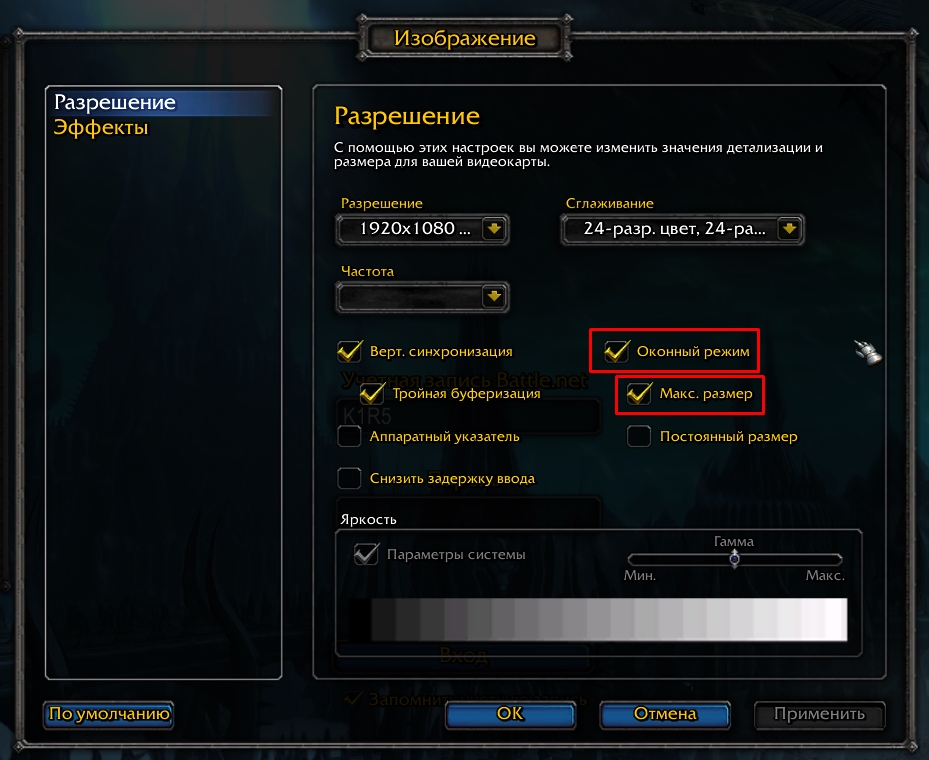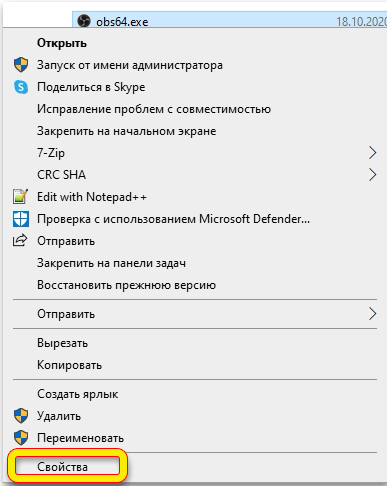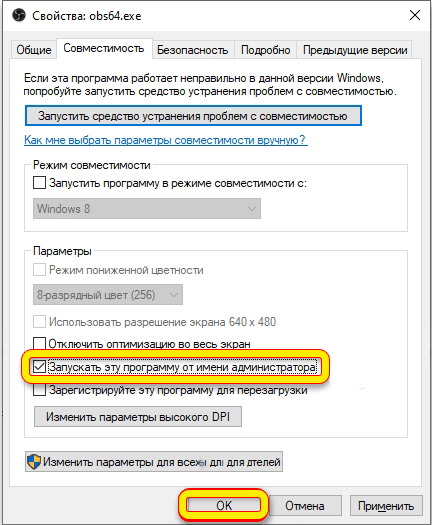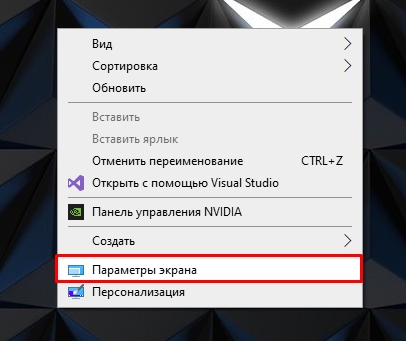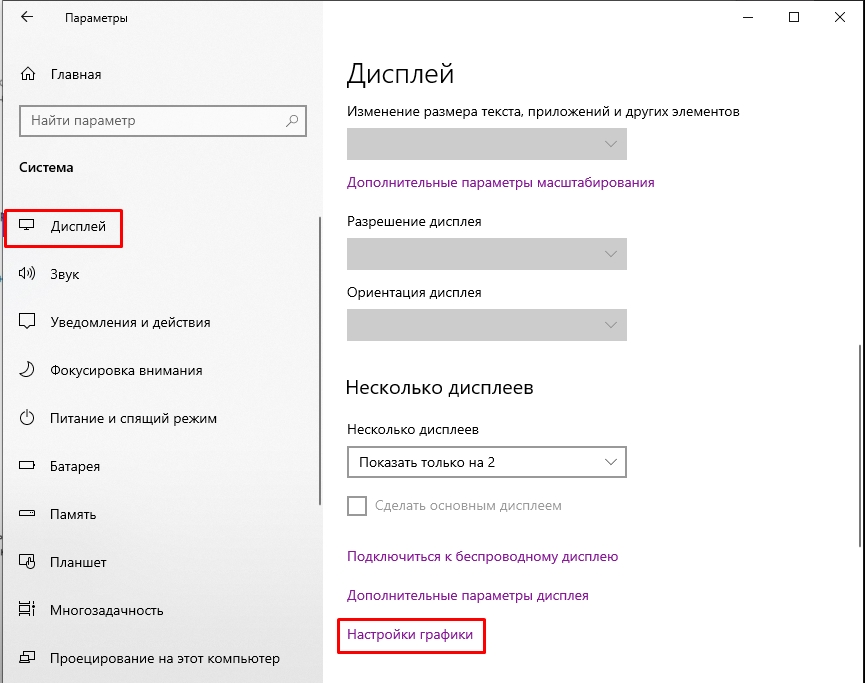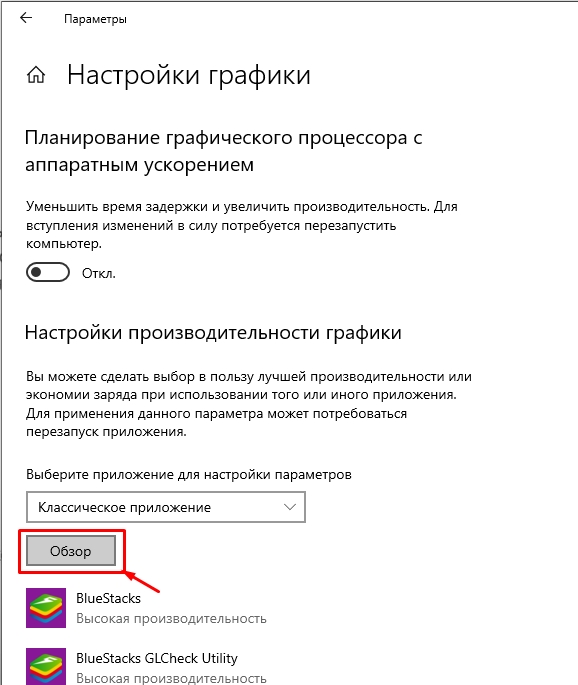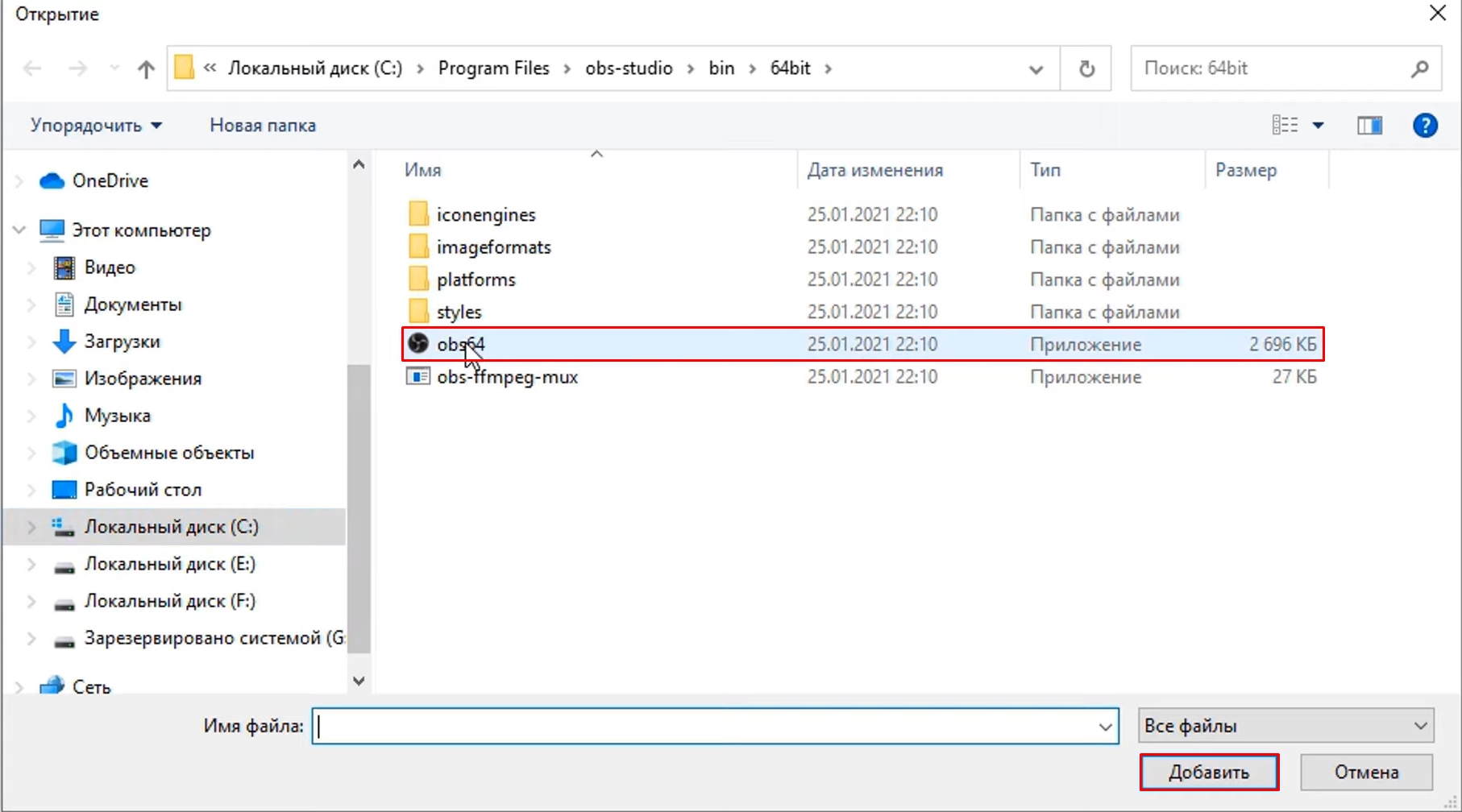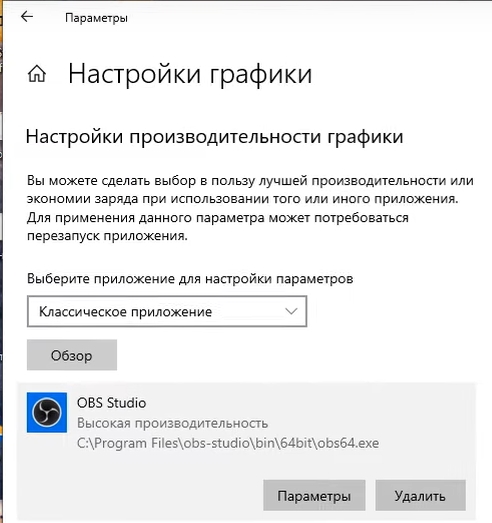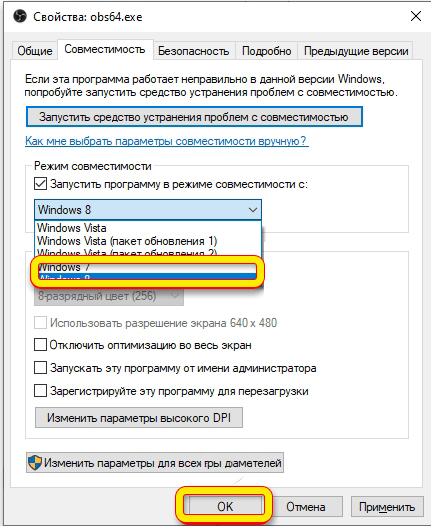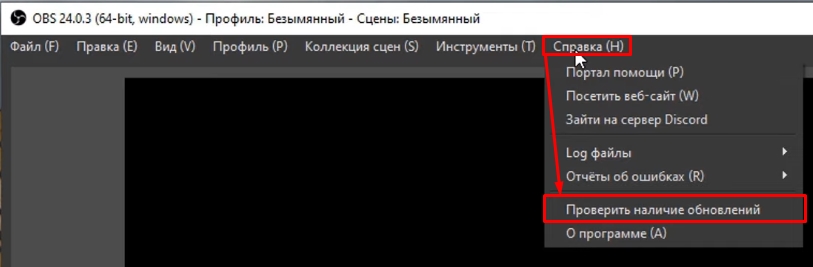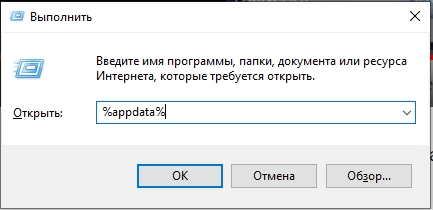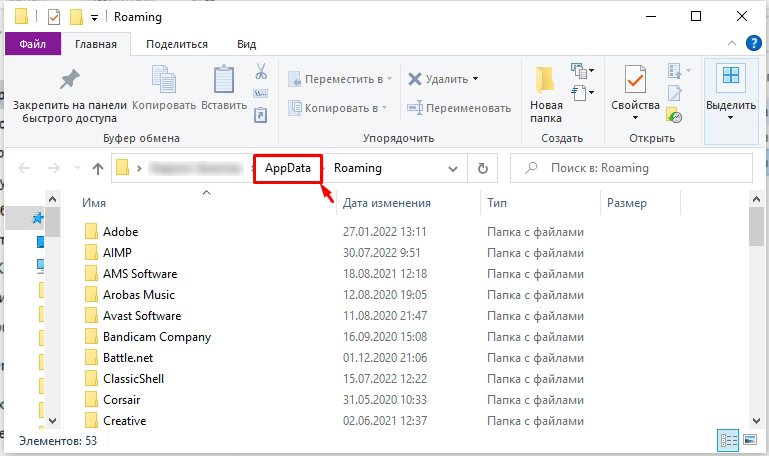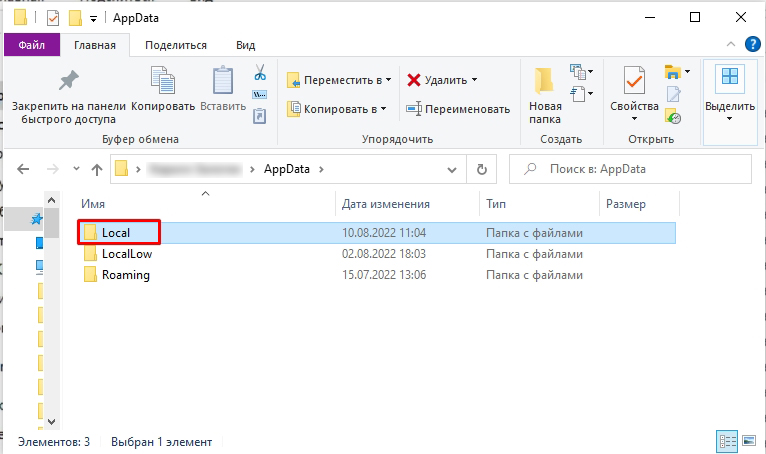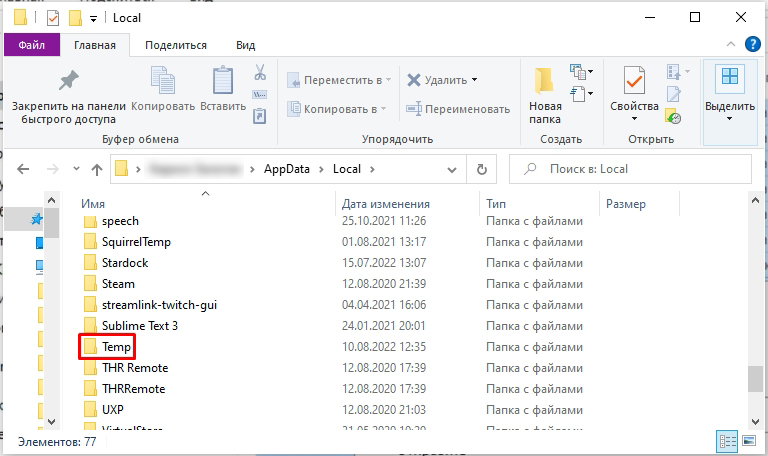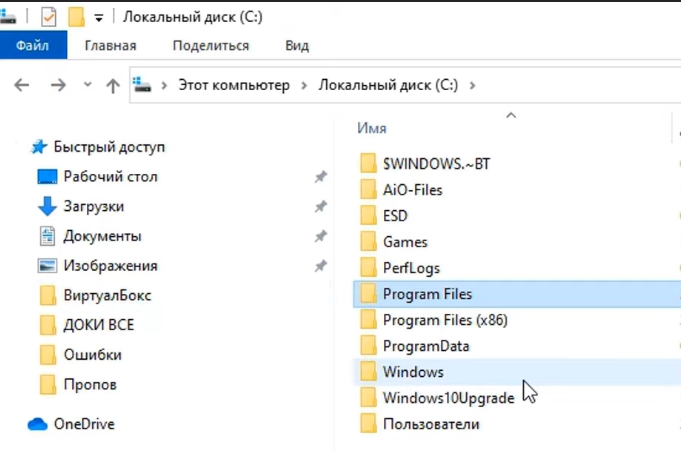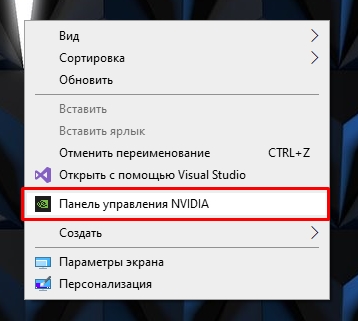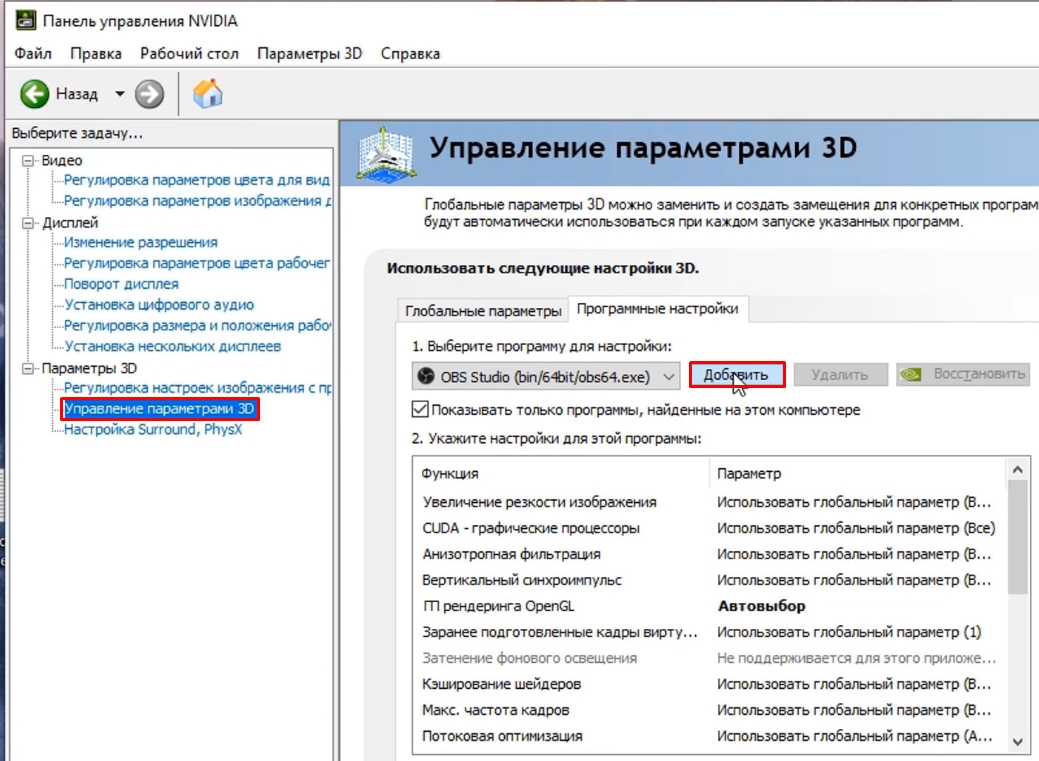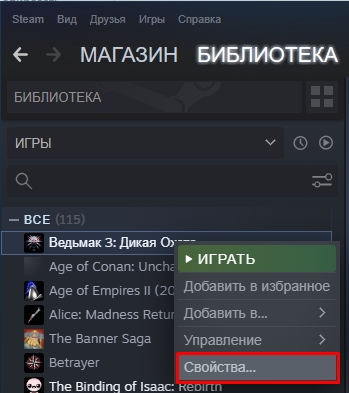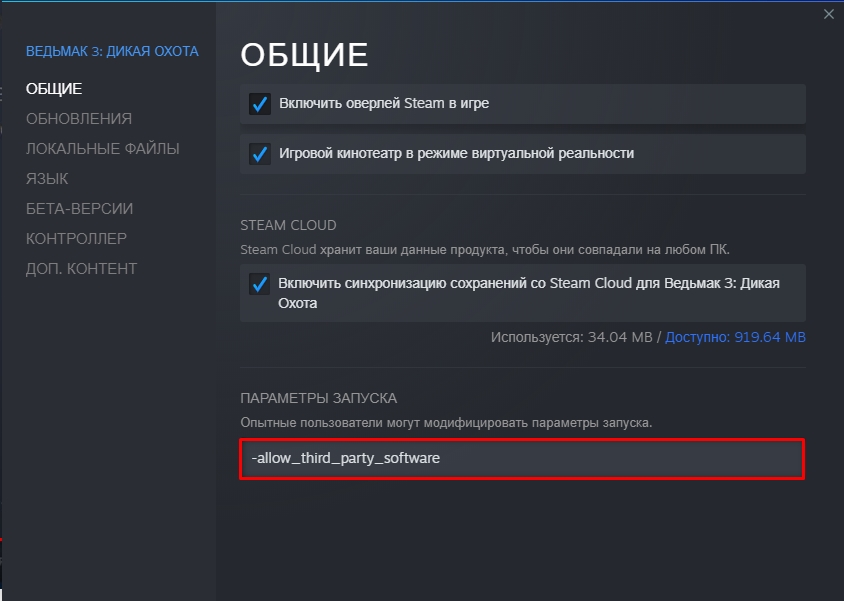Home » Misc » Ошибка при выводе проверьте настройки трансляции и записи streamlabs obs
подбор оптимальный параметров и запуск стрима
Streamlabs OBS представляет собой специализированное приложение, которое используется для трансляции игр, например, Minecraft, с ПК или ноутбука под управлением ОС Windows. Программа отличается понятным интерфейсом и достаточно простой настройкой. После установки и настраивания можно сразу же переходить к запуску стрима. Загрузить утилиту можно с официального сайта. Она работает с наиболее популярными сервисами.
Содержание
- 1 Начальная настройка Streamlabs
- 2 Запуск стрима через Streamlabs OBS
- 3 Как подобрать оптимальные настройки
- 4 Как найти ключ трансляции
- 5 Часто возникающие проблемы
- 6 Итоги
- 7 Полезное видео
Начальная настройка Streamlabs
После установки потребуется произвести первичную настройку.
Вначале нужно войти в аккаунт Твич, Ютуб или Миксер. Если аккаунта на одном из этих сервисов нет, его потребуется зарегистрировать.
Для входа следует ввести имя пользователя и пароль, а также предоставить Streamlabs доступ к учетной записи.
После того как вход осуществлен, можно переходить к начальной настройке. Необходимо выполнить следующие действия:
- Нажать значок шестеренки (находится в левом нижнем углу). Это позволяет открыть меню настроек.
- Выбрать раздел «Общие». Здесь можно изменить язык, импортировать данные из OBS Studio и выключить аппаратное ускорение. Есть возможность выбрать как русский, так и английский язык.
- Перейти к разделу «Трансляция». Здесь потребуется найти пункт «Сервис» и выбрать соответствующую платформу для стриминга (если вход выполнен через Твич, то по умолчанию будет стоять именно этот сервис).
Также здесь будет пункт «Ключ потока», куда нужно вписать ключ трансляции с Ютуб, Твич или любого другого сервиса. Чтобы узнать ключ потока, следует зайти в настройки трансляции YouTube или Twitch.
- Выбрать раздел «Вывод». Здесь потребуется найти подраздел «Recording». Здесь можно выбрать место размещения записей стримов и формат, в котором будут сохраняться видео. Для сохранения следует выбирать жесткий диск с наибольшим количеством свободного места. Указывается путь до нужной папки.
- Выбрать пункт «Видео». Здесь можно настроить качество видео (если ПК или ноутбук слабый, то рекомендуется выбирать более низкое разрешение). Также здесь осуществляется изменение параметра FPS при трансляции (можно выбрать 30 или 60 кадров).
Для сохранения внесенных изменений следует нажать по зеленой кнопке «Готово». Также через меню настроек можно изменять параметры звука, назначать горячие клавиши и изменять внешний вид интерфейса программы.
После первоначальной настройки программа готова к использованию по своему назначению.
Справка! При желании можно связать учетные записи совместимой стриминговой платформы со Streamlabs OBS. При связывании аккаунтов вся нужная информация передается автоматически, поэтому первичная настройка значительно упрощается.
Запуск стрима через Streamlabs OBS
Чтобы запустить стрим через приложение, необходимо выполнить следующие действия:
- Открыть приложение или вернуться к основному интерфейсу.
- Найти поля «Сцены» и «Источники». В разделе сцены потребуется кликнуть по значку «+» и создать новую сцену. Через поле «Источники» проделать ту же манипуляцию и выбрать необходимый источник. В качестве источника можно одновременно выбирать несколько целей, например, веб-камеру, микрофон, игру и чат. Для добавления чата следует в поле источник вставлять ссылку с YouTube или Twitch.
Для работы стрима нужно добавить как минимум один источник.
- Настроить расположения всех элементов. Каждый источник для трансляции можно перемещать по экрану и уменьшать . Веб камеру обычно размещают в верхнем или нижнем углу. Чат с левой или с правой стороны. При необходимости отдельные элементы можно удалять.
- После добавления источников в правом углу должна появиться кнопка «Начать трансляцию». Следует нажать кнопку «Rec» для начала записи, после чего кликнуть по: «Начать трансляцию».
Программа предложит придумать название для стрима, а также добавить описание. После выполнения этих простых процедур трансляция запустится. В дальнейшем для запуска стрима потребуется нажимать всего одну кнопку, если планируется использовать ту же сцену.
Внимание! Если требуется создать новый стрим с другими параметрами, но при этом сохранить старые настройки, нужно просто создать новую сцену.
Как подобрать оптимальные настройки
Настройки видео должны подбираться в соответствии с мощностью ПК или ноутбука. Чем слабее устройство, тем больше проблем возникнет при трансляции. Если планируется стримить игры, то запаса мощности должно хватить одновременно и на запуск игры, и на стрим. Для повышения производительности, прежде всего, следует
понижать разрешение и фреймрейт. Для слабых машин оптимальным будет разрешение 1280х720 и 30 FPS.
В настройках рекомендуется выбирать кодек x264 (установлен по умолчанию). Такой вариант позволяет получить качественную картинку даже при слабом видеоускорителе. При слабом процессоре рекомендуется снижать параметр битрейта. Также для повышения быстродействия рекомендуется устанавливать самые свежие драйвера для видеокарт с дополнительным функционалом для трансляций, использовать плагины.
Как найти ключ трансляции
Наиболее сложным моментом при настройке стрима является поиск ключа трансляции. Зависимо от того, на каком сервисе производится стрим, алгоритм действий незначительно отличается. Чтобы посмотреть ключ стрима на Ютуб, следует выполнить следующие действия:
- Войти на сайт YouTube под своим аккаунтом.
- В правом верхнем углу следует нажать по своей аватарке и найти пункт «Творческая студия».
- Кликнуть по разделу «Прямые трансляции».
- Здесь в нижней части меню будет расположен пункт «Название/ключ транлсяции». Его потребуется скопировать, после чего вставить в настройках Стримлабс.
Для успешного транслирования обязательно следует выполнять данную процедуру. Для поиска ключа на сервисе Твич следует:
- Зайти на официальный сайт twitch.
tv.
- На панели в левой части экрана следует найти раздел «Канал».
- Найти пункт «Ключ основной трансляции» и нажать кнопку копировать.
После получения информацию также нужно скопировать в нужный подраздел в Streamlabs. Если параметры транслирования изменились, то следует внести изменения в настройки. В отдельных настройках на сайте можно также изменять основные параметры, чтобы в дальнейшем проводить стрим с нужными характеристиками.
Часто возникающие проблемы
При использовании двух мониторов, один из которых с высокой герцовкой, частота кадров иногда снижается до показателя первого экрана. Чтобы исправить эту проблему, необходимо запускать OBS и игру с монитора с высокой герцовкой. Также среди частых проблем выделяют:
- Потерю кадров при стриме. Для решения следует проверить качество соединения интернета. Если скорость высокая, то следует перейти в настройки и сменить параметр профиля кодирования с High на Main.
- Шумы во время игры. Следует проверить микрофон в других приложениях. При необходимости переустановить драйверы. Также для устранения проблемы можно использовать фильтры Streamlabs. Для этого в списке источников следует найти микрофон, кликнуть по нему правой кнопкой мыши и нажать «Фильтры». Среди доступных фильтров находятся шумоподавление, усиление и компрессор.
- Черный экран захвата игры. Данная проблема чаще всего возникает на ноутбуках с двумя графическими процессорами (встроенным в процессор и дискретной). Для решения следует перейти в панель управления NVidia или Amd, войти в программные настройки и выбрать дискретную видеокарту. Также в некоторых случаях решить проблему помогает запуск программы от имени администратора.
- Не запускается программа. Обычно ошибка возникает при неправильной или прерванной установке. Для решения следует переустановить Streamlabs.
Если системные требования ПК подходят для трансляции и настройки выполнены правильно, то вероятность появления различных проблем крайне мала.
Итоги
Streamlabs OBS является одной из лучших бесплатных программ для стриминга. Для пользователей предлагается широкий функционал, понятный интерфейс и возможность работы с разными сервисами. Благодаря возможности входа через сторонний аккаунт удается импортировать все настройки. Даже если учетная запись создана с нуля, настраивания не занимает много времени и не отличается сложностью.
Полезное видео
Ошибка «Не удалось подключиться к серверу» в OBS: методы решения
При попытке запустить стрим через приложение OBS можно столкнуться с ошибкой «Не удалось подключиться к серверу». Причина может быть в подключении к интернету, устаревшей версии OBS или неправильной конфигурации привязки к IP или MTU.
Прежде чем перейти к более сложным решениям попробуйте выполнить следующие шаги:
- Проверьте, запускается ли трансляция в другой сети или на соседних устройствах в той же сети.
- Убедитесь, что запущены серверы потокового вещания.
- Перезапустите систему и сетевое оборудование
Содержание
- 1 Обновление ключа канала
- 2 Включение функции динамического битрейта
- 3 Обновление OBS
- 4 Изменение сервера вещания
- 5 Изменение привязки к IP
- 6 Разрешить OBS через брандмауэр
- 7 Уменьшение размера MTU
Обновление ключа канала
Несоответствие между приложением OBS и службой потокового вещания может привести к ошибке сервера и быстро устраняется путем повторного ввода ключа потока после его сброса.
Запустите Facebook в браузере и нажмите на «Прямой эфир» в разделе «Что у вас нового». Аналогично можно сделать в Youtube, запустив прямую трансляцию.
Кликните на кнопку «Использовать ключ трансляции» и прокрутите вниз. Затем щелкните на «Копировать» для перемещения в буфер нового ключа.
Откройте OBS и перейдите в Настройки, расположение в правом нижнем углу экрана.
В окне настроек перейдите в раздел «Трансляция» и вставьте скопированный ключ в поле «Ключ потока».
Примените изменения и проверьте, работает ли OBS в потоковом режиме. Если ошибка остается, запустите стрим под другой учетной записью.
Включение функции динамического битрейта
Снова перейдите в настройки OBS. В разделе Расширение найдите секцию Сеть. Отметьте флажком опцию «Динамически изменять битрейт для управления перегрузкой сети» в разделе «Привязать к IP».
После применения изменений перезапустите OBS и проверьте, исправлена ли ошибка подключения к серверу.
Обновление OBS
Перейдите в меню справки и выберите Проверить наличие обновлений. Если есть ожидающее обновление, установите его, затем выйдите из приложения и перезагрузите компьютер.
Кроме того, обновите операционную систему. Щелкните правой кнопкой мыши на иконку Пуск и выберите пункт «Выполнить» или совместно нажмите на Win + X. Из открывшегося окна запустите команду: ms-settings:windowsupdate
В окне Центра обновлений Windows нажмите на кнопку «Проверить наличие обновлений».
Изменение сервера вещания
Если указанный в приложении сервер не работает, то OBS не сможет запустить стрим. Поэтому попробуйте изменить сервер потока. Прежде чем приступить к выполнению этих шагов, используйте сканер портов, чтобы проверить, открыт ли порт сервера.
В Настройках перейдите на вкладку Трансляции, затем выберите другой сервер из раскрывающегося списка.
Если ошибка остается, попробуйте все серверы один за другим, пока не удастся ее решить.
Изменение привязки к IP
Откройте Настройки и на панели слева перейдите к расширенному варианту. На правой панели прокрутите страницу вниз до раздела Сеть. Разверните раскрывающий список «Привязать к IP» и выберите значение по умолчанию.
Если это значение установлено, измените его на имя сетевого подключения с IP-адресом системы. Примените изменения, и перезагрузите приложение.
Разрешить OBS через брандмауэр
Брандмауэр также может заблокировать доступ к ресурсу, отвечающего за потоковое вещание.
Откройте окно «Выполнить» клавишами Win + R и запустите команду wf.msc для вывода на экран окна Брандмауэра Защитника Windows с повышенной безопасностью.
В правилах входящих или исходящих сообщений проверьте, если ли какие-либо настройки, блокирующие OBS. Например, выберите Правила входящих сообщений и нажмите «О», чтобы проверить наличие записей, содержащих OBS.
На левой панели выберите Правила для исходящих подключений и в меню Действия щелкните «Создать правило».
Укажите тип создаваемого правила. В нашем случае «Для программы».
В следующем окне щелкните на Обзор в поле Путь к программе, чтобы указать имя исполняемого файла. Найдите каталог установки OBS и выберите его exe-файл в зависимости от версии ОС.
После добавления пути нажмите Далее и выберите Разрешить подключение.
Выберите Профиль (частный, публичный, доменный) в соответствии с требованиями (отметьте все для целей тестирования) и щелкните «Далее».
Укажите название Правила и кликните Далее.
Перезагрузите компьютер и проверьте, решена ли проблема с подключением к серверу.
Уменьшение размера MTU
Серверы потокового вещания могут отбрасывать пакеты от клиента, размер которых превышает настроенный размер MTU сервера. Попробуйте снизить значение этого параметра.
Нажмите клавиши Win + X и выберите Windows PowerShell(Администратор).
В консоли выполните команду: netsh int ipv4 show subinterface
Проверьте имя вашей сети в столбце «Интерфейс» и выполните следующую команду:
netsh inteface ipv4 set subinterface mtu=1400 store=persistent
После выполнения команды проверьте, изменился ли размер MTU сетевого адаптера командой: netsh int ipv4 show subinterface.
Перезапустите систему и проверьте, исправлена ли ошибка.
Устранение неполадок с выходом в эфир в Streamlabs Desktop
Домашняя страница Справочный центр Streamlabs Desktop
Устранение неполадок с выходом в эфир в Streamlabs Desktop
- Центр помощи
- Рабочий стол Streamlabs
2 минуты чтения
27 февраля 2020 г.
Сначала попробуйте следующее: Установите распространяемые файлы Microsoft C++ для 2022 и перезагрузите компьютер после того, как вы это сделаете. Выйдите из Streamlabs Desktop, перезапустите…
Кевин
Подробнее Кевин
Последнее обновление 07 апреля 2022 г.
Сначала попробуйте следующее:
- Установите распространяемые файлы Microsoft C++ для 2022 и перезагрузите компьютер после этого.
- Выйдите из Streamlabs Desktop, перезапустите приложение от имени администратора и снова войдите в систему.
- Дважды проверьте ключ потока, если он по-прежнему верен.
- При использовании расширенного режима вывода и NVENC/AMD убедитесь, что для графического процессора установлено значение «0».
- Если вы вошли в Streamlabs Desktop с помощью Twitch, запустите автооптимизатор, который находится в общих настройках.
- Убедитесь, что в вашей учетной записи Twitch включена двухфакторная аутентификация.
Если вышеуказанное не сработало и или если вы получили следующую ошибку : Неверный путь или URL-адрес подключения. Пожалуйста, проверьте ваши настройки, чтобы убедиться, что они действительны.
- Перейдите в «Настройки» > «Дополнительно» и прокрутите вниз до параметра «Привязать к IP».
- Измените его с Default на ваши локальные машины. Он должен начинаться с 192.168.x.x или 10.0.x.x . (или другая комбинация цифр).
- Попробуйте снова выйти в эфир.
Если вышеперечисленное не сработало или если вы получили сообщение об ошибке
- Перейдите к Stream в Settings и выберите Custom Ingest
- Выберите службу, отличную от той, которую вы хотите использовать.
- Выберите службу потоковой передачи, которую вы хотите использовать снова (это перезагрузит доступные серверы).
- Выберите сервер, который вы хотите использовать ( не используйте автоматический )
- Попробуйте запустить снова.
Есть два способа прямой трансляции на YouTube из Streamlabs Desktop:
- • Войдите в Streamlabs Desktop, используя свою учетную запись YouTube.
• Нажмите «Начать трансляцию» в Streamlabs Desktop в правом нижнем углу. Новое событие создается автоматически. - • Создайте новое мероприятие на панели управления YouTube (новая панель управления).
• Нажмите «Начать трансляцию» в Streamlabs Desktop.
• Выберите созданное мероприятие в раскрывающемся разделе окна Go Live.
• Нажмите «Подтвердить и активировать».
Если вы нажмете Go Live, а затем нажмите Confirm & Go Live, но не получите сообщение об ошибке:
Это только для NVENC. Вы можете проверить, используете ли вы NVENC или NVENC (новый) в меню «Настройки» > «Вывод».
- Откройте Geforce Experience, нажмите «Драйверы».
- Затем нажмите 3 точки рядом с драйвером, если он обновлен, затем нажмите «Переустановить драйвер», если он не обновлен, нажмите «Загрузить».
- Подождите, пока он загрузится, затем нажмите «Выборочная установка» и установите флажок «Выполнить чистую установку» при появлении запроса, он будет в левом нижнем углу окна выборочной установки.
- Продолжить установку и запустить ее.
- После завершения попробуйте запустить NVENC или NVENC (новый).
**Для AMD на форумах OBS Project есть решение, которое может помочь вам решить эту проблему, но если вы решите это сделать, то делаете это на свой страх и риск.
Если у вас по-прежнему возникают проблемы при запуске, вам может потребоваться очистить данные кэша. ** ОБРАЩАЙТЕСЬ К ПРЕДСТАВИТЕЛЮ ПОДДЕРЖКИ ПЕРЕД ОЧИСТКОЙ ВАШЕГО КЭША — ВЫ МОЖЕТЕ ПОТЕРЯТЬ ВСЕ СВОИ КОЛЛЕКЦИИ СЦЕН И НАСТРОЙКИ**
- не могу выйти в эфир
Поделись!
Была ли эта статья полезной?
Получите рабочий стол Streamlabs — запустите его за считанные минуты!
Бесплатно Окна 240 МБ
Бесплатно макОС 10.
Превратите свое увлечение в профессию!
Открытый университет Streamlabs
- Центр помощи
- Рабочий стол Streamlabs
7 минут чтения
Оптимизируйте трансляцию Outriders
Аутрайдерс здесь! Как и в любой новой игре, которая выходит, часто бывают некоторые проблемы с производительностью…
05 апреля 2021 г.
Кевин
- Потоковое
- Новости
2 мин чтения
Streamlabs Desktop: Обновление: 0.
Что нового и важной информации перед выходом в эфир
16 октября 2019 г.
Итан Мэй
- Рабочий стол Streamlabs
- Другой
2 мин чтения
Как использовать динамический битрейт
Автоматически настраивайте битрейт в зависимости от вашей сети
17 октября 2019 г.
Итан Мэй
Проблемы с записью в Streamlabs Desktop
Home Справочный центр Streamlabs Desktop
Проблемы с записью в Streamlabs Desktop
- Центр помощи
- Рабочий стол Streamlabs
1 мин чтения
27 февраля 2020 г.
Иногда функция Запись не приводит к экспорту видеофайла в выбранную вами папку с видео для хранения. Вот некоторые общие…
Кевин
Подробнее Кевин
Последнее обновление: 17 декабря 2021 г.
Иногда функция Запись не приводит к экспорту видеофайла в выбранную папку для хранения. Вот несколько распространенных решений.
- Убедитесь, что у вас достаточно места на диске
- Убедитесь, что вы используете путь записи, который разрешен для записи вашей учетной записи пользователя
- Установите Microsoft Visual C++ redist 2017.
- Установите самую последнюю версию видеокарты
- Запустите Streamlabs Desktop от имени администратора
Распространенные ошибки и решения
1)
Произошла непредвиденная ошибка: невозможно записать.
- Убедитесь, что вы используете путь записи, который разрешен для записи вашей учетной записи пользователя.
- Убедитесь, что у вас достаточно места на диске.
- Попробуйте запустить Streamlabs Desktop от имени администратора.
1) Произошла непредвиденная ошибка: [пусто]
- (Повторно) установите Microsoft Visual C++ redist 2017.
- (Повторно) установите последние версии драйверов для графического процессора.
- Если вы одновременно записываете и транслируете, используйте другой кодировщик записи в качестве кодировщика потока.
- Если вы одновременно записываете и транслируете, используйте качество «Как в потоке».
2) Ошибок нет; Файл записи не создан.
- (Повторно) Установите последние версии драйверов для вашего графического процессора.
- (Пере)установите Microsoft Visual C++ redist 2017.
Поделись!
Была ли эта статья полезной?
Получите рабочий стол Streamlabs — запустите его за считанные минуты!
Бесплатно Окна 240 МБ
Бесплатно макОС 10.
Превратите свое увлечение в профессию!
Открытый университет Streamlabs
Дальнейшее чтение
- Потоковое
- Новости
2 мин чтения
Streamlabs Desktop: Обновление: 0.18
Что нового и важной информации перед выходом в эфир
16 октября 2019 г.
Итан Мэй
- Потоковое
- Игры
4 мин чтения
Как оптимизировать настройки для Streamlabs Desktop
Для стримеров, делающих первые шаги в индустрии прямых трансляций, Streamlabs Desktop предоставляет функцию, которая автоматически сканирует…
04 ноября 2019 г.
Learn more
StreamLabs продолжает обслуживать постоянно растущее число стримеров по всему миру. Это бесплатное программное обеспечение является одной из самых простых потоковых платформ, которые интегрируют программное обеспечение Open Broadcaster (OBS). Обычно StreamLabs работает без каких-либо осложнений. Но иногда вы можете увидеть это сообщение об ошибке «Ошибка получения информации о вашем канале» при запуске трансляции. Вы не сможете транслировать дальше, если не решите проблему самостоятельно.
Обходные пути –
1. Проверьте настройки подключения в вашей системе.
2. Закройте StreamLabs и снова запустите его.
Сначала попробуйте выйти из StreamLabs, а затем снова войти в него.
[NOTE – You have to use your browser to enact this solution, not the StreamLabs. ]
Шаг 1 – Отключить
1. Прежде всего, откройте браузер.
2. Затем перейдите на Twitch.TV и войдите в систему с той же учетной записью, которая связана с StreamLabs.
3. Просто нажмите «Войти», чтобы войти в Twitch.
4. После входа в Twitch нажмите на значок шестеренки в правом верхнем углу.
5. Щелкните значок «Настройки».
6. Теперь перейдите на вкладку «Подключения».
7. Здесь вы заметите все связи. Прокрутите вниз до вкладки «Другие подключения».
8. Вы заметите здесь «StreamLabs». Нажмите «Отключить», чтобы отключить StreamLabs от Twitch.
9. Наконец, нажмите «Да, отключить», чтобы отключить StreamLabs.
ШАГ 2 – ПОВТОРНОЕ ПОДКЛЮЧЕНИЕ
Теперь вам нужно повторно подключить StreamLabs к сервису Twitch.
1. Поскольку вы отключились от Twitch, StreamLabs должен автоматически отключиться от Twitch.
2. Нажмите «Войти», чтобы войти в StreamLabs.
3. Затем выберите значок «Twitch» из доступных вариантов входа.
4. Введите свои учетные данные Twitch и войдите в свою учетную запись. Нажмите «Авторизовать», чтобы авторизовать настройку учетной записи и завершить процесс.
Теперь попробуйте выполнить потоковую передачу еще раз. Вы больше не увидите раздражающее сообщение об ошибке.
[NOTE – We have explained the process with Twitch. This method is the same and efficient for other log-in options (like – YouTube, Mixer, etc.).]
Исправление 2. Запустите StreamLabs от имени администратора.
Попробуйте запустить StreamLabs от имени администратора.
1. Перейдите на рабочий стол.
2. Затем щелкните правой кнопкой мыши «StreamLabs» и выберите «Запуск от имени администратора», чтобы запустить его с правами администратора.
Попробуйте стримить и проверить дальше.
Исправление 3 — изменить язык StremLabs
Некоторые пользователи решили эту проблему странным решением.
1. Откройте StreamLabs на своем компьютере.
2. Затем щелкните значок настроек в виде шестеренки слева, чтобы открыть настройки.
3. В окне «Настройки» перейдите на вкладку «Общие» с левой стороны.
4. После этого щелкните раскрывающийся список «Язык» и выберите любой язык, кроме языка, который в данный момент использует StreamLabs (обычно английский язык является языком по умолчанию).
(Пример — просто для примера мы переключили его на «Deutsch».)
5. Теперь вам будет предложено перезапустить приложение, нажмите «Да».
Дождитесь запуска StreamLabs.
6. Снова щелкните значок шестеренки в левом углу.
7. Как и раньше, нажмите на первую опцию (это «Общие» настройки независимо от языка) на левой панели экрана настроек.
8. С правой стороны вы увидите только одну раскрывающуюся опцию (это «Язык»). Нажмите на него и выберите «Английский».
9. Наконец, нажмите на первый вариант подсказки, чтобы подтвердить перезапуск.
Как только StreamLabs появится на вашем компьютере, попробуйте запустить новый поток.
Исправление 4 — удалить файл frontend.dll
Одной из причин этой ошибки может быть повреждение файлов frontend.dll в каталоге StreamLabs.
1. Откройте окно Проводника.
2. Затем перейдите в это место —
C:Program FilesStreamlabs OBSresourcesapp.asar.unpackednode_modulesobs-studio-nodeobs-pluginsbit
[If you have installed the StreamLabs on your computer, go to that location instead.]
3. Здесь попробуйте найти файл «frontend-tools.dll».
4. Затем щелкните правой кнопкой мыши конкретный файл и нажмите «Удалить», чтобы удалить файл dll с вашего компьютера.
После того, как вы удалили определенные файлы DLL, перезагрузите компьютер. Откройте StreamLabs после перезагрузки системы. Попробуйте выполнить потоковую передачу еще раз и проверьте, помогает ли это.
Исправление 4 — привязка к определенному IP
Вы можете привязать StreamLabs к конкретному IP-адресу, на который настроен ваш сетевой адаптер.
ШАГ 1
1. Нажмите клавишу Windows и начните вводить «cmd».
2. Теперь щелкните правой кнопкой мыши «Командная строка» и выберите «Запуск от имени администратора».
3. Чтобы проверить все конфигурации всех сетевых подключений, написать эту команду и нажмите Enter.
ipconfig /all
4. Проверьте, какую сетевую конфигурацию использует ваш компьютер.
5. Теперь внимательно запишите «Адрес IPv4».
Затем закройте окно командной строки.
ШАГ 2 —
1. Откройте StreamLabs на своем компьютере.
2. Затем с левой стороны щелкните значок шестеренки слева.
3. В окне «Настройки» нажмите «Дополнительные» настройки слева.
4. После этого пролистайте правую часть вниз, прокрутите вниз до раздела «Сеть».
5. Теперь щелкните раскрывающийся список «Привязать к IP» и выберите конкретный IP-адрес, который вы отметили в терминале.
6. Наконец, нажмите «Готово», чтобы сохранить изменения.
Это должно помочь вам решить проблему. Проверьте, получается ли это.
Исправление 6 — Используйте оптимизатор
Вы можете использовать встроенный оптимизатор для оптимизации StreamLabs в соответствии со спецификациями вашей системы.
1. Прежде всего откройте оптимизатор на своем компьютере.
2.Затем с левой стороны щелкните значок шестеренки в левом углу.
3. После этого нажмите на «Общие» настройки.
4. Затем нажмите «Автоматическая оптимизация» справа.
5. Чтобы начать процесс оптимизации, просто нажмите «Старт».
Теперь все, что вам нужно сделать, это дождаться, пока оптимизатор оптимизирует StreamLabs в соответствии с доступной пропускной способностью и спецификациями системы.
После этого закройте StreamLabs и снова запустите его.
Затем проверьте, не сталкиваетесь ли вы с проблемой.
Исправление 7 — проверьте правильность ключа потока
Иногда, если ключ потока неверен, вы можете столкнуться с этим сообщением об ошибке.
1. Запустите Twitch из браузера.
2. Войдите в Twitch и щелкните значок своего канала в правом углу.
3. Затем нажмите «Панель инструментов для авторов», чтобы открыть ее.
4. Когда откроется панель инструментов Creator, с левой стороны разверните «Настройки» и нажмите «Поток».
5. На правой панели вы увидите «Основной ключ потока». Нажмите «Копировать», чтобы скопировать первичный ключ потока оттуда.
После того, как вы скопировали первичный ключ трансляции, закройте Twitch.
6. После этого откройте StreamLabs в своей системе.
7. Снова нажмите на шестеренку, чтобы открыть панель настроек.
8. В окне «Настройки» нажмите «Поток» слева.
9. После этого справа нажмите «Stream to custom ingest».
10. Затем вам нужно вставить скопированный ключ потока в специальное поле «Ключ потока».
11. Наконец, нажмите «Готово», чтобы завершить процесс.
Это должно было решить вашу проблему с StreamLabs.
Исправление 8 — Загрузите и установите Visual C++ Redist 2017
1. Нажмите на это ссылка на сайт посетить страницу загрузки Распространяемый компонент Visual C++ для Visual Studio 2017.
2.Здесь, в соответствии со спецификациями вашей системы, нажмите на определенные ссылки.
Для 64-битных систем — затем нажмите «vc_redist.x64.exe».
Для 32-разрядных систем — затем нажмите «vc_redist.x86.exe».
Для систем ARM64 — нажмите «vc_redist.arm64.exe».
Через несколько секунд процесс загрузки будет завершен.
Закройте окно браузера.
3. После этого двойной щелчок на «vcredist.exe».
6. Нажмите «Выполнить», когда ‘Вы хотите запустить этот файл?‘ появляется подсказка.
7. Примите условия. Нажмите «Установить», чтобы начать процесс установки.
8. Процесс установки будет завершен в течение минуты.
9. Когда вы видите ‘Установка прошла успешноНа экране появилось сообщение, нажмите «Перезагрузить», чтобы перезагрузить компьютер.
После перезагрузки компьютера проверьте, работает ли это.
Исправление 9. Удалите и переустановите StreamLabs.
Если у вас пока ничего не получилось, попробуйте удалить и установить StreamLabs.
1. Сначала щелкните правой кнопкой мыши значок Windows и выберите «Выполнить».
2. Введите эту команду запуска и нажмите Enter.
appwiz.cpl
3. Когда программа и компоненты откроются, прокрутите вниз, чтобы найти приложение «StreamLabs».
4. Затем щелкните правой кнопкой мыши «StreamLabs» и выберите «Удалить».
Затем следуйте инструкциям на экране, чтобы удалить StreamLabs с вашего компьютера.
5. Закончив удаление приложения, нажмите «Готово».
Перезагрузите компьютер. После перезагрузки системы выполните следующие действия, чтобы установить последнюю версию StreamLabs.
6. Первым делом заходим в СтримЛабс сайт.
7. Затем нажмите «Загрузить», чтобы загрузить StreamLabs.
8. После этого щелкните правой кнопкой мыши «Настройка StreamLabs» и выберите «Запуск от имени администратора».
Завершите процесс установки. Откройте StreamLabs и войдите в систему, используя свои учетные данные.
Ваша проблема должна быть решена.
First, try the following:Install Microsoft C++ Redistributables for 2022 and restart your PC after you do.Log out from Streamlabs Desktop, restart…
Last Updated on April 07, 2022
First, try the following:
- Install Microsoft C++ Redistributables for 2022 and restart your PC after you do.
- Log out from Streamlabs Desktop, restart the application as an administrator and log back in.
- Double-check your stream key if this is still correct.
- If using Advanced Output Mode and using NVENC/AMD make sure GPU is set to «0».
- If signed into Streamlabs Desktop with Twitch — run the auto-optimizer found in General Settings
- Please make sure you have 2FA enabled on your Twitch account.
If above did not work and or if you get the following error: Invalid Path or Connection URL. Please check your settings to confirm that they are valid.
- Go to Settings > Advanced and scroll down to the Bind to IP option.
- Change it from Default to your local machines. It should begin with 192.168.x.x or 10.0.x.x. (or another combination of numbers).
- Try to go live again.
If above did not work and or if you get an error
- Go to Stream in Settings and select Custom Ingest
- Select a different service than you want to use.
- Select the streaming service you want to use again (this reloads the available servers).
- Select the server you want to use (do not use auto)
- Try going live again.
There are two ways you can go Live to YouTube from Streamlabs Desktop:
- • Login to Streamlabs Desktop with your YouTube account.
• Press “Go Live” in Streamlabs Desktop at the bottom right. A new event is automatically created. - • Create a new event on the YouTube dashboard (new Dashboard).
• Click “Go Live” in Streamlabs Desktop.
• Choose the created event from the drop-down section in the Go Live window.
• Press “Confirm & Go Live”.
If you click Go Live and then click Confirm & Go Live but you get no error:
This is only for NVENC, you can check to see if you are using NVENC or NVENC (new) in Settings > Output
- Open Geforce Experience, click Drivers.
- Then click the 3 dots next to the driver if it’s up-to-date, then click reinstall driver, if it’s not up-to-date, click Download.
- Wait for it to download then click Custom Installation and check the box for Perform Clean Install when prompted, it will be on the bottom left of the custom install window.
- Continue to install and let it run.
- Once finished, try to go live with NVENC or NVENC (new).
**For AMD, OBS Project has a solution on their forums that could help you resolve this issue but if you choose to do so it is at your own risk.
If you are still having issues going live you could may need to clear your cache data. **PLEASE CONTACT A SUPPORT REPRESENTATIVE PRIOR TO CLEARING YOUR CACHE- YOU MAY LOSE ALL OF YOUR SCENE COLLECTIONS AND SETTINGS**
-
can’t go live
Further reading
Optimize Your Outriders Stream
Outriders is here! As with any new game that comes out, there are often some performance…
Streamlabs Desktop: Update: 0.18
What’s new and important information before you go live
October 16, 2019
Ethan May
How to use Dynamic Bitrate
Automatically adjust your bitrate based on your network
October 17, 2019
Ethan May
When attempting to stream content on Twitch, a lot of users receive an error message saying “there was an error fetching your channel information”. Are you trying to fix StreamLabs OBS error fetching channel information? Now, let’s explore the troubleshooting methods together with MiniTool.
StreamLabs OBS error fetching channel information is reported to occur on Windows 10/8.1/7. According to an investigation, StreamLabs OBS won’t open when accessing a problematic account via StreamLabs OBS connection.
In addition, other possible reasons including corrupted Twitch cookie, Stream language, OBS-plugin files, and missing Visual C++ Redist can trigger StreamLabs error fetching channel information.
Fix 1. Sign Out of the Problematic Account from Twitch
If you receive the error message “there was an error fetching your channel information”, then the first and simplest way is to sign out of your problematical account and back into StreamLabs. To do so, follow the steps below:
Note: You need to do the operation directly from the Twitch account instead of the StreamLabs application.
Step 1. Open the Twitch.tv webpage and sign in with the account that’s used to link in StreamLabs. On the site, click on Log in button at the upper right corner.
Step 2. After you logged in successfully, click on the Account icon at the top right corner and click on Settings.
Step 3. Click on access the Connections menu, and then scroll down to the Other Connections tab and click on the Disconnect button next to StreamLabs.
Step 4. After that, back to the StreamLabs and reconnect your Twitch account to see if the StreamLabs OBS error fetching channel information is fixed.
Fix 2. Reset the Streaming Language
In some cases, StreamLabs error fetching channel information can be resolved by using a different language and then changing it back to the previous one. Here is a simple guide to change StreamLabs language.
Step 1. Launch your StreamLabs application and log in with the Twitch account that you experience the error.
Step 2. Click on the Settings icon at the bottom of the left corner. In the Settings window, go to the General tab from the left side and select a different language from the drop-down menu.
Step 3. Click on the Done button to save the change and exit the StreamLabs app.
Step 4. Relaunch your StreamLabs app, and then go to the Settings window and change the language back to its previous value.
Now, you can try another streaming attempt and check if you still receive the “StreamLabs OBS error fetching channel information” message.
Fix 3. Clear Twitch Cookie
Sometimes the corrupted Twitch cookie might be responsible for StreamLabs not working. To fix the issue, you can try clearing the entire cookie folder from your browser. If you just want to clean the specific Twitch cookie, you can search them on your browser. Also, you can refer to this post “How to Clear Cookies on Chrome, Firefox, and Edge” to fully clear Twitch cookies.
Fix 4. Install Visual C++ Redist 2017 Package
When the needed Visual C++ Redist files are missing from your computer, StreamLabs OBS won’t open. Now, you can follow the simple instruction to install a correct Visual C++ Redist version.
Step 1. Click here to visit the official Microdot website and find the Visual C++ Redist 2017 x64 package.
Step 2. In the official webpage, scroll down until you reach the Visual Studio 2015, 2017, and 2019 section. Download the vc_redist.x86.exe version if your Windows is on 32-bit or download the vc_redist.x64.exe if your Windows version is on 64 bit.
Tip: Read this post to check your Windows version is 32-bit or 64-bit.
Step 3. Once the download completes, double click the exe file and click on Install. Then follow the on-screen instructions to complete the installation of the Visual C++ Redist 2017 package.
Fix 5. Delete the Leftover OBS-plugin Files
The StreamLabs OBS error fetching channel information message also pops up after you uninstall the OBS-plugin from StreamLabs. This is because the left-over OBS-plugin files may get corrupted. So, we recommend you delete the frontend-tools.dll file.
Step 1. Press Win + E keys to open the File Explorer and then locate the following path that stores the StreamLabs.
C:Program FilesStreamlabs OBSresourcesappnode_modulesobs-studio-nodedistributeobs-plugins
Step 2. Inside the obs-plugins folder, right-click the frontend-tool.dll file and select Delete.
Step 3. Once the file is deleted, reboot your computer and launch StreamLabs to see if the issue still persists.
Fix 6. Bind the StreamLabs to Your IP
If you still receive the error message “StreamLabs OBS error fetching channel information”, then you can try binding the StreamLabs to your computer’s IP. Here’s how to do that:
Step 1. Read this post to know your IP address and then copy the IPv4 address.
Step 2. Launch the StreamLabs application, and then click on the Settings icon and click on the Advanced tab from the left pane.
Step 3. Scroll down the right pane to the Network section and expand the drop-down menu under the Bind to IP section. Here you can select the IP address that you have copied in Step 1.
Now, you can try streaming again and the StreamLabs error fetching channel information should be fixed.
When attempting to stream content on Twitch, a lot of users receive an error message saying “there was an error fetching your channel information”. Are you trying to fix StreamLabs OBS error fetching channel information? Now, let’s explore the troubleshooting methods together with MiniTool.
StreamLabs OBS error fetching channel information is reported to occur on Windows 10/8.1/7. According to an investigation, StreamLabs OBS won’t open when accessing a problematic account via StreamLabs OBS connection.
In addition, other possible reasons including corrupted Twitch cookie, Stream language, OBS-plugin files, and missing Visual C++ Redist can trigger StreamLabs error fetching channel information.
Fix 1. Sign Out of the Problematic Account from Twitch
If you receive the error message “there was an error fetching your channel information”, then the first and simplest way is to sign out of your problematical account and back into StreamLabs. To do so, follow the steps below:
Note: You need to do the operation directly from the Twitch account instead of the StreamLabs application.
Step 1. Open the Twitch.tv webpage and sign in with the account that’s used to link in StreamLabs. On the site, click on Log in button at the upper right corner.
Step 2. After you logged in successfully, click on the Account icon at the top right corner and click on Settings.
Step 3. Click on access the Connections menu, and then scroll down to the Other Connections tab and click on the Disconnect button next to StreamLabs.
Step 4. After that, back to the StreamLabs and reconnect your Twitch account to see if the StreamLabs OBS error fetching channel information is fixed.
Fix 2. Reset the Streaming Language
In some cases, StreamLabs error fetching channel information can be resolved by using a different language and then changing it back to the previous one. Here is a simple guide to change StreamLabs language.
Step 1. Launch your StreamLabs application and log in with the Twitch account that you experience the error.
Step 2. Click on the Settings icon at the bottom of the left corner. In the Settings window, go to the General tab from the left side and select a different language from the drop-down menu.
Step 3. Click on the Done button to save the change and exit the StreamLabs app.
Step 4. Relaunch your StreamLabs app, and then go to the Settings window and change the language back to its previous value.
Now, you can try another streaming attempt and check if you still receive the “StreamLabs OBS error fetching channel information” message.
Fix 3. Clear Twitch Cookie
Sometimes the corrupted Twitch cookie might be responsible for StreamLabs not working. To fix the issue, you can try clearing the entire cookie folder from your browser. If you just want to clean the specific Twitch cookie, you can search them on your browser. Also, you can refer to this post “How to Clear Cookies on Chrome, Firefox, and Edge” to fully clear Twitch cookies.
Fix 4. Install Visual C++ Redist 2017 Package
When the needed Visual C++ Redist files are missing from your computer, StreamLabs OBS won’t open. Now, you can follow the simple instruction to install a correct Visual C++ Redist version.
Step 1. Click here to visit the official Microdot website and find the Visual C++ Redist 2017 x64 package.
Step 2. In the official webpage, scroll down until you reach the Visual Studio 2015, 2017, and 2019 section. Download the vc_redist.x86.exe version if your Windows is on 32-bit or download the vc_redist.x64.exe if your Windows version is on 64 bit.
Tip: Read this post to check your Windows version is 32-bit or 64-bit.
Step 3. Once the download completes, double click the exe file and click on Install. Then follow the on-screen instructions to complete the installation of the Visual C++ Redist 2017 package.
Fix 5. Delete the Leftover OBS-plugin Files
The StreamLabs OBS error fetching channel information message also pops up after you uninstall the OBS-plugin from StreamLabs. This is because the left-over OBS-plugin files may get corrupted. So, we recommend you delete the frontend-tools.dll file.
Step 1. Press Win + E keys to open the File Explorer and then locate the following path that stores the StreamLabs.
C:Program FilesStreamlabs OBSresourcesappnode_modulesobs-studio-nodedistributeobs-plugins
Step 2. Inside the obs-plugins folder, right-click the frontend-tool.dll file and select Delete.
Step 3. Once the file is deleted, reboot your computer and launch StreamLabs to see if the issue still persists.
Fix 6. Bind the StreamLabs to Your IP
If you still receive the error message “StreamLabs OBS error fetching channel information”, then you can try binding the StreamLabs to your computer’s IP. Here’s how to do that:
Step 1. Read this post to know your IP address and then copy the IPv4 address.
Step 2. Launch the StreamLabs application, and then click on the Settings icon and click on the Advanced tab from the left pane.
Step 3. Scroll down the right pane to the Network section and expand the drop-down menu under the Bind to IP section. Here you can select the IP address that you have copied in Step 1.
Now, you can try streaming again and the StreamLabs error fetching channel information should be fixed.
При попытке запустить стрим через приложение OBS можно столкнуться с ошибкой «Не удалось подключиться к серверу». Причина может быть в подключении к интернету, устаревшей версии OBS или неправильной конфигурации привязки к IP или MTU.
Прежде чем перейти к более сложным решениям попробуйте выполнить следующие шаги:
- Проверьте, запускается ли трансляция в другой сети или на соседних устройствах в той же сети.
- Убедитесь, что запущены серверы потокового вещания.
- Перезапустите систему и сетевое оборудование
Содержание
- 1 Обновление ключа канала
- 2 Включение функции динамического битрейта
- 3 Обновление OBS
- 4 Изменение сервера вещания
- 5 Изменение привязки к IP
- 6 Разрешить OBS через брандмауэр
- 7 Уменьшение размера MTU
Обновление ключа канала
Несоответствие между приложением OBS и службой потокового вещания может привести к ошибке сервера и быстро устраняется путем повторного ввода ключа потока после его сброса.
Запустите Facebook в браузере и нажмите на «Прямой эфир» в разделе «Что у вас нового». Аналогично можно сделать в Youtube, запустив прямую трансляцию.
Кликните на кнопку «Использовать ключ трансляции» и прокрутите вниз. Затем щелкните на «Копировать» для перемещения в буфер нового ключа.
Откройте OBS и перейдите в Настройки, расположение в правом нижнем углу экрана.
В окне настроек перейдите в раздел «Трансляция» и вставьте скопированный ключ в поле «Ключ потока».
Примените изменения и проверьте, работает ли OBS в потоковом режиме. Если ошибка остается, запустите стрим под другой учетной записью.
Включение функции динамического битрейта
Снова перейдите в настройки OBS. В разделе Расширение найдите секцию Сеть. Отметьте флажком опцию «Динамически изменять битрейт для управления перегрузкой сети» в разделе «Привязать к IP».
После применения изменений перезапустите OBS и проверьте, исправлена ли ошибка подключения к серверу.
Перейдите в меню справки и выберите Проверить наличие обновлений. Если есть ожидающее обновление, установите его, затем выйдите из приложения и перезагрузите компьютер.
Кроме того, обновите операционную систему. Щелкните правой кнопкой мыши на иконку Пуск и выберите пункт «Выполнить» или совместно нажмите на Win + X. Из открывшегося окна запустите команду: ms-settings:windowsupdate
В окне Центра обновлений Windows нажмите на кнопку «Проверить наличие обновлений». Установите, если доступны какие-либо ожидающие пакеты.
Изменение сервера вещания
Если указанный в приложении сервер не работает, то OBS не сможет запустить стрим. Поэтому попробуйте изменить сервер потока. Прежде чем приступить к выполнению этих шагов, используйте сканер портов, чтобы проверить, открыт ли порт сервера.
В Настройках перейдите на вкладку Трансляции, затем выберите другой сервер из раскрывающегося списка.
Если ошибка остается, попробуйте все серверы один за другим, пока не удастся ее решить.
Изменение привязки к IP
Откройте Настройки и на панели слева перейдите к расширенному варианту. На правой панели прокрутите страницу вниз до раздела Сеть. Разверните раскрывающий список «Привязать к IP» и выберите значение по умолчанию.
Если это значение установлено, измените его на имя сетевого подключения с IP-адресом системы. Примените изменения, и перезагрузите приложение.
Разрешить OBS через брандмауэр
Брандмауэр также может заблокировать доступ к ресурсу, отвечающего за потоковое вещание.
Откройте окно «Выполнить» клавишами Win + R и запустите команду wf.msc для вывода на экран окна Брандмауэра Защитника Windows с повышенной безопасностью.
В правилах входящих или исходящих сообщений проверьте, если ли какие-либо настройки, блокирующие OBS. Например, выберите Правила входящих сообщений и нажмите «О», чтобы проверить наличие записей, содержащих OBS.
На левой панели выберите Правила для исходящих подключений и в меню Действия щелкните «Создать правило».
Укажите тип создаваемого правила. В нашем случае «Для программы».
В следующем окне щелкните на Обзор в поле Путь к программе, чтобы указать имя исполняемого файла. Найдите каталог установки OBS и выберите его exe-файл в зависимости от версии ОС.
После добавления пути нажмите Далее и выберите Разрешить подключение.
Выберите Профиль (частный, публичный, доменный) в соответствии с требованиями (отметьте все для целей тестирования) и щелкните «Далее».
Укажите название Правила и кликните Далее.
Перезагрузите компьютер и проверьте, решена ли проблема с подключением к серверу.
Уменьшение размера MTU
Серверы потокового вещания могут отбрасывать пакеты от клиента, размер которых превышает настроенный размер MTU сервера. Попробуйте снизить значение этого параметра.
Нажмите клавиши Win + X и выберите Windows PowerShell(Администратор).
В консоли выполните команду: netsh int ipv4 show subinterface
Проверьте имя вашей сети в столбце «Интерфейс» и выполните следующую команду:
netsh inteface ipv4 set subinterface mtu=1400 store=persistent
После выполнения команды проверьте, изменился ли размер MTU сетевого адаптера командой: netsh int ipv4 show subinterface.
Перезапустите систему и проверьте, исправлена ли ошибка.
OpenBroadcasterStudio — популярный бесплатный инструмент для записи экрана. Это один из самых многофункциональных инструментов записи, который вы найдете, и он используется профессионалами для записи видеороликов и даже потоковой передачи игрового процесса в реальном времени. Приложение является сложным, поэтому с ним можно столкнуться с несколькими типичными проблемами. Черный экран OBS — это одна из распространенных ошибок, которые возникают у пользователей, но вы также можете увидеть сообщение об ошибке «Не удалось запустить вывод. Пожалуйста, проверьте журнал для подробностей ». В полном сообщении предлагается обновить драйверы дисплея, если вы используете кодировщики NVENC или AMD. Может показаться, что это проблема с драйвером, но на самом деле это проблема с кодеком, который вы используете, и ее действительно легко исправить.
Исправьте ошибку при запуске вывода. Пожалуйста, проверьте журнал, чтобы узнать подробности об ошибке
Откройте OBS и нажмите кнопку «Настройки» в правом нижнем углу.
В открывшемся окне перейдите на вкладку Вывод. В разделе «Запись» откройте раскрывающийся список «Кодировщик» и выберите «Программное обеспечение (x264)». Щелкните Применить, а затем ОК. На всякий случай перезапустите OBS. Когда вы в следующий раз попытаетесь записать свой экран, запись начнется без ошибок.
Эта ошибка является результатом выбора неправильного кодека для вывода файла записи. OBS поддерживает кодек, но его необходимо установить в вашей системе. Кодек NVENC — это кодек NVIDIA. Как правило, вы должны использовать этот кодек, если у вас есть графический процессор NVIDIA, который вы используете для запуска OBS, и вам может потребоваться установка дополнительных драйверов. Убедитесь, что у вас есть все, что NVIDIA рекомендует установить, чтобы максимально использовать возможности своего графического процессора. Для графических процессоров AMD будут применяться те же правила. Установите все, что они рекомендуют, будь то для игры или для записи экрана.
Вообще говоря, кодек x246 — это то, что использует большинство инструментов для скринкастинга. Фактически, вы найдете множество устройств для записи видео, например, телефоны также используют тот же кодек для сохранения файлов в формате MP4. Это обычный кодек, который обеспечивает хороший вывод видео и не требует специального оборудования для его использования. Если у вас только видеокарта Intel, кодек x246 сможет выводить идеально хорошее видео.
Вы также можете выбрать кодек x246 Low, который, как правило, тот же, и он будет выводить видео более высокого качества. Если вас беспокоит качество видео, вы можете выполнить тестовый запуск с этим кодеком.
Всем привет! И у нас рубрика решения очередной проблемы. Сегодня мы поговорим про достаточно частую ситуацию – когда OBS Studio по каким-то причинам не захватывает игру и выводит черный экран при записи программы. Мы рассмотрим самые популярные способы решить этот небольшой казус. Если в конце статьи у вас возникнут какие-то вопросы, или вы найдете свое собственное решение – обязательно пишите в комментариях в самом низу статьи.
Содержание
- Вариант 1: Источник записи
- Вариант 2: Оконный режим
- Вариант 3: Права доступа
- Вариант 4: Настройки графики Windows
- Вариант 5: Совместимость
- Вариант 6: Проверка и установка обновления
- Вариант 7: Удаление и переустановка
- Вариант 8: Добавление программы в панель NVIDIA
- Вариант 9: Для игр Steam
- Ничего не помогло, что делать?
- Задать вопрос автору статьи
Вариант 1: Источник записи
Как вы знаете, по умолчанию программа захватывает и записывает полный экран рабочего стола. Иногда могут возникать проблемы, при переходе в полноэкранный режим какой-то из программ. Такое часто происходит именно с играми. Но мы можем вручную назначить запись экрана именно конкретной игры или программы:
- На вкладке «Сцены» создайте новую и назовите как вам угодно. Далее в «Источнике» вам нужно кликнуть по кнопке добавления (+).
- Смотрите, у нас есть несколько режимов захвата – выбираем именно «Захват игры».
- Вам останется просто ввести наименование и кликнуть по кнопке «ОК».
- Теперь укажите те конфигурации, которые вы хотите оставить при записи. Например, вы можете убрать захват курсора. Внимательно пробежитесь по всем настройкам и включите-выключите нужные конфиги. Подтверждаем настройки и выбираем ту игру, которая у вас уже должна быть запущена.
Вариант 2: Оконный режим
Если ОБС не захватывает игру и все равно выводит черный экран, пробуем немного другие настройки. Попробуйте установить режим «Захвата окна». Перед этим зайдите в игру и в настройках установите настройку графики – «Окно на весь экран без рамок». Можно попробовать убрать все галочки в свойствах в конце создания захвата, как мы это делали в прошлом способе на 4-ом шаге.
Вариант 3: Права доступа
Иногда в OBS не работает захват экрана, потому что программа не может получить нужные права доступа у операционной системы. В таком случае может быть как черный экран при записи, так и вывод ошибки. Наша задача просто запустить утилиту с полными правами администратора.
- Найдите exe-файл в папке с программой или используйте ярлык на рабочем столе. Кликаем правой кнопкой и заходим в «Свойства».
- На второй вкладке установите галочку, чтобы программа запускалась с правами администратора.
- Жмем «Применить» или «ОК». После этого повторно запускаем программу и пробуем выполнить запись.
Вариант 4: Настройки графики Windows
- Полностью закройте OBS и саму игру.
- Кликаем правой кнопкой по рабочем столу и заходим в «Параметры экрана».
- Заходим в раздел «Дисплей», листаем вниз и находим ссылку «Настройки графики».
- Жмем по кнопке «Обзор».
- В «Program Files» находим папку с OBS и далее заходим в «bin». Нам нужно открыть тот раздел, где находится у вас exe-файл. Потом выбираем его с помощью левой кнопки мыши и жмем «Добавить».
- После этого вы увидите две настройки – вам нужно выбрать «Высокую производительность».
- Теперь конфигурация добавилась в «Настройки графики». После этого запускаем игру, OBS и пробуем выполнить захват.
Вариант 5: Совместимость
Не всегда помогает данный способ, но иногда выручает – смысл в том, чтобы запустить программу в режиме совместимости с прошлыми версиями Windows. В таком случае будут подгружены дополнительные модули и службы. Делается это там же в «Свойствах» на вкладке «Совместимость». На Windows 10 выбираем 8 или 7 винду. На 11 можно попробовать десятку. Не забываем после этого применить настройки.
Вариант 6: Проверка и установка обновления
Возможно, проблема не на вашем компьютере, а с самой программой. Как правило, разработчики быстро выпускают фиксы. В программе нажмите по разделу «Справка» – «Проверить наличие обновлений». Если обновления будут найдены – скачайте и установите их.
Вариант 7: Удаление и переустановка
Нам нужно не просто удалить программу OBS, но и снести остаточные файлы, которые могут мешать при повторной установке.
- Удаляем OBS с компьютера.
- Перезагрузите компьютер.
- После перезагрузки ничего не запускаем и выполняем шаги, описанные ниже.
- Если вы использовали стандартный метод с панелью управления, а не сторонний софт, то нам нужно дополнительно проверить, чтобы с компьютера были удалены и временные файлы. Зажимаем клавиши:
+ R
- Далее вводим:
%appdata%
- Мы попадем в папку с временными данными. Удалите папку «OBS Studio» (если она есть).
- Теперь переходим на родительскую папку «AppData».
- Переходим в «Local», аналогично находим там папку с OBS и удаляем её.
- После этого в «Local» нужно найти и перейти в папочку «Temp».
- В ней нужно все выделить (Ctrl + A) и удалить (Shift + Delete). Если какие-то элементы не будут удалены – пропустите их.
- Зайдите в диск «C:», в «Program Files» и «Program Files (x86)» также удалите папки «OBS», если они есть.
Далее вам нужно повторно установить OBS. Зайдите на официальный сайт и скачайте свежую версию. Если она аналогично будет также троить и выводить черный экран – удаляем её таким же образом, а уже потом пробуем использовать вот эту старую версию (она работает стабильно).
Вариант 8: Добавление программы в панель NVIDIA
- Закройте программу и игру.
- Кликаем ПКМ по пустому месту рабочего стола и заходим в «Панель управления NVIDIA».
- Слева переходим в «Управление параметрами 3D». Далее кликаем по вкладке «Программные настройки». Жмем «Добавить» и выбираем OBS Stuidio.
- После этого проверяем работу проги.
Вариант 9: Для игр Steam
Если вы пытаетесь записать игру из Steam библиотеки, то можно для неё дописать специальный параметр запуска. Перейдите в библиотеку, нажмите ПКМ по игре и зайдите в «Свойства».
На вкладке «Общие» добавьте параметр запуска:
-allow_third_party_software
Ничего не помогло, что делать?
Если из вышеперечисленного ничего не помогло, значит есть проблема с драйверами. Скорее всего система не может правильно работать с видеокартой, программой и игрой. В итоге вы видите черный экран. Особенно подобное часто наблюдается у ноутбуков, у которых на борту сразу две видеокарты – дискретная и интегрированная. Вам обязательно нужно сделать полное обновление драйверов – упор делаем на дрова для видеокарты и материнской платы.
Читаем – как правильно устанавливать драйвера.
Если это не поможет, вот еще пару советов:
- Делаем полную чистку компьютера от различного рода мусора и временных файлов.
- Проверяем систему антивирусной программой.
На этом все, дорогие друзья. Напомню, чтобы получить помощь от портала WiFiGiD.RU – напишите свой вопрос в комментариях в самом низу. Всем добра.
При попытке запустить стрим через приложение OBS можно столкнуться с ошибкой «Не удалось подключиться к серверу». Причина может быть в подключении к интернету, устаревшей версии OBS или неправильной конфигурации привязки к IP или MTU.
Прежде чем перейти к более сложным решениям попробуйте выполнить следующие шаги:
- Проверьте, запускается ли трансляция в другой сети или на соседних устройствах в той же сети.
- Убедитесь, что запущены серверы потокового вещания.
- Перезапустите систему и сетевое оборудование
Обновление ключа канала
Несоответствие между приложением OBS и службой потокового вещания может привести к ошибке сервера и быстро устраняется путем повторного ввода ключа потока после его сброса.
Запустите Facebook в браузере и нажмите на «Прямой эфир» в разделе «Что у вас нового». Аналогично можно сделать в Youtube, запустив прямую трансляцию.
Кликните на кнопку «Использовать ключ трансляции» и прокрутите вниз. Затем щелкните на «Копировать» для перемещения в буфер нового ключа.
Откройте OBS и перейдите в Настройки, расположение в правом нижнем углу экрана.
В окне настроек перейдите в раздел «Трансляция» и вставьте скопированный ключ в поле «Ключ потока».
Примените изменения и проверьте, работает ли OBS в потоковом режиме. Если ошибка остается, запустите стрим под другой учетной записью.
Включение функции динамического битрейта
Снова перейдите в настройки OBS. В разделе Расширение найдите секцию Сеть. Отметьте флажком опцию «Динамически изменять битрейт для управления перегрузкой сети» в разделе «Привязать к IP».
После применения изменений перезапустите OBS и проверьте, исправлена ли ошибка подключения к серверу.
Перейдите в меню справки и выберите Проверить наличие обновлений. Если есть ожидающее обновление, установите его, затем выйдите из приложения и перезагрузите компьютер.
Кроме того, обновите операционную систему. Щелкните правой кнопкой мыши на иконку Пуск и выберите пункт «Выполнить» или совместно нажмите на Win + X. Из открывшегося окна запустите команду: ms-settings:windowsupdate
В окне Центра обновлений Windows нажмите на кнопку «Проверить наличие обновлений». Установите, если доступны какие-либо ожидающие пакеты.
Изменение сервера вещания
Если указанный в приложении сервер не работает, то OBS не сможет запустить стрим. Поэтому попробуйте изменить сервер потока. Прежде чем приступить к выполнению этих шагов, используйте сканер портов, чтобы проверить, открыт ли порт сервера.
В Настройках перейдите на вкладку Трансляции, затем выберите другой сервер из раскрывающегося списка.
Если ошибка остается, попробуйте все серверы один за другим, пока не удастся ее решить.
Изменение привязки к IP
Откройте Настройки и на панели слева перейдите к расширенному варианту. На правой панели прокрутите страницу вниз до раздела Сеть. Разверните раскрывающий список «Привязать к IP» и выберите значение по умолчанию.
Если это значение установлено, измените его на имя сетевого подключения с IP-адресом системы. Примените изменения, и перезагрузите приложение.
Разрешить OBS через брандмауэр
Брандмауэр также может заблокировать доступ к ресурсу, отвечающего за потоковое вещание.
Откройте окно «Выполнить» клавишами Win + R и запустите команду wf.msc для вывода на экран окна Брандмауэра Защитника Windows с повышенной безопасностью.
В правилах входящих или исходящих сообщений проверьте, если ли какие-либо настройки, блокирующие OBS. Например, выберите Правила входящих сообщений и нажмите «О», чтобы проверить наличие записей, содержащих OBS.
На левой панели выберите Правила для исходящих подключений и в меню Действия щелкните «Создать правило».
Укажите тип создаваемого правила. В нашем случае «Для программы».
В следующем окне щелкните на Обзор в поле Путь к программе, чтобы указать имя исполняемого файла. Найдите каталог установки OBS и выберите его exe-файл в зависимости от версии ОС.
После добавления пути нажмите Далее и выберите Разрешить подключение.
Выберите Профиль (частный, публичный, доменный) в соответствии с требованиями (отметьте все для целей тестирования) и щелкните «Далее».
Укажите название Правила и кликните Далее.
Перезагрузите компьютер и проверьте, решена ли проблема с подключением к серверу.
Уменьшение размера MTU
Серверы потокового вещания могут отбрасывать пакеты от клиента, размер которых превышает настроенный размер MTU сервера. Попробуйте снизить значение этого параметра.
Нажмите клавиши Win + X и выберите Windows PowerShell(Администратор).
В консоли выполните команду: netsh int ipv4 show subinterface
Проверьте имя вашей сети в столбце «Интерфейс» и выполните следующую команду:
netsh inteface ipv4 set subinterface mtu=1400 store=persistent
После выполнения команды проверьте, изменился ли размер MTU сетевого адаптера командой: netsh int ipv4 show subinterface.
Перезапустите систему и проверьте, исправлена ли ошибка.
Streamlabs OBS (Open Broadcaster Software) — это популярное программное обеспечение, которое широко используется для записи экрана и проведения трансляций в режиме реального времени. Однако, у пользователей могут возникнуть некоторые проблемы и ошибки при использовании Streamlabs OBS. В этой статье мы рассмотрим некоторые распространенные ошибки и предложим советы по их устранению.
1. Ошибка «No Signal» при записи экрана
Одной из наиболее распространенных проблем является ошибка «No Signal» при попытке записать экран. Эта ошибка возникает, когда Streamlabs OBS не может обнаружить сигнал источника. Чтобы устранить эту проблему, следуйте этим советам:
- Убедитесь, что вы выбрали правильный источник сигнала в окне «Источники». Нажмите правой кнопкой мыши на области «Источники» и выберите «Добавить» -> «Источник записи экрана», затем выберите нужный экранный регион.
- Проверьте настройки вашей операционной системы. Убедитесь, что разрешение экрана и его масштабирование установлены правильно.
2. Проблемы с аудио
Еще одна распространенная ошибка связана с проблемами аудио во время записи экрана или проведения трансляции. Вот несколько советов, как устранить эту проблему:
- Проверьте настройки звука в Streamlabs OBS. Убедитесь, что устройство для записи звука настроено правильно.
- Убедитесь, что вы используете последнюю версию программы Streamlabs OBS. Иногда обновление программного обеспечения может решить проблемы с аудио.
- Проверьте настройки звука на вашем компьютере. Убедитесь, что значения громкости правильно установлены и не отключен звук как на уровне приложений, так и на уровне операционной системы.
3. Проблемы с оборудованием
Иногда проблемы могут быть связаны с оборудованием, которое вы используете для записи экрана или проведения трансляции. Вот несколько советов для устранения таких проблем:
- Проверьте подключение вашего оборудования. Убедитесь, что все кабели и подключения надежны и правильно подключены.
- Обновите драйверы вашего оборудования. Иногда устаревшие драйверы могут вызывать проблемы с работой Streamlabs OBS. Посетите сайт производителя вашего оборудования, чтобы загрузить и установить последние версии драйверов.
- Проверьте настройки оборудования в Streamlabs OBS. Убедитесь, что вы правильно настроили свои видео- и аудиоустройства в настройках программы.
В заключение, ошибки и проблемы при использовании Streamlabs OBS могут возникнуть из-за различных причин, включая неправильные настройки программы, проблемы с оборудованием или неправильные настройки операционной системы. В этой статье мы рассмотрели некоторые распространенные ошибки и предложили советы по их устранению. При возникновении проблем рекомендуется обращаться к документации Streamlabs OBS и искать решения на соответствующих форумах и ресурсах, чтобы найти наилучшее решение для ваших конкретных потребностей.
ОБС сбой вывода
ОБС (Open Broadcaster Software) является одной из наиболее популярных программных платформ для потоковой трансляции и записи видео на компьютере. Она предлагает широкий спектр возможностей и настроек для создания профессионального видеопотока. Однако, как и любое программное обеспечение, ОБС иногда может столкнуться с проблемами.
Одной из распространенных проблем, с которыми пользователи ОБС могут столкнуться, является «Сбой вывода». Эта проблема может возникнуть по нескольким причинам и может привести к прерыванию трансляции или записи видео.
Один из возможных источников проблемы «Сбой вывода» может быть связан с выбором неправильного устройства вывода аудио. Когда ОБС пытается записать звук во время потоковой трансляции, она должна знать, на какое аудиоустройство отправлять звуковые данные. Если устройство вывода было изменено или выбрано неправильно, ОБС может не смочь правильно передать аудио данные и возникнет сбой.
Еще одной возможной причиной сбоя вывода может быть несовместимость с используемым кодеком. Когда пользователь выбирает свой кодек для записи видео, несовместимость с уже установленным кодеком на компьютере может вызвать сбой вывода. В таком случае, пользователь должен изменить настройки кодирования или выбрать другой кодек для корректной работы.
Другая распространенная причина проблемы «Сбой вывода» связана с неверными настройками битрейта. Битрейт определяет объем данных, передаваемых в секунду. Если битрейт превышает возможности интернет-соединения или компьютера, ОБС может столкнуться с проблемой сбоя вывода. Чтобы решить эту проблему, пользователь должен установить оптимальное значение битрейта, учитывая характеристики своего интернет-соединения и компьютера.
Наконец, проблема «Сбой вывода» может быть связана с неправильными настройками трансляции в ОБС. Некоторые пользователи могут случайно выбрать неправильные параметры для потоковой трансляции, что приведет к сбою вывода. Пользователям следует внимательно проверить настройки своей трансляции и убедиться, что все параметры настроены правильно.
Для решения проблемы «Сбой вывода» в ОБС рекомендуется следующее:
- Проверьте выбранное устройство вывода аудио в настройках ОБС и убедитесь, что оно правильно настроено.
- Проверьте используемый кодек и убедитесь, что он совместим с установленными кодеками на вашем компьютере. При необходимости измените настройки кодирования или выберите другой кодек.
- Установите оптимальное значение битрейта, учитывая скорость вашего интернет-соединения и возможности вашего компьютера.
- Перепроверьте настройки трансляции в ОБС и убедитесь, что они настроены правильно.
Следуя этим рекомендациям, вы сможете решить проблему «Сбой вывода» в ОБС и наслаждаться безупречной потоковой трансляцией и записью видео.
- Как называется рыба с фонариком на голове?
- Хорошая фраза «Не хочу никого обидеть..», сказал и обижай кого хочешь?))
- Посоветуйте народное средство для сохранения красоты рук
- Как забрать деньги за работу
- Помогите подобрать макияж: как правильно подчеркнуть глаза?
- Есть ли такая игра на телефон?
- Пользовался ли кто-нибудь стеклянным пером? Насколько им удобно писать, рисовать?
- Расписание выставок собак всех пород на 2010 год

 Также здесь будет пункт «Ключ потока», куда нужно вписать ключ трансляции с Ютуб, Твич или любого другого сервиса. Чтобы узнать ключ потока, следует зайти в настройки трансляции YouTube или Twitch.
Также здесь будет пункт «Ключ потока», куда нужно вписать ключ трансляции с Ютуб, Твич или любого другого сервиса. Чтобы узнать ключ потока, следует зайти в настройки трансляции YouTube или Twitch.

 tv.
tv.