Когда вы сталкиваетесь с какими-либо несоответствиями в сети на ПК с Windows 10, вы получите код ошибки 0x00028002. Вы не сможете вернуться к работе, пока не перезагрузите компьютер. Код ошибки 0x00028002 не позволяет вашему компьютеру подключиться к локальной сети. Если вы боретесь с проблемами сетевого подключения, вы можете попробовать запустить средство диагностики сети Windows. Если результатом работы средства устранения неполадок является код ошибки 0x00028002, эта статья вам очень поможет. В этой статье мы показали, как исправить ошибку сетевого подключения 0x00028002 в Windows 10.
Оглавление
Как исправить ошибку сетевого подключения 0x00028002 в Windows 10
Основная причина сетевой ошибки — устаревшие драйверы и сбой в интернет-соединении. Некоторые другие причины, вызывающие 0x00028002, следующие:
- Несовместимые конфигурации маршрутизатора и физический сбой маршрутизатора.
- Сбой в сети Wi-Fi.
- Устаревшие или поврежденные сетевые адаптеры.
- IPv6 включен на устройствах, которые не поддерживают эти конфигурации.
- Повреждены системные файлы на ПК.
- Сбой в работе ПК.
- Остатки компонентов реестра в ПК из-за неполной установки/удаления программного обеспечения.
- Вирусная или вредоносная атака.
- Устаревшая операционная система.
- Проблема с сетевым контроллером.
Когда ваш компьютер сталкивается с одной или всеми этими причинами, вы столкнетесь с ошибкой сетевого подключения 0x00028002. В этом случае вы не сможете правильно подключиться к Wi-Fi. Не волнуйтесь. Мы здесь, чтобы помочь вам с удивительными обходными путями, чтобы решить то же самое.
В этом разделе мы составили список методов, которые помогут вам устранить код ошибки сетевого подключения с помощью как основных, так и расширенных методов устранения неполадок. Следуйте им в том же порядке, чтобы достичь идеальных результатов.
Способ 1: переподключить Wi-Fi
Выполните следующие основные действия по устранению неполадок, чтобы повторно подключиться к сети.
1. Убедитесь, что ваш компьютер подключен к сети. Наведите указатель мыши на значок глобуса сети.
2. Если статус установлен на «Не подключен», щелкните значок глобуса сети, выберите свою сеть Wi-Fi и нажмите кнопку «Подключиться». Убедитесь, что режим полета не включен.
3. Если вы снова столкнулись с тем же кодом ошибки сетевого подключения, то нажмите на кнопку Отключить, подождите некоторое время и снова подключитесь.
4. Попробуйте подключиться к другой сети Wi-Fi и проверьте, не сталкиваетесь ли вы снова с кодом ошибки 0x00028002.
Тем не менее, если вы столкнулись с той же проблемой, попробуйте забыть о сети и подключиться снова.
5. Щелкните правой кнопкой мыши значок Wi-Fi и выберите «Открыть настройки сети и Интернета».
6. Нажмите на Wi-Fi.
7. Прокрутите вниз правое меню, нажмите «Управление известными сетями».
8. На экране отобразится список беспроводных сетей, которые вы успешно подключили ранее. Нажмите на любую беспроводную сеть (которая кажется ненужной) и выберите «Забыть».
9. Снова подключитесь к сети. Если та же проблема повторяется, перейдите к следующему способу.
Способ 2: перезагрузить маршрутизатор
Многие пользователи сообщают, что код ошибки сетевого подключения возникает из-за проблем в маршрутизаторе. Если вы диагностируете серьезную аппаратную неисправность, вам придется заменить маршрутизатор, но не волнуйтесь, это случается нечасто. Вы можете устранить временные сбои в работе маршрутизатора простым перезапуском. Вот несколько простых шагов, чтобы перезапустить маршрутизатор, чтобы исправить ошибку сетевого подключения 0x00028002.
Примечание. Если вы используете комбинированное устройство с кабельным модемом и маршрутизатором Wi-Fi, выполните действия только для одного устройства.
1. Найдите кнопку питания на задней панели маршрутизатора.
2. Нажмите кнопку один раз, чтобы выключить его.
3. Теперь отсоедините кабель питания маршрутизатора и дождитесь полного разряда конденсаторов.
4. Затем снова подсоедините кабель питания и включите его через минуту.
5. Дождитесь восстановления сетевого подключения и повторите попытку входа.
Способ 3: запустить средство устранения неполадок сети
Средство устранения неполадок в сети помогает диагностировать и устранять проблемы в компьютерной сети. Все проблемы, связанные с сетевыми операциями, будут проанализированы средством устранения неполадок, и проблемы будут отображаться на экране. Этот метод устраняет потенциальные симптомы ошибки сетевого подключения и предотвращает ее повторение. Вот несколько инструкций по запуску средства устранения сетевых неполадок.
1. Нажмите клавишу Windows и введите «Устранение неполадок» в строке поиска и «Открыть».
2. Щелкните Дополнительные средства устранения неполадок.
3. Выберите «Сетевой адаптер» и нажмите «Запустить средство устранения неполадок».
4. Выберите сетевой адаптер для диагностики и нажмите Далее.
6. Подождите, пока средство устранения неполадок обнаружит проблемы.
7А. Если в результате средство устранения неполадок не смогло определить проблему, нажмите Закрыть средство устранения неполадок.
7Б. Если средство устранения неполадок выявило проблему, следуйте инструкциям на экране, чтобы исправить код ошибки 0x00028002.
Способ 4: восстановить системные файлы
Если на вашем ПК есть поврежденные системные файлы или файлы конфигурации, вы получите этот код ошибки. Эти файлы приводят к сбоям в работе операционной системы, и поэтому вы не можете снова подключиться к какой-либо беспроводной сети. Вот несколько инструкций по запуску утилит SFC (Проверка системных файлов)/DISM (Обслуживание образов развертывания и управление ими) на вашем ПК с Windows 10.
1. Нажмите клавишу Windows, введите «Командная строка» и нажмите «Запуск от имени администратора».
2. Нажмите «Да» в окне контроля учетных записей.
3. Введите команду chkdsk C: /f /r /x и нажмите клавишу Enter.
4. Если появится сообщение Chkdsk не может быть запущено… том… используется в процессе, введите Y и нажмите клавишу Enter.
5. Снова введите команду: sfc /scannow и нажмите клавишу Enter, чтобы запустить проверку системных файлов.
Примечание. Будет запущено сканирование системы, которое займет пару минут. Тем временем вы можете продолжать выполнять другие действия, но будьте осторожны, чтобы случайно не закрыть окно.
После завершения сканирования появится одно из следующих сообщений:
- Защита ресурсов Windows не обнаружила нарушений целостности.
- Защите ресурсов Windows не удалось выполнить запрошенную операцию.
- Защита ресурсов Windows обнаружила поврежденные файлы и успешно восстановила их.
- Защита ресурсов Windows обнаружила поврежденные файлы, но не смогла исправить некоторые из них.
6. После завершения сканирования перезагрузите компьютер.
7. Снова запустите командную строку от имени администратора и выполните указанные команды одну за другой:
dism.exe /Online /cleanup-image /scanhealth dism.exe /Online /cleanup-image /restorehealth dism.exe /Online /cleanup-image /startcomponentcleanup
Примечание. У вас должно быть работающее подключение к Интернету для правильного выполнения команд DISM.
3. Наконец, дождитесь успешного выполнения процесса, закройте окно и проверьте, исправлен ли код ошибки 0x00028002.
Способ 5: повторно включить сетевой адаптер
Иногда небольшой временный сбой в сетевых адаптерах может вызвать код ошибки 0x00028002. Чтобы полностью решить эту проблему, вы можете настроить параметры сетевого адаптера. Следуйте приведенным ниже инструкциям, чтобы отключить сетевой адаптер и снова включить его позже.
1. Нажмите клавишу Windows и введите «Диспетчер устройств» в меню поиска Windows. Нажмите Открыть.
2. Разверните раздел Сетевые адаптеры, дважды щелкнув по нему.
3. Щелкните правой кнопкой мыши сетевой драйвер (например, Intel (R) Dual Band Wireless-AC 3168) и выберите параметр «Отключить устройство».
4. Подтвердите приведенный ниже запрос, нажав Да.
5. Теперь экран обновится. Подождите некоторое время или перезагрузите компьютер. Снова щелкните правой кнопкой мыши драйвер и выберите параметр «Включить устройство».
6. Наконец, проверьте, исправили ли вы ошибку «Ваше соединение было прервано» на ПК с Windows 10.
Способ 6: сброс ipconfig
Ошибка «Обнаружено изменение сети» указывает на изменение IP-адреса. Немногие пользователи сообщили, что вы можете исправить прерывание соединения в Windows 10 при сбросе конфигурации TCP/IP. Выполните и выполните приведенные ниже шаги.
1. Перейдите в меню поиска и введите cmd. Нажмите «Запуск от имени администратора».
2. Введите следующие команды и нажмите клавишу Enter.
netsh winsock reset netsh int ip reset ipconfig /release ipconfig /renew
3. Дождитесь выполнения команд и перезагрузите компьютер.
Способ 7: очистить кэш DNS
Кэш DNS хранит записи DNS на вашем ПК с Windows 10, чтобы вы могли использовать их в будущем. Это устраняет необходимость в каких-либо новых DNS-запросах, тем самым повышая производительность сети. Эти кеши DNS хранятся не только на вашем компьютере, но и в вашей компании и у интернет-провайдера. Очистка кеша DNS выполняется для устранения любых сбоев, связанных с сетью, и вот как это сделать.
1. Запустите командную строку, выполнив поиск в меню Windows и нажав «Запуск от имени администратора».
2. Введите ipconfig /flushdns в командном окне и нажмите Enter.
Способ 8: отключить IPv6
Если вы столкнулись с кодом ошибки 0x00028002 на своем компьютере с Windows 10, это может быть связано с тем, что IPv6 включен на устройстве, которое его не поддерживает. Вы можете исправить ошибку, отключив IPv6, как указано ниже.
1. Запустите диалоговое окно «Выполнить», нажав одновременно клавиши Windows + R.
2. Введите ncpa.cpl и нажмите клавишу Enter.
3. Щелкните правой кнопкой мыши активный сетевой адаптер и выберите «Свойства».
4. Снимите флажок Интернет-протокол версии 6 (TCP/IPv6).
5. Наконец, нажмите OK, чтобы сохранить изменения и проверить, решена ли проблема.
Примечание. Если вы используете несколько сетевых подключений, перейдите в Центр управления сетями и общим доступом и выберите Изменить параметры адаптера. Щелкните правой кнопкой мыши адаптер и выберите «Отключить». Аналогичным образом отключите все дополнительные подключения, кроме того, которое вы используете, и проверьте, решена ли проблема.
Способ 9: обновить или переустановить сетевые драйверы
Если сетевые драйверы устарели или несовместимы с вашим ПК с Windows 10, попробуйте обновить их, чтобы исправить код ошибки 0x00028002. Если обновление драйверов не помогло, при необходимости переустановите их.
Вариант I: обновить драйверы
1. Введите «Диспетчер устройств» в меню поиска Windows и нажмите «Открыть».
2. Дважды щелкните Сетевые адаптеры, чтобы развернуть его.
3. Щелкните правой кнопкой мыши драйвер (например, Intel(R) Dual Band Wireless-AC 3168) и выберите Обновить драйвер.
4. Щелкните Поиск драйверов на моем компьютере, чтобы найти и установить драйвер вручную.
5. Нажмите кнопку «Браузер», чтобы выбрать любой каталог, и нажмите «Далее».
5А. Драйверы будут обновлены до последней версии, если они не обновлены.
5Б. Если они уже находятся в стадии обновления, на экране появится следующее сообщение Лучшие драйверы для вашего устройства уже установлены.
6. Щелкните Закрыть, чтобы закрыть окно.
7. Перезагрузите компьютер и проверьте, устранена ли ошибка.
Вариант II: переустановите драйвер
1. Запустите Диспетчер устройств из меню поиска Windows.
2. Щелкните драйвер правой кнопкой мыши и выберите Удалить устройство.
3. На экране появится предупреждение. Установите флажок «Удалить программное обеспечение драйвера для этого устройства» и подтвердите запрос, нажав «Удалить».
4. Загрузите и установите драйверы на свое устройство вручную или автоматически.
5. Посетите сайт производителя.
2. Найдите и загрузите драйверы, соответствующие версии Windows на вашем ПК.
3. После загрузки дважды щелкните загруженный файл и следуйте приведенным инструкциям, чтобы установить его.
Способ 10: обновить Windows
Если у вас устаревшая операционная система, ваш компьютер может столкнуться с таким количеством конфликтов, а не с кодом ошибки 0x00028002. Выполните следующие шаги, чтобы обновить ОС Windows.
1. Нажмите одновременно клавиши Windows + I, чтобы открыть «Настройки» на вашем компьютере.
2. Выберите Обновление и безопасность.
3. Выберите Проверить наличие обновлений.
4А. Щелкните Установить сейчас, чтобы загрузить и установить последнее доступное обновление.
4Б. Если ваша система уже обновлена, появится сообщение «Вы обновлены».
Способ 11: удалить последние обновления
Если вы столкнулись с кодом ошибки 0x00028002 после обновления операционной системы, удалите последнее обновление, следуя приведенным ниже инструкциям.
1. Нажмите и удерживайте клавиши Windows + R вместе, чтобы открыть диалоговое окно «Выполнить».
2. Введите appwiz.cpl и нажмите Enter.
3. Щелкните Просмотр установленных обновлений.
4. Выберите самое последнее обновление и нажмите «Удалить».
5. Подтвердите запрос, если он есть, и перезагрузите компьютер.
Способ 12: выполнить сброс сети
Если вы не исправили ошибку сетевого подключения 0x00028002, применив все другие методы, описанные здесь, выполните сброс сети. Это удалит все сетевые адаптеры, установленные на вашем ПК, вместе с их настройками. Все сохраненные настройки сохраняются в настройках по умолчанию.
Примечание. Чтобы выполнить сброс сети, убедитесь, что на вашем ПК установлена ОС Windows 10 версии 1607 или более поздней. Чтобы проверить свою версию, следуйте по этому пути. Перейдите в «Настройки», затем «Система и о программе». После сброса сети вам необходимо переустановить все сетевое программное обеспечение, такое как VPN-клиенты или виртуальные коммутаторы.
1. Нажмите и удерживайте клавиши Windows + I, чтобы открыть настройки Windows.
2. Щелкните Сеть и Интернет.
3. Щелкните Сброс сети в разделе Состояние.
4. Подтвердите приглашение, нажав «Сбросить сейчас».
6. Теперь ваш компьютер перезагружается. В конечном итоге код ошибки 0x00028002 будет исправлен.
Тем не менее, если вы снова столкнетесь с ошибкой, выполните восстановление системы на ПК с Windows 10 и, если вы предполагаете какой-либо аппаратный сбой, при необходимости замените маршрутизатор.
***
Мы надеемся, что это руководство было полезным, и вы смогли исправить ошибку сетевого подключения Windows 10 0x00028002. Дайте нам знать, какой метод работал для вас лучше всего. Кроме того, если у вас есть какие-либо вопросы/предложения относительно этой статьи, не стесняйтесь оставлять их в разделе комментариев.
Download Windows Speedup Tool to fix errors and make PC run faster
Network inconsistency in any form is the main factor behind 0x00028002 and the reason is that it stop the PC from staying connected to a local network. The error code mainly pops at the time of running the Windows Network Diagnostics Troubleshooters to check the problem.
What’s causing the Network Connection Error 0x00028002?
The issue can be because of some glitch in Network Driver. Sometimes, when our computer enters sleep or hibernation mode, its network driver can experience some issue, and hence, you may see this error.
One of the reasons for this error is the outdated Network Adapter, which is the result of you not updating them once in a while. A faulty Router can also cause this error.
We will be discussing how to solve all these issues and more, in this article.
If you are seeing Wireless Network Connection Error 0x00028002, then first of all update your Window. After updating your computer, use the solutions written below to resolve the issue.
- Forget the wireless network
- Update Network Adapter
- Restart Router
- Disable IPv6 if your ISP doesn’t support it
- Use Network Reset
- Replace your Router
Let’s get to know them in detail.
1] Forget the Wireless Network
A normal network glitch happens all the time and it can be the reason, if that’s the reason then it should go away on your regular startups but if are used to putting your PC in hibernation then you can resolve it by forgetting the connected networks.
Steps are given below showing how to do so.
- Open the Run dialogue box by hitting Win+R, enter ms-settings:network-wifi, click OK. The network and Internet window will open.
- Click Manage known networks.
- Now click on the Forget button of the connected network.
After forgetting the network, join the network again and see if the Network Connection Error still persists. The error is still appearing then the next fix is given below.
2] Update Network Adapter
As mentioned earlier, the issue can be because of an outdated Network Adapter Driver. So, you need to update the Network Adapter Driver and see if the issue persists.
3] Restart Router
It is advisable to restart your Router and see if the issue persists. By restarting the router, you can fix the issue if it is because of some glitch. So, unplug your Router and Modem, wait for a minute or two, plug them back in and check if the issue persists.
4] Disable IPv6 if your ISP doesn’t support it
If your ISP doesn’t support IPv6 then you should disable the protocol. To disable IPv6 in Windows 11/10, open PowerShell as an administrator and run the following command.
Use the following command to see all the adapters.
Get-NetAdapterBinding -ComponentID ms_tcpip6
To disable a specific network adapter, use the following command.
Disable-NetAdapterBinding -Name <Adapter Name> -ComponentID ms_tcpip6
Note: Replace <Adapter Name> with the one you want to disable.
After doing this, restart your router and computer, and try reconnecting and see if the issue persists.
5] Use Network Reset
Use the Use Network Reset button and see if that works for you.
6] Replace your Router
Last but not least, the issue can be because of a faulty Router. So, if all else fails, then, unfortunately, you have to replace your Router. Do that, and hopefully, you won’t see the issue again.
Hopefully, you are able to fix the issue with the given solutions.
How do I reset my Router?
First of all, make sure your router is plugged. Then look for the Reset button on the back of your Router. You can use a paperclip or a pin to hold on to the reset button for 30 seconds. Now, turn on your Router and set it accordingly.
Read Next:
- How to fix Unidentified Network in Windows
- How to fix WiFi problems in Windows.
Anand Khanse is the Admin of TheWindowsClub.com, a 10-year Microsoft MVP (2006-16) & a Windows Insider MVP (2016-2022). Please read the entire post & the comments first, create a System Restore Point before making any changes to your system & be careful about any 3rd-party offers while installing freeware.
Содержание
- Что вызывает ошибку сети 0x00028002?
В 0x00028002 ошибка возникает, если есть какая-то несогласованность сети, которая не позволяет компьютеру оставаться подключенным к локальной сети. Этот код ошибки появится, если пользователь попытается определить проблему, запустив средство диагностики сети Windows.
- Общий сбой сетевого драйвера — Как оказалось, если вы привыкли переводить компьютер в режим гибернации без регулярных запусков, эта проблема может возникнуть в Windows 10 из-за распространенного сбоя.Чтобы исправить это, вам нужно войти в меню «Сеть» и заставить ОС забыть о сети, к которой вы в данный момент подключены. Это очистит временные данные, что позволит вам повторно подключиться с нуля.
- Поврежденный / устаревший драйвер беспроводного адаптера — Если вы не обновляли драйвер беспроводного адаптера в течение некоторого времени, возможно, текущая версия, которую вы используете, не полностью оборудована для обработки IPV6, что может вызвать прерывание сети, ведущее к этой ошибке. Если этот сценарий применим, вы можете решить проблему, обновив драйвер беспроводного адаптера через диспетчер устройств.
- Несогласованность сети — Существует множество различных зависимостей, которые могут в конечном итоге создать проблемы с вашим сетевым компонентом. Одно универсальное исправление, которое решит большинство проблем, — это выполнить полный сброс TCP / IP. С помощью этой процедуры будет решено большинство проблем, связанных с микропрограммным обеспечением и программным обеспечением, которые вызывают появление этого кода ошибки.
- Неисправный роутер — В редких случаях вы также можете иметь дело с неисправным маршрутизатором, который не может поддерживать надежное соединение с устройством, которое к нему подключается. В этом случае у вас нет альтернативы, кроме как проверить эту теорию и искать альтернативу, если подозрения подтвердятся.
Метод 1: забыть о беспроводной сети (если применимо)
Как оказалось, эта проблема может быть вызвана простым сбоем в сети, который мешает вашему компьютеру поддерживать стабильное соединение с вашим маршрутизатором. Обычно эта проблема быстро исчезает при следующем перезапуске компьютера, но если вы используете только функцию гибернации, проблема может сохраняться в течение длительного времени.
В этом случае вам следует начать с доступа к настройкам Wi-Fi и забыть о беспроводном подключении, к которому вы сейчас подключены. После повторного восстановления соединения временные файлы, вызывающие этот сбой, должны быть удалены, и вы больше не должны сталкиваться с этой проблемой.
Вот краткое руководство по тому, как забыть о беспроводной сети и решить проблему 0x00028002:
- Нажмите Клавиша Windows + R открыть Бегать диалоговое окно. Затем введите ‘Ms-settings: network-wifi’ и нажмите Войти чтобы открыть вкладку Wi-Fi Сеть и Интернет.
- Как только вы окажетесь там, перейдите к правой стороне и нажмите Управляйте известными сетями.
- Как только вы перейдете в следующее меню, просто нажмите на сеть, с которой у вас возникли проблемы, и нажмите Забыть.
- Как только вы заставите свой компьютер забыть о сети, просто подключитесь к нему еще раз и введите ключ безопасности еще раз.
- Следите за ситуацией и посмотрите, не пропадет ли снова ваше сетевое соединение с 0x00028002 ошибка.
Если та же проблема все еще возникает, перейдите к следующему способу ниже.
Метод 2: Обновление драйвера беспроводного адаптера
Как оказалось, проблема также может быть вызвана неправильным, устаревшим или неисправным драйвером беспроводного адаптера. Скорее всего, ваша версия драйвера не может правильно обрабатывать соединение IPV6. К счастью, большинство производителей сетевого оборудования исправили проблемы IPV6 с обновлениями драйверов, поэтому, если проблема вызвана драйвером беспроводного адаптера, исправить это просто, обновив драйвер до последней версии.
Вот краткое руководство по обновлению драйвера беспроводного адаптера через диспетчер устройств, чтобы исправить 0x00028002:
- Нажмите Клавиша Windows + R открыть Бегать диалоговое окно. В открывшемся окне введите ‘Devmgmt.msc’ и нажмите Войти открыться Диспетчер устройств. Когда вам будет предложено UAC (Контроль учетных записей пользователей)нажмите да для предоставления административных привилегий.
- Как только вам удастся попасть внутрь Диспетчер устройств, прокрутите список установленных приложений и разверните раскрывающееся меню, связанное с Сетевые адаптеры.
- После того, как вам удастся попасть в подменю сетевых адаптеров, щелкните правой кнопкой мыши драйвер беспроводного адаптера и выберите Обновить драйвер.
- Когда вы перейдете на следующий экран, нажмите Автоматический поиск обновленного программного обеспечения драйвера.
- Если обнаружена новая версия драйвера, следуйте инструкциям на экране, чтобы завершить операцию и установить новую версию драйвера.
- После завершения операции перезагрузите компьютер и посмотрите, будет ли проблема решена при следующем запуске системы.
Если та же проблема все еще возникает, и вы все еще сталкиваетесь с 0x00028002 ошибка после запуска диагностики после потери соединения с локальной сетью, перейдите к следующему потенциальному исправлению ниже.
Метод 3: Выполнение полного сброса TCP / IP
Как оказалось, эта конкретная проблема также может быть вызвана общей несогласованностью сети, связанной с вашим TCP / Конфигурация IP. Несколько затронутых пользователей подтвердили, что им удалось решить эту проблему, воссоздав соединение с нуля.
НОТА: Некоторые пользователи, которые установили это исправление, сообщили, что проблема вернулась через некоторое время. Имея это в виду, рассматривайте этот метод как временное решение, а не как полноценное исправление.
Когда дело доходит до этого, наиболее эффективный способ сделать это — запустить серию команд в командной строке с повышенными правами. Вот краткое пошаговое руководство с тем, что вам нужно сделать, чтобы выполнить полный сброс TCP / IP:
- Нажмите Клавиша Windows + R открыть Бегать диалоговое окно. Затем введите ‘Cmd’ внутри только что появившегося текстового поля и нажмите Ctrl + Shift + Enter , чтобы открыть окно CMD с повышенными правами. Когда вы видите UAC (Контроль учетных записей пользователей), щелкнуть да чтобы предоставить доступ администратора.
- Как только вы окажетесь в командной строке CMD с повышенными правами, введите следующие команды (в указанном порядке) и нажмите Войти после каждой команды:
Тип ‘Ipconfig /flushdns’ и нажмите Войти Тип ‘сеткаWinsock сброс’И нажмите Войти. Тип ‘сетка int ip сброс’И нажмите Войти. Тип ‘ipconfig / release’И нажмите Войти. Тип ‘ipconfig / Renew ’ и нажмите Войти.
- После выполнения всех вышеперечисленных команд вы фактически полностью сбросите TCP / IP. После этого закройте командную строку с повышенными привилегиями и проверьте, решена ли проблема.
Если вы все еще сталкиваетесь с 0x00028002 после потери соединения с локальным сервером перейдите к следующему способу ниже.
Метод 4: замена маршрутизатора
Если ни одно из приведенных ниже возможных исправлений не позволило вам решить проблему, возможно, вы имеете дело с неисправным маршрутизатором. Несколько затронутых пользователей сообщили о наличии именно такой проблемы с маршрутизатором 5268ac AT&T.
Просто чтобы проверить возможность того, что вы можете иметь дело с проблемой аппаратного маршрутизатора, вам следует попробовать подключить кабель Ethernet непосредственно к затронутой машине и посмотреть, сохраняется ли проблема.
Если проблема не повторяется, вы можете сделать вывод, что проблема была ранее в вашем маршрутизаторе, и искать замену.
Ошибка 0x00028002 произойдет, если есть какая-то сетевая несогласованность, которая не позволяет зараженному ПК оставаться подключенным к локальной сети. Этот код ошибки появится, если пользователь попытается определить проблему с помощью средства диагностики сети Windows.
Код ошибки сети 0x00028002
- Общий сбой сетевого драйвера – Оказывается, если вы привыкли переводить компьютер в режим гибернации без регулярных загрузок, эта проблема может возникать в Windows 10 из-за распространенного сбоя. Чтобы это исправить, вам нужно получить доступ к меню «Сеть» и заставить операционную систему забыть сеть, к которой вы сейчас подключены. Это очистит временные данные, что позволит вам восстановить соединение с нуля.
- Поврежденный / устаревший драйвер беспроводного адаптера. Если вы не обновляли драйвер беспроводного адаптера некоторое время, возможно, используемая вами текущая версия не полностью оборудована для обработки IPV6, что может привести к прерыванию работы сети, ведущему к этой ошибке. Если этот сценарий применим, вы можете решить проблему, обновив драйвер беспроводного адаптера через диспетчер устройств.
- Несогласованность сети. Существует множество различных зависимостей, которые могут привести к возникновению проблем с вашим сетевым компонентом. Одно из всех исправлений, которое решит большинство проблем, – это сделать полный сброс TCP / IP. С помощью этой процедуры большинство проблем, связанных с микропрограммным обеспечением и программным обеспечением, которые вызывают этот код ошибки, будут решены.
- Неисправный маршрутизатор. В редких случаях вы также можете иметь дело с неисправным маршрутизатором, который не может поддерживать надежное соединение с подключенным к нему устройством. В этом случае у вас нет альтернативы, кроме проверки этой теории и поиска альтернативы, если подозрения подтвердятся.
Способ 1: забыть о беспроводной сети (если применимо)
Как выясняется, эта проблема вполне может быть вызвана простым сетевым сбоем, который мешает вашему компьютеру поддерживать стабильное соединение с маршрутизатором. Обычно эта проблема быстро исчезает при следующем перезапуске компьютера, но если вы используете только функцию гибернации, проблема может сохраняться в течение длительного времени.
В этом случае вам следует начать с доступа к настройкам Wi-Fi и забыть о беспроводном соединении, к которому вы сейчас подключены. После повторного установления соединения временные файлы, вызывающие этот сбой, должны быть очищены, и вы больше не должны сталкиваться с этой проблемой.
Вот краткое руководство по забытию беспроводной сети для разрешения 0x00028002:
- Нажмите клавишу Windows + R, чтобы открыть диалоговое окно «Выполнить». Затем введите «ms-settings: network-wifi» и нажмите Enter, чтобы открыть вкладку Wi-Fi в сети и Интернете.
Открытие вкладки Wi-Fi приложения «Настройки»
- Как только вы попадете туда, перейдите на правую сторону и нажмите «Управление известными сетями».
Доступ к меню «Управление известными сетями»
- Как только вы перейдете в следующее меню, просто нажмите на сеть, с которой у вас возникли проблемы, и нажмите Забыть.
Забыть сеть, которая вызывает проблемы
- Когда вы заставите свой компьютер забыть о сети, просто подключитесь к нему еще раз и снова введите ключ безопасности.
- Следите за ситуацией и посмотрите, не будет ли ваше сетевое соединение снова с ошибкой 0x00028002.
Если та же проблема все еще возникает, перейдите к следующему способу ниже.
Способ 2. Обновление драйвера беспроводного адаптера
Как выясняется, проблема также может быть вызвана неправильным, устаревшим или сбойным драйвером беспроводного адаптера. Скорее всего, ваша версия драйвера не может правильно обрабатывать соединение IPV6. К счастью, большинство производителей сетевого оборудования исправили проблемы IPV6 с обновлениями драйверов, поэтому в случае, если проблема вызвана драйвером беспроводного адаптера, исправить это просто, обновив драйвер до последней версии.
Вот краткое руководство по обновлению драйвера беспроводного адаптера через диспетчер устройств для исправления 0x00028002:
- Нажмите клавишу Windows + R, чтобы открыть диалоговое окно «Выполнить». В открывшемся окне введите «devmgmt.msc» и нажмите Enter, чтобы открыть диспетчер устройств. Когда вас попросит UAC (Контроль учетных записей), нажмите Да, чтобы предоставить административные привилегии.
Запуск диспетчера устройств
- Как только вам удастся попасть в Диспетчер устройств, прокрутите список установленных приложений и разверните раскрывающееся меню, связанное с сетевыми адаптерами.
- После того, как вам удастся войти в подменю «Сетевые адаптеры», щелкните правой кнопкой мыши драйвер беспроводного адаптера и выберите «Обновить драйвер».
Обновление беспроводного драйвера
- Как только вы перейдете к следующему экрану, нажмите на Поиск автоматически для обновления программного обеспечения драйвера.
Заставить WU искать обновленное программное обеспечение драйвера
- Если обнаружена новая версия драйвера, следуйте инструкциям на экране для завершения операции и установки новой версии драйвера.
Обновить версию драйвера
- После завершения операции перезагрузите компьютер и посмотрите, будет ли проблема решена при следующем запуске системы.
Если та же проблема все еще возникает и вы все еще сталкиваетесь с ошибкой 0x00028002 после запуска диагностики после потери соединения с локальной сетью, перейдите к следующему потенциальному исправлению ниже.
Способ 3. Выполнение полного сброса TCP / IP
Как выясняется, эта конкретная проблема также может быть вызвана общей несогласованностью сети, связанной с вашей конфигурацией TCP / IP. Несколько затронутых пользователей подтвердили, что им удалось решить эту проблему путем воссоздания соединения с нуля.
ПРИМЕЧАНИЕ. Некоторые пользователи, которые развернули это исправление, сообщили, что проблема вернулась через некоторое время. Имея это в виду, рассмотрите этот метод как временный обходной путь, а не полноценное исправление.
Когда дело доходит до этого, самый эффективный способ сделать это – выполнить ряд команд в командной строке с повышенными правами. Вот краткое пошаговое руководство о том, что вам нужно сделать для полного сброса TCP / IP:
- Нажмите клавишу Windows + R, чтобы открыть диалоговое окно «Выполнить». Затем введите «cmd» в появившемся текстовом поле и нажмите Ctrl + Shift + Enter, чтобы открыть окно CMD с повышенными привилегиями. Когда вы увидите UAC (Контроль учетных записей), нажмите Да, чтобы предоставить доступ администратора.
Запуск административной командной строки из диалогового окна «Выполнить»
- Как только вы окажетесь внутри командной строки с повышенными правами CMD, введите следующие команды (в указанном порядке) и нажмите Enter после каждой команды: введите «ipconfig / flushdns» и нажмите Enter
Введите netsh winsock reset и нажмите Enter.
Введите «netsh int ip reset» и нажмите Enter.
Введите «ipconfig / release» и нажмите Enter.
Введите «ipconfig / renew» и нажмите Enter. - После выполнения каждой команды, приведенной выше, вы фактически выполните полный сброс TCP / IP. После этого закройте командную строку с повышенными правами и убедитесь, что проблема все еще решена.
Если вы все еще сталкиваетесь с 0x00028002 после потери соединения с локальным сервером, перейдите к следующему способу ниже.
Способ 4: замена маршрутизатора
Если ни одно из возможных исправлений, приведенных ниже, не позволило вам решить проблему, возможно, вы имеете дело с неисправным маршрутизатором. Несколько затронутых пользователей сообщают о наличии именно этой проблемы с маршрутизатором 5268ac AT & T.
Просто для того, чтобы проверить вероятность того, что вы можете столкнуться с проблемой аппаратного маршрутизатора, попробуйте подключить кабель Ethernet напрямую к вашей уязвимой машине и посмотреть, сохраняется ли проблема.
Если проблема не повторяется, вы можете сделать вывод, что ваш маршрутизатор ранее вызывал проблему, и искать замену.
Обновлено сентябрь 2023: остановите эти сообщения об ошибках и устраните распространенные проблемы с помощью этого инструмента. Получить сейчас в эту ссылку
- Скачайте и установите программного обеспечения.
- Он просканирует ваш компьютер на наличие проблем.
- Затем инструмент исправить проблемы которые были найдены.
Ошибка 0x00028002, по-видимому, затрагивает многих людей, когда они пытаются подключиться к локальной сети. Это обычное явление для людей, которые склонны переводить свой компьютер в режим гибернации, не запуская его регулярно.
Однако частые проблемы — не единственное разумное объяснение этой сетевой ошибки, и список распространяется на устаревшие драйверы беспроводных адаптеров или неисправные маршрутизаторы. Если вы не знакомы с процессом решения какой-либо из этих проблем, мы можем только посоветовать вам следовать решениям, перечисленным ниже.
Содержание:
Забудьте о беспроводной сети
Если простой ошибка сети мешает вашему компьютеру поддерживать стабильное соединение с маршрутизатором, может возникнуть ошибка сетевого подключения 0x00028002. Обычно эта проблема быстро исчезает при следующей перезагрузке компьютера. Однако, если вы используете только функцию гибернации, это может занять некоторое время.
Если это так, вы можете попробовать войти в настройки Wi-Fi, а затем забыть о беспроводном соединении, к которому вы подключены в данный момент. Вот краткое руководство о том, как забыть о беспроводной сети, чтобы исправить ошибку 0x00028002.
Шаг 1: Нажмите Win + R, чтобы открыть диалоговое окно «Выполнить». Затем введите ms-settings: network-wifi и нажмите Enter, чтобы открыть вкладку «Сеть и Интернет Wi-Fi».
Шаг 2: Нажмите «Управление известными сетями» справа.
Шаг 3: Найдите беспроводную сеть, о которой вы хотите забыть. Нажмите на него, затем нажмите «Забыть».
Шаг 4: Если вы заставили компьютер забыть о сети, введите ключ безопасности и снова войдите в систему.
Убедитесь, что ваше сетевое подключение снова не работает с ошибкой 0x00028002.
Обновите драйвер беспроводного адаптера
Если установлен неправильный, устаревший или неисправный драйвер адаптера WiFi, вы также можете увидеть ошибку 0x00028002. Для решения этой проблемы можно попробовать обновить драйвер до последней версии. Вот краткое руководство по обновлению драйвера беспроводного адаптера с помощью диспетчера устройств.
Обновлено: сентябрь 2023 г.
Этот инструмент настоятельно рекомендуется, чтобы помочь вам исправить вашу ошибку. Кроме того, этот инструмент обеспечивает защиту от потери файлов, вредоносных программ и аппаратных сбоев, а также оптимизирует работу вашего устройства для достижения максимальной производительности. Если у вас уже есть проблема с компьютером, это программное обеспечение может помочь вам решить ее и предотвратить повторение других проблем:
- Шаг 1: Установите инструмент восстановления и оптимизации ПК. (Виндовс 10, 8, 7, ХР, Виста).
- Шаг 2: Нажмите Начать сканирование чтобы определить, какие проблемы вы испытываете с вашим компьютером.
- Шаг 3: Нажмите Починить всечтобы решить все проблемы.
Шаг 1: Щелкните правой кнопкой мыши меню «Пуск» и выберите «Диспетчер устройств», чтобы открыть его. Если откроется окно контроля учетных записей, нажмите Да, чтобы предоставить права администратора.
Шаг 2. Разверните раскрывающееся меню «Сетевые адаптеры».
Шаг 3: Щелкните правой кнопкой мыши драйвер беспроводного адаптера и выберите «Обновить драйвер».
Шаг 4: Нажмите «Автопоиск» для обновленного программного обеспечения драйвера.
Шаг 5: Если обнаружена новая версия драйвера, следуйте инструкциям, чтобы завершить процесс и установить новую версию драйвера.
Шаг 6: Перезагрузите компьютер после завершения процесса.
Теперь проверьте, исправлена ли ошибка 0x00028002 при следующей загрузке системы.
Выполните восстановление системы
- Запустите свой компьютер и войдите в систему как администратор.
- Нажмите кнопку «Пуск» и выберите «Все программы»> «Стандартные»> «Системные инструменты».
- Нажмите Восстановление системы.
- В новом окне выберите параметр «Восстановить мой компьютер до более раннего момента времени».
- Нажмите «Далее.
- Выберите самую последнюю точку восстановления системы из «В этом списке» и щелкните список точек восстановления.
- Нажмите «Далее» в окне подтверждения.
- Наконец, сохраните изменения, перезагрузив компьютер.
Сброс компьютера до более ранней даты также может помочь сбросить ошибку 0x00028002. Все, что вам нужно сделать, это выбрать точку восстановления из списка (см. Точки восстановления как снимки системных файлов Windows, программных файлов, параметров реестра и драйверов оборудования), а затем перезагрузить компьютер.
Однако обратите внимание, что эта процедура удалит все обновления программного и аппаратного обеспечения, которые были установлены с этого момента до настоящего момента. Некоторые программы и оборудование могут быть запущены в данный момент, и их потребуется переустановить после завершения восстановления системы.
Выполнить полный сброс TCP/IP
На самом деле, эта конкретная проблема также может быть вызвана общей несогласованностью сети, связанной с вашей конфигурацией TCP/IP. Несколько затронутых пользователей подтвердили, что они решили эту проблему, создав соединение с нуля.
- Нажмите клавишу Windows + R, чтобы открыть диалоговое окно «Выполнить». Затем введите «cmd» в появившемся текстовом поле и нажмите Ctrl + Shift + Enter, чтобы открыть командную строку с расширенными значениями CMD. Если отображается контроль учетных записей пользователей, нажмите «Да», чтобы предоставить доступ администратора.
- Когда вы находитесь в командной строке CMD с повышенными привилегиями, введите следующие команды (в указанном порядке) и нажмите Enter после каждой команды:
- Введите ipconfig /flushdns и нажмите Enter.
- Введите «netsh winsock reset» и нажмите Enter.
- Введите «netsh int ip reset» и нажмите Enter.
- Введите ipconfig/release и нажмите Enter.
- Введите ipconfig/Renew и нажмите Enter.
- Выполнив все вышеперечисленные команды, вы фактически выполнили полный сброс TCP/IP. После этого закройте командную строку с повышенными привилегиями и посмотрите, решена ли проблема.
ОДОБРЕННЫЙ: Чтобы исправить ошибки Windows, нажмите здесь.
Сообщение Просмотров: 528

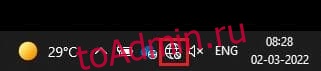
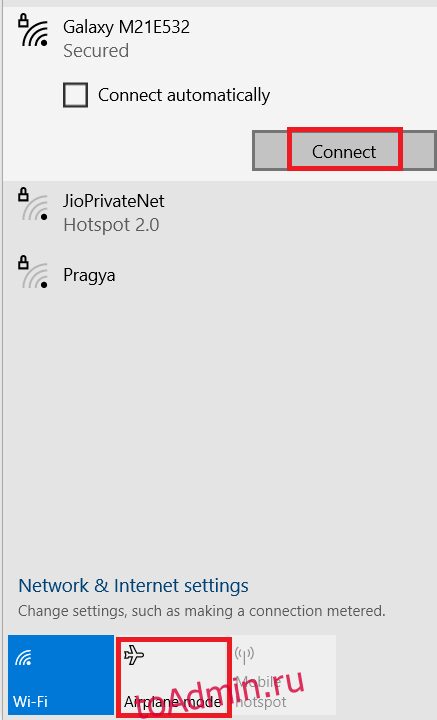
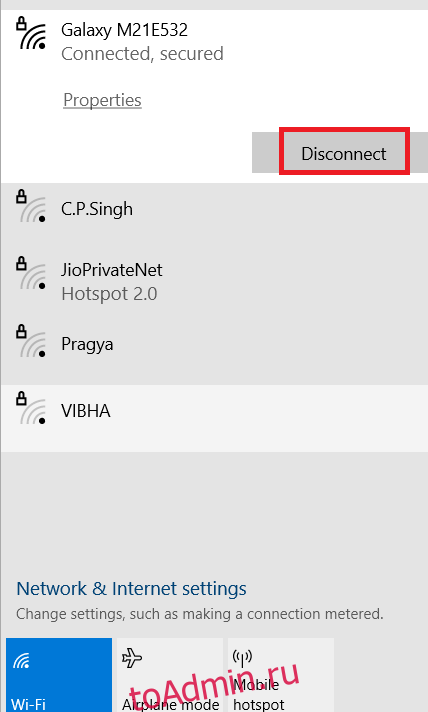
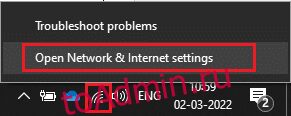
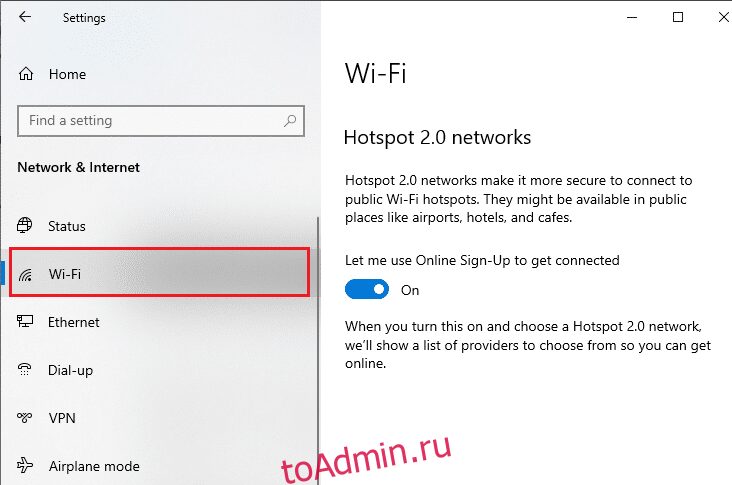
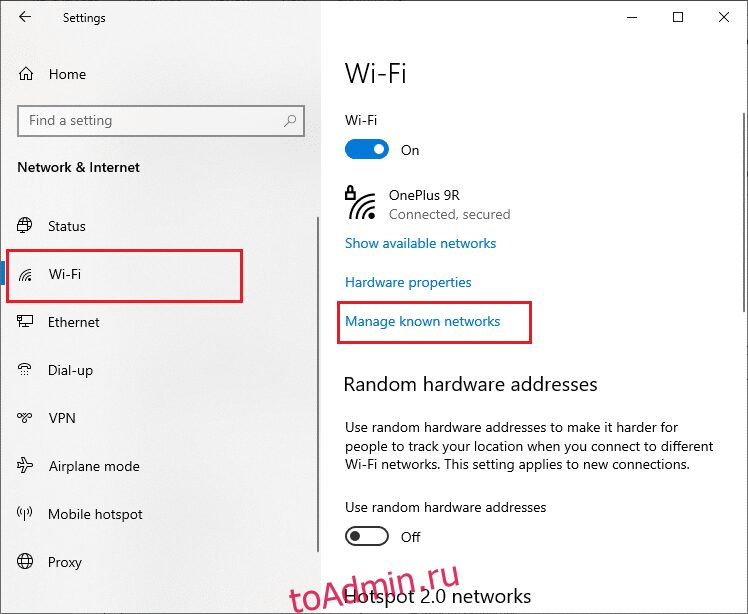
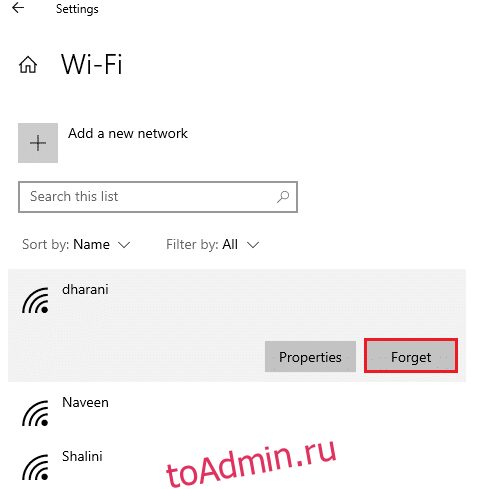

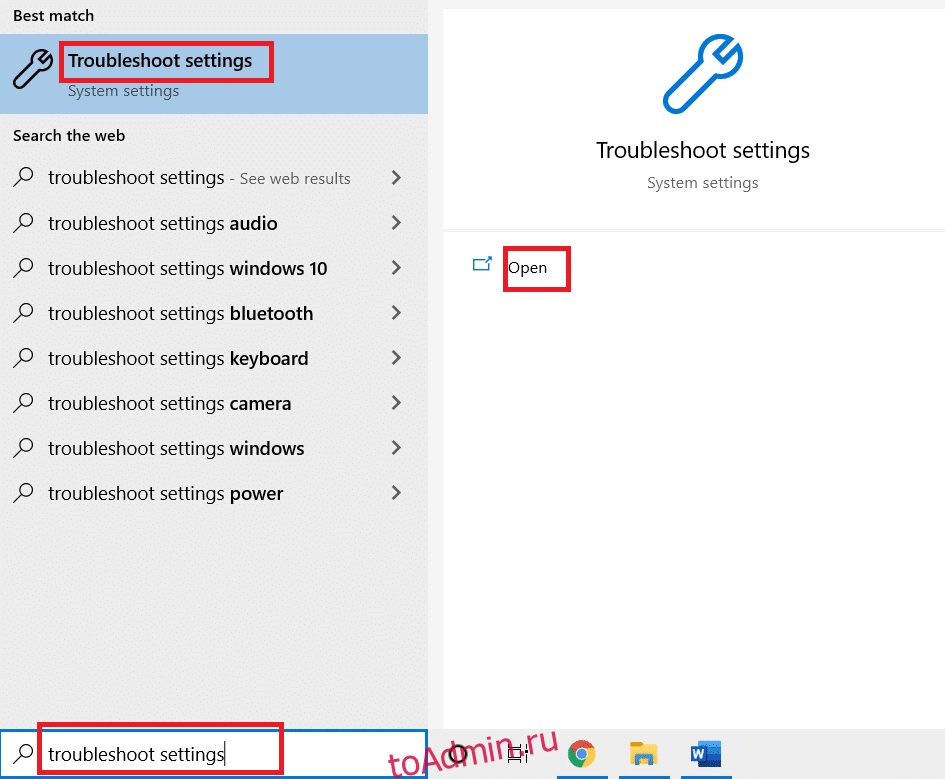
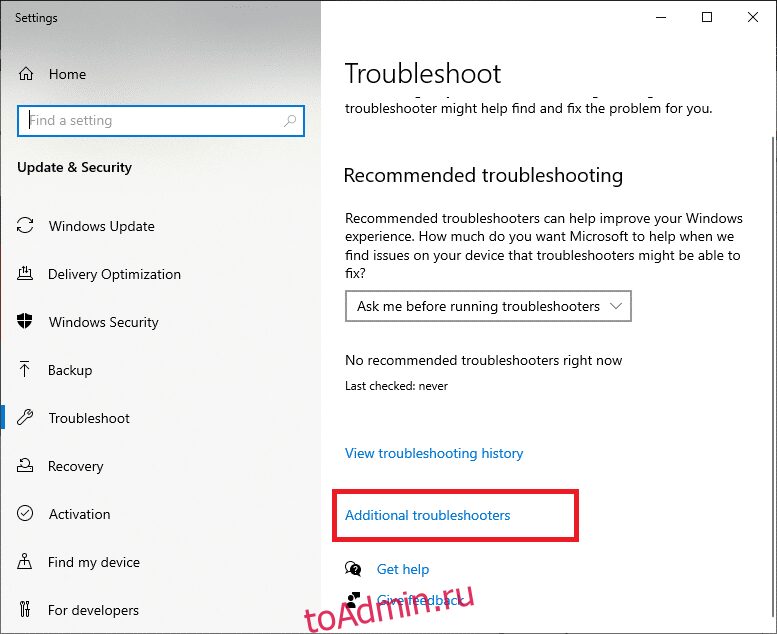
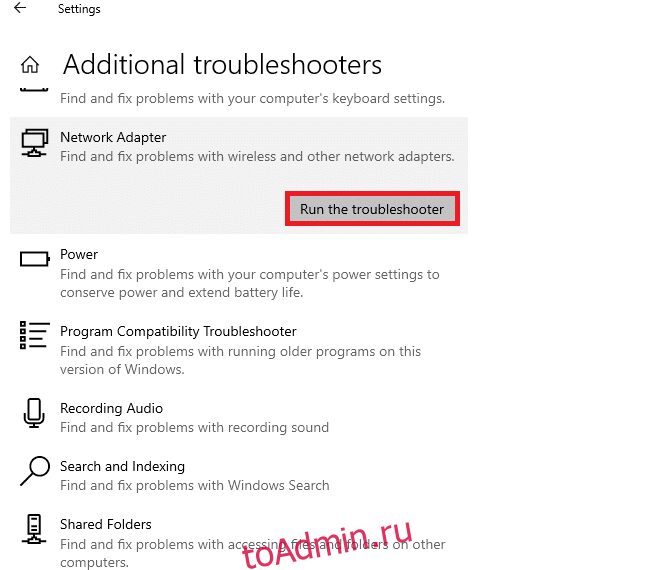
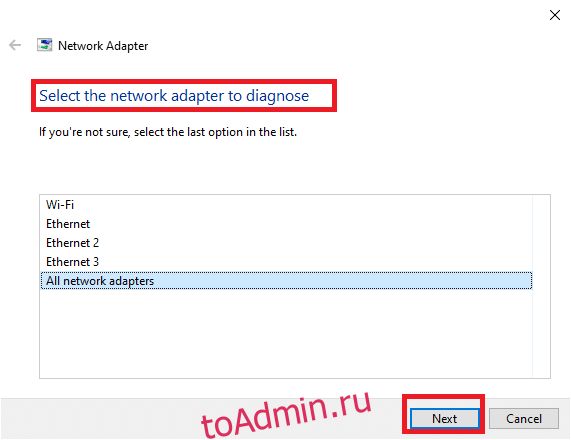
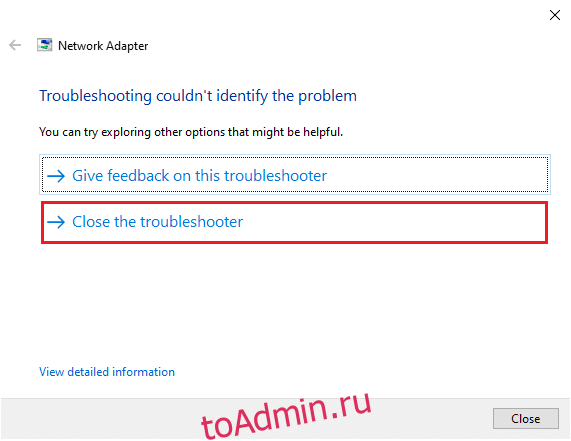




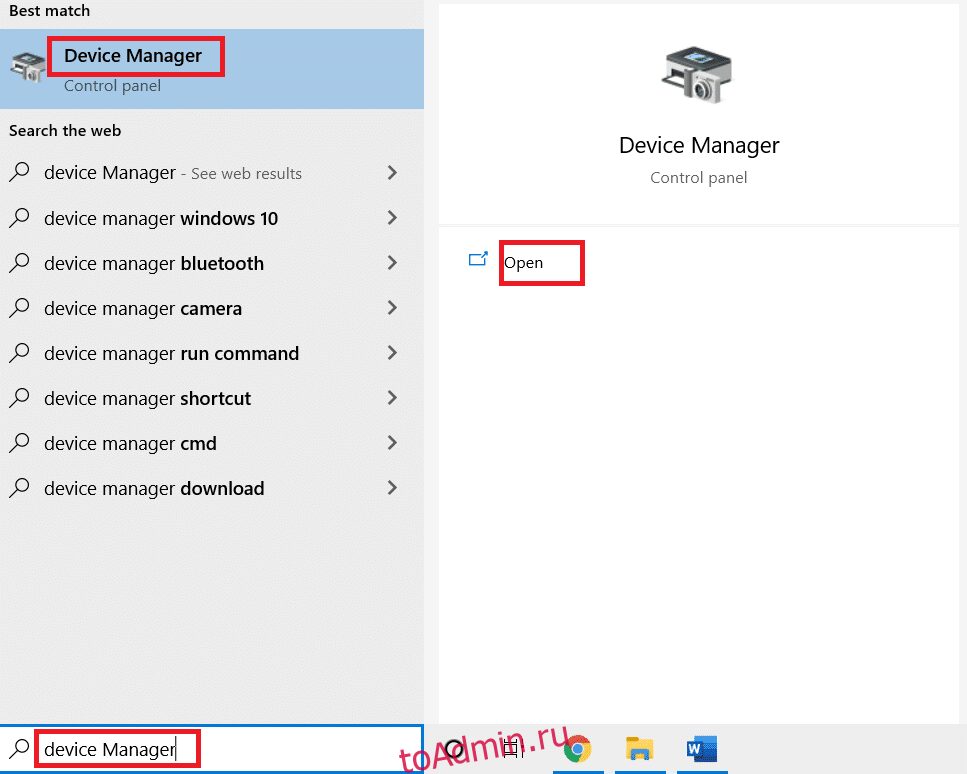
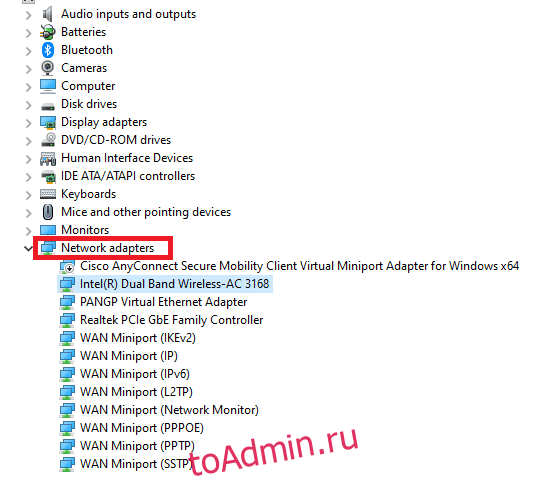
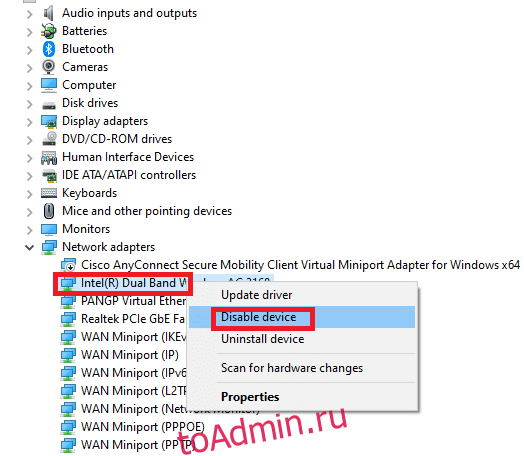
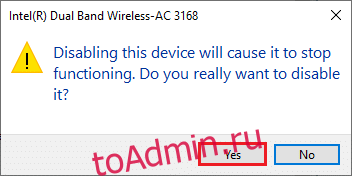
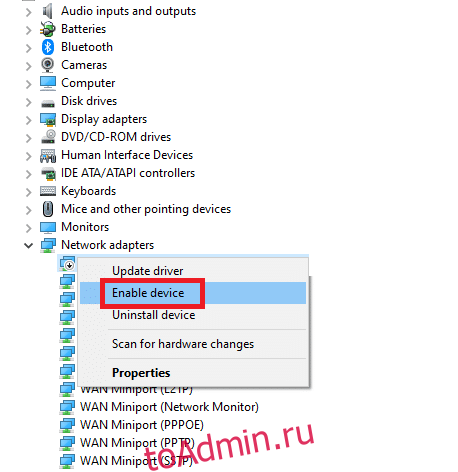
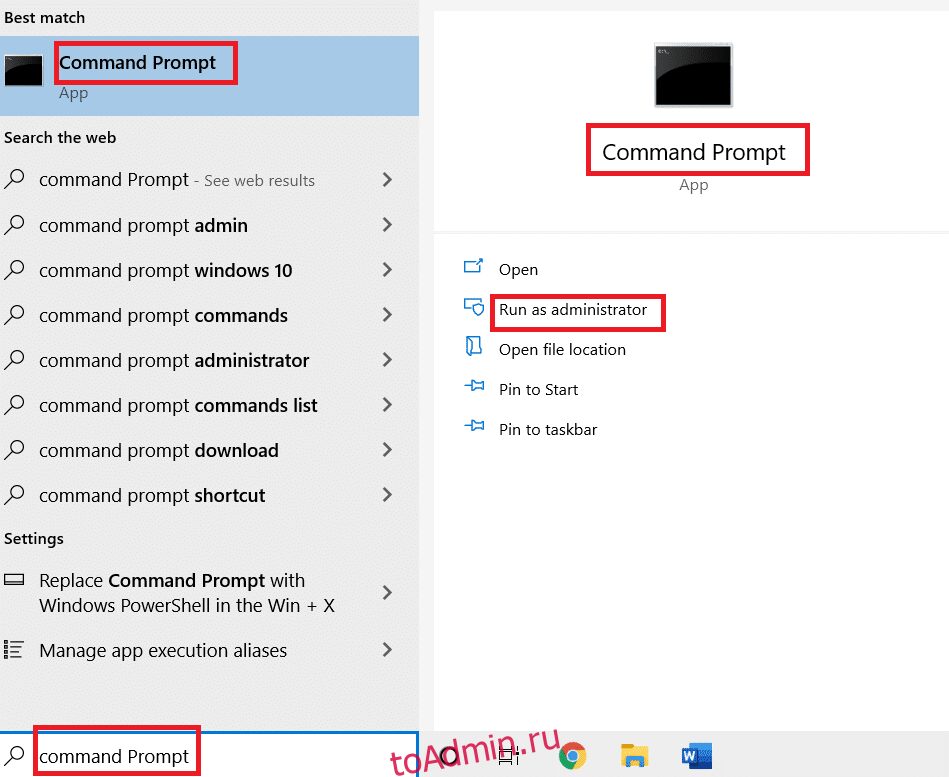
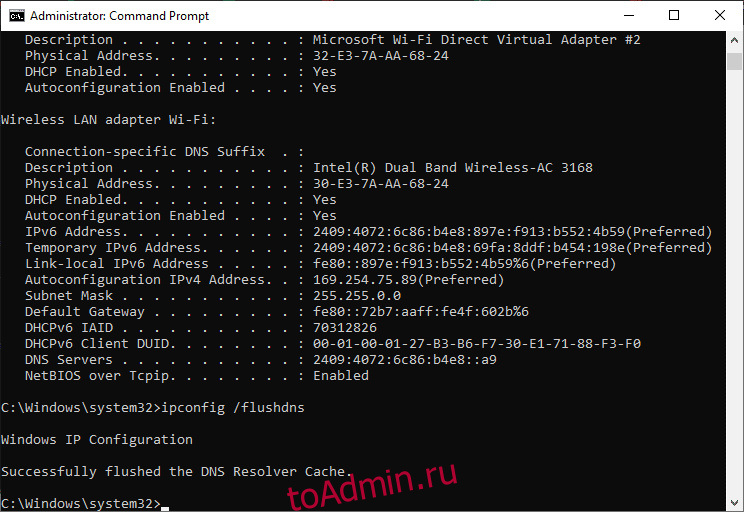
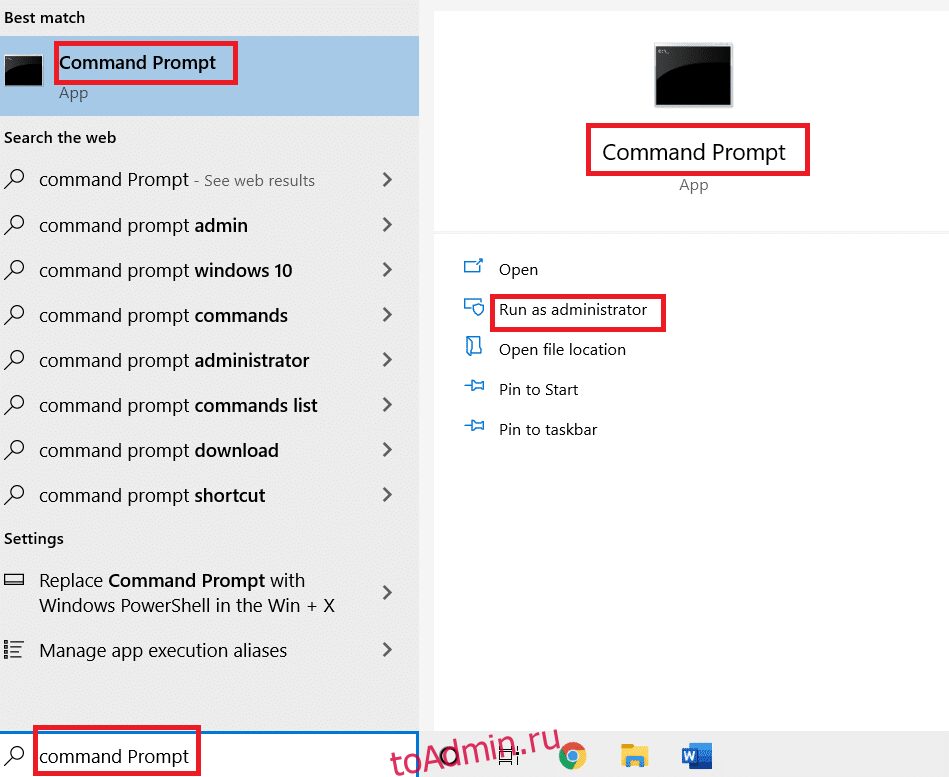
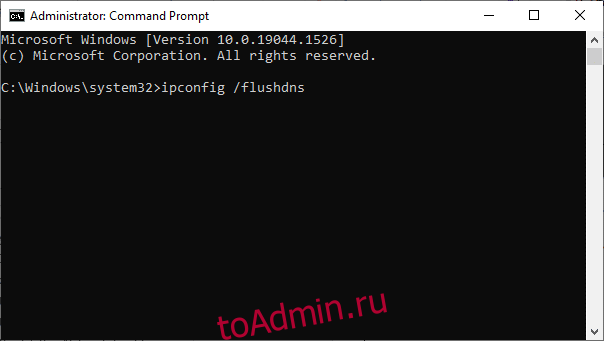
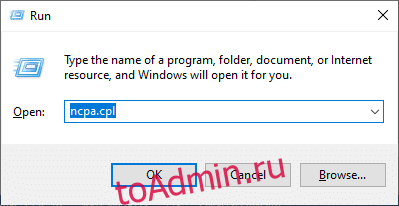
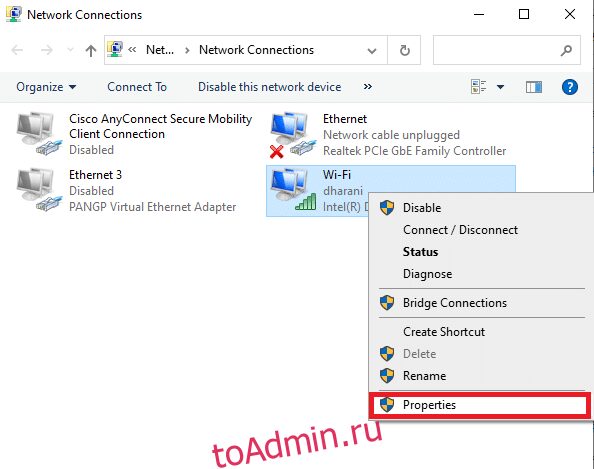
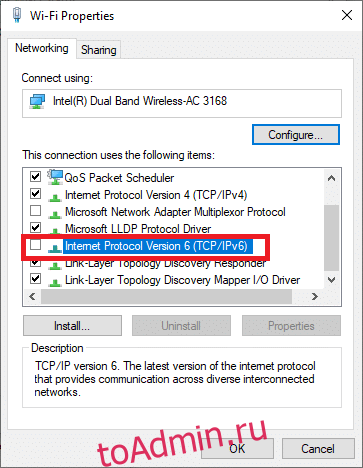
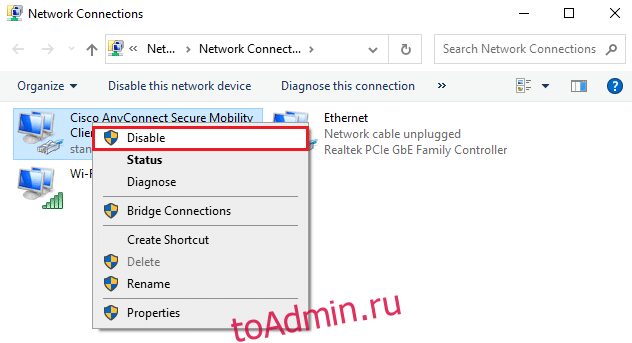
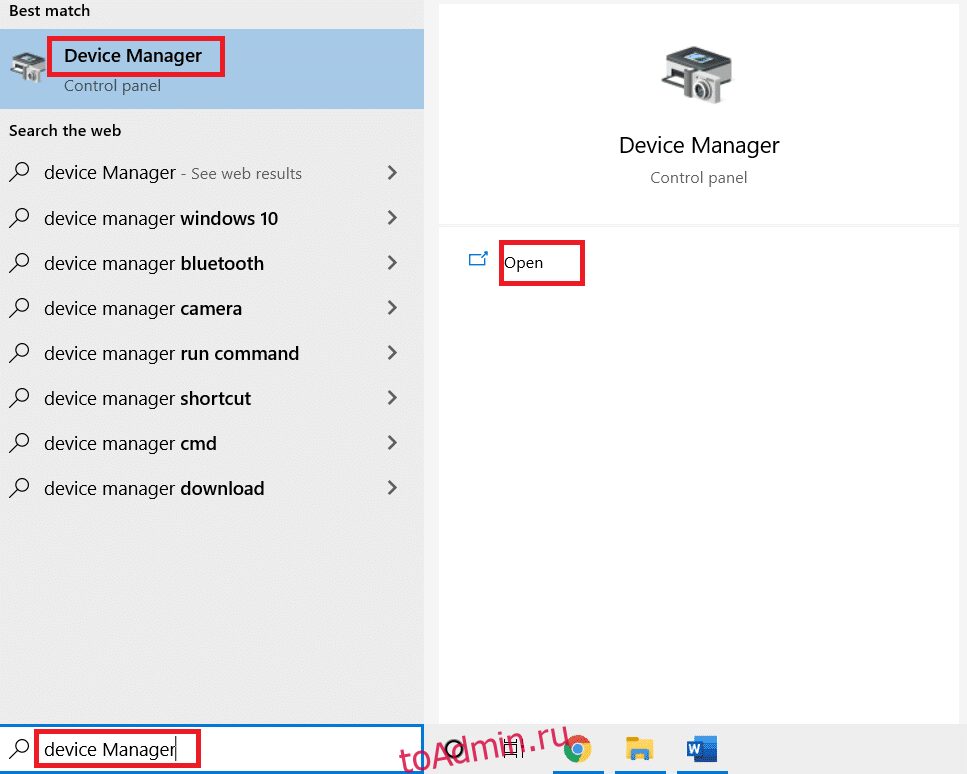
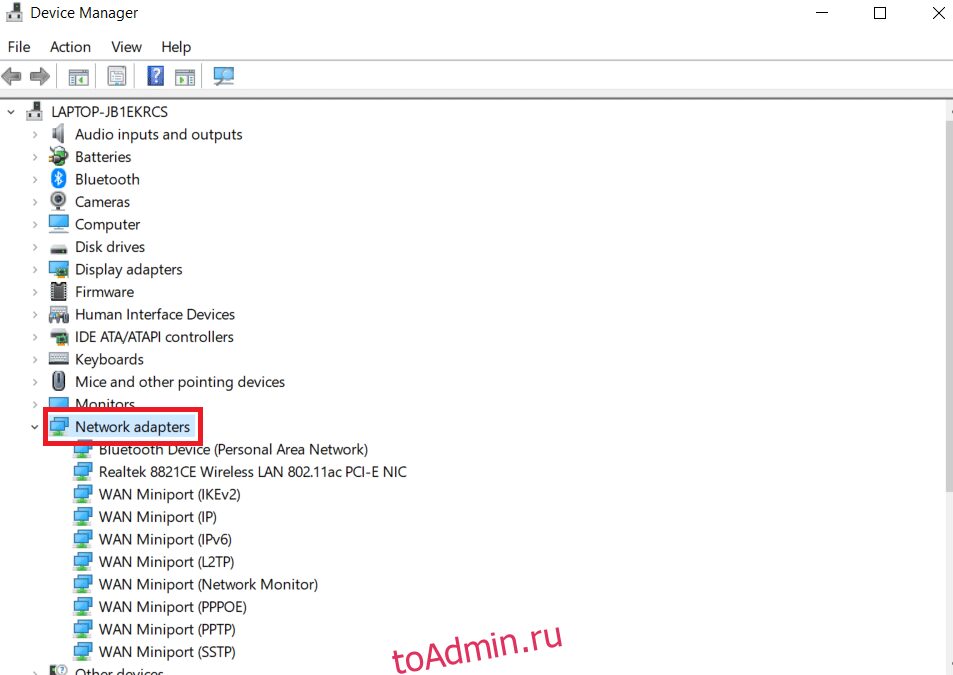
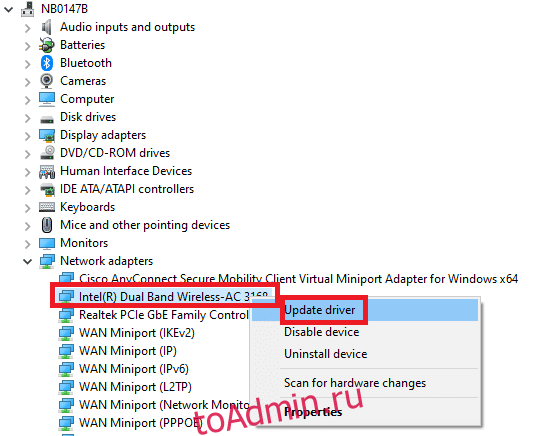
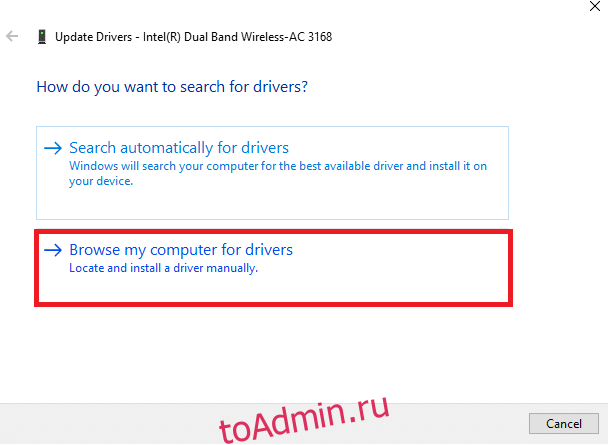
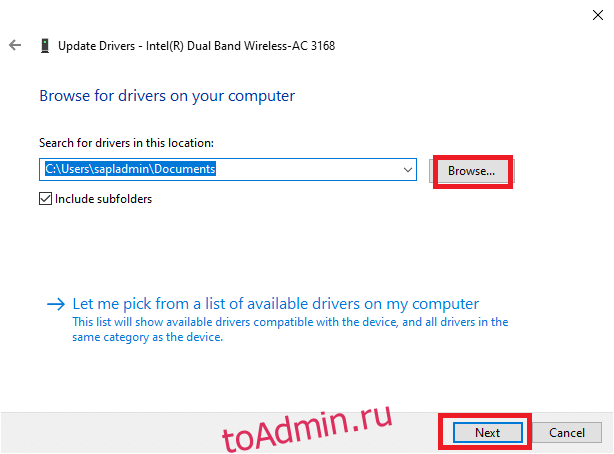
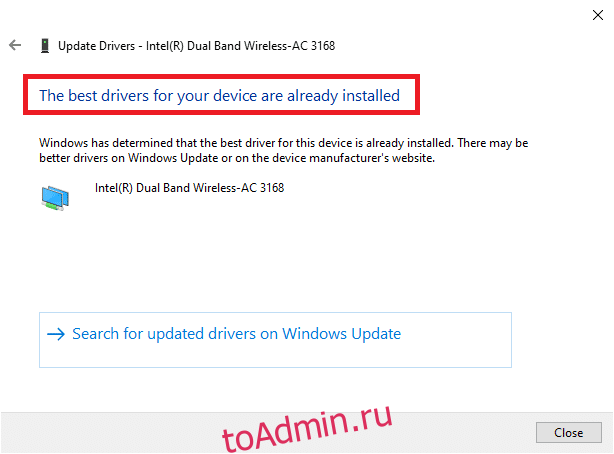
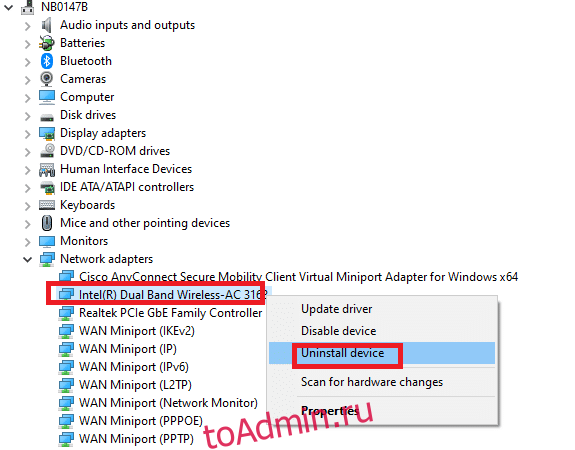
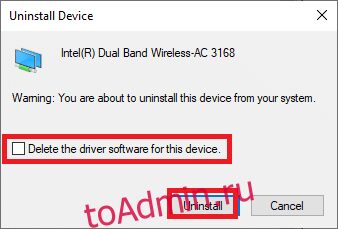
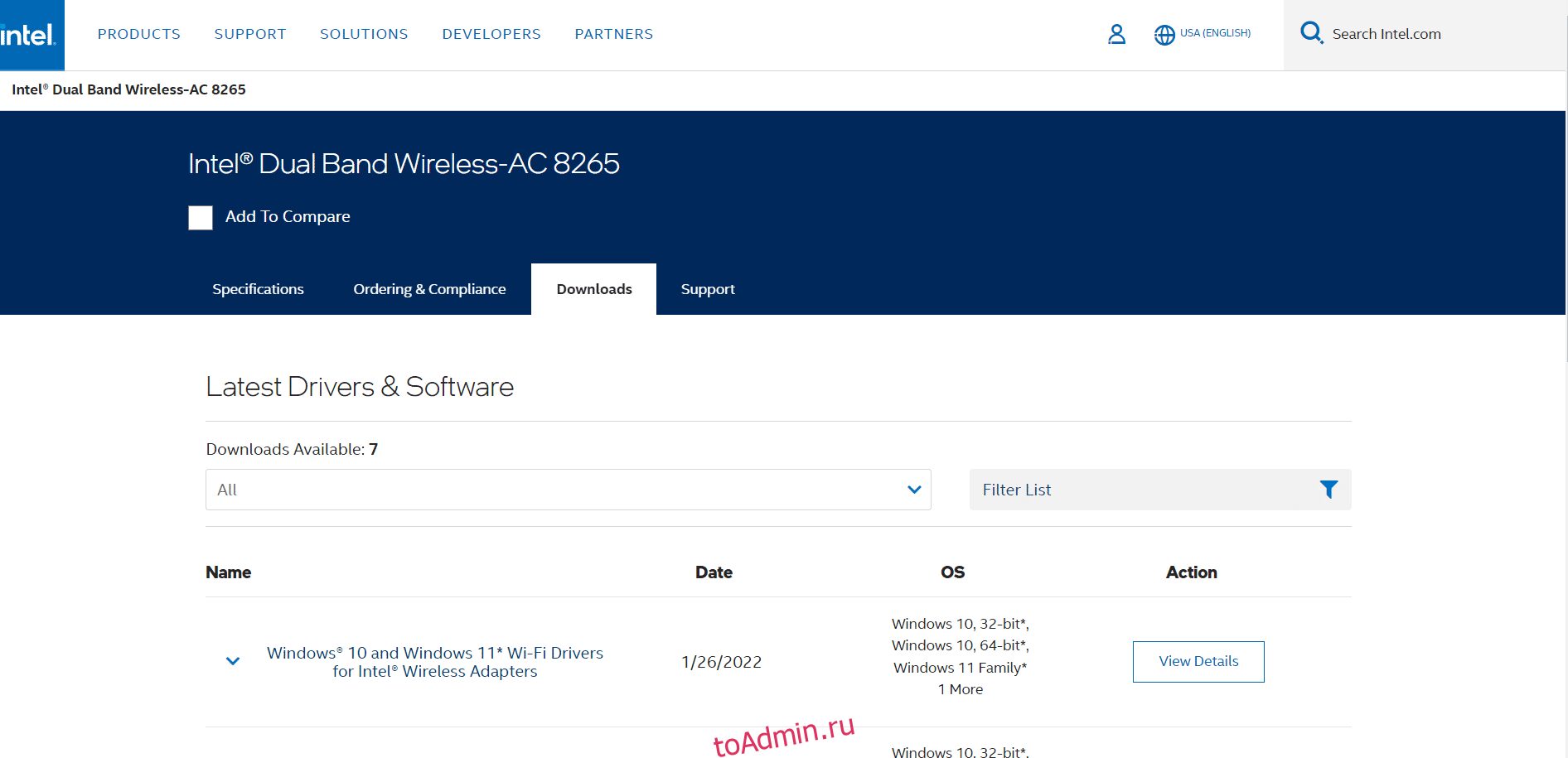
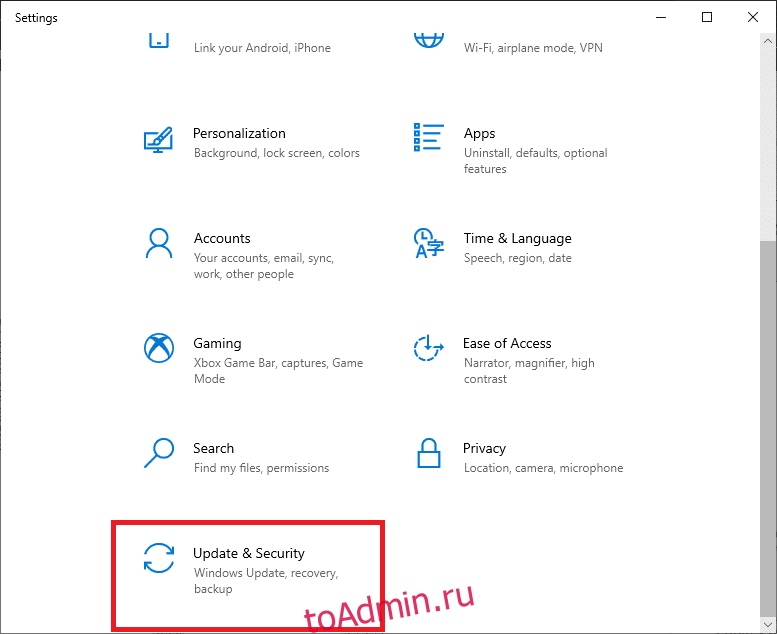
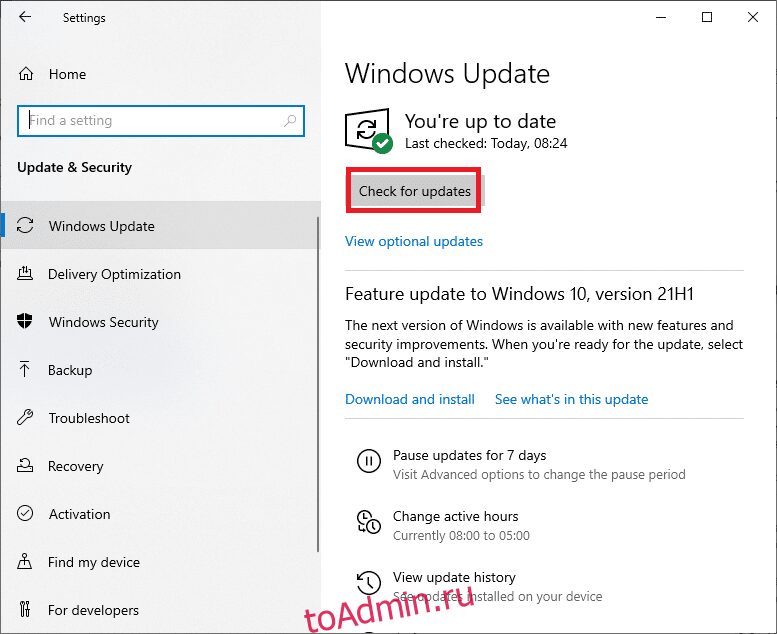
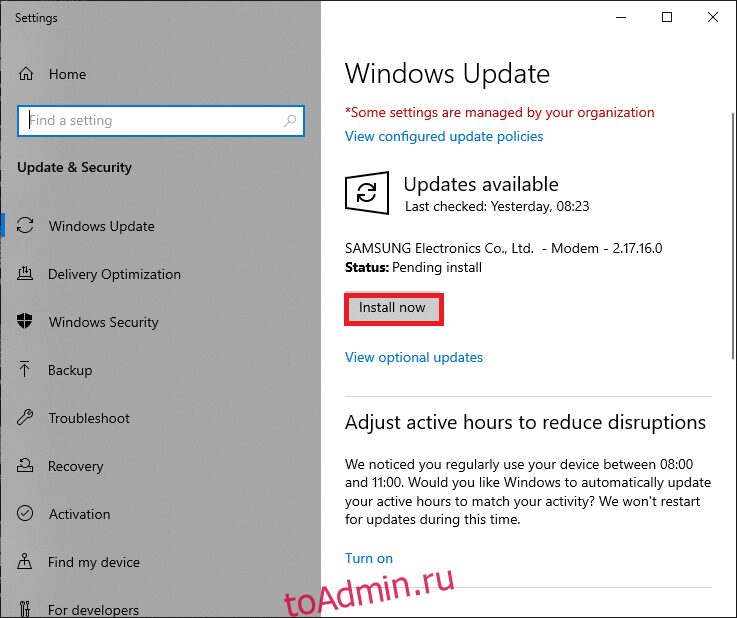
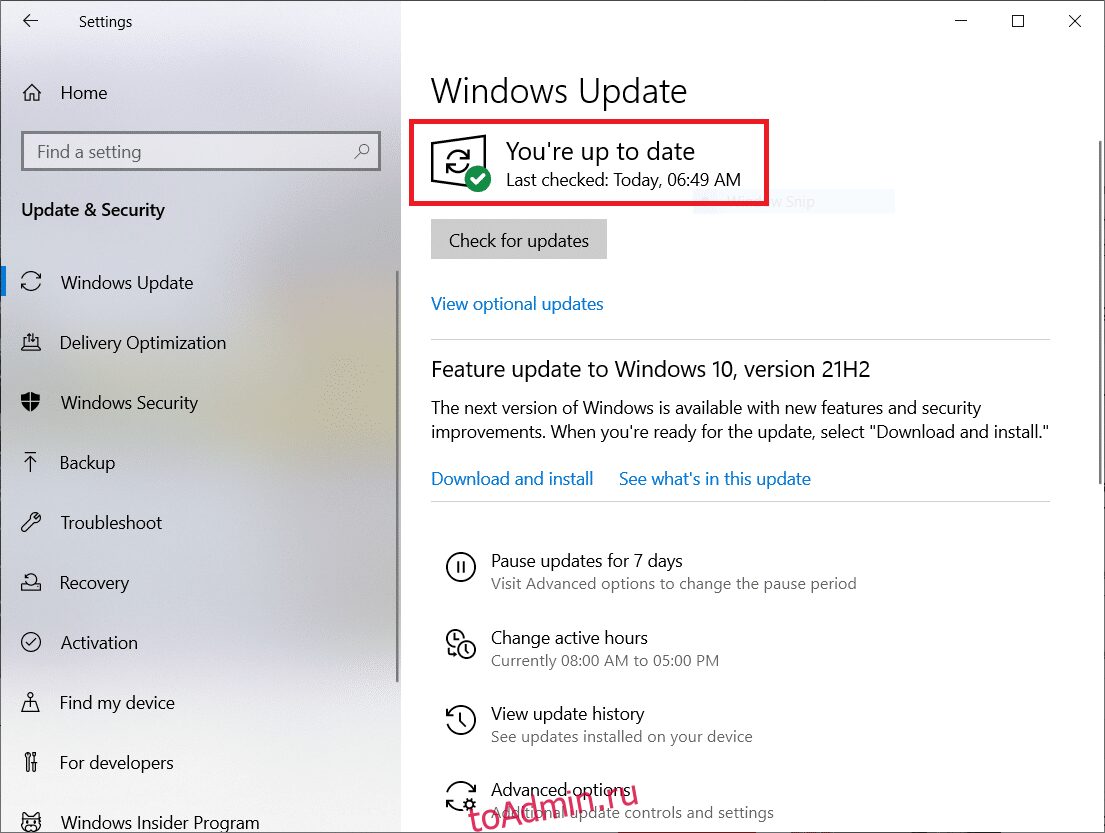
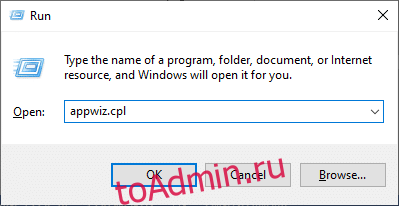
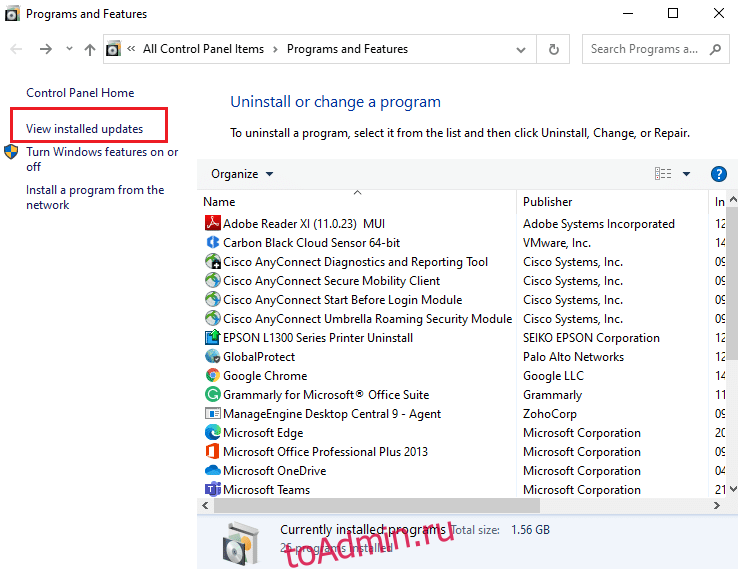
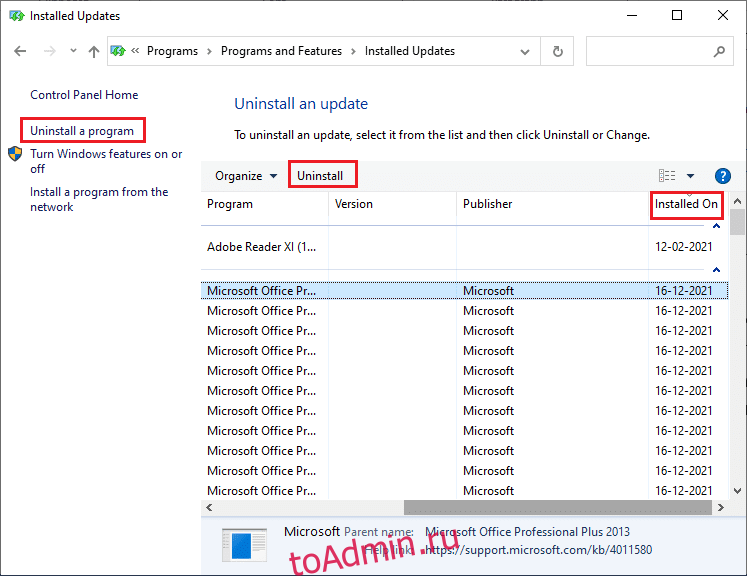
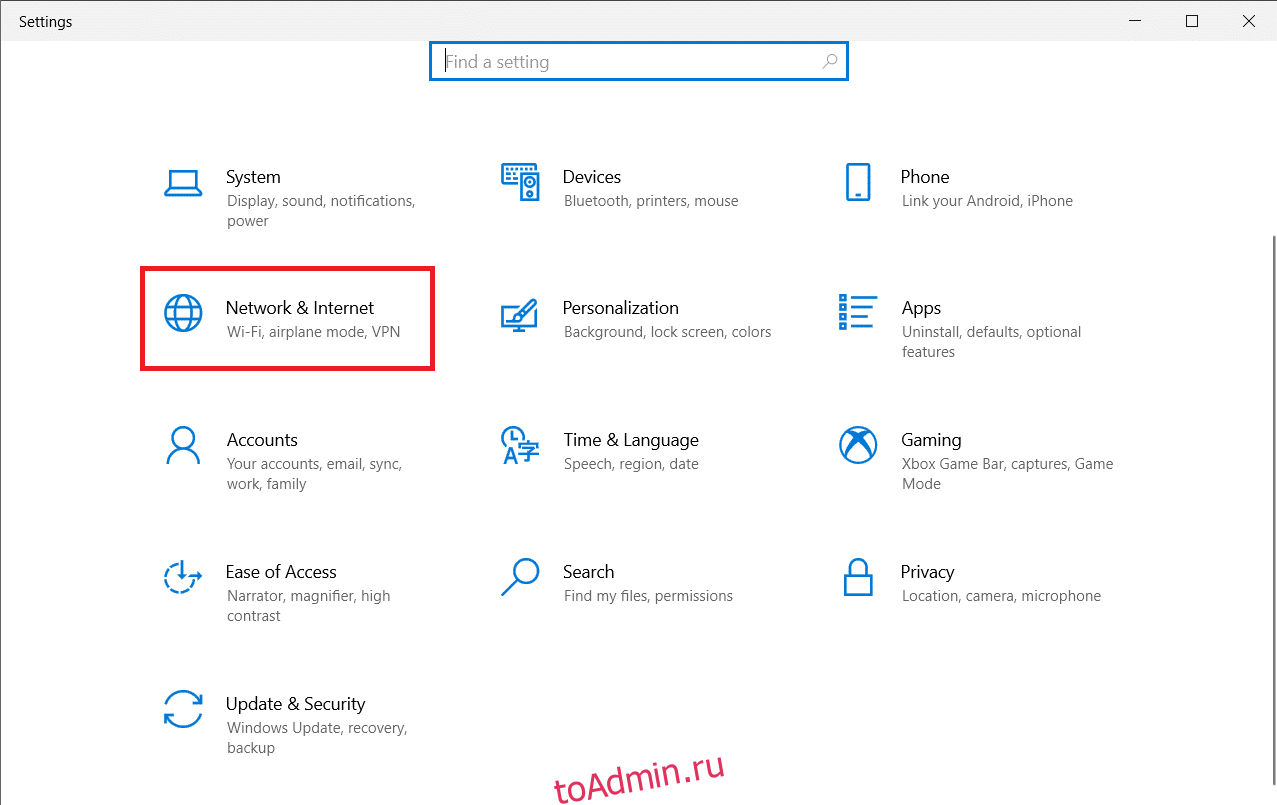
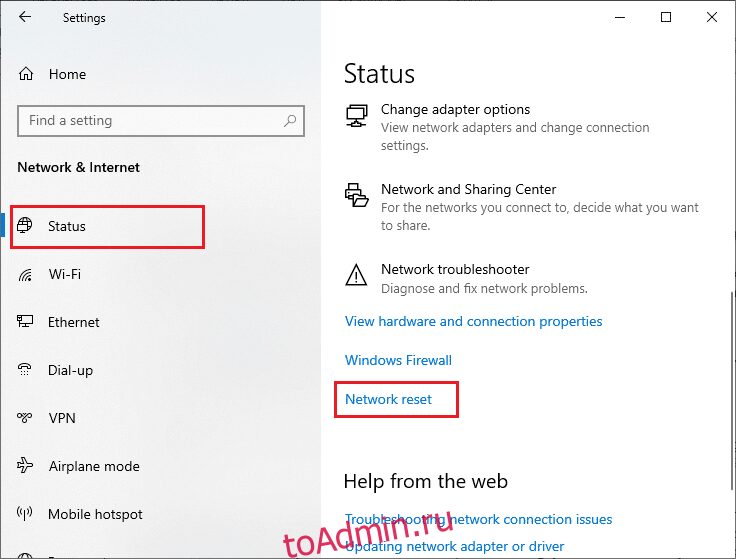
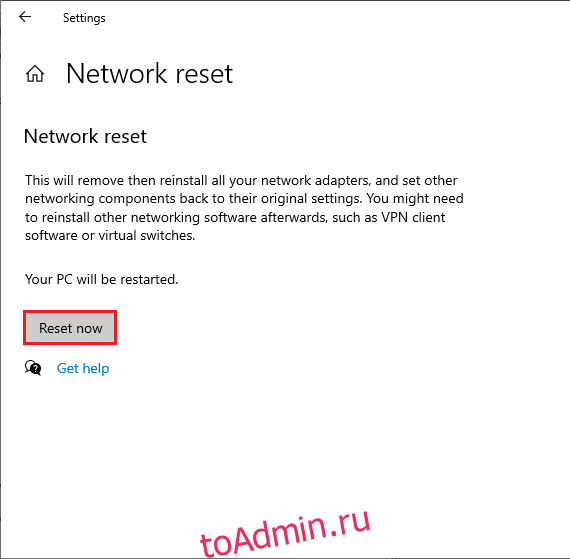



![Network Connection Error 0x00028002 In Windows 10 [Quick Fix]](https://i.ytimg.com/vi/g7IsOvvVys8/hqdefault.jpg)













