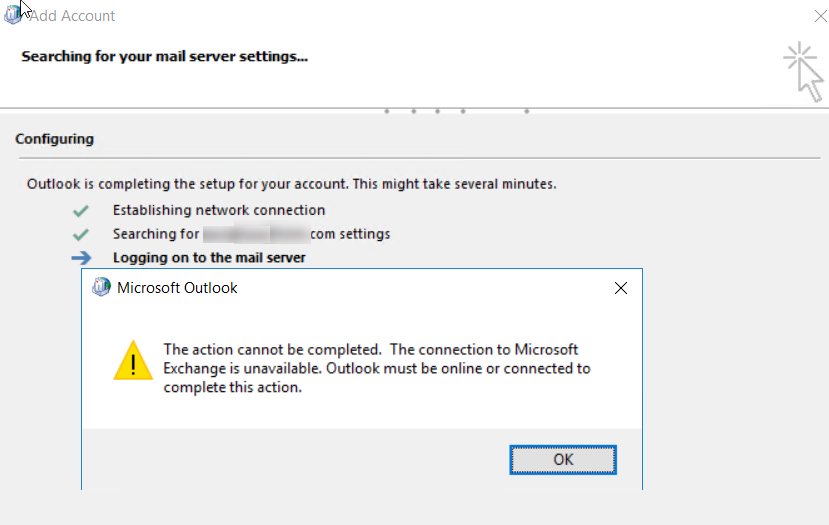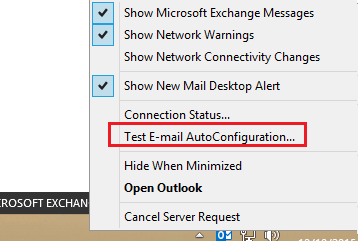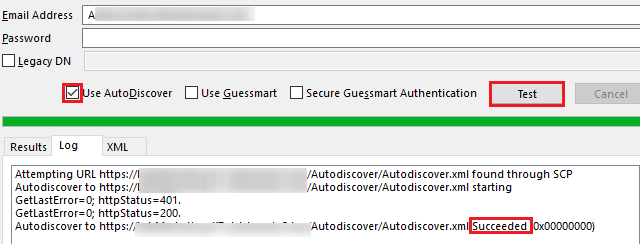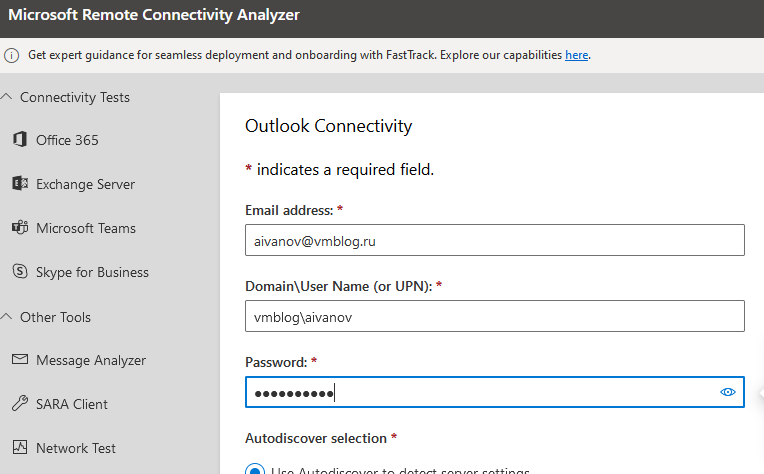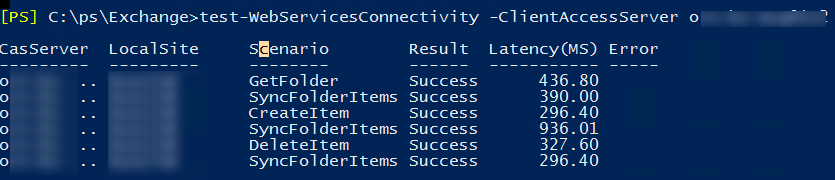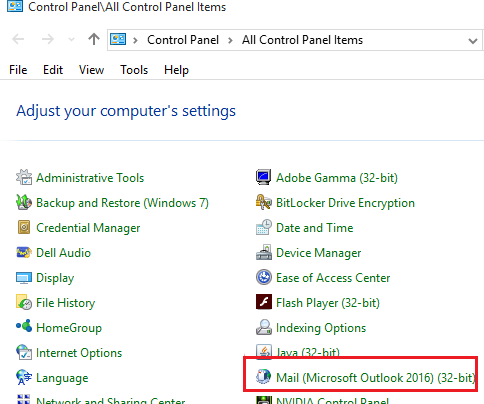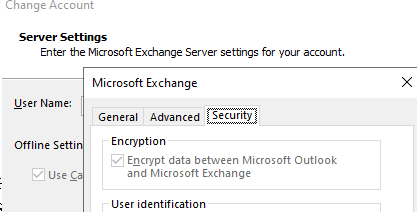Примечание:
Мы стараемся как можно оперативнее обеспечивать вас актуальными справочными материалами на вашем языке. Эта страница переведена автоматически, поэтому ее текст может содержать неточности и грамматические ошибки. Для нас важно, чтобы эта статья была вам полезна. Просим вас уделить пару секунд и сообщить, помогла ли она вам, с помощью кнопок внизу страницы. Для удобства также приводим
ссылку на оригинал (на английском языке)
.
Причина: ваша организация использует Exchange Server 2003 или более раннюю версию.
Решение: обратитесь к администратору своей учетной записи, чтобы узнать, под управлением какой версии Exchange Server она работает.
Outlook для Mac поддерживает учетные записи, управляемые сервером Microsoft Exchange Server 2007 с пакетом обновления 1 и накопительным пакетом обновления 4 (KB952580), а также более поздними версиями.
Причина: учетные данные вашей учетной записи или имя сервера Exchange неверны.
Решение: проверьте параметры своей учетной записи.
-
В меню Сервис выберите команду учетные записи.
-
В левой области диалогового окна Учетные записи выберите учетную запись.
-
Проверьте, правильно ли заданы параметры учетной записи.
Совет: Чтобы убедиться в том, что вы используете верные учетные данные, попробуйте подключиться к учетной записи из другого приложения Exchange, например из Outlook Web App.
Причина: приложение Outlook настроено для работы в автономном режиме.
Решение: убедитесь в том, что Outlook подключен к Интернету.
-
В меню Outlook снимите флажок Автономный режим.
Причина: сетевое подключение недоступно.
Решение: убедитесь в том, что компьютер подключен к сети.
Инструкции по проверке состояния сетевого подключения см. в справке Mac OS. Кроме того, вы можете обратиться к администратору сервера Exchange или к администратору сети. Наконец, можно спросить коллег, которые используют схожие параметры, могут ли они подключиться к сети. Или, если вы подключены к своей учетной записи Exchange через Интернет, попробуйте использовать веб-браузер, чтобы проверить наличие доступа к сайтам в Интернете.
Причина: недоступен сервер, на котором работает программное обеспечение Microsoft Exchange Server.
Решение: проверьте подключение к серверу Microsoft Exchange Server.
-
В меню Сервис выберите учетные записи.
-
В области слева найдите учетную запись Exchange. Если есть проблема с подключением, значок индикатора будет оранжевым.
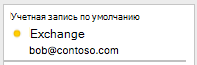
Если вы успешно подключались к учетной записи раньше, попробуйте подключиться к ней из другого приложения Exchange, например из Outlook Web App. Чтобы проверить состояние сервера Exchange, можно также обратиться к его администратору.
Причина: учетная запись Exchange требует входа в систему с помощью канала с криптографической защитой.
Решение: обратитесь к администратору Exchange, чтобы узнать, требуется ли для учетной записи канал с криптографической защитой, и, если это так, проверьте параметр для этого канала.
-
В меню Сервис выберите учетные записи.
-
В левой области диалогового окна Учетные записи выберите учетную запись.
-
Выберите команду Дополнительно и выберите вкладку сервер.
-
В разделах Microsoft Exchange и Служба каталогов установите флажки Использовать SSL для подключения.
Причина: для подключения к серверу Exchange компьютеру требуется почтовый прокси-сервер.
Решение: обратитесь к администратору своей учетной записи Microsoft Exchange.
Спросите у администратора, какой прокси-сервер следует использовать для подключения к серверу Microsoft Exchange. Сведения о том, как настроить подключение к прокси-серверу, см. в справке Mac OS.
См. также
Не приходят сообщения электронной почты или другие элементы учетной записи Exchange
Основные параметры учетной записи Exchange
Параметры сервера для учетной записи Exchange
Добавление учетной записи электронной почты в Outlook
Нужна дополнительная помощь?
Нужны дополнительные параметры?
Изучите преимущества подписки, просмотрите учебные курсы, узнайте, как защитить свое устройство и т. д.
В сообществах можно задавать вопросы и отвечать на них, отправлять отзывы и консультироваться с экспертами разных профилей.
Outlook – это почтовое приложение, предоставляемое компанией Microsoft. Посредством его можно собирать корреспонденцию из разных аккаунтов: Mail, Yandex, Google, сортировать её, с удобством отвечать на письма. Чаще всего подобной услугой пользуются компании. Иногда происходят сбои, и программа выдаёт ошибку, в которой указано, что связь между сервером и клиентом не установлена. Постараемся разобраться, почему такое недоразумение случается.
ВАЖНО. В Outlook 2016 версии настройка подключения к Exchange происходит автоматически в отличие от Outlook 2010, в котором параметры меняются вручную.
Алгоритм исправления ошибки Outlook «отсутствует подключение к Microsoft Exchange».
Учётная запись
Чаще всего причиной разлада между сервером и почтовым клиентом является некорректная настройка параметров учётной записи.
Удаление старой
- Временно закрываем Outlook.
- Открываем панель управления (в Windows 8 и выше до неё проще всего добраться, если набрать в «Поиске» соответствующую фразу – откроется окно с классическим интерфейсом).
- Далее нам нужен раздел «Учётные записи пользователей», а именно вкладка «Почта».
- В окошке выбираем «Настройка нескольких конфигураций» – «Показать», выбираем старую запись и жмём «Удалить».
Создание новой
- Изначально путь тот же самый: «Панель управления» – «Учётные записи» – «Почта».
- Теперь выбираем «Настройка учётных записей и каталогов» и останавливаемся на вкладке «Создать».
- Теперь отмечаем кружочком верхний пункт, так как нас интересует электронная почта.
- После нажатия «Далее» появляется форма, но все строки некликабельны. Здесь нужно активировать нижнюю строчку «Настроить вручную».
- Теперь выбираем «Сервер Microsoft Exchange или совместимая служба», в строку «Сервер» вписываем: exchange2010.х.ru, где х – это имя вашего домена. В некоторых случаях помогает просто вписывание x.ru. Строка «Имя пользователя» – это ваш логин для Exchange, можно ограничиться собственным именем и фамилией, чтобы впоследствии не забыть.
- Жмём «Другие настройки» и вкладку «Подключение» и проставляем отметки напротив надписей «Локальная сеть» и «Подключение к Microsoft Exchange по протоколу HTTP».
Последнее означает, что вы сможете получать доступ к своей почте как с компьютера, так и с ноутбука или смартфона даже без выхода в интернет.
- Открываем «Параметры прокси-сервера» и снова вбиваем exchange2010.х.ru. Теперь можно кликнуть «Далее». Должно появиться окно «Поздравляем, вы успешно ввели все сведения».
- Жмём «Готово» и пытаемся открыть Outlook. После правильной настройки сообщение об ошибке должно исчезнуть, и можно будет вернуться к работе с программой.
Устаревшая версия
Если после настройки при попытке соединения подключиться к серверу Exchange всё равно не удаётся, возможно, его версия устарела и не совместима с Outlook. В подобном случае вам может помочь только сетевой администратор, который курирует корпоративную почту. Версия почтового клиента от 2016 года не сможет соотнестись с Exchange 2007 и более ранними.
Что делать с Outlook 2016
Выше упоминалось, что настроить подключение к Exchange Outlook 2016 невозможно – предполагается, что это должно произойти автоматически за счёт службы Autodiscover. Если что-то пошло не так, и вы видите всё ту же ошибку, стоит опять же обратиться к администратору. Он должен правильно задать параметры для функции автоподключения.
Проверка данных
Банальная, но, тем не менее, распространённая причина разлада между почтовым клиентом и сервером может заключаться в вводе неверных данных: логина или пароля. Перед тем как предпринять какие-то шаги по устранению ошибки, установите, действительно ли вы вписали существующий пароль и не поменялся ли он, если почта корпоративная.
В некоторых случаях при попытке настроить подключение к Exchange Sever в клиенте Outlook у нового пользователя, или при подключении настроенного Outlook к почтовому серверу, вы можете получить ошибку: Отсутствует подключение к Microsoft Exchange. В этой статье мы покажем, как диагностировать и исправить эту ошибку.
Отсутствует подключение к Microsoft Exchange. Для завершения операции требуется постоянное или временное подключение Outlook к серверу.
The connection to Microsoft Exchange is unavailable. Outlook must be online or connected to complete this action.
В первую очередь нужно проверить, что служба Autodiscover на сервере Exchange работает корректно.
Клиент Outlook использует Exchange Autodiscover для автоматического поиск и настройки подключения к почтовому ящику пользователя в Exchange. Благодаря Autodiscover при настройке подключения вам достаточно указать email адрес и пароль пользователя. После этого Outlook получит все необходимые настройки подключения к почтовому ящику через службу Autodiscover и настроит ваш почтовый профиль.
Вы можете проверить AutoDiscover с помощью следующего командлета PowerShell:
Test-OutlookWebServices –identity aivanov@vmblog.ru –MailboxCredential (Get-Credential)
Если у вас не установлен модуль Exchange Management Shell, зажмите клавишу CTRL и щелкните правой кнопкой мыши по значку Outlook в трее Windows. Выберите “Test E-mail AutoConfiguration…”
В открывшемся окне укажите Email адрес пользователя, включите опцию Use Autodiscover и нажмите кнопку Test. Если служба Exchange Autodiscover доступна и настроена корректно, в последней строке появится надпись Succeeded.
Если вы настраиваете подключение к своему опубликованному Exchange Server через интеренет, нужно проверить корретность настройки DNS записей, Autodiscover и доступность Exchange извне с помощью сервиса Microsoft Remote Connectivity Analyzer (https://testconnectivity.microsoft.com/tests/Ola/input)
Выберите пункт Exchange Server -> Outlook Connectivity, укажите ваш email адрес на сервере Exchange, имя пользователя и пароль, введите капчу и нажмите Perform Test.
Данный тест проверит все этапы подключения к Outlook к ящику на on-premises Exchange Server (включая протоколы RPC over HTTP и MAPI over HTTP).
Если компьютер, на котором вы настраиваете подключение Outlook к Exchange находится в одном сайте AD, а Exchange Server и контроллер домена с ролью Global Catalog в другом сайте, нужно создать на клиенте специальный параметр реестра.
- Запустите редактор
regedit.exe; - Перейдите в ветку реестра HKEY_CURRENT_USER\Software\Microsoft\Exchange\Exchange Provider (если эта ветка отсутствует, создайте ее вручную);
- Добавьте новый параметр типа REG_SZ с именем DS Server
- В качестве значения параметра укажите FQDN имя вашего контролера домена с ролью Global Catalog;
- Перезагрузите компьютер и настройте новый почтовый профиль.
Если на проблему с подключением к Exchange из Outlook жалуются сразу все пользователи, выполните следующие команды в консоли Exchange Management Shell на вашем Microsoft Exchange сервере с ролью CAS (Client Access Server):
Test-OutlookWebServices -ClientAccessServer exch1.vmblog.ru|ft
Убедитесь, что все службы возвращают Success/Information. Проверьте что все URL на сервере Exchange для механизмов OAB и Autodiscover настроены корректно. Исправьте найденные ошибки.
Затем выполните команду:
Test-WebServicesConnectivity -ClientAccessServer exch1.vmblog.ru
Здесь также все проверки должны быть успешно выполнены.
Если какие-то из сервисов не работают, проверьте состояние соответствующих служб на сервере Exchange. Проверьте, что на сервере запушена служба Microsoft Exchange System Attendant.
Иногда приходится пересоздавать виртуальные каталоги IIS
Еще несколько способов исправить проблему на стороне Outlook:
- Пересоздайте почтовый профиль Outlook в панели управления (апплет
Mail Microsoft Outlook 32bit); - Если на CAS серверах отключено шифрование RPC (
Set-RpcClientAccess –Server exch1.vmblog.ru –EncryptionRequired:$False), отключите его в настройке профиля Outlook (Encrypt data between Microsoft Office Outlook and Microsoft Exchange); - В старых версиях Exchange Server можно проверить наличие RPC подключения с помощью команды:
outlook /rpcdiag - Проверьте, что вы можете открыть свой ящик на сервере через браузер через OWA (Outlook Web Access);
- Remove From My Forums
-
Question
-
Добрый день.
Запланировали переход с Exchange 2013 на 2016. Проинсталлировали новый сервер. В организации серверов он появился.
После установки нового сервера посыпались жалобы от сотрудников, при попытке открыть Outlook пишет:
Не удается запустить приложение Misrodoft Outlook. Невозможно открыть окно Outlook. Невозможно открыть набор папок. Ошибка при входе на сервер Microsoft Exchange.
Новый сервер выключили, проблема сразу же пропала.
autodiscover смотрит пока на старый сервер.
> nslookup autodiscover.region.domain.local
Ответ: dc.domain.local
Address: 192.168.1.100Не заслуживающий доверия ответ:
: ex13-server.region.domain.local
Address: 192.168.30.100
Aliases: nslookup autodiscover.region.domain.localВ чем может быть проблема?
Answers
-
Занулите пока на новом SCP на время разборок, чтобы аутлуки к нему не подключались. (ремарка, в некоторых случаях они таки будут пытаться это делать, но это опустим)
Set-ClientAccessServer -Identity EX16-SERVER -AutoDiscoverServiceInternalUri $null
Повторный запрос на сертификат это обычно либо что то забыли в виртуальных каталогах донастроить, либо с сертификатом проблема, например с именами в нем.
-
Marked as answer by
Wednesday, July 20, 2022 12:09 PM
-
Marked as answer by
-
Перевыпустили сертификат через доменный certsrv, рестартанули iis, проблема пропала. Спасибо.
-
Marked as answer by
Иван ПродановMicrosoft contingent staff, Moderator
Thursday, July 21, 2022 1:42 PM
-
Marked as answer by
-
-
Marked as answer by
Dmitriy A Y
Wednesday, July 20, 2022 12:09 PM
-
Marked as answer by
-
+
Автодискавер внутри сети не канает, там подключения по SCP, и вот туда он наверняка записался, проверяйте
Get-ClientAccessServer |fl Identity, AutodiscoverServiceInternalUri
-
Marked as answer by
Dmitriy A Y
Wednesday, July 20, 2022 12:09 PM
-
Marked as answer by
Содержание
- Исправить Невозможно открыть набор папок ошибка Outlook
- Почему я не могу получить доступ к своим папкам в Outlook?
- Исправить Невозможно открыть набор папок ошибка Outlook
- 1]Сбросить панель навигации в Outlook
- 2]Отключите надстройки Outlook
- 3]Уменьшить размер данных Outlook
- 4]Восстановите свой профиль Outlook
- 5]Восстановить Microsoft Office
- Способы исправления ошибки «Невозможно открыть набор папок» в Microsoft Outlook
- Проблемы, связанные с обновлением продукта
- Удаление профиля в приложении Microsoft Outlook
- Проблема, вызванная заблокированными файлами данных
- Ошибка конфигурации
- Заключение
- Исправлено: ошибка Outlook «Невозможно открыть набор папок»
- Метод 1. Восстановление поврежденных системных файлов
- Метод 2: сбросить панель навигации
- Метод 3. Запустите Outlook в безопасном режиме
- Метод 4: Восстановить файл данных Outlook
- Метод 5: Включение режима кэшированного обмена
- Метод 6. Отключение Lync при запуске
Исправить Невозможно открыть набор папок ошибка Outlook
Outlook — это электронная почта пакета Office и программное обеспечение Callender, которое предоставляет широкий спектр функций. Хотя изначально он был почтовым клиентом (которым он и является), люди используют его для управления задачами в календаре, создания заметок, создания резервных копий файлов и т. Д. Ошибка, обычно связанная с Outlook, которая ограничивает доступ к некоторым из его папок. и вы видите сообщение об ошибке «Невозможно открыть набор папок». Эта ошибка может необычно всплывать на экране, когда вы пытаетесь запустить Outlook. В этой статье мы рассмотрим несколько способов решения этой проблемы.
Не удается запустить Microsoft Outlook. Не удается открыть окно Outlook. Невозможно открыть набор папок, Не удалось открыть хранилище информации, Не удалось выполнить операцию.
Почему я не могу получить доступ к своим папкам в Outlook?
Если размер данных Outlook велик или поврежден, приложение Outlook может не иметь доступа к файлам и папкам данных или открывать их. Вам необходимо уменьшить размер данных Outlook или восстановить установку Outlook.
Исправить Невозможно открыть набор папок ошибка Outlook
Программы для Windows, мобильные приложения, игры — ВСЁ БЕСПЛАТНО, в нашем закрытом телеграмм канале — Подписывайтесь:)
Обычно эта ошибка означает, что файл данных Outlook, содержащий всю необходимую информацию, не может быть открыт. Убедитесь, что файл не синхронизируется с каким-либо другим программным обеспечением для резервного копирования в то время, когда вы столкнетесь с этой ошибкой, потому что, если этот файл используется, Outlook не получит к нему доступа.
- Сбросить панель навигации в Outlook
- Отключите надстройки Outlook
- Уменьшить размер данных Outlook
- Восстановите свой профиль Outlook
- Восстановить Microsoft Office
1]Сбросить панель навигации в Outlook
Первое, что вы можете попробовать сразу же, — это сбросить панель навигации Outlook с помощью команды запуска.
- Откройте командное окно «Выполнить» с помощью сочетания клавиш Win + R.
- Вставьте следующую команду и нажмите ввод:
- Есть шанс, что это исправит ситуацию, но если это не так, вы можете попробовать переименовать файл Outlook.xml.
- Вставьте следующую команду в строку «Выполнить»:
% appdata% Microsoft Outlook
- Вы попадете в папку данных приложения Outlook. Найдите здесь Outlook.xml, щелкните его правой кнопкой мыши, выберите «Переименовать» и введите новое имя «Outlook.old».
- Снова откройте Outlook и проверьте, решена ли проблема.
Это исправление, как и остальные, может быть реализовано только в том случае, если у вас настроена учетная запись Outlook.
Читайте: Как ускорить Outlook.
2]Отключите надстройки Outlook
- Запустите Outlook и перейдите в Файл
- На панели настроек слева выберите Параметры.
- Откроется окно параметров Outlook. Здесь выберите надстройки
- Здесь выберите надстройки, которые вы хотите отключить, и сохраните изменения.
Вам также необходимо обновить версию Outlook. Откройте Файл> Учетная запись Office> Обновление Office. Нажмите на «Параметры обновления» и выберите «Обновить сейчас».
Прочтите: Outlook загружается очень медленно; требуется много времени, чтобы начать.
3]Уменьшить размер данных Outlook
Если причиной возникновения этой ошибки является большой размер файла вашего почтового ящика, вы можете настроить параметры Outlook, чтобы уменьшить размер данных, которые занимают его файлы. Вот как это сделать:
- Запустите Outlook на своем ПК и нажмите «Файл». Здесь выберите Инструменты и нажмите Очистка почтового ящика.
- Выделите ненужные элементы, которые можно удалить, и подтвердите это.
Вы можете очистить папку «Удаленные», чтобы уменьшить размер файла данных.
- После этого вернитесь на страницу «Файл» и нажмите «Настройки учетной записи».
- Перейдите в файлы данных и из списка файлов, появляющихся на вашем экране, выберите те, которые вы хотите сжать.
- Посетите Параметры файла> щелкните вкладку «Дополнительно»> щелкните «Параметры файла данных Outlook», а затем выберите «Сжать сейчас».
4]Восстановите свой профиль Outlook
Еще одно решение проблемы — воссоздать ваш профиль Outlook. Это может решить проблему, если в вашем профиле есть проблемы с повреждением.
- Во-первых, вам нужно стереть данные вашего профиля с помощью редактора реестра. Откройте редактор реестра и введите следующую командную строку:
Компьютер HKEY_CURRENT_USER SOFTWARE Microsoft Office 16.0 Outlook Profiles
- В зависимости от версии вашего Microsoft Office вам, возможно, придется использовать следующую командную строку:
Компьютер HKEY_CURRENT_USER SOFTWARE Microsoft Office 15
- Здесь удалите все папки профиля
- Теперь запустите Outlook и нажмите Файл.
- Откройте раскрывающееся меню «Настройки учетной записи» и нажмите «Управление профилями».
- Здесь выберите Показать профили и нажмите Добавить, чтобы ввести новый профиль пользователя под своим именем.
Введите все необходимые учетные данные и сохраните изменения.
5]Восстановить Microsoft Office
- Откройте Панель управления и выберите Программы и компоненты.
- Здесь найдите вариант пакета Office и щелкните его, чтобы восстановить.
- выберите вариант быстрого ремонта. Если это не сработает, вы также можете запустить онлайн-ремонт.
Перезапустите Outlook, чтобы проверить, устранена ли проблема.
Одно из вышеупомянутых решений решит эту проблему для вас, но, если они не работают, вы всегда можете переустановить Outlook на своем ПК. Мы надеемся, что этот пост был вам полезен!

Программы для Windows, мобильные приложения, игры — ВСЁ БЕСПЛАТНО, в нашем закрытом телеграмм канале — Подписывайтесь:)
Источник
Способы исправления ошибки «Невозможно открыть набор папок» в Microsoft Outlook
Практически так же, как и любое другое приложение, Microsoft Outlook периодически «радует» своих пользователей ошибками. Как показывает практика, многие сбои в программе обусловлены неверным конфигурированием ОС. Правда, случается, что ошибки появляются ввиду некорректной работы почтовых приложений или общих системных сбоев. Среди наиболее встречающихся проблем стоит отметить появление уведомления в момент активации программного продукта относительно невозможности открыть набор папок. Этот сбой не позволяет приложению Outlook полноценно запуститься. В нижеприведённом материале рассмотрим способы решения данной проблемы.
Рекомендации по исправлению ошибки Microsoft Outlook «Невозможно открыть набор папок».
Проблемы, связанные с обновлением продукта
Наиболее распространённой причиной, из-за которой пользователь не может открыть набор папок, считается некорректное обновление программного продукта. Чаще всего с этим сталкиваются обладатели версий 2007 и 2010. В этой ситуации целесообразно полностью деинсталлировать программу, после её удаления установить Outlook придётся снова, не забыв о создании другого профиля.
Удаление профиля в приложении Microsoft Outlook
Иногда в Outlook невозможно открыть набор папок из-за некорректного введения данных, иными словами, проблема возникает по вине самого пользователя, который неправильно ввёл информацию в профиле. Избавиться от сложившейся проблемы поможет удаление профиля, с последующим созданием учётной записи, которая будет содержать исключительно верные данные. Однако, несмотря на полезность этих советов, иногда не удаётся создать новую запись, ведь приложение, по сути, не запускается полностью, что образует замкнутый круг. Помочь пользователю может закрытый Outlook. Изначально стоит обратиться к Панели управления ОС посредством кнопки «Пуск».
На экране монитора появится окно, в представленном списке следует найти строку «Учётные записи», нажав на которую следует перейти в раздел «Почта». Как только это будет сделано, обладатель приложения сможет самостоятельно редактировать настройки почты. Перейдя в раздел «Учётные записи», нужно удалить каждую из них. Как только список будет пуст, пользователь сможет создать в приложении новые учётные записи.
Проблема, вызванная заблокированными файлами данных
Часто приложение не открывается, а его обладатель видит уведомление такого типа, как «В Outlook невозможно открыть набор папок» по причине того, что файлы данных недоступны, в частности стоит блокировка на запись. Иными словами, такие файлы можно только просматривать. Убедиться в догадке, что программа перестала работать именно из-за блокировки файлов, можно, открыв окно настройки почты (описано в предыдущем разделе). В этих настройках предусмотрена кнопка «Файлы данных», после выделения «учётки» следует воспользоваться командой «Открыть расположение файла».
Обладателю программного продукта поспособствует проводник Windows, после открытие того места, в котором находятся данные, по файлу следует щёлкнуть мышью, из контекстного меню выбрав строку «Свойства». Зачастую ошибку вызывает галочка, установленная напротив строки «Для чтения», пользователю стоит убрать её, подтвердив намерения кнопкой «OK». После изменения настроек ошибка «невозможно открыть набор папок» исчезнет.
В том случае, если никакого флажка, указывающего на невозможность записи данных, нет, следует перейти к оставшимся профилям, открыть каждый из них и повторить указанные действия. При отсутствии во всех профилях флажка «Только для чтения» причину следует искать в ином направлении.
Ошибка конфигурации
Невозможно открыть набор папок в Outlook и по причине ошибок, возникающих в файлах конфигурации. Помочь с данным вопросом могут настройки, касающиеся почты. От строки «Показать» пользователь должен перейти к команде «Конфигурации».
После этого будет активировано окошко, в котором представится список всех существующих конфигураций. В том случае, если ручная настройка приложения производится впервые, в списке будет только одна конфигурация. Чтобы добавить ещё одну конфигурацию, придётся воспользоваться кнопкой «Добавить».
После открытия окошка новой конфигурации следует дать имя, которое может быть любым, а также подтвердить действие кнопкой «OK».
Следующий шаг — добавление профилей всех существующих электронных почтовых ящиков. Как только список будет сформирован, внизу окна около строки «использовать конфигурацию» следует указать на последнюю созданную версию, подтвердив всё кнопкой «OK».
После того как программный продукт будет перезапущен, сообщение «невозможно открыть набор папок» пропадёт.
Как показывает практика, подобная ошибка возникает у огромного числа пользователей, решить её довольно просто, достаточно поэтапно проверить все настройки почты, воспользовавшись приведённой инструкцией. Конечно, каждая из них требует индивидуального подхода, уникального решения. Прежде всего, необходимо обратить внимание на права файлов данных, узнать о возможности их записи. Как правило, при снятии флажка «Только для чтения» проблема исчезнет, пользователю не придётся создавать новые профили и конфигурации.
Заключение
Программный продукт Outlook, созданный разработчиками ОС, на деле является полезным и функциональным приложением, если пользователь сможет разобраться со всеми его тонкостями и особенностями, он в разы облегчит себе работу с большим числом электронных почтовых ящиков.
Источник
Исправлено: ошибка Outlook «Невозможно открыть набор папок»
Пользователи Outlook получают ошибку « Не удается запустить Microsoft Outlook. Не удается открыть окно Outlook. Набор папок не открывается. Операция не удалась . ” обычно указывает, что файл данных Outlook, в котором хранится вся информация Outlook, не может быть открыт. Прежде чем выполнять шаги, перечисленные ниже, убедитесь, что у вас не запущено какое-либо программное обеспечение для резервного копирования, которое должно выполнять резервное копирование файла данных, потому что, если файл используется, Outlook не сможет получить к нему доступ.
Во-вторых, убедитесь, что файл не был перемещен из исходного местоположения. Надстройки также могут прервать доступ Outlook к файлу данных.
Метод 1. Восстановление поврежденных системных файлов
Загрузите и запустите Restoro, чтобы просканируйте и восстановите поврежденные/отсутствующие файлы из здесь , если файлы обнаружены поврежденными и отсутствующими, восстановите их, а затем посмотрите, появляется ли у вас по-прежнему ошибка в Outlook. Если да, то попробуйте другой метод, указанный ниже.
Метод 2: сбросить панель навигации
В этом решении мы сбросит настройки области навигации в Outlook. Закройте все приложения .
- Удерживайте клавишу Windows и нажмите R . В диалоговом окне запуска введите и нажмите Enter.
- Если Outlook запускается нормально, все в порядке. Закройте и снова откройте в обычном режиме.
- Если он по-прежнему не открывается после сброса панели навигации, или если он выдает ошибку, закройте/закройте все всплывающие окна с ошибками и переименуйте файл Outlook.xml в Outlook.xml.old.
- Для этого удерживайте Клавиша Windows и нажмите R . В диалоговом окне запуска введите
- и нажмите Enter. Щелкните правой кнопкой мыши файл Outlook.xml , выберите переименовать и добавьте .old в конец файла.
- Теперь откройте Outlook, чтобы узнать, работает он или нет, если он по-прежнему не работает, затем перейдите к методу 2.
Метод 3. Запустите Outlook в безопасном режиме
- Удерживайте клавишу Windows и нажмите R . В диалоговом окне запуска введите outlook.exe/safe и нажмите Enter .
- Вам будет задан вопрос, какой профиль использовать при входе в систему. Если существует только один профиль, он будет выбран по умолчанию. Нажмите ОК . Если он работает в безопасном режиме, вероятно, это конфликтующая или поврежденная надстройка. Отключите все надстройки, а затем откройте Outlook, чтобы подтвердить, если он работает, включайте надстройки одну за другой, пока не дойдете до той, которая останавливает Outlook..
- Чтобы отключить надстройки, нажмите Файл ->Параметры -> Надстройки -> Надстройки COM -> Управление -> Перейти
- Снимите отметку со всех элементов в списке доступных надстроек и нажмите ОК . Теперь проверьте.
- Если это по-прежнему не работает, удерживайте клавишу Windows. и нажмите R . Введите appwiz.cpl и нажмите OK .
- Найдите следующие программы и удалите их.
Метод 4: Восстановить файл данных Outlook
Outlook хранит данные в файлах данных, эти файлы могут быть повреждены. К счастью, Outlook предоставляет инструмент под названием scanpst для сканирования и восстановления этих файлов.
Метод 5: Включение режима кэшированного обмена
Этот метод применим только для пользователей обмена.
- Щелкните Пуск и найдите Панель управления. Перейдите в CP и введите Mail в поле поиска в правом верхнем углу. Щелкните значок Почта в результатах поиска. В окне настройки почты щелкните Файлы данных. Выберите свою учетную запись и нажмите Настройки.
- В расширенном, check все три поля для Использовать режим кэшированного обмена , Загрузить общие папки и Загрузить общедоступные папка избранное. Закройте и проверьте.
Метод 6. Отключение Lync при запуске
Lync – это бизнес-версия приложения Skype. Часто это мешает работе важных элементов приложения Outlook. Поэтому на этом этапе мы отключим Lync при запуске и снова откроем Outlook. Для этого:
- Одновременно нажмите клавиши « Windows » + « X » и выберите « TaskManager »из списка.
- Щелкните на вкладке « Автозагрузка » и выберите приложение « Lync » из списка.
- Нажмите на « Отключить ”И перезагрузите компьютер.
- Запустить Outlookбез запуска Lync и проверьте , сохраняется ли проблема.
Если ничего не работает, выполните Метод 3 , пока файл ost или pst не сообщит об отсутствии ошибок, а затем добавьте новый профиль. После этого импортируйте файл ost/pst обратно в Outlook.. Перед импортом настройте свою учетную запись в Outlook и, если вам не хватает сообщений или контактов, выполните импорт.
Источник
На чтение 11 мин. Просмотров 3.9k. Опубликовано 03.09.2019
Электронная почта – это повседневная часть нашей жизни, и хотя некоторые пользователи предпочитают пользоваться услугами веб-почты, другие используют почтовые клиенты. Одним из наиболее часто используемых почтовых клиентов в Windows 10 является Outlook, но пользователи сообщали об ошибке Соединение с Microsoft Exchange недоступно при использовании Outlook, поэтому давайте посмотрим, как это исправить.
Содержание
- Что делать, если соединение с Microsoft Exchange недоступно
- Исправлено – подключение к Microsoft Exchange недоступно
- Исправление – «Соединение с Microsoft Exchange недоступно» Outlook 2007
- Исправление – «Соединение с Microsoft Exchange недоступно» Outlook 2010
- Исправление – «Соединение с Microsoft Exchange недоступно» Outlook 2013
Что делать, если соединение с Microsoft Exchange недоступно
Исправлено – подключение к Microsoft Exchange недоступно
Решение 1 – отредактируйте свой реестр
Соединение с Microsoft Exchange недоступно . Обычно возникает ошибка из-за проблем с реестром. В вашем реестре хранится необходимая информация, которую Outlook использует для доступа к Microsoft Exchange, и если эта информация не существует в вашем реестре, вы получите сообщение об ошибке Соединение с Microsoft Exchange недоступно .
Чтобы решить эту проблему, вам необходимо вручную добавить необходимые данные в реестр. Редактирование реестра может быть несколько опасным и вызывать определенные проблемы, если вы делаете это неправильно, поэтому будьте осторожны и на всякий случай создайте резервную копию вашего реестра.
Пользователи сообщили, что они исправили эту проблему, скопировав ключ реестра с рабочего ПК и добавив его в свой реестр на проблемном ПК. Для этого выполните следующие действия:
- На рабочем компьютере нажмите Windows Key + R и введите regedit . Нажмите ОК или нажмите Enter .
- Когда откроется редактор реестра, перейдите к ключу HKEY_CURRENT_USERSoftwareMicrosoftWindowsCurrentVersionExplorerUser Shell Folders на левой панели.
- Нажмите правую кнопку Папки оболочки пользователя и выберите в меню Экспорт .
- Выберите место экспорта для этого ключа, введите имя, например export.reg , и нажмите Сохранить .
- Найдите файл export.reg и скопируйте его на проблемный компьютер.
- После этого просто запустите файл export.reg на проблемном ПК, и он будет добавлен в ваш реестр.
После добавления этого ключа в реестр проблема с Microsoft Exchange должна быть полностью исправлена.
- ЧИТАЙТЕ ТАКЖЕ: Outlook.com поддерживает общий доступ к Facebook и Google Диску
Решение 2. Обновите свой профиль Outlook
По словам пользователей, эта ошибка возникает, если вы используете Microsoft Outlook без определенных настроек шифрования. Чтобы решить эту проблему, вам просто нужно обновить свой профиль Outlook, выполнив следующие действия:
- Нажмите Windows Key + X , чтобы открыть меню Win + X, и выберите Панель управления из списка.
- Когда откроется Панель управления , найдите и выберите элемент Почта .
- Когда откроется окно Почта , нажмите Показать профили .
- Выберите свой профиль и нажмите Свойства .
- Нажмите Учетные записи электронной почты .
- Выберите Microsoft Exchange (по умолчанию отправлять из этой учетной записи) и нажмите Изменить .
- Нажмите Дополнительные настройки .
- Откроется окно Microsoft Exchange . Перейдите на вкладку Безопасность .
- В разделе Шифрование установите флажок Шифровать данные между Microsoft Office Outlook и Microsoft Exchange и нажмите Применить и ОК , чтобы сохранить изменения.
- Нажмите Далее и Готово , чтобы завершить изменение.
После внесения этих изменений проблема с Microsoft Exchange должна быть исправлена.
Решение 3. Создание нового профиля Outlook
Пользователи сообщали, что вы можете исправить ошибку Соединение с Microsoft Exchange недоступно , просто создав новый профиль Outlook. Для этого вам необходимо выполнить следующие простые шаги:
- Перейдите на Панель управления и выберите Почта .
- Нажмите Показать профили , а затем нажмите Добавить .
- В поле Имя профиля введите имя для нового профиля и нажмите ОК .
После создания нового профиля установите его по умолчанию и проверьте, устранена ли ошибка.
Решение 4 – удалите свой профиль Outlook
Немногие пользователи предполагают, что для решения этой проблемы вам необходимо удалить свой профиль Outlook и воссоздать его. Для этого просто перейдите на Панель управления> Почта и удалите свой профиль по умолчанию.После удаления профиля по умолчанию запустите Outlook, и вам будет предложено создать новый профиль.
После создания нового профиля все должно работать без проблем.
- ЧИТАЙТЕ ТАКЖЕ: исправлено: «Файл данных Outlook недоступен» в Windows 10
Решение 5. Используйте команду flushdns
Один из способов исправить ошибка подключения к Microsoft Exchange – запустить команду flushdns. Это простая процедура, и для ее выполнения необходимо выполнить следующие шаги:
- Нажмите Windows Key + X и выберите в меню Командная строка (Администратор) .
- Когда откроется Командная строка , введите ipconfig/flushdns и нажмите Enter , чтобы запустить его.
- После выполнения команды закройте командную строку и проверьте, устранена ли проблема.
Решение 6. Перезапустите службы Microsoft Exchange .
По словам пользователей, одним из способов решения этой проблемы является перезапуск служб Microsoft Exchange. Для этого выполните следующие действия:
- Нажмите Windows Key + R и введите services.msc . Нажмите Enter или нажмите ОК .
- Когда откроется окно Службы , найдите службу Microsoft Exchange , щелкните ее правой кнопкой мыши и выберите в меню Перезагрузить . Если у вас есть более одной службы Microsoft Exchange, обязательно перезапустите их все.
После перезапуска службы Microsoft Exchange проверьте, решена ли проблема.
Решение 7. Отключите антивирус .
Использование антивируса имеет решающее значение для безопасности вашей системы, но иногда антивирусное программное обеспечение может мешать работе Outlook и вызывать появление этой ошибки. Чтобы решить эту проблему, вам нужно отключить антивирус и добавить Outlook и необходимые приложения и порты в список исключений. Если это не поможет, вы можете временно удалить антивирусную программу.
Пользователи сообщали, что Malwarebytes вызывал появление этой ошибки, но имейте в виду, что почти любое стороннее антивирусное программное обеспечение может создавать помехи для Outlook и вызывать эту проблему.
Решение 8. Установите IP-адреса WINS на своем ПК .
Если вы используете VPN при подключении к серверу, вам нужно установить статические IP-адреса. По словам пользователей, изменение IP-адресов WINS устраняет проблему с Microsoft Exchange, поэтому обязательно попробуйте, если вы используете VPN.
- ЧИТАЙТЕ ТАКЖЕ: пользователи жалуются, что электронные письма Outlook почти никогда не работают
Исправление – «Соединение с Microsoft Exchange недоступно» Outlook 2007
Решение 1. Включите шифрование RPC в редакторе групповой политики .
Если вы используете Outlook 2007, вам необходимо загрузить последнюю версию шаблона групповой политики Outlk12.adm и добавить ее на свой контроллер домена. После добавления этого шаблона выполните следующие действия:
- Запустите редактор групповой политики, нажав Ключ Windows + R , введите gpedit.msc и нажмите ОК .
- На левой панели выберите Конфигурация пользователя> Административные шаблоны> Классические административные шаблоны (ADM)> Microsoft Office Outlook 2007> Инструменты | Настройки аккаунта> Обмен .
- На правой панели найдите параметр Включить шифрование RPC и дважды щелкните его.
- В окне настроек выберите Включено и нажмите ОК , чтобы сохранить изменения.
Решение 2. Экспорт ключей реестра с другого компьютера
Вы можете решить эту проблему, просто экспортировав ключи реестра с другого компьютера, на котором работает Outlook 2007. Для этого переключитесь на другой компьютер и выполните следующие действия:
- Откройте редактор реестра и перейдите к ключу HKEY_CURRENT_USERSoftwareMicrosoftWindows NTCurrentVersionWindows Messaging Subsystem на левой панели.
- Нажмите правой кнопкой Подсистема обмена сообщениями Windows и выберите Экспорт . Введите имя для файла экспорта и сохраните его.
- Перенесите экспортированный файл реестра на проблемный компьютер и дважды щелкните его, чтобы добавить его в свой реестр.
После добавления этого файла в реестр проблема с Outlook 2007 и Microsoft Exchange должна быть полностью исправлена.
Решение 3. Удалите ZeroConfigExchange DWORD из реестра
Согласно Microsoft, ZeroConfigExchange DWORD может вызвать эту проблему в Outlook 2007, но вы можете исправить ошибку Соединение с Microsoft Exchange недоступно , просто удалив проблемный DWORD. Для этого выполните следующие действия:
- Откройте редактор реестра .
- Перейдите на HKEY_CURRENT_USERSoftwarePoliciesMicrosoftOffice12.0OutlookAutoDiscover ключ на левой панели.
- На правой панели найдите ZeroConfigExchange DWORD, щелкните его правой кнопкой мыши и выберите в меню Удалить .
- Закройте Редактор реестра и проверьте, решена ли проблема.
- ЧИТАЙТЕ ТАКЖЕ: исправлена ошибка «Извините, что-то пошло не так» в Outlook 2013
Решение 4 – создайте новый DWORD
Вы можете решить проблему с Microsoft Exchange и Outlook 2007, просто создав один DWORD в своем реестре. Это простая процедура, и вы можете сделать это, выполнив следующие действия:
- Откройте Редактор реестра и перейдите к клавише HKEY_CURRENT_USERSoftwareMicrosoftOffice12.0OutlookRPC в левой панели.
- На правой панели щелкните правой кнопкой мыши пустое место и выберите Создать> Значение DWORD .
- Введите DefConnectOpts в качестве имени нового DWORD и дважды щелкните его, чтобы открыть его свойства.
- В поле Значение данных введите 0 и нажмите ОК , чтобы сохранить изменения.
После этого закройте редактор реестра и проверьте, устранена ли проблема.
Исправление – «Соединение с Microsoft Exchange недоступно» Outlook 2010
Решение 1. Включите шифрование RPC
Перед началом применения этого решения необходимо загрузить последнюю версию шаблона групповой политики Outlk14.adm и добавить ее на свой контроллер домена. После этого вам необходимо выполнить следующие шаги:
- Откройте Редактор групповой политики и перейдите в Конфигурация пользователя> Административные шаблоны (ADM)> Microsoft Outlook 2010> Параметры учетной записи> Exchange .
- На правой панели найдите параметр Включить шифрование RPC и дважды щелкните его.
- Убедитесь, что для этого параметра установлено значение Включено . Нажмите ОК , чтобы сохранить изменения.
Решение 2. Добавьте исключения для прокси-серверов
Настройки прокси-сервера могут мешать работе Microsoft Exchange и приводить к появлению этой ошибки при запуске Outlook 2010. Чтобы устранить эту проблему, необходимо перейти в Свойства обозревателя и добавить свой почтовый сервер в список исключений. Для этого выполните следующие действия:
- Нажмите Windows Key + S и введите настройки Интернета . Выберите в меню Свойства обозревателя .
- Когда откроется окно Свойства обозревателя , перейдите на вкладку Подключения и нажмите Настройки локальной сети .
- В разделе Прокси-сервер нажмите кнопку Дополнительно .
- В разделе Исключения обязательно добавьте адрес своего почтового сервера. Нажмите ОК , чтобы сохранить изменения.
После добавления почтового сервера в список исключений проблема с Microsoft Exchange и Outlook 2010 должна быть полностью устранена.
Решение 3. Добавьте DefConnectOpts DWORD в реестр .
Это решение очень похоже на то, которое мы использовали для решения проблемы с Microsoft Exchange и Outlook 2007, поэтому мы будем держать его как можно более коротким. Чтобы решить эту проблему, запустите Редактор реестра и перейдите к ключу HKEY_CURRENT_USERSoftwareMicrosoftOffice14.0OutlookRPC . В ключе RPC создайте новый DWORD и назовите его DefConnectOpts . Откройте его свойства и установите для Значения данных значение 0. Нажмите ОК , чтобы сохранить изменения и проверить, устранена ли проблема.
- ЧИТАЙТЕ ТАКЖЕ: Исправлено: в папках Outlook в вашем почтовом ящике есть конфликты имен
Исправление – «Соединение с Microsoft Exchange недоступно» Outlook 2013
Решение 1. Включите шифрование RPC
Если вы получаете Ошибка подключения к Microsoft Exchange, вы можете исправить ее, включив шифрование RPC для Outlook 2013. Для этого сначала загрузите Шаблоны Office 2013 ADM и добавьте их в ваш контроллер домена. После этого выполните следующие действия:
- Запустите Редактор групповой политики .
- На левой панели перейдите в раздел Конфигурация пользователя> Административные шаблоны (ADM)> Microsoft Outlook 2013> Настройки учетной записи> Exchange .
- На правой панели дважды нажмите Включить шифрование RPC .
- Установите для RPC-шифрования значение Включено и нажмите ОК , чтобы сохранить изменения.
Решение 2 – отредактируйте свой реестр
Пользователи сообщили, что эта проблема возникает, если компьютер не может найти почтовый сервер через Active Directory. Вы можете решить эту проблему, внеся пару изменений в свой реестр, но прежде чем вносить какие-либо изменения в свой реестр, мы советуем вам сделать его резервную копию. Чтобы устранить эту проблему с помощью редактора реестра, выполните следующие действия:
- Откройте редактор реестра .
- Когда откроется Редактор реестра , на левой панели перейдите к HKEY_CURRENT_USERSoftwareMicrosoftExchangeExchange Provider .
- На правой панели вам нужно создать новое строковое значение, щелкнув правой кнопкой мыши пустое пространство и выбрав Создать> Строковое значение . Введите DS Server в качестве имени строки.
- Дважды нажмите Сервер DS , чтобы открыть его свойства. В поле Значение данных введите адрес контроллера домена служб глобального каталога.
- Закройте Редактор реестра и создайте новый профиль в Outlook.
После изменения реестра и создания нового профиля в Outlook проблема с Microsoft Exchange должна быть исправлена.
Решение 3. Загрузите и запустите помощника по поддержке и восстановлению Microsoft Office 365 .
Если вы получаете сообщение Ошибка подключения к Microsoft Exchange при использовании Outlook 2013, вы можете решить эту проблему, загрузив инструмент Microsoft Office 356 Support & Recovery Assistant. После загрузки этого инструмента, запустите его и дайте ему исправить все возможные проблемы.
Немногие пользователи сообщили, что это средство исправило сообщение об ошибке Microsoft Exchange на их ПК, поэтому вы можете попробовать его.
Соединение с Microsoft Exchange недоступно Ошибка не позволит вам отправлять или получать какие-либо электронные письма, но вы должны быть в состоянии решить эту проблему, используя одно из наших решений.




 Последнее означает, что вы сможете получать доступ к своей почте как с компьютера, так и с ноутбука или смартфона даже без выхода в интернет.
Последнее означает, что вы сможете получать доступ к своей почте как с компьютера, так и с ноутбука или смартфона даже без выхода в интернет.