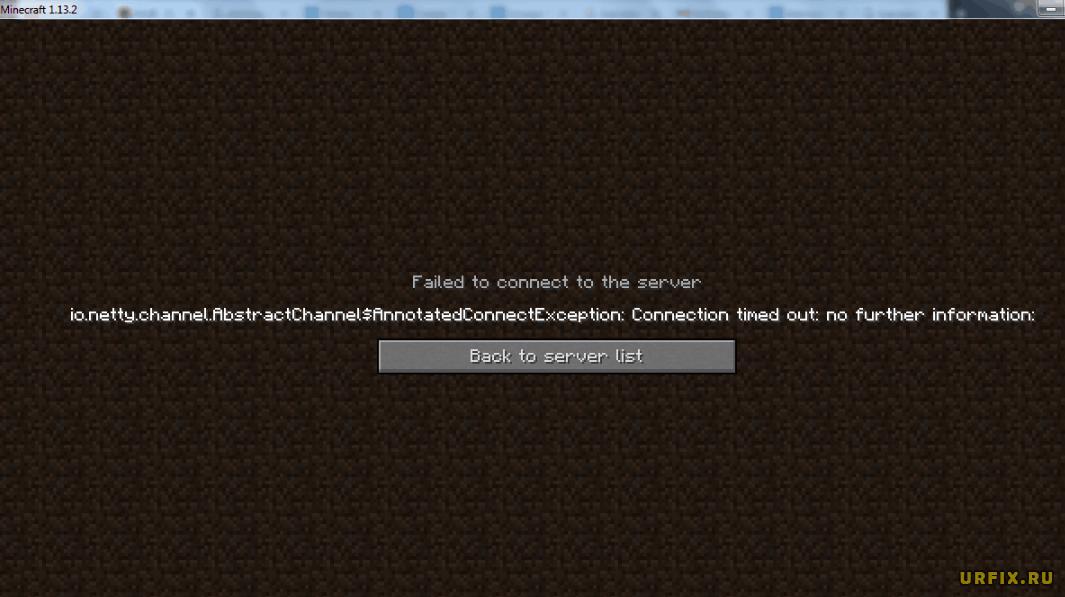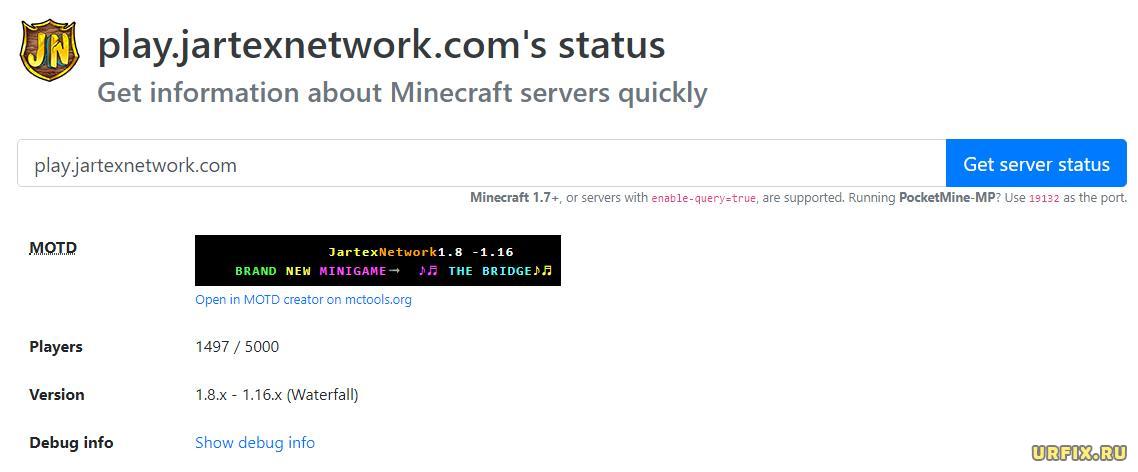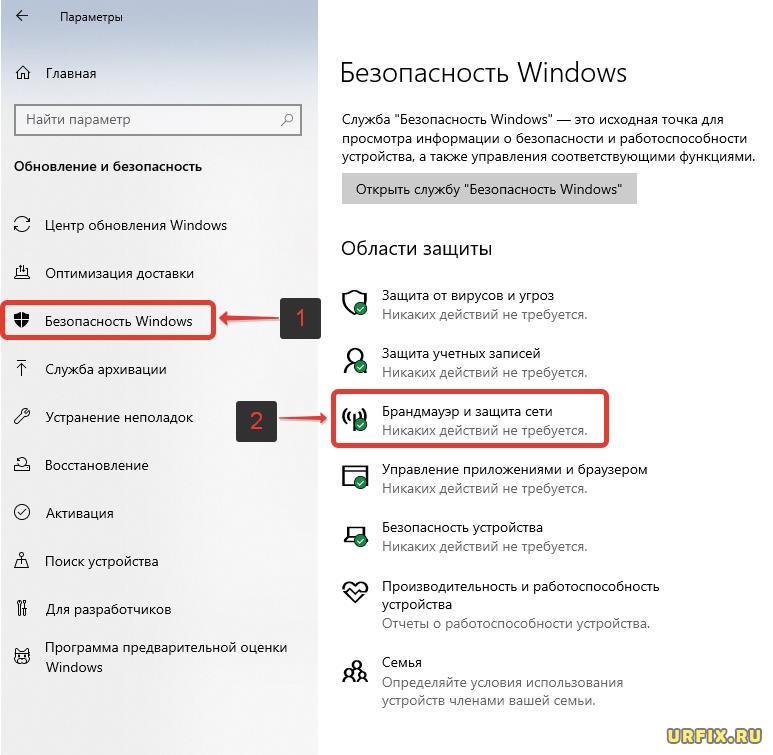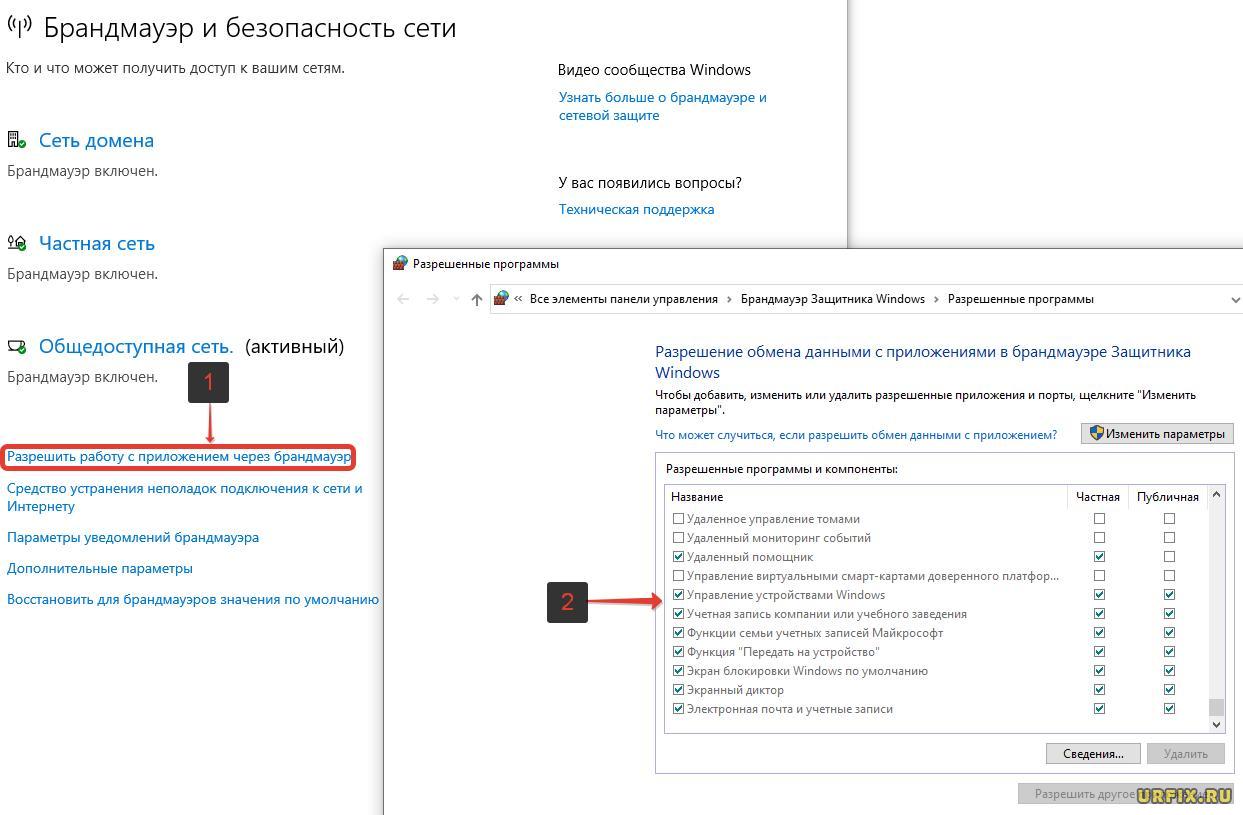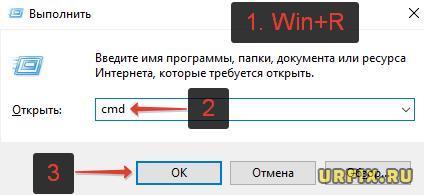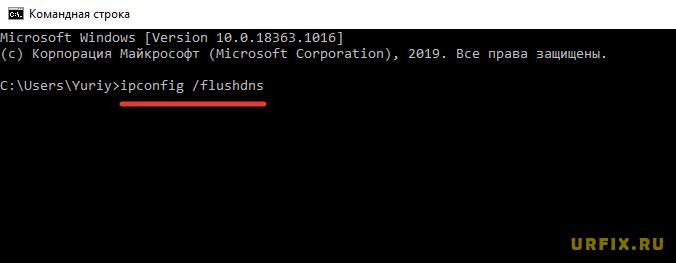С данными ошибками могут сталкиваться игроки нашего лаунчера при попытке входа на различные сервера, в целом, проблема заключается в том, что данные сервера являются лицензионными и они выполняют проверку игрока — авторизован ли он под лицензией Minecraft или нет! В гайде описаны ошибки, связанные с входом на сервера и их решения.
Полное описание ошибки и другие вариации:
Ошибка входа: Недействительная сессия (Перезапустите лаунчер и игру)
Failed to login: Invalid session (Try restarting your game and the launcher)
Failed to verify user name!
Содержание:
Я захожу на ЧУЖОЙ сервер!
Я захожу на СВОЙ сервер!
Я захожу на ЧУЖОЙ сервер!
Если входите на какой-либо незнакомый вам сервер и получаете ошибку, связанную с сессией, то это значит только одно — сервер работает только с лицензионным аккаунтом (к примеру, mc.hypixel.net)!
РЕШЕНИЕ
1) Вам нужно в TLauncher авторизоваться под лицензией Minecraft/Mojang в пункте меню Аккаунты (Мы никогда не сохраняем эти данные!).
1.1) Если у вас нет лицензии, то нужно найти сервер, который не проверяет необходимость лицензии (таких много).
Я захожу на СВОЙ сервер!
Если вы создали свой сервер с помощью отдельного клиента сервера или к примеру, Aternos (или другой хостинг), значит сервер, по умолчанию, выполняем проверку лицензии вашего аккаунта.
РЕШЕНИЕ
Вам нужно отключить проверку лицензии у сервера:
1) Если отдельный клиент сервера: находим в папке с сервером файл server.properties, там находим строку online-mode=true и меняем её на online-mode=false . Теперь можно заходить на сервер.
2) Если Aternos или другой хостинг: в интерфейсе хостинга находим примерно следующие пункты меню настроек — online-mode ; Проверка лицензии ; Доступ с пиратского клиента. Отключаем или включаем такие настройки (зависит от контекста)!
3) Если используете «Открыть для сети (Open to LAN)» в игре: то нужно в лаунчере запускать версию игры с иконкой TL, если так и делаете, то проверьте, ВКЛЮЧЕНА ЛИ галочка «Использовать скины TLauncher» в «Управление аккаунтами».
Не смогли разобраться, напишите нам:
Написать разработчикам с помощью VK.com
Если вам не удалось подключиться к серверу игры Майнкрафт, прочитайте эту статью. Мы поможем разобраться в возможных причинах на возникновение сложной ситуации и подскажем оптимальный вариант решения данной проблемы.
Содержание
- Что вызывает неполадки в игре Майнкрафт
- Самые популярные причины на возникновение подобных проблем:
- Решение ошибки в Майнкрафте, если нет подключения к Интернету
- Способы устранить ошибку, если не удалось подключиться к серверу
- Видео-инструкция
Что вызывает неполадки в игре Майнкрафт
Если всплывает ошибка «Не удалось подключиться к серверу Майнкрафт» при попытке залогиниться на сайте minecraft.net или в официальном лаунчере игры, то скорее всего проблема кроется в подключении к Mojang. Неполадки мешают вам авторизоваться. Это может также проявляться в том, что после нажатия на зеленую клавишу «Вход» она становится серой и неактивной, но ничего больше не происходит.
Самые популярные причины на возникновение подобных проблем:
| Причины: | Пояснение: |
|---|---|
| Локация Mojang заблокирована. | Это типичная проблема для жителей Крыма. |
| Отсутствует подключение к Интернету. | Несмотря на банальность этой версии, это самая распространенная причина на неполадки. Следует проверить целостность проводных соединений или наличие сигнала Wi-Fi. |
| Связи с Mojang мешает некое ПО, установленное на вашем компьютере. | Если до этого авторизация проходила всегда успешно, то необходимо обратить внимание на недавно установленные программы. |
| Подключение заблокировано провайдером. | Решением проблемы станет обращение в службу технической поддержки. |
Иногда ошибка с подключением к серверу Майнкрафт возникает вследствие сочетания нескольких факторов. Следует проверить каждый из возможных вариантов и изучить, как ведет себя игра и система по мере работы в этом направлении.
Это может быть полезным: Как сделать карту в Майнкрафте.
Решение ошибки в Майнкрафте, если нет подключения к Интернету
Для начала нужно убедиться в наличии подключения устройства к Интернету. Для этого откройте рандомную веб-страницу в своем браузере. Например, кликните по закладкам или вбейте запрос в поисковик.
Можно также сделать следующее:
- Обратите внимание на панель Windows. Щелкните по белому треугольнику, при наведении на который появляется надпись «Отображать скрытые значки».
Где находится кнопка для проверки сети на панели Windows - Появится небольшое меню с набором иконок. Кликните правой кнопкой мыши по символу подключения, который выглядит как последовательность белых столбцов с постепенно возрастающей высотой. Выберите пункт «Центр управления сетями».
Где находится кнопка Центр управления сетями - Перед вами появится рабочее окно, в котором будет ясно виден статус текущего подключения.
Где проверить подключение в менеджере Центр управления сетями
Кликнув левой кнопкой мыши по ряду белых столбцов, вы также увидите сведения о текущем состоянии соединения и активности сети. Если символ подключения горит в новом окне не зеленым, а желтым, красным или серым, то проблема может заключаться именно в этом. Попробуйте перезагрузить сеть, кликнув по соединению. Нажмите сперва кнопку «Отключение».
Она появится, как только вы щелкните по названию источника сигнала. Затем нажмите на клавишу «Подключение», которая появится на том же месте. Если это не помогает, перезагрузите заодно компьютер и вспомните, не забыли ли вы заплатить за Интернет.
Чтобы получить точную информацию о техническом наличии доступа, позвоните непосредственно провайдеру. Спросите, заблокирован ли Майнкрафт на территории вашего проживания. Если нет, то следует осведомиться, связаны ли ограничения доступа с оборудованием провайдера.
Попробуйте войти в свой аккаунт с другого устройства, чтобы проверить, появляется ли ошибка «Не удалось подключиться к серверу Майнкрафт». Когда такой возможности нет, следует попросить о помощи друга. Если у него другой провайдер, то желательно заодно проверить и версию с блокировкой.
Узнайте, что делать, если игра: Не подключается к серверу Майнкрафт через Хамачи.
Способы устранить ошибку, если не удалось подключиться к серверу
Список распространенных проблем с подключением к серверу Minecraft и методы их решения:
- Outdated server! Версия игры новее, чем сервера. Например, у пользователя стоит клиент 1.3.1. В это же время, сервер идет под номером 1.1. Обновите все нужное ПО до последних версий.
- Outdated client. Текущая версия игры устарела и отстает от сервера. Решение проблемы аналогично предыдущему случаю. Рекомендуется открыть настройки и поставить галочку напротив опции автоматического обновления. Можно попробовать полностью удалить Java-файлы или игру, а затем скачать новый инсталлятор.
Как настроить принудительное обновление Майкрафт - Connection Lost. Failed to login. Проблема возникает, если использовать пиратскую версию игры при входе на сервер с параметром online-mode=true. Такая же ошибка может отображаться при попытке войти на сервер приятеля по локальной сети. В этом случае ваш друг должен вместо true поставить false.
- User not Premium. Эта проблема решается по аналогии с предыдущей. Можно попробовать купить лицензионную версию игры.
- Connection reset. Неполадки соединения. Их источник может быть со стороны сервера, и тогда вам остается только ждать, пока сотрудники Майкрафт их не устранят. Если проблема у вас, то вернитесь к инструкции по перезагрузке соединения.
- Connection refused. Эта сложность обычно вызвана тем, что у хоста стоит динамический IP. Однако проблема может крыться и в обрыве соединения. Если запущенный сервер отсутствует, начались неполадки с подключением на стороне хоста.
- Logged in from another location. Скорее всего, другой пользователь уже зашел на сервер с вашим никнеймом. Такое может произойти, если вы предпочитаете использовать предельно простые имена. Выбирайте никнеймы сложнее.
- Read time out. Сервер или клиент завис, поэтому показывает ошибку «Не удалось подключиться к серверу Майнкрафт». Нужно перезагрузить программное обеспечение.
- Internal Server Error. Надпись возникает, когда случается ошибка в коде. Она возникла либо в связи с заражением вирусным ПО, либо из-за кривой адаптации мода.
- End of Stream. При разовом возникновении такой ошибки можно заключить, что дело в разрыве связи с сервером. Это либо из-за проблемы с соединением, либо с зависанием. Также возможно, что на клиенте и сервере стоит разное ПО.
- Internal expertion. На сервере нет мода, стоящего на вашем клиенте. Скачайте чистую программу, без модификаций.
- Can’t reach server. Сервер стоит не на выделенке, и игра возможна только по hamachi. Если ошибка возникает на общественной площадке с выделенной линией, то проблема заключается в проведении технических работ. Подождите немного.
- Took to long to login. Еще одна проблема, которая решается путем приведения клиента и сервера к единой версии.
Hamachi — это ПО для построения защищенной сети между компьютерами. Оно поможет спокойно поиграть с друзьями, если вы не хотите или не можете купить собственную лицензионную версию Minecraft. Учетную версию для Майнкрафт нужно приобретать на официальном сайте. Это можно сделать по данной ссылке.
Видео-инструкция
Посмотрев видео, вы узнаете, какое решение можно применить при ошибке «Не удалось подключиться к серверу Майнкрафт».
Download Article
Quick ways to troubleshoot server connection issues with Minecraft Bedrock or Java edition
Download Article
- Check the Error
- Check Wi-Fi Connection
- Refresh the Server List
- Log Out and Log In
- Restart Wi-Fi Router
- Check DownDetector
- Disable Firewall on Desktop
- Disable Firewall on Wi-Fi
- Contact the Network Admin
- Contact Server Owners
- Uninstall Mods
- Flush DNS and Renew IP (Windows)
- Update Drivers
- Close Background Applications
- Q&A
|
|
|
|
|
|
|
|
|
|
|
|
|
|
Are you having trouble connecting to a Minecraft server? If you’re seeing the error «Can’t Connect to Server» in Bedrock or Java edition, this could be caused by a variety of problems. If you’re sure you have the correct server address and you’re still unable to connect to a server’s world, the issue could be related to your computer, system, or network. This wikiHow will show you how to fix the «Can’t Connect to Server» error on desktop, console, or mobile.
Things You Should Know
- Unplug your router, wait 30 seconds, then plug it back in. Disconnect and reconnect Wi-Fi on your device.
- Check https://downdetector.com/status/minecraft to see if servers are down everywhere.
- Disable firewall on your computer and router, or make sure Minecraft is allowed access.
-
1
Check where the error is occurring. Check to see if all joined Minecraft servers are unable to connect, or if the problem is happening across multiple servers. If it is only happening on certain Minecraft servers, the problem is likely with the server itself. If you aren’t able to connect to any Minecraft servers, it’s likely a software issue on your end.
Advertisement
-
1
Check that your connection is enabled. On most devices, the Wi-Fi icon resembles a dot with three or four arching lines over it. Click or tap this icon and check to see if Wi-Fi is enabled, and also check the status of your connection at the top of the list of wireless networks. If you are having issues with your Wi-Fi connection, click Disconnect and then connect again.
-
1
Try to refresh the server list (Java Edition). Click Refresh below the list of servers. This often fixes minor connection issues.
Advertisement
-
1
Log out and log back into Minecraft. Go to Settings → Account → Sign out of your Microsoft Account.
- After logging out, close the Minecraft client. Wait a few seconds, then launch Minecraft again.
- Enter your username and password to log back in.
-
1
Restart your Wi-Fi router. To restart your router, unplug it and wait at least 30 seconds. Then, plug it back in. If it doesn’t automatically turn on, press the power button. You may need to wait a few minutes for it to boot up.
Advertisement
-
1
-
1
Check your firewall settings. Your macOS or Windows firewall settings may prevent you from connecting to a Minecraft server. In this case, you can disable the firewall or check the inbound and outbound rules and make sure Minecraft is allowed.
- If you’re running any third-party firewall applications, check the settings on those applications. Make sure Minecraft is allowed through those programs, or disable the firewall program.
Advertisement
-
1
Disable your router’s firewall. Sometimes your modem or router may have its own firewall. Log in to web interface on your modem or router and check the firewall settings. If the firewall is blocking Minecraft server connections, either allow those connections or disable the firewall.
-
1
Contact the network administrator. If you are playing on a public, work, or university network, it is possible the network administrator doesn’t allow Minecraft. Contact the network administrator about the issue, or use another network without restrictions.
Advertisement
-
1
Contact the server owners. When you host an online Minecraft server, you have the power to put the server online or offline. Double-check with the server owners to see if the server is offline for any reason.
- If you have a server for you and your friends, ask your friends if they adjusted any of the server settings.
-
1
Uninstall any mods. It is possible that unofficial software or third-party mods may be causing problems with your game. Uninstall any mods you may have installed. Restart your computer, then launch Minecraft again.
Advertisement
-
1
Open the command prompt. Click the Start menu and enter cmd into the search.
- Right-click the Command Prompt and click Run as administrator.
- Make sure Minecraft is closed.
-
2
Type ipconfig /flshdns and press ↵ Enter. Do this in the command prompt window.
- You’ll see a success prompt.
-
3
Enter ipconfig /renew and press ↵ Enter. Again, enter this in the command prompt window.
- You’ll see a success prompt.
-
4
Launch Minecraft. Try to connect to the server again.
Advertisement
-
1
Update your drivers. In some cases, your network driver may be out-of-date or corrupted. You’ll need to find and install any existing updates.
- On Windows, go to Settings → Update & Security → Windows Update → Check for updates → Install now.
- On Mac, click the Apple menu → App Store… → Updates → Update All.
-
1
Close any background applications. Applications running in the background can use up needed bandwidth. Web browsers such as Google Chrome can have high CPU usage. Close any unnecessary applications, then open Minecraft.
Advertisement
Add New Question
-
Question
How do I contact the server owners?
You need to see who owns it and contact them via email or any social media they have.
-
Question
How do I log out of Minecraft?
Go to the launcher and click the «Log out» button. Then you should sign back in and try to connect to the server.
-
Question
What does it mean when the server I open says, «Failed to login: invalid session (Try restarting your game)»? How do I fix it?
Close the game; if it re-opens the launcher, close that, too. Start a new instance of Minecraft.
See more answers
Ask a Question
200 characters left
Include your email address to get a message when this question is answered.
Submit
Advertisement
Thanks for submitting a tip for review!
About This Article
Article SummaryX
1. Check your internet connection status.
2. Refresh the server list.
3. Close Minecraft and reopen it.
4. Restart your modem or router.
5. Check the status of your game console’s online service.
6. Check your firewall settings.
7. Wait a while and try to connect again.
8. Contact your network administrator.
9. Contact the server owner.
Did this summary help you?
Thanks to all authors for creating a page that has been read 575,493 times.
Did this article help you?
Download Article
Quick ways to troubleshoot server connection issues with Minecraft Bedrock or Java edition
Download Article
- Check the Error
- Check Wi-Fi Connection
- Refresh the Server List
- Log Out and Log In
- Restart Wi-Fi Router
- Check DownDetector
- Disable Firewall on Desktop
- Disable Firewall on Wi-Fi
- Contact the Network Admin
- Contact Server Owners
- Uninstall Mods
- Flush DNS and Renew IP (Windows)
- Update Drivers
- Close Background Applications
- Q&A
|
|
|
|
|
|
|
|
|
|
|
|
|
|
Are you having trouble connecting to a Minecraft server? If you’re seeing the error «Can’t Connect to Server» in Bedrock or Java edition, this could be caused by a variety of problems. If you’re sure you have the correct server address and you’re still unable to connect to a server’s world, the issue could be related to your computer, system, or network. This wikiHow will show you how to fix the «Can’t Connect to Server» error on desktop, console, or mobile.
Things You Should Know
- Unplug your router, wait 30 seconds, then plug it back in. Disconnect and reconnect Wi-Fi on your device.
- Check https://downdetector.com/status/minecraft to see if servers are down everywhere.
- Disable firewall on your computer and router, or make sure Minecraft is allowed access.
-
1
Check where the error is occurring. Check to see if all joined Minecraft servers are unable to connect, or if the problem is happening across multiple servers. If it is only happening on certain Minecraft servers, the problem is likely with the server itself. If you aren’t able to connect to any Minecraft servers, it’s likely a software issue on your end.
Advertisement
-
1
Check that your connection is enabled. On most devices, the Wi-Fi icon resembles a dot with three or four arching lines over it. Click or tap this icon and check to see if Wi-Fi is enabled, and also check the status of your connection at the top of the list of wireless networks. If you are having issues with your Wi-Fi connection, click Disconnect and then connect again.
-
1
Try to refresh the server list (Java Edition). Click Refresh below the list of servers. This often fixes minor connection issues.
Advertisement
-
1
Log out and log back into Minecraft. Go to Settings → Account → Sign out of your Microsoft Account.
- After logging out, close the Minecraft client. Wait a few seconds, then launch Minecraft again.
- Enter your username and password to log back in.
-
1
Restart your Wi-Fi router. To restart your router, unplug it and wait at least 30 seconds. Then, plug it back in. If it doesn’t automatically turn on, press the power button. You may need to wait a few minutes for it to boot up.
Advertisement
-
1
-
1
Check your firewall settings. Your macOS or Windows firewall settings may prevent you from connecting to a Minecraft server. In this case, you can disable the firewall or check the inbound and outbound rules and make sure Minecraft is allowed.
- If you’re running any third-party firewall applications, check the settings on those applications. Make sure Minecraft is allowed through those programs, or disable the firewall program.
Advertisement
-
1
Disable your router’s firewall. Sometimes your modem or router may have its own firewall. Log in to web interface on your modem or router and check the firewall settings. If the firewall is blocking Minecraft server connections, either allow those connections or disable the firewall.
-
1
Contact the network administrator. If you are playing on a public, work, or university network, it is possible the network administrator doesn’t allow Minecraft. Contact the network administrator about the issue, or use another network without restrictions.
Advertisement
-
1
Contact the server owners. When you host an online Minecraft server, you have the power to put the server online or offline. Double-check with the server owners to see if the server is offline for any reason.
- If you have a server for you and your friends, ask your friends if they adjusted any of the server settings.
-
1
Uninstall any mods. It is possible that unofficial software or third-party mods may be causing problems with your game. Uninstall any mods you may have installed. Restart your computer, then launch Minecraft again.
Advertisement
-
1
Open the command prompt. Click the Start menu and enter cmd into the search.
- Right-click the Command Prompt and click Run as administrator.
- Make sure Minecraft is closed.
-
2
Type ipconfig /flshdns and press ↵ Enter. Do this in the command prompt window.
- You’ll see a success prompt.
-
3
Enter ipconfig /renew and press ↵ Enter. Again, enter this in the command prompt window.
- You’ll see a success prompt.
-
4
Launch Minecraft. Try to connect to the server again.
Advertisement
-
1
Update your drivers. In some cases, your network driver may be out-of-date or corrupted. You’ll need to find and install any existing updates.
- On Windows, go to Settings → Update & Security → Windows Update → Check for updates → Install now.
- On Mac, click the Apple menu → App Store… → Updates → Update All.
-
1
Close any background applications. Applications running in the background can use up needed bandwidth. Web browsers such as Google Chrome can have high CPU usage. Close any unnecessary applications, then open Minecraft.
Advertisement
Add New Question
-
Question
How do I contact the server owners?
You need to see who owns it and contact them via email or any social media they have.
-
Question
How do I log out of Minecraft?
Go to the launcher and click the «Log out» button. Then you should sign back in and try to connect to the server.
-
Question
What does it mean when the server I open says, «Failed to login: invalid session (Try restarting your game)»? How do I fix it?
Close the game; if it re-opens the launcher, close that, too. Start a new instance of Minecraft.
See more answers
Ask a Question
200 characters left
Include your email address to get a message when this question is answered.
Submit
Advertisement
Thanks for submitting a tip for review!
About This Article
Article SummaryX
1. Check your internet connection status.
2. Refresh the server list.
3. Close Minecraft and reopen it.
4. Restart your modem or router.
5. Check the status of your game console’s online service.
6. Check your firewall settings.
7. Wait a while and try to connect again.
8. Contact your network administrator.
9. Contact the server owner.
Did this summary help you?
Thanks to all authors for creating a page that has been read 575,493 times.
Did this article help you?
Серверы Minecraft доставляют массу удовольствия, но игрок Minecraft может не иметь возможности присоединиться к серверу из-за различных проблем, включая проблемы с подключением. В такой ситуации игрок увидит уведомление «Отключено».
К сожалению, проблемы с подключением возникают по множеству причин, но конкретная, которую мы здесь рассмотрим, является очень распространенной ошибкой. Читайте дальше, чтобы узнать о множестве исправлений этой проблемы,
Возможные исправления для «Ошибка отключения»
Когда вы получаете сообщение об ошибке «Отключение», сначала проверьте, не связь разорвана. Если на сервере, к которому вы пытаетесь подключиться, возникают проблемы, это может объяснить, почему вы получаете сообщение «Отключено» при попытке присоединиться к игре.
Следуя приведенным ниже инструкциям, вы можете проверить, не возникли ли проблемы с сервером Minecraft, к которому вы пытаетесь подключиться.
Подключитесь к серверу test.prisonfun.com.
Все версии игры поддерживаются специально созданным тестовым сервером Minecraft, который доступен в любое время. Те, кто может подключиться к этому серверу, могут гарантировать, что их игра работает правильно, и проблемы возникают именно на сервере, к которому они пытаются подключиться.
Ошибка «отключено» часто появлялась с обновлением Minecraft 1.19, диким обновлением. Это потрясающее обновление, но, как и у всех обновлений, у этого тоже есть некоторые проблемы. Перечисленные ниже средства могут быть использованы игроками, которые по-прежнему не могут присоединиться из-за сообщения об ошибке «Отключено».
1) Перезагрузите маршрутизатор
Самое простое действие — перезагрузить роутер. Неисправный или сломанный маршрутизатор является наиболее частой причиной проблем со входом на сервер Minecraft. Прежде чем пытаться подключиться к серверу, обычно рекомендуется проверить подключение к Интернету.
Проблема «Отключено» часто возникает из-за этой причины. Геймерам следует попытаться подключиться к IP-адресу сервера: test.prisonfun.com, чтобы проверить, решена ли проблема. Если это не помогло, обратитесь к другим возможным исправлениям в этом списке.
2) Перезагрузите компьютер
Это может показаться очень простым решением для проблема под рукой, но иногда простые исправления могут решить проблемы. Когда игрок имеет дело с сообщением об ошибке «Отключено», простая перезагрузка компьютера может решить проблему.
После перезагрузки повторите попытку подключения к IP-адресу тестового сервера: test.prisonfun.com. Если проблема все еще не устранена, перейдите к другим вариантам в этом списке.
3) Повторно войдите в свою учетную запись Minecraft
Для проверки подлинности и подключения профиля После обновления вы можете выйти из своей учетной записи Minecraft, а затем снова войти в нее. Если первая не сработала, попробуйте следующие стратегии.
Это также может быть проблемой, если игрок не перенес свою учетную запись Minecraft в учетную запись Microsoft. Это простое исправление, и вам нужно просто следовать руководству по указанной ссылке для миграции.
4) Отключите любой брандмауэр
Игроки, у которых все еще возникают проблемы с подключением к тестовому серверу на test.prisonfun.com, могут временно отключите брандмауэр и программу родительского контроля, прежде чем повторить попытку.
Они могут использовать приведенное выше видеоруководство, чтобы отключить брандмауэр. Проблема «отключения» может быть вызвана возможной повторной блокировкой исходящего соединения брандмауэрами или иногда родительским/рабочим контролем.
5) Очистите систему доменных имен (DNS)
Также читайте продолжение статьи ниже Как исправить внутреннюю Ошибка исключения в Minecraft (io.netty.handler или Java.IO.IOException) Как исправить ошибку Minecraft «Существующее соединение было принудительно закрыто» Как исправить «ошибку сервера аутентификации» в Minecraft (май 2022 г.) Распространенное, но эффективное исправление для несколько типов проблем с отключением от Интернета — это сброс DNS. Если у игрока возникли проблемы с подключением к серверу, повторите попытку после просмотра приведенного выше видео и посмотрите, решена ли проблема.
Попробуйте еще раз получить доступ к тестовому серверу после переустановки игры; если ошибка была исправлена, вы сможете без проблем присоединиться к игре. Итак, попробуйте присоединиться к серверу мини-игр, к которому вы пытались присоединиться.
При попытке соединения с сервером Майнкрафт пользователь может стукнуться с появлением ошибки Failed to connect to the server — io.netty.channel.abstractchannel$annotatedconnectexception:
- Connection timed out: no further information
- Connection refused: no further information
И единственной кнопкой «Back to server list», которая возвращает к списку серверов.
В этой статье рассмотрим, что это за ошибка io.netty.channel.AbstractChannel$AnnotatedConnectException в Майнкрафт и что делать, чтобы ее исправить.
Что за ошибка io.netty.channel.AbstractChannel$AnnotatedConnectException при подключении к серверу Майнкрафт
Ошибка «Failed to connect to the server | io.netty.channel.AbstractChannel$AnnotatedConnectException» указывает на неудачную попытку подключения к игровому серверу Майнкрафт. А текст после нее указывает на детальную информацию:
- Connection timed out – время подключения вышло. Это значит, что было выполнено множество попыток соединения с сервером, но все они были безуспешными.
- Connection refused – подключение отклонено. Это говорит о том, что возникла какая-то конкретная причина, по которой сервер отклонил подключение.
Почему появляется ошибка io.netty.channel.AbstractChannel$AnnotatedConnectException при подключении к серверу Майнкрафт
Причинами, по которым происходит ошибка io.netty.channel.AbstractChannel$AnnotatedConnectException, могут стать различные факторы, среди которых:
- Проблема с DNS-серверами;
- Проблемы в работе игрового сервера;
- Неисправность файловой системы игры;
- Неверно указанный игровой порт;
- VPN или Firewall;
- Конфликт с антивирусными программами;
- Проблема в работе роутера;
- Некорректная версия Майнкрафт.
Ошибка io.netty.channel.AbstractChannel$AnnotatedConnectException Майнкрафт: как исправить
Рассмотрим детально пошаговую инструкцию по исправлению ошибки io.netty.channel.AbstractChannel$AnnotatedConnectException при подключении к серверу Minecraft.
Проверка работоспособности сервера
Прежде всего следует убедиться в работоспособности сервера. Для этого можно воспользоваться одним из специализированных онлайн-сервисов. Например, mcsrvstat.us. Необходимо перейти по ссылке и вбить IP-адрес сервера в соответствующую строку. Если сервер работает нормально, то сайт выдаст информацию о количестве игроков.
Если появляется сообщение «Could not get the server status…», то причина появления ошибки заключает в некорректной работе сервера. Необходимо просто подождать, пока она нормализуется.
Перезагрузка компьютера
Первым, что сделает делать, если возникает ошибка io.netty.channel.AbstractChannel$AnnotatedConnectException – перезагрузить ПК. Банальная перезагрузка компьютера в большинстве случае помогает устранить возникающие ошибки. Не следует пренебрегать данным советом.
Отключение антивируса, брандмауэра, VPN, Proxy
Непосредственно перед попыткой подключения к серверу стоит полностью отключить антивирусную программу и брандмауэр Windows. Если помогло, то в таком случае нужно включить их снова, зайти в настройки антивируса и брандмауэра и добавить папку с игрой в исключения. Инструкция для разных антивирусов индивидуальная, а для брандмауэра следует сделать следующее:
- Открыть меню «Пуск»;
- Перейти в параметры системы;
- Зайти в раздел «Обновления и безопасность»;
- Выбрать пункт «Безопасность Windows» в левом навигационном меню;
- Зайти в подраздел «Брандмауэр и защита сети»;
- Выбрать пункт «Разрешить работу с приложением через брандмауэр»;
- Найти в списке Майнкрафт и его компоненты и отметить их галочками, после чего нажать кнопку «ОК».
Также нужно отключить все программы, которые выполняют подмену или сокрытие IP-адреса: VPN, Proxy, если таковые имеются. В частности, отказаться от использования софта наподобие Hamachi.
Очистка кэша DNS
Также следует выполнить очистку кэша DNS. Для этого нужно:
- Открыть командную строку от имени администратора. Сделать это можно из меню «Пуск» или воспользовавшись встроенным поиском операционной системы. Также можно запустить приложение «Выполнить» с помощью сочетания горячих клавиш Win+R, куда следует ввести в строку команду cmd.
Пользователи Windows 10 могут использовать Windows PowerShell вместо командной строки; - Ввести команду ipconfig /flushdns в командную строку и нажать клавишу Enter.
Перезагрузка роутера
Стоит сделать перезагрузку сетевого оборудования. Необходимо выключить роутер, полностью отключив его от электросети и подождать минимум 1 минуту, прежде чем включить его снова.
Редактирование правил перенаправления адресов и портов
Некорректно установленные правила обработки адресов и портов в настройках маршрутизатора могут стать причиной возникновения ошибки. Для ее устранения нужно зайти в настройки роутера. Для этого нужно вбить в адресную строку браузера IP: http://192.168.0.1 или http://192.168.1.1. Ввести логин и пароль. Стандартные логин и пароль: admin admin. Необходимо зайти в раздел настроек безопасности и удалить существующие правила.
Устранение проблемы с файловой системой игры
Достаточно часто причиной, почему происходит ошибка io.netty.channel.AbstractChannel$AnnotatedConnectException становится проблема файловой системы игры:
- Поврежденные файлы;
- Некорректная версия Майнкрафт;
- Некорректные моды.
Лучшим решением является полное удаление игры с помощью мастера установки и удаления программ Windows. После чего нужно скачать и установить игру заново. Желательно из другого источника.
Если желания скачивать всю игру заново нет, то можно попробовать упрощенный вариант, который заключается в удалении папки сервера, расположенной в папке с игрой. После чего необходимо заново скачать лаунчер и выполнить проверку целостности файлов.
Использование VPN
В некоторых случаях использование VPN может стать не причиной, а – решением проблемы. Можно попробовать использовать программу Hamachi для создания VPN-сети. И подключаться к серверу через нее.
Очистка и оптимизация ПК
Не лишним будет сделать очистку и оптимизацию ПК. Для этого отлично подойдет программа CCleaner.
Не нашли ответ? Тогда воспользуйтесь формой поиска:
Download Article
Quick ways to troubleshoot server connection issues with Minecraft Bedrock or Java edition
Download Article
- Check the Error
- Check Wi-Fi Connection
- Refresh the Server List
- Log Out and Log In
- Restart Wi-Fi Router
- Check DownDetector
- Disable Firewall on Desktop
- Disable Firewall on Wi-Fi
- Contact the Network Admin
- Contact Server Owners
- Uninstall Mods
- Flush DNS and Renew IP (Windows)
- Update Drivers
- Close Background Applications
- Q&A
|
|
|
|
|
|
|
|
|
|
|
|
|
|
Are you having trouble connecting to a Minecraft server? If you’re seeing the error «Can’t Connect to Server» in Bedrock or Java edition, this could be caused by a variety of problems. If you’re sure you have the correct server address and you’re still unable to connect to a server’s world, the issue could be related to your computer, system, or network. This wikiHow will show you how to fix the «Can’t Connect to Server» error on desktop, console, or mobile.
Things You Should Know
- Unplug your router, wait 30 seconds, then plug it back in. Disconnect and reconnect Wi-Fi on your device.
- Check https://downdetector.com/status/minecraft to see if servers are down everywhere.
- Disable firewall on your computer and router, or make sure Minecraft is allowed access.
-
1
Check where the error is occurring. Check to see if all joined Minecraft servers are unable to connect, or if the problem is happening across multiple servers. If it is only happening on certain Minecraft servers, the problem is likely with the server itself. If you aren’t able to connect to any Minecraft servers, it’s likely a software issue on your end.
Advertisement
-
1
Check that your connection is enabled. On most devices, the Wi-Fi icon resembles a dot with three or four arching lines over it. Click or tap this icon and check to see if Wi-Fi is enabled, and also check the status of your connection at the top of the list of wireless networks. If you are having issues with your Wi-Fi connection, click Disconnect and then connect again.
-
1
Try to refresh the server list (Java Edition). Click Refresh below the list of servers. This often fixes minor connection issues.
Advertisement
-
1
Log out and log back into Minecraft. Go to Settings → Account → Sign out of your Microsoft Account.
- After logging out, close the Minecraft client. Wait a few seconds, then launch Minecraft again.
- Enter your username and password to log back in.
-
1
Restart your Wi-Fi router. To restart your router, unplug it and wait at least 30 seconds. Then, plug it back in. If it doesn’t automatically turn on, press the power button. You may need to wait a few minutes for it to boot up.
Advertisement
-
1
-
1
Check your firewall settings. Your macOS or Windows firewall settings may prevent you from connecting to a Minecraft server. In this case, you can disable the firewall or check the inbound and outbound rules and make sure Minecraft is allowed.
- If you’re running any third-party firewall applications, check the settings on those applications. Make sure Minecraft is allowed through those programs, or disable the firewall program.
Advertisement
-
1
Disable your router’s firewall. Sometimes your modem or router may have its own firewall. Log in to web interface on your modem or router and check the firewall settings. If the firewall is blocking Minecraft server connections, either allow those connections or disable the firewall.
-
1
Contact the network administrator. If you are playing on a public, work, or university network, it is possible the network administrator doesn’t allow Minecraft. Contact the network administrator about the issue, or use another network without restrictions.
Advertisement
-
1
Contact the server owners. When you host an online Minecraft server, you have the power to put the server online or offline. Double-check with the server owners to see if the server is offline for any reason.
- If you have a server for you and your friends, ask your friends if they adjusted any of the server settings.
-
1
Uninstall any mods. It is possible that unofficial software or third-party mods may be causing problems with your game. Uninstall any mods you may have installed. Restart your computer, then launch Minecraft again.
Advertisement
-
1
Open the command prompt. Click the Start menu and enter cmd into the search.
- Right-click the Command Prompt and click Run as administrator.
- Make sure Minecraft is closed.
-
2
Type ipconfig /flushdns and press ↵ Enter. Do this in the command prompt window.
- You’ll see a success prompt.
-
3
Enter ipconfig /renew and press ↵ Enter. Again, enter this in the command prompt window.
- You’ll see a success prompt.
-
4
Launch Minecraft. Try to connect to the server again.
Advertisement
-
1
Update your drivers. In some cases, your network driver may be out-of-date or corrupted. You’ll need to find and install any existing updates.
- On Windows, go to Settings → Update & Security → Windows Update → Check for updates → Install now.
- On Mac, click the Apple menu → App Store… → Updates → Update All.
-
1
Close any background applications. Applications running in the background can use up needed bandwidth. Web browsers such as Google Chrome can have high CPU usage. Close any unnecessary applications, then open Minecraft.
Advertisement

Add New Question
-
Question
How do I contact the server owners?
You need to see who owns it and contact them via email or any social media they have.
-
Question
How do I log out of Minecraft?
Go to the launcher and click the «Log out» button. Then you should sign back in and try to connect to the server.
-
Question
What does it mean when the server I open says, «Failed to login: invalid session (Try restarting your game)»? How do I fix it?
Close the game; if it re-opens the launcher, close that, too. Start a new instance of Minecraft.
See more answers
Ask a Question
200 characters left
Include your email address to get a message when this question is answered.
Submit
Advertisement
Thanks for submitting a tip for review!
About This Article
Article SummaryX
1. Check your internet connection status.
2. Refresh the server list.
3. Close Minecraft and reopen it.
4. Restart your modem or router.
5. Check the status of your game console’s online service.
6. Check your firewall settings.
7. Wait a while and try to connect again.
8. Contact your network administrator.
9. Contact the server owner.
Did this summary help you?
Thanks to all authors for creating a page that has been read 654,422 times.
Did this article help you?
Вот бывает же такое: приходишь домой, запускаешь Minecraft и думаешь «ух, сейчас как поиграю!», а поиграть не получается. Ошибку Java.net.ConnectException Connection timed out: no further information Minecraft выдает пользователям довольно часто. В статье разберемся, что она означает и как можно быстро ее решить.
При подключении к серверу в игре может возникнуть ошибка Java.net.ConnectException Connection timed out: no further information. Если переводить досконально, то на экране вы видите предупреждение: «Сетевой сбой Java.Net. Время соединения истекло: нет дальнейшей информации». Чаще всего появляется ошибка во время подключения к Minecraft, но столкнуться с ней можно и в других продуктах на движке Java.
По сути, ошибка означает, что программа не смогла подключиться к серверу в указанное время (connection timed out). А перед тем как разбираться, что с этим делать, стоит узнать причину ее возникновения.
Причины появления
У ошибки Java.net.ConnectException Connection timed out: no further information есть несколько причин:
- Нестабильное соединение с лагами и перебоями;
- Низкая скорость интернета;
- На компьютере стоит старая версия Java;
- Вы пытаетесь запустить устаревшую версию Minecraft;
- Проблемы с работой сервера (техработы, сервер недоступен и так далее);
- Брандмауэр Windows или антивирус заблокировали подключение;
- Проблемы с работой роутера.
Как убрать ошибку
Перед тем как браться за устранение ошибки, проверьте работоспособность нужного сервера. Сделать это достаточно просто. Перейдите на любой онлайн-ресурс для проверки (например, этот) и введите IP-адрес сервера в первую строку. Если все в порядке, вы увидите информацию о самом сервере и количестве игроков.
Также стоит проверить не закончилась ли у вас подписка на платный сервер (если вы играете на нем) и не нужно ли ее возобновить. После этого можно переходить к различным решениям проблемы.
Перезагрузка
Пойдем по порядку от самого простого к самому сложному. Прежде всего, попробуйте перезагрузить ПК. Да, это тоже может помочь. Бывает, что из-за долгой работы ваше устройство начинает лагать. Отсюда могут появиться различные баги и ошибки.
Если перезагрузка ПК не сработала, переподключитесь к интернету или Wi-Fi, либо перезагрузите роутер. Вдруг проблема на стороне провайдера и вы тут не причем.
Обновление Java
Идем дальше. Перезагрузки не спасли. Что можно сделать? Поставить на компьютер последнюю версию движка Java. Иногда проблема бывает в том, что версия игры конфликтует с устаревшей программой. Чтобы это сделать, откройте Панель управления, потом меню «Программы и компоненты», отыщите в списке Java и нажмите на нее. В окне настроек движка нажмите Update и обновите программу по инструкции.
Кстати, обновить Java нужно не только у вас, но и у друга, с которым вы собираетесь играть на одном сервере.
Если не помогло и это, пора вносить игру в исключения брандмауэра и антивируса.
Обновление Minecraft
Тоже простой вариант решения проблемы. Скачайте новую версию игры из магазина. Также напомните другу, чтобы он тоже обновил Minecraft. Важно, чтобы у вас совпадали не только версии Java, но и самой игры.
Подключению к серверам также могут мешать моды и модпаки. Чтобы проверить это, перенесите все установленные моды в отдельную папку в другой директории или на другом диске. После этого запускайте игру и снова пробуйте подключиться.
Исключения
Начнем с брандмауэра. Снова откройте Панель управления и перейдите в раздел «Система и Безопасность». Внутри вы увидите надпись «Брандмауэр Windows», на которую нужно кликнуть. После этого откроются настройки брандмауэра, где вверху слева можно найти раздел «Разрешения взаимодействия».
После нажатия на надпись откроется еще одно окно. В разделе для внешнего подключения программ отыщите все, что запускается через Java, и измените их параметры. Выставьте галочки для разрешения подключения и закрывайте окно. Не забудьте после этого перезагрузиться.
Если не помогло, есть еще один вариант. В окне брандмауэра откройте раздел «Дополнительные параметры». После этого перейдите в «Правила для входящих подключений», нажмите «Создать правило» и выберите пункт «Для порта». Потом нажмите «Все локальные порты» и жмите кнопку «Далее», пока не дойдете до последнего пункта. Задайте имя для нового правила и нажмите «Готово».
С антивирусом все проще. В зависимости от вашего антивируса открывайте раздел «Безопасность» и ищите раздел «Исключения». После этого нажмите «Добавить» и укажите путь к папке, куда установлен Minecraft. Сохраните все и перезагрузите компьютер.
Смена сервера
Попытайтесь подключиться к другому серверу. Возможно, вся проблема в том, что именно с конкретным сервером неполадки. Если подключение будет успешным, значит, стоит подождать, пока все починят. Нужный сервер заработает рано или поздно.
Еще один вариант решения проблемы — создайте сервер на другом устройстве. Возможно, ошибка вылезает из-за того, что ПК перестал нормально выдерживать нагрузку и придется создавать новый сервер.
IP
Еще один вариант — сменить статический IP-адрес. Если вы использовали измененный айпи, стоит попробовать подключаться через официальный, который вам предоставляет провайдер.
Можно также попробовать сбросить Winsock. Открывайте Пуск и запускайте «Командную строку» от имени администратора. По очереди вводите вот эти команды в строку, нажимая Enter после каждой:
- ipconfig /release
- ipconfig /all
- ipconfig /flushdns
- ipconfig /renew
- netsh int ip set dns
- netsh winsock reset
Перезагрузите ПК, чтобы изменения вступили в силу. Попробуйте подключиться к серверу снова.
Еще одной причиной проблем с IP может стать VPN. Рекомендуем его отключить и попробовать присоединиться к серверу заново. А если вы играете без VPN, то наоборот, его установка может решить все ваши проблемы.
DNS
Нет, речь пойдет не о том, чтобы вы пошли и купили себе новый компьютер в магазине. Еще один вариант решения проблемы — работа с DNS-сервером. Это самый сложный метод, поэтому мы оставили его напоследок.
Важно! Прибегать к нему нужно только в самую последнюю очередь и только если уверены в том, что знаете, как работает ваша сеть. В ином случае НЕ НУЖНО этого делать.
Прежде всего, сделайте очистку кэша DNS. Вызовите командную строку (в случае в Windows 10 можно использовать PowerShell) любым удобным для вас способом. Введите команду:
ipconfig /flushdns
И нажмите Enter.
После этого убедитесь, что порт 25565 свободен, чтобы подключение работало нормально. Откройте командную строку или PowerShell и введите команду:
ipconfig /all
После чего нажмите Enter. После этого пролистайте вниз и найдите раздел Network adapter. Скопируйте и сохраните где-нибудь на компьютере следующие данные:
- Default Gateway — Основной шлюз;
- Subnet Mask — Маска подсети;
- MAC Address — Физический адрес;
- DNS.
Нажмите Win + R и откройте диалоговое окно. Введите в нем ncpa.cpl и нажмите ОК, чтобы открыть сетевые подключения. Щелкните правой кнопкой по активному подключению и откройте «Свойства». Отыщите строку IP версии 4 (TCP/IPv4) и откройте его свойства. Выберите параметр «Использовать следующие адреса DNS-серверов» и введите следующее:
- Предпочитаемый DNS сервер: 8.8.8.8
- Альтернативный DNS сервер: 8.8.4.4.
После этого нажмите «Использовать следующий IP-адрес» и в разделе «Основной шлюз» введите данные из Default Gateway, которые вы сохранили раньше. Последнюю цифру стоит заменить другим числом. IP адрес и маску подсети тоже нужно взять из данных, которые мы получили из командной строки.
Откройте браузер и введите номер шлюза по умолчанию в вашу адресную строку. Нажмите Enter. Введите имя пользователя и пароль от вашей сети и нажмите войти. Отыщите параметр «Включить ручное назначение» и включите его.
В текстовые поля введите свой MAC и IP-адреса. После этого выберите «Добавить». Теперь найдите область перенаправления портов. В разделе «Начало и конец» укажите диапазон открытых портов или используйте отдельные порты для внутреннего и внешнего трафика.
Переадресовывайте только порт 25565 для сервера Minecraft и убедитесь, что он выбран как для TCP, так и для UDP. Введите ваш IP-адрес, созданный ранее, и включите его, если этот параметр доступен. Подтвердите изменения и перезагрузите роутер и компьютер.
Мы разобрали все варианты исправления ошибки. Теперь вам остается только попробовать их и понять, помогло ли это вам или нет. И не забудьте почитать другие статьи по Майнкрафту на нашем сайте.
Заглавное фото: pxfuel.com
Майнкрафт — популярная песочница, разработанная шведским программистом Маркусом Перссоном и выпущенная компанией Mojang Studios. Игра предлагает игрокам свободу творчества, строительства и исследования в виртуальном мире, состоящем из различных блоков.
Однако, иногда пользователи сталкиваются с ошибками при попытке подключиться к серверу в Майнкрафт. В этой статье мы предлагаем полное руководство по исправлению этих ошибок.
Шаг 1: Проверьте соединение с интернетом
Первым шагом в решении проблемы является проверка вашего подключения к интернету. Убедитесь, что вы имеете стабильное соединение и не возникают проблемы с вашим интернет-провайдером. Попробуйте перезагрузить маршрутизатор или модем, чтобы устранить возможные проблемы с сетью.
Шаг 2: Проверьте статус сервера
Иногда ошибка при подключении к серверу Майнкрафт может быть связана с недоступностью самого сервера. Проверьте официальные источники или сообщества Майнкрафт, чтобы убедиться, что сервер, к которому вы пытаетесь подключиться, работает исправно. Если сервер недоступен, попробуйте выбрать другой или дождитесь его востановления.
Шаг 3: Проверьте версию игры и сервера
Майнкрафт и серверы имеют различные версии. Проверьте, что версия вашей игры совпадает с версией сервера. Если версии не совпадают, вам не удастся подключиться к серверу. Обычно, игра автоматически обновляется до последней версии, но убедитесь, что у вас установлена актуальная версия клиента игры.
Шаг 4: Удалите и обновите моды или плагины
Если вы используете моды или плагины на сервере, они могут вызывать конфликты или ошибки при подключении. Удалите все моды или плагины с сервера и попробуйте подключиться снова. Если ошибка исчезает, это означает, что один из модов или плагинов вызывал проблему. После этого можно попробовать обновить или заменить моды или плагины на более стабильные версии.
Шаг 5: Проверьте наличие конфликтующих программ
Иногда конфликты с другими программами, запущенными на вашем компьютере, могут вызвать ошибку при подключении к серверу. Убедитесь, что нет других программ, которые могут использовать порт, необходимый для подключения к серверу Майнкрафт. Закройте все ненужные программы и повторите попытку подключения.
Шаг 6: Свяжитесь с администратором сервера
Если вы проделали все вышеперечисленные действия и ошибка все еще не исчезает, обратитесь к администратору сервера Майнкрафт. Он сможет предоставить вам дополнительную поддержку и помощь в решении проблемы.
Следуя приведенным выше шагам, вы сможете исправить ошибку при подключении к серверу Майнкрафт. Помните, что проблемы могут быть разнообразными, и каждая ситуация может иметь свои особенности. Поэтому не стесняйтесь обращаться за помощью к сообществу Майнкрафт или специалистам, чтобы получить более подробную помощь при решении проблемы.
*[Minecraft]: Популярная песочница, предлагающая игрокам свободу творчества, строительства и исследования в виртуальном мире, состоящем из различных блоков.
*[Mojang Studios]: Разработчик и издатель игры «Майнкрафт».


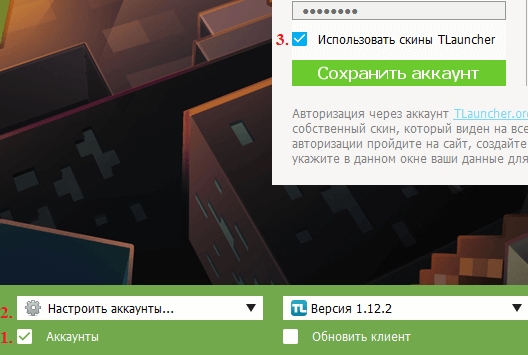


















![Как исправить ошибку Minecraft Не удалось подключиться к серверу: [Отключено] Ошибка](https://fox-guide.ru/wp-content/plugins/wp-fastest-cache-premium/pro/images/blank.gif)