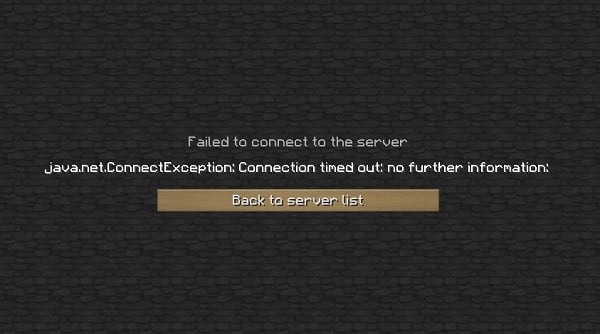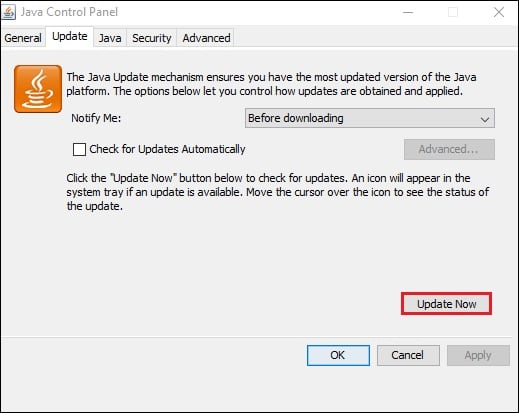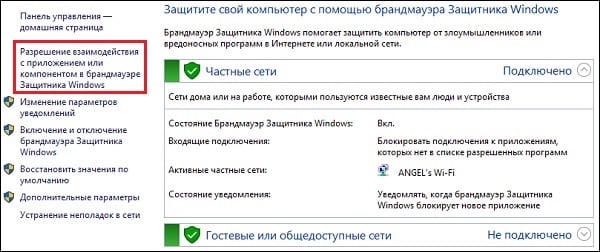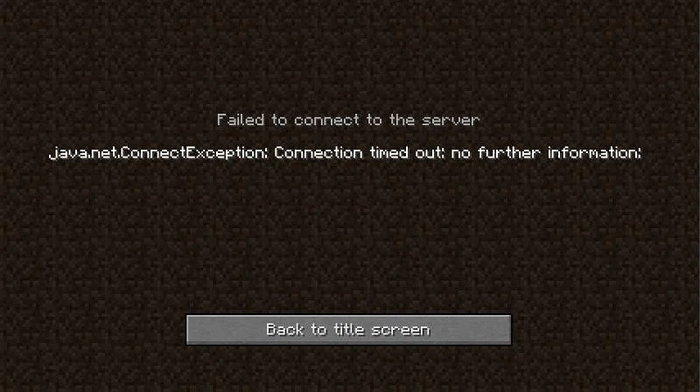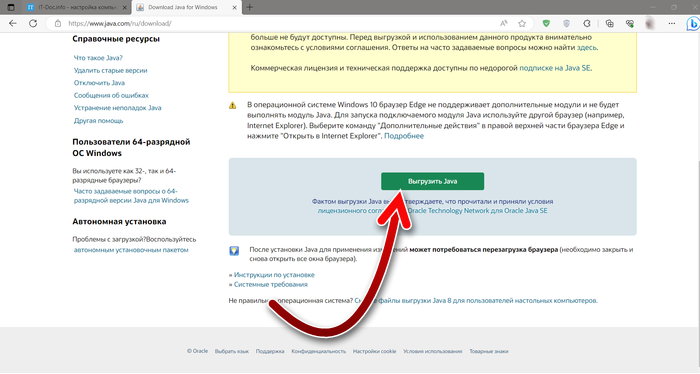Вот бывает же такое: приходишь домой, запускаешь Minecraft и думаешь «ух, сейчас как поиграю!», а поиграть не получается. Ошибку Java.net.ConnectException Connection timed out: no further information Minecraft выдает пользователям довольно часто. В статье разберемся, что она означает и как можно быстро ее решить.
При подключении к серверу в игре может возникнуть ошибка Java.net.ConnectException Connection timed out: no further information. Если переводить досконально, то на экране вы видите предупреждение: «Сетевой сбой Java.Net. Время соединения истекло: нет дальнейшей информации». Чаще всего появляется ошибка во время подключения к Minecraft, но столкнуться с ней можно и в других продуктах на движке Java.
По сути, ошибка означает, что программа не смогла подключиться к серверу в указанное время (connection timed out). А перед тем как разбираться, что с этим делать, стоит узнать причину ее возникновения.
Причины появления
У ошибки Java.net.ConnectException Connection timed out: no further information есть несколько причин:
- Нестабильное соединение с лагами и перебоями;
- Низкая скорость интернета;
- На компьютере стоит старая версия Java;
- Вы пытаетесь запустить устаревшую версию Minecraft;
- Проблемы с работой сервера (техработы, сервер недоступен и так далее);
- Брандмауэр Windows или антивирус заблокировали подключение;
- Проблемы с работой роутера.
Как убрать ошибку
Перед тем как браться за устранение ошибки, проверьте работоспособность нужного сервера. Сделать это достаточно просто. Перейдите на любой онлайн-ресурс для проверки (например, этот) и введите IP-адрес сервера в первую строку. Если все в порядке, вы увидите информацию о самом сервере и количестве игроков.
Также стоит проверить не закончилась ли у вас подписка на платный сервер (если вы играете на нем) и не нужно ли ее возобновить. После этого можно переходить к различным решениям проблемы.
Перезагрузка
Пойдем по порядку от самого простого к самому сложному. Прежде всего, попробуйте перезагрузить ПК. Да, это тоже может помочь. Бывает, что из-за долгой работы ваше устройство начинает лагать. Отсюда могут появиться различные баги и ошибки.
Если перезагрузка ПК не сработала, переподключитесь к интернету или Wi-Fi, либо перезагрузите роутер. Вдруг проблема на стороне провайдера и вы тут не причем.
Обновление Java
Идем дальше. Перезагрузки не спасли. Что можно сделать? Поставить на компьютер последнюю версию движка Java. Иногда проблема бывает в том, что версия игры конфликтует с устаревшей программой. Чтобы это сделать, откройте Панель управления, потом меню «Программы и компоненты», отыщите в списке Java и нажмите на нее. В окне настроек движка нажмите Update и обновите программу по инструкции.
Кстати, обновить Java нужно не только у вас, но и у друга, с которым вы собираетесь играть на одном сервере.
Если не помогло и это, пора вносить игру в исключения брандмауэра и антивируса.
Обновление Minecraft
Тоже простой вариант решения проблемы. Скачайте новую версию игры из магазина. Также напомните другу, чтобы он тоже обновил Minecraft. Важно, чтобы у вас совпадали не только версии Java, но и самой игры.
Подключению к серверам также могут мешать моды и модпаки. Чтобы проверить это, перенесите все установленные моды в отдельную папку в другой директории или на другом диске. После этого запускайте игру и снова пробуйте подключиться.
Исключения
Начнем с брандмауэра. Снова откройте Панель управления и перейдите в раздел «Система и Безопасность». Внутри вы увидите надпись «Брандмауэр Windows», на которую нужно кликнуть. После этого откроются настройки брандмауэра, где вверху слева можно найти раздел «Разрешения взаимодействия».
После нажатия на надпись откроется еще одно окно. В разделе для внешнего подключения программ отыщите все, что запускается через Java, и измените их параметры. Выставьте галочки для разрешения подключения и закрывайте окно. Не забудьте после этого перезагрузиться.
Если не помогло, есть еще один вариант. В окне брандмауэра откройте раздел «Дополнительные параметры». После этого перейдите в «Правила для входящих подключений», нажмите «Создать правило» и выберите пункт «Для порта». Потом нажмите «Все локальные порты» и жмите кнопку «Далее», пока не дойдете до последнего пункта. Задайте имя для нового правила и нажмите «Готово».
С антивирусом все проще. В зависимости от вашего антивируса открывайте раздел «Безопасность» и ищите раздел «Исключения». После этого нажмите «Добавить» и укажите путь к папке, куда установлен Minecraft. Сохраните все и перезагрузите компьютер.
Смена сервера
Попытайтесь подключиться к другому серверу. Возможно, вся проблема в том, что именно с конкретным сервером неполадки. Если подключение будет успешным, значит, стоит подождать, пока все починят. Нужный сервер заработает рано или поздно.
Еще один вариант решения проблемы — создайте сервер на другом устройстве. Возможно, ошибка вылезает из-за того, что ПК перестал нормально выдерживать нагрузку и придется создавать новый сервер.
IP
Еще один вариант — сменить статический IP-адрес. Если вы использовали измененный айпи, стоит попробовать подключаться через официальный, который вам предоставляет провайдер.
Можно также попробовать сбросить Winsock. Открывайте Пуск и запускайте «Командную строку» от имени администратора. По очереди вводите вот эти команды в строку, нажимая Enter после каждой:
- ipconfig /release
- ipconfig /all
- ipconfig /flushdns
- ipconfig /renew
- netsh int ip set dns
- netsh winsock reset
Перезагрузите ПК, чтобы изменения вступили в силу. Попробуйте подключиться к серверу снова.
Еще одной причиной проблем с IP может стать VPN. Рекомендуем его отключить и попробовать присоединиться к серверу заново. А если вы играете без VPN, то наоборот, его установка может решить все ваши проблемы.
DNS
Нет, речь пойдет не о том, чтобы вы пошли и купили себе новый компьютер в магазине. Еще один вариант решения проблемы — работа с DNS-сервером. Это самый сложный метод, поэтому мы оставили его напоследок.
Важно! Прибегать к нему нужно только в самую последнюю очередь и только если уверены в том, что знаете, как работает ваша сеть. В ином случае НЕ НУЖНО этого делать.
Прежде всего, сделайте очистку кэша DNS. Вызовите командную строку (в случае в Windows 10 можно использовать PowerShell) любым удобным для вас способом. Введите команду:
ipconfig /flushdns
И нажмите Enter.
После этого убедитесь, что порт 25565 свободен, чтобы подключение работало нормально. Откройте командную строку или PowerShell и введите команду:
ipconfig /all
После чего нажмите Enter. После этого пролистайте вниз и найдите раздел Network adapter. Скопируйте и сохраните где-нибудь на компьютере следующие данные:
- Default Gateway — Основной шлюз;
- Subnet Mask — Маска подсети;
- MAC Address — Физический адрес;
- DNS.
Нажмите Win + R и откройте диалоговое окно. Введите в нем ncpa.cpl и нажмите ОК, чтобы открыть сетевые подключения. Щелкните правой кнопкой по активному подключению и откройте «Свойства». Отыщите строку IP версии 4 (TCP/IPv4) и откройте его свойства. Выберите параметр «Использовать следующие адреса DNS-серверов» и введите следующее:
- Предпочитаемый DNS сервер: 8.8.8.8
- Альтернативный DNS сервер: 8.8.4.4.
После этого нажмите «Использовать следующий IP-адрес» и в разделе «Основной шлюз» введите данные из Default Gateway, которые вы сохранили раньше. Последнюю цифру стоит заменить другим числом. IP адрес и маску подсети тоже нужно взять из данных, которые мы получили из командной строки.
Откройте браузер и введите номер шлюза по умолчанию в вашу адресную строку. Нажмите Enter. Введите имя пользователя и пароль от вашей сети и нажмите войти. Отыщите параметр «Включить ручное назначение» и включите его.
В текстовые поля введите свой MAC и IP-адреса. После этого выберите «Добавить». Теперь найдите область перенаправления портов. В разделе «Начало и конец» укажите диапазон открытых портов или используйте отдельные порты для внутреннего и внешнего трафика.
Переадресовывайте только порт 25565 для сервера Minecraft и убедитесь, что он выбран как для TCP, так и для UDP. Введите ваш IP-адрес, созданный ранее, и включите его, если этот параметр доступен. Подтвердите изменения и перезагрузите роутер и компьютер.
Мы разобрали все варианты исправления ошибки. Теперь вам остается только попробовать их и понять, помогло ли это вам или нет. И не забудьте почитать другие статьи по Майнкрафту на нашем сайте.
Заглавное фото: pxfuel.com
Перейти к содержанию
При попытке подключения к серверу «Майнкрафт» пользователь может столкнуться с сообщением «Java.net.ConnectException: Connection timed out: no further information». Появление данного сообщения обычно сигнализирует о возникновении различного рода сетевых проблем при получении доступа к игровому серверу, из-за чего желание пользователя насладиться игровыми мирами «Майнкрафт» остаётся нереализованным. Ниже я разберу суть данной дисфункции, опишу её причины, а также поясню, как исправить ошибку Java.net.ConnEctexception на вашем ПК.
Содержание
- Connection timed out: no further information – особенности дисфункции
- Как исправить «Java.net.ConnectException: Connection timed out»
- Заключение
Connection timed out: no further information – особенности дисфункции
В переводе текст данного сообщения выглядит примерно как «Сетевой сбой Java. Время соединения истекло: дальнейшая информация отсутствует».
Указанная ошибка Java.net.ConnectException обычно возникает во время подключения к серверу игры «Майнкрафт», но также фиксировались спорадические случаи появления данной ошибки при работе других продуктов, использующих «Java» (к примеру, на «Azure notification hub»).
Появление проблемы «Java.net.ConnectException: Connection timed out: no further information» имеет следующие причины:
- Пользователь использует нестабильное сетевое соединение с медленным интернетом;
- На ПК пользователя установлена устаревшая версия «Java»;
- Пользователь пользуется устаревшей версией «Майнкрафт»;
- Наблюдаются сбои в работе игрового сервера, к которому пробует подключиться пользователь (ресурс не доступен, проходят технические работы и др.);
- Антивирус или брандмауэр блокирует подключения к игровому серверу;
- Пользователь использует динамический IP;
- Пользовательский роутер работает некорректно.
Как исправить «Java.net.ConnectException: Connection timed out»
Существуют несколько способов избавиться от ошибки Java.net.ConnectException. Рассмотрим их по порядку:
- Перезагрузите ваш PC. В некоторых случаях данный простой метод позволял решить ошибку java.net.connectexception connection refused;
- Установите на ПК свежую версию «Java». Довольно частой причиной рассматриваемой проблемы является устаревшая версия «Java» на пользовательском ПК. Перейдите в Панель управления, затем в «Программы», там найдите «Java» и кликните на неё. После появления окна её настроек перейдите на вкладку «Update», нажмите там на кнопку «Update Now», и установите в системе требуемые обновления.
Данную процедуру необходимо провести как на вашей машине, так и на машине того пользователя, с которым вы собираетесь играть в «Майнкрафт» по сети;
- Внесите «Майнкрафт» в исключения брандмауэра и антивируса на вашем ПК. Запустите Панель управления, перейдите в «Система и безопасность», там найдите «Брандмауэр Виндовс» и кликните на него. В открывшемся окне настроек брандмауэра слева сверху выберите опцию «Разрешения взаимодействия…».
В открывшемся окне разрешённых для внешнего подключения программ найдите программы с упоминанием «Java», и поставьте им галочки для разрешения подключения (поможет кнопка «Изменить параметры»). Нажимаем на «Ок» для сохранения результата, перезагружаемся и пробуем подключиться к серверу. С антивирусом необходимо проделать аналогичные операции, внеся «Java» и «Майнкрафт» в его исключения;
- Попробуйте альтернативный сервер. Если подключения к конкретному серверу невозможно, тогда вполне вероятно, что у него наблюдаются временные проблемы в работе. Рекомендую попробовать альтернативный сервер, или подождать некоторое время, пока работоспособность начального сервера восстановиться;
- Создайте сервер на другой машине. Если вы создаёте сервер, к которому подключается другой знакомый вам пользователь, тогда рекомендуется поменять базовый компьютер для создания сервера. То есть сервер должен создать уже другой пользователь, а вы подключитесь к нему. Часто это позволяло решить проблему net.ConnectException на пользовательском компьютере;
- Используйте статистический IP-адрес. Если у вас есть возможность, рекомендуется использовать официальный (белый) IP-адрес, полученный через провайдера (обычно данная услуга имеет платный характер);
- Установите на ваш ПК (гаджет) свежую версию «Майнкрафт». Обычно необходимо, чтобы версии игры на сервере и на вашем ПК (гаджете) соответствовали друг другу;
Установите самую свежую версию программы - Избавьтесь от имеющихся модов к игре. Если вы используете какие-либо моды «Майнкрафт», рекомендуется удалить их, оставив само тело игры;
- Перезагрузите ваш роутер. Отключите ваш роутер, подождите полминуты, а затем включите его обратно;
- Обратитесь за консультацией к провайдеру. По различным причинам некоторые провайдеры блокируют доступ к некоторым серверам. Узнайте, не ваш ли это случай, и не является ли ваш провайдер причиной возникновения данной проблемы.
Заключение
Наиболее распространёнными причинами ошибки «Java.net.ConnectException: Connection timed out: no further information» является устаревание пользовательской версии «Java» и блокировка брандмауэром подключения к нужному игровому серверу. Решением проблемы станет выполнение перечисленных выше советов, это позволит исправить ошибку Java.net.ConnectException на вашем ПК.
Опубликовано Обновлено
Ошибка «Невозможно подключиться к серверу» донимает некоторых игроков Minecraft, когда те пытаются поиграть в мультиплеере со своими товарищами или друзьями. По сути, данная ошибка означает, что игре не удается преобразовать домен сервера в четкий IP адрес, вследствие чего подключиться к последнему попросту невозможно.
Причины появления «Невозможно подключиться к серверу» в Minecraft
- Неправильный IP адрес. Подумайте, а правильно ли вы указали IP адрес нужного вам сервера? Появление ошибки гарантировано, если вы ошибетесь хотя бы на один символ.
- Брандмауэр блокирует Minecraft. Брандмауэр Защитника Windows превосходно защищает систему пользователя от сетевых угроз. Тем не менее в некоторых случаях системный фаервол может начать блокировать некоторые функции Minecraft.
- Проблемный диапазон адресов DNS-сервера. Еще одна потенциальная причина — это неправильно заданный пользователем диапазон адресов DNS-сервера. Возможно, когда вы выставляли адреса, вы случайно сделали какую-то небольшую ошибку, например, не там поставили точку или заменили «1» на «2».
Устранение ошибки «Невозможно подключиться к серверу» в Minecraft
Решение №1 Прописать корректный IP адрес
Возможно, вы видите ошибку «Невозможно подключиться к серверу» из-за того, что вы были невнимательны — прописали неправильный IP адрес в игре. Такое часто случается с игроками, которые не привыкли прописывать подобные значения вручную. Убедитесь, что в IP адресе не содержится лишних пробелов и других символов.
Решение №2 Внесение Minecraft в список исключений Брандмауэра Windows
Некоторым пользователям удалось избавиться от ошибки «Невозможно подключиться к серверу» в Minecraft, внеся последнюю в список исключений системного брандмауэра Windows. Провернуть подобное обычному пользователю может быть трудно — вот что нужно делать:
- нажмите на клавиатуре WIN+R, чтобы вызвать окошко «Выполнить»;
- вставьте в пустую строку значение «CONTROL» и нажмите ENTER;
- в режиме просмотра выберите «Крупные значки»;
- найдите и кликните ЛКМ на раздел «Брандмауэр Защитника Windows»;
- выберите пункт «Разрешение взаимодействия с приложением или компонентом в брандмауэре Защитника Windows»;
- найдите в списке «Minecraft», поставьте галочки возле частной и публичной сетей, после чего кликните «OK»;
- закройте все открытые окна.
Запустите Minecraft и проверьте наличие ошибки «Невозможно подключиться к серверу».
Решение №3 Редактирование адресов DNS-сервера
По какой-то причине Minecraft может отказываться подключать игрока к тому или иному серверу, если на его компьютере адреса DNS-сервера задаются автоматически. Кроме того, такая ситуация может возникнуть, если адреса DNS были введены неправильно либо пользователем был выбран не самый лучший DNS-сервер.
Попробуйте задать нижеуказанные адреса вручную, после чего проверьте наличие проблемы. Чтобы изменить DNS на своем ПК, необходимо сделать следующее:
- нажмите комбинацию WIN+S, чтобы вызвать системный поисковик;
- вставьте в пустую строку запрос «Просмотр сетевых подключений» и нажмите ENTER;
- дважды кликните ЛКМ на свое сетевое подключение, чтобы открыть окошко состояния, и кликните на кнопку «Свойства»;
- найдите в предоставленном списке компонент «IP версии 4 (TCP/IPv4)» и дважды кликните на него ЛКМ;
- поставьте галочку возле пункта «Использовать следующие адреса DNS-серверов»;
- выставьте следующие значения:
- Предпочитаемый DNS-сервер — 208.67.222.222
- Альтернативный DNS-сервер — 208.67.220.220
- кликните на кнопку «OK» и закройте все открытые окна.
Запустите свою копию Minecraft и проверьте, исчезла ли ошибка «Невозможно подключиться к серверу».
Minecraft — одна из самых популярных и увлекательных игр на сегодняшний день. Она позволяет создавать свои уникальные миры, исследовать их, выживать и общаться с другими игроками. Эта игра очень нетребовательная к компьютеру, для её работы нужно мало ресурсов, однако, несмотря на это, пользователи, всё-таки, сталкиваются с трудностями с ней. Например, при попытке подключиться к серверу игры может возникнуть ошибка Connection timed out no further information, которая не дает вам насладиться игровым процессом. Что она означает и как её исправить — тема данной статьи.
Содержание
- Что значит ошибка Connection timed out no further information?
- Проверьте работоспособность сервера
- Проверьте наличие подключения
- Перезагрузите компьютер и интернет-соединение
- Обновите Java
- Обновите Minecraft
- Отключите брандмауэр и антивирус
- Сбросьте настройки роутера
Что значит ошибка Connection timed out no further information?
Эта ошибка означает, что ваш клиент игры не смог установить соединение с сервером в течение определенного времени. Это может быть вызвано различными причинами, например:
- Нестабильное или медленное интернет-соединение.
- Неправильные настройки клиента или сервера игры.
- Проблемы с работой сервера (технические работы, перегрузка, недоступность и т.д.).
- Блокировка соединения брандмауэром Windows или антивирусной программой.
- Несовместимость версий Java или Minecraft.
- Неисправность роутера или модема.
Если вы столкнулись с ошибкой Connection timed out no further information в Minecraft, то есть несколько способов, которые могут помочь вам решить её и вернуться к игре, как можно скорее.
Проверьте работоспособность сервера
Прежде всего, убедитесь, что сервер, к которому вы хотите подключиться, работает и доступен. Для этого вы можете использовать специальные онлайн-сервисы, такие как Minecraft Server Status, где вы можете ввести IP-адрес или доменное имя сервера и увидеть информацию о его состоянии, количестве игроков, версии игры и т.д. Если сервер не работает или имеет какие-то проблемы, то вы не сможете подключиться к нему, пока они не будут устранены.
https://minecraft-server-status.com/
Проверьте наличие подключения
Возможно ошибка Connection timed out no further information появляется от того, что подключения к интернету у вас нет вообще. Чтобы проверить это, попробуйте зайти на какой-нибудь сайт. Если он открылся, значит интернет есть. Если не открылся, то интернет отсутствует.
Если интернет отсутствует, то проверьте, оплачены ли у вас услуги интернет-провайдера, подключены ли все необходимые провода в устройства, исправно ли ваше сетевого оборудование. Также можно обратиться в поддержку провайдера.
Вам будет это интересно: Как играть в Майнкрафт по сети с другом через TLauncher.
Перезагрузите компьютер и интернет-соединение
Иногда простая перезагрузка компьютера и интернет-соединения может решить многие проблемы, связанные с ошибками в играх. Попробуйте отключить и включить ваш роутер или модем, а также переподключиться к Wi-Fi или проводной сети. Затем перезапустите ваш компьютер и запустите Minecraft заново. Это может помочь обновить настройки соединения и устранить возможные конфликты.
Обновите Java
Java — это программная платформа, на которой работает Майнкрафт и многие другие приложения. Если у вас установлена старая или несовместимая версия Java, то это может привести к ошибкам в игре. Поэтому важно обновлять Java регулярно и устанавливать последнюю версию, соответствующую вашей операционной системе и разрядности. Для этого вы можете перейти на официальный сайт Java https://www.java.com/ru/download/ и скачать нужный установщик. Затем запустите его и следуйте инструкциям на экране. После обновления Java перезапустите компьютер и Minecraft.
Обновите Minecraft
Также важно обновлять саму игру до последней версии, которая может содержать исправления ошибок и улучшения производительности. Для этого вы можете использовать официальный лаунчер игры, который автоматически проверяет наличие обновлений и предлагает их установить. Если вы используете другой лаунчер, то вам нужно самостоятельно скачать и установить новую версию игры с официального сайта Minecraft. После обновления игры перезапустите ее и попробуйте подключиться к серверу.
https://www.minecraft.net/ru-ru/download/
Отключите брандмауэр и антивирус
Брандмауэр Windows и антивирусные программы могут блокировать соединение между вашим клиентом игры и сервером, если они считают его подозрительным или опасным. Чтобы это проверить, вы можете временно отключить брандмауэр и антивирус и посмотреть, решит ли это проблему. Для этого вы можете перейти в Панель управления, затем в раздел Система и безопасность, а потом в Брандмауэр Windows. Там вы можете выбрать опцию «Отключить брандмауэр Windows» и подтвердить свой выбор. Для отключения антивируса вам нужно открыть его настройки и найти соответствующую опцию. После того как вы отключите брандмауэр и антивирус, запустите Minecraft и попробуйте подключиться к серверу. Если это поможет, то вы можете добавить Minecraft в список разрешенных приложений в настройках брандмауэра и антивируса, чтобы они не мешали ему в дальнейшем.
Сбросьте настройки роутера
Если ничего из выше перечисленного не помогло, то возможно проблема кроется в настройках вашего роутера или модема. Иногда они могут быть неправильно сконфигурированы или повреждены, что может мешать нормальной работе интернет-соединения. Чтобы это исправить, вы можете сбросить настройки роутера или модема к заводским значениям. Для этого вам нужно найти на задней панели устройства маленькую кнопку Reset и нажать на неё с помощью скрепки или зубочистки на 10-15 секунд. После этого ваш роутер или модем перезагрузится с новыми настройками.
Обратите внимание, что при этом вы потеряете все свои индивидуальные настройки, такие как имя сети, пароль, порты и т.д., поэтому вам придется заново настроить своё соединение с интернетом. После сброса настроек роутера или модема запустите Майнкрафт и попробуйте подключиться к серверу.
Посмотрите видео о том, как решить проблему Connection timed out no further information в Майнкрафт.
Ошибка Connection timed out no further information в Minecraft — это довольно распространенная проблема, которая может испортить вам игровое настроение. Однако в большинстве случаев её можно решить самостоятельно, используя один из предложенных выше способов. Если же ни один из них не помог, то вы можете обратиться за помощью к администратору сервера или технической поддержке игры.
Вы можете столкнуться с проблемой «connection refused no further information» при попытке присоединиться к серверу Minecraft. Эта проблема — одна из наиболее распространенных проблем в Minecraft. Как только вы столкнетесь с ней, используйте описанные в этой статье методы для устранения ошибки.
Способ 1: Выполните перезагрузку

Простой перезапуск может помочь вам решить множество мелких сбоев и ошибок. Поэтому, если вы не знаете, как исправить ошибку «connection refused no further information» в Minecraft, вы можете попробовать перезагрузить компьютер, чтобы посмотреть, была ли проблема именно в этом. Кроме того, вам также следует перезагрузить маршрутизатор, чтобы улучшить подключение к Интернету и избежать возможных проблем с сетью.
Способ 2: Разрешите Minecraft в брандмауэре
Файрволл Windows может распознать процесс подключения к серверу как угрозу и заблокировать процесс. Это тоже может вызывать данную проблему. Чтобы избежать этого, рекомендуется добавить Minecraft в качестве исключения в брандмауэр.
Способ 3: Удалите конфликтующие программы
Если у вас установлены программы, у которых возникает конфликт с Minecraft, то, скорее всего, появится сообщение об ошибке. В этом случае вы можете попытаться избавиться от проблемы, удалив весь неподходящий софт. После удаления перезагрузите компьютер, чтобы проверить, устранена ли ошибка.
Способ 4: Добавьте IP-адрес и порт перед подключением к серверу
Чтобы устранить проблему «connection refused no further information», вы должны проверить и добавить правильный IP-адрес и порт для Minecraft.
Шаг 1: Запустите командную строку от имени администратора. Затем введите ipconfig и нажмите Enter, чтобы просмотреть конфигурацию IP. Вам нужно записать свой IPv4-адрес.
Шаг 2: Нажмите Windows+E, чтобы открыть проводник, а затем перейдите в папку Minecraft Server.
Шаг 3: Откройте текстовый документ Server.properties, чтобы узнать порт сервера.
Шаг 4: После этого откройте Minecraft и перейдите в «Play Multiplayer».
Шаг 5: Выберите сервер Minecraft, к которому вы хотите присоединиться, и нажмите «Изменить».
Шаг 6: В следующем окне убедитесь, что адрес сервера совпадает с адресом IPv4 и портом сервера, которые вы записали ранее.
Шаг 7: Наконец, нажмите «Готово», а затем «Обновить», чтобы применить изменения.
Способ 5: Обновите Java
Minecraft использует java для правильной работы. Если java в вашей системе устарела, вы можете столкнуться с этой проблемой. Таким образом, необходимо обновить Java, чтобы решить ошибку. Для этого перейдите в папку Java в проводнике Windows и дважды щелкните «Проверить наличие обновлений» внутри этой папки. Затем нажмите «Обновить сейчас» на вкладке «Обновление» во всплывающем окне.