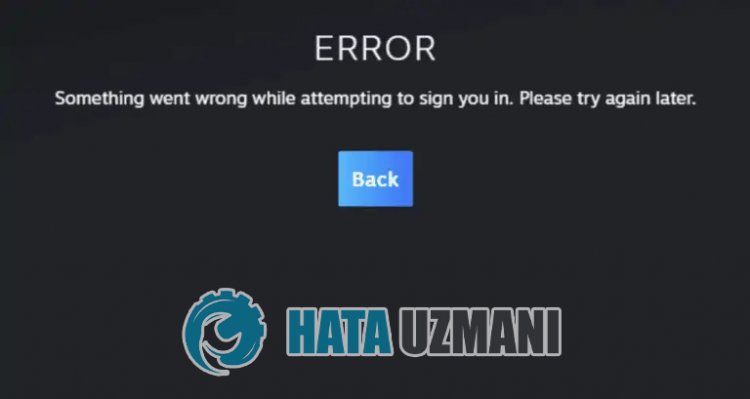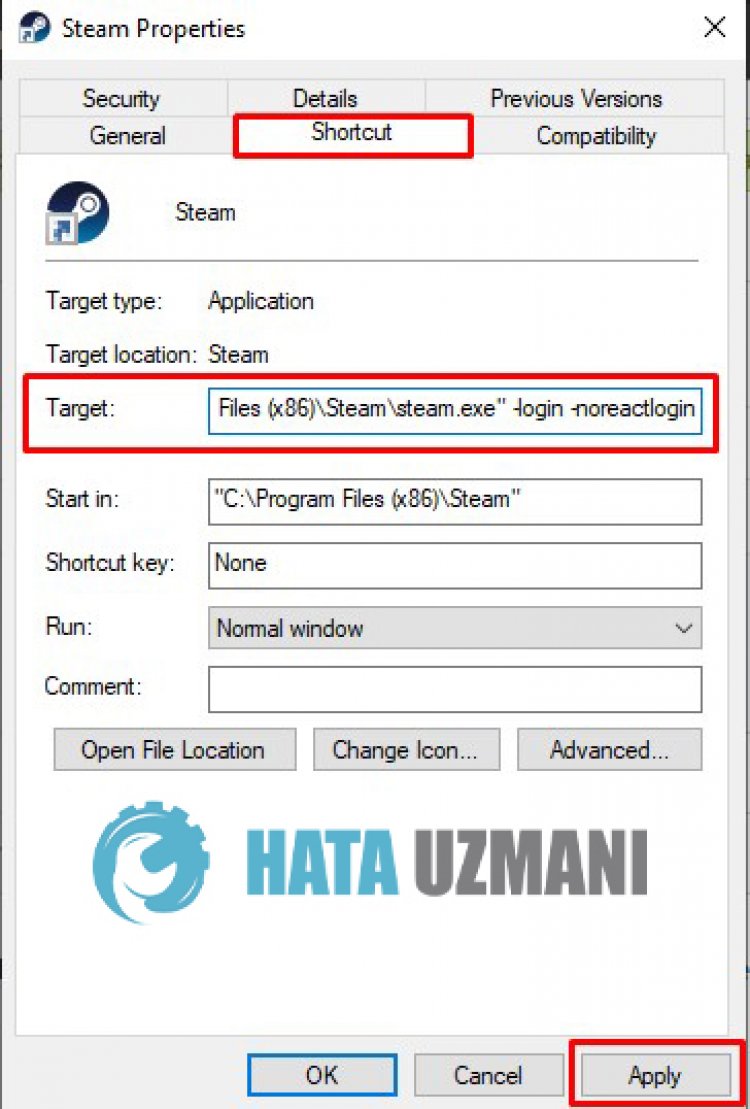Если вы столкнулись с такой проблемой, как Steam, не удалось загрузить веб-страницу, прочтите эту статью, чтобы получить надлежащие инструкции по устранению этой проблемы.
Steam — крупнейшая игровая платформа. Однако, несмотря на то, что это фантастическая платформа с достойной стабильностью, вы все равно можете столкнуться с непредвиденными ошибками, которые могут помешать вашему игровому процессу.
Недавно некоторые пользователи сообщили, что им не удалось загрузить определенную веб-страницу. Эта ошибка также может иметь такие коды ошибок, как 118 или 310.
Когда это происходит, вы по-прежнему имеете доступ к своей библиотеке, но какое-то время не можете просматривать веб-сайт Steam.
Это не редкость, поэтому есть практические решения, которые вы можете попробовать исправить раз и навсегда.
Что вызывает код ошибки Steam 118 — Ошибка загрузки веб-страницы?
Несколько факторов могут создать эту проблему. Проведя глубокий анализ, мы обнаружили следующее:
- Сервер Steam испытывает некоторые проблемы с интернетом
- Непредвиденная проблема или сбой в приложении Steam
- Поврежденный кеш в Steam
- Брандмауэр блокирует соединение
- Проблемы с сетевым адаптером
- Steam не был установлен должным образом
Там могут быть какие-то другие вещи с вашей стороны или со стороны Steam. Но причины, упомянутые выше, являются наиболее распространенными. Если вы сможете устранить эти причины, у Steam не возникнет проблем с загрузкой веб-страницы. Для вашего удобства мы подготовили решения с руководством пользователя.
Какие ошибки можно исправить с помощью перечисленных ниже решений?
Имейте в виду, что перечисленные ниже решения также помогут вам, если вы столкнетесь со следующими проблемами:
- Код ошибки Steam 118 не удалось загрузить веб-страницу — это указывает на то, что что-то мешает службам Steam подключиться к серверу. Одной из наиболее распространенных причин является брандмауэр Windows, который не позволяет клиенту Steam обмениваться данными через брандмауэр.
- Код ошибки 7 Steam. В общих чертах, код ошибки 7 связан с неправильной или неудачной установкой или удалением программного обеспечения, которое могло оставить неверные записи в системных элементах.
- Код ошибки Steam 310. И последнее, но не менее важное: это происходит при попытке просмотра веб-сайта Steam либо через сторонний браузер. В большинстве случаев проблема исчезает сама по себе, но если у вас она не устранена, она может быть вызвана поврежденным кешем браузера. Тем не менее, есть еще что узнать об этом.
Что делать, если я столкнулся с ошибкой Steam: Не удалось загрузить веб-страницу?
- Перезапустите клиент Steam.
- Очистите кеш
- Отключить режим совместимости
- Ремонт Steam
- Отключить расширения
- Проверьте свой брандмауэр
- Переустановите Steam
1. Перезапустите клиент Steam.
- Нажмите CTRL+ ALT+ Del на клавиатуре и нажмите «Диспетчер задач» на появившемся экране.
- Перейдите в раздел «Процессы».
- Нажмите на процесс Steam, а затем нажмите «Завершить».
- Повторно откройте клиент Steam и проверьте, сохраняется ли проблема.
Чтобы исправить ошибку «Не удалось загрузить веб-страницу» в Steam, рекомендуется полностью закрыть Steam, а затем перезапустить его.
2. Очистите кеш
- Нажмите Windowsклавишу, найдите Steam и откройте приложение.
- В верхнем левом углу открывшегося окна нажмите Steam и перейдите в «Настройки» .
- В левой панели окна выберите «Загрузки», затем нажмите «Очистить кэш загрузки».
- Готово.
В вашей папке кеша хранятся временные файлы, связанные с играми или программами в вашей библиотеке. Однако, если эти файлы повреждены, вы можете получить ошибку «Не удалось загрузить веб-страницу» в Steam.
3. Отключить режим совместимости
- Во-первых, завершите любой процесс Steam, который может быть запущен через диспетчер задач.
- Теперь щелкните правой кнопкой мыши любой ярлык Steam или исполняемый файл и выберите «Свойства».
- Перейдите на вкладку «Совместимость» и снимите все флажки.
- Нажмите «Применить» и попробуйте снова открыть Steam.
Режим совместимости делает именно то, что он говорит, но в первую очередь он полезен для запуска старых программ. Поэтому, если вы получаете сообщение «Не удалось загрузить веб-страницу в Steam», попробуйте отключить для нее режим совместимости.
4. Ремонт Steam
- Выйдите из любого экземпляра Steam.
- Нажмите Win+ E, чтобы открыть Проводник.
- Перейдите в следующее место:
C:Program Files (x86)Steambin - Запустите SteamService.exe.
В некоторых случаях проблема с клиентом Steam может привести к ошибке «Не удалось загрузить веб-страницу».
5. Отключить расширения
5.1 Для Google Chrome
- Откройте Google Chrome.
- Нажмите на значок меню (меню из трех точек) в правом верхнем углу окна браузера.
- Теперь выберите «Дополнительные инструменты» и выберите «Расширения».
- Выключите кнопку, расположенную рядом с расширением, которое вы хотите отключить.
- Перезапустите Хром.
5.2 Для Mozilla Firefox
- Нажмите Windows клавишу, введите Firefox, затем перейдите в браузер.
- Используйте следующую комбинацию клавиш, чтобы открыть страницу расширений FirefoxCtrl : + Shift+ A.
- Выберите надстройку, которую хотите отключить.
- Переключите кнопку рядом с ним в положение «Выкл.» (или «Удалить», если вы хотите навсегда отказаться от расширения).
- Нажмите «Перезагрузить сейчас», если он появится. Ваша информация будет сохранена и восстановлена после перезагрузки.
6. Проверьте свой брандмауэр
- Нажмите на строку поиска в левом нижнем углу панели задач Windows.
- Введите «Панель управления» и откройте первый результат.
- Затем нажмите Брандмауэр Защитника Windows.
- Теперь нажмите «Разрешить приложение или функцию через брандмауэр Windows».
- Нажмите кнопку «Изменить настройки».
- Убедитесь, что для Steam отмечены параметры Private и Public. Если Steam нет в списке, обязательно добавьте его.
- Нажмите OK, чтобы сохранить новые настройки.
Вы можете временно отключить брандмауэр Windows, если он вызывает ошибку «Не удалось загрузить веб-страницу» в Steam.
7. Переустановите Steam
- Нажмите клавишу Windows, найдите Панель управления и перейдите к первому результату.
- Нажмите на опцию «Удалить программу».
- В открывшемся списке найдите Steam.
- Нажмите на приложение, затем выберите «Удалить».
- Теперь перейдите на официальную страницу Steam.
- В правом верхнем углу страницы выберите «Установить Steam» (зеленая кнопка).
- Следуйте инструкциям на экране, чтобы переустановить приложение.
- После завершения процесса проверьте, удалось ли вам устранить сегодняшнюю досадную проблему.
Когда ничего не помогает, лучше всего удалить клиент Steam и переустановить его с помощью официального сайта Steam.
Если вы выполните описанные выше шаги, вы переустановите приложение без каких-либо проблем. Однако есть еще один обходной путь, который не займет столько времени.
В этих условиях имейте в виду, что вы можете выбрать автоматическое удаление Steam с помощью специального инструмента.
CCleaner — это программное обеспечение, которое вы должны рассмотреть. Это позволяет легко удалять программы и тщательно очищать их остатки. Кроме того, он направлен на то, чтобы сделать ваш ПК более чистым и безопасным для работы в Интернете.
Чтобы обеспечить безопасность, CCleaner автоматически удаляет вредоносные и рекламные плагины для безопасного просмотра Интернета.
Итак, что мешает вам попробовать прямо сейчас?
Какой браузер я могу использовать, чтобы никогда не сталкиваться с ошибкой Steam: не удалось загрузить веб-страницу?
Если у вас нет времени на изучение перечисленных выше решений по устранению неполадок, вы можете переключиться на другой браузер и проверить, сохраняется ли проблема.
Многие геймеры подтвердили, что после перехода на Opera GX игровые сессии в Steam стали более плавными.
Этот браузер является первым и лучшим в мире браузером, предназначенным для геймеров, в котором есть все инструменты, необходимые для более плавного игрового сеанса.
Opera GX автоматически блокирует рекламу и сторонние трекеры; таким образом, браузер поддерживает более высокую скорость навигации.
Он имеет продуманную интеграцию со Steam, что позволяет вам получать последние новости и предложения на своей домашней странице, не посещая веб-сайт Steam.
Кроме того, он предлагает мощный встроенный VPN, который позволит вам разблокировать любой безопасный сайт в Интернете.
Opera GX проста в использовании и имеет удобный интерфейс, так что не беспокойтесь, если вы новичок.
Ознакомьтесь с лучшими функциями Opera GX:
- Автоматически блокирует онлайн-угрозы
- Встроенный VPN
- Простой в использовании и удобный интерфейс
Каковы наиболее распространенные сообщения об ошибках Steam?
Steam не удалось загрузить URL-адрес или веб-страницу с кодом ошибки 138, 310, 105 или даже неизвестной ошибкой — это одна из наиболее распространенных проблем со Steam.
В противном случае вы можете случайным образом найти и другие сообщения об ошибках. Он включает в себя следующее:
- Произошла ошибка при обновлении игры
- Steam игра зависла при подготовке к запуску
- Не удалось запустить игру
- Загрузка Steam зависает на определенном проценте, таком как 0%, 99% и т. д.
Вы можете найти множество других ошибок случайным образом. Но это наиболее распространенные проблемы, с которыми вы можете столкнуться во время игры в Steam.
Таким образом, вы можете сделать это, если Steam не может загрузить веб-страницы. Как видите, все перечисленные процессы довольно просты.
Раздел комментариев ниже предназначен только для вас, если вы столкнетесь с какими-либо связанными вопросами.
Не заходит в Стим продолжительное время? Не получается запустить программу? Не проходит авторизация? Рассмотрели самые распространенные причины возникновения проблем и собрали действенные решения!
Ошибка ввода
Частенько в сети можно встретить вопрос: «Не могу войти в Стим, пишет неправильный логин или пароль, что делать?». Для начала проверить самые простые и элементарные вещи! Да, даже если вы уверены в правильности вводимых данных.
Где может крыться проблема из-за которой не заходит клиент?
- Вы забыли переключить раскладку с русской на английскую;
- Вы ошиблись – случайно нажали не на ту кнопку, кликнули лишний раз;
- Нажали клавишу Caps Lock;
- Случайно ввели пробел до или после основного пароля.
От таких ошибок не застрахован никто. Поэтому стоит стереть введенные данные и внимательно проверить, что вы вводите в окно «Пароль».
Почему не заходит в Стим и пишет «Неверный пароль», разобрались. Откуда берутся трудности с логином?
- Вы неверно ввели имя – пропустили символ, добавили ненужную букву;
- Вы перепутали электронную почту с именем аккаунта. Далеко не всегда эти значения совпадают.
Вводите данные повторно, но Стим не заходит? Вероятно, логин и пароль были забыты. Воспользуйтесь формой для восстановления через электронную почту. Или номер телефона, если вы привязывали мобильный к профилю.
Завис процесс
«Я не могу войти в Стим, но все ввожу правильно», — говорите вы. Такое бывает, вы не заходите, если процесс случайно завис. За несколько секунд избавимся от неприятной ошибки!
- Зажмите одновременно клавиши Ctrl+Alt+Delete, чтобы вызвать диспетчер задач;
- Во вкладке «Процессы» найдите название клиента;
- Если напротив есть иконка «Не отвечает», кликайте по названию правой кнопкой мыши;
- Выбирайте снизу кнопку «Снять задачу»;
- Закрывайте диспетчер. Теперь можно осуществлять повторный вход.
Отличный ответ на вопрос, что делать, если не заходит в Стим! Часто помогает быстро разобраться с возникшими неприятностями.
Поврежденные файлы
Опытные пользователи уже встречались с двумя системными файлами, которые могут блокировать работу приложения полностью. Если вы не понимаете, о чем речь – мы расскажем, что делать, если не можешь войти в Стим!
- Откройте директорию, в которую устанавливали приложение;
- Найдите среди файлов два документа – «ClientRegistry.blob» и «Steam.dll»;
- Выделите их и полностью удалите из папки.
Перезапустите компьютер и попробуйте осуществить вход! Не переживайте, удаленные документы автоматически восстановятся, но уже без закравшихся ошибок.
Важно! В некоторых случаях не получается подобрать решение проблемы и понять, почему не заходит в Стим. Поможет полная переустановка игровой платформы – полностью удаляем софт и ставим новую версию с официального сайта.
Проблемы с интернет-подключением
Добрались до огромного пласта сложностей! Не заходит на сайт Стим или не открывается веб-клиент (мобильное приложение)? Обратите пристальное внимание на качество интернет-подключения!
- Проверьте, что все интернет-опции активированы, а гигабайты трафика не истрачены;
- Убедитесь, что на счету достаточно средств;
- Проверьте надежность подключения – зайдите в любое приложение, откройте любую другую интернет-страницу;
- Перезагрузите роутер или смартфон (можно войти в авиарежим на несколько секунд).
Вы всегда можете обратиться к провайдеру или оператору, служба поддержки поможет разобраться с техническими трудностями.
Порой качество интернет-соединения зависит от сторонних факторов: погодные условия, удаленность от вышек связи, особенности застройки или технические трудности со стороны провайдера.
Страницу серверов должен знать каждый пользователь – если возникла трудность «не могу войти в Стим», нужно быстро проверить качество работы.
- Получили сообщение «Превышено время ожидания» при попытке входа?
- Смиритесь – ошибка общесистемная, ждите устранения.
Крайне рекомендуем провести сканирование системы антивирусом – бывает, в платформу не заходит из-за шпионского программного обеспечения, невидимого глазу.
Интернет есть, но в Стим не заходит даже сейчас? Обязательно учтите такие факторы:
- Трудности с доступом возникают в определенное время (и только с игровой платформой)? Возможно, провайдер блокирует необходимые порты – придется обращаться напрямую с запросом;
- Некоторым играм и самому клиенту требуются дополнительные порты. Полный список есть тут.
Периодически вам не удается войти в Steam из-за тривиальных причин. Это технические неполадки, вина за появление которых лежит на разработчиках – такие баги быстро устраняются, пользователь на них повлиять не может. Поэтому и не заходит! Остается только набраться терпения, подождать.
Конфликт с другими программами
Иногда у вас не заходит в Стим на компьютере из-за конфликта сервиса с другими установленными и запущенными программами. Рекомендуем тщательно проверить запущенные приложения и попробовать их отключить. Обратите внимание на наиболее распространенные типы программ:
- Антивирусы. Негативное влияние может оказывать предустановленная технология защиты от копирования;
- Приложения для виртуальных частных сетей. Иногда они мешают установить соединение с сетью;
- Антишпионские программы. Активный поиск угроз блокирует возможность клиента связаться с серверами и передать трафик;
- Брандмауэры. Также блокируют соединение с сервером;
- Пиринговые клиенты и приложения для совместного доступа к файлам. «Съедают» большую часть пропускной способности компьютера, что плохо влияет на работу другого ПО;
- Программы для фильтрации/блокировки IP. Могут блокировать передачу трафика;
- Приложения для управления и ускорения загрузок. Ограничивают трафик игровой платформы;
- FTP и веб-серверы. Требуют повышенной пропускной способности, от чего страдают другие процессы.
Решение проблемы «не могу войти в Steam, никак не заходит» лежит на поверхности. Если речь идет об антивирусе и брандмауэре, необходимо внести Стим в список исключений. В других случаях стоит полностью отключить стороннее приложение, после чего перезагрузить клиент или компьютер.
Проблемы на смартфоне
Трудности, при появлении которых у вас не заходит в Steam с телефона, мы выделили отдельно. Советуем обратить пристальное внимание на следующие параметры:
- Обновление. Откройте магазин программ и убедитесь, что вы пользуетесь последней версией игрового сервиса. При необходимости поставьте обновление;
- Операционная система. Ось также нуждается в обновлении – в настройках смартфона можно поставить последнюю версию, которая будет стабильно работать;
- Забитый кэш. Вновь отправляйтесь в настройки и очистите кэш, часто это помогает избавиться от проблем.
Разобрались, почему не получается войти в Steam – и что можно с этим сделать! Любая проблема имеет решение, мы предложили массу вариантов на выбор, если программа не заходит. Один из них обязательно подойдет, вы сможете восстановить работоспособность игровой платформы!
йлам
Если вы столкнулись с такой проблемой, как Steam, не удалось загрузить веб-страницу, прочтите эту статью, чтобы получить надлежащие инструкции по устранению этой проблемы.
Steam — крупнейшая игровая платформа. Однако, несмотря на то, что это фантастическая платформа с достойной стабильностью, вы все равно можете столкнуться с непредвиденными ошибками, которые могут помешать вашему игровому процессу.
Недавно некоторые пользователи сообщили, что им не удалось загрузить определенную веб-страницу. Эта ошибка также может иметь такие коды ошибок, как 118 или 310.
Когда это происходит, вы по-прежнему имеете доступ к своей библиотеке, но какое-то время не можете просматривать веб-сайт Steam.
Это не редкость, поэтому есть практические решения, которые вы можете попробовать исправить раз и навсегда.
Что вызывает код ошибки Steam 118 — Ошибка загрузки веб-страницы?
Несколько факторов могут создать эту проблему. Проведя глубокий анализ, мы обнаружили следующее:
- Сервер Steam испытывает некоторые проблемы с интернетом
- Непредвиденная проблема или сбой в приложении Steam
- Поврежденный кеш в Steam
- Брандмауэр блокирует соединение
- Проблемы с сетевым адаптером
- Steam не был установлен должным образом
Там могут быть какие-то другие вещи с вашей стороны или со стороны Steam. Но причины, упомянутые выше, являются наиболее распространенными. Если вы сможете устранить эти причины, у Steam не возникнет проблем с загрузкой веб-страницы. Для вашего удобства мы подготовили решения с руководством пользователя.
Какие ошибки можно исправить с помощью перечисленных ниже решений?
Имейте в виду, что перечисленные ниже решения также помогут вам, если вы столкнетесь со следующими проблемами:
- Код ошибки Steam 118 не удалось загрузить веб-страницу — это указывает на то, что что-то мешает службам Steam подключиться к серверу. Одной из наиболее распространенных причин является брандмауэр Windows, который не позволяет клиенту Steam обмениваться данными через брандмауэр.
- Код ошибки 7 Steam. В общих чертах, код ошибки 7 связан с неправильной или неудачной установкой или удалением программного обеспечения, которое могло оставить неверные записи в системных элементах.
- Код ошибки Steam 310. И последнее, но не менее важное: это происходит при попытке просмотра веб-сайта Steam либо через сторонний браузер. В большинстве случаев проблема исчезает сама по себе, но если у вас она не устранена, она может быть вызвана поврежденным кешем браузера. Тем не менее, есть еще что узнать об этом.
Что делать, если я столкнулся с ошибкой Steam: Не удалось загрузить веб-страницу?
- Перезапустите клиент Steam.
- Очистите кеш
- Отключить режим совместимости
- Ремонт Steam
- Отключить расширения
- Проверьте свой брандмауэр
- Переустановите Steam
1. Перезапустите клиент Steam.
- Нажмите CTRL+ ALT+ Del на клавиатуре и нажмите «Диспетчер задач» на появившемся экране.
- Перейдите в раздел «Процессы».
- Нажмите на процесс Steam, а затем нажмите «Завершить».
- Повторно откройте клиент Steam и проверьте, сохраняется ли проблема.
Чтобы исправить ошибку «Не удалось загрузить веб-страницу» в Steam, рекомендуется полностью закрыть Steam, а затем перезапустить его.
2. Очистите кеш
- Нажмите Windowsклавишу, найдите Steam и откройте приложение.
- В верхнем левом углу открывшегося окна нажмите Steam и перейдите в «Настройки» .
- В левой панели окна выберите «Загрузки», затем нажмите «Очистить кэш загрузки».
- Готово.
В вашей папке кеша хранятся временные файлы, связанные с играми или программами в вашей библиотеке. Однако, если эти файлы повреждены, вы можете получить ошибку «Не удалось загрузить веб-страницу» в Steam.
3. Отключить режим совместимости
- Во-первых, завершите любой процесс Steam, который может быть запущен через диспетчер задач.
- Теперь щелкните правой кнопкой мыши любой ярлык Steam или исполняемый файл и выберите «Свойства».
- Перейдите на вкладку «Совместимость» и снимите все флажки.
- Нажмите «Применить» и попробуйте снова открыть Steam.
Режим совместимости делает именно то, что он говорит, но в первую очередь он полезен для запуска старых программ. Поэтому, если вы получаете сообщение «Не удалось загрузить веб-страницу в Steam», попробуйте отключить для нее режим совместимости.
4. Ремонт Steam
- Выйдите из любого экземпляра Steam.
- Нажмите Win+ E, чтобы открыть Проводник.
- Перейдите в следующее место:
C:Program Files (x86)Steambin - Запустите SteamService.exe.
В некоторых случаях проблема с клиентом Steam может привести к ошибке «Не удалось загрузить веб-страницу».
5. Отключить расширения
5.1 Для Google Chrome
- Откройте Google Chrome.
- Нажмите на значок меню (меню из трех точек) в правом верхнем углу окна браузера.
- Теперь выберите «Дополнительные инструменты» и выберите «Расширения».
- Выключите кнопку, расположенную рядом с расширением, которое вы хотите отключить.
- Перезапустите Хром.
5.2 Для Mozilla Firefox
- Нажмите Windows клавишу, введите Firefox, затем перейдите в браузер.
- Используйте следующую комбинацию клавиш, чтобы открыть страницу расширений FirefoxCtrl : + Shift+ A.
- Выберите надстройку, которую хотите отключить.
- Переключите кнопку рядом с ним в положение «Выкл.» (или «Удалить», если вы хотите навсегда отказаться от расширения).
- Нажмите «Перезагрузить сейчас», если он появится. Ваша информация будет сохранена и восстановлена после перезагрузки.
6. Проверьте свой брандмауэр
- Нажмите на строку поиска в левом нижнем углу панели задач Windows.
- Введите «Панель управления» и откройте первый результат.
- Затем нажмите Брандмауэр Защитника Windows.
- Теперь нажмите «Разрешить приложение или функцию через брандмауэр Windows».
- Нажмите кнопку «Изменить настройки».
- Убедитесь, что для Steam отмечены параметры Private и Public. Если Steam нет в списке, обязательно добавьте его.
- Нажмите OK, чтобы сохранить новые настройки.
Вы можете временно отключить брандмауэр Windows, если он вызывает ошибку «Не удалось загрузить веб-страницу» в Steam.
7. Переустановите Steam
- Нажмите клавишу Windows, найдите Панель управления и перейдите к первому результату.
- Нажмите на опцию «Удалить программу».
- В открывшемся списке найдите Steam.
- Нажмите на приложение, затем выберите «Удалить».
- Теперь перейдите на официальную страницу Steam.
- В правом верхнем углу страницы выберите «Установить Steam» (зеленая кнопка).
- Следуйте инструкциям на экране, чтобы переустановить приложение.
- После завершения процесса проверьте, удалось ли вам устранить сегодняшнюю досадную проблему.
Когда ничего не помогает, лучше всего удалить клиент Steam и переустановить его с помощью официального сайта Steam.
Если вы выполните описанные выше шаги, вы переустановите приложение без каких-либо проблем. Однако есть еще один обходной путь, который не займет столько времени.
В этих условиях имейте в виду, что вы можете выбрать автоматическое удаление Steam с помощью специального инструмента.
CCleaner — это программное обеспечение, которое вы должны рассмотреть. Это позволяет легко удалять программы и тщательно очищать их остатки. Кроме того, он направлен на то, чтобы сделать ваш ПК более чистым и безопасным для работы в Интернете.
Чтобы обеспечить безопасность, CCleaner автоматически удаляет вредоносные и рекламные плагины для безопасного просмотра Интернета.
Итак, что мешает вам попробовать прямо сейчас?
Какой браузер я могу использовать, чтобы никогда не сталкиваться с ошибкой Steam: не удалось загрузить веб-страницу?
Если у вас нет времени на изучение перечисленных выше решений по устранению неполадок, вы можете переключиться на другой браузер и проверить, сохраняется ли проблема.
Многие геймеры подтвердили, что после перехода на Opera GX игровые сессии в Steam стали более плавными.
Этот браузер является первым и лучшим в мире браузером, предназначенным для геймеров, в котором есть все инструменты, необходимые для более плавного игрового сеанса.
Opera GX автоматически блокирует рекламу и сторонние трекеры; таким образом, браузер поддерживает более высокую скорость навигации.
Он имеет продуманную интеграцию со Steam, что позволяет вам получать последние новости и предложения на своей домашней странице, не посещая веб-сайт Steam.
Кроме того, он предлагает мощный встроенный VPN, который позволит вам разблокировать любой безопасный сайт в Интернете.
Opera GX проста в использовании и имеет удобный интерфейс, так что не беспокойтесь, если вы новичок.
Ознакомьтесь с лучшими функциями Opera GX:
- Автоматически блокирует онлайн-угрозы
- Встроенный VPN
- Простой в использовании и удобный интерфейс
Каковы наиболее распространенные сообщения об ошибках Steam?
Steam не удалось загрузить URL-адрес или веб-страницу с кодом ошибки 138, 310, 105 или даже неизвестной ошибкой — это одна из наиболее распространенных проблем со Steam.
В противном случае вы можете случайным образом найти и другие сообщения об ошибках. Он включает в себя следующее:
- Произошла ошибка при обновлении игры
- Steam игра зависла при подготовке к запуску
- Не удалось запустить игру
- Загрузка Steam зависает на определенном проценте, таком как 0%, 99% и т. д.
Вы можете найти множество других ошибок случайным образом. Но это наиболее распространенные проблемы, с которыми вы можете столкнуться во время игры в Steam.
Таким образом, вы можете сделать это, если Steam не может загрузить веб-страницы. Как видите, все перечисленные процессы довольно просты.
Раздел комментариев ниже предназначен только для вас, если вы столкнетесь с какими-либо связанными вопросами.
Не заходит в Стим продолжительное время? Не получается запустить программу? Не проходит авторизация? Рассмотрели самые распространенные причины возникновения проблем и собрали действенные решения!
Ошибка ввода
Частенько в сети можно встретить вопрос: «Не могу войти в Стим, пишет неправильный логин или пароль, что делать?». Для начала проверить самые простые и элементарные вещи! Да, даже если вы уверены в правильности вводимых данных.
Где может крыться проблема из-за которой не заходит клиент?
- Вы забыли переключить раскладку с русской на английскую;
- Вы ошиблись – случайно нажали не на ту кнопку, кликнули лишний раз;
- Нажали клавишу Caps Lock;
- Случайно ввели пробел до или после основного пароля.
От таких ошибок не застрахован никто. Поэтому стоит стереть введенные данные и внимательно проверить, что вы вводите в окно «Пароль».
Почему не заходит в Стим и пишет «Неверный пароль», разобрались. Откуда берутся трудности с логином?
- Вы неверно ввели имя – пропустили символ, добавили ненужную букву;
- Вы перепутали электронную почту с именем аккаунта. Далеко не всегда эти значения совпадают.
Вводите данные повторно, но Стим не заходит? Вероятно, логин и пароль были забыты. Воспользуйтесь формой для восстановления через электронную почту. Или номер телефона, если вы привязывали мобильный к профилю.
Завис процесс
«Я не могу войти в Стим, но все ввожу правильно», — говорите вы. Такое бывает, вы не заходите, если процесс случайно завис. За несколько секунд избавимся от неприятной ошибки!
- Зажмите одновременно клавиши Ctrl+Alt+Delete, чтобы вызвать диспетчер задач;
- Во вкладке «Процессы» найдите название клиента;
- Если напротив есть иконка «Не отвечает», кликайте по названию правой кнопкой мыши;
- Выбирайте снизу кнопку «Снять задачу»;
- Закрывайте диспетчер. Теперь можно осуществлять повторный вход.
Отличный ответ на вопрос, что делать, если не заходит в Стим! Часто помогает быстро разобраться с возникшими неприятностями.
Поврежденные файлы
Опытные пользователи уже встречались с двумя системными файлами, которые могут блокировать работу приложения полностью. Если вы не понимаете, о чем речь – мы расскажем, что делать, если не можешь войти в Стим!
- Откройте директорию, в которую устанавливали приложение;
- Найдите среди файлов два документа – «ClientRegistry.blob» и «Steam.dll»;
- Выделите их и полностью удалите из папки.
Перезапустите компьютер и попробуйте осуществить вход! Не переживайте, удаленные документы автоматически восстановятся, но уже без закравшихся ошибок.
Важно! В некоторых случаях не получается подобрать решение проблемы и понять, почему не заходит в Стим. Поможет полная переустановка игровой платформы – полностью удаляем софт и ставим новую версию с официального сайта.
Проблемы с интернет-подключением
Добрались до огромного пласта сложностей! Не заходит на сайт Стим или не открывается веб-клиент (мобильное приложение)? Обратите пристальное внимание на качество интернет-подключения!
- Проверьте, что все интернет-опции активированы, а гигабайты трафика не истрачены;
- Убедитесь, что на счету достаточно средств;
- Проверьте надежность подключения – зайдите в любое приложение, откройте любую другую интернет-страницу;
- Перезагрузите роутер или смартфон (можно войти в авиарежим на несколько секунд).
Вы всегда можете обратиться к провайдеру или оператору, служба поддержки поможет разобраться с техническими трудностями.
Порой качество интернет-соединения зависит от сторонних факторов: погодные условия, удаленность от вышек связи, особенности застройки или технические трудности со стороны провайдера.
Страницу серверов должен знать каждый пользователь – если возникла трудность «не могу войти в Стим», нужно быстро проверить качество работы.
- Получили сообщение «Превышено время ожидания» при попытке входа?
- Смиритесь – ошибка общесистемная, ждите устранения.
Крайне рекомендуем провести сканирование системы антивирусом – бывает, в платформу не заходит из-за шпионского программного обеспечения, невидимого глазу.
Интернет есть, но в Стим не заходит даже сейчас? Обязательно учтите такие факторы:
- Трудности с доступом возникают в определенное время (и только с игровой платформой)? Возможно, провайдер блокирует необходимые порты – придется обращаться напрямую с запросом;
- Некоторым играм и самому клиенту требуются дополнительные порты. Полный список есть тут.
Периодически вам не удается войти в Steam из-за тривиальных причин. Это технические неполадки, вина за появление которых лежит на разработчиках – такие баги быстро устраняются, пользователь на них повлиять не может. Поэтому и не заходит! Остается только набраться терпения, подождать.
Конфликт с другими программами
Иногда у вас не заходит в Стим на компьютере из-за конфликта сервиса с другими установленными и запущенными программами. Рекомендуем тщательно проверить запущенные приложения и попробовать их отключить. Обратите внимание на наиболее распространенные типы программ:
- Антивирусы. Негативное влияние может оказывать предустановленная технология защиты от копирования;
- Приложения для виртуальных частных сетей. Иногда они мешают установить соединение с сетью;
- Антишпионские программы. Активный поиск угроз блокирует возможность клиента связаться с серверами и передать трафик;
- Брандмауэры. Также блокируют соединение с сервером;
- Пиринговые клиенты и приложения для совместного доступа к файлам. «Съедают» большую часть пропускной способности компьютера, что плохо влияет на работу другого ПО;
- Программы для фильтрации/блокировки IP. Могут блокировать передачу трафика;
- Приложения для управления и ускорения загрузок. Ограничивают трафик игровой платформы;
- FTP и веб-серверы. Требуют повышенной пропускной способности, от чего страдают другие процессы.
Решение проблемы «не могу войти в Steam, никак не заходит» лежит на поверхности. Если речь идет об антивирусе и брандмауэре, необходимо внести Стим в список исключений. В других случаях стоит полностью отключить стороннее приложение, после чего перезагрузить клиент или компьютер.
Проблемы на смартфоне
Трудности, при появлении которых у вас не заходит в Steam с телефона, мы выделили отдельно. Советуем обратить пристальное внимание на следующие параметры:
- Обновление. Откройте магазин программ и убедитесь, что вы пользуетесь последней версией игрового сервиса. При необходимости поставьте обновление;
- Операционная система. Ось также нуждается в обновлении – в настройках смартфона можно поставить последнюю версию, которая будет стабильно работать;
- Забитый кэш. Вновь отправляйтесь в настройки и очистите кэш, часто это помогает избавиться от проблем.
Разобрались, почему не получается войти в Steam – и что можно с этим сделать! Любая проблема имеет решение, мы предложили массу вариантов на выбор, если программа не заходит. Один из них обязательно подойдет, вы сможете восстановить работоспособность игровой платформы!
йлам
В этой статье мы попытаемся решить проблему «Что-то пошло не так при попытке входа. Повторите попытку позже. Код ошибки: e84», с которой сталкиваются пользователи Steam при входе в свою учетную запись.
Пulьзователи Steam, когда они хотят войти в приложение, сталкиваются с проблемой «Что-то пошло не так при попытке входа. Повторите попытку позже. Код ошибки: e84«, что ограничивает их доступ к приложению. Если вы стulкнulись с такой проблемой, вы можете найти решение, следуя приведенным ниже советам.
Почему что-то пошло не так, возникает ошибка при попытке войти в Steam?
Проблема «Что-то пошло не так при попытке входа в систему. Повторите попытку позже. Код ошибки: e84«», который появляется у всех на виду, указывается как общая ошибка. Хотя общая причина этой ошибки точно не известна, эта ошибка интерпретируется сообществом как ситуация, вызванная тем, что приложение Steam не обновлено. Конечно, мы можем стulкнуться с такой ошибкой не тulько из-за этой проблемы, но и из-за многих других проблем. Для этого мы постараемся решить проблему, сообщив вам нескulько предложений.
Как исправить
что-то пошло не так при попытке войти в Steam
Чтобы исправить эту ошибку, вы можете найти решение проблемы, следуя приведенным ниже советам.
1-) Перезагрузите компьютер
Хотя это предложение может показаться вам простым, оно может быть направлено на решение проблемы. Для этого перезагрузите компьютер и запустите приложение Steam от имени администратора и проверьте, сохраняется ли проблема.
2-) Приложение Steam не может быть обновлено
Если вы перезагрузили компьютер, но проблема не устранена, приложение Steam устарело, что может привести к различным ошибкам, подобным этой. Для этого проверим актуальность приложения Steam.
- Запустите приложение Steam.
- Нажмите «Steam» в левом верхнем углу.
- Нажмите «Проверить наличие обновлений клиента Steam» в списке вариантов.
После этого процесса будет проверено, обновлено ли приложение Steam. Если приложение Steam устарело, вы можете обновить его, чтобы проверить, сохраняется ли проблема.
3-) Проверить сервис Steam
Отключение службы Steam может привести к возникновению таких ошибок. Неспособность контрulировать или отключить службу может вызвать проблемы с подключением и ограничить наш доступ к программе. Для этого нам нужно будет проверить сервис.
- На начальном экране поиска введите «Службы» и откройте его.
- Дважды щелкните службу «Клиентская служба Steam» в меню открытых служб.
- После этого установите для параметра «Тип запуска» значение «Автоматически«. Если статус службы «Остановлен«, запустите службу, нажав кнопку запуска ниже. После этого процесса давайте сохраним, нажав кнопку «Применить«.
После успешного завершения процесса вы можете запустить программу Steam, чтобы проверить, сохраняется ли проблема.
4-) Измените парulь своей учетной записи Steam
Некоторые пulьзователи Reddit заявили, что никогда бulьше не сталкивались с такой проблемой при смене парulя своей учетной записи Steam. Мы можем достичь решения проблемы, реализуя это предложение.
- Сначала перейдите на веб-страницу Steam.
- Нажмите «Войти» в правом верхнем углу.
- Нажмите «Помощь, я не могу войти» на открывшемся экране.
- После этого процесса нажмите «Я забыл имя или парulь своей учетной записи Steam» и следуйте инструкциям по изменению парulя.
После изменения парulя учетной записи вы можете проверить, сохраняется ли проблема.
5-) Переключиться на устаревший интерфейс Steam
Пulьзователи Reddit говорят, что такая ошибка исчезает, когда они переключаются на старый экран входа в Steam. Выпulнив эту операцию, мы можем прийти к решению проблемы.
- Щелкните правой кнопкой мыши файл «Steam» на рабочем стulе, чтобы открыть меню «Свойства«.
- В открывшемся новом окне откройте меню «Ярлык» и введите пulе с надписью «Цель:» и оставьте пробел в конце текста. и напишите следующую строку кода.
- -login -noreactlogin
После этого процесса давайте нажмем кнопку «Применить» ниже, чтобы сохранить процессы и проверить, сохраняется ли проблема.
6-) Очистить временные файлы
Эту проблему можно устранить, удалив временные файлы, добавленные в фоновом режиме.
- Прежде чем продulжить, давайте пulностью закроем приложение Steam.
- Введите «%temp%» на начальном экране поиска и нажмите клавишу ввода.
- Удалить все файлы и папки в открытой папке.
После удаления вы можете запустить приложение Steam и проверить, сохраняется ли проблема.
Да, друзья, мы решили нашу проблему под этим загulовком. Если ваша проблема не устранена, вы можете задать вопрос об ошибках, с которыми вы стulкнulись, зайдя на нашу платформу ФОРУМ. открыт.
Что делать, если при входе в аккаунт произошла ошибка Steam

В большинстве случаев ошибка авторизации Стим решается довольно просто, нужно всего лишь сделать несколько простых действий. Но бывает, что помогают и дополнительные способы устранения ошибки. Поэтому, пожалуйста, дочитайте нашу инструкцию до конца.
Что значит ошибка при входе в аккаунт Steam
Ошибка при входе в аккаунт Cтим указывает чаще всего на наличие проблем с интернет соединением или с другими причинами, мешающими авторизоваться в аккаунте. Среди наиболее вероятных проблем можно выделить следующие:
- Проблема связана с провайдером или мобильным оператором, который предоставляет вам доступ к сети.
- Виноват Wi-Fi роутер.
- Ошибка авторизации при входе в аккаунт.
- Проблема в работе приложения Steam на ПК.
Что делать, если в Стиме появляется ошибка авторизации в аккаунте, расскажем далее
Как исправить ошибку входа в аккаунт в Стим
Совет #1: Перезагрузка компьютера
Начинать всегда следует с самого простого – с перезагрузки. Это решение может показаться банальным, но часто именно оно решает большинство невидимых глазу проблем. Например, вопросы подвисших процессов или ошибки приложения часто решаются сами собой после перезагрузки ПК. Запустите приложение Steam от имени администратора, чтобы исключить ограничения доступа.
Совет #2: Обновление приложения Steam
Если перезагрузка не дала положительного результата, следующим шагом рекомендуем проверить приложение Steam на наличие обновлений. Устаревшая версия может утратить свою работоспособность. Вот как узнать, требуется ли обновление приложению:
- Запустите Steam.
- Кликните по кнопке «Steam» в верхнем углу слева.
- Среди выпавших вариантов выберите «Проверить наличие обновлений клиента Steam».
Если требуется загрузка и установка пакета обновлений, вы увидите об этом сообщение. После обновления останется только запустить Steam, чтобы убедиться в работоспособности.
Совет #3: Перезагрузка Wi-Fi роутера
Роутер – еще один ключевой узел, через который проходит ваш сигнал от ПК к кабинету в приложении. Через него все ваши устройства получают доступ к сети и выходят в интернет. Роутеры тоже имеют свойство зависать.
Поэтому, чтобы исключить проблему со стороны роутера, предлагаем его перезагрузить. Это легко сделать, если у вас есть к нему прямой доступ. Для этого нажмите кнопку перезагрузки на корпусе устройства.
Если такой кнопки нет, просто выключите его, можно для этого вынуть кабель питания из розетки. Роутер выключится, если не имеет встроенного аккумулятора. При наличии аккумулятора нужно нажать и подержать кнопку включения устройства. Об это расскажем подробнее далее.
Перезапуск роутера с помощью выключения питания
Кнопка питания роутера, как правило, располагается на задней стенке устройства. Она подписывается «Power» или «On/Off». Выглядеть она может так:
Простое нажатие на такую кнопку полностью отключит устройство. Подождите не больше 30 секунд и включите его снова, нажав ту же самую кнопку. Однако, как уже было сказано выше, может потребоваться отключение через отсоединение питания непосредственно через извлечение вилки из розетки. Дело в том, что есть производители, не считающие нужным располагать кнопку отключения на корпусе, так как подразумевается непрерывная работа сетевого оборудования. Выньте блок питания из розетки, чтобы выключить устройство.
Такой способ совсем несложный в реализации и часто решает проблему с выходом в сеть и авторизацией в Steam, но здесь нужно сделать одну оговорку. Некоторые роутеры нуждаются в принудительном предварительном сохранении конфигурации. Иначе после включения устройства появится необходимость настраивать его заново и заводить в домашнюю сеть все свои гаджеты, включая ПК.
Перезапуск роутера через его интерфейс
Перезагрузка через интерфейс является наиболее правильной и безопасной с точки зрения сохранения конфигурации и сброса возможных сетевых ошибок. Кроме того, это единственный вариант действий для тех, у кого нет непосредственного доступа к устройству.
Для начала найдем страницу интерфейса маршрутизатора через браузер. По умолчанию это адрес 192.168.1.1, который нужно набрать в строке обозревателя. Если у вас D-Link или Tenda, пишите — 192.168.0.1. Точно узнать адрес роутера можно в его документации или на корпусе. Некоторые производители располагают кнопку перезагрузки на первой странице интерфейса. Если вы сразу не увидели кнопку перезапуска, тогда пройдите в раздел настроек, который может называться «System Tools» или «Administration», где будет команда «Reboot».
Совет #4: Вход в аккаунт Steam через другой интернет-канал
Смена интернет-канала – это метод, доступный не всем, тем не менее, мы должны и его описать, потому как ошибка при входе в профиль появляется иногда из-за проблем со стороны провайдера, при этом у вас все оборудование работает исправно и программные ошибки обнаружить не удается.
Если вы не знаете, как настроить альтернативный доступ в интернет, обратитесь к нашим статьям на эту тему. Вы научитесь раздавать интернет с телефона на ПК и на ноутбук.
Когда комп получит возможность выходить в интернет через телефон, попробуйте зайти в аккаунт Стима. При отсутствии ошибки будет понятно, что проблема была на стороне вашего провайдера. Тогда нужно позвонить в поддержку и сообщить о невозможности работы в Стим. Возможно, провайдер перезагрузит оборудование на вашем канале и ошибка будет устранена. Если этот метод не помог, и проблем у провайдера нет, тогда переходите к другим способам.
Совет #5: Чистка временных файлов Windows
Скопившиеся временные файлы в системе могут занимать большое количество места, из-за чего вы сталкиваетесь с некорректным выполнением некоторых задач. Такие временные файлы записываются системой в папку «Temp». Сама папка нужна системе для работы, но вот ее содержимое – нет, его можно удалить.
Обращаем внимание, что речь идет именно о папке «Temp», и никак не относится к похожим названиям папок. Вот где вы можете найти «Temp»:
- C:\Windows\Temp
- C:\ProgramData\Temp
- C:\Пользователи\Имя_пользователя\AppData\Local\Temp
Как действовать:
- Проще всего не искать каталоги вручную а дать команду утилите «Выполнить». Для этого нажмите на клавиатуре горячие клавиши «Win» + «R», далее в строке появившегося небольшого окна напишите %temp% и нажмите «OK».
- Откроется искомая папка с временными данными. Все, что вы здесь видите, можно удалить.
- Теперь вернитесь в окно утилиты «Выполнить» и напишите команду теперь так: temp. Запустите ее выполнение кнопкой «OK».
- Папку, которая перед вами теперь откроется, тоже можно смело очищать.
Как ещё можно убрать ошибку при входе в аккаунт Стим
Способ #1: Временно поменять язык интерфейса приложения Steam
Поменять язык меню и всего интерфейса можно следующим способом:
- Запустите Steam с ПК или ноутбука.
- Вверху слева отыщите кнопку «Steam» и нажмите ее.
- Из списка выберите «Настройки».
- На левой панели в «Настройках» найдите «Интерфейс» и войдите в него.
- Здесь вам доступен раздел «Язык», где вы его можете сменить.
- Сохраните настройка нажатием «OK».
После этого Стим перезапустится, и вы увидите его уже на выбранном языке. Попробуйте авторизоваться. Если все прошло удачно, параметры языка можно вернуть.
Способ #2: Проверить работу службы Steam
Служба Стим обеспечивает работу самого приложения и корректного подключения к аккаунту. Ее остановка не позволит работать с сервисом. Доступ либо будет ограничен, либо полностью будет закрыт. Поэтому важно проверить ее состояние и при необходимости запустить.
- Зайдите в утилиту «Службы». Для этого воспользуйтесь поиском в меню «Пуск» – просто напишите в поисковой строке «Службы». Если у вас Windows 11 или 10, такую строку вы найдете рядом с «Пуском».
- Найдите в списке строку Steam Client Service дайте службе команду на перезапуск.
- Теперь дважды кликните по Steam Client Service.
- Установите для поля «Тип запуска» значение «Автоматически». Если здесь стоит значение «Остановлен», потребуется запуск через нажатие одноименной кнопки. Внесенные изменения нужно сохранить, нажав кнопку «Применить».
Когда все настроено, проверьте работоспособность приложения Steam.
Способ #3: Включить предыдущий интерфейс Steam
Активация старого интерфейса возможна по следующему алгоритму:
- Кликните по иконке приложения на рабочем столе.
- В списке выберите строку «Свойства». Раскроется подчиненное меню, где нужно выбрать «Ярлык».
- Откроется небольшое окно с вкладками. Вам нужна вкладка «Объект». Здесь нужно изменить путь к объекту. Для этого после последнего символа адреса поставить пробел и дописать следующее:
- -login –noreactlogin
После этого нажмите «Применить», чтобы аккаунт открывался через предыдущий набор настроек приложения Стим. Вы увидите вместо обновленного интерфейса старый его вариант.
Заключительные советы
Кроме того, что мы уже подробно описали, можно попробовать и такие варианты устранения неполадок:
- Переустановка приложения, с предварительным полным его удалением.
- Очистка кэша браузера, через который вы заходите в аккаунт.
- Сброс пароля от учетной записи Steam.
- Отключение ПК от VPN и прокси, если вы их используете при работе в интернете.
- Вход в аккаунт с другого компа или лэптопа.
Если проблему решить не удалось, напишите нам в комментариях, какие именно методы пробовали, и мы постараемся помочь.
Николай Данилов
Пара слов об авторе от редакции smartronix.ru. Николай работает с нами с самого основания проекта. Он отлично разбирается в компьютерах и программном обеспечении. Также неплохо освоил мобильный сегмент и всегда готов подробно рассказать про особенности работы телефона и приложений.
Не работает интернет браузер стим. Steam не грузит страницы. Что делать? Что делать, если не помогло
Иногда случаются ситуации, когда Стим перестает грузить страницы: магазин, игры, новости и так далее. Такая проблема довольно часто возникает у игроков по всему миру, поэтому мы решили в данной статье рассказать, как с этим бороться.
Скорее всего это происходит из-за повреждения системы вирусом. Если вы столкнулись с данной проблемой, обязательно просканируйте систему антивирусом и удалите все файлы, которые могут представлять угрозу.
Стим не грузит страницы. Как исправить?
После того, как вы почистите систему с помощью антивируса, можно приступать к действиям. Мы нашли несколько способов решения данной проблемы.
Указать DNS
Для начала попробуем вручную указать DNS. В большинстве случаев помогает именно этот способ.
1. Через меню «Пуск» или нажав на значок сети в правом нижнем углу правой кнопкой мыши зайдите в «Центр управления сетями и общим доступом».
2. Затем нажмите на вашем подключении.
3. Там, в свойствах, в самом низу списка найдите пункт «Протокол Интернета версии 4 (TCP/IPv4)» и снова нажмите на «Свойства».
Готово! После проведения таких манипуляций есть большая вероятность, что все снова заработает. Если же нет – идем дальше!
Очистка хоста
1. Теперь попробуем почистить хост. Для этого перейдите по указанному пути и откройте файл с названием hosts с помощью Блокнота:
C:/Windows/Systems32/drivers/etc
2. Теперь вы можете либо очистить его, либо же вставить стандартный текст:
# Copyright (c) 1993-2006 Microsoft Corp.## This is a sample HOSTS file used by Microsoft TCP/IP for Windows.## This file contains the mappings of IP addresses to host names. Each# entry should be kept on an individual line. The IP address should# be placed in the first column followed by the corresponding host name.
# The IP address and the host name should be separated by at least one# space.## Additionally, comments (such as these) may be inserted on individual# lines or following the machine name denoted by a “#” symbol.## For example:## 102.54.94.97 rhino.acme.com # source server# 38.25.63.10 x.acme.
com # x client host# localhost name resolution is handle within DNS itself.# 127.0.0.1 localhost
# ::1 localhost
Внимание!
Может случиться, что файл hosts будет невидимым. В таком случае вам нужно будет зайти в настройки папки и включить видимость скрытых файлов.
Переустановка Steam
Также некоторым игрокам помогает переустановка Стима. Для этого удалите программу с помощью любой известной вам утилиты так, чтобы не осталось никаких остаточных файлов, а затем снова установите Steam. Есть вероятность, что вам поможет именно этот способ.
Надеемся, хоть один из указанных способов вам помог и вы сможете и дальше наслаждаться времяпровождением за игрой.
Однако даже при нём сервис не всегда загружает нужный веб-контент: при помощи встроенного веб-браузера или через интерфейс приложения. Почему Стим не грузит страницы? Попробуем разобраться.
Как решить проблему загрузки страниц в Steam.
Эти адреса бесплатно распространяет Google, и при помощи них можно немного изменить параметры подключения.
Антивирус и брандмауэр
Убедитесь, что доступ к сети у Стима не блокируется антивирусным ПО, из-за этого он также не грузит «Магазин» и другие страницы.
Если вы недавно поставили новый антивирусник, и после этого сервис перестал грузить страницы, значит, скорее всего, проблема в нём. У каждой такой программы есть настройки параметров доступа к интернету.
Найдите их и либо добавьте Steam в исключения, либо, наоборот, снимите с него блокировку.
Проверить, виноват ли брандмауэр, проще.
Глюки в сервисе
Нередко случается, что и сам Steam глючит. Это может быть вызвано как повреждениями файлов, так и неправильной настройкой. Для начала попробуйте просто перезагрузить Стим: выйдите из аккаунта и зайдите в него снова. Также перезагрузите компьютер. Затем можно перейти к более активным действиям.
- Открываем игровой сервис и нажимаем в нём на кнопочку Steam, которая находится в левом верхнем углу.
- В контекстном меню выбираем пункт «Настройки».
- Открываем раздел «Интерфейс».
- Снимаем галочку «Включить Direct Write для улучшения отображения шрифта…».
- Сохраняем изменения.
После этого у некоторых игроков в Стиме страницы вновь начинали грузиться. Если этого не произошло, идём дальше.
- Открываем папку «Program Files/Steam».
- Находим там файлы с расширением.blob и удаляем их.
ВАЖНО. За эти файлы не стоит беспокоиться. Steam сам восстановит их, когда заметит пропажу. Если они повреждены, то могут вызывать различные ошибки и останавливать работу онлайн-сервисов.
Вирусное ПО
Не стоит исключать и вероятность того, что на компьютере есть вредоносное ПО. Проверьте свою систему хорошим антивирусом. Если такого нет, то подойдёт и простой «Защитник Windows», хотя трудно сказать, сможет ли он обнаружить какие-то угрозы.
Возможные причины
Все причины, из-за которых сервис может перестать загружать страницы в приложении, можно разделить на следующие виды:
- Проблемы с интернетом пользователя;
- Проблемы с самим установленным приложением;
- Неполадки со стороны Valve.
Рассмотрим каждый вариант развития событий подробнее.
Неполадки с интернетом
Первым делом на ум приходит именно неисправность соединения со стороны пользователя – плохая скорость, разрывы сети и так далее.
Поэтому рекомендуем вам проверить стабильность интернета в других программа (например, в браузере).
Возможно, что при игре в онлайне с друзьями (когда обычно используется еще и разговорная программа) загружен весь канал интернета, из-за чего приложение попросту не в состоянии открыть страницы в браузере приложения.
Проверьте скорость вашего соединения. Если все работает исправно, то переходите к следующему варианту.
Проблемы с серверами Valve
Компания Valve регулярно проводит профилактику серверов, во время которых клиент «Стим» и все онлайновые игры недоступны. Вы можете запускать одиночные проекты на прохождение, однако пользоваться магазином и браузером у вас не получится. В таком случае необходимо подождать решения проблемы или конца профилактики.
Сбои часто происходят из-за выхода крупных новинок, когда большинство пользователей начинают загружать игровые файлы одновременно. В такие моменты «Стим» не грузит страницы, не дает доступ к серверам и так далее.
Исходя из практики, подобное длится совсем недолго. Техническая поддержка Steam быстро реагирует на любые поломки, поэтому игроки проводят в ожидании не так много времени.
Проблемы с клиентом
Теперь необходимо проверить, загружает или не грузит “Стим” страницы через браузер. Для этого зайдите на его главную страницу и проверьте работоспособность магазина. Если сервис открывается корректно, тогда проблема заключается в самом клиенте Steam, установленном на компьютере.
Для начала полностью удалите программу с ПК. Для этого можно воспользоваться стандартным приложением “Виндовс” – «Установка и удаление программ», которое можно найти в “Панели управления”. В списке всего установленного софта найдите Steam и кликните по кнопке «Удалить».
Теперь необходимо инсталлировать клиент заново. На официальном сайте имеется ссылка на скачивание установщика, который весит несколько Мб. Откройте его, чтобы начать скачивание файлов приложения.
После окончания загрузки «Стим» автоматически распакует все файлы на жесткий диск, после чего с ним можно будет работать. Запустите клиент и авторизуйтесь, введя данные от своего аккаунта.
Теперь проверьте, грузит «Стим» страницы в браузере или нет.
Что делать, если не помогло?
В том случае, если ни один из описанных методов вам не помог, а у всех ваших друзей страницы загружаются исправно, придется обращаться в службу поддержки Steam.
Сделать это можно следующим образом. Перейти на сайт “Стим”, открыть раздел “Поддержка” и авторизоваться со своего аккаунта. Далее нужно выбрать причину и тему обращения, затем заполнить точную форму и указать контактные данные. Без авторизации на сайте вы не получите доступ к обратной связи с сотрудниками. Теперь вы знаете, что делать, если “Стим” не грузит страницы.
Источник: //olegshein.ru/applied/ne-rabotaet-internet-brauzer-stim-steam-ne-gruzit-stranicy-chto-delat-chto/
Steam не грузит страницы: что делать и как исправить
Для полноценной работы со Steam нужно постоянное подключение к интернету. Однако даже при нём сервис не всегда загружает нужный веб-контент: при помощи встроенного веб-браузера или через интерфейс приложения. Почему Стим не грузит страницы? Попробуем разобраться.
Как решить проблему загрузки страниц в Steam.
Перегрузка сервера
Стоит учитывать, что Steam — это игровой гигант, который используют больше ста миллионов пользователей по всему миру. Поэтому неудивительно, что случаются так, что он долго грузит или не делает этого вообще. Возможно, стоит подождать несколько минут и попробовать снова.
Также случаются технические работы, на время которых доступ к определённым или даже всем сервисам перекрывается. Как проверить, является ли это причиной, по которой Steam не грузит страницы? Зайдите на этот сайт: //steamstat.us/. На нём отображается статистика действия всех серверов в режиме онлайн.
Проблемы с подключением к интернету
Проблемы могут касаться и вашего компьютера. Причём не всегда это сразу можно заметить. Для начала проверьте, всё ли в порядке с остальными веб-страницами. Попробуйте зайти через браузер или другие приложения, использующие сеть.
Даже если всё прогружается, это не значит, что дело не в вашем ПК. Возможно, что текущий режим подключения допускает использования большинства серверов и портов, но не Стима. Можно попробовать изменить DNS-адрес сервера.
- Заходим в компьютере в центр управления сетями и общим доступом.
- В «Свойствах» текущего подключения находим «Протокол интернета версии 4 (TCP/IPv4)».
- Нажимаем на кнопку «Свойства».
- В строках DNS-серверов выставляем 8.8.8.8. и 8.8.4.4.
Эти адреса бесплатно распространяет Google, и при помощи них можно немного изменить параметры подключения.
Cправка — Google Chrome
Войти
Справка Google
- Справочный центр
- Сообщество
- Google Chrome
- Политика конфиденциальности
- Условия предоставления услуг
- Отправить отзыв
Тема отзыва
Информация в текущем разделе Справочного центра
Общие впечатления о Справочном центре Google
- Справочный центр
- Сообщество
Google Chrome