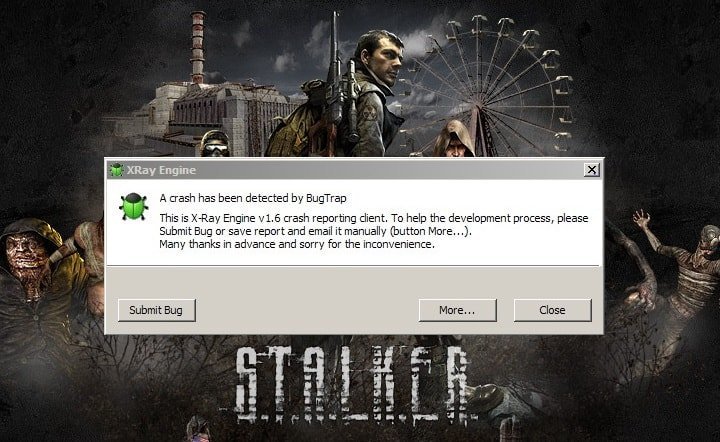Stalker Anomaly — популярный мод для игры S.T.A.L.K.E.R.: Shadow of Chernobyl, который предлагает улучшенную графику, новые миссии и многое другое. Однако, при установке мода возникают ошибки, которые могут помешать игроку насладиться полным потенциалом Stalker Anomaly. В этом руководстве мы рассмотрим некоторые наиболее распространенные ошибки и предложим способы их исправления для начинающих.
Одной из частых ошибок при установке Stalker Anomaly является ошибка «Steam must be running». Это может произойти, если у вас не установлен клиент Steam или если игра S.T.A.L.K.E.R.: Shadow of Chernobyl не запущена через Steam. Для исправления этой ошибки необходимо установить Steam и запустить игру через него. Если у вас уже установлен Steam, убедитесь, что он запущен и авторизован в вашем аккаунте.
Еще одна распространенная ошибка — «Missing file error». При ее появлении, возможно, некоторые файлы мода не были корректно скопированы или отсутствуют в папке игры. Чтобы исправить эту ошибку, вам необходимо проверить целостность файлов и перекопировать их, если это необходимо. Также, убедитесь, что у вас достаточно свободного места на жестком диске, чтобы скопировать все файлы мода.
Наконец, одной из сложных ошибок является ошибка «DLL not found». Эта ошибка может произойти, если у вас отсутствуют некоторые динамические библиотеки, необходимые для работы мода. Для исправления этой ошибки вы можете попробовать установить эти библиотеки вручную или загрузить их с официального сайта разработчика. Также, может помочь обновление драйверов вашей видеокарты и других системных компонентов.
В этом руководстве мы рассмотрели только некоторые из возможных ошибок при установке Stalker Anomaly. Если вы столкнулись с другой ошибкой, мы рекомендуем вам обратиться за помощью в официальный форум или группу на сайте разработчика мода. Там вы сможете найти более точную информацию о проблеме и получить рекомендации по ее исправлению.
Содержание
- Раздел 1: Проверьте системные требования
- Раздел 2: Установка последних обновлений
- 1. Автоматическое обновление
- 2. Ручная установка обновлений
- Раздел 3: Проверьте целостность загруженного файла
- Раздел 4: Отключите антивирусное программное обеспечение
- Раздел 5: Измените настройки совместимости
- Раздел 6: Свяжитесь с технической поддержкой
Раздел 1: Проверьте системные требования
Перед установкой игры Stalker Anomaly необходимо убедиться, что ваш компьютер соответствует минимальным системным требованиям, чтобы избежать возможных проблем при запуске и установке игры.
Стандартные системные требования для установки Stalker Anomaly включают в себя:
- Операционная система: Windows 7/8/10
- Процессор: Intel Core 2 Duo E4600 / AMD Athlon 64 X2 Dual Core 5600+
- Оперативная память: 4 ГБ RAM
- Видеокарта: NVIDIA GeForce 8800 GT / AMD Radeon HD 3850
- Место на жестком диске: 10 ГБ свободного пространства
Если ваша система соответствует этим минимальным требованиям, то вы можете без проблем установить и запустить Stalker Anomaly. Однако для обеспечения более гладкого и лучшего игрового опыта рекомендуется иметь более мощное оборудование, соответствующее рекомендованным требованиям:
- Операционная система: Windows 10
- Процессор: Intel Core i5-2500K / AMD Ryzen R5 1600X
- Оперативная память: 8 ГБ RAM
- Видеокарта: NVIDIA GeForce GTX 970 / AMD Radeon RX 580
- Место на жестком диске: 10 ГБ свободного пространства
Примечание: Помимо обязательных системных требований, также рекомендуется иметь последние обновления драйверов для вашей видеокарты и операционной системы.
Теперь, когда вы проверили системные требования, вы можете быть уверены, что ваш компьютер готов для установки Stalker Anomaly. В следующем разделе мы рассмотрим, как загрузить и установить игру.
Раздел 2: Установка последних обновлений
Чтобы наслаждаться всеми новыми функциями и исправлениями ошибок, предлагаемыми разработчиками игры Stalker Anomaly, необходимо установить последние обновления. Это гарантирует стабильную работу игры и улучшенные пользовательские возможности.
Сталкер Аномалия предлагает два способа установки обновлений: через автоматическое обновление игры и вручную скачивая файлы обновлений.
1. Автоматическое обновление
Автоматическое обновление является самым простым способом получить последние обновления игры Stalker Anomaly.
-
Запустите игру Stalker Anomaly, выбрав необходимую версию игры.
-
В главном меню выберите «Обновить игру».
-
Подождите, пока игра загрузит и установит все доступные обновления.
2. Ручная установка обновлений
Если вы предпочитаете иметь больший контроль над процессом обновления, вы можете скачать обновления вручную и установить их самостоятельно.
-
Откройте веб-браузер и перейдите на официальный сайт игры Stalker Anomaly.
-
Найдите раздел «Загрузки» или «Обновления» на сайте и выберите последнюю версию обновления.
-
Скачайте файл обновления на ваш компьютер.
-
Запустите файл обновления и следуйте инструкциям на экране для установки обновления.
После завершения процесса установки вы можете наслаждаться последними обновлениями и улучшениями игры Stalker Anomaly.
Примечание: перед установкой обновлений убедитесь, что у вас есть доступ к интернету и достаточно свободного места на диске для загрузки и установки обновлений.
Раздел 3: Проверьте целостность загруженного файла
После того, как вы скачали архив с установочными файлами Stalker Anomaly, необходимо проверить его целостность. Это важный шаг, который поможет избежать ошибок при установке и игре.
Для проверки целостности архива следуйте этим инструкциям:
- Распакуйте архив. В большинстве случаев архив будет в формате .zip или .rar. Щелкните правой кнопкой мыши на архивном файле и выберите опцию «Извлечь все» или «Распаковать».
- Откройте распакованную папку. После распаковки вы увидите папку с установочными файлами игры Stalker Anomaly.
- Проверьте наличие всех файлов. Убедитесь, что в распакованной папке присутствуют все необходимые файлы и подпапки для установки игры.
- Проверьте целостность файлов. Для проверки целостности файлов можно использовать различные программы, такие как WinRAR или 7-Zip. Откройте программу и выберите опцию «Проверить» или «Проверить целостность». Укажите путь к распакованной папке и дождитесь завершения проверки. Программа сообщит о наличии и отсутствии ошибок в файлах.
Если в ходе проверки вы обнаружили ошибки или отсутствие файлов, рекомендуется повторить процесс загрузки архива и распаковку. Если проблема повторяется, попробуйте скачать архив с другого источника.
Проверка целостности загруженного файла является важным шагом перед установкой Stalker Anomaly. Она поможет избежать ошибок и проблем во время работы игры, а также обеспечит более гладкую и стабильную установку.
Раздел 4: Отключите антивирусное программное обеспечение
Некоторые антивирусные программы могут блокировать установку и работу Stalker Anomaly, так как они могут считать, что игра содержит подозрительное и потенциально вредоносное программное обеспечение. Чтобы избежать проблем с установкой, необходимо временно отключить антивирусное программное обеспечение.
Вот несколько шагов, которые вы можете выполнить, чтобы отключить антивирусное программное обеспечение:
- Откройте окно управления антивирусным программным обеспечением.
- Перейдите в настройки или параметры программы.
- Найдите опцию «Защита в реальном времени» или «Активная защита» и отключите ее.
- Если имеется возможность, отключите также функцию сканирования файлов или выберите исключения для папки, в которую вы собираетесь установить Stalker Anomaly.
Обратите внимание, что отключение антивирусного программного обеспечения на короткое время может повысить уязвимость вашей системы. Поэтому рекомендуется выполнять данную процедуру только в том случае, если вы доверяете источнику файла установки Stalker Anomaly и понимаете возможные риски.
После установки игры вы можете повторно включить антивирусное программное обеспечение и выполнить сканирование установленных файлов, чтобы убедиться в их безопасности.
Если отключение антивирусного программного обеспечения не решает проблему, обратитесь к поддержке производителя вашего антивирусного программного обеспечения или посетите форумы сообщества Stalker Anomaly для получения дальнейшей помощи.
Раздел 5: Измените настройки совместимости
Если у вас все еще возникают ошибки при установке Stalker Anomaly, вы можете попробовать изменить настройки совместимости игры. Это может помочь решить проблемы совместимости с вашей операционной системой или другими программами на вашем компьютере.
Чтобы изменить настройки совместимости, выполните следующие шаги:
- Щелкните правой кнопкой мыши ярлык установочного файла Stalker Anomaly и выберите «Свойства».
- Перейдите на вкладку «Совместимость».
- Установите флажок рядом с опцией «Запуск программы в режиме совместимости».
- Из выпадающего списка выберите версию операционной системы, с которой у вас работала игра ранее или которая поддерживается разработчиками.
- Щелкните на кнопку «Применить» и, затем, на «ОК».
Теперь попробуйте запустить установочный файл Stalker Anomaly еще раз и проверьте, исправилась ли ошибка. Если проблема не устранена, вы можете попробовать выбрать другую версию операционной системы в настройках совместимости или обратиться к команде разработчиков для получения дополнительной поддержки.
Изменение настроек совместимости может быть полезным при исправлении различных ошибок, связанных с совместимостью программного обеспечения. Однако, имейте в виду, что это может не решить все проблемы и некоторые ошибки могут быть связаны с другими причинами. Поэтому, если проблема не устранена, рекомендуется обратиться к разработчикам или сообществу игры для получения дальнейшей помощи.
Раздел 6: Свяжитесь с технической поддержкой
Если вы всё ещё сталкиваетесь с проблемами при установке Stalker Anomaly и не можете найти решение в данном руководстве, рекомендуется обратиться за помощью к технической поддержке. Разработчики и сообщество Stalker Anomaly всегда готовы оказать помощь и ответить на ваши вопросы.
Существует несколько способов связаться с технической поддержкой:
- Официальный форум Stalker Anomaly. Вам может потребоваться зарегистрироваться, чтобы иметь возможность создавать темы и писать сообщения.
- Страница поддержки на официальном сайте Stalker Anomaly. Здесь вы найдете контактную информацию разработчиков и способы связи с ними.
- Сообщество Stalker Anomaly в социальных сетях. Множество фанатов игры готовы помочь и поделиться своим опытом. Вы можете найти группы и страницы Stalker Anomaly на популярных платформах, таких как Facebook, Twitter, Reddit и других.
Когда вы обращаетесь за помощью, будьте готовы предоставить подробную информацию о проблеме, с которой вы столкнулись. Это поможет технической поддержке быстрее понять причину проблемы и предоставить вам наиболее точное решение.
Не стесняйтесь связываться с технической поддержкой – они открыты для вас и готовы помочь вам решить проблему с установкой Stalker Anomaly, чтобы вы могли наслаждаться игрой в полной мере.
Stalker Anomaly 1.5.2 GAMMA – это модификация популярной компьютерной игры «S.T.A.L.K.E.R.: Тень Чернобыля», разработанная сообществом фанатов и создателей модификаций. Она добавляет новые элементы геймплея, улучшенную графику и другие улучшения, делая игру более увлекательной и захватывающей.
Однако некоторые пользователи сталкиваются с проблемой при попытке установить Stalker Anomaly 1.5.2 GAMMA. В данной статье мы рассмотрим некоторые наиболее распространенные проблемы, а также предоставим решения для их устранения.
Проблема 1: Ошибка при запуске установщика
Если во время запуска установщика игры Stalker Anomaly 1.5.2 GAMMA возникает ошибка или ничего не происходит, возможно проблема связана с несовместимостью файлов установщика с вашей операционной системой. Возможные решения:
- Убедитесь, что у вас установлена последняя версия DirectX и Microsoft Visual C++ Redistributable. Обновите или переустановите эти программы, если это необходимо.
- Запустите установщик от имени администратора. Щелкните правой кнопкой мыши на файле установщика и выберите «Запуск от имени администратора».
- Проверьте целостность файла установщика. Скачайте установщик заново с официального источника и убедитесь, что загруженный файл не поврежден.
- Если проблема не устраняется, обратитесь к сообществу Stalker Anomaly за поддержкой. Возможно, другие пользователи уже сталкивались с подобной проблемой и смогут помочь вам.
Проблема 2: Ошибка запуска игры после установки
Если игра не запускается после установки Stalker Anomaly 1.5.2 GAMMA, возможно, проблема вызвана конфликтом с другими установленными модификациями или неправильными настройками. Для решения этой проблемы рекомендуется:
- Удалить предыдущие версии модификации Stalker Anomaly и все связанные с ней файлы.
- Убедиться, что вы используете последнюю версию стандартной игры «S.T.A.L.K.E.R.: Тень Чернобыля». Если у вас есть другие модификации, убедитесь, что они совместимы с Stalker Anomaly 1.5.2 GAMMA.
- Проверить настройки графики и звука в игре. Возможно, они вызывают конфликт с вашим аппаратным или программным обеспечением. Попробуйте изменить эти настройки или восстановить их значения по умолчанию.
- Обновите все необходимые драйверы для вашей видеокарты и звуковой карты. Установите последние версии драйверов, чтобы обеспечить совместимость с игрой и модификацией.
Если проблема не решена после выполнения вышеуказанных действий, обратитесь к разработчикам модификации Stalker Anomaly 1.5.2 GAMMA или к сообществу фанатов за поддержкой и помощью.
Заключение
Stalker Anomaly 1.5.2 GAMMA – уникальная модификация, которая значительно расширяет возможности игры «S.T.A.L.K.E.R.: Тень Чернобыля». Однако иногда пользователи сталкиваются с различными проблемами при установке и запуске модификации. В статье мы рассмотрели некоторые наиболее распространенные проблемы и предоставили решения для их устранения. Если проблема не была решена, рекомендуется обратиться за помощью к разработчикам модификации или сообществу фанатов.
Сталкер Anomaly — популярная модификация для игры Сталкер: Чистое небо, которая добавляет новые возможности и функции, улучшает графику и механику игры, а также вносит множество новых элементов в игровой мир. Однако, при установке сталкер anomaly могут возникнуть ошибки, которые могут испортить наше игровое время и вызвать разочарование. В данной статье мы рассмотрим несколько способов решить проблемы, с которыми вы можете столкнуться при установке этой модификации.
Первым шагом перед установкой сталкер anomaly является проверка наличия всех необходимых файлов и программ на компьютере. Убедитесь, что у вас установлена оригинальная игра Сталкер: Чистое небо, а также последняя версия модификации. Проверьте, есть ли у вас достаточно свободного места на жестком диске, чтобы установить мод и запустить игру. Также, убедитесь, что вы используете актуальную версию DirectX и обновленные драйвера графической карты.
Если все необходимые файлы и программы у вас на месте, но ошибка при установке сталкер anomaly все равно возникает, попробуйте следующие шаги. Во-первых, проверьте целостность файлов модификации. Для этого откройте папку с игрой и найдите папку с установленной модификацией. Внутри этой папки должны быть различные файлы и папки, необходимые для работы мода. Проверьте, что все файлы на месте и не повреждены. Если вы обнаружите поврежденные файлы, удалите их и попробуйте снова загрузить и установить модификацию.
Содержание
- Проверьте системные требования перед установкой
- Обновите драйверы вашей видеокарты
- Отключите антивирус и программы защиты
- Проверьте целостность файлов и повторите установку
Проверьте системные требования перед установкой
Перед тем, как приступать к установке игры Stalker Anomaly, убедитесь, что ваш компьютер соответствует следующим системным требованиям:
- Операционная система: Windows 7, 8 или 10;
- Процессор: Intel Core i5 или AMD Ryzen 5;
- Оперативная память: минимум 8 ГБ;
- Видеокарта: NVIDIA GeForce GTX 760 или AMD Radeon HD 7970;
- Свободное место на жестком диске: минимум 40 ГБ;
- Звуковая карта: совместимая с DirectX;
Установка и запуск Stalker Anomaly на компьютерах, не соответствующих указанным системным требованиям, может привести к низкой производительности, зависаниям и другим проблемам.
Обновите драйверы вашей видеокарты
При установке Stalker Anomaly часто возникают ошибки из-за устаревших или неправильно установленных драйверов видеокарты. Чтобы избежать подобных проблем, рекомендуется обновить драйверы до последней версии.
Для начала определите, какая у вас видеокарта и производитель. Вы можете узнать это, зайдя в «Диспетчер устройств» в ОС Windows или воспользовавшись программами типа Speccy или GPU-Z.
После определения модели видеокарты перейдите на официальный сайт производителя (например, Nvidia, AMD или Intel) и найдите раздел поддержки или загрузок.
На странице загрузок выберите свою модель видеокарты и скачайте последнюю версию драйверов.
После скачивания запустите установочный файл и следуйте инструкциям на экране. Обычно процесс установки драйверов достаточно прост и автоматический.
После завершения установки рекомендуется перезагрузить компьютер, чтобы изменения вступили в силу.
Теперь ваша видеокарта должна быть правильно обновлена, и вам следует повторить попытку установки Stalker Anomaly. Это решение помогает исправить множество ошибок, связанных с графикой и совместимостью игры.
Отключите антивирус и программы защиты
При установке игры Stalker Anomaly может возникнуть ошибка, связанная с блокировкой файлов антивирусными программами и другими программами защиты. Чтобы избежать таких проблем, рекомендуется отключить все антивирусные программы и программы защиты до начала установки игры. Это поможет избежать заблокированных файлов и ошибок в процессе установки.
Чтобы отключить антивирусные программы и программы защиты, следуйте инструкциям, соответствующим вашей операционной системе:
- Для Windows 10: откройте «Настройки» -> выберите «Обновление и безопасность» -> выберите «Защита от вирусов и угроз» -> нажмите на кнопку «Управление установленными приложениями» -> выключите антивирусную программу.
- Для Windows 8 и 8.1: откройте «Панель управления» -> выберите «Центр управления» -> выберите «Обновление и безопасность» -> выберите «Защита от вирусов и угроз» -> выключите антивирусную программу.
- Для Windows 7: откройте «Панель управления» -> выберите «Обновление и безопасность» -> выберите «Центр управления» -> выберите «Защита от вирусов и угроз» -> выключите антивирусную программу.
После отключения антивирусной программы и других программ защиты, вы сможете продолжить установку игры Stalker Anomaly без блокировок и ошибок. После завершения установки, не забудьте включить антивирусную программу и программы защиты для обеспечения безопасности вашего компьютера.
Проверьте целостность файлов и повторите установку
Если вам не удалось успешно установить Stalker Anomaly или в процессе установки произошла ошибка, возможно, проблема связана с поврежденными или неполными файлами. Чтобы исправить данную ошибку, вам следует проверить целостность файлов игры и повторить установку, при необходимости.
Вот некоторые рекомендации, которые помогут вам проверить целостность файлов и выполнить повторную установку:
- Закройте все запущенные процессы игры: Убедитесь, что ни один процесс, связанный с Stalker Anomaly, не запущен на вашем компьютере перед повторной установкой. Закройте все окна игры и управляйте активными процессами через диспетчер задач.
- Удалите предыдущую установку: Если у вас была предыдущая попытка установки Stalker Anomaly, удалите ее перед повторной установкой. Используйте соответствующие инструменты удаления программ или удалите папку с игрой вручную.
- Скачайте установочные файлы заново: Поврежденные или неполные загрузки могут привести к ошибкам при установке. Удалите скачанные установочные файлы и скачайте их заново с официального или доверенного источника.
- Проверьте целостность файлов: Некоторые игровые клиенты и платформы предлагают функцию проверки целостности файлов, которая позволяет обнаружить недостающие или поврежденные файлы. Воспользуйтесь этой функцией, чтобы исправить проблемы с файлами перед повторной установкой.
- Выключите антивирусное программное обеспечение или добавьте игру в исключения: Некоторые антивирусные программы могут блокировать установку или удаление файлов игры, поскольку они могут считаться потенциально опасными. Попробуйте отключить антивирусное программное обеспечение или добавить игровую папку в исключения, чтобы установка прошла успешно.
После выполнения всех вышеуказанных шагов повторите установку Stalker Anomaly. Если проблема с установкой по-прежнему возникает, проверьте, что ваш компьютер соответствует системным требованиям игры и обратитесь за поддержкой к разработчикам или сообществу игроков для получения помощи.
Содержание
- Описание проблемы
- Решение
- Проблемы с файлами dll в DirectX или C++
- Проблема с патчем или пиратской программой
- Исключение декомпрессии
- Неправильный exe-файл был изменен вирусом
- Несовместимость игры с текущей системой
- Режим отладки программного обеспечения
- Ошибка 0xc000007b на синем экране
- Решение
- Ошибка 0x0000007b появляется на синем экране
- Драйвер видеокарты обновлен?
- Вы импортировали информацию реестра?
- Англоязычная директория
- Решение
- Включено ли прямое ускорение?
- Вы установили PhyX?
- Режим совместимости
- Ваша игра для Windows Live установлена?
- Установлен ли ваш Microsoft .NET Framework?
- Замена операционной системы
- Аппаратное обеспечение
- Часто задаваемые вопросы
Операционная система Windows — это сложный, взаимодополняющий и связанный с другим ПО комплекс эффективного распределения вычислительных ресурсов и управления устройствами. Однако не редки случаи, когда происходят проблемы. Ошибка 0xc000007b появляется у многих пользователей ПК. На этой странице мы узнаем, в чем заключается сложность её устранения, и найдем несколько способов решения.
0xc000007b означает, что код ошибки возникает из-за ненормального вызова файла dll. Часто игры или программы, которые мы планируем запустить, используют библиотеки и компоненты распространенных ПО — DirectX (часто версии 9.0) и распространяемый пакет Visual C++.
Описание проблемы
Когда возникает ошибка 0xc000007b, это может быть аппаратная проблема или проблема с программным обеспечением. Вероятность того, что электроника вызывает эту проблему, очень мала. Даже если выяснится, что дело в железе, то лучшим решением станет замена неисправного компонента ПК. В этой статье будет подробно рассказано, как решить возникшую трудность с помощью установки необходимого ПО. Это именно то, что больше всего интересует пользователей.
Решение
Часто для решения проблемы 0xc000007b, нужно установить последнюю версию компонентов DirectX и C++. Это правда, что обновление файлов один за другим поможет устранить уведомления ошибки, пользователи, которые уже искали Visual C в Интернете, наверняка знают, что их существует много версий.
Переходите по ссылке для скачивания DirectX и C++ или испробуйте все способы решения данной проблемы. Выберите необходимые вам и устанавливайте на свой ПК.
Переустановка новых версий не помогла?
Проблемы с файлами dll в DirectX или C++
Эта ситуация является наиболее распространенной. Dll-файлы компонентов DirectX или компонентов C++ в вашей системе все еще имеют аномалии. Скорее всего, версия утилиты была не полная или не последняя. Новый билд обычно обновляет пакет данных и улучшает возможность исправления 0xc000007b. Если какие-то файлы постоянно не восстанавливаются, то, скорее всего, причина в том, что файлы заняты. Рекомендуется перезагрузить компьютер и закрыть все бесполезные программы (включая антивирус, QQ, браузер и завершить процесс QQProtect.exe в диспетчере задач и т. д.).
Проблема с патчем или пиратской программой
Причина в том, что пиратское ПО для взлома изменяет некоторую информацию в исходном файле exe/dll. Игра или программное обеспечение имеют большой размер, а патч для взлома относительно невелик. Обычно, заменив exe или steam_api.dll и другие файлы, злоумышленники производят нарушения, изменив несколько МБ. Так что если причина в этом, то рекомендуется повторно скачать ваш патч, проверив контрольные суммы для исключения сторонних встроек. Если dll другой, то перейдите по ссылке, чтобы загрузить любой необходимый.
Исключение декомпрессии
Эта ситуация чаще всего возникает в установочном пакете игры. Причина такого рода проблем заключается в том, что компонент распаковки в системе неисправен. Это приводит к генерации ошибки при вызове ненормального компонента при автоматической распаковке программы.
Решение
- Найдите дистрибутив с приложением.
- Распакуйте его через правую кнопку мыши в любую папку.
- Пропустите ошибки, возникающие при работе архиватора.

Неправильный exe-файл был изменен вирусом
Эта ситуация имеет определенную вероятность возникновения, и некоторые пользователи также сталкивались с этой проблемой. В похожем случае в системе есть вирус, который заражает exe-файл. Поэтому он не может запуститься. Этот тип вируса может изменять только исполняемые файлы без цифровой подписи. Поэтому средство восстановления DirectX на вашем компьютере и некоторые небольшие программы в Интернете могут не работать. Однако собственные программы Windows и некоторые с цифровыми подписями от крупных компаний все еще могут нормально функционировать. Если ошибка 0xc000007b возникает во многих программах на вашем компьютере, скорее всего, это так.
Решение
Чтобы исправить, включите сначала стандартный защитник Windows, а потом сторонний антивирус, чтобы проверить ОС на наличие вредоносных файлов, и исправьте их или внесите в карантин.
- Наберите в строке поиска «Защита от вирусов и угроз».
- Откройте это окно безопасности Windows кликнув по найденному параметру левой кнопкой мыши.
- Включите все параметры подсвеченные как выключенные таким образом, чтобы они стали выводить галочку в зеленом кружке.

Несовместимость игры с текущей системой
Пользователи Windows 7 получают ошибки 0xc000007b при запуске некоторых последних игр (особенно игр 2020 года и более поздних версий).
Решение
- Пожалуйста, зайдите на официальный сайт игры (или steam).
- Посмотрите, что написано в графе операционная система в минимальной конфигурации, необходимой для игры.
- Сравните с той которая у вас. Если Необходимо обновить ОС, установите необходимую, например Windows 11 последней конфигурации с нашего ресурса.
- Кроме версии системы, также советуем проверить требования к оборудованию.
- Кроме покупки нового качественного «железа» выхода нет.
Режим отладки программного обеспечения
Если вы используете Visual Studio и другое программное обеспечение для разработки программ, особенно в режиме отладки, появится ошибка 0xc000007b. Её уже не решишь простым обновлением Компонентов Диеркс и C++.
- Попробуйте найти параметр «SATA Mode Selection» в интерфейсе BIOS и измените режим «AHCI» на режим «iDE».
- Для этого при включении ПК нажмите на клавишу «del, F2,F9,F12 (в зависимости от того, какой клавишей запускается загрузчик — BIOS именно у вас. Это будет на секунду написано на экране)».
- Перейдите в раздел «Advaced».
- Затем найдите «SATA Configuration». Иногда этого пункта нет, в сразу можно увидеть «SATA Mode Selection».
- Поменяйте значение на «iDE». Как показано на скриншотах из разных загрузчиков в галерее ниже.
- В командной строке орт имени администратора, введите команду «sfc /scannow». Подождите сканирования и восстановления. Это действие будет выглядеть как на скриншоте ниже галереи.







Ошибка 0xc000007b на синем экране
Такая ситуация чаще встречается в Windows 10, после перезагрузки системы внезапно обнаруживается, что вход в систему невозможен, и на синем экране появляется сообщение об ошибке 0xc000007b. Причина этого в том, что при автоматическом обновлении системных компонентов они случайно убиваются антивирусным ПО, что приводит к невозможности входа в ОС после перезагрузки.
Решение
- Предлагается переустановить систему напрямую, чтобы решить эту проблему.
Ошибка 0x0000007b появляется на синем экране
Пожалуйста, прочитайте внимательно. Эта статья отличается от пункта 7. Код ошибки имеет дополнительный ноль. Эта ошибка в основном вызвана установкой неправильного режима жесткого диска.
- Например, если у вас изначально была IDE, а вы зашли в биос и изменили его на AHCI, то перезапуск обязательно приведет к синему экрану 0x0000007b.
- Также возможно, когда вы не проявляли инициативу по изменению режима жесткого диска, а обновили BIOS и изменили режим ЖД по умолчанию.
Решение
- При включении ПК нажмите на клавишу «del, F2,F9,F12 (в зависимости от того, какой клавишей запускается загрузчик — BIOS именно у вас. Это будет на секунду написано на экране)»
- Перейдите в раздел «Advaced».
- Затем найдите «SATA Configuration». Иногда этого пункта нет, в сразу можно увидеть «SATA Mode Selection».
- Поменяйте значение на «iDE». Как показано на скриншотах из разных загрузчиков в галерее ниже.
Да, решение очень похоже на предыдущий пункт, однако сама ошибка имеет другое название, поэтому требует отдельного рассмотрения. Кроме того порядок действий, который предшествует возникновению ошибки отличается, поэтому чтобы сориентироваться было легче решение вынесли в отельную инструкцию.






Драйвер видеокарты обновлен?
Если это не последняя версия драйвера или вы не знаете, является ли она крайней.
Решение
- Перейдите на официальный веб-сайт вашей видеокарты, чтобы загрузить и установить ее.
- Либо наберите в поисковике Windows «Диспетчер устройств».
- В открывшемся окне, выберите «Видеоадаптеры».
- Кликните ПКМ и в выпадающем меню отройте «Свойства».
- Внутри щелкните по вкладке «Драйвер».
- Нажмите «Обновить».

Вы импортировали информацию реестра?
Вообще говоря, версия игры имеют один или несколько файлов информации реестра с расширением *.reg. Эти документы необходимо показать для правильной работы приложений. Особенно после переустановки компьютера.
Решение
Запустите его, чтобы импортировать информацию. В противном случае может быть невозможно запустить игру.
Часто все очень просто и достаточно кликнуть два раза левой кнопкой мыши и дать разрешение на изменение реестра.
Англоязычная директория
Иногда игра должна быть помещена в каталог полностью на английском языке, прежде чем она сможет нормально работать.
Решение
- Например, измените название пути на «C:/game/…».
- Вы должны убедиться, что пользователь Windows, которого вы используете в настоящее время, именован английскими символами.
- Иначе рекомендуется создать нового пользователя.

Включено ли прямое ускорение?
Часто прямое ускорение компьютера отключается по необъяснимым причинам, что приводит к сбою многих игр. Подсказка в это время может быть такой, как «Пожалуйста, установите DirectX 8.0 или выше» или «Ускорение DirectX недоступно». В настоящее время для запуска игры необходимо вручную включить прямое ускорение.
Решение
- Зажимаем «Win+R».
- Вводим «dxdiag».
- Переходим в вкладку «Дисплей».
- Находим поле «Возможности DirectX».
- Все должно быть включено так, как на картинке ниже.
Если что то выключено, то проблема скрывается в в следующем:
- Битые драйвера;
- Проверьте в «Диспетчере устройств» и обновите все драйвера через меню «Свойства».
- Не новый Дирекс;
- Обновите до версии указанной в системных требованиях.
- Ускорение железа;
- Сторонние программы для ускорения;
- Электронные компоненты перестали работать или не соответствуют требованиям.

Вы установили PhyX?
Многие игры теперь поддерживают PhyX, хотя только NVIDIA могут его включать.

Решение
Для пользователей видеокарт ATI для запуска игры необходимо всего лишь установить драйверы PhyX. Сам physxloader.dll подставится автоматически при установке драйвера.
- Иногда physxloader.dll нужно скопировать в корень с игрой, заменив уже существующий и в системную папку «C:WindowsSystem32».
- После чего это «*.dll» необходимо зарегистрировать, для этого:
- Нажмите «Win+R».
- Введите «regsvr32.exe physxloader.dll».

Режим совместимости
Некоторые старые игры не запускаются. Потому что при программировании не учитывались особенности новой версии Windows. Поэтому можно попробовать запустить игру в режиме совместимости.
Решение
- Конкретный метод заключается в том, чтобы щелкнуть правой кнопкой мыши значок игры.
- Выбрать «Свойства».
- Найти вкладку «Совместимость».
- Установить флажок «Запустить эту программу в режиме совместимости».
- Выбрать, какую операционную систему использовать.

Ваша игра для Windows Live установлена?
Сейчас многим старым играм нужна поддержка Game For Windows Live, и их надо установить (не запускать через ОЗУ, как раньше), чтобы играть. Иначе в некоторых системах будет указано, что файл xlive.dll отсутствует, в то время как в других системах будет указано 0xc000007b. Так что Game For Windows Live нельзя игнорировать.
Установлен ли ваш Microsoft .NET Framework?
В оригинальные Vista, и в Windows 7 встроен .NET Framework, а вот о пиратской версии сказать сложно. Взломки часто кастрируют некоторый контент, и никто не может узнать, как это повлияет на структуру системы. Так что если ваша система не официальная, то вы можете попробовать установить Фреймворк самостоятельно.
Решение
Кликните на ссылку и скачивайте .NET Framework с нашего сайта или испробуйте все способы из приведенной инструкции и перейдите на страницу загрузки платформы внизу инструкции.

Замена операционной системы
По запросам заметно, что эта проблема очень распространена на 64-битных компьютерах, и в редких случаях она встречается и на системах x32. Поэтому рассмотрите возможность перехода на 32-битную ОС. Вероятность этой проблемы будет значительно снижена.
Аппаратное обеспечение
Если эта проблема все еще возникает даже после смены операционной системы, она может быть вызвана оборудованием.
Как уже упоминалось в начале статьи, эта проблема может быть вызвана со стороны электронных компонентов. Если вышеуказанные шаги по-прежнему не работают, вы можете подумать, есть ли проблема с оборудованием. Рекомендуется вытащить видеокарту и разомкнуть другие контакты. Протереть их начисто перед тем, как вставить обратно, что может решить проблему.
Часто задаваемые вопросы
Игры, которые я запускаю, имеют спецэффекты DirectX 11, будет ли это иметь какое-то отношение к Дирекс 9?
На самом деле, ради совместимости приложений компании часто разрабатывают игрушки на основе 9-ой версии, а затем добавляют специальные эффекты от 10-ки и 11-ой.
Есть ли проблема с DirectX, которая влияет на последние игры?
Да, дело в том, что Windows старых версий поддерживают самые основные компоненты Дирекс, а игре часто нужны более продвинутые (такие как d3dx9_42.dll, xinput1_3.dll…). В системе отсутствуют эти ключевые файлы, из-за чего игра не запустится или появится ошибка 0xc000007b.
Некоторые люди могут спросить: я уже установил DirectX 9.0 и C++, но они все равно не работают?
Здесь кроется важная вещь: 32-битные системы должны устанавливать 32-битные файлы библиотек DirectX и C++, а 64-битные системы должны устанавливать файлы библиотек с типом разрядности данных как x32-а, так и x64-е бита, что является ключом к решению этой проблемы.
Содержание
- Anomaly 2 не запускается, вылетает — решение любых технических и геймплейных проблем.
- Игра не запускается
- Игра тормозит и лагает
- Проблемы с модами
- Ошибки загрузки/обновления
- Вопросы по прохождению
- Не запускается сталкер аномалия windows 10
- Почему и что делать, если не запускается «S.T.A.L.K.E.R.: Чистое небо» на Windows 10 (64х)?
- FAQ по ошибкам S.T.A.L.K.E.R.: Shadow of Chernobyl: не запускается, черный экран, тормоза, вылеты, error, DLL
- Необходимое ПО для S.T.A.L.K.E.R.: Shadow of Chernobyl
- Низкий FPS, S.T.A.L.K.E.R.: Shadow of Chernobyl тормозит, фризит или лагает
- S.T.A.L.K.E.R.: Shadow of Chernobyl вылетает в случайный момент или при запуске
- Отсутствует DLL-файл или ошибка DLL
- Распространённые сетевые ошибки
- Не вижу друзей / друзья в S.T.A.L.K.E.R.: Shadow of Chernobyl не отображаются
- Создателю сервера нужно открыть порты в брандмауэре
- Ошибка DirectX в S.T.A.L.K.E.R.: Shadow of Chernobyl
- Ошибка 0xc000007b в S.T.A.L.K.E.R.: Shadow of Chernobyl
- Ошибка 0xc0000142 / 0xe06d7363 / 0xc0000906
- Отключите антивирусную программу
- Отключите «Защитник Windows»
- Проверьте путь на наличие кириллицы
- Воспользуйтесь чистой загрузкой
- Проверьте целостность файлов
- Измените значение в реестре
- Запустите восстановление системы
- Другие способы
- Ошибка «Недостаточно памяти»
- Звук в S.T.A.L.K.E.R.: Shadow of Chernobyl отсутствует или пропадает в заставках
- Появляется чёрный экран в S.T.A.L.K.E.R.: Shadow of Chernobyl
- Появляется цветной экран
- Изображение в S.T.A.L.K.E.R.: Shadow of Chernobyl мерцает
- Не работает мышь, клавиатура или контроллер
- Свежее видео на канале Coop-Land:
Глючит или не запускается Anomaly 2? Решение есть! Постоянные лаги и зависания — не проблема! После установки мода Anomaly 2 начала глючить или НПС не реагируют на завершение задания? И на этот вопрос найдется ответ! На этой странице вы сможете найти решение для любых известных проблем с игрой и обсудить их на форуме.
Игра не запускается
Тут собраны ответы на самые распространённые ошибки. В случае если вы не нашли ничего подходящего для решения вашей проблемы — рекомендуем перейти на форум, где более детально можно ознакомиться с любой ошибкой встречающийся в Anomaly 2 .
Игра вылетает на рабочий стол без ошибок.
О: Скорее всего проблема в поврежденных файлах игры. В подобном случае рекомендуется переустановить игру, предварительно скопировав все сохранения. В случае если игра загружалась из официального магазина за сохранность прогресса можно не переживать.
Anomaly 2 не работает на консоли.
О: Обновите ПО до актуальной версии, а так же проверьте стабильность подключения к интернету. Если полное обновление прошивки консоли и самой игры не решило проблему, то стоит заново загрузить игру, предварительно удалив с диска.
Ошибка 0xc000007b.
О: Есть два пути решения.
Первый — полная переустановка игры. В ряде случаев это устраняет проблему.
Второй состоит из двух этапов:
- Полная переустановка (если установщик при первом запуске будет предлагать вариант удаления файлов — делаем это, а затем запускаем его заново для чистой установки) компонентов DirectX, Microsoft Visual C++ и Microsoft .NET Framework.
- Если не помогло, то потребуется проверка ярлыка игры приложением Dependency Walker (или аналогом). В результате работы приложения у вас будет список всех файлов необходимых для работы игры. Подробнее об этом можно узнать на форуме.
Ошибка 0xc0000142.
О: Чаще всего данная ошибка возникает из-за наличия кириллицы (русских букв) в одном из путей, по которым игра хранит свои файлы. Это может быть имя пользователя или сама папка в которой находится игра. Решением будет установка игры в другую папку, название которой написано английскими буквами или смена имени пользователя.
Ошибка 0xc0000906.
О: Данная ошибка связана с блокировкой одного или нескольких файлов игры антивирусом или “Защитником Windows”. Для её устранения необходимо добавить всю папку игры в исключени. Для каждого антивируса эта процедура индивидуально и следует обратиться к его справочной системе. Стоит отметить, что вы делаете это на свой страх и риск. Все мы любим репаки, но если вас часто мучает данная ошибка — стоит задуматься о покупке игр. Пусть даже и по скидкам, о которых можно узнать из новостей на нашем сайте.
Отсутствует msvcp 140.dll/msvcp 120.dll/msvcp 110.dll/msvcp 100.dll
О: Ошибка возникает в случае отсутствия на компьютере корректной версии пакета Microsoft Visual C++, в который и входит msvcp 140.dll (и подобные ему). Решением будет установка нужной версии пакета.
После загрузки и установки нового пакета ошибка должна пропасть. Если сообщение об отсутствии msvcp 140.dll (120, 110, 100) сохраняется необходимо сделать следующее:
- Нажимаем на Windows + R;
- Вводим команду“regsvrЗ2 msvcp140.dll”(без кавычек);
- Нажимаем “ОК”;
- Перезагружаем компьютер.
Ошибка 0xc0000009a/0xc0000009b/0xc0000009f и другие
О: Все ошибки начинающиеся с индекса 0xc0000009 (например 0xc0000009a, где на месте “а” может находиться любая буква или цифра) можно отнести к одному семейству. Подобные ошибки являются следствием проблем с оперативной памятью или файлом подкачки.
Перед началом выполнения следующих действий настоятельно рекомендуем отключить часть фоновых процессов и сторонних программ, после чего повторно попробовать запустить Anomaly 2 .
Увеличиваем размер файла подкачки:
- Клик правой кнопкой на значку компьютера, а далее: «Дополнительные параметры системы» — «Дополнительно» — «Быстродействие» — «Дополнительно» — «Виртуальная память» — «Изменить».
- Выбираем один диск, задаем одинаковый размер.
- Перезагружаемся.

Размер файла подкачки должен быть кратен 1024. Объём зависит от свободного места на выбранном локальном диске. Рекомендуем установить его равным объему ОЗУ.
Если ошибка 0xc0000009а сохранилась, необходимо проверить вашу оперативную память. Для этого нужно воспользоваться функциями таких программ как MemTest86, Acronis, Everest.
Игра тормозит и лагает
Скорее всего данная проблема носит аппаратный характер. Проверьте системные требования игры и установите корректные настройки качества графики. Подробнее об оптимизации игры можно почитать на форуме. Также загляните в раздел файлов, где найдутся программы для оптимизации Anomaly 2 для работы на слабых ПК. Ниже рассмотрены исключительные случаи.
Появились тормоза в игре.
О: Проверьте компьютер на вирусы, отключите лишние фоновые процессы и неиспользуемые программы в диспетчере задач. Также стоит проверить состояние жесткого диска с помощью специализированных программ по типу Hard Drive Inspector. Проверьте температуру процессора и видеокарты —возможно пришла пора обслужить ваш компьютер.
Долгие загрузки в игре.
О: Проверьте состояние своего жесткого диска. Рекомендуется удалить лишние моды — они могут сильно влиять на продолжительность загрузок. Проверьте настройки антивируса и обязательно установите в нём “игровой режим” или его аналог.
Anomaly 2 лагает.
О: Причинами периодических тормозов (фризов или лагов) в Anomaly 2 могут быть запущенные в фоновом режиме приложения. Особое внимание следует уделить программам вроде Discord и Skype. Если лаги есть и в других играх, то рекомендуем проверить состояние жесткого диска — скорее всего пришла пора заменить его.
Проблемы с модами
Многие модификации требует дополнительных программ для своего запуска или устанавливаются “поверх” других модов. Внимательно изучите инструкцию по установке и в точности выполните все действия. Все необходимые программы можно найти в разделе “файлы” нашего сайта. 
Перед запуском любых модификаций в обязательном порядке стоит Microsoft Visual C++ и Microsoft .NET Framework и Java Runtime Environment скачав их с официальных сайтов разработчиков. Обе данных платформы в той или иной степени задействуются для работы по созданию и запуску модификаций, особенно сложных.
Ошибки загрузки/обновления
Проверьте стабильность подключения к интернету, а также скорость загрузки. При слишком высоком пинге или низкой пропускной способности обновление может выдавать ошибки.
Если магазин или лончер Anomaly 2 не завершает обновления или выдает ошибки, то переустановите саму программу. При этом все скачанные вами игры сохранятся.
Запустите проверку целостности данных игры.
Проверьте наличие свободного места на том диске, на котором установлена игра, а также на диске с операционной системой. И в том и в другом случае должно быть свободно места не меньше, чем занимает игра на текущий момент. В идеале всегда иметь запас около 100Гб.
Проверьте настройки антивируса и “Защитника Windows”, а также разрешения в брандмауэре. Вполне возможно они ограничивают подключение к интернету для ряда приложений. Данную проблему можно решить и полной переустановкой магазина или лончера т.к. большинство из них попросит предоставить доступ к интернету в процессе инсталляции.
О специфических ошибках связанных с последними обновлениями можно узнать на форуме игры.
Вопросы по прохождению
Ответы на все вопросы касающиеся прохождения Anomaly 2 можно найти в соответствующих разделах Wiki, а также на нашем форуме. Не стесняйтесь задавать вопросы и делиться своими советами и решениями.
Не запускается сталкер аномалия windows 10
Не все любители сталкерского моддинга понимают, что частые вылеты их любимой сталкерской модификации не всегда связаны с кривым кодом разработчиков, а с незнанием элементарных правил установки и юзания модификаций. Иногда просто подводит устаревшее геймерское железо. Давайте по порядку разберёмся с проблемой и сведём вылеты модов к минимуму.
- Сначала стоит убедиться, что наше компьютерное железо удовлетворяет минимальным требованиям современных модификаций. Также обратим внимание на используемую операционную систему, что тоже очень важно. Идём в свойства «Моего компьютера» и смотрим на наш процессор и установленную память. Для большинства современных модов требуется быстрый процессор, лучше 4 ядра и более, а также минимум 8 Гб оперативной памяти. Операционная система должна быть не ниже Windows 7. Не жалуйтесь на частые вылеты, если у вас 2 или 4 Гб оперативной памяти, а также установлена Windows XP. Под эту операционку никто уже давно не тестирует моды.
- Убедитесь, что в вашей операционной системе установлен специализированный софт.
а) Последняя версия DirectX 10 (ссылка на OneDrive).
б) OpenAL (ссылка на OneDrive).
в) Microsoft.NET Framework 4.5.1. (ссылка на Облаке-mail).
г) Microsoft Visual C++ 2005, 2008, 2010, 2012, 2013, 2015 (ссылка на Облаке-mail).
- Если вы распаковываете мод архиватором, то убедитесь, что он правильный. Для zip и rar-архивов пользуйтесь архиватором WinRar, для 7z-архивов — используйте архиватор 7z.
- Если качаете сталкер-мод торрентом, то убедитесь, что контрольная сумма скачанного архива не имеет ошибок. В случае ошибки перекачайте торрент.
- Для владельцев операционных систем Windows 7, 8 и 10 — все сталкер-моды запускать с правами администратора. Игру лучше устанавливать на диск без операционной системы, например D или E. Если модификация не запускается, то иногда помогает удаление файла user.ltx из папки userdata мода. Для более новых операционных систем рекомендуем выставить режим совместимости с Windows 7.
- Если случился вылет, то копируем лог вылета и ищем его в Гугле или Яндексе. Вероятно, что такой же вылет был у кого-то ранее и проблема решена на форумах.
Вышеперечисленные рекомендации помогут свести вылеты и зависания сталкерских модификаций к минимуму. Хотя, против от багов, оставленных разработчиками модов, это не поможет. Поэтому, если качаете новый мод, всегда внимательно читайте описание стабильности мода. Сырой продукт лучше не качать, а подождать финальных версий, дабы не портить себе нервные клетки постоянными вылетами и лагами.
На видео смотрите решение проблемы с вылетом игры «Сталкер — Зов Припяти» через удаление файла user.ltx:
Почему и что делать, если не запускается «S.T.A.L.K.E.R.: Чистое небо» на Windows 10 (64х)?
Установилась хорошо все, но ну запускается при запуске окно со сталкерам и надписью вылазиет, затем черное окно с самой игрой и все зависает, а даже если запускается то на миссии сразу же вылитает Еще глищу на полоску нижней части экрана (где панель управления) а там ошибка ERROR закрываю ошибку и игра закрывается.
Возможно, проблема связана с тем, что официальная версия игры не поддерживает Windws 10, если ссылаться на системные требования, прописанные в Steam. Вы можете попробовать запустить игру в режиме совместимости со старыми системами. Для этого щёлкните правой кнопкой мыши на .exe файл или ярлык игры, выберите вкладку совместимость и установите Windows XP или Windows Vista (попробуйте оба варианта). Также проверьте, соответствует ли ваш компьютер указанным системным требованиям.
Существует и вероятность того, что вы скачали некачественную версию игры, содержащую ошибку. Если первый вариант вам не помог, то решением этой проблемы станет либо скачать другую версию, либо приобрести игру в Steam и попробовать её, в том числе в режиме совместимости. Если купленная игра по-прежнему не будет работать, то в Steam можно будет запросить возврат средств (при условии, что не наиграно более двух часов), так что деньги вы не потеряете.
Для лучшего поиска решения, конечно, в вопросах подобного рода желательно указывать составляющие вашего компьютера и ошибку, которая возникает (вероятно, там был какой-то текст, который может указать на причину ошибки).
FAQ по ошибкам S.T.A.L.K.E.R.: Shadow of Chernobyl: не запускается, черный экран, тормоза, вылеты, error, DLL
Иногда при запуске S.T.A.L.K.E.R.: Shadow of Chernobyl появляются ошибки. Неприятно, но установленная вами игра может не запускаться, вылетая, зависая, показывая чёрный экран и выдавая ошибки в окнах. Поэтому возникают вполне логичные вопросы: «Что делать?», «Из-за чего это происходит?» и «Как решить проблему?». Мы постарались собрать всю необходимую информацию с универсальными инструкциями, советами, различными программами и библиотеками, которые призваны помочь решить наиболее распространённые ошибки, связанные с S.T.A.L.K.E.R.: Shadow of Chernobyl и другими играми на ПК.
Необходимое ПО для S.T.A.L.K.E.R.: Shadow of Chernobyl
Мы настоятельно рекомендуем ознакомиться со ссылками на различные полезные программы. Зачем? Огромное количество ошибок и проблем в S.T.A.L.K.E.R.: Shadow of Chernobyl связаны с не установленными/не обновлёнными драйверами и с отсутствием необходимых библиотек.
- Библиотека Microsoft Visual C++ 2012 Update 4
- Библиотека Microsoft Visual C++ 2010 (64-бит)
- Библиотека Microsoft Visual C++ 2010 (32-бит)
- Библиотека Microsoft Visual C++ 2008 (64-бит)
- Библиотека Microsoft Visual C++ 2008 (32-бит)
- Библиотека Microsoft Visual C++ 2005 Service Pack 1
Низкий FPS, S.T.A.L.K.E.R.: Shadow of Chernobyl тормозит, фризит или лагает
Современные игры крайне ресурсозатратные, поэтому, даже если вы обладаете современным компьютером, всё-таки лучше отключить лишние/ненужные фоновые процессы (чтобы повысить мощность процессора) и воспользоваться нижеописанным методами, которые помогут избавиться от лагов и тормозов.
- Запустите диспетчер задач и в процессах найдите строку с названием игры (S.T.A.L.K.E.R.: Shadow of Chernobyl). Кликайте ПКМ по ней и в меню выбирайте «Приоритеты» , после чего установите значение «Высокое» . Теперь остаётся лишь перезапустить игру.
Уберите всё лишнее из автозагрузки. Для этого все в том же диспетчере задач нужно перейти во вкладку «Автозагрузка» , где нужно отключить лишние процессы при запуске системы. Незнакомые приложения лучше не трогать, если не знаете, за что они отвечают, иначе рискуете испортить запуск системы.
Следует удалить временные папки, ненужные файлы и кэш. На просторах интернета можно найти кучу самых разных программ, которые помогают это сделать. Мы рекомендуем воспользоваться для этого программой BleachBit или CCleaner .
Проведите дефрагментацию или оптимизацию жёсткого диска. Для этого перейти в «Свойства жёсткого диска» вкладка «Сервис» «Дефрагментация» или «Оптимизация» . Кроме того, там же можно провести проверку/очистку диска, что в некоторых случаях помогает.
Лучшие видеокарты для комфортной игры в 1080p
S.T.A.L.K.E.R.: Shadow of Chernobyl вылетает в случайный момент или при запуске
Ниже приведено несколько простых способов решения проблемы, но нужно понимать, что вылеты могут быть связаны как с ошибками игры, так и с ошибками, связанными с чем-то определённым на компьютере. Поэтому некоторые случаи вылетов индивидуальны, а значит, если ни одно решение проблемы не помогло, следует написать об этом в комментариях и, возможно, мы поможем разобраться с проблемой.
- Первым делом попробуйте наиболее простой вариант – перезапустите S.T.A.L.K.E.R.: Shadow of Chernobyl, но уже с правами администратора.
Обязательно следует проверить, не возникает ли конфликтов у S.T.A.L.K.E.R.: Shadow of Chernobyl с другими приложениями на компьютере. Например, многие игроки часто ругаются на утилиту под названием MSI AfterBurner , поэтому, если пользуетесь такой или любой другой похожей, отключайте и пробуйте запустить игру повторно.
Как увеличить объём памяти видеокарты? Запускаем любые игры
Отсутствует DLL-файл или ошибка DLL
Для начала следует объяснить, как вообще возникают ошибки, связанные с DLL-файлами: во время запуска S.T.A.L.K.E.R.: Shadow of Chernobyl обращается к определённым DLL-файлам, и если игре не удаётся их отыскать, тогда она моментально вылетает с ошибкой. Причём ошибки могут быть самыми разными, в зависимости от потерянного файла, но любая из них будет иметь приставку «DLL» .
Для решения проблемы необходимо отыскать и вернуть в папку пропавшую DLL-библиотеку. И проще всего это сделать, используя специально созданную для таких случаев программу DLL-fixer – она отсканирует вашу систему и поможет отыскать недостающую библиотеку. Конечно, так можно решить далеко не любую DLL-ошибку, поэтому ниже мы предлагаем ознакомиться с более конкретными случаями.
Ошибка d3dx9_43.dll, xinput1_2.dll, x3daudio1_7.dll, xrsound.dll и др.
Все ошибки, в названии которых можно увидеть «d3dx» , «xinput» , «dxgi» , «d3dcompiler» и «x3daudio» лечатся одним и тем же способом – воспользуйтесь веб-установщиком исполняемых библиотек DirectX .
Ошибка MSVCR120.dll, VCRUNTIME140.dll, runtime-x32.dll и др.
Ошибки с названием «MSVCR» или «RUNTIME» лечатся установкой библиотек Microsoft Visual C++ (узнать, какая именно библиотека нужна можно в системных требованиях).
Избавляемся от ошибки MSVCR140.dll / msvcr120.dll / MSVCR110.dll и других DLL раз и навсегда
Распространённые сетевые ошибки
Не вижу друзей / друзья в S.T.A.L.K.E.R.: Shadow of Chernobyl не отображаются
Неприятное недоразумение, а в некоторых случаях даже баг или ошибка (в таких случаях ни один способ ниже не поможет, поскольку проблема связана с серверами). Любопытно, что с подобным сталкиваются многие игроки, причём неважно, в каком лаунчере приходится играть. Мы не просто так отметили, что это «недоразумение», поскольку, как правило, проблема решается простыми нижеописанными способами:
- Убедитесь в том, что вы вместе с друзьями собираетесь играть в одном игровом регионе, в лаунчере установлен одинаковый регион загрузки.
Если вышеописанный способ не помог, тогда самое время очистить кэш и запустить проверку целостности файлов.
Самый радикальный способ решения проблемы – необходимо полностью переустановить лаунчер. При этом в обязательном порядке удалите все файлы, связанные с лаунчером, чтобы ничего не осталось на компьютере.
Создателю сервера нужно открыть порты в брандмауэре
Многие проблемы в сетевых играх связаны как раз с тем, что порты закрыты. Нет ни одной живой души, друг не видит игру (или наоборот) и возникают проблемы с соединением? Самое время открыть порты в брандмауэре, но перед этим следует понимать как «это» работает. Дело в том, что программы и компьютерные игры, использующие интернет, для работы требуют не только беспроблемный доступ к сети, но и вдобавок открытые порты. Это особенно важно, если вы хотите поиграть в какую-нибудь сетевую игру.
Часто порты на компьютере закрыты, поэтому их следует открыть. Кроме того, перед настройкой нужно узнать номера портов, а для этого для начала потребуется узнать IP-адрес роутера.
Закрытые порты, или что делать, если игр не видно/не подключается?
- Открываете окошко с командной строкой (открывается командой «cmd» в Пуске).
- Прописываете команду «ipconfig» (без кавычек).
- IP-адрес отобразится в строчке «Основной шлюз» .
- Открываете командную строку с помощью команды «cmd» в Пуске.
- Вновь прописываете команду «ipconfig » без кавычек.
- Запускаете команду «netstat -а» , после чего отобразится полный список с номерами портов.
- Обязательно следует убедиться в том, что вы обладаете правами администратора Windows.
Необходимо перейти в настройки брандмауэра: «Пуск» «Панель управления» «Брандмауэр» . Также можно воспользоваться сочетанием клавиш «Win+R» , после чего в окошке ввести команду «firewall.cpl» (этот способ лучше тем, что актуален для любой версии ОС Windows, так что если нет кнопочки «Пуск» , используйте его).
Переходите во вкладку «Дополнительные параметры» В колонке слева выбираете «Правила для подходящих подключений» В колонке справа выбираете «Создать правило» .
В открывшемся окне с правила следует выбрать то, где написано «Для порта» , жмёте «Далее» .
В следующем окне необходимо определиться с протоколом: 1 – «TCP» , 2 – «UPD» . В поле ниже выбирайте пункт «Определённые локальные порты» и вписываете свои порты. Если вдруг портов будет несколько, тогда необходимо перечислить их либо используя запятую, либо указывая диапазон этих портов, используя тире. Жмёте «Далее» .
Ошибка DirectX в S.T.A.L.K.E.R.: Shadow of Chernobyl
Ошибки, связанные с DirectX, могу возникать конкретно при запуске S.T.A.L.K.E.R.: Shadow of Chernobyl. Не удивляйтесь, если одна игра работает адекватно, а другая выдаёт ошибку. Подобных ошибок, как правило, довольно много, поэтому мы собрали наиболее распространённые среди пользователей. Так что если у вас вдруг появилось сообщение «DirectX Runtime Error» , «DXGI_ERROR_DEVICE_RESET» , «DXGI_ERROR_DEVICE_HUNG» или же «DXGI_ERROR_DEVICE_REMOVED» , воспользуйтесь ниже описанными инструкциями по устранению данных ошибок.
- Первым делом необходимо установить «чистую» версию драйвера вашей видеокарты (то есть не стоит сразу спешить устанавливать тот же GeForce Experience, ничего лишнего от AMD и аудио).
При наличии второго монитора попробуйте отключить его, а также отключите G-Sync и любые другие виды дополнительных/вспомогательных устройств.
Воспользуйтесь средством проверки системных файлов для восстановления повреждённых или отсутствующих системных файлов.
В случае если используете видеокарту от Nvidia, тогда попробуйте включить «Режим отладки» в панели управления видеокартой.
Часто причиной ошибки служит перегретая видеокарта, поэтому для проверки её работоспособности рекомендуем воспользоваться программой FurMark . Если это оказалось действительно так, тогда следует понизить частоту видеокарты.
Ошибка 0xc000007b в S.T.A.L.K.E.R.: Shadow of Chernobyl
В худшем случае ошибка 0xc000007b или «This application was unable to start correctly» связана с повреждёнными системными файлами ОС, а в лучшем – с драйверами видеокарт от Nvidia.
Обычные способы решения проблемы:
- Самый очевидный и наиболее простой способ разобраться с ошибкой – переустановить драйверы для видеокарты, а после запустить игру от имени администратора.
Далее попробуйте обновить или установить .Net Framework, DirectX и Visual C++.
Как вариант, воспользуйтесь командной строкой («Пуск» «Выполнить»), где нужно прописать команду «sfc /scannow» (система просканирует всё и по возможности попытается заменить повреждённые файлы, если существуют кэшированные копии).
Второй способ – бесплатная программа Dependency Walker 64bit:
- После установки Dependency Walker 64bit , запускайте утилиту и переходите по следующему адресу: «View» «Full Patch» «.exe-файл проблемной игры» (в некоторых случаях после это появляется окно с ошибками, но на него не стоит обращать внимания, просто закройте окно). Переключитесь на раздел «Module» , крутите до конца ошибки, смотрите на значения в столбиках.
Колонка CPU включает в себя все DLL-библиотеки, все они должны быть 64-битные для видеоигры. Поэтому если заметили DLL-файл с x86 архитектурой в красном столбике колонки CPU, тогда это значит, что именно из-за этого файла возникает ошибка 0xc000007b.
Ошибка 0xc0000142 / 0xe06d7363 / 0xc0000906
Эти ошибки относятся не только к одним из наиболее часто встречаемых проблем, но и к наиболее сложным в процессе исправления. Потому что никогда сразу непонятно, почему они появляются. С другой стороны, известно, что подобное происходит только в двух случаях: 1 – в процессе запуска какой-нибудь программы или игры, 2 – буквально сразу после того, как удалось войти в систему.
Причём в первом случае чаще всего это касается недавно установленного приложения, поскольку ни одна из этих ошибок никогда сама по себе не появляется. В любом случае существует несколько способов, которые помогают избавиться от них. Рекомендуем внимательно ознакомиться с каждым.
Отключите антивирусную программу
Ни для кого не секрет, что часто всему виной является антивирус. Только вот в случае с перечисленными ошибками лучше программу не просто отключить, а временно удалить. После чего попробовать запустить приложение. Однако если это не поможет, тогда сделайте следующее:
- Полностью удаляете приложение, чтобы не осталось никаких папок и остаточных файлов.
Отключаете или лучше удаляете в системе антивирусную программу.
Отключите «Защитник Windows»
Помимо антивирусной программы, также следует попробовать отключить «Защитник Windows». Поскольку он тоже запросто может быть причиной появления этих ошибок. Для этого нужно сделать следующее:
- Открыть «Центр безопасности Защитника Windows» выбрать настройки нажать на раздел «Защита от вирусов и угроз».
После нужно нажать на «Управление настройки» в открывшемся разделе спуститься до пункта «Параметры защиты от вирусов и других угроз».
В новом окне отключаете «Защиту в режиме реального времени» и следом «Облачную защиту» чуть позже система вновь включить защитник, но у вас будет время проверить игру на наличие ошибки.
Проверьте путь на наличие кириллицы
Обязательно проверьте, что путь к приложению не содержал наличие кириллицы. Причём стоит отметить, что наличие в адресе «Пользователи» никак не влияет на это. Так что если после «Пользователи» идёт кириллица, тогда придётся создавать нового локального пользователя, у которого имя будет иметь латинские буквы. В таком случае также, возможно, придётся переустановить и само приложение на новом пользователе.
Воспользуйтесь чистой загрузкой
Решить проблему в таком случае можно чистой загрузкой. Как правило, это помогает в тех случаях, когда ошибка появляется при запуске Windows 10. Поскольку причина практически всегда связана с какой-то определённой программой или службой, что находятся в автозагрузках.
Чтобы понять, какая именно программа вызывает проблемы, необходимо во время появления сообщения об ошибке посмотреть на заголовок – там всегда указан exe-файл. Именно из-за него появляется ошибка. Поэтому файл следует отключить в автозагрузке Windows. Сделать это можно следующим наиболее простым способом:
- Открываете в Windows 10 окно «Параметры», используя меню
или сочетание клавиш
Далее открываете раздел под названием «Приложения» переключаетесь на вкладку «Автозагрузка», где необходимо проблемный exe-файл и отключить его.

Проверьте целостность файлов
Вполне возможно, ошибка возникает из-за того что была повреждена целостность системных файлов. И для их проверки у Windows 10 существа два инструмента – DISM.exe с командой Repair-WindowsImage для PowerShell и SFC.exe. Мы рекомендуем воспользоваться последним, поскольку он наиболее привычный и простой. А осуществить проверку можно следующим образом:
- Откройте «Командную строку» от имени администратора (для этого в поиске просто введите «Командная строка).
И как только откроется соответствующее, окно введите команду sfc /scannow после чего нажмите
все найденные ошибки будут автоматически исправлены.
Измените значение в реестре
Реестр в операционной системе Windows 10 – это большая база данных. И именно эти данные определяют свойства и поведение системы. Поэтому редактирование в нём иногда помогает избавиться от ошибок. Только вот без должного опыта или надёжной инструкции лезть туда самостоятельно крайне не рекомендуется.
Поэтому предлагаем воспользоваться нижеописанной инструкцией. Только перед тем, как начнёте что-то менять, убедитесь в наличие нужного раздела. Сделать это можно следующим образом:
в окне «Выполнить» введите команду regedit нажмите
после чего в окне «Редактор реестра» отыщите раздел, представленный ниже.
И если он присутствует, тогда необходимо следом отыскать параметр LoadAppinit_DLLs – далее в нём нужно изменить значение опции с 1 на 0 после необходимо применить настройки и перезагрузить систему.
Запустите восстановление системы
Это касается тех случаев, когда игра работала адекватно, но в определённый момент начала неожиданно появляться ошибка. Хотя игра не подвергалась никаким посторонним действиям. К примеру, не устанавливались моды, патчи и многое другое. В общем, тогда можно запустить процесс восстановления системы.
Другие способы
- В обязательном порядке попробуйте вручную установить драйверы для графического процессора. Причём это касается не только интегрированной видеокарты, но и дискретной.
Проверьте наличие всех актуальных распространяемых пакетов «Visual C++», поскольку это программное обеспечение влияет на многие процессы.
Ошибка «Недостаточно памяти»
Возникает ошибка, связанная с недостатком памяти, практически по десятку причин. Конечно, наиболее распространённые – это либо нехватка оперативной памяти «железа», либо маленький размер файла подкачки. В последнем случае, даже если вы ничего настраивали, всё запросто мог испортить сторонний софт или банальное отключение файла подкачки.
- Необходимо попробовать увеличить файл подкачки ( «Пуск» «Параметры системы» в строке наверху вводите «Производительность» выбирайте «Настройку представления и производительности системы» «Дополнительно» «Изменить» убираете галочку с функции «Автоматически выбирать…» выбираете размер ).
Звук в S.T.A.L.K.E.R.: Shadow of Chernobyl отсутствует или пропадает в заставках
Чаще всего проблема связана с высоким звуковым разрешением в параметрах Windows, а именно – с частотой разрядности и дискретизации. Поэтому избавиться от проблемы можно лишь одним способом – понизить это разрешение.
Проблему, которая связана с отсутствием звука в заставках, решить первым способом не получится, поэтому сделайте следующее:
- Вновь в трее ПКМ по значку динамика;
- В меню отыщите функцию под названием «Пространственный звук» , чтобы отключить;
- Остаётся лишь перезапустить S.T.A.L.K.E.R.: Shadow of Chernobyl и проверить результат.
И главное, не забывайте определить, где именно отсутствует звук – везде на компьютере или только в игре. Существуют и другие маловероятные, но вполне возможные причины отсутствия звука: звуковая карта слишком старая, поэтому не поддерживает DirectX; неправильные настройки; неправильно установленные драйверы для звуковой карты или какая-нибудь специфическая ошибка в операционной системе. В таких случаях обязательно пишите в комментариях, а мы постараемся помочь исправить ошибки!
Появляется чёрный экран в S.T.A.L.K.E.R.: Shadow of Chernobyl
Появление чёрного экрана часто связано с конфликтом видеодрайверов и ПО. И реже всего с определёнными файлами S.T.A.L.K.E.R.: Shadow of Chernobyl. Впрочем, существует довольно много других причин, связанных с появлением «чёрного экрана смерти».
Первым делом при появлении проблемы следует обновить видеодрайвер. Многие пренебрегают этим совсем, но мы настоятельно рекомендуем сделать это, потому что для многих современных игр следом выходят и важные обновления, которые помогают запустить ту или иную игру.
- Драйверы установлены/обновлены, но S.T.A.L.K.E.R.: Shadow of Chernobyl всё равно отказывается работать нормально? Тогда нужно проверить ПО, установлены ли вообще необходимые библиотеки? В первую очередь проверьте наличие библиотек Microsoft Visual C++ и .Net Framework , а также наличие «свежего» DirectX .
Если ничего из вышеописанного не дало нужного результата, тогда пора прибегнуть к радикальному способу решения проблемы: запускаете S.T.A.L.K.E.R.: Shadow of Chernobyl и при появлении чёрного экрана нажимаете сочетание клавиш «Alt+Enter», чтобы игра переключилась на оконный режим. Так, возможно, откроется главное меню игры и удастся определить проблема в игре или нет. Если удалось перейти в оконный режим, тогда переходите в игровые настройки S.T.A.L.K.E.R.: Shadow of Chernobyl и меняйте разрешение (часто получается так, что несоответствие разрешения игры и рабочего стола приводит к конфликту, из-за которого появляется чёрный экран).
Причиной этой ошибки также могут послужить различные программы, предназначенные для захвата видео и другие приложения, связанные с видеоэффектами. А причина простая – появляются конфликты.
Появляется цветной экран
Появление цветастого экрана часто связано с тем, что используются сразу две видеокарты. Если в материнской плате присутствует встроенный графический процессор, но играете на дискретном, игра в любом случае запустится на встроенном. Поэтому и возникают «цветные» проблемы, поскольку монитор подключён по умолчанию к дискретной видеокарте.
Не менее часто цветной экран появляется в том случае, если появились проблемы с выводом изображения. Подобное вызывает самые разные причины, но существуют две наиболее распространённые: 1 – стоят устаревшие драйвера; 2 – ваша видеокарта не поддерживается. Поэтому рекомендуем обновить в первую очередь драйвера.
Изображение в S.T.A.L.K.E.R.: Shadow of Chernobyl мерцает
Как правило, проблема связана с перегретой видеокартой. Первым делом следует проверить провода, вдруг они перекрыли вентиляторы системы охлаждения, но если там полный порядок, тогда самое время сбросить разгон видеокарты: нужно войти в приложение MSI Afterburner (или подобное) и нажать на «Reset» .
Не работает мышь, клавиатура или контроллер
Чаще всего, если такие проблемы и возникают, то строго на стороне игрока. В процессе подключения нового девайса ОС моментально пытается установить необходимый пакет драйверов, но проблема в том, что он стандартный, а значит, будет совместим далеко не с каждым устройством, поэтому проверьте наличие необходимых драйверов. Кроме того, на управление могут повлиять вирусы, так что обязательно проверьте систему.
Эмуляция джойстика Xbox 360
Свежее видео на канале Coop-Land:
Stalker: Anomaly – это популярный мод для игры Stalker, добавляющий множество новых функций и возможностей. Однако, как и любое программное обеспечение, иногда сталкер Anomaly может столкнуться с проблемами, которые могут привести к его неправильной работе или сбоям.
Одной из основных причин проблем с работой сталкера Anomaly является конфликт с другими установленными модификациями или программами. Запуск сталкера вместе с другими модами или инструментами может вызвать несовместимость, что приведет к его нерабочему состоянию.
Еще одной причиной неполадок может быть неправильно установленный мод или ошибка с файлами. Если во время установки произошла ошибка или некоторые файлы были повреждены, это может привести к неправильной работе сталкера Anomaly.
Для решения проблемы можно попробовать выполнить следующие действия: удалить все старые модификации и программы, проверить целостность файлов игры, установить самую последнюю версию сталкера Anomaly, обновить драйвера графической карты и запустить игру в режиме совместимости с предыдущими версиями Windows. Если проблема все еще не устранена, возможно, стоит обратиться к сообществу пользователей, которые могут помочь найти решение.
Вывод: если сталкер Anomaly не работает правильно, это может быть вызвано различными причинами, включая конфликты с другими модификациями или программами, ошибки с файлами или устаревшие драйвера графической карты. Однако, с помощью некоторых простых шагов можно попытаться устранить проблему и наслаждаться игрой Stalker: Anomaly в полной мере.
Содержание
- Отсутствие необходимых системных требований
- Неправильная установка игры
- Проблемы совместимости с операционной системой
- Некорректная работа антивирусного ПО
- Наличие дополнений и модификаций
- Проблемы с физическими устройствами
- Неправильная настройка игровых файлов
- Недостаточные ресурсы компьютера
Отсутствие необходимых системных требований
Одной из основных причин неработоспособности игры Stalker Anomaly может быть отсутствие необходимых системных требований. Несоответствие характеристик вашего компьютера и требований игры может приводить к проблемам при запуске и работе игры. Вот несколько основных требований, необходимых для корректного функционирования Stalker Anomaly:
| Требование | Минимальные характеристики |
|---|---|
| Операционная система | Windows 7/8/10 |
| Процессор | Intel Core i5 / AMD Phenom II X4 |
| Оперативная память | 4 ГБ |
| Видеокарта | NVIDIA GeForce GTX 660 / AMD Radeon HD 7850 |
| Свободное место на жестком диске | 30 ГБ |
| Звуковая карта | Совместимая с DirectX 9.0c |
| DirectX | Версия 9.0c |
Если ваш компьютер не соответствует минимальным требованиям игры, вам могут потребоваться следующие действия:
1. Обновите операционную систему до поддерживаемой версии.
2. Установите более мощный процессор и видеокарту, если это возможно.
3. Добавьте дополнительную оперативную память.
4. Освободите достаточное количество места на жестком диске.
5. Произведите обновление DirectX до требуемой версии.
Необходимые системные требования могут также различаться для разных версий игры и дополнительных модификаций. Проверьте информацию на официальном сайте игры или сообществе разработчиков, чтобы узнать подробности и актуальные требования для вашей версии Stalker Anomaly.
Неправильная установка игры
Одной из основных причин неработоспособности игры «Сталкер Аномалия» может быть неправильная установка игры на компьютер. В случае некорректной установки игровых файлов могут возникнуть различные ошибки и проблемы с запуском игры.
Для решения данной проблемы необходимо переустановить игру, следуя всем инструкциям, указанным в установочном руководстве. Перед переустановкой рекомендуется также удалить все остатки предыдущей установки игры, чтобы исключить возможность конфликта файлов.
Кроме того, убедитесь, что у вас достаточно свободного места на жестком диске для установки игры. Недостаток свободного места может вызвать ошибки при установке или работе игры.
Если проблема не решается после повторной установки игры, рекомендуется проверить целостность загруженных игровых файлов. Для этого можно воспользоваться программой проверки целостности файлов Steam или любыми другими специализированными утилитами.
Также стоит обратить внимание на системные требования игры и убедиться, что ваш компьютер соответствует им. Если системные требования не удовлетворяют вашему компьютеру, то игра может не работать или работать некорректно.
В случае, когда все вышеперечисленные действия не помогают решить проблему, рекомендуется обратиться к официальной поддержке игры или поискать решение проблемы на официальном форуме или сайте разработчиков «Сталкер Аномалия». Также можно попробовать использовать различные патчи или обновления, которые могут исправить известные ошибки и проблемы игры.
Проблемы совместимости с операционной системой
Сталкер Anomaly может не работать правильно из-за несовместимости с операционной системой. Возможны следующие причины:
- Устаревшая версия операционной системы. Если вы используете старую версию Windows, например Windows XP, это может привести к проблемам совместимости. Рекомендуется обновить операционную систему до более новой версии.
- Несовместимость с 64-битной версией операционной системы. В случае, если вы используете 64-битную версию операционной системы, а игра была разработана под 32-битную версию, это может вызывать ошибки и сбои. Попробуйте установить и запустить игру в режиме совместимости с 32-битной операционной системой.
- Отсутствие обновлений и патчей. Разработчики игры могли выпустить обновления и патчи, которые улучшают совместимость с определенными операционными системами. Убедитесь, что у вас установлена последняя версия игры и все патчи и обновления.
- Некорректные настройки системы. Некоторые параметры операционной системы, такие как настройки безопасности и антивирусные программы, могут блокировать работу игры. Проверьте настройки системы и допустимые исключения для игры, а также временно отключите антивирусное ПО для проверки.
Если проблемы совместимости с операционной системой сохраняются, возможно, игра несовместима с вашей операционной системой вообще. Рекомендуется обратиться к разработчикам игры или посетить форумы и сообщества, где пользователи могут обсуждать проблемы совместимости и возможные решения.
Некорректная работа антивирусного ПО
Причиной некорректной работы сталкера Anomaly может быть наличие антивирусного программного обеспечения на компьютере, которое может блокировать некоторые файлы или процессы игры.
Антивирусные программы часто считают некоторые файлы сталкера Anomaly подозрительными и могут помечать их как вредоносные, что приводит к неожиданным ошибкам и сбоям в работе игры. В некоторых случаях антивирус может блокировать доступ игры к определенным системным ресурсам или файлам, что также может вызывать проблемы с запуском или стабильностью игры.
Для решения этой проблемы можно попробовать следующие способы:
- Отключить временно антивирусное ПО перед запуском сталкера Anomaly. Это позволит убедиться, что антивирус не блокирует файлы игры или процессы запуска.
- Добавить исключение (исключения) для файлов и папок сталкера Anomaly в настройках антивирусного ПО. Это позволит антивирусу игнорировать эти файлы и не блокировать их.
- Проверить наличие обновлений для антивирусного ПО и установить их, так как может быть, что новые версии программы уже исправили проблемы с совместимостью со сталкером Anomaly.
Если ни один из этих способов не помогает, рекомендуется обратиться к разработчикам антивирусного ПО или форумам, посвященным играм, чтобы получить дополнительную помощь и рекомендации.
Наличие дополнений и модификаций
Если вы столкнулись с проблемами при запуске игры, первым шагом стоит проверить, есть ли у вас установленные дополнения или модификации. В случае их наличия, важно убедиться, что они совместимы с вашей версией игры и актуальны.
Чтобы решить проблему, связанную с дополнениями или модификациями, можно попробовать следующие шаги:
- Удалить все дополнения и моды, которые у вас установлены.
- Проверить целостность файлов игры через Steam или другую платформу, через которую вы приобрели игру.
- Если вы все еще хотите использовать дополнения или моды, убедитесь, что они совместимы с вашей версией игры и актуальны. Обратитесь к разработчикам или сообществу игры для получения информации о совместимых версиях.
Помните, что установка дополнений и модификаций может вносить изменения в игровые файлы, что может повлиять на работу игры. Поэтому рекомендуется быть осторожным при установке дополнений и модов, а также регулярно проверять их актуальность и совместимость.
Проблемы с физическими устройствами
-
Проблемы с видеокартой: Одной из основных причин проблем с игрой может быть несовместимость или устарелый драйвер видеокарты. Чтобы исправить эту проблему, необходимо обновить драйвер видеокарты до последней версии. Для этого можно посетить официальный веб-сайт производителя и скачать последнюю версию драйвера. Если проблема остается, возможно, потребуется обновление операционной системы.
-
Проблемы с оперативной памятью: Недостаточное количество оперативной памяти может привести к низкой производительности игры или ее нестабильной работе. Чтобы решить эту проблему, рекомендуется увеличить объем оперативной памяти на компьютере. Для этого можно добавить новые модули памяти или заменить существующие на более емкие. Также стоит проверить, не запущены ли в фоновом режиме другие приложения, потребляющие много памяти.
-
Проблемы с жестким диском: Если на жестком диске недостаточно свободного места, это может вызывать проблемы с запуском игры. Рекомендуется проверить доступное место на жестком диске и, при необходимости, удалить ненужные файлы или установить игру на другой диск с достаточным свободным пространством.
-
Проблемы с периферийными устройствами: Иногда проблемы с игрой могут быть связаны с неисправности периферийных устройств, таких как клавиатура, мышь или геймпад. Если игра не реагирует на команды с клавиатуры или мыши, рекомендуется проверить их исправность и, при необходимости, заменить устройства.
-
Проблемы с температурой: Перегрев компонентов компьютера может привести к сбоям в работе игры. Убедитесь, что система охлаждения работает исправно и надежно. Проверьте, что вентиляторы не забиты пылью и достаточно охлаждают компоненты. Если необходимо, можно очистить вентиляторы и радиаторы от пыли или установить дополнительные системы охлаждения.
Если проблемы с физическими устройствами не были решены, рекомендуется обратиться к специалисту или форумам, посвященным игре, для получения более подробной помощи. Часто там можно найти ответы на конкретные проблемы и советы от опытных игроков.
Неправильная настройка игровых файлов
Одним из распространенных примеров неправильной настройки игровых файлов является неправильно указанный путь к игровой папке или исполняемому файлу. Если игра не может найти нужные файлы или запуститься из-за неправильного пути, то она не будет работать.
Также возможна ситуация, когда в игровых файлах содержатся ошибки. Например, если в файле конфигурации указаны неправильные параметры или значения, то это может привести к некорректной работе игры или к ее сбою.
Для решения проблемы с неправильной настройкой игровых файлов можно попробовать следующие способы:
| 1. | Проверьте правильность указанного пути к игровой папке или исполняемому файлу. Убедитесь, что путь указан корректно и не содержит опечаток. |
| 2. | Проверьте файлы конфигурации игры на наличие ошибок. Перепроверьте все параметры и значения, убедитесь, что они указаны правильно. |
| 3. | Воспользуйтесь руководством или форумом сообщества Stalker Anomaly для получения подробных инструкций по настройке игры. Там вы можете найти информацию о правильных значениях параметров и о возможных проблемах с настройкой игровых файлов. |
| 4. | Если все вышеперечисленные методы не помогли решить проблему, попробуйте переустановить игру или обратиться к разработчикам для получения дополнительной поддержки. |
Правильная настройка игровых файлов является одним из ключевых моментов для нормальной работы игры Stalker Anomaly. Надеемся, что предложенные выше рекомендации помогут вам решить проблему и насладиться игрой без сбоев и ошибок.
Недостаточные ресурсы компьютера
Сталкер Anomaly требует довольно значительные системные ресурсы для работы, особенно если вы играете на максимальных настройках графики. Если ваш компьютер не соответствует минимальным системным требованиям игры, то могут возникать различные проблемы, такие как вылеты, фризы и низкая производительность.
Чтобы решить эту проблему, вам может потребоваться улучшить оборудование компьютера. Во-первых, вам нужно проверить, достаточно ли у вас оперативной памяти. Рекомендуется иметь как минимум 8 гигабайт, хотя для работы на максимальных настройках может потребоваться больше. Если у вас меньше 8 гигабайт, попробуйте увеличить объем памяти.
Также важно убедиться, что у вас достаточно мощного процессора и видеокарты. Ваш процессор должен иметь тактовую частоту не менее 3.0 ГГц, а видеокарта должна быть не ниже GeForce GTX 1060 или Radeon RX 580.
Кроме того, сталкер Anomaly может занимать довольно много места на вашем жестком диске. Убедитесь, что у вас достаточно свободного места на диске для установки и работы игры. Рекомендуется иметь как минимум 30 гигабайт свободного пространства на диске.
Если после улучшения оборудования компьютера проблемы с работой сталкер мода Anomaly продолжают возникать, то возможно стоит проверить систему на наличие ошибок или попробовать установить игру заново.