Сама ошибка в Битриксе отсутствует соединение с сервером выглядит так:
Причины появления ошибки отсутствия соединение с сервером
Первое, что необходимо проверить, это корректность настроек модуля Push&Pull. Перейдите в админ-панель вашего сайта на Битрикс или Битрикс24 и далее в раздел:
Настройки – Настройки продукта – Настройка модулей – Push and Pull
Здесь вам необходимо включить пункты:
- Отправлять PUSH уведомления на мобильные телефоны (если планируете использовать телефон)
- На сервере установлен и активирован «Push server»:
Если вы используете наш хостинг для Битрикс или хостинг для Битрикс24, то в подпункте На сервер установлена должен быть выбран вариант Виртуальная машина 4.4 — 7.0 (nginx-push-stream-module 0.4.0).
Проверьте также строку «Путь для публикации команд:». Там должна быть такая запись:
http://127.0.0.1:8895/bitrix/pub/
Такой способ подходит, если у вас неактивна лицензия на Битрикс и вы не можете пользоваться облачным сервером Push&Pull. Мы рекомендуем всегда продлевать лицензию на Битрикс. То же самое относится к продлению лицензии для Битрикс24, это поможет избежать множества проблем.
Если у вас действующая лицензия, то включите облачный сервер Битрикса в модуле Push&Pull. Для этого зайдите в настройки модуля и в строке «Использовать Push сервер» в выпадающем списке выберите «Использовать облачный сервер 1С-Битрикс» и нажмите кнопку Зарегистрироваться.
После этого, в Битрикс и Битрикс24, ошибка «соединения с сервером отсутствует» больше вас не побеспокоит.
Установка Bitrix Push server на BitrixVM
Если вы используете наш VPS хостинг для Битрикс, то на нем будет установлена виртуальная машина Битрикса под названием BitrixVM. Если там вы используете Битрикс или Битрикс24 и тоже появляется ошибка «отсутствует соединение с сервером», значит вы не установили Push server 2.0. Он не установлен по умолчанию. Для установки Push server на BitrixVM подключитесь к вашему серверу по SSH и у вас откроется главное меню:
Далее выберите пункт 9. Configure Push/RTC service:
Затем для установки NodeJS RTC выбираем 1. Install/Update NodeJS RTC Service
После чего вводим название хоста из поля Hostname и подтверждаем установку
Спустя пару минут Push server 2.0 в BitrixVM будет установлен.
После этого, в админ панели Битрикс в настройках модуля Push and Pull, выберите Виртуальная машина 7.3 и новее (Bitrix Push server 2.0) и сохраните настройки.
Дополнительные настройки Push and Pull
Чтобы модуль Push and Pull работал корректно, необходимо так же в настройках Главного модуля отключить продление сессии. Для этого снимите галочку в разделе:
Главный модуль – Авторизация – Контроль сессии - Продлевать сессию при активности посетителя в окне браузера
Кроме того, в разделе Главный модуль необходимо включить поддержку быстрой отдачи файлов через Nginx. Для этого включите галочку в разделе:
Главный модуль – Настройки – Файлы - Быстрая отдача файлов через Nginx
Если вы устанавливаете Битрикс24 на техническом домене, то дополнительно в настройках модуля Push and Pull необходимо исправить адреса чтения команд для браузеров, заменив там #DOMAIN# на ваш технический адрес:
Ошибка Push and Pull после переноса Битрикс на другой хостинг
Часто ошибка отсутствует соединение с сервером возникает при переносе сайта на другой хостинг. В первую очередь нужно проверить те моменты, которые описаны выше. Кроме этого, частой причиной ошибки является некорректная настройка в поле Код-подпись для взаимодействия с сервером. Зачастую там остается код со старого сервера, на каждом сервере этот код будет свой. Поэтому его нужно заменить на новый.
Для этого, уже после установки Push server 2.0, нужно скопировать ключ из файла настроек сервера очередей /etc/push-server/push-server*.json. Он находится в секции security в параметре key:
"security": { "key": "<ваш секретный ключ>" }
Также код можно узнать выполнив по SSH команду:
fgrep "key" /etc/push-server/
мы долго бились с этой проблемой. итоги работы с техподдержкой:
1. необходимо, чтобы в вашей сети были открыты:
порты: 443 TCP, 1935 TCP, 1935 UDP, 19350-19360 UDP, 8000-48000 UDP.
адреса: 38.122.236.126, 149.11.34.27, 149.11.44.91, 62.152.58.99, 62.152.58.100.
порты 3478, 30000-40001 UDP на адрес: turn.calls.bitrix24.com
2. проблема с выделением памяти для nginx. Нужно:
Увеличить память доступную для p&p модуля:
/etc/nginx/bx/conf/im_settings.conf
push_stream_shared_memory_size 256M;
Доступная память не может быть больше, чем допустимый размер shared памяти установленная в системе ( опция kernel.shmmax в /etc/sysctl.conf), ну и больше, чем количество RAM в системе
# Controls the maximum shared segment size, in bytes
kernel.shmmax = 4294967295
Рекомендуют увеличивать постепенно, так как nginx заберет себе, все что отдадут.
3. отключить авто продление сессии, если работает сервер очередей.
Что предпринять, если соединение Битрикс24 с номером телефона выдает ошибку.
Перезапуск соединения телефонии
1. Переходим во вкладку “Телефония”. Она находится во вкладке CRM→Интеграции→Телефония
Или можно воспользоваться глобальным поиском по порталу и сразу перейти во вкладку Телефония
2. В появившемся окне переходим в настройки номеров
3. Выбираем один из номеров с типом подключения “SIP-подключение” и кликаем на него 2 раза.
ВАЖНО: перезапуск телефонного соединения необходим только тогда, когда рядом с номером вы видите надпись красного цвета «Ошибка».
Если напротив номера горит зеленая подпись «Подключено», проблема с телефонией заключается в другом и перезапуск не поможет решить её.
4. В открывшейся вкладке НЕ МЕНЯЯ НИЧЕГО кликаем “Сохранить”. Таким образом мы производим перезапуск соединения.
5. Рядом с номером появится статус «В обработке», а спустя 1-2 минуты статус сменится на «Подключено». Это будет означать, что телефоном можно пользоваться, проблема решена.
Bitrix24 — платформа для коллективной работы и управления бизнес-процессами. Она предлагает множество возможностей для эффективной коммуникации и совместной работы. Однако, при установке соединения с Bitrix24 возникают ошибки, которые могут помешать использованию платформы.
Одна из распространенных ошибок — «Ошибка соединения с сервером». Она может возникать по разным причинам, включая проблемы с интернет-соединением, неправильные настройки прокси-сервера или блокировку портов на файрволле. В данной статье мы рассмотрим несколько практических советов, как исправить эту ошибку и успешно установить соединение с Bitrix24.
Первым шагом при исправлении ошибки «Ошибка соединения с сервером» является проверка интернет-соединения. Убедитесь, что вы подключены к интернету и скорость соединения достаточно высока. Если у вас есть другие устройства подключенные к тому же интернет-соединению, проверьте, работает ли Bitrix24 на них. Если да, то проблема, скорее всего, крылась на вашем компьютере.
Пришло время проверить настройки прокси-сервера. Если вы работаете через прокси-сервер, убедитесь, что настройки прокси-сервера в Bitrix24 указаны правильно. Проверьте адрес сервера, порт и авторизационные данные. Попробуйте изменить настройки прокси-сервера или отключить его, чтобы проверить, исправится ли ошибка.
Другая возможная причина «Ошибка соединения с сервером» — настройки файрволла. Если у вас установлен файрволл или антивирус с функцией блокировки портов, убедитесь, что порт, который использует Bitrix24 (обычно это порт 443), не заблокирован. Если фаерволл блокирует порты, то вам необходимо разрешить Bitrix24 доступ к интернету или создать исключение для программы в настройках файерволла.
В данной статье мы рассмотрели несколько практических советов, как исправить ошибку при установке соединения с Bitrix24. Надеемся, что эти советы помогут вам успешно преодолеть возникающие сложности и начать использовать Bitrix24 для эффективной коммуникации и совместной работы в вашей компании.
Содержание
- Как решить проблему установки соединения Bitrix24: полезные советы
- Проверьте настройки сети и файрволл
- Убедитесь в правильности введенных данных
- Перезапустите компьютер и проверьте доступность сервера
Как решить проблему установки соединения Bitrix24: полезные советы
Bitrix24 — это многофункциональная платформа, которая объединяет коммуникацию и сотрудничество внутри компании. Основное преимущество использования Bitrix24 заключается в возможности установления сетевого соединения с сотрудниками, которое иногда может вызвать сложности. В этой статье мы рассмотрим несколько полезных советов, которые помогут вам решить проблему установки соединения Bitrix24.
- Проверьте соединение с интернетом: прежде чем начать искать причину проблемы, убедитесь, что ваше устройство подключено к интернету. Проверьте соединение и убедитесь, что оно стабильно.
- Проверьте настройки брандмауэра: существуют случаи, когда брандмауэр может блокировать соединение с Bitrix24. Убедитесь, что настройки брандмауэра разрешают соединение с платформой.
- Проверьте наличие обновлений: для более стабильной работы с Bitrix24 рекомендуется всегда использовать последнюю версию платформы. Проверьте наличие обновлений и установите их, если они доступны.
- Перезагрузите устройство: иногда проблемы с установкой соединения могут быть связаны с временными сбоями в работе устройства. Попробуйте перезагрузить свое устройство и повторить попытку.
- Свяжитесь с технической поддержкой: если вы проделали все вышеперечисленные шаги, но по-прежнему испытываете проблемы с установкой соединения, рекомендуется обратиться в техническую поддержку Bitrix24. Они смогут предоставить вам дополнительную помощь и решить проблему.
В итоге, если у вас возникают проблемы с установкой соединения Bitrix24, рекомендуется следовать указанным выше советам. Это поможет вам решить проблему и настроить стабильное соединение с платформой для эффективного сотрудничества и коммуникации внутри вашей компании.
Проверьте настройки сети и файрволл
Ошибка при установке соединения Bitrix24 может быть вызвана неправильными настройками сети или наличием блокирующих правил в файрволле. Чтобы устранить эту проблему, следуйте нижеприведенным рекомендациям:
1. Проверьте настройки сети:
- Убедитесь, что ваш компьютер подключен к интернету и имеет стабильное соединение.
- Проверьте правильность настроек прокси-сервера, если вы его используете.
2. Проверьте файрволл:
- Убедитесь, что программное обеспечение файрволла не блокирует соединение с Bitrix24.
- Если вы используете роутер, проверьте его настройки и убедитесь, что порты, необходимые для работы Bitrix24, открыты.
- Если у вас установлен антивирус или другое безопасное программное обеспечение, убедитесь, что они не блокируют доступ к Bitrix24.
3. Попробуйте временно отключить файрволл или антивирусное программное обеспечение и попытайтесь установить соединение с Bitrix24 снова. Если проблема исчезает, это может указывать на то, что ваш файрволл или антивирусное программное обеспечение являются причиной ошибки.
4. Если после проведения вышеперечисленных действий проблема не была решена, обратитесь к системному администратору или провайдеру интернет-услуг для получения дополнительной помощи в настройке сети или файрволла.
Следуя данным рекомендациям, вы сможете проверить и исправить настройки сети и файрволл, что может помочь решить проблему при установке соединения с Bitrix24.
Убедитесь в правильности введенных данных
Одной из причин ошибки при установке соединения с Bitrix24 может быть неправильно введенные данные. Проверьте следующие параметры:
- URL портала Bitrix24: Убедитесь, что вы вводите полный и правильный URL-адрес вашего портала Bitrix24. Включите протокол (http:// или https://) и убедитесь, что вы правильно указываете доменное имя.
- Логин и пароль: Проверьте правильность ввода вашего логина и пароля для доступа к порталу Bitrix24. Убедитесь, что вы не допустили опечаток и правильно используете верхний и нижний регистр.
- Авторизационный код (если необходимо): Если вы используете авторизационный код для доступа к Bitrix24, убедитесь, что вы правильно вводите его. Проверьте каждый символ, чтобы избежать ошибок.
Если вы не уверены в правильности введенных данных, рекомендуется перепроверить их или обратиться к администратору портала Bitrix24 для уточнения информации.
Помните, что правильно введенные данные являются ключевым фактором для успешного установления соединения с Bitrix24. Проверьте каждый параметр внимательно, чтобы избежать ошибок при установке соединения.
Перезапустите компьютер и проверьте доступность сервера
Если при установке соединения с Bitrix24 возникают проблемы, одним из первых шагов для их решения может быть перезапуск компьютера. Перезагрузка позволяет освободить системные ресурсы и исправить возможные ошибки, которые могут препятствовать установке соединения.
После перезапуска компьютера, следует проверить доступность сервера Bitrix24. Неработающий сервер может быть одной из основных причин проблем с установкой соединения. Для проверки доступности сервера, можно выполнить следующие действия:
- Откройте любой браузер и в адресной строке введите адрес сервера Bitrix24, например: https://yourcompany.bitrix24.ru.
- Нажмите клавишу Enter или выберите поиск.
- Дождитесь загрузки страницы. Если страница успешно открылась, это означает, что сервер доступен и проблема, скорее всего, в настройках компьютера или программного обеспечения.
Если сервер Bitrix24 недоступен, можно попробовать проверить доступность сервера с помощью онлайн-сервисов или средств командной строки. Для этого необходимо ввести команду ping, после которой указать адрес сервера Bitrix24. Например:
| Операционная система | Команда командной строки |
|---|---|
| Windows | ping yourcompany.bitrix24.ru |
| Linux | ping yourcompany.bitrix24.ru |
| macOS | ping yourcompany.bitrix24.ru |
Если в результате пинга сервер недоступен, возможно, проблема кроется в недоступности интернет-соединения или DNS-сервера. В таком случае стоит проверить настройки сетевого подключения и, при необходимости, обратиться к системному администратору.
Ситуации, когда телефония даёт сбой, случаются часто, однако в большинстве случаев проблема не на стороне Битрикс24. Неверно подключенная гарнитура, отсутствие стабильного Интернет-соединения или старая версия приложения – большая часть первопричин поломки.
О том, как подключить телефонию к Битрикс24 и арендовать номер, можно прочитать на нашем сайте.

В данной статье разберем самые частые ошибки, и расскажем способы их решения:
- Почему собеседника не слышно?
- Как настроить десктоп на принятие вызовов?
- Что делать, если звонки уходят другому сотруднику?
Мы поделимся примерами из практики и расскажем, какие шаги предпринять, чтобы избежать проблем со звонками в дальнейшем. Наглядно продемонстрируем исправление ошибок телефонии в обучающем видео-уроке в конце статьи.
Пример №1. «Я не слышу собеседника, но он слышит меня!»
Первый пример, который мы разберем, включает сразу несколько заблуждений при использовании телефонии.
К нам обратился постоянный клиент, работающий в коробочной версии Битрикс24. Задача была сформулирована следующим образом:
При поступлении вызова окно приема отображается, но звука нет.
В браузере Опера прием звонков не работает.
Проблема наблюдается только при работе из офиса, дома получается принимать звонки через Google Chrome.
В подобной ситуации решений проблемы может быть несколько. Для исправления ошибки убедитесь в соблюдении пяти правил технических требований к телефонии. Разберем их подробно.
Во-первых, поддержка звонков реализована только в четырёх браузерах:
- Google Chrome (рекомендуемый)
- Mozilla Firefox
- Microsoft Edge
- Safari
Из этого следует, что звонки, при работе в Opera или любом другом веб-обозревателе, доходить до вас не будут.
Чтобы убедиться, что браузер обрабатывает звонки корректно и проверить качество связи, воспользуйтесь
тестовым сервисом от Voximplant. Программа поэтапно проверит доступность вашего компьютера для вызовов и выявит неполадки:

Во-вторых, минимальная скорость интернета для совершения звонков должна составлять 128 кбит/c. Если проблема наблюдается только в определенных случаях, например – когда вы работаете из дома, стоит проверить скорость вашего интернет-подключения.
В-третьих, для совершения звонков нужна исправная гарнитура, правильно подключенная к компьютеру. Проблемы со звуком могут наблюдаться, если наушники подсоединены к нерабочему разъему.
В-четвертых, требуется соблюдать настройки локальной сети. Поручите системным администраторам проверить блокировку SIP-портов, если проблема наблюдается у многих работников компании. Следующие порты должны быть открыты:
- 443 TCP, 3478 TCP/UDP, 8000-48000 UDP – для звонков из браузера
- 5060 TCP/UDP, 3478 TCP/UDP, 8000-48000 UDP – для звонков с SIP-телефона
В-пятых, на совершение звонков могут влиять сторонние решения. Проверьте, не заглушают ли поступление звонка дополнительные утилиты:
- Включенный VPN
- Блокировщики рекламы
- Антивирусная программа
В 90% случаев проблема с телефонией кроется в несоблюдении технических требований.
Пример №2. «Десктоп перестал принимать звонки!»
Следующий пример может быть знаком пользователям, использующим десктоп-приложение. Клиент, обнаруживший проблему, пользовался настольным Битрикс24 более года. В течение этого времени звонки обрабатывались исправно, однако со временем приложение начало глючить:
После принятия вызова не видно карточки звонка.
Если удалить десктоп и брать трубку из браузера, все работает корректно.
В данном случае могло быть две причины возникновения ошибки.
Первая причина – необновлённое приложение. Для поддержки функции аудио- и видеозвонков требуется седьмая (или выше) версия десктоп. При каждом запуске приложения система проверяет наличие обновлений, и, при наличии, предлагает их установить.
Однако же в случае нашего клиента данный вариант не подходил – все обновления были установлены.
Вторая причина – переполненный кеш. При постоянном использовании десктопа Битрикс24 следует периодически чистить кеш приложения вручную. Чем дольше вы пользуетесь приложением, тем больше системных данных оно хранит и обрабатывает. Повышается риск возникновения ошибок в работе.
Для Windows существует два способа чистки кэша. Первый – кардинальный, поскольку предполагает переустановку десктопа и подходит, в том числе, для пользователей, давно не обновлявших приложение:
- Удалите приложение
- Удалите все содержимое папки по пути:
Диск C → Users → <Имя пользователя> → AppData → Roaming → Bitrix → Desktop → 3.0
Либо в открытом приложении нажмите Ctrl + Shift + L. Удалите папку cef_cache. - Скачайте новый установщик приложения в формате .exe
- Установите приложение
- Проведите тестирование
Второй путь – более быстрый, и не требует переустановки десктопа. Просто закройте приложение и удалите папку cef_cache, аналогично инструкции выше.

Порядок действий для MacOS отличается сочетанием клавиш. Для вызова папки, в которой хранится кеш и логи приложения, нажмите cmd + Shift + L. Закройте десктоп и удалите папку cef_cache.
Пример №3. «Мои звонки уходят другому человеку!»
Третий пример важен для пользователей Битрикс24, использующих внутренние номера. Данная функциональность в крупных организациях используется для выделения отдельных сотрудников в департаменты, для упрощения корпоративной связи. В маленьких компаниях – для быстрой связи клиента с менеджером.
К нам обратилась новая сотрудница одного из наших постоянных клиентов:
Мне задали внутренний номер для звонков.
Но до меня ни один вызов не доходит – карточка звонка появляется у моей коллеги.
В подобной ситуации нужно в первую очередь проверить внутренний номер сотрудника, у которого наблюдается проблема. В 95% случаев внутренний номер либо не назначен совсем, либо совпадает с внутренним номером другого сотрудника.
В примере, описанном выше, у двух пользователей системы был назначен внутренний номер «13». Решение было простым – назначение нового номера одной из сотрудниц.
Внутренний телефон можно назначить двумя способами.
Первый способ. Добавление внутреннего номера через профиль сотрудника в поле Контактная информация → Внутренний телефон. Если это поле не видно, нажмите кнопку Изменить:

Второй способ. Назначение внутреннего номера сотрудника через раздел Телефония → Настройки телефонии → Пользователи телефонии → Внутренний номер.

Обратите внимание, что страница настроек по умолчанию доступна только пользователям с административными правами. Для редактирования поля нажмите меню возле фотографии нужного пользователя, далее пункт Настроить. Укажите внутренний номер в открывшейся форме:

Мы разобрали лишь часть ошибок, возникающих при использовании телефонии. В 97% случаев для решения проблем со связью не требуется привлечение официальной технической поддержки Битрикс24.
Видеоурок по исправлению ошибок телефонии
В качестве наглядной демонстрации по исправлению ошибок телефонии мы создали для вас видеоурок:
Наши специалисты готовы помочь с выполнением задач любой сложности. Если вы столкнулись с некорректной работой телефонии и не знаете, как решить ее самостоятельно, свяжитесь с нами бесплатно по номеру +7 (495) 118-39-18, или заполните форму ниже.
Вас также может заинтересовать:
Содержание
- Телефония Битрикс24: ошибки и их решение
- Пример №1. «Я не слышу собеседника, но он слышит меня!»
- Пример №2. «Десктоп перестал принимать звонки!»
- Пример №3. «Мои звонки уходят другому человеку!»
- Диагностика ошибок телефонии Битрикс24
- Битрикс24 исходящие звонки не работают
- Начальные требования
- У нас часто спрашивают, сколько нужно заплатить
- Баллы опыта
- Тесты и сертификат
- Для преподавания оффлайн
- Если нет интернета
Причины и решение проблем с телефонией
Ситуации, когда телефония даёт сбой, случаются часто, однако в большинстве случаев проблема не на стороне Битрикс24. Неверно подключенная гарнитура, отсутствие стабильного Интернет-соединения или старая версия приложения – большая часть первопричин поломки.
О том, как подключить телефонию к Битрикс24 и арендовать номер, можно прочитать на нашем сайте.

В данной статье разберем самые частые ошибки, и расскажем способы их решения:
- Почему собеседника не слышно?
- Как настроить десктоп на принятие вызовов?
- Что делать, если звонки уходят другому сотруднику?
Мы поделимся примерами из практики и расскажем, какие шаги предпринять, чтобы избежать проблем со звонками в дальнейшем.
Пример №1. «Я не слышу собеседника, но он слышит меня!»
Первый пример, который мы разберем, включает сразу несколько заблуждений при использовании телефонии.
К нам обратился постоянный клиент, работающий в коробочной версии Битрикс24. Задача была сформулирована следующим образом:
При поступлении вызова окно приема отображается, но звука нет.
В браузере Опера прием звонков не работает.
Проблема наблюдается только при работе из офиса, дома получается принимать звонки через Google Chrome.
В подобной ситуации решений проблемы может быть несколько. Для исправления ошибки убедитесь в соблюдении пяти правил технических требований к телефонии. Разберем их подробно.
Во-первых , поддержка звонков реализована только в четырёх браузерах:
- Google Chrome (рекомендуемый)
- Mozilla Firefox
- Microsoft Edge
- Safari
Из этого следует, что звонки, при работе в Opera или любом другом веб-обозревателе, доходить до вас не будут.
Чтобы убедиться, что браузер обрабатывает звонки корректно и проверить качество связи, воспользуйтесь тестовым сервисом от Voximplant. Программа поэтапно проверит доступность вашего компьютера для вызовов и выявит неполадки:

Во-вторых , минимальная скорость интернета для совершения звонков должна составлять 128 кбит/c. Если проблема наблюдается только в определенных случаях, например – когда вы работаете из дома, стоит проверить скорость вашего интернет-подключения.
В-третьих , для совершения звонков нужна исправная гарнитура, правильно подключенная к компьютеру. Проблемы со звуком могут наблюдаться, если наушники подсоединены к нерабочему разъему.
В-четвертых , требуется соблюдать настройки локальной сети. Поручите системным администраторам проверить блокировку SIP-портов, если проблема наблюдается у многих работников компании. Следующие порты должны быть открыты:
- 443 TCP, 3478 TCP/UDP, 8000-48000 UDP – для звонков из браузера
- 5060 TCP/UDP, 3478 TCP/UDP, 8000-48000 UDP – для звонков с SIP-телефона
В-пятых , на совершение звонков могут влиять сторонние решения. Проверьте, не заглушают ли поступление звонка дополнительные утилиты:
- Включенный VPN
- Блокировщики рекламы
- Антивирусная программа
В 90% случаев проблема с телефонией кроется в несоблюдении технических требований.
Пример №2. «Десктоп перестал принимать звонки!»
Следующий пример может быть знаком пользователям, использующим десктоп-приложение. Клиент, обнаруживший проблему, пользовался настольным Битрикс24 более года. В течение этого времени звонки обрабатывались исправно, однако со временем приложение начало глючить:
После принятия вызова не видно карточки звонка.
Если удалить десктоп и брать трубку из браузера, все работает корректно.
В данном случае могло быть две причины возникновения ошибки.
Первая причина – необновлённое приложение. Для поддержки функции аудио- и видеозвонков требуется седьмая (или выше) версия десктоп. При каждом запуске приложения система проверяет наличие обновлений, и, при наличии, предлагает их установить.
Однако же в случае нашего клиента данный вариант не подходил – все обновления были установлены.
Вторая причина – переполненный кеш. При постоянном использовании десктопа Битрикс24 следует периодически чистить кеш приложения вручную. Чем дольше вы пользуетесь приложением, тем больше системных данных оно хранит и обрабатывает. Повышается риск возникновения ошибок в работе.
Для Windows существует два способа чистки кэша. Первый – кардинальный, поскольку предполагает переустановку десктопа и подходит, в том числе, для пользователей, давно не обновлявших приложение:
- Удалите приложение
- Удалите все содержимое папки по пути:
Диск C → Users → → AppData → Roaming → Bitrix → Desktop → 3.0
Либо в открытом приложении нажмите Ctrl + Shift + L. Удалите папку cef_cache. - Скачайте новый установщик приложения в формате .exe
- Установите приложение
- Проведите тестирование
Второй путь – более быстрый, и не требует переустановки десктопа. Просто закройте приложение и удалите папку cef_cache, аналогично инструкции выше.

Порядок действий для MacOS отличается сочетанием клавиш. Для вызова папки, в которой хранится кеш и логи приложения, нажмите cmd + Shift + L. Закройте десктоп и удалите папку cef_cache.
Пример №3. «Мои звонки уходят другому человеку!»
Третий пример важен для пользователей Битрикс24, использующих внутренние номера. Данная функциональность в крупных организациях используется для выделения отдельных сотрудников в департаменты, для упрощения корпоративной связи. В маленьких компаниях – для быстрой связи клиента с менеджером.
К нам обратилась новая сотрудница одного из наших постоянных клиентов:
Мне задали внутренний номер для звонков.
Но до меня ни один вызов не доходит – карточка звонка появляется у моей коллеги.
В подобной ситуации нужно в первую очередь проверить внутренний номер сотрудника, у которого наблюдается проблема. В 95% случаев внутренний номер либо не назначен совсем, либо совпадает с внутренним номером другого сотрудника.
В примере, описанном выше, у двух пользователей системы был назначен внутренний номер «13». Решение было простым – назначение нового номера одной из сотрудниц.
Внутренний телефон можно назначить двумя способами.
Первый способ. Добавление внутреннего номера через профиль сотрудника в поле Контактная информация → Внутренний телефон. Если это поле не видно, нажмите кнопку Изменить:

Второй способ. Назначение внутреннего номера сотрудника через раздел Телефония → Настройки телефонии → Пользователи телефонии → Внутренний номер.

Обратите внимание, что страница настроек по умолчанию доступна только пользователям с административными правами. Для редактирования поля нажмите меню возле фотографии нужного пользователя, далее пункт Настроить. Укажите внутренний номер в открывшейся форме:

Мы разобрали лишь часть ошибок, возникающих при использовании телефонии. В 97% случаев для решения проблем со связью не требуется привлечение официальной технической поддержки Битрикс24.
Наши специалисты готовы помочь с выполнением задач любой сложности. Если вы столкнулись с некорректной работой телефонии и не знаете, как решить ее самостоятельно, свяжитесь с нами бесплатно по номеру +7 (495) 118-39-18, или заполните форму ниже.
Источник
В любом случае всегда советую попытаться смоделировать проблематику на другом портале — станет понятно, виноват портал или номер
В любом случае всегда советую попытаться смоделировать проблематику на другом портале — станет понятно, виноват портал или номер
Где взять отладочную информацию
При возникновении ошибок с телефонией информации с «Офисной АТС» не всегда может быть достаточно для диагностики проблем, кроме того, в битриксе же есть возможность подключать номер в «облачном» режиме.
На помощь в этих случаях приходят журналы звонков в самом битриксе
Найти их можно в разделе «Детализация звонков»
Где для каждого звонка есть отдельный лог
Кроме того, можно воспользоваться функцией записи логов модуля Voximplant в файл
Ищите в журнале следующие упоминания для того, чтобы быстрее найти нужную часть лога:
Известные проблемы и пути их решения
Got SIP response 502 «Bad Gateway» back from 69.167.178.6:5060
Возможно в портале вообще не будет никаких логов, лично мне удалось отловить эту ошибку только на стороне астериска и проблема оказалась в том, что сбились настройки на стороне, обслуживающийся битриксом. Если всё работает на одном портале и не работает с абсолютно идентичными настройками на другом, существует вероятность того, что всё-таки конкретно для вашего портала придётся связываться с поддержкой битрикса для исправления подобной проблемы, в нашем случае это были новые параметры для подключения sip-коннектора
Error while getting B24 config: 400
Скорее всего такая ошибка связана с тем, что некорректно отрабатывает страница
Например из-за ошибок php, правильным результатом выполнения данного скрипта как минимум должно быть «You don’t have access to this page.»
Если вы видите вместо надписи белый экран — это нужно исправлять.
SIP/2.0 403 Forbidden
Такая проблема возникла у меня с исходящими звонками от оператора telphin
В качестве сервера я указывал voice.telphin.ru, а как оказалось, для авторизации на telphin через внешний ip(как это делает портал) нужно указывать sip.telphin.ru
Возможно и в вашем случае окажется, что проблема связана с авторизацией у оператора и стоит обращаться в его тех. поддержку
Источник
Битрикс24 исходящие звонки не работают
Курс предназначен для базовой подготовки пользователей, осуществляющих администрирование порталов, созданных на коробочной версии сервиса Битрикс24. Изучение курса позволяет освоить основные методы администрирования системы. Если вы хотите ознакомиться с тем как внедрить наш сервис в работу вашей компании, то для вас создан курс Внедрение корпоративного портала.
Курс предусматривает обучение по двум ролям администраторов: Администратор корпоративного портала и Администратор системы.
Разные роли созданы в связи с тем, что для администрирования настроенного и отлаженного корпоративного портала нет необходимости в работе профессионала высокого уровня. Вполне достаточно пользователя успешно изучившего данный курс в рамках роли Администратор КП.
При условии качественного изучения материалов курса, по его окончании специалист должен уметь:
- настраивать модули системы;
- использовать возможности интерфейса по управлению системой;
- управлять доступом к системе, сайтами, пользователями, группами пользователей;
- управлять содержимым портала;
- работать с инструментами системы;
Начальные требования
Для прохождения курса необходимо:
- наличие базовых навыков компьютерной грамотности и навыков работы с ОС Windows;
- наличие представлений о WWW и организации доступа к веб-серверу;
- базовые навыки установки и администрирования *nix-систем.
Если вам предстоит самостоятельная установка системы, то рекомендуется к изучению курс Установка и настройка.
Администратору системы будет полезно ознакомиться с курсом Разработчик Bitrix Framework, рассказывающем о принципах работы Bitrix Framework.
У нас часто спрашивают, сколько нужно заплатить
Курс полностью бесплатен. Изучение курса, прохождение итоговых тестов и получение сертификатов — ничего из этого оплачивать не нужно.
Ещё у нас есть Академия 1С-Битрикс, где можно обучиться на платной основе на курсах нашей компании либо наших партнёров.
Баллы опыта
В конце каждого урока есть кнопка . При клике на неё в Вашу итоговую таблицу опыта добавляется то количество баллов, которое указано в прочитанном После нажатия кнопки Прочитано! появится
окно подтверждения:
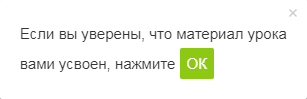
Периодически мы заново оцениваем сложность уроков, увеличивая/уменьшая число баллов, поэтому итоговое количество набранных Вами баллов может отличаться от максимально возможного. Не переживайте! Отличный результат — это если общее число набранных Вами баллов отличается от максимального на 1-2%.
Тесты и сертификат
После изучения курса вам будет предложено пройти тесты на сертификацию. При успешной сдаче линейки тестов на странице Моё обучение можно просмотреть результат обучения и загрузить сертификат в формате PDF.
| На каждой странице курса авторизованный на сайте посетитель может дать комментарий к содержимому страницы. Комментарий — не форум, там не ведётся обсуждений или разъяснений. Это инструмент для сообщений нам об ошибках, неточностях. Для отправки комментария воспользуйтесь расположенной в правом нижнем углу окна браузера кнопкой: |  |
Для преподавания оффлайн
Если данный курс берётся в качестве основы для оффлайного преподавания, то рекомендуемая продолжительность: 10 дней (70 академических часов).
Если нет интернета

Android:
EPUB Reader
CoolReader
FBReader
Moon+ Reader
eBoox
iPhone:
FBReader
CoolReader
iBook
Bookmate
Windows:
Calibre
FBReader
Icecream Ebook Reader
Плагины для браузеров:
EpuBReader – для Firefox
Readium – для Google Chrome
iOS
Marvin for iOS
ShortBook
обновляются периодически, поэтому возможно некоторое отставание их от онлайновой версии курса. Версия файла — от 06.09.2021.
Источник
Для упрощения отладки опишем функционал набора номера по клику:
-
1.
Делаем вызов из Битрикса (кликаем на номер телефона в CRM).
-
2.
Команда на выполнение звонка (originate) поступает на модуль.
-
3.
Модуль составляет запрос и отправляет в Asterisk.
-
4.
После этого звонит ваш ip-телефон или сипфон (номер, которого указан в профиле пользователя).
-
5.
Когда пользователь поднимает трубку, звонок уходит на телефон клиента.
Выполняем проверку следующих моментов:
-
1.
Установлено ли на портале приложение.
-
2.
Запущен ли модуль на сервере.
-
3.
Внутренний номер в профиле сотрудника на портале: указан и совпадает с тем, который заведен на телефонном аппарате (сип-фоне) пользователя.
-
4.
Приложение “Интеграция с Asterisk” выбрано в качестве “приложения по умолчанию” для исходящих: на портале идём Телефония → Настройки телефонии → Общие настройки, в поле “Номер для исходящего звонка по-умолчанию” указано: “Приложение: Интеграция с Asterisk”.
В том числе у конкретного пользователя: Телефония → Пользователи.
Настройка этого этапа есть винструкции
if($_REQUEST['COMMAND'] === 'startCallViaRest' ||
$_SERVER['REQUEST_URI'] === '/rest/voximplant.call.startViaRest.json') {
define('BITRIXREST_URL', '#asterisk ip-address#:8077');
}
Где #asterisk ip-address# – адрес вашего Asterisk с установленным модулем.
6. В консоли Asterisk проверяем, что такой пир есть и он работает. asterisk -rx 'sip show peer 123'
Где 123 – внутренний номер сотрудника
7. Убедимся, что запрос доходит до модуля.
По умолчанию в настройках модуля(раздел Asterisk) указано использование протокола SIP, если у вас используется протокол PJSIP нужно указать это в строке Шаблон канала.
Открываем лог модуля /var/log/itgrix_bx.log, перемещаемся в конец лога нажатием Shift+g, ищем снизу вверх по слову Originate, если запрос выполнился видим успешный ответ от Астериска:
{«_ts»:»2022-07-26 13:01:03 +05:00″,»call_stage»:»aster»,»command»:»Originate»,»level»:»info»,»msg»:»Originate succeeded from: 101, to: 89021234567″}
-
Если ничего не найдено, значит запрос на вызов вообще не поступил на модуль.
-
Тогда проверим, приходит ли запрос на сервер.
Запускаем tcpdump:tcpdump port 8077
После этого делаем вызов кликом из Битрикс24.-
Если не появился вывод команды, то проблема может заключаться в следующем:
-
Не проброшен порт (модуль за NAT) либо проблема в с2с-сервере;
-
Б24 не отправляет запрос;
-
-
Если ответ есть, значит запрос пришел на порт, но не был передан модулю.
Тогда проверяем настройки файервола.
-
-
Если в лог приходит сообщение «User has no phone» значит у пользователя в Битрикс24 не указан внутренний номер в профиле пользователя.
8. Если ответ на Originate приходит с ошибкой вида:
{«_ts»:»2022-07-27 15:34:46 +05:00″,»call_stage»:»aster»,»command»:»Originate»,
«level»:»info»,»msg»:»Originate failed from: 101, to: 73431234567.
AMI replied: Extension does not exist.»}
Нужно проверить правильный ли контекст указан в настройках модуля в разделе Asterisk, для этого узнаем какой контекст указан в настройках АТС у данного внутреннего номера:
sip show peer 101 // если используется PJSIP — sip show endpoint 101
Context : from-internal // название контекста
Выполнение Originate запросов можно проверить напрямую через консоль Астериска:
Пробуем выполнить Originate напрямую в Астериск, с полученными параметрами (звонок с 123 на 81234567890):
# asterisk -rvvvvv
> channel originate SIP/123 extension [email protected]
В случае успеха будет следующий отклик:
== Using SIP RTP TOS bits 184
== Using SIP RTP CoS mark 5
-- Called 123
-- SIP/123-00001a5e is ringing
а) Если контекст указан неверный, увидим сообщение:
WARNING[9975][C-00004504]: pbx.c:4461 __ast_pbx_run: Channel 'SIP/123-00001a62' sent to invalid extension but no invalid handler: context,exten,priority=bad-context,81234567890,1
б) Если отсутствует номер:
[2018-12-21 17:47:52] ERROR[10555]: chan_pjsip.c:2458 request: Unable to create PJSIP channel - endpoint '123' was not found
в) Неверный тип канала:[2018-12-21 17:47:37] WARNING[10527]: channel.c:6083 request_channel: No channel type registered for 'PSSIP'












