Для обеспечения максимальной производительность аудиокарт Realtek HD производитель рекомендует использовать оригинальные драйвера Realtek HD Audio. Установка пакета драйверов от Realtek позволяет не только улучшить качество звучания, но и получить в свое распоряжение дополнительные опции, как то: настройка эквалайзера, шумоподавление, регулировка громкости для каждого канала в отдельности и так далее.
Драйвера Realtek HD Audio являются достаточно известным и распространенным продуктом, доступным для скачивания со сторонних сайтов, тем не менее, загружать драйвер все же лучше с официального источника – сайта производителя. Дело в том, что скачавшие аудиодрайвер со сторонних ресурсов пользователи Windows 10 и 11 в последнее время стали сталкиваться с ошибкой установки с описанием «Сбой установки драйвера Realtek HD Audio» и кодом -0001.
Основной причиной указанной выше ошибки является несовместимость актуальных версий Windows 10 и 11 с установщиком драйвера – устаревшим или не подходящим именно для вашего устройства. Такие установщики обычно встречаются на сторонних сайтах, администраторы которых не следят за обновлениями выкладываемого программного обеспечения. Впрочем, то, что аудиодрайвер был скачан с официального сайта Realtek, еще не гарантирует, что ПО подойдет именно для вашего устройства.
Если ошибка возникла при установке драйвера, загруженного с сайта Realtek, скачайте тот же аудиодрайвер, но уже с сайта производителя материнской платы. Какая именно модель системной платы используется на вашем ПК, можно посмотреть в разделе «Сведения о системе» в окне оснастки msinfo32. Название платы будет указано напротив пункта «Модель». Предположим, что это X670E-AORUS-XTREME.
Формируем запрос «драйвера для X670E-AORUS-XTREME» и выполняем поиск в Google или Яндекс. Производителем данной материнской платы является компания Gigabyte Technology Co., Ltd, заходим на ее официальный сайт, переходим в раздел «Поддержка» (Unterstützung) и скачиваем аудиодрайвер Realtek для вашей версии Windows. Учитывайте однако, что свежих драйверов для старых устройств и версий ОС может и не быть.
Заходим в Диспетчер устройств, разворачиваем ветку «Звуковые, игровые и видеоустройства», кликаем ПКМ по плате Realtek и выбираем пункт «Удалить устройство» и подтверждаем удаление устройства и его драйвера. Затем устанавливаем ранее скачанный драйвер как обычную программу или указываем путь к папке с загруженным драйвером через Диспетчер устройств. В большинстве случаев установка проходит корректно.
Если удалить драйвер в Диспетчере устройств не удается, попробуйте удалить его через апплет «Программы и компоненты». Как вариант, для удаления драйвера Realtek можно использовать сторонний деинсталлятор, а еще лучше специальную утилиту Display Driver Uninstaller (DDU), выбрав в ее главном окне тип устройства «Аудио» и соответственно драйвер «Realtek (WIP)», а затем нажав кнопку «Удалить и перезагрузить». Перед использованием утилиты рекомендуется зайти в ее настройки и отключить все дополнительные опции, кроме отвечающей за создание системной точки восстановления.
В крайнем случае, если проблему с установкой решить не удалось, попробуйте вместо Realtek HD Audio установить драйвер Realtek UAD, скачав его со страницы проекта github.com/pal1000/Realtek-UAD-generic/releases. Realtek UAD – это по сути тот же Realtek HD Audio, но включающий поддержку устаревших устройств. Там же вы можете скачать Realtek Audio Control – панель управления аудиоустройством Realtek, позволяющую более гибко настраивать параметры звука, чем штатные средства Windows.
This error usually indicates driver installation issues
by Henderson Jayden Harper
Passionate about technology, Crypto, software, Windows, and everything computer-related, he spends most of his time developing new skills and learning more about the tech world. He also enjoys… read more
Updated on
- The install Realtek Audio Driver failure error code 0001 may occur due to a problem with the Realtek audio device on Windows, corrupt or old Realtek drivers, and not only.
- Updating your operating system is an easy alternative to try out as a quick fix.
- The Realtek error 0001 is more prominent on HP and Compaq laptops.
XINSTALL BY CLICKING THE DOWNLOAD FILE
Get rid of malfunctioning drivers on your PC
SPONSORED
Drivers can often become corrupt as they can interfere with malfunctioning system files, thus arriving to be installed but not running correctly. To keep your drivers running smoothly, your Windows OS must run even smoother. Get it in perfect shape by following the steps below:
- Download Fortect and install it on your PC.
- Start the tool’s scanning process to look for corrupt files that are the source of your problem
- Right-click on Start Repair so the tool can start the fixing algorithm
- Fortect has been downloaded by 0 readers this month, rated 4.4 on TrustPilot
Installing the Realtek audio driver on your PC can be impossible sometimes because you run into Realtek Audio Driver error code 0001.
The full error message reads: Install Realtek Audio Driver Failure !! [Error Code: -0001]. No driver supported in this driver package.
Read on to find out how to fix it for good on your Windows 10 or Windows 11 PC.
What does the Realtek Audio error 0001 mean?
The Realtek Audio Driver failure error code 0001 indicates that no driver is supported in the drivers’ package you want to install. Hence, preventing users from installing the driver.
However, you need to install the Realtek high-definition audio driver on your PC to be able to use its features. So, we’ll take you through some fixes for the Realtek error 0001 and help you get your driver installed.
What causes the error code 0001 in Realtek?
Although several factors can cause the install Realtek Audio Driver failure error code 0001, the primary reason you receive it is the lack of driver support for the installation. Other possible causes are:
- Outdated operating system: An outdated OS is ridden with bugs and issues that could impede the installation of the Realtek audio drivers.
- Corrupt or old Realtek drivers: If the present Realtek drivers on your PC are corrupt, it could cause incompatibility for the new installation to overwrite them.
- Realtek audio manager issues: The audio manager helps manage the settings of the Realtek audio drivers. If it encounters an issue, it can cause the Realtek error code 0001.
How do I fix Install Realtek Audio Driver Failure Error Code 0001?
- What does the Realtek Audio error 0001 mean?
- What causes the error code 0001 in Realtek?
- How do I fix Install Realtek Audio Driver Failure Error Code 0001?
- 1. Update Windows
- 2. Add legacy hardware
- 3. Uninstall and reinstall the Realtek audio device
- 4. Update the audio driver
- 5. Disable conflicting drivers on your system
Fixing the Realtek error code 0001 may require advanced troubleshooting. Hence, check the following instructions before proceeding:
- Make sure you have a stable and fast Internet connection.
- Close antivirus apps and turn on the Windows Defender for installation. If the Windows Defender is turned off, use this guide to fix it.
- Check if your PC plays sound.
- Restart the computer to fix boot errors that may affect the system.
1. Update Windows
- Click on the Start button and select Settings from the options.
- Click on Windows Update, then select Check for updates (Windows will automatically search and download updates if any are available for your PC).
Updating your operating system will fix bugs that may cause the error code 0001. However, we recommend you read about what to do if the Windows update is not working on your device.
2. Add legacy hardware
- Right-click the Start button, then select the Device Manager.
- Expand the Audio inputs and Outputs to check if the Realtek audio device is missing (if the audio device is unavailable, continue with the steps below).
- Click on Action at the top bar, select the Add legacy hardware option and click OK.
- On the Add Hardware window, select the button to Install the hardware I manually selected from a list (Advanced), then click Next.
- Click the Sound, video, and game controllers options and click Next.
- Select Realtek from the Manufacturer tab on the left and select the latest version from the Model tab on the right.
- Click Next to continue the process. (Follow the on-screen instructions to complete the hardware installation)
You can check our guide on how to fix the Realtek HD Audio Manager missing on your device.
3. Uninstall and reinstall the Realtek audio device
- Right-click the Start button, then select the Device Manager.
- Navigate to Sound, video, and game controllers in the Device Manager, then expand it.
- Right-click on Realtek Audio and select Uninstall device from the drop-down.
- Check the Delete the driver software box for this device option and click Uninstall.
- Reinstall the driver software.
Restart your computer after the installation is complete, then try to install the driver again to check if the error persists.
- Error Authenticating With Venmo: 6 Ways to Fix it
- Fix: Internet Speed is Fast, but Video Calls are Slow
4. Update the audio driver
- Right-click the Start button and select the Device Manager.
- Expand the Sound, Video and Audio controller, select the Realtek audio, and right-click on it.
- Select Update driver from the options.
- Then select Search automatically for drivers.
If there are any updates, the installation wizard will install them automatically. Restart your computer after the installation is complete, and Realtek Audio Driver can install Windows 11.
Users complain about having some sound issues on their computers after audio driver updates. However, we have a detailed guide on the no sound after the Realtek driver update on your PC.
Alternatively, we recommend you use Outbyte Driver Updater to automatically download all the latest drivers on your device with a single click. This saves the manual effort of downloading individual drivers one at a time.

Outbyte Driver Updater
Choose the right drivers for your device and keep them updated at all times with this tool.
- Easily Fix Realtek High Definition Audio Driver in Windows 11
- Realtek Audio Driver Endless Loop: 5 Quick Ways to Fix It
- 10 Ways to Fix Realtek Sound Problems in Windows 10
5. Disable conflicting drivers on your system
- Right-click the Start button and select the Device Manager.
- Expand the System Devices option in the Device Manager.
- Right-click on the Microsoft UAA Bus Driver for High Definition Audio driver, then select Disable from the drop-down.
- Click on Start, type Control Panel in the search box, and press Enter.
- Select the Control Panel from the search result and go to the Uninstall a Program tab.
- Select Programs & Features, then find the Realtek HD audio driver entry and right-click on it.
- Click Uninstall from the drop-down.
- Go back to the Device Manager and uninstall the Microsoft UAA Bus Driver for High Definition Audio driver.
We recommend you reboot your computer to allow the changes to sync smoothly. Then, try installing the Realtek audio driver and check if the error code 0001 persists.
We hope you have been able to fix the install Realtek Audio Driver failure 0001 on your Windows 11 or Windows 10 PC.
You may be interested in downloading Realtek HD Audio Manager for Windows 11 to enjoy a better experience.
Kindly leave your comments and suggestions in the comments section below. We’d like a response from you.
Драйвера от компании Realtek всегда славились самым большим количеством возникающих конфликтов с операционной системой Windows, даже еще со времен Windows XP. Ошибка «Сбой установки драйвера Realtek HD Audio» идет за руки с кодом ошибки 0x000000FF и она не позволит вам установить необходимые вам драйвера для вашей звуковой карты.
Данная проблема возникает в различных условиях, так что причин ее возникновения куда больше чем одна или две. Также нужно понимать, что ошибка может проявлять себя еще и в том случае, если ваша аудиокарта, так сказать, ушла из жизни.
Если же это произошло, то тут уже ничего не исправить какими-то методами. Вам необходимо будет попросту заменить вышедшею из строя аудиокарту на новую. После замены, вы не должны будете увидеть каких-либо ошибок.
Исправляем ошибку «Сбой установки драйвера Realtek HD Audio»
Метод №1 Проверьте драйвера на поломки и обновите их вручную
Если Windows не позволяет вам произвести установку драйверов, то попробуйте их обновить через «Диспетчер устройств».
- Нажмите комбинацию клавиш Win+R и впишите в пустой строке devmgmt.msc
- Внутри окошка «Диспетчера устройств», раскройте меню с названием «Звуковые, игровые и видеоустройства».
- Посмотрите, нет ли в этом пункте никаких желтых значков или знаков восклицания.
- Нажмите правой кнопкой на вашу аудиокарту, если вы обнаружили на ней указывающий на неполадки знак, и выберите «Обновить драйвер». Следуйте инструкциям на экране. После проведения обновления перезагрузите систему.
Метод №2 Использовать опцию «Установить старое устройство» в Диспетчере устройств
Этот метод стоит применять только в том случае, если «Звуковые, игровые и видеоустройства» исчезли из «Диспетчера устройств».
- Нажмите комбинацию клавиш Win+R и впишите в пустой строке devmgmt.msc
- Далее нажмите на «Действие» в верхней панели и выберите «Установить старое устройство».
- Следуйте наставлениям мастера установки.
- Как только закончите, вы должны будете увидеть Realtek Audio Device в «Диспетчере устройств». Следуйте третьему шагу из первого метода и обновите драйвера для устройства.
Метод №3 Удалить драйвера и дать Windows установить их самостоятельно
- Снова нажмите комбинацию клавиш Win+R и впишите в пустой строке devmgmt.msc
- Найдите Realtek Audio Device в «Звуковые, игровые и видеоустройства». Нажмите на него правой кнопкой мыши и выберите «Удалить». Следуйте инструкциям на экране.
- После этого перезагрузите систему и снова откройте «Диспетчер задач».
- Нажмите на «Действие» в верхней панели и выберите «Обновить конфигурацию оборудования».
- После этого в списке устройств должен появиться Realtek Audio Device. Таким образом вы сможете его обновить.
Метод №4 Отключение Microsoft UAA Bus драйвера для High Definition Audio
Только аудиодравера от Realtek идут вместе со встроенными UAA драйверами, в отличии от драйверов от Conexant или SoundMAX. Так что вы можете отключить эти встроенные драйвера и переустановить их. Если учитывать, что ошибка «Сбой установки драйвера Realtek HD Audio» возникает из-за конфликта с UAA, то их удаление позволит Realtek спокойно установиться.
- Уже в четвертый раз нажмите комбинацию клавиш Win+R и впишите в пустой строке devmgmt.msc.
- Разверните «Системные устройства» и найдите там Microsoft UAA Bus драйвера для High Definition Audio. Нажмите правой кнопкой мыши по ним и выберите «Отключить».
- После их отключения, снова попытайтесь провести установку Realtek драйверов. В этот раз все должно пройти как по маслу.
При попытке установить аудио драйвер Realtek HD Audio пользователь может столкнуться с кодом ошибки 0001 в Windows 10. Ошибка может быть вызвана устаревшим драйвером, несовместимостью или обновлением Windows.
В первую очередь скачайте с официального сайта драйвер.
1. Отключить драйвер Microsoft UAA
Нажмите Win+X и выберите «Диспетчер устройств«, после чего найдите и разверните графу «Системные устройства«. Если в списке будет Microsoft UAA Bus Driver for High Definition Audio, то нажмите по нему правой кнопкой мыши и выберите «Отключить». Перезагрузите ПК и проверьте, устанавливается ли Realtek. Если не помогло, то удалите данный Microsoft UAA и перезагрузитесь снова для повтора установки.
Может потребоваться загрузиться в безопасном режиме, если система не позволит удалить.
2. Скрытые драйвера
В том же диспетчере устройств нажмите на вкладку «Вид» и установите значение на «Показать скрытые устройства«. Разверните графу «Аудио выходы и аудио входы» и «Звуковые, игровые и видеоустройства«, и удалите всё полупрозрачное. Это старые неиспользуемые в данный момент драйверы, которые могут конфликтовать.
3. Переустановка Realtek
В диспетчере задач разверните графу «Звуковые, игровые и видеоустройства«, найдите драйвер Realtek и удалите устройство кликнув по нему правой кнопкой мыши. Перезагрузите ПК и попробуйте установить. Если не помогло, то придется отключить все Nvidia в данной графе, после чего обратно перезагрузиться и попробовать установить Realtek.
 4. Полное удаление Realtek
4. Полное удаление Realtek
Рекомендую воспользоваться DDU, чтобы полностью удалить аудио драйвер Realtek из системы. Загрузится архив, который нужно будет распаковать, после чего извлечь файлы в удобное вам место. Далее запустите Display Driver Uninstaller.exe, после чего выберите справа Адио и Realtek. Далее нажмите на «Удалить и перезагрузить«.
Смотрите еще:
- Драйверы NVIDIA, AMD, Realtek не устанавливаются в Windows 10
- Почему Пропал и Не Работает Звук в Windows 10?
- Настройка устройств вывода звука для разных программ в Windows 10
- Удалить звук из видео без сторонних программ в Windows 10
- Как удалить, отключить, откатить и обновить драйверы устройств в Windows 10/8/7
[ Telegram | Поддержать ]
В этом руководстве мы рассмотрим, как исправить код ошибки Realtek HD Audio Driver -0001 в Windows 10/11. Вы можете получить код ошибки 0001 при попытке установить последнюю версию Realtek Audio Driver и получить сообщение типа » Failed to install the Realtek HD audio driver » или » Install Realtek HD Audio Driver Failure!!!». Error Code: -0001 «.
Не паникуйте, поскольку есть способ исправить эту ошибку и установить последнюю версию драйвера Realtek HD Audio на ваш компьютер или ноутбук под управлением Windows.
Драйвер Realtek Audio необходим, чтобы иметь возможность слышать и слушать звук на компьютере под управлением Windows, если ваше системное оборудование использует Realtek. Поэтому установка последней версии драйвера должна быть несложной задачей. На самом деле, Windows 10/11 иногда устанавливает его за вас.
Но раз вы попали в это руководство, значит, вы пытаетесь установить аудиодрайвер Realtek, поскольку он отсутствует, или хотите обновить его до последней версии и получаете код ошибки Realtek 0001 во время установки. Поэтому ниже мы собрали список различных методов, которые вы можете предпринять, чтобы исправить ситуацию и установить драйвер.
Содержание
- Почему я получаю код ошибки Realtek -0001?
- How to fix Realtek HD Audio Driver Error 0001
- Фикс 1: Администратор
- Фикс 2: Повторная загрузка
- Устранение 3: Загрузка драйвера
- Пример 4: Диспетчер устройств
- YouTube video: Исправьте ошибку Realtek Audio Driver Failure Error -0001
Почему я получаю код ошибки Realtek -0001?
Многие вещи могут вызвать эту ошибку при попытке установить драйвер на ваш компьютер с Windows. Например, вы устанавливаете неправильную версию драйвера для вашей системы, файл драйвера поврежден или у вас нет соответствующих привилегий для установки драйвера.
Related: Fix sound not working in Windows
How to fix Realtek HD Audio Driver Error 0001
Ниже описаны методы устранения ошибки 0001 Realtek failure error when trying to install and update the driver in Windows 10 and Windows 11.
Фикс 1: Администратор
Если вы не вошли в Windows как администратор, то сначала переключитесь на учетную запись с правами администратора:
- После входа в систему как администратор щелкните правой кнопкой мыши на файле установки драйвера
- Нажмите Запустить от имени администратора и выполните следующие шаги
Фикс 2: Повторная загрузка
Загрузите файл драйвера снова, если файл, который вы загрузили, был поврежден во время загрузки.
Убедитесь, что вы получили файл с официального сайта Realtek здесь , не загружайте его со случайного сайта.
Устранение 3: Загрузка драйвера
Загрузите драйвер с сайта производителя вашей материнской платы:
- Сначала, узнайте, какая у вас материнская плата, это можно сделать, открыв меню Пуск
- Теперь найдите System Information
- Теперь найдите BaseBoard Product и это ваша материнская плата
.
- Или зайдите в Google и узнайте производителя вашей материнской платы
- Теперь зайдите на сайт вашей материнской платы и скачайте аудиодрайвер Realtek для вашей материнской платы
Пример 4: Диспетчер устройств
Если вышеописанное не помогло, то мы можем использовать Диспетчер устройств для установки драйвера Realtek High Definition Audio в Windows:
- Щелкните правой кнопкой мыши меню Пуск и выберите Диспетчер устройств
- Теперь нажмите Действие затем Добавить устаревшее оборудование
- Нажмите кнопку Следующее > Затем Установите оборудование, которое я вручную выбираю из списка (Advanced)
- Выберите Звук, видео и игровые контроллеры затем нажмите кнопку Next
- Найдите Realtek в списке и выберите Realtek High Definition Audio
- Затем Next и установите драйвер
Мы надеемся, что приведенное выше руководство помогло вам исправить ошибку Realtek HD Audio driver failure code 0001 при попытке установить драйвер, и теперь вы можете снова наслаждаться звуком на вашем компьютере.
Если вы нашли это руководство полезным, мы уверены, что вам понравятся и другие наши руководства по Windows.
YouTube video: Исправьте ошибку Realtek Audio Driver Failure Error -0001
Ознакомьтесь с нашими последними руководствами:
- Fix Realtek Audio Driver Failure Error -0001
- Steelrising Crashing On PC/Xbox/PS
- Disney Dreamlight Valley Co-op
- Fix: Microsoft Store Error 0x803F8001
- Fix: Microsoft Store Error 0x00000194 Page could not be loaded
Ошибка установки аудиодрайвера Realtek-0001 появляется из-за проблем совместимости с Windows. Данное сообщение можно увидеть при попытке установить устаревший драйвер. В некоторых случаях при обновлении операционной системы, она также укажет на эту проблему. Это значит, что для последнего обновления Windows требуется новая версия драйвера Realtek.
Решение 1. Удаление и переустановка драйвера Realtek
Инструкция:
- Нажмите сочетание Win + X, чтобы открыть системное меню.
- Выберите Диспетчер устройств и дождитесь загрузки приложения.
- Далее разверните раздел «Звуковые, игровые и видеоустройства»
- Щёлкните ПКМ по драйверу Realtek и выберите параметр «Удалить».
- По завершении процесса перезагрузите компьютер.
- Снова запустите диспетчер устройств.
- Раскройте вкладку «Действие» на верхней панели и выберите «Обновить конфигурацию оборудования».
- После этого будет проведена проверка на предмет недостающих драйверов и установлены необходимые.
- Ещё раз перезагрузите систему.
Решение 2. Проверка наличия конфликтов драйверов
Как устранить конфликты:
- Откройте Диспетчер устройств как описано выше.
- Разверните категорию Системные устройства.
- Найдите Контроллер High Definition Audio.
- Отключить устройство, нажав по нему ПКМ, и выбрав соответствующую опцию.
- Затем нажмите сочетание Win + X и выберите Программы и компоненты.
- Найдите в списке Realtek High Definition Audio Driver.
- Выделите его и вверху нажмите удалить.
- Перезагрузите компьютер.
- Запустите диспетчер устройств.
- Откройте вкладку «Действие» и снова нажмите «Обновить конфигурацию оборудования».
- Перезагрузитесь.
После этих действий проблема сбоя установки аудиодрайвера Realtek должна исчезнуть. Оставляйте комментарии, помогло ли вам одно из этих решений, а также делитесь опытом, как вы решали данную неисправность.
08.05.2021
Просмотров: 10455
При попытке установить аудиодрайвер Realtek HD Audio на ПК с Windows 10, а также при решении проблем с неработающим звуком пользователь может столкнуться с ошибкой 0001, которая указывает на сбой установки драйвера, несовместимость ПО с устройством, а также на наличие устаревших драйверов.
Читайте также: Что делать, если после установки Windows 10 на компьютере пропал звук?
Решаем сбой с установкой драйвера Realtek HD Audio
Если у вас возникла ошибка 0001 при установке звукового драйвера, то в первую очередь нужно перейти на официальный сайт Realtek и скачать самую свежую версию ПО.
Если установка нового драйвера Realtek HD Audio не помогла избавиться от ошибки 0001 или не удается установить новый драйвер, тогда проблема может крыться в штатном драйвере Microsoft UAA. Для этого нужно перейти в Диспетчер устройств и развернуть ветку «Системные устройства». Здесь может быть «Microsoft UAA Bus Driver for High Definition Audio» (может не быть). Нужно нажать на нем правой кнопкой мыши и выбрать «Отключить».
После перезагрузки ПК стоит повторить попытку установки драйвера.
Старые и неиспользуемые драйвера также могут влиять на работу звукового устройства или мешать установке нового ПО. Если при попытке инсталляции аудио-ПО у вас возник сбой установки драйвера REALTEK HD ERROR CODE: -0001, то нужно удалить старые драйвера. Для того, чтобы удалить такое ПО нужно в Диспетчере устройств перейти во вкладку «Вид» и поставить отметку «Показать скрытые устройства».
Разворачиваем ветку «Звуковые, игровые и видеоустройства» и удаляем все полупрозрачные элементы (это старые драйвера, которые могут конфликтовать с новыми).
Если таких драйверов в списке нет, стоит полностью переустановить Realtek HD Audio. Для этого изначально нужно удалить старые драйвера. Советуем использовать программу DDU. Её нужно скачать, распаковать файлы из архива и запустить Display Driver Uninstaller.exe. Появится небольшое окно. Нужно в меню справа выбрать раздел «Аудио» и «Realtek», а потом удалить ПО.
После перезагрузки ПК стоит открыть Диспетчер устройств, выбрать и «Звуковые, игровые и видеоустройства». Нажимаем на Realtek HD Audio правой кнопкой мыши и выбираем «Обновить драйвер».
Далее выбираем «Выполнить поиск на этом компьютере» и указываем путь к ранее скачанном с официального сайта драйверу. После установки ПО нужно обязательно перезагрузить ПК, чтобы изменения вступили в силу.
This error usually indicates driver installation issues
by Henderson Jayden Harper
Passionate about technology, Crypto, software, Windows, and everything computer-related, he spends most of his time developing new skills and learning more about the tech world. He also enjoys… read more
Published on October 17, 2022
Reviewed by
Vlad Turiceanu
Passionate about technology, Windows, and everything that has a power button, he spent most of his time developing new skills and learning more about the tech world. Coming… read more
- The install Realtek Audio Driver failure error code 0001 may occur due to a problem with the Realtek audio device on Windows, corrupt or old Realtek drivers, and not only.
- Updating your operating system is an easy alternative to try out as a quick fix.
- The Realtek error 0001 is more prominent on HP and Compaq laptops.
XINSTALL BY CLICKING THE DOWNLOAD FILE
This software will keep your drivers up and running, thus keeping you safe from common computer errors and hardware failure. Check all your drivers now in 3 easy steps:
- Download DriverFix (verified download file).
- Click Start Scan to find all problematic drivers.
- Click Update Drivers to get new versions and avoid system malfunctionings.
- DriverFix has been downloaded by 0 readers this month.
Installing the Realtek audio driver on your PC can be impossible sometimes because you run into Realtek Audio Driver error code 0001.
The full error message reads: Install Realtek Audio Driver Failure !! [Error Code: -0001]. No driver supported in this driver package.
Read on to find out how to fix it for good on your Windows 10 or Windows 11 PC.
What does the Realtek Audio error 0001 mean?
The Realtek Audio Driver failure error code 0001 indicates that no driver is supported in the drivers’ package you want to install. Hence, preventing users from installing the driver.
However, you need to install the Realtek high definition audio driver on your PC to be able to use its features. So, we’ll take you through some fixes for the Realtek error 0001 and help you get your driver installed.
What causes the error code 0001 in Realtek?
Although several factors can cause the install Realtek Audio Driver failure error code 0001, the primary reason you receive it is the lack of driver support for the installation. Other possible causes are:
- Outdated operating system: An outdated OS is ridden with bugs and issues that could impede the installation of the Realtek audio drivers.
- Corrupt or old Realtek drivers: If the present Realtek drivers on your PC are corrupt, it could cause incompatibility for the new installation to overwrite them.
- Realtek audio manager issues: The audio manager helps manage the settings of the Realtek audio drivers. If it encounters an issue, it can cause the Realtek error code 0001.
How do I fix the install Realtek Audio Driver failure error code 0001?
- What does the Realtek Audio error 0001 mean?
- What causes the error code 0001 in Realtek?
- How do I fix the install Realtek Audio Driver failure error code 0001?
- 1. Update Windows
- 2. Add legacy hardware
- 3. Uninstall and reinstall the Realtek audio device
- 4. Update the audio driver
- 5. Disable conflicting drivers on your system
Fixing the Realtek error code 0001 may require advanced troubleshooting. Hence, check the following instructions before proceeding:
- Make sure you have a stable and fast Internet connection.
- Close antivirus apps and turn on the Windows Defender for installation. If the Windows Defender is turned off, use this guide to fix it.
- Check if your PC plays sounds.
- Restart the computer to fix boot errors that may affect the system.
1. Update Windows
- Click on the Start button and select Settings from the options.
- Click on Windows Update, then select Check for updates (Windows will automatically search and download updates if any are available for your PC).
Updating your operating system will fix bugs that may cause the error code 0001. However, we recommend you read about what to do if the Windows update is not working on your device.
2. Add legacy hardware
- Right-click the Start button, then select the Device Manager from the drop-down.
- Expand the Audio inputs and Outputs to check if the Realtek audio device is missing (if the audio device is unavailable, continue with the steps below).
- Click on Action at the top bar, select the Add legacy hardware option and click OK.
- On the Add Hardware window, select the button to Install the hardware I manually selected from a list (Advanced), then click Next.
- Click the Sound, video, and game controllers options and click Next.
- Select Realtek from the Manufacturer tab on the left and select the latest version from the Model tab on the right.
- Click Next to continue the process. (Follow the on-screen instructions to complete the hardware installation)
You can check our guide on how to fix the Realtek HD Audio Manager missing on your device.
3. Uninstall and reinstall the Realtek audio device
- Right-click the Start button, then select the Device Manager from the drop-down.
- Navigate to Sound, video, and game controllers in the Device Manager, then expand it.
- Right-click on Realtek Audio and select Uninstall device from the drop-down.
- Check the Delete the driver software box for this device option and click Uninstall.
- Reinstall the driver software.
Some PC issues are hard to tackle, especially when it comes to corrupted repositories or missing Windows files. If you are having troubles fixing an error, your system may be partially broken.
We recommend installing Restoro, a tool that will scan your machine and identify what the fault is.
Click here to download and start repairing.
Restart your computer after the installation is complete, then try to install the driver again to check if the error persists.
- Laptop Charging But not Turning On: Why & How to Fix
- Make Sure Your Temp Folder is Valid: How to Fix This Error
- Fix: Laptop Won’t Turn on Without Charger Plugged in
4. Update the audio driver
- Right-click the Start button and select the Device Manager from the drop-down.
- Expand the Sound, Video and Audio controller, select the Realtek audio, and right-click on it.
- Select Update driver from the options.
- Then select Search automatically for drivers.
If there are any updates, the installation wizard will install them automatically. Restart your computer after the installation is complete, and Realtek Audio Driver can install Windows 11.
Users complain about having some sound issues on their computers after audio driver updates. However, we have a detailed guide on the no sound after the Realtek driver update on your PC.
Alternatively, we recommend you use DriverFix to automatically download all the latest drivers on your device with a single click. This saves the manual effort of downloading individual drivers one at a time.

DriverFix
Let DriverFix choose the right drivers for your device and keep them updated at all times.
- Easily Fix Realtek High Definition Audio Driver in Windows 11
- Realtek Audio Driver Endless Loop: 5 Quick Ways to Fix It
- 10 Ways to Fix Realtek Sound Problems in Windows 10
5. Disable conflicting drivers on your system
- Right-click the Start button and select the Device Manager from the drop-down.
- Expand the System Devices option in the Device Manager.
- Right-click on the Microsoft UAA Bus Driver for High Definition Audio driver, then select Disable from the drop-down.
- Click on Start, type Control Panel in the search box, and press Enter.
- Select the Control Panel from the search result and go to the Uninstall a Program tab.
- Select Programs & Features, then find the Realtek HD audio driver entry and right-click on it.
- Click Uninstall from the drop-down.
- Go back to the Device Manager and uninstall the Microsoft UAA Bus Driver for High Definition Audio driver.
We recommend you reboot your computer to allow the changes to sync smoothly. Then, try installing the Realtek audio driver and check if the error code 0001 persists.
We hope you have been able to fix the install Realtek Audio Driver failure 0001 on your Windows 11 or Windows 10 PC.
Nevertheless, there are a couple of articles we’d recommend you read through to deal with other Realtek driver issues. You may be interested in how to download Realtek HD Audio Manager for Windows 11.
Also, you can check how to fix the system_service_exception stop 0×0000003B RTKVHD64.sys error on your PC.
Kindly leave your comments and suggestions in the comments section below. We’d like a response from you.
Still having issues? Fix them with this tool:
SPONSORED
If the advices above haven’t solved your issue, your PC may experience deeper Windows problems. We recommend downloading this PC Repair tool (rated Great on TrustPilot.com) to easily address them. After installation, simply click the Start Scan button and then press on Repair All.
Newsletter
Every time when you install the Realtek audio driver, you run into this error: Install Realtek HD Audio Driver Failure!! [Error code : -0001] No driver supported in this driver package. That can be frustrating. But not to worry. You can try to fix the error with one of the three methods below.
Method 1: Download and install the driver from the PC manufacturer
Method 2: Add legacy hardware
Method 3: Reinstall the Realtek audio driver
Method 1: Download and install the driver from the PC manufacturer
Many users have reported they encountered this error when they installed the driver directly from Realtek. If you’re in the same situation, you can try downloading and installing the Realtek audio driver from your laptop or desktop manufacturer.
If you’re using a built-in computer, you can download the driver from the motherboard maker’s website.
Go to the manufacturer’s website. Generally, drivers can be downloaded from the Support, Drivers or Download section. Search for your PCmotherboard model, then you can download the driver easily.
Method 2: Add legacy hardware
The error can occur if the Realtek audio device is missing in Device Manager. If that’s the case, adding legacy hardware can fix the problem.
Firstly, go to Device Manager and check to see if the Realtek audio device is missing. To access Device Manager, right-click on the Start menu button then select Device Manager.
If the Realtek audio device is missing in Device Manager, follow these steps to add legacy hardware. If it’s not missing, skip this method.
1) Open Device Manager again.
2) Click Action in the top and select Add legacy hardware.
3) Click Next.
4) Select the radio button next to Install the hardware that I manually select from a list (Advanced), and click Next.
5) Select Sound, video and game controllers from the list, and click Next.
6) Select Realtek from the “Manufacturer” list on the left and then select the latest version from the “Model” list on the right. Click Next to continue.
7) Click Next and follow the on-screen instructions to finish the install.
Once done, you should be able to see the Realtek device shows up in Device Manager. Then install the Realtek audio driver again.
Method 3: Reinstall the Realtek audio driver
To fix the error, you can try uninstalling and reinstalling the Realtek audio driver. To do so:
1) Right-click on the Start menu button and select Device Manager.
2) In Device Manager, expand the category “Sound, video and game controllers”. Right-click on Realtek Audio and select Uninstall device.
3) Tick the box next to “Delete the driver software for this device” then click Uninstall.
4) After uninstalling the driver, reboot your computer.
5) Install the driver again and check to see if you’re still facing the problem.
Hopefully you find this post helpful. If you have any questions or suggestions, feel free to leave a comment below. I’ll get back to you ASAP.
Did you also encounter Install Realtek HD Audio Driver Failure!! [Error Code: -0001] after receiving the latest update on Windows 10? This error message occurs when you have an obsolete audio driver or also if it holds compatibility issue. If you are acquainted with the same problem, we bring some solutions to fix this sound not working issue.
Experts suggest that uninstalling Microsoft UAA driver or updating the Realtek driver will be pretty helpful to get back the sound. However, to try out these workarounds, you should boot into Safe Mode first. Let us head towards all the possible solutions and see which one works best for you.
Here is how to fix the Install Realtek HD Audio Driver Failure!! [Error Code: -0001] in Windows 10.
First of all, you need to reboot the computer in “Safe mode” in order to bypass this sound issue. When you use this boot method, the operating system will start up with essential services as well as system programs only. Moreover, this will load some drivers with an intention to deal with the bugs that cause trouble in the system. So, go through the given sequence of steps to boot Windows 10 into Safe Mode and then follow the workarounds mentioned below.
Go to Cortana text box, type “msconfig” and hit Enter key to open System Configuration.
On the window that shows up, switch to the Boot tab. Here, choose the checkbox against the option Safe boot.
After selecting it, the below options will be highlighted, choose Minimal and click OK.
Restart Windows 10 PC and at the time of startup, perform a hit on the “F8” to access the boot option.
Now from the list of options, select Safe Mode.
Disable Microsoft UAA driver
Once you enter Safe Mode, try to disable the Microsoft UAA driver which is associated with Realtek HD Audio. Therefore before applying any further fixes, you need to locate and disable the “Microsoft UAA” driver on your computer. Here is how to proceed:
Step-1: Go to the bottom left corner of the taskbar and right click on the Start icon.
Step-2: From the popup menu click on the Device Manager option.
Step-3: Now double-click the “System devices” from the list of options and locate Microsoft UAA driver.
Step-4: Henceforth right click on Microsoft UAA driver and select Disable device.
Step-5: Close all opened windows and start the PC again in the safe mode. This is important because doing so will not load the driver.
Uninstall and reinstall Microsoft UAA driver
The “Microsoft UAA driver” can be one of the possible cause behind Install Realtek HD Audio Driver Failure!! [Error Code: -0001]. So performing uninstall and reinstall of this driver can avert the recent occurred issue on the system.
- Go to the Cortana search box and type Device manager. Then click on the same result to launch this Desktop app.
- Here double click on System devices to explore its menu.
- Now find out Microsoft UAA driver and make a right-click on it.
- On the context menu, select Uninstall device followed by a click on the OK button on the prompt to provide a consent.
The above procedure will automatically remove the Realtek driver from the PC.
Now Restart the machine normally and reinstall the Realtek driver. Instead of letting Windows install the drive, try to install it manually. Download the setup file from the website and then install the same.
Hopefully, this will help you to avoid the Install Realtek HD Audio Driver Failure!! [Error Code: -0001] from the system right away. If not then try our next workarounds.
Update your Audio Driver
When you confront Install Realtek HD Audio Driver Failure!! [Error Code: -0001] you should first make an attempt to check its driver. For this, you need to inspect the installed audio driver. Ensure it is properly functioning on your computer. Here is how to examine:
Press “Win & R” hotkeys altogether to open Run dialog box.
Now, type in or copy-paste devmgmt.msc then click OK to go ahead.
Once the Device Manager shows up, locate “Sound, video and game controllers” and double click on the same.
You will find Realtek High Definition Audio just below this.
If the driver shows the Yellow exclamation mark, then the issue is in the driver. The obsolete or corrupt audio driver might be responsible to let this issue arise in the first place. Therefore updating this driver can rectify the current proficient trouble. Generally, there are two methods to update the problematic driver either automatically or manually. Here is the process-
Click here to visit the official website of Realtek.
Once the site opens up, click on the checkbox I accept to the above then hit Next.
On the successive window, find the driver as per your PC specification like 32 or 64 bit and download that one.
Thereafter go to the downloaded .exe file and double click on its setup file.
Now follow step by step instructions until the driver is installed and enjoy the latest version of the driver without any error.
Hope the above-described workarounds help you to remove the problem Install Realtek HD Audio Driver Failure!! [Error Code: -0001]. If you have any query then write to us in the comments box.
That’s all!
Repair any Windows problems such as Blue/Black Screen, DLL, Exe, application, Regisrty error and quickly recover system from issues using Reimage.
08.05.2021
Просмотров: 13591
При попытке установить аудиодрайвер Realtek HD Audio на ПК с Windows 10, а также при решении проблем с неработающим звуком пользователь может столкнуться с ошибкой 0001, которая указывает на сбой установки драйвера, несовместимость ПО с устройством, а также на наличие устаревших драйверов.
Читайте также: Что делать, если после установки Windows 10 на компьютере пропал звук?
Решаем сбой с установкой драйвера Realtek HD Audio
Если у вас возникла ошибка 0001 при установке звукового драйвера, то в первую очередь нужно перейти на официальный сайт Realtek и скачать самую свежую версию ПО.
Если установка нового драйвера Realtek HD Audio не помогла избавиться от ошибки 0001 или не удается установить новый драйвер, тогда проблема может крыться в штатном драйвере Microsoft UAA. Для этого нужно перейти в Диспетчер устройств и развернуть ветку «Системные устройства». Здесь может быть «Microsoft UAA Bus Driver for High Definition Audio» (может не быть). Нужно нажать на нем правой кнопкой мыши и выбрать «Отключить».
После перезагрузки ПК стоит повторить попытку установки драйвера.
Старые и неиспользуемые драйвера также могут влиять на работу звукового устройства или мешать установке нового ПО. Если при попытке инсталляции аудио-ПО у вас возник сбой установки драйвера REALTEK HD ERROR CODE: -0001, то нужно удалить старые драйвера. Для того, чтобы удалить такое ПО нужно в Диспетчере устройств перейти во вкладку «Вид» и поставить отметку «Показать скрытые устройства».
Разворачиваем ветку «Звуковые, игровые и видеоустройства» и удаляем все полупрозрачные элементы (это старые драйвера, которые могут конфликтовать с новыми).
Если таких драйверов в списке нет, стоит полностью переустановить Realtek HD Audio. Для этого изначально нужно удалить старые драйвера. Советуем использовать программу DDU. Её нужно скачать, распаковать файлы из архива и запустить Display Driver Uninstaller.exe. Появится небольшое окно. Нужно в меню справа выбрать раздел «Аудио» и «Realtek», а потом удалить ПО.
После перезагрузки ПК стоит открыть Диспетчер устройств, выбрать и «Звуковые, игровые и видеоустройства». Нажимаем на Realtek HD Audio правой кнопкой мыши и выбираем «Обновить драйвер».
Далее выбираем «Выполнить поиск на этом компьютере» и указываем путь к ранее скачанном с официального сайта драйверу. После установки ПО нужно обязательно перезагрузить ПК, чтобы изменения вступили в силу.






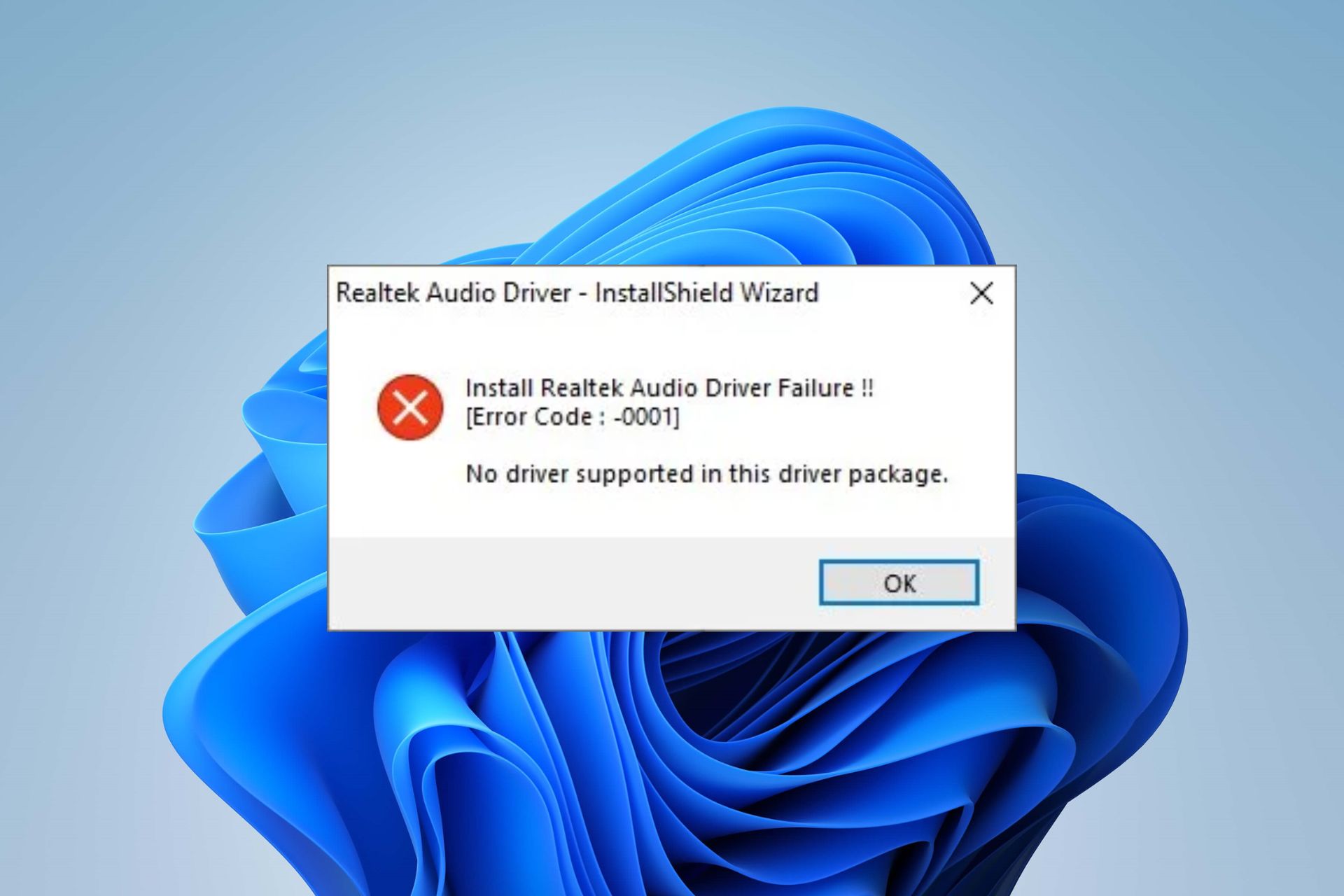
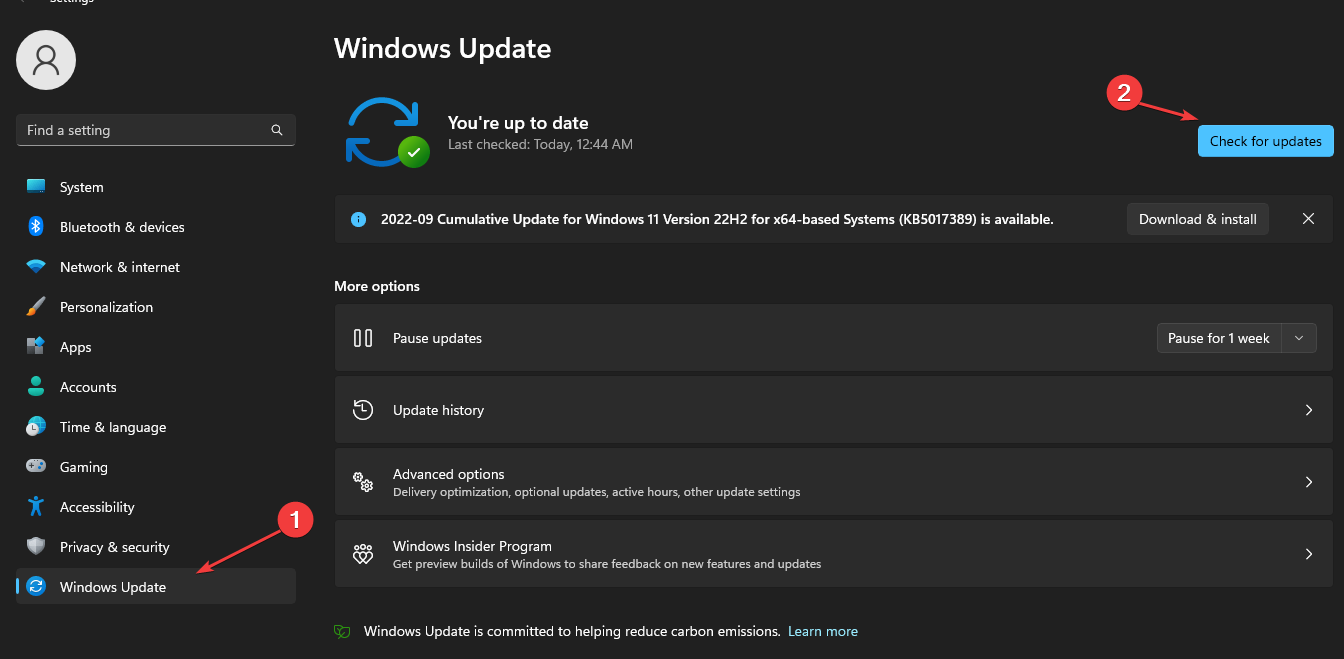

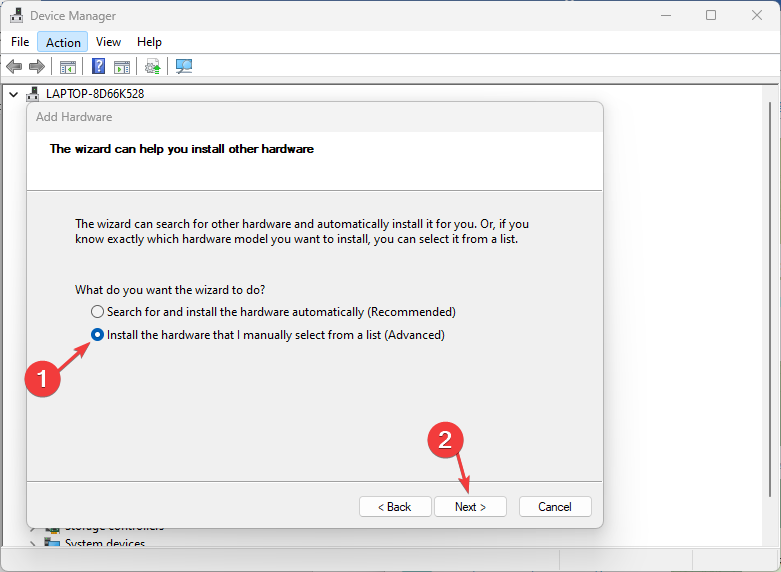
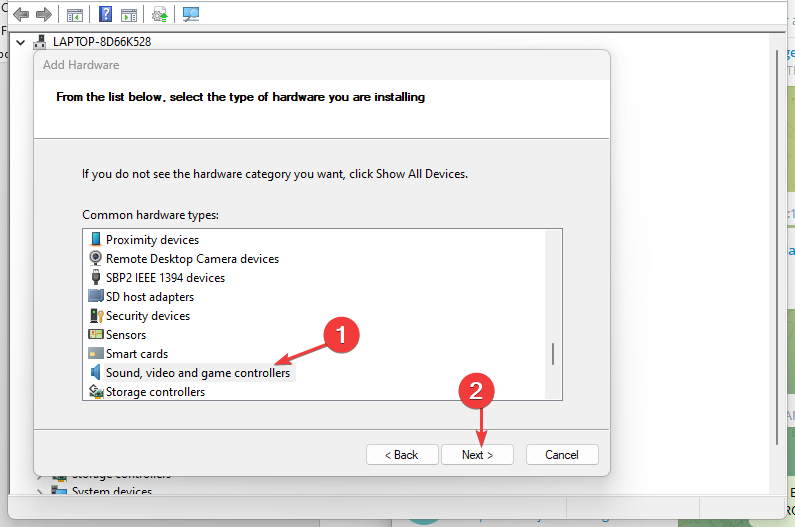

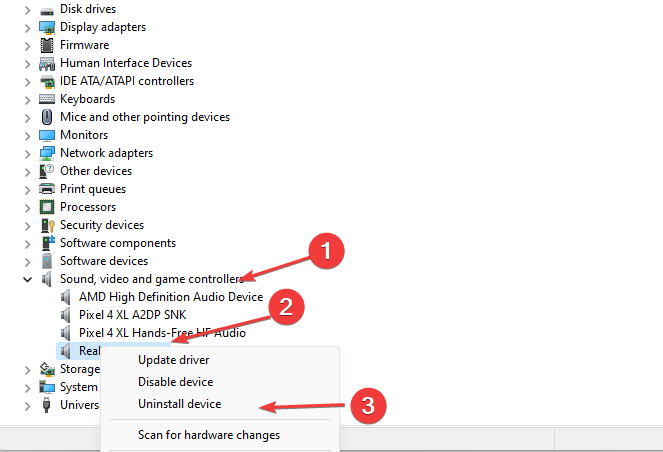
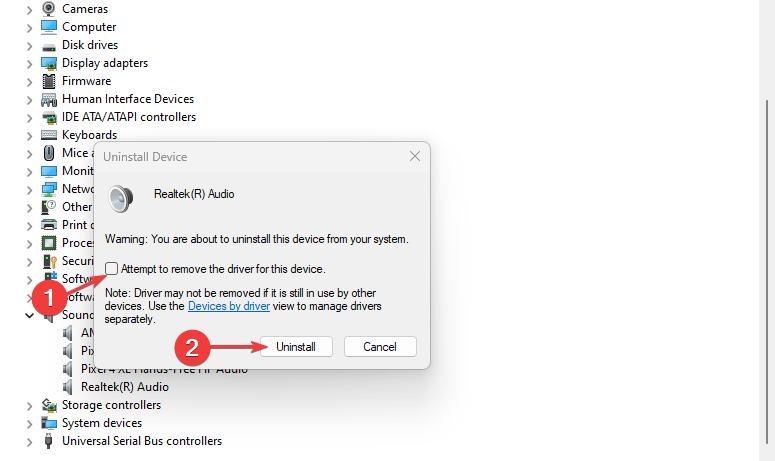

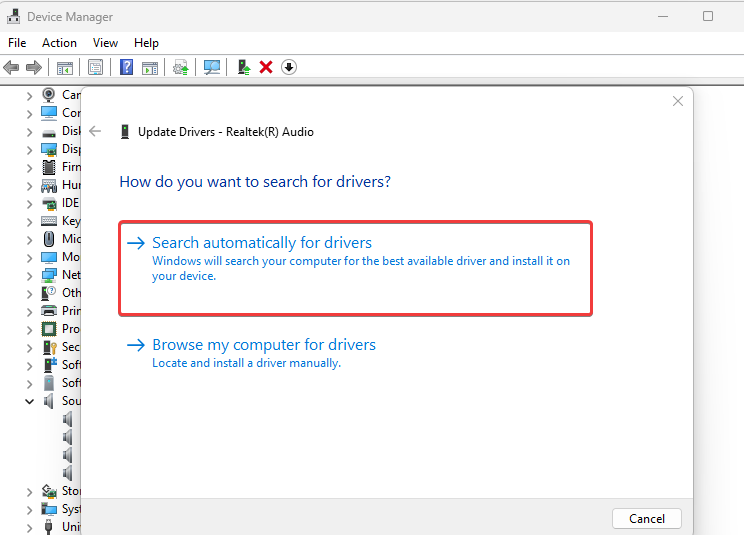

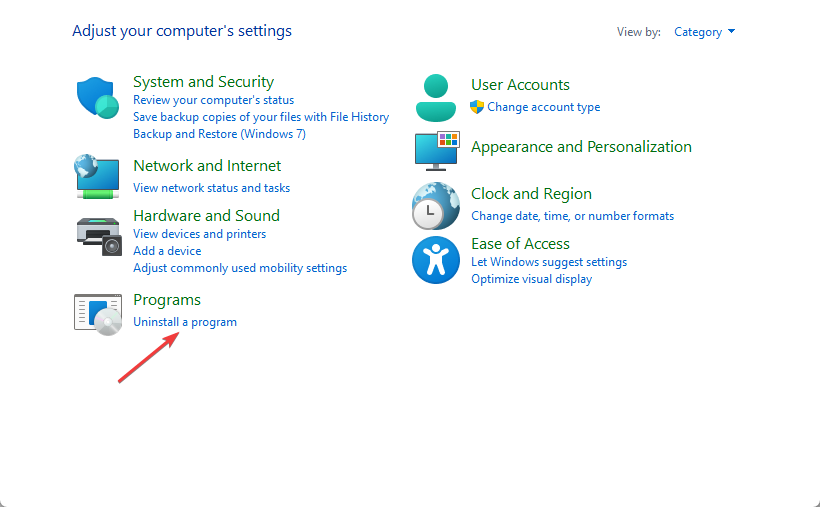
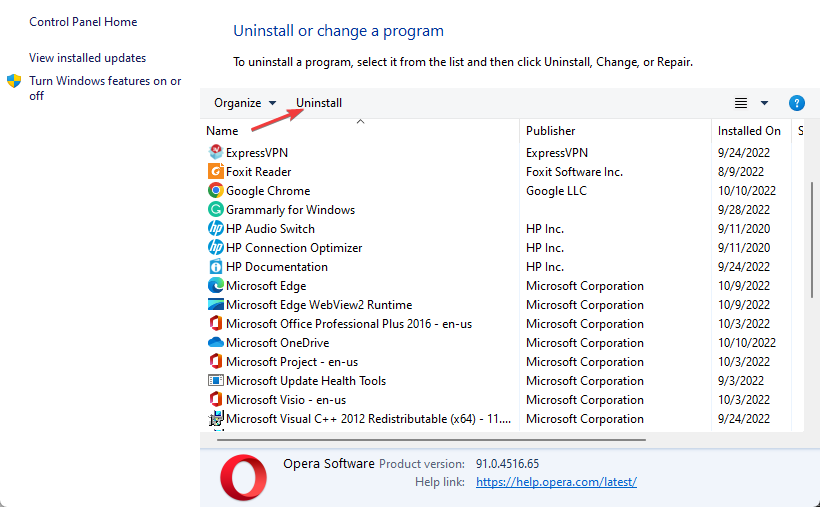

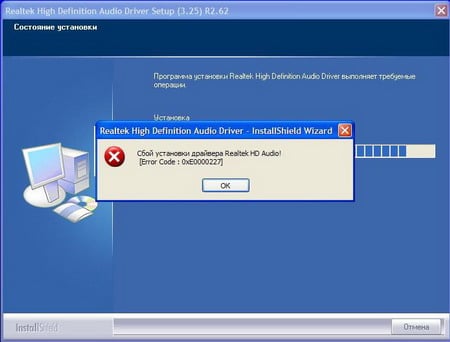
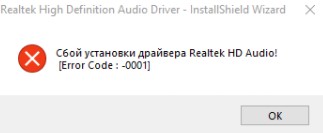
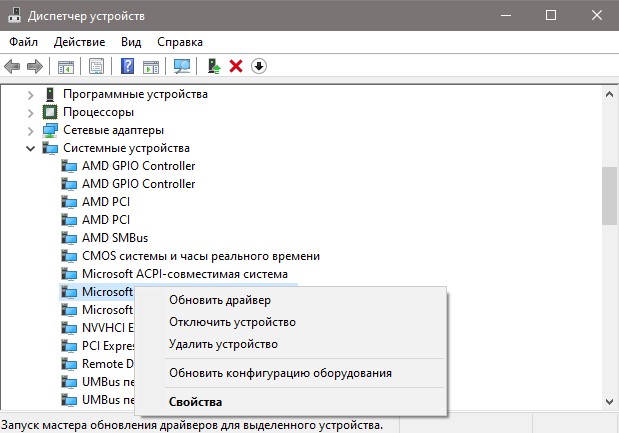

 4. Полное удаление Realtek
4. Полное удаление Realtek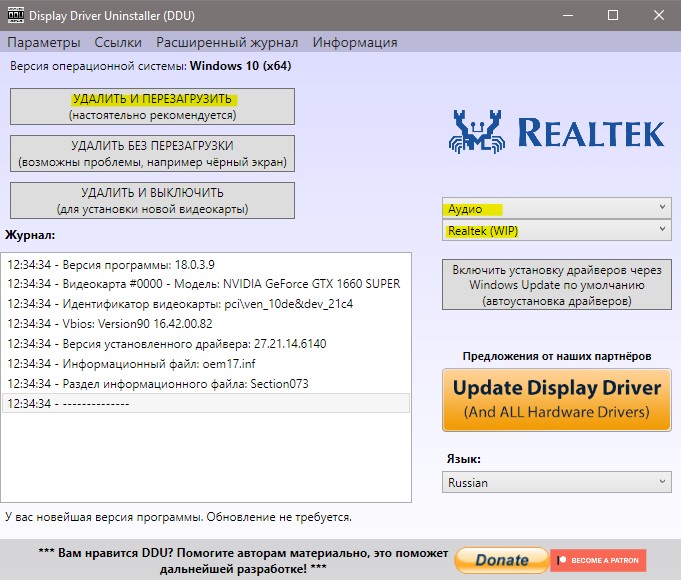










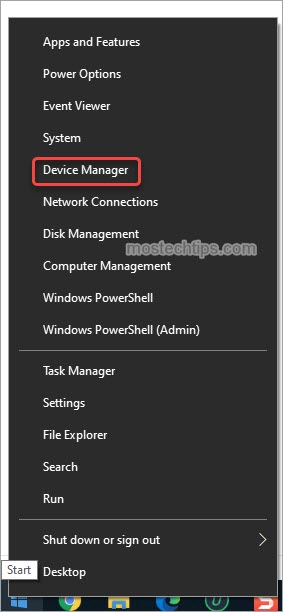
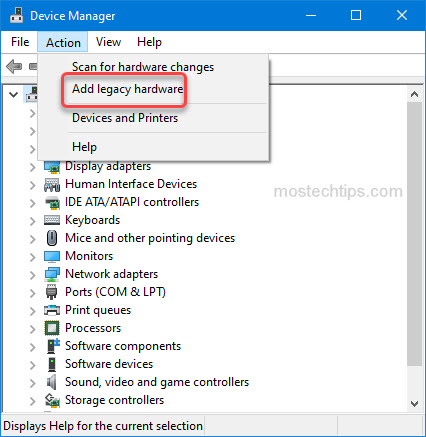
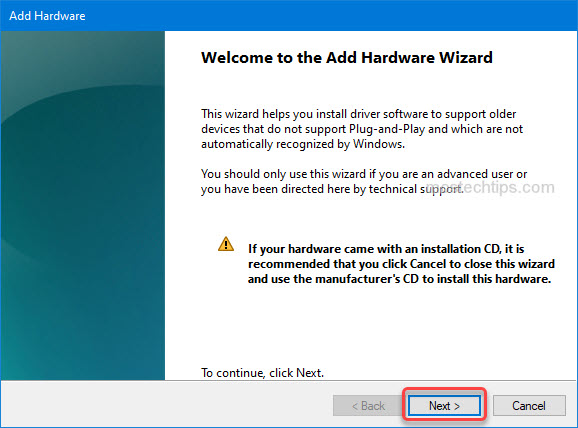
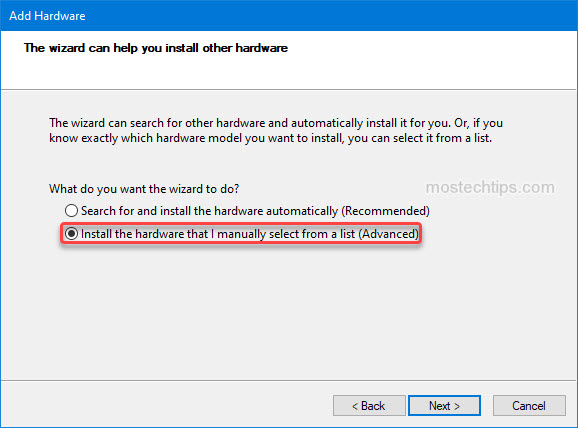
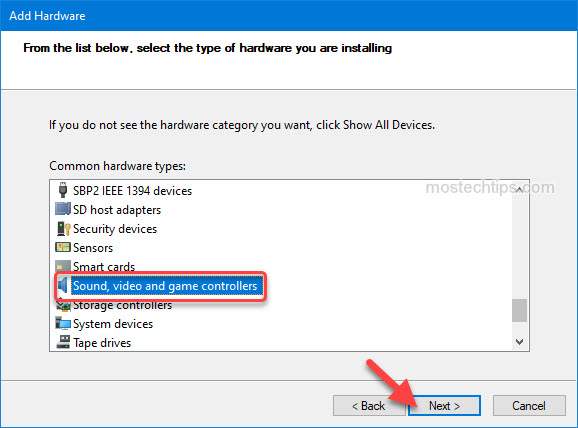
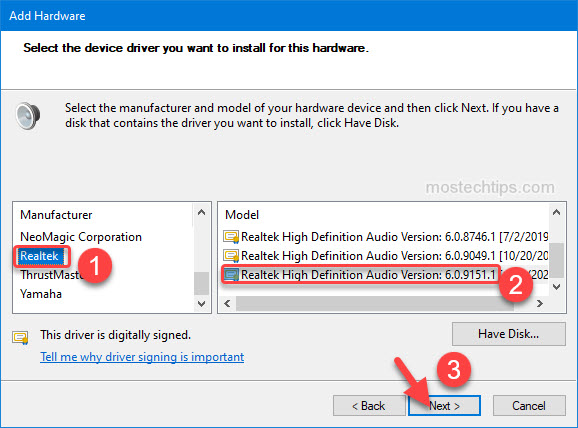



![Install Realtek HD Audio Driver Failure!! [Error Code - 0001]](http://howto-connect.com/wp-content/uploads/Install-Realtek-HD-Audio-Driver-Failure-Error-Code-0001.png)
![Install Realtek HD Audio Driver Failure!! [Error Code -0001] Pic 1](http://howto-connect.com/wp-content/uploads/Install-Realtek-HD-Audio-Driver-Failure-Error-Code-0001-Pic-1.png)
![Install Realtek HD Audio Driver Failure!! [Error Code -0001] Pic 2](http://howto-connect.com/wp-content/uploads/Install-Realtek-HD-Audio-Driver-Failure-Error-Code-0001-Pic-2.png)
![Install Realtek HD Audio Driver Failure!! [Error Code -0001] Pic 3](http://howto-connect.com/wp-content/uploads/Install-Realtek-HD-Audio-Driver-Failure-Error-Code-0001-Pic-3.png)