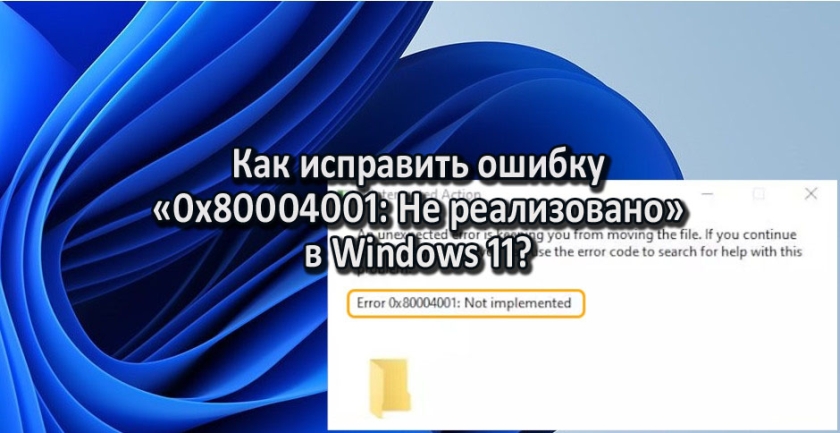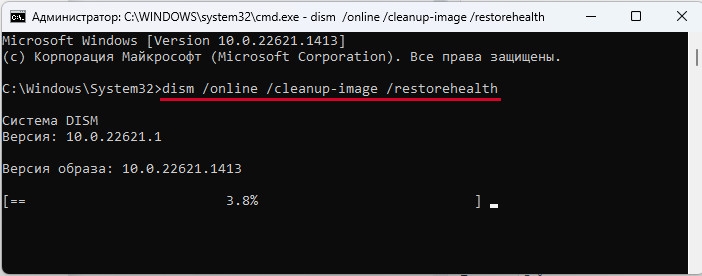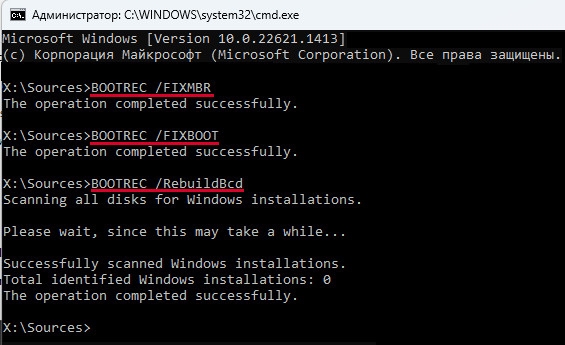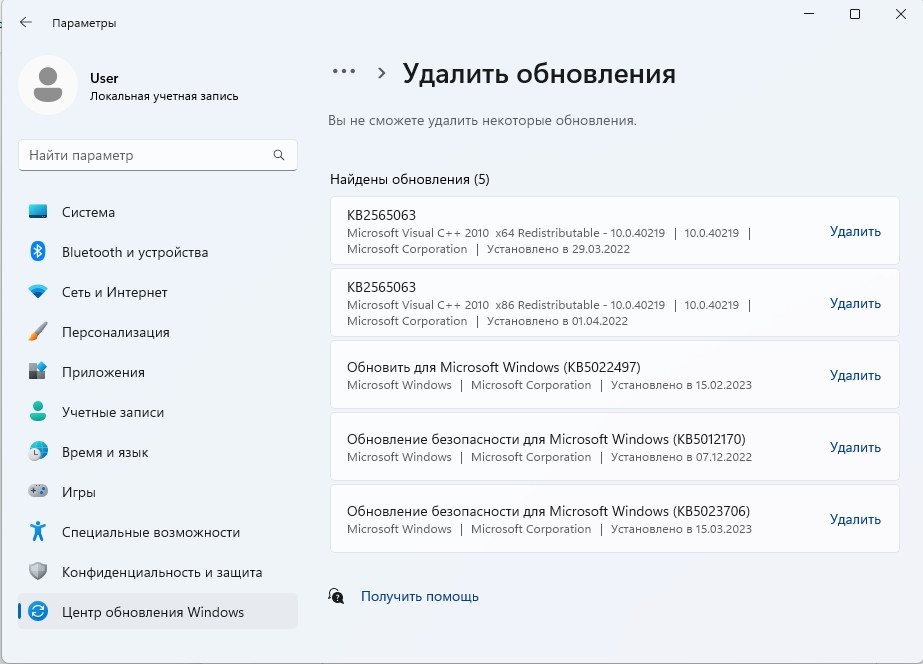If you see the error code 0x80004001 on Windows 11, this article will help you fix the problem. The error code 0x80004001 occurs on Windows 11 in different situations, like while playing a video, using Visual Studio, using Microsoft Outlook, etc. Some users also reported that their computers display the error code 0x80004001 on boot. In this article, we will discuss the solutions to fix the error code 0x80004001 in different situations.
To fix the error code 0x80004001 on Windows 11, use the solutions provided below:
- Run Startup Repair
- Run the Chkdsk scan
- Repair your system files
- Test your RAM
- Repair your OST and PST files
- Disable your antivirus temporarily
- Open Outlook in Safe Mode
- Delete unwanted emails
- Run an Online Repair
- Repair Visual Studio
- Empty the Temporary ASP.NET Files folder (if applicable)
- Uninstall and reinstall Visual Studio
- Perform a System Restore or Reset your PC
- Perform a Clean Installation of Windows
Please go through the list and see which suggestions apply in your scenario.
1] Run Startup Repair
If you encountered the error code 0x80004001 on your system startup, Startup Repair can help you fix the problem. Startup Repair is a built-in feature in Windows 11/10 computers that fixes startup problems. To run Startup Repair, you have to enter Windows Recovery Environment.
If you are able to boot your computer, you can easily enter Windows RE via Windows 11/10 Settings. But if your computer keeps crashing or does not boot, you have to enter Windows RE by interrupting the normal boot process in Windows 11/10. To do so, follow the steps provided below:
- Press and hold the power button until your computer shuts down.
- Turn on your computer.
- When your computer manufacturer’s logo or Windows logo appears on your screen, immediately press and hold the power button to shut it down again.
- Repeat the above steps until you see the Preparing Startup Repair screen.
Once you enter Windows RE, you can run Startup Repair from there.
2] Run the Chkdsk scan
A computer crash can also occur due to disk errors. The Chkdsk utility in Windows PC helps users scan their hard drives for errors and fix them. Run the Chkdsk scan and see if it helps.
If you manage to boot your system, you can run the Chkdsk scan easily by launching the Command prompt. But if your computer won’t boot, you have to run the Chkdsk scan via the Command Prompt by entering Windows RE. We have already discussed the steps to enter Windows RE.
3] Repair your system files
Corrupted system files can also make your system crash. Hopefully, Windows PCs come with a built-in utility to repair corrupted system files. We suggest you run the SFC and DISM scans to resolve your problem.
4] Test your RAM
System crash is one of the signs of RAM failure. If you are experiencing frequent crashes on your system, this may be an indication that your RAM may be going to fail. Windows 11/10 has a built-in tool using which you can test your RAM. Run Windows Memory Diagnostic Tool to know whether your RAM is healthy or not.
If your RAM is damaged, replace it.
5] Repair your OST and PST files
Some users received the error code 0x80004001 in Outlook. The corrupted OST and PST files are one of the possible causes of this error in Outlook. If you are also encountering this error in Outlook, repairing the corrupted OST and PST files can help.
6] Disable your antivirus temporarily
Some users encountered mail syncing issues in Outlook due to the error 0x80004001. If your emails are not syncing in Outlook and you are receiving the same error code, your antivirus might be interfering with Outlook. We suggest you disable your antivirus temporarily and then check if the problem persists.
Also, make sure that your internet connection is working fine. An unstable internet connection is the primary cause of email syncing issues in Outlook.
7] Open Outlook in Safe Mode
Sometimes, installed add-ins cause issues in Microsoft Office applications. The problem you are experiencing in Outlook might have been caused due to some of the installed add-ins. Launch Outlook in Safe Mode and see if the error code 0x80004001 appears this time.
If the error appears in Safe Mode too, the cause of the problem lies somewhere else. But if the error does not occur in the Safe Mode, you have to identify the problematic add-in. For this, exit Outlook Safe Mode and open it in normal mode. Now, follow the steps provided below:
- Go to “File > Options.”
- Select Add-Ins from the left side.
- Select COM Add-ins in the drop-down on the right side and click Go.
- Disable one of the Add-ins by unchecking the checkbox and then click OK.
- Restart Outlook and see if the error occurs.
Repeat the above steps until you find the problematic add-in.
8] Delete unwanted emails
This is a workaround that may fix the syncing issues in Outlook. Delete some of the unwanted emails from your Inbox.
9] Run an Online Repair
Repairing Microsoft Office repairs the corrupted files causing problems in different Office applications. We suggest you run an Online Repair to repair Microsoft Office. Online Repair will take more time than Quick Repair but is more effective than the latter.
10] Repair Visual Studio
Some users encountered the same error code in Microsoft Visual Studio. The complete error message is:
Not implemented (Exception from HRESULT: x080004001 (E_NOTIMPL))
Repairing Visual Studio fixes many common issues. The steps to repair Visual Studio are written below:
- Click on Windows Search and type Visual Studio Installer.
- Open Visual Studio Installer by selecting it from the search results.
- When the Visual Studio Installer opens up, click More and select Repair.
11] Empty the Temporary ASP.NET Files folder (if applicable)
Empty the Temporary ASP.NET Files folder and see if it helps. You will find this folder at the following location:
C:\WINDOWS\Microsoft.NET\Framework64\v2.0.50727
Now, open the Temporary ASP.NET Files folder and move all these files to another location in order to make the folder empty. Now, check if the issue persists.
12] Uninstall and reinstall Visual Studio
If the problem still persists, uninstall VisualStudio and reinstall it. You can uninstall it via Windows 11/10 Settings or via the Control Panel. After uninstalling it, go to the following location and delete everything inside the VisualStudio folder.
C:\Users\<username>\AppData\Local\Microsoft\VisualStudio
In the above path, replace the username with your username (the user name on your computer).
Now, install the latest version of Visual Studio.
13] Perform a System Restore or Reset your PC
System Restore is a built-in tool in Windows computers that helps users to restore their computer systems to the previous working state. By default, it remains turned on and keeps creating restore points. You can use these restore points to restore your system when a problem occurs.
Perform a System Restore and see if it helps. If it does not work, reset your PC.
14] Perform a Clean Installation of Windows
If none of the above solutions worked for you, you have to do a Clean Installation of Windows. To do so, you have to create a bootable Pen Drive with Windows 11/10 ISO file. If you are not able to access your computer due to the error, you have to use another computer to create a bootable Pen Drive with Windows 11/10 ISO file. Now, use this Pen Drive to do a Clean Installation of Windows.
I hope this helps.
Read: This app package is not supported for installation by app installer.
What is error 0x80004001 not implemented?
The error code 0x80004001 not implemented occurs when the computer is unable to complete the task. This error can occur in different situations, like while enabling shared access, playing video games, etc., and with different applications, like Visual Studio.
What is error code 0x80004005 Windows 11 Network?
The Network error code 0x80004005 shows the following error message:
Unable to access Network drive
This error code means that an attempt to use a shared resource over the network such as a shared network hard drive has failed.
Read next: Error 0x80070015 for Windows Update, Microsoft Store, Windows Defender.
Восстановление системы может спасти день с этой ошибкой
- Если у вас возникли проблемы с созданием PST-файла в Outlook, возможно, приложение повреждено или установка была неполной.
- Быстрый обходной путь — запустить Outlook в безопасном режиме или переустановить приложение.
ИксУСТАНОВИТЕ, НАЖИМАЯ НА СКАЧАТЬ ФАЙЛ
- Скачайте и установите Фортект на вашем ПК.
- Запустите инструмент и Начать сканирование
- Щелкните правой кнопкой мыши Ремонт, и исправить это в течение нескольких минут.
- 0 читатели уже скачали Fortect в этом месяце
Ошибка 0x80004001 странная, так как возникает при разных обстоятельствах. Некоторые пользователи не могут открыть видео, а у других возникают проблемы с Приложение Outlook.
Какой бы ни была ваша ситуация, это указывает на наличие проблемы, которая препятствует нормальной работе вашего ПК и требует немедленного вмешательства. Посмотрите, как другие смогли решить эту проблему.
Что такое ошибка 0x80004001?
Ошибка 0x80004001 — это общий код, который может появляться при разных обстоятельствах. Некоторые пользователи видели, как он появлялся при попытке открыть видео, другие пытались импортировать файлы, но большинство пытались создать файл PST в Outlook.
Когда он появляется во время загрузки, это связано с тем, что системе Windows не удается запустить определенную службу или программу, необходимую для правильной работы компьютера.
К наиболее частым причинам этой ошибки относятся:
- Поврежденные системные файлы– Ошибка 0x80004001 возникает, когда система пытается получить доступ к поврежденному или удаленному файлу, из-за чего Windows перестает работать должным образом.
- Отсутствующие записи реестра– В реестре хранится важная информация об оборудовании и программном обеспечении вашего компьютера, и когда он поврежден, это может привести к ошибкам, подобным этой.
- Поврежденные элементы автозагрузки – Поврежденный элемент в папке «Автозагрузка» препятствует правильной загрузке Windows. Поврежденные элементы могут быть вызваны вирусами или вредоносными программами или просто случайным удалением необходимого файла при очистке компьютера.
- Аппаратный сбой — Если какая-либо часть аппаратного обеспечения вашего ПК неисправна, это может привести к нескольким проблемам в вашем компьютере, одной из которых может быть эта ошибка.
- Заражение вредоносным ПО – Вредоносное ПО может отключать программы на вашем компьютере, чтобы предотвратить их правильную работу в отсутствие надежный антивирус.
- Повреждение программного обеспечения – Могут быть проблемы с программным обеспечением вашей операционной системы или других установленных программных приложений. В этом случае Outlook является основным виновником.
Как исправить код ошибки 0x80004001?
В зависимости от основной причины проблемы попробуйте выполнить следующие основные проверки, чтобы решить проблему:
- Убедитесь, что ваше приложение Outlook обновлено.
- Выполните ЧКДСК сканирование.
- Переустановите соответствующее программное обеспечение, вызывающее ошибку.
- Запустите диагностический тест оборудования для проверки аппаратных сбоев.
1. Выполнение сканирования DISM и SFC
- Ударь Стартовое меню значок, тип команда в строке поиска и нажмите Запустить от имени администратора.
- Введите следующие команды и нажмите Входить после каждого:
DISM.exe/Online/Cleanup-Image/Restorehealthsfc/scannow
Если вы применили эту команду Windows, и она не решила проблему, не переживайте. Вы также можете исправить это, используя специальные инструменты для ремонта.
Приложение для восстановления системы может диагностировать систему в целом и находить поврежденные системные файлы, которые можно мгновенно восстановить.
2. Временно отключить антивирус
- Ударь Окна ключ, тип Безопасность Windows в строке поиска и нажмите Открыть.
- Нажмите на Брандмауэр и защита сети, затем выберите Общедоступная сеть.
- Найдите Брандмауэр защитника Майкрософт и переключить кнопку выключения.
3. Запустите проверку на вирусы
- нажмите Стартовое меню значок, поиск Безопасность Windows, и нажмите Открыть.
- Выбирать Защита от вирусов и угроз.
- Далее нажмите Быстрое сканирование под Текущие угрозы.
- Если вы не нашли никаких угроз, перейдите к полной проверке, нажав на Параметры сканирования ниже Быстрое сканирование.
- Нажмите на Полное сканирование, затем Сканировать сейчас для выполнения глубокого сканирования вашего ПК.
- Дождитесь завершения процесса и перезагрузите систему.
- Исправлено: 0x80070005-0x000004dc-0x00000524 Ошибка электронной почты
- Ошибка «Библиотека Outlook не зарегистрирована»: 2 лучших способа ее исправить
- 0x80040900 Ошибка Outlook: 6 способов легко исправить
- Как исправить ошибку адресной книги Outlook 0x80190194
- Как исправить ошибку Outlook 0x80040610 за 7 простых шагов
4. Запустите Outlook в безопасном режиме
- Хит окна Поиск значок, тип Outlook.exe/безопасный в строке поиска и нажмите Открыть.
- Попробуйте создать файл PST и проверьте, сохраняется ли проблема.
5. Восстановить Microsoft Office
- Ударь Окна + р ключи, чтобы открыть Бегать команда.
- Тип appwiz.cpl в диалоговом окне и нажмите Входить.
- Выберите свой Microsoft Office сюитное программное обеспечение. Затем нажмите кнопку ИзменятьКнопка, чтобы открыть утилиту восстановления для MS Office.
- Выберите Онлайн ремонтвариант и нажмите кнопку Ремонт кнопка.
6. Восстановите PST-файл
- нажмите Окна + Е ключ, чтобы открыть Проводник.
- Перейдите по следующему пути в зависимости от того, где находятся ваши файлы Outlook:
C:\Program Files\Microsoft Office\OfficeXX - Дважды щелкните на СКАНПСТ ключ для запуска SCANPST.EXE полезность.
- На Восстановление папки «Входящие» Microsoft Outlook страница утилиты, нажмите Просматриватьи выберите файл PST.
- Нажмите на Начинать кнопку для сканирования файла PST и проверки на наличие ошибок.
- Если сканирование обнаружит какую-либо ошибку, нажмите кнопку Ремонт кнопка.
Выполнение этого вручную может занять много времени, поэтому, если вы хотите сделать это быстрее, вы можете выбрать сторонний инструмент, который может восстановить файл PST для вас.
⇒Получить звездное восстановление для Outlook
7. Выполните восстановление системы
- нажмите Окна + р ключи, тип рстуй, и ударил Входить.
- Восстановление системы окно откроется. Нажмите на Следующий.
- Выберите точку восстановления, к которой вы хотите вернуться, и нажмите Следующий.
- Теперь нажмите на Заканчивать.
Если ничего из этого не работает, возможно, вам придется перезагрузить компьютер или выполнить чистая установка винды в крайнем случае. К сожалению, с такими ошибками это вопрос проб и ошибок, пока вы не получите решение.
О других связанных ошибках узнайте, как справиться с утечки памяти в Outlook в нашей подробной статье.
Учитывая масштаб этой ошибки, мы хотели бы услышать о других обстоятельствах, в которых вы сталкивались с ней, и об успешных решениях, которые помогли вам выйти из нее.
Все еще испытываете проблемы?
СПОНСОР
Если приведенные выше рекомендации не помогли решить вашу проблему, на вашем компьютере могут возникнуть более серьезные проблемы с Windows. Мы предлагаем выбрать комплексное решение, такое как Защитить для эффективного решения проблем. После установки просто нажмите кнопку Посмотреть и исправить кнопку, а затем нажмите Начать ремонт.
Что такое код ошибки 0x80004001?
0x80004001 — это код ошибки, с которым пользователи Windows сталкиваются довольно часто.
Эта ошибка обычно возникает, когда пользователи пытаются обновить старое приложение Windows или пытаются запустить определенное приложение. Когда эта ошибка появляется на экране, система автоматически перезагружается, чтобы остановить дальнейшую обработку. Ошибка приводит к появлению синего экрана после загрузки системы.
Этот синий экран известен как синий экран смерти.
Причины ошибок
В операционной системе Windows есть разные файлы, отвечающие за ее бесперебойную работу. Иногда такие проблемы, как вирусы или неправильные записи реестра, повреждают или повреждают эти файлы. Это когда появляется ошибка 0x80004001.
Проще говоря, некоторые из наиболее распространенных причин, которые вызывают ошибку 0x80004001, перечислены ниже следующим образом.
- Поврежденные или поврежденные EXE, VXD, DLL файлы Windows
- Неправильная запись файлов реестра
- Присутствие вирусы или вредоносное ПО в системе
- Поврежденные или поврежденные системные файлы
- Незавершенная установка приложения
Независимо от того, что вызывает эту ошибку, крайне важно устранить ее как можно скорее.
Дополнительная информация и ручной ремонт
Хотя существует несколько способов устранения этой ошибки, два наиболее полезных подхода перечислены ниже.
- Это решение для опытных пользователей. Запустите вашу систему и войдите в нее как администратор. Щелкните по кнопке «Пуск». Теперь выберите Все программы-> Стандартные-> Системные инструменты. Наконец, нажмите на Восстановить, В новом окне выберите опцию «Восстановить мой компьютер раньше». Теперь нажмите на Далее. Список точек восстановления будет отображаться. Выберите самую последнюю точку восстановления из этого списка и нажмите «Далее». Теперь нажмите далее в окне подтверждения еще раз. После завершения восстановления компьютер перезагрузится, и вы увидите, что ошибка больше не появляется.
- Это решение для начинающих или начинающих пользователей. Скачать утилита для исправления ошибок 0x80004001, доступная в Интернете. Установите эту программу на свой компьютер и используйте ее для поиска ошибок в вашей системе. Когда сканирование завершится, выясните, позволяет ли какая-либо функция исправлять ошибки. Если да, щелкните по нему. Теперь снова перезагрузите компьютер. Вы заметите, что вирус исчез. Рекомендуется использовать служебные программы для исправления ошибок, поскольку они сканируют систему, диагностируют ошибку и затем выполняют исправление.
Используйте один из методов, перечисленных выше, чтобы раз и навсегда избавиться от ошибки 0x80004001.
Вам нужна помощь с вашим устройством?
Наша команда экспертов может помочь
Специалисты Troubleshoot.Tech всегда готовы помочь вам!
Замените поврежденные файлы
Восстановить производительность
Удалить вредоносные программы
ПОЛУЧИТЬ ПОМОЩЬ
Специалисты Troubleshoot.Tech работают со всеми версиями Microsoft Windows, включая Windows 11, с Android, Mac и другими.
Поделиться этой статьей:
Вас также может заинтересовать
Никто не знает все о программе от руки. Вам нужно использовать программу в течение длительного времени, прежде чем вы сможете узнать все, что она может сделать, и все, что вы можете достичь с ее помощью. Однако это не означает, что вам не нужна помощь время от времени. Это также тот случай, когда Ошибки Outlook неожиданно возникнуть. Иногда есть вещи, которые вы должны или, вероятно, должны делать со своей программой, чего вы не понимаете и определенно не знаете, как это делать. Настройка POP3 с вашей учетной записью электронной почты в Outlook — одна из тех вещей, для достижения которых вам, вероятно, понадобится помощь.
Шаги по настройке POP3
Во-первых, вам может понадобиться узнать, что такое POP3. POP3 — это способ отправки электронных писем с одного адреса электронной почты на другой. В наши дни это может быть более или менее мгновенно, но процесс по-прежнему долгий и запутанный. Подобно тому, как ваши письма попадают из вашего почтового ящика в почтовый ящик получателей, ваши электронные письма попадают от вас к следующему человеку. Письма забираются в вашем почтовом ящике и отправляются в ваше почтовое отделение, где они отправляют их в почтовое отделение получателя, которое отправляет их в почтовый ящик получателя. Точно так же ваша электронная почта отправляется в ваш почтовый ящик, который отправляет его вашему поставщику услуг электронной почты, который отправляет его поставщику услуг электронной почты получателя, который отправляет его в свой почтовый ящик. Это одна из причин, по которой отправка электронной почты тому, кто использует того же поставщика услуг электронной почты, что и вы, происходит примерно на миллисекунду быстрее. Этот процесс отправки электронных писем называется POP3, и вам необходимо настроить его, если вы используете Outlook в Microsoft. Это, на Outlook, также определяет, с какой учетной записи электронной почты вы отправляете электронные письма. Видите ли, в Outlook и многих других поставщиках услуг электронной почты у вас может быть много разных адресов электронной почты, даже не обязательно с префиксом поставщика услуг электронной почты на конце. Теперь, если вы хотите убедиться в этом сами, перейдите к настройкам Outlook и найдите управление учетными записями электронной почты. Если у вас несколько учетных записей электронной почты, вы увидите их в списке. Где-то на боковой панели вы также увидите POP3. Если вы хотите добавить к этому больше учетных записей электронной почты, например, деловая электронная почта или личную электронную почту, затем просто нажмите «Добавить новую учетную запись» вместо «Управление учетными записями электронной почты». Когда вы нажимаете на учетную запись электронной почты, которую вы уже связали, вы увидите на этой стороне детали для вашего POP3 (входящие электронные письма) и вашего SMTP (исходящие электронные письма). Это можно изменить, но, поскольку количество учетных записей и тип учетных записей у всех разные, нет установленного способа изменить это. Однако вы можете позвонить в Microsoft, и они проведут вас через необходимые шаги, чтобы изменить это.
Заключение
Таким образом, POP3 может быть невероятно простым для понимания или невероятно сложным; это зависит от того, насколько хорошо вы разбираетесь в электронике и от советов, которые вам дают. Но не пытайтесь что-то изменить самостоятельно; получить профессионала от Microsoft, чтобы помочь вам с POP3 в вашей учетной записи Microsoft Outlook.
Узнать больше
TotalRecipeSearch — это браузерное расширение для Google Chrome, разработанное Mindspark. Это расширение позволяет получить доступ к популярным кулинарным веб-сайтам. От автора: Откройте для себя 1000 вкусных рецептов — БЕСПЛАТНО! Найдите творческие, новые идеи еды в одном удобном месте!
После установки это расширение меняет поисковую систему по умолчанию и домашнюю страницу на MyWebSearch.com. Пока он активен, он будет отслеживать активность пользователей, записывать данные о посещениях, посещенных веб-сайтах и кликаемых ссылках. Эти данные позже используются для показа целевой рекламы во время ваших сеансов просмотра.
Во время работы в Интернете вы увидите дополнительную нежелательную рекламу, рекламные ссылки и даже всплывающую рекламу, внедренную в ваши результаты поиска и на веб-сайты. Это расширение было отмечено несколькими антивирусными программами как угонщик браузера и подлежит удалению.
О браузере угонщиков
Взлом браузера означает, что вредоносный код захватил власть и изменил настройки вашего веб-браузера без вашего согласия. Практически большинство угонщиков браузера сделаны для рекламных или маркетинговых целей. Как правило, это приведет пользователей к определенным сайтам, которые стремятся увеличить свой рекламный доход. Хотя это может показаться наивным, все угонщики браузера наносят ущерб и поэтому всегда классифицируются как угрозы безопасности. Они не только портят ваши веб-браузеры, но и угонщики браузера могут также изменять реестр компьютера, делая ваш компьютер восприимчивым к другим вредоносным программам.
Как определить, что ваш браузер взломан
Типичные признаки, указывающие на наличие этой вредоносной программы на вашем компьютере:
1. вы видите несанкционированные изменения на домашней странице вашего браузера
2. когда вы вводите URL-адрес, вы регулярно направляетесь на какую-то другую веб-страницу, отличную от той, которую вы имели в виду
3. настройки веб-браузера по умолчанию были изменены и / или ваш веб-движок по умолчанию изменен
4. вы находите панели инструментов браузера, которые вы никогда не видели ранее
5. ваш веб-браузер будет отображать постоянные всплывающие окна с рекламой
6. сайты загружаются медленно, а иногда и не полностью
7. вы заблокированы для доступа к этим сайтам поставщиков решений безопасности.
Как угонщик браузера заражает компьютер?
Угонщики браузера могут тем или иным образом проникнуть на компьютер, например, через загрузку, совместное использование файлов и электронную почту. Они также поступают из дополнительных приложений, также называемых вспомогательными объектами браузера (BHO), подключаемых модулей веб-браузера или панелей инструментов. Угонщики браузера проникают на ваш компьютер в дополнение к бесплатным загрузкам программного обеспечения, которое вы невольно устанавливаете вместе с оригиналом. Популярные примеры угонщиков браузера включают CoolWebSearch, Conduit, RocketTab, OneWebSearch, Coupon Server, Snap.do, Delta Search и Searchult.com. Существование любой вредоносной программы для захвата браузера в вашей системе может значительно ухудшить работу в Интернете, отслеживать ваши действия в Интернете, что приводит к критическим проблемам конфиденциальности, развитию проблем со стабильностью системы и, в конечном итоге, к замедлению работы вашего ПК или его почти непригодному для использования состоянию.
Как вы можете исправить угон браузера
Некоторые угонщики можно удалить, просто удалив соответствующее бесплатное программное обеспечение или надстройки из «Установка и удаление программ» на панели управления Windows. Но большинство угонщиков очень живучи и нуждаются в специальных инструментах для их удаления. Начинающим пользователям ПК не следует пробовать ручную форму удаления, так как для исправления реестра компьютера и файла HOSTS требуется всестороннее знание компьютера. Профессионалы всегда рекомендуют пользователям избавиться от любых вредоносных программ, включая угонщик браузера, с помощью автоматического инструмента удаления, который лучше, безопаснее и быстрее, чем метод ручного удаления. SafeBytes Anti-Malware обнаруживает все типы угонщиков, включая TotalRecipeSearch, и быстро и эффективно устраняет все следы. Наряду с инструментом защиты от вредоносных программ системный оптимизатор, такой как Total System Care от SafeBytes, поможет вам автоматически удалить все связанные файлы и изменения в реестре компьютера.
Помогите! Вредоносные программы, предотвращающие установку вредоносных программ и доступ к Интернету
Вредоносное ПО потенциально может нанести серьезный ущерб вашему компьютеру. Некоторые варианты вредоносного ПО изменяют настройки браузера, добавляя прокси-сервер или изменяя настройки DNS компьютера. В этих случаях вы не сможете посещать некоторые или все интернет-сайты и, следовательно, не сможете загрузить или установить необходимое программное обеспечение безопасности для удаления компьютерного вируса. Итак, что делать, если вредоносное ПО не позволяет загрузить или установить Safebytes Anti-Malware? Следуйте приведенным ниже инструкциям, чтобы избавиться от вредоносного ПО с помощью альтернативных методов.
Скачать приложение в безопасном режиме с поддержкой сети
Если вредоносная программа настроена на загрузку при запуске Windows, загрузка в безопасном режиме должна предотвратить ее. Когда вы запускаете компьютер в безопасном режиме, загружаются только минимальные необходимые приложения и службы. Чтобы запустить ПК с Windows XP, Vista или 7 в безопасном режиме с загрузкой сетевых драйверов, выполните следующие действия.
1) При включении / запуске нажимайте клавишу F8 с интервалом в 1 секунду. Это должно вызвать меню Advanced Boot Options.
2) С помощью клавиш со стрелками выберите Безопасный режим с сетевым подключением и нажмите ENTER.
3) Как только вы войдете в этот режим, у вас снова должно быть подключение к Интернету. Теперь используйте свой веб-браузер в обычном режиме и перейдите по адресу https://safebytes.com/products/anti-malware/, чтобы загрузить Safebytes Anti-Malware.
4) После установки выполните полное сканирование и позвольте программе удалить обнаруженные угрозы.
Получите антивирусное программное обеспечение в другом веб-браузере.
Веб-вирусы могут быть специфичными для среды, нацеливаться на конкретный браузер или атаковать определенные версии веб-браузера. Лучший способ решить эту проблему — выбрать браузер, хорошо известный своими функциями безопасности. Firefox включает в себя встроенную защиту от вредоносных программ и фишинга для обеспечения вашей безопасности в Интернете.
Установите и запустите антивирусное ПО с вашей флешки
Чтобы эффективно избавиться от вредоносного ПО, вам необходимо подойти к вопросу установки антивирусного программного обеспечения на зараженную компьютерную систему с другой стороны. Примите эти меры, чтобы использовать флэш-диск для исправления вашего поврежденного ПК.
1) Используйте другую безвирусную компьютерную систему для загрузки Safebytes Anti-Malware.
2) Подключите флешку к чистому компьютеру.
3) Запустите программу установки, дважды щелкнув исполняемый файл загруженного приложения в формате .exe.
4) Выберите флэш-диск в качестве места для сохранения файла программного обеспечения. Следуйте инструкциям, чтобы завершить процесс установки.
5) Перенесите флэш-накопитель с чистого компьютера на зараженный компьютер.
6) Дважды щелкните EXE-файл, чтобы открыть программу Safebytes с флэш-накопителя.
7) Нажмите «Сканировать сейчас», чтобы запустить сканирование зараженного компьютера на вирусы.
Особенности и преимущества SafeBytes Anti-Malware
Если вы хотите загрузить программное обеспечение для защиты от вредоносных программ для своего компьютера, на рынке есть различные инструменты, которые следует учитывать, однако вы не можете слепо доверять кому-либо, независимо от того, является ли это платным или бесплатным программным обеспечением. Некоторые из них хорошие, некоторые приличные, а некоторые просто поддельные антивирусные программы, которые сами могут повредить ваш персональный компьютер! Вы должны быть осторожны, чтобы не выбрать неправильное приложение, особенно если вы покупаете платное программное обеспечение. Если говорить о высоко оцененных приложениях, Safebytes AntiMalware, безусловно, является наиболее рекомендуемым. SafeBytes можно охарактеризовать как высокоэффективное антишпионское приложение, работающее в реальном времени и предназначенное для помощи обычным пользователям компьютеров в защите своих компьютеров от вредоносных угроз. Эта программа может легко идентифицировать, удалить и защитить ваш компьютер от самых передовых вредоносных программ, таких как рекламное ПО, шпионское ПО, троянские кони, программы-вымогатели, паразиты, черви, ПНП и другие потенциально опасные программы.
Антивирус вредоносных программ SafeBytes поставляется с множеством расширенных функций, которые отличают его от всех остальных. Ниже перечислены некоторые функции, которые могут вам понравиться в SafeBytes Anti-Malware.
Реагирование на угрозы в реальном времени: SafeBytes обеспечивает полную защиту в режиме реального времени без помощи рук и настроен на проверку, предотвращение и уничтожение всех компьютерных угроз при первом же столкновении. Они очень эффективны при проверке и избавлении от различных угроз, поскольку они регулярно улучшаются с помощью последних обновлений и предупреждений.
Защита от вредоносного ПО: Созданное на основе широко известного антивирусного движка, это приложение для удаления вредоносных программ может обнаруживать и избавляться от многих устойчивых вредоносных угроз, таких как угонщики браузеров, потенциально нежелательные программы и программы-вымогатели, которые могут пропустить другие типичные антивирусные программы.
Быстрое сканирование: Эта программа имеет один из самых быстрых и эффективных механизмов поиска вирусов в отрасли. Сканы очень точны и требуют немного времени для завершения.
Интернет-безопасность: SafeBytes проверяет гиперссылки, имеющиеся на веб-странице, на предмет возможных угроз и уведомляет вас о том, безопасен ли сайт для просмотра или нет, с помощью своей уникальной системы оценки безопасности.
Очень низкое использование ЦП и ОЗУ: SafeBytes обеспечивает полную защиту от онлайн-угроз при небольшой нагрузке на ЦП благодаря передовому механизму и алгоритмам обнаружения.
Фантастическая техническая поддержка: Квалифицированные специалисты к вашим услугам 24/7! Они немедленно исправят любые технические проблемы, которые могут возникнуть у вас с вашим программным обеспечением безопасности. Проще говоря, SafeBytes сформулировал эффективное решение для защиты от вредоносных программ, предназначенное для защиты вашего компьютера от различных вредоносных программ. Теперь вы можете понять, что это программное обеспечение делает больше, чем просто сканирует и устраняет угрозы с вашего компьютера. Поэтому, если вам нужны сложные формы функций защиты и обнаружения угроз, покупка SafeBytes Anti-Malware может стоить долларов!
Технические детали и удаление вручную (для опытных пользователей)
Чтобы удалить TotalRecipeSearch вручную, перейдите к списку «Установка и удаление программ» на панели управления и выберите программу-нарушитель, от которой вы хотите избавиться. Для подключаемых модулей веб-браузера перейдите в диспетчер дополнений/расширений вашего веб-браузера и выберите подключаемый модуль, который вы хотите удалить или отключить. Также рекомендуется восстановить заводские настройки веб-браузера до состояния по умолчанию, чтобы исправить поврежденные настройки. Если вы решите вручную удалить системные файлы и записи реестра Windows, используйте следующий контрольный список, чтобы убедиться, что вы точно знаете, какие файлы нужно удалить, прежде чем выполнять какие-либо действия. Имейте в виду, что только опытные пользователи компьютеров должны пытаться вручную редактировать системные файлы просто потому, что удаление любой критической записи в реестре приводит к серьезной проблеме или даже к сбою системы. Кроме того, некоторые вредоносные программы способны воспроизводить себя или предотвращать удаление. Рекомендуется выполнять этот процесс удаления вредоносных программ в безопасном режиме.
файлы:
%PROGRAMFILES%\TotalRecipeSearch_14\bar.bin\AppIntegrator.exe %PROGRAMFILES%\TotalRecipeSearch_14\bar.binSrcAs.dll %PROGRAMFILES%\TotalRecipeSearch_14\bar.binbar.dll %UserProfile%\Local Settings\Application Data\TotalRecipeSearch_14 %LOCALAPPDATA%\ TotalRecipeSearch_14 %USERPROFILE%\Desktop\TotalRecipeSearch.exe %PROGRAMFILES%\TotalRecipeSearch_14\bar.binmedint.exe %PROGRAMFILES%\TotalRecipeSearch_14 %LOCALAPPDATA%\Google\Chrome\User Data\Default\cnbegpgknjllkedcnkfailmjbiahbfba %UserProfileA Data Google\Chrome\User Data\Default\cnbegpgknjllkedcnkfailmjbiahbfba %PROGRAMFILES%\TotalRecipeSearch_14\bar.binHighIn.exe %PROGRAMFILES%\TotalRecipeSearch_14\bar.binbarsvc.exe %PROGRAMFILES%\TotalRecipeSearch_14\bar.binbrmon.exe %USERPROFILE%\LocalProFILE%\LocalRecipeSearch_XNUMX\bar.binbarsvc.exe Данные приложения\TotalRecipeSearchTooltab %LOCALAPPDATA%\TotalRecipeSearchTooltab
Реестр:
HKEY_CURRENT_USER\Software\AppDataLow\Software\TotalRecipeSearch_14
HKEY_CURRENT_USER\Software\TotalRecipeSearch_14
HKEY_LOCAL_MACHINE\SOFTWARE\Classes\TotalRecipeSearch_14.DynamicBarButton
HKEY_LOCAL_MACHINE\SOFTWARE\Classes\TotalRecipeSearch_14.DynamicBarButton.1
HKEY_LOCAL_MACHINE\SOFTWARE\Classes\TotalRecipeSearch_14.FeedManager
HKEY_LOCAL_MACHINE\SOFTWARE\Classes\TotalRecipeSearch_14.FeedManager.1
HKEY_LOCAL_MACHINE\SOFTWARE\Classes\TotalRecipeSearch_14.HTMLMenu
HKEY_LOCAL_MACHINE\SOFTWARE\Classes\TotalRecipeSearch_14.MultipleButton
HKEY_LOCAL_MACHINE\SOFTWARE\Classes\TotalRecipeSearch_14.MultipleButton.1
HKEY_LOCAL_MACHINE\SOFTWARE\Classes\TotalRecipeSearch_14.PseudoTransparentPlugin
HKEY_LOCAL_MACHINE\SOFTWARE\Classes\TotalRecipeSearch_14.PseudoTransparentPlugin.1
HKEY_LOCAL_MACHINE\SOFTWARE\Classes\TotalRecipeSearch_14.Radio
HKEY_LOCAL_MACHINE\SOFTWARE\Classes\TotalRecipeSearch_14.Radio.1
HKEY_LOCAL_MACHINE\SOFTWARE\Classes\TotalRecipeSearch_14.RadioSettings
HKEY_LOCAL_MACHINE\SOFTWARE\Classes\TotalRecipeSearch_14.SettingsPlugin
HKEY_LOCAL_MACHINE\SOFTWARE\Classes\TotalRecipeSearch_14.SettingsPlugin.1
HKEY_LOCAL_MACHINE\SOFTWARE\Classes\TotalRecipeSearch_14.SkinLauncher
HKEY_LOCAL_MACHINE\SOFTWARE\Classes\TotalRecipeSearch_14.SkinLauncher.1
HKEY_LOCAL_MACHINE\SOFTWARE\Classes\TotalRecipeSearch_14.SkinLauncherSettings
HKEY_LOCAL_MACHINE\SOFTWARE\Classes\TotalRecipeSearch_14.SkinLauncherSettings.1
HKEY_LOCAL_MACHINE\SOFTWARE\Classes\TotalRecipeSearch_14.ThirdPartyInstaller
HKEY_LOCAL_MACHINE\SOFTWARE\Classes\TotalRecipeSearch_14.UrlAlertButton
HKEY_LOCAL_MACHINE\SOFTWARE\Classes\TotalRecipeSearch_14.UrlAlertButton.1
HKEY_LOCAL_MACHINE\SOFTWARE\Classes\TotalRecipeSearch_14.XMLSessionPlugin
HKEY_LOCAL_MACHINE\SOFTWARE\Wow6432Node\Microsoft\Internet Explorer\Low Rights\ElevationPolicy\03f3147c-cea6-4aae-b0ae-8d8abe7a8080
HKEY_LOCAL_MACHINE\SOFTWARE\Wow6432Node\Microsoft\Internet Explorer\Low Rights\ElevationPolicy\435e56d9-92df-4d38-bdff-fe316064953c
HKEY_LOCAL_MACHINE\SOFTWARE\Wow6432Node\Microsoft\Internet Explorer\Low Rights\ElevationPolicy\4a80a60d-bdef-4d70-bccc-d0dad25ff951
HKEY_LOCAL_MACHINE\SOFTWARE\Wow6432Node\Microsoft\Internet Explorer\Low Rights\ElevationPolicy\8cab2773-5453-4778-90d9-6672805b41ca
HKEY_LOCAL_MACHINE\SOFTWARE\Wow6432Node\Microsoft\Internet Explorer\Low Rights\ElevationPolicy\b723e5aa-0f63-47df-971c-ae8ea0f8393a
HKEY_LOCAL_MACHINE\SOFTWARE\Wow6432Node\Microsoft\Internet Explorer\Toolbar, value: a0154e07-2b48-475c-a82a-80efd84ea33e
HKEY_LOCAL_MACHINE\SOFTWARE\Wow6432Node\Microsoft\Windows\CurrentVersion\explorer\Browser Helper Objects\ab56dfde-0c14-45b3-9df6-7b0eba617870
HKEY_LOCAL_MACHINE\SOFTWARE\Wow6432Node\Microsoft\Windows\CurrentVersion\explorer\Browser Helper Objects\df22384f-cf68-4d19-969f-10423715528b
HKEY_LOCAL_MACHINE\SOFTWARE\Wow6432Node\Microsoft\Windows\CurrentVersion\Ext\PreApproved\96b8a0ef-0d9d-4a92-b548-376db4bbb58b
HKEY_LOCAL_MACHINE\SOFTWARE\Wow6432Node\Microsoft\Windows\CurrentVersion\Ext\PreApproved\A4503EC3-1111-4B62-8F46-0D88508F8A7B
HKEY_LOCAL_MACHINE\SOFTWARE\Wow6432Node\Microsoft\Windows\CurrentVersion\Ext\PreApproved\b38fbaed-ded1-4ba6-ba2e-f2515fd49442
HKEY_LOCAL_MACHINE\SOFTWARE\Wow6432Node\Microsoft\Windows\CurrentVersion\Ext\PreApproved\e8106344-16d4-41d1-9a2a-0521a59199ea
HKEY_LOCAL_MACHINE\SOFTWARE\Wow6432Node\Microsoft\Windows\CurrentVersion\Ext\PreApproved\fd79f359-e577-46db-aa74-d6e6b8b45ba8
HKEY_LOCAL_MACHINE\SOFTWARE\Wow6432Node\Microsoft\Windows\CurrentVersion\Run, value: TotalRecipeSearch Search Scope Monitor
HKEY_LOCAL_MACHINE\SOFTWARE\Wow6432Node\Microsoft\Windows\CurrentVersion\Uninstall\TotalRecipeSearch_14bar Uninstall Firefox
HKEY_LOCAL_MACHINE\SOFTWARE\Wow6432Node\MozillaPlugins\@TotalRecipeSearch_14.com/Plugin
HKEY_LOCAL_MACHINE\SOFTWARE\Wow6432Node\TotalRecipeSearch_14
HKEY_LOCAL_MACHINE\SOFTWARE\Microsoft\Internet Explorer\Low Rights\ElevationPolicy\0384459a-9d5e-4ae1-b154-8eac39721c97
HKEY_LOCAL_MACHINE\SOFTWARE\Microsoft\Internet Explorer\Low Rights\ElevationPolicy\03f3147c-cea6-4aae-b0ae-8d8abe7a8080
HKEY_LOCAL_MACHINE\SOFTWARE\Microsoft\Internet Explorer\Low Rights\ElevationPolicy\435e56d9-92df-4d38-bdff-fe316064953c
HKEY_LOCAL_MACHINE\SOFTWARE\Microsoft\Internet Explorer\Low Rights\ElevationPolicy\4a80a60d-bdef-4d70-bccc-d0dad25ff951
HKEY_LOCAL_MACHINE\SOFTWARE\Microsoft\Internet Explorer\Low Rights\ElevationPolicy\8cab2773-5453-4778-90d9-6672805b41ca
HKEY_LOCAL_MACHINE\SOFTWARE\Microsoft\Internet Explorer\Low Rights\ElevationPolicy\b723e5aa-0f63-47df-971c-ae8ea0f8393a
HKEY_LOCAL_MACHINE\SOFTWARE\Microsoft\Windows\CurrentVersion\explorer\Browser Helper Objects\df22384f-cf68-4d19-969f-10423715528b
HKEY_LOCAL_MACHINE\SOFTWARE\Microsoft\Windows\CurrentVersion\Ext\PreApproved\2502086b-5a46-4d05-8d5b-a1e77ab8bb32
HKEY_LOCAL_MACHINE\SOFTWARE\Microsoft\Windows\CurrentVersion\Ext\PreApproved\76f3207c-3a0a-461b-b958-5653c5718243
HKEY_LOCAL_MACHINE\SOFTWARE\Microsoft\Windows\CurrentVersion\Ext\PreApproved\96b8a0ef-0d9d-4a92-b548-376db4bbb58b
HKEY_LOCAL_MACHINE\SOFTWARE\Microsoft\Windows\CurrentVersion\Ext\PreApproved\A4503EC3-1111-4B62-8F46-0D88508F8A7B
HKEY_LOCAL_MACHINE\SOFTWARE\Microsoft\Windows\CurrentVersion\Ext\PreApproved\b38fbaed-ded1-4ba6-ba2e-f2515fd49442
HKEY_LOCAL_MACHINE\SOFTWARE\Microsoft\Windows\CurrentVersion\Ext\PreApproved\e8106344-16d4-41d1-9a2a-0521a59199ea
HKEY_LOCAL_MACHINE\SOFTWARE\Microsoft\Windows\CurrentVersion\Ext\PreApproved\fd79f359-e577-46db-aa74-d6e6b8b45ba8
HKEY_LOCAL_MACHINE\SOFTWARE\MozillaPlugins\@TotalRecipeSearch_14.com/Plugin
HKEY_LOCAL_MACHINE\SYSTEM\CurrentControlSet\Services\TotalRecipeSearch_14Service
HKEY_CURRENT_USER\Software\Microsoft\Internet Explorer\DOMStorage\totalrecipesearch.dl.myway.com
HKEY_CURRENT_USER\Software\Microsoft\Internet Explorer\DOMStorage\totalrecipesearch.com
Узнать больше
Код ошибки 10, код диспетчера устройств возникает, когда не удается включить Bluetooth или Wi-Fi. Внутри диспетчера устройств рядом с устройством будет желтый восклицательный знак, и если вы войдете в свойства устройства, состояние будет: Это устройство не может быть запущено.

Перезагрузите компьютер, проверьте переключатель
Это простое решение обычно может работать в большинстве случаев. Прежде всего, проверьте, не выключен ли случайно аппаратный переключатель Wi-Fi или Bluetooth (на ноутбуках есть небольшой переключатель, который может включать или выключать устройство), а затем, если вы этого не сделаете, есть переключатель или вы убедились, что он включен, перезагрузите систему.
Запустите средство устранения неполадок сетевого адаптера
Если предыдущие простые решения не оказались эффективными, запустите средство устранения неполадок сетевого адаптера.
- Нажмите ОКНА+Я открыть настройки
- Перейдите на Система> Устранение неполадок> Другие средства устранения неполадок
- Внутри Найти Сетевой адаптер
- Нажмите на Run чтобы запустить средство устранения неполадок
Отключите, а затем снова включите адаптер
Если предыдущее решение не устранило проблему, попробуйте отключить адаптер, а затем снова включить его.
Обновить сетевой адаптер
Перейдите на веб-сайт Intel и загрузите последний пакет драйверов. После завершения загрузки установите последнюю версию драйвера.
Включите службу автонастройки WLAN.
- Нажмите Windows Key + R для вызова диалогового окна «Выполнить».
- В диалоговом окне «Выполнить» введите услуги.MSC и нажмите Enter, чтобы открыть службы.
- В окне «Службы» прокрутите и найдите службу WLAN AutoConfig.
- Дважды щелкните запись, чтобы изменить ее свойства.
- В окне свойств щелкните раскрывающийся список Тип запуска и Автоматически.
- Затем убедитесь, что Состояние службы запускается и работает.
- Нажмите Применить > OK для сохранения изменений.
- Выйдите из консоли служб.
- Перезагрузите компьютер.
Узнать больше
Если вы внезапно столкнетесь с кодами ошибок активации, такими как 0xC004E016, 0xC004F210, 0xC004F034 и 0xC004F00F на вашем компьютере с Windows 10, то все они указывают на одну и ту же проблему — недействительный ключ продукта или несоответствие версии. Когда вы видите любой из вышеупомянутых кодов ошибок выше, это означает, что вы либо вводите неправильный ключ продукта, либо используете неправильный ISO при его установке на свой компьютер. В таких случаях вы можете увидеть одно из следующих сообщений об ошибке:
«Вы используете Windows 10 Pro, но у вас есть действующая цифровая лицензия на Windows 10 Home».
Или:
«Указанный ключ продукта недействителен или не поддерживается этой версией».
Если вы получили код ошибки 0xC004F00F, это означает, что вы ввели ключ продукта для корпоративной версии Windows для активации Windows 10 Pro или Windows 10 Home. Возможно, у вас есть ключ с работы, и вы случайно используете его на своем Домашнем ПК. Если вы получили коды ошибок 0xC004E016, 0xC004F210, это означает, что вы ввели ключ продукта, предназначенный для другого выпуска или версии Windows. С другой стороны, если вместо этого вы получили код ошибки 0xC004F034, это означает, что вы ввели неверный ключ продукта или ключ продукта для другой версии Windows. Какие бы коды ошибок у вас ни были, обратитесь к приведенным ниже возможным решениям, чтобы исправить ошибку активации «Неверный ключ продукта» или «Несоответствие версии» в Windows 10.
Вариант 1. Попробуйте запустить средство устранения неполадок активации Windows 10.
Первое, что вы можете сделать, чтобы устранить эту ошибку активации, — запустить средство устранения неполадок активации Windows 10. Для этого выполните следующие действия:
- Зайдите в Настройки и затем выберите Активация.
- После этого нажмите Активация Windows, а затем устраните неполадки. Это поможет вам решить большинство распространенных проблем активации на устройствах Windows.
Вариант 2. Попробуйте приобрести новую лицензию.
Microsoft предлагает исключение — если вы подключены к учетной записи Microsoft до замены оборудования, то вы наверняка можете использовать тот же лицензионный ключ для повторной активации Windows 10. Microsoft называет это «Исключительным путем», который должен быть легко исправлен средством устранения неполадок активации Windows, как указано ранее. Однако, если средство устранения неполадок активации Windows не может устранить ошибку, вы можете попробовать приобрести новую лицензию. В таком случае, даже если у вас есть учетная запись Microsoft на вашем компьютере с Windows 10, и если Windows никогда не была активирована, это решение не будет работать. И если вы не подключили свою учетную запись Microsoft к компьютеру под управлением Windows 10 до существенного изменения оборудования, тогда вам остается только приобрести новую лицензию. Для этого вам нужно выполнить несколько шагов.
- Чтобы приобрести новую лицензию Windows, первое, что вам нужно сделать, это нажать кнопку «Пуск»> «Настройки»> «Обновление и безопасность».
- Оттуда перейдите в раздел «Активация» и выберите «Перейти в Microsoft Store».
- После получения новой лицензии вам необходимо вернуться в раздел «Обновление и безопасность», затем перейти в раздел «Активация» и выбрать опцию «Изменить ключ продукта».
- Теперь обновите ваш компьютер с Windows 10, используя новый ключ, и он должен автоматически активировать ваш компьютер.
- Затем вы должны создать учетную запись Microsoft или подключиться к существующей локальной учетной записи к своей сетевой учетной записи.
- Как только система связывает ключ и учетную запись, вам не нужно покупать новую лицензию на случай, если что-то подобное произойдет снова.
Примечание: Если вы являетесь ИТ-администратором, вам необходимо иметь в виду, что существует ограничение на количество раз, которое вы можете повторно активировать Windows на своем компьютере. Более того, если вы не видите возможности повторно активировать лицензию и это рабочий компьютер, вам необходимо обратиться в службу технической поддержки вашей организации.
Вариант 3. Попробуйте активировать Windows 10 через мобильный телефон.
Активировать Windows 10 также можно с помощью телефона. Просто отметьте, что вы должны позвонить в Microsoft, чтобы сделать это.
- В поле «Начать поиск» введите «Слуй 4”И нажмите Enter.
- Далее выберите свою страну и нажмите «Далее».
- Держите окно открытым и позвоните по бесплатному номеру страны, из которой вы находитесь.
- После этого автоматическая система должна предоставить удостоверение личности, которое вы должны принять к сведению.
- Наконец, в поле в окне введите идентификатор подтверждения и нажмите кнопку «Активировать». Это должно сделать это.
Узнать больше
Не допустимая ошибка приложения Win32 — Что это?
Код ошибки недопустимого приложения Win32 указывает на то, что файл или программа, которую вы пытаетесь запустить, отсутствуют или повреждены. И из-за этой ошибки Windows не может открыть нужный файл или успешно запустить программу.
Причины ошибок
«Неправильное приложение Win32» запускается по нескольким причинам, таким как:
- Неудачная установка программы из-за повреждения диска / CD
- Поврежденный или несовместимый файл
- Жесткий диск загружен неправильными и недействительными записями
- Вторжение вредоносных программ или вирусная инфекция
Когда вы сталкиваетесь с этим кодом ошибки на своем ПК, рекомендуется устранить его, поскольку он доставит вам массу неудобств, затрудняющих доступ к программам и файлам. Кроме того, если код ошибки возникает из-за вредоносных программ или вирусов, это может привести к серьезным угрозам безопасности данных и проблемам конфиденциальности.
Дополнительная информация и ручной ремонт
Чтобы устранить ошибку Not a Valid Win32 Application на вашем ПК, вам не нужно быть техническим экспертом или нанимать профессионала. Хотя эта ошибка может быть критической, ее легко исправить. Вот некоторые из многих способов, которыми вы можете попытаться устранить этот код ошибки на своем ПК:
- Проверьте совместимость файлов
Если вы скачали файл, несовместимый с вашей версией Windows, вы столкнетесь с этой ошибкой. В этом случае рекомендуется загрузить версию файла, которая совместима и может легко запускаться на Версия для Windows установлен в вашей системе. Тем не менее, если файл совместим, но по-прежнему не запускается на вашем ПК, возможно, файл был поврежден во время загрузки. Попробуйте загрузить файл еще раз.
- Проверьте, чист ли CD
Вы также можете столкнуться с кодом ошибки Not a valid Win32 application error, если установка программы с компакт-диска не удалась. Это происходит, когда компакт-диск загрязнен или поцарапан. Программа не копируется должным образом на компьютер с поврежденного компакт-диска. Итак, если компакт-диск поцарапан и испачкан, купите новый компакт-диск и попробуйте установить программу еще раз.
- Убедитесь, что программа, которую вы хотите запустить, все еще находится на компьютере
Если вы запускаете программу с ярлыка, убедитесь, что программа все еще установлена на вашем ПК. Эта ошибка может возникнуть, если программа больше не установлена на компьютере. Если вы обнаружите, что программа не установлена в вашей системе, переустановите ее и попробуйте снова запустить программу.
- Неверное имя файла
Убедитесь, что имя программы или файла, который вы пытаетесь запустить в вашей системе, не совпадает с именем каталога с длинным именем файла, в котором он сохранен. Например, запуск файла с именем «программа» в каталоге «файлы программ» может привести к ошибки в некоторых версиях Windows. Если проблема в этом, попробуйте установить программу в другой каталог.
- Ремонт жесткого диска
Если жесткий диск неисправен или поврежден, он также может создать недопустимое приложение Win32. И из-за этой ошибки файлы и программы не могут успешно выполняться, так как не все данные могут быть прочитаны с жесткого диска. Чтобы решить эту проблему, сначала вам нужно запустить дефрагментацию и встроенные инструменты ScanDisk Microsoft. Эти инструменты проверяют наличие ошибок на жестком диске.
- Запустите антивирус
Если код ошибки возникает из-за вирусной инфекции или атаки вредоносного ПО на вашу систему, вам необходимо загрузить антивирус, отсканировать и удалить такое вредоносное программное обеспечение. Однако антивирус может снизить скорость вашего ПК. Таким образом, чтобы решить проблемы со скоростью и повысить производительность вашей системы, вам, возможно, придется загрузить системный оптимизатор.
Узнать больше
Если в вашем браузере Microsoft Edge возникла ошибка Stop с надписью «INVALID_POINTER_READ_c0000005 (atidxx64.dll)» на вашем компьютере с Windows 10, это означает, что драйвер вашей видеокарты устарел. По словам экспертов по безопасности, Microsoft уже признала проблему и заявила, что эта проблема существует в Windows 10 v1809, Windows Server 2019 и Windows Server версии 1809. Хотя прямого способа решить проблему нет, все же есть некоторые обходные пути, которые вы можете использовать. пытаться. Если вы используете видеокарту серии RadeonHD2000 или HD4000, обновление будет для вас заблокировано. Некоторые пользователи также утверждают, что испытывают проблемы с производительностью экрана блокировки или ShellExperienceHost. Однако, если вы используете AMD, проблема заключается в том, что она больше не поддерживает графические процессоры или графические процессоры серий Radeon HD2000 и HD4000. Несмотря на то, что Microsoft уже работает над решением этой проблемы, вот несколько альтернативных решений, которые вы можете проверить:
Вариант 1. Обновите драйверы видеокарты.
- Сначала загрузите компьютер в безопасном режиме.
- После этого нажмите клавиши Win + R, чтобы запустить Run.
- Введите devmgmt.MSC в поле и нажмите Enter или нажмите OK, чтобы открыть диспетчер устройств.
- После этого отобразится список драйверов устройств. Оттуда найдите адаптеры дисплея и щелкните по ним.
- После этого щелкните правой кнопкой мыши каждую запись в разделе «Видеоадаптеры» и выберите в меню пункт «Удалить устройство».
- Теперь перезагрузите компьютер.
- После перезагрузки компьютера перейдите в приложение «Настройки» и проверьте наличие обновлений в разделе «Центр обновления Windows».
Примечание: У вас также есть возможность перейти непосредственно на веб-сайт производителей ваших видеокарт, таких как NVIDIA, Intel или AMD, и перейти в раздел под названием Драйверы, а затем проверить, есть ли новое доступное обновление — если оно есть, загрузите и установите его.
Вариант 2. Попробуйте удалить драйверы AMD Radeon HD2000 и HD4000.
Хотя это не совсем идеальное решение, удаление драйверов AMD заставит операционную систему вернуться к стандартному графическому процессору, доступному на вашей материнской плате. У вас также есть возможность полностью отключить оборудование.
- Нажмите клавиши Win + X + M, чтобы открыть диспетчер устройств.
- Затем найдите дисковод видеокарты, в разделе «Адаптеры дисплея» щелкните их правой кнопкой мыши и выберите «Удалить устройство» или «Отключить устройство».
- После этого перезагрузите компьютер. Это отключит драйверы AMD, поэтому вы не сможете их найти. Он также выпустит обновление Windows 10 v1809 на вашем компьютере, и в случае, если ваша операционная система попытается получить сообщение «Новое устройство найдено», просто проигнорируйте его.
Вариант 3. Попробуйте использовать другой браузер.
Возможно, вы захотите использовать другой браузер, особенно если вы уже обновили свой компьютер, а Microsoft Edge по-прежнему дает сбой. Вы можете использовать Google Chrome, Mozilla Firefox и другие браузеры в качестве альтернативы, пока не решите проблему.
Вариант 4 — Попробуйте физически удалить видеокарту
Вы также можете попробовать удалить AMD Radeon HD2000 и HD4000, поскольку это очень старые видеокарты. А поскольку AMD не собирается ничего выпускать, по крайней мере, самостоятельно, если на вашей материнской плате есть встроенный графический процессор, было бы лучше избавиться от карт. После этого установите обновление Windows v1809, а затем вставьте его обратно. У вас также есть возможность установить драйвер, но просто не использовать Microsoft Edge.
Узнать больше
Когда вы подключаете телевизор с помощью кабеля HDMI, Windows распознает его как другой монитор и будет управлять настройками дисплея для вашего подключения HDMI. В большинстве случаев его использование в качестве расширенного рабочего стола будет работать нормально, при воспроизведении на нем видео возникнут проблемы. Приложения для воспроизведения видео могут переопределять настройки Windows, что может приводить к странным результатам на экране. В этом руководстве мы рассмотрим причины и решения этой конкретной проблемы. Предоставленные решения не предназначены для того, чтобы следовать им в том виде, в котором они представлены, но, как правило, они идут от наиболее распространенного до наиболее редкого, поэтому рекомендуется попробовать их в представленном порядке.
УСТРАНЕНИЕ ПРОБЛЕМ РАЗРЕШЕНИЯ
Первое, что нужно сделать при возникновении проблем с разрешением на телевизоре, подключенном к ПК, — это проверить Настройки ТВ. Вполне вероятно, что вам потребуется вручную настроить параметры изображения на самом телевизоре с помощью элементов управления телевизора. На более старых моделях телевизоров есть опция переразвертки, которая может привести к разным разрешениям и размерам экрана. Overscan — это технология, которая использовалась для того, чтобы помочь создателям контента создавать согласованные изображения на экранах разных размеров и с разными соотношениями сторон, но по мере того, как технология развивалась и все, включая соотношение сторон, было стандартизировано, сам overscan стал пережитком прошлого. Если вы не можете получить доступ к краям своего рабочего стола или не видите их на экране телевизора, весьма вероятно, что проблема заключается в чрезмерном сканировании. Чтобы исправить это, обязательно выберите Соотношение сторон HDTV для соответствия размеру экрана настройка в настройках изображения. К сожалению, наличие этой опции на вашем телевизоре будет отличаться от производителя к производителю и даже от модели к модели одного и того же производителя, поэтому мы не можем охватить все модели, но в большинстве случаев эта опция находится в настройках изображения или дополнительных параметрах. Иногда вы будете сталкиваться даже с другими настройками развертки вместо классических параметров ft to screen, в этом случае поэкспериментируйте с настройкой, пока не найдете ту, которая будет работать. Если он у вас есть, найдите настройки в руководстве пользователя вашего телевизора. К счастью, вам удалось найти правильный вариант на вашем телевизоре и выбрать правильное соотношение сторон экрана. Если все работает нормально, следующий шаг не требуется, но если разрешение на вашем телевизоре отличается от желаемого, следуйте следующему руководству о том, как изменить разрешение телевизора на вашем ПК.
- Нажмите ⊞ Окна и введите Изменить настройки дисплея. Нажмите на верхний результат.
- Как только появится строка Приложение «Настройки дисплея» откроется, вы увидите два экрана (или больше, если у вас подключено несколько выходов HDMI). Убедитесь, что вы выбрали правильный дисплей для телевизора HDMI, прежде чем вносить какие-либо изменения. Вы можете сделать это, нажав на Идентифицировать.
- Вы увидите номер со скриншота выше, отображаемый на мониторах в течение короткого периода времени. В зависимости от того, какой экран установлен для вашего основного дисплея, обязательно измените настройки для монитора HDMI.
- Выберите HDMI монитор из доступных дисплеев.
- Прокрутите вниз, пока не увидите текущие настройки разрешения для вашего монитора HDMI.
- Вы можете изменить настройки разрешения и протестировать различные значения, соответствующие конфигурации вашего телевизора HDMI.
- После изменения параметра Windows будет применять новое разрешение в течение ограниченного времени и вернется, если вы не примете новый параметр.
- Найдя лучшее разрешение для своего телевизора, выберите Хранить изменения сохранить новую резолюцию.
Теперь все готово, убедитесь, что в вашей системе установлены последние версии драйверов, и вам нравится использовать телевизор в качестве второго монитора.
Узнать больше
Если вы вручную установили статический IP-адрес на своем компьютере с Windows 10 и столкнулись с ошибкой «Эта операция не удалась, поскольку ни один адаптер не находится в состоянии, допустимом для этой операции», вы не сможете подключиться ни к одной сети. . Многие пользователи сообщают, что им не удалось подключиться к какой-либо сети после того, как они вручную установили свои IP-адреса, и все, что они видят, — это символ красного креста на значке сети, расположенном в левой части панели задач. И при попытке освободить конфигурацию IP и обновить адрес с помощью командной строки или Windows PowerShell вместо этого они получают сообщение об ошибке. Пользователи также отметили, что с их интернет-соединением все в порядке, поскольку они смогли подключиться к Wi-Fi-соединению на своих мобильных устройствах. Однако им трудно подключиться к Интернету с помощью своих компьютеров. Чтобы решить эту проблему, вот несколько возможных исправлений, которые вы можете проверить. Обязательно внимательно следуйте каждой из инструкций.
Вариант 1. Попробуйте запустить средство устранения неполадок подключения к Интернету.
Поскольку вы не смогли подключиться к интернет-соединению с помощью ПК, вы можете попробовать запустить средство устранения неполадок с интернет-подключениями, так как это может решить проблему. Для запуска устранения неполадок выполните следующие действия:
- Нажмите клавиши Win + I, чтобы открыть Настройки.
- После открытия настроек перейдите в раздел «Обновление и безопасность».
- Затем перейдите к панели «Устранение неполадок», выберите раздел «Подключения к Интернету» и нажмите кнопку «Запустить средство устранения неполадок», чтобы начать работу.
- Подождите, пока средство устранения неполадок не выполнит свою работу, а затем попробуйте снова подключиться к сети.
Вариант 2 — Попробуйте выполнить сброс сети
Как уже указывалось, ошибка «Эта операция завершилась ошибкой, поскольку ни один адаптер не находится в состоянии, допустимом для этой операции», возникает из-за установленного статического IP-адреса. Таким образом, чтобы исправить это, вы можете попытаться выполнить сброс сети. Это сбросит всю конфигурацию сети, включая ваш IP-адрес. Чтобы выполнить сброс сети, выполните следующие действия:
- Нажмите клавиши Win + I, чтобы открыть Настройки.
- Оттуда перейдите в раздел «Сеть и Интернет».
- Затем прокрутите вниз и найдите «Сброс сети» под панелью состояния.
- После этого нажмите «Сброс сети», а затем «Сбросить сейчас», чтобы начать сброс конфигурации сети. После этого проверьте, может ли она исправить ошибку или нет.
Вариант 3. Попробуйте обновить, откатить или удалить сетевые драйверы.
Вы также можете обновить, откатить или отключить сетевые драйверы, чтобы исправить ошибку «Эта операция не удалась, поскольку ни один адаптер не находится в состоянии, допустимом для этой операции».
- Нажмите клавиши Win + R, чтобы открыть окно «Выполнить», а затем введите «MSC”И нажмите Enter, чтобы открыть окно диспетчера устройств.
- Под Диспетчером устройств вы увидите список драйверов. Оттуда найдите сетевые адаптеры и разверните их.
- Затем щелкните правой кнопкой мыши каждый из сетевых драйверов и, в зависимости от ваших предпочтений, вы можете выбрать «Обновить драйвер», «Отключить устройство» или «Удалить устройство».
- После этого перезагрузите компьютер и посмотрите, помогло ли оно исправить ошибку «синий экран» netio.sys.
Вариант 4 — попробуйте сбросить Winsock, TCP / IP и очистить DNS
Вы также можете попробовать сбросить Winsock, TCP / IP, и очистка DNS может помочь вам устранить ошибки. Для этого выполните следующие действия:
- Щелкните правой кнопкой мыши кнопку «Пуск» и выберите «Командная строка (администратор)», чтобы открыть командную строку с повышенными привилегиями.
- После этого выполните каждую из перечисленных ниже команд. И после того, как вы набрали один за другим, вы должны нажать Enter.
- Netsh сброс Winsock — введите эту команду для сброса Winsock
- Netsh Int IP resettcpip.txt сброс — введите эту команду для сброса TCP / IP
- IPCONFIG / flushdns — введите эту команду, чтобы очистить кэш DNS
- Затем перезагрузите компьютер и проверьте, устранена ли проблема.
Вариант 5 — Временно отключите брандмауэр и сторонний антивирус
Известно, что брандмауэр и антивирусные программы блокируют файлы в тот момент, когда они обнаруживают угрозу для системы. Однако в некоторых случаях он также может блокировать файл, даже если это безопасный файл. Таким образом, ваши антивирусные программы или брандмауэры могут быть причиной, по которой вы ничего не можете загрузить на свой компьютер с Windows 10. Чтобы изолировать проблему, вам необходимо временно отключить как брандмауэр, так и антивирусные программы, а затем проверить, можно ли теперь что-либо загружать из Интернета. Не забудьте включить их снова, поскольку их отключение может сделать ваш компьютер уязвимым для киберугроз.
Узнать больше
Sysdata.xml Код ошибки — что это?
Чтобы лучше понять код ошибки Sysdata.xml, сначала важно узнать, что такое файл sysdata.xml и его функции. Sysdata.xml — это тип XML-файла. Расширение файла .XML — это файл расширяемого языка разметки. Форматы на основе XML теперь стали стандартом для многих офисных инструментов, включая Microsoft Office и LibreOffice. Кроме того, он также стал широко использоваться для обмена данными через Интернет. Код ошибки Sysdata.xml обычно появляется, когда приложения на основе .XML не могут работать и аварийно завершают работу при загрузке. Это тип кода ошибки BSoD (синий экран смерти). Общие симптомы включают в себя:
- Замораживание системы
- Экран становится синим
- Внезапная остановка системы
Решения
 Причины ошибок
Причины ошибок
Код ошибки Sysdata.xml вызывается по нескольким причинам, таким как:
- Неисправное оборудование
- Вредоносное ПО или вирусная инфекция
- Проблемы с реестром
Независимо от того, в чем может быть причина, рекомендуется исправить этот код ошибки сразу, без каких-либо задержек. Это фатальная ошибка, которая может привести к сбою системы и потере данных. А восстановить ценные утерянные данные — сложнее всего.
Дополнительная информация и ручной ремонт
Вот некоторые из эффективных и простых способов сделать это самостоятельно, чтобы устранить эту ошибку в вашей системе:
Метод 1: исправить неисправное оборудование
Аппаратные проблемы могут возникать по многим причинам, таким как производственные проблемы или колебания напряжения. Электрические бури могут вызвать скачки напряжения, которые могут повлиять на оборудование и привести к его сбою. Лучший способ решить эту проблему — загрузить последние версии драйверов для проблемных устройств или изменить конфигурацию устройства в программе настройки BIOS.
- Чтобы перенастроить BIOS, просто перезагрузите компьютер и перед запуском Windows нажмите Del Key для доступа к BIOS.
- Теперь найдите вариант возврата к заводским настройкам.
- Выберите опцию и нажмите кнопку, чтобы загрузить заводские настройки по умолчанию.
- После этого сохраните изменения и подтвердите свой выбор.
- Перезагрузите компьютер, чтобы активировать изменения.
Метод 2: Сканирование на вирусы
Иногда вирусы и вредоносные программы могут маскироваться в файлах .XML, что может привести к их повреждению. Для решения вопроса рекомендуется скачать мощный антивирус и сканировать весь компьютер на наличие вирусов. Удалите обнаруженные вирусы, чтобы устранить ошибку Sysdata.xml в вашей системе.
Способ 3: восстановить реестр
Если реестр не очищается часто, он загружается ненужными и устаревшими файлами, такими как ненужные файлы и файлы cookie. Эти файлы загромождают и повреждают реестр и в конечном итоге повреждают его и хранящиеся в нем важные файлы, такие как файлы .XML. Для решения проблемы рекомендуется скачать Restoro. Это удобный и мощный PC Fixer со встроенным очистителем реестра. Он сканирует весь ваш компьютер на наличие ошибок, связанных с реестром, и немедленно удаляет их. Он очищает загроможденный реестр и восстанавливает поврежденные файлы, тем самым устраняя проблему сразу.
Открыть скачать Ресторо.
Узнать больше
Как вы знаете, NVIDIA является одной из самых популярных видеокарт, и так уже несколько лет. И в те годы компания успела выпустить лучшие карты на рынке. Однако бывают случаи, когда некоторые вещи не работают должным образом из-за некоторых проблем с драйверами NVIDIA. В последнее время одна из проблем, о которых пользователи сообщали о драйверах NVIDIA, заключается в том, что они продолжают падать каждый день. Доходит до того, что они больше не могут играть в игры, в то время как у некоторых пользователей возникают проблемы с задержкой и рендерингом. Кроме того, некоторые пользователи также сообщали, что дисплей их компьютера иногда зависает, а затем все возвращается в норму, но только на короткий промежуток времени, поскольку сбой происходит каждые 10 минут. Это может быть чрезвычайно раздражающим, так как вы не сможете правильно использовать свой компьютер. Если вы один из этих пользователей, не беспокойтесь, потому что есть несколько способов решить проблему на вашем компьютере с Windows 10. Обязательно тщательно следуйте параметрам, приведенным ниже.
Вариант 1. Попробуйте проверить, включена ли видеокарта NVIDIA.
Хотя проблема довольно серьезная, исправление может быть таким же простым, как включение графической карты NVIDIA, если она окажется отключенной. Может быть какая-то странная причина, по которой ваша видеокарта отключается сама. Таким образом, лучший и первый вариант, который вы можете попробовать, это проверить, включена видеокарта NVIDIA или нет. Для этого выполните следующие действия:
- Нажмите клавиши Win + R, чтобы открыть диалоговое окно «Выполнить».
- Затем введите «devmgmt.MSC”И нажмите Enter, чтобы открыть диспетчер устройств.
- После открытия диспетчера устройств найдите вариант видеокарты Nvidia в списке драйверов устройств. Как только вы его нашли, проверьте, включен он или нет. Если он не включен, вы должны увидеть серую стрелку, указывающую вниз. Щелкните карту правой кнопкой мыши и выберите «Включено».
- Затем еще раз щелкните правой кнопкой мыши графическую карту и выберите параметр «Обновить программное обеспечение драйвера», а затем выберите параметр «Автоматический поиск обновленного программного обеспечения драйвера».
Вариант 2 — попробуйте выбрать максимальную производительность и отключить Vsync.
Если первый вариант не сработал для вас, вы можете попробовать отключить Vsync и настроить производительность на максимум. Обратитесь к этим шагам, чтобы отключить Vsync и настроить производительность на максимум.
- Первое, что вам нужно сделать, это щелкнуть правой кнопкой мыши на рабочем столе и выбрать панель управления NVIDIA среди опций.
- После открытия панели управления NVIDIA выберите «Управление 3D-настройками».
- После этого отключите Vsync, а затем в режиме управления питанием установите для него значение «Максимальная производительность». Это должно решить проблему.
Вариант 3. Попробуйте обновить драйверы с официального сайта NVIDIA.
Если первая и вторая указанные опции не сработали, вы также можете попробовать обновить драйверы с официального сайта NVIDIA. А если вы не знаете тип видеокарты Nvidia, на которой установлен ваш компьютер, выполните следующие действия:
- Нажмите клавиши Win + R, чтобы открыть диалоговое окно «Выполнить».
- Далее введите «DXDiag»И нажмите« ОК »или нажмите« Ввод », чтобы открыть инструмент диагностики DirectX.
- Оттуда вы можете увидеть, какой тип видеокарты Nvidia используется в вашей системе.
- Запишите информацию о вашей видеокарте и найдите лучшие драйверы для вашей операционной системы. После того, как вы загрузили и установили файл, перезагрузите компьютер.
Узнать больше
Авторское право © 2023, ErrorTools, Все права защищены
Товарный знак: логотипы Microsoft Windows являются зарегистрированными товарными знаками Microsoft. Отказ от ответственности: ErrorTools.com не имеет отношения к Microsoft и не претендует на прямую связь.
Информация на этой странице предоставлена исключительно в информационных целях.
Обновлено сентябрь 2023: перестаньте получать сообщения об ошибках и замедлите работу вашей системы с помощью нашего инструмента оптимизации. Получить сейчас в эту ссылку
- Скачайте и установите инструмент для ремонта здесь.
- Пусть он просканирует ваш компьютер.
- Затем инструмент почини свой компьютер.
Цена на Код ошибки 80004001 часто вызывается плохо настроенными системными файлами в операционной системе Windows. Это может произойти, когда пользователи пытаются обновить старое приложение Windows или запустить определенное приложение. Если эта ошибка появляется на экране, система автоматически перезагружается, чтобы остановить дальнейшую обработку. Ошибка приводит к появлению синего экрана после запуска системы.
В операционной системе Windows есть разные файлы, которые отвечают за их правильную работу. Иногда такие проблемы, как вирусы или неправильные записи в реестре, могут повредить или повредить эти файлы. В этом случае появляется ошибка 80004001.
Тем не менее, Microsoft постоянно работает над решением этой проблемы.
Следуйте приведенным ниже методам и проверьте, работает ли он.
Запустить контроль системных файлов (SFC)
Запустите средство проверки системных файлов (SFC) и проверьте, помогает ли это.
Пожалуйста, выполните следующие действия.
Обновление за сентябрь 2023 г .:
Теперь вы можете предотвратить проблемы с ПК с помощью этого инструмента, например, защитить вас от потери файлов и вредоносных программ. Кроме того, это отличный способ оптимизировать ваш компьютер для достижения максимальной производительности. Программа с легкостью исправляет типичные ошибки, которые могут возникнуть в системах Windows — нет необходимости часами искать и устранять неполадки, если у вас под рукой есть идеальное решение:
- Шаг 1: Скачать PC Repair & Optimizer Tool (Windows 10, 8, 7, XP, Vista — Microsoft Gold Certified).
- Шаг 2: Нажмите «Начать сканирование”, Чтобы найти проблемы реестра Windows, которые могут вызывать проблемы с ПК.
- Шаг 3: Нажмите «Починить все», Чтобы исправить все проблемы.
а. Нажмите кнопки Windows + X и щелкните командную строку (администратор).
б. Введите следующую команду в командной строке и нажмите Enter.
ПФС / SCANNOW
Перезагрузите компьютер в чистом состоянии загрузки
Вы можете запустить компьютер в состоянии чистой загрузки и проверить, сохраняется ли проблема.
Когда вы запускаете Microsoft Windows, обычно есть несколько программ, которые запускаются автоматически и работают в фоновом режиме, что может помешать. Эти программы могут содержать антивирус и системные утилиты. Если вы выполняете чистый запуск, вы предотвращаете автоматический запуск этих программ.
Используйте безопасный режим запуска
Чтобы определить точную причину проблемы, я предлагаю вам использовать инструмент создания носителя для доступа к безопасному режиму и проверить, что ваше оборудование и драйвер работают.
а) После запуска компьютера с Windows DVD или USB появляется черный экран с серым текстом «Нажмите любую клавишу для загрузки с CD или DVD». Нажмите любую клавишу.
б) Выберите правильное время и тип клавиатуры.
в) В левом нижнем углу нажмите «Восстановить компьютер».
d) Выберите Устранение неполадок на экране параметров. Выберите параметр.
д) Выберите «Параметры запуска»> «Перезагрузить».
ж) После перезагрузки компьютера вы увидите список параметров. Выберите 4 или F4, чтобы запустить компьютер в безопасном режиме. Или, если вам нужно использовать Интернет, выберите 5 или F5 для безопасного режима с сетью.
Совет эксперта: Этот инструмент восстановления сканирует репозитории и заменяет поврежденные или отсутствующие файлы, если ни один из этих методов не сработал. Это хорошо работает в большинстве случаев, когда проблема связана с повреждением системы. Этот инструмент также оптимизирует вашу систему, чтобы максимизировать производительность. Его можно скачать по Щелчок Здесь
CCNA, веб-разработчик, ПК для устранения неполадок
Я компьютерный энтузиаст и практикующий ИТ-специалист. У меня за плечами многолетний опыт работы в области компьютерного программирования, устранения неисправностей и ремонта оборудования. Я специализируюсь на веб-разработке и дизайне баз данных. У меня также есть сертификат CCNA для проектирования сетей и устранения неполадок.
Сообщение Просмотров: 2,274
Хотите переместить содержимое между папками, дисками и внешними носителями, но процесс прерывается кодом ошибки 0x80004001: не реализовано. При этом в сообщении указано, что «не удалось переместить файл из-за непредвиденной ошибки. При повторном появлении этого сообщения об ошибке выполните поиск по коду для получения справки по этой проблеме». Есть несколько способов быстро устранить эту неполадку.
В ходе использования операционной системы Windows пользователи сталкиваются с разными сообщениями об ошибках. И хотя значительная часть из них тривиальна, есть требующие более сложных решений, а некоторые вообще не удается исправить, только переустановкой Windows. В случае с кодом 0x80004001 (не реализовано), то это одна из простых ошибок.
Поскольку ошибка возникает при попытке скопировать или переместить файлы в другое расположение, то, скорее всего, вызвана повреждением системных компонентов и зависимостей, отвечающих за эти операции.
Проверка системы утилитами восстановления
Если столкнулись с кодом 0x80004001, в первую очередь проверьте системные файлы утилитами SFC и DISM на наличие повреждений. Эти команды сначала ищут поврежденные файлы Windows, затем заменяют их рабочими копиями из локального хранилища в случае SFC или с внешних серверов Майкрософт (DISM). Перед запуском последней убедитесь, что компьютер подключен к интернету. Для проверки системы командой SFC выполните следующие шаги.
Откройте Диспетчера задач комбинацией клавиш Ctrl+Shift+Esc. На верхней панели выберите пункт «Запустить новую задачу». В поле «Открыть» введите cmd, отметьте создание задачи с правами администратора и щелкните на «ОК».
В консоли командной строки введите sfc /scannow и подтвердите ее запуск нажатием Enter. Процесс сканирования занимает некоторое время, дождитесь его завершения.
Если столкнулись с сообщением об ошибке, попробуйте снова запустить утилиту SFC после перезагрузки ПК в безопасном режиме. Это позволит завершить процесс сканирования и восстановления.
Если по результатам сканирования утилите не удалось исправить все поврежденные файлы, запустите проверку инструментом обслуживания образов развертывания и управления ими (DISM).
Снова откройте командную строку с доступом администратора и введите команду: dism /online /cleanup-image /restorehealth
Дождитесь завершения сканирования и перезагрузите компьютер. После перезагрузки попробуйте скопировать или перенести файлы, которые не удавалось из-за ошибки 0x80004001.
Исправление главной загрузочной записи (MBR)
Если ошибка остается, попробуйте исправить главную загрузочную запись (MBR) в Windows 11. Для этого подключите к ПК загрузочную флешку с установкой Windows. Перезагрузите компьютер и при отображении первого экрана при загрузке нажмите соответствующую клавишу (F2, Del или прочую) для входа в BIOS/UEFI.
В настройках измените порядок загрузки, чтобы предоставить приоритет только что подключенной флешке. Затем сохраните изменения и выйдите из настроек BIOS.
Компьютер загрузится с установленного носителя. Выберите язык и настройки клавиатуры и нажмите «Далее». Нажмите «Восстановление системы» в левом нижнем углу экрана. Теперь выберите «Поиск и устранение неисправностей – Дополнительные параметры – Командная строка».
В консоли по очереди запустите команды:
- bootrec /fixmbr
- bootrec /fixboot
- bootrec /rebuildbcd
После выполнения выйдите из консоли командой exit и выключите компьютер (завершите работу). Затем извлеките флешку и запустите ПК в обычном режиме.
Удаление последнего обновления
С кодом ошибки 0x80004001 можно столкнуться после обновления системы, особенно, если этот процесс был принудительно завершен во время его установки.
Для удаления обновления выполните следующие шаги. Откройте системные параметры сочетанием клавиш Win + I. На панели слева выберите вкладку Центр обновления Windows и перейдите в раздел «Журнал обновлений».
Затем прокрутите страницу вниз до вкладки «Удаление обновлений». Найдите по дате последний установленный пакет KB и удалите его нажатием на соответствующую кнопку.
После завершения перезагрузите ПК и проверьте, блокируется ли перенос файлов кодом 0x80004001.



























 Причины ошибок
Причины ошибок