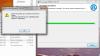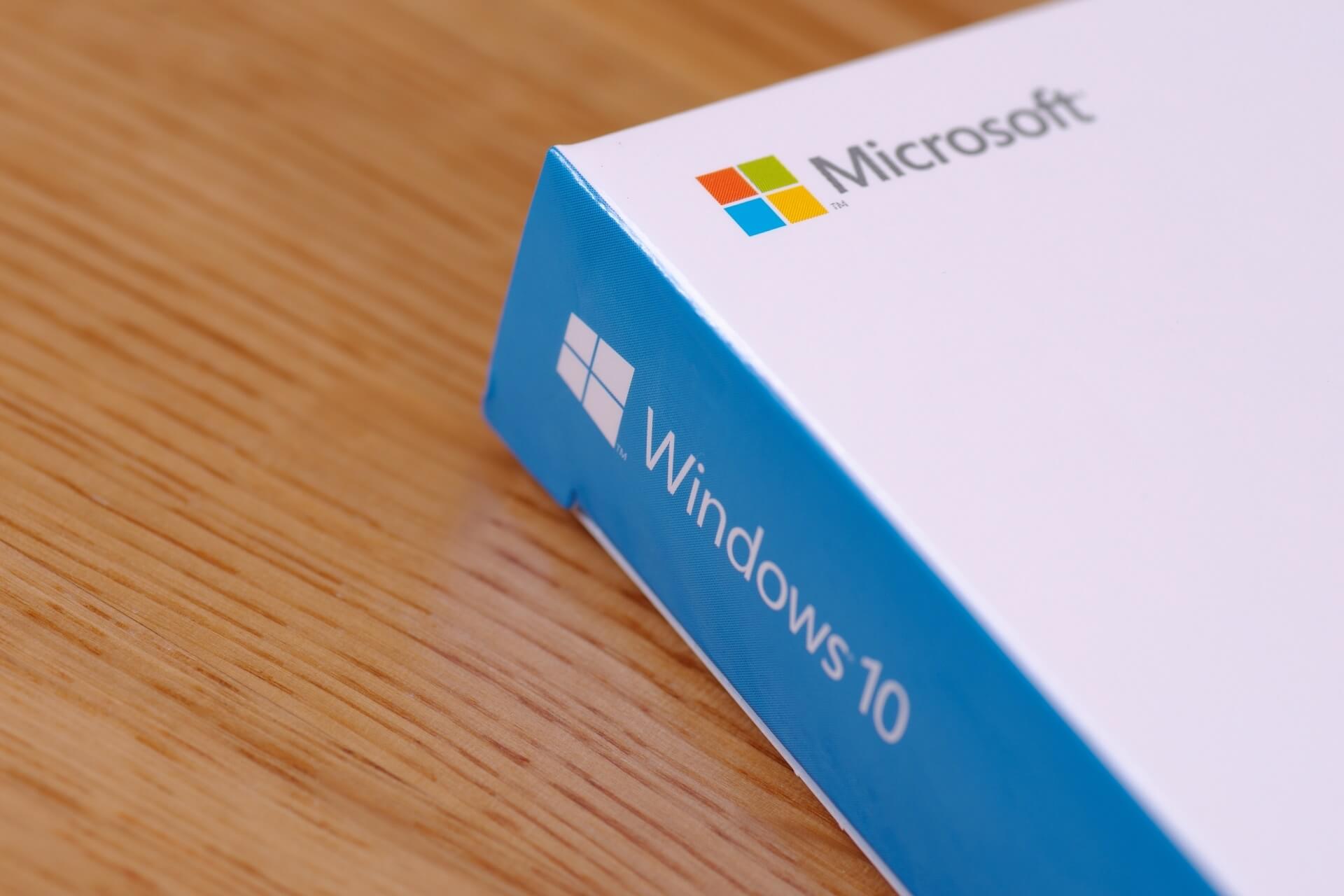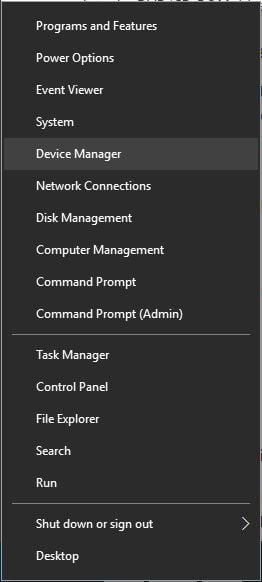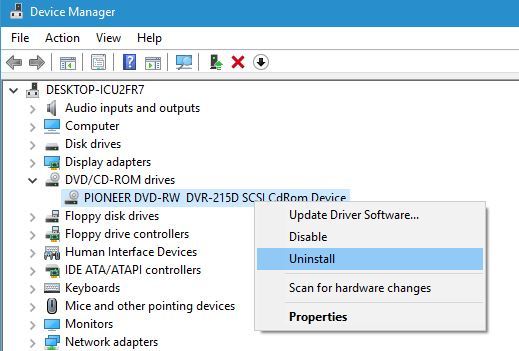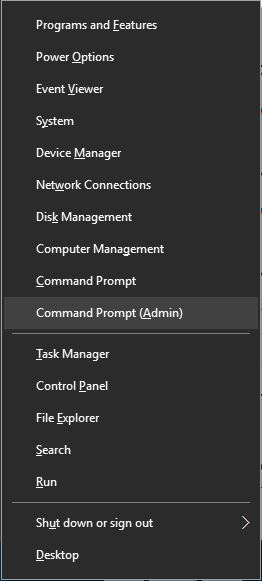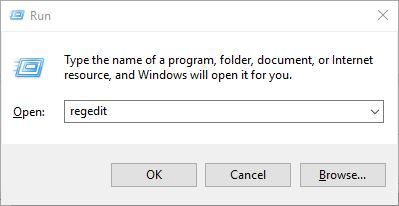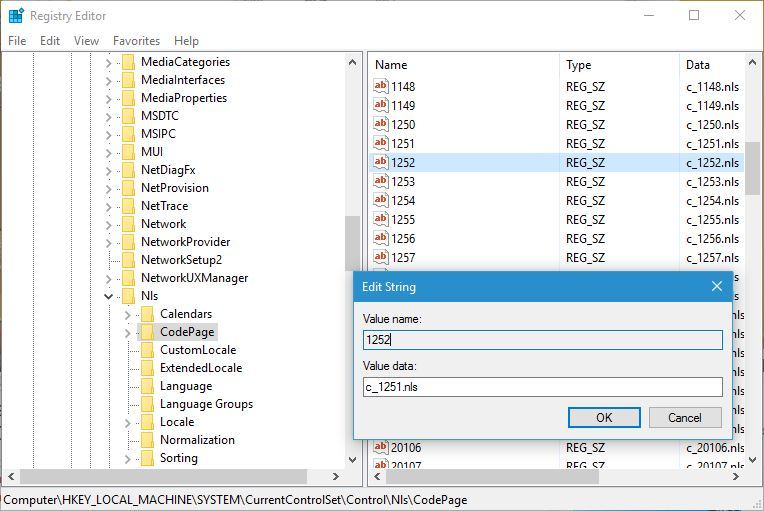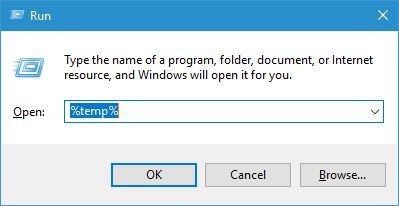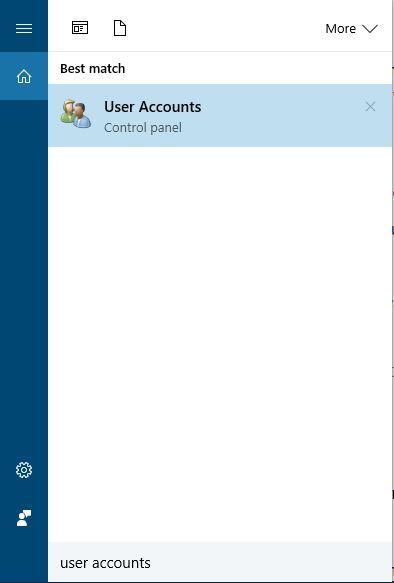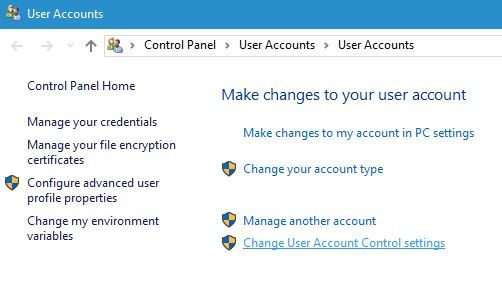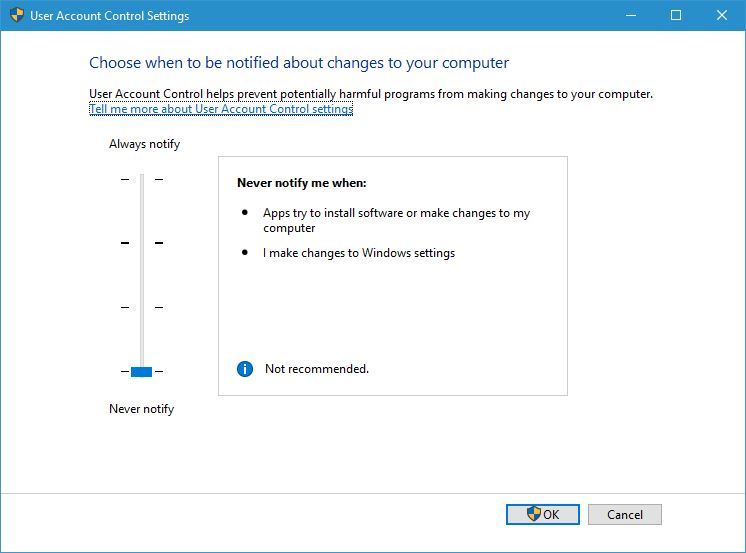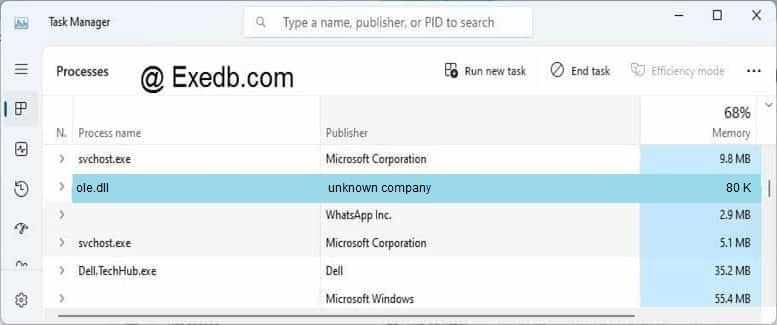Обратите внимание: Вы видите только общедоступные статьи базы знаний. Чтобы получить доступ к другим статьям, зарегистрируйтесь
в Личном кабинете.
>
База знаний СТП
>
База знаний (FAQ)
>
Программное обеспечение
>
КОМПАС-3D
FAQ#7001211: Исходный файл не найден: Data1.cab
Ключевые слова:
Создан: 2020-04-14 09:14:13
Связанные статьи:
Изменен: 2022-11-23 16:06:35
Проблема:
При установке КОМПАС-3D возникает ошибка Исходный файл не найден: C:\Temp\….. Data1.cab
Проверьте, что файл существует и доступен.
Решение:
Данная ошибка возникает при попытке установки КОМПАС-3D из дистрибутива находящегося в архиве.
Перед установкой КОМПАС-3D необходимо извлечь дистрибутив из архива и затем производить установку.
Подробнее об установке см. FAQ#700438
Как установить? В конце всегда вот такая ошибка (см. фото). Помогите!
1
0
6
2
02.09.2017 05:46
Нашел решение:
Ошибка 0x80070543
Решение
Чтобы устранить эту проблему, выполните следующие действия:
Нажмите кнопку «Пуск», выберите пункт «выполнить», введите «dcomcnfg.exe» и нажмите кнопку «ОК».
При появлении сообщения контроля учетных Записей, нажмите кнопку «ОК» .
В дереве консоли разверните узел «Службы компонентов» и затем разверните «узел компьютеры».
Щелкните правой кнопкой мыши «Мой компьютер» и выберите команду «Свойства».
Перейдите на вкладку «Свойства по умолчанию» .
Выберите «Подключение» в списке «Уровень проверки подлинности по умолчанию», если его значение равно «Нет».
Примечание Если элемент «Уровень проверки подлинности по умолчанию» не присвоено значение «Нет», не изменяйте его.
В списке «Уровень олицетворения» по умолчанию выберите «Определение» .
Нажмите кнопку «ОК» и затем нажмите кнопку «Да» для подтверждения выбора.
Закрыть консоль служб компонентов.
1
0
15.03.2017 05:02
Вы нашли решение данной ошибке?, тоже со вчерашнего дня мучаюсь из за этой ошибке
0
0
26.05.2019 13:19
спасибо огромное. все работает. сидел 4 часа искал решение… нужно написать разработчику…
1
2
01.08.2019 09:59
Гость#180591, спасибо! Помогло. Я уже отчаялся… А тут Ваше решение…
0
0
27.09.2019 19:41
Автор, добра тебе!
0
0
25.10.2019 07:48
Спасибо большое!!!! всё заработало!
0
0
18.02.2020 11:10
Спасибо. Только так и установил КОМПАС-3D v18.1 на 10*64
3
0
02.05.2020 11:26
Всем привет.
Столкнулся с указанной проблемой. Но в Моем компьютере не отображаются Свойства и на значке Мой компьютер стоит красная стрелка. Как возможно решить эту проблему?
2
0
05.10.2020 18:28
Спасибо большущеее!!!!!!!!!!!!
0
0
29.06.2021 18:21
Не помогло есть другие решения проблемы
0
0
10.08.2023 23:24
Нашел решение:
Ошибка 0x80070543Решение
Чтобы устранить эту проблему, выполните следующие действия:
Нажмите кнопку «Пуск», выберите пункт «выполнить», введите «dcomcnfg.exe» и нажмите кнопку «ОК».
При появлении сообщения контроля учетных Записей, нажмите кнопку «ОК» .
В дереве консоли разверните узел «Службы компонентов» и затем разверните «узел компьютеры».
Щелкните правой кнопкой мыши «Мой компьютер» и выберите команду «Свойства».
Перейдите на вкладку «Свойства по умолчанию» .
Выберите «Подключение» в списке «Уровень проверки подлинности по умолчанию», если его значение равно «Нет».Примечание Если элемент «Уровень проверки подлинности по умолчанию» не присвоено значение «Нет», не изменяйте его.
В списке «Уровень олицетворения» по умолчанию выберите «Определение» .
Нажмите кнопку «ОК» и затем нажмите кнопку «Да» для подтверждения выбора.
Закрыть консоль служб компонентов.
Спасибо Вам огромное Не один день мучалась сначала с компасом потом с пинаклом Все время выдавало эту ошибку Слава Богу с Вашей помощью вылечила)) Дай Бог Вам здоровья и счастья по жизни
Вопрос и ответы были вам полезны?
Да
Нет
Попробуйте также:

0
0
09.11.2015, 14:45
Приводите либо
полный
текст возникающего у Вас сообщения об ошибке, либо скриншот с ним.
0
1
05.02.2016, 23:50
Когда идёт процесс установки, появляется дополнительное диалоговое окно, содержащее данный текст: «Исходный файл не найден». Что делать? пытаюсь создать папку: «Users» конечная папка уже содержит папку…??? ПОМОГИТЕ ОЧЕНЬ НАДО, заранее СПАСИБО.
0
2
06.02.2016, 08:17
В интернете не удалось найти сколько-нибудь внятного решения данной проблемы, хотя у некоторых пользователей она встречается.
Что попробовал бы сделать я:
— установить все обновления имеющиеся для операционной системы (запускать обновление, искать, устанавливать, перезагружать и искать заново и так, пока не появится сообщение, что новых обновлений для вашей операционной системы нет);
— почистить диск и реестр с помощью программы
CCleaner
;
— запустить установщик КОМПАС-3D-LT от имени администратора (кликнуть на него правой клавишей и выбрать соответствующий пункт в выпадающем меню).
0
14
06.03.2017, 20:52
Запускайте REGEDIT и редактируйте на:
[HKEY_LOCAL_MACHINESYSTEMCurrentControlSetControlNlsCodePage]
“1250″=”c_1251.nls”
“1252″=”c_1251.nls”
7
0
01.02.2020, 22:36
Распаковать папку-архив, которую скачал
6
0
18.05.2020, 16:34
Распаковать папку-архив, которую скачал
Спасибо, помогло))
В ответ на сообщение от Гость
#212386
4
1
27.05.2020, 11:05
Скопируйте папку установки на рабочий стол, и запускайте установку оттуда.
1
0
17.08.2020, 08:13
у меня таже проблема с установкой, из выше написаного мало что понятно
0
0
20.02.2021, 17:12
Спасибо, спас меня. Делаю курсовую и думал уже не доделаю)
На чтение 10 мин. Просмотров 3k. Опубликовано 03.09.2019
Компьютерные ошибки могут возникать один раз в течение некоторого времени, и некоторые ошибки, такие как Исходный файл не найден , могут возникать при установке определенных приложений на ПК с Windows 10.
Эта ошибка может помешать вам установить новые приложения, поэтому важно, чтобы вы знали, как правильно ее исправить.
Содержание
- Шаги по исправлению исходного файла не найдены ошибки
- Исправлено – «Исходный файл не найден» Asus Smart Gesture
- Исправлено – «Исходный файл не найден» disk1.cab
- Исправлено – «Исходный файл не найден» Maya
Шаги по исправлению исходного файла не найдены ошибки
Решение 1. Проверьте установочный носитель на наличие повреждений
Иногда эта ошибка возникает, когда вы устанавливаете новое приложение с DVD или CD. По-видимому, эта ошибка может возникнуть, если ваш установочный носитель поврежден, поэтому обязательно чистите его мягкой безворсовой тканью.
Если у вас более одного DVD-привода, убедитесь, что установочный носитель вставлен в правильный привод.
Решение 2. Отключите антивирусное программное обеспечение .
Некоторые антивирусные инструменты могут мешать процессу установки и вызывать ошибку Исходный файл не найден . Если вы столкнулись с этой ошибкой на вашем компьютере, мы настоятельно рекомендуем вам временно отключить антивирус и попытаться снова запустить установку.
Если это не сработает, возможно, вам придется временно удалить антивирус и проверить, решает ли это проблему.
Решение 3. Установите программное обеспечение с жесткого диска
Если вы получаете эту ошибку при установке программного обеспечения с установочного носителя, возможно, вы захотите установить его с жесткого диска. Для этого вам просто нужно скопировать содержимое установочного носителя и запустить его с жесткого диска.
Просто откройте установочный носитель и выберите все файлы. Создайте новую папку на вашем ПК и вставьте все файлы с установочного носителя. Извлеките установочный носитель из компьютера и запустите процесс установки с жесткого диска.
Имейте в виду, что этот метод не всегда работает, но он может работать для некоторых приложений.
- ЧИТАЙТЕ ТАКЖЕ: исправлено: проблемы с жесткими дисками Seagate в Windows 10
Решение 4. Удалите драйвер DVD-привода
Если вы не можете установить программное обеспечение с вашего DVD-привода, это может быть связано с повреждением драйвера. Одним из способов решения этой проблемы является удаление драйвера DVD и повторная установка Windows 10. Это простая процедура, и вы можете сделать это, выполнив следующие действия:
-
Нажмите Windows Key + X , чтобы открыть меню Win + X, и выберите Диспетчер устройств из списка.
-
Когда откроется Диспетчер устройств , найдите драйвер DVD, щелкните его правой кнопкой мыши и выберите в меню Удалить .
- Когда появится подтверждающее сообщение, нажмите ОК .
- Теперь перезагрузите компьютер.
Когда ваш компьютер перезагрузится, должен быть установлен драйвер по умолчанию. Попробуйте начать установку снова и проверьте, решена ли проблема.
Решение 5. Обязательно извлеките установочный файл из архива .
Многие приложения распространяются в архивах, потому что это наиболее удобный способ передачи большого количества файлов, обеспечивая некоторую форму сжатия. Однако эта проблема может возникнуть, если вы попытаетесь запустить установку непосредственно из архива без извлечения файлов.
Несмотря на то, что это более удобный способ установки приложений, многие приложения не могут быть установлены без предварительного извлечения их файлов. Чтобы правильно установить приложение, входящее в архив, необходимо открыть архив и распаковать все файлы на компьютер.
После этого перейдите к папке извлечения и оттуда запустите установочный файл.
Решение 6. Отмена регистрации и повторной регистрации установщика Windows
Многие установки полагаются на службу установщика Windows для запуска, и если есть какие-либо проблемы с установщиком Windows, вам придется отменить регистрацию и перерегистрировать ее. Это простая процедура, и для этого вам нужно выполнить следующие шаги:
-
Нажмите Windows Key + X и выберите Командная строка (Администратор) .
- Когда откроется Командная строка , введите msiexec/unreg и нажмите Enter , чтобы отменить регистрацию установщика Windows.
- После выполнения команды введите msiexec/regserver и нажмите Enter. . Это приведет к повторной регистрации установщика Windows.
- Закройте Командную строку и проверьте, решена ли проблема.
- ЧИТАЙТЕ ТАКЖЕ: исправлено: ошибка «Файл используется» в Windows 10
Решение 7. Используйте редактор реестра
Иногда вы можете исправить ошибку Source not found , просто сделав несколько изменений в вашем реестре. Мы должны отметить, что изменение вашего реестра сопряжено с определенными рисками, поэтому мы рекомендуем вам сделать резервную копию вашего реестра, прежде чем вносить в него какие-либо изменения.
Чтобы редактировать реестр, сделайте следующее:
-
Нажмите Клавишу окна + R и введите regedit . Нажмите Enter или нажмите ОК .
- Когда откроется Редактор реестра , перейдите к клавише HKEY_LOCAL_MACHINESYSTEMCurrentControlSetControlNlsCodePage на левой панели.
- В правой панели найдите строку 1252 и дважды щелкните ее.
-
Когда откроется окно Изменить строку , измените Значение данных с c_1252.nls на c_1251.nls .
- Нажмите ОК , чтобы сохранить изменения.
- Закройте Редактор реестра и перезагрузите компьютер.
- После перезагрузки компьютера снова запустите программу установки и проверьте, устранена ли проблема.
Решение 8. Удалите папку установки и отключите антивирус .
Пользователи сообщали об этой ошибке при установке программного обеспечения Maya, и, по их мнению, проблему можно исправить, удалив папку установки и отключив антивирус. Для этого выполните следующие действия:
- Найдите папку установки Maya и удалите ее. По умолчанию это должно быть C: autodesk .
- После удаления папки полностью отключите антивирусную программу.
- Загрузите установщик Maya и распакуйте его.
- Отключите антивирус и снова запустите установку.
После отключения антивируса и повторного создания папки установки, программное обеспечение должно быть установлено без ошибок.
Решение 9. Очистите папку Temp .
Приложения иногда перемещают установочные файлы в папку Temp на вашем ПК. Однако эти файлы могут быть повреждены и препятствовать запуску установки.
Если у вас ошибка Исходный файл не найден , вы можете исправить ее, удалив все из папки Temp. Для этого выполните следующие действия:
-
Нажмите Windows Key + R и введите % temp% . Нажмите Enter или нажмите ОК .
- Когда откроется папка Temp , удалите из нее все файлы.
-
Откройте диалоговое окно Выполнить еще раз и введите % TEMP% . Нажмите Enter или нажмите ОК .
- Удалите все файлы из папки Temp.
После того, как вы удалите все файлы из обеих папок Temp, попробуйте начать установку снова.
- ЧИТАЙТЕ ТАКЖЕ: Удалите заблокированные файлы Windows с помощью Wise Force Deleter
Решение 10. Отключение контроля учетных записей .
Контроль учетных записей пользователей – это функция безопасности, предназначенная для уведомления вас о любых изменениях в вашей системе. Эта функция иногда может защитить вас от вредоносного программного обеспечения, но в большинстве случаев пользователи отключают его из-за частых уведомлений.
Фактически, контроль учетных записей может мешать процессу установки и вызывать ошибку Исходный файл не найден .
Чтобы решить эту проблему, необходимо отключить контроль учетных записей, выполнив следующие действия:
-
Нажмите Windows Key + S и введите учетные записи пользователей . Выберите в меню Аккаунты пользователей .
-
Выберите Изменить настройки контроля учетных записей .
-
Опустите ползунок до конца, чтобы Никогда не уведомлять . Нажмите ОК , чтобы сохранить изменения.
После отключения контроля учетных записей перезагрузите компьютер и проверьте, устранена ли ошибка.
Решение 11. Запустите установку от имени администратора .
В некоторых случаях эта ошибка может возникать, если у вас нет прав администратора, но вы можете решить эту проблему всего парой кликов. Чтобы запустить установку от имени администратора, выполните следующие действия:
- Найдите установочный файл и щелкните его правой кнопкой мыши.
- Выберите в меню Запуск от имени администратора .
В дополнение к запуску установки в качестве администратора, пользователи также предлагают отключить антивирус и проверить, решает ли это проблему.
Решение 12. Установите последние обновления Windows .
Обновления Windows часто исправляют многие аппаратные и программные ошибки, и если у вас есть эта проблема на вашем ПК, мы настоятельно рекомендуем вам проверить, установлены ли последние обновления.
Просто перейдите в раздел Windows Update и загрузите последние обновления для вашего ПК. После установки обновлений проблема должна быть решена.
Исправлено – «Исходный файл не найден» Asus Smart Gesture
Решение 1. Извлеките установочный файл в другое место .
Пользователи сообщают, что эта ошибка возникает при извлечении файлов Asus Smart Gesture на компьютер. Эта проблема, скорее всего, возникает из-за того, что путь к файлу установки превышает ограничение, установленное Windows.
Поскольку вы не можете изменить лимит, вам придется изменить путь к файлу установки. Самый простой способ сделать это – извлечь файлы установщика в каталог C: и запустить оттуда файл установки.
После этого вы сможете без проблем установить Asus Smart Gesture.
- ЧИТАЙТЕ ТАКЖЕ: последние обновления ASUS установили вредоносное ПО на ваш компьютер
Решение 2. Убедитесь, что вы используете правильный файл настройки .
Пользователи сообщили об этой проблеме при попытке переустановить Asus Smart Gesture. По их словам, они удалили предыдущую установку, но при попытке установить программное обеспечение они получили ошибку Исходный файл не найден .
По словам пользователей, для решения этой проблемы обязательно запустите файл Setup , а не файл драйвера Setup TP. После запуска правильного процесса установки ошибка должна быть устранена.
Исправлено – «Исходный файл не найден» disk1.cab
Решение 1. Переместите установку в другой раздел .
Пользователи сообщали об этой ошибке при установке League of Legends, и, по их словам, им удалось решить проблему, просто перенеся установку в другой раздел. Для этого просто измените каталог установки с C на D во время установки игры, и проблема должна быть решена.
Решение 2. Переместите установочный файл в корневой каталог .
Ошибка Исходный файл не найден disk1.cab может возникнуть при установке программного обеспечения SourceTree на компьютер. По словам пользователей, им удалось решить эту проблему, просто переместив установочный файл в корневой каталог любого раздела жесткого диска. Корневой каталог – это C :, D: и т. Д., Поэтому вы можете переместить его в любой корневой каталог и попробовать установить его оттуда.
Хотя это решение относится к программному обеспечению SourceTree, его также можно использовать для любого другого приложения.
Решение 3. Измените значения в своем реестре
Один из способов исправить эту ошибку – внести изменения в реестр. Изменение реестра сопряжено с определенными рисками, поэтому перед продолжением обязательно создайте резервную копию реестра.
Чтобы решить эту проблему, сделайте следующее:
- Откройте редактор реестра и перейдите к клавише HKEY_LOCAL_MACHINESoftwareMicrosoftWindows NTCurrentVersionWinLogonAllocateCDRoms в левой панели.
- Найдите значение AllocateCDRoms в правой панели и дважды щелкните его. Если для Значение данных установлено значение 1, измените его на 0.
- Перезагрузите компьютер и попробуйте снова установить приложение.
- ЧИТАЙТЕ ТАКЖЕ: Исправлено: «Ошибка чтения из файла» в Windows 10
Решение 4. Скопируйте все установочные файлы на жесткий диск .
Если вы устанавливаете приложение с жесткого диска, обязательно скопируйте все файлы с установочного носителя на жесткий диск. Если у вас есть приложение, для установки которого требуются два компакт-диска, обязательно скопируйте файлы с обоих на жесткий диск и попробуйте запустить установку.
Некоторые пользователи также предлагают скопировать файлы с обоих компакт-дисков в один и тот же каталог перед началом установки.
Исправлено – «Исходный файл не найден» Maya
Решение 1. Скопируйте файл и измените его расширение .
По словам пользователей, вы можете решить эту проблему, просто найдя файл, упомянутый в сообщении об ошибке, и изменив его расширение. Кажется, что файл присутствует в каталоге, но вместо расширения .dll он почему-то имеет расширение .bin.
Вы можете легко это исправить, выполнив следующие действия:
- Найдите проблемный файл.
-
Перейдите на вкладку Вид и выберите параметр Расширения имен файлов .
- После этого создайте копию проблемного файла.
- Сохраните то же имя файла, но измените его расширение с .bin на .dll .
- После этого попробуйте установить программное обеспечение снова.
Решение 2. Удалите неудачную установку и отключите антивирус .
По словам пользователей, как Norton, так и Avast могут вызвать эту проблему на вашем ПК. Чтобы решить эту проблему, вам нужно отключить Norton или Avast и удалить неудачную установку.
После этого попробуйте установить программное обеспечение снова. Пользователи также сообщали о проблемах с инструментом Super Anti-Spyware, поэтому обязательно отключите его, если он у вас установлен.
Ошибка Исходный файл не найден может помешать вам установить приложения на ваш компьютер, но вы сможете исправить это с помощью одного из наших решений.
by Milan Stanojevic
Milan has been enthusiastic about technology ever since his childhood days, and this led him to take interest in all PC-related technologies. He’s a PC enthusiast and he… read more
Updated on March 25, 2021
- Missing or damaged source files can cause issues on Windows 10 when it comes to installing new software or launching apps that are already installed.
- Error messages caused by missing or corrupted source files are quite common, so make sure you follow the troubleshooting steps listed below if they happen to you as well.
- This troubleshooting guide is part of our hub dedicated to System Errors, so bookmark it in case anything similar ever happens again.
- Take a look at our Fix page for more articles that may interest you.
XINSTALL BY CLICKING THE DOWNLOAD FILE
This software will repair common computer errors, protect you from file loss, malware, hardware failure and optimize your PC for maximum performance. Fix PC issues and remove viruses now in 3 easy steps:
- Download Restoro PC Repair Tool that comes with Patented Technologies (patent available here).
- Click Start Scan to find Windows issues that could be causing PC problems.
- Click Repair All to fix issues affecting your computer’s security and performance
- Restoro has been downloaded by 0 readers this month.
Computer errors can occur once in a while, and some errors such as Source file not found can occur while installing certain applications on your Windows 10 PC.
This error can prevent you from installing new applications, therefore it’s important that you know how to properly fix it.
How do I fix source file not found errors?
1. Common source file not found errors
1.1 Check your installation media for damage
Sometimes this error occurs when you’re installing a new application from a DVD or a CD media. Apparently, this error can occur if your installation media is damaged, therefore be sure to clean it with a soft, lint-free cloth.
If you have more than one DVD drive, be sure that the installation media is inserted in the correct drive.
1.2 Disable your antivirus software
Certain antivirus tools can interfere with the installation process and cause Source file not found error to appear. If you’re experiencing this error on your computer, we strongly suggest that you temporarily disable your antivirus and try to run the setup again.
If that doesn’t work, you might have to temporarily uninstall your antivirus and check if that solves the problem.
1.3 Install the software from your hard drive
If you’re getting this error while installing software from the installation media, you might want to consider installing it from your hard drive. To do that, you just need to copy the contents of the installation media and run it from your hard drive.
Simply open the installation media and select all files. Create a new folder on your PC and paste all the files from the installation media. Remove the installation media from your computer and start the setup process from your hard drive.
Keep in mind that this method doesn’t always work, but it might work for some applications.
1.4 Uninstall your DVD drive driver
- Press Windows Key + X to open Win + X menu and choose Device Manager from the list.
- When Device Manager opens, locate the DVD driver, right-click it and choose Uninstall from the menu.
- When the confirmation message appears, click OK.
- Now restart your PC.
If you can’t install software from your DVD drive, it might be because the driver is corrupt. One way to fix this problem is to uninstall your DVD driver and let Windows 10 install it again.
When your PC restarts the default driver should be installed. Try to start the installation again and check if the problem is resolved.
1.5 Be sure to extract the setup file from the archive
Many applications are distributed in archives because it’s the most convenient way to transfer large amount of files while providing some form of compression. However, this problem can occur if you try to start the installation directly from the archive without extracting your files.
Even though this is a more convenient way to install applications, many applications can’t be installed without extracting their files first. To properly install the application that comes in an archive you need to open the archive and extract all files to your PC.
After doing that, navigate to the extraction folder and run the setup file from there.
1.6 Unregister and reregister Windows Installer
- Press Windows Key + X and choose Command Prompt (Admin).
- When Command Prompt opens, enter msiexec /unreg and press Enter to unregister the Windows Installer.
- After the command is executed, enter msiexec /regserver and press Enter. This will reregister Windows Installer.
- Close Command Prompt and check if the problem is resolved.
Many installations rely on Windows Installer service in order to run, and if there’s any problem with Windows Installer, you’ll have to unregister and reregister it.
1.7 Use Registry Editor
- Press Window Key + R and enter regedit.
- Press Enter or click OK.
- When Registry Editor opens, navigate to the following key in the left pane:
- HKEY_LOCAL_MACHINESYSTEMCurrentControlSetControlNlsCodePage
- In the right pane locate 1252 string and double click it.
- When Edit String window opens, change the Value data from c_1252.nls to c_1251.nls.
- Click OK to save changes.
- Close Registry Editor and restart your PC.
- After your PC restarts, run the setup again and check if the problem is resolved.
Sometimes you can fix Source not found error simply by making few changes to your registry. We have to mention that modifying your registry comes with certain risks, therefore we advise you to back up your registry before making any changes to it.
1.8 Delete the installation folder and disable your antivirus
- Locate the Maya installation folder and delete it. By default, it should be C:autodesk.
- After deleting the folder, disable your antivirus software completely.
- Download Maya installer and extract it.
- Keep your antivirus disabled and run the installation again.
Users reported this error while installing Maya software, and according to them, the problem can be fixed by deleting the installation folder and disabling your antivirus.
After disabling the antivirus and recreating the installation folder, the software should be installed without any errors.
1.9 Clear the Temp folder
- Press Windows Key + R and enter %temp%.
- Press Enter or click OK.
- When the Temp folder opens delete all files from it.
- Open the Run dialog once again and enter %TEMP%.
- Press Enter or click OK.
- Delete all files from the Temp folder.
Applications will sometimes move installation files to the Temp folder on your PC. However, those files can become corrupt and prevent the installation from running.
If you’re having Source file not found error, you might be able to fix it by deleting everything from the Temp folder. After you delete all files from both Temp folders, try to start the installation again.
1.10 Disable User Account Control
- Press Windows Key + S and enter user accounts.
- Select User Accounts from the menu.
- Select Change User Account Control settings.
- Lower the slider all the way down to Never notify.
- Click OK to save changes.
Some PC issues are hard to tackle, especially when it comes to corrupted repositories or missing Windows files. If you are having troubles fixing an error, your system may be partially broken.
We recommend installing Restoro, a tool that will scan your machine and identify what the fault is.
Click here to download and start repairing.
User Account Control is a security feature designed to notify you whenever you make a change to your system. This feature can sometimes protect you from malicious software, but in most cases, users disable it because of its frequent notifications.
In fact, User Account Control can interfere with the installation process and cause Source file not found error to appear. After disabling User Account Control, restart your PC and check if the error is resolved.
1. 11 Run the setup as administrator
- Locate the setup file and right-click it.
- Choose Run as administrator from the menu.
In some cases, this error can occur if you don’t have the administrator privileges, but you can fix this problem with just a couple of clicks. In addition to running the setup as administrator, users are also suggesting to disable your antivirus and check if that solves the issue.
1.12 Install the latest Windows updates
Windows updates often fix many hardware and software errors, and if you’re having this problem on your PC, we strongly suggest that you check if you have the latest updates installed.
Simply navigate to the Windows Update section and download the latest updates for your PC. After installing the updates, the issue should be resolved.
2. Source file not found Asus Smart Gesture
2.1 Extract the setup file to a different location
Users reported that this error occurs when you extract Asus Smart Gesture files to your PC. This problem most likely occurs because the path to the setup file exceeds the limit set by Windows.
Since you can’t change the limit, you’ll have to change the path to the setup file. The simplest way to do that is to extract the installer files to the C: directory and run the setup file from there.
After doing that, you should be able to install Asus Smart Gesture without any problems.
2.2 Make sure that you’re using the correct setup file
Users reported this issue while trying to reinstall Asus Smart Gesture. According to them, they deleted the previous installation, but while trying to install the software, they got the Source file not found error.
According to users, to fix this problem be sure to run the Setup file and not the Setup TP driver file. After starting the correct setup process, the error should be resolved.
3. Source file not found disk1.cab error
3.1 Move the installation to a different partition
Users reported this error while installing League of Legends, and according to them, they managed to fix the problem simply by moving their installation to a different partition. To do this, simply change the installation directory from C to D while installing the game and the problem should be resolved.
3.2 Move the setup file to the root directory
Source file not found disk1.cab error can appear while installing SourceTree software on your PC. According to users, they managed to fix this issue simply by moving the setup file to the root directory of any hard drive partition.
Root directory is C:, D:, etc., so you can move it to any root directory and try to install it from there. Although this solution applies to SourceTree software, it can also be used for any other application.
3.3 Change the values in your registry
- Open Registry Editor and navigate to the HKEY_LOCAL_MACHINESoftwareMicrosoftWindows NTCurrentVersionWinLogonAllocateCDRoms key in left pane.
- Locate AllocateCDRoms value in the right pane and double click it. If the Value data is set to 1 change it to 0.
- Restart your PC and try to install the application again.
One way to fix this error is to make changes to your registry. Modifying the registry comes with certain risks, therefore be sure to create a backup of your registry before proceeding.
3.4 Copy all installation files to your hard drive
If you’re installing the application from your hard drive, be sure to copy all files from the installation media to your hard drive. If you have an application that requires two CDs for installation, be sure to copy files from both of them to your hard drive and try to run the setup.
Some users are also suggesting to copy files from both CDs to the same directory before trying to start the installation.
4. Source file not found error in Maya
4.1 Copy the file and change its extension
- Locate the problematic file.
- Go to the View tab and check the File name extensions option.
- After that, create the copy of the problematic file.
- Keep the same name of the file, but change its extension from .bin to .dll.
- After doing that, try to install the software again.
According to users, you can fix this problem simply by finding the file mentioned in the error message and changing its extension. It seems that the file is present in the directory, but instead of having the .dll extension, it has .bin extension for some reason.
4.2 Remove the failed installation and disable your antivirus
According to users, both Norton and Avast can cause this problem to appear on your PC. To fix this problem you need to disable Norton or Avast and delete the failed installation.
After that, try to install the software again. Users reported problems with Super Anti-Spyware tool as well, therefore be sure to disable it if you have it installed.
By following these steps, you should be able to get rid of any Windows 10 errors caused by faulty or missing source files.
If you know of any other solution to this issue that we may have missed out on, let us know by leaving us a message in the comments section below.
Newsletter
by Milan Stanojevic
Milan has been enthusiastic about technology ever since his childhood days, and this led him to take interest in all PC-related technologies. He’s a PC enthusiast and he… read more
Updated on March 25, 2021
- Missing or damaged source files can cause issues on Windows 10 when it comes to installing new software or launching apps that are already installed.
- Error messages caused by missing or corrupted source files are quite common, so make sure you follow the troubleshooting steps listed below if they happen to you as well.
- This troubleshooting guide is part of our hub dedicated to System Errors, so bookmark it in case anything similar ever happens again.
- Take a look at our Fix page for more articles that may interest you.
XINSTALL BY CLICKING THE DOWNLOAD FILE
This software will repair common computer errors, protect you from file loss, malware, hardware failure and optimize your PC for maximum performance. Fix PC issues and remove viruses now in 3 easy steps:
- Download Restoro PC Repair Tool that comes with Patented Technologies (patent available here).
- Click Start Scan to find Windows issues that could be causing PC problems.
- Click Repair All to fix issues affecting your computer’s security and performance
- Restoro has been downloaded by 0 readers this month.
Computer errors can occur once in a while, and some errors such as Source file not found can occur while installing certain applications on your Windows 10 PC.
This error can prevent you from installing new applications, therefore it’s important that you know how to properly fix it.
How do I fix source file not found errors?
1. Common source file not found errors
1.1 Check your installation media for damage
Sometimes this error occurs when you’re installing a new application from a DVD or a CD media. Apparently, this error can occur if your installation media is damaged, therefore be sure to clean it with a soft, lint-free cloth.
If you have more than one DVD drive, be sure that the installation media is inserted in the correct drive.
1.2 Disable your antivirus software
Certain antivirus tools can interfere with the installation process and cause Source file not found error to appear. If you’re experiencing this error on your computer, we strongly suggest that you temporarily disable your antivirus and try to run the setup again.
If that doesn’t work, you might have to temporarily uninstall your antivirus and check if that solves the problem.
1.3 Install the software from your hard drive
If you’re getting this error while installing software from the installation media, you might want to consider installing it from your hard drive. To do that, you just need to copy the contents of the installation media and run it from your hard drive.
Simply open the installation media and select all files. Create a new folder on your PC and paste all the files from the installation media. Remove the installation media from your computer and start the setup process from your hard drive.
Keep in mind that this method doesn’t always work, but it might work for some applications.
1.4 Uninstall your DVD drive driver
- Press Windows Key + X to open Win + X menu and choose Device Manager from the list.
- When Device Manager opens, locate the DVD driver, right-click it and choose Uninstall from the menu.
- When the confirmation message appears, click OK.
- Now restart your PC.
If you can’t install software from your DVD drive, it might be because the driver is corrupt. One way to fix this problem is to uninstall your DVD driver and let Windows 10 install it again.
When your PC restarts the default driver should be installed. Try to start the installation again and check if the problem is resolved.
1.5 Be sure to extract the setup file from the archive
Many applications are distributed in archives because it’s the most convenient way to transfer large amount of files while providing some form of compression. However, this problem can occur if you try to start the installation directly from the archive without extracting your files.
Even though this is a more convenient way to install applications, many applications can’t be installed without extracting their files first. To properly install the application that comes in an archive you need to open the archive and extract all files to your PC.
After doing that, navigate to the extraction folder and run the setup file from there.
1.6 Unregister and reregister Windows Installer
- Press Windows Key + X and choose Command Prompt (Admin).
- When Command Prompt opens, enter msiexec /unreg and press Enter to unregister the Windows Installer.
- After the command is executed, enter msiexec /regserver and press Enter. This will reregister Windows Installer.
- Close Command Prompt and check if the problem is resolved.
Many installations rely on Windows Installer service in order to run, and if there’s any problem with Windows Installer, you’ll have to unregister and reregister it.
1.7 Use Registry Editor
- Press Window Key + R and enter regedit.
- Press Enter or click OK.
- When Registry Editor opens, navigate to the following key in the left pane:
- HKEY_LOCAL_MACHINESYSTEMCurrentControlSetControlNlsCodePage
- In the right pane locate 1252 string and double click it.
- When Edit String window opens, change the Value data from c_1252.nls to c_1251.nls.
- Click OK to save changes.
- Close Registry Editor and restart your PC.
- After your PC restarts, run the setup again and check if the problem is resolved.
Sometimes you can fix Source not found error simply by making few changes to your registry. We have to mention that modifying your registry comes with certain risks, therefore we advise you to back up your registry before making any changes to it.
1.8 Delete the installation folder and disable your antivirus
- Locate the Maya installation folder and delete it. By default, it should be C:autodesk.
- After deleting the folder, disable your antivirus software completely.
- Download Maya installer and extract it.
- Keep your antivirus disabled and run the installation again.
Users reported this error while installing Maya software, and according to them, the problem can be fixed by deleting the installation folder and disabling your antivirus.
After disabling the antivirus and recreating the installation folder, the software should be installed without any errors.
1.9 Clear the Temp folder
- Press Windows Key + R and enter %temp%.
- Press Enter or click OK.
- When the Temp folder opens delete all files from it.
- Open the Run dialog once again and enter %TEMP%.
- Press Enter or click OK.
- Delete all files from the Temp folder.
Applications will sometimes move installation files to the Temp folder on your PC. However, those files can become corrupt and prevent the installation from running.
If you’re having Source file not found error, you might be able to fix it by deleting everything from the Temp folder. After you delete all files from both Temp folders, try to start the installation again.
1.10 Disable User Account Control
- Press Windows Key + S and enter user accounts.
- Select User Accounts from the menu.
- Select Change User Account Control settings.
- Lower the slider all the way down to Never notify.
- Click OK to save changes.
Some PC issues are hard to tackle, especially when it comes to corrupted repositories or missing Windows files. If you are having troubles fixing an error, your system may be partially broken.
We recommend installing Restoro, a tool that will scan your machine and identify what the fault is.
Click here to download and start repairing.
User Account Control is a security feature designed to notify you whenever you make a change to your system. This feature can sometimes protect you from malicious software, but in most cases, users disable it because of its frequent notifications.
In fact, User Account Control can interfere with the installation process and cause Source file not found error to appear. After disabling User Account Control, restart your PC and check if the error is resolved.
1. 11 Run the setup as administrator
- Locate the setup file and right-click it.
- Choose Run as administrator from the menu.
In some cases, this error can occur if you don’t have the administrator privileges, but you can fix this problem with just a couple of clicks. In addition to running the setup as administrator, users are also suggesting to disable your antivirus and check if that solves the issue.
1.12 Install the latest Windows updates
Windows updates often fix many hardware and software errors, and if you’re having this problem on your PC, we strongly suggest that you check if you have the latest updates installed.
Simply navigate to the Windows Update section and download the latest updates for your PC. After installing the updates, the issue should be resolved.
2. Source file not found Asus Smart Gesture
2.1 Extract the setup file to a different location
Users reported that this error occurs when you extract Asus Smart Gesture files to your PC. This problem most likely occurs because the path to the setup file exceeds the limit set by Windows.
Since you can’t change the limit, you’ll have to change the path to the setup file. The simplest way to do that is to extract the installer files to the C: directory and run the setup file from there.
After doing that, you should be able to install Asus Smart Gesture without any problems.
2.2 Make sure that you’re using the correct setup file
Users reported this issue while trying to reinstall Asus Smart Gesture. According to them, they deleted the previous installation, but while trying to install the software, they got the Source file not found error.
According to users, to fix this problem be sure to run the Setup file and not the Setup TP driver file. After starting the correct setup process, the error should be resolved.
3. Source file not found disk1.cab error
3.1 Move the installation to a different partition
Users reported this error while installing League of Legends, and according to them, they managed to fix the problem simply by moving their installation to a different partition. To do this, simply change the installation directory from C to D while installing the game and the problem should be resolved.
3.2 Move the setup file to the root directory
Source file not found disk1.cab error can appear while installing SourceTree software on your PC. According to users, they managed to fix this issue simply by moving the setup file to the root directory of any hard drive partition.
Root directory is C:, D:, etc., so you can move it to any root directory and try to install it from there. Although this solution applies to SourceTree software, it can also be used for any other application.
3.3 Change the values in your registry
- Open Registry Editor and navigate to the HKEY_LOCAL_MACHINESoftwareMicrosoftWindows NTCurrentVersionWinLogonAllocateCDRoms key in left pane.
- Locate AllocateCDRoms value in the right pane and double click it. If the Value data is set to 1 change it to 0.
- Restart your PC and try to install the application again.
One way to fix this error is to make changes to your registry. Modifying the registry comes with certain risks, therefore be sure to create a backup of your registry before proceeding.
3.4 Copy all installation files to your hard drive
If you’re installing the application from your hard drive, be sure to copy all files from the installation media to your hard drive. If you have an application that requires two CDs for installation, be sure to copy files from both of them to your hard drive and try to run the setup.
Some users are also suggesting to copy files from both CDs to the same directory before trying to start the installation.
4. Source file not found error in Maya
4.1 Copy the file and change its extension
- Locate the problematic file.
- Go to the View tab and check the File name extensions option.
- After that, create the copy of the problematic file.
- Keep the same name of the file, but change its extension from .bin to .dll.
- After doing that, try to install the software again.
According to users, you can fix this problem simply by finding the file mentioned in the error message and changing its extension. It seems that the file is present in the directory, but instead of having the .dll extension, it has .bin extension for some reason.
4.2 Remove the failed installation and disable your antivirus
According to users, both Norton and Avast can cause this problem to appear on your PC. To fix this problem you need to disable Norton or Avast and delete the failed installation.
After that, try to install the software again. Users reported problems with Super Anti-Spyware tool as well, therefore be sure to disable it if you have it installed.
By following these steps, you should be able to get rid of any Windows 10 errors caused by faulty or missing source files.
If you know of any other solution to this issue that we may have missed out on, let us know by leaving us a message in the comments section below.
Newsletter
Этот диалог появляется на экране при открытии:
•графического КОМПАС-документа:
•если невозможно прочитать файл-источник вставки фрагмента (в том числе библиотечного), вида или растрового изображения,
•если не обнаружена модель, изображенная в ассоциативном виде (видах) этого чертежа;
•текстового КОМПАС-документа:
•если невозможно прочитать файл-источник вставки фрагмента или растрового изображения.
В окне диалога показаны имена документа и файла-источника, который невозможно прочитать (если не прочитана модель для ассоциативного вида, то показывается только имя файла модели). Файл может отсутствовать или оказаться поврежденным.
Выберите нужное действие, нажав одну из кнопок диалога. При необходимости перед нажатием кнопки Заменить, Игнорировать или Удалить включите опцию Для всех.
•Кнопка Заменить позволяет использовать вместо непрочитанного другой файл или указать новый путь к файлу-источнику. После нажатия этой кнопки на экране появляется диалог открытия файла, в котором нужно указать заменяющий файл. Если включена опция Для всех, то каждый следующий непрочитанный файл автоматически разыскивается в той папке, где находится последний указанный для замены файл. При положительном результате поиска найденный файл используется вместо непрочитанного, происходит переход к следующему. При отрицательном результате на экране появляется диалог открытия файла.
•Кнопка Игнорировать позволяет открыть документ, несмотря на отсутствие файла-источника. Информация об используемом файле не удаляется из документа, и впоследствии, при условии наличия файла-источника, документ можно будет просмотреть полностью. В отсутствие файла-источника при открытии документа по-прежнему будет выдаваться сообщение о том, что источник не прочитан.
В результате нажатия кнопки Игнорировать:
•документ, содержащий ссылку на фрагмент, вид или растр, открывается без соответствующего изображения,
•чертеж, содержащий ассоциативные виды, открывается с проекциями модели, но перестроение видов становится невозможно.
•Кнопка Удалить позволяет открыть документ, удалив из него вставки, источник которых не прочитан.
Если не прочитана модель для ассоциативного вида, то данная кнопка в диалоге отсутствует.
•Кнопка Отказ от чтения позволяет прервать открытие документа.
|
|
Чтобы подтвердить замену или удаление вставок, следует сохранить документ после открытия. В противном случае при последующем открытии документа вновь появится сообщение о том, что не прочитан файл-источник. |
Содержание
- Не ставится Компас 3D
- Windows 10 2004 не устанавливает Компас 3D
- Дубликаты не найдены
- Ну вы поняли.
- У бэдкомедиана задергался глаз
- Прекрасные незнакомые друзья
- Как сделать бесцветный огонь
- Факт от @Keyten
- Какой разврат!! Обязательно надо поехать ещё раз
- Здесь играем, здесь не играем
- Не так просто
- Время открыть тайны
- Кибер-спорт
- Ковидные истории
- Кроме риелторов
- Профдеформация
- Вокзальные таксисты
- Тонировка
- Заботливый сын
- Антиалигаторский закон
- Ответ на пост «Мнение Владимира Епифанцева о нашем сайте»
- Решено: Не запускается программа Компас 3D
- 55 комментариев к “Решено: Не запускается программа Компас 3D”
- Подробная инструкция, как установить “КОМПАС-3D”
- Начало установки
- FAQ#7001220: Windows 10 версии 2004, несовместимость с драйвером Sentinel HASP до версии 7.100
- Проблема:
- Решение:
- КОМПАС-3D LT
- Как установить компас 3d
- О программе
- Назначение
- Цена покупки
- Некоторые виды программы
- Trial
- Как снять защиту КОМПАС-3D v16
- Как обновить КОМПАС-3D v16 до 16.1
- Как продлить лицензию КОМПАС-3D v16
- Компас 3 d,- проблема с установкой.
- КОМПАС-3D V16 прошел тест на совместимость с Windows 10
- КОМПАС-3D V16 прошел тест на совместимость с Windows 10
Вылетает синий экран при установке компаса 3D на Windows 10 May 2020 Update
Код ошибки: PAGE-FAULT_IN_NONPAGED_AREA
он вылетает только при установке компаса в других программах и больше нигде его нет
на Windows 10 1909 компас ставится и работает
а на последнем обновлении Windows 10 2004 не ставится
Вот инструкция от АСКОН.
ПРОБЛЕМА:
При установке КОМПАС-3D v18.1 или более ранних версий на ОС Windows 10 версии 2004 возникает критическая ошибка системы.
Код остановки: PAGE_FAULT_IN_NONPAGED_AREA
Вызвало проблему: aksfridge.sys
РЕШЕНИЕ:
1) Выполните «выборочную установку» КОМПАС-3D, исключив ветку «Программы ключа защиты».
2) Выполните установку драйвера Sentinel HASP версии 8.11
2.1) Загрузите необходимый Вам архив драйвера:
Для КОМПАС-3D v18.1 Home
https://sd7.ascon.ru/Public/Utils/Sentinel HASP/latest_driver/ (haspdinst_trial_v18Home.zip)
2.2) Распакуйте архив
2.3) Запустите файл сценария установки драйвера HASP_install.cmd от Администратора
Если компьютер является рабочей станицей получающей лицензии с сервера лицензий и используется КОМПАС-3D версий v17 или v18 установка драйвера Sentinel HASP не требуется.
ВАЖНО: Возможно, что при установке КОМПАС-3D с отключением ветки «Программы ключа защиты» драйвер всё равно устанавливается, что приводит к ошибке.
В этом случае используйте один из следующих вариантов решения этой проблемы:
а) Перед выполнением установки КОМПАС-3D удалить ветку реестра
HKLMSoftwareMicrosoftWindowsCurrentVersionInstallerInProgress
Источник
Windows 10 2004 не устанавливает Компас 3D
Прошу помощи. Как откатить win 10 2004 на win 10 1909. Папка win.old удалена. Скачиваю в торрента iso’шки. Загрузка через Bios не происходит. Выдает ошибку. Скачанные файлы win 10 1909 весят больше 4 Гб. ф.сист. fat32 поставить не получается. Флешку создавал через rufus-usb-3-1.exe. На оф сайте Аскона есть инфа, что win 2004 не дружит с каким-то драйвером Компаса. Для меня это слишком сложно. Вижу решение проблемы в откате на 1909.
Дубликаты не найдены
если вся проблема в запихивании файлов больше 4Гб на флешку,
то она решается форматированием флешки под NTFS
Ноутбуку плевать на то в какой файловой системе отформатирован носитель, дело скорее в том что руфус делает флешку uefi когда на ней ntfs.
Вероятно. Пробуйте создать загрузочную флешку без uefi, там есть такой пункт в настройках.
ultraiso тебе в помосчь
Билд 2004 не дружит со старыми хасп дровами. Попробуйте их обновить, может и не нужно будет сносить винду.
Тут должны быть последние.
надо выбрать MBR, по умолчанию ставится GPT а его BIOS ноута не понимает
Ну вы поняли.
Пикабушники: «Мы — пикабушники! Интересные люди с собственным мнением, пилящие крутые посты с увлекательными историями! МЫ — СИЛА!»
Епифанцев: «Да вы же секта и стадо»
Пикабушники: «Ну так-то да, правильно всё сказал, в принципе, мы секта и стадо»
Прекрасные незнакомые друзья
Надо было для одной тусовки закупиться большим количеством питьевой продукции.
Нашёл один оптовый склад в инете звоню:
Я: Добрый день, мне нужно купить у вас 10 ящиков того, 15 ящиков этого и т.д.
Человек: Добрый только я сейчас дома, позвоните по другому номеру *диктует номер*.
*звоню*
Я: Добрый день, мне ваш номер дала Татьяна надо.
Человек2: Ой братишка мне сейчас хуйово, позвони по этому номеру *диктует номер* скажи от Сергея Павловича
*звоню*
Я: Добрый день я от Сергея Павловича и Татьяны и т.д. по тексту.
Человек3: На когда надо?
Я: Послезавтра
Ч3: Завтра сможете забрать?
Я: Врядли, а можно послезавтра утром или сделать доставку?
Ч3: Ну мы вообще-то послезавтра не работаем и доставку не делаем, но я могу приехать для отгрузки.
Я: Спасибо, какая сумма?
Ч3: 36тысяч грн, но у нас цены опт от 50
Я: Да но Сергей Павлович.
Ч3: Ладно ок приезжайте отгрузим
*приезжаю*
**загружаемся и считаемся**
Ч3: С вас 29тысяч грн
Я: Так вы же говорили 36!?
Ч3: Ну вы же от Сергея Павловича
Я: А ну ок, спасибо.
***получаю накладную, товар и уезжаю***
P.S. Пока ехал перепроверил на всякий все прайсы, получилось дешевле даже чем по самому большому опту. Спасибо Сергей Павлович, хоть я с вами был знаком всего секунд 20, но вы самый выгодный друг :)))
Как сделать бесцветный огонь
Факт от @Keyten
Какой разврат!! Обязательно надо поехать ещё раз
Здесь играем, здесь не играем
Не так просто
Время открыть тайны
Кибер-спорт
РИА Новости: «Победа российской команды в чемпионате мира по компьютерной игре Dota 2 вызвала смешанные чувства и эмоции. С одной стороны, радость, с другой — некую озабоченность, что спортом называется занятие, которое заставляет людей просто сидеть и играть в компьютер.»
Тем временем «Шахматы»:
Ковидные истории
Кроме риелторов
Профдеформация
Уходит на пенсию дальнобойщик и друзья ему дарят кабину от Камаза…
Через год приезжают в гости, он счастлив, жена сияет.
— Спасибо за подарок — жизнь прожила, а такого удовольствия, как в кабине, никогда не получала! Только одно плохо — каждое утро открывается дверь со словами: «Пошла на х*й отсюда! «
Вокзальные таксисты
Приехал из Москвы в Белгород на вокзал. Вокруг только и слышно:
Достаю смартфон чтобы вызвать убер.
— Блеать, и у этого телефон. Как же они затрахали.
Оглянулся. Иду дальше к магазину ибо время полночь, а дома ничего поесть нет.
— Друг, поедем? Куда надо?
Достаю из кармана телефон и показываю адрес и сумму поездки:
— За эту цену поедешь?
— Ну хотя бы сотку накинь. Войди в положение, а?
— А ты войдешь в моё и довезешь бесплатно?
Я думал, что с появлением агрегаторов данная категория уже уйдет в прошлое, а нет.
Тонировка
Заботливый сын
Сыну скоро 8 лет исполняется. Беседуем о том, кого звать, какие угощения для гостей, что из развлечений, что в подарок хочет.
— Хотел бы ноутбук, но понимаю, что это очень дорого. Но вы не волнуйтесь. Я Деду Морозу письмо написал, так что вам тратить деньги не придется.
Антиалигаторский закон
Ответ на пост «Мнение Владимира Епифанцева о нашем сайте»
Но как в анекдоте про Петьку и Василия Ивановича, тут есть нюанс.
Я тут уже семь с половиной лет, так что имею право на малиновые штаны и бордовую мантию, и счас разъясню по фактам, которые были озвучены в видео:
1. Секта, где поддерживают большинство
2. Диваны не разворачиваются
3. Несвободная площадка, где нельзя говорить то, что считаешь нужным
4. Что делать делать на таком сайте?
2. Диваны не разворачиваются.
3. Несвободная площадка, где можно потерять возможность говорить.
4. Что делать на таком сайте?
Что делать на фестивале, где тысяча палаток и тем разного характера? Да что угодно, найти себе интересные темы от мемов про говно до научпопа и интервью с учёными. Вступить в лигу натуралов осуждать геев или в лигу лгбт и одобрять. Вот похеру вообще большинству на твоё мнение, приходи и делай то, что тебе нравится.
Источник
Решено: Не запускается программа Компас 3D
Есть отличное приложение для черчения и моделирования — Компас, в большинстве случаев работает оно без сбоев и достаточно стабильно, но иногда внезапно перестает запускаться, можно много раз кликать по ярлыку, но ничего не происходит, в журнале событий при этом можно ошибку «Имя сбойного приложения: KOMPAS.Exe» а дальнейшие данные могут варьироваться:
В большинстве случаев необходимо зайти в каталог где хранятся настройки вашей версии Компас, в данном случае это 15-я версия но проблеме подвержены и другие (на 12-й версии компаса этой проблемы я ни разу не встречал, но она уже достаточно раритетная и устаревшая) в каталоге нужно найти и удалить три выделенных на картинке файла с именами: Kompas.cfg, Kompas.dsk, Kompas.prj, перед удалением сделайте их резервные копии на всякий случай, вдруг Компас не запускается по какой-то другой причине.
Эти файлы содержат настройки панелей и окон программы Компас, после их удаления Компас запустится но придется его настраивать под себя заново, поэтому рекомендую где-то держать резервную копию этих файлов.
После удаления файлов с настройками Вы можете получить такую или похожую ошибку:
Необходимо очистить папку с временными файлами или можно пройти по указанному пути и удалить только указанный файл.
55 комментариев к “Решено: Не запускается программа Компас 3D”
Спасибо, помогло. Версия 16
У меня вот такая проблема, пытаюсь открыть ранее созданный файл в компасе 3d v18 как только загрузился, так сразу вылетает. Другие файлы открывает без проблем. От имени администратора файл открывается без проблем, на других компах открывается без проблем. Пробовал удалять Kompas.cfg, Kompas.dsk, Kompas.prj не помогает.
Я правильно понял что если файл открывать просто — он не открывается, а если открывать его от имени администратора то он открывается?
Не открывается компас 18.1 ув. От имени администратора тоже не хочет работать. вот логи:
Имя журнала: Application
Источник: Application Error
Дата: 23.10.2019 20:34:18
Код события: 1000
Категория задачи:(100)
Уровень: Ошибка
Ключевые слова:Классический
Пользователь: Н/Д
Компьютер: DESKTOP-2O1QUFS
Описание:
Имя сбойного приложения: kStudy.Exe, версия: 18.1.13.1889, метка времени: 0x5d0b4c84
Имя сбойного модуля: d3d9.dll, версия: 10.0.18362.387, метка времени: 0xc808fce5
Код исключения: 0xc0000005
Смещение ошибки: 0x00000000000ac44e
Идентификатор сбойного процесса: 0x2c98
Время запуска сбойного приложения: 0x01d589c81796c4c4
Путь сбойного приложения: C:Program FilesASCONKOMPAS-3D v18 StudyBinkStudy.Exe
Путь сбойного модуля: C:WindowsSYSTEM32d3d9.dll
Идентификатор отчета: f00c4c50-a83a-4391-8bfa-574464fe78fa
Полное имя сбойного пакета:
Код приложения, связанного со сбойным пакетом:
Xml события:
1000
2
100
0x80000000000000
4666
Application
DESKTOP-2O1QUFS
kStudy.Exe
18.1.13.1889
5d0b4c84
d3d9.dll
10.0.18362.387
c808fce5
c0000005
00000000000ac44e
2c98
01d589c81796c4c4
C:Program FilesASCONKOMPAS-3D v18 StudyBinkStudy.Exe
C:WindowsSYSTEM32d3d9.dll
f00c4c50-a83a-4391-8bfa-574464fe78fa
Файлов в папке ascon никаких нет.Переустанавливал несколько раз.
к сожалению я не использовал пока нигде 18 компас, возможно в этой версии изменили пути, попробуйте найти нужные папки поиском, только с включенным поиском по скрытым папкам.
должна быть, может у вас отключен показ скрытых файлов и папок?
это в параметрах проводника которая?
то вот
Вложение
Источник
Подробная инструкция, как установить “КОМПАС-3D”
В этой статье будет рассказано, как установить “КОМПАС-3D v16”, однако это совсем не значит, что вы не сможете применить данное руководство к другим версиям программы. Возможно, отличаться будут некоторые элементы интерфейса установщика, а в остальном инструкция общая.
Начало установки
Первым делом, до того, как устанавливать “КОМПАС”, необходимо сделать некоторые приготовления:
После этого откроется окно инсталлятора, соответственно, можно переходить непосредственно к установке ПО.
FAQ#7001220: Windows 10 версии 2004, несовместимость с драйвером Sentinel HASP до версии 7.100
Windows 2004 драйвер HASP Создан: 2020-06-02 10:45:06
Изменен: 2020-09-21 14:42:36
Проблема:
При установке КОМПАС-3D v18.1 или более ранних версий на ОС Windows 10 версии 2004 возникает критическая ошибка системы.
Код остановки: PAGE_FAULT_IN_NONPAGED_AREA
Вызвало проблему: aksfridge.sys
Решение:
1) Выполните “выборочную установку” КОМПАС-3D, исключив ветку “Программы ключа защиты”.
2) Выполните установку драйвера Sentinel HASP версии 8.11
2.1) Загрузите необходимый Вам архив драйвера:
Для КОМПАС-3D v18.1 Home
https://sd7.ascon.ru/Public/Utils/Sentinel%20HASP/latest_driver/haspdinst_trial_v18Home.zip
Для КОМПАС-3D v18.1
https://sd7.ascon.ru/Public/Utils/Sentinel%20HASP/latest_driver/haspdinst_trial_v18.zip
2.2) Распакуйте архив
2.3) Запустите файл сценария установки драйвера HASP_install.cmd от Администратора
Если компьютер является рабочей станицей получающей лицензии с сервера лицензий и используется КОМПАС-3D версий v17 или v18 установка драйвера Sentinel HASP не требуется.
ВАЖНО: Возможно, что при установке КОМПАС-3D с отключением ветки “Программы ключа защиты” драйвер всё равно устанавливается, что приводит к ошибке.
В этом случае используйте один из следующих вариантов решения этой проблемы:
а) Перед выполнением установки КОМПАС-3D удалить ветку реестра
HKLMSoftwareMicrosoftWindowsCurrentVersionInstallerInProgress
КОМПАС-3D LT

Вопросы и ответы по «КОМПАС-3D LT»
Как установить компас 3d
Студии разработчика уже 30 лет. Можно представить, какой огромный опыт и сколько знаний за это время накопили создатели программы. И всё это выливается в их продукт, который с каждым разом становится только совершеннее. Именно это является первой причиной установить компас 3d.
О программе
Нельзя говорить, что Компас 3D – копия ArchiCad; программы появились одновременно и считаются прямыми конкурентами. Основным различием является страна-производитель и распространение по миру. Если ArchiCAD известен за границей, то «Компас» разрабатывается и выпускается в России.
Назначение
Основная задача программы, кроме побочной возможности создания произвольных 3d моделей, — создание конструкционных проектов и их редактирование. Помимо прочего, можно даже получить полную документацию согласно действующим требованиям. При строительстве или реконструкции этот продукт может помочь максимально визуализировать все элементы здания.
Цена покупки
Программа против своего конкурента имеет адекватную стоимость:
Единожды потребуется заплатить около 1700руб. Затем по необходимости требуется доплачивать по 550 рублей в год. Более, чем аргумент, учитывая запредельную цену конкурента.
Некоторые виды программы
Сразу следует отметить, что можно установить Компас 3D бесплатно. Зависит это только от версии самой программы. Ведь у «Аскон» есть несколько продуктов с таким названием. Остановимся на паре из них:
Trial
У программы есть полноценный пробный период, который накладывает лишь несколько ограничений на пользователя. Они незначительны, поэтому будут опущены. Впрочем, следует отметить, что если программа нужна для ознакомления, лучше воспользоваться изданием «Light» и не морочиться с бесплатным функционалом.
Как снять защиту КОМПАС-3D v16
Если вам необходимо снять защиту с определённого файла или папки в программе, рекомендуем узнать пароль у пользователя, предоставившего вам данные файлы. Когда защищен ваш файл, нужно в меню Настройки убрать галочку в функции «Защищать файлы». Напоминаем, что для корректного использования программы следует использовать лицензионную версию ПО и вовремя обновлять КОМПАС-3D до актуальных версий.
Как обновить КОМПАС-3D v16 до 16.1
Если у вас установлена устаревшая версия программного обеспечения, либо вам необходимо обновить КОМПАС-3D v16 в связи с выходом новой версии продукта, вы можете приобрести пакет обновлений и быстро произвести апгрейд программы.
Как продлить лицензию КОМПАС-3D v16
В случае истечения срока действия вашей лицензии можно выбрать два варианта дальнейшего использования ПО:
Компас 3 d,- проблема с установкой.
Регистрация 28.08.2012 Сообщений 28 Репутация 10
С приобретением нового ПК сразу была проблема с синем экраном – решено положительно не в пользу синего экрана
Буду признателен откликнувшимся.
Спасибо.
Регистрация 03.11.2011 Адрес Донецк Сообщений 1,866 Репутация 10
Регистрация 28.08.2012 Сообщений 28 Репутация 10
Регистрация 03.11.2011 Адрес Донецк Сообщений 1,866 Репутация 10
Регистрация 28.08.2012 Сообщений 28 Репутация 10
Регистрация 03.11.2011 Адрес Донецк Сообщений 1,866 Репутация 10
Регистрация 28.08.2012 Сообщений 28 Репутация 10
Старый был 32. просто пентиум 4.
Но именно версия 13 для w 7 с 64 bit, так пишут на сайтах где скачивал разные дистрибуты.
Источник
КОМПАС-3D V16 прошел тест на совместимость с Windows 10
КОМПАС-3D V16 прошел тест на совместимость с Windows 10
Компания АСКОН сообщает о том, что КОМПАС-3D V16 официально подтвердил свою совместимость с операционной системой Windows 10. Теперь пользователи КОМПАС-3D V16, уже работающие в ОС Windows 10, получат гарантийную техническую поддержку, а у желающих перейти на новую версию ОС точно не возникнет никаких проблем с любимой САПР.
Разумеется, разработчики КОМПАС-3D не могли обойти вниманием выход новой версии Windows – ведь речь идет об ОС, которая используется на 100% рабочих мест пользователей коммерческих лицензий КОМПАС-3D.
Игорь Волокитин, продукт-менеджер КОМПАС-3D:
«Выход новой ОС не стал для нас неожиданностью. Мы являемся официальными пользователями MSDN (Microsoft Developer Network) и принимали участие в тестировании Windows 10 с самой ранней стадии. Теперь, после официального выпуска новой операционной системы, мы можем объявить о совместимости ПО КОМПАС версии V16 с Windows 10. Мы провели объемное тестирование КОМПАС-3D V16 под новую «винду», чтобы убедиться, что, когда наши пользователи примут решение по переходу с их текущих версий ОС Windows, будь-то Windows Vista или Windows 7 или Windows 8, у них не возникнет никаких сложностей с КОМПАСом. А на всех, кто уже работает в Windows 10, теперь официально распространяется наша гарантийная техническая поддержка. Кроме того, были успешно протестированы и механизмы получения лицензии для КОМПАС-3D в новой ОС».
По итогам тестирования КОМПАС-3D V16 подтвердил свою работоспособность в среде Windows 10. Кстати, эта информация пригодится пользователям, которые сейчас задумываются об обновлении своих ОС Windows XP, официально снятых компанией Microsoft с технической поддержки 8 апреля 2014 года. Для данной ОС не обновляются драйверы и многие другие компоненты, необходимые для комфортной работы. На сегодняшний день многие разработчики приложений для Windows отказываются от поддержки Windows XP, и АСКОН здесь не исключение — новые версии КОМПАС-3D уже не проверяются на совместимость и работу под управлением ОС Windows XP.
Источник
Содержание
- Error in ole initialization компас 20 – что это за ошибка?
- Что же значит внезапное появление error in ole-initialization?
- Исправление путем удаления расширений
- Исправление с использованием сторонней программы
- Error in ole initialization компас как исправить
- Очистите мусорные файлы, чтобы исправить ole.dll, которое перестало работать из-за ошибки.
- error in ole initialization компас 18
- Инициализация OLE OLE Initialization
- афксенаблеконтролконтаинер AfxEnableControlContainer
- Синтаксис Syntax
- Примечания Remarks
- Требования Requirements
- афксолеинит AfxOleInit
- Возвращаемое значение Return Value
- Примечания Remarks
- 1- Очистите мусорные файлы, чтобы исправить ole.dll, которое перестало работать из-за ошибки.
- 2- Очистите реестр, чтобы исправить ole.dll, которое перестало работать из-за ошибки.
- 3- Настройка Windows для исправления критических ошибок ole.dll:
- Как вы поступите с файлом ole.dll?
- Некоторые сообщения об ошибках, которые вы можете получить в связи с ole.dll файлом
- OLE.DLL
- процессов:
- Как подключить библиотеку в программе КОМПАС 3D?
- Что делать, если библиотеки не подключаются?
Error in ole initialization компас 20 – что это за ошибка?
Программное обеспечение компас 20 (КОМПАС-3D v20), разработанное компанией АСКОН, вышло в новой версии еще 1 июля 2021 года. Программа используется, во всех областях промышленности, в часности – машиностроении, позволяя выполнять проектирование и расчеты в формате 3д. Для пользователей она считается незаменимой и потому важно знать, что же делать при появлении каких-либо неприятностей и сбоев, а именно исключения error in ole-initialization.
Что же значит внезапное появление error in ole-initialization?
Если перевести название нашего бага на русский язык, то получится – ошибка в инициализации, а это говорит о том, что в процессе синхронизации произошел сбой. Такое бывает, если закрытие прошло не штатно. В таком случае файлы с определенным расширением записываются некорректно, что и влечет за собой неисправность. Именно поэтому проблема возникает при первоначальном запуске программы.
Исправление путем удаления расширений
Для исправления неожиданной проблемы следует выполнить ряд действий:
- При помощи сочетания клавиш «Win+S» открыть окно поиска;
- Ввести AppData;
- Выбрать в результатах поиска директорию с введенным запросом;
- Открыть в каталоге еще одну директорию под названием Ascon;
- После чего следующую – KOMPAS-3D;
- Далее каталог, имеющий название в виде установленной версии на ПК. В нашем случае это папка «20»;
- В папке «20» нужно выбрать все файлы с атрибутом .config и удалить их.
После чего можно запускать приложение без необходимости перезагрузки ПК.
Исправление с использованием сторонней программы
Для того, чтобы исправить ошибку, связанную с инициализацией, не удаляя в ней расширения самостоятельно, можно установить на компьютер стороннее ПО, которое очистит данные. Для этого необходимо:
- Скачать установщик Revo Uninstaller Pro с официального сайта;
- Установить его на свой компьютер;
- Запустить установленное программное обеспечение и очистить историю компаса (в том числе реестры, папки и др.);
- После чего заново запустить установку KOMPAS-3D.
Важно, чтобы после удаления не осталось сторонних файлов, иначе переустановка не будет иметь смысла.
Рассмотренная проблема с инициализацией случается довольно часто у пользователей KOMPAS-3D, не стоит переживать, что важные документы не восстановятся, так как решение не составит труда даже у неопытного пользователя.
Источник
Error in ole initialization компас как исправить
21.12.2022 253 Просмотры
Error in ole initialization компас 20 – что это за ошибка?
Для исправления неожиданной проблемы следует выполнить ряд действий:
- При помощи сочетания клавиш «Win+S» открыть окно поиска;
- Ввести AppData;
- Выбрать в результатах поиска директорию с введенным запросом;
- Открыть в каталоге еще одну директорию под названием Ascon;
- После чего следующую – KOMPAS-3D;
- Далее каталог, имеющий название в виде установленной версии на ПК. В нашем случае это папка «20»;
- В папке «20» нужно выбрать все файлы с атрибутом .config и удалить их.
Конфигурационные файлы вычистить. В проводнике вбить %appdata% затем зайти в папку AsconKOMPAS-3D18 и вычистить ее.
Заходишь Users/%username%/AppData/Roaming/Acson/Kompas-3D/18/ и все расширения .config просто удаляешь.
Необходимо вычистить (удалить) файлы расширения “config”. Решение:
1) в проводнике (на Winows 10 лупа нарисована, в нижнем левом углу экрана) вбиваете туда %appdata%, затем заходите в папку AsconKOMPAS-3D18.
2) удаляете все файлы расширения “config”. У вас должно заработать.
В большинстве случаев необходимо зайти в каталог где хранятся настройки вашей версии Компас, в данном случае это 15-я версия но проблеме подвержены и другие (на 12-й версии компаса этой проблемы я ни разу не встречал, но она уже достаточно раритетная и устаревшая) в каталоге нужно найти и удалить три выделенных на картинке файла с именами: Kompas.cfg, Kompas.dsk, Kompas.prj, перед удалением сделайте их резервные копии на всякий случай, вдруг Компас не запускается по какой-то другой причине.
Очистите мусорные файлы, чтобы исправить ole.dll, которое перестало работать из-за ошибки.
- Запустите приложение Asmwsoft Pc Optimizer.
- Потом из главного окна выберите пункт “Clean Junk Files”.
- Когда появится новое окно, нажмите на кнопку “start” и дождитесь окончания поиска.
- потом нажмите на кнопку “Select All”.
- нажмите на кнопку “start cleaning”.
Для того, чтобы скачанная библиотека «заработала», нужно правильно ее подключить. Для этого придется выполнить несколько операций:
Для программы КОМПАС-3D Portable (не требующей установки) библиотеки подключаются следующим образом:
Нужно иметь в виду, что файлы библиотек имеют расширение *dll или *rtw. Файлы *tlm относятся к шаблонам и подключаются через «Менеджер шаблонов».
При запуске программы выдаёт ошибку — Error in OLE-initialization – что делать?
В данном видео рассмотрена одна из возможных ошибок при запуске приложения Компас 3D V19. Ее решение не составит труда – нужно лишь удалить несколько файлов определенного типа — CONFING.
Источник
error in ole initialization компас 18
Прежде чем приложение сможет использовать системные службы OLE, оно должно инициализировать системные библиотеки DLL OLE и убедиться, что библиотеки DLL имеют правильную версию. Before an application can use OLE system services, it must initialize the OLE system DLLs and verify that the DLLs are the correct version. AfxOleInit Функция инициализирует системные DLL-библиотеки OLE. The AfxOleInit function initializes the OLE system DLLs.
Инициализация OLE OLE Initialization
| афксолеинит AfxOleInit | Инициализирует библиотеки OLE. Initializes the OLE libraries. |
| афксенаблеконтролконтаинер AfxEnableControlContainer | Вызовите эту функцию в InitInstance функции объекта приложения, чтобы обеспечить поддержку включения элементов управления OLE. Call this function in your application object’s InitInstance function to enable support for containment of OLE controls. |
афксенаблеконтролконтаинер AfxEnableControlContainer
Вызовите эту функцию в InitInstance функции объекта приложения, чтобы обеспечить поддержку включения элементов управления OLE. Call this function in your application object’s InitInstance function to enable support for containment of OLE controls.
Синтаксис Syntax
Дополнительные сведения об элементах управления OLE (которые теперь называются элементами управления ActiveX) см. в разделах элементы управления ActiveX. For more information about OLE controls (now called ActiveX controls), see ActiveX Control Topics.
Требования Requirements
Заголовок: afxdisp.h Header: afxdisp.h
афксолеинит AfxOleInit
Инициализирует поддержку OLE для приложения. Initializes OLE support for the application.
Возвращаемое значение Return Value
Ненулевое значение в случае успешного выполнения; 0, если инициализация не удалась, возможно, установлены неверные версии системных библиотек OLE. Nonzero if successful; 0 if initialization fails, possibly because incorrect versions of the OLE system DLLs are installed.
Вызовите эту функцию, чтобы инициализировать поддержку OLE для приложения MFC. Call this function to initialize the OLE support for an MFC application. При вызове этой функции выполняются следующие действия. When this function is called, the following actions occur:
Инициализирует библиотеку COM в текущем апартаменте вызывающего приложения. Initializes the COM library on the current apartment of the calling application. Дополнительные сведения см. в разделе олеинитиализе. For more information, see OleInitialize.
Создает объект фильтра сообщений, реализуя интерфейс IMessageFilter . Creates a message filter object, implementing the IMessageFilter interface. Доступ к этому фильтру сообщений можно получить с помощью вызова афксолежетмессажефилтер. This message filter can be accessed with a call to AfxOleGetMessageFilter.
Если афксолеинит вызывается из библиотеки DLL MFC, вызов завершится ошибкой. If AfxOleInit is called from an MFC DLL, the call will fail. Сбой происходит из-за того, что функция предполагает, что, если она вызывается из библиотеки DLL, система OLE была ранее инициализирована вызывающим приложением. The failure occurs because the function assumes that, if it is called from a DLL, the OLE system was previously initialized by the calling application.
Приложения MFC должны быть инициализированы как однопотоковое подразделение (STA). MFC applications must be initialized as single threaded apartment (STA). При вызове CoInitializeEx в InitInstance переопределении укажите COINIT_APARTMENTTHREADED (а не COINIT_MULTITHREADED). If you call CoInitializeEx in your InitInstance override, specify COINIT_APARTMENTTHREADED (rather than COINIT_MULTITHREADED).
Файл ole.dll из unknown company является частью unknown Product. ole.dll, расположенный в TEMPpdk-Roli-5376df1ba73f49c38cbbc7a11c779c3506d2OLE.dll с размером файла 82033.00 байт, версия файла (Empty Value), подпись DF1BA73F49C38CBBC7A11C779C3506D2.
В вашей системе запущено много процессов, которые потребляют ресурсы процессора и памяти. Некоторые из этих процессов, кажется, являются вредоносными файлами, атакующими ваш компьютер.
Чтобы исправить критические ошибки ole.dll,скачайте программу Asmwsoft PC Optimizer и установите ее на своем компьютере
1- Очистите мусорные файлы, чтобы исправить ole.dll, которое перестало работать из-за ошибки.
- Запустите приложение Asmwsoft Pc Optimizer.
- Потом из главного окна выберите пункт «Clean Junk Files».
- Когда появится новое окно, нажмите на кнопку «start» и дождитесь окончания поиска.
- потом нажмите на кнопку «Select All».
- нажмите на кнопку «start cleaning».
2- Очистите реестр, чтобы исправить ole.dll, которое перестало работать из-за ошибки.
3- Настройка Windows для исправления критических ошибок ole.dll:
- Нажмите правой кнопкой мыши на «Мой компьютер» на рабочем столе и выберите пункт «Свойства».
- В меню слева выберите » Advanced system settings».
- В разделе «Быстродействие» нажмите на кнопку «Параметры».
- Нажмите на вкладку «data Execution prevention».
- Выберите опцию » Turn on DEP for all programs and services . » .
- Нажмите на кнопку «add» и выберите файл ole.dll, а затем нажмите на кнопку «open».
- Нажмите на кнопку «ok» и перезагрузите свой компьютер.
Всего голосов ( 63 ), 29 говорят, что не будут удалять, а 34 говорят, что удалят его с компьютера.
Как вы поступите с файлом ole.dll?
Некоторые сообщения об ошибках, которые вы можете получить в связи с ole.dll файлом
(ole.dll) столкнулся с проблемой и должен быть закрыт. Просим прощения за неудобство.
(ole.dll) перестал работать.
ole.dll. Эта программа не отвечает.
(ole.dll) — Ошибка приложения: the instruction at 0xXXXXXX referenced memory error, the memory could not be read. Нажмитие OK, чтобы завершить программу.
(ole.dll) не является ошибкой действительного windows-приложения.
(ole.dll) отсутствует или не обнаружен.
OLE.DLL
Проверьте процессы, запущенные на вашем ПК, используя базу данных онлайн-безопасности. Можно использовать любой тип сканирования для проверки вашего ПК на вирусы, трояны, шпионские и другие вредоносные программы.
процессов:
Cookies help us deliver our services. By using our services, you agree to our use of cookies.
КОМПАС 3D – популярная программа, предназначенная для разработок конструкторской и проектной документации. Детище российской компании «Аскон», программа давно завоевала уважение пользователей.
Одним из плюсов системы является возможность приобретать дополнительные библиотеки, чтобы расширить возможности программы. К примеру, библиотеку стандартных деталей, которые можно добавлять в свои рабочие трехмерные сборки в уже готовом виде – подшипники, уплотнения, элементы трубопроводов, крепежные детали и т.п.
Как подключить библиотеку в программе КОМПАС 3D?
Для того, чтобы скачанная библиотека «заработала», нужно правильно ее подключить. Для этого придется выполнить несколько операций:
- Убедиться, что скачанные файлы библиотек попали в нужную папку (она носит название Libs);
- Открыв программу, в меню «Сервис» найти команду «Менеджер библиотек»;
- После нажатия появится список файлов, среди которых и выбираем необходимый – для этого в контекстном меню есть кнопка «Подключить»;
- Если библиотеки нет в списке, нажимаем «Добавить» и указываем местоположение;
- Подключенные библиотеки отмечаются в списке галочками.
Для программы КОМПАС-3D Portable (не требующей установки) библиотеки подключаются следующим образом:
- Меню Сервис – Менеджер библиотек –ПКМ – Добавить описание – Прикладная библиотека;
- Выбрать нужный файл;
- Повторить действия для каждой подключаемой библиотеки
Нужно иметь в виду, что файлы библиотек имеют расширение *dll или *rtw. Файлы *tlm относятся к шаблонам и подключаются через «Менеджер шаблонов».
Что делать, если библиотеки не подключаются?
Данная ошибка может быть вызвана разными причинами. Что можно сделать, чтобы поправить ситуацию?
Источник
Проблема
Во время установки программы Autodesk появляется сообщение об ошибке: «Ошибка 1308. Исходный файл не найден». Эта ошибка может отображаться на экране или содержаться в файле журнала установки.
AutoCAD <Версия> - Ошибка 1308. Исходный файл не найден: <Путь><Имя_файла >. Убедитесь в том, что файл существует, и проверьте наличие прав доступа к нему.
Причины:
Это сообщение означает, что файл невозможно найти на установочном носителе или в папке развертывания.
Решение
Если установка производится с помощью загруженной программы установки
Пакет загрузки может быть поврежден или не полностью загружен. Попробуйте временно отключить защиту от вирусов и повторно скачать программу (способ загрузки через браузер).
Для однопользовательской установки с компакт-диска выполните следующую проверку:
- Создайте папку на локальном жестком диске.
- Скопируйте содержимое установочного диска в эту папку.
Примечание. Если для установки используется несколько установочных дисков, скопируйте все диски в одну папку. При этом появится запрос на перезапись файлов. Выберите «Да для всех», чтобы объединить содержимое дисков в одну папку установки.
Если при копировании файлов появляется сообщение об ошибке, значит, установочный диск загрязнен/поврежден или компьютер не может прочитать его. Повторите проверку на другом компьютере:
- Если при копировании диска на другом компьютере также происходит сбой, запросите замену носителя программы.
- Если диск надлежащим образом копируется на другой компьютер, это означает проблему с CD- или DVD-приводом на первом компьютере. Свяжитесь со специалистом службы поддержки оборудования, чтобы заменить или починить его.
Для клиентских установок из сетевого или автономного развертывания на несколько рабочих мест выполните действия ниже.
Проанализируйте имя файла и расположение, указанные в сообщении об ошибке. Найдите этот файл в папке развертывания.
- Если в папке развертывания данного файла нет, это означает, что развертывание повреждено или не завершено. Удалите и повторно создайте развертывание. Перед созданием развертывания обязательно отключите защиту от вирусов и закройте все открытые программы.
- Если указанный файл присутствует в папке развертывания, попытайтесь вручную скопировать его на клиентскую рабочую станцию. Если при копировании или доступе к файлу возникнет ошибка, это означает проблему сети, сервера или прав доступа к папке развертывания. Обратитесь к сетевому администратору или ИТ-специалисту за дополнительной помощью.
Примечание. AutoCAD 2008 и более поздние версии обеспечивают возможность сетевой установки прямо с CD-/DVD-носителя. Если сбой происходит только на одном клиентском компьютере, это может быть альтернативой устранению неполадок или повторному созданию развертывания.
Программы
AutoCAD; Inventor Professional; все классические приложения; AutoCAD LT
Error in ole initialization компас 20 – что это за ошибка?
Программное обеспечение компас 20 (КОМПАС-3D v20), разработанное компанией АСКОН, вышло в новой версии еще 1 июля 2021 года. Программа используется, во всех областях промышленности, в часности – машиностроении, позволяя выполнять проектирование и расчеты в формате 3д. Для пользователей она считается незаменимой и потому важно знать, что же делать при появлении каких-либо неприятностей и сбоев, а именно исключения error in ole-initialization.
Что же значит внезапное появление error in ole-initialization?
Если перевести название нашего бага на русский язык, то получится – ошибка в инициализации, а это говорит о том, что в процессе синхронизации произошел сбой. Такое бывает, если закрытие прошло не штатно. В таком случае файлы с определенным расширением записываются некорректно, что и влечет за собой неисправность. Именно поэтому проблема возникает при первоначальном запуске программы.
Исправление путем удаления расширений
Для исправления неожиданной проблемы следует выполнить ряд действий:
- При помощи сочетания клавиш «Win+S» открыть окно поиска;
- Ввести AppData;
- Выбрать в результатах поиска директорию с введенным запросом;
- Открыть в каталоге еще одну директорию под названием Ascon;
- После чего следующую – KOMPAS-3D;
- Далее каталог, имеющий название в виде установленной версии на ПК. В нашем случае это папка «20»;
- В папке «20» нужно выбрать все файлы с атрибутом .config и удалить их.
После чего можно запускать приложение без необходимости перезагрузки ПК.
Исправление с использованием сторонней программы
Для того, чтобы исправить ошибку, связанную с инициализацией, не удаляя в ней расширения самостоятельно, можно установить на компьютер стороннее ПО, которое очистит данные. Для этого необходимо:
- Скачать установщик Revo Uninstaller Pro с официального сайта;
- Установить его на свой компьютер;
- Запустить установленное программное обеспечение и очистить историю компаса (в том числе реестры, папки и др.);
- После чего заново запустить установку KOMPAS-3D.
Важно, чтобы после удаления не осталось сторонних файлов, иначе переустановка не будет иметь смысла.
Рассмотренная проблема с инициализацией случается довольно часто у пользователей KOMPAS-3D, не стоит переживать, что важные документы не восстановятся, так как решение не составит труда даже у неопытного пользователя.
Error in ole initialization компас как исправить
21.12.2022 253 Просмотры
Error in ole initialization компас 20 – что это за ошибка?
Для исправления неожиданной проблемы следует выполнить ряд действий:
- При помощи сочетания клавиш «Win+S» открыть окно поиска;
- Ввести AppData;
- Выбрать в результатах поиска директорию с введенным запросом;
- Открыть в каталоге еще одну директорию под названием Ascon;
- После чего следующую – KOMPAS-3D;
- Далее каталог, имеющий название в виде установленной версии на ПК. В нашем случае это папка «20»;
- В папке «20» нужно выбрать все файлы с атрибутом .config и удалить их.
Конфигурационные файлы вычистить. В проводнике вбить %appdata% затем зайти в папку AsconKOMPAS-3D18 и вычистить ее.
Заходишь Users/%username%/AppData/Roaming/Acson/Kompas-3D/18/ и все расширения .config просто удаляешь.
Необходимо вычистить (удалить) файлы расширения “config”. Решение:
1) в проводнике (на Winows 10 лупа нарисована, в нижнем левом углу экрана) вбиваете туда %appdata%, затем заходите в папку AsconKOMPAS-3D18.
2) удаляете все файлы расширения “config”. У вас должно заработать.
В большинстве случаев необходимо зайти в каталог где хранятся настройки вашей версии Компас, в данном случае это 15-я версия но проблеме подвержены и другие (на 12-й версии компаса этой проблемы я ни разу не встречал, но она уже достаточно раритетная и устаревшая) в каталоге нужно найти и удалить три выделенных на картинке файла с именами: Kompas.cfg, Kompas.dsk, Kompas.prj, перед удалением сделайте их резервные копии на всякий случай, вдруг Компас не запускается по какой-то другой причине.
Очистите мусорные файлы, чтобы исправить ole.dll, которое перестало работать из-за ошибки.
- Запустите приложение Asmwsoft Pc Optimizer.
- Потом из главного окна выберите пункт “Clean Junk Files”.
- Когда появится новое окно, нажмите на кнопку “start” и дождитесь окончания поиска.
- потом нажмите на кнопку “Select All”.
- нажмите на кнопку “start cleaning”.
Для того, чтобы скачанная библиотека «заработала», нужно правильно ее подключить. Для этого придется выполнить несколько операций:
Для программы КОМПАС-3D Portable (не требующей установки) библиотеки подключаются следующим образом:
Нужно иметь в виду, что файлы библиотек имеют расширение *dll или *rtw. Файлы *tlm относятся к шаблонам и подключаются через «Менеджер шаблонов».
При запуске программы выдаёт ошибку — Error in OLE-initialization – что делать?
В данном видео рассмотрена одна из возможных ошибок при запуске приложения Компас 3D V19. Ее решение не составит труда – нужно лишь удалить несколько файлов определенного типа — CONFING.
error in ole initialization компас 18
Прежде чем приложение сможет использовать системные службы OLE, оно должно инициализировать системные библиотеки DLL OLE и убедиться, что библиотеки DLL имеют правильную версию. Before an application can use OLE system services, it must initialize the OLE system DLLs and verify that the DLLs are the correct version. AfxOleInit Функция инициализирует системные DLL-библиотеки OLE. The AfxOleInit function initializes the OLE system DLLs.
Инициализация OLE OLE Initialization
| афксолеинит AfxOleInit | Инициализирует библиотеки OLE. Initializes the OLE libraries. |
| афксенаблеконтролконтаинер AfxEnableControlContainer | Вызовите эту функцию в InitInstance функции объекта приложения, чтобы обеспечить поддержку включения элементов управления OLE. Call this function in your application object’s InitInstance function to enable support for containment of OLE controls. |
афксенаблеконтролконтаинер AfxEnableControlContainer
Вызовите эту функцию в InitInstance функции объекта приложения, чтобы обеспечить поддержку включения элементов управления OLE. Call this function in your application object’s InitInstance function to enable support for containment of OLE controls.
Синтаксис Syntax
Дополнительные сведения об элементах управления OLE (которые теперь называются элементами управления ActiveX) см. в разделах элементы управления ActiveX. For more information about OLE controls (now called ActiveX controls), see ActiveX Control Topics.
Требования Requirements
Заголовок: afxdisp.h Header: afxdisp.h
афксолеинит AfxOleInit
Инициализирует поддержку OLE для приложения. Initializes OLE support for the application.
Возвращаемое значение Return Value
Ненулевое значение в случае успешного выполнения; 0, если инициализация не удалась, возможно, установлены неверные версии системных библиотек OLE. Nonzero if successful; 0 if initialization fails, possibly because incorrect versions of the OLE system DLLs are installed.
Вызовите эту функцию, чтобы инициализировать поддержку OLE для приложения MFC. Call this function to initialize the OLE support for an MFC application. При вызове этой функции выполняются следующие действия. When this function is called, the following actions occur:
Инициализирует библиотеку COM в текущем апартаменте вызывающего приложения. Initializes the COM library on the current apartment of the calling application. Дополнительные сведения см. в разделе олеинитиализе. For more information, see OleInitialize.
Создает объект фильтра сообщений, реализуя интерфейс IMessageFilter . Creates a message filter object, implementing the IMessageFilter interface. Доступ к этому фильтру сообщений можно получить с помощью вызова афксолежетмессажефилтер. This message filter can be accessed with a call to AfxOleGetMessageFilter.
Если афксолеинит вызывается из библиотеки DLL MFC, вызов завершится ошибкой. If AfxOleInit is called from an MFC DLL, the call will fail. Сбой происходит из-за того, что функция предполагает, что, если она вызывается из библиотеки DLL, система OLE была ранее инициализирована вызывающим приложением. The failure occurs because the function assumes that, if it is called from a DLL, the OLE system was previously initialized by the calling application.
Приложения MFC должны быть инициализированы как однопотоковое подразделение (STA). MFC applications must be initialized as single threaded apartment (STA). При вызове CoInitializeEx в InitInstance переопределении укажите COINIT_APARTMENTTHREADED (а не COINIT_MULTITHREADED). If you call CoInitializeEx in your InitInstance override, specify COINIT_APARTMENTTHREADED (rather than COINIT_MULTITHREADED).
Файл ole.dll из unknown company является частью unknown Product. ole.dll, расположенный в TEMPpdk-Roli-5376df1ba73f49c38cbbc7a11c779c3506d2OLE.dll с размером файла 82033.00 байт, версия файла (Empty Value), подпись DF1BA73F49C38CBBC7A11C779C3506D2.
В вашей системе запущено много процессов, которые потребляют ресурсы процессора и памяти. Некоторые из этих процессов, кажется, являются вредоносными файлами, атакующими ваш компьютер.
Чтобы исправить критические ошибки ole.dll,скачайте программу Asmwsoft PC Optimizer и установите ее на своем компьютере
1- Очистите мусорные файлы, чтобы исправить ole.dll, которое перестало работать из-за ошибки.
- Запустите приложение Asmwsoft Pc Optimizer.
- Потом из главного окна выберите пункт «Clean Junk Files».
- Когда появится новое окно, нажмите на кнопку «start» и дождитесь окончания поиска.
- потом нажмите на кнопку «Select All».
- нажмите на кнопку «start cleaning».
2- Очистите реестр, чтобы исправить ole.dll, которое перестало работать из-за ошибки.
3- Настройка Windows для исправления критических ошибок ole.dll:
- Нажмите правой кнопкой мыши на «Мой компьютер» на рабочем столе и выберите пункт «Свойства».
- В меню слева выберите » Advanced system settings».
- В разделе «Быстродействие» нажмите на кнопку «Параметры».
- Нажмите на вкладку «data Execution prevention».
- Выберите опцию » Turn on DEP for all programs and services . » .
- Нажмите на кнопку «add» и выберите файл ole.dll, а затем нажмите на кнопку «open».
- Нажмите на кнопку «ok» и перезагрузите свой компьютер.
Всего голосов ( 63 ), 29 говорят, что не будут удалять, а 34 говорят, что удалят его с компьютера.
Как вы поступите с файлом ole.dll?
Некоторые сообщения об ошибках, которые вы можете получить в связи с ole.dll файлом
(ole.dll) столкнулся с проблемой и должен быть закрыт. Просим прощения за неудобство.
(ole.dll) перестал работать.
ole.dll. Эта программа не отвечает.
(ole.dll) — Ошибка приложения: the instruction at 0xXXXXXX referenced memory error, the memory could not be read. Нажмитие OK, чтобы завершить программу.
(ole.dll) не является ошибкой действительного windows-приложения.
(ole.dll) отсутствует или не обнаружен.
OLE.DLL
Проверьте процессы, запущенные на вашем ПК, используя базу данных онлайн-безопасности. Можно использовать любой тип сканирования для проверки вашего ПК на вирусы, трояны, шпионские и другие вредоносные программы.
процессов:
Cookies help us deliver our services. By using our services, you agree to our use of cookies.
КОМПАС 3D – популярная программа, предназначенная для разработок конструкторской и проектной документации. Детище российской компании «Аскон», программа давно завоевала уважение пользователей.
Одним из плюсов системы является возможность приобретать дополнительные библиотеки, чтобы расширить возможности программы. К примеру, библиотеку стандартных деталей, которые можно добавлять в свои рабочие трехмерные сборки в уже готовом виде – подшипники, уплотнения, элементы трубопроводов, крепежные детали и т.п.
Как подключить библиотеку в программе КОМПАС 3D?
Для того, чтобы скачанная библиотека «заработала», нужно правильно ее подключить. Для этого придется выполнить несколько операций:
- Убедиться, что скачанные файлы библиотек попали в нужную папку (она носит название Libs);
- Открыв программу, в меню «Сервис» найти команду «Менеджер библиотек»;
- После нажатия появится список файлов, среди которых и выбираем необходимый – для этого в контекстном меню есть кнопка «Подключить»;
- Если библиотеки нет в списке, нажимаем «Добавить» и указываем местоположение;
- Подключенные библиотеки отмечаются в списке галочками.
Для программы КОМПАС-3D Portable (не требующей установки) библиотеки подключаются следующим образом:
- Меню Сервис – Менеджер библиотек –ПКМ – Добавить описание – Прикладная библиотека;
- Выбрать нужный файл;
- Повторить действия для каждой подключаемой библиотеки
Нужно иметь в виду, что файлы библиотек имеют расширение *dll или *rtw. Файлы *tlm относятся к шаблонам и подключаются через «Менеджер шаблонов».
Что делать, если библиотеки не подключаются?
Данная ошибка может быть вызвана разными причинами. Что можно сделать, чтобы поправить ситуацию?
На чтение 2 мин Просмотров 6.4к. Опубликовано 05.09.2022
Программное обеспечение компас 20 (КОМПАС-3D v20), разработанное компанией АСКОН, вышло в новой версии еще 1 июля 2021 года. Программа используется, во всех областях промышленности, в часности – машиностроении, позволяя выполнять проектирование и расчеты в формате 3д. Для пользователей она считается незаменимой и потому важно знать, что же делать при появлении каких-либо неприятностей и сбоев, а именно исключения error in ole-initialization.
Что же значит внезапное появление error in ole-initialization?
Если перевести название нашего бага на русский язык, то получится – ошибка в инициализации, а это говорит о том, что в процессе синхронизации произошел сбой. Такое бывает, если закрытие прошло не штатно. В таком случае файлы с определенным расширением записываются некорректно, что и влечет за собой неисправность. Именно поэтому проблема возникает при первоначальном запуске программы.
Исправление путем удаления расширений
Для исправления неожиданной проблемы следует выполнить ряд действий:
- При помощи сочетания клавиш «Win+S» открыть окно поиска;
- Ввести AppData;
- Выбрать в результатах поиска директорию с введенным запросом;
- Открыть в каталоге еще одну директорию под названием Ascon;
- После чего следующую – KOMPAS-3D;
- Далее каталог, имеющий название в виде установленной версии на ПК. В нашем случае это папка «20»;
- В папке «20» нужно выбрать все файлы с атрибутом .config и удалить их.
После чего можно запускать приложение без необходимости перезагрузки ПК.
Исправление с использованием сторонней программы
Для того, чтобы исправить ошибку, связанную с инициализацией, не удаляя в ней расширения самостоятельно, можно установить на компьютер стороннее ПО, которое очистит данные. Для этого необходимо:
- Скачать установщик Revo Uninstaller Pro с официального сайта;
- Установить его на свой компьютер;
- Запустить установленное программное обеспечение и очистить историю компаса (в том числе реестры, папки и др.);
- После чего заново запустить установку KOMPAS-3D.
Важно, чтобы после удаления не осталось сторонних файлов, иначе переустановка не будет иметь смысла.
Рассмотренная проблема с инициализацией случается довольно часто у пользователей KOMPAS-3D, не стоит переживать, что важные документы не восстановятся, так как решение не составит труда даже у неопытного пользователя.
Error in ole initialization компас 20 – что это за ошибка?
Для исправления неожиданной проблемы следует выполнить ряд действий:
- При помощи сочетания клавиш «Win+S» открыть окно поиска;
- Ввести AppData;
- Выбрать в результатах поиска директорию с введенным запросом;
- Открыть в каталоге еще одну директорию под названием Ascon;
- После чего следующую – KOMPAS-3D;
- Далее каталог, имеющий название в виде установленной версии на ПК. В нашем случае это папка «20»;
- В папке «20» нужно выбрать все файлы с атрибутом .config и удалить их.
Конфигурационные файлы вычистить. В проводнике вбить %appdata% затем зайти в папку AsconKOMPAS-3D18 и вычистить ее.
Заходишь Users/%username%/AppData/Roaming/Acson/Kompas-3D/18/ и все расширения .config просто удаляешь.
Необходимо вычистить (удалить) файлы расширения “config”. Решение:
1) в проводнике (на Winows 10 лупа нарисована, в нижнем левом углу экрана) вбиваете туда %appdata%, затем заходите в папку AsconKOMPAS-3D18.
2) удаляете все файлы расширения “config”. У вас должно заработать.
В большинстве случаев необходимо зайти в каталог где хранятся настройки вашей версии Компас, в данном случае это 15-я версия но проблеме подвержены и другие (на 12-й версии компаса этой проблемы я ни разу не встречал, но она уже достаточно раритетная и устаревшая) в каталоге нужно найти и удалить три выделенных на картинке файла с именами: Kompas.cfg, Kompas.dsk, Kompas.prj, перед удалением сделайте их резервные копии на всякий случай, вдруг Компас не запускается по какой-то другой причине.
Очистите мусорные файлы, чтобы исправить ole.dll, которое перестало работать из-за ошибки.
- Запустите приложение Asmwsoft Pc Optimizer.
- Потом из главного окна выберите пункт “Clean Junk Files”.
- Когда появится новое окно, нажмите на кнопку “start” и дождитесь окончания поиска.
- потом нажмите на кнопку “Select All”.
- нажмите на кнопку “start cleaning”.
Для того, чтобы скачанная библиотека «заработала», нужно правильно ее подключить. Для этого придется выполнить несколько операций:
Для программы КОМПАС-3D Portable (не требующей установки) библиотеки подключаются следующим образом:
Нужно иметь в виду, что файлы библиотек имеют расширение *dll или *rtw. Файлы *tlm относятся к шаблонам и подключаются через «Менеджер шаблонов».
При запуске программы выдаёт ошибку — Error in OLE-initialization – что делать?
В данном видео рассмотрена одна из возможных ошибок при запуске приложения Компас 3D V19. Ее решение не составит труда – нужно лишь удалить несколько файлов определенного типа — CONFING.
- Не ставится Компас 3D
- Ошибка Microsoft Net Framework 5100
- Причины возникновения ошибки 5100
- Последствия ошибки 5100 Net Framework в работе системы
- Устранение ошибки Net Framework 5100
- Программный способ решения проблемы
- Самостоятельное исправление неполадок
- Удаление всех фреймворков
- NET Framework 4.7 Не поддерживается в этой системе Windows 10
- NET Framework 4.7 Не поддерживается в этой операционной системе
- Компонент идет в комплекте с Виндовс
- Обновление Windows
- Системные требования
- Не лицензионный Windows
- Помогла ли вам эта статья?
- Поделиться статьей в социальных сетях:
- Еще статьи по данной теме:
Не ставится Компас 3D
Вылетает синий экран при установке компаса 3D на Windows 10 May 2020 Update
Код ошибки: PAGE-FAULT_IN_NONPAGED_AREA
он вылетает только при установке компаса в других программах и больше нигде его нет
на Windows 10 1909 компас ставится и работает
а на последнем обновлении Windows 10 2004 не ставится
Вот инструкция от АСКОН.
ПРОБЛЕМА:
При установке КОМПАС-3D v18.1 или более ранних версий на ОС Windows 10 версии 2004 возникает критическая ошибка системы.
Код остановки: PAGE_FAULT_IN_NONPAGED_AREA
Вызвало проблему: aksfridge.sys
РЕШЕНИЕ:
1) Выполните «выборочную установку» КОМПАС-3D, исключив ветку «Программы ключа защиты».
2) Выполните установку драйвера Sentinel HASP версии 8.11
2.1) Загрузите необходимый Вам архив драйвера:
Для КОМПАС-3D v18.1 Home
https://sd7.ascon.ru/Public/Utils/Sentinel HASP/latest_driver/ (haspdinst_trial_v18Home.zip)
2.2) Распакуйте архив
2.3) Запустите файл сценария установки драйвера HASP_install.cmd от Администратора
Если компьютер является рабочей станицей получающей лицензии с сервера лицензий и используется КОМПАС-3D версий v17 или v18 установка драйвера Sentinel HASP не требуется.
ВАЖНО: Возможно, что при установке КОМПАС-3D с отключением ветки «Программы ключа защиты» драйвер всё равно устанавливается, что приводит к ошибке.
В этом случае используйте один из следующих вариантов решения этой проблемы:
а) Перед выполнением установки КОМПАС-3D удалить ветку реестра
HKLMSoftwareMicrosoftWindowsCurrentVersionInstallerInProgress
Ошибка Microsoft Net Framework 5100
Что представляет собой ошибка компас Microsoft Net Framework 5100? С этим вопросом может столкнуться абсолютно любой пользователь, который пользуется операционной системой Windows, а кроме того рядом стандартных программ для этой платформы. На практике, речь идет о возникновении сбоя из-за ряда возможных предшествующих факторов. Именно поэтому, при появлении такого уведомления, рекомендуется рассмотреть все возможные варианты неполадок, а кроме того разобраться с порядком исправления последствий.
Причины возникновения ошибки 5100
Ошибка 5100 Net Framework может появляться по абсолютно разным причинам, связанным с работой системы. На практике, можно выделить следующие возможные ситуации для проявления данного сбоя:
Каждая упомянутая выше причина станет следствием проявления соответствующей ошибки при попытках выполнить те или иные действия при взаимодействии с системой на своем компьютере, ноутбуке или ином устройстве. Именно поэтому, при работе с такими утилитами, не рекомендуется совершать необдуманные манипуляции.
Важно! Многие по ошибке считают, что для последующей полноценной работы требуется полностью переустановить Виндовс, однако, это заблуждение, и есть более рациональные и менее трудоемкие способы борьбы с проблемой.
Последствия ошибки 5100 Net Framework в работе системы
Как уже было сказано ранее, переустанавливать платформу в этой ситуации не требуется, однако, и бездействовать явно не стоит, иначе вы столкнетесь с рядом последствий проявления такого сбоя, а именно:
Это лишь минимальные последствия, с которыми вы можете столкнуться в случае возникновения сбоя 5100 Net Framework, что впоследствии нередко приводит к более неприятным моментам.
Важно! Чтобы не сталкиваться с последствиями проявления таких ошибок, вы должны заблаговременно уточнить признаки, которые могут указывать на скорое проявление сбоя и ошибки в работе программного компонента.
Устранение ошибки Net Framework 5100
Для того чтобы избавиться от этого навязчивого сбоя, пользователи могут воспользоваться сразу несколькими методами борьбы. На практике, вы сможете выполнить следующие манипуляции:
Разумеется, если мы затрагиваем вопрос с переустановкой операционной системы, то здесь требуется существенное количество свободного времени, а кроме того необходимые навыки, чтобы правильно выполнить последовательную инсталляцию. Также, если речь идет про переустановку Виндовс, рекомендуется во избежание проблем полностью форматировать жесткий диск.
Важно! Наиболее простой метод устранения проблемы, это откат системы до резервной копии, однако, если запись отсутствует, то вы не сможете ничего сделать, именно поэтому, рекомендуется регулярно создавать текущее сохранение безопасных настроек.
Не стоит забывать о том, что программное обеспечение Net Framework обеспечивает массу полезных действий для работоспособности системы, из-за чего необходимо регулярно поддерживать утилиту в исправном состоянии, а кроме того не допускать появление сбоев и ошибок. Впоследствии это позволит вам избежать ненужной головной боли, а кроме того массы дополнительных манипуляций в попытках реанимировать прежнюю функциональность системы на своем компьютере, ноутбуке, либо ином активном устройстве.
Программный способ решения проблемы
Использование софта достаточно простое. Скачиваем архив и запускаем ехе.файл.
Принимаем условия лицензионного соглашения и кликаем «Далее».
Запустится установка утилиты.
После запустится диагностика, поиск и исправление проблемы.
По выполнению операции жмём «Готово» и перезагружаем ПК.
Самостоятельное исправление неполадок
Чтобы самостоятельно решить данную проблему, необходимо вручную удалить все фреймворки, скачать и установить новые. Для этого кликаем «Пуск», «Панель управления», «Программы»,«Удаление программ».
Находим и удаляем фреймворки.
После переходим на сайт http://net-framework.ru/ и загружаем нужные дистрибутивы.
Удаление всех фреймворков
Скачать NET Framework Cleanup Tool для Windows (7/8/10)
Стоит отметить, что удалять один фреймворк не рекомендуется, так как это приведет к неработоспособности всех остальных. Поэтому запускаем полную очистку. После удаления перезагружаем ПК. Устанавливаем все новые дистрибутивы по очерёдности от самой меньшей.
NET Framework 4.7 Не поддерживается в этой системе Windows 10
Для правильной работы некоторым играм, программам и службам в Windows, нужен NET Framework. В системе Windows 10 можно установить несколько разных версий NET Framework. Дело в том, когда в системе много версий NET Framework, и мы устанавливаем к примеру NET Framework 4.7, то у нас может возникнуть ошибка, что он не поддерживается в этой операционной системе.
Разберем в этой инструкции, что делать и как исправить, когда при установке NET Framework 4.7 появляется сообщение об ошибке, что он поддерживается в этой операционной системе Windows 10.
NET Framework 4.7 Не поддерживается в этой операционной системе
Нажмите Win+R и введите regedit, чтобы открыть редактор реестра. В редакторе перейдите по пути:
Ниже список версий NET Framework по тому значению, которое мы запоминали в скобках в имени Release. Если, к примеру, у вас установлен NET Framework 4.8, то вы не сможете установить NET Framework 4.7 более старой версии.
Конечно, если вам очень сильно нужно установить 4.7, то нужно удалить более новую версию NET Framework, но в этом нет необходимости, так как более новая включает в себя всё, что есть в старой. Если после удаления удаления новой версии, выдается ошибка, что NET Framework 4.7 не поддерживается в этой системе, то вы должны опять проверить версии в реестре.
Можно конечно посмотреть информацию в списке установленных программ Windows, но там информация отображается не всегда корректно.
Компонент идет в комплекте с Виндовс
Обновление Windows
Системные требования
Теперь смотрим, соответствует ли наша система минимальным требованиям. Посмотреть это можно в свойствах компьютера.
Выбираем «All version» и в жмем «Cleanup Now». Когда удаление окончиться перегружаем компьютер.
Не лицензионный Windows
На этом все, надеюсь, что ваша проблема благополучно решилась
Помимо этой статьи, на сайте еще 12367 инструкций.
Добавьте сайт Lumpics.ru в закладки (CTRL+D) и мы точно еще пригодимся вам.
Отблагодарите автора, поделитесь статьей в социальных сетях.
Помогла ли вам эта статья?
Поделиться статьей в социальных сетях:
Еще статьи по данной теме:
спасбо. долго мучлся но тк и не нашел решения, потмо наткнулся на ваш сайт, прочитал все, пошел пытаться установить его и все получилось^^
Отличный совет. Все по пунктам сделал — все установилось без проблем. Админу и автору спасибо за отличную статью!
У меня ни чего не получается
Влад, на каком именно этапе у вас возникают проблемы?
Не раскрыто решение проблемы в пункте, где уже на компьютере зашита данная программа более ранней версии. Как тогда поступить, если на компе версия 3:5:1, а нужна версия 4:6:2?
Я короч уже не знаю чё делать, у меня в край офигел комп у него только версия 3.5.1 и все версии установлена как бы, но я открываю приложение пишет что вам надо установить 4.0.3.3139, Просто капец я уже незнаю что делать зашёл компоненты и приложения убрал галочку на 3.5.1 перезагружаю комп а там опять она стоит, Скачиваю нет фрамеворк там пишет что не установлена доконца, ничего не получаетяс
Здравствуйте, Магомед. Не могли бы Вы уточнить версию своей операционной системы и характеристики компьютера. Возможно, он не поддерживает версию 4.0.3.3139, поэтому и устанавливается только 3.5.1, поскольку она является последней в своем поколении. Главное напишите модель своего процессора и мы попытаемся помочь решить Вашу проблему.
Не устанавливается NET.4 Перепробовал все, что почитал на сайтах. Любую версию NET устанавливает, а 4-ю не устанавливает. В связи с этим есть отключение работы модуля устранения неполадок.
У меня Windows 7 расширенная, с ключом активации. Так как система не убита до конца, обновления сделать не получится, значит переустанавливать Windows?
Спасибо.
Николай.
Не ставится Компас 3D
Установка КОМПАС 3D версии 16.1 на Windows 10 20H2
Внимание . При установке программы на ОС Windows 10 версии выше 1909
или на ОС Windows 11 выполнять установку в следующем порядке:
1. Установить HASP драйвер, запустив программу HASPUserSetup.exe из файла https://cloud.mail.ru/public/rt3j/evv8Tm9r4
2. Перезагрузить компьютер
3. Запустить установку КОМПАС 16.1 3D, выбрать установку вручную и отключить установку ключа защиты.
Вот инструкция от АСКОН.
ПРОБЛЕМА:
При установке КОМПАС-3D v18.1 или более ранних версий на ОС Windows 10 версии 2004 возникает критическая ошибка системы.
Код остановки: PAGE_FAULT_IN_NONPAGED_AREA
Вызвало проблему: aksfridge.sys
РЕШЕНИЕ:
1) Выполните «выборочную установку» КОМПАС-3D, исключив ветку «Программы ключа защиты».
2) Выполните установку драйвера Sentinel HASP версии 8.11
2.1) Загрузите необходимый Вам архив драйвера:
Для КОМПАС-3D v18.1 Home
https://sd7.ascon.ru/Public/Utils/Sentinel HASP/latest_driver/ (haspdinst_trial_v18Home.zip)
2.2) Распакуйте архив
2.3) Запустите файл сценария установки драйвера HASP_install.cmd от Администратора
Если компьютер является рабочей станицей получающей лицензии с сервера лицензий и используется КОМПАС-3D версий v17 или v18 установка драйвера Sentinel HASP не требуется.
ВАЖНО: Возможно, что при установке КОМПАС-3D с отключением ветки «Программы ключа защиты» драйвер всё равно устанавливается, что приводит к ошибке.
В этом случае используйте один из следующих вариантов решения этой проблемы:
а) Перед выполнением установки КОМПАС-3D удалить ветку реестра
HKLM\Software\Microsoft\Windows\CurrentVersion\Installer\InProgress
b) Перед выполнением установки КОМПАС-3D запустите haspdinst.exe с ключом -info (файл скачивается в п. 2.1)
И не закрывая появившееся окно информации выполнить установку КОМПАС-3D
Здравствуйте, помогите пожалуйста установить на винду 10 компас20 учебную версию.
Как удалить эту ветку ?
Перед выполнением установки КОМПАС-3D удалить ветку реестра
HKLM\Software\Microsoft\Windows\CurrentVersion\Installer\InProgress
Ошибка при установке компас 3d v20 исходный файл не найден
Please, pay attantion that now you are in public part of FAQ-Area. Register and find more FAQ-articles
in Personal Cabinet.
Technical Support FAQ
База знаний (FAQ)
FAQ#7001211: Исходный файл не найден: Data1.cab
Created: 2020-04-14 09:14:13
Changed: 2022-11-23 16:06:35
Problem:
При установке КОМПАС-3D возникает ошибка Исходный файл не найден: C:Temp….. Data1.cab
Проверьте, что файл существует и доступен.
Solution:
Данная ошибка возникает при попытке установки КОМПАС-3D из дистрибутива находящегося в архиве.
Перед установкой КОМПАС-3D необходимо извлечь дистрибутив из архива и затем производить установку.
Подробнее об установке см. FAQ#700438
полный
текст возникающего у Вас сообщения об ошибке, либо скриншот с ним.
Когда идёт процесс установки, появляется дополнительное диалоговое окно, содержащее данный текст: «Исходный файл не найден». Что делать? пытаюсь создать папку: «Users» конечная папка уже содержит папку…. ПОМОГИТЕ ОЧЕНЬ НАДО, заранее СПАСИБО.
В интернете не удалось найти сколько-нибудь внятного решения данной проблемы, хотя у некоторых пользователей она встречается.
Что попробовал бы сделать я:
— установить все обновления имеющиеся для операционной системы (запускать обновление, искать, устанавливать, перезагружать и искать заново и так, пока не появится сообщение, что новых обновлений для вашей операционной системы нет);
— почистить диск и реестр с помощью программы
;
— запустить установщик КОМПАС-3D-LT от имени администратора (кликнуть на него правой клавишей и выбрать соответствующий пункт в выпадающем меню).
Запускайте REGEDIT и редактируйте на:
[HKEY_LOCAL_MACHINESYSTEMCurrentControlSetControlNlsCodePage]
“1250″=”c_1251.nls”
“1252″=”c_1251.nls”
Распаковать папку-архив, которую скачал
Распаковать папку-архив, которую скачал
В ответ на сообщение от Гость
#212386
Скопируйте папку установки на рабочий стол, и запускайте установку оттуда.
у меня таже проблема с установкой, из выше написаного мало что понятно
Спасибо, спас меня. Делаю курсовую и думал уже не доделаю)
полный
текст возникающего у Вас сообщения об ошибке, либо скриншот с ним.
Когда идёт процесс установки, появляется дополнительное диалоговое окно, содержащее данный текст: «Исходный файл не найден». Что делать? пытаюсь создать папку: «Users» конечная папка уже содержит папку…. ПОМОГИТЕ ОЧЕНЬ НАДО, заранее СПАСИБО.
В интернете не удалось найти сколько-нибудь внятного решения данной проблемы, хотя у некоторых пользователей она встречается.
Что попробовал бы сделать я:
— установить все обновления имеющиеся для операционной системы (запускать обновление, искать, устанавливать, перезагружать и искать заново и так, пока не появится сообщение, что новых обновлений для вашей операционной системы нет);
— почистить диск и реестр с помощью программы
;
— запустить установщик КОМПАС-3D-LT от имени администратора (кликнуть на него правой клавишей и выбрать соответствующий пункт в выпадающем меню).
Запускайте REGEDIT и редактируйте на:
[HKEY_LOCAL_MACHINESYSTEMCurrentControlSetControlNlsCodePage]
“1250″=”c_1251.nls”
“1252″=”c_1251.nls”
Распаковать папку-архив, которую скачал
Распаковать папку-архив, которую скачал
В ответ на сообщение от Гость
#212386
Скопируйте папку установки на рабочий стол, и запускайте установку оттуда.
у меня таже проблема с установкой, из выше написаного мало что понятно
Спасибо, спас меня. Делаю курсовую и думал уже не доделаю)
На чтение 10 мин. Просмотров 3k. Опубликовано 03.09.2019
Компьютерные ошибки могут возникать один раз в течение некоторого времени, и некоторые ошибки, такие как Исходный файл не найден , могут возникать при установке определенных приложений на ПК с Windows 10.
Эта ошибка может помешать вам установить новые приложения, поэтому важно, чтобы вы знали, как правильно ее исправить.
- Шаги по исправлению исходного файла не найдены ошибки
- Исправлено – «Исходный файл не найден» Asus Smart Gesture
- Исправлено – «Исходный файл не найден» disk1.cab
- Исправлено – «Исходный файл не найден» Maya
Шаги по исправлению исходного файла не найдены ошибки
Решение 1. Проверьте установочный носитель на наличие повреждений
Иногда эта ошибка возникает, когда вы устанавливаете новое приложение с DVD или CD. По-видимому, эта ошибка может возникнуть, если ваш установочный носитель поврежден, поэтому обязательно чистите его мягкой безворсовой тканью.
Если у вас более одного DVD-привода, убедитесь, что установочный носитель вставлен в правильный привод.
Решение 2. Отключите антивирусное программное обеспечение .
Некоторые антивирусные инструменты могут мешать процессу установки и вызывать ошибку Исходный файл не найден . Если вы столкнулись с этой ошибкой на вашем компьютере, мы настоятельно рекомендуем вам временно отключить антивирус и попытаться снова запустить установку.
Если это не сработает, возможно, вам придется временно удалить антивирус и проверить, решает ли это проблему.
Решение 3. Установите программное обеспечение с жесткого диска
Если вы получаете эту ошибку при установке программного обеспечения с установочного носителя, возможно, вы захотите установить его с жесткого диска. Для этого вам просто нужно скопировать содержимое установочного носителя и запустить его с жесткого диска.
Просто откройте установочный носитель и выберите все файлы. Создайте новую папку на вашем ПК и вставьте все файлы с установочного носителя. Извлеките установочный носитель из компьютера и запустите процесс установки с жесткого диска.
Имейте в виду, что этот метод не всегда работает, но он может работать для некоторых приложений.
- ЧИТАЙТЕ ТАКЖЕ: исправлено: проблемы с жесткими дисками Seagate в Windows 10
Решение 4. Удалите драйвер DVD-привода
Если вы не можете установить программное обеспечение с вашего DVD-привода, это может быть связано с повреждением драйвера. Одним из способов решения этой проблемы является удаление драйвера DVD и повторная установка Windows 10. Это простая процедура, и вы можете сделать это, выполнив следующие действия:
- Нажмите Windows Key + X , чтобы открыть меню Win + X, и выберите Диспетчер устройств из списка.
- Когда откроется Диспетчер устройств , найдите драйвер DVD, щелкните его правой кнопкой мыши и выберите в меню Удалить .
- Когда появится подтверждающее сообщение, нажмите ОК .
- Теперь перезагрузите компьютер.
Когда ваш компьютер перезагрузится, должен быть установлен драйвер по умолчанию. Попробуйте начать установку снова и проверьте, решена ли проблема.
Решение 5. Обязательно извлеките установочный файл из архива .
Многие приложения распространяются в архивах, потому что это наиболее удобный способ передачи большого количества файлов, обеспечивая некоторую форму сжатия. Однако эта проблема может возникнуть, если вы попытаетесь запустить установку непосредственно из архива без извлечения файлов.
Несмотря на то, что это более удобный способ установки приложений, многие приложения не могут быть установлены без предварительного извлечения их файлов. Чтобы правильно установить приложение, входящее в архив, необходимо открыть архив и распаковать все файлы на компьютер.
После этого перейдите к папке извлечения и оттуда запустите установочный файл.
Решение 6. Отмена регистрации и повторной регистрации установщика Windows
Многие установки полагаются на службу установщика Windows для запуска, и если есть какие-либо проблемы с установщиком Windows, вам придется отменить регистрацию и перерегистрировать ее. Это простая процедура, и для этого вам нужно выполнить следующие шаги:
- Нажмите Windows Key + X и выберите Командная строка (Администратор) .
- Когда откроется Командная строка , введите msiexec/unreg и нажмите Enter , чтобы отменить регистрацию установщика Windows.
- После выполнения команды введите msiexec/regserver и нажмите Enter. . Это приведет к повторной регистрации установщика Windows.
- Закройте Командную строку и проверьте, решена ли проблема.
- ЧИТАЙТЕ ТАКЖЕ: исправлено: ошибка «Файл используется» в Windows 10
Решение 7. Используйте редактор реестра
Иногда вы можете исправить ошибку Source not found , просто сделав несколько изменений в вашем реестре. Мы должны отметить, что изменение вашего реестра сопряжено с определенными рисками, поэтому мы рекомендуем вам сделать резервную копию вашего реестра, прежде чем вносить в него какие-либо изменения.
Чтобы редактировать реестр, сделайте следующее:
- Нажмите Клавишу окна + R и введите regedit . Нажмите Enter или нажмите ОК .
- Когда откроется Редактор реестра , перейдите к клавише HKEY_LOCAL_MACHINESYSTEMCurrentControlSetControlNlsCodePage на левой панели.
- В правой панели найдите строку 1252 и дважды щелкните ее.
- Когда откроется окно Изменить строку , измените Значение данных с c_1252.nls на c_1251.nls .
- Нажмите ОК , чтобы сохранить изменения.
- Закройте Редактор реестра и перезагрузите компьютер.
- После перезагрузки компьютера снова запустите программу установки и проверьте, устранена ли проблема.
Решение 8. Удалите папку установки и отключите антивирус .
Пользователи сообщали об этой ошибке при установке программного обеспечения Maya, и, по их мнению, проблему можно исправить, удалив папку установки и отключив антивирус. Для этого выполните следующие действия:
- Найдите папку установки Maya и удалите ее. По умолчанию это должно быть C: autodesk .
- После удаления папки полностью отключите антивирусную программу.
- Загрузите установщик Maya и распакуйте его.
- Отключите антивирус и снова запустите установку.
После отключения антивируса и повторного создания папки установки, программное обеспечение должно быть установлено без ошибок.
Решение 9. Очистите папку Temp .
Приложения иногда перемещают установочные файлы в папку Temp на вашем ПК. Однако эти файлы могут быть повреждены и препятствовать запуску установки.
Если у вас ошибка Исходный файл не найден , вы можете исправить ее, удалив все из папки Temp. Для этого выполните следующие действия:
- Нажмите Windows Key + R и введите % temp% . Нажмите Enter или нажмите ОК .
- Когда откроется папка Temp , удалите из нее все файлы.
- Откройте диалоговое окно Выполнить еще раз и введите % TEMP% . Нажмите Enter или нажмите ОК .
- Удалите все файлы из папки Temp.
После того, как вы удалите все файлы из обеих папок Temp, попробуйте начать установку снова.
- ЧИТАЙТЕ ТАКЖЕ: Удалите заблокированные файлы Windows с помощью Wise Force Deleter
Решение 10. Отключение контроля учетных записей .
Контроль учетных записей пользователей – это функция безопасности, предназначенная для уведомления вас о любых изменениях в вашей системе. Эта функция иногда может защитить вас от вредоносного программного обеспечения, но в большинстве случаев пользователи отключают его из-за частых уведомлений.
Фактически, контроль учетных записей может мешать процессу установки и вызывать ошибку Исходный файл не найден .
Чтобы решить эту проблему, необходимо отключить контроль учетных записей, выполнив следующие действия:
- Нажмите Windows Key + S и введите учетные записи пользователей . Выберите в меню Аккаунты пользователей .
- Выберите Изменить настройки контроля учетных записей .
- Опустите ползунок до конца, чтобы Никогда не уведомлять . Нажмите ОК , чтобы сохранить изменения.
После отключения контроля учетных записей перезагрузите компьютер и проверьте, устранена ли ошибка.
Решение 11. Запустите установку от имени администратора .
В некоторых случаях эта ошибка может возникать, если у вас нет прав администратора, но вы можете решить эту проблему всего парой кликов. Чтобы запустить установку от имени администратора, выполните следующие действия:
- Найдите установочный файл и щелкните его правой кнопкой мыши.
- Выберите в меню Запуск от имени администратора .
В дополнение к запуску установки в качестве администратора, пользователи также предлагают отключить антивирус и проверить, решает ли это проблему.
Решение 12. Установите последние обновления Windows .
Обновления Windows часто исправляют многие аппаратные и программные ошибки, и если у вас есть эта проблема на вашем ПК, мы настоятельно рекомендуем вам проверить, установлены ли последние обновления.
Просто перейдите в раздел Windows Update и загрузите последние обновления для вашего ПК. После установки обновлений проблема должна быть решена.
Исправлено – «Исходный файл не найден» Asus Smart Gesture
Решение 1. Извлеките установочный файл в другое место .
Пользователи сообщают, что эта ошибка возникает при извлечении файлов Asus Smart Gesture на компьютер. Эта проблема, скорее всего, возникает из-за того, что путь к файлу установки превышает ограничение, установленное Windows.
Поскольку вы не можете изменить лимит, вам придется изменить путь к файлу установки. Самый простой способ сделать это – извлечь файлы установщика в каталог C: и запустить оттуда файл установки.
После этого вы сможете без проблем установить Asus Smart Gesture.
- ЧИТАЙТЕ ТАКЖЕ: последние обновления ASUS установили вредоносное ПО на ваш компьютер
Решение 2. Убедитесь, что вы используете правильный файл настройки .
Пользователи сообщили об этой проблеме при попытке переустановить Asus Smart Gesture. По их словам, они удалили предыдущую установку, но при попытке установить программное обеспечение они получили ошибку Исходный файл не найден .
По словам пользователей, для решения этой проблемы обязательно запустите файл Setup , а не файл драйвера Setup TP. После запуска правильного процесса установки ошибка должна быть устранена.
Исправлено – «Исходный файл не найден» disk1.cab
Решение 1. Переместите установку в другой раздел .
Пользователи сообщали об этой ошибке при установке League of Legends, и, по их словам, им удалось решить проблему, просто перенеся установку в другой раздел. Для этого просто измените каталог установки с C на D во время установки игры, и проблема должна быть решена.
Решение 2. Переместите установочный файл в корневой каталог .
Ошибка Исходный файл не найден disk1.cab может возникнуть при установке программного обеспечения SourceTree на компьютер. По словам пользователей, им удалось решить эту проблему, просто переместив установочный файл в корневой каталог любого раздела жесткого диска. Корневой каталог – это C :, D: и т. Д., Поэтому вы можете переместить его в любой корневой каталог и попробовать установить его оттуда.
Хотя это решение относится к программному обеспечению SourceTree, его также можно использовать для любого другого приложения.
Решение 3. Измените значения в своем реестре
Один из способов исправить эту ошибку – внести изменения в реестр. Изменение реестра сопряжено с определенными рисками, поэтому перед продолжением обязательно создайте резервную копию реестра.
Чтобы решить эту проблему, сделайте следующее:
- Откройте редактор реестра и перейдите к клавише HKEY_LOCAL_MACHINESoftwareMicrosoftWindows NTCurrentVersionWinLogonAllocateCDRoms в левой панели.
- Найдите значение AllocateCDRoms в правой панели и дважды щелкните его. Если для Значение данных установлено значение 1, измените его на 0.
- Перезагрузите компьютер и попробуйте снова установить приложение.
- ЧИТАЙТЕ ТАКЖЕ: Исправлено: «Ошибка чтения из файла» в Windows 10
Решение 4. Скопируйте все установочные файлы на жесткий диск .
Если вы устанавливаете приложение с жесткого диска, обязательно скопируйте все файлы с установочного носителя на жесткий диск. Если у вас есть приложение, для установки которого требуются два компакт-диска, обязательно скопируйте файлы с обоих на жесткий диск и попробуйте запустить установку.
Некоторые пользователи также предлагают скопировать файлы с обоих компакт-дисков в один и тот же каталог перед началом установки.
Исправлено – «Исходный файл не найден» Maya
Решение 1. Скопируйте файл и измените его расширение .
По словам пользователей, вы можете решить эту проблему, просто найдя файл, упомянутый в сообщении об ошибке, и изменив его расширение. Кажется, что файл присутствует в каталоге, но вместо расширения .dll он почему-то имеет расширение .bin.
Вы можете легко это исправить, выполнив следующие действия:
- Найдите проблемный файл.
- Перейдите на вкладку Вид и выберите параметр Расширения имен файлов .
- После этого создайте копию проблемного файла.
- Сохраните то же имя файла, но измените его расширение с .bin на .dll .
- После этого попробуйте установить программное обеспечение снова.
Решение 2. Удалите неудачную установку и отключите антивирус .
По словам пользователей, как Norton, так и Avast могут вызвать эту проблему на вашем ПК. Чтобы решить эту проблему, вам нужно отключить Norton или Avast и удалить неудачную установку.
После этого попробуйте установить программное обеспечение снова. Пользователи также сообщали о проблемах с инструментом Super Anti-Spyware, поэтому обязательно отключите его, если он у вас установлен.
Ошибка Исходный файл не найден может помешать вам установить приложения на ваш компьютер, но вы сможете исправить это с помощью одного из наших решений.
by Milan Stanojevic
Milan has been enthusiastic about technology ever since his childhood days, and this led him to take interest in all PC-related technologies. He’s a PC enthusiast and he… read more
Updated on March 25, 2021
- Missing or damaged source files can cause issues on Windows 10 when it comes to installing new software or launching apps that are already installed.
- Error messages caused by missing or corrupted source files are quite common, so make sure you follow the troubleshooting steps listed below if they happen to you as well.
- This troubleshooting guide is part of our hub dedicated to System Errors, so bookmark it in case anything similar ever happens again.
- Take a look at our Fix page for more articles that may interest you.
X INSTALL BY CLICKING THE DOWNLOAD FILE
- Download Restoro PC Repair Tool that comes with Patented Technologies (patent available here) .
- Click Start Scan to find Windows issues that could be causing PC problems.
- Click Repair All to fix issues affecting your computer’s security and performance
- Restoro has been downloaded by 0 readers this month.
Computer errors can occur once in a while, and some errors such as Source file not found can occur while installing certain applications on your Windows 10 PC.
This error can prevent you from installing new applications, therefore it’s important that you know how to properly fix it.
How do I fix source file not found errors?
1. Common source file not found errors
1.1 Check your installation media for damage
Sometimes this error occurs when you’re installing a new application from a DVD or a CD media. Apparently, this error can occur if your installation media is damaged, therefore be sure to clean it with a soft, lint-free cloth.
If you have more than one DVD drive, be sure that the installation media is inserted in the correct drive.
1.2 Disable your antivirus software
Certain antivirus tools can interfere with the installation process and cause Source file not found error to appear. If you’re experiencing this error on your computer, we strongly suggest that you temporarily disable your antivirus and try to run the setup again.
If that doesn’t work, you might have to temporarily uninstall your antivirus and check if that solves the problem.
1.3 Install the software from your hard drive
If you’re getting this error while installing software from the installation media, you might want to consider installing it from your hard drive. To do that, you just need to copy the contents of the installation media and run it from your hard drive.
Simply open the installation media and select all files. Create a new folder on your PC and paste all the files from the installation media. Remove the installation media from your computer and start the setup process from your hard drive.
Keep in mind that this method doesn’t always work, but it might work for some applications.
1.4 Uninstall your DVD drive driver
- Press Windows Key + X to open Win + X menu and choose Device Manager from the list.
- When Device Manager opens, locate the DVD driver, right-click it and choose Uninstall from the menu.
- When the confirmation message appears, click OK.
- Now restart your PC.
If you can’t install software from your DVD drive, it might be because the driver is corrupt. One way to fix this problem is to uninstall your DVD driver and let Windows 10 install it again.
When your PC restarts the default driver should be installed. Try to start the installation again and check if the problem is resolved.
1.5 Be sure to extract the setup file from the archive
Many applications are distributed in archives because it’s the most convenient way to transfer large amount of files while providing some form of compression. However, this problem can occur if you try to start the installation directly from the archive without extracting your files.
Even though this is a more convenient way to install applications, many applications can’t be installed without extracting their files first. To properly install the application that comes in an archive you need to open the archive and extract all files to your PC.
After doing that, navigate to the extraction folder and run the setup file from there.
1.6 Unregister and reregister Windows Installer
- Press Windows Key + X and choose Command Prompt (Admin).
- When Command Prompt opens, enter msiexec /unreg and press Enter to unregister the Windows Installer.
- After the command is executed, enter msiexec /regserver and press Enter. This will reregister Windows Installer.
- Close Command Prompt and check if the problem is resolved.
Many installations rely on Windows Installer service in order to run, and if there’s any problem with Windows Installer, you’ll have to unregister and reregister it.
1.7 Use Registry Editor
- Press Window Key + R and enter regedit.
- Press Enter or click OK.
- When Registry Editor opens, navigate to the following key in the left pane:
- HKEY_LOCAL_MACHINESYSTEMCurrentControlSetControlNlsCodePage
- In the right pane locate 1252 string and double click it.
- When Edit String window opens, change the Value data from c_1252.nls to c_1251.nls.
- Click OK to save changes.
- Close Registry Editor and restart your PC.
- After your PC restarts, run the setup again and check if the problem is resolved.
Sometimes you can fix Source not found error simply by making few changes to your registry. We have to mention that modifying your registry comes with certain risks, therefore we advise you to back up your registry before making any changes to it.
1.8 Delete the installation folder and disable your antivirus
- Locate the Maya installation folder and delete it. By default, it should be C:autodesk.
- After deleting the folder, disable your antivirus software completely.
- Download Maya installer and extract it.
- Keep your antivirus disabled and run the installation again.
Users reported this error while installing Maya software, and according to them, the problem can be fixed by deleting the installation folder and disabling your antivirus.
After disabling the antivirus and recreating the installation folder, the software should be installed without any errors.
1.9 Clear the Temp folder
- Press Windows Key + R and enter %temp%.
- Press Enter or click OK.
- When the Temp folder opens delete all files from it.
- Open the Run dialog once again and enter %TEMP%.
- Press Enter or click OK.
- Delete all files from the Temp folder.
Applications will sometimes move installation files to the Temp folder on your PC. However, those files can become corrupt and prevent the installation from running.
If you’re having Source file not found error, you might be able to fix it by deleting everything from the Temp folder. After you delete all files from both Temp folders, try to start the installation again.
1.10 Disable User Account Control
- Press Windows Key + S and enter user accounts.
- Select User Accounts from the menu.
- Select Change User Account Control settings.
- Lower the slider all the way down to Never notify.
- Click OK to save changes.
Some PC issues are hard to tackle, especially when it comes to corrupted repositories or missing Windows files. If you are having troubles fixing an error, your system may be partially broken.
We recommend installing Restoro, a tool that will scan your machine and identify what the fault is.
Click here to download and start repairing.
User Account Control is a security feature designed to notify you whenever you make a change to your system. This feature can sometimes protect you from malicious software, but in most cases, users disable it because of its frequent notifications.
In fact, User Account Control can interfere with the installation process and cause Source file not found error to appear. After disabling User Account Control, restart your PC and check if the error is resolved.
1. 11 Run the setup as administrator
- Locate the setup file and right-click it.
- Choose Run as administrator from the menu.
In some cases, this error can occur if you don’t have the administrator privileges, but you can fix this problem with just a couple of clicks. In addition to running the setup as administrator, users are also suggesting to disable your antivirus and check if that solves the issue.
1.12 Install the latest Windows updates
Windows updates often fix many hardware and software errors, and if you’re having this problem on your PC, we strongly suggest that you check if you have the latest updates installed.
Simply navigate to the Windows Update section and download the latest updates for your PC. After installing the updates, the issue should be resolved.
2. Source file not found Asus Smart Gesture
2.1 Extract the setup file to a different location
Users reported that this error occurs when you extract Asus Smart Gesture files to your PC. This problem most likely occurs because the path to the setup file exceeds the limit set by Windows.
Since you can’t change the limit, you’ll have to change the path to the setup file. The simplest way to do that is to extract the installer files to the C: directory and run the setup file from there.
After doing that, you should be able to install Asus Smart Gesture without any problems.
2.2 Make sure that you’re using the correct setup file
Users reported this issue while trying to reinstall Asus Smart Gesture. According to them, they deleted the previous installation, but while trying to install the software, they got the Source file not found error.
According to users, to fix this problem be sure to run the Setup file and not the Setup TP driver file. After starting the correct setup process, the error should be resolved.
3. Source file not found disk1.cab error
3.1 Move the installation to a different partition
Users reported this error while installing League of Legends, and according to them, they managed to fix the problem simply by moving their installation to a different partition. To do this, simply change the installation directory from C to D while installing the game and the problem should be resolved.
3.2 Move the setup file to the root directory
Source file not found disk1.cab error can appear while installing SourceTree software on your PC. According to users, they managed to fix this issue simply by moving the setup file to the root directory of any hard drive partition.
Root directory is C:, D:, etc., so you can move it to any root directory and try to install it from there. Although this solution applies to SourceTree software, it can also be used for any other application.
3.3 Change the values in your registry
- Open Registry Editor and navigate to the HKEY_LOCAL_MACHINESoftwareMicrosoftWindows NTCurrentVersionWinLogonAllocateCDRoms key in left pane.
- Locate AllocateCDRoms value in the right pane and double click it. If the Value data is set to 1 change it to 0.
- Restart your PC and try to install the application again.
One way to fix this error is to make changes to your registry. Modifying the registry comes with certain risks, therefore be sure to create a backup of your registry before proceeding.
3.4 Copy all installation files to your hard drive
If you’re installing the application from your hard drive, be sure to copy all files from the installation media to your hard drive. If you have an application that requires two CDs for installation, be sure to copy files from both of them to your hard drive and try to run the setup.
Some users are also suggesting to copy files from both CDs to the same directory before trying to start the installation.
4. Source file not found error in Maya
4.1 Copy the file and change its extension
- Locate the problematic file.
- Go to the View tab and check the File name extensions option.
- After that, create the copy of the problematic file.
- Keep the same name of the file, but change its extension from .bin to .dll.
- After doing that, try to install the software again.
According to users, you can fix this problem simply by finding the file mentioned in the error message and changing its extension. It seems that the file is present in the directory, but instead of having the .dll extension, it has .bin extension for some reason.
4.2 Remove the failed installation and disable your antivirus
According to users, both Norton and Avast can cause this problem to appear on your PC. To fix this problem you need to disable Norton or Avast and delete the failed installation.
After that, try to install the software again. Users reported problems with Super Anti-Spyware tool as well, therefore be sure to disable it if you have it installed.
By following these steps, you should be able to get rid of any Windows 10 errors caused by faulty or missing source files.
If you know of any other solution to this issue that we may have missed out on, let us know by leaving us a message in the comments section below.
Newsletter
by Milan Stanojevic
Milan has been enthusiastic about technology ever since his childhood days, and this led him to take interest in all PC-related technologies. He’s a PC enthusiast and he… read more
Updated on March 25, 2021
- Missing or damaged source files can cause issues on Windows 10 when it comes to installing new software or launching apps that are already installed.
- Error messages caused by missing or corrupted source files are quite common, so make sure you follow the troubleshooting steps listed below if they happen to you as well.
- This troubleshooting guide is part of our hub dedicated to System Errors, so bookmark it in case anything similar ever happens again.
- Take a look at our Fix page for more articles that may interest you.
X INSTALL BY CLICKING THE DOWNLOAD FILE
To fix various PC problems, we recommend Restoro PC Repair Tool:
This software will repair common computer errors, protect you from file loss, malware, hardware failure and optimize your PC for maximum performance. Fix PC issues and remove viruses now in 3 easy steps:
- Download Restoro PC Repair Tool that comes with Patented Technologies (patent available here) .
- Click Start Scan to find Windows issues that could be causing PC problems.
- Click Repair All to fix issues affecting your computer’s security and performance
- Restoro has been downloaded by 0 readers this month.
Computer errors can occur once in a while, and some errors such as Source file not found can occur while installing certain applications on your Windows 10 PC.
This error can prevent you from installing new applications, therefore it’s important that you know how to properly fix it.
How do I fix source file not found errors?
1. Common source file not found errors
1.1 Check your installation media for damage
Sometimes this error occurs when you’re installing a new application from a DVD or a CD media. Apparently, this error can occur if your installation media is damaged, therefore be sure to clean it with a soft, lint-free cloth.
If you have more than one DVD drive, be sure that the installation media is inserted in the correct drive.
1.2 Disable your antivirus software
Certain antivirus tools can interfere with the installation process and cause Source file not found error to appear. If you’re experiencing this error on your computer, we strongly suggest that you temporarily disable your antivirus and try to run the setup again.
If that doesn’t work, you might have to temporarily uninstall your antivirus and check if that solves the problem.
1.3 Install the software from your hard drive
If you’re getting this error while installing software from the installation media, you might want to consider installing it from your hard drive. To do that, you just need to copy the contents of the installation media and run it from your hard drive.
Simply open the installation media and select all files. Create a new folder on your PC and paste all the files from the installation media. Remove the installation media from your computer and start the setup process from your hard drive.
Keep in mind that this method doesn’t always work, but it might work for some applications.
1.4 Uninstall your DVD drive driver
- Press Windows Key + X to open Win + X menu and choose Device Manager from the list.
- When Device Manager opens, locate the DVD driver, right-click it and choose Uninstall from the menu.
- When the confirmation message appears, click OK.
- Now restart your PC.
If you can’t install software from your DVD drive, it might be because the driver is corrupt. One way to fix this problem is to uninstall your DVD driver and let Windows 10 install it again.
When your PC restarts the default driver should be installed. Try to start the installation again and check if the problem is resolved.
1.5 Be sure to extract the setup file from the archive
Many applications are distributed in archives because it’s the most convenient way to transfer large amount of files while providing some form of compression. However, this problem can occur if you try to start the installation directly from the archive without extracting your files.
Even though this is a more convenient way to install applications, many applications can’t be installed without extracting their files first. To properly install the application that comes in an archive you need to open the archive and extract all files to your PC.
After doing that, navigate to the extraction folder and run the setup file from there.
1.6 Unregister and reregister Windows Installer
- Press Windows Key + X and choose Command Prompt (Admin).
- When Command Prompt opens, enter msiexec /unreg and press Enter to unregister the Windows Installer.
- After the command is executed, enter msiexec /regserver and press Enter. This will reregister Windows Installer.
- Close Command Prompt and check if the problem is resolved.
Many installations rely on Windows Installer service in order to run, and if there’s any problem with Windows Installer, you’ll have to unregister and reregister it.
1.7 Use Registry Editor
- Press Window Key + R and enter regedit.
- Press Enter or click OK.
- When Registry Editor opens, navigate to the following key in the left pane:
- HKEY_LOCAL_MACHINESYSTEMCurrentControlSetControlNlsCodePage
- In the right pane locate 1252 string and double click it.
- When Edit String window opens, change the Value data from c_1252.nls to c_1251.nls.
- Click OK to save changes.
- Close Registry Editor and restart your PC.
- After your PC restarts, run the setup again and check if the problem is resolved.
Sometimes you can fix Source not found error simply by making few changes to your registry. We have to mention that modifying your registry comes with certain risks, therefore we advise you to back up your registry before making any changes to it.
1.8 Delete the installation folder and disable your antivirus
- Locate the Maya installation folder and delete it. By default, it should be C:autodesk.
- After deleting the folder, disable your antivirus software completely.
- Download Maya installer and extract it.
- Keep your antivirus disabled and run the installation again.
Users reported this error while installing Maya software, and according to them, the problem can be fixed by deleting the installation folder and disabling your antivirus.
After disabling the antivirus and recreating the installation folder, the software should be installed without any errors.
1.9 Clear the Temp folder
- Press Windows Key + R and enter %temp%.
- Press Enter or click OK.
- When the Temp folder opens delete all files from it.
- Open the Run dialog once again and enter %TEMP%.
- Press Enter or click OK.
- Delete all files from the Temp folder.
Applications will sometimes move installation files to the Temp folder on your PC. However, those files can become corrupt and prevent the installation from running.
If you’re having Source file not found error, you might be able to fix it by deleting everything from the Temp folder. After you delete all files from both Temp folders, try to start the installation again.
1.10 Disable User Account Control
- Press Windows Key + S and enter user accounts.
- Select User Accounts from the menu.
- Select Change User Account Control settings.
- Lower the slider all the way down to Never notify.
- Click OK to save changes.
Some PC issues are hard to tackle, especially when it comes to corrupted repositories or missing Windows files. If you are having troubles fixing an error, your system may be partially broken.
We recommend installing Restoro, a tool that will scan your machine and identify what the fault is.
Click here to download and start repairing.
User Account Control is a security feature designed to notify you whenever you make a change to your system. This feature can sometimes protect you from malicious software, but in most cases, users disable it because of its frequent notifications.
In fact, User Account Control can interfere with the installation process and cause Source file not found error to appear. After disabling User Account Control, restart your PC and check if the error is resolved.
1. 11 Run the setup as administrator
- Locate the setup file and right-click it.
- Choose Run as administrator from the menu.
In some cases, this error can occur if you don’t have the administrator privileges, but you can fix this problem with just a couple of clicks. In addition to running the setup as administrator, users are also suggesting to disable your antivirus and check if that solves the issue.
1.12 Install the latest Windows updates
Windows updates often fix many hardware and software errors, and if you’re having this problem on your PC, we strongly suggest that you check if you have the latest updates installed.
Simply navigate to the Windows Update section and download the latest updates for your PC. After installing the updates, the issue should be resolved.
2. Source file not found Asus Smart Gesture
2.1 Extract the setup file to a different location
Users reported that this error occurs when you extract Asus Smart Gesture files to your PC. This problem most likely occurs because the path to the setup file exceeds the limit set by Windows.
Since you can’t change the limit, you’ll have to change the path to the setup file. The simplest way to do that is to extract the installer files to the C: directory and run the setup file from there.
After doing that, you should be able to install Asus Smart Gesture without any problems.
2.2 Make sure that you’re using the correct setup file
Users reported this issue while trying to reinstall Asus Smart Gesture. According to them, they deleted the previous installation, but while trying to install the software, they got the Source file not found error.
According to users, to fix this problem be sure to run the Setup file and not the Setup TP driver file. After starting the correct setup process, the error should be resolved.
3. Source file not found disk1.cab error
3.1 Move the installation to a different partition
Users reported this error while installing League of Legends, and according to them, they managed to fix the problem simply by moving their installation to a different partition. To do this, simply change the installation directory from C to D while installing the game and the problem should be resolved.
3.2 Move the setup file to the root directory
Source file not found disk1.cab error can appear while installing SourceTree software on your PC. According to users, they managed to fix this issue simply by moving the setup file to the root directory of any hard drive partition.
Root directory is C:, D:, etc., so you can move it to any root directory and try to install it from there. Although this solution applies to SourceTree software, it can also be used for any other application.
3.3 Change the values in your registry
- Open Registry Editor and navigate to the HKEY_LOCAL_MACHINESoftwareMicrosoftWindows NTCurrentVersionWinLogonAllocateCDRoms key in left pane.
- Locate AllocateCDRoms value in the right pane and double click it. If the Value data is set to 1 change it to 0.
- Restart your PC and try to install the application again.
One way to fix this error is to make changes to your registry. Modifying the registry comes with certain risks, therefore be sure to create a backup of your registry before proceeding.
3.4 Copy all installation files to your hard drive
If you’re installing the application from your hard drive, be sure to copy all files from the installation media to your hard drive. If you have an application that requires two CDs for installation, be sure to copy files from both of them to your hard drive and try to run the setup.
Some users are also suggesting to copy files from both CDs to the same directory before trying to start the installation.
4. Source file not found error in Maya
4.1 Copy the file and change its extension
- Locate the problematic file.
- Go to the View tab and check the File name extensions option.
- After that, create the copy of the problematic file.
- Keep the same name of the file, but change its extension from .bin to .dll.
- After doing that, try to install the software again.
According to users, you can fix this problem simply by finding the file mentioned in the error message and changing its extension. It seems that the file is present in the directory, but instead of having the .dll extension, it has .bin extension for some reason.
4.2 Remove the failed installation and disable your antivirus
According to users, both Norton and Avast can cause this problem to appear on your PC. To fix this problem you need to disable Norton or Avast and delete the failed installation.
After that, try to install the software again. Users reported problems with Super Anti-Spyware tool as well, therefore be sure to disable it if you have it installed.
By following these steps, you should be able to get rid of any Windows 10 errors caused by faulty or missing source files.
If you know of any other solution to this issue that we may have missed out on, let us know by leaving us a message in the comments section below.
Newsletter
Этот диалог появляется на экране при открытии:
• если невозможно прочитать файл-источник вставки фрагмента (в том числе библиотечного), вида или растрового изображения,
• если не обнаружена модель, изображенная в ассоциативном виде (видах) этого чертежа;
• если невозможно прочитать файл-источник вставки фрагмента или растрового изображения.
В окне диалога показаны имена документа и файла-источника, который невозможно прочитать (если не прочитана модель для ассоциативного вида, то показывается только имя файла модели). Файл может отсутствовать или оказаться поврежденным.
Выберите нужное действие, нажав одну из кнопок диалога. При необходимости перед нажатием кнопки Заменить , Игнорировать или Удалить включите опцию Для всех .
• Кнопка Заменить позволяет использовать вместо непрочитанного другой файл или указать новый путь к файлу-источнику. После нажатия этой кнопки на экране появляется диалог открытия файла, в котором нужно указать заменяющий файл. Если включена опция Для всех , то каждый следующий непрочитанный файл автоматически разыскивается в той папке, где находится последний указанный для замены файл. При положительном результате поиска найденный файл используется вместо непрочитанного, происходит переход к следующему. При отрицательном результате на экране появляется диалог открытия файла.
• Кнопка Игнорировать позволяет открыть документ, несмотря на отсутствие файла-источника. Информация об используемом файле не удаляется из документа, и впоследствии, при условии наличия файла-источника, документ можно будет просмотреть полностью. В отсутствие файла-источника при открытии документа по-прежнему будет выдаваться сообщение о том, что источник не прочитан.
В результате нажатия кнопки Игнорировать :
• документ, содержащий ссылку на фрагмент, вид или растр, открывается без соответствующего изображения,
• чертеж, содержащий ассоциативные виды, открывается с проекциями модели, но перестроение видов становится невозможно.
• Кнопка Удалить позволяет открыть документ, удалив из него вставки, источник которых не прочитан.
Если не прочитана модель для ассоциативного вида, то данная кнопка в диалоге отсутствует.
• Кнопка Отказ от чтения позволяет прервать открытие документа.
Чтобы подтвердить замену или удаление вставок, следует сохранить документ после открытия. В противном случае при последующем открытии документа вновь появится сообщение о том, что не прочитан файл-источник.
- Не ставится Компас 3D
- Windows 10 2004 не устанавливает Компас 3D
- Дубликаты не найдены
- Ну вы поняли.
- У бэдкомедиана задергался глаз
- Прекрасные незнакомые друзья
- Как сделать бесцветный огонь
- Факт от @Keyten
- Какой разврат!! Обязательно надо поехать ещё раз
- Здесь играем, здесь не играем
- Не так просто
- Время открыть тайны
- Кибер-спорт
- Ковидные истории
- Кроме риелторов
- Профдеформация
- Вокзальные таксисты
- Тонировка
- Заботливый сын
- Антиалигаторский закон
- Ответ на пост «Мнение Владимира Епифанцева о нашем сайте»
- Решено: Не запускается программа Компас 3D
- 55 комментариев к “Решено: Не запускается программа Компас 3D”
- Подробная инструкция, как установить “КОМПАС-3D”
- Начало установки
- FAQ#7001220: Windows 10 версии 2004, несовместимость с драйвером Sentinel HASP до версии 7.100
- Проблема:
- Решение:
- КОМПАС-3D LT
- Как установить компас 3d
- О программе
- Назначение
- Цена покупки
- Некоторые виды программы
- Trial
- Как снять защиту КОМПАС-3D v16
- Как обновить КОМПАС-3D v16 до 16.1
- Как продлить лицензию КОМПАС-3D v16
- Компас 3 d,- проблема с установкой.
- КОМПАС-3D V16 прошел тест на совместимость с Windows 10
- КОМПАС-3D V16 прошел тест на совместимость с Windows 10
Вылетает синий экран при установке компаса 3D на Windows 10 May 2020 Update
Код ошибки: PAGE-FAULT_IN_NONPAGED_AREA
он вылетает только при установке компаса в других программах и больше нигде его нет
на Windows 10 1909 компас ставится и работает
а на последнем обновлении Windows 10 2004 не ставится
Вот инструкция от АСКОН.
ПРОБЛЕМА:
При установке КОМПАС-3D v18.1 или более ранних версий на ОС Windows 10 версии 2004 возникает критическая ошибка системы.
Код остановки: PAGE_FAULT_IN_NONPAGED_AREA
Вызвало проблему: aksfridge.sys
РЕШЕНИЕ:
1) Выполните «выборочную установку» КОМПАС-3D, исключив ветку «Программы ключа защиты».
2) Выполните установку драйвера Sentinel HASP версии 8.11
2.1) Загрузите необходимый Вам архив драйвера:
Для КОМПАС-3D v18.1 Home
https://sd7.ascon.ru/Public/Utils/Sentinel HASP/latest_driver/ (haspdinst_trial_v18Home.zip)
2.2) Распакуйте архив
2.3) Запустите файл сценария установки драйвера HASP_install.cmd от Администратора
Если компьютер является рабочей станицей получающей лицензии с сервера лицензий и используется КОМПАС-3D версий v17 или v18 установка драйвера Sentinel HASP не требуется.
ВАЖНО: Возможно, что при установке КОМПАС-3D с отключением ветки «Программы ключа защиты» драйвер всё равно устанавливается, что приводит к ошибке.
В этом случае используйте один из следующих вариантов решения этой проблемы:
а) Перед выполнением установки КОМПАС-3D удалить ветку реестра
HKLMSoftwareMicrosoftWindowsCurrentVersionInstallerInProgress
Windows 10 2004 не устанавливает Компас 3D
Прошу помощи. Как откатить win 10 2004 на win 10 1909. Папка win.old удалена. Скачиваю в торрента iso’шки. Загрузка через Bios не происходит. Выдает ошибку. Скачанные файлы win 10 1909 весят больше 4 Гб. ф.сист. fat32 поставить не получается. Флешку создавал через rufus-usb-3-1.exe. На оф сайте Аскона есть инфа, что win 2004 не дружит с каким-то драйвером Компаса. Для меня это слишком сложно. Вижу решение проблемы в откате на 1909.
Дубликаты не найдены
если вся проблема в запихивании файлов больше 4Гб на флешку,
то она решается форматированием флешки под NTFS
Ноутбуку плевать на то в какой файловой системе отформатирован носитель, дело скорее в том что руфус делает флешку uefi когда на ней ntfs.
Вероятно. Пробуйте создать загрузочную флешку без uefi, там есть такой пункт в настройках.
ultraiso тебе в помосчь
Билд 2004 не дружит со старыми хасп дровами. Попробуйте их обновить, может и не нужно будет сносить винду.
Тут должны быть последние.
надо выбрать MBR, по умолчанию ставится GPT а его BIOS ноута не понимает
Ну вы поняли.
Пикабушники: «Мы — пикабушники! Интересные люди с собственным мнением, пилящие крутые посты с увлекательными историями! МЫ — СИЛА!»
Епифанцев: «Да вы же секта и стадо»
Пикабушники: «Ну так-то да, правильно всё сказал, в принципе, мы секта и стадо»
Прекрасные незнакомые друзья
Надо было для одной тусовки закупиться большим количеством питьевой продукции.
Нашёл один оптовый склад в инете звоню:
Я: Добрый день, мне нужно купить у вас 10 ящиков того, 15 ящиков этого и т.д.
Человек: Добрый только я сейчас дома, позвоните по другому номеру *диктует номер*.
*звоню*
Я: Добрый день, мне ваш номер дала Татьяна надо.
Человек2: Ой братишка мне сейчас хуйово, позвони по этому номеру *диктует номер* скажи от Сергея Павловича
*звоню*
Я: Добрый день я от Сергея Павловича и Татьяны и т.д. по тексту.
Человек3: На когда надо?
Я: Послезавтра
Ч3: Завтра сможете забрать?
Я: Врядли, а можно послезавтра утром или сделать доставку?
Ч3: Ну мы вообще-то послезавтра не работаем и доставку не делаем, но я могу приехать для отгрузки.
Я: Спасибо, какая сумма?
Ч3: 36тысяч грн, но у нас цены опт от 50
Я: Да но Сергей Павлович.
Ч3: Ладно ок приезжайте отгрузим
*приезжаю*
**загружаемся и считаемся**
Ч3: С вас 29тысяч грн
Я: Так вы же говорили 36!?
Ч3: Ну вы же от Сергея Павловича
Я: А ну ок, спасибо.
***получаю накладную, товар и уезжаю***
P.S. Пока ехал перепроверил на всякий все прайсы, получилось дешевле даже чем по самому большому опту. Спасибо Сергей Павлович, хоть я с вами был знаком всего секунд 20, но вы самый выгодный друг :)))
Как сделать бесцветный огонь
Факт от @Keyten
Какой разврат!! Обязательно надо поехать ещё раз
Здесь играем, здесь не играем
Не так просто
Время открыть тайны
Кибер-спорт
РИА Новости: «Победа российской команды в чемпионате мира по компьютерной игре Dota 2 вызвала смешанные чувства и эмоции. С одной стороны, радость, с другой — некую озабоченность, что спортом называется занятие, которое заставляет людей просто сидеть и играть в компьютер.»
Тем временем «Шахматы»:
Ковидные истории
Кроме риелторов
Профдеформация
Уходит на пенсию дальнобойщик и друзья ему дарят кабину от Камаза…
Через год приезжают в гости, он счастлив, жена сияет.
— Спасибо за подарок — жизнь прожила, а такого удовольствия, как в кабине, никогда не получала! Только одно плохо — каждое утро открывается дверь со словами: «Пошла на х*й отсюда! «
Вокзальные таксисты
Приехал из Москвы в Белгород на вокзал. Вокруг только и слышно:
Достаю смартфон чтобы вызвать убер.
— Блеать, и у этого телефон. Как же они затрахали.
Оглянулся. Иду дальше к магазину ибо время полночь, а дома ничего поесть нет.
— Друг, поедем? Куда надо?
Достаю из кармана телефон и показываю адрес и сумму поездки:
— За эту цену поедешь?
— Ну хотя бы сотку накинь. Войди в положение, а?
— А ты войдешь в моё и довезешь бесплатно?
Я думал, что с появлением агрегаторов данная категория уже уйдет в прошлое, а нет.
Тонировка
Заботливый сын
Сыну скоро 8 лет исполняется. Беседуем о том, кого звать, какие угощения для гостей, что из развлечений, что в подарок хочет.
— Хотел бы ноутбук, но понимаю, что это очень дорого. Но вы не волнуйтесь. Я Деду Морозу письмо написал, так что вам тратить деньги не придется.
Антиалигаторский закон
Ответ на пост «Мнение Владимира Епифанцева о нашем сайте»
Но как в анекдоте про Петьку и Василия Ивановича, тут есть нюанс.
Я тут уже семь с половиной лет, так что имею право на малиновые штаны и бордовую мантию, и счас разъясню по фактам, которые были озвучены в видео:
1. Секта, где поддерживают большинство
2. Диваны не разворачиваются
3. Несвободная площадка, где нельзя говорить то, что считаешь нужным
4. Что делать делать на таком сайте?
2. Диваны не разворачиваются.
3. Несвободная площадка, где можно потерять возможность говорить.
4. Что делать на таком сайте?
Что делать на фестивале, где тысяча палаток и тем разного характера? Да что угодно, найти себе интересные темы от мемов про говно до научпопа и интервью с учёными. Вступить в лигу натуралов осуждать геев или в лигу лгбт и одобрять. Вот похеру вообще большинству на твоё мнение, приходи и делай то, что тебе нравится.
Решено: Не запускается программа Компас 3D
Есть отличное приложение для черчения и моделирования — Компас, в большинстве случаев работает оно без сбоев и достаточно стабильно, но иногда внезапно перестает запускаться, можно много раз кликать по ярлыку, но ничего не происходит, в журнале событий при этом можно ошибку «Имя сбойного приложения: KOMPAS.Exe» а дальнейшие данные могут варьироваться:
В большинстве случаев необходимо зайти в каталог где хранятся настройки вашей версии Компас, в данном случае это 15-я версия но проблеме подвержены и другие (на 12-й версии компаса этой проблемы я ни разу не встречал, но она уже достаточно раритетная и устаревшая) в каталоге нужно найти и удалить три выделенных на картинке файла с именами: Kompas.cfg, Kompas.dsk, Kompas.prj, перед удалением сделайте их резервные копии на всякий случай, вдруг Компас не запускается по какой-то другой причине.
Эти файлы содержат настройки панелей и окон программы Компас, после их удаления Компас запустится но придется его настраивать под себя заново, поэтому рекомендую где-то держать резервную копию этих файлов.
После удаления файлов с настройками Вы можете получить такую или похожую ошибку:
Необходимо очистить папку с временными файлами или можно пройти по указанному пути и удалить только указанный файл.
55 комментариев к “Решено: Не запускается программа Компас 3D”
Спасибо, помогло. Версия 16
У меня вот такая проблема, пытаюсь открыть ранее созданный файл в компасе 3d v18 как только загрузился, так сразу вылетает. Другие файлы открывает без проблем. От имени администратора файл открывается без проблем, на других компах открывается без проблем. Пробовал удалять Kompas.cfg, Kompas.dsk, Kompas.prj не помогает.
Я правильно понял что если файл открывать просто — он не открывается, а если открывать его от имени администратора то он открывается?
Не открывается компас 18.1 ув. От имени администратора тоже не хочет работать. вот логи:
Имя журнала: Application
Источник: Application Error
Дата: 23.10.2019 20:34:18
Код события: 1000
Категория задачи:(100)
Уровень: Ошибка
Ключевые слова:Классический
Пользователь: Н/Д
Компьютер: DESKTOP-2O1QUFS
Описание:
Имя сбойного приложения: kStudy.Exe, версия: 18.1.13.1889, метка времени: 0x5d0b4c84
Имя сбойного модуля: d3d9.dll, версия: 10.0.18362.387, метка времени: 0xc808fce5
Код исключения: 0xc0000005
Смещение ошибки: 0x00000000000ac44e
Идентификатор сбойного процесса: 0x2c98
Время запуска сбойного приложения: 0x01d589c81796c4c4
Путь сбойного приложения: C:Program FilesASCONKOMPAS-3D v18 StudyBinkStudy.Exe
Путь сбойного модуля: C:WindowsSYSTEM32d3d9.dll
Идентификатор отчета: f00c4c50-a83a-4391-8bfa-574464fe78fa
Полное имя сбойного пакета:
Код приложения, связанного со сбойным пакетом:
Xml события:
1000
2
100
0x80000000000000
4666
Application
DESKTOP-2O1QUFS
kStudy.Exe
18.1.13.1889
5d0b4c84
d3d9.dll
10.0.18362.387
c808fce5
c0000005
00000000000ac44e
2c98
01d589c81796c4c4
C:Program FilesASCONKOMPAS-3D v18 StudyBinkStudy.Exe
C:WindowsSYSTEM32d3d9.dll
f00c4c50-a83a-4391-8bfa-574464fe78fa
Файлов в папке ascon никаких нет.Переустанавливал несколько раз.
к сожалению я не использовал пока нигде 18 компас, возможно в этой версии изменили пути, попробуйте найти нужные папки поиском, только с включенным поиском по скрытым папкам.
должна быть, может у вас отключен показ скрытых файлов и папок?
это в параметрах проводника которая?
то вот
Вложение
Подробная инструкция, как установить “КОМПАС-3D”
В этой статье будет рассказано, как установить “КОМПАС-3D v16”, однако это совсем не значит, что вы не сможете применить данное руководство к другим версиям программы. Возможно, отличаться будут некоторые элементы интерфейса установщика, а в остальном инструкция общая.
Начало установки
Первым делом, до того, как устанавливать “КОМПАС”, необходимо сделать некоторые приготовления:
После этого откроется окно инсталлятора, соответственно, можно переходить непосредственно к установке ПО.
FAQ#7001220: Windows 10 версии 2004, несовместимость с драйвером Sentinel HASP до версии 7.100
Windows 2004 драйвер HASP Создан: 2020-06-02 10:45:06
Изменен: 2020-09-21 14:42:36
Проблема:
При установке КОМПАС-3D v18.1 или более ранних версий на ОС Windows 10 версии 2004 возникает критическая ошибка системы.
Код остановки: PAGE_FAULT_IN_NONPAGED_AREA
Вызвало проблему: aksfridge.sys
Решение:
1) Выполните “выборочную установку” КОМПАС-3D, исключив ветку “Программы ключа защиты”.
2) Выполните установку драйвера Sentinel HASP версии 8.11
2.1) Загрузите необходимый Вам архив драйвера:
Для КОМПАС-3D v18.1 Home
https://sd7.ascon.ru/Public/Utils/Sentinel%20HASP/latest_driver/haspdinst_trial_v18Home.zip
Для КОМПАС-3D v18.1
https://sd7.ascon.ru/Public/Utils/Sentinel%20HASP/latest_driver/haspdinst_trial_v18.zip
2.2) Распакуйте архив
2.3) Запустите файл сценария установки драйвера HASP_install.cmd от Администратора
Если компьютер является рабочей станицей получающей лицензии с сервера лицензий и используется КОМПАС-3D версий v17 или v18 установка драйвера Sentinel HASP не требуется.
ВАЖНО: Возможно, что при установке КОМПАС-3D с отключением ветки “Программы ключа защиты” драйвер всё равно устанавливается, что приводит к ошибке.
В этом случае используйте один из следующих вариантов решения этой проблемы:
а) Перед выполнением установки КОМПАС-3D удалить ветку реестра
HKLMSoftwareMicrosoftWindowsCurrentVersionInstallerInProgress
КОМПАС-3D LT
Windows
Вопросы и ответы по «КОМПАС-3D LT»
Как установить компас 3d
Студии разработчика уже 30 лет. Можно представить, какой огромный опыт и сколько знаний за это время накопили создатели программы. И всё это выливается в их продукт, который с каждым разом становится только совершеннее. Именно это является первой причиной установить компас 3d.
О программе
Нельзя говорить, что Компас 3D – копия ArchiCad; программы появились одновременно и считаются прямыми конкурентами. Основным различием является страна-производитель и распространение по миру. Если ArchiCAD известен за границей, то «Компас» разрабатывается и выпускается в России.
Назначение
Основная задача программы, кроме побочной возможности создания произвольных 3d моделей, — создание конструкционных проектов и их редактирование. Помимо прочего, можно даже получить полную документацию согласно действующим требованиям. При строительстве или реконструкции этот продукт может помочь максимально визуализировать все элементы здания.
Цена покупки
Программа против своего конкурента имеет адекватную стоимость:
Единожды потребуется заплатить около 1700руб. Затем по необходимости требуется доплачивать по 550 рублей в год. Более, чем аргумент, учитывая запредельную цену конкурента.
Некоторые виды программы
Сразу следует отметить, что можно установить Компас 3D бесплатно. Зависит это только от версии самой программы. Ведь у «Аскон» есть несколько продуктов с таким названием. Остановимся на паре из них:
Trial
У программы есть полноценный пробный период, который накладывает лишь несколько ограничений на пользователя. Они незначительны, поэтому будут опущены. Впрочем, следует отметить, что если программа нужна для ознакомления, лучше воспользоваться изданием «Light» и не морочиться с бесплатным функционалом.
Как снять защиту КОМПАС-3D v16
Если вам необходимо снять защиту с определённого файла или папки в программе, рекомендуем узнать пароль у пользователя, предоставившего вам данные файлы. Когда защищен ваш файл, нужно в меню Настройки убрать галочку в функции «Защищать файлы». Напоминаем, что для корректного использования программы следует использовать лицензионную версию ПО и вовремя обновлять КОМПАС-3D до актуальных версий.
Как обновить КОМПАС-3D v16 до 16.1
Если у вас установлена устаревшая версия программного обеспечения, либо вам необходимо обновить КОМПАС-3D v16 в связи с выходом новой версии продукта, вы можете приобрести пакет обновлений и быстро произвести апгрейд программы.
Как продлить лицензию КОМПАС-3D v16
В случае истечения срока действия вашей лицензии можно выбрать два варианта дальнейшего использования ПО:
Компас 3 d,- проблема с установкой.
Регистрация 28.08.2012 Сообщений 28 Репутация 10
С приобретением нового ПК сразу была проблема с синем экраном – решено положительно не в пользу синего экрана
Буду признателен откликнувшимся.
Спасибо.
Регистрация 03.11.2011 Адрес Донецк Сообщений 1,866 Репутация 10
Регистрация 28.08.2012 Сообщений 28 Репутация 10
Регистрация 03.11.2011 Адрес Донецк Сообщений 1,866 Репутация 10
Регистрация 28.08.2012 Сообщений 28 Репутация 10
Регистрация 03.11.2011 Адрес Донецк Сообщений 1,866 Репутация 10
Регистрация 28.08.2012 Сообщений 28 Репутация 10
Старый был 32. просто пентиум 4.
Но именно версия 13 для w 7 с 64 bit, так пишут на сайтах где скачивал разные дистрибуты.
КОМПАС-3D V16 прошел тест на совместимость с Windows 10
КОМПАС-3D V16 прошел тест на совместимость с Windows 10
Компания АСКОН сообщает о том, что КОМПАС-3D V16 официально подтвердил свою совместимость с операционной системой Windows 10. Теперь пользователи КОМПАС-3D V16, уже работающие в ОС Windows 10, получат гарантийную техническую поддержку, а у желающих перейти на новую версию ОС точно не возникнет никаких проблем с любимой САПР.
Разумеется, разработчики КОМПАС-3D не могли обойти вниманием выход новой версии Windows – ведь речь идет об ОС, которая используется на 100% рабочих мест пользователей коммерческих лицензий КОМПАС-3D.
Игорь Волокитин, продукт-менеджер КОМПАС-3D:
«Выход новой ОС не стал для нас неожиданностью. Мы являемся официальными пользователями MSDN (Microsoft Developer Network) и принимали участие в тестировании Windows 10 с самой ранней стадии. Теперь, после официального выпуска новой операционной системы, мы можем объявить о совместимости ПО КОМПАС версии V16 с Windows 10. Мы провели объемное тестирование КОМПАС-3D V16 под новую «винду», чтобы убедиться, что, когда наши пользователи примут решение по переходу с их текущих версий ОС Windows, будь-то Windows Vista или Windows 7 или Windows 8, у них не возникнет никаких сложностей с КОМПАСом. А на всех, кто уже работает в Windows 10, теперь официально распространяется наша гарантийная техническая поддержка. Кроме того, были успешно протестированы и механизмы получения лицензии для КОМПАС-3D в новой ОС».
По итогам тестирования КОМПАС-3D V16 подтвердил свою работоспособность в среде Windows 10. Кстати, эта информация пригодится пользователям, которые сейчас задумываются об обновлении своих ОС Windows XP, официально снятых компанией Microsoft с технической поддержки 8 апреля 2014 года. Для данной ОС не обновляются драйверы и многие другие компоненты, необходимые для комфортной работы. На сегодняшний день многие разработчики приложений для Windows отказываются от поддержки Windows XP, и АСКОН здесь не исключение — новые версии КОМПАС-3D уже не проверяются на совместимость и работу под управлением ОС Windows XP.
- Error in ole initialization компас 20 – что это за ошибка?
- Что же значит внезапное появление error in ole-initialization?
- Исправление путем удаления расширений
- Исправление с использованием сторонней программы
- Error in ole initialization компас как исправить
- Очистите мусорные файлы, чтобы исправить ole.dll, которое перестало работать из-за ошибки.
- error in ole initialization компас 18
- Инициализация OLE OLE Initialization
- афксенаблеконтролконтаинер AfxEnableControlContainer
- Синтаксис Syntax
- Примечания Remarks
- Требования Requirements
- афксолеинит AfxOleInit
- Возвращаемое значение Return Value
- Примечания Remarks
- 1- Очистите мусорные файлы, чтобы исправить ole.dll, которое перестало работать из-за ошибки.
- 2- Очистите реестр, чтобы исправить ole.dll, которое перестало работать из-за ошибки.
- 3- Настройка Windows для исправления критических ошибок ole.dll:
- Как вы поступите с файлом ole.dll?
- Некоторые сообщения об ошибках, которые вы можете получить в связи с ole.dll файлом
- OLE.DLL
- процессов:
- Как подключить библиотеку в программе КОМПАС 3D?
- Что делать, если библиотеки не подключаются?
Error in ole initialization компас 20 – что это за ошибка?
Программное обеспечение компас 20 (КОМПАС-3D v20), разработанное компанией АСКОН, вышло в новой версии еще 1 июля 2021 года. Программа используется, во всех областях промышленности, в часности – машиностроении, позволяя выполнять проектирование и расчеты в формате 3д. Для пользователей она считается незаменимой и потому важно знать, что же делать при появлении каких-либо неприятностей и сбоев, а именно исключения error in ole-initialization.
Что же значит внезапное появление error in ole-initialization?
Если перевести название нашего бага на русский язык, то получится – ошибка в инициализации, а это говорит о том, что в процессе синхронизации произошел сбой. Такое бывает, если закрытие прошло не штатно. В таком случае файлы с определенным расширением записываются некорректно, что и влечет за собой неисправность. Именно поэтому проблема возникает при первоначальном запуске программы.
Исправление путем удаления расширений
Для исправления неожиданной проблемы следует выполнить ряд действий:
- При помощи сочетания клавиш «Win+S» открыть окно поиска;
- Ввести AppData;
- Выбрать в результатах поиска директорию с введенным запросом;
- Открыть в каталоге еще одну директорию под названием Ascon;
- После чего следующую – KOMPAS-3D;
- Далее каталог, имеющий название в виде установленной версии на ПК. В нашем случае это папка «20»;
- В папке «20» нужно выбрать все файлы с атрибутом .config и удалить их.
После чего можно запускать приложение без необходимости перезагрузки ПК.
Исправление с использованием сторонней программы
Для того, чтобы исправить ошибку, связанную с инициализацией, не удаляя в ней расширения самостоятельно, можно установить на компьютер стороннее ПО, которое очистит данные. Для этого необходимо:
- Скачать установщик Revo Uninstaller Pro с официального сайта;
- Установить его на свой компьютер;
- Запустить установленное программное обеспечение и очистить историю компаса (в том числе реестры, папки и др.);
- После чего заново запустить установку KOMPAS-3D.
Важно, чтобы после удаления не осталось сторонних файлов, иначе переустановка не будет иметь смысла.
Рассмотренная проблема с инициализацией случается довольно часто у пользователей KOMPAS-3D, не стоит переживать, что важные документы не восстановятся, так как решение не составит труда даже у неопытного пользователя.
Error in ole initialization компас как исправить
21.12.2022 253 Просмотры
Error in ole initialization компас 20 – что это за ошибка?
Для исправления неожиданной проблемы следует выполнить ряд действий:
- При помощи сочетания клавиш «Win+S» открыть окно поиска;
- Ввести AppData;
- Выбрать в результатах поиска директорию с введенным запросом;
- Открыть в каталоге еще одну директорию под названием Ascon;
- После чего следующую – KOMPAS-3D;
- Далее каталог, имеющий название в виде установленной версии на ПК. В нашем случае это папка «20»;
- В папке «20» нужно выбрать все файлы с атрибутом .config и удалить их.
Конфигурационные файлы вычистить. В проводнике вбить %appdata% затем зайти в папку AsconKOMPAS-3D18 и вычистить ее.
Заходишь Users/%username%/AppData/Roaming/Acson/Kompas-3D/18/ и все расширения .config просто удаляешь.
Необходимо вычистить (удалить) файлы расширения “config”. Решение:
1) в проводнике (на Winows 10 лупа нарисована, в нижнем левом углу экрана) вбиваете туда %appdata%, затем заходите в папку AsconKOMPAS-3D18.
2) удаляете все файлы расширения “config”. У вас должно заработать.
В большинстве случаев необходимо зайти в каталог где хранятся настройки вашей версии Компас, в данном случае это 15-я версия но проблеме подвержены и другие (на 12-й версии компаса этой проблемы я ни разу не встречал, но она уже достаточно раритетная и устаревшая) в каталоге нужно найти и удалить три выделенных на картинке файла с именами: Kompas.cfg, Kompas.dsk, Kompas.prj, перед удалением сделайте их резервные копии на всякий случай, вдруг Компас не запускается по какой-то другой причине.
Очистите мусорные файлы, чтобы исправить ole.dll, которое перестало работать из-за ошибки.
- Запустите приложение Asmwsoft Pc Optimizer.
- Потом из главного окна выберите пункт “Clean Junk Files”.
- Когда появится новое окно, нажмите на кнопку “start” и дождитесь окончания поиска.
- потом нажмите на кнопку “Select All”.
- нажмите на кнопку “start cleaning”.
Для того, чтобы скачанная библиотека «заработала», нужно правильно ее подключить. Для этого придется выполнить несколько операций:
Для программы КОМПАС-3D Portable (не требующей установки) библиотеки подключаются следующим образом:
Нужно иметь в виду, что файлы библиотек имеют расширение *dll или *rtw. Файлы *tlm относятся к шаблонам и подключаются через «Менеджер шаблонов».
При запуске программы выдаёт ошибку — Error in OLE-initialization – что делать?
В данном видео рассмотрена одна из возможных ошибок при запуске приложения Компас 3D V19. Ее решение не составит труда – нужно лишь удалить несколько файлов определенного типа — CONFING.
error in ole initialization компас 18
Прежде чем приложение сможет использовать системные службы OLE, оно должно инициализировать системные библиотеки DLL OLE и убедиться, что библиотеки DLL имеют правильную версию. Before an application can use OLE system services, it must initialize the OLE system DLLs and verify that the DLLs are the correct version. AfxOleInit Функция инициализирует системные DLL-библиотеки OLE. The AfxOleInit function initializes the OLE system DLLs.
Инициализация OLE OLE Initialization
| афксолеинит AfxOleInit | Инициализирует библиотеки OLE. Initializes the OLE libraries. |
| афксенаблеконтролконтаинер AfxEnableControlContainer | Вызовите эту функцию в InitInstance функции объекта приложения, чтобы обеспечить поддержку включения элементов управления OLE. Call this function in your application object’s InitInstance function to enable support for containment of OLE controls. |
афксенаблеконтролконтаинер AfxEnableControlContainer
Вызовите эту функцию в InitInstance функции объекта приложения, чтобы обеспечить поддержку включения элементов управления OLE. Call this function in your application object’s InitInstance function to enable support for containment of OLE controls.
Синтаксис Syntax
Дополнительные сведения об элементах управления OLE (которые теперь называются элементами управления ActiveX) см. в разделах элементы управления ActiveX. For more information about OLE controls (now called ActiveX controls), see ActiveX Control Topics.
Требования Requirements
Заголовок: afxdisp.h Header: afxdisp.h
афксолеинит AfxOleInit
Инициализирует поддержку OLE для приложения. Initializes OLE support for the application.
Возвращаемое значение Return Value
Ненулевое значение в случае успешного выполнения; 0, если инициализация не удалась, возможно, установлены неверные версии системных библиотек OLE. Nonzero if successful; 0 if initialization fails, possibly because incorrect versions of the OLE system DLLs are installed.
Вызовите эту функцию, чтобы инициализировать поддержку OLE для приложения MFC. Call this function to initialize the OLE support for an MFC application. При вызове этой функции выполняются следующие действия. When this function is called, the following actions occur:
Инициализирует библиотеку COM в текущем апартаменте вызывающего приложения. Initializes the COM library on the current apartment of the calling application. Дополнительные сведения см. в разделе олеинитиализе. For more information, see OleInitialize.
Создает объект фильтра сообщений, реализуя интерфейс IMessageFilter . Creates a message filter object, implementing the IMessageFilter interface. Доступ к этому фильтру сообщений можно получить с помощью вызова афксолежетмессажефилтер. This message filter can be accessed with a call to AfxOleGetMessageFilter.
Если афксолеинит вызывается из библиотеки DLL MFC, вызов завершится ошибкой. If AfxOleInit is called from an MFC DLL, the call will fail. Сбой происходит из-за того, что функция предполагает, что, если она вызывается из библиотеки DLL, система OLE была ранее инициализирована вызывающим приложением. The failure occurs because the function assumes that, if it is called from a DLL, the OLE system was previously initialized by the calling application.
Приложения MFC должны быть инициализированы как однопотоковое подразделение (STA). MFC applications must be initialized as single threaded apartment (STA). При вызове CoInitializeEx в InitInstance переопределении укажите COINIT_APARTMENTTHREADED (а не COINIT_MULTITHREADED). If you call CoInitializeEx in your InitInstance override, specify COINIT_APARTMENTTHREADED (rather than COINIT_MULTITHREADED).
Файл ole.dll из unknown company является частью unknown Product. ole.dll, расположенный в TEMPpdk-Roli-5376df1ba73f49c38cbbc7a11c779c3506d2OLE.dll с размером файла 82033.00 байт, версия файла (Empty Value), подпись DF1BA73F49C38CBBC7A11C779C3506D2.
В вашей системе запущено много процессов, которые потребляют ресурсы процессора и памяти. Некоторые из этих процессов, кажется, являются вредоносными файлами, атакующими ваш компьютер.
Чтобы исправить критические ошибки ole.dll,скачайте программу Asmwsoft PC Optimizer и установите ее на своем компьютере
1- Очистите мусорные файлы, чтобы исправить ole.dll, которое перестало работать из-за ошибки.
- Запустите приложение Asmwsoft Pc Optimizer.
- Потом из главного окна выберите пункт «Clean Junk Files».
- Когда появится новое окно, нажмите на кнопку «start» и дождитесь окончания поиска.
- потом нажмите на кнопку «Select All».
- нажмите на кнопку «start cleaning».
2- Очистите реестр, чтобы исправить ole.dll, которое перестало работать из-за ошибки.
3- Настройка Windows для исправления критических ошибок ole.dll:
- Нажмите правой кнопкой мыши на «Мой компьютер» на рабочем столе и выберите пункт «Свойства».
- В меню слева выберите » Advanced system settings».
- В разделе «Быстродействие» нажмите на кнопку «Параметры».
- Нажмите на вкладку «data Execution prevention».
- Выберите опцию » Turn on DEP for all programs and services . » .
- Нажмите на кнопку «add» и выберите файл ole.dll, а затем нажмите на кнопку «open».
- Нажмите на кнопку «ok» и перезагрузите свой компьютер.
Всего голосов ( 63 ), 29 говорят, что не будут удалять, а 34 говорят, что удалят его с компьютера.
Как вы поступите с файлом ole.dll?
Некоторые сообщения об ошибках, которые вы можете получить в связи с ole.dll файлом
(ole.dll) столкнулся с проблемой и должен быть закрыт. Просим прощения за неудобство.
(ole.dll) перестал работать.
ole.dll. Эта программа не отвечает.
(ole.dll) — Ошибка приложения: the instruction at 0xXXXXXX referenced memory error, the memory could not be read. Нажмитие OK, чтобы завершить программу.
(ole.dll) не является ошибкой действительного windows-приложения.
(ole.dll) отсутствует или не обнаружен.
OLE.DLL
Проверьте процессы, запущенные на вашем ПК, используя базу данных онлайн-безопасности. Можно использовать любой тип сканирования для проверки вашего ПК на вирусы, трояны, шпионские и другие вредоносные программы.
процессов:
Cookies help us deliver our services. By using our services, you agree to our use of cookies.
КОМПАС 3D – популярная программа, предназначенная для разработок конструкторской и проектной документации. Детище российской компании «Аскон», программа давно завоевала уважение пользователей.
Одним из плюсов системы является возможность приобретать дополнительные библиотеки, чтобы расширить возможности программы. К примеру, библиотеку стандартных деталей, которые можно добавлять в свои рабочие трехмерные сборки в уже готовом виде – подшипники, уплотнения, элементы трубопроводов, крепежные детали и т.п.
Как подключить библиотеку в программе КОМПАС 3D?
Для того, чтобы скачанная библиотека «заработала», нужно правильно ее подключить. Для этого придется выполнить несколько операций:
- Убедиться, что скачанные файлы библиотек попали в нужную папку (она носит название Libs);
- Открыв программу, в меню «Сервис» найти команду «Менеджер библиотек»;
- После нажатия появится список файлов, среди которых и выбираем необходимый – для этого в контекстном меню есть кнопка «Подключить»;
- Если библиотеки нет в списке, нажимаем «Добавить» и указываем местоположение;
- Подключенные библиотеки отмечаются в списке галочками.
Для программы КОМПАС-3D Portable (не требующей установки) библиотеки подключаются следующим образом:
- Меню Сервис – Менеджер библиотек –ПКМ – Добавить описание – Прикладная библиотека;
- Выбрать нужный файл;
- Повторить действия для каждой подключаемой библиотеки
Нужно иметь в виду, что файлы библиотек имеют расширение *dll или *rtw. Файлы *tlm относятся к шаблонам и подключаются через «Менеджер шаблонов».
Что делать, если библиотеки не подключаются?
Данная ошибка может быть вызвана разными причинами. Что можно сделать, чтобы поправить ситуацию?
Проблема
Во время установки программы Autodesk появляется сообщение об ошибке: «Ошибка 1308. Исходный файл не найден». Эта ошибка может отображаться на экране или содержаться в файле журнала установки.
AutoCAD <Версия> — Ошибка 1308. Исходный файл не найден: <Путь><Имя_файла >. Убедитесь в том, что файл существует, и проверьте наличие прав доступа к нему.
Причины:
Это сообщение означает, что файл невозможно найти на установочном носителе или в папке развертывания.
Решение
Если установка производится с помощью загруженной программы установки
Пакет загрузки может быть поврежден или не полностью загружен. Попробуйте временно отключить защиту от вирусов и повторно скачать программу (способ загрузки через браузер).
Для однопользовательской установки с компакт-диска выполните следующую проверку:
- Создайте папку на локальном жестком диске.
- Скопируйте содержимое установочного диска в эту папку.
Примечание. Если для установки используется несколько установочных дисков, скопируйте все диски в одну папку. При этом появится запрос на перезапись файлов. Выберите «Да для всех», чтобы объединить содержимое дисков в одну папку установки.
Если при копировании файлов появляется сообщение об ошибке, значит, установочный диск загрязнен/поврежден или компьютер не может прочитать его. Повторите проверку на другом компьютере:
- Если при копировании диска на другом компьютере также происходит сбой, запросите замену носителя программы.
- Если диск надлежащим образом копируется на другой компьютер, это означает проблему с CD- или DVD-приводом на первом компьютере. Свяжитесь со специалистом службы поддержки оборудования, чтобы заменить или починить его.
Для клиентских установок из сетевого или автономного развертывания на несколько рабочих мест выполните действия ниже.
Проанализируйте имя файла и расположение, указанные в сообщении об ошибке. Найдите этот файл в папке развертывания.
- Если в папке развертывания данного файла нет, это означает, что развертывание повреждено или не завершено. Удалите и повторно создайте развертывание. Перед созданием развертывания обязательно отключите защиту от вирусов и закройте все открытые программы.
- Если указанный файл присутствует в папке развертывания, попытайтесь вручную скопировать его на клиентскую рабочую станцию. Если при копировании или доступе к файлу возникнет ошибка, это означает проблему сети, сервера или прав доступа к папке развертывания. Обратитесь к сетевому администратору или ИТ-специалисту за дополнительной помощью.
Примечание. AutoCAD 2008 и более поздние версии обеспечивают возможность сетевой установки прямо с CD-/DVD-носителя. Если сбой происходит только на одном клиентском компьютере, это может быть альтернативой устранению неполадок или повторному созданию развертывания.
КОМПАС-3D v21
Установка системы КОМПАС-3D производится в следующем порядке.
1. Установка КОМПАС-3D для машиностроения и приборостроения
На этом же этапе устанавливается программное обеспечение системы защиты КОМПАС-3D и приложений от несанкционированного использования.
1.1 Запустите установку КОМПАС-3D для машиностроения и приборостроения.
1.2 Следуйте запросам программы установки.
В окне программы установки укажите требуемый тип установки — Полная или Выборочная , см. рисунок.
Выбор типа установки
Первый вариант означает установку на компьютер всех компонентов системы. Второй вариант означает возможность выбора устанавливаемых компонентов, см. рисунок.
Выбор компонентов КОМПАС-3D
Не следует указывать в качестве папки для размещения КОМПАС-3D папку с именем, содержащим символы кириллицы.
Если выбран тип установки Полная или при типе установки Выборочная включена установка компонента Средства чтения проприетарных форматов , то путь к папке установки должен состоять только из латинских символов.
При необходимости вы можете прервать установку, не дожидаясь ее нормального завершения. Для этого нажмите кнопку Отменить установку в окне программы установки.
Если установка КОМПАС-3D завершена нормально, в меню Пуск операционной системы автоматически создается группа КОМПАС-3D v. , содержащая ярлыки для запуска отдельных компонентов.
2. Установка Строительной конфигурации (при необходимости)
Установка конфигурации невозможна при отсутствии на компьютере КОМПАС-3D для машиностроения и приборостроения.
3. Установка ключа аппаратной защиты (в случае его использования)
Ключ аппаратной защиты необходимо установить в разъем USB-поpта вашего компьютера после установки программного обеспечения системы защиты.
Если совместно с КОМПАС-3D используется приложение КОМПАС-Защита, то ее версия должна быть V3.
Не допускается установка на один и тот же компьютер нескольких систем КОМПАС-3D разных версий, а также наличие на одном компьютере двух и более копий одной и той же версии.
© ООО «АСКОН-Системы проектирования», 2022. Все права защищены. | Единая телефонная линия: 8-800-700-00-78
Содержание
- Не ставится Компас 3D
- Ошибка Microsoft Net Framework 5100
- Причины возникновения ошибки 5100
- Последствия ошибки 5100 Net Framework в работе системы
- Устранение ошибки Net Framework 5100
- Программный способ решения проблемы
- Самостоятельное исправление неполадок
- Удаление всех фреймворков
- NET Framework 4.7 Не поддерживается в этой системе Windows 10
- NET Framework 4.7 Не поддерживается в этой операционной системе
- Компонент идет в комплекте с Виндовс
- Обновление Windows
- Системные требования
- Не лицензионный Windows
- Помогла ли вам эта статья?
- Поделиться статьей в социальных сетях:
- Еще статьи по данной теме:
Вылетает синий экран при установке компаса 3D на Windows 10 May 2020 Update
Код ошибки: PAGE-FAULT_IN_NONPAGED_AREA
он вылетает только при установке компаса в других программах и больше нигде его нет
на Windows 10 1909 компас ставится и работает
а на последнем обновлении Windows 10 2004 не ставится
Вот инструкция от АСКОН.
ПРОБЛЕМА:
При установке КОМПАС-3D v18.1 или более ранних версий на ОС Windows 10 версии 2004 возникает критическая ошибка системы.
Код остановки: PAGE_FAULT_IN_NONPAGED_AREA
Вызвало проблему: aksfridge.sys
РЕШЕНИЕ:
1) Выполните «выборочную установку» КОМПАС-3D, исключив ветку «Программы ключа защиты».
2) Выполните установку драйвера Sentinel HASP версии 8.11
2.1) Загрузите необходимый Вам архив драйвера:
Для КОМПАС-3D v18.1 Home
https://sd7.ascon.ru/Public/Utils/Sentinel HASP/latest_driver/ (haspdinst_trial_v18Home.zip)
2.2) Распакуйте архив
2.3) Запустите файл сценария установки драйвера HASP_install.cmd от Администратора
Если компьютер является рабочей станицей получающей лицензии с сервера лицензий и используется КОМПАС-3D версий v17 или v18 установка драйвера Sentinel HASP не требуется.
ВАЖНО: Возможно, что при установке КОМПАС-3D с отключением ветки «Программы ключа защиты» драйвер всё равно устанавливается, что приводит к ошибке.
В этом случае используйте один из следующих вариантов решения этой проблемы:
а) Перед выполнением установки КОМПАС-3D удалить ветку реестра
HKLMSoftwareMicrosoftWindowsCurrentVersionInstallerInProgress
Источник
Ошибка Microsoft Net Framework 5100
Что представляет собой ошибка компас Microsoft Net Framework 5100? С этим вопросом может столкнуться абсолютно любой пользователь, который пользуется операционной системой Windows, а кроме того рядом стандартных программ для этой платформы. На практике, речь идет о возникновении сбоя из-за ряда возможных предшествующих факторов. Именно поэтому, при появлении такого уведомления, рекомендуется рассмотреть все возможные варианты неполадок, а кроме того разобраться с порядком исправления последствий.
Причины возникновения ошибки 5100
Ошибка 5100 Net Framework может появляться по абсолютно разным причинам, связанным с работой системы. На практике, можно выделить следующие возможные ситуации для проявления данного сбоя:
Каждая упомянутая выше причина станет следствием проявления соответствующей ошибки при попытках выполнить те или иные действия при взаимодействии с системой на своем компьютере, ноутбуке или ином устройстве. Именно поэтому, при работе с такими утилитами, не рекомендуется совершать необдуманные манипуляции.
Важно! Многие по ошибке считают, что для последующей полноценной работы требуется полностью переустановить Виндовс, однако, это заблуждение, и есть более рациональные и менее трудоемкие способы борьбы с проблемой.
Последствия ошибки 5100 Net Framework в работе системы
Как уже было сказано ранее, переустанавливать платформу в этой ситуации не требуется, однако, и бездействовать явно не стоит, иначе вы столкнетесь с рядом последствий проявления такого сбоя, а именно:
Это лишь минимальные последствия, с которыми вы можете столкнуться в случае возникновения сбоя 5100 Net Framework, что впоследствии нередко приводит к более неприятным моментам.
Важно! Чтобы не сталкиваться с последствиями проявления таких ошибок, вы должны заблаговременно уточнить признаки, которые могут указывать на скорое проявление сбоя и ошибки в работе программного компонента.
Устранение ошибки Net Framework 5100
Для того чтобы избавиться от этого навязчивого сбоя, пользователи могут воспользоваться сразу несколькими методами борьбы. На практике, вы сможете выполнить следующие манипуляции:
Разумеется, если мы затрагиваем вопрос с переустановкой операционной системы, то здесь требуется существенное количество свободного времени, а кроме того необходимые навыки, чтобы правильно выполнить последовательную инсталляцию. Также, если речь идет про переустановку Виндовс, рекомендуется во избежание проблем полностью форматировать жесткий диск.
Важно! Наиболее простой метод устранения проблемы, это откат системы до резервной копии, однако, если запись отсутствует, то вы не сможете ничего сделать, именно поэтому, рекомендуется регулярно создавать текущее сохранение безопасных настроек.
Не стоит забывать о том, что программное обеспечение Net Framework обеспечивает массу полезных действий для работоспособности системы, из-за чего необходимо регулярно поддерживать утилиту в исправном состоянии, а кроме того не допускать появление сбоев и ошибок. Впоследствии это позволит вам избежать ненужной головной боли, а кроме того массы дополнительных манипуляций в попытках реанимировать прежнюю функциональность системы на своем компьютере, ноутбуке, либо ином активном устройстве.
Источник
Программный способ решения проблемы
Использование софта достаточно простое. Скачиваем архив и запускаем ехе.файл.
Принимаем условия лицензионного соглашения и кликаем «Далее».
Запустится установка утилиты.
После запустится диагностика, поиск и исправление проблемы.
По выполнению операции жмём «Готово» и перезагружаем ПК.
Самостоятельное исправление неполадок
Чтобы самостоятельно решить данную проблему, необходимо вручную удалить все фреймворки, скачать и установить новые. Для этого кликаем «Пуск», «Панель управления», «Программы»,«Удаление программ».
Находим и удаляем фреймворки.
После переходим на сайт http://net-framework.ru/ и загружаем нужные дистрибутивы.
Удаление всех фреймворков
Скачать NET Framework Cleanup Tool для Windows (7/8/10)
Стоит отметить, что удалять один фреймворк не рекомендуется, так как это приведет к неработоспособности всех остальных. Поэтому запускаем полную очистку. После удаления перезагружаем ПК. Устанавливаем все новые дистрибутивы по очерёдности от самой меньшей.
Источник
NET Framework 4.7 Не поддерживается в этой системе Windows 10
Для правильной работы некоторым играм, программам и службам в Windows, нужен NET Framework. В системе Windows 10 можно установить несколько разных версий NET Framework. Дело в том, когда в системе много версий NET Framework, и мы устанавливаем к примеру NET Framework 4.7, то у нас может возникнуть ошибка, что он не поддерживается в этой операционной системе.
Разберем в этой инструкции, что делать и как исправить, когда при установке NET Framework 4.7 появляется сообщение об ошибке, что он поддерживается в этой операционной системе Windows 10.
NET Framework 4.7 Не поддерживается в этой операционной системе
Нажмите Win+R и введите regedit, чтобы открыть редактор реестра. В редакторе перейдите по пути:
Ниже список версий NET Framework по тому значению, которое мы запоминали в скобках в имени Release. Если, к примеру, у вас установлен NET Framework 4.8, то вы не сможете установить NET Framework 4.7 более старой версии.
Конечно, если вам очень сильно нужно установить 4.7, то нужно удалить более новую версию NET Framework, но в этом нет необходимости, так как более новая включает в себя всё, что есть в старой. Если после удаления удаления новой версии, выдается ошибка, что NET Framework 4.7 не поддерживается в этой системе, то вы должны опять проверить версии в реестре.
Источник
Можно конечно посмотреть информацию в списке установленных программ Windows, но там информация отображается не всегда корректно.
Компонент идет в комплекте с Виндовс
Обновление Windows
Системные требования
Теперь смотрим, соответствует ли наша система минимальным требованиям. Посмотреть это можно в свойствах компьютера.
Выбираем «All version» и в жмем «Cleanup Now». Когда удаление окончиться перегружаем компьютер.
Не лицензионный Windows
На этом все, надеюсь, что ваша проблема благополучно решилась
Помимо этой статьи, на сайте еще 12367 инструкций.
Добавьте сайт Lumpics.ru в закладки (CTRL+D) и мы точно еще пригодимся вам.
Отблагодарите автора, поделитесь статьей в социальных сетях.
Помогла ли вам эта статья?
Поделиться статьей в социальных сетях:
Еще статьи по данной теме:
спасбо. долго мучлся но тк и не нашел решения, потмо наткнулся на ваш сайт, прочитал все, пошел пытаться установить его и все получилось^^
Отличный совет. Все по пунктам сделал — все установилось без проблем. Админу и автору спасибо за отличную статью!
У меня ни чего не получается
Влад, на каком именно этапе у вас возникают проблемы?
Не раскрыто решение проблемы в пункте, где уже на компьютере зашита данная программа более ранней версии. Как тогда поступить, если на компе версия 3:5:1, а нужна версия 4:6:2?
Я короч уже не знаю чё делать, у меня в край офигел комп у него только версия 3.5.1 и все версии установлена как бы, но я открываю приложение пишет что вам надо установить 4.0.3.3139, Просто капец я уже незнаю что делать зашёл компоненты и приложения убрал галочку на 3.5.1 перезагружаю комп а там опять она стоит, Скачиваю нет фрамеворк там пишет что не установлена доконца, ничего не получаетяс
Здравствуйте, Магомед. Не могли бы Вы уточнить версию своей операционной системы и характеристики компьютера. Возможно, он не поддерживает версию 4.0.3.3139, поэтому и устанавливается только 3.5.1, поскольку она является последней в своем поколении. Главное напишите модель своего процессора и мы попытаемся помочь решить Вашу проблему.
Не устанавливается NET.4 Перепробовал все, что почитал на сайтах. Любую версию NET устанавливает, а 4-ю не устанавливает. В связи с этим есть отключение работы модуля устранения неполадок.
У меня Windows 7 расширенная, с ключом активации. Так как система не убита до конца, обновления сделать не получится, значит переустанавливать Windows?
Спасибо.
Николай.
Добрый день.
У меня проблема установки версии 4,0 и выше…
Источник
Содержание
- При установке компаса синий экран windows 10
- > База знаний СТП > База знаний (FAQ) > Система лицензирования > Sentinel HASP (HASP SRM)
- FAQ#7001220: Windows 10 версии 2004, несовместимость с драйвером Sentinel HASP до версии 7.100
- Проблема:
- Решение:
- Компас вызывает синий экран
- 990x.top
- Простой компьютерный блог для души)
- aksfridge.sys — синий экран Windows 10 (aksdf.sys)
- aksfridge.sys — что это?
- Синий экран (aksfridge.sys) — как исправить ошибку?
- Заключение
- Обновления KB5000802 и KB5000808 для Windows 10 вызывают сбой BSOD
- Сбой связан с win32kfull.sys
- Как исправить сбой BSOD в win32kfull.sys
- Обновление Windows 10 KB5001330 приносит очередные проблемы, включая BSOD
- реклама
- реклама
- реклама
- реклама
При установке компаса синий экран windows 10
Обратите внимание: Вы видите только общедоступные статьи базы знаний. Чтобы получить доступ к другим статьям, зарегистрируйтесь в Личном кабинете.
> База знаний СТП > База знаний (FAQ) > Система лицензирования > Sentinel HASP (HASP SRM)
FAQ#7001220: Windows 10 версии 2004, несовместимость с драйвером Sentinel HASP до версии 7.100
Проблема:
Решение:
1) Выполните «выборочную установку» КОМПАС-3D, исключив ветку «Программы ключа защиты».
2) Выполните установку драйвера Sentinel HASP версии 8.11
2.1) Загрузите необходимый Вам архив драйвера:
Для КОМПАС-3D v18.1 Home
https://sd7.ascon.ru/Public/Utils/Sentinel%20HASP/latest_driver/haspdinst_trial_v18Home.zip
Для КОМПАС-3D v18.1
https://sd7.ascon.ru/Public/Utils/Sentinel%20HASP/latest_driver/haspdinst_trial_v18.zip
2.2) Распакуйте архив
2.3) Запустите файл сценария установки драйвера HASP_install.cmd от Администратора
Если компьютер является рабочей станицей получающей лицензии с сервера лицензий и используется КОМПАС-3D версий v17 или v18 установка драйвера Sentinel HASP не требуется.
ВАЖНО: Возможно, что при установке КОМПАС-3D с отключением ветки «Программы ключа защиты» драйвер всё равно устанавливается, что приводит к ошибке.
В этом случае используйте один из следующих вариантов решения этой проблемы:
а) Перед выполнением установки КОМПАС-3D удалить ветку реестра
HKLMSoftwareMicrosoftWindowsCurrentVersionInstallerInProgress
Компас вызывает синий экран
Компас 3D и С++. Начало работы. Запуск Компас-3D используя функцию С++. Ошибка компиляции
Добрый день, уважаемые форумчане! Осваиваю программирование С++ для Компас-3D. Раньше никогда не.
Конвертирование чертежей Компас V16 в Компас V12
Помогите пожалуйста перевести файлы в Компас 12.
Чертежи из Компас 16 открыть в Компас 15
Помогите мне пожалуйста, у меня чертежи сделаны в 16 компасе, можно пересохранить как то их что бы.
Из Компас 3D v13 в Компас 3D v12
Не надеюсь на то, что кто-нибудь сможет выполнить мою просьбу, но попробовать стоит. Необходимо.
причина указывает на ошибку видеодрайвера.
попробуйте так
в Компас 3D (отключите видео ускорение в настройках)
Tflex — используйте учебную версию
Заказываю контрольные, курсовые, дипломные и любые другие студенческие работы здесь или здесь.
Чертежи из Компас 16 открыть в Компас 15
Помогите мне пожалуйста, у меня модели сделаны в 16 компасе, можно пересохранить как то их что бы.
КОМПАС V15 в КОМПАС V13
Помогите, пожалуйста, пересохранить файл:( из V15 в V13 КОМПАС
Подключение к сети другого пк вызывает синий экран на моём
Здравствуйте, такая проблема: У меня установлен вай фай роутер d-link dir 300, имеется множество.

Всем привет. Windows 7 Максимальная SP 1. Ситуация такая: синий экран смерти при запуске.
Синий экран смерти — не могу установоить винду, выходит синий экран смерти при копировании файлов
Добрый день! у меня проблема по указанной теме. Не могу позтавить винду. Когда идет копирование.
990x.top
Простой компьютерный блог для души)
aksfridge.sys — синий экран Windows 10 (aksdf.sys)
Приветствую. Данная заметка посвящена описанию драйвера aksfridge, а также причинам, почему появляется синий экран из-за данного компонента.
aksfridge.sys — что это?
Драйвер, используемый софтом Aladdin для обеспечения безопасности данных HASP (Hardware Against Software Piracy).
Название расшифровывается как Aladdin Knowledge Systems Fridge Ancillary Function Driver.
Aladdin — российская программа, которая занимается безопасностью данных на аппаратном уровне. Технологии Aladdin могут использоваться в разном софте, например 1C. Суть работы софта Aladdin простыми словами: производится шифрование данных (любые файлы), далее чтобы получить доступ к этим данным, нужно вставить специальный компьютерный USB-ключ (внешне напоминает флешку).
Папка расположения драйвера:

В 1C aksfridge.sys является компонентом защиты, который можно удалить через меню Пуск:
Пуск > Все программы > 1С:Предприятие 8 > Дополнительно > Удаление драйвера защиты
Также данный компонент используется программой КОМПАС-3D. Решение для этой программы — переустановить ПО КОМПАС-3D, исключив установку компонента Программы ключа защиты.
Синий экран (aksfridge.sys) — как исправить ошибку?
Важно: Microsoft знает об этой проблеме, работает над исправлением, которое представлено будет обновлением. Баг затрагивает версии драйверов aksfridge.sys до 1.8.0 и aksdf.sys до 1.51. Возможно установка драйверов новее версий — решит проблему.
Ошибка с aksfridge.sys/aksdf.sys появляется при использовании Windows 10 билд 2004. Поэтому причина — не софт, а именно операционная система.
Один человек исправил ошибку на машине Windows Server 2003 путем правки параметра реестра:
Внутри раздела находим ключ Start > выставляем значение 4. Разумеется после софт, который использует aksfridge.sys — может перестать работать. Правка отключает функциональность данного компонента.
Заключение
- aksfridge.sys — драйвер софта Aladdin, который предназначен для обеспечения безопасности данных.
- Технологии Aladdin могут использоваться в стороннем софте, например 1С.
- Ошибка, связанная с драйвером — появляется из-за Windows 10, точнее несовместимостью в билде 2004. Исправления пока нет, можно установить предыдущий билд, там может отсутствовать ошибка. Или попробовать обновить драйвера до новых версий.
Используя официальный сайт можно попробовать написать в компанию Aladdin по поводу данной проблемы.
Обновления KB5000802 и KB5000808 для Windows 10 вызывают сбой BSOD
Обновлено: 19.03.2021: Microsoft выпускает второе по счету обновление для Windows 10, которое исправляет проблемы с печатью, включая KB5001649 и KB5001648.
Обновлено: 16.03.2021: Microsoft выпустила серию внеочередных обновлений, включая KB5001567 и KB5001566, которые исправляют проблемы сбоя BSOD «APC_INDEX_MISMATCH win32kfull.sys» при печати на устройствах Windows 10 и Windows Server.
Обновлено: 11.03.2021: Microsoft расследует ошибку APC_INDEX_MISMATCH с синим экраном, которая возникает при попытке печати на определенных принтерах после установки KB5000802 и KB5000808.
9 марта 2021 года, во «Вторник Патчей» компания Microsoft выпустила ежемесячное накопительное обновление KB5000802 для Windows 10, версия 21H1, 20H2 и 2004. Сразу после релиза пользователи Windows 10 стали сообщать о возникновении стоп-ошибок с отображением «синего экрана смерти» (Blue Screen of Death, BSOD).
Ситуация усугубляется тем, что KB5000802 является автоматическим обновлением, т.е. оно в автоматическом режиме скачивается и устанавливается у большинства клиентов. В результате они не могут повлиять на ситуацию и сталкиваются со сбоями BSOD против своей воли.
Судя по отчетам пользователей, стоп-ошибки возникают на компьютерах с принтерами. Windows 10 полностью вылетает и выдает синий экран смерти с описанием ошибки «APC_INDEX_MISMATCH for win32kfull.sys».
Впервые проблема была обнаружена одним из пользователей, который столкнулся с множественными сбоями на компьютерах в своей организации. Он рассказал:
Данное обновление, по всей видимости, приводит к отображению синего экрана при печати с использованием драйверов Kyocera Universal Print. Уже было как минимум 20 подтвержденных случаев на 4 разных устройствах, и это всего за один час рабочего времени».
В сообщениях о сбоях фигурируют принтеры Kyocera, Ricoh, Zebra и другие.
Точный масштаб проблемы неизвестен, но количество сообщений об ошибках на веб-ресурсах растет. Тревожным является тот факт, что Windows 10 просто вылетает, когда пользователи нажимают кнопку «Печать» в таких приложениях, как Блокнот, Microsoft Office и т.д.
Пользователи Windows 10, версия 1909 сталкиваются с аналогичной проблемой после установки KB5000808.
Сбой связан с win32kfull.sys
На Reddit несколько системных администраторов также подтвердили, что обновление KB5000802 блокирует печать с использованием принтеров Kyocera. При этом не помогает ни один обходной путь, кроме принудительного удаления обновления.
Один из пользователей поделился:
Мне удалось решить проблему на нескольких рабочих станциях путем удаления обновления с помощью команды wusa /uninstall /kb:5000802. Windows 10 2004 и 20H2, похоже, имеют одинаковые проблемы с BSOD. Я также пытался обновить драйверы до последней версии KX Universal Printer Driver (v.8.1.1109), но данные меры не привели к результату.
Отдельные пользователи сообщают, что Microsoft временно приостановила развертывание накопительного обновления за март 2021 года. Тем не менее, некоторые пользователи все еще видят накопительное обновление на странице Центра обновления Windows.
Как исправить сбой BSOD в win32kfull.sys
В качестве временного решения предлагается удалить обновление и подождать выхода исправления. Для удаления KB5000802 (или KB5000808) выполните следующие действия:
- Перейдите в Параметры > Обновление и безопасность > Центр обновления Windows.
- Выберите Просмотр журнала обновлений.
- Нажмите ссылку Удалить обновления.
- Найдите обновление и нажмите Удалить.
- Чтобы завершить удаление, нужно выполнить перезагрузку ПК.
- После запуска системы зайдите в меню Обновление и безопасность и нажмите Приостановить обновления на 7 дн. Таким образом можно приостановить установку обновлений максимум до 35 дней.
Еще один обходной путь заключался в переходе на драйверы принтера Microsoft PCL6.
Выполнив указанные выше действия, снова откройте то же приложение «Параметры» и приостановите обновления.
Обновление Windows 10 KB5001330 приносит очередные проблемы, включая BSOD
В некоторых конфигурациях Windows 10 возникают серьезные проблемы из-за недавнего обновления под номером KB5001330. Пользователи сообщают о проблемах с установкой, проблемах с производительностью, временной ошибке профиля пользователя и предупреждении о сбое системы.
реклама
На этой неделе во вторник Microsoft выпустила новые накопительные обновления за апрель 2021 года для поддерживаемых версий ОС. Для версии 20H2/2004 Microsoft выпустила Windows 10 KB5001330, обязательное обновление безопасности, направленное на устранение ряда уязвимостей и проблем, вызванных предыдущим обновлением, включая проблемы с принтерами.
Согласно многочисленным сообщениям на сайтах социальных сетей, растет число пользователей, которые не могут установить последнее обновление Windows на свое оборудование. При попытке это сделать появляются ошибки: 0x800f081f, 0x800f0984.
Об ошибках при загрузке обновления KB5001330 сообщили многие пользователи в Центре отзывов.
реклама
«Я получаю постоянный сбой при установке KP5001330 с кодом ошибки 0x800f0984. Это происходит на Surface Studio 2 и Pro 7. Второй месяц подряд нельзя установить накопительное обновление на моих устройствах. Установка приостанавливается на 20%, затем снова на 73%, потом на 100%, затем происходит сбой», — отметил один из пользователей.
В редких случаях также может повторяться известная ошибка временного профиля пользователя. Последний раз об этой ошибке сообщалось в декабре, она создает новый профиль пользователя при загрузке операционной системы после применения накопительного обновления. В этом случае пользовательские файлы и настройки (например, обои) могут исчезнуть.
«После обновления я больше не могу войти в свой компьютер. В нем говорится, что службе профилей пользователей не удалось войти в систему. Профиль пользователя не может быть загружен», — пожаловался один пользователь.
«После обновления Windows предлагает войти в гостевой профиль», — другой пользователь подтвердил проблему.
реклама
К счастью, есть обходной путь для решения указанной проблемы. Необходимо либо откатить обновление, либо вручную переместить пользовательские файлы.
Кроме того, пользователи сообщают о сбоях в играх: графических артефактах и значительном падении частоты кадров, но проблему можно решить, удалив накопительное обновление вручную. Лишь некоторые пользователи сообщают об этих проблемах на форумах, и, похоже, они не так распространены, как другие ошибки.
Также многие сталкиваются с периодическими появлениями BSOD (синего экрана смерти)/
«Это обновление сломало Windows для меня и других. BSOD при обновлении сообщал, что определенного драйвера больше нет или он не поддерживается. Я восстановил Windows и обновился снова, затем BSOD на моем ПК повторился дважды за несколько часов. Я удалил обновление. Это случилось не только со мной, поэтому я бы посоветовал не устанавливать это обновление», — сообщил один из пользователей.
реклама
Если вы загрузили обновление April 2021 Patch Tuesday и столкнулись с какими-либо проблемами, лучший способ решить проблему — это удалить исправление, выполнив следующие действия:
1. Откройте приложение «Настройки»;
2. Нажмите «Обновление и безопасность»;
3. Нажмите «Центр обновления Windows»;
4. Нажмите «Просмотреть историю обновлений»;
5. Нажмите «Удалить обновления», затем выберите KB5001330, чтобы удалить его;
6. Перезагрузите компьютер.
На данный момент компания Microsoft никак не прокоментировала многочисленные жалобы пользователей.
Содержание
- Не ставится Компас 3D
- Почему компьютер перезагружается сам. 17 основных причин
- Содержание
- Содержание
- Диагностика системы
- Самые частые причины
- Перегрев
- Ошибки и брак комплектующих
- Оперативная память
- Блок питания
- Жесткий диск
- Ошибки софта
- Ошибки пользователя
- Комплектующие с Aliexpress/Taobao и других китайских магазинов
- Причины циклической (постоянной) перезагрузки компьютера (Windows) при включении
- Основные причины перезагрузки
- Аппаратные проблемы
- Материнская плата
- Процессор
- Видеокарта
- Оперативная память
- Блок питания
- Периферийные устройства и оргтехника
- Халатная сборка и ее последствия
- Программные проблемы
- Обновления
- Вирусы
- Автозагрузка
- Драйверы
- Неправильно установленная ОС
- Неочевидные причины перезагрузки
- Подведем итог
- Решено: Не запускается программа Компас 3D
- 55 комментариев к “Решено: Не запускается программа Компас 3D”
Не ставится Компас 3D
Вылетает синий экран при установке компаса 3D на Windows 10 May 2020 Update
Код ошибки: PAGE-FAULT_IN_NONPAGED_AREA
он вылетает только при установке компаса в других программах и больше нигде его нет
на Windows 10 1909 компас ставится и работает
а на последнем обновлении Windows 10 2004 не ставится
Вот инструкция от АСКОН.
ПРОБЛЕМА:
При установке КОМПАС-3D v18.1 или более ранних версий на ОС Windows 10 версии 2004 возникает критическая ошибка системы.
Код остановки: PAGE_FAULT_IN_NONPAGED_AREA
Вызвало проблему: aksfridge.sys
РЕШЕНИЕ:
1) Выполните «выборочную установку» КОМПАС-3D, исключив ветку «Программы ключа защиты».
2) Выполните установку драйвера Sentinel HASP версии 8.11
2.1) Загрузите необходимый Вам архив драйвера:
Для КОМПАС-3D v18.1 Home
https://sd7.ascon.ru/Public/Utils/Sentinel HASP/latest_driver/ (haspdinst_trial_v18Home.zip)
2.2) Распакуйте архив
2.3) Запустите файл сценария установки драйвера HASP_install.cmd от Администратора
Если компьютер является рабочей станицей получающей лицензии с сервера лицензий и используется КОМПАС-3D версий v17 или v18 установка драйвера Sentinel HASP не требуется.
ВАЖНО: Возможно, что при установке КОМПАС-3D с отключением ветки «Программы ключа защиты» драйвер всё равно устанавливается, что приводит к ошибке.
В этом случае используйте один из следующих вариантов решения этой проблемы:
а) Перед выполнением установки КОМПАС-3D удалить ветку реестра
HKLMSoftwareMicrosoftWindowsCurrentVersionInstallerInProgress
Источник
Почему компьютер перезагружается сам. 17 основных причин
Содержание
Содержание
Неожиданная перезагрузка компьютера может стать причиной потери важных данных. В теории она негативно влияет и на работоспособность оборудования. Например — головка HDD может «застрять» в рабочем положении и в следующий раз жесткий диск вообще не запустится.
SSD-накопитель также не застрахован от выхода из строя при незапланированных перезагрузках. Больше всего при аварийных перезагрузках страдает файловая система — при некоторых обстоятельствах она может быть повреждена. Сегодня попробуем решить вопрос «самовольной» перезагрузки ПК.
Диагностика системы
Обнаружить причину самопроизвольной перезагрузки бывает непросто. Даже опытные специалисты порой теряются и не могут определить источник сбоя. Неполадки, из-за которых система перезагружается, всегда индивидуальны.
Тщательная диагностика системы поможет найти причину сбоя. Вообще они могут находиться как в программной так и в аппаратной плоскости. Другими словами — количество их просто огромно.
Самые частые причины
Если браться перечислять самые частые причины самопроизвольной перезагрузки, нужно сразу выделить два их типа — аппаратные и программные.
Также к факторам, провоцирующим перезагрузку, можно отнести следующие:
Разберем самые часто встречающиеся причины перезагрузки подробнее.
Перегрев
Один из самых частых случаев самопроизвольной перезагрузки системы связан с перегревом процессора. Чтобы убедиться в том, что именно он является источником сбоя, необходимо узнать температуру в момент перезагрузки и во время стандартной работы. Для измерения температуры CPU можно воспользоваться любой подходящий утилитой, например, MSI Afterburner или CPU-Z.
Свободный (не загруженный) процессор должен иметь температуру в диапазоне от 35 до 55 градусов Цельсия. Под нагрузкой CPU может нагреваться до 100 °C. Следует отметить, что постоянная эксплуатация процессора, при экстремальных температурных режимах, может быстро вывесии оборудование из строя.
Чтобы снизить температуру процессора, необходимо очистить внешние и внутренние части системного блока от пыли и грязи. Нужно также создать хорошую циркуляцию воздуха внутри системного блока и заменить термопасту. Обязательно — очистить все кулеры. Именно вентиляторы и радиаторы собирают большую часть пыли, они быстро загрязняются и всегда требуют обслуживания. Также необходимо обратить внимание на все вентиляционные элементы системного блока — они должны быть открыты для циркуляции воздуха.
Ошибки и брак комплектующих
Еще одна распространенная причина перезагрузки компьютера, заключается в использовании дефектного оборудования. Если компьютер собирается самим пользователем, необходимо обратить особое внимание на стресс-тесты — они используются для проверки работоспособности всех комплектующих под максимальной нагрузкой.
Оперативная память
Готовые ПК иногда оснащаются бракованными комплектующими. Офисные ПК вообще не рассчитаны на интенсивные нагрузки — такие системные блоки часто собирают частные «мастера» для дальнейшей перепродажи. Что касается брака, то чаще всего ему подвержена именно оперативная память. Если хотя-бы одна плашка будет некачественной, то система может начать самопроизвольно перезагружаться. При этом часто появляется синий экран смерти с кодом 0x0000007f или с другим числовым значением.
Перезагрузка также может проявляться при следующих факторах:
Блок питания
Некачественные блоки питания сомнительных производителей очень быстро выходят из строя. Кроме этого, они плохо ведут себя под высокой нагрузкой и не справляются в ситуациях, когда задействуются все вычислительные ресурсы компьютера.
При сборке ПК всегда необходимо отталкиваться от назначения машины. Так устанавливать в офисный ПК мощную игровую видеокарту не только нецелесообразно, но и опасно для всей системы в целом — блок питания просто не сможет корректно работать с такой видеокартой.
Жесткий диск
Постоянные перезагрузки системы по вине жесткого диска можно идентифицировать по замедлению скорости записи/чтения файлов. Снижение производительности жесткого диска, ошибки файловой системы, постоянные «зависания» говорят о том, что причиной перезагрузки может быть неисправность HDD. Для диагностики состояния жесткого диска можно воспользоваться специализированным ПО, например, утилитой Victoria.
Ошибки софта
Перезагрузки из-за ошибок софта часто возникают при установке последних обновлений Windows. В прошлом месяце Microsoft официально признавалась, что обновления KB4557957 и KB4560960 содержали ошибки, которые приводили к самопроизвольной перезагрузке системы. В июле Microsoft выпустила патч, устраняющий эти ошибки.
Перезагрузки из-за ошибок софта могут возникать при использовании любого программного обеспечения. Нередко система перезагружается в процессе использования «тяжелого» ПО производителей Adobe, 1C, Autodesk. Их продукты очень требовательны к вычислительным ресурсам компьютера. В случае перезагрузки, при работе в какой-либо программе, необходимо убедиться в том, что характеристики ПК соответствуют минимальным системным требованиям программы.
Перезагрузки системы часто провоцируют конфликты ПО. Например, в случае использования нелицензионной версии Windows. Также к перезагрузкам может привести отсутствие цифровой подписи драйвера какого-либо устройства. Вообще некорректная установка драйвера часто приводит и к другим сбоям. Не следует пользоваться программами, которые автоматически устанавливает драйвера сразу для всех устройств, а также загружать драйверы с неофициальных сайтов.
Ошибки пользователя
Перезагрузки из-за ошибок пользователя чаще всего возникают при изменении настроек BIOS, например, в случае разгона определенных комплектующих.
Если перезагрузки появились совсем недавно, следует вспомнить — осуществлялось ли в последнее время вмешательство в реестр системы. Также систему необходимо проверить при помощи антивирусного программного обеспечения. Наличие вирусного кода — одна из частых причин самопроизвольного рестарта системы.
Комплектующие с Aliexpress/Taobao и других китайских магазинов
В отдельную категорию вынесем комплектующие из китайских магазинов. Покупать оборудование для компьютера на таких сайтах недопустимо. На китайских сайтах реализуется огромное количество подделок, отличающихся низким качеством. Подключив такое оборудование к материнской плате, велик шанс полностью вывести ее из строя.
Источник
Причины циклической (постоянной) перезагрузки компьютера (Windows) при включении
Небольшое отступление. Мы диагностируем, настраиваем и ремонтируем компьютеры в Москве и МО. Если вам нужна помощь мастера, вызывайте его — оформите заявку на сайте или позвоните по телефону. Все будет сделано в лучшем виде!
Если вы стали «счастливым» свидетелем бесконечных ребутов, настоятельно рекомендуем прочесть данный материал и действовать согласно методу отсечения хвоста: рано или поздно причина найдется. Более того, вы можете даже не подозревать о ее существовании. Как и о тысяче рублей, которые пару лет смирно лежит в одной из книг на полке. Но не будем отклоняться от темы и приступим.
Основные причины перезагрузки
Если выделить ключевые категории, то проблема бывает 3 типов:
Мы намеренно выделили микросхему BIOS в отдельный блок, поскольку она частенько заставляет даже бывалых пользователей ПК изрядно напрячься. О рядовых юзерах даже говорить не приходится — они вообще в обморок падают. Но если копнуть глубже, то ничего страшного в этом нет, надо лишь быть внимательнее.
К аппаратным причинам относится все подключаемое и периферийное оборудование из представленного:
Каждый пункт имеет несколько «козырей» в рукаве, о которых мы обязательно поговорим.
Программные причины не столь обширны, но все же:
Читать придется долго, разбираться — еще дольше. Но кому сейчас легко?
Аппаратные проблемы
В этом разделе будут подробно описаны все казусы сборки ПК, влияющие на стабильность его работы. Каждый компонент системы имеет минимум 2, а то и более потенциальных причины вызывать перезагрузку.
Чтобы разобраться было проще, каждая деталь будет выведена в отдельный пункт.
Материнская плата
Этот элемент настольного компьютера — настоящий кладезь потенциальных проблем при запуске. В качестве основных причин циклической перезагрузки выступают:
Отдельно стоит упомянуть разъемы. Некоторые горе-сборщики решают воткнуть кабель в разъем силой в надежде, что он будет лучше передавать сигнал. В основном страдают USB-порты, VGA, DVI и SATA. Хотя известны случаи насильного подключения питания для материнской платы (20+4 pin) со смещением в 2 pin. Даже можете в интернете посмотреть. Подобный вандализм кого угодно заставить коротить и перезагружаться.
Процессор
Каким образом этот элемент ПК может влиять на перезагрузку? Самым прямым — перегревом. Все современные чипы с начала 2000-х годов получили удобную систему защиты от перегрева, которая называется троттлинг. Когда он включается, процессор существенно снижает частоты, чтобы хоть как-то остыть до рекомендуемых температур, а затем заработать в штатном режиме.
Помогают в этом 3 термоприемника:
Если корпус редко чистится, внутри скапливается огромное количество пыли и грязи. Все это чуть ли не впрессовывается между ребер радиатора, создавая подобие шубы. В итоге эффективность охлаждения падает, вентилятор нередко выходит из строя, а процессор перегревается. Пользователь же наблюдает циклическую перезагрузку до тех пор, пока чип не остынет.
Чтобы избавиться от проблемы — прочистите корпус, замените термопасту и используйте хороший процессорный кулер. Чтобы узнать теплопакет вашей модели ЦП, откройте свойства Windows, узнайте модель камня и поищите информацию в интернете.
Если собрались разгонять процессор — добавьте к вышеуказанному показателю еще 10-20%. При этом настоятельно не рекомендуем использовать дешевую термопасту, материнские платы с питанием 24+4 pin и цепями питания без радиаторов. Пощадите железо и свой бюджет.
Также отметим, что плохо закрепленный кулер неспособен качественно охлаждать процессор.
Видеокарта
Надо сказать, что симптомы перезагрузки от данного компонента ПК такие же, как и от процессора:
Но есть и дополнительные причины:
Оперативная память
Данный компонент персонального компьютера, пожалуй, представляет наибольший интерес в качестве источника циклических перезагрузок. Если в материнской плате всего 2 места под DDR и 1 планка — проблем обычно никаких. В крайнем случае модуль окажется бракованным и система не стартует. Но не все так просто:
Пыль в разъеме — классический пример, который стоит проверить в первую очередь.
Финальный штрих — попытка использовать на одной материнской плате память двух поколений (например, DDR2 и DDR3). Такие версии МП называются «переходными» и действительно поддерживают 2 типа памяти, но пользоваться можно либо тем, либо другим. Иначе — беда.
Блок питания
Этот компонент не столь популярен, как все вышеперечисленные, но проблемы вызывает частенько. А причины такие:
Не рекомендуем покупать БП в комплекте с корпусом и имеющие сертификат качества ниже 80 Plus.
Периферийные устройства и оргтехника
Мы не стали выделять в отдельную категорию мыши, клавиатуры, веб-камеры, принтеры, сканеры и прочее оборудование. Если при подключении чего-либо компьютер начинает себя странно вести и регулярно перезагружаться — причина в периферии:
В особо изощренных случаях пользователь может вогнать USB-мышь в HDMI или Ethernet-порт на задней панели материнской платы. В таких случаях перезагрузка — лишь малая доля веселья. Система может сгореть от замыкания контактов, а заодно унесет с собой все подключенные к материнской плате компоненты кроме блока питания.
Халатная сборка и ее последствия
Данная тема — непаханое поле для выявления и ликвидации перезагрузок разной степени цикличности. Причина всегда одна — некомпетентный сборщик и незнание элементарных законов радиотехники.
Если компьютер перезагружается, то ноги растут чаще всего отсюда:
Проводка играет ключевую роль при сборке. Если у вас что-то не подключается, не вставляется или не дотягивается — не используйте силу. Внимательно осмотрите разъемы, проверьте, не загнуты ли ножки и контакты. Сборку компьютера рекомендуем производить в перчатках из натуральных материалов, которые не провоцируют статический ток. Также настоятельно рекомендуем вставлять батарейку BIOS уже после того, как завершены все работы по сборке ПК и укладке кабелей.
Микрокод BIOS, запускаемый с отдельной микросхемы (у нее даже питание индивидуальное), отвечает за функциональность вашего компьютера. Иными словами: если в BIOS не заложена поддержка определенных процессоров, модулей оперативной памяти, дисков и функций, никакая переустановка Windows вам не поможет. Также в BIOS сохраняются все актуальные частоты комплектующих (процессор, GPU, память), системные время и дата, актуальные предустановки и информация о работоспособности железа.
Старт любого ПК выглядит следующим образом:
Если вы наблюдаете систематическую перезагрузку ПК, при этом динамик издает многократный писк, проблема кроется в следующем:
Программные проблемы
Программный код, еще и в неумелых руках, способен горы свернуть. Или шею вашему компьютеру. Зачастую ошибки ОС и драйверов, а также собственная неосведомленность ломают компьютер ничуть не хуже перепада напряжения, перегрева и короткого замыкания.
Представляем вам ключевые причины циклических перезагрузок, на которые стоит обратить внимание:
Обновления
Если у вас установлена Windows 7 или 10, то наблюдать циклическую перезагрузку при каждом обновлении — привычное занятие. Да, это сарказм, но ситуация такова, что производители ПО все сильнее «нажимают» на пользователей и буквально заставляют их покупать новые ПК, ноутбуки и комплектующие. Устаревшее железо банально не поддерживается. Законы рынка, ничего личного.
Наиболее проблемные обновления имеют следующую маркировку:
Наблюдать их можно в меню «программы и компоненты» (Пуск —> Панель управления —> Программы и Компоненты). Нашли подозрительно похожее обновление? Отключите сетевой кабель и удалите его из системы. Затем перезагрузите ПК и подключите кабель заново. Полный список обновлений можно почерпнуть на профильных форумах.
Вирусы
С этой проблемой не понаслышке знаком каждый второй владелец ПК на Windows, т. к. для Linux и MacOS вирусов просто нет (вернее, есть, но их по пальцам руки пересчитать можно).
Если вы думаете, что это троянское ПО или что-то похожее, действуйте следующим образом:
Загрузитесь в обычном режиме. Если проблема ушла — все сделано верно. На всякий случай создайте контрольную точку восстановления системы и обновляйте ее хотя бы раз в месяц при условии, что компьютер работает нормально. Так будет гораздо проще «откатиться», если ОС начнет сбоить и перезагружаться по любому поводу.
Автозагрузка
Для тех, кто не привык читать мелкий шрифт при установке программ, у нас есть плохая новость — это безрассудно, а местами небезопасно. В лучшем случае на ваш ПК установятся:
Большинство всего этого добра попадает в папку «Автозагрузка» и запускается сразу же при включении ПК. А теперь представьте, какая это нагрузка для процессора, диска, оперативной памяти и частично видеокарты? В большинстве случаев система банально не выдерживает и перезагружается. А иногда и несколько раз.
Чтобы хотя бы частично избавиться от лишнего мусора, загрузитесь в безопасном режиме, откройте диспетчер задач (CTRL+ALT+DEL), перейдите в раздел «Автозагрузка» и отключите абсолютно все приложения кроме сервисов Microsoft и антивируса. А далее зайдите в обычный режим работы (перезагрузка) и проверьте результат. Если система стала работать бодрее и вы ничего не потеряли в функционале, проблемное ПО можно удалять через «программы и компоненты».
Драйверы
Абсолютно все компоненты вашего ПК работают благодаря драйверам — специальным программам, которые позволяют ОС корректно работать с теми или иными комплектующими. В драйвере прописано, какие команды выполняет оборудование, на каких частотах работает, что умеет делать и за какие вычисления отвечает.
Если вы начали наблюдать циклическую перезагрузку после установки новой видеокарты, оперативной памяти или SSD (список железа можно продолжать долго), ищите проблему здесь:
Неправильно установленная ОС
Сколько же «Кулибиных» на отечественном пространстве. И все знают, как правильно устанавливать Windows, что для этого надо и как заставить старый компьютер работать со скоростью пули. Но на практике имеем безумно тормозящий ПК, который всем своим видом говорит «Убей». И причины тому следующие:
К слову о последнем пункте, который хоть и редко приводит к перезагрузкам, но сильно влияет на производительность. Если в вашем ПК установлено ДО 4 ГБ оперативной памяти — используйте ОС Windows разрядностью 32 бита. Если в системе 4 ГБ и БОЛЕЕ — установите 64-битную систему, или попросите знающего человека. С другой стороны, знающий ошибки не допустит.
Неочевидные причины перезагрузки
Думаете, мы описали все причины? Сильно заблуждаетесь. Среди менее распространенных можно выделить следующих кандидатов:
Менее распространенных и того больше, но выявить их поможет только профессиональная диагностика.
Подведем итог
В этом обзоре перечислено по меньшей мере около 50 причин циклической перезагрузки ПК или ноутбука, что позволяет локализовать проблему с шансом до 99%. Как было написано выше, используйте метод отсекания хвоста, чтобы определить проблему.
Опытные мастера советуют начинать диагностику с подключения дополнительных модулей. Хотите проверить работоспособность железа? Найдите в интернете модель своей материнской платы, узнайте производителя и версию BIOS, а затем делайте следующее:
С программными проблемами сложнее. Но если вы сделаете хотя бы первичную диагностику, специалистам будет гораздо легче устранить ошибку.
В целом рекомендуем следовать нашим советам и не экспериментировать с разгоном, драйверами и обновлениями, не имея соответствующего опыта. Удачи вам!
Источник
Решено: Не запускается программа Компас 3D
Есть отличное приложение для черчения и моделирования — Компас, в большинстве случаев работает оно без сбоев и достаточно стабильно, но иногда внезапно перестает запускаться, можно много раз кликать по ярлыку, но ничего не происходит, в журнале событий при этом можно ошибку «Имя сбойного приложения: KOMPAS.Exe» а дальнейшие данные могут варьироваться:
В большинстве случаев необходимо зайти в каталог где хранятся настройки вашей версии Компас, в данном случае это 15-я версия но проблеме подвержены и другие (на 12-й версии компаса этой проблемы я ни разу не встречал, но она уже достаточно раритетная и устаревшая) в каталоге нужно найти и удалить три выделенных на картинке файла с именами: Kompas.cfg, Kompas.dsk, Kompas.prj, перед удалением сделайте их резервные копии на всякий случай, вдруг Компас не запускается по какой-то другой причине.
Эти файлы содержат настройки панелей и окон программы Компас, после их удаления Компас запустится но придется его настраивать под себя заново, поэтому рекомендую где-то держать резервную копию этих файлов.
После удаления файлов с настройками Вы можете получить такую или похожую ошибку:
Необходимо очистить папку с временными файлами или можно пройти по указанному пути и удалить только указанный файл.
55 комментариев к “Решено: Не запускается программа Компас 3D”
Спасибо, помогло. Версия 16
У меня вот такая проблема, пытаюсь открыть ранее созданный файл в компасе 3d v18 как только загрузился, так сразу вылетает. Другие файлы открывает без проблем. От имени администратора файл открывается без проблем, на других компах открывается без проблем. Пробовал удалять Kompas.cfg, Kompas.dsk, Kompas.prj не помогает.
Я правильно понял что если файл открывать просто — он не открывается, а если открывать его от имени администратора то он открывается?
Не открывается компас 18.1 ув. От имени администратора тоже не хочет работать. вот логи:
Имя журнала: Application
Источник: Application Error
Дата: 23.10.2019 20:34:18
Код события: 1000
Категория задачи:(100)
Уровень: Ошибка
Ключевые слова:Классический
Пользователь: Н/Д
Компьютер: DESKTOP-2O1QUFS
Описание:
Имя сбойного приложения: kStudy.Exe, версия: 18.1.13.1889, метка времени: 0x5d0b4c84
Имя сбойного модуля: d3d9.dll, версия: 10.0.18362.387, метка времени: 0xc808fce5
Код исключения: 0xc0000005
Смещение ошибки: 0x00000000000ac44e
Идентификатор сбойного процесса: 0x2c98
Время запуска сбойного приложения: 0x01d589c81796c4c4
Путь сбойного приложения: C:Program FilesASCONKOMPAS-3D v18 StudyBinkStudy.Exe
Путь сбойного модуля: C:WindowsSYSTEM32d3d9.dll
Идентификатор отчета: f00c4c50-a83a-4391-8bfa-574464fe78fa
Полное имя сбойного пакета:
Код приложения, связанного со сбойным пакетом:
Xml события:
1000
2
100
0x80000000000000
4666
Application
DESKTOP-2O1QUFS
kStudy.Exe
18.1.13.1889
5d0b4c84
d3d9.dll
10.0.18362.387
c808fce5
c0000005
00000000000ac44e
2c98
01d589c81796c4c4
C:Program FilesASCONKOMPAS-3D v18 StudyBinkStudy.Exe
C:WindowsSYSTEM32d3d9.dll
f00c4c50-a83a-4391-8bfa-574464fe78fa
Файлов в папке ascon никаких нет.Переустанавливал несколько раз.
к сожалению я не использовал пока нигде 18 компас, возможно в этой версии изменили пути, попробуйте найти нужные папки поиском, только с включенным поиском по скрытым папкам.
должна быть, может у вас отключен показ скрытых файлов и папок?
это в параметрах проводника которая?
то вот
Вложение
Источник