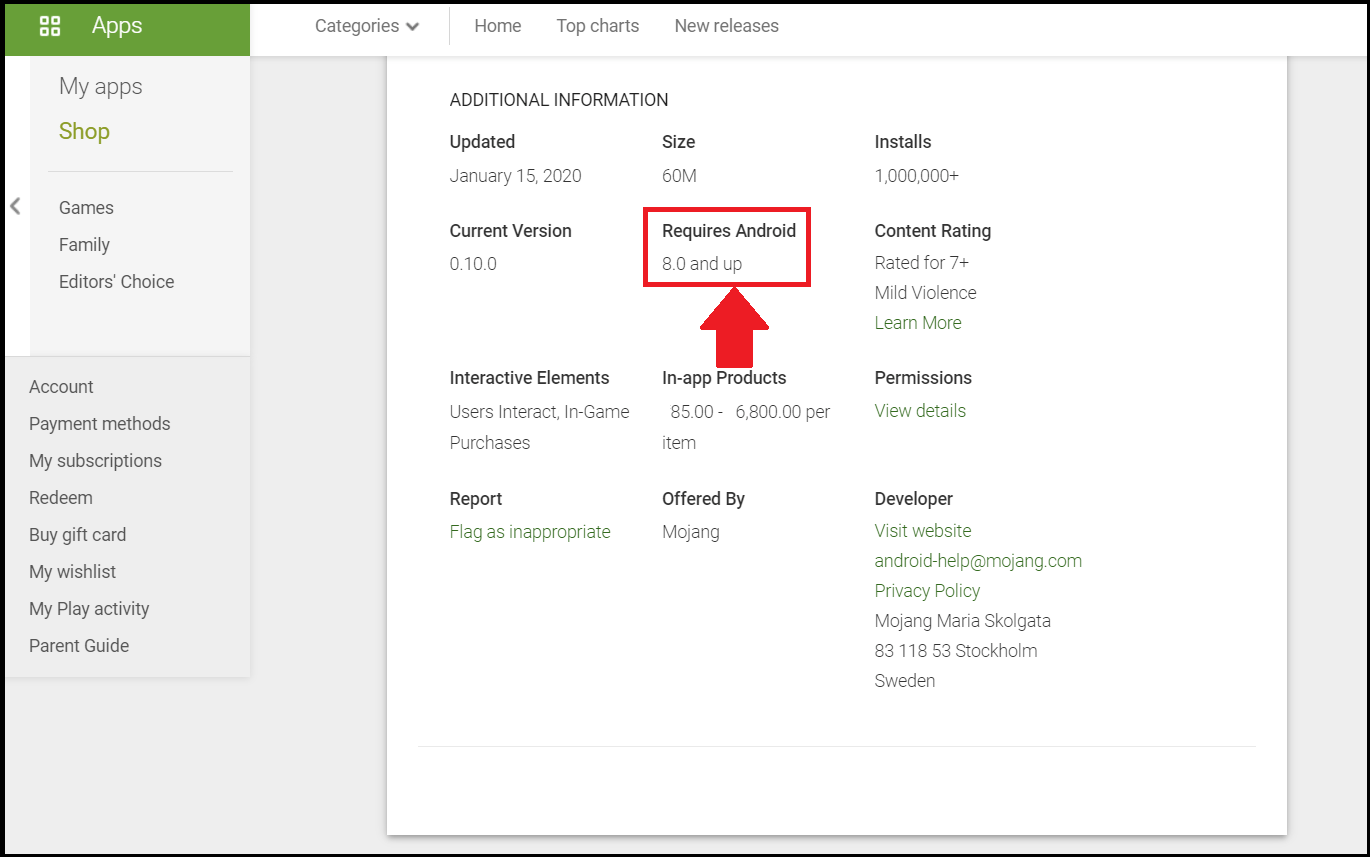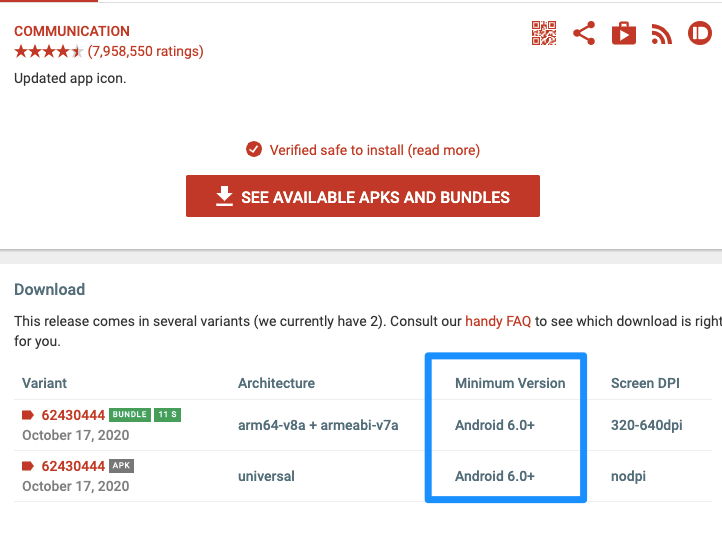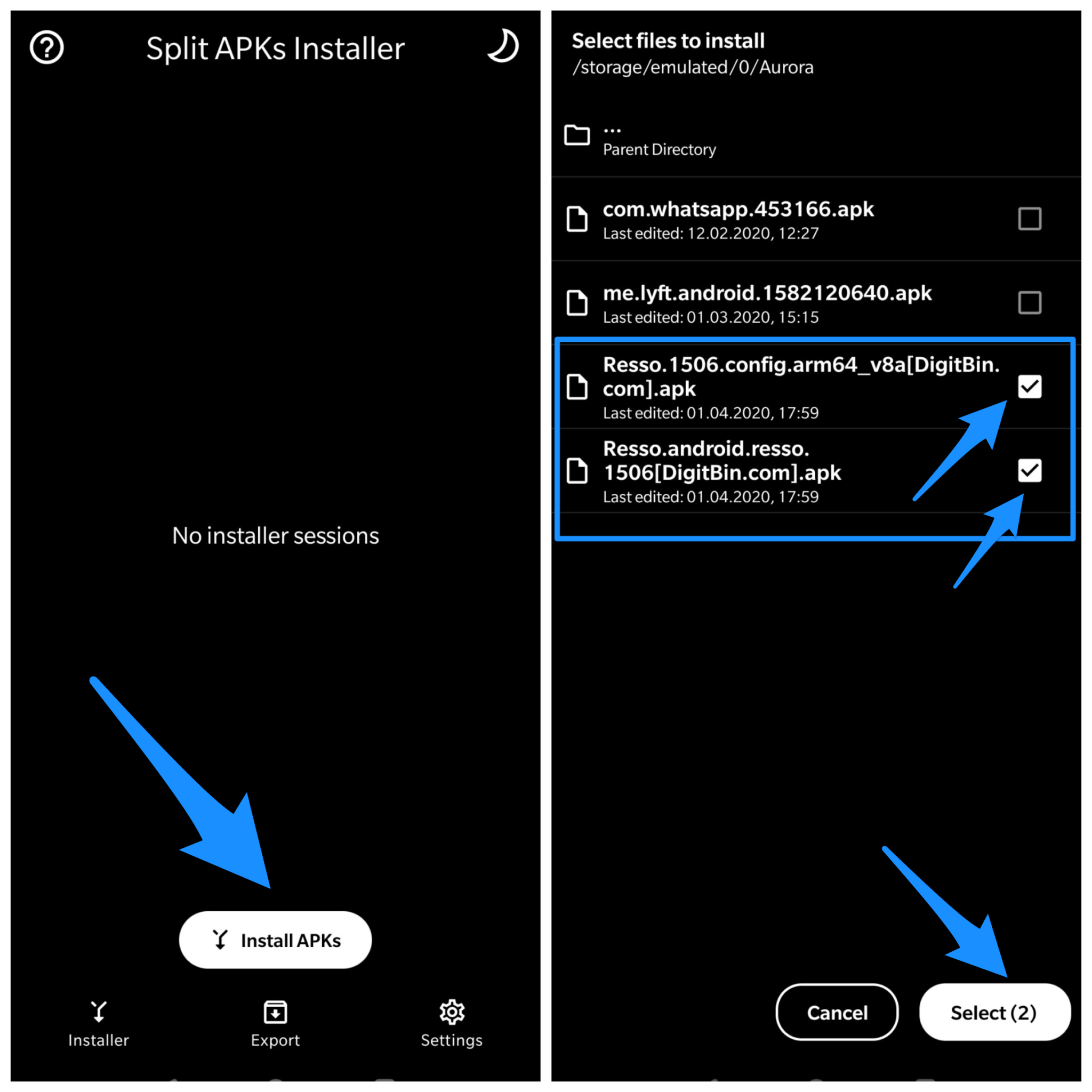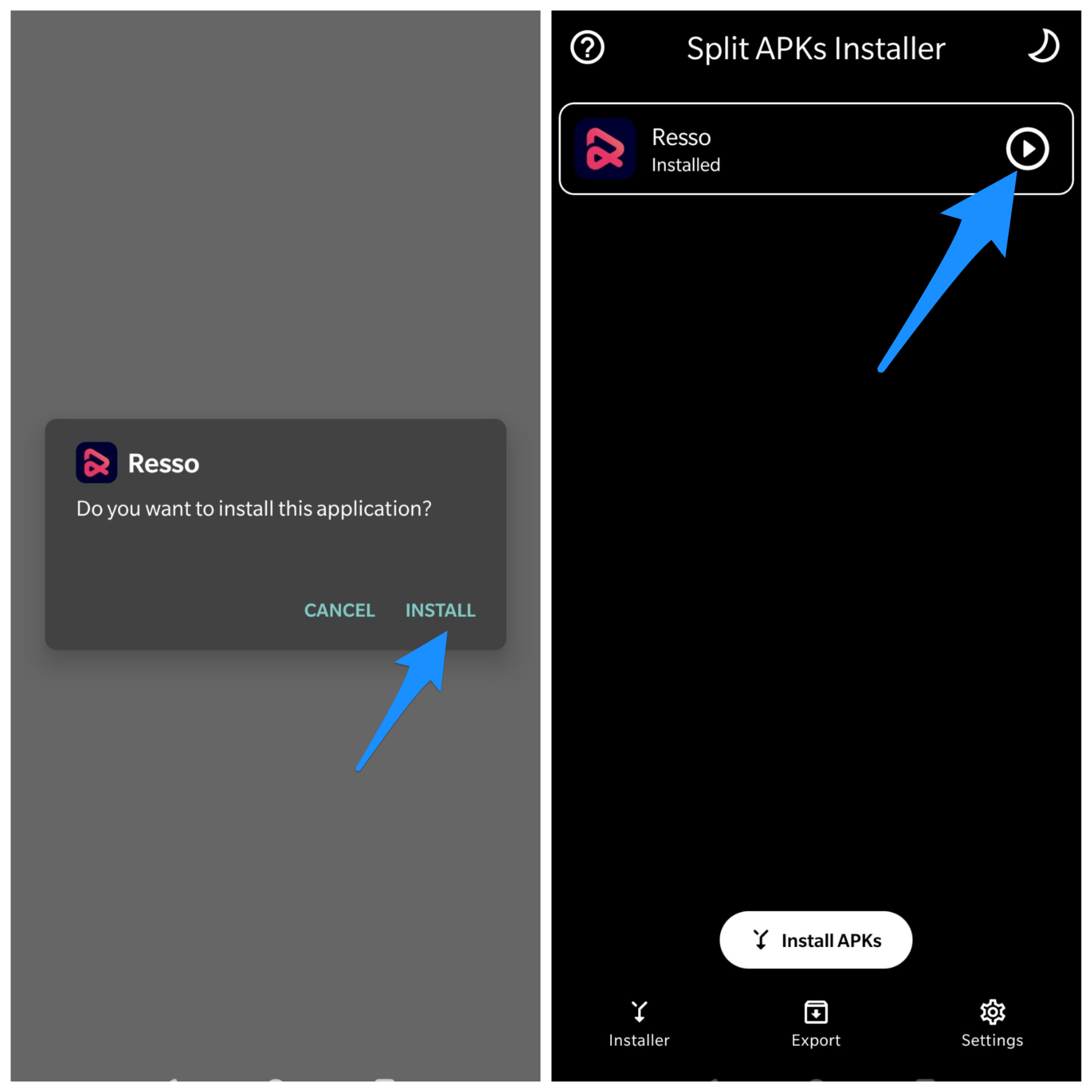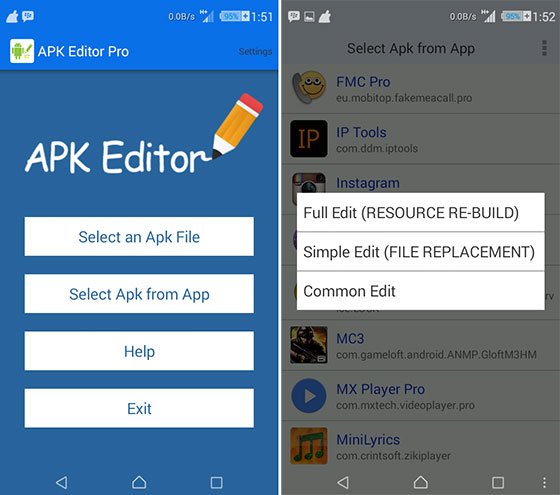Bluestacks 5 — это эмулятор операционной системы Android, который позволяет запускать приложения из Play Store на компьютере. Однако, иногда при попытке установки приложения из Play Store в Bluestacks 5, пользователи могут столкнуться с ошибкой. В этой статье мы рассмотрим, как исправить эту ошибку.
Шаг 1: Проверьте подключение к интернету
Первым шагом при возникновении ошибки в Bluestacks 5 при установке приложений из Play Store является проверка подключения к интернету. Убедитесь, что у вас есть стабильное подключение к сети Интернет. Если вы используете Wi-Fi, попробуйте перезапустить маршрутизатор и переподключиться к сети.
Шаг 2: Очистите кэш приложения Play Store
Очистка кэша приложения Play Store может помочь исправить ошибку в Bluestacks 5 при установке приложений. Чтобы очистить кэш приложения Play Store, выполните следующие действия:
- Откройте Bluestacks 5 и перейдите в меню «Настройки»
- Найдите раздел «Приложения» и выберите «Google Play Маркет»
- Нажмите на кнопку «Очистить кэш»
После очистки кэша приложения Play Store попробуйте установить приложение еще раз.
Шаг 3: Обновите приложение Play Store
Если очистка кэша не помогла, попробуйте обновить приложение Play Store. Для этого выполните следующие действия:
- Откройте Play Store и перейдите в меню «Мои приложения и игры»
- Найдите приложение Play Store в списке установленных приложений и нажмите на него
- Нажмите на кнопку «Обновить»
Шаг 4: Перезапустите Bluestacks 5
Если ни один из вышеперечисленных шагов не помог, попробуйте перезапустить Bluestacks 5 и повторите попытку установки приложения из Play Store.
Вывод
Исправление ошибки в Bluestacks 5 при установке приложений из Play Store может быть простым и быстрым. Прежде чем обращаться за помощью, убедитесь, что у вас есть стабильное подключение к интернету, очистите кэш приложения Play Store, обновите приложение Play Store и, если ничего не помогает, попробуйте перезапустить Bluestacks 5.
Fix APK Not Installing Error on Bluestacks Android Emulator with this Best Solutions to Fix APK Install Error for Windows and Mac PC
Bluestack is an android emulator founded in 2011, and designed, developed, and maintained by Bluestacks company. It is a free emulator that allows you to spurt an android device into your PC. You can enjoy all of your android device games including Clash of Clan (COC), Player Unknown Battle Ground (PUBG), Fortnite, Grand Theft Auto (GTA), etc.
It claims to be 6x faster speed than your normal android device. Bluestack 4 is the latest version of Bluestacks and with each new version, Bluesatack is doing the best of its performance. This will help in enhancing the Android game playing experience and it will take its performance to the next level. The Bluestacks run on the Nougat version.
How to Fix APK Installation Error on Bluestacks?
Here are Simple Methods to Fix any Android App Installation Errors on Bluestacks Emulator for PC
Check App Support Version
The Bluestacks runs on Android 7 and some apps need Android Ver.8 or above permissions for its working so it is better to check which Android version the app supports. If the app needs Android’s latest version for its working then the Bluestack will not install the app on the emulator.
You can fix this issue by installing an older version of the app which targets the Android 7 API. You can try APKMirror to find the older version of the app, the site shows the App version which targets the Android version.
Check if APK is App Bundle
If the APK file is Split into App bundles, ‘App Not Installed‘, is the error you will face if you try installing APK. Make sure the File is Not Split APK App Bundle. If it is a bundle then you need to install it using a Split Installer. Google introduced a new way to distribute Android apps called app bundles.
While app bundles help save storage space and data usage, they are not one-size-fits APK files. You need to use a split APK installer to install app bundles.
Note: Make sure you have installed all the APK files necessary to install the App using Split APK Installer.
Here are the Steps to Install App Bundles Split APK File Using an Example.
- Download All the APK Files viz. Base APK, Config Archi APK, or any other APK File if Listed.
- Now Download and Install Split APK from Play Store.
- Click on Install APKs Button.
- Locate the Files and Select All the Files.
- Now Click on Select.
- Now you will an Installation box, click Install and Done!
Change App Codes
You can make some changes in the version code or SDK to do so. This method also works on Firestick and Fire TV.
Step 1. Download the APK Editor app.
Step 2. Now open APK Editor App and click on ”Select APK from APP” or “Select an Apk File”
Step 5. Now look for the App and click on “common edit”.
Step 6: Here change the Install Location to any other option whichever applicable for your device.
Step 7. Apply the changes in APK Editor App.
Step 8. Uninstall the similar pre-installed app and install the modified App from APK Editor.
Conclusion: Fix APK App Installation Error on Bluestcaks with this Best Solutions for Android Emulator
If you’ve any thoughts on How to Fix Bluestacks for App Installation Errors?, then feel free to drop in below comment box. Also, please subscribe to our DigitBin YouTube channel for videos tutorials. Cheers!
BlueStacks — один из лучших эмуляторов Android, который вы можете получить, и отличный способ играть в игры для Android и использовать другие приложения на компьютере. BlueStacks улучшался с каждой итерацией, а последняя версия BlueStacks 5 является самой быстрой и имеет множество функций для улучшения вашего игрового процесса. Однако, как и в любом программном обеспечении, пользователи могут иногда сталкиваться с ошибками при использовании BlueStacks. Вот некоторые распространенные ошибки с BlueStacks и способы их устранения!
Ошибка №1: «Несовместимые настройки Windows» в BlueStacks 5

Вы увидите всплывающее сообщение об ошибке «несовместимые настройки Windows» при использовании версий BlueStacks 5 для Nougat (32-разрядная версия) или Android 11 (бета-версия). Вы также можете увидеть сообщение об ошибке «Nougat 32-bit/ Android 11 (бета-версия) не поддерживается вашей операционной системой» при попытке создать новый экземпляр. Это происходит в любой системе Windows с включенным Hyper-V, продуктом аппаратной визуализации Microsoft.
Возможные решения:
- Первый вариант — использовать другую версию BlueStacks. Перейдите на страницу загрузки BlueStacks и прокрутите вниз до «Загрузить определенную версию». Выберите 64-разрядную версию Pie или 64-разрядную версию Nougat — эти версии BlueStacks 5 поддерживают Hyper-V.
- Если вы хотите использовать более новую версию Android (Android 11 Beta), вам необходимо отключить Hyper-V в вашей системе. Откройте панель управления, нажмите «Программы» и выберите «Включение или отключение компонентов Windows». В списке снимите флажки Hyper-V, Windows Hypervisor Platform, Windows Sandbox, Virtual Machine Platform и Windows Subsystem for Linux. Вам придется перезагрузить компьютер. Запустите BlueStacks и проверьте, исчезло ли сообщение об ошибке.
- На некоторых компьютерах также может потребоваться отключить целостность памяти. Выберите «Настройки» > «Конфиденциальность и безопасность» (меню слева) > «Безопасность Windows» и нажмите «Открыть безопасность Windows». Затем перейдите в раздел «Безопасность устройства», нажмите «Сведения об изоляции ядра » и отключите целостность памяти. Помните, что эта функция помогает предотвратить атаки вредоносного кода, поэтому отключайте эту функцию на свой страх и риск. Если вы не хотите рисковать, лучше всего выбрать версию BlueStacks, которая поддерживает Hyper-V.
- Более быстрый способ отключить Hyper-V в вашей системе — использовать командную строку. Введите cmd в строке поиска и выберите «Запуск от имени администратора» в меню справа. Затем введите bcdedit /set hypervisorlaunchtype off.
- BlueStacks также упрощает этот процесс, предоставляя файл .exe, который можно загрузить и запустить, чтобы отключить Hyper-V. Перейдите по ссылке, чтобы найти и скачать пользовательский файл.
Ошибка №2: 2318 при удалении BlueStacks

Некоторые пользователи получают сообщение об ошибке (ошибка 2318) при попытке удалить BlueStacks. Эта ошибка обычно появляется из-за поврежденных ключей реестра.
Возможные решения:
- BlueStacks имеет специальную программу удаления, которую вы найдете в папке установки. Возможно, будет лучше использовать эту программу для удаления службы, чем делать это через меню настроек для удаления приложений в Windows.
- Служба установщика Windows может быть проблемой, но ее можно перезапустить. Введите cmd в строке поиска, чтобы открыть командную строку, и выберите «Запуск от имени администратора» в меню справа. В командной строке введите net stop msserver, чтобы остановить установщик Windows, а затем введите net start msserver, чтобы перезапустить службу. Теперь попробуйте удалить BlueStacks, как и любое другое приложение для Windows, и посмотрите, исчезнет ли ошибка.
- Если проблема связана с поврежденными ключами реестра, вы можете удалить их. Откройте редактор реестра (введите reg в строке поиска). Возможно, вы захотите создать резервную копию вашего реестра, чтобы избежать каких-либо проблем. Выберите «Файлы» > «Экспорт» на панели инструментов. Назовите файл резервной копии и выберите «Все» в поле «Диапазон экспорта». После создания резервной копии используйте Ctrl + F, чтобы открыть окно поиска, и введите bluestacks. Удалите каждый ключ реестра BlueStacks, который появляется.
Ошибка №3: «Устройство несовместимо с этим устройством» при загрузке приложений в BlueStacks

Некоторые пользователи могут увидеть сообщение «Устройство несовместимо с этим устройством» при попытке загрузить приложения из Google Play Store в BlueStacks.
Возможные решения:
- Лучший способ решить эту проблему — переключить профиль устройства. В BlueStacks откройте меню «Настройки» (значок шестеренки в правом меню), перейдите к «Устройство » и в разделе «Предопределенный профиль» выберите другое устройство из списка. Возможно, вам придется попробовать несколько вариантов, пока вы не найдете профиль устройства, в котором ошибка несовместимости не отображается.
- Вы также можете попробовать очистить данные приложения Google, чтобы устранить проблему. Откройте «Системные приложения» на главной странице и нажмите «Настройки» (помните, что это настройки Android, а не настройки BlueStacks). Нажмите «Приложения», прокрутите вниз и откройте Google Play Store. Нажмите «Хранилище» и выберите «Очистить данные приложения». Подтвердите свой выбор. Теперь вы сможете установить проблемное приложение.
Ошибка №4: Аппаратное декодирование недоступно в BlueStacks

При использовании аппаратного декодирования графический процессор ПК используется для рендеринга сжатых текстур и, как правило, обеспечивает гораздо лучший игровой процесс, чем программное декодирование (где используется ЦП) или когда ASTC (адаптивное масштабируемое сжатие текстур) отключено. Однако некоторые пользователи говорят, что параметр аппаратного декодирования неактивен и недоступен или не использует выделенный графический процессор, даже если он выбран.
Возможные решения:
- Это может быть проблема совместимости оборудования. Пользователи графических процессоров AMD сообщают о проблемах при попытке использовать аппаратное декодирование, в то время как пользователи графических процессоров NVIDIA не сталкиваются с этой проблемой так часто. Обратитесь в службу поддержки BlueStacks, чтобы узнать, поддерживает ли ваш выделенный графический процессор аппаратное декодирование.
- Аппаратное декодирование недоступно также может быть из-за проблем с настройками.
- Убедитесь, что у вас настроено все, чтобы BlueStacks мог использовать выделенный графический процессор. Перейдите в настройки BlueStacks (значок шестеренки в меню справа) > Графика > Используемый графический процессор и установите флажок Предпочитать выделенный графический процессор. После перезапуска BlueStacks вы должны увидеть в этом разделе свой выделенный графический процессор вместо встроенного графического процессора.
- Вы также можете изменить настройки через Windows. Найдите параметры графики в строке поиска или выберите «Настройки» > «Система» > «Экран» > «Графика» и нажмите «Обзор» в разделе «Параметры производительности графики». В поиске местоположения найдите папку, в которой установлен BlueStacks, выберите HD-player.exe и нажмите «Добавить». После добавления выберите BlueStacks в списке и нажмите «Параметры». Выберите «Высокая производительность » (в которой должен быть указан ваш выделенный графический процессор) и сохраните настройку.
- Аппаратное декодирование недоступно с DirectX. Перейдите в настройки BlueStacks > Графика > Рендерер графического процессора и выберите OpenGL. На странице настроек графики выберите « Аппаратное декодирование» в раскрывающемся списке «Текстуры ASTC ». Если ваш графический процессор несовместим, в этом разделе вы увидите ошибку «Аппаратное декодирование недоступно».
Ошибка № 5: ошибка «Ошибка установки» или BlueStacks не открывается

Вы можете увидеть несколько кодов ошибок (1101, 2001 или 2004) при попытке установить или запустить игру в BlueStacks или открыть само приложение. Некоторые пользователи также сталкиваются с проблемой при попытке установить BlueStacks.
Возможные решения:
- Если у вас возникли проблемы с установкой или запуском BlueStacks, убедитесь, что ваш компьютер соответствует минимальным требованиям приложения. Это включает в себя Windows 7 или более позднюю версию, процессор Intel или AMD, 4 ГБ ОЗУ, 5 ГБ бесплатного хранилища, доступ администратора на ПК и обновленные графические драйверы. Конечно, минимальные требования могут не дать наилучших результатов. BlueStack рекомендует ПК с Windows 10 или более поздней версии, 8 ГБ ОЗУ, многоядерный процессор Intel или AMD с показателем однопоточного теста выше 1000, широкополосное подключение к Интернету и твердотельный накопитель.
- Убедитесь, что виртуализация включена на вашем ПК. Простой способ проверить это с помощью диспетчера задач. Введите «Диспетчер задач» в строке поиска или нажмите Ctrl + Shift + Esc, чтобы запустить его. Перейдите на вкладку «Производительность», и вы должны увидеть «Виртуализация: включена» в информационном разделе внизу. Если он отключен, вам придется включить виртуализацию, чтобы использовать BlueStacks. Процесс зависит от производителя вашего ПК, поэтому вы можете ознакомиться с руководством Microsoft о том, как включить виртуализацию.
- Если вы не можете запустить BlueStacks, попробуйте выделить приложению больше ядер процессора и оперативной памяти. Откройте диспетчер нескольких экземпляров BlueStacks и щелкните значок шестеренки рядом с экземпляром. На вкладке «Производительность» выберите «Высокий» (4 ядра) в разделе «Распределение ЦП» и «Высокий» (4 ГБ) в разделе «Распределение памяти». BlueStacks рекомендует эти настройки для игр с интенсивной графикой. Если вы можете запустить BlueStacks, но с трудом открываете игру, вы можете изменить распределение в приложении. Откройте настройки BlueStacks > Производительность и выберите эти настройки. Вы также можете выбрать Пользовательскийи выделить больше ядер и ОЗУ, но убедитесь, что вы не выделяете все ядра ЦП и ОЗУ для BlueStacks. Кроме того, выберите «Высокая производительность» в раскрывающемся списке «Режим производительности». Нажмите Сохранить изменения и перезапустите приложение.
- Ваша антивирусная программа также может мешать и вызывать ошибки установки или проблемы с тем, что BlueStacks не открывается. Ознакомьтесь с руководством BlueStacks по настройке антивирусной программы, чтобы убедиться, что у вас правильные настройки.
Ошибка № 6: BlueStacks работает медленно

BlueStacks может быть ресурсоемким, в зависимости от того, какие приложения вы используете, и бывают случаи, когда он может работать медленно или с задержкой.
Возможные решения:
- Вы можете повысить производительность BlueStacks, выделив приложению больше ядер процессора и оперативной памяти. Перейдите в настройки BlueStacks > Производительность и выберите «Высокий» (4 ядра) в разделе «Распределение ЦП» и «Высокий» (4 ГБ) в разделе «Распределение памяти». Вы также можете выбрать «Пользовательский», чтобы выбрать больше ядер и оперативной памяти, но не выделять все ядра ЦП и оперативную память для BlueStacks. Убедитесь, что в раскрывающемся списке Режим производительности установлен параметр Высокая производительность.
- Убедитесь, что виртуализация включена, чтобы получить наилучшие впечатления. Ознакомьтесь с руководством Microsoft по включению виртуализации, чтобы сделать это.
- Антивирусные программы также могут вызывать проблемы с производительностью. Ознакомьтесь с руководством BlueStacks по настройке антивирусной программы, чтобы найти правильные настройки.
- Вы также можете повысить производительность, освободив оперативную память. Откройте диспетчер задач (Ctrl + Shift + Esc) и закройте все ненужные или бездействующие приложения, работающие в фоновом режиме и потребляющие ресурсы. Такие приложения, как Google Chrome, представляют собой серьезную ошибку в этом отношении. Выберите приложение, которое хотите закрыть, и нажмите Завершить задачу.
Ошибка № 7: Ошибки со входом в Google Play Store

Пользователи сталкиваются с несколькими проблемами при попытке войти в Play Маркет на BlueStacks. Хотя некоторые проблемы со входом в систему имеют определенные исправления, лучший способ решить эту проблему — очистить кеш приложения. Откройте папку «Системные приложения» в BlueStacks, выберите «Настройки» > «Приложения» > «Google Play Маркет» > «Хранилище» и нажмите «Очистить кеш».
- Зависание на экране загрузки при попытке входа или ошибка «Не удалось войти» : ваша антивирусная программа может мешать правильной работе BlueStacks. Настройте программу, используя правильные параметры (ссылки на руководство по установке антивируса находятся в задачах 6 и 7).
- Черно-белое окно на экране входа в систему : это происходит, когда настройки графики в BlueStacks не соответствуют спецификациям системы. Перейдите в настройки BlueStacks (значок шестеренки в меню справа) > Графика и измените настройки, такие как Режим производительности, Режим графического движка и Средство визуализации интерфейса, на другие параметры. Перезапустите BlueStacks и посмотрите, исчезнет ли проблема.
- Ошибка «Требуется аутентификация/Подтвердите, что это вы»: если вы видите эту ошибку, очистите кеш приложения Play Store и удалите свою учетную запись Google перед повторным входом в систему. Чтобы удалить свою учетную запись, откройте « Системные приложения» > «Настройки» > «Учетные записи», нажмите на свою учетную запись Google и нажмите «Удалить учетную запись». В более старых версиях BlueStacks щелкните значок с тремя вертикальными точками в правом верхнем углу и выберите Удалить учетную запись. Вернитесь на предыдущую страницу, нажмите «Добавить учетную запись» и снова введите свои учетные данные.
- Как войти в систему с учетной записью, отличной от Gmail: вы можете войти в BlueStacks с помощью учетной записи, отличной от Gmail, но вам придется создать учетную запись Google, связанную с этим адресом электронной почты. Перейдите на веб-сайт Google и нажмите «Войти» в правом верхнем углу. Щелкните Создать учетную запись (для себя). Введите свои данные и выберите Вместо этого использовать текущий адрес электронной почты. Введите свой адрес, отличный от Gmail, и пройдите процесс проверки. После создания учетной записи вы можете войти в BlueStacks с помощью этого адреса электронной почты.
- Ошибка «Это устройство не защищено от воспроизведения». Эта ошибка обычно возникает, если вы используете собственный профиль устройства. Перейдите в настройки BlueStacks > Телефон, переключитесь на Выбрать предопределенный профиль и выберите один из телефонов в списке.
Ошибка №8: «Не удается установить APK»

Ошибка «Не удается установить APK» появляется, если игра или приложение, которое вы пытаетесь установить, несовместимы с используемой вами версией BlueStacks для Android. Скорее всего, это произойдет, если вы используете более старые версии, такие как 32-разрядная версия Android Pie.
Возможные решения:
- Единственный способ использовать приложение или играть в игру, которая не поддерживается, — это запустить новый экземпляр с более новой версией Android. Откройте диспетчер нескольких экземпляров (трехслойный значок в правом меню, два над значком шестеренки), нажмите «Экземпляр» и выберите «Свежий экземпляр». Выберите более новую версию Android из раскрывающегося списка, например Android 11 (бета-версия) или Android Nougat (64-разрядная версия). Если они у вас не установлены, вам придется загрузить некоторые дополнительные файлы и выбрать такие параметры, как распределение ЦП, выделение памяти, разрешение, режим производительности и другие для этого нового экземпляра. Нажмите «Загрузить», чтобы создать новый экземпляр, затем нажмите «Пуск» рядом с ним на странице диспетчера нескольких экземпляров. Теперь вы сможете без ошибок установить APK.
Известные ошибки BlueStacks
В BlueStacks есть еженедельный список ошибок и проблем, которые он исправляет, и вы можете проверить, решена ли ваша ошибка.
Пользователи Mac могут столкнуться с ошибкой «Расширение системы заблокировано». BlueStacks не поддерживается на старых компьютерах Mac (старше 2014 года выпуска), компьютерах Mac с процессорами M1 и компьютерах Mac с macOS 12 Monterey и macOS 13 Ventura.
Вы можете сообщить об ошибках, щелкнув значок вопроса в верхней части окна приложения BlueStacks и выбрав Сообщить об ошибке. Выберите тип ошибки, заполните другие данные и нажмите «Отправить отчет». Вы также можете загрузить Инструмент сбора журналов BlueStacks 5, чтобы предоставить журнал ошибок, если у вас есть ошибки с тем, что BlueStacks не устанавливается или не открывается.
Are you getting error code 2004 in BlueStacks?
The full error is “Something went wrong” followed by “Installation failed, Error Code: -2004” followed by “Could Not Install Game, Please try again later.“
BlueStacks is a wonderful application that provides the solution to integrate Android applications on Windows PC and Mac OS.
If you want to experience the Android Application on a large screen with your PC, you can run the Android Application by installing BlueStacks Software.
You should have 8GB RAM to install BlueStacks Software to run the system smoothly.
Else It will affect the system performance, and you might encounter BlueStacks Installation Errors.
What Is BlueStacks Error Code 2004

The error code 2004 in Bluestacks indicates that you attempted to install an app/ game, but Bluestacks 5 is not currently installed on your computer.
It is important to note that apps can only be installed through the Bluestacks 5 app player.
To resolve this issue, you will need to install Bluestacks 5 on your computer.
Below are the possible reasons why BlueStacks Error code appears
- Insufficient RAM or Disc space
- You may not enable the Virtualization on your PC
- Make sure the Software is BlueStacks 5, not BlueStacks x
- Graphic driver or the OS is not Up to date
- Antivirus settings may block BlueStacks
- BlueStacks server may be down
How To Fix BlueStacks Error Code 2004
Before Installing the BlueStacks, ensure you have sufficient hardware configuration and enable the Virtualization on your system.
The system requirement for BlueStacks Software is
- You should need 8GB Ram to run BlueStacks.
- You should have Intel or AMD Processor
- You should have 5GB of Free desk space
- You must be the Administrator of the PC
- Up to Date Graphic drivers
- You should enable Hyper V on your PC.
The official website for the latest version BlueStacks Application:https://support.BlueStackss.com/hc/en-us/articles/360056960211-Release-Notes-BlueStackss-5
Let’s understand How to Fix BlueStacks Error
1. Check Hyper V Status On Your PC
If you have required system configurations already, then enable the Virtualization on your PC.
Step 1: Search for “Turn Windows features on or off” and click it on the search list.
Windows feature dialogue box appears.
Step 2:Scroll down and check whether the below options are enabled.
- Hyper V
- Virtual Machine Platform
- Windows Hypervisor Platform
- Windows Sandbox
- Windows Subsystem for Linux
If not enabled, Enable it now and restart your PC.
Now try installing your BlueStacks or Launch game if you have installed the BlueStacks already.
2. Run As Administrator
Have you installed the BlueStacks Software as Administrator?
After downloading the BlueStacks Software, always run it as Administrator, and you should have administrator permission on your PC.
- Right-click on “Downloaded BlueStacks software” and Click “Run As Administrator” to install the BlueStacks Software.
3. Free Up Your System Space
You need to free up RAM and Disk space.
Close all your Applications on your PC.
- On run Application, Type %Tempe%, select all the files and press “Shift + Delete” on your Keyboard.
- If you press “Shift + Delete”, the files will be deleted permanently without storing them in the trash.
- Again, Open Run Application, Type %LocalApp%
- Locate the BlueStacks folder and delete It completely
- It will remove any uncompleted installations and corrupted files from the system.
- Then Empty your recycle bin
- Shut down your PC properly, wait 2 minutes and Power on your PC.
- Now Install the BlueStacks Application.
You can install BlueStacks Application and launch your Game application on BlueStacks Application software successfully.
4. Repair Any Corrupted File On Your System
Any corrupted file on the system may block your BlueStacks Software from being installed.
Here are the steps to clear the corrupted file.
- Type “CMD” on your Search bar and right-click on the “Command prompt” on the search list.
- Click “Run as Administrator.“
- Then copy and paste the below link to scan the broken files.
- Command: “sfc/scannow“. The verification process takes some time to complete the scan.
- Once 100% completed, you will get a message that the corrupt files on your system have been found and automatically repaired.

5. Antivirus May Protect Your System From Installing
If You have any Antivirus installed in your system.
Try disabling it temporarily and install the BlueStacks5 Software to your PC.
Suppose you can Install BlueStacks 5 software and Launch your game application successfully.
Then you confirm that the Error is with your Antivirus software.
Due to some reason, it is blocking you from installing the BlueStacks Application.
Check your Antivirus software settings from the Official BlueStacks website: support.BlueStackss.com/hc/en-us/articles/360058414351
6. Check For OS Update
Updating OS will help you to fix any security issues or broken modules inside the OS file.
- Type “Check for Update” on the search bar and select the check for update option from the search list
- Click the “Check for update button” and wait for the system to install the new updates.
- It takes some time to update depending on the fix.
- Once completed, You will get a Green check mark near title. Then, restart your PC.
Then check for Graphic card updates.
7. Update Your Graphics Card
You cannot install or Launch you BlueStacks Software if your Graphic card is outdated.
When you try to Install the BlueStacks Software with Graphic card issue, it will flashes the series of error codes.
The good news is you don’t need an expert hand to update your drivers.
Here are a few simple steps.
First, You need to check your processor, whether it is Intel or AMD
How to check my Processor or Type:
- Right-click on “This PC” and Select “System Properties”.
- Check the processor type.

Since AMD and Intel are the most used processors, here are the steps to Update Intel and AMD graphic card drivers.
Updating Graphics Card for Intel:
- Go to Intel’s official website and download the Intel driver and support assistant tool.
- Intel Official Update page Link: https://www.intel.com/content/www/us/en/support/detect.html
- Install the Support Assistant tool and launch it to see the list of available updates on Your PC
- Then Click “Download All.” Wait for the installation to complete.
Updating AMD Graphic card
- Go to AMD’s official website and download the Intel driver and support assistant tool.
- AMD Official Update Link: https://www.amd.com/en/support
- Once the download is completed, launch the AMD Driver Update Tool.
- The AMD Driver Update Tool will automatically complete all the Driver installations.

If you have any other processor, go to their official support page to install and update the Graphic card on your Windows PC.
Now you can successfully install and launch the game application on BlueStacks Application.
8. Other Hardware Fixes
One more hardware fix you can do if nothing above methods works.
Run your OS on Safe mode with the internet and open your BlueStacks Software.
If it works fine, you must upgrade your RAM OR Disk Storage.
If you are using System, Clean your CPU Unit with a blower and launch your BlueStacks Application.
For the Laptop, you need to reach out to service experts.
I hope you found this Article helpful and finally launched your BlueStacks Software and your favourite game successfully.
If you have any queries regarding the BlueStacks Software, leave your comment below.
We will be happy to assist you.
Similar Posts:
Introduction
Stumbling upon the BlueStacks error 2004 «something went wrong, installation failed» can be frustrating, especially when you’re eager to enjoy your favorite Android games on your PC. Fear not; this article is here to rescue you from this tech quandary. We’ll provide a comprehensive tutorial to rectify this common issue, allowing you to launch the BlueStacks emulator successfully. We’ll delve into various solutions, whether verifying you have the correct BlueStacks version, ensuring sufficient disk space, or navigating through your Windows settings. Join us as we guide you through each step, turning this complication into a simple fix.
Reinstall BlueStacks
The BlueStacks error 2004 often stems from several potential issues including inadequate user permissions, lack of storage space, missing essential drivers, or even corrupted Windows files. Let’s get started on addressing these problems:
-
Validate your BlueStacks version: Firstly, you’ll need to ascertain that you’re installing the appropriate version of BlueStacks. Click here to navigate directly to the official download page.
-
Downloading BlueStacks 5 Installer: After you’re on the page, proceed to download the latest BlueStacks 5 installer. This updated version offers improved speed and performance, making it a preferred choice among users.
-
Installation: Once the download concludes, locate the downloaded files using your browser’s built-in file locator. Then, double-click on the installer which will initiate the installation of BlueStacks on your device.
By ensuring that you are installing the correct version of BlueStacks, you’re one step closer to solving the Error 2004 issue.
Download the BlueStacks 5 installer
Clearing Disk Space for Smooth BlueStacks Operation
A lack of sufficient disk space can often trigger the BlueStacks Error 2004. To mitigate this, it’s advisable to review your storage availability:
-
Check Storage: Navigate to your Windows settings and select «System.» Then, proceed to «Storage» to assess your current disk space.
-
Cleanup: You may notice that your available storage is insufficient. To rectify this, consider removing unneeded programs or deleting temporary files. Navigate to «Temporary Files» and proceed to eliminate Windows Update Cleanup files, Temporary Files, and content within your recycle bin.
-
Minimum Requirement: Ensure that you have at least 5GB of free space — the recommended amount for optimal BlueStacks operation.
Twitter Privacy and Safety Settings > Content you see
-
Windows Update: As a subsequent step, navigate to your Windows Update settings. Click on «Check for Updates,» and proceed to download and install any available updates. This step is crucial, as some BlueStacks features might require the latest Windows components to function properly.
With a tidied up storage and the latest Windows updates installed, your system should now be primed to launch BlueStacks without a hitch.
Windows Settings > Windows Update
Optimizing BlueStacks Compatibility Settings
Should the problem persist, you might need to adjust the compatibility settings of BlueStacks. Here’s how to do so:
-
Locate BlueStacks: Use your start menu search bar to find ‘BlueStacks’. Once you find it, right-click and choose «Open File Location».
BlueStacks 5 > Open File Location
-
Access File Explorer: Your file explorer will then display the contents of the BlueStacks folder. Here, you need to right-click on the BlueStacks shortcut and select “Open File Location” again.
-
Adjust Application Properties: Now, locate the HD-Player.exe application, right-click on it to open its properties.
BlueStacks file location > HD-Player > Properties
-
Compatibility Changes: Within the «Compatibility» tab, ensure you enable both the «Disable Fullscreen Optimizations» and the «Run this program as an administrator» options. Don’t forget to click «Apply» to save your changes.
These tweaks optimize the BlueStacks settings, increasing the chances of successful operation without encountering the Error 2004.
HD-Player Properties > Compatibility
Execute the System File Checker Utility
If the BlueStacks error continues, executing the System File Checker (SFC) tool could be a solution. Here’s how to go about it:
-
Access Command Prompt: Utilize your start menu search bar to locate ‘CMD’ and open your Command Prompt window.
-
Run SFC Command: Type in
Sfc /scannowand press enter. This command prompts the tool to initiate a thorough scan of your system files. -
Fix Corrupted Files: The SFC utility will now identify and repair any corrupted system files it finds, substituting them with a cached copy stored in a compressed folder in Windows.
After the scan and repair, you should be able to launch BlueStacks without encountering the ‘installation failed’ error, enhancing your PC’s smooth performance.
Command Prompt (Admin) > sfc /scannow
-
The BlueStacks error 2004 can occur due to various reasons, including insufficient permissions on your account, lack of disk space, missing drivers, or corrupted Windows files.
-
You can ensure this by visiting the official BlueStacks download page and downloading the latest BlueStacks 5 installer.
-
If disk space is an issue, try to free up some storage by uninstalling unnecessary programs or deleting temporary files from your PC. Ensure that you have at least 5GB of disk space before trying to install BlueStacks again.
-
Adjusting compatibility options like ‘Disable Fullscreen Optimizations’ and running the program as an administrator could help avoid potential conflicts that might cause the error.
-
The System File Checker (SFC) tool scans and repairs corrupted system files in Windows. Running this tool can help resolve the BlueStacks error by fixing any corrupted system files.