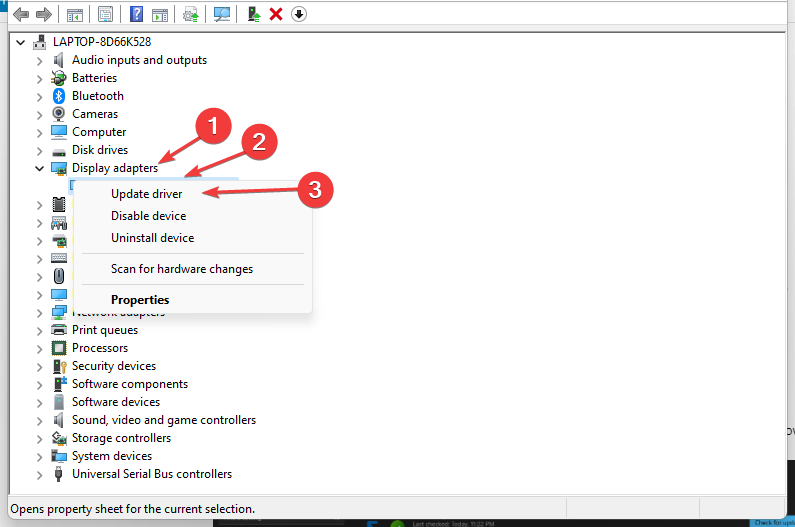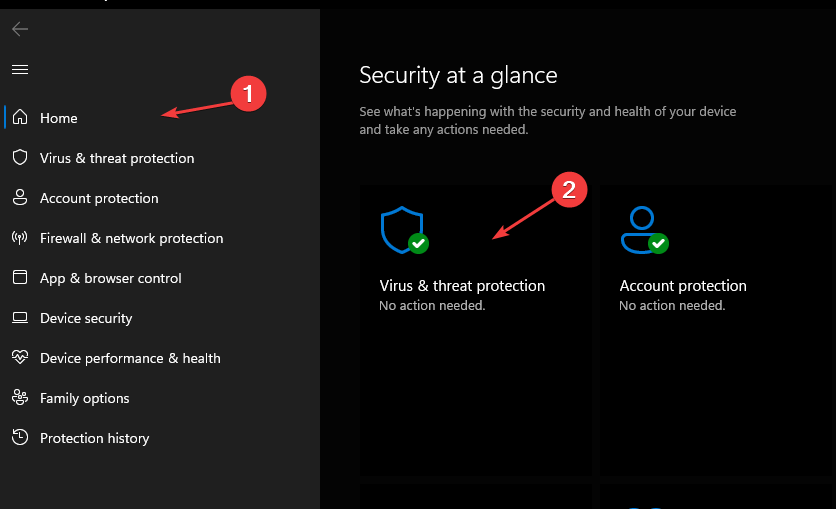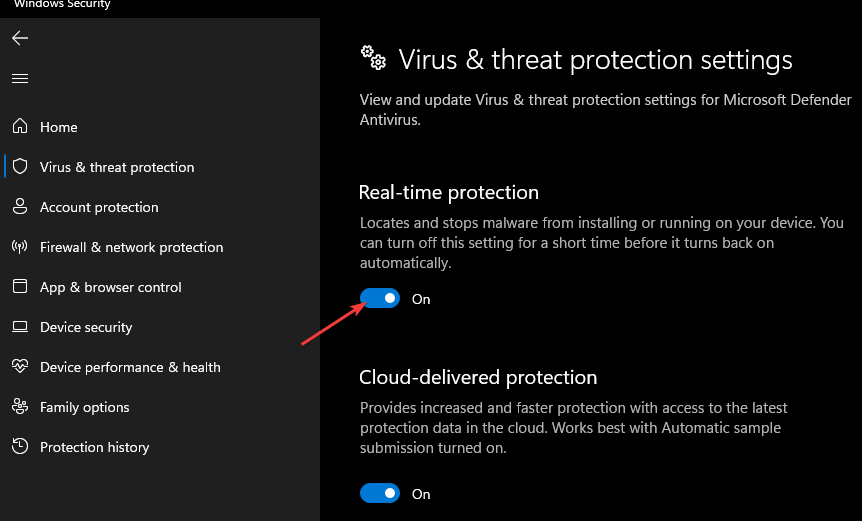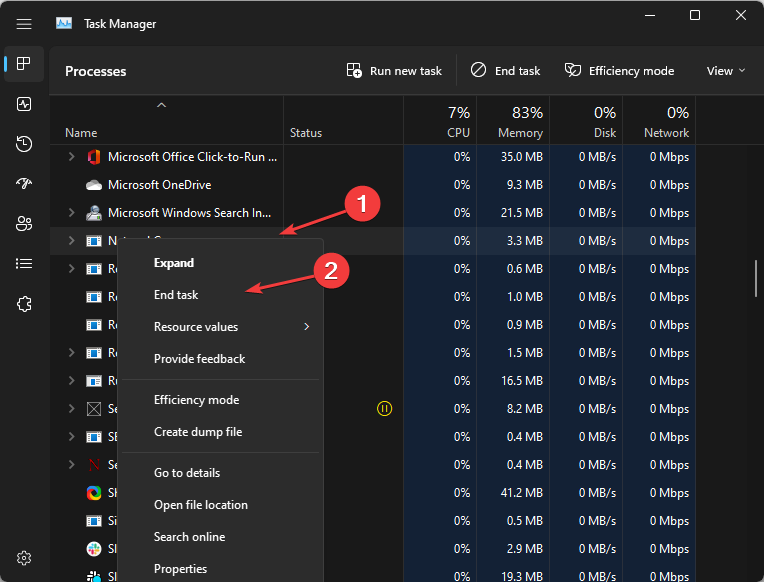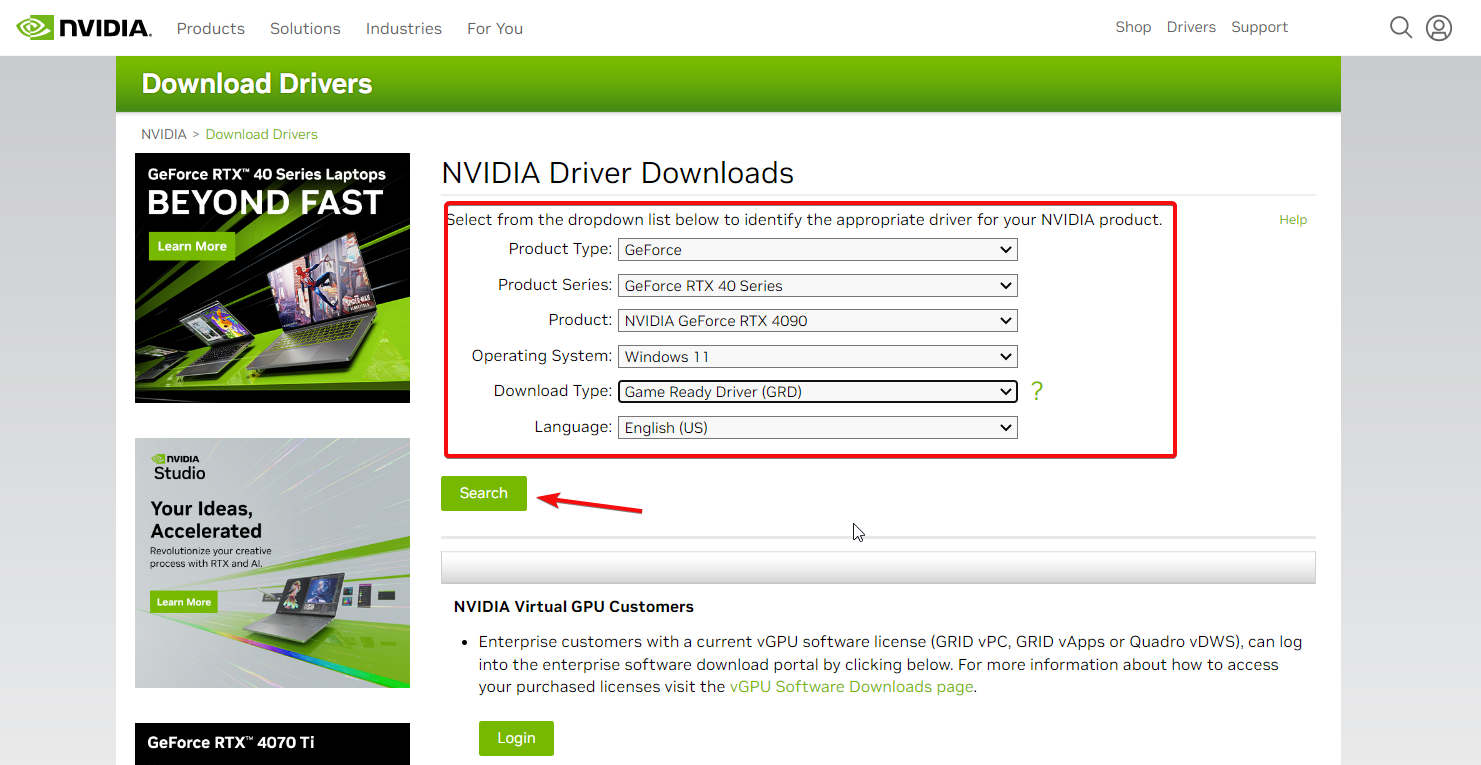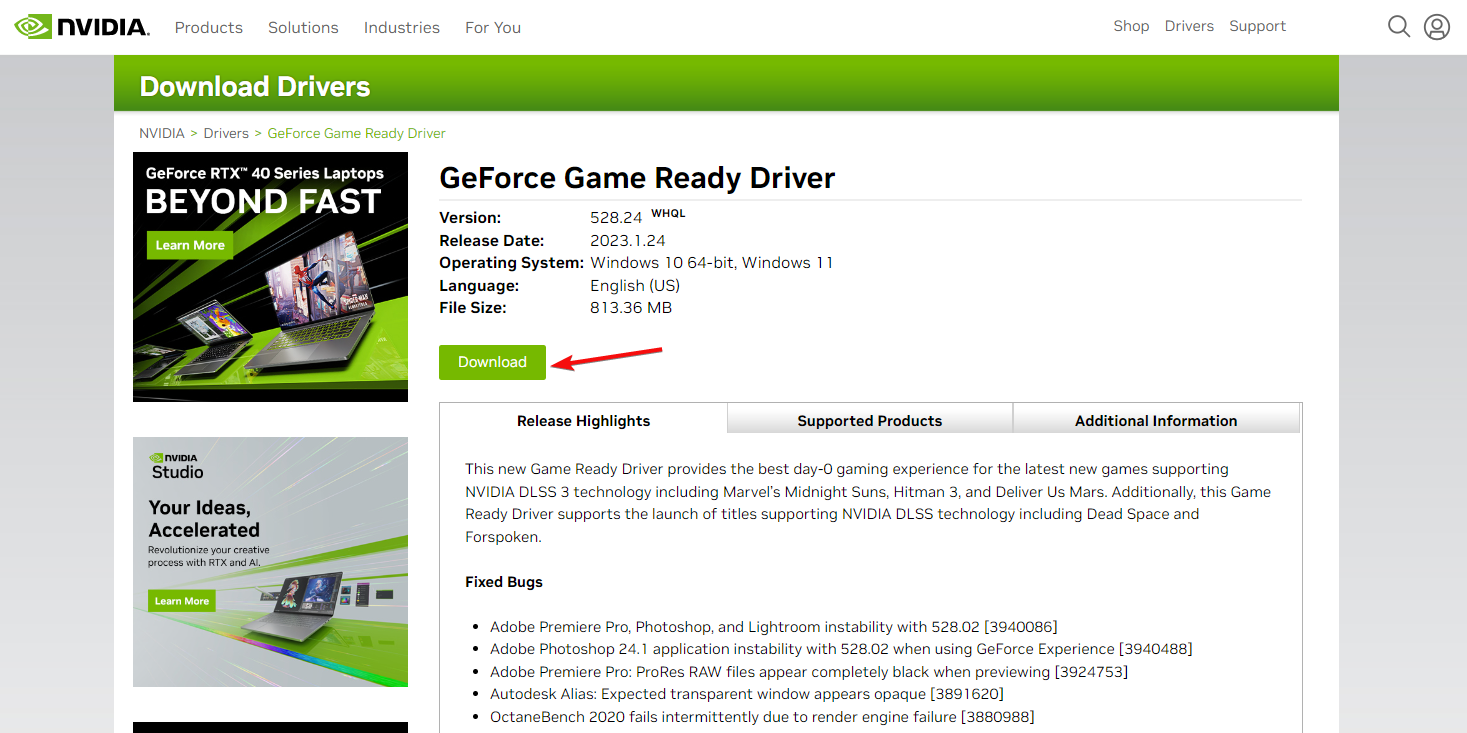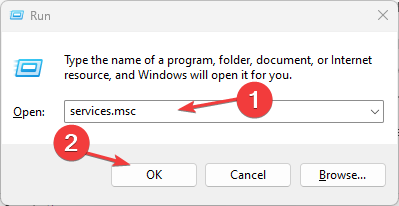Nvidia installation issues may occur due to an outdated OS
by Henderson Jayden Harper
Passionate about technology, Crypto, software, Windows, and everything computer-related, he spends most of his time developing new skills and learning more about the tech world. He also enjoys… read more
Updated on
- GeForce Game Ready drivers are released to improve and enhance game performance.
- An outdated graphics driver can prompt installation errors.
- Note that restarting Nvidia services can fix the issue in no time.
XINSTALL BY CLICKING THE DOWNLOAD FILE
Get rid of malfunctioning drivers on your PC
SPONSORED
Drivers can often become corrupt as they can interfere with malfunctioning system files, thus arriving to be installed but not running correctly. To keep your drivers running smoothly, your Windows OS must run even smoother. Get it in perfect shape by following the steps below:
- Download Fortect and install it on your PC.
- Start the tool’s scanning process to look for corrupt files that are the source of your problem
- Right-click on Start Repair so the tool can start the fixing algorithm
- Fortect has been downloaded by 0 readers this month, rated 4.4 on TrustPilot
The GeForce Experience is a unified driver and software package by NVIDIA that allows you to install the latest driver update as soon as a new game comes out.
However, you may encounter difficulties, resulting in error messages like GeForce Game Ready driver installation can’t continue.
Why does GeForce Game Ready Driver keep failing during installation?
GeForce Game Ready Drivers installation cannot continue error may occur on your PC for several reasons:
- Outdated graphics card driver – The GeForce Game Ready Drivers installation process may run into problems if the graphics card driver on your computer is outdated.
- Outdated operating system – Your OS version may not be compatible with the driver you want to install, so it’ll prevent it from installing. Try to update your system.
- Interference with other apps – Applications such as antivirus can affect the installation process, preventing it from running on your device.
- Issues with the GeForce Experience App / Installation files – One or more GeForce Experience installation files may be corrupted, or the installation of the app was not complete.
Read about what to do if Nvidia Control Panel is not working on your PC.
What can I do if GeForce drivers can’t continue the installation?
Before going into more complicated solutions, there are a few steps that may fix the problem quickly:
- Restart the app and your system. As simple as it seems, this might fix everything like magic.
- Install all the latest Windows updates. An update might contain important fixes or driver updates you are missing.
- Make sure you have at least 3GB of free space on your drive to install GeForce Experience.
- Reinstall the Nvidia GeForce Experience and Nvidia Graphics Driver apps using the Windows Settings app.
If these preliminary fixes didn’t solve the problem with GeForce Game Ready Driver, proceed with the solutions below.
1. Update the Nvidia graphics driver
- Press Windows + R keys to prompt the Run console, type devmgmt.msc into the search space and click OK.
- In the search results, click on Display adapters and select the Nvidia driver from the drop-down menu.
- Click the Update driver software option and select Search automatically for drivers.
Restart your computer after the updating process is complete, and check if you can install the GeForce Game Ready driver.
Most common Windows errors and bugs can result from faulty or incompatible drivers. An outdated system can lead to lags, system issues, or even BSoDs.
You can prevent these problems by using an automatic tool that will search and install the correct drivers on your computer with just a few clicks. That’s why we recommend you use Outbyte Driver Updater.
Here’s how to do it:
- Download and install the Outbyte Driver Updater app.
- Launch the software.
- Wait for the app to detect all incompatible drivers.
- Afterward, it will show you a list of the drivers found to select the ones to Update or Ignore.
- Click on Update & Apply Selected to download and install the newest versions.
- Restart your PC to ensure the applied changes.

Outbyte Driver Updater
Use this software and solve all driver-related issues from your PC.
Disclaimer: You may need to upgrade the app from the free version to perform specific actions.
2. Disable Windows Defender Firewall
- Click on Start and type Windows Security in the search box.
- Select Windows Security from the search results.
- Click Virus & threat protection on the Windows Security tab.
- Then select Manage settings under Virus & threat protection settings.
- Toggle off Real-time protection and restart the PC.
If you have a third-party antivirus installed, open its settings and disable it temporarily from there.
- Goldflake Error on Warzone: 3 Ways to Quickly Fix it
- Epic Games Installer Invalid Drive Error: 6 Ways to Fix It
- MW 2 isn’t working in Windows 11 Insider, but here’s a trick
- 10 Best Minecraft Shaders for Windows 11
3. End all NVIDIA background processes
- Click on the Start menu, then type taskmgr in the search box.
- Select Task Manager from the search result.
- Go to the Processes tab and find the NVIDIA processes, then right-click on each and click on the End Task option to end all the processes.
- Restart your computer.
4. Install the GeForce driver manually
- Go to Nvidia’s driver download page and search for the correct Game Ready driver for your system.
- Once you have found the driver, hit the Download button.
- You will be prompted that you can optionally get the latest GeForce Experience app. Click the Download button.
- After the download finishes, press the Windows key + E to start File Explorer, go to the Downloads folder, right-click the file, and select Run as administrator.
- Go through with the installation and restart your PC afterward.
5. Restart the NVIDIA services
- Press the Windows + R keys to open the Run dialog.
- Type services.msc and press ENTER.
- Scroll through and find services running in NVIDIA.
- Right-click on each of them to select the Restart option.
We recommend you restart your computer and check if you can install the GeForce Game Ready driver.
What happens if I uninstall GeForce Experience?
Uninstalling the GeForce Experience on your computer won’t affect its performance. However, you won’t be able to access and use the features that come with the suite.
Consider, for instance, checking for the latest drivers for your graphics card.
These are the best fixes for the GeForce game-ready driver installation can’t continue issue. If you follow all the outlined steps, the problem should be solved.
Nevertheless, you can read about how to fix the NVIDIA drivers not installing errors on Windows 11.
Likewise, we have a detailed guide about Nvidia GeForce Experience not working and how you can get it working in just a few steps.
Users also complain about Nvidia graphics cards not being detected in Windows 11, so you can check how to fix it.
If you have any questions or potential solutions that may work, let us know in the comments section below.
GeForce Experience — это унифицированный пакет драйверов и программного обеспечения от NVIDIA, который позволяет вам устанавливать последние обновления драйверов, как только выходит новая игра.
Однако вы можете столкнуться с трудностями, что приведет к появлению сообщений об ошибках, таких как установка драйвера GeForce Game Ready, которая не может быть продолжена.
Почему драйвер GeForce Game Ready не работает во время установки?
Установка драйверов GeForce Game Ready не может быть продолжена. Ошибка может возникнуть на вашем ПК по нескольким причинам:
- Устаревший драйвер видеокарты. В процессе установки драйверов GeForce Game Ready могут возникнуть проблемы, если драйвер видеокарты на вашем компьютере устарел.
- Устаревшая операционная система. Версия вашей ОС может быть несовместима с драйвером, который вы хотите установить, поэтому он не сможет установиться. Попробуйте обновить систему.
- Взаимодействие с другими приложениями. Такие приложения, как антивирус, могут повлиять на процесс установки, препятствуя его запуску на вашем устройстве.
- Проблемы с приложением GeForce Experience / установочными файлами. Один или несколько установочных файлов GeForce Experience могут быть повреждены или установка приложения не завершена.
Что делать, если драйверы GeForce не могут продолжить установку?
Прежде чем перейти к более сложным решениям, есть несколько предварительных шагов, которые могут быстро решить проблему:
- Перезапустите приложение и вашу систему. Как бы просто это ни казалось, это может исправить все, как по волшебству.
- Установите все последние обновления Windows. Обновление может содержать важные исправления или обновления драйверов, которых вам не хватает.
- Убедитесь, что на вашем диске есть как минимум 3 ГБ свободного места для установки GeForce Experience.
- Переустановите приложения Nvidia GeForce Experience и Nvidia Graphics Driver с помощью приложения Windows Settings.
Если эти предварительные исправления не помогли решить проблему с драйвером GeForce Game Ready, воспользуйтесь приведенными ниже решениями.
1. Обновите графический драйвер Nvidia.
- Нажмите клавиши Windows + R, чтобы вызвать консоль «Выполнить», введите devmgmt.msc в поле поиска и нажмите «ОК».
- В результатах поиска нажмите Видеоадаптеры и выберите драйвер Nvidia в раскрывающемся меню.
- Нажмите «Обновить программное обеспечение драйвера» и выберите «Автоматический поиск драйверов».
Перезагрузите компьютер после завершения процесса обновления и проверьте, можете ли вы установить драйвер GeForce Game Ready.
2. Отключите брандмауэр Защитника Windows.
- Нажмите «Пуск» и введите «Безопасность Windows» в поле поиска.
- Выберите Безопасность Windows в результатах поиска.
- Щелкните Защита от вирусов и угроз на вкладке Безопасность Windows.
- Затем выберите «Управление настройками» в разделе «Параметры защиты от вирусов и угроз».
- Выключите защиту в режиме реального времени и перезагрузите компьютер.
Если у вас установлен сторонний антивирус, откройте его настройки и временно отключите его оттуда.
3. Завершите все фоновые процессы NVIDIA.
- Нажмите на меню «Пуск», затем введите taskmgr в поле поиска.
- Выберите «Диспетчер задач» в результатах поиска.
- Перейдите на вкладку «Процессы» и найдите процессы NVIDIA, затем щелкните правой кнопкой мыши каждый и выберите параметр «Завершить задачу», чтобы завершить все процессы.
- Перезагрузите компьютер.
4. Установите драйвер GeForce вручную
- Перейдите на страницу загрузки драйверов Nvidia и найдите правильный драйвер Game Ready для вашей системы.
- Найдя драйвер, нажмите кнопку «Загрузить».
- Вам будет предложено опционально получить последнюю версию приложения GeForce Experience. Нажмите кнопку «Загрузить».
- После завершения загрузки нажмите Windows клавишу + E, чтобы запустить проводник, перейдите в папку «Загрузки», щелкните файл правой кнопкой мыши и выберите «Запуск от имени администратора».
- Пройдите установку и перезагрузите компьютер после этого.
5. Перезапустите службы NVIDIA.
- Нажмите клавишиWindows +, чтобы открыть диалоговое окно «Выполнить».R
- Введите services.msc и нажмите ENTER .
- Прокрутите и найдите службы, работающие в NVIDIA.
- Щелкните правой кнопкой мыши на каждом из них, чтобы выбрать параметр «Перезагрузить».
Мы рекомендуем вам перезагрузить компьютер и проверить, можете ли вы установить драйвер GeForce Game Ready.
Что произойдет, если я удалю GeForce Experience?
Удаление GeForce Experience на вашем компьютере не повлияет на его производительность. Однако вы не сможете получить доступ и использовать функции, которые поставляются с пакетом.
Рассмотрим, например, проверку последних версий драйверов для вашей видеокарты.
Это лучшие исправления для проблемы с установкой готового к игре драйвера GeForce. Если вы выполните все описанные шаги, проблема должна быть решена.
Если у вас есть какие-либо вопросы или потенциальные решения, которые могут сработать, сообщите нам об этом в разделе комментариев ниже.
В данной инструкции о том, что такое драйвер Game Ready и для чего он нужен, как скачать и установить драйвер Game Ready вручную с официального сайта NVIDIA, и что делать, когда появляется ошибка «продолжить установку невозможно» при попытке обновить через экспресс-установку в Experience.
GeForce Game Ready — специальные драйверы для видеокарт от NVIDIA, чтобы повысить производительность и снизить сбои видеокарты во время игры в Windows 11/10. Если вы геймер и любите играть в игры, то данная версия Game Ready для вас.
Когда пользователь пытается обновить драйвер game ready через программу Experience от Nvidia, то получает ошибку «продолжить установку невозможно». Данная проблема может возникать из-за того, что сама утилита Experience или видеодрайвер устарели, и лучшим решением будет, это скачать вручную последнюю версию драйвера Game Ready.
- Перейдите на официальный сайт Nvidia, выберите модель своей видеокарты в полях, и обязательно обратите внимания на графу «Тип загрузки«, где нужно выбрать GRD.
- Если ошибка появляется вновь, то скачайте и установите последнюю версию Experience.
- Если Game Ready не устанавливается, то лучшим решением будет удалить полностью драйвера из системы Windows 10 или Windows 11 при помощи DDU, и установить их заново, скача с сайта Nvidia (способ 1). Обратитесь к полному руководству использования DDU.
Смотрите еще:
- Как обновить драйвер видеокарты Nvidia, AMD, Intel в Windows 10
- Продолжить установку Nvidia невозможно в Windows 10
- NvStreamUserAgent.exe или NVIDIA Share.exe — Ошибка приложения
- Как удалить NVIDIA GeForce Experience в Windows 10
- Код ошибки 0x0001 и 0x0003 в NVIDIA GeForce Experience
[ Telegram | Поддержать ]
GeForce Experience is a driver & experience solution that NVIDIA offers all of its GPUs. Every time a new game is launched, you may see a game-ready driver available for install. However, when doing so, if you receive an error saying that Installation can’t continue, An error has occurred, then this post will help you resolve the problem.

GeForce Game Ready Driver
Installation can’t continue
An error occured.
Why does GeForce Game Ready Driver installation fail?
It can be because of interference from a running program in the background that interferes with the installation, another installation is already in progress, or a Windows update is downloading something in the background.
It is essential to understand that this scenario doesn’t need you to install the driver again. Here the software is trying to install a game-tailored driver. It’s optional, and you only need to install it if you have the game. However, at times NVIDIA bundles some bugs and fixes, which makes installation important. Follow the steps below to resolve the problem.
- Download specific NVIDIA Game Ready Driver
- Close all open programs
- Install using Admin permission
- Clean Install Driver
Ensure you are using an administrator account during the entire process.
1] Download specific NVIDIA Game Ready Driver

When you download the software directly, it gets a generic installer that automatically detects the GPU during installation. Instead of this, you can also download by selecting the OS version and the GPU.
2] Close all open programs
Ensure any running program or installation is closed. It will ensure the Game Ready Driver installation doesn’t face any interference. At times there are programs that install small components in the background and don’t run any other installation.
You may also want to look at the programs running in the background and close whatever is not necessary. Those programs can be relaunched.
3] Install using Admin permission
Some software needs admin permission to install as they need to copy files and register DLLs with the OS. Usually, you will get the UAC prompt asking for permission, but if you are not receiving that screen, you can manually install it with admin permission.
Right-click on the installer, and choose to run as administrator. The UAC prompt should appear, and you need to click on the Yes.
4] Clean Install Driver

When installing the software, you can choose part or complete installation. Launch the software, and then click on the Download button. Once the download is full, you should see two options—Express Installation and Custom Installation. Choose the latter.
On the next screen, you will be able to choose from the available files. It usually includes Graphics Driver, PhysX System Software, and HD Audio, driver. You need to check the box at the bottom-left, which says Perform a clean installation. Then click on the install text, to begin the process.
Read: How to fix NVIDIA GeForce Experience C++ Runtime Error.
What is PhysX System Software in Game Ready Driver?
The PhysX physics engine development kit, or SDK, is an open-source software development kit. Thus, PhysX is accessible on other platforms in addition to the one it was designed for initially. In 3D environments, it provides a standard, GPU-accelerated way to model realistic object dynamics.
Related: NVIDIA Installer cannot continue
What is the difference between Game Ready Driver and Studio Driver?
GPU drivers are not just for gaming but also play a massive role in editing videos and using applications such as PhotoShop, Adobe Creative tools, etc. So if you want to use it for creative purposes, you can switch the driver preference to Studio Driver.
Do Game Ready drivers make a difference?
NVIDIA’s main graphic driver is the GeForce Game Ready Driver. With this driver, users can enjoy superior gaming experiences. A game-ready driver is primarily released to boost performance, fix bugs, and enhance the gaming experience when new significant games are released.
Related: Fix NVIDIA GeForce Experience Scanning Failed error when scanning games.
GeForce Experience is a driver & experience solution that NVIDIA offers all of its GPUs. Every time a new game is launched, you may see a game-ready driver available for install. However, when doing so, if you receive an error saying that Installation can’t continue, An error has occurred, then this post will help you resolve the problem.

GeForce Game Ready Driver
Installation can’t continue
An error occured.
Why does GeForce Game Ready Driver installation fail?
It can be because of interference from a running program in the background that interferes with the installation, another installation is already in progress, or a Windows update is downloading something in the background.
It is essential to understand that this scenario doesn’t need you to install the driver again. Here the software is trying to install a game-tailored driver. It’s optional, and you only need to install it if you have the game. However, at times NVIDIA bundles some bugs and fixes, which makes installation important. Follow the steps below to resolve the problem.
- Download specific NVIDIA Game Ready Driver
- Close all open programs
- Install using Admin permission
- Clean Install Driver
Ensure you are using an administrator account during the entire process.
1] Download specific NVIDIA Game Ready Driver

When you download the software directly, it gets a generic installer that automatically detects the GPU during installation. Instead of this, you can also download by selecting the OS version and the GPU.
2] Close all open programs
Ensure any running program or installation is closed. It will ensure the Game Ready Driver installation doesn’t face any interference. At times there are programs that install small components in the background and don’t run any other installation.
You may also want to look at the programs running in the background and close whatever is not necessary. Those programs can be relaunched.
3] Install using Admin permission
Some software needs admin permission to install as they need to copy files and register DLLs with the OS. Usually, you will get the UAC prompt asking for permission, but if you are not receiving that screen, you can manually install it with admin permission.
Right-click on the installer, and choose to run as administrator. The UAC prompt should appear, and you need to click on the Yes.
4] Clean Install Driver

When installing the software, you can choose part or complete installation. Launch the software, and then click on the Download button. Once the download is full, you should see two options—Express Installation and Custom Installation. Choose the latter.
On the next screen, you will be able to choose from the available files. It usually includes Graphics Driver, PhysX System Software, and HD Audio, driver. You need to check the box at the bottom-left, which says Perform a clean installation. Then click on the install text, to begin the process.
Read: How to fix NVIDIA GeForce Experience C++ Runtime Error.
What is PhysX System Software in Game Ready Driver?
The PhysX physics engine development kit, or SDK, is an open-source software development kit. Thus, PhysX is accessible on other platforms in addition to the one it was designed for initially. In 3D environments, it provides a standard, GPU-accelerated way to model realistic object dynamics.
Related: NVIDIA Installer cannot continue
What is the difference between Game Ready Driver and Studio Driver?
GPU drivers are not just for gaming but also play a massive role in editing videos and using applications such as PhotoShop, Adobe Creative tools, etc. So if you want to use it for creative purposes, you can switch the driver preference to Studio Driver.
Do Game Ready drivers make a difference?
NVIDIA’s main graphic driver is the GeForce Game Ready Driver. With this driver, users can enjoy superior gaming experiences. A game-ready driver is primarily released to boost performance, fix bugs, and enhance the gaming experience when new significant games are released.
Related: Fix NVIDIA GeForce Experience Scanning Failed error when scanning games.

В этой инструкции подробно о том, почему может не устанавливаться драйвер NVIDIA на компьютере или ноутбуке и как исправить проблему в различных ситуациях.
Содержание
Решение проблемы продолжения установки NVIDIA
При возникновении ошибки Продолжить установку NVIDIA невозможно, обычно отображается пояснение, которое может иметь следующее содержание, в зависимости от ошибки:
- Этот графический драйвер NVIDIA несовместим с данной версией Windows
- Этот графический драйвер не обнаружил совместимого графического оборудования
- Работают другие программы установки. Завершите другие процессы и повторите попытку
- Дополнительно вы можете увидеть сообщения на тему «This DCH driver package is not compatible with this version of Windows» или «This Standard NVIDIA graphics driver is not compatible with this version of Windows»
В некоторых случаях эта информация помогает разобраться с сутью проблемы, но не всегда.
Далее рассмотрим нюансы установки драйверов NVIDIA, поговорим о некоторых особенностях разных версий драйверов и разберёмся, как можно исправить ошибку при их установке.
Стандартные и DCH драйверы NVIDIA
Примечание: если драйвер был установлен, но сменился на Базовый видеоадаптер Майкрософт после апгрейда RAM, обновления БИОС или подобных действий, имеющих отношение к оборудованию, прежде чем продолжать, обратите внимание на 2-й пункт в разделе «Дополнительные решения».
Драйверы современных видеокарт NVIDIA GeForce поставляются в двух вариантах — DCH драйверы, которые не установятся на старые версии Windows 10 и предыдущие версии системы, и стандартные драйверы, которые в некоторых случаях не устанавливаются на системы с уже установленными драйверами DCH — часто от производителя ноутбука или автоматически установленные Windows 10.
В этом случае, кроме сообщения о том, что продолжить установку NVIDIA невозможно вы получите упомянутые выше сообщения: «This DCH driver package is not compatible with this version of Windows» или «This Standard NVIDIA graphics driver is not compatible with this version of Windows».
Определить текущий установленный драйвер (при условии, что он установлен) можно следующим способом:
- Открыть панель управления NVIDIA, например, нажав правой кнопкой мыши по рабочему столу и выбрав соответствующий пункт контекстного меню.
- В меню панели управления NVIDIA открыть пункт «Справка» — «Информация о системе».
- Просмотреть информацию в поле «Тип драйвера».
Простое решение для такого случая, которое обычно (но не всегда) работает — скачать драйвер того же типа, который уже установлен. Сделать это можно следующим способом:
- Зайдите на страницу расширенного поиска драйверов NVIDIA https://www.nvidia.com/Download/Find.aspx (она может работать не очень быстро, но знайте: ничего не зависло и должно загрузиться через какое-то время).
- Укажите, для какой видеокарты вам нужен драйвер и для какой операционной системы.
- В поле Windows Driver Type укажите тип драйвера и нажмите кнопку Search (поиск).
- Загрузите нужный вам драйвер нужного типа и попробуйте его установить.
Установка драйверов видеокарты после полного удаления
В простых случаях приведённый выше метод срабатывает, но не всегда. В такой ситуации помимо загрузки желаемых и подходящих драйверов (помним, что не следует скачивать драйверы DCH для старых версий Windows), следует попробовать удалить уже установленные драйверы NVIDIA и лишь после этого попробовать выполнить установку. Удалить можно двумя способами:
- Средствами Windows 11, 10, 8.1 или Windows 7
- С помощью стороннего ПО — Display Driver Uninstaller (DDU)
Первый способ часто срабатывает исправно, поэтому, если вы не хотите обращаться к стороннему софту, можно начать с него (внимание: изображение может пропасть — в этом случае и почти гарантированно будет установлено низкое разрешение):
- Заранее скачайте нужную версию драйвера видеокарты NVIDIA.
- Отключите Интернет на вашем компьютере или ноутбуке для того, чтобы Windows сама не установила драйверы после удаления.
- Откройте диспетчер устройств, для этого можно нажать клавиши Win+R на клавиатуре, ввести devmgmt.msc и нажать Enter, а в Windows 11 или 10 — нажать правой кнопкой мыши по кнопке «Пуск» и выбрать нужный пункт контекстного меню.
- В разделе «Видеоадаптеры» нажмите правой кнопкой мыши по видеокарте NVIDIA, выберите пункт «Удалить устройство», а в следующем окне отметьте пункт «Удалить программы драйверов для этого устройства» и нажмите кнопку «Удалить».
- После этого желательно перезагрузить компьютер и, если у вас автоматически подключается Интернет, не дать ему этого сделать.
- Запустите установку скачанного на 1-м шаге драйвера.
Если предложенный подход не сработал, следующий вариант — использовать Display Driver Uninstaller, лучше — в безопасном режиме, но обычно срабатывает и без этого:
- Скачайте установщик нужного драйвера NVIDIA, чтобы он был на компьютере.
- Скачайте DDU с официальной страницы https://www.guru3d.com/files-details/display-driver-uninstaller-download.html и распакуйте архив.
- Отключитесь от Интернета.
- Запустите DDU и установите параметры как на скриншоте ниже — удаляем драйвер видеокарты, NVIDIA, остальные настройки, как правило, менять не требуется.
- Нажмите «Удалить и перезагрузить».
- После перезагрузки, не подключаясь к Интернету, запустите установку ранее скачанного драйвера NVIDIA.
Если предложенные выше решения не помогли, можно попробовать следующие варианты для различных сценариев появления проблемы «Продолжить установку NVIDIA невозможно», иногда — с указанием на несовместимость с текущей версией Windows, иногда — с другими сообщениями:
- Если это ноутбук или фирменный компьютер, а наличие последней версии драйвера не критично, проверьте, установится ли драйвер видеокарты, доступный на сайте производителя именно для вашей модели ноутбука или ПК (на официальном сайте он может называться VGA Driver).
- Если драйвер «слетел» после обновления оборудования или БИОС, отображается как стандартный видеоадаптер (Базовый видеоадаптер Майкрософт) и драйвер не устанавливается что бы вы не делали, попробуйте такой вариант: откройте диспетчер устройств, нажмите правой кнопкой мыши по видеоадаптеру и выберите «Обновить драйвер». Затем нажмите «Найти драйверы на этом компьютере» — «Выбрать драйвер из списка доступных драйверов на компьютере». Снимите отметку «Только совместимые устройства» и посмотрите, есть ли в списке NVIDIA и драйвер вашей видеокарты. Если есть — попробуйте его установить несмотря на предупреждения.
- Если драйвера в списке нет, попробуйте следующий метод: распакуйте .exe установщик драйвера NVIDIA с помощью архиватора: это точно умеет 7-Zip и, не исключено, что WinRAR. После распаковки, как и в предыдущем случае дойдите до этапа «Выбрать драйвер из списка доступных драйверов на компьютере», нажмите «Установить с диска» и укажите путь к файлу nv_dispi.inf (находится в папке Display.Driver с распакованными драйверами), подтвердите установку драйвера.
- Перед установкой драйвера NVIDIA установите остальные драйверы, в частности: интегрированной графики и, вручную, оригинальные драйверы чипсета и, при наличии — управления электропитанием от производителя устройства. Например, сталкивался с ситуацией, когда драйвер NVIDIA не устанавливался до тех пор, пока не были решены проблемы с устройствами Intel Serial IO в диспетчере устройств.
- Сообщение «Работают другие программы установки» обычно говорит о том, что вы действительно запустили установщик несколько раз, возможно, не дождавшись реакции после первого запуска». Решение — закрыть все процессы NVIDIA Install Application в диспетчере задач, запустить установку заново.
- Случается, что пользователь скачал с сайта NVIDIA драйвер, который действительно разработан не для его видеокарты или операционной системы. Если не уверены — перепроверьте и, при необходимости, загрузите драйвер снова, используя приведённую выше ссылку расширенного поиска драйверов на официальном сайте.
Если один из предложенных вариантов помог исправить проблему и успешно установить драйверы, буду благодарен комментарию с описанием как самой ситуации так и того, какой именно подход оказался работоспособным: возможно, это поможет кому-то ещё.
Содержание
- Видео инструкция
- Ошибка 1: Сбой программы установки nVidia
- Ошибка 2: Неправильная разрядность и версия системы
- Ошибка 3: Неверно выбрана модель видеокарты
- Вопросы и ответы
Довольно часто встречаются ошибки и при установке софта для видеокарт nVidia. В данной статье мы рассмотрим самые популярные из них, и расскажем вам об эффективных способах устранения неисправностей.
Видео инструкция
Подобная ошибка является самой распространенной проблемой с установкой ПО nVidia. Обратите внимание, что в примере показано четыре пункта, но у вас их может быть больше или меньше. Суть во всех случаях будет одна — программный сбой. Попробовать исправить ошибку можно несколькими способами.
Установка официальных драйверов.
Ни в коем случае не пытайтесь устанавливать ПО, которое было скачано с сомнительных и непроверенных сайтов. Для этих целей есть официальный сайт nVidia. Если вы скачивали драйвера из других источников, то посетите сайт nVidia и скачайте софт оттуда. Лучше всего загружать и инсталлировать последнюю версию драйверов.
Очистка системы от старых версий драйверов.
Для этого лучше использовать специализированные программы, которые удалят старые драйвера абсолютно отовсюду. Рекомендуем для этого использовать утилиту Display Driver Uninstaller или DDU.
- Переходим на официальную страницу загрузки утилиты.
- Ищем надпись «Official Download Here». Она находится чуть ниже на странице. Когда вы ее увидите, просто кликните по названию.
- После этого начнется моментальная загрузка файла на компьютер. По окончанию процесса скачивания необходимо запустить файл. Так как он является архивом с расширением «.7z», необходимо указать папку для извлечения всего содержимого. Распаковываем установочные файлы.
- После извлечения всего содержимого вам необходимо зайти в папку, куда вы распаковали архив. В перечне всех файлов ищем «Display Driver Uninstaller». Запускаем его.
- Обратите внимание, что программу устанавливать не нужно. При запуске «Display Driver Uninstaller» откроется сразу окно утилиты.
- Выбираем режим запуска. Рекомендуем оставить значение по умолчанию «Нормальный режим». Для продолжения жмем кнопку в левом нижнем углу «Запустить нормальный режим».
- Следующим шагом будет выбор производителя вашего графического адаптера. В данном случае нас интересует строка nVidia. Выбираем ее.
- Затем необходимо выбрать способ очистки системы от старых драйверов. Настоятельно рекомендуем выбрать пункт «Удалить и перезагрузить». Этот пункт позволит программе максимально точно удалить все файлы предыдущего ПО, вплоть до реестра и временных файлов.
- Когда вы нажмете на нужный вам тип удаления, вы увидите на экране уведомление об изменении настроек загрузки подобных драйверов. Попросту говоря, утилита «Display Driver Uninstaller» запретит стандартному приложению Windows для обновления ПО загружать графические драйвера. Это не повлечет за собой никаких ошибок. Не волнуйтесь. Просто нажимаем «ОК» для продолжения.
- Теперь начнется сам процесс удаления файлов драйвера с вашей системы. Когда он завершится, программа автоматически перезагрузит вашу систему. В результате все остаточные файлы будут удалены, и вы можете попробовать установить новые драйвера для вашей видеокарты nVidia.
Вирусное программное обеспечение и антивирус.
В редких случаях указанной выше ошибке может способствовать вирус, который «живет» у вас на компьютере. Проведите сканирование системы для выявления таких вредителей. Иногда, мешать может не сам вирус, а антивирусное ПО. Поэтому, если вирусов после проверки вы не обнаружили, попробуйте отключить на время установки драйверов nVidia свой антивирус. Иногда это помогает.
Ошибка 2: Неправильная разрядность и версия системы
Такая ошибка зачастую означает то, что при выборе драйвера вы просто ошиблись в версии своей операционной системы и/или ее разрядности. Если вы не знаете этих параметров, то необходимо сделать следующее.
- На рабочем столе ищем значок «Мой компьютер» (для Windows 7 и ниже) или «Этот компьютер» (Windows 8 или 10). Нажимаем на нем правой кнопкой мыши и в контекстном меню выбираем пункт «Свойства».
- В открывшемся окне вы сможете увидеть эту информацию.
- Теперь переходим на страницу загрузки ПО nVidia.
- Вводите данные о серии своей видеокарты и указываете ее модель. Внимательно выбираете в следующей строке свою операционную систему с учетом разрядности. После заполнения всех пунктов нажимаете кнопку «Поиск».
- На следующей странице вы сможете ознакомиться с подробностями о найденном драйвере. Тут будет указан размер загружаемого файла, версия драйвера и дата его релиза. Кроме того, вы сможете посмотреть список поддерживаемых видеоадаптеров. Для загрузки файла просто нажимаете кнопку «Загрузить сейчас».
- Далее вы читаете лицензионное соглашение. Для начала загрузки необходимо нажать кнопку «Принять и скачать».
- Начнется загрузка необходимого софта. Вам останется лишь дождаться окончания загрузки и установить драйвер.
Ошибка 3: Неверно выбрана модель видеокарты
Ошибка, выделенная на скриншоте красной рамкой, встречается довольно часто. Она говорит о том, что драйвер, который вы пытаетесь установить, не поддерживает вашу видеокарту. Если вы просто ошиблись, то необходимо просто перейти на страницу загрузки компании nVidia и внимательно заполнить все пункты. Затем скачать ПО и установить его. Но вдруг вы не знаете на самом деле модель своего видеоадаптера? В таком случае вам необходимо сделать следующее.
- Нажмите комбинацию кнопок «Win» и «R» на клавиатуре.
- Откроется окно программы «Выполнить». В это окно необходимо ввести код
dxdiagи нажать кнопку «ОК». - В открывшемся окне необходимо перейти на вкладку «Экран» (для стационарных ПК) или «Преобразователь» (для ноутбуков). В этой вкладке вы сможете увидеть информацию о своей видеокарте. Тут же будет указана и ее модель.
- Зная модель, идем на сайт nVidia и загружаем нужные драйвера.
Если по каким-либо причинам у вас не получится таким способ узнать модель своего адаптера, вы всегда сможете это сделать по ID коду устройства. Как искать ПО для видеокарты посредством идентификатора, мы рассказывали в отдельном уроке.
Урок: Поиск драйверов по ID оборудования
Мы показали вам самые распространенные ошибки, которые могут возникнуть у вас в процессе установки ПО nVidia. Надеемся, вам удастся решить возникшую проблему. Обратите внимание, что каждая ошибка может быть связана с индивидуальными особенностями вашей системы. Поэтому, если вам не удалось исправить ситуацию описанными выше способами, пишите в комментарии. Будем рассматривать каждый случай отдельно.
Еще статьи по данной теме:
Помогла ли Вам статья?
Привет, друзья. В этой публикации рассмотрим распространённую ошибку, возникающую при установке или обновлении драйверов Nvidia с использованием официальной программы их установки — «Продолжить установку драйвера Nvidia невозможно». Есть несколько причин тому, что программа установки Nvidia не может установить драйвер: неверный драйвер, несовместимость с версией Windows, активные другие процессы установки драйвера Nvidia, проблемы из-за разного типа драйверов для 64-битных Windows 10 и прочее. Давайте рассмотрим эти причины детально и поговорим о способах их решения.
Итак, друзья, ошибка программы установки Nvidia «Продолжить установку драйвера Nvidia невозможно», возникает в процессе установки или обновлении видеодрайвера Nvidia из установщика, загруженного с официального сайта Nvidia. В окне этой ошибки увидим её детализацию с указанием причин, почему драйвер не может быть установлен – одной или нескольких вариативных, как, например, в случае на скриншоте ниже.

Если в окошке программы установки Nvidia одной из причин указывается, что работают другие программы установки, подождите какое-то время, и драйвер видеокарты установится сам. В системе Windows 10 установка драйверов видеокарт обычно происходит автоматически, видеодрайвер загружается с центра обновления и устанавливается в фоновом режиме. О его установке в фоне будет свидетельствовать активный системный процесс Driver Installation Module.




Если в окошке программы установки Nvidia в качестве причины указывается, в частности, несовместимость графического оборудования, либо же что драйвер несовместим с версией Windows, возможно, вы неверно подобрали видеодрайвер на сайте Nvidia. В разделе загрузки драйверов на сайте Nvidia верно укажите тип, серию, семейство своей видеокарты. И укажите правильно версию и разрядность операционной системы.



Причиной ошибки в программе установки Nvidia «Продолжить установку драйвера Nvidia невозможно» с указанием на несовместимость с версией Windows в случае с Windows 10 может быть проблема с её версиями. Так, у Windows 10 есть свои внутренние версии, ранее это были версии, приуроченные к году и месяцу поставки функциональных обновлений типа 1809, 1909, 2004, позднее версии стали связываться только с годом и полугодием – 20H1, 20H2, 21H1. Актуальные драйверы Nvidia обычно поддерживают Windows 10 начиная с версии 1809 от 2018 года. Если у вас версия Windows 10 старее, вам нужно обновиться до актуальной. Детали смотрим здесь.
Если в окошке программы установки Nvidia причиной ошибки указывается несовместимость типа драйвера, а это могут быть две формулировки:
- This Standard NVIDIA graphics driver is not compatible with this version of Windows,
- This DCH driver package is not compatible with this version of Windows,
разбираться, соответственно, нужно с типами драйверов. Друзья, драйверы видеокарт Nvidia для 64-битной Windows 10 начиная с её версии 1803 поставляются двух типов:
- Стандартные – обычные, формата Win32, те, что были и ранее;
- DCH – драйверы формата UWP.
Эти типы драйверов не отличаются по функциональности, просто у них разные программные платформы, DCH легче и устанавливаются быстрее. Автоматически сама Windows 10 через центр обновления устанавливает драйверы DCH, устанавливает изначально без компонента панели управления Nvidia, а потом подтягивает этот компонент с Microsoft Store. Стандартный и DCH драйверы совместимы, поверх одного можно накатить другой, но в случае со стандартным драйвером только при условии, что он выпущен позднее июня 2019 года. В противном случае необходимо полное удаление драйвера и установка нового по новой. Тип видеодрайвера не важен, но программа установки Nvidia иногда может глючить, если вы попытаетесь установить обновление одного типа поверх установленного в системе драйвера иного типа. Может быть и так, что программа установки Nvidia одного типа драйвера будет попросту глючить при новой установке, тогда как при установке другого типа драйвера проблем никаких не будет. Т.е. если у вас, друзья, Windows 10 х64, и вы не обнаружили иных причин, почему установка Nvidia выдаёт ошибку, просто смените тип драйвера со стандартного на DCH или наоборот.
Но как выбрать тип драйвера Nvidia стандартный или DCH? Для этого необходимо воспользоваться разделом расширенного поиска драйверов на сайте Nvidia. Здесь также указываем тип, серию и семейство своей видеокарты. Указываем 64-битную Windows 10. И указываем тип драйвера – стандартный или DCH.

Если у вас программа установки Nvidia выдаёт ошибку при обновлении драйвера, и вы проверили все указанные в окне ошибки причины, но это не помогло, просто переустановите драйвер. Для этого необходимо либо выполнить чистую установку нового видеодрайвера Nvidia, либо удалить старый видеодрайвер утилитой Display Driver Uninstaller (DDU) и установить новый начисто. Детали смотрим в статье «Как удалить драйвера видеокарты Nvidia».
Друзья, выдавать ошибку «Продолжить установку драйвера Nvidia невозможно» с разными причинами программа установки Nvidia может иногда из-за того, что необходимые для её работы файлы Windows повреждены. Если ничего не помогает в устранении ошибки, выполните проверку целостности системных файлов, и если нарушения есть, проведите восстановление целостности системных файлов.
Ну и, друзья, наконец, если вам ничего не помогает, используйте иные способы установки и обновления драйвера видеокарты Nvidia. Можете поработать с программой GeForce Experience от Nvidia, это специальная программа автоматической установки и обновления видеодрайверов Nvidia. Либо же прибегните к помощи комплексных программ для установки и обновления всех драйверов компьютерного оборудования. Пример хорошей такой бесплатной — Snappy Driver Installer.
Если Geforce Experience не удалось загрузить рекомендуемый драйвер или произошел сбой установки, то причин может быть несколько.
Самая распространенная причина в том, что сама программа не обновлена до последней версии.
По умолчанию она должна обновиться автоматически во время запуска, но если этого не произошло, то самый простой вариант — переустановка.
Удалите Geforce Experience с вашего компьютера, затем скачайте новую версию с официального сайта и установите ее. После этого попробуйте еще раз поставить драйвер.
Брандмауэр Windows
Блокировать доступ клиенту к серверам Nvidia может брандмауэр Windows, поэтому и не удается загрузить драйвер. Это решается добавлением исполняемого файла программы в раздел исключений.
Нужно перейти в панель управления, набрав слово control в поиске в меню «Пуск» или в окне «Выполнить» (Win+R).
В поиске панели управления ввести «бранд», а затем кликнуть по Брандмауэру Защитника Windows.
Слева нажать на «Разрешение взаимодействия с приложением или компонентом в брандмауэре Защитника Windows».
Затем на кнопку «Разрешить другое приложение» и на «Обзор».
Найти исполняемый файл программы и добавить его. По умолчанию она установлена по этому пути: C:Program FilesNVIDIA CorporationNVIDIA GeForce Experience.
Затем поставить галочки напротив файла: «Частная» и «Публичная».
Не забудьте в конце нажать на кнопку «ОК» внизу. После этого попробуйте снова загрузить драйвер.
Конфликт с установленными драйверами
Сбой установки драйвера через Nvidia Geforce Experience может произойти из-за их конфликта со старой версией.
Этому может предшествовать установка видеокарты более нового поколения. Или ранее прерванный процесс инсталляции драйверов.
Поэтому сначала придется очистить от них систему и повторить процесс обновления.
Удаление старых драйверов
Поможет в этом утилита Display Drivers Uninstaller (DDU), которая вычистит все следы старых драйверов с компьютера. Скачать ее можно с сайта разработчика.
- Установите и запустите DDU.
- Выберите графический процессор NVIDIA в выпадающем списке.
- Нажмите на кнопку «Удалить и перезагрузить».
Повторите процесс загрузки и установки драйвера через Geforce Experience.
Ручная загрузка и установка
Если снова появляются ошибки, то придется обновить «дрова» вручную.
- Заходим на официальный сайт загрузки драйверов NVIDIA и указываем модель видеокарты и операционной системы.
- Нажимаем кнопку «Поиск», а затем «Загрузить сейчас».
- Запускаем скачанный файл и следуем подсказкам установщика (рекомендую поставить галку «Чистая установка»).
Также бывает, что продолжить установку невозможно из-за конфликта с версией Windows 10.
Содержание
- Geforce Experience не загружает и не обновляет драйвер
- Старая версия Geforce Experience
- Брандмауэр Windows
- Конфликт с установленными драйверами
- Удаление старых драйверов
- Ручная загрузка и установка
Geforce Experience не загружает и не обновляет драйвер
Если Geforce Experience не удалось загрузить рекомендуемый драйвер или произошел сбой установки, то причин может быть несколько.
Старая версия Geforce Experience
Самая распространенная причина в том, что сама программа не обновлена до последней версии.
По умолчанию она должна обновиться автоматически во время запуска, но если этого не произошло, то самый простой вариант — переустановка.
Удалите Geforce Experience с вашего компьютера, затем скачайте новую версию с официального сайта и установите ее. После этого попробуйте еще раз поставить драйвер.
Брандмауэр Windows
Блокировать доступ клиенту к серверам Nvidia может брандмауэр Windows, поэтому и не удается загрузить драйвер. Это решается добавлением исполняемого файла программы в раздел исключений.
Нужно перейти в панель управления, набрав слово control в поиске в меню «Пуск» или в окне «Выполнить» (Win+R).
В поиске панели управления ввести «бранд», а затем кликнуть по Брандмауэру Защитника Windows.
Слева нажать на «Разрешение взаимодействия с приложением или компонентом в брандмауэре Защитника Windows».
Затем на кнопку «Разрешить другое приложение» и на «Обзор».
Найти исполняемый файл программы и добавить его. По умолчанию она установлена по этому пути: C:Program FilesNVIDIA CorporationNVIDIA GeForce Experience.
Затем поставить галочки напротив файла: «Частная» и «Публичная».
Не забудьте в конце нажать на кнопку «ОК» внизу. После этого попробуйте снова загрузить драйвер.
Конфликт с установленными драйверами
Сбой установки драйвера через Nvidia Geforce Experience может произойти из-за их конфликта со старой версией.
Этому может предшествовать установка видеокарты более нового поколения. Или ранее прерванный процесс инсталляции драйверов.
Поэтому сначала придется очистить от них систему и повторить процесс обновления.
Удаление старых драйверов
Поможет в этом утилита Display Drivers Uninstaller (DDU), которая вычистит все следы старых драйверов с компьютера. Скачать ее можно с сайта разработчика.
Ручная загрузка и установка
Если снова появляются ошибки, то придется обновить «дрова» вручную.
Также бывает, что продолжить установку невозможно из-за конфликта с версией Windows 10.
Источник
Казалось бы, видеокарты GeForce настолько популярны, что драйвера для них должны быть буквально «вылизаны», и никаких проблем с их установкой быть не должно. Но суровая реальность такова, что многие пользователи при первичной установке Windows или в результате обновления видеодрайвера внезапно для себя сталкиваются с ошибкой «Продолжить установку nVidia невозможно».
Обычно повторная установка также оказывается безрезультатной. Но без «родных» драйверов полноценную работу на компьютере представить себе довольно сложно. Если вы хоть раз загружались в защищённом режиме, то поймёте, о чём речь. Ситуация, конечно, поправима, но нужно знать, как. Об этом мы сегодня и расскажем.
Проблемы с «железом»
Они маловероятны, но проверить работоспособность видеокарты не помешает.
Для этого запускаем «Панель управления» и заходим в «Диспетчер устройств». Открываем ветку «Видеоадаптеры» и смотрим состояние своего графического акселератора. Если слева от него видна пиктограмма с жёлтым треугольником и восклицательным знаком, то это как раз и свидетельствует о наличии проблем.
Дважды кликаем мышкой по наименованию видеокарты и в открывшемся окне смотрим во вкладке «Общие» состояние устройства. Здесь будем описана проблема, из-за которой видеокарта не работает, с указанием кода ошибки.
Проще всего взять заведомо рабочий видеоадаптер, подключить его и снова проверить в диспетчере устройств наличие жёлтого треугольника, а если его нет – повторить инсталляцию драйвера. И, чтобы окончательно убедиться в неработоспособности старой карты, можно подключить её к другому компьютеру. Если она и там окажется проблемной – скорее всего, её нужно будет отправить в утиль, поскольку ремонт видеокарт, особенно мощных – финансово затратное мероприятие.
Установка драйверов вручную
Если инсталляция драйвера прервалась с ошибкой «Продолжить установку NVIDIA невозможно», при этом ниже этой фразы говорится о несовместимости оборудования с текущей версией Windows, нужно попробовать выполнить следующее:
- снова открываем «Диспетчер устройств» – через «Панель управления» или используя консоль «Выполнить» (комбинация Win+R с последующим вводом команды devmgmt.msc);
- заходим в ветку «Видеоадаптеры», видим нашу карту и удаляем её, кликнув ПКМ по имени и выбрав в контекстном меню пункт «Удалить»;
- закрываем все активные окна, перезагружаем компьютер;
- Windows обнаружит отсутствие графической подсистемы и автоматически определит видеокарту и запустит инсталляцию её драйвера;
- опять заходим в «Диспетчер устройств», в ветку «Видеоадаптеры». Снова кликаем ПКМ по наименованию GPU и выбираем пункт «Обновить драйверы»;
- когда откроется окно Мастера, выбираем строку «Выполнить поиск драйверов…»;
- кликаем по кнопке «Обзор» и переходим в каталог nVidia, созданный при установке Windows (по умолчанию — C:NVIDIA), ставим галочку на параметре «Включить вложенные папки», кликаем «Далее»;
- если установка завершилась успешно, перезагружаем компьютер, если нет – нужно воспользоваться драйвером для нашего железа от производителя.
Он устанавливается следующим образом:
- переходим на официальный сайт nVidia;
- кликаем по вкладке «Драйверы», во всплывшем контекстном меню выбираем пункт «Загрузить драйверы»;
- указываем тип продукта, в нашем случае – GeForce, серию (она присутствует в названии в «Диспетчере устройств»), свою версию Windows и язык интерфейса. Жмём «Поиск»;
- в новом окне жмём кнопку «Поддерживаемые продукты», чтобы убедиться, что в данную серию входит и наша конкретная модель видеокарты. Если это так, кликаем по кнопке «Загрузить сейчас»;
- высветится окошко лицензионного соглашения, жмём кнопку «Принять и скачать»;
- в новом окне выбираем кнопку «Сохранить» и, если нужно, указываем папку, в которой будет размещён инсталлятор;
- дожидаемся завершения загрузки, запускаем скачанный файл;
- первое, что сделает программа установки, – проверит совместимость выбранного драйвера с установленным на компьютере оборудованием;
- затем будет предложено два варианта инсталляции: экспресс (рекомендуется) и выборочная установка (для опытных пользователей). Выбираем первый вариант;
- появится окно с предложением установить фирменную утилиту GeForce Experience (галочка уже будет присутствовать). Вы можете отказаться, убрав галочку, но лучше этого не делать – приложение действительно очень полезное, особенно для геймеров;
- жмём кнопку «Далее» и наблюдаем строку прогресса установки драйвера;
- после завершения инсталляции жмём кнопку «Закрыть».
Как видим, установка драйвера вручную несложна, и это оптимальный вариант даже в тех случаях, когда установка «дров» в Windows происходит нормально.
Удаление приложений nVidia
Если и ручная инсталляция драйвера видеокарты в Windows 10/8/7 завершилась ошибкой «Продолжить установку nVidia невозможно», есть вероятность, что причиной является наличие файлов из предыдущих версий, которые по каким-то причинам не были удалены или это было сделано некорректно.
В подобных случаях необходимо удалить все приложения, относящиеся к разработчику, предварительно удалив в «Диспетчере устройств» недоустановленный драйвер.
Для этого нажмите Win + R, в консоли «Выполнить» вбейте команду appwiz.cpl и нажмите Enter. Откроется окно «Удаление/изменение программ», в котором необходимо отсортировать высветившийся перечень установленных приложений по полю «Издатель», найти все строчки, начинающиеся словом «NVIDIA» и удалить эти программы.
Перегружаем компьютер и пробуем установить родные драйвера ещё раз.
Отключение антивируса
Основное назначение антивирусного ПО – защита компьютера от любых внешних угроз, и в этой нелёгкой миссии эти программы часто переусердствуют, блокируя установку даже вполне безопасных и популярных приложений. В частности, при использовании фирменной утилиты GeForce Experience может выскочить ошибка «Продолжить установку NVIDIA невозможно», при этом инсталляция драйвера прервётся.
Так что можно попробовать на время инсталляции видеодрайвера отключить антивирус. В большинстве случаев для этого можно кликнуть ПКМ по пиктограмме антивируса, расположенной на панели задач, и в появившемся меню выбрать пункт отключения защиты.
Если там такая опция отсутствует, нужно открыть панель управления, зайти в настройки и найти способ временного отключения антивирусной защиты, после чего повторить попытку установки видеодрайвера.
Переименование папки nVidia
Если все вышеперечисленные шаги закончились неудачно, есть ещё одна хитрость, как исправить ошибку с прерыванием установки драйвера НВИДИА.
Есть небольшая вероятность, что причина заключается в том, что инсталляция драйвера заканчивается неудачей из-за наличия папки NVIDIA Corporation, расположенной в каталоге Program Files. Если переименовать эту папку, присвоить ей любое другое имя, то процесс установки может пройти нормально. Для этого кликаем ПКМ по наименованию папки и выбираем пункт «Переименовать». Можно изменить всего одну букву, и этого будет достаточно для наших целей.
Пробуем запустить установщик и наслаждаемся положительным результатом.
Вывод
Как видим, причины неудачно инсталляции видеодрайвера могут быть разными, как и способы решения проблемы, но все они не требуют применения таких радикальных мер, как переустановка Windows. Главное – помнить, что драйвер – это небольшая программа, обеспечивающая интерфейс между графическим акселератором и операционной системой, и эта программа должна соответствовать обеим компонентам.
Установка драйвера GeForce Game Ready Driver не всегда проходит гладко. Возникающие проблемы могут быть связаны с разными факторами, такими как ошибки в системе, конфликтующие программы или неправильные настройки. Исправление этих проблем может потребовать некоторых действий со стороны пользователя.
Одной из распространенных проблем является отсутствие последней версии операционной системы, несовместимой с устанавливаемым драйвером. В таких случаях рекомендуется обновить операционную систему до последней доступной версии. Также возможно, что устанавливаемый драйвер не совместим с определенной версией графического адаптера. В этом случае рекомендуется использовать другую версию драйвера или связаться с производителем для получения дополнительной информации.
Еще одной причиной неудачной установки драйвера может быть наличие устаревших или поврежденных файлов в системе. В таких ситуациях рекомендуется провести проверку целостности системных файлов и, при необходимости, восстановить их. Также возможно, что другие программы или процессы мешают установке драйвера. В этом случае рекомендуется закрыть все ненужные приложения и проверить наличие конфликтующих программ в системе.
Причины невозможности установки драйвера GeForce Game Ready Driver
Существует несколько причин, по которым установка драйвера GeForce Game Ready Driver может быть невозможна:
- Неактуальное программное обеспечение: если ваша операционная система или другое программное обеспечение на компьютере не соответствуют требованиям драйвера, установка может не выполниться. Рекомендуется всегда использовать последнюю версию операционной системы и обновлять все драйверы до актуальных.
- Несовместимая аппаратная часть: если ваша графическая карта не поддерживается драйвером GeForce Game Ready Driver, установка не будет возможна. Проверьте совместимость вашей видеокарты с драйвером, прежде чем пытаться его установить.
- Наличие конфликтующего программного обеспечения: некоторые программы могут конфликтовать с установкой драйвера GeForce Game Ready Driver. Перед установкой рекомендуется закрыть все запущенные программы, антивирусы и защитные программы, а также отключить все подключенные устройства, за исключением необходимых.
- Поврежденные или отсутствующие файлы драйвера: если у вас есть поврежденные или отсутствующие файлы драйвера GeForce Game Ready Driver, установка может не выполниться. Рекомендуется загрузить драйвер из официального источника и проверить его целостность перед установкой.
В случае невозможности установки драйвера GeForce Game Ready Driver рекомендуется обратиться в службу поддержки производителя видеокарты или провести детальный анализ проблемы с IT-специалистом, чтобы найти наиболее эффективное решение.
Ошибки в процессе установки
При установке драйвера GeForce Game Ready Driver могут возникать различные ошибки, которые могут препятствовать успешному завершению процесса установки. Ошибки могут быть связаны с несовместимостью оборудования, наличием конфликтующих программ или неправильными настройками системы.
Одной из наиболее распространенных ошибок является ошибка «Установка не может продолжиться», которая указывает на то, что установка драйвера не может быть завершена из-за некоторых проблем с оборудованием или программным обеспечением. Для решения этой проблемы рекомендуется проверить наличие обновлений для операционной системы, установить все необходимые обновления и проверить совместимость оборудования.
Еще одним распространенным типом ошибки является ошибка «Отсутствует сетевое подключение», которая указывает на проблемы с интернет-соединением во время установки драйвера. Чтобы решить эту проблему, рекомендуется проверить состояние сетевого соединения, убедиться, что интернет-подключение стабильно, и повторить попытку установки.
Некоторые пользователи могут столкнуться с ошибкой «Отказано в доступе», которая возникает, когда операционная система или антивирусное программное обеспечение блокирует установку драйвера. Чтобы решить эту проблему, рекомендуется отключить антивирусное программное обеспечение и другие программы, которые могут помешать установке, а затем повторить попытку.
Если возникают другие ошибки, рекомендуется обратиться к документации и руководству пользователя, предоставленным производителем видеокарты или операционной системы. Также полезно посетить официальный сайт производителя видеокарты, где могут быть доступны дополнительные рекомендации и решения проблем.
Проблемы с соединением во время загрузки
В процессе загрузки драйвера GeForce Game Ready Driver могут возникать проблемы связанные с соединением. Эти проблемы могут возникать по разным причинам и могут привести к неудачному завершению установки драйвера.
Одной из причин возникновения проблем с соединением может быть низкая скорость интернет-соединения. Если скорость соединения слишком медленная, загрузка драйвера может занимать слишком много времени или вообще не завершаться. В таком случае, рекомендуется проверить скорость интернет-соединения и, если она недостаточна, попробовать подключиться к более быстрой сети.
Еще одной возможной причиной проблем с соединением может быть проблема с сетевыми настройками или настройками брэндмауэра. Некорректные настройки могут блокировать или ограничивать доступ к серверам загрузки драйвера, что может привести к проблемам с загрузкой. Рекомендуется проверить настройки сети и брэндмауэра, и при необходимости внести соответствующие изменения.
Также стоит учитывать возможность временных проблем на стороне серверов загрузки драйвера. Иногда серверы могут быть временно недоступны или перегружены, что может привести к проблемам с загрузкой. В таком случае, рекомендуется попробовать загрузить драйвер позднее, когда проблемы с серверами могут быть устранены.
Возможно, проблемы с соединением могут быть связаны с использованием прокси-серверов или VPN. Если вы используете прокси-сервер или VPN, рекомендуется проверить их настройки и убедиться, что они не блокируют или ограничивают доступ к серверам загрузки. При необходимости, можно попробовать отключить прокси-сервер или VPN и повторить попытку загрузки драйвера.
В общем, если возникают проблемы с соединением во время загрузки драйвера GeForce Game Ready Driver, необходимо проверить скорость интернет-соединения, настройки сети и брэндмауэра, а также возможные проблемы с прокси-серверами или VPN. При необходимости, можно попробовать загрузить драйвер позднее или обратиться за помощью к специалистам технической поддержки.
Некорректные настройки системы
Проблемы с установкой драйвера GeForce Game Ready Driver могут возникать из-за некорректных настроек системы. Если на вашем компьютере установлены неправильные или устаревшие драйвера, то возможно, что новый драйвер не сможет корректно установиться.
Важно убедиться, что у вас установлены актуальные версии Windows и DirectX. А также проверить, что у вас нет конфликтующих программ или антивирусного ПО, которые могут блокировать установку драйвера.
Если вы не уверены в своих настройках системы, рекомендуется обратиться к специалистам или проконсультироваться в поддержке NVIDIA. Они смогут помочь вам настроить вашу систему и решить возникшие проблемы при установке драйвера.
Также в некоторых случаях может потребоваться обновление BIOS компьютера. Некорректные настройки в BIOS могут приводить к проблемам при установке драйвера. Поэтому рекомендуется проверить актуальность версии BIOS и, если необходимо, обновить ее.
Необходимо отметить, что изменение настроек системы может быть сложным процессом и может потребоваться опыт и знания. Поэтому, если вы не уверены в своих действиях, лучше обратиться за помощью к специалистам или использовать рекомендации от производителя вашего компьютера или видеокарты.
Проблемы совместимости
Одной из основных причин, почему невозможно установить драйвер GeForce Game Ready Driver, могут быть проблемы совместимости между операционной системой и версией драйвера. Возможно, у вас установлена устаревшая версия операционной системы, которая не поддерживает последнюю версию драйвера.
Если операционная система несовместима с драйвером, установка может быть блокирована, и вам будет необходимо обновить операционную систему до поддерживаемой версии. Для этого вы можете обратиться к официальной документации или поддержке операционной системы.
Кроме того, некоторые драйверы могут иметь встроенные требования к аппаратному обеспечению компьютера. Например, более новые версии драйверов могут требовать более мощный процессор или больше оперативной памяти. Если ваш компьютер не соответствует минимальным требованиям драйвера, возможно, вы не сможете его установить.
Также стоит обратить внимание на наличие других программ или драйверов, которые могут быть несовместимы с драйвером GeForce Game Ready Driver. Некоторые программы могут конфликтовать с установкой драйвера и препятствовать его успешной работе. В таком случае, вам может потребоваться удалить или обновить эти программы перед установкой драйвера.
Устаревшая версия операционной системы
Один из основных факторов, препятствующих установке драйвера GeForce Game Ready Driver, может быть связан с устаревшей версией операционной системы. Новые версии драйверов могут быть несовместимы с устаревшими версиями ОС, что может привести к ошибкам и неполадкам.
Чтобы решить эту проблему, в первую очередь необходимо обновить операционную систему до последней доступной версии. Для этого следует проверить наличие обновлений через специальную утилиту в системных настройках или воспользоваться официальным сайтом разработчика операционной системы.
При обновлении операционной системы необходимо учитывать требования к аппаратному и программному обеспечению, чтобы избежать несовместимости с установленным оборудованием и приложениями. Кроме того, перед обновлением рекомендуется создать резервную копию всех важных данных, чтобы в случае возникновения проблем можно было восстановить систему.
После успешного обновления операционной системы можно попытаться установить драйвер GeForce Game Ready Driver снова, следуя официальным инструкциям и рекомендациям разработчика. Если проблема совместимости все еще возникает, то стоит обратиться в техническую поддержку или форумы сообщества, где можно найти дополнительные решения и советы от других пользователей.
Несовместимость с установленными программами
Одной из причин невозможности установки драйвера GeForce Game Ready Driver может быть несовместимость с уже установленными программами на вашем компьютере. Некоторые программы могут иметь конфликтующие драйверы или требовать разные версии драйверов, что может привести к ошибкам установки.
При возникновении проблем советуется провести анализ установленных программ и проверить их совместимость с драйвером GeForce Game Ready Driver. Для этого можно воспользоваться инструментами управления программами операционной системы, такими как «Установка и удаление программ» в ОС Windows.
Важно также отметить, что перед установкой драйвера рекомендуется закрыть все запущенные программы, чтобы избежать возможных конфликтов. Также, если вы уже пробовали установить драйвер ранее и вам показывалось сообщение об ошибке, рекомендуется удалить все следы предыдущей установки, чтобы избежать возможных проблем.
Если после проведения анализа и удаления конфликтующих программ проблема не решается, рекомендуется обратиться в службу поддержки или на форумы, посвященные данной проблеме. Там вы сможете получить дополнительную помощь и советы от других пользователей, возможно, сталкивавшихся с такой же проблемой.
Недостаточные системные требования
Если вы пытаетесь установить драйвер GeForce Game Ready Driver и сталкиваетесь с проблемой, возможно, причина кроется в недостаточных системных требованиях. Проверьте, соответствуют ли параметры вашего компьютера требованиям, предъявляемым к установке драйвера.
Основные системные требования, которые необходимо выполнить для успешной установки драйвера, включают следующие:
- Операционная система: драйвер может работать только на определенных версиях операционных систем. Убедитесь, что ваша версия операционной системы совместима с драйвером, который вы собираетесь установить. Проверьте совместимость на официальном сайте производителя.
- Процессор: драйвер может потребовать определенный процессор или минимальную тактовую частоту. Проверьте, соответствуют ли параметры вашего процессора требованиям драйвера.
- Оперативная память: драйвер может требовать определенный объем оперативной памяти для работы. Убедитесь, что у вас достаточно свободной оперативной памяти для установки драйвера.
- Графический адаптер: драйвер предназначен для работы с графическим адаптером GeForce. Убедитесь, что у вас установлен совместимый адаптер и что он поддерживается драйвером, который вы пытаетесь установить.
- Свободное пространство на жестком диске: убедитесь, что у вас есть достаточно свободного пространства на жестком диске для установки драйвера. Проверьте требования к дисковому пространству, указанные на официальном сайте производителя.
Если все системные требования выполнены, но проблема с установкой драйвера все равно остается, возможно, причина кроется в других факторах, например, в конфликте с другими установленными программами или повреждении файлов драйвера. В таком случае, рекомендуется обратиться за поддержкой на официальный сайт производителя или обратиться к специалисту.
Проблемы с загрузкой драйвера
При установке драйвера GeForce Game Ready Driver иногда возникают различные проблемы, связанные с его загрузкой. Эти проблемы могут вызвать задержку в процессе установки и представлять из себя серьезную преграду для пользователя. Рассмотрим некоторые из наиболее распространенных проблем с загрузкой драйвера и возможные решения.
Одной из основных причин проблем с загрузкой драйвера является неправильный файл драйвера. Возможно, вы загрузили несовместимую версию драйвера или файл был поврежден в процессе загрузки. Чтобы решить эту проблему, вам следует проверить версию драйвера на сайте производителя и удостовериться, что вы загружаете правильную версию. Если файл драйвера поврежден, попробуйте скачать его заново или воспользуйтесь альтернативными источниками загрузки.
Другой распространенной проблемой с загрузкой драйвера является блокировка антивирусом или брандмауэром. Антивирусные программы и брандмауэры могут считать драйверы как потенциально вредоносное ПО и блокировать их загрузку. Решением этой проблемы может быть временное отключение антивирусного программного обеспечения или брандмауэра во время установки драйвера. После установки драйвера вы должны снова включить антивирусное программное обеспечение и брандмауэр.
Также возможна проблема сетевого подключения, которая может привести к проблемам с загрузкой драйвера. Убедитесь, что у вас есть стабильное подключение к интернету перед загрузкой драйвера. Если у вас есть проблемы со своим сетевым подключением, вам следует проверить свои сетевые настройки или обратиться к своему интернет-провайдеру.
Неудачная загрузка с официального сайта
Если вы столкнулись с проблемой неудачной загрузки драйвера GeForce Game Ready Driver с официального сайта, может быть несколько возможных причин. Первым делом, стоит убедиться в том, что вы используете последнюю версию браузера, так как устаревшие версии могут иметь проблемы с совместимостью.
Также, возможно проблема связана с неполадками на сервере, который обеспечивает загрузку драйверов. В этом случае, самая лучшая стратегия — подождать некоторое время и повторить попытку загрузки. Мало того, стоит проверить ваше интернет-соединение, так как нестабильное соединение может привести к проблемам с загрузкой файлов.
Если вы все же не можете загрузить драйвер с официального сайта, вы можете попробовать найти альтернативные источники, где вы сможете скачать драйвер. Тем не менее, помните, что загрузка драйвера с неофициального источника может быть небезопасной и привести к проблемам с безопасностью вашей системы.
После того как вы успешно скачаете драйвер, необходимо убедиться в правильности его установки. Часто, проблема с установкой драйвера связана с его повреждением или неправильно выполненной загрузкой. В этом случае, стоит удалить загруженный драйвер и повторить процесс загрузки с официального сайта.
Проблемы со сторонними источниками загрузки
Установка драйвера GeForce Game Ready Driver может столкнуться с проблемами при загрузке с неофициальных или сторонних сайтов. Это может быть из-за надежности и безопасности таких источников.
Когда пользователь пытается загрузить драйвер с неизвестного источника, возникает риск вредоносного программного обеспечения или вирусов, которые могут навредить компьютеру и его работе. Поэтому рекомендуется загружать драйвер только с официального сайта NVIDIA, чтобы быть уверенным в его качестве и надежности.
Другая проблема со сторонними источниками загрузки состоит в том, что они могут предлагать устаревшие версии драйверов или некорректные файлы. Это может привести к неправильной установке драйвера или сбоям в работе видеокарты. Чтобы избежать таких проблем, следует загружать драйвер из официального источника, где всегда доступна самая последняя версия.
Еще одна проблема со сторонними источниками — неправильная упаковка или отсутствие нужных компонентов в скачанном файле драйвера. Часто пользователи не могут правильно установить драйвер из-за этой проблемы или сталкиваются с ошибками в процессе установки. Во избежание таких проблем рекомендуется использовать официальный источник загрузки, где гарантируется наличие всех необходимых файлов и компонентов.
В целях безопасности, надежности и уверенности в корректной установке рекомендуется загружать драйвер GeForce Game Ready Driver только с официального сайта NVIDIA. Это убережет пользователей от проблем, связанных со сторонними источниками загрузки и обеспечит их работу совместно с консолью GeForce и оптимизацией игр.
Потеря загруженного драйвера во время установки
Проблемы с установкой драйвера GeForce Game Ready Driver могут возникнуть, когда процесс загрузки драйвера прерывается или прерывается внезапно. Это может произойти по разным причинам, и решение проблемы требует некоторой диагностики и тщательного анализа.
Одной из причин потери загруженного драйвера может быть проблема с сетевым подключением. Если во время загрузки драйвера подключение к Интернету было прервано или стабильность сети была нарушена, это может привести к потере загруженных файлов. В этом случае рекомендуется проверить соединение и убедиться, что оно стабильное и надежное.
Другой возможной причиной потери загруженного драйвера может быть ошибка во время самого процесса установки. Возможно, установщик драйвера был поврежден или несовместим с вашей системой. В таком случае рекомендуется скачать драйвер с официального сайта производителя и повторить процесс установки снова, убедившись, что вы используете правильную версию драйвера.
Еще одной возможной причиной потери загруженного драйвера может быть наличие вредоносного программного обеспечения на вашем компьютере. Вирусы или другие вредоносные программы могут препятствовать правильной работе установщика драйвера и привести к потере загруженных файлов. В таком случае рекомендуется запустить антивирусное сканирование системы и удалить все обнаруженные угрозы, а затем повторить процесс установки драйвера.
В современном мире, компьютеры и графика играют большую роль в нашей жизни. Самые последние игры и приложения требуют мощных компонентов для запуска. Владельцы ПК часто пытаются обновить свои видеокарты, чтобы улучшить графику и получить более высокую производительность.
К сожалению, установка новых драйверов в некоторых случаях может оказаться проблемой для пользователей. Одна из наиболее распространенных ошибок, которую встречают пользователи, это проблемы с установкой драйверов на видеокарту Geforce. В этой статье мы рассмотрим причины, по которым возникает ошибка устаноки драйвера Geforce game ready, и как ее решить.
Если экран вашего компьютера черный, и вы не можете установить драйвер после загрузки, не стоит паниковать. Существует несколько способов, чтобы решить эту проблему, и вы найдете их в данной статье. Важно следовать нашим инструкциям по шагам, чтобы успешно установить драйвер и наслаждаться высококачественной графикой на вашем ПК.
Содержание
- Причины ошибки установки Geforce game ready driver
- Несовместимость аппаратного и программного обеспечения
- Неправильное удаление старых версий драйверов
- Некорректно настроенный антивирус
- Разрешения доступа
- Неожиданные проблемы с системой
- Как проверить обновления для вашей видеокарты
- Как удалить старый драйвер перед установкой нового
- Как установить драйвер вручную из официального источника
- Что делать, если установка драйвера не помогла
- Вопрос-ответ
- Почему при установке Geforce game ready driver возникает ошибка?
- Какую ошибку могу увидеть при установке Geforce game ready driver?
- Какие шаги я могу предпринять, чтобы исправить ошибку установки Geforce game ready driver?
- Я скачал правильный драйвер, но почему-то он все равно не устанавливается. В чем может быть проблема?
- Как я могу быть уверен, что после установки нового драйвера он работает правильно?
Причины ошибки установки Geforce game ready driver
Несовместимость аппаратного и программного обеспечения
Одной из основных причин ошибки установки Geforce game ready driver может быть несовместимость аппаратного и программного обеспечения. Новейшие версии драйверов могут требовать выполнения определенных требований по аппаратному обеспечению, которые могут быть невозможны для выполнения на устаревшем железе.
Неправильное удаление старых версий драйверов
Если старые версии драйверов не удаляются полностью перед установкой новых, эта ошибка также может возникнуть. Часто новый драйвер не может установиться, потому что предыдущие версии не были удалены полностью и остались какие-то файлы.
Некорректно настроенный антивирус
Если антивирус в компьютере не настроен правильно, то он может блокировать установку драйверов Geforce game ready driver. Антивирус может ошибочно считать, что драйверы содержат вредоносное программное обеспечение и блокировать их установку.
Разрешения доступа
Права доступа могут быть причиной ошибки установки драйверов Geforce game ready driver. Если пользователь не имеет права на изменение системных файлов, то он не может установить драйверы в системе Windows. Это может произойти, если учетная запись пользователя не является администратором.
Неожиданные проблемы с системой
Иногда причиной ошибки установки Geforce game ready driver может быть неожиданная проблема с компьютером. Например, выключение компьютера во время установки драйверов, сбои в работе жесткого диска или проблемы с реестром Windows могут привести к этой ошибке.
Как проверить обновления для вашей видеокарты
Если вы хотите убедиться, что ваша видеокарта работает на последней версии драйвера, то существует несколько способов проверки.
Первый способ — это использование программы GeForce Experience от NVIDIA. Она может автоматически проверять наличие обновлений и уведомлять вас об их наличии. Для этого вам нужно скачать и установить GeForce Experience на свой компьютер.
Второй способ — это вручную перейти на сайт производителя вашей видеокарты и найти раздел «Скачать драйверы». Введите там модель своей видеокарты и операционную систему, которую вы используете, и вы увидите список доступных драйверов.
Третий способ — это использование программы Driver Booster, которая может автоматически сканировать ваш компьютер на наличие устаревших или недостающих драйверов и предлагать их для установки.
Независимо от того, какой способ вы выберете, обновление драйвера видеокарты — это важный шаг, который улучшит производительности вашего компьютера и обеспечит оптимальную работу видеокарты при запуске игр и других приложений, использующих графический процессор.
Как удалить старый драйвер перед установкой нового
Перед установкой нового драйвера важно удалить старый, чтобы избежать возможных конфликтов и проблем при работе вашей видеокарты. Для удаления старого драйвера следуйте этим простым шагам:
- Шаг 1: Нажмите клавишу «Win + X» на вашей клавиатуре и выберите «Устройства и принтеры» из меню.
- Шаг 2: В разделе «Устройства» найдите вашу видеокарту и щелкните правой кнопкой мыши на ее значке.
- Шаг 3: Выберите «Свойства» из контекстного меню и перейдите на вкладку «Драйвер».
- Шаг 4: Нажмите кнопку «Удалить устройство» и подтвердите действие.
- Шаг 5: Если устройство не удалено, повторите шаги 1-4, но на вкладке «Драйвер» выберите «Откатить драйвер» вместо «Удалить устройство».
После удаления старого драйвера перезагрузите компьютер, чтобы убедиться, что все изменения вступили в силу, и затем установите новый драйвер.
Как установить драйвер вручную из официального источника
Если у вас возникла ошибка при установке Geforce game ready driver, то одним из возможных решений может быть установка драйвера вручную из официального источника. Ниже приведены шаги, которые помогут вам установить драйвер:
- Перейдите на официальный сайт компании NVIDIA и выберите раздел «Драйверы».
- Укажите параметры для поиска драйвера, такие как модель графической карты и операционная система.
- Нажмите на кнопку «Поиск», чтобы найти подходящий драйвер.
- Скачайте драйвер на свой компьютер.
- Откройте загруженный файл и следуйте указаниям мастера установки.
- Перезагрузите компьютер после установки драйвера.
После установки драйвера попробуйте запустить приложение или игру еще раз. Если ошибка все еще остается, то попробуйте другие способы решения проблемы.
Что делать, если установка драйвера не помогла
Если вы все еще сталкиваетесь с проблемами после установки драйвера, есть несколько рекомендаций, которые могут помочь решить проблему:
- Переустановите драйвер: иногда драйвер может быть неправильно установлен или поврежден. Попробуйте удалить драйвер и установить его заново.
- Проверьте наличие обновлений: возможно, что существует новая версия драйвера, которая исправит проблемы, с которыми вы сталкиваетесь.
- Проверьте настройки игры: если вы устанавливали драйвер специально для игры, убедитесь, что настройки игры правильно настроены для использования нового драйвера.
- Обратитесь за помощью: если ничто из вышеперечисленного не помогло, вы можете обратиться за помощью в техническую поддержку производителя видеокарты.
Не стоит отчаиваться и беречь свои нервы – существует множество способов решить проблемы с установкой драйвера и наслаждаться играми без помех.
Вопрос-ответ
Почему при установке Geforce game ready driver возникает ошибка?
Обычно ошибка возникает из-за конфликтов между существующими на компьютере драйверами и новым драйвером, несовместимости с аппаратной конфигурацией или отсутствия доступа к файлам.
Какую ошибку могу увидеть при установке Geforce game ready driver?
Наиболее распространенными являются «ошибка установки», «сбой установки», «ошибка выполнения» или «неудача установки».
Какие шаги я могу предпринять, чтобы исправить ошибку установки Geforce game ready driver?
Существует несколько шагов, которые можно попробовать: обновить драйверы, проверить наличие свободного места на жестком диске, отключить антивирус, запустить установку драйвера от имени администратора, проверить наличие обновлений Windows. Если ничего не помогает, стоит обратиться за помощью к специалисту.
Я скачал правильный драйвер, но почему-то он все равно не устанавливается. В чем может быть проблема?
Обратите внимание на права доступа к папке, в которую вы загрузили драйвер. Если вы не обладаете правами администратора, то установка может не пройти. Также убедитесь, что средство защиты от вирусов или настройки безопасности не блокируют установку.
Как я могу быть уверен, что после установки нового драйвера он работает правильно?
Можно выполнить несколько шагов, чтобы убедиться в правильной установке и работоспособности драйвера. Например, можно проверить наличие изменений в параметрах видеокарты, запустить одну из игр и оценить качество графики, провести тестирование производительности с использованием специальных программ.