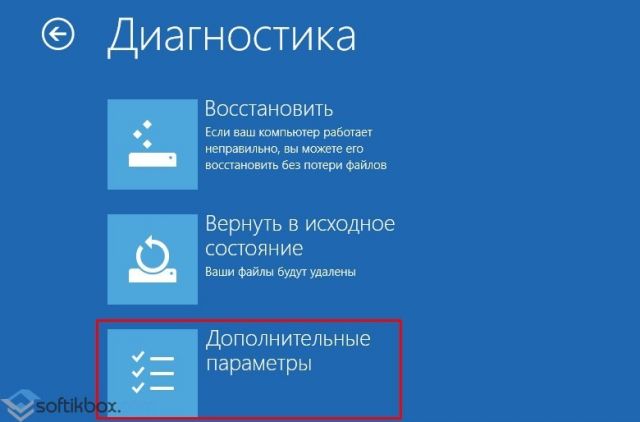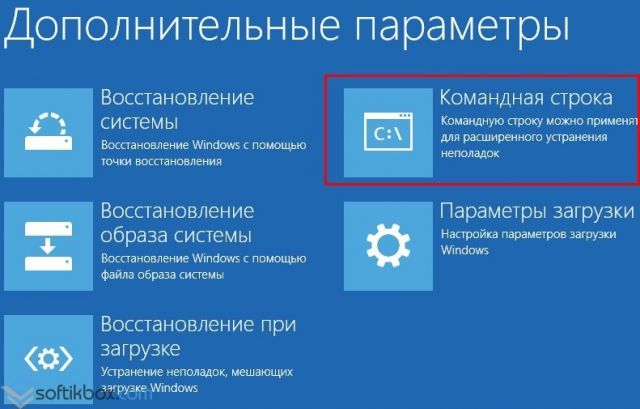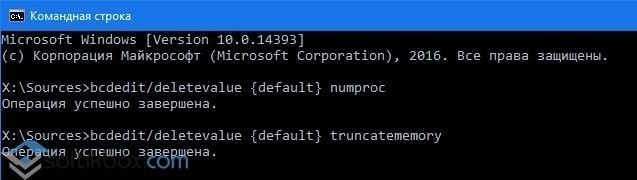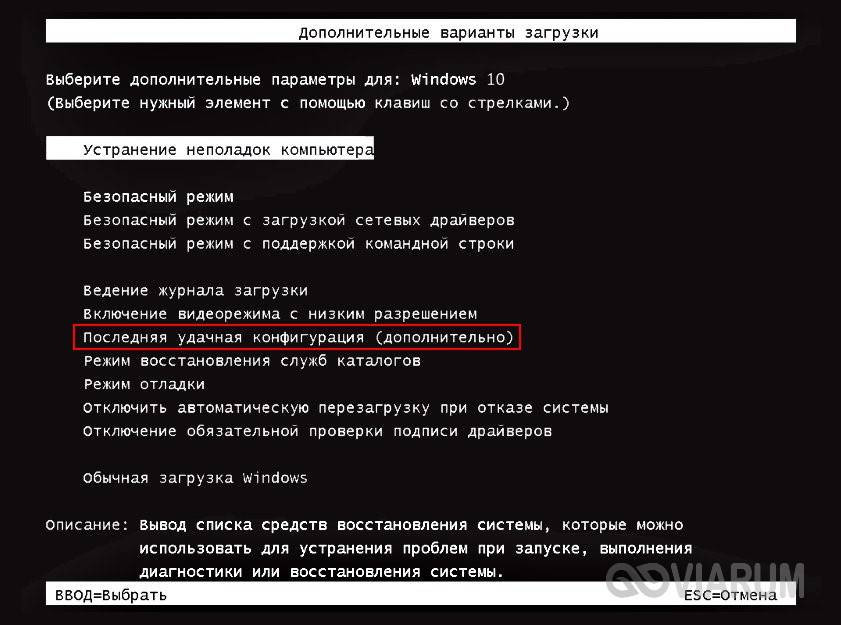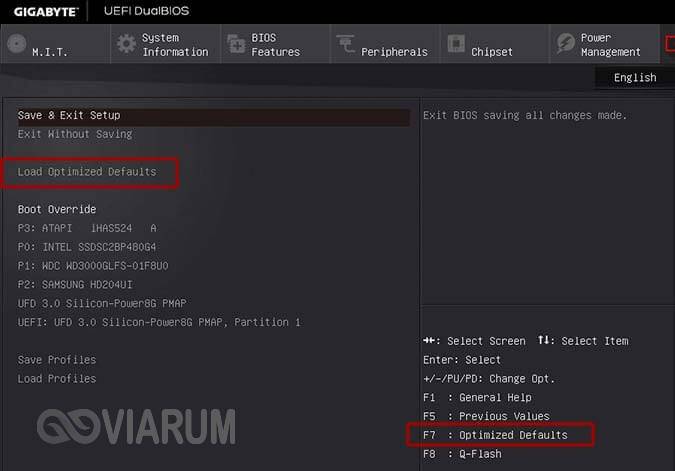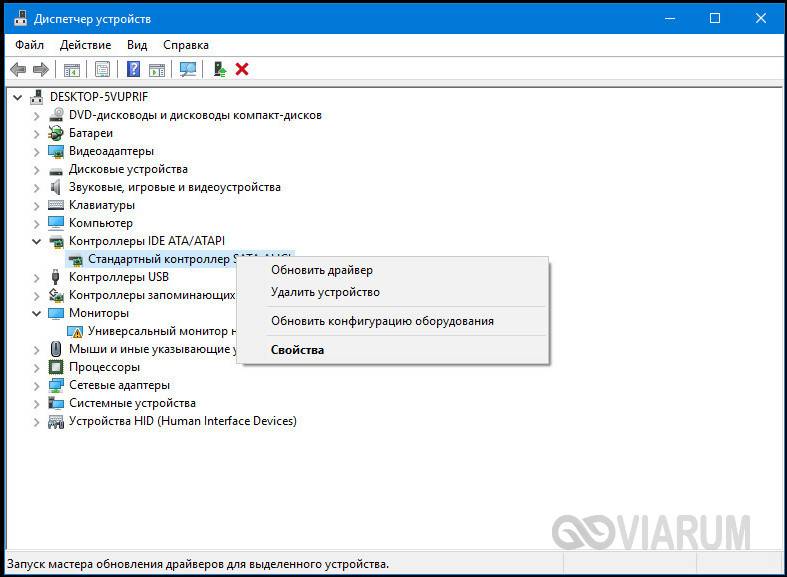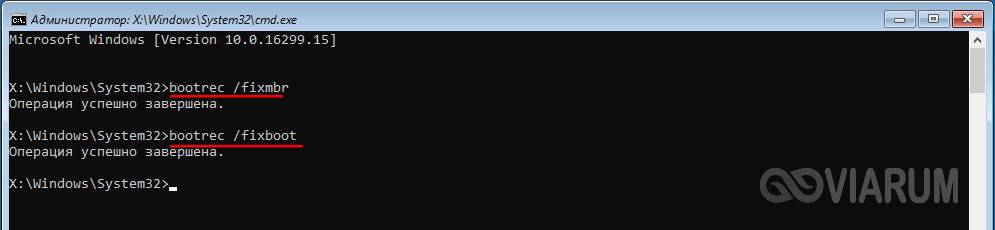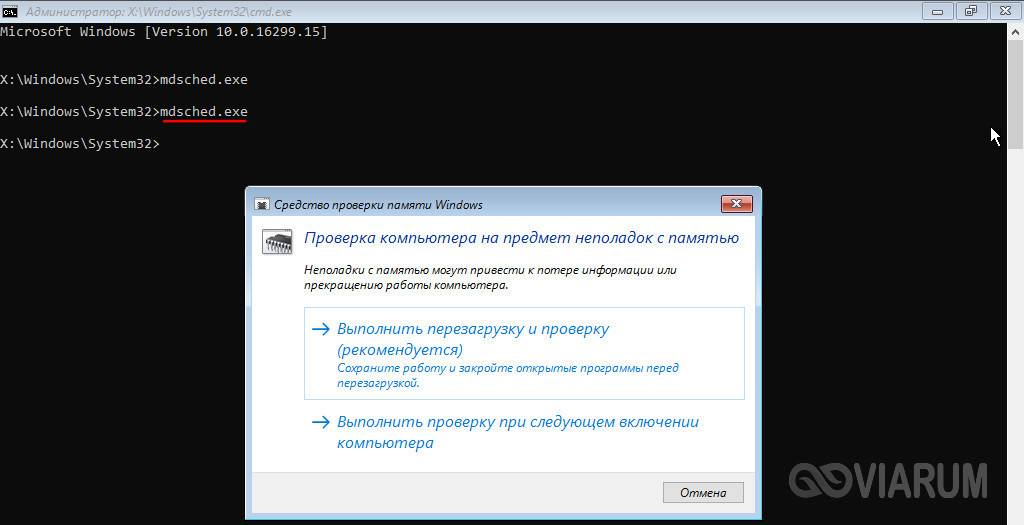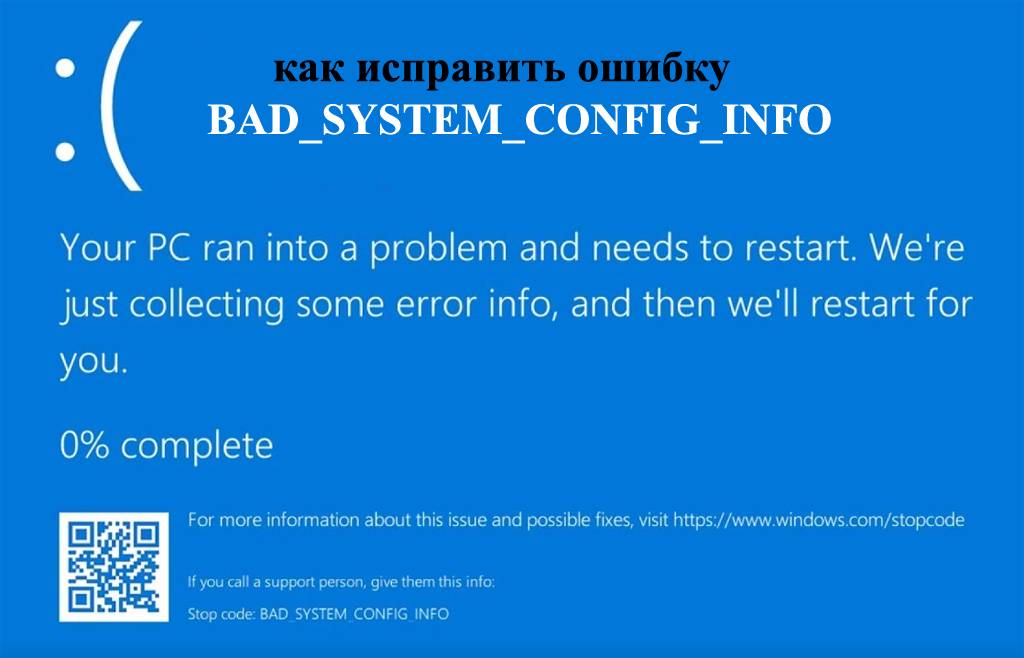STOP 0X00000074 (0X0000000000000002, 0XFFFFF88002E22B20, 0X0000000000000002, 0XFFFFFFFFC000009A)
Если при запуске Windows 7 выводит BSOD STOP 0X00000074, нужно загрузиться с загрузочного диска.
Запустить консоль и командой bcdedit прописать следующие команды.
bcdedit /deletevalue {default} numproc
bcdedit /deletevalue {default} truncatememory
Этими командами исправится количество процессоров и максимальное значение памяти.
Если при вводе команд выдает ошибку «Ошибка при удалении указанного элемента данных» или «Элемент не найден» тогда нужно искать проблему с индентификатором {default}.
не находит {default} — попробуйту {current}.
Идентификатор генерируется для каждой ЭВМ свой.
Чтобы узнать его, надо набрать
bcdedit без параметров.
Загруженная ОС будет иметь идентификатор
{current}.
Остальные —
{xxxxxxxx-xxxx-xxxx-xxxx-xxxxxxxxxxxxxxxx}.
Один из них будет соответствовать ReadyDriverPlus, но называться так не должен. Список известных идентификаторов выводится командой
bcdedit /? /id.
15.10.2017
Просмотров: 36878
Часто в Windows 7 и выше возникает синий экран смерти с кодом BAD SYSTEM CONFIG INFO. Этот BSOD указывает на проблему с системными библиотеками, которые автоматически загружаются специальным протоколом NTLDR. На старте Windows 10 сама проверяет эти библиотеки. Однако, если возник сбой и система не проверила свои файлы, то может появиться синий экран смерти.
Способы решения ошибки BAD SYSTEM CONFIG INFO
Если у вас возникла ошибка BAD SYSTEM CONFIG INFO на Windows 10 и как исправить её вы не знаете, стоит испробовать следующие методы.
- Запускаем перезагрузку компьютера.
- На этапе появления логотипа материнской платы (если не уверены, что увидите, то сразу после нажатия кнопки «Перезагрузить» через 5 секунд) нажимаем «F8», чтобы попасть в безопасный режим.
- Откроется новое окно. Выбираем «Дополнительные параметры». Система сразу перенаправит вас в раздел «Выбор действия». Кликаем «Диагностика» и вновь выбираем «Дополнительные параметры».
- Выбираем «Восстановление системы».
- Далее выбираем свою учетную запись, вводим логин и пароль. Следуем подсказкам Мастера восстановления.
- Ожидаем, пока завершиться восстановление Windows 10 и все файлы будут возвращены к исходному состоянию.
О том, как на практике работает данный метод, смотрите в видео:
В случае, если этот способ не помог решить проблему в Виндовс 10, стоит в том же безопасном режиме зайти в «Дополнительные параметры» и выбрать «Командную строку».
В консоли поочередно нужно ввести две фразы: «bcdedit /deletevalue {default} numproc» и «bcdedit/deletevalue {default} truncatememory».
Все. Можно попробовать запустить ПК в нормальном режиме. Чаще всего этот способ решает возникшую проблему.
В случае, когда и этот метод не принес положительного результата, стоит переставить планки оперативной памяти местами, а после перезагрузки ПК протестировать модули программой MemTest86. Часто, неправильная работа ОЗУ становиться причиной возникновения BSODa с кодом BAD SYSTEM CONFIG INFO.
На чтение 9 мин Просмотров 1.5к. Опубликовано 14.03.2020
Содержание
- Основные моменты
- Исправляем поврежденные данные
- Исправляем файлы BCD и восстанавливаем загрузочную область
- Другие варианты решения
- Видео инструкция
- Профессиональная помощь
- Как исправить ошибку 0x00000074 в Windows 7

Давайте разбираться, что делать и как исправить положение.
Исходя из названия ошибки можно понять, что мы столкнулись с проблемой на стороне конфигурации операционной системы. Но что именно повлекло ее появление, не уточняется, остается лишь предполагать и по порядку выполнять пункты, о которых я поведаю ниже.
Если Windows не загружается в обычном режиме, то запустите ее в безопасном или с помощью загрузочного диска (флешки). Так вы сможете выполнить все действия, о которых пойдет речь дальше.
Основные моменты
- Если до появления сбоя были изменены настройки BIOS, то их необходимо вернуть к прежнему состоянию. Для этого войдите в настройки BIOS, воспользуйтесь опцией «Load Optimized Defaults» или похожей, сохраните настройки и перезапустите компьютер.
- Бывает, что сбой вызывает новое устройство, которое было подключено к компьютеру. Тогда следует его отключить.
- Если было выполнено обновление с семерки или восьмерки на более новую десятку, то возможно проблема находится на стороне несовместимых драйверов. Тогда их следует переустановить, для начала удалив старые. При этом драйвера желательно скачивать с официальных сайтов.
- Также не стоит исключать возможность некорректной установки драйвера или его несовместимости с текущей системой. В первую очередь убедитесь, что он полностью совместим с вашей ОС и затем переустановите его.
- Иногда код остановки BAD SYSTEM CONFIG INFO появляется после автоматического обновления определенного драйвера. Например, видеокарты. Тогда может помочь полное удаление с дальнейшей установкой чистой версии или откат драйвера.
- Некоторым пользователям помогает замена неисправной планки памяти, которая легко вычисляется в программе «Memtest».
- Также проблема может находиться на стороне поврежденного реестра. Который вполне мог повредиться в результате работы программы чистильщика или оптимизатора, например, «Ccleaner» и прочих. Первый вариант исправления – загружаемся в безопасном режиме, после чего в обычном. Таким образом самые важные записи реестра будут перезаписаны, что повысит шансы успешной загрузки. Второй вариант – использовать точки восстановления или провести процедуру ручного восстановления реестра.
- Обязательно проверьте компьютер на вирусы.
- Нередко сбой BAD SYSTEM CONFIG INFO вызывает жесткий диск или материнская плата. Причем здесь может быть что угодно, поломка материнской платы в результате которой начал сбоить SATA / >
Итак, мы разобрали основные типы неисправностей, которые чаще всего влекут за собой различные сбои, но это еще не все.
Исправляем поврежденные данные
Теперь разберем способ, который можно использовать если код ошибки BAD SYSTEM CONFIG INFO «0x00000074» появляется при загрузке Windows 10 и 7.
- В момент загрузки компьютера начните нажимать «F8» до тех по, пока не появятся варианты запуска. Также можно зажать клавишу «Shift» и нажать по иконке выключения — перезагрузка, доступной в меню «Пуск».
- Войдите в раздел «Устранение неполадок», нажав «Enter». Если загрузились с помощью F8. В противном случае переходите к следующему пункту.
- Переместитесь в раздел «Поиска и устранения неисправностей».
- Щелкните по пункту «Дополнительные параметры».
- Запустите консоль команд.
- Выберите запись администратора.
- В черном окне введите «diskpart» (без кавычек) и щелкните «Enter».
- Следом выполните – «list volume».
- В результате вы увидите список из всех существующих томов. Запомните букву раздела с установленной ОС и букву с загрузочным сектором, обычно он имеет наименьший размер «около 500 мб и сопровождается сообщением — зарезервировано».
- Введите exit и нажмите «Enter».
- Введите chkdsk d: /f /r и нажмите «Enter». Где «D» это раздел с установленной системой, если в вашем случае используется другая буква, то укажите ее вместо буквы «D».
- Дождитесь завершения проверки и следом задействуйте другую команду — sfc /scannow /OFFBOOTDIR=C: /OFFWINDIR=D:Windows, нажав «Enter». Где «C» — загрузочный сектор и «D» диск с ОС.
- Дожидаемся окончания проверки и перезагружаем компьютер.
После этого ошибка BAD SYSTEM CONFIG INFO с кодом «stop 0x00000074» должна быть устранена.
Не удалось устранить проблему? Обратитесь за помощью к специалисту!
Пользователям семерки предлагаю воспользоваться загрузочной флешкой (диском), войти в «Восстановление системы», затем в консоль команд и выполнить действия из пунктов 6 — 11.
Исправляем файлы BCD и восстанавливаем загрузочную область
В некоторых случаях повреждается загрузочная область, в результате чего система отказывается запускаться. Восстановить работоспособность можно с помощью нескольких команд.
Для этого требуется:
- Повторить действия из пунктов 1 — 5 предыдущего раздела.
- Поочередно ввести: «bootrec /fixmbr», «bootrec /fixboot (без кавычек). Каждая из которых должна сопровождаться нажатием «Enter».
- Для десятки предусмотрена еще одна команда – bcdboot d:Windows. Где «D» это том с установленной ОС, его мы нашли с помощью команды «list volume» из предыдущего раздела (7-8 пункты).
После этого повторяем попытку запуска компьютера в обычном режиме.
Другие варианты решения
Существует еще одно дополнительное средство для устранения ошибки BAD SYSTEM CONFIG INFO, которое работает на Windows 7 и только на некоторых сборках Windows 10 и 8. Для начала нужно загрузиться с установочного диска (флешки), войти в «Восстановление», запустить командную строку и поочередно задействовать следующие команды.
- bcdedit /deletevalue numproc;
- bcdedit /deletevalue truncatememory;
После этого запускаем ОС в обычном режиме и проверяем результат.
Если и это не помогло, то больше ничего не остается, кроме как откатить систему до начального состояния с сохранением всех настроек, либо же сразу переустановить ее.
Не удалось устранить проблему? Обратитесь за помощью к специалисту!
Некоторые пользователи отмечают, что проблема может находиться на стороне используемой сборки и установленных программ. Поэтому стоит также задуматься о смене сборки и удалении лишних программ, например, «Volume2».
Видео инструкция
Профессиональная помощь
Если не получилось самостоятельно устранить возникшие неполадки,
то скорее всего, проблема кроется на более техническом уровне.
Это может быть: поломка материнской платы, блока питания,
жесткого диска, видеокарты, оперативной памяти и т.д.
Важно вовремя диагностировать и устранить поломку,
чтобы предотвратить выход из строя других комплектующих.
В этом вам поможет наш специалист.
Это бесплатно и ни к чему не обязывает.
Мы перезвоним Вам в течении 30 мин.
Часто в Windows 7 и выше возникает синий экран смерти с кодом BAD SYSTEM CONFIG INFO. Этот BSOD указывает на проблему с системными библиотеками, которые автоматически загружаются специальным протоколом NTLDR. На старте Windows 10 сама проверяет эти библиотеки. Однако, если возник сбой и система не проверила свои файлы, то может появиться синий экран смерти.
Если у вас возникла ошибка BAD SYSTEM CONFIG INFO на Windows 10 и как исправить её вы не знаете, стоит испробовать следующие методы.
- Запускаем перезагрузку компьютера.
- На этапе появления логотипа материнской платы (если не уверены, что увидите, то сразу после нажатия кнопки «Перезагрузить» через 5 секунд) нажимаем «F8», чтобы попасть в безопасный режим.
- Откроется новое окно. Выбираем «Дополнительные параметры». Система сразу перенаправит вас в раздел «Выбор действия». Кликаем «Диагностика» и вновь выбираем «Дополнительные параметры».
- Выбираем «Восстановление системы».
- Далее выбираем свою учетную запись, вводим логин и пароль. Следуем подсказкам Мастера восстановления.
- Ожидаем, пока завершиться восстановление Windows 10 и все файлы будут возвращены к исходному состоянию.
О том, как на практике работает данный метод, смотрите в видео:
В случае, если этот способ не помог решить проблему в Виндовс 10, стоит в том же безопасном режиме зайти в «Дополнительные параметры» и выбрать «Командную строку».
В консоли поочередно нужно ввести две фразы: «bcdedit /deletevalue numproc» и «bcdedit/deletevalue truncatememory».
Все. Можно попробовать запустить ПК в нормальном режиме. Чаще всего этот способ решает возникшую проблему.
В случае, когда и этот метод не принес положительного результата, стоит переставить планки оперативной памяти местами, а после перезагрузки ПК протестировать модули программой MemTest86. Часто, неправильная работа ОЗУ становиться причиной возникновения BSODa с кодом BAD SYSTEM CONFIG INFO.
Всё о Интернете, сетях, компьютерах, Windows, iOS и Android
Как исправить ошибку 0x00000074 в Windows 7
Критическая ошибка 0x00000074: BAD_SYSTEM_CONFIG_INFO в Windows 7 может указывать на то, что повреждена библиотека System, которая загружается с помощью загрузчика системы NTLDR. Парадокс тут в том, что сама ситуация априори невозможна, так как загрузчик Windows всегда после загрузки проверяет библиотеки на целостность и наличие повреждений.
Чаще всего стоп-код 0x00000074 появляется в случае, когда отсутствуют требуемые ключи реестра ОС и их параметры. В этом случае может спасти попытка отката к последней рабочей конфигурации, которую сохранила операционная система. Для этого надо перезагрузить компьютер и в появившемся списке вариантов загрузки выбрать строчку «Последняя удачная конфигурация».
Если список не появляется — попробуйте при загрузке нажать на кнопку F8.
В тех случаях, когда попытка запуска рабочей конфигурации не дала положительного результата и снова в Виндовс 7 выскакивает BSOD с ошибкой 0x00000074 BAD_SYSTEM_CONFIG_INFO, надо снова перезагрузить ПК и в списке вариантов загрузки выбрать «Устранение неполадок компьютера».
Дальше должен появится список инструментов восстановления и в нём надо выбрать вариант «Командная строка».
Должна появится командная строка Windows 7 в которой надо по очереди выполнить команды:
Вот так это выглядит в консоли:
Далее можно просто закрыть окно и перезагрузиться. После этого ОС должна нормально стартануть без появления ошибки 0x00000074 при загрузке.
Download PC Repair Tool to quickly find & fix Windows errors automatically
One of the widespread issues during Windows Update is where you receive an error— There isn’t enough memory available to create a ramdisk device, Error code 0xc0000017. We recommend using – bcdedit /deletevalue {badmemory} badmemorylist. That mostly works out, but one of the consumers reported that it resulted in another error— An error occurred while attempting to delete the specified data element, Element not found. In this post, we will share why it happened and how you can resolve it.

Since the error occurs when trying to upgrade Windows, and it doesn’t work because all you get is BSOD. So instead of trying to upgrade using the built-in Windows feature, try upgrading your system from a Clean Boot state using Media Creation Tool. One of the users who tried using the Windows 10 Upgrade Assistant resulted in the ramdisk error.

What is Clean Boot State?
It’s like Safe Mode but offers more control when it comes to services and programs which run at Startup causing problems. Technically, it starts Windows with a minimal set of drivers and startup programs. It helps to find which application or driver is causing the problem.
- Type MSCONFIG in the Start menu, and open the System Configuration
- Choose Select startup on the General tab, and uncheck Load Startup Options.
- Switch to Services, check the box—Hide all Microsoft Services— and then disable the rest of the services
Click Apply/OK and restart the computer. When Windows reboots, it has only those services and applications which are essential to Windows.
Upgrade using Media Creation Tool
Next, upgrade Windows using Widows Media Creation Tool. It is used to Upgrade Windows without waiting for it arrives on the computer or when you need to upgrade multiple computers. This saves a lot of time, which is usually spent downloading updates.
That’s about it. There is no specific solution to the problem except for this. There is one other thing you can try. Enable the non-Microsoft services one by one, and see if you can pass through. That will take time, but you will be able to figure it out.
Ashish is a veteran Windows and Xbox user who excels in writing tips, tricks, and features on it to improve your day-to-day experience with your devices. He has been a Microsoft MVP (2008-2010).
Download PC Repair Tool to quickly find & fix Windows errors automatically
One of the widespread issues during Windows Update is where you receive an error— There isn’t enough memory available to create a ramdisk device, Error code 0xc0000017. We recommend using – bcdedit /deletevalue {badmemory} badmemorylist. That mostly works out, but one of the consumers reported that it resulted in another error— An error occurred while attempting to delete the specified data element, Element not found. In this post, we will share why it happened and how you can resolve it.

Since the error occurs when trying to upgrade Windows, and it doesn’t work because all you get is BSOD. So instead of trying to upgrade using the built-in Windows feature, try upgrading your system from a Clean Boot state using Media Creation Tool. One of the users who tried using the Windows 10 Upgrade Assistant resulted in the ramdisk error.

What is Clean Boot State?
It’s like Safe Mode but offers more control when it comes to services and programs which run at Startup causing problems. Technically, it starts Windows with a minimal set of drivers and startup programs. It helps to find which application or driver is causing the problem.
- Type MSCONFIG in the Start menu, and open the System Configuration
- Choose Select startup on the General tab, and uncheck Load Startup Options.
- Switch to Services, check the box—Hide all Microsoft Services— and then disable the rest of the services
Click Apply/OK and restart the computer. When Windows reboots, it has only those services and applications which are essential to Windows.
Upgrade using Media Creation Tool
Next, upgrade Windows using Widows Media Creation Tool. It is used to Upgrade Windows without waiting for it arrives on the computer or when you need to upgrade multiple computers. This saves a lot of time, which is usually spent downloading updates.
That’s about it. There is no specific solution to the problem except for this. There is one other thing you can try. Enable the non-Microsoft services one by one, and see if you can pass through. That will take time, but you will be able to figure it out.
Ashish is a veteran Windows and Xbox user who excels in writing tips, tricks, and features on it to improve your day-to-day experience with your devices. He has been a Microsoft MVP (2008-2010).
Содержание
- 1 Основные моменты
- 2 Исправляем поврежденные данные
- 3 Исправляем файлы BCD и восстанавливаем загрузочную область
- 4 Другие варианты решения
- 5 Загрузка удачной конфигурации
- 6 Настройки BIOS
- 7 Удаление драйверов оборудования
- 8 Применение консольной утилиты bcdedit
- 9 Откат к точке восстановления
- 10 Проверка ОЗУ
- 11 МЕТОД №1. ВОССТАНОВЛЕНИЕ СИСТЕМЫ ИЛИ ЗАГРУЗКА УДАЧНОЙ КОНФИГУРАЦИИ
- 12 МЕТОД №2. МАНИПУЛЯЦИИ С КОМАНДНОЙ СТРОКОЙ
- 13 МЕТОД №3. КЛАССИЧЕСКИЙ
Обновлено: 2019-11-04 / Автор:
Одной из самых популярных проблем с которой приходится сталкивать чуть ли не каждому пользователю – синий экран «BSOD» с уведомлением о перезагрузки и текстом BAD SYSTEM CONFIG INFO «0x00000074». Ошибка может появиться как во время работы Windows 10, 8 и Windows 7, так и сразу при загрузке компьютера, делая при этом дальнейшую работу невозможной.
Давайте разбираться, что делать и как исправить положение.
Исходя из названия ошибки можно понять, что мы столкнулись с проблемой на стороне конфигурации операционной системы. Но что именно повлекло ее появление, не уточняется, остается лишь предполагать и по порядку выполнять пункты, о которых я поведаю ниже.
Если Windows не загружается в обычном режиме, то запустите ее в безопасном или с помощью загрузочного диска (флешки). Так вы сможете выполнить все действия, о которых пойдет речь дальше.
Основные моменты
- Если до появления сбоя были изменены настройки BIOS, то их необходимо вернуть к прежнему состоянию. Для этого войдите в настройки BIOS, воспользуйтесь опцией «Load Optimized Defaults» или похожей, сохраните настройки и перезапустите компьютер.
- Бывает, что сбой вызывает новое устройство, которое было подключено к компьютеру. Тогда следует его отключить.
- Если было выполнено обновление с семерки или восьмерки на более новую десятку, то возможно проблема находится на стороне несовместимых драйверов. Тогда их следует переустановить, для начала удалив старые. При этом драйвера желательно скачивать с официальных сайтов.
- Также не стоит исключать возможность некорректной установки драйвера или его несовместимости с текущей системой. В первую очередь убедитесь, что он полностью совместим с вашей ОС и затем переустановите его.
- Иногда код остановки BAD SYSTEM CONFIG INFO появляется после автоматического обновления определенного драйвера. Например, видеокарты. Тогда может помочь полное удаление с дальнейшей установкой чистой версии или откат драйвера.
- Некоторым пользователям помогает замена неисправной планки памяти, которая легко вычисляется в программе «Memtest».
- Также проблема может находиться на стороне поврежденного реестра. Который вполне мог повредиться в результате работы программы чистильщика или оптимизатора, например, «Ccleaner» и прочих. Первый вариант исправления – загружаемся в безопасном режиме, после чего в обычном. Таким образом самые важные записи реестра будут перезаписаны, что повысит шансы успешной загрузки. Второй вариант – использовать точки восстановления или провести процедуру ручного восстановления реестра.
- Обязательно проверьте компьютер на вирусы.
- Нередко сбой BAD SYSTEM CONFIG INFO вызывает жесткий диск или материнская плата. Причем здесь может быть что угодно, поломка материнской платы в результате которой начал сбоить SATA / IDE порт, перегиб SATA / IDE кабеля, неплотный контакт с разъемом на жестком диске или BAD блоки. Еще один вариант – наличие повреждений на стороне важных файлов и файловой системы.
- В момент загрузки ПК начните нажимать «F8» до появлений черного экрана с набором параметров. Затем с помощью стрелок выберите пункт последней конфигурации и щелкните «Enter». Не самый эффективный способ, но иногда выруливает ситуацию.
Итак, мы разобрали основные типы неисправностей, которые чаще всего влекут за собой различные сбои, но это еще не все.
Исправляем поврежденные данные
Теперь разберем способ, который можно использовать если код ошибки BAD SYSTEM CONFIG INFO «0x00000074» появляется при загрузке Windows 10 и 7.
- В момент загрузки компьютера начните нажимать «F8» до тех по, пока не появятся варианты запуска. Также можно зажать клавишу «Shift» и нажать по иконке выключения — перезагрузка, доступной в меню «Пуск».
- Войдите в раздел «Устранение неполадок», нажав «Enter». Если загрузились с помощью F8. В противном случае переходите к следующему пункту.
- Переместитесь в раздел «Поиска и устранения неисправностей».
- Щелкните по пункту «Дополнительные параметры».
- Запустите консоль команд.
- Выберите запись администратора.
- В черном окне введите «diskpart» (без кавычек) и щелкните «Enter».
- Следом выполните – «list volume».
- В результате вы увидите список из всех существующих томов. Запомните букву раздела с установленной ОС и букву с загрузочным сектором, обычно он имеет наименьший размер «около 500 мб и сопровождается сообщением — зарезервировано».
- Введите exit и нажмите «Enter».
- Введите chkdsk d: /f /r и нажмите «Enter». Где «D» это раздел с установленной системой, если в вашем случае используется другая буква, то укажите ее вместо буквы «D».
- Дождитесь завершения проверки и следом задействуйте другую команду — sfc /scannow /OFFBOOTDIR=C: /OFFWINDIR=D:Windows, нажав «Enter». Где «C» — загрузочный сектор и «D» диск с ОС.
- Дожидаемся окончания проверки и перезагружаем компьютер.
После этого ошибка BAD SYSTEM CONFIG INFO с кодом «stop 0x00000074» должна быть устранена.
Не удалось устранить проблему?Обратитесь за помощью к специалисту!
Решите мою проблему
Пользователям семерки предлагаю воспользоваться загрузочной флешкой (диском), войти в «Восстановление системы», затем в консоль команд и выполнить действия из пунктов 6 — 11.
Исправляем файлы BCD и восстанавливаем загрузочную область
В некоторых случаях повреждается загрузочная область, в результате чего система отказывается запускаться. Восстановить работоспособность можно с помощью нескольких команд.
Для этого требуется:
- Повторить действия из пунктов 1 — 5 предыдущего раздела.
- Поочередно ввести: «bootrec /fixmbr», «bootrec /fixboot (без кавычек). Каждая из которых должна сопровождаться нажатием «Enter».
- Для десятки предусмотрена еще одна команда – bcdboot d:Windows. Где «D» это том с установленной ОС, его мы нашли с помощью команды «list volume» из предыдущего раздела (7-8 пункты).
После этого повторяем попытку запуска компьютера в обычном режиме.
Другие варианты решения
Существует еще одно дополнительное средство для устранения ошибки BAD SYSTEM CONFIG INFO, которое работает на Windows 7 и только на некоторых сборках Windows 10 и 8. Для начала нужно загрузиться с установочного диска (флешки), войти в «Восстановление», запустить командную строку и поочередно задействовать следующие команды.
- bcdedit /deletevalue {default} numproc;
- bcdedit /deletevalue {default} truncatememory;
После этого запускаем ОС в обычном режиме и проверяем результат.
Если и это не помогло, то больше ничего не остается, кроме как откатить систему до начального состояния с сохранением всех настроек, либо же сразу переустановить ее.
Не удалось устранить проблему?Обратитесь за помощью к специалисту!
Решите мою проблему
Некоторые пользователи отмечают, что проблема может находиться на стороне используемой сборки и установленных программ. Поэтому стоит также задуматься о смене сборки и удалении лишних программ, например, «Volume2».
Видео инструкция
Профессиональная помощь
В этом вам поможет наш специалист.
Оставьте заявку и получите Бесплатную консультацию и диагностику специалиста!
Оцените статью:
Об автореВиктор Трунов
IT-специалист с 10-летним стажем. Профессионально занимаюсь ремонтом, настройкой компьютеров и ноутбуков. В свободное от работы время веду свой блог «Оноутбуках.ру» и помогаю читателям решать компьютерные проблемы.
Ошибки BSOD коварны тем, что причины их появления не всегда являются очевидными. Одно и то же сообщение на синем «экране смерти» может быть вызвано разными неполадками, начиная от проблем с драйверами и заканчивая повреждением системного реестра или файлов загрузчика. Подтверждением тому служит ошибка BAD SYSTEM CONFIG INFO в Windows 10, возникающая при внесении различных изменений в конфигурацию системы.
Сталкиваться с данной ошибкой пользователям приходится после установки второй операционной системы, работы в программах для управления загрузкой, при повреждении загрузчика, перенастройке BIOS, после подключения к компьютеру новых устройств, инсталляции нового драйвера и тому подобное. Но чаще всего синий экран BAD SYSTEM CONFIG INFO становится следствием проблем с библиотеками, автоматически загружаемыми протоколом NTLDR.
Загрузка удачной конфигурации
Итак, перейдем непосредственно к тому, как исправить ошибку BAD SYSTEM CONFIG INFO в Windows 10. Первое, что можно предпринять в таком случае, попробовать загрузить систему в режиме восстановления конфигурации. Для этого в момент загрузки нужно зажать клавишу F8, после чего на экране появится меню дополнительных вариантов загрузки. Выберите пункт «Последняя удачная конфигурация» и нажмите ввод.
Система должна запуститься с теми настройками конфигурации, при которых все работало нормально. К сожалению, если в параметрах электропитания у вас включен быстрый старт, вы просто не успеете нажать F8, что ограничивает использование этого способа.
Настройки BIOS
Восстановление настроек БИОС или UEFI понадобится, если вы вносили в них изменения. В крайнем случае, можно сбросить параметры BIOS к значениям по умолчанию. После восстановления настроек рекомендуется сначала загрузить Windows в безопасном режиме, а затем перезагрузиться уже в обычном.
Удаление драйверов оборудования
Если ошибка BAD SYSTEM CONFIG INFO вылезла после установки нового оборудования, необходимо загрузить Виндовс 10 в Safe Mode и удалить устройство, а также его драйвер из Диспетчера устройств или апплета «Программы и компоненты». Для входа в безопасный режим используйте меню восстановления конфигурации (клавиша F8).
Ошибку BAD SYSTEM CONFIG INFO в Windows 10 можно исправить через классическую консоль, и это является одним из самых эффективных методов. Загрузите ПК в среду восстановления (например, с помощью установочного диска) и откройте в дополнительных параметрах Поиск и устранение неисправностей – Дополнительные параметры. Затем выберите запуск командной строки и выполните в ней эти две команды, одну за другой:
bcdedit /deletevalue {default} numprocbcdedit /deletevalue {default} truncatememory
Дополнительно следует выполнить команды bootrec.exe /fixmbr и bootrec.exe /fixboot. Они помогут решить проблему, если таковая была вызвана повреждением загрузочной записи.
Откат к точке восстановления
Этот способ будет действенен, если ошибка возникла из-за повреждения/удаления записей реестра. Загрузите компьютер с диска, содержащего дистрибутив Windows, зайдите в дополнительных параметрах в раздел Восстановление системы и проследуйте указаниям мастера. Если вдруг у вас не окажется точек восстановления, загрузите ПК с любого LiveCD и скопируйте файлы из каталога, указанного на скриншоте, в папку верхнего уровня config с заменой.
Проверка ОЗУ
Если вышеперечисленные действия не принесли результата, стоит проверить состояние оперативной памяти. Доберитесь любым удобным вам способом до командной строки и выполните в ней команду mdsched.exe. Компьютер перезагрузится, после чего будет выполнена проверка памяти. Для тестирования ОЗУ также удобно использовать продвинутую утилиту memtest86+, входящую в состав спасательного диска от Сергея Стрельца.
В случае обнаружения дефектов модули памяти, скорее всего, придется заменить, но перед тем как это сделать, не помешает посоветоваться с более опытными пользователями или обратиться за помощью к специалистам из сервисного центра.
Совсем недавно моя ОС Windows 10 решила обновится до последнего обновления. Долго длился сей «замечательный» процесс. И вот, вуаля, при включении я вижу длительное «колёсико» загрузки, а после чего моя любимая ОС выдает ошибку — Bad system config info. Расстроила меня данная неприятность, но вариант переустановки ОС меня мало радовал — крайне кропотливо потом всё поднимать с ноля. Да и не ищем мы легких путей. И так, решено было бороться с этакой ситуацией, как Bad system config info Windows 10. С чем и готов я поделиться.
Содержание статьи:
Для начала предлагаю разобраться что это за ошибка и почему она появляется. Само появление синего экрана bad system config info свидетельствует о том, что реестр Windows содержит ошибки. По логике вещей, «операционка» сама должна искать и «фиксить» эти неисправности, но в реальности всё, как всегда 🙂 Данный артефакт актуален для семейства последних известных ОС семейства Windows. И так, я предлагаю несколько вариантов решения подобной ситуации. Заранее оговорюсь, что мне помог второй метод.
МЕТОД №1. ВОССТАНОВЛЕНИЕ СИСТЕМЫ ИЛИ ЗАГРУЗКА УДАЧНОЙ КОНФИГУРАЦИИ
И так, ошибку bad system config info мы уже благополучно наблюдаем на мониторе своего ПК. Теперь попробуем методом нехитрых манипуляций попытаться от нее избавиться. Наша последовательность действий выглядит следующим образом:
- Перегружаем свой ПК.
- После загрузки BIOS, но перед загрузкой Windows нажимаем клавишу F8 до тех пор, пока не увидим окошко, что изображено ниже.
- Здесь можно попробовать воспользоваться пунктами меню от 3 до 1. Крайне редко варианты 3 и 1 дают положительный эффект, но с чем чёрт не шутит. Лично мне они не помогли. Вариант 2 нужен только в том случае, если у Вас уже был предварительно создан файл образа системы. Кстати, это наиболее эффективный метод из трех. Единственный минус — после восстановления Ваша ОС будет выглядеть так же, как и в момент создания образа системы.
МЕТОД №2. МАНИПУЛЯЦИИ С КОМАНДНОЙ СТРОКОЙ
К данному способу обращаются пользователи, которым МЕТОД №1 не подошел и ошибка bad system config info осталась по-прежнему актуальной. Данный способ наиболее эффективный и дает положительный результат в 99,9% случаев. И так, методика избавления от bad system config info Windows 10 состоит из следующих пунктов:
- Повторить последовательность действий первых двух пунктов МЕТОДА №1 (перезагрузка и клавиша F8).
- Выбрать пункт 4 из изображения, что выше и открыть окно командной строки Windows.
- В окне командной строки Windows ввести по очереди следующие команды:
«bcdedit /deletevalue {default} numproc» и «bcdedit/deletevalue {default} truncatememory». Команды вводить без кавычек. Пример введения одной из них приведен на картинке, что ниже.
По данному методу это всё. Зачастую этих действий вполне достаточно, чтобы устранить такой каверзный момент, как синий экран bad system config info.
МЕТОД №3. КЛАССИЧЕСКИЙ
Из рекомендаций производителя можно сделать вывод, что данная ошибка bad system config info свидетельствует о том, что были повреждены модули памяти. Как вариант, можно попробовать их заменить, либо же поочередно их вынимать, выискивая таким образом неработающую. По моему субъективному мнению, это рассчитано на полных «чайников». Но попробовать всегда можно.
Некоторым субъектам так же помогал сброс BIOS к заводским настройкам по умолчанию и даже отключение некоторых USB-устройств (уже имеющихся или только что подключенных). Видать, конфликт железа или драйверов.
В общем, вариантов всегда много и все нужно пробовать. Свой личный опыт лечения проблемы bad system config info Windows я изложил в МЕТОДЕ №2. Пробуйте, но запомните, что всё делаете на свой страх и риск и я не могу нести ответственности за Ваши действия. А для Вас старался, Блог свободного человека!
Используемые источники:
- https://onoutbukax.ru/diagnostiruem-i-ustranyaem-oshibku-bad-system-config-info/
- https://viarum.ru/oshibka-bad-system-config-info-win-10/
- https://web-ru.org/likbez/windows-10-bad-system-config-info.html
STOP 0X00000074 (0X0000000000000002, 0XFFFFF88002E22B20, 0X0000000000000002, 0XFFFFFFFFC000009A)
Если при запуске Windows 7 выводит BSOD STOP 0X00000074, нужно загрузиться с загрузочного диска.
Запустить консоль и командой bcdedit прописать следующие команды.
bcdedit /deletevalue {default} numproc
bcdedit /deletevalue {default} truncatememory
Этими командами исправится количество процессоров и максимальное значение памяти.
Если при вводе команд выдает ошибку «Ошибка при удалении указанного элемента данных» или «Элемент не найден» тогда нужно искать проблему с индентификатором {default}.
не находит {default} — попробуйту {current}.
Идентификатор генерируется для каждой ЭВМ свой.
Чтобы узнать его, надо набрать
bcdedit без параметров.
Загруженная ОС будет иметь идентификатор
{current}.
Остальные —
{xxxxxxxx-xxxx-xxxx-xxxx-xxxxxxxxxxxxxxxx}.
Один из них будет соответствовать ReadyDriverPlus, но называться так не должен. Список известных идентификаторов выводится командой
bcdedit /? /id.
Куратор темы
Статус: Не в сети
Регистрация: 31.05.2016
Откуда: Russia
Фото: 82
В данной теме обсуждаются процессоры семейства Core i3/i5/i7/i9 (микроархитектура Coffee Lake)!
- Ликбез: Процессоры intel — глобальный FAQ
Температура процессоров Intel (FAQ — стр.1)
Какой процессор будет оптимальным для моих задач?
Методика тестирования и определение стабильности при разгоне процессоров Intel
Скальпирование процессора, как снять крышку с процессора и стоит ли?
Выбор материнской платы под процессоры Intel LGA1151 (Skylake, Kaby Lake, Coffee Lake)
Выбор материнской платы Asrock на чипсете Z370/Z390
Выбор материнской платы Asus на чипсете Z370/Z390
Выбор материнской платы MSI на чипсете Z370/Z390
Выбор материнской платы Gigabyte на чипсете Z370/Z390
Выбор оперативной памяти DDR4
Статистика разгона памяти DDR4
Выбор воздушного кулера для процессора
Производительность системы в гигафлопсах? (Linpack / IBT / LinX / etc.)
Модификация материнских плат 100/200 для поддержки процессоров Coffee Lake 8xxx/9xxx
Запускаем I9-9900K на Asus Z270 Maximus IX Apex
FAQ — ответы на часто задаваемые вопросы (на первой странице)
Процессоры семейства Coffee Lake
Coffee Lake — кодовое название микроархитектуры восьмого и девятого поколения процессоров Intel Core, которая является незначительным изменением микроархитектуры Core согласно стратегии разработки микропроцессоров «Тик-так» компании Intel вслед за «тиком» Broadwell и является усовершенствованным «таком» Kaby Lake без изменения техпроцесса 14-нм. Основным отличием архитектуры стало увеличение до шести и восьми количества ядер процессора. Тепловой пакет (TDP) для настольных процессоров составил до 95 Вт. Новинки имеют встроенную графику Intel UHD Graphics 630, с возможностью аппаратного кодирования и декодирования H.265 (HEVC) видео. Чипы восьмого поколения официально анонсированы 24 сентября 2017 года и доступны для покупки начиная с 5 октября 2017 года. Позднее 8 октября 2018 года Intel официально представила новые настольные процессоры Intel Core 9-го поколения Coffee Lake-Refresh изготовленные по уже дважды улучшенному 14 нм техпроцессу (14 нм++), также в рамках выставки CES 2019 компания Intel объявила о расширении семейства процессоров Coffee Lake-Refresh в дополнение к которым добавились новые модели с индексами F и KF имеющих отключенное графическое ядро. Процессоры Coffee Lake совместимы только с 300-й серией чипсетов, поэтому желающим «проапгрейдиться» до новых ЦП придётся обзавестись платой с наборами системной логики 300-й серии.
Характеристики настольных процессоров Intel Core 9-го поколения
- Intel Core i9-9900KS: 8 ядер/16 потоков, 4,0/5,0 ГГц, 16 МБ кэша L3;
Intel Core i9-9900K: 8 ядер/16 потоков, 3,6/5,0 ГГц, 16 МБ кэша L3;
Intel Core i9-9900KF: 8 ядер/16 потоков, 3,6/5,0 ГГц, 16 МБ кэша L3;
Intel Core i9-9900: 8 ядер/16 потоков, 3,1/5,0 ГГц, 16 МБ кэша L3;
Intel Core i7-9700K: 8 ядер/8 потоков, 3,6/4,9 ГГц, 12 МБ кэша L3;
Intel Core i7-9700KF: 8 ядер/8 потоков, 3,6/4,9 ГГц, 12 МБ кэша L3;
Intel Core i7-9700F: 8 ядер/8 потоков, 3,0/4,7 ГГц, 12 МБ кэша L3;
Intel Core i7-9700: 8 ядер/8 потоков, 3,0/4,7 ГГц, 12 МБ кэша L3;
Intel Core i5-9600K: 6 ядер/6 потоков, 3,7/4,6 ГГц, 9 МБ кэша L3;
Intel Core i5-9600KF: 6 ядер/6 потоков, 3,7/4,6 ГГц, 9 МБ кэша L3;
Intel Core i5-9600: 6 ядер/6 потоков, 3,1/4,6 ГГц, 9 МБ кэша L3;
Intel Core i5-9500F: 6 ядер/6 потоков, 3,0/4,4 ГГц, 9 МБ кэша L3;
Intel Core i5-9500: 6 ядер/6 потоков, 3,0/4,4 ГГц, 9 МБ кэша L3;
Intel Core i5-9400F: 6 ядер/6 потоков, 2,9/4,1 ГГц, 9 МБ кэша L3;
Intel Core i5-9400: 6 ядер/6 потоков, 2,9/4,1 ГГц, 9 МБ кэша L3;
Intel Core i3-9350KF: 4 ядер/4 потоков, 4,0/4,6 ГГц, 8 МБ кэша L3;
Intel Core i3-9350K: 4 ядер/4 потоков, 4,0/4,6 ГГц, 8 МБ кэша L3;
Intel Core i3-9320: 4 ядер/4 потоков, 3,7/4,4 ГГц, 8 МБ кэша L3;
Intel Core i3-9300: 4 ядер/4 потоков, 3,7/4,3 ГГц, 8 МБ кэша L3;
Intel Core i3-9100F: 4 ядер/4 потоков, 3,6/4,2 ГГц, 6 МБ кэша L3;
Intel Core i3-9100: 4 ядер/4 потоков, 3,6/4,2 ГГц, 6 МБ кэша L3;
#77#77#77
Характеристики настольных процессоров Intel Core 8-го поколения
- Intel Core i7-8086K: 6 ядер/12 потоков, 4,0/5,0 ГГц, 12 МБ кэша L3;
Intel Core i7-8700K: 6 ядер/12 потоков, 3,7/4,7 ГГц, 12 МБ кэша L3;
Intel Core i7-8700: 6 ядер/12 потоков, 3,2/4,6 ГГц, 12 МБ кэша L3;
Intel Core i5-8600K: 6 ядер/6 потоков, 3,6/4,3 ГГц, 9 МБ кэша L3;
Intel Core i5-8600: 6 ядер/6 потоков, 3,1/4,3 ГГц, 9 МБ кэша L3;
Intel Core i5-8500: 6 ядер/6 потоков, 3,0/4,1 ГГц, 9 МБ кэша L3;
Intel Core i5-8400: 6 ядер/6 потоков, 2,8/4 ГГц, 9 МБ кэша L3;
Intel Core i3-8350K: 4 ядра/4 потока, 4 ГГц, 8 МБ кэша L3;
Intel Core i3-8300: 4 ядра/4 потока, 3,7 ГГц, 8 МБ кэша L3.
Intel Core i3-8100: 4 ядра/4 потока, 3,6 ГГц, 6 МБ кэша L3.
#77
#77
Значения температур Intel Core i7-8700K при прохождении тестирования в LinX 0.8.0 без скальпа (охлаждение Noctua NH-U14S)
#77
Значения температур Intel Core i7-8700K при прохождении тестирования в LinX 0.8.0 со скальпом (охлаждение Noctua NH-U14S)
#77
Энергопотребление разогнанного Intel Core i7-8700K
#77
Предельные значения температуры и энергопотребления разогнанного Intel Core i7-9700K при прохождении тестирования в Prime95 29.4 (при полной восьмипоточной нагрузке SmallFFT c AVX, охлаждение Corsair Hydro Series H115i)
#77
Обзоры
Overclockers i9-9900K
Overclockers i7-9700K
Overclockers i7-8700K
Обзор процессора i7-8086K
Разгонный потенциал Coffee Lake: замена термоинтерфейса под крышкой i7-8700K
TechPowerUp i9-9900K
TechPowerUp i7-8700K
TechPowerUp i5-8400
Tom’s Hardware i9-9900K
Tom’s Hardware i7-8700K
Tom’s Hardware i5-8600K
PRO Hi-Tech i9-9900K
PRO Hi-Tech i7-8700K
GamersNexus i9-9900K
GamersNexus i7-8700K
GamersNexus i5-8400
iXBT i7-9700K и i9-9900K
iXBT i5-8600K и i7-8700K
HEXUS i9-9900K
HEXUS i5-8400 и i7-8700K
Hardwareluxx i9-9900K
Hardwareluxx i5-8400, i5-8600K и i7-8700K
Hardwareluxx — разгон Core i7-8700K
3DNews i9-9900K
3DNews i7-9700K
3DNews — как разогнать Core i7-9700K
3DNews — обзор процессора Intel Core i5-9600K
3DNews i7-8700K
3DNews — cкальпирование и разгон i7-8700K: 5 ГГц
Руководство по разгону i9-9900K до 5,0 ГГц для материнских плат MSI Z390
Обзор и тестирование MSI Z370 Gaming Pro Carbon AC с процессором i5-8600K
Обзор процессора Core i5-8400: самый доступный шестиядерник
PCLab i5-9600K, i7-9700K и i9-9900K
PCLab i5-8600K и i7-8700K
TechSpot i7-9700K и i9-9900K
TechSpot i7-8700K
Guru3D i9-9900K
Guru3D i7-9700K
Guru3D i7-8700K
TweakTown i9-9900K
TweakTown i5-8400 и i7-8700K
i2HARD — обзор и тест Intel Core I9-9900K
Обзор и тестирование процессора Intel Core i9-9900K: лидер октагона?
Разгон i9-9900K на материнской плате ASRock Z390 Taichi
i2HARD — обзор и тестирование процессора Intel Core i7-8700K: 5 ГГц
i2HARD — тестирование i7-8700
Влияние производительности памяти на Intel: часть I
Исследование зависимости производительности памяти от частоты и таймингов: часть II
der8auer — Overclocking Test and Guide i9-9900K
der8auer — Overclocking Test and Guide i7-8700K
Anandtech i5-9600K, i7-9700K и i9-9900K
Anandtech i7-8086K
Статистика разгона от пользователей
Подробную статистику о разгоне можно узнать ЗДЕСЬ
В теме проводится сбор результатов разгона процессоров Coffee Lake.
Для того чтобы успешно добавить свой результат, вам потребуется:
1) Скачать программы CPU-Z, LinX (версии не ниже 0.8.0), Core Temp.
2) Подтвердить частоту процессора тестом LinX (подробности ниже)
LinX должен быть настроен следующим образом:
Задаете режим 32 либо 64 бит, объем задачи = 25000 (не меньше 25000), количество проходов = 10 (не меньше 10).
Полученный результат должен иметь следующий вид:
Скриншот рабочего стола после прохождения >9 циклов (т.е. между 9 и 10 проходами). Вместе с LinX на рабочем столе должны быть развернуты CPU-Z (первая вкладка) и Core Temp, это обязательный минимум. Такой набор программ даст информацию о напряжении и температурах под нагрузкой-простоем. По желанию можете добавить другие программы, показывающие дополнительную информацию о вашей системе, например третью вкладку CPU-Z, которая покажет модель материнской платы и версию BIOS. Пример результата разгона:
Mad Max, 5100 МГц (AVX 0), i7-8086K, HT-ON, Cache 4700, Vcore=1.36V, Batch L805E123, Gigabyte Z370 Aorus Gaming 7 (bios F6), Be Quiet! Dark Rock Pro 4, ЖМ под HS, Windows 10 Pro 64-bit 1809, LinX 0.9.3 64bit.
Вложение:
Mad Max i7-8086K.jpg [ 810.52 КБ | Просмотров: 947525 ]
(!) А также убедительная просьба кроме скриншота, пишите свою версию ОС, версию BIOS, модель материнской платы, тип охлаждения и заданное (и/или реальное) напряжение Vcore и указываем заменён ли термоинтерфейс под крышкой процессора, и на что заменён (другую термопасту или ЖМ). Ещё желательно указать номинальный VID процессора (штатное напряжение на штатной частоте с отключенным Turbo Boost), а также Batch – серийный номер/номер партии (его можно посмотреть на крышке процессора). Результаты разгона можно присылать в ЛС куратору темы, а также постить в теме соблюдая имеющиеся ограничения на размещаемые размеры снимков. Все прошедшие проверку результаты будут добавлены в статистику разгона Coffee Lake.
Полезный софт
AIDA64
CPU-Z
LinX 0.9.8
Core Temp
HWiNFO
HWMonitor
CINEBENCH
Prime95
TestMem5
Thaiphoon Burner
Решение проблем
BSOD code — анализ ошибок при разгоне:
#77
Убедительная просьба соблюдать правила, воздержаться от оффтопа и более двух видео/картинок в сообщениях прятать под спойлер!
Показать скрытое содержание
[/spoilеr]
Последний раз редактировалось Bookmaker 12.03.2019 8:35, всего редактировалось 261 раз(а).
Download Windows Speedup Tool to fix errors and make PC run faster
One of the widespread issues during Windows Update is where you receive an error— There isn’t enough memory available to create a ramdisk device, Error code 0xc0000017. We recommend using – bcdedit /deletevalue {badmemory} badmemorylist. That mostly works out, but one of the consumers reported that it resulted in another error— An error occurred while attempting to delete the specified data element, Element not found. In this post, we will share why it happened and how you can resolve it.
Since the error occurs when trying to upgrade Windows, and it doesn’t work because all you get is BSOD. So instead of trying to upgrade using the built-in Windows feature, try upgrading your system from a Clean Boot state using Media Creation Tool. One of the users who tried using the Windows 10 Upgrade Assistant resulted in the ramdisk error.
What is Clean Boot State?
It’s like Safe Mode but offers more control when it comes to services and programs which run at Startup causing problems. Technically, it starts Windows with a minimal set of drivers and startup programs. It helps to find which application or driver is causing the problem.
- Type MSCONFIG in the Start menu, and open the System Configuration
- Choose Select startup on the General tab, and uncheck Load Startup Options.
- Switch to Services, check the box—Hide all Microsoft Services— and then disable the rest of the services
Click Apply/OK and restart the computer. When Windows reboots, it has only those services and applications which are essential to Windows.
Upgrade using Media Creation Tool
Next, upgrade Windows using Widows Media Creation Tool. It is used to Upgrade Windows without waiting for it arrives on the computer or when you need to upgrade multiple computers. This saves a lot of time, which is usually spent downloading updates.
That’s about it. There is no specific solution to the problem except for this. There is one other thing you can try. Enable the non-Microsoft services one by one, and see if you can pass through. That will take time, but you will be able to figure it out.
Ashish holds a Bachelor’s in Computer Engineering and is a veteran Windows and Xbox user. He has work experience as a Database and Microsoft.NET Developer. He has been a Microsoft MVP (2008-2010) and excels in writing tutorials to improve the day-to-day experience with your devices.
15.10.2017
Просмотров: 37774
Часто в Windows 7 и выше возникает синий экран смерти с кодом BAD SYSTEM CONFIG INFO. Этот BSOD указывает на проблему с системными библиотеками, которые автоматически загружаются специальным протоколом NTLDR. На старте Windows 10 сама проверяет эти библиотеки. Однако, если возник сбой и система не проверила свои файлы, то может появиться синий экран смерти.
Способы решения ошибки BAD SYSTEM CONFIG INFO
Если у вас возникла ошибка BAD SYSTEM CONFIG INFO на Windows 10 и как исправить её вы не знаете, стоит испробовать следующие методы.
- Запускаем перезагрузку компьютера.
- На этапе появления логотипа материнской платы (если не уверены, что увидите, то сразу после нажатия кнопки «Перезагрузить» через 5 секунд) нажимаем «F8», чтобы попасть в безопасный режим.
- Откроется новое окно. Выбираем «Дополнительные параметры». Система сразу перенаправит вас в раздел «Выбор действия». Кликаем «Диагностика» и вновь выбираем «Дополнительные параметры».
- Выбираем «Восстановление системы».
- Далее выбираем свою учетную запись, вводим логин и пароль. Следуем подсказкам Мастера восстановления.
- Ожидаем, пока завершиться восстановление Windows 10 и все файлы будут возвращены к исходному состоянию.
О том, как на практике работает данный метод, смотрите в видео:
В случае, если этот способ не помог решить проблему в Виндовс 10, стоит в том же безопасном режиме зайти в «Дополнительные параметры» и выбрать «Командную строку».
В консоли поочередно нужно ввести две фразы: «bcdedit /deletevalue {default} numproc» и «bcdedit/deletevalue {default} truncatememory».
Все. Можно попробовать запустить ПК в нормальном режиме. Чаще всего этот способ решает возникшую проблему.
В случае, когда и этот метод не принес положительного результата, стоит переставить планки оперативной памяти местами, а после перезагрузки ПК протестировать модули программой MemTest86. Часто, неправильная работа ОЗУ становиться причиной возникновения BSODa с кодом BAD SYSTEM CONFIG INFO.