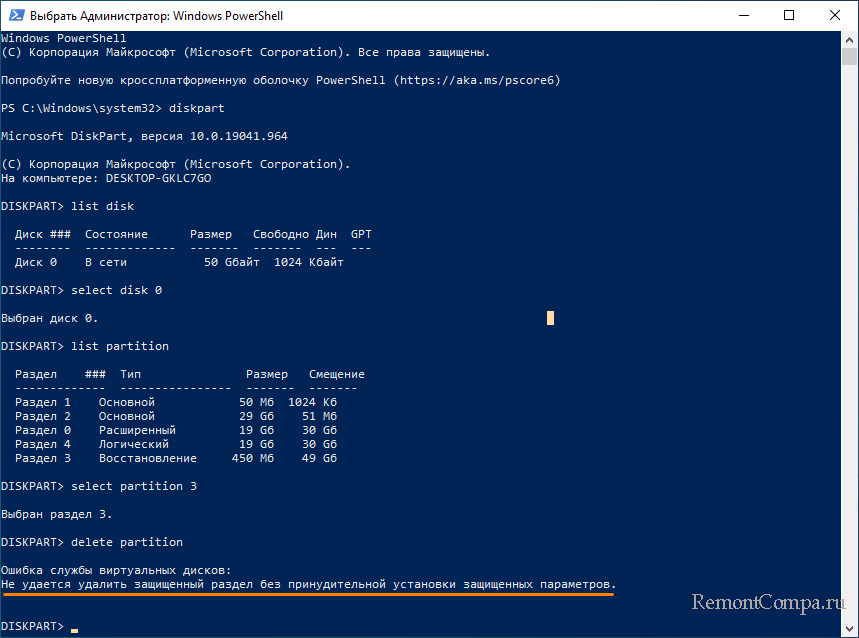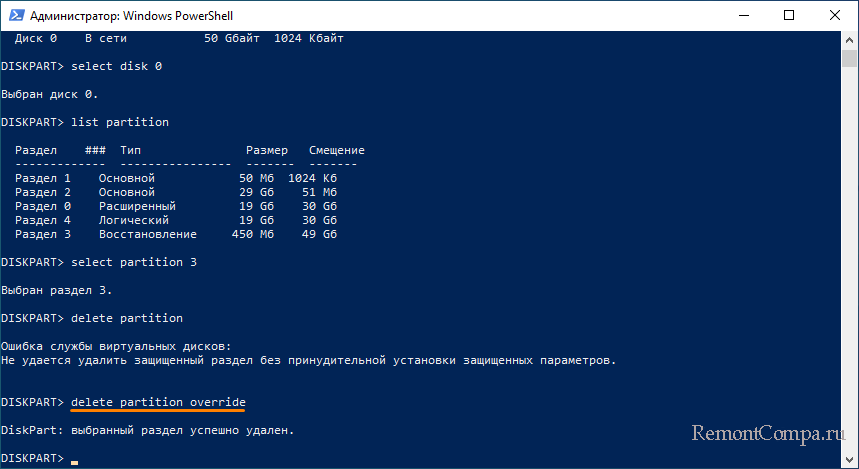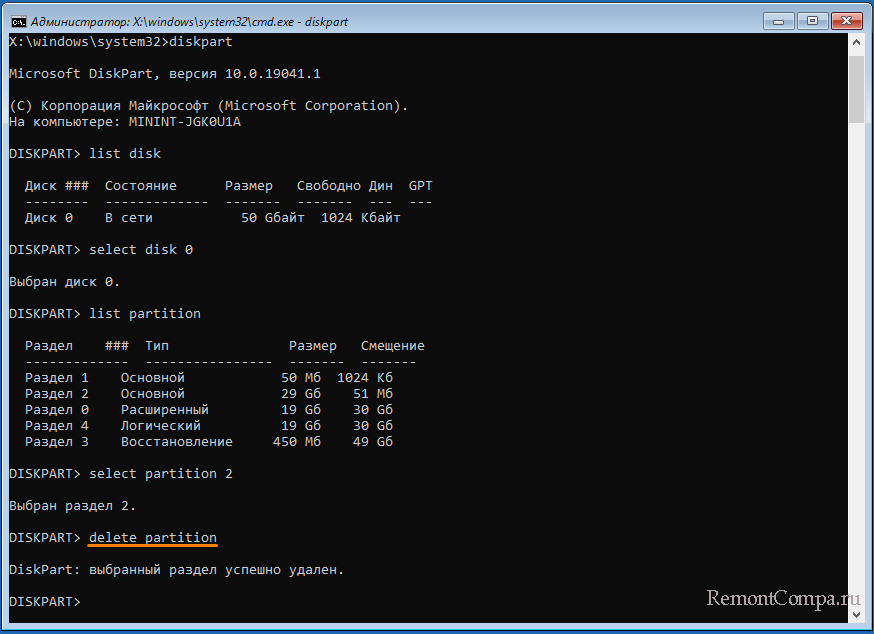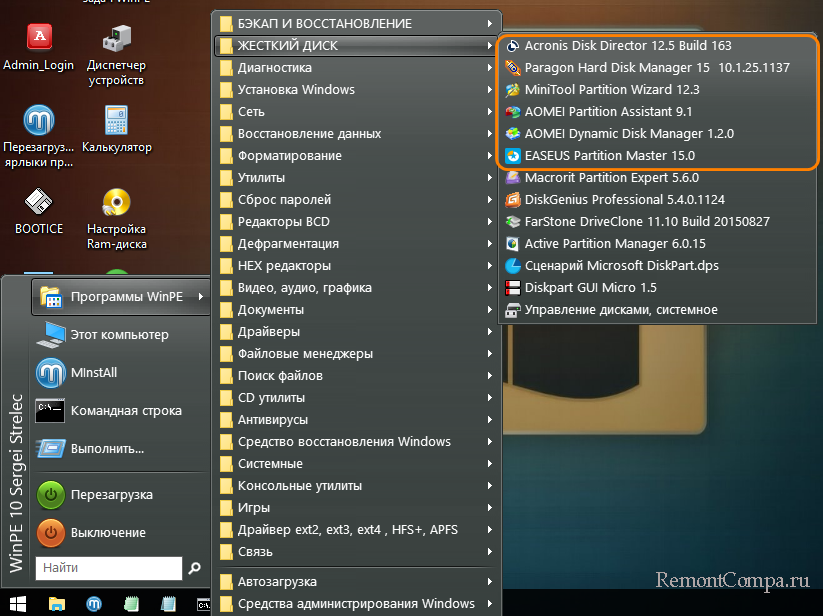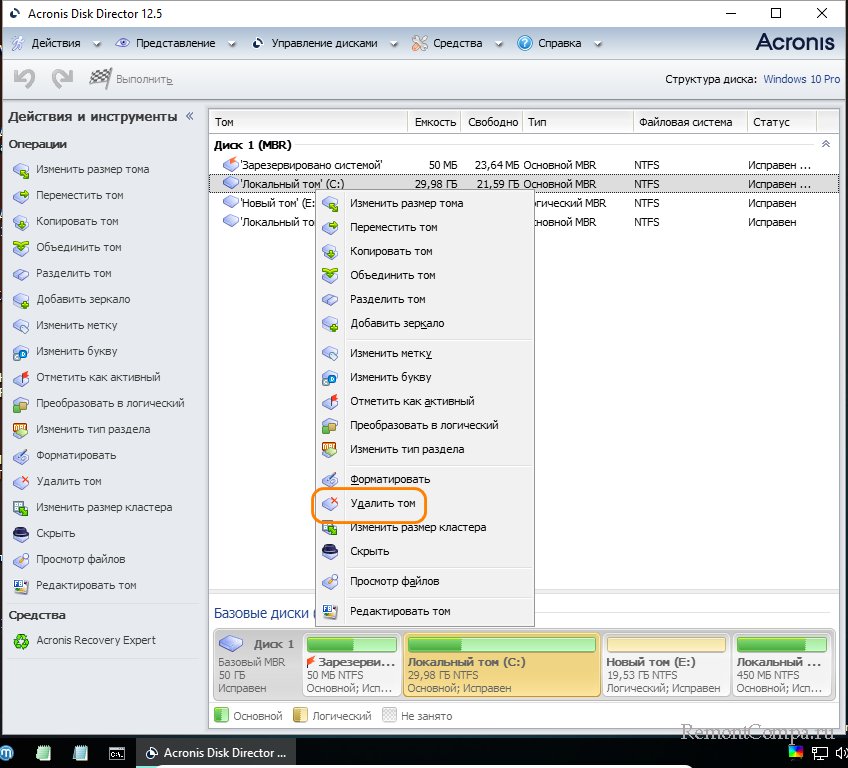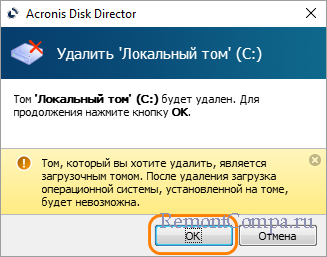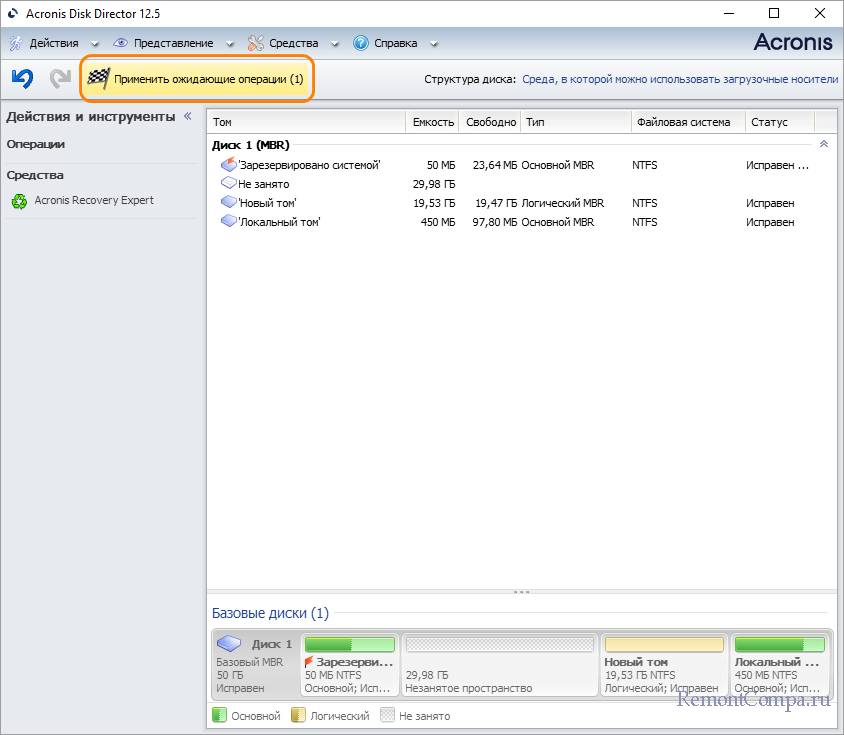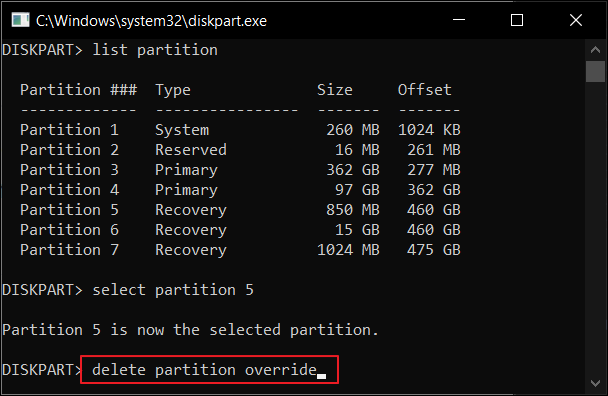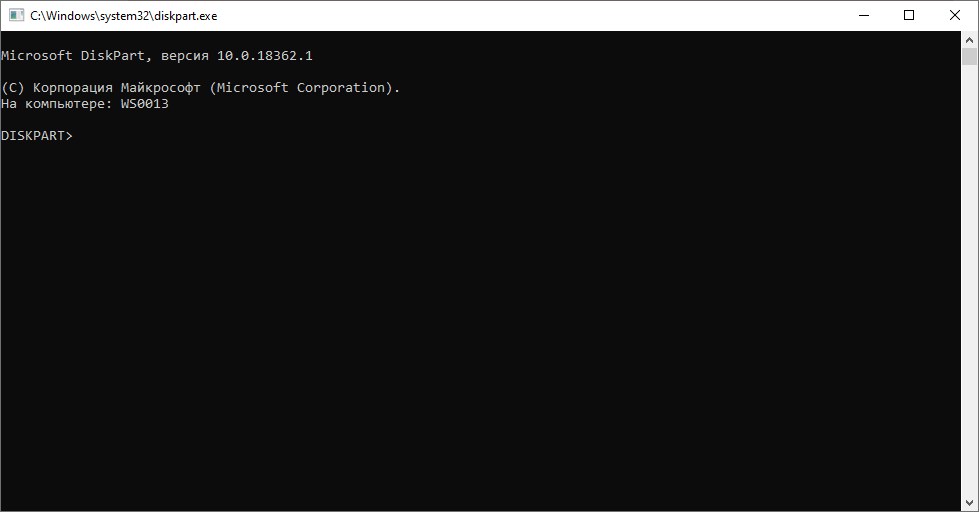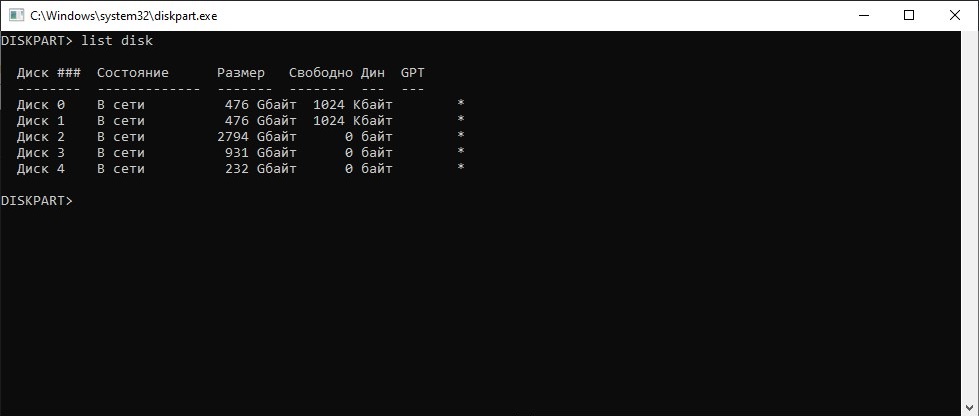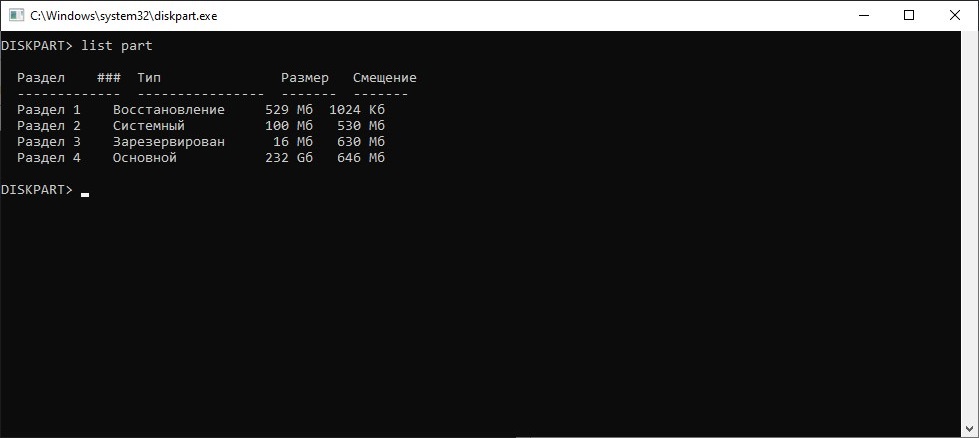Не удаётся удалить защищённый раздел без принудительной установки защищённых параметров
Проблемы с удалением некоторых элементов файловой системы в Windows могут возникнуть не только при работе с файлами и папками, но и с целыми разделами. Так, даже пустив в дело утилиту Diskpart, вы не сможете удалить раздел восстановления, не говоря о уже других системных разделах, которые в данный момент используются Windows. Если вы захотите его удалить, то получите сообщение следующего содержания:
Это говорит о том, что раздел имеет специальную метку, своего рода предохранитель, предотвращающий случайное удаление важных томов. Эту метку имеют все системные разделы, и тем не менее, такой раздел может быть удалён.
Если он не содержит файлы работающей Windows или файлы её загрузчика и не используется в данный момент системой, удалить его можно в той Diskpart, добавив к команде удаления всего один параметр. Вместо delete partition или delete volume, необходимо использовать команду delete partition override.
Параметр override принудительно отключает раздел, в результате чего все его открытые дескрипторы становятся недействительными.
Другое дело, если вы хотите удалить системный раздел с Windows или её загрузчиком. В данном случае придётся загрузиться в среду восстановления либо использовать спасательный диск с соответствующим программным обеспечением на борту.
Перезагрузите компьютер с зажатой клавишей Shift и выберите на экране «Поиск и исправление неисправностей» → «Дополнительные параметры» → «Командная строка». Выберите свою учётную запись и введите пароль. Откроется консоль, в которой вам нужно будет запустить Diskpart и выполнить все те команды, которые традиционно используются для удаления разделов. Добавлять параметр override к команде delete partition в данном случае необязательно.
Для дела подойдёт любой спасательный диск с дисковыми менеджерами, мы рекомендуем использовать WinPE 11-10-8 Sergei Strelec, которому мы уже посвятили немало статей. Загрузите компьютер с записанного на флешку LiveCD от Стрельца, нажмите на рабочем столе кнопку «Пуск» и выберите в меню «Программы WinPE» → «Жёсткий диск» любой понравившийся вам менеджер разделов. Например, Acronis Disk Director, который как раз идёт в списке первым.
Далее все просто – кликаем по удаляемому разделу правой кнопкой мыши и выбираем в меню опцию «Удалить том».
Если это критически важный системный раздел, программа выведет предупреждение.
Подтвердите выполнение операции в диалоговом окошке, а затем нажмите кнопку «Применить ожидающие операции». Все готово!
Примерно таким же образом удаляются разделы в других дисковых менеджерах, входящих в состав LiveCD Sergei Strelec. Так вы можете удалить практически любой раздел, только будьте внимательны и осторожны, дабы не удалить по ошибке нужный вам том, ведь восстановить его будет весьма и весьма проблематично.
Вопрос от пользователя
Здравствуйте.
Подключил старый диск от ноутбука к ПК (на нем раньше была установлена Windows). Мне нужно полностью удалить с него всю информацию и очистить. Но сделать это не получается, т.к. «удалить том» в управлении дисками горит серым (не нажимается).
Хотел через установку Windows всё почистить, но установщик при попытке удаления раздела сообщает, что операция не может быть выполнена, т.к. ошибка… (и там длинная строка с нулями и единицами). Что можно сделать?
Здравствуйте.
Для начала хочу сразу же всех предупредить — перед удалением разделов с диска, проверьте, все ли нужные файлы вы с него скопировали (прим.: ведь данные на нем после этой операции станут недоступными!).
Кроме этого, с помощью способов, приведенных мной ниже — можно легко очистить и диск с вашей текущей ОС Windows (поэтому, будьте аккуратны и не торопитесь, особенно, если слабо представляете, как и что…).
Теперь к теме…
*
👉 Важно!
На всякий случай перед процедурой очистки диска — рекомендую подготовить парочку аварийных флешек. Они могут очень пригодиться!
Удалить том недоступен… (функция не активна). Управление дисками в Windows 10
*
Содержание статьи📎
- 1 Способы удаления всех разделов с диска
- 1.1 Через командную строку (Diskpart)
- 1.2 С помощью загрузочной флешки
- 1.2.1 LiveCD
- 1.2.2 Установочной (с Windows)
→ Задать вопрос | дополнить
Способы удаления всех разделов с диска
Пару слов о том, почему управление дисками не позволяет удалить разделы.
Дело в том, что на дисках, на которых была установлена Windows — помимо локального и под ОС разделов, создается и скрытый системный раздел EFI на 100-512 МБ (для GPT-дисков). Разумеется, он явл. защищенным и приложение управление дисками не позволяет его удалить (т.к. есть вероятность, что не искушенный пользователь «снесет» загрузчик ОС Windows).
Кроме этого, если говорим о ноутбуках, — то на них могут быть разделы с бэкапом (резервной копией). При помощи них пользователь (якобы) может откатить устройство к базовому состоянию (прим.: в ряде случаев, правда, функция не работает… — поэтому это место «расходуется» в пустую).
Само собой, все эти скрытые системные разделы не всегда просто удалить. Однако, нет ничего невозможного… (если диск исправен!). 👌
*
Через командную строку (Diskpart)
Итак, сначала нужно запустить 👉 командную строку от имени администратора.
Далее в ней нужно последовательно ввести нижеперечисленные команды, я их выделил коричневым (после каждой нажимать Enter):
- diskpart (этим мы запускаем спец. утилиту для работы с дисками);
- list disk (эта команда покажет нам список накопителей, подключенных к ПК);
- select disk 1 (выбор диска для работы. Будьте внимательны: вместо «1», как у меня на скрине ниже 👇, вам нужно будет указать свой номер диска из списка накопителей);
- clean (после этой команды вся информация на выбранном диске будет удалена. В моем случае — на диске «1»! 👇)
4-ре команды для очистки диска
Затем командную строку можно закрыть и запустить 👉 управление дисками — первое, что потребуется сделать — проинициализировать накопитель. Для этого просто кликните ПКМ (правой кнопкой мыши) по аббревиатуре «Disk…». См. пример ниже. 👇
Инициализация диска
После указать разметку: GPT / MBR.
Выбор GPT (MBR)
Далее на диске можно создать раздел и отформатировать его. С этим, как правило, никаких проблем уже не возникает… 👌
Создание нового раздела NTFS — можно пользоваться
*
С помощью загрузочной флешки
Этот способ актуален для любых накопителей: защищенных, системных и т.д. и т.п. Будьте аккуратны, т.к. можно легко удалить и разметку с диска, на котором установлена ваша рабочая Windows (никаких ограничений в этом планет нет).
*
LiveCD
Как подготовить LiveCD: 👉 см. инструкцию
После загрузки с подготовленной LiveCD-флешки — рекомендую запустить утилиту MiniTool Partition Wizard (она позволяет выполнять весь спектр самых необходимых операции с HDD/SSD, флешками и пр. накопителями).
Запускаем программу MiniTool Partition Wizard
После запуска, программа представит список накопителей: нужно найти тот, с которого вы хотите удалить разметку, кликнуть по нему ПКМ и выбрать пункт «Удалить все разделы».
MiniTool Partition Wizard — удалить все разделы
Далее MiniTool Partition Wizard «попросит» подтвердить операцию, и нажать по кнопке «Применить».
Подтверждаем операцию
Собственно, далее на этом диске можно создать новые разделы и начать его использование… См. скрины ниже. 👇
Преобразование (или создание нового раздела)
NTFS-раздел
*
Установочной (с Windows)
Вместо LiveCD можно загрузиться с обычной установочной флешки с Windows (правда, этот способ не всегда работает — поэтому предыдущий вариант предпочтительнее).
Собственно, для начала необходимо начать типовую установку Windows.
Запуск начала установки ОС Windows
Когда дойдете до окна «Выберите тип установки» — укажите второй вариант «Выборочная…». См. пример ниже. 👇
Выборочная установка!
Далее установщик представит вам список накопителей (и разделы на них): выбираете ненужный, и кликаете по меню «Удалить».
Удаление раздела (где хотите установить Windows)
👉 Дополнение
Если на данном этапе возникнет ошибка — попробуйте запустить командную строку, нажав на сочетание Shift+F10. А далее проделать процедуру, описанную выше в статье (с Diskpart).
👉 Важно!
Если вы случайно удалили нужный раздел — не торопитесь! В большинстве случаев его можно восстановить, и все файлы будут на месте. Не так давно у меня была заметка по этой теме.
*
Дополнения по теме — приветствуются!
Успехов!
😉


Partitions are essential for disk management, where you create a few partitions within your hard drive to diverge and distinguish data. Protected partitions can be made in a Windows computer, which can neither be accessed by the user nor used to perform functions. When you seek to delete such partitions to clear out unwanted space and make room for more data, you cannot remove it from the computer.
While you understand the case, this article will provide a guide explaining how to resolve the «cannot delete a protected partition» error.
Partitions can be deleted with the help of Diskpart command, a utility offered to Windows users for managing disks. The error of «cannot delete a protected partition» singularly rises due to a wrong selection of parameters. Where this is a complete parameter error, Diskpart needs a different set of commands to delete system-protected and hidden partitions. With basic parameters such as «delete volume,» you won’t be able to delete the protected partition.
It is also one of the primary reasons why the error message «Cannot delete a protected partition without the force protected parameter set» displays on trying to delete a protected partition. Diskpart utility requires another command, which specifically removes such partitions from the computer.
To understand the command and how to eliminate the «cannot delete a protected partition,» you must look into the fixes provided in the following parts.
How to Fix Cannot Delete a Protected Partition
We shall now figure out how to fix the issue of «cannot delete a protected partition» in your Windows device. For this, we have dissected two unique, effective, and solution-oriented fixes that will resolve your problem.
Method 1. Delete A Protected Partition Using EaseUS Partition Master
If you are uncomfortable using command-line programs to perform tasks like deleting a protected partition, you can consider using a third-party service. EaseUS Partition Master provides the option of deleting partitions without complicating any task. It is one of the best options for deleting partitions, which are either normal or protected and saves you time.
What Else Can EaseUS Partition Master Do?
As a good disk partition helper, EaseUS Partition Master can bring more benefits to managing our disks and partitions better. Let’s take a look at the following convenience it brings.
- Delete all partitions at one time, including the OS
- Delete NTFS partition and delete FAT32 partition
- Create, merge, extend, shrink and split partitions
- Resize/move partitions to solve the low disk space issue
If you meet any problems connected to partitions or disks, it can help you. And even if you are a beginner to the computer, you can fix these issues as an expert with EaseUS Partition Master.
Method 2. Delete A Protected Partition Using Override Parameter
If you can use command lines to resolve problems like deleting protected partitions from your Windows computer, you can consider using Diskpart. You can also use Diskpart delete all partitions. However, you must change the parameters of deleting protected partitions in the command line to execute it successfully. We have highlighted the steps below to help you delete the partition and resolve the «cannot delete a protected partition» error:
Step 1: Access the Run program using the «Windows + R» keys combination. Type in «diskpart» and proceed to open the utility. Start by using the «list disk» command to outline all the disks present in the device.
Step 2: As you identify the disk you have to format or delete, use the command «select disk x.» Find out the specific drive’s partitions with the «list partition» command.
Step 3: You must identify the partition to be deleted and proceed with the command «select partition x» to select it.
Step 4: You will then have to use the «delete partition override» command to execute the function of deleting the protected partition. Use the «exit» command to close Diskpart after deleting the protected partition.
The Diskpart override command can make you able to delete any type of partition. If the delete partition overrides not working, you need to turn to EaseUS Partition Master.
[Solved] Diskpart Delete Partition Override Not Working
Diskpart delete partition override is used to remove the hidden or protected partition. However, many people would encounter an error due to delete partition override not working. In this case, use EaseUS free partition manager to help you delete partition without effort.
Conclusion
This article has provided a clear understanding of the «cannot delete a protected partition» and the solutions that can be used to resolve the error. With the right solution in mind, you can delete the protected partition while utilizing the administrator privileges to make good use of the unnecessarily used space.
You can use the override command with Diskpart to delete the protected partition. If it not working, with the help of tools like EaseUS Partition Master, you can perform such tasks without putting yourself in difficulty.
FAQs of Cannot Delete a Protected Partition
Do you still have questions about deleting protected partitions from your Windows computer? Let’s look into these questions to cast out any concerns related to this error:
1. Cannot delete the protected partition without force?
It is impossible to delete the protected partition without force, as no normal parameters are available for deleting protected partitions. You will have to use the override parameter on Diskpart to perform this.
2. Can I delete a protected partition without the force-protected parameter set?
No, you cannot delete a protected partition without the force-protected parameter set. You will have to utilize the appropriate function for executing this.
3. How do I delete a partition with a force-protected parameter?
This article has stated two appropriate solutions to delete a partition using the force-protected parameter. EaseUS Partition Master performs all the tasks without human effort, however, you will have to utilize some commands to execute the process with Diskpart.
Если по той или иной причине вам потребовалось удалить разделы жесткого диска или SSD в Windows, сделать это можно как встроенными средствами системы, так и с помощью сторонних программ для управления разделами. За исключением некоторых случаев проблем при этом не возникает.
В этой инструкции подробно о том, как удалить раздел диска в Windows 10, 8.1 и Windows 7 в «Управление дисками», командной строке (Diskpart) и с помощью сторонних бесплатных программ, а также о возможных проблемах при удалении. Если вам требуется удалить все без исключения разделы на жестком диске или другом накопителе, при этом диск не является системным, можно использовать отдельную инструкцию Как удалить разделы на флешке (подойдет и для других дисков).
- Как удалить раздел диска в Управлении дисками Windows
- Удаление разделов HDD или SSD в командной строке
- Удаление расширенного раздела
- Программы для управления разделами на диске
- Проблемы и ошибки при удалении разделов
- Видео инструкция
Во всех последних версиях Windows присутствует встроенная утилита для работы с разделами дисков, её использование очень простое и в базовом случае для удаления раздела потребуется выполнить следующие простые шаги:
- Нажмите клавиши Win+R на клавиатуре, введите diskmgmt.msc и нажмите Enter.
- В открывшейся утилите «Управление дисками» нажмите правой кнопкой мыши по разделу, который нужно удалить — это можно сделать как в списке разделов, отображаемом в верхней части, так и в графическом представлении разделов на дисках в нижней части. Я предпочитаю использовать второй вариант.
- Выберите пункт «Удалить том».
- Подтвердите удаление раздела.
- В дальнейшем появившееся незанятое пространство вы можете использовать для создания новых разделов или для присоединения к другим имеющимся разделам, об этом можно прочитать, например, здесь: Как увеличить диск C за счет диска D.
Все описанное работает без проблем при условии, что разделы не являются системными или иным образом используемыми или необходимыми — в этом случае пункт «Удалить том» может быть не активна или отсутствовать, рассмотрим такие случаи в разделе про возможные ошибки.
Также есть нюансы, для логических разделов, расположенных на расширенном разделе. В этом случае такие разделы в управлении дисками будут располагаться в области, выделенной зеленым цветом и о них — в отдельном разделе инструкции.
Удаление разделов дисков HDD и SSD с помощью командной строки
Удалить разделы с жесткого диска или SSD вы можете также в командной строке с помощью утилиты DISKPART. Будьте очень внимательны, перепутав номера разделов вы можете удалить важные данные:
- Запустите командную строку от имени администратора. В Windows 10 это можно сделать следующим образом: найдите командную строку через поиск на панели задач, нажмите по найденному результату правой кнопкой мыши и выберите пункт «Запуск от имени администратора». Другие методы описаны в этой инструкции.
- В открывшейся командной строке введите DISKPART и нажмите Enter.
- Далее по порядку используем следующие команды, нажимая Enter после каждой:
- list disk — команда выдаст номера подключенных дисков. Запомните номер диска, раздел с которого нужно удалить, далее — N.
- select disk N
- list partition — команда покажет номера разделов на выбранном диске, запоминаем номер раздела, который нужно удалить, далее — M.
- select partition M
- delete partition
- exit
В результате выбранный нами раздел будет удален с диска, а на нем появится незанятое пространство, которое можно использовать для целей создания новых разделов или присоединения к имеющимся.
Удаление расширенного раздела с диска
У многих пользователей, особенно на дисках MBR присутствуют расширенные разделы, которые в «Управлении дисками» выделены зеленой рамкой, а в DISKPART их тип указывается в результате выполнения команды list partition. В рамках этих разделов присутствуют логические разделы — если мы удалим логический раздел, то присоединение освободившегося пространства к основным разделам не будет доступно, так как это пространство останется в рамках расширенного раздела.
При желании мы можем удалить расширенный раздел следующим методом:
- В управлении дисками — сначала удалить все без исключения логические разделы внутри расширенного, используя пункт «Удалить том» в контекстном меню. Затем открыть контекстное меню расширенного раздела и выбрать пункт «Удалить раздел».
- В DISKPART — также как это было описано выше поочередно, используя команды из пунктов 7 и 9 удаляем все логические разделы, а затем тем же методом — расширенный раздел, который их содержал. Пример показан на скриншоте ниже.
- В некоторых программах возможна конвертация расширенного раздела в основной (например, в Aomei Partition Assistant), но я не знаю утилит, где эта функция была бы доступна в бесплатной версии программы. Более того, такая конвертация будет возможна только если количество основных и логических разделов не превышает ограничения для количества основных разделов данного типа дисков (для MBR — 4 основных раздела).
Программы для управления разделами на дисках
Существуют множество программ, позволяющих удалять разделы на дисках. Среди тех, где эта функциональность доступна бесплатно — Aomei Partition Assistant Standard (на русском языке) и Minitool Partition Wizard Free (без русского языка). Возможно, для кого-то такого рода программы окажутся удобнее, чем встроенные средства Windows 10, 8.1 и Windows 7.
Все действия в этих программах можно осуществить с помощью основных и контекстных меню в интерфейсе с последующим нажатием кнопки «Применить» (Apply). К сожалению, большинство интересных функций (наподобие конвертации расширенного раздела в основной) заблокированы в бесплатных версиях, но простое удаление разделов работает.
Еще одна полезная возможность указанных утилит — создание загрузочного накопителя и последующий запуск управления разделами дисков с него: это позволит выполнить операции над теми разделами, которые по какой-то причине заблокированы в запущенной Windows. Но будьте осторожны — такие разделы дисков могут быть необходимы для нормальной работы системы.
Возможные проблемы и ошибки при удалении разделов с жесткого диска или SSD
Далее — список типичных проблем и ошибок, с которыми вы можете столкнуться, пытаясь удалить ненужный раздел с диска встроенными средствами Windows 10 и других версий:
- Кнопка «Удалить том» не активна или отсутствует. В Diskpart в этом случае вы получите либо сообщение «Ошибка службы виртуальных дисков. Устройство уже используется» либо «Удаление не допускается для текущего загрузочного или системного тома, а также томов с файлами подкачки, аварийного дампа или спящего режима» — вероятнее всего, это системный раздел, либо раздел, содержащий указанные в сообщении выше элементы — файл подкачки, аварийные дампы памяти или файлы спящего режима и гибернации. В случае, если это системный раздел, который вы не хотите видеть в проводнике, можно просто удалить букву с диска (в управлении дисками, пример действий: Как скрыть раздел восстановления в Windows). Если раздел все-таки требуется удалить, и он не системный — постарайтесь отыскать, какие системные элементы (файл подкачки, гибернации и другие) были на нем размещены и уберите их оттуда. Здесь может помочь: Файл подкачки Windows 10, 8.1 и Windows 7.
- Сообщение «Простой том сейчас используется. Чтобы принудительно удалить этот том, нажмите кнопку Да» в управлении дисками — обычно говорит о том, что на этом томе есть что-то, работающее в настоящий момент времени (возможно, в фоновом режиме). Эту же ошибку можно получить, если в параметрах установки приложений магазина Windows 10 выбрать этот раздел в качестве раздела для установки. Обычно, удаление раздела проходит без проблем, но их вероятность не нулевая.
- Ошибка службы виртуальных дисков «Расширенный раздел не пуст» — возникает, если не были удалены все логические разделы внутри расширенного раздела.
- Не удается удалить защищенный раздел без принудительной установки защищенных параметров — как правило, возникает при попытке удалить скрытые разделы с загрузчиком и средой восстановления текущих разделов. Если вам нужно избавиться от этого раздела в проводнике, где он начал отображаться, просто удалите букву с этого раздела, не удаляя сам раздел.
И, наконец, если при действиях с разделами вы сталкиваетесь с ошибками ввода-вывода, возможно, дело в неисправности накопителя, либо проблемах с его подключением к компьютеру.
Видео инструкция
Если в вашем случае при удалении разделов есть дополнительные нюансы, опишите подробно в комментариях ситуацию, я постараюсь помочь.
remontka.pro в Телеграм | Другие способы подписки
Как удалить разделы диска которые не удаляются
Нижеописанный способ объединения разделов диска был использован мной для удаления и соединения резервной части носителя, куда Windows записывает данные во время обновления версии операционной системы. Все действия происходили на системном диске (C:). Данный метод работает безотказно, а также, нет надобности в установке стороннего программного обеспечения, за это я так сильно и полюбил его. Единственным недостатком по сравнению с программами, которые выполняют такие действия можно считать то, что он удаляет все данные из раздела, но ведь это не беда потомучто всегда можно скопировать куда-нибудь, а затем записать на уже объединённый диск. Все манипуляции проводятся с помощью встроенной утилиты DISKPART.
Простой метод удаления разделов диска
Первое что нужно сделать, это, вызвать Windows PowerShell от имени администатора. Для этого кликните на значке Пуск рабочего стола правой кнопкой мышки и из появившегося меню выберите строку «Windows PowerShell администратор». В окне PowerShell вбейте «diskpart» и нажмите «ENTER». Последним действием вы вызовите системную утилиту для работы с дисками операционной системы.
После этого нужно получить список дисков, которые существуют в ОС. Это делается, для того чтобы знать, по какому номеру обратиться к диску (в этой системной программе диски обозначаются номерами для простоты и удобства использования). Чтобы это выполнить в строку вбейте команду «list disk» и нажмите «ENTER».
В моём случае имеется только один диск, который находиться под номером 0. У вас может быть несколько, а для того чтобы продолжить следующие манипуляции нужно его выбрать и указать программе то, что именно с данным диском будут производиться последующие действия. Для этого в строке нужно вбить команду «select disk номер диска«. Вместо, слов, номер диска, подставьте порядковый номер из списка полученного ранее. У меня это ноль соответственно данное выражение будет выглядеть так «select disk 0«.
После этого надо получить количество разделов, а также их номера (наименование в программе) находящихся на текущем носителе. Для этого в строке PowerShell вбейте словосочетание «list partition» а затем нажмите на «ENTER».
Затем следует выбрать желаемый раздел для удаления. Для этого нужно в строку вбить команду «select partition номер раздела«. В моём случае это номер пять, поэтому фраза будет выглядеть следующим образом «select partition 5«. В конце нажать на «ENTER».
Для того чтобы удалить требуемый раздел нужно воспользоваться командой «delete partition override«. Вбейте данное словосочетание и нажмите на «ENTER». Последнее словосочетание указывает программе на то, что следует удалить выбранный раздел и пренебречь всеми предупреждениями.
С описанной процедурой, вы без проблем сможете, удалить раздел диска, который система не даёт убрать традиционными способами. После всего проделанного вы можете заходить в программу «Управление дисками» (в строку программы «Выполнить» вбейте команду «diskmgmt.msc» и нажмите на «ENTER» либо «OK» в окне самой программы) и объединять тома обычным способом. То есть, например, если вы всё это выполняете на диске C: то, в окне, там, где обозначается пространство диска, кликните правой кнопкой мышки и из появившегося меню выберите строку «Расширить том». Далее следуйте указаниям мастера расширения томов.
Второй метод удаления разделов на жёстком диске
Если, не поможет вышеописанный способ, то, есть немного другой. Отличается он от предыдущего тем, что в него добавлены некоторые шаги. Хотя, мне всегда хватало предыдущего, и не было ни каких проблем. Вот список действий, которые следует выполнить. После каждого шага следует нажимать на «ENTER» для отработки команды.
1. Запустить Windows PowerShell от имени администратора и в ней вбить команду «diskpart«. Затем нажать на «ENTER».
2. Следует вывести список дисков. Для этого нужно воспользоваться командой «list disk«. Запоминаем нужный нам порядковый номер диска.
3. В новую строку надо напечатать «select disk %» где % это номер диска. Жмём на «ENTER».
4. Следующий шаг — вывести список разделов командой «list partition«. Затем нажать на «ENTER».
5. Выбираем нужный раздел, вбиваем команду «select partition %«. Конечно же, вместо знака % следует поставить номер раздела. Далее «ENTER».
6. Выводим информацию о разделе для этого воспользуемся командой «detail partition«. Идентификатор 12 (он же Тип, «id=12» это сonfiguration/diagnostics partition) из-за него, система не даёт удалить данный раздел. В конце соответственно нажать «ENTER».
7. Теперь нужно поменять идентификатор раздела на другой. Здесь следует быть внимательными. В старых версиях Windows достаточно было прописать «setid id=07 override«, то есть, поменять идентификатор, пренебречь всеми предупреждениями и всё. В новых это немного иначе, поэтому если не помогла просто смена id тогда вместо номера идентификатора (07) нужно вбить строку GUID. Графа GUID это тот же идентификатор только выглядит как по типу строки кэша. Более подробную информация вы сможете получить, вбив команду «HELP SET» (нажать на «ENTER»). В этом случае наша команда будет выглядеть так «setid id=ebd0a0a2-b9e5-4433-87c0-68b6b72699c7 override«. Для применения данных указаний нажать на «ENTER».
8. После того как был заменён идентификатор, следует удалить раздел, поэтому вбиваем команду «delete partition«. В конце «ENTER».
9. Всё теперь раздел удалён для выхода из утилиты «diskpart» в строку печатаем «exit» и жмём «ENTER».
После всех процедур, как и в предыдущем разделе, нужно зайти в системную программу «Управление дисками» (diskmgmt.msc) и выполнить все последующие действия.
25.11.2017
Ещё статьи, которые могут заинтересовать:
Как включить TRIM SSD диска в Windows
Создание образа установочного диска Windows
Активация и деактивация разделов жёсткого диска в Windows
Дефрагментация диска. Что это и стоит ли её делать
Восстановление файлов с жёсткого диска при нерабочей Windows
Windows, Windows 10, Windows 7, Windows 8, Windows Server, Windows Vista, Windows XP
- 27.04.2020
- 20 085
- 15
- 09.06.2020
- 105
- 99
- 6
- Содержание статьи
- Удаление EFI раздела
- Комментарии к статье ( 15 шт )
- Добавить комментарий
При подключении жесткого диска (твердотельного накопителя, флешки или другого накопителя информации), который использовался для работы операционной системы, можно столкнуться с тем, что там есть раздел EFI. Просто удалить его через управление дисками не получится, но это не значит, что это невозможно. Сделать это можно через утилиту командной строки diskpart, которая идет в комплекте с операционными системами Windows.
Удаление EFI раздела
Попытки удалить данный раздел с Вашего системного диска приведут к выходу из строя операционной системы!
- Сперва нужно запустить программу управления дисками, выполнив следующую команду в Командной строке, меню Пуск или Выполнить:
diskpart - Запустится отдельное окно командной строки с программой diskpart.
- В нем вводим команду для показа всех известных системе жестких дисков:
list disk - Выбираем нужный диск:
select disk [НОМЕР ДИСКА]где [НОМЕР ДИСКА] — номер жесткого диска, на котором находится EFI раздел, который вы хотите удалить (тот, который показала команда
list disk). - Теперь необходимо отобразить все разделы на данном диске. Делается это следующей командой:
list part - Ориентируясь по полученному списку разделов, выбираем нужный раздел EFI:
select part [НОМЕР РАЗДЕЛА]где [НОМЕР РАЗДЕЛА] — EFI раздел, который сейчас будет удален.
- Теперь осталось дело за малым — удалить раздел EFI. Делается это одной простой командой:
del part override - После выполнения данной команды, раздел EFI будет удален, теперь можно спокойно закрыть окно программы.
- Remove From My Forums

Удаление раздела восстановления на ноутбуке
-
Вопрос
-
Ноутбук Asus EeeBook X205TA
ОС Windows 8.1 32-bitПытаюсь удалить раздел восстановления с помощью утилиты DiskPart:
delete partition noerr overrideи получаю сообщение:
“Ошибка службы виртуальных дисков:
Удаление не допускается для текущего загрузочного или системного тома, а также
томов с файлами подкачки, аварийного дампа иди спящего режима.”Можно ли удалить раздел восстановления каким-либо другим способом?
Ответы
-
-
Помечено в качестве ответа
11 декабря 2015 г. 7:08
-
Помечено в качестве ответа
Исправлено: невозможно удалить защищенный раздел без набора параметров с принудительной защитой.
На чтение 3 мин Просмотров 1.4к. Опубликовано
Несколько пользователей сталкивались с «Невозможно удалить раздел без набора параметров принудительной защиты» при попытке использовать DiskPart для удаления раздел восстановления. Проблема не связана с определенной версией Windows, поскольку, как сообщается, возникает в Windows 7, Windows 8.1 и Windows 10.
Что вызывает ошибку «Не удается удалить защищенный раздел без набора параметров принудительной защиты»?
Мы исследовали эту конкретную проблему, изучив различные отчеты пользователей и решения, которые они использовали для решения проблемы.
Скорее всего, сообщение об ошибке вызвано DiskPart, потому что вы пытаетесь удалить скрытый или защищенный системой раздел с помощью команды « delete volume ».
Это, скорее всего, вызовет ошибку ‘ Невозможно удалить защищенный раздел без набора параметров принудительной защиты. ‘ошибка, поскольку утилите DiskPart требуется другой параметр для удаления скрытых или защищенных системой разделов.
Если вы’ re изо всех сил пытается разрешить то же сообщение об ошибке, m ethod, приведенный ниже, позволит вам решить проблему, используя другой параметр, который будет сигнализировать Windows, что вы знаете, что делаете.
Устранение ошибки с помощью параметра переопределения
Скорее всего, вы видите эту ошибку как предупреждение о том, что вам нужно быть полностью уверенным в том, что вы хотите удалить раздел восстановления. Это несколько сбивает с толку, потому что параметр не указан в разделе Help Delete Partition в DiskPart .
Имейте в виду, что обычно Diskpart позволяет удалять только известные разделы с данными. Чтобы удалить любой известный раздел данных (включая разделы для восстановления), вам необходимо использовать параметр override .
Но, отложив документацию, вы сможете для решения проблемы с помощью параметра переопределения. Вот краткое руководство о том, как это сделать:
- Нажмите клавишу Windows + R , чтобы открыть диалоговое окно «Выполнить». Затем введите « diskpart » и нажмите Enter , чтобы открыть служебную программу DiskPart. В ответ на запрос UAC (Контроль учетных записей пользователей) нажмите Да , чтобы предоставить права администратора.
- Определите диск, с которым вы хотите работать, введя следующую команду:
list disk
- Выберите список, который вы хотите стереть или переформатировать, используя следующую команду:
select disk X
Примечание. X – это только заполнитель для фактического номера диска, который вы пытаетесь обработать. Пожалуйста, замените заполнитель на правильный номер.
- После выбора нужного диска введите следующую команду, чтобы увидеть все разделы, которые использует выбранный диск:
list partition
- В списке разделов выберите тот, который вы хотите удалить, и используйте следующую команду, чтобы выбрать его:
select partition X
Примечание: X – это раздел только для того номера раздела, который вы хотите удалить. он отобразится после того, как вы запустите команду на шаге 4.
- Выбрав целевой раздел, используйте следующую команду, чтобы сообщить Windows, что вы уверены в шаге, который вы ‘ re собирается выполнить (используя параметр override):
удалить переопределение раздела
- После успешного завершения процесса введите следующую команду для выхода из Diskpart: выход