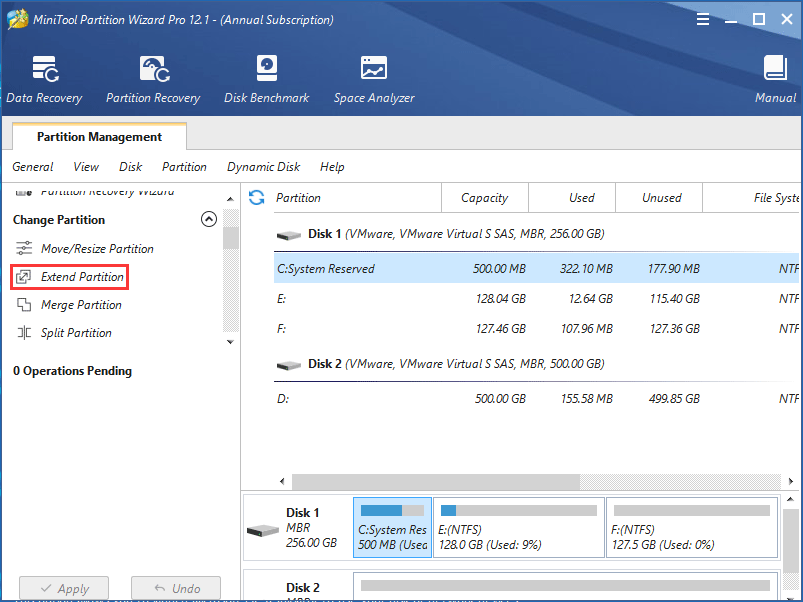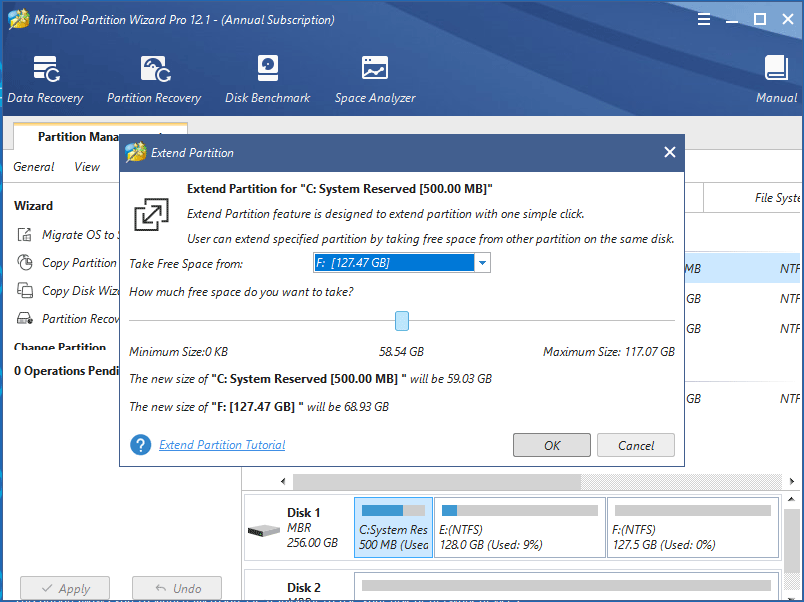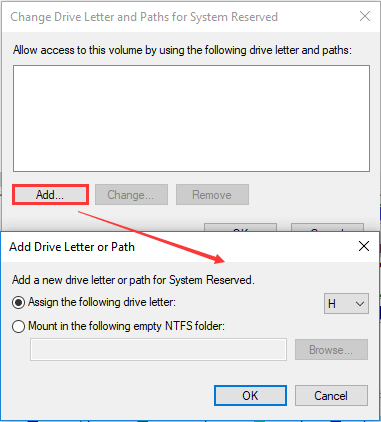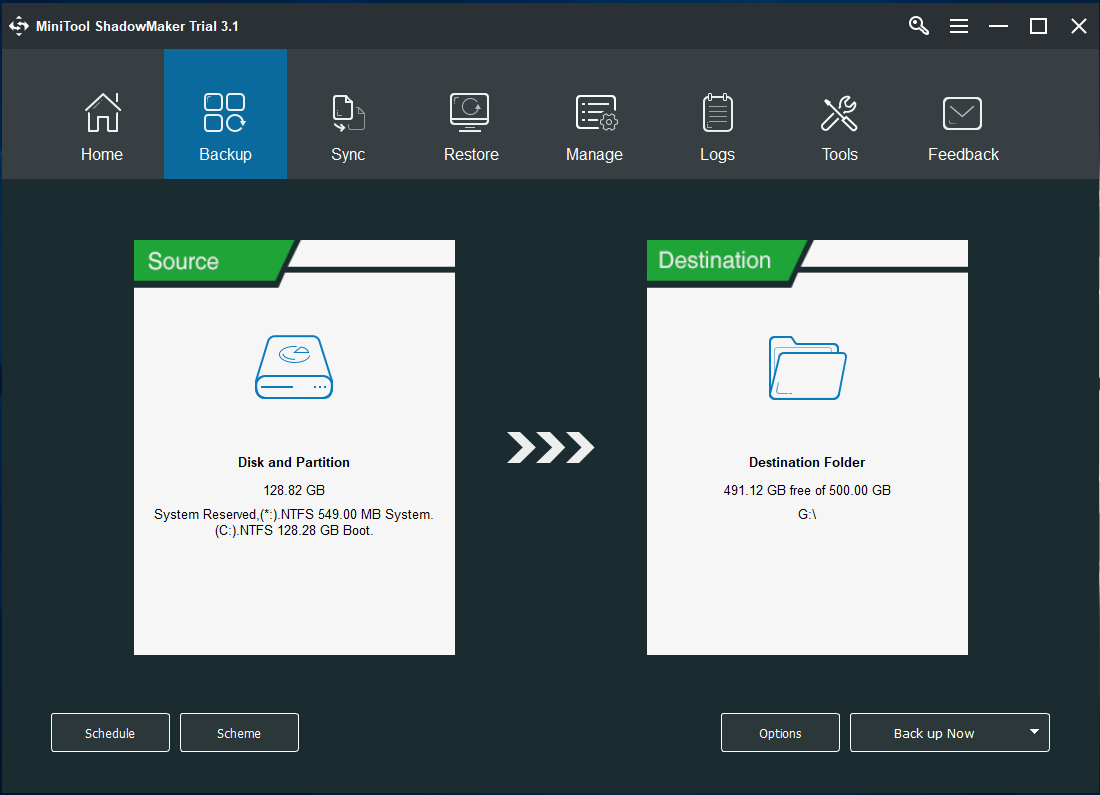На чтение 7 мин. Просмотров 7.8k. Опубликовано
Резервное копирование системы всегда полезно, особенно если ваша система повреждена или повреждена. Хотя резервное копирование системы является отличной функцией, иногда оно может не работать в Windows 10, поэтому давайте посмотрим, как это исправить.
Эта проблема возникает вместе с различными кодами ошибок, а именно:
- Ошибка резервного копирования Windows 10 0x807800c5
- Резервное копирование Windows 10 не выполнено
- Резервное копирование Windows 10 не выполнено успешно
- Сбой резервного копирования Windows 10 на сетевой диск
Как исправить проблемы с резервным копированием системы в Windows 10
Содержание .
- Удалить папку WindowsImageBackup
- Отформатируйте диск
- Удалить системный раздел EFI и раздел восстановления
- Включить защиту системы
- Отключите защиту системы и удалите точки восстановления
- Изменить использование дискового пространства
- Используйте команду chkdsk
- Используйте diskpart для удаления раздела EFI
- Установите для своего фона однотонный цвет
- Отключите все ненужные дисковые инструменты
- Используйте концентратор USB 3.0
Решение 1. Удалите папку WindowsImageBackup .
Иногда вы не сможете создать резервную копию системы из-за предыдущих файлов резервных копий, и для решения этой проблемы вам необходимо удалить эти файлы. Для этого найдите и удалите папку WindowsImageBackup . Если вы хотите сохранить свои предыдущие резервные копии, вы также можете переместить их из WindowsImageBackup в другую папку. Что касается расположения папки WindowsImageBackup, она должна находиться в скрытой папке C: \ System Volume Information \ .
Решение 2. Отформатируйте диск
Если вы пытаетесь создать резервную копию системы на внешнем жестком диске, возможно, вам придется отформатировать ее заранее. Перед форматированием внешнего жесткого диска обязательно переместите все файлы из него в безопасное место. Чтобы отформатировать внешний жесткий диск, выполните следующие действия:
-
Откройте Этот компьютер и найдите внешний жесткий диск. Нажмите ее правой кнопкой мыши и выберите Формат .
- Когда откроется окно «Формат», установите флажок Быстрое форматирование и нажмите кнопку Пуск .
-
Этот процесс может занять минуту или две, так что наберитесь терпения.
После того, как внешний жесткий диск отформатирован, попробуйте снова создать резервную копию системы.
Решение 3. Удалить системный раздел EFI и раздел восстановления
В некоторых случаях при обновлении до Windows 10 или установке его на новый жесткий диск некоторые разделы предыдущих версий Windows могут по-прежнему присутствовать на вашем компьютере, что приведет к сбою резервного копирования системы. Чтобы это исправить, рекомендуется удалить системный раздел EFI и раздел восстановления. Для этого выполните следующие действия:
-
Нажмите Ключ Windows + X и выберите в меню Управление дисками .
- Когда откроется Управление дисками , найдите жесткий диск, на котором вы хотите сохранить резервную копию системы.
- Вы должны увидеть Системный раздел EFI и Раздел восстановления для этого жесткого диска в диспетчере дисков. Удалить их обоих.
После удаления этих двух разделов вы сможете успешно создать резервную копию системы на этом жестком диске.
Решение 4. Включите защиту системы
Некоторые пользователи утверждают, что для создания резервной копии системы на вашем компьютере должна быть включена защита системы. Чтобы включить защиту системы, выполните следующие действия.
-
Нажмите Windows Key + S и введите Система . Выберите Система из списка вариантов.
-
Когда откроется окно «Система», нажмите Защита системы слева.
- Найдите Образ системы Windows 10 и нажмите Настроить .
-
Выберите Включить защиту системы и нажмите Применить и ОК , чтобы сохранить изменения.
Решение 5. Отключите защиту системы и удалите точки восстановления .
Немногие пользователи предполагают, что отключение защиты системы и удаление предыдущих точек восстановления устранило проблему для них. Для этого выполните следующие действия:
- Откройте Защита системы . Вы можете сделать это, следуя инструкциям предыдущего решения.
- В Защита системы найдите свой жесткий диск и нажмите Настроить .
-
Обязательно выберите Отключить защиту системы .
- Затем нажмите кнопку Удалить , чтобы удалить предыдущие точки восстановления.
- Повторите эти шаги для всех ваших жестких драйверов.
После того, как вы отключили защиту системы и удалили предыдущие точки восстановления, вы сможете создать резервную копию системы.
Решение 6. Изменение использования дискового пространства
Проблемы с резервным копированием системы могут быть вызваны настройками защиты системы, поэтому рекомендуется изменить настройки вручную, выполнив следующие действия:
- Откройте Защита системы .
- Выберите том, который вы используете для образа системы, и нажмите Настроить .
- Убедитесь, что защита включена.
- В разделе Использование дискового пространства переместите ползунок Максимальное использование влево примерно на 10-15% . Немногие пользователи сообщают, что максимальное использование на их компьютере по умолчанию было установлено равным 100%, и это было основной причиной сбоя резервного копирования системы.
- После изменения значения максимального использования нажмите Применить и нажмите ОК, чтобы сохранить изменения.
- Перезагрузите компьютер и проверьте, устранена ли проблема.
Решение 7. Используйте команду chkdsk .
В некоторых случаях резервное копирование системы может произойти сбой, если ваш жесткий диск содержит поврежденные файлы. Чтобы проверить и восстановить поврежденные файлы, вам нужно использовать команду chkdsk. Чтобы проверить свой жесткий диск, сделайте следующее:
-
Нажмите Windows Key + X и выберите в меню Командная строка (Администратор) .
-
Когда откроется Командная строка , вам нужно набрать chkdsk/r X: (не забудьте заменить X на правильную букву, обозначающую раздел жесткого диска) и нажмите Enter , чтобы запустить его.
- Дождитесь завершения процесса и повторите тот же процесс для всех разделов жесткого диска.
Мы должны упомянуть, что вы, возможно, не сможете запустить команду chkdsk на диске C, и вас спросят, хотите ли вы сканировать диск C при следующем перезапуске системы. Нажмите Y и перезагрузите компьютер, чтобы отсканировать и проверить диск C.
Решение 8. Используйте diskpart для удаления раздела EFI .
Если вы установите дополнительный жесткий диск и установите на него новую Windows, ваш предыдущий раздел EFI со старого жесткого диска может остаться на вашем старом жестком диске и вызвать проблемы с восстановлением системы. Мы рекомендуем вам быть очень осторожными при использовании этого метода, потому что вы можете навсегда удалить свои важные файлы.
- Нажмите Ключ Windows + X и выберите Командная строка (Администратор) .
-
Когда откроется Командная строка , введите diskpart и нажмите Enter.
- Введите список дисков и нажмите Enter . Вы должны увидеть несколько доступных жестких дисков.
- Найдите свой старый жесткий диск в списке и введите выберите Диск 1 ( предупреждение : мы использовали диск 1 в нашем примере, но убедитесь, что вы используете правильный номер, который соответствует ваш жесткий диск в diskpart).
- Теперь введите раздел списка и нажмите Enter .
- Найдите системный раздел и введите выберите раздел 1 (снова выберите раздел 1 только для примера, поэтому убедитесь, что номер соответствует разделу системы из раздела diskpart).
- Необязательно . Сделайте резервную копию всех файлов из этого раздела, поскольку они будут удалены.
- Введите del partition override и нажмите Enter . Это удалит раздел и все файлы на нем.
- Необязательно . Добавьте вновь созданное свободное пространство на любой другой раздел диска с помощью инструмента Управление дисками .
Еще раз, будьте предельно осторожны при этом, потому что вы можете навсегда удалить свои системные файлы, если не будете осторожны. Используйте это решение на свой страх и риск.
Решение 9. Установите для фона однотонный цвет .
Немногие пользователи сообщили, что проблемы с резервным копированием системы могут быть вызваны тем, что в качестве фона задано Слайд-шоу. Чтобы это исправить, вам нужно установить сплошной цвет фона, выполнив следующие действия:
-
Нажмите правой кнопкой мыши на рабочем столе и выберите в меню Персонализация .
-
Перейдите в Фон и выберите в меню Сплошной цвет .
После смены фона на сплошную систему резервного копирования проблемы должны быть исправлены.
Решение 10. Отключите ненужные дисковые инструменты .
Сообщалось, что некоторые дисковые инструменты могут вызвать проблемы с резервным копированием системы, поэтому, если вы используете какие-либо оптимизаторы дисков или инструменты для очистки дисков, обязательно отключите их, прежде чем пытаться создать резервную копию системы.
Решение 11. Используйте концентратор USB 3.0
Немногие пользователи сообщили, что использование внешнего жесткого диска USB 3.0 может вызвать проблемы из-за драйверов USB 3.0. Чтобы избежать этих проблем, рекомендуется использовать концентратор USB 3.0 для подключения внешнего диска. Это всего лишь потенциальное решение, но немногие пользователи имели успех с ним, так что, возможно, вы могли бы попробовать его.
Резервное копирование системы довольно важно, и если вы не можете создать резервную копию системы в Windows 10, обязательно попробуйте некоторые из наших решений.
Примечание редактора . Этот пост был первоначально опубликован в апреле 2016 года и с тех пор был полностью переработан и обновлен для обеспечения свежести, точности и полноты.
When creating a system image with the built-in backup tool in Windows 7/8/10, you may meet Windows backup failed not enough disk space issue with the 0x80780119 code. Take it easy now! And here you can try the solutions in this post to fix 0x80780119 error.
Part 1: Windows Backup Failed Not Enough Disk Space Issue
As you know, Windows owns a built-in backup and restore tool used to make a full system image backup so as to restore the system to its original status in case of Windows gets corrupted. Therefore, in order to ensure the system runs normally, you choose to create a system image.
However, when doing such a thing in Windows 7/8/10, it is likely to be abortive. You may get an error message with error code 0x80780119 as shown below:
What does the error mean? You can go to part 4 and 5 to learn more information. On the other hand, what should you do to fix 0x80780119 error in Windows 10/8/7? Just go to the next part to learn solutions.
Part 2: How to Fix Windows Backup Failed Not Enough Disk Space
If you meet the problem Windows backup failed to create the shadow copy on the storage location, you may search for it online to look for the solutions to 0x80780119 Windows 10/8/7. Among the searched results, you will know many forums and blogs are about this topic.
And here, we summarize three solutions as follows, just try them one by one to fix 0x80780119 error in Windows 7/8/10.
Solution 1: Extend System Reserved Partition or Recovery Partition
The partition size of system reserved partition or recovery partition is the main cause of Windows backup not enough space for shadow copy. Therefore, you should ensure there is enough disk space for the system image. How to fix 0x80780119 error?
In order to solve this issue well, it is suggested to extend system reserved partition or recovery partition with third-party software. Here is a recommendation – MiniTool Partition Wizard. Here we highly advise you to use its Pro Edition to get a bootable edition to and do the work to avoid system crash.
MiniTool Partition Wizard DemoClick to Download100%Clean & Safe
Take system reserved partition as an example. Follow the guide below:
Step 1: Right-click on the system reserved partition and click Extend feature. Also, you can click Extend Partition from Change Partition menu in the action panel. This function is designed to extend partition with one simple click.
Step 2: Then it is allowed to take free space from other partitions. You can drag the slider to ensure how much free space you want.
Step 3: At last, click Apply to execute this change. And then you can create a new system image successfully in Windows 7/8/10.
In addition, you can also use the Move/Resize feature to increase your system reserved partition.
Solution 2: Clear the USN Journal Files
The above content mentioned system reserved partition is the main factor in Windows, actually, it is because of the anomaly of Change Journal. As you know, Windows has a feature that can record the file change. In other words, the NTFS file system maintains a particular record which is called the update sequence number (USN) that can make a record of changes to the volume.
Once there is a change made to a file or directory on a volume, the USN change journal will be updated with a description of the change and the name.
However, a fault or malfunction may appear when doing some file or disk operations, which leads to Change Journal to be created on the system reserved partition. In this case, it takes up much space that is used to save the volume shadow copy files when creating a system image.
Please run Disk Management, and right-click the system reserved partition to select Properties to check whether free space is less than 50MB or not. If it can’t meet the requirement to create the volume shadow copy for the volume less than 500MB, Windows backup failed not enough disk space issue will appear.
Therefore, it is necessary to clean the accumulated USN journal files which are saved to the system reserved partition so as to fix Windows 10 image backup not enough space.
Step-by-step guidance is here:
Step 1: Firstly you need to open Disk Management by right-clicking This PC to select Manage, or input diskmgmt.msc by pressing Win + R keys to run this manager.
Step 2: Right-click the system reserved volume and select Change Drive Letter and Paths to allocate it a letter. Choose one drive letter like H and then click OK.
Step 3: Next run command prompt.
Step 4: Type fsutil usn queryjournal H:.
Step 5: Then type fsutil usn deletejournal /N /D H:.
Step 6: At last, remove the drive letter from system reserved partition.
Just do like that, you will get 30-40 MB space inside the system reserved partition. Now you can create a system image successfully without receiving the error message in Windows 7/8/10.
Solution 3: Change the Size of Recovery Partition
In Windows 8, the main factor is the recovery partition, just as the above content mentioned. Thus, in order to meet the requirement of free space that storing the shadow copy files when creating a system image, you should resize recovery partition to fix Windows 10 image backup not enough space.
Let’s see the requirements.
| Partition Size | Minimum Free Space |
| Smaller than 500MB | 50MB |
| Larger than 500MB | 320MB |
| Larger than 1GB | 1GB |
From the above picture, you can see this recovery partition is 900MB, so please check whether its free space is more than 320MB or not. If it is less than 320MB, you need to resize the partition with “Extend Volume” feature in Disk Management. However, you may find this function is always grayed out, please refer to this post.
Tip: If your recovery partition is 500MB and free space is 160MB, you can shrink this partition to 495MB, then free space is 155MB which meets the requirement.
“I failed to create a system image with error ‘there is not enough disk space to create the volume shadow copy of the storage location’. These solutions are helpful.”Click to Tweet
If you have tried the above three solutions, you can go on making a system image without getting “not enough disk space to create the volume shadow copy” message. When system issue happens in Windows 7/8/10, you can restore it to the previous point.
In addition to Windows snap-in backup and restore tool, you can also use a piece of professional Windows backup software. Here we will recommend MiniTool ShadowMaker to you.
It can fully meet your backup needs since it enables you to do a system backup, partition backup, and disk backup. By means of it, Windows backup failed not enough disk space issue won’t happen to you. As for an ideal backup solution, an automatic backup, incremental backup or differential backup should be supported. Fortunately, MiniTool ShadowMaker allows you to do these three backup types in Windows 10/8/7.
How to create a system image backup with this freeware? Just download MiniTool ShadowMaker and install it on your computer.
MiniTool ShadowMaker TrialClick to Download100%Clean & Safe
Then, look at the steps now.
Step 1: Run MiniTool ShadowMaker to the main interface.
Step 2: In the Backup page, you need to choose the source drive and destination drive.
- As for system backup, this backup software will choose all system drives in the current system to back up by default.
- Usually, an external hard drive is a good choice to store the backup image file.
- Schedule option is designed to set up an automatic backup and it adopts incremental backup for the new or changed data.
Step 3: Then, click Back up Now to start the system backup.
Want to learn more information about system backup and restore in Windows 7/8/10? Please refer to this post How Can You Make System Image Recovery in Windows 10.
In addition to creating a system image, you can choose to migrate the system to SSD/HDD to back up Windows. OS migration can be used directly and you only need to set to boot from the disk where Windows is installed in BIOS, which is convenient and you won’t encounter such a problem. Also, you can use MiniTool Partition Wizard to transfer system to another disk.
If you don’t want experience Windows backup not enough space for shadow copy issue with 0x80780119 code again, just try MiniTool ShadowMaker or MiniTool Partition Wizard to back up your Windows OS. Hope they can help you.
Part 4: Further Analysis of 0x80780119 Windows 10/8/7
When receiving this error message, you may find it is confusing to understand. If you read this message, you will find much important information.
The first sentence is very misleading, so firstly you may think “create system image failed not enough disk space” issue is caused by this factor – no enough disk space on the storage location, namely the destination drive. However, if you turn to the second and third sentences “Make sure that…included in the back up“, you will find there is a hint at the real problem.
In a word, perhaps this problem is caused because of not enough disk space on the destination partition, actually, it refers to a problem on the source partition. Generally speaking, the disk space you require to create a backup system copy refers to not only the regular partition of your Windows operating system but also the volume shadow copy of the image.
Moreover, at the end of the error message, Minimum requirement and recommendation are as follows:
Minimum Requirement:
- For volumes less than 500 megabytes, the minimum is 50 megabytes of free space.
- For volumes more than 500 megabytes, the minimum is 320 megabytes of free space.
Recommendation: At least 1 gigabyte of free disk space on each volume if volume size is more than 1 gigabyte.
After learning this point, you can pay your attention to the source drive as the location causing Windows backup failed not enough disk space problem.
Part 5: Why Windows Backup Code 0x80780119 Happens
An analysis of the source drive will be made here. Sometimes there is a system reserved partition at the beginning of the hard disk in Windows 7/8/10. It can be created during system setup, used to store Boot Manager and the Boot Configuration Database of Windows operating system.
Usually, it is 100MB in Windows 7, 350MB in Windows 8 and 500MB in Windows 10. If Windows backup not enough space for shadow copy issue happens, you should consider whether the free space of system reserved is not enough for volume shadow copy.
In addition, a recovery partition is another common factor, causing backup failure with the 0x80780119 error code. However, if the unused disk space is not able to meet the minimum requirement that the volume shadow copy needs, the error create system image failed not enough disk space is likely to appear.
Bottom Line
Now we come to the end of this post. Are you bothered by Windows backup failed not enough disk space in Windows 10/8/7? Just try the above solutions to fix 0x80780119 error. Besides, you can also use the professional PC backup software, MiniTool ShadowMaker, to create a system image easily and effectively when failing to backup without enough disk space.
If you have any question towards our software, please leave us a comment below or email us via [email protected]. What’s more, as for the suggestion of this post, we are also appreciated. Thanks in advance.
Windows 10 — это операционная система, разработанная корпорацией Microsoft, которая предлагает пользователю множество полезных функций и возможностей. Однако, при создании образа Windows 10 возникают ошибки, которые могут вызывать проблемы и затруднять работу. В этой статье мы рассмотрим шаги и советы от экспертов, которые помогут исправить ошибку при создании образа Windows 10.
Шаги для исправления ошибки при создании образа Windows 10
-
Проверьте системные требования: Убедитесь, что ваш компьютер соответствует минимальным системным требованиям для установки Windows 10. Проверьте объем свободного места на жестком диске, доступное количество оперативной памяти и процессор.
-
Обновите драйверы: Ошибки при создании образа Windows 10 могут быть вызваны устаревшими или несовместимыми драйверами. Проверьте, есть ли доступные обновления драйверов для вашей системы. Посетите веб-сайт производителя компьютера или компонента, чтобы загрузить и установить последние версии драйверов.
-
Удалите ненужное программное обеспечение: Чрезмерное количество установленных программ может вызвать ошибки при создании образа Windows 10. Удалите все ненужные или неиспользуемые программы с вашего компьютера. Выполните очистку диска, чтобы освободить дополнительное место.
-
Выполните проверку на вирусы: Вирусы и другое вредоносное программное обеспечение могут вызывать ошибки при создании образа Windows 10. Установите и выполните полную проверку вашей системы с помощью антивирусной программы. Удалите все обнаруженные угрозы.
-
Используйте инструменты проверки целостности системы: Windows 10 предлагает инструменты проверки целостности системы, которые могут помочь исправить ошибки. Откройте командную строку с правами администратора и выполните команду «sfc /scannow». Подождите, пока проверка целостности завершится, и следуйте инструкциям, предлагаемым системой.
-
Переустановите Windows 10: Если все предыдущие шаги не помогли исправить ошибку, переустановите Windows 10. Создайте загрузочный носитель с помощью официального инструмента от Microsoft и переустановите операционную систему, следуя инструкциям на экране.
Советы от экспертов по исправлению ошибки при создании образа Windows 10
-
Регулярно выполняйте резервное копирование данных: Перед созданием образа Windows 10, рекомендуется выполнять регулярное резервное копирование всех важных данных, чтобы в случае ошибки вы могли восстановить свои файлы.
-
Обновляйте операционную систему и программное обеспечение: Установка последних обновлений операционной системы и программного обеспечения поможет устранить возможные уязвимости и проблемы, связанные с созданием образа Windows 10.
-
Установите надежную антивирусную программу: Использование надежной антивирусной программы поможет предотвратить инфицирование компьютера вирусами или другим вредоносным программным обеспечением, а также защитит ваш образ Windows 10 от ошибок.
-
Проверьте жесткий диск на наличие ошибок: Регулярная проверка жесткого диска на наличие ошибок может помочь предотвратить проблемы при создании образа Windows 10. Откройте командную строку с правами администратора и выполните команду «chkdsk /f» для проверки и исправления ошибок на диске.
-
Обратитесь за помощью в службу поддержки: Если все вышеперечисленные шаги не помогли решить проблему, обратитесь за помощью в службу поддержки Microsoft или других экспертов в сфере информационных технологий.
Исправление ошибок при создании образа Windows 10 может быть сложным заданием, но с правильными шагами и советами от экспертов они могут быть успешно решены. Помните о значимости регулярного обновления системы, устранении вредоносного программного обеспечения и выполняйте данные резервные копии для сохранения ваших данных.
When creating a system image with the built-in backup tool in Windows 7/8/10, you may meet Windows backup failed not enough disk space issue with the 0x80780119 code. Take it easy now! And here you can try the solutions in this post to fix 0x80780119 error.
Part 1: Windows Backup Failed Not Enough Disk Space Issue
As you know, Windows owns a built-in backup and restore tool used to make a full system image backup so as to restore the system to its original status in case of Windows gets corrupted. Therefore, in order to ensure the system runs normally, you choose to create a system image.
However, when doing such a thing in Windows 7/8/10, it is likely to be abortive. You may get an error message with error code 0x80780119 as shown below:
What does the error mean? You can go to part 4 and 5 to learn more information. On the other hand, what should you do to fix 0x80780119 error in Windows 10/8/7? Just go to the next part to learn solutions.
Part 2: How to Fix Windows Backup Failed Not Enough Disk Space
If you meet the problem Windows backup failed to create the shadow copy on the storage location, you may search for it online to look for the solutions to 0x80780119 Windows 10/8/7. Among the searched results, you will know many forums and blogs are about this topic.
And here, we summarize three solutions as follows, just try them one by one to fix 0x80780119 error in Windows 7/8/10.
Solution 1: Extend System Reserved Partition or Recovery Partition
The partition size of system reserved partition or recovery partition is the main cause of Windows backup not enough space for shadow copy. Therefore, you should ensure there is enough disk space for the system image. How to fix 0x80780119 error?
In order to solve this issue well, it is suggested to extend system reserved partition or recovery partition with third-party software. Here is a recommendation – MiniTool Partition Wizard. Here we highly advise you to use its Pro Edition to get a bootable edition to and do the work to avoid system crash.
Free Download
Take system reserved partition as an example. Follow the guide below:
Step 1: Right-click on the system reserved partition and click Extend feature. Also, you can click Extend Partition from Change Partition menu in the action panel. This function is designed to extend partition with one simple click.
Step 2: Then it is allowed to take free space from other partitions. You can drag the slider to ensure how much free space you want.
Step 3: At last, click Apply to execute this change. And then you can create a new system image successfully in Windows 7/8/10.
In addition, you can also use the Move/Resize feature to increase your system reserved partition.
Solution 2: Clear the USN Journal Files
The above content mentioned system reserved partition is the main factor in Windows, actually, it is because of the anomaly of Change Journal. As you know, Windows has a feature that can record the file change. In other words, the NTFS file system maintains a particular record which is called the update sequence number (USN) that can make a record of changes to the volume.
Once there is a change made to a file or directory on a volume, the USN change journal will be updated with a description of the change and the name.
However, a fault or malfunction may appear when doing some file or disk operations, which leads to Change Journal to be created on the system reserved partition. In this case, it takes up much space that is used to save the volume shadow copy files when creating a system image.
Please run Disk Management, and right-click the system reserved partition to select Properties to check whether free space is less than 50MB or not. If it can’t meet the requirement to create the volume shadow copy for the volume less than 500MB, Windows backup failed not enough disk space issue will appear.
Therefore, it is necessary to clean the accumulated USN journal files which are saved to the system reserved partition so as to fix Windows 10 image backup not enough space.
Step-by-step guidance is here:
Step 1: Firstly you need to open Disk Management by right-clicking This PC to select Manage, or input diskmgmt.msc by pressing Win + R keys to run this manager.
Step 2: Right-click the system reserved volume and select Change Drive Letter and Paths to allocate it a letter. Choose one drive letter like H and then click OK.
Step 3: Next run command prompt.
Step 4: Type fsutil usn queryjournal H:.
Step 5: Then type fsutil usn deletejournal /N /D H:.
Step 6: At last, remove the drive letter from system reserved partition.
Just do like that, you will get 30-40 MB space inside the system reserved partition. Now you can create a system image successfully without receiving the error message in Windows 7/8/10.
Solution 3: Change the Size of Recovery Partition
In Windows 8, the main factor is the recovery partition, just as the above content mentioned. Thus, in order to meet the requirement of free space that storing the shadow copy files when creating a system image, you should resize recovery partition to fix Windows 10 image backup not enough space.
Let’s see the requirements.
| Partition Size | Minimum Free Space |
| Smaller than 500MB | 50MB |
| Larger than 500MB | 320MB |
| Larger than 1GB | 1GB |
From the above picture, you can see this recovery partition is 900MB, so please check whether its free space is more than 320MB or not. If it is less than 320MB, you need to resize the partition with «Extend Volume» feature in Disk Management. However, you may find this function is always grayed out, please refer to this post.
Tip: If your recovery partition is 500MB and free space is 160MB, you can shrink this partition to 495MB, then free space is 155MB which meets the requirement.
“I failed to create a system image with error ‘there is not enough disk space to create the volume shadow copy of the storage location’. These solutions are helpful.»Click to Tweet
If you have tried the above three solutions, you can go on making a system image without getting «not enough disk space to create the volume shadow copy» message. When system issue happens in Windows 7/8/10, you can restore it to the previous point.
In addition to Windows snap-in backup and restore tool, you can also use a piece of professional Windows backup software. Here we will recommend MiniTool ShadowMaker to you.
It can fully meet your backup needs since it enables you to do a system backup, partition backup, and disk backup. By means of it, Windows backup failed not enough disk space issue won’t happen to you. As for an ideal backup solution, an automatic backup, incremental backup or differential backup should be supported. Fortunately, MiniTool ShadowMaker allows you to do these three backup types in Windows 10/8/7.
How to create a system image backup with this freeware? Just download MiniTool ShadowMaker and install it on your computer.
Free Download
Then, look at the steps now.
Step 1: Run MiniTool ShadowMaker to the main interface.
Step 2: In the Backup page, you need to choose the source drive and destination drive.
- As for system backup, this backup software will choose all system drives in the current system to back up by default.
- Usually, an external hard drive is a good choice to store the backup image file.
- Schedule option is designed to set up an automatic backup and it adopts incremental backup for the new or changed data.
Step 3: Then, click Back up Now to start the system backup.
Want to learn more information about system backup and restore in Windows 7/8/10? Please refer to this post How Can You Make System Image Recovery in Windows 10.
In addition to creating a system image, you can choose to migrate the system to SSD/HDD to back up Windows. OS migration can be used directly and you only need to set to boot from the disk where Windows is installed in BIOS, which is convenient and you won’t encounter such a problem. Also, you can use MiniTool Partition Wizard to transfer system to another disk.
If you don’t want experience Windows backup not enough space for shadow copy issue with 0x80780119 code again, just try MiniTool ShadowMaker or MiniTool Partition Wizard to back up your Windows OS. Hope they can help you.
Part 4: Further Analysis of 0x80780119 Windows 10/8/7
When receiving this error message, you may find it is confusing to understand. If you read this message, you will find much important information.
The first sentence is very misleading, so firstly you may think «create system image failed not enough disk space» issue is caused by this factor — no enough disk space on the storage location, namely the destination drive. However, if you turn to the second and third sentences «Make sure that…included in the back up«, you will find there is a hint at the real problem.
In a word, perhaps this problem is caused because of not enough disk space on the destination partition, actually, it refers to a problem on the source partition. Generally speaking, the disk space you require to create a backup system copy refers to not only the regular partition of your Windows operating system but also the volume shadow copy of the image.
Moreover, at the end of the error message, Minimum requirement and recommendation are as follows:
Minimum Requirement:
- For volumes less than 500 megabytes, the minimum is 50 megabytes of free space.
- For volumes more than 500 megabytes, the minimum is 320 megabytes of free space.
Recommendation: At least 1 gigabyte of free disk space on each volume if volume size is more than 1 gigabyte.
After learning this point, you can pay your attention to the source drive as the location causing Windows backup failed not enough disk space problem.
Part 5: Why Windows Backup Code 0x80780119 Happens
An analysis of the source drive will be made here. Sometimes there is a system reserved partition at the beginning of the hard disk in Windows 7/8/10. It can be created during system setup, used to store Boot Manager and the Boot Configuration Database of Windows operating system.
Usually, it is 100MB in Windows 7, 350MB in Windows 8 and 500MB in Windows 10. If Windows backup not enough space for shadow copy issue happens, you should consider whether the free space of system reserved is not enough for volume shadow copy.
In addition, a recovery partition is another common factor, causing backup failure with the 0x80780119 error code. However, if the unused disk space is not able to meet the minimum requirement that the volume shadow copy needs, the error create system image failed not enough disk space is likely to appear.
Bottom Line
Now we come to the end of this post. Are you bothered by Windows backup failed not enough disk space in Windows 10/8/7? Just try the above solutions to fix 0x80780119 error. Besides, you can also use the professional PC backup software, MiniTool ShadowMaker, to create a system image easily and effectively when failing to backup without enough disk space.
If you have any question towards our software, please leave us a comment below or email us via [email protected]. What’s more, as for the suggestion of this post, we are also appreciated. Thanks in advance.
When creating a system image with the built-in backup tool in Windows 7/8/10, you may meet Windows backup failed not enough disk space issue with the 0x80780119 code. Take it easy now! And here you can try the solutions in this post to fix 0x80780119 error.
Part 1: Windows Backup Failed Not Enough Disk Space Issue
As you know, Windows owns a built-in backup and restore tool used to make a full system image backup so as to restore the system to its original status in case of Windows gets corrupted. Therefore, in order to ensure the system runs normally, you choose to create a system image.
However, when doing such a thing in Windows 7/8/10, it is likely to be abortive. You may get an error message with error code 0x80780119 as shown below:
What does the error mean? You can go to part 4 and 5 to learn more information. On the other hand, what should you do to fix 0x80780119 error in Windows 10/8/7? Just go to the next part to learn solutions.
Part 2: How to Fix Windows Backup Failed Not Enough Disk Space
If you meet the problem Windows backup failed to create the shadow copy on the storage location, you may search for it online to look for the solutions to 0x80780119 Windows 10/8/7. Among the searched results, you will know many forums and blogs are about this topic.
And here, we summarize three solutions as follows, just try them one by one to fix 0x80780119 error in Windows 7/8/10.
Solution 1: Extend System Reserved Partition or Recovery Partition
The partition size of system reserved partition or recovery partition is the main cause of Windows backup not enough space for shadow copy. Therefore, you should ensure there is enough disk space for the system image. How to fix 0x80780119 error?
In order to solve this issue well, it is suggested to extend system reserved partition or recovery partition with third-party software. Here is a recommendation – MiniTool Partition Wizard. Here we highly advise you to use its Pro Edition to get a bootable edition to and do the work to avoid system crash.
Free Download
Take system reserved partition as an example. Follow the guide below:
Step 1: Right-click on the system reserved partition and click Extend feature. Also, you can click Extend Partition from Change Partition menu in the action panel. This function is designed to extend partition with one simple click.
Step 2: Then it is allowed to take free space from other partitions. You can drag the slider to ensure how much free space you want.
Step 3: At last, click Apply to execute this change. And then you can create a new system image successfully in Windows 7/8/10.
In addition, you can also use the Move/Resize feature to increase your system reserved partition.
Solution 2: Clear the USN Journal Files
The above content mentioned system reserved partition is the main factor in Windows, actually, it is because of the anomaly of Change Journal. As you know, Windows has a feature that can record the file change. In other words, the NTFS file system maintains a particular record which is called the update sequence number (USN) that can make a record of changes to the volume.
Once there is a change made to a file or directory on a volume, the USN change journal will be updated with a description of the change and the name.
However, a fault or malfunction may appear when doing some file or disk operations, which leads to Change Journal to be created on the system reserved partition. In this case, it takes up much space that is used to save the volume shadow copy files when creating a system image.
Please run Disk Management, and right-click the system reserved partition to select Properties to check whether free space is less than 50MB or not. If it can’t meet the requirement to create the volume shadow copy for the volume less than 500MB, Windows backup failed not enough disk space issue will appear.
Therefore, it is necessary to clean the accumulated USN journal files which are saved to the system reserved partition so as to fix Windows 10 image backup not enough space.
Step-by-step guidance is here:
Step 1: Firstly you need to open Disk Management by right-clicking This PC to select Manage, or input diskmgmt.msc by pressing Win + R keys to run this manager.
Step 2: Right-click the system reserved volume and select Change Drive Letter and Paths to allocate it a letter. Choose one drive letter like H and then click OK.
Step 3: Next run command prompt.
Step 4: Type fsutil usn queryjournal H:.
Step 5: Then type fsutil usn deletejournal /N /D H:.
Step 6: At last, remove the drive letter from system reserved partition.
Just do like that, you will get 30-40 MB space inside the system reserved partition. Now you can create a system image successfully without receiving the error message in Windows 7/8/10.
Solution 3: Change the Size of Recovery Partition
In Windows 8, the main factor is the recovery partition, just as the above content mentioned. Thus, in order to meet the requirement of free space that storing the shadow copy files when creating a system image, you should resize recovery partition to fix Windows 10 image backup not enough space.
Let’s see the requirements.
| Partition Size | Minimum Free Space |
| Smaller than 500MB | 50MB |
| Larger than 500MB | 320MB |
| Larger than 1GB | 1GB |
From the above picture, you can see this recovery partition is 900MB, so please check whether its free space is more than 320MB or not. If it is less than 320MB, you need to resize the partition with «Extend Volume» feature in Disk Management. However, you may find this function is always grayed out, please refer to this post.
Tip: If your recovery partition is 500MB and free space is 160MB, you can shrink this partition to 495MB, then free space is 155MB which meets the requirement.
“I failed to create a system image with error ‘there is not enough disk space to create the volume shadow copy of the storage location’. These solutions are helpful.»Click to Tweet
If you have tried the above three solutions, you can go on making a system image without getting «not enough disk space to create the volume shadow copy» message. When system issue happens in Windows 7/8/10, you can restore it to the previous point.
In addition to Windows snap-in backup and restore tool, you can also use a piece of professional Windows backup software. Here we will recommend MiniTool ShadowMaker to you.
It can fully meet your backup needs since it enables you to do a system backup, partition backup, and disk backup. By means of it, Windows backup failed not enough disk space issue won’t happen to you. As for an ideal backup solution, an automatic backup, incremental backup or differential backup should be supported. Fortunately, MiniTool ShadowMaker allows you to do these three backup types in Windows 10/8/7.
How to create a system image backup with this freeware? Just download MiniTool ShadowMaker and install it on your computer.
Free Download
Then, look at the steps now.
Step 1: Run MiniTool ShadowMaker to the main interface.
Step 2: In the Backup page, you need to choose the source drive and destination drive.
- As for system backup, this backup software will choose all system drives in the current system to back up by default.
- Usually, an external hard drive is a good choice to store the backup image file.
- Schedule option is designed to set up an automatic backup and it adopts incremental backup for the new or changed data.
Step 3: Then, click Back up Now to start the system backup.
Want to learn more information about system backup and restore in Windows 7/8/10? Please refer to this post How Can You Make System Image Recovery in Windows 10.
In addition to creating a system image, you can choose to migrate the system to SSD/HDD to back up Windows. OS migration can be used directly and you only need to set to boot from the disk where Windows is installed in BIOS, which is convenient and you won’t encounter such a problem. Also, you can use MiniTool Partition Wizard to transfer system to another disk.
If you don’t want experience Windows backup not enough space for shadow copy issue with 0x80780119 code again, just try MiniTool ShadowMaker or MiniTool Partition Wizard to back up your Windows OS. Hope they can help you.
Part 4: Further Analysis of 0x80780119 Windows 10/8/7
When receiving this error message, you may find it is confusing to understand. If you read this message, you will find much important information.
The first sentence is very misleading, so firstly you may think «create system image failed not enough disk space» issue is caused by this factor — no enough disk space on the storage location, namely the destination drive. However, if you turn to the second and third sentences «Make sure that…included in the back up«, you will find there is a hint at the real problem.
In a word, perhaps this problem is caused because of not enough disk space on the destination partition, actually, it refers to a problem on the source partition. Generally speaking, the disk space you require to create a backup system copy refers to not only the regular partition of your Windows operating system but also the volume shadow copy of the image.
Moreover, at the end of the error message, Minimum requirement and recommendation are as follows:
Minimum Requirement:
- For volumes less than 500 megabytes, the minimum is 50 megabytes of free space.
- For volumes more than 500 megabytes, the minimum is 320 megabytes of free space.
Recommendation: At least 1 gigabyte of free disk space on each volume if volume size is more than 1 gigabyte.
After learning this point, you can pay your attention to the source drive as the location causing Windows backup failed not enough disk space problem.
Part 5: Why Windows Backup Code 0x80780119 Happens
An analysis of the source drive will be made here. Sometimes there is a system reserved partition at the beginning of the hard disk in Windows 7/8/10. It can be created during system setup, used to store Boot Manager and the Boot Configuration Database of Windows operating system.
Usually, it is 100MB in Windows 7, 350MB in Windows 8 and 500MB in Windows 10. If Windows backup not enough space for shadow copy issue happens, you should consider whether the free space of system reserved is not enough for volume shadow copy.
In addition, a recovery partition is another common factor, causing backup failure with the 0x80780119 error code. However, if the unused disk space is not able to meet the minimum requirement that the volume shadow copy needs, the error create system image failed not enough disk space is likely to appear.
Bottom Line
Now we come to the end of this post. Are you bothered by Windows backup failed not enough disk space in Windows 10/8/7? Just try the above solutions to fix 0x80780119 error. Besides, you can also use the professional PC backup software, MiniTool ShadowMaker, to create a system image easily and effectively when failing to backup without enough disk space.
If you have any question towards our software, please leave us a comment below or email us via [email protected]. What’s more, as for the suggestion of this post, we are also appreciated. Thanks in advance.
Содержание
- Архивация windows 10 отсутствует
- Ошибка архивации при создании образа системы на Windows 10 1809 64 bit
- Ошибка резервного копирования системы в Windows 10
- Как исправить проблемы с резервным копированием системы в Windows 10
- Решение 2. Отформатируйте диск
Сообщения: 5401
Благодарности: 1881
Сообщения: 63
Благодарности: 1
| Конфигурация компьютера | |
| » width=»100%» style=»BORDER-RIGHT: #719bd9 1px solid; BORDER-LEFT: #719bd9 1px solid; BORDER-BOTTOM: #719bd9 1px solid» cellpadding=»6″ cellspacing=»0″ border=»0″> | |
Сообщения: 63
Благодарности: 1
Изображения
| Конфигурация компьютера | |
| » width=»100%» style=»BORDER-RIGHT: #719bd9 1px solid; BORDER-LEFT: #719bd9 1px solid; BORDER-BOTTOM: #719bd9 1px solid» cellpadding=»6″ cellspacing=»0″ border=»0″> | |
 |
2016-11-05_23-41-49.png |
| (27.0 Kb, 19 просмотров) |
Вывод командной строки такой:
Сообщения: 63
Благодарности: 1
Изображения
| Конфигурация компьютера | |
| » width=»100%» style=»BORDER-RIGHT: #719bd9 1px solid; BORDER-LEFT: #719bd9 1px solid; BORDER-BOTTOM: #719bd9 1px solid» cellpadding=»6″ cellspacing=»0″ border=»0″> | |
 |
2016-11-06_09-14-47.jpg |
| (127.3 Kb, 12 просмотров) |
Скриншот во вложении. Архивация (история файлов) срабатывает. Создание образа системы — нет.
В журнале есть следующее:
| Конфигурация компьютера | |
| Архивация (история файлов) срабатывает. Создание образа системы — нет. » |
Раньше вообще не работала, верно??
——-
Кто реку перешел, тому росы бояться ни к чему
Ошибка архивации при создании образа системы на Windows 10 1809 64 bit
Прошу Прощения за Беспокойство!
БУДУ ОЧЕНЬ БЛАГОДАРЕН ЗА ВАШУ ПОМОЩЬ .
Столкнулся с проблемой:
При создании образа системы произошла ошибка архивации ( Прикрепил скриншот)
У меня Windows 10 1809 64 bit.Выполнил проверку sfc /scannow , Всё нормально.
Какая причина возникновения ошибки и как её можно не допускать в будущем?
Как можно решить проблему?
БОЛЬШОЕ СПАСИБО!
Попробуйте обновить образ Windows без ущерба для личных файлов.
Восстановить целостность поврежденных системных файлов Windows 10 можно путем обновления системы посредством утилиты Media Creation Tool . Ее можно скачать на официальном сайте Microsoft . Обновление Windows 10 – длительный по времени, в то же время самый надежный способ вернуть операционной системе работоспособность. Процесс обновления Windows 10 по времени проходит примерно столько же, сколько и процесс ее переустановки. В рамках проведения этого процесса все поврежденные системные файлы будут перезаписаны, сохранятся данные пользовательского профиля, установленные программы и внесенные системные настройки, а на выходе получим свежайшую, со всеми установленными обновлениями Windows 10 1809.
Запускаем Media Creation Tool . Принимаем лицензионные условия.
Выбираем Обновить этот компьютер сейчас .
Далее последует загрузка файлов для обновления, будут проведены подготовительные действия. После чего необходимо жать кнопку Установить и ждать завершения процесса обновления.
Пожалуйста, сообщите результат.
Если данная информация была полезна, пожалуйста, отметьте её как ответ.
Ошибка резервного копирования системы в Windows 10
Резервное копирование системы всегда полезно, особенно если ваша система повреждена или повреждена. Хотя резервное копирование системы является отличной функцией, иногда оно может не работать в Windows 10, поэтому давайте посмотрим, как это исправить.
Эта проблема возникает вместе с различными кодами ошибок, а именно:
- Ошибка резервного копирования Windows 10 0x807800c5
- Резервное копирование Windows 10 не выполнено
- Резервное копирование Windows 10 не выполнено успешно
- Сбой резервного копирования Windows 10 на сетевой диск
Как исправить проблемы с резервным копированием системы в Windows 10
Содержание .
- Удалить папку WindowsImageBackup
- Отформатируйте диск
- Удалить системный раздел EFI и раздел восстановления
- Включить защиту системы
- Отключите защиту системы и удалите точки восстановления
- Изменить использование дискового пространства
- Используйте команду chkdsk
- Используйте diskpart для удаления раздела EFI
- Установите для своего фона однотонный цвет
- Отключите все ненужные дисковые инструменты
- Используйте концентратор USB 3.0
Решение 1. Удалите папку WindowsImageBackup .
Иногда вы не сможете создать резервную копию системы из-за предыдущих файлов резервных копий, и для решения этой проблемы вам необходимо удалить эти файлы. Для этого найдите и удалите папку WindowsImageBackup . Если вы хотите сохранить свои предыдущие резервные копии, вы также можете переместить их из WindowsImageBackup в другую папку. Что касается расположения папки WindowsImageBackup, она должна находиться в скрытой папке C: System Volume Information .
Решение 2. Отформатируйте диск
Если вы пытаетесь создать резервную копию системы на внешнем жестком диске, возможно, вам придется отформатировать ее заранее. Перед форматированием внешнего жесткого диска обязательно переместите все файлы из него в безопасное место. Чтобы отформатировать внешний жесткий диск, выполните следующие действия:
- Откройте Этот компьютер и найдите внешний жесткий диск. Нажмите ее правой кнопкой мыши и выберите Формат .
- Когда откроется окно «Формат», установите флажок Быстрое форматирование и нажмите кнопку Пуск .
Этот процесс может занять минуту или две, так что наберитесь терпения.
После того, как внешний жесткий диск отформатирован, попробуйте снова создать резервную копию системы.
Решение 3. Удалить системный раздел EFI и раздел восстановления
В некоторых случаях при обновлении до Windows 10 или установке его на новый жесткий диск некоторые разделы предыдущих версий Windows могут по-прежнему присутствовать на вашем компьютере, что приведет к сбою резервного копирования системы. Чтобы это исправить, рекомендуется удалить системный раздел EFI и раздел восстановления. Для этого выполните следующие действия:
- Нажмите Ключ Windows + X и выберите в меню Управление дисками .
- Когда откроется Управление дисками , найдите жесткий диск, на котором вы хотите сохранить резервную копию системы.
- Вы должны увидеть Системный раздел EFI и Раздел восстановления для этого жесткого диска в диспетчере дисков. Удалить их обоих.
После удаления этих двух разделов вы сможете успешно создать резервную копию системы на этом жестком диске.
Решение 4. Включите защиту системы
Некоторые пользователи утверждают, что для создания резервной копии системы на вашем компьютере должна быть включена защита системы. Чтобы включить защиту системы, выполните следующие действия.
- Нажмите Windows Key + S и введите Система . Выберите Система из списка вариантов.
- Когда откроется окно «Система», нажмите Защита системы слева.
- Найдите Образ системы Windows 10 и нажмите Настроить .
- Выберите Включить защиту системы и нажмите Применить и ОК , чтобы сохранить изменения.
Решение 5. Отключите защиту системы и удалите точки восстановления .
Немногие пользователи предполагают, что отключение защиты системы и удаление предыдущих точек восстановления устранило проблему для них. Для этого выполните следующие действия:
- Откройте Защита системы . Вы можете сделать это, следуя инструкциям предыдущего решения.
- В Защита системы найдите свой жесткий диск и нажмите Настроить .
- Обязательно выберите Отключить защиту системы .
- Затем нажмите кнопку Удалить , чтобы удалить предыдущие точки восстановления.
- Повторите эти шаги для всех ваших жестких драйверов.
После того, как вы отключили защиту системы и удалили предыдущие точки восстановления, вы сможете создать резервную копию системы.
Решение 6. Изменение использования дискового пространства
Проблемы с резервным копированием системы могут быть вызваны настройками защиты системы, поэтому рекомендуется изменить настройки вручную, выполнив следующие действия:
- Откройте Защита системы .
- Выберите том, который вы используете для образа системы, и нажмите Настроить .
- Убедитесь, что защита включена.
- В разделе Использование дискового пространства переместите ползунок Максимальное использование влево примерно на 10-15% . Немногие пользователи сообщают, что максимальное использование на их компьютере по умолчанию было установлено равным 100%, и это было основной причиной сбоя резервного копирования системы.
- После изменения значения максимального использования нажмите Применить и нажмите ОК, чтобы сохранить изменения.
- Перезагрузите компьютер и проверьте, устранена ли проблема.
Решение 7. Используйте команду chkdsk .
В некоторых случаях резервное копирование системы может произойти сбой, если ваш жесткий диск содержит поврежденные файлы. Чтобы проверить и восстановить поврежденные файлы, вам нужно использовать команду chkdsk. Чтобы проверить свой жесткий диск, сделайте следующее:
- Нажмите Windows Key + X и выберите в меню Командная строка (Администратор) .
- Когда откроется Командная строка , вам нужно набрать chkdsk/r X: (не забудьте заменить X на правильную букву, обозначающую раздел жесткого диска) и нажмите Enter , чтобы запустить его.
- Дождитесь завершения процесса и повторите тот же процесс для всех разделов жесткого диска.
Мы должны упомянуть, что вы, возможно, не сможете запустить команду chkdsk на диске C, и вас спросят, хотите ли вы сканировать диск C при следующем перезапуске системы. Нажмите Y и перезагрузите компьютер, чтобы отсканировать и проверить диск C.
Решение 8. Используйте diskpart для удаления раздела EFI .
Если вы установите дополнительный жесткий диск и установите на него новую Windows, ваш предыдущий раздел EFI со старого жесткого диска может остаться на вашем старом жестком диске и вызвать проблемы с восстановлением системы. Мы рекомендуем вам быть очень осторожными при использовании этого метода, потому что вы можете навсегда удалить свои важные файлы.
- Нажмите Ключ Windows + X и выберите Командная строка (Администратор) .
- Когда откроется Командная строка , введите diskpart и нажмите Enter.
- Введите список дисков и нажмите Enter . Вы должны увидеть несколько доступных жестких дисков.
- Найдите свой старый жесткий диск в списке и введите выберите Диск 1 ( предупреждение : мы использовали диск 1 в нашем примере, но убедитесь, что вы используете правильный номер, который соответствует ваш жесткий диск в diskpart).
- Теперь введите раздел списка и нажмите Enter .
- Найдите системный раздел и введите выберите раздел 1 (снова выберите раздел 1 только для примера, поэтому убедитесь, что номер соответствует разделу системы из раздела diskpart).
- Необязательно . Сделайте резервную копию всех файлов из этого раздела, поскольку они будут удалены.
- Введите del partition override и нажмите Enter . Это удалит раздел и все файлы на нем.
- Необязательно . Добавьте вновь созданное свободное пространство на любой другой раздел диска с помощью инструмента Управление дисками .
Еще раз, будьте предельно осторожны при этом, потому что вы можете навсегда удалить свои системные файлы, если не будете осторожны. Используйте это решение на свой страх и риск.
Решение 9. Установите для фона однотонный цвет .
Немногие пользователи сообщили, что проблемы с резервным копированием системы могут быть вызваны тем, что в качестве фона задано Слайд-шоу. Чтобы это исправить, вам нужно установить сплошной цвет фона, выполнив следующие действия:
- Нажмите правой кнопкой мыши на рабочем столе и выберите в меню Персонализация .
- Перейдите в Фон и выберите в меню Сплошной цвет .
После смены фона на сплошную систему резервного копирования проблемы должны быть исправлены.
Решение 10. Отключите ненужные дисковые инструменты .
Сообщалось, что некоторые дисковые инструменты могут вызвать проблемы с резервным копированием системы, поэтому, если вы используете какие-либо оптимизаторы дисков или инструменты для очистки дисков, обязательно отключите их, прежде чем пытаться создать резервную копию системы.
Решение 11. Используйте концентратор USB 3.0
Немногие пользователи сообщили, что использование внешнего жесткого диска USB 3.0 может вызвать проблемы из-за драйверов USB 3.0. Чтобы избежать этих проблем, рекомендуется использовать концентратор USB 3.0 для подключения внешнего диска. Это всего лишь потенциальное решение, но немногие пользователи имели успех с ним, так что, возможно, вы могли бы попробовать его.
Резервное копирование системы довольно важно, и если вы не можете создать резервную копию системы в Windows 10, обязательно попробуйте некоторые из наших решений.
Примечание редактора . Этот пост был первоначально опубликован в апреле 2016 года и с тех пор был полностью переработан и обновлен для обеспечения свежести, точности и полноты.
- Remove From My Forums
-
Общие обсуждения
-
Добрый день. Имеется ноутбук с обновленной системой до windows 10x 64 домашняя для одного языка.
При создании образа системы и сохранении его на один из томов жесткого диска
штатным средством , происходит ошибка
0х80780038.В самом конце архивации, когда пишет, что создание теневой копии для среды восстановления виндовс закончено — выскакивает данная ошибка — «Ошибка архивации. Хранилище теневой копии указанного
местоположения хранения архивов расположено на другом томе. (0х80780038).
В журнале событий вот что:
Сбой служб шифрования в ходе обработки вызова OnIdentity() в объекте «Системный модуль записи».
Details:
AddLegacyDriverFiles: Unable to back up image of binary Протокол Microsoft LLDP.
System Error:
Отказано в доступе
Причем если в архивацию не включать образ системы, то ошибки не будет.
Как разрешить эту ситуацию?
-
Изменено
12 июня 2016 г. 15:36
-
Изменен тип
Anton Sashev Ivanov
23 июня 2016 г. 5:35
Тема переведена в разряд обсуждений по причиние отсутствия активности
-
Изменено
На чтение 7 мин. Просмотров 7.3k. Опубликовано 03.09.2019
Резервное копирование системы всегда полезно, особенно если ваша система повреждена или повреждена. Хотя резервное копирование системы является отличной функцией, иногда оно может не работать в Windows 10, поэтому давайте посмотрим, как это исправить.
Эта проблема возникает вместе с различными кодами ошибок, а именно:
- Ошибка резервного копирования Windows 10 0x807800c5
- Резервное копирование Windows 10 не выполнено
- Резервное копирование Windows 10 не выполнено успешно
- Сбой резервного копирования Windows 10 на сетевой диск
Как исправить проблемы с резервным копированием системы в Windows 10
Содержание .
- Удалить папку WindowsImageBackup
- Отформатируйте диск
- Удалить системный раздел EFI и раздел восстановления
- Включить защиту системы
- Отключите защиту системы и удалите точки восстановления
- Изменить использование дискового пространства
- Используйте команду chkdsk
- Используйте diskpart для удаления раздела EFI
- Установите для своего фона однотонный цвет
- Отключите все ненужные дисковые инструменты
- Используйте концентратор USB 3.0
Решение 1. Удалите папку WindowsImageBackup .
Иногда вы не сможете создать резервную копию системы из-за предыдущих файлов резервных копий, и для решения этой проблемы вам необходимо удалить эти файлы. Для этого найдите и удалите папку WindowsImageBackup . Если вы хотите сохранить свои предыдущие резервные копии, вы также можете переместить их из WindowsImageBackup в другую папку. Что касается расположения папки WindowsImageBackup, она должна находиться в скрытой папке C: System Volume Information .
Решение 2. Отформатируйте диск
Если вы пытаетесь создать резервную копию системы на внешнем жестком диске, возможно, вам придется отформатировать ее заранее. Перед форматированием внешнего жесткого диска обязательно переместите все файлы из него в безопасное место. Чтобы отформатировать внешний жесткий диск, выполните следующие действия:
-
Откройте Этот компьютер и найдите внешний жесткий диск. Нажмите ее правой кнопкой мыши и выберите Формат .
- Когда откроется окно «Формат», установите флажок Быстрое форматирование и нажмите кнопку Пуск .
-
Этот процесс может занять минуту или две, так что наберитесь терпения.
После того, как внешний жесткий диск отформатирован, попробуйте снова создать резервную копию системы.
Решение 3. Удалить системный раздел EFI и раздел восстановления
В некоторых случаях при обновлении до Windows 10 или установке его на новый жесткий диск некоторые разделы предыдущих версий Windows могут по-прежнему присутствовать на вашем компьютере, что приведет к сбою резервного копирования системы. Чтобы это исправить, рекомендуется удалить системный раздел EFI и раздел восстановления. Для этого выполните следующие действия:
-
Нажмите Ключ Windows + X и выберите в меню Управление дисками .
- Когда откроется Управление дисками , найдите жесткий диск, на котором вы хотите сохранить резервную копию системы.
- Вы должны увидеть Системный раздел EFI и Раздел восстановления для этого жесткого диска в диспетчере дисков. Удалить их обоих.
После удаления этих двух разделов вы сможете успешно создать резервную копию системы на этом жестком диске.
Решение 4. Включите защиту системы
Некоторые пользователи утверждают, что для создания резервной копии системы на вашем компьютере должна быть включена защита системы. Чтобы включить защиту системы, выполните следующие действия.
-
Нажмите Windows Key + S и введите Система . Выберите Система из списка вариантов.
-
Когда откроется окно «Система», нажмите Защита системы слева.
- Найдите Образ системы Windows 10 и нажмите Настроить .
-
Выберите Включить защиту системы и нажмите Применить и ОК , чтобы сохранить изменения.
Решение 5. Отключите защиту системы и удалите точки восстановления .
Немногие пользователи предполагают, что отключение защиты системы и удаление предыдущих точек восстановления устранило проблему для них. Для этого выполните следующие действия:
- Откройте Защита системы . Вы можете сделать это, следуя инструкциям предыдущего решения.
- В Защита системы найдите свой жесткий диск и нажмите Настроить .
-
Обязательно выберите Отключить защиту системы .
- Затем нажмите кнопку Удалить , чтобы удалить предыдущие точки восстановления.
- Повторите эти шаги для всех ваших жестких драйверов.
После того, как вы отключили защиту системы и удалили предыдущие точки восстановления, вы сможете создать резервную копию системы.
Решение 6. Изменение использования дискового пространства
Проблемы с резервным копированием системы могут быть вызваны настройками защиты системы, поэтому рекомендуется изменить настройки вручную, выполнив следующие действия:
- Откройте Защита системы .
- Выберите том, который вы используете для образа системы, и нажмите Настроить .
- Убедитесь, что защита включена.
- В разделе Использование дискового пространства переместите ползунок Максимальное использование влево примерно на 10-15% . Немногие пользователи сообщают, что максимальное использование на их компьютере по умолчанию было установлено равным 100%, и это было основной причиной сбоя резервного копирования системы.
- После изменения значения максимального использования нажмите Применить и нажмите ОК, чтобы сохранить изменения.
- Перезагрузите компьютер и проверьте, устранена ли проблема.
Решение 7. Используйте команду chkdsk .
В некоторых случаях резервное копирование системы может произойти сбой, если ваш жесткий диск содержит поврежденные файлы. Чтобы проверить и восстановить поврежденные файлы, вам нужно использовать команду chkdsk. Чтобы проверить свой жесткий диск, сделайте следующее:
-
Нажмите Windows Key + X и выберите в меню Командная строка (Администратор) .
-
Когда откроется Командная строка , вам нужно набрать chkdsk/r X: (не забудьте заменить X на правильную букву, обозначающую раздел жесткого диска) и нажмите Enter , чтобы запустить его.
- Дождитесь завершения процесса и повторите тот же процесс для всех разделов жесткого диска.
Мы должны упомянуть, что вы, возможно, не сможете запустить команду chkdsk на диске C, и вас спросят, хотите ли вы сканировать диск C при следующем перезапуске системы. Нажмите Y и перезагрузите компьютер, чтобы отсканировать и проверить диск C.
Решение 8. Используйте diskpart для удаления раздела EFI .
Если вы установите дополнительный жесткий диск и установите на него новую Windows, ваш предыдущий раздел EFI со старого жесткого диска может остаться на вашем старом жестком диске и вызвать проблемы с восстановлением системы. Мы рекомендуем вам быть очень осторожными при использовании этого метода, потому что вы можете навсегда удалить свои важные файлы.
- Нажмите Ключ Windows + X и выберите Командная строка (Администратор) .
-
Когда откроется Командная строка , введите diskpart и нажмите Enter.
- Введите список дисков и нажмите Enter . Вы должны увидеть несколько доступных жестких дисков.
- Найдите свой старый жесткий диск в списке и введите выберите Диск 1 ( предупреждение : мы использовали диск 1 в нашем примере, но убедитесь, что вы используете правильный номер, который соответствует ваш жесткий диск в diskpart).
- Теперь введите раздел списка и нажмите Enter .
- Найдите системный раздел и введите выберите раздел 1 (снова выберите раздел 1 только для примера, поэтому убедитесь, что номер соответствует разделу системы из раздела diskpart).
- Необязательно . Сделайте резервную копию всех файлов из этого раздела, поскольку они будут удалены.
- Введите del partition override и нажмите Enter . Это удалит раздел и все файлы на нем.
- Необязательно . Добавьте вновь созданное свободное пространство на любой другой раздел диска с помощью инструмента Управление дисками .
Еще раз, будьте предельно осторожны при этом, потому что вы можете навсегда удалить свои системные файлы, если не будете осторожны. Используйте это решение на свой страх и риск.
Решение 9. Установите для фона однотонный цвет .
Немногие пользователи сообщили, что проблемы с резервным копированием системы могут быть вызваны тем, что в качестве фона задано Слайд-шоу. Чтобы это исправить, вам нужно установить сплошной цвет фона, выполнив следующие действия:
-
Нажмите правой кнопкой мыши на рабочем столе и выберите в меню Персонализация .
-
Перейдите в Фон и выберите в меню Сплошной цвет .
После смены фона на сплошную систему резервного копирования проблемы должны быть исправлены.
Решение 10. Отключите ненужные дисковые инструменты .
Сообщалось, что некоторые дисковые инструменты могут вызвать проблемы с резервным копированием системы, поэтому, если вы используете какие-либо оптимизаторы дисков или инструменты для очистки дисков, обязательно отключите их, прежде чем пытаться создать резервную копию системы.
Решение 11. Используйте концентратор USB 3.0
Немногие пользователи сообщили, что использование внешнего жесткого диска USB 3.0 может вызвать проблемы из-за драйверов USB 3.0. Чтобы избежать этих проблем, рекомендуется использовать концентратор USB 3.0 для подключения внешнего диска. Это всего лишь потенциальное решение, но немногие пользователи имели успех с ним, так что, возможно, вы могли бы попробовать его.
Резервное копирование системы довольно важно, и если вы не можете создать резервную копию системы в Windows 10, обязательно попробуйте некоторые из наших решений.
Примечание редактора . Этот пост был первоначально опубликован в апреле 2016 года и с тех пор был полностью переработан и обновлен для обеспечения свежести, точности и полноты.
Образ системы Windows – это файл или набор файлов, содержащих все данные на жестком диске ПК или из определенного раздела в любой момент времени. Это точная копия диска. Он включает в себя все файлы, необходимые для правильной работы Windows, включая файлы данных. Образ системы пригодится, когда ваш компьютер или его жесткий диск перестанет работать или ваша Windows будет повреждена. В таком случае вы можете использовать образ системы для восстановления содержимого вашего компьютера или жесткого диска. Вам не нужно переустанавливать Windows или приложения на вашем компьютере.
Ошибка резервного копирования образа системы
Создание резервной копии образа системы – это простой процесс, включающий несколько простых шагов. Но иногда резервное копирование образа системы может не получиться. При попытке создать резервную копию системного образа вы можете получить сообщение об ошибке, как показано ниже:
Ошибка резервного копирования. В указанном хранилище резервных копий есть хранилище теневых копий на другом томе (0x80780038)
Эта ошибка отображается прямо на этапе создания теневых копий. Вы можете попробовать закрыть все приложения, которые могут использовать диск, во время создания резервной копии и начать заново. Но эта ошибка указывает на проблемы в целевом местоположении, из-за которых Windows не может записать образ системы.
Эта проблема также может быть связана с разрешением безопасности. Если раздел не имеет разрешения для создания теневых копий, операция резервного копирования образа системы будет отклонена. Это означает, что для завершения резервного копирования накопитель должен пройти проверку безопасности.
Мы могли бы попробовать следующую процедуру шаг за шагом, чтобы решить эту проблему:
1] SFC-сканирование
Нажмите Win + X и нажмите Командная строка (admin) . Введите sfc/scannow и нажмите Enter, чтобы запустить сканирование средства проверки файлов.
Посмотрите, будет ли проблема решена, после завершения сканирования и перезагрузки компьютера.
2] Настройка защиты системы
Однако, если это не так, вы также можете открыть Панель управления, затем перейти в систему и выбрать Защита системы. В разделе «Защита системы» активируйте защиту раздела следующим образом.
Нажмите Win + E. Это откроет проводник. В окне проводника щелкните правой кнопкой мыши этот компьютер и выберите «Свойства».
Системный апплет откроется. Нажмите на ссылку Защита системы.
В окне «Свойства системы» выберите диск, ГДЕ вы создаете образ, и нажмите «Настроить». Это не будет системный диск, но это будет диск, на котором вы создаете и сохраняете файл образа системы .
Вы получите коробку защиты системы для выбранного диска. В окне отобразятся настройки восстановления. Под этим выберите Включить защиту системы.
Кроме того, в разделе «Использование дискового пространства» установите для ползунка «Максимальное использование» значение, которое ниже того, для которого оно уже установлено.
Затем нажмите «Удалить», чтобы удалить все точки восстановления для диска. После этого нажмите «Применить», а затем «ОК».
Как только вы закончите с этим, закройте Свойства системы.
Попробуйте создать резервную копию образа системы еще раз и посмотрите, сработало ли это.
Надеюсь, это поможет!
Теперь прочитайте :
- Как восстановить или создать образ системы в Windows 10
- Освободите место на диске, удалив предыдущие образы системы и резервные копии.
Ошибка 0x80780119 в основном возникает из-за проблем с хранилищем на диске, на котором вы хотите создать образ системы. Свободного пространства раздела System Reserved, вероятно, недостаточно для создания образа системы. Вы можете создать новый раздел «Зарезервировано системой» или расширить текущий. Если раздел достаточно большой, но свободного места недостаточно, возможно, его USN Journal стал слишком большим.
Ошибка 0x80780119
Анализ этих причин может внести существенный вклад в относительную легкость решения проблемы.
Что вызывает ошибку 0x80780119 при создании образа системы?
- Недостаточно свободного места в разделе «Зарезервировано системой» — на этом разделе должно быть не менее 40 МБ свободного места, если вы хотите создать образ системы на этом диске. Решением является либо расширение этого раздела, либо создание нового.
- Использование твердотельного накопителя в сочетании с неправильными параметрами — если вы обновляете Windows 8 до более новой версии Windows, необходимо правильно настроить определенные параметры, чтобы процесс завершился гладко. Их можно легко изменить с помощью командной строки.
- USN Journal стал слишком большим — USN Journal отслеживает определенную информацию о разделе. Он может значительно увеличиться в размерах, и для создания образа системы остается недостаточно места. Удаление этого журнала может решить проблему.
- Старые драйверы — драйверы устройств хранения данных должны быть обновлены до последней версии, если вы хотите, чтобы этот процесс завершился гладко.
- Защита системы отключена — многие пользователи сообщают, что им не удалось создать образ системы на своем диске до включения защиты системы для него.
- Слишком много языковых пакетов. Если у вас установлены языковые пакеты, которые вы не используете в данный момент, попробуйте удалить их, чтобы решить эту проблему.
Как исправить ошибку «Не хватает места на диске» 0x80780119 при создании образа системы в Windows 7/8/10?
1. Настройте раздел правильно
Существует довольно много правил, которые применяются, когда вы собираетесь создать образ системы в Windows, и всегда следует соблюдать эти правила, если вы не хотите получать ошибки, такие как ошибка 0x80780119. Проблема часто возникает тогда, когда раздел «Зарезервировано системой» не имеет достаточно места для хранения теневой копии. Во-первых, вам нужно проверить, достаточно ли места!
- Используйте комбинацию клавиш Windows Key + X или щелкните правой кнопкой мыши меню «Пуск», чтобы открыть меню различных инструментов. Выберите опцию «Управление дисками», чтобы открыть ее окно.
Открытие меню Пуск управления дисками
- Вы также можете щелкнуть правой кнопкой мыши значок «Этот компьютер» на рабочем столе и выбрать опцию «Управление» в появившемся контекстном меню. В разделе «Хранилище» щелкните левой кнопкой мыши пункт «Управление дисками».
- Щелкните левой кнопкой мыши том System Reserved в появившемся списке, щелкните правой кнопкой мыши его запись и выберите Properties из контекстного меню, которое появится. Обратите внимание, что размер раздела System Reserved должен быть не менее 100 МБ.
Размер раздела «Зарезервировано системой»
- Проверьте доступное свободное пространство и убедитесь, что оно превышает 40 МБ.
Поскольку невозможно расширить раздел System Reserved, полезный обходной путь — просто создать новый системный том. Это отличный обходной путь для решения проблемы, поэтому обязательно проверьте его ниже!
- Вам нужно будет обосноваться там, где вы хотите иметь системный том. Обратите внимание, что системный том может быть создан только в основном разделе диска MBR. Допустим, название нового тома — «F:».
- Нажмите кнопку меню «Пуск» в левой нижней части экрана или нажмите клавишу Windows на клавиатуре. Введите «cmd» внутри и дождитесь появления результата командной строки.
Запуск командной строки от имени администратора
- Щелкните правой кнопкой мыши его запись и выберите «Запуск от имени администратора» из контекстного меню. Кроме того, вы можете использовать комбинацию клавиш Windows + R для открытия диалогового окна «Выполнить».
- Введите «cmd» в поле и используйте комбинацию клавиш Ctrl + Shift + Enter, чтобы открыть административную командную строку!
Запуск командной строки
- Оказавшись внутри, убедитесь, что вы вводите команду ниже и затем нажимаете клавишу Enter. Эта команда предполагает, что ваша папка установки Windows — «C: Windows». Если это не так, убедитесь, что вы изменили его соответствующим образом. Если буква «F» занята, не стесняйтесь использовать другую букву:
bcdboot.exe / s C: Windows / s F:
- Это должно создать новый том «F:». После этого вам нужно будет открыть DISKPART и убедиться, что том «F:» активен. Вы можете сделать это с помощью трех команд, представленных ниже. Убедитесь, что вы вводите Enter после каждого!
DISKPART
DISKPART> выбрать громкость F
DISKPART> активный
- После выполнения этих действий перезагрузите компьютер, и F: станет системным томом. Проверьте, не появляется ли еще ошибка 0x80780119!
2. Установите определенные параметры
В определенной ситуации, когда пользователи пытаются выполнить обновление с Windows 8 до 8.1 и если их накопитель является SSD, существуют определенные параметры, которые необходимо изменить, поскольку они настроены неправильно для обновления. Параметры: Prefetch, Superfetch и ReadyBoot. Однако решить проблему довольно просто, и для этого нужно всего лишь выполнить определенную команду. Проверьте это ниже!
- Нажмите кнопку меню «Пуск» в левой нижней части экрана или нажмите клавишу Windows на клавиатуре. Введите «cmd» внутри и дождитесь появления результата командной строки.
Запуск командной строки от имени администратора
- Щелкните правой кнопкой мыши его запись и выберите «Запуск от имени администратора» из контекстного меню. Кроме того, вы можете использовать комбинацию клавиш Windows + R для открытия диалогового окна «Выполнить».
- Введите «cmd» в поле и используйте комбинацию клавиш Ctrl + Shift + Enter, чтобы открыть административную командную строку!
Запуск командной строки
- Оказавшись внутри, убедитесь, что вы вводите команду ниже и затем нажимаете клавишу Enter. Дождитесь завершения процесса, прежде чем выходить из командной строки, нажав кнопку ‘x’ или введя «exit» внутри.
Винсат формальный -v
- Убедитесь, что вы перезагрузили компьютер 3 раза. После этого ваш компьютер будет правильно настроен на использование SSD-накопителя, и проблема должна перестать появляться с этого момента!
3. Удалите журнал USN из раздела «Зарезервировано системой».
USN Journal (Журнал обновления порядкового номера) — это функция, доступная для дисков NTFS. Он ведет учет всех изменений, внесенных в объем. Этот журнал может вырасти довольно большим за короткий промежуток времени, и он может занимать много места в вашем разделе «Зарезервировано системой». Мы рекомендуем вам удалить USN Journal из этого раздела, чтобы решить эту проблему!
Прежде всего, вам нужно будет назначить письмо вашему разделу System Reserved!
- Используйте комбинацию клавиш Windows Key + X или щелкните правой кнопкой мыши меню «Пуск», чтобы открыть меню различных инструментов. Выберите опцию «Управление дисками», чтобы открыть ее окно.
Открытие меню Пуск управления дисками
- Вы также можете щелкнуть правой кнопкой мыши значок «Этот компьютер» на рабочем столе и выбрать опцию «Управление» в появившемся контекстном меню. В разделе «Хранилище» щелкните левой кнопкой мыши пункт «Управление дисками».
- Щелкните левой кнопкой мыши том System Reserved в появившемся списке, щелкните правой кнопкой мыши его запись и выберите «Изменить букву диска и пути» в появившемся контекстном меню.
Изменение буквы для раздела «Зарезервировано системой»
- Нажмите кнопку Добавить в новом окне, которое появится, и убедитесь, что переключатель установлен на Назначить следующую букву диска. Убедитесь, что выбранная буква еще не назначена другому диску. Нажмите кнопку ОК после этого.
Добавление письма
- Нажмите OK еще раз, чтобы подтвердить свой выбор.
- После этого вы можете открыть командную строку, выполнив шаги 1-3 в решении 2. Убедитесь, что вы предоставили разрешения администратора. В командной строке введите две команды, показанные ниже. Убедитесь, что вы нажимаете Enter после каждого!
fsutil usn queryjournal F:
fsutil usn deletejournal / N / D F:
- Это должно освободить место на системном зарезервированном разделе, и теперь ошибка 0x80780119 должна перестать появляться!
4. Увеличьте размер раздела OEM
Определенные конфигурации могут позволить вам изменить размер раздела восстановления без необходимости создавать новый. Если это так в вашем сценарии, вы должны обязательно попробовать его, так как этот метод довольно прост в исполнении. Проверьте необходимые шаги ниже!
- Используйте комбинацию клавиш Windows Key + X или щелкните правой кнопкой мыши меню «Пуск», чтобы открыть меню различных инструментов. Выберите опцию «Управление дисками», чтобы открыть ее окно.
Открытие меню Пуск управления дисками
- Вы также можете щелкнуть правой кнопкой мыши значок «Этот компьютер» на рабочем столе и выбрать опцию «Управление» в появившемся контекстном меню. В разделе «Хранилище» щелкните левой кнопкой мыши пункт «Управление дисками».
- Щелкните левой кнопкой мыши том System Reserved в появившемся списке, щелкните правой кнопкой мыши его запись и выберите «Расширить том» в появившемся контекстном меню.
- Мастер расширения тома должен появиться сразу. Нажмите Next для перехода к следующему экрану. Диск, который вы выбрали, должен быть выбран автоматически.
- Оказавшись внутри, установите для параметра Выбрать объем пространства в МБ требуемое значение, чтобы расширить диск.
Расширение размера тома
- Проверьте, не появляется ли та же проблема при попытке создать образ системы!
5. Проверьте свои драйверы
Если вы пытаетесь создать образ системы на своем диске, вы должны знать, что драйверы вашего устройства хранения должны быть обновлены до последней версии, если вы хотите, чтобы этот процесс работал правильно. Это может быть достигнуто довольно легко, просто следуя инструкциям, которые мы подготовили ниже!
- Откройте Диспетчер устройств, используя комбинацию клавиш Windows + R, чтобы открыть диалоговое окно «Выполнить». Введите «devmgmt.msc» в поле «Выполнить» и нажмите «ОК», чтобы открыть диспетчер устройств.
Запуск диспетчера устройств
- Вы также можете нажать кнопку меню «Пуск» или клавишу Windows на клавиатуре, чтобы открыть меню «Пуск». Просто введите «Диспетчер устройств» внутри и щелкните левой кнопкой мыши первый результат.
- В любом случае, найдите главное устройство хранения после раскрытия раздела «Диски» в диспетчере устройств, щелкнув значок стрелки рядом с ним.
Обновление драйвера устройства хранения
- Щелкните правой кнопкой мыши по вашему диску и выберите опцию «Обновить драйвер» в появившемся контекстном меню. В появившемся окне выберите параметр «Автоматически искать обновленное программное обеспечение драйвера» и дождитесь, пока мастер выполнит поиск новых драйверов.
- Если доступен новый драйвер, подтвердите, что вы хотите установить его, и следуйте инструкциям, которые появятся на экране.
Автоматический поиск обновленного программного обеспечения драйвера
- Проверьте, не появляется ли еще ошибка 0x80780119!
6. Включите защиту системы для вашего диска
В некоторых случаях пользователи сообщали, что им необходимо включить защиту системы для диска, на котором вы хотите создать образ системы. Это должно быть включено по умолчанию, но также может быть отключено по разным причинам. Следуйте инструкциям, которые мы подготовили ниже, чтобы включить его!
- Чтобы проверить, отключена ли защита системы, нажмите кнопку меню «Пуск» в левой нижней части экрана и введите «Панель управления».
- Нажмите на первый результат, чтобы открыть его. Вы также можете использовать комбинацию клавиш Windows Key + R, чтобы открыть «Выполнить». После этого введите «control.exe» в поле и нажмите «ОК», чтобы открыть панель управления.
Запуск панели управления
- Нажмите «Система», чтобы перейти к системным настройкам панели управления.
- В левой части экрана вы увидите настройки защиты системы. Нажмите на него, чтобы открыть Свойства системы. Перейдите на вкладку «Защита системы», и вы увидите настройки защиты.
Проверка состояния защиты системы
- Проверьте, не включена ли опция Защита для диска, на котором вы используете образ системы.
- Если опция отключена, выберите диск, для которого вы хотите включить защиту системы, и нажмите «Настроить».
Включить защиту системы
- Откроются настройки защиты системы для Windows 10, поэтому установите флажок «Восстановить настройки защиты» для переключателя «Включить защиту системы». Убедитесь, что эта опция выбрана, и нажмите ОК.
7. Удалите языковые пакеты с панели управления.
Даже несмотря на то, что этот метод совершенно не связан с рассматриваемой проблемой, многие пользователи сообщают, что удаление языковых пакетов, которые вы не используете на своем компьютере, может помочь вам предотвратить появление ошибки 0x80780119 при создании образа системы. Следуйте приведенным ниже инструкциям в зависимости от вашей операционной системы.
Windows 10:
- Используйте комбинацию клавиш Windows Key + I, чтобы открыть настройки Windows 10. Вы также можете нажать кнопку меню «Пуск» или клавишу Windows, чтобы открыть меню «Пуск». После этого щелкните значок шестеренки, чтобы открыть настройки Windows 10.
- Найдите раздел «Время и язык» и щелкните левой кнопкой мыши, чтобы открыть его. Перейдите на вкладку «Язык» в левом меню навигации.
Удаление языкового пакета с помощью настроек Windows 10
- Прокрутите вниз до раздела «Предпочитаемые языки» и проверьте список установленных языковых пакетов. Щелкните левой кнопкой мыши на том, который хотите удалить, и нажмите «Удалить». Подтвердите все возможные запросы.
Старые версии Windows:
- Нажмите кнопку меню «Пуск» в левой нижней части экрана и введите «Панель управления».
- Нажмите на первый результат, чтобы открыть его. Вы также можете использовать комбинацию клавиш Windows Key + R, чтобы открыть «Выполнить». После этого введите «control.exe» в поле и нажмите «ОК», чтобы открыть панель управления.
Запуск панели управления
- Щелкните левой кнопкой мыши по опции View by в верхней правой части окна и убедитесь, что вы установили его в категорию. В разделе «Часы, язык и регион» щелкните левой кнопкой мыши параметр «Добавить язык», чтобы открыть настройки языка.
- Появится список установленных языков. Нажмите кнопку «Параметры» рядом с языковым пакетом, который вы хотите удалить.
Удаление языкового пакета с помощью панели управления
- Щелкните левой кнопкой мыши параметр «Удалить язык отображения» на экране, который появится для полного удаления этого языкового пакета. Обратите внимание, что вы не сможете удалить языковой пакет, который в настоящее время используется в качестве языка отображения.
- Проверьте, сохраняется ли проблема после выполнения этих шагов.
- Remove From My Forums
-
Общие обсуждения
-
при попытке создания образа диска вылетает ошибка: «при подготовке архивного образа одного из томов в наборе архивации произошел сбой. (0x807800C5)…»
Ноутбук asus_k556 на который под систему поставил ssd фирмы samsung. Проблема проявляется сразу послу установки чистой системы. Технические специалисты службы поддержки windows предложили создать обсуждение на форуме: «…
тут она может быть с самим жестким диском, и даже в рамках вышеупомянутого премиального сервиса (в предыдущем обращении) не будет решена. То есть я к тому, что она может быть даже аппаратной,
и на текущий момент самый рациональный вариант будет создать обсуждение на нашем форуме …Т


 Этот процесс может занять минуту или две, так что наберитесь терпения.
Этот процесс может занять минуту или две, так что наберитесь терпения.