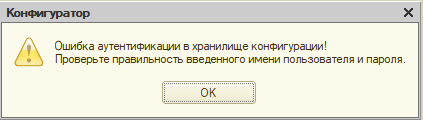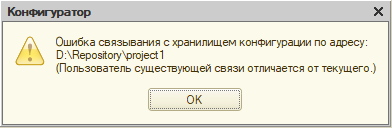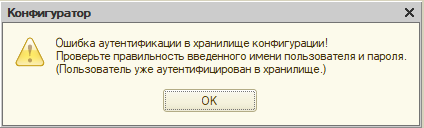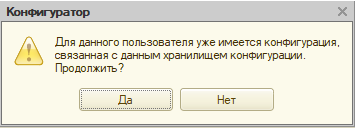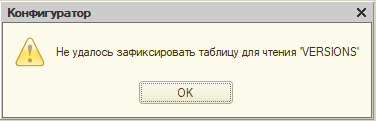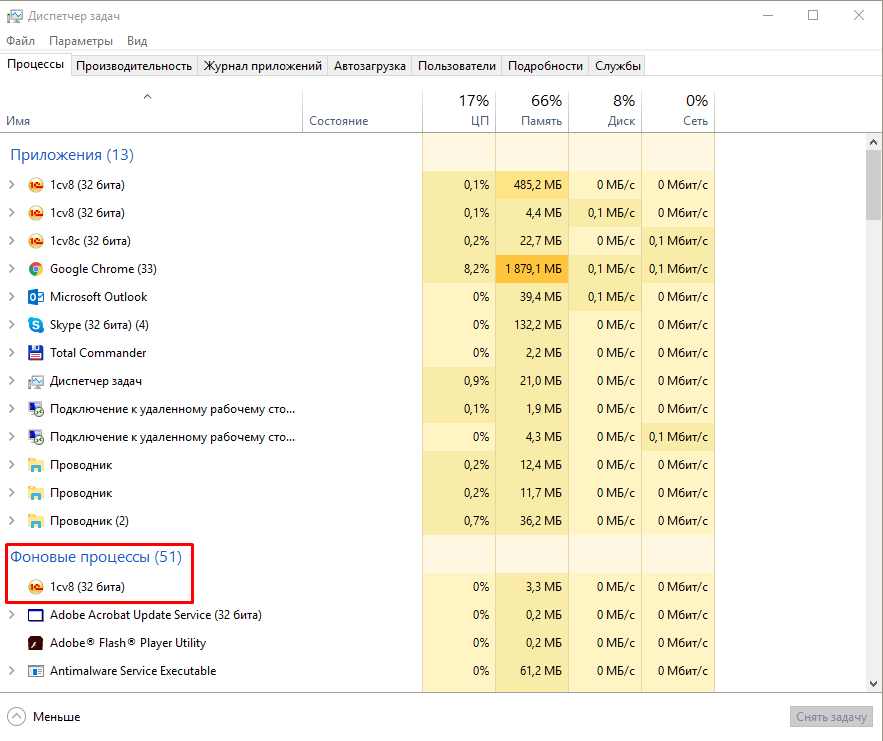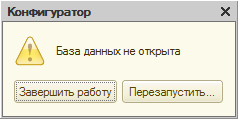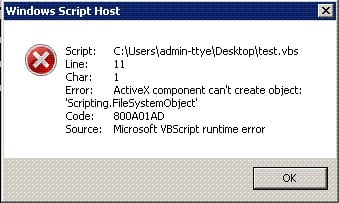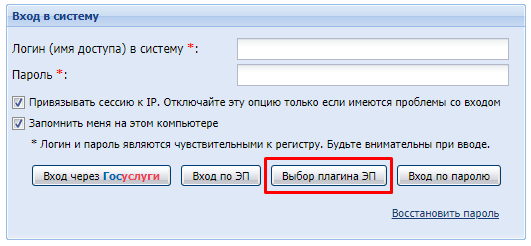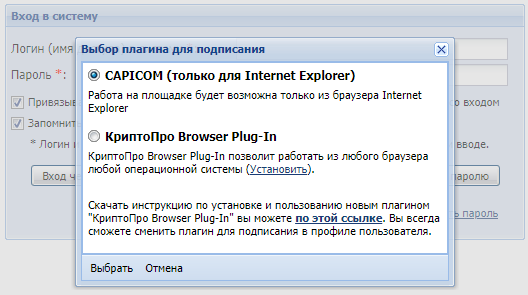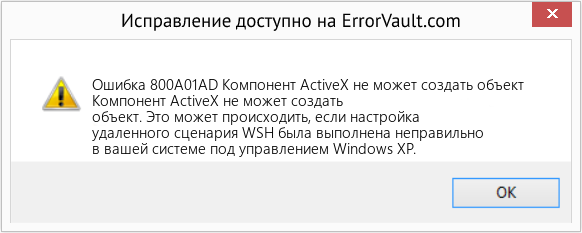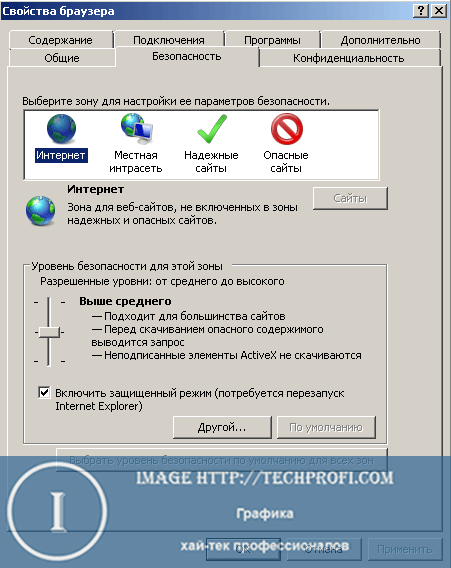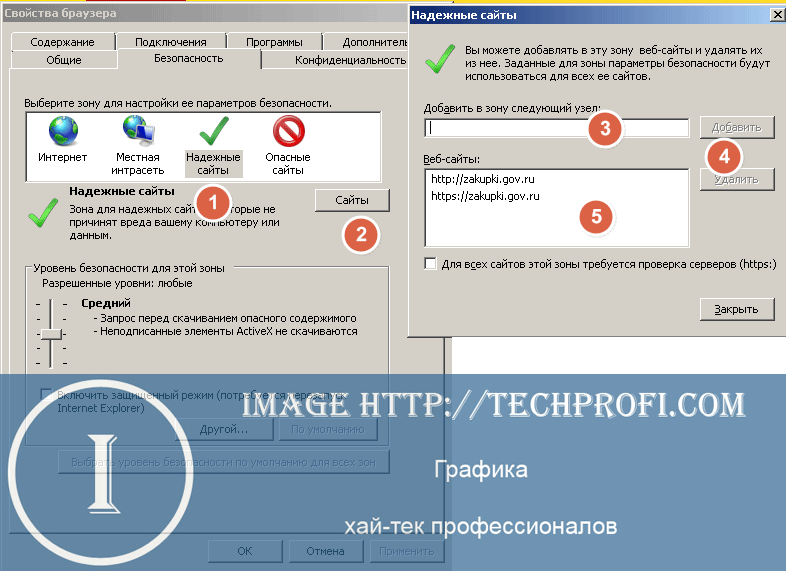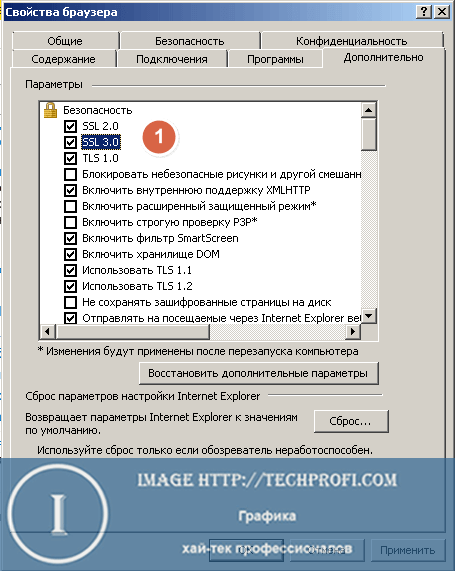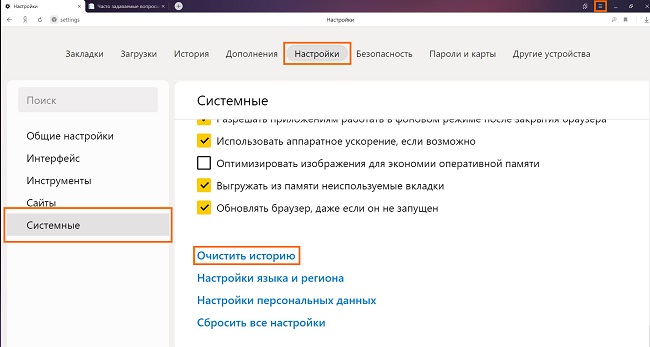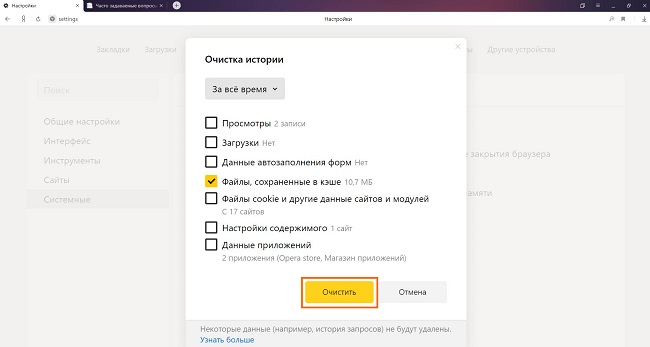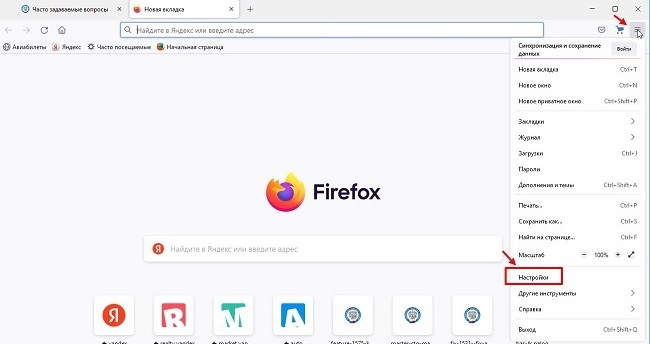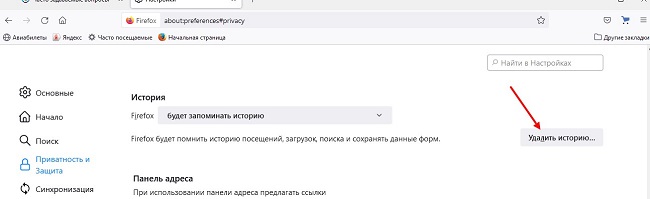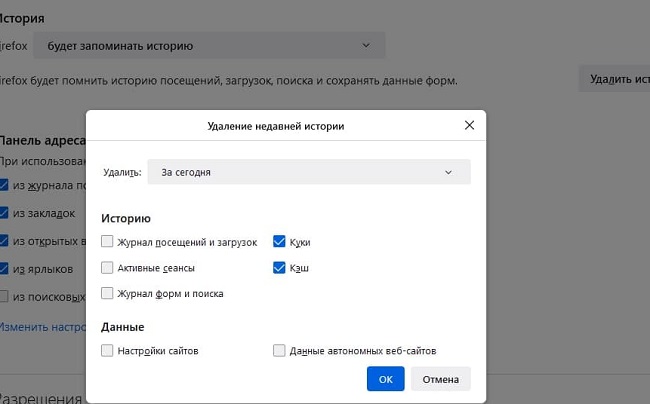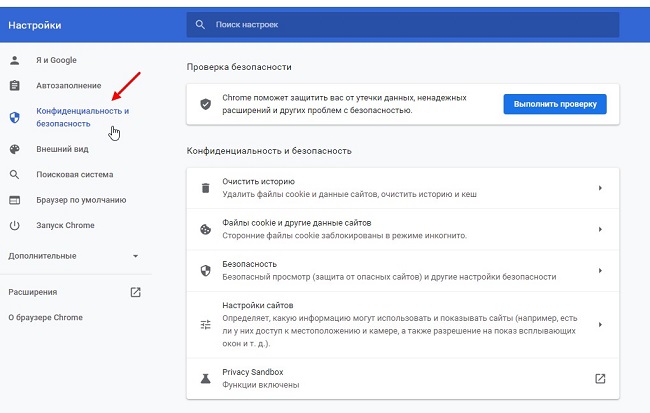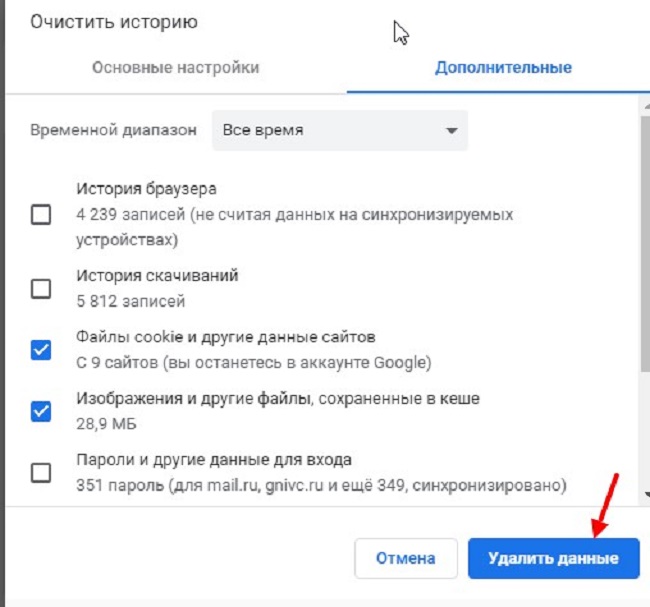|
vyatkinan |
|
|
Статус: Новичок Группы: Участники
|
Браузер Chromium GOST На этапе подписи заявлений пишет (сначала первое сообщение, потом сразу второе): Что с этим можно сделать? |
 |
|
|
Александр Лавник |
|
|
Статус: Сотрудник Группы: Участники Сказал «Спасибо»: 53 раз |
Автор: vyatkinan Браузер Chromium GOST На этапе подписи заявлений пишет (сначала первое сообщение, потом сразу второе): Что с этим можно сделать? Здравствуйте. КриптоПро ЭЦП Browser Plug-in 2.0 установлен? Расширение для плагина в Chromium GOST установлено и включено? |
|
Техническую поддержку оказываем тут |
|
 |
|
|
vyatkinan |
|
|
Статус: Новичок Группы: Участники
|
Автор: Александр Лавник Автор: vyatkinan Браузер Chromium GOST На этапе подписи заявлений пишет (сначала первое сообщение, потом сразу второе): Что с этим можно сделать? Здравствуйте. КриптоПро ЭЦП Browser Plug-in 2.0 установлен? Расширение для плагина в Chromium GOST установлено и включено? расширения не хватало, спасибо! |
 |
|
| Пользователи, просматривающие эту тему |
|
Guest (2) |
Быстрый переход
Вы не можете создавать новые темы в этом форуме.
Вы не можете отвечать в этом форуме.
Вы не можете удалять Ваши сообщения в этом форуме.
Вы не можете редактировать Ваши сообщения в этом форуме.
Вы не можете создавать опросы в этом форуме.
Вы не можете голосовать в этом форуме.
Содержание
- Доступ к хранилищу сертификатов ЭП из сеанса под IIS
- 1с ошибка при открытии хранилища сертификатов 0x00000005
- 1с ошибка при открытии хранилища сертификатов 0x00000005
- Сертификат не найден на компьютере
Доступ к хранилищу сертификатов ЭП из сеанса под IIS
win2008r2 + 1С 8.3 + IIS
Имею http-сервис опубликованный на IIS, необходимо работать с ЭП (проверять подпись запроса и формировать подпись для ответа).
Пул приложений 1С в ISS стартует под собственным пользователем IIS APPPOOL 1C.
Свой сертификат RSA с закрытым ключом установил в хранилище компьютераличные, дал полные права доступа к нему пользователю IIS APPPOOL 1C (пробовал как через mmc, так и через утилиту winhttpcertcfg). Также пробовал ставить сертификат в хранилище пользователяличные.
Следующий код не видит сертификата:
МК = Новый МенеджерКриптографии(«Microsoft Enhanced Cryptographic Provider v1.0″,»»,1);
//здесь пробовал хранилище и компьютера и пользователя
ХранилищеСертификатов = МК.ПолучитьХранилищеСертификатов();
//Не видит как в лоб
Сертификат = ХранилищеСертификатов.НайтиПоОтпечатку(Base64Значение(«a624b6ae158e677113d2fce3e66e332a342e0a87»));
//так и в общем
Сертификат = ХранилищеСертификатов2.ПолучитьВсе();
Также пробовал стартовать пул приложений 1С под учеткой Network service и под своей личной учеткой — не помагает.
Если запустить толстый клиент на этой машине, то сертификат видится без проблем.
Ребята, есть идеи?
(2) если имеется в виду
HKEY_CURRENT_USERSoftwareMicrosoftSystemCertificates
и
HKEY_LOCAL_MACHINESOFTWAREMicrosoftSystemCertificates
То доступ с наследованием на обе ветки проставил, сертификат все равно не видит.
(2) Если смотреть через толстый клиент, то текущему пользователю доступно только хранилище пользователя и сертификат виден, а на хранилище компа выдается ошибка, но если на его ветку в реестре добавить права текущему пользователю и поместить туда сертификат, то ошибки не появляется, но ни одного сертификата в этом хранилище не видно.
Поставил сертификат в хранилище пользователя, сделал запуск пула приложений от имени текущего пользователя, сертификаты хранилища пользователя все-равно не видны.
Источник
1с ошибка при открытии хранилища сертификатов 0x00000005
Описание ошибки:
Ошибка в конфигураторе базы 1С 8 при попытке сохранения изменений конфигурации:
Ошибка доступа к файлу ‘. exec.lck’. 5(0x00000005): Отказано в доступе.
А так же похожая ошибка:
Ошибка при выполнении операции с информационной базой Ошибка доступа к файлу ‘. 1Cv8.cgr.cfl’. 5(0x00000005):
Отказано в доступе.

Подобная ошибка «Ошибка доступа к файлу. Отказано в доступе» часто встречается при попытке запустить сеанс работы с базой данной, если база файловая, и на каталог с базой не предоставлены права пользователю рабочего места.
Например попытка запуска сеанса работы с базой 1С в режиме 1С: Предприятие.
Будет сопровождаться ошибкой
Ошибка при выполнении операции с информационной базой
Ошибка режима доступа к файлу базы данных ‘D:1C Arhiv[каталог_базы]/1Cv8.1CD’
по причине:
Ошибка режима доступа к файлу базы данных ‘D:1C Arhiv[каталог_базы]/1Cv8.1CD’

А при попытке открыть базу 1С 8 в режиме конфигуратор будет ожидать похожая ошибка:
Ошибка при выполнении операции с информационной базой
Ошибка доступа к файлу ‘D:1C Arhiv[каталог_базы]1Cv8.cgr.cfl’. 5(0x00000005): Отказано в доступе.
по причине:
Ошибка доступа к файлу ‘D:1C Arhivк[каталог_базы]1Cv8.cgr.cfl’. 5(0x00000005): Отказано в доступе.

Если Вы встретили все вышеперечисленные формулировки ошибок (наименования фалов могут быть разными, как можно заметить), то скорее всего проблема заключается в нехватке прав пользователя на каталог базы 1С 8.
В данном случае было удивительно, что возникает нехватка прав, хотя получилось запустить базу в режиме конфигуратора и даже внести изменения в код конфигурации. Но вот после нажатия на кнопку «Обновить конфигурацию базы данных (F7)» и в процессе обновления возникала ошибка: «Ошибка доступа к файлу ‘. exec.lck’. 5(0x00000005): Отказано в доступе.»
Было сделано обращение к системному администратору сервера, т.к. он настраивал исходно права и обозначено требование проверить и права и предоставить их для каталога базы 1С, в которой ошибка возникала. Права были предоставлены и ошибка больше не возникала.
Если у Вас достаточно прав на рабочем месте или на сервере, то можно попробовать проверить и изменить настройку доступа к каталогу базы самостоятельно. Если прав нет, то обращаемся к системному администратору с указанием на причину того, что на каталог файловой базы 1С 8 не хватает прав у пользователя рабочего места.
Итак, правой кнопкой на каталоге с базой открываем контекстное меню и переходим в «Свойства»
В открывшемся окне переходим на вкладку «Безопасность». Проверяем для Вашего пользователя из списка «Группы и пользователи» наличие флажков в колонке «Запретить» списка «Разрешения для группы . «. Если флажки есть, то их необходимо отключить. Для этого нажимаем кнопку «Изменить».
В открывшемся окне «Разрешения для группы» в списке «Группы и пользователи» выделяя строку с пользователем или группой и в таблице «Разрешения для группы . » ниже в колонке «Запретить» убираем все флажки. Нажимаем кнопку «ОК» в этой форме. И кнопкой «ОК» закрываем форму «Свойства». Пробуем запустить базу. Если нет других «хитрых» настроек прав доступа пользователей на сервере, то это должно помочь и база 1С 8 должна запуститься.
В остальных случаях, если указанное общее действие не помогло, то следует обратиться к системному администратору, объяснив, что . дословно «не хватает прав у пользователя(ей) на папку(каталог) базы 1С».
Источник
1с ошибка при открытии хранилища сертификатов 0x00000005
Ошибка при получении свойства сертификата (0x00000000) — это проявление ошибки отсутствия связи сертификата в Личном списке сертификатов пользователя ОС с контейнером закрытого ключа.
Чтобы определить под каким пользователем ОС (на каком компьютере), необходимо наличие связи закрытого ключа с открытой частью сертификата, требуется узнать режим запуска 1С:
- Если база файловая и запускается через тонкий клиент на том же компьютере, то наличие связи надо проверять для пользователя ОС, под которым запускается сеанс 1С на этом компьютере (без повышения прав, т.е. без «запуск от имени администратора»).
- Если файловая ИБ запускается через браузер, т.е. используется web-сервер (в том числе на одном и том же компьютере) и пользователь планирует работать с локальной подписью (т.е. сертификат будет доступен только одному пользователю и только на одном компьютере) — то наличие связи надо проверять на этом компьютере для пользователя, под которым запущен браузер, без повышения прав. В этом случае ошибки в проверках на сервере проблемой не являются.
- Если файловая ИБ запускается через браузер и пользователь планирует использовать серверную подпись (т.е. сертификат будет доступен разным пользователям с разных компьютеров) — то наличие связи надо проверять для пользователя ОС, под которым запущен web-сервер, без повышения прав (и на том же компьютере, где запущен web-сервер). В этом случае ошибки в проверках на клиенте проблемой не являются.
- Если база клиент-серверная и проверяется подпись на сервере, то наличие связи надо проверять для пользователя ОС, под которым запущен сервер 1С без повышения прав (если используется web-сервер, то все равно проверки выполнять для пользователя ОС, под которым запущен сервер 1С). В этом случае ошибка в проверке подписи на клиенте проблемой не является.
- Если база клиент-серверная и проверяется подпись на клиенте, то наличие связи надо проверять для пользователя ОС, под которым запускается сеанс 1С на машине-клиенте без повышения прав. В этом случае ошибка в проверке подписи на сервере проблемой не является.
Необходимо выяснить в каком из вышеперечисленных режимов происходит запуск 1С при возникновении ошибки, а также в какой проверке возникает ошибка (проверка на сервере или на клиенте). Все дальнейшие рекомендации выполнять на нужной машине и в сеансе нужного пользователя ОС без повышения прав (т.е. без «запуск от имени администратора»).
1. Проверить, что сертификат установлен в Личный список сертификатов пользователя ОС, а также наличие связи с закрытым ключом:
1.1. Под пользователем ОС (см. выше, как определить) запустить консоль сертификатов — certmgr.msc
1.2. В консоли развернуть папку «Личное» и перейти в «Сертификаты».
1.3. Открыть проблемный сертификат.
В сведениях о сертификате не должно быть красного креста или восклицательного знака.
- Восклицательный знак обозначает, что цепочка до корневого сертификата не построена.
- Красный крест обозначает, что сертификат истек или не выстроена цепочка сертификатов до корневого.
С подробной инструкцией как построить цепочку сертификатов, можно ознакомиться по ссылке.
В нижней части должен отображаться значок ключа с надписью: «Есть закрытый ключ для этого сертификата», если данный значок отсутствует, то это означает, что закрытого ключа нет (как это исправить — см. п. 2).
2. Проверка связи и перепривязка средствами криптопровайдера:
2.1. В сеансе пользователя ОС (без повышения прав) переустановить сертификат в Личное хранилище сертификатов с привязкой к закрытому ключу (Инструкция по переустановке http://1c-edo.ru/handbook/28/4008/).
2.2. Если сертификат установлен в Личном хранилище сертификатов администратора ОС (т.е. в реестре администратора), тогда нужно его (вместе с закрытым ключом) экспортировать в файл средствами Windows (в файл pfx). А затем импортировать в сеансе пользователя ОС, из под которого выполняется запуск 1С без повышения прав. Для этого необходимо в сертификате перейти на вкладку «Состав» и нажать «Копировать в файл…»
В мастере экспорта сертификатов необходимо выбрать «Да, экспортировать закрытый ключ» и нажать «Далее».
На следующем шаге автоматически определится предпочтительный формат экспортируемого файла (.PFX). Необходимо нажать «Далее».
После чего необходимо задать пароль для закрытого ключа, а также выполнить его повторный ввод в поле «Подтверждение» и нажать «Далее».
На следующем шаге мастера экспорта сертификатов требуется указать имя файла и доступную директорию компьютера.
И завершить экспорт.
В сеансе пользователя, двойным щелчком левой кнопки мыши по экспортированному файлу, необходимо запустить мастер импорта сертификатов.
В поле «Расположение хранилища» выбрать «Текущий пользователь» и нажать «Далее».
Импортируемый файл определится автоматически.
На следующем шаге мастера необходимо ввести пароль, который был указан при экспорте файла, и нажать «Далее».
После чего завершить импорт сертификата, выбрав «Автоматически выбрать хранилище на основе типа сертификата».
Если криптосредство (КриптоПро, VipNet) не запускается без повышения прав в сеансе пользователя ОС, из-под которого выполняется запуск приложений 1С (запуск сервера 1С или web-сервера для файловой ИБ), рекомендуется выполнить переустановку криптосредства, чтобы оно было доступно в сеансе пользователя ОС, из-под которого выполняется запуск приложений 1С (и/или сервера/web-сервера).
Источник
Сертификат не найден на компьютере
При возникновении ошибки «Сертификат не имеет связи с закрытым ключом» необходимо выполнить проверку сертификата электронной подписи.
Алгоритм проверки электронной подписи:
В программном продукте 1С необходимо
1. перейти в раздел «Администрирование»
2. «Обмен электронными документами»
3. «Настройка электронной подписи и шифрования»
4. На вкладке «Сертификаты» открыть используемый сертификат
5. Нажать на кнопку «Проверить»
6. Ввести пароль закрытой части ключа и нажать «Проверить»
! Обращаем Ваше внимание, что программа сама увеличит количество * в поле «Пароль:» до 16 при проверке. Данное поведение является штатным и выступает дополнительной защитой конфиденциальных данных в виде количества символов в пароле. Проверка будет осуществлена на основании введенных Вами данных .
Если в ходе проверки напротив пункта «Наличие сертификата в личном списке» возникнет сигнализирующий желтый символ, на него необходимо нажать для открытия технической информации.
Если в технической информации об ошибке указано » Сертификат не найден на компьютере.Проверка подписания, созданной подписи и расшифровки не могут быть выполнены.» это обозначает, что сертификат не установлен на данном рабочем месте в личном списке. Проверить это можно перейдя в Панель управления — Свойства браузера

В открывшемся окне перейти на вкладку «Содержание» и нажать «Сертификаты»

В сертификатах перейти на вкладку «Личные».
Как видно на примере в личных действительно отсутствует сертификат электронной подписи.
Решение: Установить сертификат в личный список.
Корректная установка сертификата в личный список происходит из программы криптографии.
1. Для пользователей, использующих VIPNet CSP
Запустить VIPNet CSP — выбрать необходимый контейнер и нажать «Свойства«
В открывшемся окне свойств контейнера необходимо нажать «Открыть» для открытия сертификата электронной подписи.
В сертификате необходимо нажать «Установить сертификат»
В открывшемся мастере импорта сертификатов необходимо выбрать в расположении хранилища «Текущий пользователь» и нажать «Далее»
Затем выбрать «Поместить все сертификаты в следующее хранилище» и нажать «Обзор«. В открывшемся окне выбрать хранилище «Личное» и нажать «ОК«. Завершить установку сертификата.
2. Для пользователей, использующих КриптоПро CSP
Запустить КриптоПро CSP. Для этого необходимо перейти в Пуск — Панель управления — КриптоПро CSP
В открывшемся окне криптопровайдера перейти на вкладку «Сервис» и нажать «Просмотреть сертификат в контейнере. «.
Затем нажать «Обзор» и выбрать необходимый контейнер закрытого ключа.
В открывшемся окне необходимо выбрать необходимый контейнер закрытого ключа и нажать «ОК«
В следующем окне можно сверить данные о выбранного сертификата и нажать «Установить«.
После чего появиться окно, свидетельствующее о том, что сертификат установлен в хранилище «Личные» текущего пользователя.
После установки сертификат появится в хранилище «Личные» в свойствах браузера.
После установки сертификата в хранилище «Личные» ошибка не воспроизводится.
Источник
Форум КриптоПро
»
Устаревшие продукты
»
КриптоПро CSP 3.9
»
Ошибка при обращении к хранилищу сертификатов
|
Василий Деревлев |
|
|
Статус: Новичок Группы: Участники
Зарегистрирован: 31.03.2014(UTC) |
Не удалось открыть хранилище сертификатов Отказано в доступе. (00000005) |
 |
|
|
Андрей Емельянов |
|
|
Статус: Сотрудник Группы: Участники Зарегистрирован: 11.03.2013(UTC) Сказал «Спасибо»: 4 раз |
Добрый день. |
|
Техническую поддержку оказываем тут |
|
 |
|
|
akv1995 |
|
|
Статус: Новичок Группы: Участники Зарегистрирован: 01.02.2017(UTC) |
|
 |
|
|
Грибанов Антон |
|
|
Статус: Сотрудник Группы: Участники
Зарегистрирован: 25.06.2014(UTC) Сказал(а) «Спасибо»: 1 раз |
Добрый день.Попробуйте следующее: |
|
Техническую поддержку оказываем тут |
|
 |
|
|
kiril.l@inbox.ru |
|
|
Статус: Новичок Группы: Участники Зарегистрирован: 10.10.2017(UTC) |
Добрый день площадка при регистрации ЭЦП на сайте пишет: ошибка создания подписи. ошибка создания хранилища cannot read property «create object async» of undefined. убедитесь что у расширения cryptopro extension for cades browser plugin отмечен флаг: «разрешить открывать файлы по ссылкам» флаг стоит (в инкогнито в том числе) |
 |
|
|
Грибанов Антон |
|
|
Статус: Сотрудник Группы: Участники Зарегистрирован: 25.06.2014(UTC) Сказал(а) «Спасибо»: 1 раз |
Добрый день. |
|
Техническую поддержку оказываем тут |
|
 |
|
| Пользователи, просматривающие эту тему |
|
Guest (4) |
Форум КриптоПро
»
Устаревшие продукты
»
КриптоПро CSP 3.9
»
Ошибка при обращении к хранилищу сертификатов
Быстрый переход
Вы не можете создавать новые темы в этом форуме.
Вы не можете отвечать в этом форуме.
Вы не можете удалять Ваши сообщения в этом форуме.
Вы не можете редактировать Ваши сообщения в этом форуме.
Вы не можете создавать опросы в этом форуме.
Вы не можете голосовать в этом форуме.
Если при подписании на сайте ЕИС (ЕРУЗ) https://zakupki.gov.ru/ возникает ошибка «Cannot read properties of undefined (reading ‘CreateObjectAsync’)», мы рекомендуем в первую очередь использовать браузер Chromium GOST, так как ЕИС корректно работает именно в нём. Если вы планируете работать в Яндекс.Браузере — необходимо выполнить дополнительные настройки.
Если вы хотите использовать другой браузер, в котором возникает эта ошибка — рекомендуем обратиться в техническую поддержку ЕИС для уточнения сроков исправления ошибки в нужном для вас браузере.
Настройте для работы браузер Chromium GOST
1. Установите браузер:
- Автоматически с нашего Веб-диска. После установки переходите к пункту 2 инструкции.
- Вручную по ссылке https://github.com/deemru/Chromium-Gost/releases/. На открывшейся странице выберите версию браузера, которая соответствует разрядности вашей операционной системы, разрядность вашей системы можно определить следующими способами:
а) Нажать правой кнопкой мыши на Мой компьютер — Свойства.
б) Нажать комбинацию клавиш Win+Pause.
в) Нажать правой кнопкой мыши на Пуск — Система.
г) Воспользоваться инструкцией от Microsoft.
Запустите скачанный файл и следуйте подсказкам на экране для установки
2. Запустите браузер Chromium GOST и откройте в нём ссылку https://chrome.google.com/webstore/detail/cryptopro-extension-for-c/iifchhfnnmpdbibifmljnfjhpififfog. Проверьте, что расширение с открывшейся страницы установлено (должна отобразиться кнопка «Удалить из Chrome»):
Если вы видите кнопку «Установить» — нажмите её для установки расширения:
3. Повторите подписание документов в ЕИС
Настроить для работы Яндекс.Браузер
1. Скачайте браузер по ссылке https://browser.yandex.ru/ . Если Яндекс.Браузер уже установлен и ранее ЕИС (ЕРУЗ) работал в нём корректно, то переходите к пункту 4.
2. В Яндекс.Браузере зайдите в раздел «Настройки» — «Системные», либо откройте в нем ссылку: browser://settings/system
Включите настройку «Подключаться к сайтам, использующим шифрование по ГОСТ. Требуется КриптоПро»:
3. Установите расширение https://chrome.google.com/webstore/detail/cryptopro-extension-for-c/iifchhfnnmpdbibifmljnfjhpififfog так же, как это описано ранее в инструкции про Chromium GOST.
4. Повторите подписание в ЕИС. Если ошибка сохранилась, для нормальной работы портала в Яндекс.Браузере нужно выключить расширение из каталога Opera:
Откройте «Настройки» — «Дополнения», либо откройте в браузере ссылку browser://tune/
Отключите расширение Каталог КриптоПро ЭЦП переведя ползунок в левое положение:
Внимание! Изменение этой настройки может негативно повлиять работу на некоторых сайтах, например на www.sberbank-ast.ru, www.rts-tender.ru и https://etp.gpb.ru/ . Решение об отключении вы принимаете самостоятельно!
Перезапустите браузер и повторите подписание в ЕИС.
|
alexeyz1 |
|
|
Статус: Новичок Группы: Участники Зарегистрирован: 26.11.2019(UTC) |
Добрый день, не получается открыть ЛК налоговой lkipgost.nalog.ru/lk Windows 10 1909 Все сертфикаты установлены в хранилища согласно инструкции на nalog.ru Яндекс.Браузер проходит все этапы проверки на сайте налоговой кроме последней («Проверка защищенного соединения с сервером Личного кабинета индивидуального предпринимателя») При открытии страницы окно выбора сертификата появляется Пробовал CSP 4.0 R3/R4, CSP 5.0. В настройках галочка «не использовать устаревшие chiper suit-ы» снята. Пробовал браузеры. Везде ошибка:
Использовал wireshark чтобы отследить при использовании разных протоколов
Домашнюю работу я вроде сделал, но все равно не работает. Можете подсказать как это исправить? Отредактировано пользователем 27 ноября 2019 г. 0:25:04(UTC) |
 |
|
|
two_oceans |
|
|
Статус: Эксперт Группы: Участники Зарегистрирован: 05.03.2015(UTC) Сказал(а) «Спасибо»: 110 раз |
Судя по «unknown CA (chromium gost)», не установлены сертификаты УЦ (полагаю, речь идет об УЦ ФНС — если Ваш сертификат появляется в списке Интернет Эксплорера это признак, что цепочка Вашего сертификата верная). Попробовал зайти, у меня открылось, запросило ОГРНИП (я не ИП и в моем сертификате ОГРНИП нет). Показывает цепочку сертификатов: Головной удостоверяющий центр (то есть алгоритм все еще гост-2001) -> УЦ 1 ИС ГУЦ (пятый сертификат, отпечаток 09 32 e4 83 c4 42 0e 66 8f 64 d3 60 00 6d 0b eb 0b fa cc a7) -> ФНС России (отпечаток c0 ad f7 6a a5 52 5a 2f 4e 04 f8 9c ec 55 d4 05 df 40 5f fd) -> МИ ФНС России по ЦОД (этот уже предоставит сайт, скачивать не нужно). Попробуйте установить сертификаты УЦ и снова зайти в личный кабинет. Отредактировано пользователем 27 ноября 2019 г. 7:52:25(UTC) |
 |
|
|
eliaskuz |
|
|
Статус: Новичок Группы: Участники Зарегистрирован: 27.11.2019(UTC) |
У меня тоже ошибка использования на сайте налоговой. В хранилище сертификатов «Личные» установлен КСКПЭП, выданный индивидуальному предпринимателю удостоверяющим центром. Все установлено. Нашел, что может надо импортировать официальные сертификаты, но при импорте возникает ошибка An error occurred. Unable to import “Минкомсвязь России”. Error: -25257 Работаю в MacOS Mojave |
 |
|
|
Александр Лавник |
|
|
Статус: Сотрудник Группы: Участники Зарегистрирован: 30.06.2016(UTC) Сказал «Спасибо»: 51 раз |
Автор: eliaskuz У меня тоже ошибка использования на сайте налоговой. В хранилище сертификатов «Личные» установлен КСКПЭП, выданный индивидуальному предпринимателю удостоверяющим центром. Все установлено. Нашел, что может надо импортировать официальные сертификаты, но при импорте возникает ошибка An error occurred. Unable to import “Минкомсвязь России”. Error: -25257 Работаю в MacOS Mojave Здравствуйте. 1) Инструкция для macOS здесь. Касательно портала ФНС — см. замечание (e). 2) По ошибке -25257 — приложение macOS Cвязка ключей не имеет никакого отношения к работе КриптоПро CSP. |
|
Техническую поддержку оказываем тут |
|
 |
|
|
eliaskuz |
|
|
Статус: Новичок Группы: Участники Зарегистрирован: 27.11.2019(UTC) |
Автор: Александр Лавник Автор: eliaskuz У меня тоже ошибка использования на сайте налоговой. В хранилище сертификатов «Личные» установлен КСКПЭП, выданный индивидуальному предпринимателю удостоверяющим центром. Все установлено. Нашел, что может надо импортировать официальные сертификаты, но при импорте возникает ошибка An error occurred. Unable to import “Минкомсвязь России”. Error: -25257 Работаю в MacOS Mojave Здравствуйте. 1) Инструкция для macOS здесь. Касательно портала ФНС — см. замечание (e). 2) По ошибке -25257 — приложение macOS Cвязка ключей не имеет никакого отношения к работе КриптоПро CSP. Спасибо, пока я сам продвинулся Что поможет решить проблему? |
 |
|
|
eliaskuz |
|
|
Статус: Новичок Группы: Участники Зарегистрирован: 27.11.2019(UTC) |
Я скачал сертификат отсюда https://www.cryptopro.ru/certsrv/certcarc.asp |
 |
|
|
Александр Лавник |
|
|
Статус: Сотрудник Группы: Участники Зарегистрирован: 30.06.2016(UTC) Сказал «Спасибо»: 51 раз |
Автор: eliaskuz Автор: Александр Лавник Автор: eliaskuz У меня тоже ошибка использования на сайте налоговой. В хранилище сертификатов «Личные» установлен КСКПЭП, выданный индивидуальному предпринимателю удостоверяющим центром. Все установлено. Нашел, что может надо импортировать официальные сертификаты, но при импорте возникает ошибка An error occurred. Unable to import “Минкомсвязь России”. Error: -25257 Работаю в MacOS Mojave Здравствуйте. 1) Инструкция для macOS здесь. Касательно портала ФНС — см. замечание (e). 2) По ошибке -25257 — приложение macOS Cвязка ключей не имеет никакого отношения к работе КриптоПро CSP. Спасибо, пока я сам продвинулся Что поможет решить проблему? Для работы на портале ФНС нужен квалифицированный сертификат, который первоначально необходимо приобрести в одном из аккредитованных удостоверяющих центров. Сертификат нашего тестового удостоверяющего центра, естественно, не подойдет. |
|
Техническую поддержку оказываем тут |
|
 |
|
|
Kosteg |
|
|
Статус: Новичок Группы: Участники Зарегистрирован: 13.08.2020(UTC) |
Похожая проблема. Два личных сертификата: физлица и ИП В доверенных корневых центрах установлены три сертификата: Инструкцию и примечания для MacOS выполнил. На проверке выполнения условий доступа https://lkip2.nalog.ru/certificate/requirements все ок кроме последнего пункта — «Проверка защищенного соединения с сервером Личного кабинета ип». Все сертификаты валидные, сроки действия не истекли, успешно захожу на госуслуги по любому из личных сертификатов и на налог.ру как физлицо. Что не так? |
 |
|
|
Александр Лавник |
|
|
Статус: Сотрудник Группы: Участники Зарегистрирован: 30.06.2016(UTC) Сказал «Спасибо»: 51 раз |
Автор: Kosteg Похожая проблема. Два личных сертификата: физлица и ИП В доверенных корневых центрах установлены три сертификата: Инструкцию и примечания для MacOS выполнил. На проверке выполнения условий доступа https://lkip2.nalog.ru/certificate/requirements все ок кроме последнего пункта — «Проверка защищенного соединения с сервером Личного кабинета ип». Все сертификаты валидные, сроки действия не истекли, успешно захожу на госуслуги по любому из личных сертификатов и на налог.ру как физлицо. Что не так? Здравствуйте. Если Вы прочитали все примечания инструкции, то и примечание (е) должны были прочитать: Цитата: Для работы на портале nalog.ru необходимо: — входить в личный кабинет по прямой ссылке: https://lkul.nalog.ru — для юридических лиц, https://lkipgost.nalog.ru/lk — для индивидуальных предпринимателей. |
|
Техническую поддержку оказываем тут |
|
 |
|
|
Kosteg |
|
|
Статус: Новичок Группы: Участники Зарегистрирован: 13.08.2020(UTC) |
Автор: Александр Лавник — использовать браузер с поддержкой TLS сертификатов по ГОСТ Р 34.10-2012 (например, Chromium GOST), Chromium GOST 84.0.4147.125 не проходит второй пункт требований: «Браузер с поддержкой шифрования защищенных соединений по ГОСТ 34.10-2001, ГОСТ 28147-89, ГОСТ Р 34.11-2012». |
 |
|
| Пользователи, просматривающие эту тему |
|
Guest |
Быстрый переход
Вы не можете создавать новые темы в этом форуме.
Вы не можете отвечать в этом форуме.
Вы не можете удалять Ваши сообщения в этом форуме.
Вы не можете редактировать Ваши сообщения в этом форуме.
Вы не можете создавать опросы в этом форуме.
Вы не можете голосовать в этом форуме.
Некоторые пользователи, использующие электронные цифровые подписи (ЭЦП), могут сталкиваться с ошибкой “Не удается построить цепочку сертификатов для доверенного корневого центра (0x800b010a)”, в браузере на основе Mozilla эта ошибка выглядит как “Error calling method on NPObject”. Мы постараемся дать дельные советы, которые помогут исправить эту ошибку.
Причины Error calling method on NPObject
Такая ошибка подписания возникает при попытке залогиниться на государственных порталах услуг (росеестр, zakupki.gov.ru, bus.gov.ru), при использовании онлайн банкинга (сбербанк аст), либо непосредственно при подписании файлов и документов некоторых форматов. Как таковых, причин может быть много – захламленный браузер, отсутствие в системе необходимых программ для создания ЭЦП, неверные настройки выданных сертификатов на компьютере, отсутствие некоторых корневых сертификатов или окончание их срока действия.
Ошибка “Error calling method on NPObject”
Как исправить эту ошибку
Мы собрали в сети самые действенные советы, по мнению большинства участников тематических форумов. Все описания сделаны в ознакомительных целях. Начнем с самых простых советов, постепенно усложняя процесс решения.
Заключение
Тонкостей в решении ошибки “Не удается построить цепочку сертификатов для доверенного корневого центра (0x800b010a)” может быть много. Я бы лично советовал не экспериментировать и сразу же писать в суппорт УЦ или поддержку ООС. Квалифицированные мастера, проанализировав логи, сразу же найдут проблему и вышлют вам инструкции для её исправления.
Для участия в торгах на сайт подходит 32-разрядный браузер MS Internet Explorer 9.0 или выше.
В разделе «Сервис» — «Свойства обозревателя» — «Дополнительно» в списке обязательно должны быть отмечены галочками SSL 3.0 и TLS 1.0.
SSL 2.0 должен быть отключен.
.). Уровень безопасности для зоны надежных узлов должен быть низким.
Попробуйте пройти проверку ЭЦП на нашем сайте по ссылке: https://etp.. При появлении желтой полосы в верхней части экрана (CAPICOM) во время работы с системой нажмите на полосу правой кнопкой мыши и выберите пункт «Установить…». Это необходимо делать каждый раз, когда такая полоса возникает.
Проверьте настройки «дата-время» на компьютере.
Через «Пуск» — «Все программы» — «Крипто про» — «Крипто про PKI» раскройте список «Управление лицензиями» Крипто Про CSP и проверьте срок действия лицензии.
Запустите Крипто Про CSP — «Сервис» — «Просмотреть сертификаты в контейнере» — «Обзор» — «Уникальные имена» — выбираете считыватель — «Ок» — «Далее» — «Установить».
Убедитесь, что выбираете верный сертификат.
Необходимо обратиться в УЦ, где была получена электронная подпись.
Выбирается не тот сертификат (попробуйте выбрать иной сертификат при проверке ЭП)
Запустите «Крипто Про CSP» — «Сервис» — «Просмотреть сертификаты в контейнере» — «Обзор» — «Уникальные имена» — выбираете считыватель — «Ок» — «Далее» — «Установить» и попробуйте заново пройти проверку.
Проверьте, правильно ли установлены время и дата на компьютере, очистите временные файлы интернета и куки-файлы: для этого в Internet Explorer нажмите «Сервис» — «Свойства обозревателя» — «Общие» — «История просмотра» — «Удалить» — проставьте галочки около «Временные файлы Интернета»,
«Куки-файлы» и нажмите «Удалить», убедитесь, что в разделе «Дополнительно» не стоит галочка SSL 2.0, после этого перезагрузите Internet Explorer.
Если после выполнения указанных действий ошибка не устранена — напишите письмо на добавление IP адреса в реестр доверенных. Образец письма на внесение IP-адреса в реестр доверенных .
Word 2003: «Сервис» — «Параметры» — «Безопасность» — «Цифровые подписи» — «Добавить» — выбор нужного сертификата — «Ок» — «Ок».
Word 2007: Офис — «Подготовить» — «Добавить цифровую подпись» — «Изменить» — выбор нужного сертификата — «Подписать».
Word 2010, 2013: стандартный функционал для подписания документов ЭП в Word 2010/2013 отсутствует. Вы можете попробовать установить утилиту КриптоПро Office Signature , после чего в документах Word должен появиться дополнительный функционал* для добавления ЭП: выбираете «Файл» – «Сведения» – «Добавить цифровую подпись Крипто Про».
*По всем вопросам работы утилиты КриптоПро Office Signature вы можете обратиться в службу поддержки Крипто Про. Системные требования КриптоПро Office Signature: ОС: Windows XP/2003/Vista/2008/2008 R2/7/8/2012 (32 или 64 бит); Microsoft Office 2007, Microsoft Office 2010 или Microsoft Office 2013 (32 или 64 бит); КриптоПро CSP в соответствии с версией ОС (2.0 и выше).
ВНИМАНИЕ! Microsoft Office Starter 2007/2010/2013 и web-компоненты Microsoft Office 365 не поддерживают функционал электронной подписи.
Opera:
Для корректной работы Крипто Про browser plugin в браузере Opera выполните следующие действия:
1) Скачайте и установите последнюю версию Крипто Про browser plugin https://www.cryptopro.ru/products/cades/plugin/get_2_0
2) Пройдите по ссылке https://chrome.google.com/webstore/search/CryptoPro%20Extension%20for%20Cades и установите в браузер расширение CryptoPro Extension for CAdES Browser Plug-in
4) Перезапустите браузер и попробуйте войти на площадку
Mozilla FireFox:
Для корректной работы Крипто Про browser plugin в браузере FF, выполните следующие действия: и перезагрузите компьютер
Самая распространенная ошибка при работе с торговой системой. Для устранения данной ошибки пользователю необходимо установить КриптоПро Browser plug-in и сделать правильные настройки.
Как установить плагин КриптоПро.
- Скачать плагин с сайта производителя Скачать
- Установить программу, кликнув на скачанный файл (найти его можно в разделе «Загрузки»).
- Вначале установки, ответить «Да» в окне с вопросом «Установить КриптоПро ЭЦП Browser- plugin».
- Программа начнет установку, по окончании будет получено извещение об успешной установке плагина.
- Для корректной работы плагина браузер необходимо перезапустить.
- В будущем, при переходе на форму проверки ЭП (раздел «Регистрация – Получение и проверка электронной подписи http://utp.sberbank-ast.ru/Main/Util/TestDS ») и при входе в личный кабинет пользователя, браузер будет запрашивать доступ к хранилищу сертификатов. При появлении такого запроса необходимо нажать «ОК»
ВАЖНО!
Для корректной работы КриптПро Browser plug-in необходимо наличие установленного на ПК корневого сертификата Удостоверяющего центра.
В случае, если при работе с УТП система выдает сообщение:
«Ошибка при подписании данных. Произошла внутренняя ошибка в цепочке
сертификатов».
Необходимо произвести установку корневого сертификата Удостоверяющего центра.
Плагин недоступен в Internet Explorer
Для устранения ошибки необходимы те же манипуляции что и в предыдущей ошибке. Кроме того, необходимо отключить все нестандартные надстройки:
- запустить IE.
- войти в «Сервис», затем «Настроить надстройки», «Вкл. и выкл. надстроек».
- Выберете надстройки связанные со Skype, QIP, Mail, Yandex, Rambler, Google, Yahooи т.д. и отключите их.
- перезапустить IE.
Ошибка при открытии хранилища: error Сбербанк-АСТ
Данная ошибка возникает при сбое в работе системы персонального хранилища сертификатов. Так бывает если неверно настроен браузер в системе «Сбербанк-АСТ». Для начала необходимо проверить сайт ЭП с помощью Activex, далее обновить данный компонент. Но в основном причина сбоя в неточной работе библиотеки Capicom. Для ее установки нужно сделать следующее:
- скачать и распаковать архив с программным обеспечением;
- зайти в папку и запустить файл из функции «Администратор»;
- откроется окно мастера установки, нажать Next;
- подтвердить согласие с лицензионными правилами Microsoft, затем Next;
- нажать Browse для установки приложения,
выбрать системную папку System 32, нажать OK, затем Next; - для запуска процесса установки нужно нажать Install;
- когда процесс завершится нужно нажать Finish.
Если приложение задублируется, т. к. оно могло быть установлено раньше, появится извещение об ошибке. Тогда возможно загрузить файл с расширением msi с официального сайта Microsoft по ранее описанной схеме. После этого Capicom нужно зарегистрировать. Для этого в командной строке вводится следующее:
c:windowssystem32regsvr32.exe capicom.dll
и нажать клавишу «ENTER» на клавиатуре.
Процесс регистрации завершен.
Ошибка криптопровайдера в ЭТП Сбербанк-АСТ
Данная ошибка возникает, если пользователь не прошел аккредитацию на данной ЭТП. Нужно в специальную форму внести реквизиты и копии необходимых документов и отправить эту информацию. В течение 1-5 дней будет получен ответ.
Для успешного прохождения аккредитации необходимо:
- Установить КриптоПро (см. раздел «Сбербанк-АСТ: плагин недоступен»);
- Настроить КриптоПро. От имени администратора запустить утилиту. Во вкладке «Оборудование» открываем «Настроить считыватели», затем «Добавить», из списка выбираем нужное;
- Здесь же нажать «Настроить типы носителей», затем «Добавить», выбрать Джакарта или Етокен.
Установить личный сертификат.
- Зайти в КриптоПро;
- В опции «Сервис» нажать «Просмотреть сертификаты в контейнере», далее «Обзор»;
- Выбрать подходящий сертификат, опция «Сертификат для просмотра», «Свойства», «Установить сертификат»
Если не видит сертификат
Если при входе по сертификату ЭЦП система выдает сообщение: «Данный сертификат не сопоставлен с пользователем системы. Чтобы ассоциировать этот сертификат,
- На этой странице введите логин и войдите в личный кабинет пользователя на площадке.
- Если при повторном входе в личный кабинет система больше не выдает сообщение приведенное на рисунке выше, следовательно, ассоциация сертификата прошла успешно.
- Если при входе в личный кабинет по сертификату ЭЦП через «Единую страницу входа» или повторном входе через «Прежнюю страницу входа» система по прежнему выдает сообщение, о том, что «сертификат не сопоставлен с пользователем», следовательно, ассоциация сертификата не прошла автоматически и необходимо заполнить заявку на регистрацию нового пользователя.
Порядок регистрации:
- на сайте «Сбербанк- АСТ» войти в «Участникам», затем «Регистрация», нажать «Подать заявку» в поле «Регистрация пользователя участника (нового сертификата электронной подписи)»;
- в выбранном сертификате часть полей будет заполнено автоматически, остальные необходимо заполнить вручную.
При перерегистрации необходимо придумать новое имя пользователя и ввести его латинскими буквами.
Если у выбранного сертификата есть функция администратора, то данные передадутся автоматически. В противном случае, через личный кабинет это делает другое лицо компании, наделенное функциями администратора. Если у компании нет такого лица, то для подтверждения обновлений подается заявка в электронном виде: [email protected]
Капиком (Capicom)
Капиком (Capicom) — встраиваемая утилита для проверки электронных подписей, просмотра и расшифровки данных о сертификате, добавления и удаления сертификатов. Порядок установки данной функции описан в разделе «Сбербанк-АСТ».
Как обновить ЭЦП на «Сбербанк-АСТ»?
ЭЦП или электронная цифровая подпись необходима для подписания документов в электронном виде. Это важно для гарантии подлинности информации и самой подписи владельца. Если ЭЦП устарела, то ее необходимо обновить.
Порядок обновления ЭЦП:
- повторное прохождение аккредитации не требуется;
- в течение 5 дней организация направляет все измененные сведения и документы (если такие есть), поставив при этом в известность об истечении срока действия старой ЭЦП;
- при замене ЭЦП регистрируется новый пользователь, с внесением информации об этом в реестр. Уполномоченное лицо компании информируется через личный кабинет.
Здесь рассмотрены наиболее часто встречающиеся ошибки, с которыми сталкиваются пользователи «Сбербанк-АСТ». Надеемся, что данные рекомендации помогут избежать их в работе торговой системой.
Обновлено: 18.06.2019
103583
Если заметили ошибку, выделите фрагмент текста и нажмите Ctrl+Enter
Ошибка при открытии хранилища
Распространенные ошибки
Сбербанк-АСТ: плагин недоступен
Самая распространенная ошибка при работе с торговой системой. Для устранения данной ошибки пользователю необходимо установить КриптоПро Browser plug-in и сделать правильные настройки.
Как установить плагин КриптоПро.
- Скачать плагин с сайта производителя Скачать
- Установить программу, кликнув на скачанный файл (найти его можно в разделе «Загрузки»).
- Вначале установки, ответить «Да» в окне с вопросом «Установить КриптоПро ЭЦП Browser- plugin».
- Программа начнет установку, по окончании будет получено извещение об успешной установке плагина.
- Для корректной работы плагина браузер необходимо перезапустить.
- В будущем, при переходе на форму проверки ЭП (раздел «Регистрация – Получение и проверка электронной подписи http://utp.sberbank-ast.ru/Main/Util/TestDS») и при входе в личный кабинет пользователя, браузер будет запрашивать доступ к хранилищу сертификатов. При появлении такого запроса необходимо нажать «ОК»
ВАЖНО! Для корректной работы КриптПро Browser plug-in необходимо наличие установленного на ПК корневого сертификата Удостоверяющего центра. В случае, если при работе с УТП система выдает сообщение:
«Ошибка при подписании данных. Произошла внутренняя ошибка в цепочке сертификатов».
Необходимо произвести установку корневого сертификата Удостоверяющего центра.
Плагин недоступен в Internet Explorer
Для устранения ошибки необходимы те же манипуляции что и в предыдущей ошибке. Кроме того, необходимо отключить все нестандартные надстройки:
- запустить IE.
- войти в «Сервис», затем «Настроить надстройки», «Вкл. и выкл. надстроек».
- Выберете надстройки связанные со Skype, QIP, Mail, Yandex, Rambler, Google, Yahooи т.д. и отключите их.
- перезапустить IE.
Ошибка при открытии хранилища: error Сбербанк-АСТ
Данная ошибка возникает при сбое в работе системы персонального хранилища сертификатов. Так бывает если неверно настроен браузер в системе «Сбербанк-АСТ». Для начала необходимо проверить сайт ЭП с помощью Activex, далее обновить данный компонент. Но в основном причина сбоя в неточной работе библиотеки Capicom. Для ее установки нужно сделать следующее:
- скачать и распаковать архив с программным обеспечением;
- зайти в папку и запустить файл из функции «Администратор»;
- откроется окно мастера установки, нажать Next;
- подтвердить согласие с лицензионными правилами Microsoft, затем Next;
- нажать Browse для установки приложения,
выбрать системную папку System 32, нажать OK, затем Next; - для запуска процесса установки нужно нажать Install;
- когда процесс завершится нужно нажать Finish.
Если приложение задублируется, т. к. оно могло быть установлено раньше, появится извещение об ошибке. Тогда возможно загрузить файл с расширением msi с официального сайта Microsoft по ранее описанной схеме. После этого Capicom нужно зарегистрировать. Для этого в командной строке вводится следующее:
и нажать клавишу «ENTER» на клавиатуре.
Процесс регистрации завершен.
Ошибка криптопровайдера в ЭТП Сбербанк-АСТ
Данная ошибка возникает, если пользователь не прошел аккредитацию на данной ЭТП. Нужно в специальную форму внести реквизиты и копии необходимых документов и отправить эту информацию. В течение 1-5 дней будет получен ответ.
Для успешного прохождения аккредитации необходимо:
- Установить КриптоПро (см. раздел «Сбербанк-АСТ: плагин недоступен»);
- Настроить КриптоПро. От имени администратора запустить утилиту. Во вкладке «Оборудование» открываем «Настроить считыватели», затем «Добавить», из списка выбираем нужное;
- Здесь же нажать «Настроить типы носителей», затем «Добавить», выбрать Джакарта или Етокен.
Установить личный сертификат.
- Зайти в КриптоПро;
- В опции «Сервис» нажать «Просмотреть сертификаты в контейнере», далее «Обзор»;
- Выбрать подходящий сертификат, опция «Сертификат для просмотра», «Свойства», «Установить сертификат»
Если не видит сертификат
Если при входе по сертификату ЭЦП система выдает сообщение: «Данный сертификат не сопоставлен с пользователем системы. Чтобы ассоциировать этот сертификат,
- На этой странице введите логин и войдите в личный кабинет пользователя на площадке.
- Если при повторном входе в личный кабинет система больше не выдает сообщение приведенное на рисунке выше, следовательно, ассоциация сертификата прошла успешно.
- Если при входе в личный кабинет по сертификату ЭЦП через «Единую страницу входа» или повторном входе через «Прежнюю страницу входа» система по прежнему выдает сообщение, о том, что «сертификат не сопоставлен с пользователем», следовательно, ассоциация сертификата не прошла автоматически и необходимо заполнить заявку на регистрацию нового пользователя.
Порядок регистрации:
- на сайте «Сбербанк- АСТ» войти в «Участникам», затем «Регистрация», нажать «Подать заявку» в поле «Регистрация пользователя участника (нового сертификата электронной подписи)»;
- в выбранном сертификате часть полей будет заполнено автоматически, остальные необходимо заполнить вручную.
При перерегистрации необходимо придумать новое имя пользователя и ввести его латинскими буквами.
Если у выбранного сертификата есть функция администратора, то данные передадутся автоматически. В противном случае, через личный кабинет это делает другое лицо компании, наделенное функциями администратора. Если у компании нет такого лица, то для подтверждения обновлений подается заявка в электронном виде: info@sberbank-ast.ru
Капиком (Capicom)
Капиком (Capicom) — встраиваемая утилита для проверки электронных подписей, просмотра и расшифровки данных о сертификате, добавления и удаления сертификатов. Порядок установки данной функции описан в разделе «Сбербанк-АСТ».
Как обновить ЭЦП на «Сбербанк-АСТ»?
ЭЦП или электронная цифровая подпись необходима для подписания документов в электронном виде. Это важно для гарантии подлинности информации и самой подписи владельца. Если ЭЦП устарела, то ее необходимо обновить.
Порядок обновления ЭЦП:
- повторное прохождение аккредитации не требуется;
- в течение 5 дней организация направляет все измененные сведения и документы (если такие есть), поставив при этом в известность об истечении срока действия старой ЭЦП;
- при замене ЭЦП регистрируется новый пользователь, с внесением информации об этом в реестр. Уполномоченное лицо компании информируется через личный кабинет.
Здесь рассмотрены наиболее часто встречающиеся ошибки, с которыми сталкиваются пользователи «Сбербанк-АСТ». Надеемся, что данные рекомендации помогут избежать их в работе торговой системой.
Ошибка в ЭЦП: невозможно создание объекта сервером программирования объектов
Нередко при необходимости подписи электронного документа в стандартном формате ЭЦП пользователь получает отказ, а мотивируется он следующим предупреждением: «Невозможно создание объекта сервером программирования объектов». Теперь нет возможности провести операцию автоматически, поэтому прибегаем к ручному преобразованию ЭЦП. Давайте разберемся в возможных причинах проблемы, а ниже дадим рекомендации для ее устранения в автоматическом и ручном режимах.
Невозможно создание объекта сервером программирования объектов
Причины ошибки в ЭЦП
Говоря простым языком на вашем компьютере нет регистрации на библиотеке. В конкретном случае речь идет о CAPICOM. Потребуется лично внести необходимые коррективы для создания нужного формата софта с цифровой подписью.
Все действия выполняются с правами локального администратора. Вообще старайтесь по возможности выбирать запуск или распаковку архивов от администратора для минимизирования проблем, которые неизбежно возникают при недостатке прав.
Как исправить ошибку автоматически
Шаги предпринимаем последовательно:
- Capicom.zip – этот архив необходимо скачать себе на компьютер. Помните про вирусы, поэтому перепроверяйте софт на наличие вирусов глубоким сканированием всего содержимого. Сам файл мы проверили и разместили на Яндекс Диске.
- После скачивания в вашем браузере Internet Explorer закрываем все окна. Максимально отключаем все имеющиеся расширения.
- Из архива все переносим на компьютер в любое место на жестком диске, помня про извлечение с правами администратора.
- Register.bat – это установочный файл. Кликаем по нему и дожидаемся автоматической корректировки системы.
Выше описано автоматическое решение проблемы. Некоторым не удается таким образом регистрировать библиотеки. Несмотря на сложность последующих действий – другого выхода нет, как самостоятельно в принудительном варианте внести CAPICOM в систему компьютера.
Исправляем проблему вручную
- C:WINDOWSSYSTEM32 – это путь, куда распаковываем capicom.dll. Иногда при переносе выдает, что такой софт имеется в конечной директории. Тогда вручную удаляем все файлы, относящиеся к capicom.dll для размещения новых библиотек.
- regsvr32 capicom.dll – это команда для начала процесса интеграции библиотек. Стандартно ее вносят в форму «Выполнить», которую найдете в «Пуск».
Выполнить ввести команду regsvr32 capicom
найдите библиотеку capicom.dll и включите её
«Брандмауэр» и ему подобные системы вроде «Центра обеспечения безопасности», антивирусы желательно предварительно отключать. Регистрация может блокироваться при попытках внести изменения в систему.
Заключение
Надеюсь вы разобрались как исправить ошибку в ЭЦП: невозможно создание объекта сервером программирования объектов. Если у вас еще есть вопросы по работе с электронными цифровыми подписями – пишите нам в комментариях к этой странице и мы постараемся вам помочь.
Евгений Загорский
IT специалист. Автор информационных статей на тему Андроид смартфонов и IOS смартфонов. Эксперт в области решения проблем с компьютерами и программами: установка, настройка, обзоры, советы по безопасности ваших устройств. В свободное время занимается дизайном и разработкой сайтов.
Ошибки при работе с хранилищем конфигурации и способы их решения
При работе с хранилищем конфигурации время от времени могут возникать ошибки, предупреждения, которые не всегда являются критичными, и легко устраняются. Но зачастую разработчики, особенно новые, с ошибками не знакомы, или путаются в них, поэтому решено было собрать все ошибки и способы их решения в одном месте.
Речь пойдет о файловом варианте работы с хранилищем.
1. Ошибка аутентификации в хранилище конфигурации
Самая понятная из возможных ошибок. Данная ошибка возникает при вводе неверного логина и пароля.
Изменить логин и пароль может пользователь с административными правами на вкладке «Пользователи» окна «Администрирование хранилища конфигурации»
2. Пользователь существующей связи отличается от текущего
Тут важно понимать принцип работы хранилища конфигурации. Хранилище используются для коллективной разработки, т.е. у каждого разработчика есть своя база для разработки, есть свой пользователь хранилища, и все под своими логинами подключаются в свои базы. На практике бывает, что существуют общие базы, например на сервере для тестирования, и если она подключается к хранилищу, для нее необходимо заводить также отдельный логин и заходить в нее под ним (для удобства, в качество логина общей серверной базы можно использовать имя самой базы). Девиз хранилища: на каждую базу свой логин в хранилище.
Данная ошибка возникает, когда текущая база уже подключена к хранилищу под каким-то логином, а вы пытаетесь ввести другой логин. Это может быть по разным причинам:
- вы зашли в общую базу и пытаетесь войти под своим логином хранилища. Необходимо выяснить логин этой конкретной базы, и заходить под ним, но не переподключать под своим. Посмотреть, под каким логином подключена каждая база может пользователь с административными правами в хранилище, на вкладке «Подключения» окна «Администрирование хранилища конфигурации»
- вы развернули базу, которая уже была подключена к хранилищу. Необходимо отключить конфигурацию от хранилища и подключить заново.
3. Пользователь уже аутентифицирован в хранилище
Данная ошибка возникает, когда любая другая база уже подключена к хранилищу под логином, который вы вводите в текущей базе. И с ней работают под этим логином в данный момент.
При такой ошибке вы не сможете подключиться под введенным логином. Необходимо подключиться в хранилище под другим логином, либо найти того, кто подключился в другой базе под этим логином и договориться о том, кто использует этот логин.
4. Для данного пользователя уже имеется конфигурация связанная с данным хранилищем конфигурации
Предупреждение похоже на ошибку из предыдущего пункта, но есть небольшое отличие.
Данная ошибка возникает, когда любая другая база уже подключена к хранилищу под логином, который вы вводите в текущей базе. Но с ней не работают под этим логином в данный момент.
Предупреждение позволяет подключиться под введенным логином, но нужно понимать последствия. Если вы подключитесь под эти логином, то у другого пользователя рано или поздно возникнет ошибка из предыдущего пункта или аналогичное предупреждение. Рекомендую подключиться в хранилище под другим логином, либо найти того, кто подключился в другой базе под этим логином и договориться о том, кто использует этот логин.
5. При получении данных из хранилища или захвате объекта: Не удалось зафиксировать таблицу для чтения «Versions»
Данная ошибка возникает, когда вы уже длительное время подключены к хранилищу и за период работы были разрывы соединения.
Чтобы избавиться от ошибки, необходимо закрыть конфигуратор и зайти заново.
6. При подключении к хранилищу: Не удалось зафиксировать таблицу для чтения «Users»
Данная ошибка может возникать:
- когда вы уже длительное время подключены к хранилищу и за период работы были разрывы соединения.
Чтобы избавиться от ошибки, необходимо закрыть конфигуратор и зайти заново.
- когда в этот самый момент другой пользователь помещает большой объем данных в хранилище
Необходимо подождать, пока другой пользователь закончит помещение объектов в хранилище.
7. Файл не является файлом базы данных
Ошибка соединения с хранилищем конфигурации по адресу:
ServerRepositoryproject1
по причине:
Файл не является файлом базы данных ‘//Server/Repository/project1/1cv8ddb.1CD’
Данная ошибка может возникать при подключении к хранилищу:
- если есть зависший фоновый процесс к этой базе.
Необходимо зайти в диспетчер задач и принудительно снять зависший фоновый процесс, после этого повторно попробовать подключиться к хранилищу. Если база серверная, то этот процесс может быть зависшим у кого-то, кто работал с базой ранее. Необходимо найти, кто последний работал и попросить почистить у себя в диспетчере зависший процесс.
- если есть зависший сеанс другой базы, подключенной к этому хранилищу на этом компьютере
Так бывает, что одновременно приходится работать с разными базами в одном хранилище. Если про одну базу надолго забыть, и в ней будет появляться ошибка №5, то другую базу с этим хранилищем вы открыть не сможете. Необходимо завершить «забытые» сеансы.
8. Файл базы данных поврежден.
Ошибка соединения с хранилищем конфигурации по адресу:
ServerRepositoryproject1
по причине:
Файл базы данных поврежден ‘ServerRepositoryproject1//1cv8ddb.1CD’
Данная ошибка может возникать:
- когда разработчики, подключенные к одному хранилищу, работают на разных версиях платформы и один из них поместил что-то из новой версии платформы.
- когда файл базы данных был действительно поврежден (отключение электричества, скачки напряжения и т.п.)
1. Всем разработчикам закрыть все конфигураторы, подключенные к хранилищу
2. Почистить кэш хранилища
3. Одному запустить конфигуратор от имени администратора
4. Подключиться к хранилищу
Если указанные действия не помогли, можно воспользоваться утилитой chdbfl.exe, но в моей памяти мне она ни разу не помогла и единственным выходом было создание хранилища с нуля.
9. Неклассифицированная ошибка работы с хранилищем конфигурации
Данная ошибка может возникать, когда к хранилищу подключаются разными версиями платформы. Например: 8.3.10.2667 и 8.3.12.1529
1. Всем разработчикам закрыть все конфигураторы, подключенные к хранилищу
2. Очистить глобальный кэш хранилища
3. Синхронизировать версии платформ.
10. Ошибка «База данных не открыта»
Данная ошибка может возникать при подключении к хранилищу:
- если есть зависший фоновый процесс к этой базе;
- если есть зависшие блокировочные файлы в каталоге хранилища.
1. Если причина в зависших фоновых процессах на локальном компьютере, то лечение как в п.7.
2. Если п.7 не помог, то необходимо всем закрыть конфигураторы, зайти в каталог хранилища, и удалить блокировочные файлы размером 0 байт.
Это, конечно, не весь список ошибок, который может возникать при работе с хранилищем. Я привёл те ошибки, с которыми я лично не раз сталкивался и решал указанными мной способами. Если у вас есть ошибка, которая не описана, и вы знаете способ ее решения, пишите в комментарий, я с удовольствием добавлю информацию в общую статью.
Ошибка в ЭЦП: невозможно создание объекта сервером программирования объектов
Нередко при необходимости подписи электронного документа в стандартном формате ЭЦП пользователь получает отказ, а мотивируется он следующим предупреждением: «Невозможно создание объекта сервером программирования объектов». Теперь нет возможности провести операцию автоматически, поэтому прибегаем к ручному преобразованию ЭЦП. Давайте разберемся в возможных причинах проблемы, а ниже дадим рекомендации для ее устранения в автоматическом и ручном режимах.
Невозможно создание объекта сервером программирования объектов
Причины ошибки в ЭЦП
Говоря простым языком на вашем компьютере нет регистрации на библиотеке. В конкретном случае речь идет о CAPICOM. Потребуется лично внести необходимые коррективы для создания нужного формата софта с цифровой подписью.
Все действия выполняются с правами локального администратора. Вообще старайтесь по возможности выбирать запуск или распаковку архивов от администратора для минимизирования проблем, которые неизбежно возникают при недостатке прав.
Как исправить ошибку автоматически
Шаги предпринимаем последовательно:
- Capicom.zip – этот архив необходимо скачать себе на компьютер. Помните про вирусы, поэтому перепроверяйте софт на наличие вирусов глубоким сканированием всего содержимого. Сам файл мы проверили и разместили на Яндекс Диске.
- После скачивания в вашем браузере Internet Explorer закрываем все окна. Максимально отключаем все имеющиеся расширения.
- Из архива все переносим на компьютер в любое место на жестком диске, помня про извлечение с правами администратора.
- Register.bat – это установочный файл. Кликаем по нему и дожидаемся автоматической корректировки системы.
Выше описано автоматическое решение проблемы. Некоторым не удается таким образом регистрировать библиотеки. Несмотря на сложность последующих действий – другого выхода нет, как самостоятельно в принудительном варианте внести CAPICOM в систему компьютера.
Исправляем проблему вручную
- C:WINDOWSSYSTEM32 – это путь, куда распаковываем capicom.dll. Иногда при переносе выдает, что такой софт имеется в конечной директории. Тогда вручную удаляем все файлы, относящиеся к capicom.dll для размещения новых библиотек.
- regsvr32 capicom.dll – это команда для начала процесса интеграции библиотек. Стандартно ее вносят в форму «Выполнить», которую найдете в «Пуск».
Выполнить ввести команду regsvr32 capicom
найдите библиотеку capicom.dll и включите её
«Брандмауэр» и ему подобные системы вроде «Центра обеспечения безопасности», антивирусы желательно предварительно отключать. Регистрация может блокироваться при попытках внести изменения в систему.
Заключение
Надеюсь вы разобрались как исправить ошибку в ЭЦП: невозможно создание объекта сервером программирования объектов. Если у вас еще есть вопросы по работе с электронными цифровыми подписями – пишите нам в комментариях к этой странице и мы постараемся вам помочь.
Евгений Загорский
IT специалист. Автор информационных статей на тему Андроид смартфонов и IOS смартфонов. Эксперт в области решения проблем с компьютерами и программами: установка, настройка, обзоры, советы по безопасности ваших устройств. В свободное время занимается дизайном и разработкой сайтов.
Ошибка в ЭЦП: невозможно создание объекта сервером программирования объектов
Нередко при необходимости подписи электронного документа в стандартном формате ЭЦП пользователь получает отказ, а мотивируется он следующим предупреждением: «Невозможно создание объекта сервером программирования объектов». Теперь нет возможности провести операцию автоматически, поэтому прибегаем к ручному преобразованию ЭЦП. Давайте разберемся в возможных причинах проблемы, а ниже дадим рекомендации для ее устранения в автоматическом и ручном режимах.
Невозможно создание объекта сервером программирования объектов
Причины ошибки в ЭЦП
Говоря простым языком на вашем компьютере нет регистрации на библиотеке. В конкретном случае речь идет о CAPICOM. Потребуется лично внести необходимые коррективы для создания нужного формата софта с цифровой подписью.
Все действия выполняются с правами локального администратора. Вообще старайтесь по возможности выбирать запуск или распаковку архивов от администратора для минимизирования проблем, которые неизбежно возникают при недостатке прав.
Как исправить ошибку автоматически
Шаги предпринимаем последовательно:
Выше описано автоматическое решение проблемы. Некоторым не удается таким образом регистрировать библиотеки. Несмотря на сложность последующих действий – другого выхода нет, как самостоятельно в принудительном варианте внести CAPICOM в систему компьютера.
Исправляем проблему вручную
Выполнить ввести команду regsvr32 capicom
найдите библиотеку capicom.dll и включите её
«Брандмауэр» и ему подобные системы вроде «Центра обеспечения безопасности», антивирусы желательно предварительно отключать. Регистрация может блокироваться при попытках внести изменения в систему.
Заключение
Надеюсь вы разобрались как исправить ошибку в ЭЦП: невозможно создание объекта сервером программирования объектов. Если у вас еще есть вопросы по работе с электронными цифровыми подписями – пишите нам в комментариях к этой странице и мы постараемся вам помочь.
Евгений Загорский
IT специалист. Автор информационных статей на тему Андроид смартфонов и IOS смартфонов. Эксперт в области решения проблем с компьютерами и программами: установка, настройка, обзоры, советы по безопасности ваших устройств. В свободное время занимается дизайном и разработкой сайтов.
Источник
Как исправить ошибку ActiveX 800A01AD
| Номер ошибки: | Ошибка 800A01AD | |
| Название ошибки: | Activex Error Code 800A01Ad | |
| Описание ошибки: | Ошибка 800A01AD: Возникла ошибка в приложении ActiveX. Приложение будет закрыто. Приносим извинения за неудобства. | |
| Разработчик: | Microsoft Corporation | |
| Программное обеспечение: | ActiveX | |
| Относится к: | Windows XP, Vista, 7, 8, 10, 11 |
Описание «Activex Error Code 800A01Ad»
Это наиболее распространенное условие «Activex Error Code 800A01Ad», известное как ошибка времени выполнения (ошибка). Разработчики программного обеспечения, такие как SoftwareDeveloper, обычно работают через несколько этапов отладки, чтобы предотвратить и исправить ошибки, обнаруженные в конечном продукте до выпуска программного обеспечения для общественности. К сожалению, некоторые критические проблемы, такие как ошибка 800A01AD, часто могут быть упущены из виду.
Пользователи ActiveX могут столкнуться с сообщением об ошибке после выполнения программы, например «Activex Error Code 800A01Ad». Когда это происходит, конечные пользователи могут сообщить Microsoft Corporation о наличии ошибок «Activex Error Code 800A01Ad». Затем они исправляют дефектные области кода и сделают обновление доступным для загрузки. Следовательно, разработчик будет использовать пакет обновления ActiveX для устранения ошибки 800A01AD и любых других сообщений об ошибках.
В чем причина ошибки 800A01AD?
«Activex Error Code 800A01Ad» чаще всего может возникать при загрузке ActiveX. Мы можем определить, что ошибки во время выполнения ошибки 800A01AD происходят из:
Как правило, такие Microsoft Corporation ошибки возникают из-за повреждённых или отсутствующих файлов Activex Error Code 800A01Ad, а иногда — в результате заражения вредоносным ПО в настоящем или прошлом, что оказало влияние на ActiveX. В большинстве случаев скачивание и замена файла Microsoft Corporation позволяет решить проблему. Кроме того, некоторые ошибки Activex Error Code 800A01Ad могут возникать по причине наличия неправильных ссылок на реестр. По этой причине для очистки недействительных записей рекомендуется выполнить сканирование реестра.
Распространенные сообщения об ошибках в Activex Error Code 800A01Ad
Частичный список ошибок Activex Error Code 800A01Ad ActiveX:
Эти сообщения об ошибках Microsoft Corporation могут появляться во время установки программы, в то время как программа, связанная с Activex Error Code 800A01Ad (например, ActiveX) работает, во время запуска или завершения работы Windows, или даже во время установки операционной системы Windows. Выделение при возникновении ошибок Activex Error Code 800A01Ad имеет первостепенное значение для поиска причины проблем ActiveX и сообщения о них вMicrosoft Corporation за помощью.
Корень проблем Activex Error Code 800A01Ad
Заражение вредоносными программами, недопустимые записи реестра ActiveX или отсутствующие или поврежденные файлы Activex Error Code 800A01Ad могут создать эти ошибки Activex Error Code 800A01Ad.
В первую очередь, проблемы Activex Error Code 800A01Ad создаются:
Совместима с Windows 2000, XP, Vista, 7, 8, 10 и 11
Источник
При формировании запроса на портале заявителя (ФЗС Росказна) произошла ошибка: Error: Невозможно создание объекта сервером программирования объектов. Предлагаем 2 варианта решения.
1 вариант решения — установка КриптоПро ЭЦП Browser plug-in
2 вариант решения — установка библиотек Capicom
Прежде чем устанавливать библиотеку, необходимо узнать 32-х или 64-х разрядная операционная система у вас установлена. Чтобы узнать разрядность, нажмите правой кнопкой мыши на значок «Мой компьютер» и выберите пункт «Свойства». В разделе «Тип системы» указана разрядность. Узнали? Тогда начнем!
Установка библиотеки Capicom для 32-разрядных операционных систем (Windows XP, Vista, Windows 7/8/8.1)
c:windowssystem32regsvr32.exe capicom.dll
и нажимаем «ENTER». В результате появится сообщение об успешной регистрации. Теперь можно формировать запрос.
Установка библиотеки Capicom для 64-разрядных операционных систем (Windows 10, Windows XP, Vista, Windows 7/8/8.1)
c:windowssyswow64regsvr32.exe capicom.dll
и нажимаем «ENTER». В результате появится сообщение об успешной регистрации.
Источник
Невозможно создание объекта сервером программирования объектов
При выполнении связанных с отчётностью сетевых операций пользователь может столкнуться с сообщением «Невозможно создание объекта сервером программирования объектов». Проблема вызвана отсутствием библиотек для подачи отчётности в пользовательской системе, устаревшей версией используемого веб-браузера, а также различными дисфункциями в работе ПК. Ниже разберём суть данной проблемы, а также перечислим способы её решения.
Суть и причины дисфункции с сервером
Рассматриваемая проблема обычно наблюдается на веб-браузерах, и связана с попыткой пользователя выполнить какую-либо операцию на ресурсах, связанных с отчётностью. В частности, ошибка возникает при:
Для связи с соответствующими сетевыми ресурсами здесь использовался веб-браузер Internet Explorer, на котором и возникала данная ошибка.
Как исправить ошибку «Невозможно создание объекта сервером»
Поскольку рассматриваемая проблема возникает в различных формах отчётности на разнообразных интернет-порталах, то универсального лекарства для решения проблемы «Невозможно создание объекта сервером» не существует. Но прежде чем приступать к перечислению «точечных» способов избавиться от ошибки «Невозможно создание объекта сервером программирования объектов» рекомендую выполнить несколько стандартных операций, а именно:

Если проблем с перечисленными пунктами нет, перейдём к описанию точечных алгоритмов решения проблемы.
При использовании цифровых продуктов ООО «Ролис»
В частности, при работе с цифровыми продуктами ООО «Ролис» необходимо закрыть браузер (обычно использовался IE), скачать и распаковать файл capicom.zip. Из данной папки будет необходимо запустить файл register.bat, после чего необходимые библиотеки «CAPICOM» будут установлены в системе. Останется запустить браузер и подписать необходимый вам электронный документ.
При использовании системы «Контурн.Экстерн»
При использовании системы отчётности «Контурн.Экстерн» необходимо переустановить программные компоненты «Контурн.Экстерн». Для этого сначала удалите указанные компоненты стандартным путём в ОС Виндовс (поможет нажатие на Win+R, и ввод команды appwiz.cpl). Далее перезагрузите ПК, а затем установите необходимый вам софт с сайта kontur-extern.ru. Если же данное решение не помогло, рекомендуется воспользоваться специальным диагностическим инструментом от компании-производителя, расположенном на странице help.kontur.ru
При работе с плагинами от «Криптопро»
При работе с плагином разработчика «КРИПТОПРО», предназначенными для создания цифровой подписи, необходимо перейти на ресурс cryptopro.ru и проверить работу плагина. Если ошибка продолжает возникать, необходимо сделать скриншот ошибки, и отправить его в адрес службы технической поддержки, что поможет избавиться от ошибки «Невозможно создание объекта сервером» на вашем ПК.
Также подобная ошибка может возникать при отсутствии установленной библиотеки «КриптоПро CADESCOM» (предназначена для осуществления ЭЦП). Рекомендуется установить недостающую библиотеку с https://www.cryptopro.ru/downloads.
При подключении к базе 1С
Установите специальную утилиту http://www.community.terrasoft.ua/system/files/1c_230512.zip для интеграции с 1С в соответствии с инструкцией по её установке (находится внутри архива). С помощью функции глобального поиска найдите строку:
Param.Con1C = new ActiveXObject(Param.Version + ‘.ComConnector’);
//Param.Con1C = new ActiveXObject(Param.Version + ‘.ComConnector’);
Param.Con1C = new ActiveXObject(‘V83.ComConnector’);
Заключение
Ошибка «Невозможно создание объекта сервером программирования объектов» обычно вызвана различными дисфункциями, появляющимися при подключении пользовательского браузера к соответствующим интернет-порталам. В каждом конкретном случае имеется соответствующий алгоритм решения, который и необходимо выполнить для устранения ошибки «невозможно создание объекта сервером» на вашем ПК.
Источник
При формировании запроса произошла ошибка: Error: Невозможно создание объекта сервером программирования объектов
Ошибка “Библиотека CAPICOM не может быть загружена” чаще всего связана с тем, что библиотека не установлена на компьютере или Ваш браузер…
1. Убедитесь, что Ваш браузер поддерживает работу с библиотекой CAPICOM
Работу с библиотекой CAPICOM поддерживает только браузер Internet Explorer. Если электронная площадка поддерживает только работу с данной библиотекой, убедитесь, что у Вас запущен Internet Explorer.
Причины ошибки в ЭЦП
Говоря простым языком на вашем компьютере нет регистрации на библиотеке. В конкретном случае речь идет о CAPICOM. Потребуется лично внести необходимые коррективы для создания нужного формата софта с цифровой подписью.
Все действия выполняются с правами локального администратора. Вообще старайтесь по возможности выбирать запуск или распаковку архивов от администратора для минимизирования проблем, которые неизбежно возникают при недостатке прав.
Описание «Activex Error Code 800A01Ad»
Это наиболее распространенное условие «Activex Error Code 800A01Ad», известное как ошибка времени выполнения (ошибка). Разработчики программного обеспечения, такие как SoftwareDeveloper, обычно работают через несколько этапов отладки, чтобы предотвратить и исправить ошибки, обнаруженные в конечном продукте до выпуска программного обеспечения для общественности. К сожалению, некоторые критические проблемы, такие как ошибка 800A01AD, часто могут быть упущены из виду.
Пользователи ActiveX могут столкнуться с сообщением об ошибке после выполнения программы, например «Activex Error Code 800A01Ad». Когда это происходит, конечные пользователи могут сообщить Microsoft Corporation о наличии ошибок «Activex Error Code 800A01Ad». Затем они исправляют дефектные области кода и сделают обновление доступным для загрузки. Следовательно, разработчик будет использовать пакет обновления ActiveX для устранения ошибки 800A01AD и любых других сообщений об ошибках.
Решения ошибки 800A01AD
Для решения проблемы проверьте следующие вещи:
Причина возникновения ошибки
На самом деле, вся суть проблемы более чем корректно описана в тексте ошибки — отсутствуют сертификаты доверенных корневых центров.
Убедиться в этом, можно, открыв проблемный сертификат на компьютере, при использовании которого появляется ошибка. Если в окне сертификата, на вкладке «Общие» написано «При проверке отношений доверия произошла системная ошибка», то проблема точно в этом. О том, как устранить её — читайте ниже.
Свойства
Возвращает коллекцию пар «ключ-значение», предоставляющую дополнительные сведения об исключении. Gets a collection of key/value pairs that provide additional user-defined information about the exception.
(Унаследовано от Exception) HelpLink
Получает или задает ссылку на файл справки, связанный с этим исключением. Gets or sets a link to the help file associated with this exception.
(Унаследовано от Exception) HResult
Возвращает или задает HRESULT — кодированное числовое значение, присвоенное определенному исключению. Gets or sets HRESULT, a coded numerical value that is assigned to a specific exception.
(Унаследовано от Exception) InnerException
Возвращает экземпляр класса Exception, который вызвал текущее исключение. Gets the Exception instance that caused the current exception.
(Унаследовано от Exception) Message
Возвращает сообщение об ошибке и имя параметра или только сообщение об ошибке, если не задан ни один параметр. Gets the error message and the parameter name, or only the error message if no parameter name is set.
(Унаследовано от ArgumentException) ParamName
Возвращает имя параметра, ставшего причиной этого исключения. Gets the name of the parameter that causes this exception.
(Унаследовано от ArgumentException) Source
Возвращает или задает имя приложения или объекта, вызывавшего ошибку. Gets or sets the name of the application or the object that causes the error.
(Унаследовано от Exception) StackTrace
Получает строковое представление непосредственных кадров в стеке вызова. Gets a string representation of the immediate frames on the call stack.
(Унаследовано от Exception) TargetSite
Возвращает метод, создавший текущее исключение. Gets the method that throws the current exception.
(Унаследовано от Exception)
Словарь параметров содержит запись со значением NULL для параметра “kod” типа “System.Int32”, не допускающего значение NULL, для метода “System.Web.Mvc.ActionResult Delete(Int32)” в “ReitingTeacher.Controllers.HomeController”. Необязательный параметр должен иметь ссылочный тип, тип, допускающий значение NULL, либо он должен быть объявлен как необязательный параметр.
Имя параметра: parameters
Описание: Необработанное исключение при выполнении текущего веб-запроса. Изучите трассировку стека для получения дополнительных сведений о данной ошибке и о вызвавшем ее фрагменте кода.
Сведения об исключении: System.ArgumentException: Словарь параметров содержит запись со значением NULL для параметра “kod” типа “System.Int32”, не допускающего значение NULL, для метода “System.Web.Mvc.ActionResult Delete(Int32)” в “ReitingTeacher.Controllers.HomeController”. Необязательный параметр должен иметь ссылочный тип, тип, допускающий значение NULL, либо он должен быть объявлен как необязательный параметр.
Имя параметра: parameters.
Ответы
Ну развезли тут цирк))
1 посмотри в свой роутинг – там скорее всего увидишь чтото типа такого
“//”
так вот id тут ключевое
и у тебя передается в твой метод а метод не принимает id а принимает kod
соответственно либо тут исправь
P.S. с исправлением роутинга так неполучится
“//<kod>” – конфликт пойдет c id
в общем запомни что существует связь по именам которую нужно соблюдать – если в ссылке стоит id значит и в методе должен стоять id а не int yaSralNaEtoPravilo
проблема решена проще чем ожидалось
2. Проверьте, есть ли возможность выбора плагина для работы с электронной подписью
На некоторых электронный площадках на странице авторизации есть возможность выбора плагина для работы с подписью. К примеру, на странице авторизации ЭТП Росэлторг есть кнопка «Выбор плагина ЭП». Кликнув на нее, есть возможность выбрать плагин:
Если Вы используете браузер не Internet Explorer, выберите вариант КриптоПро Browser Plug-In и нажмите «Выбрать».
Как исправить com.google.android.apps.gsa.tasks.m: exclusive background task UPDATE_HOTWORD_MODELS crashed. at
После недавнего обновления пользователи столкнулись с такой ошибкой “com.google.android.apps.gsa.tasks.m: exclusive background task…
Далее 
См. также раздел
Как набирать добавочный номер с мобильного и городского телефона
Каждый из нас хотя бы раз в жизни осуществлял дозвон до определенного подразделения большой организации. Этот…
Далее 
При загрузке документа обмена 1С с УТМ возникла ошибка «Не найден документ с идентификатором запроса»
Многие бухгалтеры и программисты при настройке обмена с УТМ сталкиваются с ошибками загрузки документов. В итоге…
Источник
В этой статье представлена ошибка с номером Ошибка 800A01AD, известная как Компонент ActiveX не может создать объект, описанная как Компонент ActiveX не может создать объект. Это может происходить, если настройка удаленного сценария WSH была выполнена неправильно в вашей системе под управлением Windows XP.
О программе Runtime Ошибка 800A01AD
Время выполнения Ошибка 800A01AD происходит, когда ActiveX дает сбой или падает во время запуска, отсюда и название. Это не обязательно означает, что код был каким-то образом поврежден, просто он не сработал во время выполнения. Такая ошибка появляется на экране в виде раздражающего уведомления, если ее не устранить. Вот симптомы, причины и способы устранения проблемы.
Определения (Бета)
Здесь мы приводим некоторые определения слов, содержащихся в вашей ошибке, в попытке помочь вам понять вашу проблему. Эта работа продолжается, поэтому иногда мы можем неправильно определить слово, так что не стесняйтесь пропустить этот раздел!
- Activex . ActiveX — это проприетарная среда Microsoft для определения и доступа к интерфейсам к системным ресурсам независимо от языка программирования.
- Поведение — используйте этот тег только тогда, когда [поведение] является именем конструкции языковой рамки.
- Объект — объект — это любой объект, которым можно управлять с помощью команд в язык программирования.
- Сценарии . Сценарии — это форма программирования, обычно характеризующаяся низкой формальностью, свободной типизацией и отсутствием требований к явной компиляции.
- Система — Система может относиться к набору взаимозависимых компонентов; Инфраструктура низкого уровня, такая как операционная система с точки зрения высокого языка или объект или функция для доступа к предыдущей
- Windows — ОБЩАЯ ПОДДЕРЖКА WINDOWS НЕВОЗНАЧЕНА
- Windows xp — Windows XP — это графическая редакция операционной системы Microsoft для использования на персональных компьютерах.
- Установка . Процесс установки — это развертывание. приложения на устройство для выполнения и использования в будущем.
- Компонент — компонент на унифицированном языке моделирования «представляет собой модульную часть системы, которая инкапсулирует свое содержимое и чье проявление заменяемо в его среде
Симптомы Ошибка 800A01AD — Компонент ActiveX не может создать объект
Ошибки времени выполнения происходят без предупреждения. Сообщение об ошибке может появиться на экране при любом запуске %программы%. Фактически, сообщение об ошибке или другое диалоговое окно может появляться снова и снова, если не принять меры на ранней стадии.
Возможны случаи удаления файлов или появления новых файлов. Хотя этот симптом в основном связан с заражением вирусом, его можно отнести к симптомам ошибки времени выполнения, поскольку заражение вирусом является одной из причин ошибки времени выполнения. Пользователь также может столкнуться с внезапным падением скорости интернет-соединения, но, опять же, это не всегда так.
(Только для примера)
Причины Компонент ActiveX не может создать объект — Ошибка 800A01AD
При разработке программного обеспечения программисты составляют код, предвидя возникновение ошибок. Однако идеальных проектов не бывает, поскольку ошибки можно ожидать даже при самом лучшем дизайне программы. Глюки могут произойти во время выполнения программы, если определенная ошибка не была обнаружена и устранена во время проектирования и тестирования.
Ошибки во время выполнения обычно вызваны несовместимостью программ, запущенных в одно и то же время. Они также могут возникать из-за проблем с памятью, плохого графического драйвера или заражения вирусом. Каким бы ни был случай, проблему необходимо решить немедленно, чтобы избежать дальнейших проблем. Ниже приведены способы устранения ошибки.
Методы исправления
Ошибки времени выполнения могут быть раздражающими и постоянными, но это не совсем безнадежно, существует возможность ремонта. Вот способы сделать это.
Если метод ремонта вам подошел, пожалуйста, нажмите кнопку upvote слева от ответа, это позволит другим пользователям узнать, какой метод ремонта на данный момент работает лучше всего.
Обратите внимание: ни ErrorVault.com, ни его авторы не несут ответственности за результаты действий, предпринятых при использовании любого из методов ремонта, перечисленных на этой странице — вы выполняете эти шаги на свой страх и риск.
Метод 1 — Закройте конфликтующие программы
Когда вы получаете ошибку во время выполнения, имейте в виду, что это происходит из-за программ, которые конфликтуют друг с другом. Первое, что вы можете сделать, чтобы решить проблему, — это остановить эти конфликтующие программы.
- Откройте диспетчер задач, одновременно нажав Ctrl-Alt-Del. Это позволит вам увидеть список запущенных в данный момент программ.
- Перейдите на вкладку «Процессы» и остановите программы одну за другой, выделив каждую программу и нажав кнопку «Завершить процесс».
- Вам нужно будет следить за тем, будет ли сообщение об ошибке появляться каждый раз при остановке процесса.
- Как только вы определите, какая программа вызывает ошибку, вы можете перейти к следующему этапу устранения неполадок, переустановив приложение.
Метод 2 — Обновите / переустановите конфликтующие программы
Использование панели управления
- В Windows 7 нажмите кнопку «Пуск», затем нажмите «Панель управления», затем «Удалить программу».
- В Windows 8 нажмите кнопку «Пуск», затем прокрутите вниз и нажмите «Дополнительные настройки», затем нажмите «Панель управления»> «Удалить программу».
- Для Windows 10 просто введите «Панель управления» в поле поиска и щелкните результат, затем нажмите «Удалить программу».
- В разделе «Программы и компоненты» щелкните проблемную программу и нажмите «Обновить» или «Удалить».
- Если вы выбрали обновление, вам просто нужно будет следовать подсказке, чтобы завершить процесс, однако, если вы выбрали «Удалить», вы будете следовать подсказке, чтобы удалить, а затем повторно загрузить или использовать установочный диск приложения для переустановки. программа.
Использование других методов
- В Windows 7 список всех установленных программ можно найти, нажав кнопку «Пуск» и наведя указатель мыши на список, отображаемый на вкладке. Вы можете увидеть в этом списке утилиту для удаления программы. Вы можете продолжить и удалить с помощью утилит, доступных на этой вкладке.
- В Windows 10 вы можете нажать «Пуск», затем «Настройка», а затем — «Приложения».
- Прокрутите вниз, чтобы увидеть список приложений и функций, установленных на вашем компьютере.
- Щелкните программу, которая вызывает ошибку времени выполнения, затем вы можете удалить ее или щелкнуть Дополнительные параметры, чтобы сбросить приложение.
Метод 3 — Обновите программу защиты от вирусов или загрузите и установите последнюю версию Центра обновления Windows.
Заражение вирусом, вызывающее ошибку выполнения на вашем компьютере, необходимо немедленно предотвратить, поместить в карантин или удалить. Убедитесь, что вы обновили свою антивирусную программу и выполнили тщательное сканирование компьютера или запустите Центр обновления Windows, чтобы получить последние определения вирусов и исправить их.
Метод 4 — Переустановите библиотеки времени выполнения
Вы можете получить сообщение об ошибке из-за обновления, такого как пакет MS Visual C ++, который может быть установлен неправильно или полностью. Что вы можете сделать, так это удалить текущий пакет и установить новую копию.
- Удалите пакет, выбрав «Программы и компоненты», найдите и выделите распространяемый пакет Microsoft Visual C ++.
- Нажмите «Удалить» в верхней части списка и, когда это будет сделано, перезагрузите компьютер.
- Загрузите последний распространяемый пакет от Microsoft и установите его.
Метод 5 — Запустить очистку диска
Вы также можете столкнуться с ошибкой выполнения из-за очень нехватки свободного места на вашем компьютере.
- Вам следует подумать о резервном копировании файлов и освобождении места на жестком диске.
- Вы также можете очистить кеш и перезагрузить компьютер.
- Вы также можете запустить очистку диска, открыть окно проводника и щелкнуть правой кнопкой мыши по основному каталогу (обычно это C
- Щелкните «Свойства», а затем — «Очистка диска».
Метод 6 — Переустановите графический драйвер
Если ошибка связана с плохим графическим драйвером, вы можете сделать следующее:
- Откройте диспетчер устройств и найдите драйвер видеокарты.
- Щелкните правой кнопкой мыши драйвер видеокарты, затем нажмите «Удалить», затем перезагрузите компьютер.
Метод 7 — Ошибка выполнения, связанная с IE
Если полученная ошибка связана с Internet Explorer, вы можете сделать следующее:
- Сбросьте настройки браузера.
- В Windows 7 вы можете нажать «Пуск», перейти в «Панель управления» и нажать «Свойства обозревателя» слева. Затем вы можете перейти на вкладку «Дополнительно» и нажать кнопку «Сброс».
- Для Windows 8 и 10 вы можете нажать «Поиск» и ввести «Свойства обозревателя», затем перейти на вкладку «Дополнительно» и нажать «Сброс».
- Отключить отладку скриптов и уведомления об ошибках.
- В том же окне «Свойства обозревателя» можно перейти на вкладку «Дополнительно» и найти пункт «Отключить отладку сценария».
- Установите флажок в переключателе.
- Одновременно снимите флажок «Отображать уведомление о каждой ошибке сценария», затем нажмите «Применить» и «ОК», затем перезагрузите компьютер.
Если эти быстрые исправления не работают, вы всегда можете сделать резервную копию файлов и запустить восстановление на вашем компьютере. Однако вы можете сделать это позже, когда перечисленные здесь решения не сработают.
Другие языки:
How to fix Error 800A01AD (ActiveX component can’t create object) — ActiveX component can’t create object. This behavior can occur if the setup for WSH remote scripting was performed incorrectly on your Windows XP-based system.
Wie beheben Fehler 800A01AD (ActiveX-Komponente kann kein Objekt erstellen) — ActiveX-Komponente kann kein Objekt erstellen. Dieses Verhalten kann auftreten, wenn das Setup für WSH-Remoteskript auf Ihrem Windows XP-System falsch ausgeführt wurde.
Come fissare Errore 800A01AD (Il componente ActiveX non può creare oggetti) — Il componente ActiveX non può creare oggetti. Questo comportamento può verificarsi se l’installazione per lo script remoto WSH è stata eseguita in modo non corretto nel sistema basato su Windows XP.
Hoe maak je Fout 800A01AD (ActiveX-component kan geen object maken) — ActiveX-component kan geen object maken. Dit probleem kan optreden als de installatie voor WSH-scripting op afstand onjuist is uitgevoerd op uw Windows XP-systeem.
Comment réparer Erreur 800A01AD (Le composant ActiveX ne peut pas créer d’objet) — Le composant ActiveX ne peut pas créer d’objet. Ce problème peut se produire si la configuration des scripts à distance WSH a été effectuée de manière incorrecte sur votre système Windows XP.
어떻게 고치는 지 오류 800A01AD (ActiveX 구성 요소는 개체를 만들 수 없습니다) — ActiveX 구성 요소는 개체를 만들 수 없습니다. Windows XP 기반 시스템에서 WSH 원격 스크립팅 설정이 잘못 수행된 경우 이 문제가 발생할 수 있습니다.
Como corrigir o Erro 800A01AD (O componente ActiveX não pode criar objeto) — O componente ActiveX não pode criar objeto. Esse comportamento pode ocorrer se a configuração do script remoto WSH foi executada incorretamente em seu sistema baseado no Windows XP.
Hur man åtgärdar Fel 800A01AD (ActiveX-komponenten kan inte skapa objekt) — ActiveX -komponenten kan inte skapa objekt. Detta kan uppstå om installationen för WSH fjärrskript skedde felaktigt på ditt Windows XP-baserade system.
Jak naprawić Błąd 800A01AD (Komponent ActiveX nie może utworzyć obiektu) — Komponent ActiveX nie może tworzyć obiektu. To zachowanie może wystąpić, jeśli konfiguracja zdalnego skryptu WSH została wykonana niepoprawnie w systemie Windows XP.
Cómo arreglar Error 800A01AD (El componente ActiveX no puede crear un objeto) — El componente ActiveX no puede crear un objeto. Este comportamiento puede ocurrir si la instalación de secuencias de comandos remotas de WSH se realizó incorrectamente en su sistema basado en Windows XP.
Об авторе: Фил Харт является участником сообщества Microsoft с 2010 года. С текущим количеством баллов более 100 000 он внес более 3000 ответов на форумах Microsoft Support и создал почти 200 новых справочных статей в Technet Wiki.
Следуйте за нами:
Последнее обновление:
08/06/22 10:59 : Пользователь Windows 7 проголосовал за то, что метод восстановления 1 работает для него.
Рекомендуемый инструмент для ремонта:
Этот инструмент восстановления может устранить такие распространенные проблемы компьютера, как синие экраны, сбои и замораживание, отсутствующие DLL-файлы, а также устранить повреждения от вредоносных программ/вирусов и многое другое путем замены поврежденных и отсутствующих системных файлов.
ШАГ 1:
Нажмите здесь, чтобы скачать и установите средство восстановления Windows.
ШАГ 2:
Нажмите на Start Scan и позвольте ему проанализировать ваше устройство.
ШАГ 3:
Нажмите на Repair All, чтобы устранить все обнаруженные проблемы.
СКАЧАТЬ СЕЙЧАС
Совместимость
Требования
1 Ghz CPU, 512 MB RAM, 40 GB HDD
Эта загрузка предлагает неограниченное бесплатное сканирование ПК с Windows. Полное восстановление системы начинается от $19,95.
ID статьи: ACX01988RU
Применяется к: Windows 10, Windows 8.1, Windows 7, Windows Vista, Windows XP, Windows 2000
Как исправить ошибку в ЭЦП: невозможно создание объекта сервером программирования объектов. Файл для автоматического исправления ошибки. А так же как исправить проблему в ручном режиме и подключить библиотеку CAPICOM в систему компьютера
Введение
Мы поговорим про два сервиса. Вот они:
zakupki.gov.rubus.gov.ru
zakupki.gov.ru – используется для размещения информации о государственных закупках, и работе в системе торгов.
bus.gov.ru – размещение официальной информации о бюджетном учреждении.
Вашей организации может понадобиться доступ к этим ресурсам по рабочей необходимости, или же в приказном порядке. В любом случае, нужно знать, как происходит процесс регистрации и подключения к системам.
Теперь давайте посмотрим, как зарегистрироваться на сайте госзакупок.
Возможные ошибки
Если при работе на ЭТП появляется одно из окон с ошибкой:
«Ошибка! Библиотека CAPICOM не может быть загружена, возможно, из-за низких прав доступа на данной локальной машине».
«Не установлен объект CAPICOM»
«На вашем компьютере отсутствуют или некорректно настроены средства для работы с ЭЦП. Обратитесь к поставщику вашего сертификата и СКЗИ».
«Невозможно создание объекта сервером программирования объектов.»
«В Вашем браузере отсутствуют разрешения на использование ActiveX объектов.»
то необходимо выполнить действия, описанные ниже.
Признаки ошибки 800A01AD
- Появляется сообщение “Ошибка 800A01AD” и окно активной программы вылетает.
- Ваш компьютер часто прекращает работу после отображения ошибки 800A01AD при запуске определенной программы.
- Отображается “Activex Error Code 800A01Ad”.
- Windows медленно работает и медленно реагирует на ввод с мыши или клавиатуры.
- Компьютер периодически “зависает” на несколько секунд.
Такие сообщения об ошибках 800A01AD могут появляться в процессе установки программы, когда запущена программа, связанная с Microsoft Corporation (например, ActiveX), при запуске или завершении работы Windows, или даже при установке операционной системы Windows. Отслеживание момента появления ошибки 800A01AD является важной информацией при устранении проблемы.
Причины ошибки в ЭЦП
Говоря простым языком на вашем компьютере нет регистрации на библиотеке. В конкретном случае речь идет о CAPICOM. Потребуется лично внести необходимые коррективы для создания нужного формата софта с цифровой подписью.
Все действия выполняются с правами локального администратора. Вообще старайтесь по возможности выбирать запуск или распаковку архивов от администратора для минимизирования проблем, которые неизбежно возникают при недостатке прав.
Суть и причины дисфункции с сервером
Рассматриваемая проблема обычно наблюдается на веб-браузерах, и связана с попыткой пользователя выполнить какую-либо операцию на ресурсах, связанных с отчётностью. В частности, ошибка возникает при:
- Осуществлении цифровой подписи электронного документа (сокращённо — ЭЦП);
- Отправке или сохранении отчёта для Фонда Социального Страхования (ФСС);
- При прохождении процедуры регистрации в личном кабинете на сайте налоговой службы (ФНС);
- При подключении к базе 1С;
- При запуске различных CRM-систем и другое.
Для связи с соответствующими сетевыми ресурсами здесь использовался веб-браузер Internet Explorer, на котором и возникала данная ошибка.
Решения ошибки 800A01AD
Для решения проблемы проверьте следующие вещи:
- Проблемный компонент зарегистрирован в реестре. Используйте для этого приложение regsvr32.exe.
- Если сбой в VBScript, то убедитесь, что команда соответствует архитектуре ОС (32 или 64 бита). К примеру, перед выполнением 32-битной команды на 64-битной ОС, в ее код нужно вставить следующие строки:
- REM This is the 32-bit cscript.
- C:windowssysWOW64cscript jsonTest.vbs
- Папка, в которой находится сбоящий компонент, должна быть доступна на чтение и запись всем пользователям. Иногда ошибка 800A01AD возникает именно из-за отсутствия доступа к директории.
Удаление временных файлов интернета
Чтобы удалить временные файлы, выполните следующее:
- Зайдите в Internet Explorer
- Откройте вкладку Сервис
- Выберите пункт Свойства обозревателя
- Перейдите во вкладку Общие
- Нажмите кнопку «Удалить…»
- Затем поставьте галочки рядом с пунктами «Временные файлы Интернета» и «Куки-файлы», затем нажмите «Удалить»
Регистрируемся на zakupki.gov.ru
Весь процесс можно условно разделить на два этапа:
– официальная регистрация и получение соответствующих документов и разрешений
– техническая часть, установка и настройка
Для работы вам понадобится ЭЦП (электронно-цифровая подпись) и электронные сертификаты. Все это вам выдадут после регистрации в федеральном казначействе. Инструкция и необходимые документы опубликованы на сайте:
roskazna.ru
Как правило, эцп и сертификаты для работы с сайтом закупки.гов.ру выпускаются на дискетах или флеш-носителях. Когда они появятся у вас на руках, можно переходить к настройке компьютера, с которого планируется вести работу.
Техническая часть
Здесь вам понадобится устанавливать специальные программы, и корректным образом настраивать вашу операционную систему. Давайте по шагам пройдет этот процесс, с указанием списка того, что понадобится вам в работе.
Операционная система
Для работы с сайтом гос.закупок подойдет Windows XP или 7. Именно эти операционные системы наиболее распространены, и наверняка их используют в той организации, где вам предстоит провести настройку.
Браузер
Для корректной работы вам необходимо использовать Internet Explorer 8 версии. Процесс установки и обновления браузера вы найдете в материале – как установить internet explorer 8 версии.
Платформа NetFramework
На компьютере в обязательном порядке должна быть установлена платформа NetFramework, не ниже 2.0 версии. Необходимо также, чтобы был установлен пакет обновлений SP1.
Вот ссылка на подходящую версию:
http://www.microsoft.com/ru-ru/download/details.aspx?id=16614
Установите в обычном режиме.
Компонент формирования подписи Sign
Для корректной работы ЭЦП, необходимо наличие специального программного обеспечения. Скачать его можно по ссылке ниже:
CryptoPro
Для проверки и обеспечения процесса работы ЭЦП, нужно иметь установленный криптопровайдер. Для этой цели подойдет CryptoPro 3.6. Он доступен для скачивания по ссылке ниже:
После того, как программа будет установлена, вы можете сразу установить ваш персональный сертификат, полученный от казначейства. Для этого запустите CryptoPro, укажите место хранения сертификата (дискета или флешка), и установите его.
Библиотека Capicom
Скачивайте и устанавливайте ее в обычном режиме:
Корневые сертификаты
Необходимо установить на компьютер сертификаты казначейства:
После того, как все необходимо программное обеспечение будет установлено, и документы и цифровые носители получены, можно переходить к настройке браузера.
Настройка Internet Explorer
Для корректной работы сайта закупки.гов.ру, мы должны добавить его в список доверенных узлов в нашем браузере.
Запускайте Internet Explorer. Далее переходим в панель настроек, и выбираем пункт “Свойства браузера“. Здесь нам нужна вкладка “Безопасность“.
Теперь выбираем пункт “Надежные сайты“, и щелкаем кнопку “Сайты“. Здесь набираем адрес сайта гос.закупок, и добавляем его в список доверенных. Рекомендую вам добавить сайт с протоколами http и https. В итоге в списке у вас должно быть следующее:
http://zakupki.gov.ruhttps://zakupki.gov.ru
После этого переходите на вкладку “Дополнительно“, и здесь отмечайте галочками пункты SSL 2.0 и SSl 3.0.
После этого сохраняйте настройки.
После того, как все этапы будут пройдены, вы можете заходить на сайт zakupki.gov.ru и авторизоваться в личном кабинете.
Установка компонента ComTools1.2
Для того, чтобы скачать компонент ComTools, Щёлкните здесь
Скачанный файл необходимо установить.
Как настроить рабочее место для работы на сайтах госзакупки и bus.gov.ru. Через Яндекс браузер.
Как настроить рабочее место для работы на сайтах госзакупки и bus.gov.ru. Через Яндекс браузер?
Необходимо пройти по следующим ссылкам и скачать себе на компьютер:
Расширение для Яндекс браузера — https://chrome.google.com/webstore/detail/cryptopro-extension-for-c/iifchhfnnmpdbibifmljnfjhpififfog
Плагин системы электронного правительства — https://ds-plugin.gosuslugi.ru/plugin/upload/Index.spr
Установка расширения — https://chrome.google.com/webstore/detail/ifcplugin-extension/pbefkdcndngodfeigfdgiodgnmbgcfha
Ранее настроить рабочее место для сайтов госзакупок и bus.gov.ru можно было было только в браузере Internet Explorer, но сегодня это можно сделать и в других браузерах, например Яндекс браузере. Посмотрите данное видео и выполните необходимые настройки рабочего места для работы с сайтами госзакупки и bus.gov.ru
Добавить комментарий Отменить ответ
Для отправки комментария вам необходимо авторизоваться.
источник
Исправляем проблему вручную
- C:WINDOWSSYSTEM32 – это путь, куда распаковываем capicom.dll. Иногда при переносе выдает, что такой софт имеется в конечной директории. Тогда вручную удаляем все файлы, относящиеся к capicom.dll для размещения новых библиотек.
- regsvr32 capicom.dll – это команда для начала процесса интеграции библиотек. Стандартно ее вносят в форму «Выполнить», которую найдете в «Пуск».
Выполнить ввести команду regsvr32 capicom
- В теории теперь вам доступны в Internet Explorer нужные библиотеки для выполнения операций с ЭЦП. Однако рекомендуется удостовериться в установке библиотек. В вашем браузере пройдем по настройкам: сервис – свойства обозревателя – программы.
- Последним действием будет выбор настроек. Среди множества позиций интересуемся только форматом capicom.dll: смотрим по меню «файл» расположенного в конце. Имя при этом будет Setting Class. Перепроверяем статус библиотек, которые должны быть включены. При необходимости переключаем самостоятельно: внизу найдете нужные пункты.
найдите библиотеку capicom.dll и включите её
«Брандмауэр» и ему подобные системы вроде «Центра обеспечения безопасности», антивирусы желательно предварительно отключать. Регистрация может блокироваться при попытках внести изменения в систему.
Не удалось загрузить эффект Инстаграм – как исправить
Часто при попытке добавить новую маску или красивый визуальный эффект в приложении Инстаграм появляется ошибка…
Далее 
Наши рекомендации
Если при попытке авторизоваться, вы получаете сообщение об ошибке, удалите корневые сертификаты казначейства. После этого скачайте их последнюю версию, и заново установите в систему.
Если возникает ошибка при попытке подписать файл, проверьте, установлен ли компонент формирования подписи Sign.
В любом случае, если в вас возникнут другие проблемы или вопросы, вы всегда можете задать их нам в режиме онлайн. Для этого воспользуйтесь сервисом Вопросы@techprofi.com.
Стоит почитать
Зачем искать информацию на других сайтах, если все собрано у нас?
- Как создать логин в процессе регистрации
- Видеоредактор онлайн бесплатно на русском языке/a>
Не удалось обнаружить файлы Directx 12 – что делать?
Данная ошибка появляется в некоторых современных играх использующих технологию Directx 12 и Vulkan. Например при запуске…
Далее 
-
Временные файлы (Кэш) — это хранящиеся на вашем компьютере файлы, позволяющие ускорить загрузку часто посещаемых страниц. К ним относятся стили CSS, графическое содержимое и пр. Однако, иногда объемный и старый кэш вносит прямо противоположный эффект. В этом случае его стоит удалить (очистить).
Яндекс.Браузер
1. Откройте Яндекс.Браузер, нажмите кнопку меню (три горизонтальные полоски в верхнем правом углу экрана), выберите пункт «Настройки»,
далее «Системные настройки» и пункт «Очистить историю» или воспользуйтесь сочетанием клавиш Ctrl + Shift + Del;2.Выберите период, за который необходимо удалить кэш и включите опцию «Файлы, сохранённые в кэше»;
3. Отключите все остальные опции (если хотите очистить только кэш браузера);
4. Нажмите «Очистить»;
5. Закройте меню «Настройки» и перезапустите Яндекс.Браузер и повторите действия на сайте.
Mozilla Firefox
1. Откройте Firefox, нажмите кнопку меню (три горизонтальные полоски в верхнем правом углу экрана) и выберите настройки или воспользуйтесь сочетанием клавиш Ctrl + Shift + Del;
2. Выберите вкладку «Приватность и Защита»;
3. Нажмите «Удалить историю»;
4. В появившемся окне выберите временной интервал «за сегодня» или «Все», оставьте галочку только на «Кэш»;
5. Нажмите «Ок»;
6. Перезапустите Firefox и повторите действия на сайте.
Google Chrome
1. Откройте меню Google Chrome (три горизонтальные полоски в верхнем правом углу экрана) или воспользуйтесь сочетанием клавиш Ctrl + Shift + Del;
2. Выберите пункт «Конфиденциальность и безопасность»;
3. Нажмите кнопку «Очистить историю»:
4. Выберите нужные настройки и отметьте их галочкой;
5. Нажмите «Удалить данные»;
6. Перезапустите Google Chrome и повторите действия на сайте.
|
alexeyz1 |
|
|
Статус: Новичок Группы: Участники Зарегистрирован: 26.11.2019(UTC) |
Добрый день, не получается открыть ЛК налоговой lkipgost.nalog.ru/lk Windows 10 1909 Все сертфикаты установлены в хранилища согласно инструкции на nalog.ru Яндекс.Браузер проходит все этапы проверки на сайте налоговой кроме последней («Проверка защищенного соединения с сервером Личного кабинета индивидуального предпринимателя») При открытии страницы окно выбора сертификата появляется Пробовал CSP 4.0 R3/R4, CSP 5.0. В настройках галочка «не использовать устаревшие chiper suit-ы» снята. Пробовал браузеры. Везде ошибка:
Использовал wireshark чтобы отследить при использовании разных протоколов
Домашнюю работу я вроде сделал, но все равно не работает. Можете подсказать как это исправить? Отредактировано пользователем 27 ноября 2019 г. 0:25:04(UTC) |
 |
|
|
two_oceans |
|
|
Статус: Эксперт Группы: Участники Зарегистрирован: 05.03.2015(UTC) Сказал(а) «Спасибо»: 110 раз |
Судя по «unknown CA (chromium gost)», не установлены сертификаты УЦ (полагаю, речь идет об УЦ ФНС — если Ваш сертификат появляется в списке Интернет Эксплорера это признак, что цепочка Вашего сертификата верная). Попробовал зайти, у меня открылось, запросило ОГРНИП (я не ИП и в моем сертификате ОГРНИП нет). Показывает цепочку сертификатов: Головной удостоверяющий центр (то есть алгоритм все еще гост-2001) -> УЦ 1 ИС ГУЦ (пятый сертификат, отпечаток 09 32 e4 83 c4 42 0e 66 8f 64 d3 60 00 6d 0b eb 0b fa cc a7) -> ФНС России (отпечаток c0 ad f7 6a a5 52 5a 2f 4e 04 f8 9c ec 55 d4 05 df 40 5f fd) -> МИ ФНС России по ЦОД (этот уже предоставит сайт, скачивать не нужно). Попробуйте установить сертификаты УЦ и снова зайти в личный кабинет. Отредактировано пользователем 27 ноября 2019 г. 7:52:25(UTC) |
 |
|
|
eliaskuz |
|
|
Статус: Новичок Группы: Участники Зарегистрирован: 27.11.2019(UTC) |
У меня тоже ошибка использования на сайте налоговой. В хранилище сертификатов «Личные» установлен КСКПЭП, выданный индивидуальному предпринимателю удостоверяющим центром. Все установлено. Нашел, что может надо импортировать официальные сертификаты, но при импорте возникает ошибка An error occurred. Unable to import “Минкомсвязь России”. Error: -25257 Работаю в MacOS Mojave |
 |
|
|
Александр Лавник |
|
|
Статус: Сотрудник Группы: Участники Зарегистрирован: 30.06.2016(UTC) Сказал «Спасибо»: 51 раз |
Автор: eliaskuz У меня тоже ошибка использования на сайте налоговой. В хранилище сертификатов «Личные» установлен КСКПЭП, выданный индивидуальному предпринимателю удостоверяющим центром. Все установлено. Нашел, что может надо импортировать официальные сертификаты, но при импорте возникает ошибка An error occurred. Unable to import “Минкомсвязь России”. Error: -25257 Работаю в MacOS Mojave Здравствуйте. 1) Инструкция для macOS здесь. Касательно портала ФНС — см. замечание (e). 2) По ошибке -25257 — приложение macOS Cвязка ключей не имеет никакого отношения к работе КриптоПро CSP. |
|
Техническую поддержку оказываем тут |
|
 |
|
|
eliaskuz |
|
|
Статус: Новичок Группы: Участники
Зарегистрирован: 27.11.2019(UTC) |
Автор: Александр Лавник Автор: eliaskuz У меня тоже ошибка использования на сайте налоговой. В хранилище сертификатов «Личные» установлен КСКПЭП, выданный индивидуальному предпринимателю удостоверяющим центром. Все установлено. Нашел, что может надо импортировать официальные сертификаты, но при импорте возникает ошибка An error occurred. Unable to import “Минкомсвязь России”. Error: -25257 Работаю в MacOS Mojave Здравствуйте. 1) Инструкция для macOS здесь. Касательно портала ФНС — см. замечание (e). 2) По ошибке -25257 — приложение macOS Cвязка ключей не имеет никакого отношения к работе КриптоПро CSP. Спасибо, пока я сам продвинулся Что поможет решить проблему? |
 |
|
|
eliaskuz |
|
|
Статус: Новичок Группы: Участники
Зарегистрирован: 27.11.2019(UTC) |
Я скачал сертификат отсюда https://www.cryptopro.ru/certsrv/certcarc.asp |
 |
|
|
Александр Лавник |
|
|
Статус: Сотрудник Группы: Участники
Зарегистрирован: 30.06.2016(UTC) Сказал «Спасибо»: 51 раз |
Автор: eliaskuz Автор: Александр Лавник Автор: eliaskuz У меня тоже ошибка использования на сайте налоговой. В хранилище сертификатов «Личные» установлен КСКПЭП, выданный индивидуальному предпринимателю удостоверяющим центром. Все установлено. Нашел, что может надо импортировать официальные сертификаты, но при импорте возникает ошибка An error occurred. Unable to import “Минкомсвязь России”. Error: -25257 Работаю в MacOS Mojave Здравствуйте. 1) Инструкция для macOS здесь. Касательно портала ФНС — см. замечание (e). 2) По ошибке -25257 — приложение macOS Cвязка ключей не имеет никакого отношения к работе КриптоПро CSP. Спасибо, пока я сам продвинулся Что поможет решить проблему? Для работы на портале ФНС нужен квалифицированный сертификат, который первоначально необходимо приобрести в одном из аккредитованных удостоверяющих центров. Сертификат нашего тестового удостоверяющего центра, естественно, не подойдет. |
|
Техническую поддержку оказываем тут |
|
 |
|
|
Kosteg |
|
|
Статус: Новичок Группы: Участники Зарегистрирован: 13.08.2020(UTC) |
Похожая проблема. Два личных сертификата: физлица и ИП В доверенных корневых центрах установлены три сертификата: Инструкцию и примечания для MacOS выполнил. На проверке выполнения условий доступа https://lkip2.nalog.ru/certificate/requirements все ок кроме последнего пункта — «Проверка защищенного соединения с сервером Личного кабинета ип». Все сертификаты валидные, сроки действия не истекли, успешно захожу на госуслуги по любому из личных сертификатов и на налог.ру как физлицо. Что не так? |
 |
|
|
Александр Лавник |
|
|
Статус: Сотрудник Группы: Участники
Зарегистрирован: 30.06.2016(UTC) Сказал «Спасибо»: 51 раз |
Автор: Kosteg Похожая проблема. Два личных сертификата: физлица и ИП В доверенных корневых центрах установлены три сертификата: Инструкцию и примечания для MacOS выполнил. На проверке выполнения условий доступа https://lkip2.nalog.ru/certificate/requirements все ок кроме последнего пункта — «Проверка защищенного соединения с сервером Личного кабинета ип». Все сертификаты валидные, сроки действия не истекли, успешно захожу на госуслуги по любому из личных сертификатов и на налог.ру как физлицо. Что не так? Здравствуйте. Если Вы прочитали все примечания инструкции, то и примечание (е) должны были прочитать: Цитата: Для работы на портале nalog.ru необходимо: — входить в личный кабинет по прямой ссылке: https://lkul.nalog.ru — для юридических лиц, https://lkipgost.nalog.ru/lk — для индивидуальных предпринимателей. |
|
Техническую поддержку оказываем тут |
|
 |
|
|
Kosteg |
|
|
Статус: Новичок Группы: Участники
Зарегистрирован: 13.08.2020(UTC) |
Автор: Александр Лавник — использовать браузер с поддержкой TLS сертификатов по ГОСТ Р 34.10-2012 (например, Chromium GOST), Chromium GOST 84.0.4147.125 не проходит второй пункт требований: «Браузер с поддержкой шифрования защищенных соединений по ГОСТ 34.10-2001, ГОСТ 28147-89, ГОСТ Р 34.11-2012». |
 |
|
| Пользователи, просматривающие эту тему |
|
Guest |
Быстрый переход
Вы не можете создавать новые темы в этом форуме.
Вы не можете отвечать в этом форуме.
Вы не можете удалять Ваши сообщения в этом форуме.
Вы не можете редактировать Ваши сообщения в этом форуме.
Вы не можете создавать опросы в этом форуме.
Вы не можете голосовать в этом форуме.
Ошибка при открытии хранилища
Распространенные ошибки
Сбербанк-АСТ: плагин недоступен
Самая распространенная ошибка при работе с торговой системой. Для устранения данной ошибки пользователю необходимо установить КриптоПро Browser plug-in и сделать правильные настройки.
Как установить плагин КриптоПро.
- Скачать плагин с сайта производителя Скачать
- Установить программу, кликнув на скачанный файл (найти его можно в разделе «Загрузки»).
- Вначале установки, ответить «Да» в окне с вопросом «Установить КриптоПро ЭЦП Browser- plugin».
- Программа начнет установку, по окончании будет получено извещение об успешной установке плагина.
- Для корректной работы плагина браузер необходимо перезапустить.
- В будущем, при переходе на форму проверки ЭП (раздел «Регистрация – Получение и проверка электронной подписи http://utp.sberbank-ast.ru/Main/Util/TestDS») и при входе в личный кабинет пользователя, браузер будет запрашивать доступ к хранилищу сертификатов. При появлении такого запроса необходимо нажать «ОК»
ВАЖНО! Для корректной работы КриптПро Browser plug-in необходимо наличие установленного на ПК корневого сертификата Удостоверяющего центра. В случае, если при работе с УТП система выдает сообщение:
«Ошибка при подписании данных. Произошла внутренняя ошибка в цепочке сертификатов».
Необходимо произвести установку корневого сертификата Удостоверяющего центра.
Плагин недоступен в Internet Explorer
Для устранения ошибки необходимы те же манипуляции что и в предыдущей ошибке. Кроме того, необходимо отключить все нестандартные надстройки:
- запустить IE.
- войти в «Сервис», затем «Настроить надстройки», «Вкл. и выкл. надстроек».
- Выберете надстройки связанные со Skype, QIP, Mail, Yandex, Rambler, Google, Yahooи т.д. и отключите их.
- перезапустить IE.
Ошибка при открытии хранилища: error Сбербанк-АСТ
Данная ошибка возникает при сбое в работе системы персонального хранилища сертификатов. Так бывает если неверно настроен браузер в системе «Сбербанк-АСТ». Для начала необходимо проверить сайт ЭП с помощью Activex, далее обновить данный компонент. Но в основном причина сбоя в неточной работе библиотеки Capicom. Для ее установки нужно сделать следующее:
- скачать и распаковать архив с программным обеспечением;
- зайти в папку и запустить файл из функции «Администратор»;
- откроется окно мастера установки, нажать Next;
- подтвердить согласие с лицензионными правилами Microsoft, затем Next;
- нажать Browse для установки приложения,
выбрать системную папку System 32, нажать OK, затем Next; - для запуска процесса установки нужно нажать Install;
- когда процесс завершится нужно нажать Finish.
Если приложение задублируется, т. к. оно могло быть установлено раньше, появится извещение об ошибке. Тогда возможно загрузить файл с расширением msi с официального сайта Microsoft по ранее описанной схеме. После этого Capicom нужно зарегистрировать. Для этого в командной строке вводится следующее:
и нажать клавишу «ENTER» на клавиатуре.
Процесс регистрации завершен.
Ошибка криптопровайдера в ЭТП Сбербанк-АСТ
Данная ошибка возникает, если пользователь не прошел аккредитацию на данной ЭТП. Нужно в специальную форму внести реквизиты и копии необходимых документов и отправить эту информацию. В течение 1-5 дней будет получен ответ.
Для успешного прохождения аккредитации необходимо:
- Установить КриптоПро (см. раздел «Сбербанк-АСТ: плагин недоступен»);
- Настроить КриптоПро. От имени администратора запустить утилиту. Во вкладке «Оборудование» открываем «Настроить считыватели», затем «Добавить», из списка выбираем нужное;
- Здесь же нажать «Настроить типы носителей», затем «Добавить», выбрать Джакарта или Етокен.
Установить личный сертификат.
- Зайти в КриптоПро;
- В опции «Сервис» нажать «Просмотреть сертификаты в контейнере», далее «Обзор»;
- Выбрать подходящий сертификат, опция «Сертификат для просмотра», «Свойства», «Установить сертификат»
Если не видит сертификат
Если при входе по сертификату ЭЦП система выдает сообщение: «Данный сертификат не сопоставлен с пользователем системы. Чтобы ассоциировать этот сертификат,
- На этой странице введите логин и войдите в личный кабинет пользователя на площадке.
- Если при повторном входе в личный кабинет система больше не выдает сообщение приведенное на рисунке выше, следовательно, ассоциация сертификата прошла успешно.
- Если при входе в личный кабинет по сертификату ЭЦП через «Единую страницу входа» или повторном входе через «Прежнюю страницу входа» система по прежнему выдает сообщение, о том, что «сертификат не сопоставлен с пользователем», следовательно, ассоциация сертификата не прошла автоматически и необходимо заполнить заявку на регистрацию нового пользователя.
Порядок регистрации:
- на сайте «Сбербанк- АСТ» войти в «Участникам», затем «Регистрация», нажать «Подать заявку» в поле «Регистрация пользователя участника (нового сертификата электронной подписи)»;
- в выбранном сертификате часть полей будет заполнено автоматически, остальные необходимо заполнить вручную.
При перерегистрации необходимо придумать новое имя пользователя и ввести его латинскими буквами.
Если у выбранного сертификата есть функция администратора, то данные передадутся автоматически. В противном случае, через личный кабинет это делает другое лицо компании, наделенное функциями администратора. Если у компании нет такого лица, то для подтверждения обновлений подается заявка в электронном виде: info@sberbank-ast.ru
Капиком (Capicom)
Капиком (Capicom) — встраиваемая утилита для проверки электронных подписей, просмотра и расшифровки данных о сертификате, добавления и удаления сертификатов. Порядок установки данной функции описан в разделе «Сбербанк-АСТ».
Как обновить ЭЦП на «Сбербанк-АСТ»?
ЭЦП или электронная цифровая подпись необходима для подписания документов в электронном виде. Это важно для гарантии подлинности информации и самой подписи владельца. Если ЭЦП устарела, то ее необходимо обновить.
Порядок обновления ЭЦП:
- повторное прохождение аккредитации не требуется;
- в течение 5 дней организация направляет все измененные сведения и документы (если такие есть), поставив при этом в известность об истечении срока действия старой ЭЦП;
- при замене ЭЦП регистрируется новый пользователь, с внесением информации об этом в реестр. Уполномоченное лицо компании информируется через личный кабинет.
Здесь рассмотрены наиболее часто встречающиеся ошибки, с которыми сталкиваются пользователи «Сбербанк-АСТ». Надеемся, что данные рекомендации помогут избежать их в работе торговой системой.
Ошибка в ЭЦП: невозможно создание объекта сервером программирования объектов
Нередко при необходимости подписи электронного документа в стандартном формате ЭЦП пользователь получает отказ, а мотивируется он следующим предупреждением: «Невозможно создание объекта сервером программирования объектов». Теперь нет возможности провести операцию автоматически, поэтому прибегаем к ручному преобразованию ЭЦП. Давайте разберемся в возможных причинах проблемы, а ниже дадим рекомендации для ее устранения в автоматическом и ручном режимах.
Невозможно создание объекта сервером программирования объектов
Причины ошибки в ЭЦП
Говоря простым языком на вашем компьютере нет регистрации на библиотеке. В конкретном случае речь идет о CAPICOM. Потребуется лично внести необходимые коррективы для создания нужного формата софта с цифровой подписью.
Все действия выполняются с правами локального администратора. Вообще старайтесь по возможности выбирать запуск или распаковку архивов от администратора для минимизирования проблем, которые неизбежно возникают при недостатке прав.
Как исправить ошибку автоматически
Шаги предпринимаем последовательно:
- Capicom.zip – этот архив необходимо скачать себе на компьютер. Помните про вирусы, поэтому перепроверяйте софт на наличие вирусов глубоким сканированием всего содержимого. Сам файл мы проверили и разместили на Яндекс Диске.
- После скачивания в вашем браузере Internet Explorer закрываем все окна. Максимально отключаем все имеющиеся расширения.
- Из архива все переносим на компьютер в любое место на жестком диске, помня про извлечение с правами администратора.
- Register.bat – это установочный файл. Кликаем по нему и дожидаемся автоматической корректировки системы.
Выше описано автоматическое решение проблемы. Некоторым не удается таким образом регистрировать библиотеки. Несмотря на сложность последующих действий – другого выхода нет, как самостоятельно в принудительном варианте внести CAPICOM в систему компьютера.
Исправляем проблему вручную
- C:WINDOWSSYSTEM32 – это путь, куда распаковываем capicom.dll. Иногда при переносе выдает, что такой софт имеется в конечной директории. Тогда вручную удаляем все файлы, относящиеся к capicom.dll для размещения новых библиотек.
- regsvr32 capicom.dll – это команда для начала процесса интеграции библиотек. Стандартно ее вносят в форму «Выполнить», которую найдете в «Пуск».
Выполнить ввести команду regsvr32 capicom
найдите библиотеку capicom.dll и включите её
«Брандмауэр» и ему подобные системы вроде «Центра обеспечения безопасности», антивирусы желательно предварительно отключать. Регистрация может блокироваться при попытках внести изменения в систему.
Заключение
Надеюсь вы разобрались как исправить ошибку в ЭЦП: невозможно создание объекта сервером программирования объектов. Если у вас еще есть вопросы по работе с электронными цифровыми подписями – пишите нам в комментариях к этой странице и мы постараемся вам помочь.
Евгений Загорский
IT специалист. Автор информационных статей на тему Андроид смартфонов и IOS смартфонов. Эксперт в области решения проблем с компьютерами и программами: установка, настройка, обзоры, советы по безопасности ваших устройств. В свободное время занимается дизайном и разработкой сайтов.
Ошибки при работе с хранилищем конфигурации и способы их решения
При работе с хранилищем конфигурации время от времени могут возникать ошибки, предупреждения, которые не всегда являются критичными, и легко устраняются. Но зачастую разработчики, особенно новые, с ошибками не знакомы, или путаются в них, поэтому решено было собрать все ошибки и способы их решения в одном месте.
Речь пойдет о файловом варианте работы с хранилищем.
1. Ошибка аутентификации в хранилище конфигурации
Самая понятная из возможных ошибок. Данная ошибка возникает при вводе неверного логина и пароля.
Изменить логин и пароль может пользователь с административными правами на вкладке «Пользователи» окна «Администрирование хранилища конфигурации»
2. Пользователь существующей связи отличается от текущего
Тут важно понимать принцип работы хранилища конфигурации. Хранилище используются для коллективной разработки, т.е. у каждого разработчика есть своя база для разработки, есть свой пользователь хранилища, и все под своими логинами подключаются в свои базы. На практике бывает, что существуют общие базы, например на сервере для тестирования, и если она подключается к хранилищу, для нее необходимо заводить также отдельный логин и заходить в нее под ним (для удобства, в качество логина общей серверной базы можно использовать имя самой базы). Девиз хранилища: на каждую базу свой логин в хранилище.
Данная ошибка возникает, когда текущая база уже подключена к хранилищу под каким-то логином, а вы пытаетесь ввести другой логин. Это может быть по разным причинам:
- вы зашли в общую базу и пытаетесь войти под своим логином хранилища. Необходимо выяснить логин этой конкретной базы, и заходить под ним, но не переподключать под своим. Посмотреть, под каким логином подключена каждая база может пользователь с административными правами в хранилище, на вкладке «Подключения» окна «Администрирование хранилища конфигурации»
- вы развернули базу, которая уже была подключена к хранилищу. Необходимо отключить конфигурацию от хранилища и подключить заново.
3. Пользователь уже аутентифицирован в хранилище
Данная ошибка возникает, когда любая другая база уже подключена к хранилищу под логином, который вы вводите в текущей базе. И с ней работают под этим логином в данный момент.
При такой ошибке вы не сможете подключиться под введенным логином. Необходимо подключиться в хранилище под другим логином, либо найти того, кто подключился в другой базе под этим логином и договориться о том, кто использует этот логин.
4. Для данного пользователя уже имеется конфигурация связанная с данным хранилищем конфигурации
Предупреждение похоже на ошибку из предыдущего пункта, но есть небольшое отличие.
Данная ошибка возникает, когда любая другая база уже подключена к хранилищу под логином, который вы вводите в текущей базе. Но с ней не работают под этим логином в данный момент.
Предупреждение позволяет подключиться под введенным логином, но нужно понимать последствия. Если вы подключитесь под эти логином, то у другого пользователя рано или поздно возникнет ошибка из предыдущего пункта или аналогичное предупреждение. Рекомендую подключиться в хранилище под другим логином, либо найти того, кто подключился в другой базе под этим логином и договориться о том, кто использует этот логин.
5. При получении данных из хранилища или захвате объекта: Не удалось зафиксировать таблицу для чтения «Versions»
Данная ошибка возникает, когда вы уже длительное время подключены к хранилищу и за период работы были разрывы соединения.
Чтобы избавиться от ошибки, необходимо закрыть конфигуратор и зайти заново.
6. При подключении к хранилищу: Не удалось зафиксировать таблицу для чтения «Users»
Данная ошибка может возникать:
- когда вы уже длительное время подключены к хранилищу и за период работы были разрывы соединения.
Чтобы избавиться от ошибки, необходимо закрыть конфигуратор и зайти заново.
- когда в этот самый момент другой пользователь помещает большой объем данных в хранилище
Необходимо подождать, пока другой пользователь закончит помещение объектов в хранилище.
7. Файл не является файлом базы данных
Ошибка соединения с хранилищем конфигурации по адресу:
ServerRepositoryproject1
по причине:
Файл не является файлом базы данных ‘//Server/Repository/project1/1cv8ddb.1CD’
Данная ошибка может возникать при подключении к хранилищу:
- если есть зависший фоновый процесс к этой базе.
Необходимо зайти в диспетчер задач и принудительно снять зависший фоновый процесс, после этого повторно попробовать подключиться к хранилищу. Если база серверная, то этот процесс может быть зависшим у кого-то, кто работал с базой ранее. Необходимо найти, кто последний работал и попросить почистить у себя в диспетчере зависший процесс.
- если есть зависший сеанс другой базы, подключенной к этому хранилищу на этом компьютере
Так бывает, что одновременно приходится работать с разными базами в одном хранилище. Если про одну базу надолго забыть, и в ней будет появляться ошибка №5, то другую базу с этим хранилищем вы открыть не сможете. Необходимо завершить «забытые» сеансы.
8. Файл базы данных поврежден.
Ошибка соединения с хранилищем конфигурации по адресу:
ServerRepositoryproject1
по причине:
Файл базы данных поврежден ‘ServerRepositoryproject1//1cv8ddb.1CD’
Данная ошибка может возникать:
- когда разработчики, подключенные к одному хранилищу, работают на разных версиях платформы и один из них поместил что-то из новой версии платформы.
- когда файл базы данных был действительно поврежден (отключение электричества, скачки напряжения и т.п.)
1. Всем разработчикам закрыть все конфигураторы, подключенные к хранилищу
2. Почистить кэш хранилища
3. Одному запустить конфигуратор от имени администратора
4. Подключиться к хранилищу
Если указанные действия не помогли, можно воспользоваться утилитой chdbfl.exe, но в моей памяти мне она ни разу не помогла и единственным выходом было создание хранилища с нуля.
9. Неклассифицированная ошибка работы с хранилищем конфигурации
Данная ошибка может возникать, когда к хранилищу подключаются разными версиями платформы. Например: 8.3.10.2667 и 8.3.12.1529
1. Всем разработчикам закрыть все конфигураторы, подключенные к хранилищу
2. Очистить глобальный кэш хранилища
3. Синхронизировать версии платформ.
10. Ошибка «База данных не открыта»
Данная ошибка может возникать при подключении к хранилищу:
- если есть зависший фоновый процесс к этой базе;
- если есть зависшие блокировочные файлы в каталоге хранилища.
1. Если причина в зависших фоновых процессах на локальном компьютере, то лечение как в п.7.
2. Если п.7 не помог, то необходимо всем закрыть конфигураторы, зайти в каталог хранилища, и удалить блокировочные файлы размером 0 байт.
Это, конечно, не весь список ошибок, который может возникать при работе с хранилищем. Я привёл те ошибки, с которыми я лично не раз сталкивался и решал указанными мной способами. Если у вас есть ошибка, которая не описана, и вы знаете способ ее решения, пишите в комментарий, я с удовольствием добавлю информацию в общую статью.
Ошибка в ЭЦП: невозможно создание объекта сервером программирования объектов
Нередко при необходимости подписи электронного документа в стандартном формате ЭЦП пользователь получает отказ, а мотивируется он следующим предупреждением: «Невозможно создание объекта сервером программирования объектов». Теперь нет возможности провести операцию автоматически, поэтому прибегаем к ручному преобразованию ЭЦП. Давайте разберемся в возможных причинах проблемы, а ниже дадим рекомендации для ее устранения в автоматическом и ручном режимах.
Невозможно создание объекта сервером программирования объектов
Причины ошибки в ЭЦП
Говоря простым языком на вашем компьютере нет регистрации на библиотеке. В конкретном случае речь идет о CAPICOM. Потребуется лично внести необходимые коррективы для создания нужного формата софта с цифровой подписью.
Все действия выполняются с правами локального администратора. Вообще старайтесь по возможности выбирать запуск или распаковку архивов от администратора для минимизирования проблем, которые неизбежно возникают при недостатке прав.
Как исправить ошибку автоматически
Шаги предпринимаем последовательно:
- Capicom.zip – этот архив необходимо скачать себе на компьютер. Помните про вирусы, поэтому перепроверяйте софт на наличие вирусов глубоким сканированием всего содержимого. Сам файл мы проверили и разместили на Яндекс Диске.
- После скачивания в вашем браузере Internet Explorer закрываем все окна. Максимально отключаем все имеющиеся расширения.
- Из архива все переносим на компьютер в любое место на жестком диске, помня про извлечение с правами администратора.
- Register.bat – это установочный файл. Кликаем по нему и дожидаемся автоматической корректировки системы.
Выше описано автоматическое решение проблемы. Некоторым не удается таким образом регистрировать библиотеки. Несмотря на сложность последующих действий – другого выхода нет, как самостоятельно в принудительном варианте внести CAPICOM в систему компьютера.
Исправляем проблему вручную
- C:WINDOWSSYSTEM32 – это путь, куда распаковываем capicom.dll. Иногда при переносе выдает, что такой софт имеется в конечной директории. Тогда вручную удаляем все файлы, относящиеся к capicom.dll для размещения новых библиотек.
- regsvr32 capicom.dll – это команда для начала процесса интеграции библиотек. Стандартно ее вносят в форму «Выполнить», которую найдете в «Пуск».
Выполнить ввести команду regsvr32 capicom
найдите библиотеку capicom.dll и включите её
«Брандмауэр» и ему подобные системы вроде «Центра обеспечения безопасности», антивирусы желательно предварительно отключать. Регистрация может блокироваться при попытках внести изменения в систему.
Заключение
Надеюсь вы разобрались как исправить ошибку в ЭЦП: невозможно создание объекта сервером программирования объектов. Если у вас еще есть вопросы по работе с электронными цифровыми подписями – пишите нам в комментариях к этой странице и мы постараемся вам помочь.
Евгений Загорский
IT специалист. Автор информационных статей на тему Андроид смартфонов и IOS смартфонов. Эксперт в области решения проблем с компьютерами и программами: установка, настройка, обзоры, советы по безопасности ваших устройств. В свободное время занимается дизайном и разработкой сайтов.





























.png)
.png)
.png)
.png)
.png)
.png)
.png)