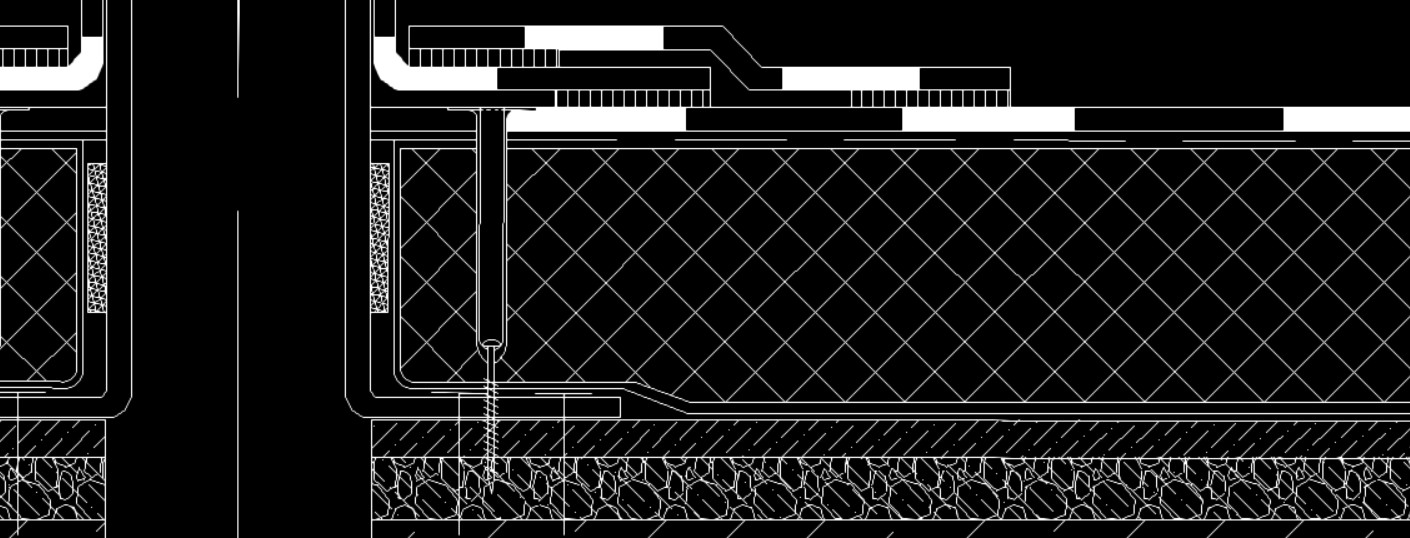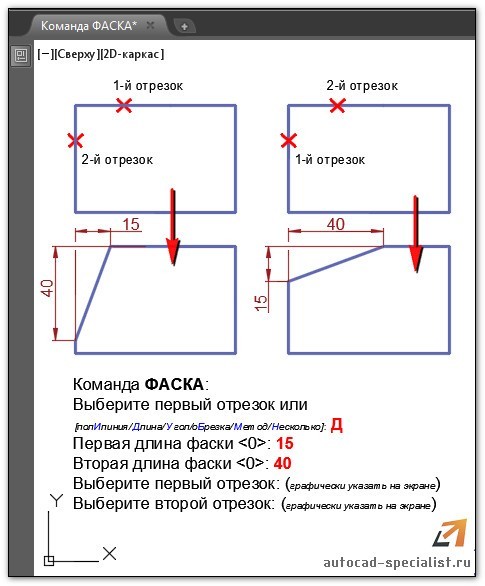Содержание
- 1 Как сделать фаску по длине и углу
- 2 Как поставить фаску по двум длинам
- 3 Построение фаски на углах объекта
- 4 Как удалить фаски
- 5 Как поставить размер фаски в КОМПАС
В данной статье будет рассмотрено как построить фаску в КОМПАС-График, построение фаски на деталях и сборках рассмотрим в отдельной статье.
Фаска в КОМПАС-График строится одним из трех способов:
- указанием длины и угла фаски;
- указанием двух длин фасок;
- специальная команда для построения фаски на углах макроэлемента, например, прямоугольника.
Рассмотрим каждый из способов более подробно.
Как сделать фаску по длине и углу
Команда Фаска расположена на инструментальной панели Геометрия.
Вызываем команду и на Панели параметров выбираем способ построения «По длине и углу»
Указываем необходимую длину фаски и угол. Также важное значение имеют свойства «Усекать элемент 1» и «Усекать элемент 2». Как определить, что такое элементы 1 и 2? При построении фаски необходимо кликнуть по двум объектам между которыми фаска и будет строиться. Элемент 1 — элемент по которому кликаем вначале.
Например, нам нужно построить фаску на углу с длиной 50 мм, углом 30 град и чтобы элемент 1 не усекался. Настройки в этом случае будут иметь вид:
Было вот так:
Вначале указали горизонтальный отрезок, потом вертикальный, получили вот так:
Горизонтальный отрезок, как и указали, не усекся, а вертикальный усекся, длина фаски 50, угол 30.
Как поставить фаску по двум длинам
Запускаем команду Фаска, расположенную на инструментальной панели Геометрия.
На Панели параметров выбираем способ построения «По двум длинам»
Указываем две длины фаски. Также важное значение имеют свойства «Усекать элемент 1» и «Усекать элемент 2». Как определить, что такое элементы 1 и 2? При построении фаски необходимо кликнуть по двум объектам между которыми фаска и будет строиться. Элемент 1 — элемент по которому кликаем вначале.
Например, нам нужно построить фаску на углу с длиной 1=50 мм, длиной 2=20 мм и чтобы оба элемента усекались. В таком случае настройки будут иметь вид:
Было вот так:
Вначале указали горизонтальный отрезок, потом вертикальный, получили вот так:
Построение фаски на углах объекта
Если контур представляет собой макроэлемент, например, прямоугольник, то поставить фаску обычной командой «Фаска» не получится. Нужно использовать команду из расширенного списка — «Фаска на углах объекта». Чтобы переключится на команду, можно вызвать обычную команду «Фаска», а потом на Панели параметров выбрать «Фаска на углах объекта»
Фаска на углах объекта строится как обычная фаска, способы мы рассмотрели выше. Из нового есть выбор: обработать указанный угол или все углы. Данная настройка находится в самом низу Панели параметров и позволяет за одно действие построить фаски на всех углах макроэлемента
Как удалить фаски
Для удаления фасок есть специальная команда, которая позволяет восстановить исходную геометрию. Команда размещена на инструментальной панели Правка
После вызова команды достаточно кликнуть на построенную фаску и она будет удалена. Например, было вот так
После использования команды стало вот так:
Как поставить размер фаски в КОМПАС
Размер фаски -это обычный линейный размер, который ставится либо Авторазмером, либо Линейным размером.
Единственное, что часто выполняется — размер не ставится на каждую фаску, а подписывается количество с одинаковыми параметрами.
Например, вот так:
Надпись «2 фаски» — это текст под размерной надписью. Для его простановки нужно поставить обычный линейный размер, потом кликнуть 2 раза по размерной надписи и ввести текст вот сюда:
Можно ввести текст с клавиатуры, можно выполнить двойной клик в ячейке текста под размерной надписью и выбрать подходящий вариант в представленном списке
Не могу сделать фаску на верхней панели, или сглаживание.
Автор Виталий Токаренко, 28.12.22, 11:31:59
« предыдущая — следующая »
0 Пользователей и 1 гость просматривают эту тему.
Не могу сделать фаску на верхней панели, или сглаживание. Прилагаю файл в 19й версии.
В 20-ой этот файл не открывается.
Говорит он создан в 21-ой.
Прошу прощения. А вот это?
У меня нет галки на открытие бесплатной версии Компаса.
Увы 
Хотя бы скриншоты. Вдруг будет понятно.
В предпросмотре я видел, что это выдавленный текст.
Попробуйте поиграть фаской, скорее всего у Вас в модели есть переходы в которых невозможно сделать заданную Вами фаску.
уменьшая её можно добиться скругления, или проблемное место.

Хотя, да, тут дело в размере. Т.е. только до 0.25. А 0.3 уже никак.

Вот ещё вариант исполнения. Эта модель гладенькая, практически нет изломов (линий переходов). Полностью избавиться от всех линий переходов при создании тела не удалось (на рисунке видно их 5 штук) — иначе трудно преодолимая ошибка ТНТ которая потом не даст построить фаску. 
Ну да ладно, это всё таки Компас, Карл! 
Ошибка : «Невозможно построить фаску с заданными катетами. Уменьшите катеты.»
Профилированная труба скажем 80х60х4. Указываю ребро по короткой стороне(60), на торце трубы хочу срезать под 45* весь торец трубы. На меньшее расстояние срезает(до стенки76мм), но на всю длину торца(80мм) — выдает ошибку.
В чем проблема?
Цитата: revers от 17.02.23, 22:06:18Ошибка : «Невозможно построить фаску с заданными катетами. Уменьшите катеты.»
Мало информации, но скорее всего уже есть «разделка» и второй катет, при заданном угле и первом катете уходит в бесконечность или получается «нарушение топологии».
Наверное команду «уклон» правильнее использовать для срезки трубы под 45*, чем пользоваться фаской. Вы скругляете именно стенку трубы указывая ребро, я срезаю всю ширину трубы вплоть до противоположного ребра. Т.е. срезаю 80мм по одной стороне и 80 по торцу трубы.
revers — «вынос мозга» и «семь пятниц на неделе», в одном флаконе…
Вот картинка. До конца не срезает. До ребра противоположной стороны.
Верхняя часть — «Фаска», нижняя часть — отсечение «Плоскостью под углом»…
И? В чем причина возникновения ошибки может быть?
Так как нужно: именно командой Фаска или срезать любым способом (желательно удобным, особенно при редактировании, когда могут измениться любые размеры трубы)?
- Форум пользователей ПО АСКОН
-
►
Смежные вопросы -
►
КОМПАС-3D Home & LT & Учебная версия -
►
Не могу сделать фаску на верхней панели, или сглаживание.
Содержание
- Фаска в Автокаде
- Параметры команды AutoCAD «Фаска»
- Почему фаска в Автокаде не выполняется?
- Фаска в Автокаде
- Команда Фаска (Chamfer)
- Способы построения фаски в Автокад
- Как сделать фаску в Автокад путем задания двух расстояний (длин)
- Как делать фаску в Автокаде путем задания расстояния (длины) и угла
- Опция Метод (способы построения фасок)
- Построение фаски Автокад с обрезкой и без обрезки
- AutoCAD
- ФАСКА (команда)
- Построение 2D-фаски
- Первый отрезок
- Отменить
- Полилиния
- Длина
- Обрезка
- Метод
- Несколько
- Создание 3D-фаски (недоступно в AutoCAD LT)
- Задайте параметр выбора поверхности
- Размер фаски
- Выражение
- Ребро
Фаска в Автокаде
Рассмотрим команду «Фаска». Чтобы стало понятно, что такое фаска в Автокаде, давайте посмотрим на рис. 1.
Рис. 1. Примеры фасок в AutoCAD
Команда «Фаска» расположена на вкладке «Главная», панель «Редактирование». Нужно раскрыть список, как показано на рис. 2.
Рис.2. Команда редактирования Автокад «Фаска»
Параметры команды AutoCAD «Фаска»
После активации команды «Фаска» появляется большое количество параметров. Они меняются при выборе той или иной субопции. Рассматривать каждый параметр нецелесообразно — вся информация о них есть в справке Autodesk. Чтобы получить к ней доступ, достаточно навести курсор мыши на команду и нажать клавишу F1.
Рассмотрим несколько алгоритмов выполнения команды AutoCAD «Фаска». Так, «срезание» угла можно выполнить путем указания расстояний 1-го и 2-го отрезков, удаление которых приведет к нужному результату, как это показано на Рис. 1 (см. Пример №1). Последовательность действий следующая:
1. Выберите команду «Фаска».
2. Обратитесь к параметру «Длина».
3. Укажите числовое значение длины 1-го отрезка. Enter.
4. Укажите числовое значение длины 2-го отрезка. Enter.
5. Выберите 1-й отрезок. Enter.
6. Выберите 2-й отрезок. Enter.
Рис. 3. Фаска AutoCAD. Параметр «Длина»
Данную команду можно выполнить, задав нужный угол и расстояние (см. рис. 1 – Пример №2). Для этого нужно сделать следующие шаги:
1. Выбрать команду «Фаска».
2. Обратиться к параметру «Угол». Enter.
3. Указать первую длину фаски. Enter.
4. Задать значение угла. Enter.
5. Выбрать 1-й отрезок, затем 2-ой отрезок — использовать графический способ. Enter.
Параметр «о Б резка» отвечает за то, что угол будет срезан. Если установить значение « Б ез обрезки», то на чертеже просто добавится отрезок, указывающий на фаску.
Почему фаска в Автокаде не выполняется?
Иногда при выполнении всех вышеописанных условий команда не срабатывает. Это может быть связано с тем, что вы задаете длину отрезка больше, чем сама сторона угла, который вы хотите «срезать».
Может возникнуть такая ситуация: команда «Фаска» выполняется, но вы визуально не видите никакой разницы. В этом случае нужно просто приблизить чертеж с помощью прокрутки колесика мыши.
Теперь вы знаете, как сделать фаску в Автокаде. Пользуйтесь данными алгоритмами на практике и придерживайтесь советов, которые были рассмотрены в этой статье.
Источник
Фаска в Автокаде
| Команда редактирования AutoCAD |
| Фаска |
 |
| Определение |
| Фаска — это скос кромок двух 2D-объектов или смежных граней 3D-тела. Фаска на 2D-чертеже представляет собой наклонную линию (отрезок, сегмент полилинии), а на 3D-чертеже наклонный переход между двумя поверхностями или смежными гранями 3D-тела. |
| Инструмент |
| Инструмент Фаска — это команда, которая позволяет произвести скос кромок 2D-объектов и смежных граней 3D тела. |
| Команда |
| Фаска/Chamfer |
| Объект |
| Отрезок, сегмент полилинии, плоская поверхность, грань 3D-тела. |
У многих при создании чертежа возникает вопрос : «Как сделать фаску в AutoCAD?» — в этой статье я в полном объеме отвечу на него.
Команда Фаска (Chamfer)
За создание Фасок отвечает команда Автокад Фаска, которая позволяет построить скос кромок двух 2D-объектов или смежных граней 3D-тела. Таким образом, данная команда помимо двухмерного проектирования используется также в 3D моделировании.
Примеры ее обозначения на чертеже.
Создание фасок в программе возможно со следующими объектами:
Вызвать команду AutoCAD Фаска можно одним из следующих способов (начать ее построение):
- построить фаску в Автокад можно из строки меню пункт Редактировать — строка Chamfer;
- начать ее построение вы можете из вкладки Главная ленты инструментов — в группе инструментов Редактирование — кнопка Chamfer;
- сделать фаску в Автокаде можно из классической панели инструментов Редактирование — кнопка Chamfer
- построение ее можно начать, прописав наименование команды в командной строке Фаска/Chamfer.
Способы построения фаски в Автокад
Существует два способа ее построения:
- «Длина» — построение фасок по двум расстояниям (доступен по умолчанию). Расстояния (длины) фаски отмеряются от точки пересечения двух объектов.
- «Угол» — создание фасок по длине и углу.
Рассмотрим методы построения фасок в программе более детально.
Как сделать фаску в Автокад путем задания двух расстояний (длин)
Вызовите команду Chamfer. В командной строке появится запрос:
В верхней строке запроса отображаются параметры фаски по умолчанию, которые можно изменить при помощи опций инструмента Chamfer.
По умолчанию Длина1, Длина2 = 0. Если использовать нулевые значения длин фасок в Автокаде, то система ее не построит.
Выберем опцию «Длина» данной команды. Командная строка выдаст запрос:
Задайте первое расстояние фаски 10 мм и нажмите «Enter». Система отобразит следующий вопрос:
Если второе расстояние (длина) фаски AutoCAD равно первому, то нажмите «Enter», т.е. согласитесь со значением по умолчанию. Нажмем Enter. Программа повторит запрос:
Выберем первый отрезок щелчком мыши (сторону прямоугольника).
Сторона прямоугольника подсветится синим цветом (при включенном аппаратном ускорении). Система выдаст следующий запрос:
При наведении курсора на вторую смежную сторону прямоугольника программа отобразит предварительный вид фаски. Как только укажем вторую сторону прямоугольника, фаска в Автокаде будет построена, а команда завершит свое выполнение.
Как делать фаску в Автокаде путем задания расстояния (длины) и угла
Вызовите команду Chamfer, затем выбираем опцию Угол». В командной строке отобразится запрос:
Задайте ее длину в Автокад 2 мм и нажимаем «Enter». Система выдаст запрос:
Задайте угол фаски с первым отрезком 45 градусов и нажмем «Enter». Программа повторит запрос:
Выберем первый отрезок фаски, которому назначили длину и угол (сторону прямоугольника). Командная строка отобразит следующий запрос:
При наведении курсора на вторую смежную сторону прямоугольника, программа отобразить предварительный вид фаски. Как только укажем вторую сторону прямоугольника, фаска в Автокад будет построена, а команда завершит свое выполнение.
Опция Метод (способы построения фасок)
Опция Метод — позволяет явным образом переключаться в программе между методами задания фасок в Автокаде Угол и Длина.
На первый взгляд эта опция может показаться лишней, однако опция «Метод» инструмента Фаска в Автокаде может ускорить выполнение чертежей. На чертежах бывает по несколько фасок различных размеров. Самые распространенные их размеры 2×45º и 1,5×45°. При помощи опций «Длина» и «Угол» вы можете задать фаски AutoCAD двух размеров, затем во время построения фасок выбирать нужный размер с помощью опции «Метод».
Построение фаски Автокад с обрезкой и без обрезки
Опция «Обрезка» команды AutoCAD Фаска — позволяет указать, требуется или нет обрезать концы отрезков за фаской.
По умолчанию в Автокад создание фаски производится с обрезкой. Вызываем команду Фаска, затем выбираем опцию «Обрезка». Программа отобразит запрос:
Щелкаем правой кнопкой мыши и из контекстного меню команды выберем «Без обрезки» (рисование фаски без обрезки). Система повторит запрос:
Выберите первый отрезок фаски (сторону прямоугольника), которому назначена длина и угол 2×45° (метод задания фаски в AutoCAD из предыдущего построения). Программа выдаст запрос:
Вы можете изменить метод построения фаски при помощи опции «Метод», а таrжке задать новые размеры фасок при помощи опций: «Расстояние, Угол». Выберем последовательно опции «Метод — Длина», затем укажем второй отрезок (смежную сторону прямоугольника). Как только выберите вторую сторону прямоугольника, программа построит фаску в AutoCAD 10×10 без обрезания (без скоса) концов сторон прямоугольника, а команда завершит свое выполнение.
Источник
AutoCAD
Не удалось извлечь оглавление
ФАСКА (команда)
Автор:
Скругление и соединение фаской кромок двух 2D-объектов или смежных граней 3D-тела.
- представляет собой наклонную линию, которая упирается в конечные точки двух прямолинейных 2D-объектов,
- представляет собой наклонный переход между двумя поверхностями или смежными кромками 3D-тела.
Заданные значения расстояния и углов применяются в порядке выбора объектов.
Построение 2D-фаски
Скос или фаску можно задать, выбрав два объекта, каждый из которых относится к одному из следующих типов: отрезок, полилиния, луч или прямая.
Если два выбранных объекта находятся на одном слое, наклонная линия создается на этом же слое. В противном случае линия создается на текущем слое. Слой определяет такие свойства объекта, как цвет и тип линий.
При создании 2D-фаски отображаются следующие запросы.
Первый отрезок
Выберите первый из двух объектов или первый линейный сегмент 2D-полилинии для определения фаски.
Выберите второй объект или линейный сегмент 2D-полилинии для определения фаски.
Нажав и удерживая клавишу SHIFT перед выбором второго объекта или линейного сегмента 2D-полилинии, можно удлинить или обрезать выбранные объекты для получения острого угла. Пока клавиша SHIFT нажата, текущим значениям расстояния и угла фаски временно назначается нулевое значение.
Сопрягаемые линейные сегменты 2D-полилинии не обязательно должны быть смежными, между ними может находиться третий сегмент. Если выбранные сегменты разделены таким сегментом, то сегмент-разделитель удаляется и заменяется фаской.
Отменить
Отменяет предыдущую операцию в команде.
Полилиния
Добавление линии фаски ко всем вершинам 2D-полилинии, являющихся точками пересечения двух прямолинейных сегментов. Если параметру «Обрезка» не присвоено значение «Без обрезки», линии фаски становятся новыми сегментами полилинии.
Длина
Настройка значений расстояния фаски от точки пересечения первого и второго объектов.
Если оба значения равны нулю, то выбранные объекты или линейные сегменты удлиняются или обрезаются до точки пересечения.
Настройка расстояния фаски до точки пересечения выбранных объектов и угол в плоскости XY до первого объекта или линейного сегмента.
Если оба значения равны нулю, то выбранные объекты или линейные сегменты удлиняются или обрезаются до точки пересечения.
Обрезка
Настройка обрезки выбранных объектов для совпадения с конечными точками линии фаски.
- Обрезка. Выбранные объекты или линейные сегменты обрезаются для совпадения с конечными точками линии фаски. Если выбранные объекты или сегменты линии не пересекаются с линией фаски, они удлиняются или обрезаются до добавления линии фаски.
- Без обрезки. Выбранные объекты или линейные сегменты не обрезаются перед добавлением линии фаски.
Метод
Настройка способа расчета линии фаски от точки пересечения выбранных объектов или линейных сегментов.
- Расстояние. Линия фаски определяется двумя значениями расстояния.
- Угол. Линия фаски определяется значениями расстояния и угла.
Цвет сохраняется в системной переменной CHAMMODE.
Несколько
Добавление скоса к нескольким наборам объектов.
Создание 3D-фаски (недоступно в AutoCAD LT)
Эта функция позволяет добавить фаску к ребру 3D-тела или поверхности. При появлении запроса выбора первого объекта для определения фаски выберите ребро 3D-тела или поверхность.
После выбора ребра 3D-тела или поверхности отображаются следующие запросы.
Задайте параметр выбора поверхности
После выбора ребра 3D-тела можно указать, какая из смежных поверхностей будет базовой. Базовая поверхность — поверхность, определяющая ребра, на которые будет добавлена фаска.
- Далее. Выбор смежной поверхности и ее указание в качестве базовой.
- ОК (текущая). Использование выбранной поверхности в качестве базовой.
После выбора базовой поверхности необходимо задать два значения расстояния и указать ребра базовой поверхности для создания фаски.
Размер фаски
Задание расстояний фаски для базовой и смежной поверхностей.
Выражение
Управление длиной фаски с помощью математического выражения.
Список допустимых операторов и функций см. в разделе об управлении геометрией с помощью диспетчера параметров.
Ребро
Выберите ребро базовой поверхности для создания фаски. Чтобы завершить выбор объектов, нажмите клавишу ENTER.
Включение режима выбора цепочки ребер. Можно выбрать все ребра, относящиеся к базовой поверхности.
Например, если одна из сторон твердотельного 3D-параллелепипеда выбрана как базовая поверхность; будут выбраны все касательные ребра, относящиеся к этой стороне параллелепипеда.
Используйте параметр «Ребро», чтобы вернуться к режиму выбора отдельных ребер, относящихся к базовой поверхности.
Источник
Содержание
- AutoCAD 2005. Ошибка при создании фасок и т.п.: «объекты не компланарны»
- Сообщения 7
- #1 Тема от Андрей 16 ноября 2005г. 09:20:53
- Тема: AutoCAD 2005. Ошибка при создании фасок и т.п.: «объекты не компланарны»
- #2 Ответ от kpblc 16 ноября 2005г. 09:32:17
- Re: AutoCAD 2005. Ошибка при создании фасок и т.п.: «объекты не компланарны»
- #3 Ответ от Владимир Громов 16 ноября 2005г. 09:48:26
- Re: AutoCAD 2005. Ошибка при создании фасок и т.п.: «объекты не компланарны»
- Компланарные векторы и условие компланарности
- Определение компланарных векторов
- Условия компланарности векторов
- Отрезки не компланарны в автокаде что делать?
- Создание фаски в программе Автокад
- Способ 1
- Способ 2
- Автоматический срез всех углов полилиний
- Ошибка «Отрезки не компланарны»
- Полезные команды и переменные
- Отрезки не компланарны в автокаде что делать?
- Инструмент Отрезок в Автокаде (Autocad)
- Как построить отрезок в Автокаде?
- Точные построения отрезков и ломаных в Автокаде
- Как быть, если нам надо построить отрезок в Автокаде заданной длины?
- Отрезки в Автокаде – как сделать, объединить, разделить. Опорный отрезок.
- Видео версия урока:
- Освой AutoCAD за 40 минут пройдя базовый курс от Максима Фартусова.
- Текстовая версия урока:
- Вопрос 1. Как построить отрезок в Автокаде под углом?
- Вопрос 2. Как найти середину отрезка в Автокаде?
- Вопрос 3. Как разделить отрезок в Автокаде на равные части?
- Вопрос 4. Как объединять отрезки в полилинию в Автокаде?
- Вопрос 5. Как сделать масштаб с помощью опорного отрезка в Автокаде?
- Исходные объекты не компланарны в автокаде
- Обобщения [ править | править код ]
- Способ 1
- Способ 2
- Автоматический срез всех углов полилиний
- Ошибка «Отрезки не компланарны»
- Полезные команды и переменные
- Похожее
- Как сделать чертёж AutoCAD плоским (Z=0): 1 комментарий
- Добавить комментарий Отменить ответ
AutoCAD 2005. Ошибка при создании фасок и т.п.: «объекты не компланарны»
Форумы CADUser → Autodesk → AutoCAD → AutoCAD 2005. Ошибка при создании фасок и т.п.: «объекты не компланарны»
Чтобы отправить ответ, вы должны войти или зарегистрироваться
Сообщения 7
#1 Тема от Андрей 16 ноября 2005г. 09:20:53
- Андрей
- Восстановленный участник
- На форуме с 8 сентября 2002г.
- Сообщений: 237
- Спасибо: 0
Тема: AutoCAD 2005. Ошибка при создании фасок и т.п.: «объекты не компланарны»
AutoCAD 2005
какая-то фигня происходит периодически на трех компьютерах отдела:
отказывается строиться фаска, либо скругление, область тоже не делается, выдается надпись типа объекты не компланарны.
но у всех объектов координата Z=0, вообще по оси Z никто ничего не делал, люди просто не знают об этом, однакож постоянно не компланарность. Просветите пожалуйста может ли система строить элементы не зависимо от компланарности, как ей это сказать? Переменная?
#2 Ответ от kpblc 16 ноября 2005г. 09:32:17
- kpblc
- Активный участник
- Откуда: С.-Петербург
- На форуме с 29 ноября 2004г.
- Сообщений: 8,347
- Спасибо: 23
Re: AutoCAD 2005. Ошибка при создании фасок и т.п.: «объекты не компланарны»
Значит у объектов действительно Z-координата не 0. Неважно, что она показывается 0, вполне возможно, что просто точности отображение не хватает. Один из вариантов — выделить объекты, дать им Z <> 0, а потом обратно руками выставить 0.
#3 Ответ от Владимир Громов 16 ноября 2005г. 09:48:26
- Владимир Громов
- Активный участник
- На форуме с 10 июля 2004г.
- Сообщений: 8,349
- Спасибо: 4
Re: AutoCAD 2005. Ошибка при создании фасок и т.п.: «объекты не компланарны»
> Андрей
А UCS (ПСК) — WORLD (МИР)? Координата Z может быть, например, 0.004, но при заданной точности 2 знака после точки округлится до нуля и так и отобразится в свойствах. Когда объектов много и неизвестно, какие объекты не компланарны, лучше всего задать UCS в WORLD (ПСК в МИР) и выполнить команду «flatten» из «Express Tools».
Источник
Компланарные векторы и условие компланарности
В данной статье мы рассмотрим такие темы, как:
- определение компланарных векторов;
- условия компланарности векторов;
- примеры задач на компланарность векторов.
Определение компланарных векторов
Компланарные векторы — это векторы, которые параллельны одной плоскости или лежат на одной плоскости.
Два любых вектора всегда компланарны, поскольку всегда можно найти плоскости параллельные 2-м произвольным векторам.
Условия компланарности векторов
- Для 3-х векторов выполняется условие: если смешанное произведение 3-х векторов равно нулю, то эти три вектора компланарны.
- Для 3-х векторов выполняется условие: если три вектора линейно зависимы, то они компланарны.
- Для n-векторов выполняется условие: если среди векторов не более 2-х линейно независимых векторов, то они компланарны.
Примеры решения задач на компланарность векторов
Исследуем на компланарность векторы
a ¯ = ( 1 ; 2 ; 3 ) , b = ( 1 ; 1 ; 1 ) и c ¯ = ( 1 ; 2 ; 1 )
Как решить?
Векторы будут являться компланарными, если их смешанное произведение равно нулю, поэтому вычисляем смешанное произведение заданных векторов. Для этого составляем определитель, по строкам которого записываются координаты векторов-сомножителей:
( a ¯ , b ¯ , c ¯ ) = 1 2 3 1 1 1 1 2 1 = = 1 × 1 × 1 + 1 × 2 × 3 + 2 × 1 × 1 — 1 × 1 × 3 — 2 × 1 × 1 — 1 × 2 × 1 = 2 ≠ 0
Отсюда следует, что смешанное произведение не равняется нулю, поэтому векторы не являются компланарными.
Ответ: векторы не являются компланарными.
Докажем, что три вектора
a ¯ = ( 1 ; — 1 ; 2 ) , b = ( 0 ; 1 ; — 1 ) и c ¯ = ( 2 ; — 2 ; 4 ) компланарны.
Как решить?
Находим смешанное произведение данных векторов:
( a ¯ , b ¯ , c ¯ ) = 1 — 1 2 0 1 — 1 2 — 2 4 = = 1 × 1 × 4 + 0 × ( — 2 ) × 2 + ( — 1 ) × ( — 1 ) × × 2 — 2 × 1 × 2 — ( — 2 ) × ( — 1 ) × 1 — 0 × ( — 1 )
Из данного примера видно, что смешанное произведение равняется нулю.
Ответ: векторы являются компланарными.
Проверим, компланарны ли векторы
Как решить?
Необходимо найти количество линейно независимых векторов: записываем значения векторов в матрицу и выполняем элементарные преобразования:
1 1 1 1 2 0 0 — 1 1 3 3 3
Из 2-ой строки вычитаем 1-ю, из 4-ой вычитаем 1-ю, умноженную на 3:
1 1 1 1 — 1 2 — 1 0 — 1 0 — 1 1 3 — 3 3 — 3 3 — 3
1 1 1 0 1 — 1 0 — 1 1 0 0 0
К 3-ей строке прибавляем 2-ю:
1 1 1 0 1 — 1 0 + 0 — 1 + 1 1 + ( — 1 ) 3 — 3 3 — 3 3 — 3
1 1 1 0 1 — 1 0 0 0 0 0 0
Поскольку в матрице только две ненулевые строки, делаем вывод, что среди них всего два линейно независимых вектора.
Ответ: векторы являются компланарными, поскольку среди них всего два линейно независимых вектора.
Источник
Отрезки не компланарны в автокаде что делать?
Создание фаски в программе Автокад
«Фаска» – это поверхность, образованная за счёт скоса кромки материала. Если говорить простыми словами – это срезанный угол между двумя прямыми. Встречается она везде, в машиностроении, в мебельном производстве и в других областях. Итак, стоит выделить 2 способа, как можно сделать фаску в Автокаде – это длина и угол (фза основу берутся расстояния по двум сторонам.
Способ 1
Вызовите «ФАСКА» или откройте вкладку «Главная», панель «Редактирование» – блок «Сопряжение/Фаска/Соединение кривых».
В командной строке появится сообщение
И сделайте следующее:
- Выберите опцию «Длина», программа предоставит запрос «Первая длина » – введите необходимое для вас значение (к примеру, 3/10//100) и нажмите «Enter», по тому же принципу установите значение и для второй длины.
Выбор длины фаски в Autocad
Способ 2
По тому же принципу, что описан выше, активируйте «ФАСКА», но вместо опции «Длина» укажите «Угол».
- Укажите в запросе значение первой длины, во втором – угол в градусах и нажмите «Enter».
Угол фаски с первым отрезком
И первый, и второй варианты были описаны с применением субопции «Обрезка».
Теперь же стоит обратить внимание на субопцию «Без обрезки»:
- После вызова команды кликните по кнопке «Обрезка», после открытия будет предложено два варианта: «С обрезкой» и «Без обрезки», соответственно выберите второй.
Автоматический срез всех углов полилиний
Полилиния – это представитель сложных примитивов, который состоит из нескольких связанных прямолинейных и/или дуговых сегментов, представляющих единый объект.
Вызовите команду и в открывшемся запросе выберите «полилиния».
Останется только навести курсор на замкнутую полилинию, в данном случае это прямоугольник, и кликнуть по одной из сторон фигуры.
Ошибка «Отрезки не компланарны»
Если, при попытке применить команду появляется ошибка «Отрезки не компланарны», значит, одна из вершин находится не на одном уровне с остальными.
Для решения ошибки сделайте следующее:
- Отметьте все линии, подлежащие изменению, и вызовите «Свойство».
- Для параметров «Начало Z» и «Конец Z» укажите значение «0».
Полезные команды и переменные
- «СОПРЯЖЕНИЕ» – для округления кромок;
- «ПРЯМОУГОЛЬНИК» – для построения замкнутой полилинии в виде прямоугольника;
- «CHAMFERA»/«CHAMFERB» – для установки первого и второго расстояния;
- «CHAMFERC» – установление длины;
- «CHAMFERD» – установка угла;
- «CHAMMODE» – установление метода ввода;
- «COMMAND PREVIEW» – предварительный просмотр результата выполнения команды (применим и для «РАЗОРВАТЬ», «УДЛИНИТЬ», «УВЕЛИЧИТЬ», «КОПИРОВАТЬ В»;
- «ПОДОБИЕ», «ОБРЕЗАТЬ»;
- «OFFSETGAPTYPE» – регулирует обработку зазоров сегментов при изменении положения полилинии;
- «ФАСКАКРОМКИ» – скос рёбер 3D тел.
Как уже упоминалось в начале статьи, области применения такого элемента, как «ФАСКА», невероятно обширны, поэтому изучению всех нюансов его создания и редактирования стоит уделить максимум времени и внимания.
Отрезки не компланарны в автокаде что делать?
Данный раздел создан по просьбам участников Форума для сбора на сайте коллекции реальных работ чертежей for HVAC.
При присоединении файла, пожалуйста, указывайте следующую информацию:
Автор (Информация об авторе.)
Размер файла (максимальный размер присоединяемого файла 15 Мб)
Описание работы
Вся информация принимается и распространяется бесплатно.
Выполняет исключительно информационную функцию.
Администрация не несет ответственности за содержание представленной документации.
При обнаружении ошибок или неточностей просим вас прислать свои замечания на e-mail: ibforum@abok.ru.
Подскажите пожалуйста. Возможно ли из большой топосъемки вырезать небольшой участок в автокаде. Есть трасска газопровода протяженностью километров 40, а мне нужна для работы только небольшая часть. можно конечно распечатать через видовые экраны, это я знаю, но нужно именно части съемки для работы с ними. Слышал есть такая команда Extrime, но она у меня ни на 2005 ни на 2008 автокаде не стала работать. Может знает кто как целиком вырезать область например из построенного прямоугольник с сохранением всех данных внутри этой области.
Спасибо.
Сообщение отредактировал Intrapavelor — 12.2.2010, 12:38
Не придуман ещё мой мир ·)
Группа: Участники форума
Сообщений: 717
Регистрация: 21.10.2005
Из: г.Иваново
Пользователь №: 1377
Группа: Участники форума
Сообщений: 2259
Регистрация: 18.5.2008
Из: 55°45’06»N 37°37’04»E
Пользователь №: 18838
Группа: Участники форума
Сообщений: 429
Регистрация: 21.9.2009
Из: Москва
Пользователь №: 38700
Всем спасибо за участие Удобным показался вариант использования команды «обрезать» предварительно заключив нужную область в прямоугольник. Лишнее по краям удаляю. Конечно время это отнимает, но получается так как надо. Жаль сразу нет команды вырезать область внутри прямоугольника.
Я не понял как это сделать.
Сообщение отредактировал Intrapavelor — 18.2.2010, 13:24
Группа: Участники форума
Сообщений: 710
Регистрация: 11.2.2009
Пользователь №: 28987
Группа: Участники форума
Сообщений: 429
Регистрация: 21.9.2009
Из: Москва
Пользователь №: 38700
Инструмент Отрезок в Автокаде (Autocad)
- Главная
- Уроки AutoCAD
- Инструмент Отрезок в Автокаде (Autocad)
В этом уроке вы узнаете подробнее, как начертить отрезок в Автокаде. Отрезок в Автокаде — это базовый инструмент. С помощью него можно создавать как отдельные прямолинейные отрезки, так и ломаные линии, состоящие из отдельных отрезков.
Построение отрезков в Автокаде производится щелчками левой кнопки мыши (далее ЛКМ). Тем самым мы задаем конечные точки отрезка в необходимых местах.
На вкладке “Главная” в окне “Рисование” наведите указатель мыши на инструмент “Отрезок”. Не спешите щелкать по кнопке. Подождите некоторое время, и программа выведет подсказку (всплывающее окно). Там будет указана Команда вызова инструмента. В нашем случае это команда «ОТРЕЗОК».
Как построить отрезок в Автокаде?
Теперь нажмите ЛКМ по кнопке “Отрезок”, либо просто на клавиатуре начните вводить слово Отрезок (или “_line”). Достаточно напечатать лишь ‘Отр”, и программа сама вам предложит вариант Отрезок. Чтобы вызвать команду, нажмите клавишу «Enter».
Теперь обратите внимание на командную строку! Там появился запрос: _line Первая точка. Программа Автокад просит нас указать первую точку отрезка. Для этого ставим курсор в необходимое место на экране и производим щелчок ЛКМ. Затем указываем вторую точку так же с помощью ЛКМ. И отрезок в Автокаде построен.
На этом выполнение команды Отрезок в Автокаде не закончится. Далее будет предложено продолжить построение отрезков. При этом конечная точка первого отрезка будет начальной точкой второго отрезка. Посмотрите другие наши уроки по Автокаду для начинающих, чтобы более детально разобраться в программе.
Теперь узнаем, как разделить отрезок в Автокаде. В ходе выполнения построений можно отменить задание последней точки отрезка, а также закончить построение отрезка.
Отмену последней введенной точки можно произвести из контекстного меню. Для этого нажмите правой кнопкой мыши (ПКМ) и выберите действие “ Отменить”. При этом последняя построенная точка удалится.
Чтобы не тратить время на вызов контекстного меню, Вы всегда можете воспользоваться ключевыми буквами вызова команды. В нашем случае буква “Т” (а затем нажатие “Enter”) отменяет построение последней точки отрезка.
Чтобы закончить построения, выберите из контекстного меню опцию “Ввод”, либо “Отмена” или нажмите клавишу “Enter” (ещё можно использовать”Esc”).
Также в ходе выполнения команды Отрезок доступна еще опция “Замкнуть”, то есть создать отрезок в полилинию Автокад. Она становится доступна при построении хотя бы двух отрезков. И предназначена для замыкания начальной точки первого отрезка и конечной точки последнего отрезка. Вызывается из контекстного меню при нажатии ПКМ. Вы можете использовать ключевую букву “З” на клавиатуре.
Точные построения отрезков и ломаных в Автокаде
Выбираем инструмент «Отрезок». И на запрос командной строки указать первую точку отрезка, вводим в нее координаты, например, (10,10) и нажимаем “Enter”.
Как видно на рисунке, первая точка построилась в точке с координатами х=10мм и y=10мм от начала координат.
Внимание! Между координатами X и Y необходимо ставить знак запятой, так как точка воспринимается программой как разделитель между целой и дробной частью числа.
Конечную точку отрезка давайте построим в начале координат. Для этого в командной строке вводим значения (0,0). И не забываем нажать “Enter”.
Как быть, если нам надо построить отрезок в Автокаде заданной длины?
Строим первую точку. Можно задать её произвольно или с помощью координат. А теперь обратите внимание на подсказки в виде полей для ввода значений. На рисунке я выделил их красным цветом.
Если у Вас они не показываются, то необходимо выбрать параметр “динамический ввод”. Для этого нажмите на клавишу F12. Либо выберите значок в строке состояния.
Эти поля показывают значение длины отрезка в Автокаде и угла наклона отрезка. При этом поле длины по умолчанию активно.
Теперь попробуйте ввести какое-нибудь значение длины отрезка с клавиатуры, например, 20. Оно автоматически показывается в поле-подсказке. Теперь нажимаем “Enter”. И отрезок в Автокаде, заданной длины 20 мм, построен.
Если Вы знаете угол наклона, то можете ввести и его. Для этого после ввода длины отрезка в Автокаде нажмите клавишу “Tab” на клавиатуре и попадете в поле для ввода угла наклона отрезка. Вводите значение и нажимаете “Enter”.
Мы с Вами разобрались, как строить отрезки в Автокаде, в. т.ч. как преобразовать отрезок в полилинию Автокад.
Теперь Вы сможете построить отрезки в Автокаде с помощью координат, задания значений длины отрезка в Автокаде или просто с помощью мыши.
В следующем уроке продолжим рассмотрение простейших примитивов, в частности, прямых (лучей). Как научиться работать в Автокаде, расскажет наш курс!
Отрезки в Автокаде – как сделать, объединить, разделить. Опорный отрезок.
В этом уроки мы поговорим о том, как правильно работать с отрезками в Автокаде.
В уроке разбираются следующие насущные темы:
– Как объединять отрезки в Полилинию в Автокаде;
– Как работать с опорным отрезком, как масштабировать с ним чертежи AutoCAD;
– Как сделать отрезок в Автокаде;
– Как разделить отрезок на одинаковые части;
– Как строить отрезки в Автокаде под определенным углом.
Видео версия урока:
Освой AutoCAD за 40 минут пройдя базовый курс от Максима Фартусова.
Текстовая версия урока:
Здравствуйте дорогой коллега! В этом уроке, мы с Вами подробней рассмотрим возможности команды “отрезок”. Предлагаю не тянуть чертеж за ватман и приступить к изучению вопросов!
Вопрос 1. Как построить отрезок в Автокаде под углом?
Шаг 1. Вызываем команду “отрезок”.
Шаг 2. Ставим первую точку нашего отрезка.
Шаг 3. Если Вы хотите чертить отрезок под углами определенной кратности (5,10,15,18,23,30 градусов) используйте режим под названием “полярное отслеживание”. Находится она на панели режимов.
Для выбора кратности угла, нажмите на “треугольник”. Когда появится список, выберите нужную кратность и Ваш отрезок будет чертиться под этими углами.
Теперь, когда мы поставим первую точку нашего отрезка и начнем крутить курсор, то в определенный момент появиться вспомогательная зеленная линия к которой наш отрезок как бы “прилипнет” и которая даст понять, что это угол 45 градусов или кратен 45-ти градусам.
Шаг 4. Для задания произвольного угла отрезка в Автокаде, сначала мы ставим первую точку нашего отрезка и вводим длину нашего отрезка.
Для указания угла наклона к горизонтали, требуется нажать кнопку TAB. Обращаю Ваше внимание на то, что углы в Автокаде отсчитываются так: против часовой стрелки со знаком плюс, по часовой стрелке со знаком минус.
После ввода длины отрезка (не обязательно вводить длину отрезка, можно указать произвольное значение), необходимо переключиться на ввод значения угла, для этого нажимаем кнопку TAB
После нажатия TAB вводим нужное значение угла, например 32 градуса и нажимаем enter для подтверждения.
Вопрос 2. Как найти середину отрезка в Автокаде?
Шаг 1. Делается это достаточно просто. Первым делом, убедитесь, что у Вас включены и настроены привязки. Привязки находятся вот тут (см. картинку ниже).
В случае, если Вы никогда не заходили в настройки привязок, следует кликнуть по стрелочке и вызвать окно, в котором нужно поставить галочку напротив “середина”.
Шаг 2. Итак, включили привязки (пиктограмма горит синим цветом). Теперь, когда мы возьмем любой инструмент для рисования, допустим новый отрезок и наведем на существующий отрезок, у нас появиться подсказка в виде зеленого треугольника. Это и есть привязка к середине нашего предыдущего отрезка.
Вопрос 3. Как разделить отрезок в Автокаде на равные части?
Допустим, у нас есть отрезок. И наша задача состоит в том, чтобы разделить его на четыре равные части. (обратите внимание, даже на глаз я сделал это очень не точно. Поэтому и есть такая возможность, которая помогает в некоторых моментах сделать точное деление на части)
Шаг 1. Для решения этой задачи, требуется зайти в панель “рисование” и раскрыть ее нажав на треугольник. Панель находится на вкладке “главная”.
Шаг 2. В новом окне нас интересует команда “поделить на равные части”, нажимаем на нее и смотрим, что делать дальше.
Шаг 3. Теперь требуется выбрать объект для деления, это наш отрезок.
Шаг 4. Теперь требуется ввести число сегментов, которые мы хотим получить в итоге. Обратите внимание, если у Вас включен динамический ввод, то подсказка будет около курсора. Если нет, то вводить значение нужно в командной строке.
Шаг 5. После ввода значения нажимаем enter и смотрим на результат. Обращаю Ваше внимание на тот факт, что деление отрезка происходит за счет использования инструмента “точка” в Автокаде. И по умолчанию, точка практически не видима, ее следует настроить.
Вопрос 4. Как объединять отрезки в полилинию в Автокаде?
Имея несколько отрезков на чертеже мы можем их преобразовать в одну полилинию в Автокаде.
Шаг 1. Раскрываем панель “редактирования”, нас интересует команда “редактировать полилинию”.
Шаг 2. Далее, выбираем любой из отрезков.
Шаг 3. Программа Автокад просит преобразовать отрезок в “полилинию”, мы соглашаемся и нажимаем enter. Данной процедурой мы преобразовали один из отрезков в полилинию.
Шаг 4. Сейчас нам требуется опять с помощью команды “добавить” выбрать оставшиеся отрезки и затем два раза нажать на enter. Тем самым мы объединили все наши отрезки в одну полилинию.
Выбираем отрезки, которые мы присоединим к нашей созданной полилинии.
Итог наших работ, наши отрезки стали одной полилинией и теперь мы можем задать ей новые параметры, например присвоить единую ширину.
Вопрос 5. Как сделать масштаб с помощью опорного отрезка в Автокаде?
После вставки изображения в Автокад иногда возникает вопрос, а как подогнать картинку по масштабу?
Т.е. чтобы она была скажем М 1:1? Это делается достаточно просто, требуется найти лишь размер любой линии и с помощью масштаба сделать подгонку.
Шаг 1. Найдем на нашем изображении линию с размером.
Шаг 2. На вкладке “главная” найдем команду “отрезок” и активируем ее.
Шаг 3. Начертим нашу линию. Причем первая точка нашего отрезка, будет совпадать с началом линии на картинке. Как видите, на нашем примере мы поставили первую точку отрезка в начале линии на рисунке, направили ее ровно вверх и задачи значение 200. Проще говоря, мы провели линию поверх картинки, началом отрезка послужило начало линии на картинке.
Шаг 4. Выбрали наш отрезок в Автокаде и придадим ему в свойствах другой цвет, например красный. Для чего? Так он будет более заметным на фоне нашей картинки. Напомню, что цвет можно поменять в “свойствах”, которые находятся на вкладке “главная”. Требуется кликнуть по треугольнику и выбрать нужный цвет, как на примере ниже.
Шаг 5. Отлично! Теперь наш отрезок стал красным и нам нужно выделить нашу картинку. Просто нажмите на рамку, что очерчивает рисунок или просто выделите всю картинку. И в том и другом случае Вы увидите синие маркеры, это сигнал о том, что объект выделен.
Шаг 6. Когда мы выделили нашу картинку, которую мы вставили в Автокад, нам нужно кликнуть где нибудь рядом или на самой картинке “правой кнопкой мышки”, чтобы появилось контекстное меню, где нам нужно выбрать команду “Масштаб”.
Шаг 7. После того, как мы выбрали команду “масштаб”, программа Автокад попросит нас выбрать базовую точку. В нашем и Вашем случае, это точка начала нашего отрезка и линии на картинке. Выбираем эту точку. Обратите внимание, чтобы линия была видна еще лучше, следует настроить веса в автокаде и включить их отображение.
Шаг 8. После того, как мы выбрали базовую точку, следует нажать в командной строке на слова “опорный отрезок” или нажать правую кнопку мышки и выбрать ее в контекстном меню.
Шаг 9. Теперь важная тонкость. Сейчас нам нужно указать длину опорного отрезка. Т.е. отрезка на который мы будем опираться при изменении масштаба, в нашем случае это линия на нашем рисунке, которая имеет длину 200 мм. В итоге, мы два раза кликнем левой кнопкой мышки, сначала на начале линии, потом на ее конце.
Шаг 10. Теперь нам нужно указать новую длину. Соответственно, указываем конечную точку нашего отрезка. Когда Вы начнете это делать увидите, что все изображение будет пропорционально изменяться в размерах относительно базовой точки. Завершаем команду кликом левой кнопки мыши.
Шаг 11. Как видите, теперь наш отрезок и линия стали почти одного размера. Почему почти? Я считаю, что на практике довольно сложно выровнять изображение к масштабу 1:1, погрешность в 1.2-1.5% всегда будет.
Это был последний вопрос, который мы разберем в этом уроке. Предлагаю подвести итоги.
Как и вся музыка состоящая из всего 12 нот (7 нот + тона), так и все чертежи состоят только из отрезков. Но зато какое многообразие проектов можно создать используя только одну команду “отрезок”. Не нужно недооценивать данную команду, она несет большой потенциал и возможности, да Вы и сами убедились в этом уже. Конечно, в некоторых ситуациях лучше использовать только полилинии в Автокаде, но и даже полилиния состоит из простых отрезков.
Исходные объекты не компланарны в автокаде
Компланарность — свойство трёх (или большего числа) векторов, которые, будучи приведёнными к общему началу, лежат в одной плоскости [1] .
Если хотя бы один из трёх векторов — нулевой, то три вектора тоже считаются компланарными. Тройка векторов, содержащая пару коллинеарных векторов, компланарна.
Смешанное произведение компланарных векторов равно нулю, это свойство — основной критерий компланарности трёх векторов. Эквивалентный критерий компланарости — линейная зависимость компланарных векторов: существуют действительные числа λ 1 , λ 2 ,lambda _ > 




В трёхмерном пространстве три некомпланарных вектора a → , b → , c → , , >> 




Обобщения [ править | править код ]
Критерии компланарности позволяют определить это понятие для векторов, понимаемых не в геометрическом смысле, а, например, как элементы произвольного векторного пространства.
Иногда компланарными называют те точки (или другие объекты), которые лежат на (принадлежат) одной плоскости. 3 точки определяют плоскость и, тем самым, всегда (тривиально) компланарны. 4 точки, в общем случае (в общем положении), некомпланарны.
Можно распространить понятие компланарности и на прямые в пространстве. Тогда параллельные или пересекающиеся прямые будут компланарны, а скрещивающиеся прямые — нет.
«Фаска» – это поверхность, образованная за счёт скоса кромки материала. Если говорить простыми словами – это срезанный угол между двумя прямыми. Встречается она везде, в машиностроении, в мебельном производстве и в других областях. Итак, стоит выделить 2 способа, как можно сделать фаску в Автокаде – это длина и угол (фза основу берутся расстояния по двум сторонам.
Способ 1
Вызовите «ФАСКА» или откройте вкладку «Главная», панель «Редактирование» – блок «Сопряжение/Фаска/Соединение кривых».
В командной строке появится сообщение
И сделайте следующее:
- Выберите опцию «Длина», программа предоставит запрос «Первая длина » – введите необходимое для вас значение (к примеру, 3/10//100) и нажмите «Enter», по тому же принципу установите значение и для второй длины.
Выбор длины фаски в Autocad
Способ 2
По тому же принципу, что описан выше, активируйте «ФАСКА», но вместо опции «Длина» укажите «Угол».
- Укажите в запросе значение первой длины, во втором – угол в градусах и нажмите «Enter».
Угол фаски с первым отрезком
И первый, и второй варианты были описаны с применением субопции «Обрезка».
Теперь же стоит обратить внимание на субопцию «Без обрезки»:
- После вызова команды кликните по кнопке «Обрезка», после открытия будет предложено два варианта: «С обрезкой» и «Без обрезки», соответственно выберите второй.
Автоматический срез всех углов полилиний
Полилиния – это представитель сложных примитивов, который состоит из нескольких связанных прямолинейных и/или дуговых сегментов, представляющих единый объект.
Вызовите команду и в открывшемся запросе выберите «полилиния».
Останется только навести курсор на замкнутую полилинию, в данном случае это прямоугольник, и кликнуть по одной из сторон фигуры.
Ошибка «Отрезки не компланарны»
Если, при попытке применить команду появляется ошибка «Отрезки не компланарны», значит, одна из вершин находится не на одном уровне с остальными.
Для решения ошибки сделайте следующее:
- Отметьте все линии, подлежащие изменению, и вызовите «Свойство».
- Для параметров «Начало Z» и «Конец Z» укажите значение «0».
Полезные команды и переменные
- «СОПРЯЖЕНИЕ» – для округления кромок;
- «ПРЯМОУГОЛЬНИК» – для построения замкнутой полилинии в виде прямоугольника;
- «CHAMFERA»/«CHAMFERB» – для установки первого и второго расстояния;
- «CHAMFERC» – установление длины;
- «CHAMFERD» – установка угла;
- «CHAMMODE» – установление метода ввода;
- «COMMAND PREVIEW» – предварительный просмотр результата выполнения команды (применим и для «РАЗОРВАТЬ», «УДЛИНИТЬ», «УВЕЛИЧИТЬ», «КОПИРОВАТЬ В»;
- «ПОДОБИЕ», «ОБРЕЗАТЬ»;
- «OFFSETGAPTYPE» – регулирует обработку зазоров сегментов при изменении положения полилинии;
- «ФАСКАКРОМКИ» – скос рёбер 3D тел.
Как уже упоминалось в начале статьи, области применения такого элемента, как «ФАСКА», невероятно обширны, поэтому изучению всех нюансов его создания и редактирования стоит уделить максимум времени и внимания.
Иногда во время работы происходят ситуации, что отрезки и полилинии не соединяются, замкнутые контуры не штрихуются, длины линейных объектов странно завышены. Такое происходит если объекты не компланарны, то есть разнесены по разным высотам.
Есть несколько способов перенести все объекты в горизонтальную плоскость.
1. Если объекты идентичны (все они отрезки или полилинии), нужно все их выбрать (Ctrl + A) и в свойствах выставить для “Начало Z” и “Конец Z” или “Уровень” значение 0. 
2. При помощи Express Tools. Необходимо выделить все объекты. В ленте выбрать вкладку “Express Tools”. Раскрыть выпадающее меню “Modify”. Запустить команду “Flatten objects”. Появиться сообщение “Remove hidden lines?”. Вводим “N”. После завершения работы команды выделенные объекты будут расположены в горизонтальной плоскости.
3. С помощью специальной программы, написанной на языке AutoLISP. Программ таких множество, мы рассмотрим самую распространённую из них.
Порядок действий следующий:
– Скачать программу.
– Загрузить программу в AutoCAD.
– Ввести в командную строку “SF” и следовать инструкциям.
Послесловие:
В большинстве случаев хотя бы один из этих методов приведёт к желаемому результату. Но, к сожалению, остаётся небольшой процент случаев, требующих иных решений. Если у Вас именно такой случай – пишите в комментариях. Будем разбираться вместе.
Похожее
Как сделать чертёж AutoCAD плоским (Z=0): 1 комментарий
Добрый день. Мне ни один из этих методов не помог(
Добавить комментарий Отменить ответ
Этот сайт использует Akismet для борьбы со спамом. Узнайте как обрабатываются ваши данные комментариев.
Источник
Рекомендованные сообщения
BillyGreen
0
-
- Жалоба
- Рассказать
Всем добрый день. Столкнулся с трудностью построения фаски. Имеется деталь, сложной формы толщиной 0,1мм, в вырезах необходимо показать фаски с параметрами 15мм на 0,1мм. Некоторые ребра делаются без проблем, на некоторых выдаёт ошибку «Фаска не может быть создана.».
Какие могут решения и способы построения?
При необходимости могу загрузить все интересующие фото, только помогите.
Заранее спасибо
Отправлено с моего Redmi 5 Plus через Tapatalk
- Цитата
Ссылка на сообщение
Поделиться на других сайтах
BSV1
1 684
-
- Жалоба
- Рассказать
Ну а 14х0,1 в этом месте делает? А 14,9х0,1?
- Цитата
Ссылка на сообщение
Поделиться на других сайтах
BillyGreen
0
- Автор
-
- Жалоба
- Рассказать
Ну а 14х0,1 в этом месте делает? А 14,9х0,1?
14х0,1 делает, 14,9 нет. Пишет, что грань не может адаптироваться. По чертежу должно быть 15, дальше на проверке не пропустят, если заметят халтуру.
Заметил особенность, что на некоторых вырезах фаска таки сделалась, если начинать построение фаски с того ребра, которое подсвечивалось красным. Не знаю с чем связано..
Отправлено с моего Redmi 5 Plus через Tapatalk
- Цитата
Ссылка на сообщение
Поделиться на других сайтах
Ветерок
1 992
-
- Жалоба
- Рассказать
27 минут назад, BillyGreen сказал:
15мм на 0,1мм
Что за бред? Может быть, это не фаска, а уклон? И надо просто правильно назвать элементы?
А не делает, скорее всего, потому, что там высота ребра меньше 15мм.
Изменено пользователем Ветерок
Ссылка на сообщение
Поделиться на других сайтах
BillyGreen
0
- Автор
-
- Жалоба
- Рассказать
Может быть, это не фаска, а уклон?
Извините, делаю командой Фаска, так и обозвал уклон фаской на автомате.
Все дело в высоте ребра. Померял, там 14,8мм. Дотянул до 15 и всё получилось.
Вопрос закрыт, спасибо. Впредь буду внимательнее
Отправлено с моего Redmi 5 Plus через Tapatalk
- Цитата
Ссылка на сообщение
Поделиться на других сайтах
Ветерок
1 992
-
- Жалоба
- Рассказать
7 минут назад, BillyGreen сказал:
делаю командой Фаска
Уклон лучше делать командой «Уклон».
Вообще не понятно для чего нужны такие мизерные отклонения.
- Цитата
Ссылка на сообщение
Поделиться на других сайтах
tm-ares
557
-
- Жалоба
- Рассказать
1 час назад, BillyGreen сказал:
По чертежу должно быть 15, дальше на проверке не пропустят, если заметят халтуру.
На мой взгляд главное здесь не моделирование, а изготовление. Лист 0,1 мм — это по сути фольга. Где и как вы его изготавливать будете?
- Цитата
Ссылка на сообщение
Поделиться на других сайтах
BillyGreen
0
- Автор
-
- Жалоба
- Рассказать
На мой взгляд главное здесь не моделирование, а изготовление. Лист 0,1 мм — это по сути фольга. Где и как вы его изготавливать будете?
Здесь задача показать моделью, как наносится герметик с толщиной слоя 0,1мм. Такое вот ТЗ.
Отправлено с моего Redmi 5 Plus через Tapatalk
- Цитата
Ссылка на сообщение
Поделиться на других сайтах
Ветерок
1 992
-
- Жалоба
- Рассказать
1 минуту назад, BillyGreen сказал:
Здесь задача показать моделью, как наносится герметик с толщиной слоя 0,1мм.
Хрен редьки не слаще. Нанести герметик такой формы можно только одним способом — заполнив соответствующую щель между двумя деталями. Просто на поверхности герметик так не нанести. Даже просто ровным слоем 0,1мм сделать проблематично. А уж с нулевой толщиной — вообще невозможно.
Даже каплю воды такой формы на поверхности не получить. Про поверхностное натяжение слышали что-нибудь?
- Цитата
Ссылка на сообщение
Поделиться на других сайтах
grOOmi
301
-
- Жалоба
- Рассказать
1 час назад, Ветерок сказал:
Даже каплю воды такой формы на поверхности не получить. Про поверхностное натяжение слышали что-нибудь?
Есть ощущение, что данная задача необходима для корректного весового расчёта. Понятно, что в жизни будет немного по другому, но данную модель включат в сборку, назначат плотность и в весовой сводке изделия будет более менее правдивая информация. Также включают (создаваемые автоматически) элементы покрытия — грунт, краска и т.д.
Ссылка на сообщение
Поделиться на других сайтах
Bully
1 096
-
- Жалоба
- Рассказать
2 часа назад, BillyGreen сказал:
Здесь задача показать моделью, как наносится герметик с толщиной слоя 0,1мм. Такое вот ТЗ.
с допуском 0,05?!!!
42 минуты назад, grOOmi сказал:
Есть ощущение, что данная задача необходима для корректного весового расчёта.
тогда уж в ТЗ должна быть информация о заложенном запасе. Поскольку такая форма будет только если герметик займет зазор между деталями, а не методом свободного нанесения. А если зазоры, то тогда запас и последующий соскоб излишек.
- Цитата
Ссылка на сообщение
Поделиться на других сайтах
grOOmi
301
-
- Жалоба
- Рассказать
15 минут назад, Bully сказал:
тогда уж в ТЗ должна быть информация о заложенном запасе. Поскольку такая форма будет только если герметик займет зазор между деталями, а не методом свободного нанесения. А если зазоры, то тогда запас и последующий соскоб излишек.
Эту информацию размещают в ПИ, а не в ТЗ.
- Цитата
Ссылка на сообщение
Поделиться на других сайтах
Ветерок
1 992
-
- Жалоба
- Рассказать
2 часа назад, grOOmi сказал:
Есть ощущение
это называется «гадание»
- Цитата
Ссылка на сообщение
Поделиться на других сайтах
grOOmi
301
-
- Жалоба
- Рассказать
13 минуты назад, Ветерок сказал:
это называется «гадание»
Это называется опыт.
Ссылка на сообщение
Поделиться на других сайтах
Bully
1 096
-
- Жалоба
- Рассказать
16 часов назад, grOOmi сказал:
Эту информацию размещают в ПИ, а не в ТЗ.
Это справедливо при том, что ТЗ только указывает, что использовать. А тут:
18 часов назад, BillyGreen сказал:
показать моделью, как наносится герметик с толщиной слоя 0,1мм. Такое вот ТЗ.
И замечу, что ответ был на то, что, возможно, потребовали узнать весовой расход. А без учтенного запаса модель «нанесения» будет неполной
Изменено пользователем Bully
- Цитата
Ссылка на сообщение
Поделиться на других сайтах
Присоединяйтесь к обсуждению
Вы можете опубликовать сообщение сейчас, а зарегистрироваться позже.
Если у вас есть аккаунт, войдите в него для написания от своего имени.
Примечание: вашему сообщению потребуется утверждение модератора, прежде чем оно станет доступным.
На чтение 3 мин Просмотров 1.5к. Опубликовано
Содержание
- 1 Как сделать фаску по длине и углу
- 2 Как поставить фаску по двум длинам
- 3 Построение фаски на углах объекта
- 4 Как удалить фаски
- 5 Как поставить размер фаски в КОМПАС
В данной статье будет рассмотрено как построить фаску в КОМПАС-График, построение фаски на деталях и сборках рассмотрим в отдельной статье.
Фаска в КОМПАС-График строится одним из трех способов:
- указанием длины и угла фаски;
- указанием двух длин фасок;
- специальная команда для построения фаски на углах макроэлемента, например, прямоугольника.
Рассмотрим каждый из способов более подробно.
Содержание
- Как сделать фаску по длине и углу
- Как поставить фаску по двум длинам
- Построение фаски на углах объекта
- Как удалить фаски
- Как поставить размер фаски в КОМПАС
Как сделать фаску по длине и углу
Команда Фаска расположена на инструментальной панели Геометрия.
Вызываем команду и на Панели параметров выбираем способ построения «По длине и углу»
Указываем необходимую длину фаски и угол. Также важное значение имеют свойства «Усекать элемент 1» и «Усекать элемент 2». Как определить, что такое элементы 1 и 2? При построении фаски необходимо кликнуть по двум объектам между которыми фаска и будет строиться. Элемент 1 — элемент по которому кликаем вначале.
Например, нам нужно построить фаску на углу с длиной 50 мм, углом 30 град и чтобы элемент 1 не усекался. Настройки в этом случае будут иметь вид:
Было вот так:
Вначале указали горизонтальный отрезок, потом вертикальный, получили вот так:
Горизонтальный отрезок, как и указали, не усекся, а вертикальный усекся, длина фаски 50, угол 30.
Как поставить фаску по двум длинам
Запускаем команду Фаска, расположенную на инструментальной панели Геометрия.
На Панели параметров выбираем способ построения «По двум длинам»
Указываем две длины фаски. Также важное значение имеют свойства «Усекать элемент 1» и «Усекать элемент 2». Как определить, что такое элементы 1 и 2? При построении фаски необходимо кликнуть по двум объектам между которыми фаска и будет строиться. Элемент 1 — элемент по которому кликаем вначале.
Например, нам нужно построить фаску на углу с длиной 1=50 мм, длиной 2=20 мм и чтобы оба элемента усекались. В таком случае настройки будут иметь вид:
Было вот так:
Вначале указали горизонтальный отрезок, потом вертикальный, получили вот так:
Построение фаски на углах объекта
Если контур представляет собой макроэлемент, например, прямоугольник, то поставить фаску обычной командой «Фаска» не получится. Нужно использовать команду из расширенного списка — «Фаска на углах объекта». Чтобы переключится на команду, можно вызвать обычную команду «Фаска», а потом на Панели параметров выбрать «Фаска на углах объекта»
Фаска на углах объекта строится как обычная фаска, способы мы рассмотрели выше. Из нового есть выбор: обработать указанный угол или все углы. Данная настройка находится в самом низу Панели параметров и позволяет за одно действие построить фаски на всех углах макроэлемента
Как удалить фаски
Для удаления фасок есть специальная команда, которая позволяет восстановить исходную геометрию. Команда размещена на инструментальной панели Правка
После вызова команды достаточно кликнуть на построенную фаску и она будет удалена. Например, было вот так
После использования команды стало вот так:
Как поставить размер фаски в КОМПАС
Размер фаски -это обычный линейный размер, который ставится либо Авторазмером, либо Линейным размером.
Единственное, что часто выполняется — размер не ставится на каждую фаску, а подписывается количество с одинаковыми параметрами.
Например, вот так:
Надпись «2 фаски» — это текст под размерной надписью. Для его простановки нужно поставить обычный линейный размер, потом кликнуть 2 раза по размерной надписи и ввести текст вот сюда:
Можно ввести текст с клавиатуры, можно выполнить двойной клик в ячейке текста под размерной надписью и выбрать подходящий вариант в представленном списке