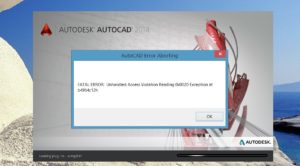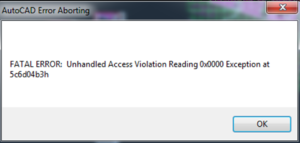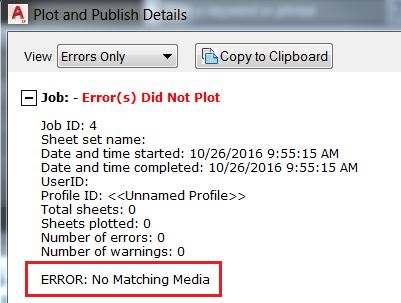10 ошибок проектировщика при работе с чертежами
В данной статье Вы узнаете, какие основные ошибки делают проектировщики при работе с чертежами. Прочитав эту статью, Вы сделаете для себя полезные выводы и сможете не совершать типовые ошибки в дальнейшей своей работе. Вы станете на одну ступеньку выше за своих коллег, партнеров.
В основном, данные ошибки очень мешают и вредят при коллективной работе или при работе с чужими, присланными чертежами.
И так, перечислим основные ошибки, которые совершают проектировщики при работе с чертежами:
1. Присланные файлы сохранены в последней версии AutoCAD
Чтобы не совершать подобную ошибку, возьмите себе за правило: в настройках программы AutoCAD поставьте по умолчанию, чтобы чертежи сохранялись, например в 2007 версии (думаю, что людей которые работаю в более низкой версии практически нету).
Если Вам прислали чертежи в более новой версии AutoCAD — Вы не сможете их открыть. Открыть его можно 2 способами: 1) попросить у автора, который прислал Вам этот чертеж, пересохранить файл в более позднюю версию; 2) установить DWG TrueView последней версии (программа бесплатная) и трансформировать данные файлы в нужную Вам версию.
2. Отсутствие шрифтов, стилей линий, штриховок, подложек и т.п.
Наверное, не раз Вам приходилось наблюдать следующую картину: открываете присланный Вам файл, а там все надписи в иероглифах, в место подложек — одни названия файлов, на которые они ссылаются, и т.п..
Чтобы не совершать самому данной ошибки, возьмите себе за правило: перед отправкой, сформируйте комплект чертежей (команда _etransmit или на русском: ФОРМКОМПЛЕКТ). Тогда все необходимые дополнения, которые нужны для нормальной работы с чертежом будут собраны в комплект и помещены в архив.
3. В файле чертежа куча ненужных и неиспользуемых элементов (блоки, текстовые стили, размерные стили, слои, т.п.)
Практически всегда присылают файлы, которые содержат кучу неиспользуемых блоков, слоев, стилей и т.п.. С данным файлом очень неудобно работать и файл имеет большой размер.
Реальный пример: мне недавно прислали чертеж, видать удалили все кроме одного узла — файл весил 6,5Мб. После очистки файл стал весить 500кб.
Чтобы не совершать самому данной ошибки, возьмите себе за правило: перед завершением работы необходимо очистить чертеж, Файл — Утилиты — Очистить (или введите команду _purge)
У Вас появится окно Очистка чертежа, с помощью которого Вы сможете удалить все, что не используется в данном чертеже.
Наличие огромного числа масштабов в чертеже очень сильно замедляет работу программы AutoCAD, особенно при копировании/вставки объектов. Поэтому, не забываем выполнять очистку масштабов, которую можно сделать с помощью команды _scalelistedit.
После очистки сохраняем файл.
4. Используем пространство листов
Часто присылают чертежи, в которых все оформление расположено в пространстве модели, а не на листах. Спрашивается, зачем тогда вообще пространство листа в программе AutoCAD? Ведь все эти рамки, штампы — они не относятся к пространству модели, а только засоряют его.
Научитесь работать не только в модели. Первым временем это будет не привычно, но потом Вы осознаете весь «вкус» работы на листах и это ускорит Вашу работу (освойте подшивки).
5. Используем стили печати
Вместо того, чтобы перекрашивать все элементы в чертеже, менять цвет слоев и т.п. — используйте стили печати, например: monochrome.ctb. Тогда Ваш чертеж будет напечатан в том цвете, который Вы зададите и таким образом сэкономите много времени, не делая ненужную работу.
6. Используйте архивы с расширение *.zip вместо *.rar
Если чертежей много или они имеют большой размер — перед отправкой их лучше заархивировать. Архивировать чертежи советую с расширением *.zip вместо *.rar. Почему именно такое расширение:
- в операционной системе Windows, начиная еще с версии XP, есть встроенная поддержка zip-архивов, которая не требует установки дополнительного ПО. Та же ситуация у пользователей Mac OS, в которой есть встроенный архиватор формата .zip. Хотя формат .rar достаточно популярный, не у всех может быть установлена программа для работы с rar-архивами и получив письмо, с вложенным файлом с расширением *.rar, — у некоторых возникнет проблема с его чтением.
Возьмите себе за правило использовать zip-архивы.
7. Перед экспортом чертежей проверяем правописание
Возьмите себе за правило: перед экспортом чертежей в pdf, png, jpg и т.п. — всегда проверяйте правописание, чтобы потом не приходилось заново все экспортировать. Таким образом, Вы сэкономите свое время.
8. Не стоит хранить и плодить лишние и ненужные файлы
Возьмите себе за привычку — сразу удалять лишние, неактуальные файлы. Ведь трудно работать, когда в папке куча файлов типа «изменен«, «копия-1«, «»копия-2» и т.п.. А другой человек вообще не разберется в этой папке. Таким образом, Вы упростите работу с файлами не только другим пользователям, а и себе.
9. Называйте файлы конкретными именами с учетом версии
Иногда присылают файлы, которые имеют непонятные и смешные названия, например: «1111», «новый чертеж», «новый чертеж2», «Петя»,…
Приучите себя создавая чертеж — сразу давать ему конкретное имя и не использовать имена, которые по умолчанию предлагает программа. Например: если Вы чертите план первого этажа, так и назовите файл «План первого этажа».
Еще одно правило: добавляйте к названиям файлов приставки (суффиксы и постфиксы), которые позволят легко определить актуальную версию файла. Например: «План первого этажа_Rev-1», «План первого этажа_Вариант-1», и т.п.
10. Удаляйте все, что неактуальное на чертеже
Практически всегда, когда выполняются чертежи, на листе собираются какие-то дополнительные, вспомогательные наработки. Или накапливаются рядом с актуальными чертежами — старые, уже ненужные. Хорошо, если ненужные Вы перечеркнули, а если нет — как другому человеку разобраться в том, где правильный чертеж, а где нет? — без автора никак.
Приучите себя удалять все ненужное и неактуальное на чертеже, ведь это только загромождает чертеж, замедляет работу программы и оно Вам в большинстве случаев не понадобиться.
Следуя выше написанным правилам — Вы сможете:
- предотвратить и избежать часто возникающие проблемы/вопросы;
- упростить себе работу;
- ускорить себе работу;
- сэкономить время;
- подчеркнуть свой профессионализм.
Первое время будет трудно соблюдать данные правила (пожелания), но потом это войдет в привычку и Вы заметите, как это удобно и просто.
Читайте так же статью: 10 способов увеличить скорость работы в AutoCAD
Исправление фатальной ошибки AutoCAD
Одной из самых сложных в исправлении является ситуация с появлением «FATAL ERROR».
Причин возникновения безумно много, даже несмотря на пояснения к ней, выявить сразу же виновный сценарий невероятно сложно.
Текст в основном выглядит так: «FATAL ERROR (или же на русском языке — ФАТАЛЬНАЯ ОШИБКА) Unhandled e0434352h Exception at 00000000», данный текст будет указывать на код и адрес ошибки.
Ошибка с текстом Unhandled e0434352h Exception
На русском языке это «Не обрабатываемое исключение e0434352h по адресу awe1940dp».
Для решения можно использовать следующие рекомендации:
1. Вмешательство в работу антивирусов или повреждение «Windows .NET Framework»
К антивирусному ПО следует отнести не только установленные пользователем программы, но и встроенные защитники и брандмауэры операционной системы.
- Отключите всё антивирусное ПО.
- Проведите деинсталляцию с последующей переустановкой платформы «Windows .NET Framework». Для этого потребуется сделать следующее:
- в меню «Программы и компоненты» откройте раздел «Установка и удаление программ» и удалите все строки, начинающиеся на «Microsoft .NET», или же воспользуйтесь утилитой «NET Framework Cleanup Tool».Окно программы .NET Framework Cleanup Tool
- скачайте и установите пакет «Framework» в зависимости от операционной системы.
- Удалите программное обеспечение «AutoCAD» с перезагрузкой компьютера.
- Установите заново с повторной перезагрузкой и запустите от имени администратора.
2. Ошибка при открытии базы данных DWG
«DWG TrueView™» – это программа, позволяющая осуществлять просмотр файла с расширением «.dwg» и содержащая в себе модуль «TrueConvert», для их преобразования для работы с предыдущими версиями «AutoCAD».
Для исправления ситуации, потребуется сделать следующее:
- Запустите вышеупомянутый компонент и откройте раздел «Параметры» (Options).
- Разверните узел «Путь доступа к вспомогательным файлам» (Support File Search Path) на вкладке «Файлы» (Files) и нажмите «Добавить» (Add).
- Выберите «Обзор» (Browse) и перейдите в папку «DBX» для установки адаптера объектов «Object Enabler».
Ошибка с текстом Unhandled e06d7363h Exception
Фатальная ошибка в автокаде с данным текстом — одна из самых часто встречаемых.
Ниже будут приведены четыре основных способа, применяемых для исправления
1. Наличие неправильной версии файла в DLL
Если при работе с программой при открытии вкладки «Файл» появляется ошибка и происходит закрытие приложения — значит, это именно тот случай, и проблема кроется в «Microsoft DLL», а именно в «MFC80U.dll».
- В программе выполните команду «ПАРАМЕТРЫ» и обратите внимание на вкладку «Открыть и сохранить».
- В строке «Количество последних файлов» пропишите значение «0», нажмите «ОК» и перезапустите ПО.
- Если данный вариант не решил проблему, в реестре, в ветке AutoCAD найдите и удалите ключ «Recent File List».
Удаление ключа «Recent File List»
- Замените повреждённую версию «MFC80U», установив заново пакет «Microsoft Visual C++».
Дело в том, что в случае, если каким-либо файлом (в данном ПО это acad.exe) используется памяти больше 2 Гб, система автоматически его закрывает.
Поэтому если недостаточно памяти в размере 2 Гб, следует увеличить объём выделенной памяти, но учитывая, что в 32-битных операционных системах максимальный объём выделяемой памяти не может превышать 3 Гб.
Делается это следующим образом:
- запустите командную строку с правами администратора;
- введите команду «bcdedit /set IncreaseUserVa 3072».Команда bcdedit /set IncreaseUserVa 3072
откройте «Свойство системы» и перейдите на вкладку «Дополнительно».
- откройте раздел «Загрузка операционной системы» и далее «Параметры»;
- в области «Загрузка операционной системы» выберите «Изменить»;
- в открывшемся «boot.ini» (перед изменением сохраните резервную копию) скопируйте строку «multi(0)disk(0)rdisk(0)partition(2)WINDOWS=»Microsoft Windows XP Professional» /fastdetect» и поместите её под исходную строку.
ВАЖНО. Текст «boot.ini» может различаться, поэтому копируйте именно из файла, а не приведённый текст в статье.
- в скопированной строке после «Professional» допишите 3GB и продублируйте ещё раз после кавычек, закрыв с двух сторон слэшем «/»;
- сохраните документ в том же расширении, перезагрузите компьютер и при запуске выберите «3GB».
Если недостаточно памяти и из 3 Гб, то следует перейти на 64-битную операционную систему.
3. Отключена служба FNPLicensingService
Данная служба, если пояснять простыми словами, отвечает за правомерность запуска исполняемых файлов, проверяя их на лицензирование, и обычно входит в состав продукции «Adobe».
Если служба отключена, попробуйте снова запустить её, открыв раздел «Службы» (команда «services.msc»). В свойствах службы возможно установить тип запуска в автоматическом режиме.
Свойства службы FNPLicensingService
4. Некорректно работает служба проверки цифровой подписи
Обычно подобная ситуация возникает при проведении инсталляции, запрашивая подтверждение цифровой подписи, дабы избежать подобного, следует отключить данный функционал.
Нажмите «WIN+R» или меню «Пуск» – «Выполнить» и введите команду «acsignopt».
Запуск команды acsignopt
Откроется окно «Параметры проверки цифровой подписи», где необходимо снять флажок с пункта «Проверять цифровые подписи и отображать специальные значки».
Рекомендуется после отключения, полностью удалить «Автокад» и заново провести установку.
Все эти четыре варианта применимы и к «unhandled e0434352h exception».
1. Аварийное завершение autocad при печати документа
Для исправления, удалите папки «А:UsersUZVERAppDataRoamingAutodesk» и «А:UsersUZVERAppDataLocalAutodesk» с последующей переустановкой «Автокад».
2. Изменение значения ключей в реестре
Откройте редактор реестра «Выполнить» + команда «regedit».
Запуск редактор реестра regedit.exe
Пройдите «HKEY_CURRENT_USERSoftwareAutodeskAutoCADR0.0ACAD-8000:409WebServicesCommunicationCenter», где «R0.0» – это версия вашего программного обеспечения.
В двух параметрах «LastUpdateTimeHiWord» и «LastUpdateTimeLoWord» измените значение на 8 нулей.
Изменение значения ключей Автокада в реестре
3. Не сертифицирована видеокарта
Маловероятная, но возможная причина.
Проверьте наличие актуальности драйверов видеокарты и обновитесь до последней версии.
Проверьте, сертифицирована ли ваша видеокарта для работы с продукцией компании «Autodesk».
Проверить это можно на официальном сайте в разделе «Сервисы», где можно также скачать проверенные версии драйверов для определённых фирм (AMD или Nvidia) и моделей видеокарт.
4. Сбой драйвера дисплея
Вызван данный сбой плотностью или установленным размером штриховки, что приводит к некорректной работе драйвера.
Для начала можно воспользоваться методом из способа выше и обновить драйверы программного обеспечения.
Далее, следует изменить значение переменной «HPMAXLINES», которая и регулирует максимальное количество линий штриховки. По умолчанию установлено значение в «1 000 000», попробуйте протестировать работу программы, убирая, к примеру, по одному «0».
Изменение значения переменной «HPMAXLINES»
5. Чрезмерное значение переменной НАСТРВИД
Системная переменная «НАСТРВИД» регулирует внешний вид дуг, окружностей, сплайнов и т. д. И если установлен высокий процент зумирования, это может в итоге привести к торможению процесса регенерации чертежа и к аварийному завершению работы.
Итак, данные перечисленные одиннадцать вариантов не являются исчерпывающим списком, некоторым пользователям помогают, на первый взгляд, абсолютно банальные решения, к примеру:
- переустановка ПО и запуск с учётной записи администратора;
- удаление обновлений «KB2859537» и «КB2872339»;
- списание проблем на недостаточную мощность компьютера (на объём видеокарты, оперативку) с проведением апгрейда;
- запуск в режиме совместимости и т. п.
В связи с этим при столкновении с сообщением в Autocad «фатальная ошибка» не стоит паниковать, решения есть, и как можно удостовериться из всего вышеописанного, их множество.
Не запускается
Программный пакет «Автокад», созданный компанией Autodesk, предназначен для изготовления чертежей деталей, зданий, схем и других инженерных документов. Иногда при использовании этой программы возникают проблемы, а именно – «Автокад» не запускается.
Проблемы с установкой Autocad
Первое, с чем сталкивается новый пользователь этого программного пакета, – инсталляция. В большинстве случаев она проходит незаметно, но иногда установка «Автокада» не запускается или неожиданно обрывается. Часто этому событию сопутствует появление небольшого окошка с сообщением, содержащим код ошибки и другой информацией, необходимой для диагностики.
Ошибка 1603
Эта проблема связана с некорректной работой установщика MSI от корпорации «Майкрософт». Проявляется она по следующим причинам:
- В папке Temp, расположенной в системном разделе жесткого диска, находится слишком много файлов. Решение: удалить папку.
- Недостаток свободного места на разделе жесткого диска с системой. Туда извлекаются временные файлы, необходимые для установки «Автокада». Решение: удалить неиспользуемые программы, почистить папки, находящиеся в разделе «Библиотеки», «Загрузки» и рабочий стол в Windows 7,8,10. Также освободить место поможет очистка кэша браузера.
- Конфликт программ. Решение: отключить на время установки все приложения, работающие в фоновом режиме (находятся в панели уведомлений рядом с часами) и закрыть все активные программы.
Для ускорения поиска причины обрыва установки можно воспользоваться средством от Autodesk под названием AIDA.
Еще одной причиной, почему не запускается «Автокад», является отсутствие или отключение пакета FrameWork .NET версии 4.5 и 4.6. Чаще всего она проявляется на версиях «Автокада» 2016 и 2017 после обновления компонентов Windows.
Решений у этой проблемы два:
- Проверить наличие обновлений KB3081452, KB3081448, KB3081449 в Windows 10. Если они отсутствуют, то при помощи «Центра обновлений» или вручную загрузить их и установить.
- Проверить присутствие в системе требуемого компонента. Для этого в «Панели управления» нужно зайти в раздел «Программы и компоненты». Если фреймворк установлен, то нужно перейти в подраздел «Включение и отключение компонентов Windows» и выбрать требуемый компонент. В противном случае загрузить его с сайта Microsoft и проделать выше описанные манипуляции.
Ошибка 1606 или 1317
Она проявляется, если на жестком диске или в реестре остались следы от установки другой версии «Автокада». Решается проблема следующими способами.
Способ 1. Проверка реестра. Для этого нужно запустить его редактор, вызываемый командой regedit в окне «Выполнить» (вызывается из меню «Пуск» или при помощи комбинации клавиш Win (флажок на клавиатуре) и R).
В древе ключей в левой части окна нужно найти ключ Common Documents, находящиеся по адресу HKEY_LOCAL_MACHINE >Software>Microsoft>Windows>CurrentVersion>Explorer>Shell Folders. Его тип должен быть REG_SZ, а данные – C:UsersPublicDocuments.
Если ключ отсутствует, то его нужно добавить: «Правка»> «Создать»> «Строковый параметр». После создания нового ключа нужно проверить, существует ли указанная в ключе папка.
Способ 2. Удаление ненужных файлов при помощи утилиты Microsoft Fix It. Загрузить ее можно на официальном сайте.
Ошибка «Система не может открыть указанное устройство или файл»
Следующая причина, из-за которой не запускается «Автокад», — отсутствие необходимого файла или его блокировка антивирусом. Поэтому для устранения неполадки нужно:
- Отключить антивирусное ПО.
- Запустить установщик с правами администратора или отключить контроль учетных записей в «Панели управления».
- Очистить папку TEMP и повторно запустить установщик.
Если эти меры оказались бесполезными, то нужно заново загрузить инсталлятор с официального сайта или торрент-трекера.
Проблемы при первом запуске и во время использования
Иногда после установки «Автокад» не запускается. Так же как и в процессе инсталляции, во время загрузки его компонентов и интерфейса может появиться окошко с указанием конкретной ошибки. Но так происходит не всегда. Например, когда появляется и исчезает окошко-индикатор загрузки, а после ничего не происходит.
Ошибка «Не удалось запустить приложение из-за неправильной параллельной конфигурации»
Эта неисправность возникает по двум причинам: некорректная установка самой программы и отсутствия, повреждения или конфликта между компонентами библиотек Microsoft Visual С++. В первом случае потребуется полное удаление «Автокада» с последующей переустановкой.
Для решения второй проблемы нужно:
- Переустановить библиотеки С++. Информацию о том, как это сделать и где скачать нужные материалы, можно найти в базе знаний Autodesk по запросу «How to remove and reinstall Microsoft Visual C++ Runtime Libraries».
- Перезапустить компьютер.
- В разделе «Программы и компоненты» найти установленную САПР, выделить и нажать кнопку «Изменить/ Удалить». В открывшемся окне нужно поставить отметку возле пункта «Восстановить» и запустить процесс.
- После завершения восстановления запустить «Автокад».
Ошибка «Невозможно запустить программу, так как на компьютере отсутствует файл MSVCR110.dll»
Появление проблемы связано с исчезновением указанного файла из библиотеки Visual С++. Название компонента в некоторых случаях может измениться на «MSVCP110.dll». Для устранения ошибки придумано 3 способа:
Способ 1. Если есть компьютер с идентичным ПО, то можно скопировать требуемый файл с него на проблемный ПК.
Способ 2. Воспользоваться инструментом восстановления, входящего в состав установщика библиотек С++ версии 2012 года для 32-х и 64-битных систем.
Способ 3. Переустановить все библиотеки Microsoft Visual C++.
Проблема «Автокад запускается и сразу закрывается»
Чаще всего эта ошибка появляется после «зависания» программы и принудительного ее закрытия через диспетчер задач.
В этом случае иногда повреждается файл лицензии, из-за которого программа и не может запуститься. Для устранения проблемы нужно очистить папку Flexnet от всех файлов.
Находится она на системном разделе жесткого диска в директории ProgramData. После этого программа должна заработать.
Второй причиной проявления этой проблемы является устаревший драйвер видеокарты. Загрузить их можно с сайтов производителей. Если обновление не принесло результатов, то нужно отключить аппаратное ускорение графики. Делается это следующим образом:
- Правой кнопкой мыши вызвать контекстное меню ярлыка, запускающего «Автокад», и выбрать пункт «Свойства».
- В конце строки «Объект» добавить «/nohardware».
- Запустить программу.
Если вышеперечисленные меры не оказали никакого эффекта, то нужно переустановить программный пакет. О том, как полностью его удалить, можно найти в базе знаний Autodesk по запросу «выполнение полного удаления».
Причин, из-за которых «Автокад» не запускается, много, но все они успешно решаются специалистами технической поддержки компании Autodesk.
Решение проблем с фатальной ошибкой в AutoCAD
Любая программа иногда может непредвиденно завершить свою работу, выводя на экран уведомление о неполадке. AutoCAD не стал исключением, потому иногда юзеры сталкиваются с появлением фатальных ошибок, которые возникают при выполнении определенных действий. На самом деле подобных ошибок существует множество, у каждой из них имеется свой код. Сегодня мы хотим рассказать о решении самых популярных из них, представив самые известные и действенные методы исправления.
Решаем проблему с фатальной ошибкой в AutoCAD
Как уже было сказано ранее, существует множество ситуаций, когда появляется фатальная ошибка. Практически всегда она приводит к завершению работы софта, а всплывает при попытке запуска Автокада, сохранения, редактирования чертежа или отправки его в печать. Поэтому мы предлагаем ознакомиться с каждым разделом отдельно, чтобы найти для себя подходящее решение.
Фатальная ошибка при запуске AutoCAD
Чаще всего рассматриваемая трудность проявляет себя при запуске Автокада. Это может случиться как при первом старте после установки, так и после длительного использования ПО. Существуют разные раздражители, приводящие к подобным проблемам. Все они требуют различных методов исправления. Давайте начнем с самого простого, чтобы максимально сэкономить время, затрачиваемое на борьбу с данной неприятностью.
Способ 1: Проверка системных требований
В первую очередь мы советуем проверить соответствие минимальным системным требованиям AutoCAD тем пользователям, кто столкнулся с фатальной ошибкой при первом запуске софта. Главное внимание следует обратить на количество оперативной памяти, поколение и мощность процессора, а также видеокарту. Данные системные компоненты активно используются во время всего процесса взаимодействия с Автокадом, поэтому какая-либо несовместимость сразу же приводит к проблемам. Узнать минимальные системные требования последней версии ПО можно на официальном сайте, перейдя по указанной ниже ссылке.
Если вдруг вы не знаете характеристики своего компьютера, сначала надо определить их и сравнить с показателями, представленными на сайте. Используйте сравнительные таблицы в интернете, чтобы определить, насколько мощной является тот или иной компонент вашего ПК. Вспомогательные инструкции по данной теме вы найдете в других наших материалах далее.
В случае когда оказалось, что компьютер действительно не соответствует требованиям программного обеспечения последней версии, остается только просмотреть информацию о более старых версиях и установить наиболее подходящую либо же искать аналоги, которые не предъявляют такую серьезную планку к компьютерному железу.
Способ 2: Обновление драйверов видеоадаптера
Плавно переместимся еще к одной проблеме, связанной с комплектующими ПК. Теперь она касается программной части компонента. Дело в том, что разработчики графических адаптеров регулярно выпускают обновления для поддерживаемых моделей продукции. Отражается это и на работе с различным ПО, в том числе и с Автокадом. Если вы длительное время не обновляли обеспечение своего комплектующего, а после этого решили установить AutoCAD, столкнувшись с рассматриваемой проблемой, для ее решения потребуется обновить драйверы удобным методом. Все необходимые инструкции по осуществлению этого процесса вы найдете в отдельной статье по следующей ссылке.
Подробнее: Как обновить драйверы NVIDIA / AMD Radeon
Способ 3: Проверка исключений антивируса и брандмауэра Windows
Нередко проблемы с запуском различного ПО вызваны конфликтами с антивирусной защитой и стандартным брандмауэром Windows. Об этом даже пишут сами разработчики на официальном сайте, при этом заверяя и предоставляя доказательства, что софт не имеет вредоносных угроз и не совершает каких-либо подозрительных действий. Узнать, действительно ли фатальная ошибка вызвана из-за этого, достаточно просто — вам потребуется на время отключить брандмауэр и установленный антивирус.
Если неполадка действительно заключается в этих компонентах, потребуется вручную добавить AutoCAD в исключения, что уже осуществляется непосредственно в конфликтных инструментах. Разобраться с этим можно и самому, но куда проще будет задействовать специально созданные руководства.
Способ 4: Дополнительные действия
На нашем сайте уже опубликована отдельная статья по теме решения проблем с запуском AutoCAD. Изначально она предназначена для тех ситуаций, когда при попытке старта софта просто ничего не происходит, однако и в случае с фатальными ошибками надо попробовать приведенные там методы. Ключевая особенность материала заключается в проверке системных и программных файлов, а также в установке дополнительных компонентов, влияющих на работоспособность всего программного обеспечения.
Способ 5: Сброс до настроек по умолчанию
Это решение будет оптимальным для тех, кто столкнулся с появлением фатальных ошибок уже после длительной работы с софтом. Иногда пользователи случайно или намерено вносят изменения в глобальные программы Автокада, что и провоцирует возникновение конфликтов. Теперь исправить настройки не получится, поскольку ПО вовсе не запускается. Остается лишь прибегнуть к использованию предустановленного средства восстановления стандартной конфигурации, а делается это так:
- Откройте «Пуск» и перейдите в папку с AutoCAD.
Если этот вариант вам не помог или у вас просто по каким-либо причинам не имеется предустановленного средства восстановления, нужно выполнить эти же действия вручную. Алгоритм будет немного отличаться.
- Откройте «Пуск» и в той же папке с Автокадом нажмите на приложение «Экспорт настроек», если требуется сохранить пользовательские параметры.
C:UsersAppDataRoamingAutodeskAutoCAD 20xx
C:UsersAppDataLocalAutodeskAutoCAD 20xx
При отсутствии папки «AppData» включите ее видимость в операционной системе.
После этого в обязательном порядке перезагрузите компьютер и только потом проверяйте действенность выполненного метода.
Способ 6: Переустановка AutoCAD
Последний метод — переустановка программного обеспечения — является самым радикальным, а использовать его необходимо только когда предыдущие методы не принесли никакого результата. Причем вам следует очистить и все «хвосты», оставшиеся после стандартной деинсталляции AutoCAD. Более детально об этом читайте в другом материале далее.
С повторной установкой разберется даже начинающий пользователь, однако если вы не уверены в своих силах, советуем изучить специальный урок на эту тему, кликнув по следующей ссылке.
Фатальная ошибка при отправке в печать
Немного реже фатальные ошибки с различными кодами появляются при попытке отправки документа в печать через использование виртуального или физического принтера. В такой ситуации все приведенные выше методы никак не помогут, а пользователю придется подбирать другие оптимальные варианты. Мы подготовили четыре самых популярных решения. Примените каждое из них, чтобы выявить подходящее.
Способ 1: Подключение PMP-файла
PMP-файл в свойствах принтера определяет нестандартные настройки печати. По умолчанию он не подключен к обычным устройствам, однако мы рекомендуем быстро подсоединить его, проверив эффективность текущего метода. По факту нестандартные параметры не применяются, однако они позволяют отправить чертеж в печать, не получив при этом фатальных ошибок. Вся процедура подключения выглядит так:
- Зайдите в AutoCAD и через панель быстрого доступа перейдите в раздел «Печать». Сделать это можно и нажатием на горячую клавишу Ctrl + P.
Если метод действительно оказался рабочим, просто оставьте выставленные настройки и продолжайте комфортную работу с программным обеспечением. В противном случае потребуется отключить PMP-файл, чтобы проверить следующие способы.
Способ 2: Настройка буфера печати
Отправка чертежа в печать происходит через специально отведенный буфер. По умолчанию в него отправляется весь проект в целом виде, что иногда провоцирует появление конфликтных ситуаций. Следует попробовать изменить значение переменной, чтобы в буфер отправлялось только название чертежа, и узнать, поможет ли это избавиться от фатальной ошибки.
- Активируйте командную строку, кликнув по ней левой кнопкой мыши.
В этой ситуации поступить нужно точно так же, как и в предыдущем варианте — если результат появился, оставьте значение переменной на 0, иначе поменяйте обратно на 1.
Способ 3: Установка СПДС GraphiCS Enabler
Сразу отметим, что использовать данный метод надо только в тех условиях, когда вы уверены, что в чертеже присутствуют объекты, созданные в СПДС модуле, но в вашей версии программы он отсутствует. Тогда поможет скачивание специальной утилиты, позволяющей распознать объекты и корректно отправить их в печать. Ее инсталляция осуществляется так:
- Перейдите на официальный сайт СПДС и загрузите версию рассматриваемой утилиты, отталкиваясь от сборки и разрядности AutoCAD.
Способ 4: Корректировка масштаба
Иногда неопытные пользователи во время черчения проекта допускают ряд ошибок, некоторые из них связаны с пренебрежением масштаба чертежа. Рабочее пространство может масштабироваться как угодно, при этом далеко не каждый юзер следит за текущим масштабом и настраивает его правильно. Поэтому из-за огромных отклонений от нормы иногда возникают фатальные ошибки при попытке печати. Решается это банальной стабилизацией масштаба чертежа в модуле «Лист».
Дополнительно следует отметить, что нужно быть очень внимательным при запуске файлов в AutoCAD, которые были созданы в других подобных программах. Перед печатью внимательно изучите содержимое чертежа и убедитесь, что в них отсутствуют детали, которые не поддерживает ПО. Кроме этого, можно попытаться сохранить проект в другом формате, а уже потом производить печать.
Фатальная ошибка при сохранении проекта
Намного реже появляется фатальная ошибка при попытке сохранить чертеж, именно поэтому мы поставили способы решения этой неполадки на последнее место в нашем сегодняшнем материале. В каждом уже рассмотренном разделе было большое количество различных способов, однако в такой ситуации мы можем предложить всего три доступных варианта. Давайте начнем с разбора первого и самого эффективного.
Способ 1: Проверка и восстановление чертежа
Сейчас необходимо попробовать проверить чертеж на наличие ошибок и восстановить его, поскольку во многих ситуациях именно небольшие системные сбои и провоцируют вылет программы при сохранении. От вас потребуется только воспользоваться системными консольными командами.
- Активируйте командную строку, кликнув по ней ЛКМ.
Только после успешного выполнения этой инструкции стоит заново сохранить проект с помощью кнопки быстрого доступа или горячей клавиши Ctrl + S.
Способ 2: Сохранение отдельного блока
Иногда в чертеже присутствует какой-то блок, мешающий корректному сохранению. Возможно, он был неправильно создан или поврежден во время работы с чертежом, однако из-за него и выскакивает фатальная ошибка. Сейчас нужно сохранить блок на диск отдельно и восстановить чертеж, что делается так:
- Напишите в консоли команду _WBLOCK , а затем нажмите на Enter. В появившемся окне сохраните выбранные блоки.
Способ 3: Установка последних обновлений
Не всегда получается работать в актуальных версиях AutoCAD либо же пользователь получает чертежи, которые были созданы в устаревших сборках. В любом случае всегда требуется следить за выходом обновлений и устанавливать их, ведь нововведения приносят не только дополнительные функции, они устраняют известные ошибки, в том числе и появляющиеся при сохранении. Перейдите по указанной ниже ссылке на страницу официального сайта Autodesk, где вы получите детальную информацию обо всей процедуре получения обновлений.
Помимо этого, обратите внимание на завершающий абзац предыдущего раздела про ошибки при печати. В нем детально описаны ситуации неполадок с файлами, которые изначально были созданы в других САПР.
Выше вы были ознакомлены со способами решения фатальной ошибки, которая появляется в разных условиях. Осталось только выбрать свой вариант и найти оптимальный метод для решения путем перебора присутствующих руководств.

В Автокаде не открывается чертеж (Внутренняя ошибка Fatal Error)
Если Автокад зависает при открытии чертежа DWG, или выдает ошибку Fatal Error, проблема обычно связана со структурой файла чертежа, скорее всего он содержит какие-то ошибки в базе объектов.
Первое, что необходимо сделать — попытаться восстановить файл чертежа DWG средствами самого Автокада.
- Запустите «чистый» Автокад, без открытия чертежей.
- В Главном меню программы (буква А или «Файл») выберите «Утилиты» — «Восстановить» — «Восстановить. «.
3. Укажите dwg-файл чертежа, который не открывается, щелкните два раза по его имени, или выделив нажмите «Открыть».
Запустится процесс поиска и исправления ошибок в чертеже Автокада, по окончании которого выдается окно с результатами. После «Закрыть» чертеж должен открыться нормально.
После исправления ошибок, рекомендуется сделать очистку чертежа от неиспользуемых объектов. Это уменьшит размер файла DWG, а также может повлиять на возникновение новых ошибок в структуре чертежа.
Как очистить чертеж DWG от мусора
1. В Главном меню выберите «Утилиты» — «Очистить»:
2. Отметьте обе галочки «Удаление элементов». Автокад в любом случае не даст удалить нужные используемые в чертеже объекты, так что боятся нечего.
3. После очистки сохраните копию этого файла через «Сохранить как. « и работайте с ней. Чтобы все-таки был резерв на всякий случай, ну и для сравнения размера файла нового чертежа с оригиналом.
Если чертеж в Автокаде не открывается по причине несовместимости версий
Кроме того, чертеж может не открываться из-за не совместимости своей версии, например он сделан в формате AutoCAD 2013, а у вас установлен версией ниже. При окрытии выдается предупреждение.
Фатальная ошибка в Aвтокаде Unhandled e0434352h Exception at – как исправить
Здравствуйте. Существует фатальная ошибка в Aвтокаде Unhandled e0434352h Exception at fd48a06dh. Решение 2017 года достаточно простое и позволяет избавиться от проблем при открытии рабочих чертежей в приложении AutoCAD.
Как избежать аварийного завершения Автокад
Весьма неприятная ситуация, когда Вы работаете в профессиональном ПО, не успели сохранить внесенные изменения, и на экране появляется сообщение о фатальной ошибке с указанием одного из адресов в памяти:
- fd48a06dh
- fda2a49dh
- 5aa83c58h
- fccda06dh
- 93c668d8h
- fcd9a06dh
- 74e6845dh
- Или любого другого.
Как исправить? Что делать? Достаточно полностью переустановить компоненты Виндовс и собственно сам софт. Вот пошаговое руководство:
- В первую очередь стоит деактивировать антивирусную защиту, отключить экранSmartscreen;
- Теперь открываем панель управления через поиск или иным известным Вам методом:
- Выбираем режим просмотра «Мелкие значки» и переходим к разделу «Программы и компоненты»:
- В списке находим элементы, содержащие в названии «NET Framework» и «Visual C++» от Microsoft и удаляем поочередно все. Только обязательно запомните версии, чтобы потом проще было найти нужные загрузки на официальном ресурсе. Аналогично поступаем с объектом AutoCAD;
- Теперь необходимо удалить все следы из файловой системы и реестра. Лучше всего применять для этого оптимизатор CCleaner – вот ссылка на скачивание и видео инструкцию;
- Перезагружаем компьютер;
- Как только ПК снова запустится, необходимо прейти на официальный сайт Майкрософт и скачать ранее удаленные библиотеки – здесь и здесь . Устанавливаем их;
- Качаем приложение AutoCAD – обязательно последнее обновление с лицензированного источника ;
- Инсталляцию выполняем исключительно на диск, где установлена система Windows;
- Перезагружаем ПК;
- На рабочем столе видим ярлык – кликаем по нему правой кнопкой мышки и выбираем запуск от имени админа:
- Когда убедитесь, что фатальная ошибка в Aвтокаде unhandled e0434352h exception at (адрес) больше не отображается, можете смело включать антивирус и защитные экраны.
Почему антивирусы могут стать причиной ошибки?
Отмечу, что не все поголовно защитные утилиты приводят к отображению сообщения с текстом «фатальная ошибка AutoCAD: unhandled e0434352h exception at…». Если Вы используете популярные продукты от лаборатории Касперского, Аваст, то ситуация не должна выйти из-под контроля.
А вот софт наподобие Comodo, 360 TS может привести к аварийным ситуациям. Скорее всего, дело в ядре приложений, используемых движках, которые почему-то видят угрозу в многочисленных обращениях Автокада к адресам оперативной памяти, и блокируют работу.
Проверяем «железо»
Поскольку мы имеем дело со сложным программным комплексом для обработки графики, то ПК должен соответствовать минимальным требованиям. Особенно это касается видеокарты, на которую возлагается большая часть нагрузки.
Если на ноутбуке имеется интегрированный адаптер, то это не самый лучший вариант, поскольку процессор может не справиться с двойной задачей. В идеале иметь дискретный видеоадаптер.
Также, не забывайте обновлять драйвера оборудования, чтобы они всегда были актуальны и соответствовали новой версии используемого софта. Если же Ваше «железо» слабовато, то на официальном сайте можете скачать AutoCAD Lite, который лишен некоторых функций, но для решения большинства задач его хватит с головой.
Вполне вероятно, что фатальная ошибка в Aвтокаде unhandled e0434352h exception at может возникать и по другим причинам. Но я рассказал о самых популярных решениях. Свою ситуацию можете описывать в комментариях – постараюсь помочь.
Проблема
При попытке печати из программы AutoCAD происходит сбой задания и в сведениях о печати и публикации появляется следующее сообщение:
Подробности о печати/публикации
ОШИБКА: Нет подходящего носителя
- Печать на устройстве из других приложений может работать.
- AutoCAD может по-прежнему выводить чертежи на другие физические и программные плоттеры (например, DWG to PDF.pc3).
- Он может работать для стандартных форматов листа, но не для пользовательских.
- При предварительном просмотре печати может также возникнуть ошибка «Выбранный лист имеет недопустимую конфигурацию носителя».
Причины
- Проблема связи между AutoCAD и драйвером для определенного устройства печати.
- Конфигурации плоттеров находятся на сервере или сетевом диске, для которых у пользователя недостаточно прав.
- Файл конфигурации плоттера (PC3) создан с помощью более ранней версии драйвера принтера.
- Дублированные файлы PC3: в папке вспомогательных путей к плоттерам имеются вложенные папки, содержащие файлы PC3 с тем же именем, что и у родительской/корневой папки.
- Обозначения в именах пользовательских форматов листа.
Решение
Попробуйте выполнить одно или несколько из следующих действий, чтобы устранить проблемы, связанные с драйвером принтера.
- Установите последнюю версию драйвера от производителя принтера.
- Полностью удалите драйвер принтера, а затем установите его повторно (см. раздел Ручное удаление драйвера принтера в Windows).
Экспорт PDF-файлов пользовательских форматов листа на сетевые диски
- При печати или экспорте в PDF для пользовательского формата листа в AutoCAD и расположении файлов конфигурации плоттера на сервере программа может не иметь доступа к этим файлам.
- Проверьте, ограничены ли права пользователя AutoCAD.
- Можно повысить права доступа, следуя инструкциям в следующих статьях:
- AutoCAD не запускается от имени пользователя с ограниченным правом доступа
- Подключенные сетевые диски недоступны в программах Autodesk
При печати с использованием файла конфигурации печати (PC3)
-
Повторно создайте файл PC3 с помощью нового драйвера принтера. См. раздел Создание файлов конфигурации плоттера (PC3) в AutoCAD.
Дублирование PC3/PMP-файлов в основных и вложенных папках
- Убедитесь, что пути к вспомогательным файлам плоттеров не содержат подпапок с одинаковыми именами pc3/pmp. Переместите вложенную папку за пределы главного каталога. См. статью о дубликатах PC3 во вложенных папках: Проблемы с форматом листа при выводе и ошибки носителя при печати из AutoCAD.
Специальные символы в имени листа
Выполните следующие действия.
- В Windows перейдите в раздел «Панель управления» > «Оборудование и звук» > «Устройства и принтеры».
- Выберите принтер и нажмите кнопку «Свойства сервера печати».
- Установите флажок «Создать новую форму» и задайте имя размера без символов.
- Задайте ширину и высоту страницы в книжной ориентации.
- Нажмите «ОК».
Пример.![220802 ADSK -[125247] -S.png](https://help.autodesk.com/sfdcarticles/img/0EM3g0000049tRX)
Печать в PDF из AutoCAD
-
В качестве альтернативы можно сначала выполнить печать в PDF из AutoCAD. Затем выполните печать на принтере.
См. также:
- Проблемы с форматом и носителем при печати из AutoCAD
- Сообщение «Текущее устройство не поддерживает запрошенный размер носителя» при публикации из AutoCAD
- Не удалось выполнить печать из AutoCAD на принтер серии KIP 3000
Программы
Программы AutoCAD
Issue:
When attempting to plot from AutoCAD product, the job fails and the following message appears in Plot and Publish Details:
Plot and Publish Details
ERROR: No Matching Media
- Printing to the device from other applications may work.
- AutoCAD may still be able to plot to other physical and software plotters (such as DWG to PDF.pc3).
- It might still work for standard paper sizes but not for user-defined papers.
- Plot preview may fail as well with the error «The selected layout has an invalid media configuration».
Causes:
- Communication problem between AutoCAD and the driver for the specific printing device.
- Plotter configurations are located on server or network drive where the use has not sufficient rights for.
- The plotter configuration file (PC3) has been created using an older version of the printer driver.
- Duplicate PC3 files: There are sub-folders inside the plotter support path folder, they contain PC3 files with the same name as parent/root folder.
- Symbols in custom paper size names.
Solution:
Try one or more of the following to attempt to fix printer driver-related issues:
- Install the latest driver from the printer manufacturer.
- Fully uninstall the printer driver and then install it again (see How to manually uninstall a printer driver in Windows).
PDF export of custom paper sizes to network drives
- When you plot or export to PDF for a user-defined paper size layout in AutoCAD, and the plotter configurations files are located on a server, the program might not be able to access the files correctly.
- Check whether you have restricted permissions for the AutoCAD user.
- You may want to elevate permissions as per the following articles:
- Unable to run AutoCAD as a restricted user
- Mapped network drives are unavailable in Autodesk products
When plotting using a plotting configuration (PC3) file
-
Recreate the PC3 file using the new printer driver. See: How to create plotter configuration files (PC3) in AutoCAD.
Duplicate PC3/PMP files in main and sub-folders
- Make sure that the plotter support paths do not contain sub-folders with the same pc3/pmp file names. Relocate the sub-folder outside the main directory. See the article for sub-folder PC3 duplicates: Page size output issues and media errors when plotting from AutoCAD.
Special symbols in paper name
Follow these steps:
- In Windows, go to Control Panel > Hardware and Sound > Devices and Printers.
- Select the printer and click Print server properties.
- Check Create a new form and set a name for the size without any symbols.
- Define the Width and Height of the page size in portrait orientation.
- Click OK.
Example:![220802 ADSK -[125247] -S.png](https://help.autodesk.com/sfdcarticles/img/0EM3g0000049tRX)
Plot to PDF from AutoCAD
-
As an alternative, plot to PDF from AutoCAD first. Then plot to the printer.
See Also:
- Page size output issues and media errors when plotting from AutoCAD
- «The current device does not support the requested media size» when publishing from AutoCAD
- Unable to plot to a KIP 3000 series printer from AutoCAD
Products:
AutoCAD Products;
Issue:
When attempting to plot from AutoCAD product, the job fails and the following message appears in Plot and Publish Details:
Plot and Publish Details
ERROR: No Matching Media
- Printing to the device from other applications may work.
- AutoCAD may still be able to plot to other physical and software plotters (such as DWG to PDF.pc3).
- It might still work for standard paper sizes but not for user-defined papers.
- Plot preview may fail as well with the error «The selected layout has an invalid media configuration».
Causes:
- Communication problem between AutoCAD and the driver for the specific printing device.
- Plotter configurations are located on server or network drive where the use has not sufficient rights for.
- The plotter configuration file (PC3) has been created using an older version of the printer driver.
- Duplicate PC3 files: There are sub-folders inside the plotter support path folder, they contain PC3 files with the same name as parent/root folder.
- Symbols in custom paper size names.
Solution:
Try one or more of the following to attempt to fix printer driver-related issues:
- Install the latest driver from the printer manufacturer.
- Fully uninstall the printer driver and then install it again (see How to manually uninstall a printer driver in Windows).
PDF export of custom paper sizes to network drives
- When you plot or export to PDF for a user-defined paper size layout in AutoCAD, and the plotter configurations files are located on a server, the program might not be able to access the files correctly.
- Check whether you have restricted permissions for the AutoCAD user.
- You may want to elevate permissions as per the following articles:
- Unable to run AutoCAD as a restricted user
- Mapped network drives are unavailable in Autodesk products
When plotting using a plotting configuration (PC3) file
-
Recreate the PC3 file using the new printer driver. See: How to create plotter configuration files (PC3) in AutoCAD.
Duplicate PC3/PMP files in main and sub-folders
- Make sure that the plotter support paths do not contain sub-folders with the same pc3/pmp file names. Relocate the sub-folder outside the main directory. See the article for sub-folder PC3 duplicates: Page size output issues and media errors when plotting from AutoCAD.
Special symbols in paper name
Follow these steps:
- In Windows, go to Control Panel > Hardware and Sound > Devices and Printers.
- Select the printer and click Print server properties.
- Check Create a new form and set a name for the size without any symbols.
- Define the Width and Height of the page size in portrait orientation.
- Click OK.
Example:![220802 ADSK -[125247] -S.png](https://help.autodesk.com/sfdcarticles/img/0EM3g0000049tRX)
Plot to PDF from AutoCAD
-
As an alternative, plot to PDF from AutoCAD first. Then plot to the printer.
See Also:
- Page size output issues and media errors when plotting from AutoCAD
- «The current device does not support the requested media size» when publishing from AutoCAD
- Unable to plot to a KIP 3000 series printer from AutoCAD
Products:
AutoCAD Products;
Issue:
When attempting to plot from AutoCAD product, the job fails and the following message appears in Plot and Publish Details:
Plot and Publish Details
ERROR: No Matching Media
- Printing to the device from other applications may work.
- AutoCAD may still be able to plot to other physical and software plotters (such as DWG to PDF.pc3).
- It might still work for standard paper sizes but not for user-defined papers.
- Plot preview may fail as well with the error «The selected layout has an invalid media configuration».
Causes:
- Communication problem between AutoCAD and the driver for the specific printing device.
- Plotter configurations are located on server or network drive where the use has not sufficient rights for.
- The plotter configuration file (PC3) has been created using an older version of the printer driver.
- Duplicate PC3 files: There are sub-folders inside the plotter support path folder, they contain PC3 files with the same name as parent/root folder.
- Symbols in custom paper size names.
Solution:
Try one or more of the following to attempt to fix printer driver-related issues:
- Install the latest driver from the printer manufacturer.
- Fully uninstall the printer driver and then install it again (see How to manually uninstall a printer driver in Windows).
PDF export of custom paper sizes to network drives
- When you plot or export to PDF for a user-defined paper size layout in AutoCAD, and the plotter configurations files are located on a server, the program might not be able to access the files correctly.
- Check whether you have restricted permissions for the AutoCAD user.
- You may want to elevate permissions as per the following articles:
- Unable to run AutoCAD as a restricted user
- Mapped network drives are unavailable in Autodesk products
When plotting using a plotting configuration (PC3) file
-
Recreate the PC3 file using the new printer driver. See: How to create plotter configuration files (PC3) in AutoCAD.
Duplicate PC3/PMP files in main and sub-folders
- Make sure that the plotter support paths do not contain sub-folders with the same pc3/pmp file names. Relocate the sub-folder outside the main directory. See the article for sub-folder PC3 duplicates: Page size output issues and media errors when plotting from AutoCAD.
Special symbols in paper name
Follow these steps:
- In Windows, go to Control Panel > Hardware and Sound > Devices and Printers.
- Select the printer and click Print server properties.
- Check Create a new form and set a name for the size without any symbols.
- Define the Width and Height of the page size in portrait orientation.
- Click OK.
Example:![220802 ADSK -[125247] -S.png](https://help.autodesk.com/sfdcarticles/img/0EM3g0000049tRX)
Plot to PDF from AutoCAD
-
As an alternative, plot to PDF from AutoCAD first. Then plot to the printer.
See Also:
- Page size output issues and media errors when plotting from AutoCAD
- «The current device does not support the requested media size» when publishing from AutoCAD
- Unable to plot to a KIP 3000 series printer from AutoCAD
Products:
AutoCAD Products;
Issue:
When attempting to plot from AutoCAD product, the job fails and the following message appears in Plot and Publish Details:
Plot and Publish Details
ERROR: No Matching Media
- Printing to the device from other applications may work.
- AutoCAD may still be able to plot to other physical and software plotters (such as DWG to PDF.pc3).
- It might still work for standard paper sizes but not for user-defined papers.
- Plot preview may fail as well with the error «The selected layout has an invalid media configuration».
Causes:
- Communication problem between AutoCAD and the driver for the specific printing device.
- Plotter configurations are located on server or network drive where the use has not sufficient rights for.
- The plotter configuration file (PC3) has been created using an older version of the printer driver.
- Duplicate PC3 files: There are sub-folders inside the plotter support path folder, they contain PC3 files with the same name as parent/root folder.
- Symbols in custom paper size names.
Solution:
Try one or more of the following to attempt to fix printer driver-related issues:
- Install the latest driver from the printer manufacturer.
- Fully uninstall the printer driver and then install it again (see How to manually uninstall a printer driver in Windows).
PDF export of custom paper sizes to network drives
- When you plot or export to PDF for a user-defined paper size layout in AutoCAD, and the plotter configurations files are located on a server, the program might not be able to access the files correctly.
- Check whether you have restricted permissions for the AutoCAD user.
- You may want to elevate permissions as per the following articles:
- Unable to run AutoCAD as a restricted user
- Mapped network drives are unavailable in Autodesk products
When plotting using a plotting configuration (PC3) file
-
Recreate the PC3 file using the new printer driver. See: How to create plotter configuration files (PC3) in AutoCAD.
Duplicate PC3/PMP files in main and sub-folders
- Make sure that the plotter support paths do not contain sub-folders with the same pc3/pmp file names. Relocate the sub-folder outside the main directory. See the article for sub-folder PC3 duplicates: Page size output issues and media errors when plotting from AutoCAD.
Special symbols in paper name
Follow these steps:
- In Windows, go to Control Panel > Hardware and Sound > Devices and Printers.
- Select the printer and click Print server properties.
- Check Create a new form and set a name for the size without any symbols.
- Define the Width and Height of the page size in portrait orientation.
- Click OK.
Example:![220802 ADSK -[125247] -S.png](https://help.autodesk.com/sfdcarticles/img/0EM3g0000049tRX)
Plot to PDF from AutoCAD
-
As an alternative, plot to PDF from AutoCAD first. Then plot to the printer.
See Also:
- Page size output issues and media errors when plotting from AutoCAD
- «The current device does not support the requested media size» when publishing from AutoCAD
- Unable to plot to a KIP 3000 series printer from AutoCAD
Products:
AutoCAD Products;
- Печать
Страницы: [1] 2 3 4 Все Вниз
Тема: Ошибка печати при экспорте в Pdf (Прочитано 28396 раз)
0 Пользователей и 1 Гость просматривают эту тему.
Здравствуйте!
У меня есть программа на C#, которая при запущенном AutoCAD с заданным интервалом проверяет указанный каталог на наличие в нем файлов *.dxf либо *.dwg, обрабатывает их (разносит примитивы по слоям, добавляет лист, настраивает его и оформляет, и проч.), затем сохраняет в формате *.dwg. Потребовалось теперь эти *.dwg-файлы сохранять в формате *.pdf.
Я пытаюсь это сделать с помощью команды EXPORT (перебираю в цикле каждый *.dwg-файл, открываю его, делаю активным нужный мне лист и в командную строку отправляю команду EXPORT). Команда отрабатывает, но AutoCAD выдает сообщение, что «обнаружены ошибки/предупреждения печати/публикации» (в отчете печати пусто), и pdf-файлы не формируются… не могу понять, в чем дело… Подскажите, пожалуйста, где моя ошибка (в C# я новичок).
Вот мой кусок кода, который должен сформировать pdf:
-
//Это процедура, в конце которой вызывается мой метод:
-
private bool BakeIsoPipe(string file)
-
{
-
…..
-
….тут идет обработка и сохранение найденных *.dxf—файлов
-
….
-
//а это вызов моего метода:
-
FileInfo[] dwgFiles = fi.Directory.GetFiles(«*.dwg»);
-
//(«*.dwg»);
-
if (dwgFiles.Length != 0)
-
foreach (FileInfo dwg in dwgFiles)
-
dwgToPdf(dwg, layoutName);
-
return true;
-
}
-
public void dwgToPdf(FileInfo dwg, string layoutName)
-
{
-
//это мне нужно для синхронного запуска команды
-
Autodesk.AutoCAD.Interop.AcadApplication acadCOMApp;
-
acadCOMApp = (Autodesk.AutoCAD.Interop.AcadApplication)Autodesk.AutoCAD.ApplicationServices.Application.AcadApplication;
-
string dwgN = dwg.FullName;
-
DocumentCollection acDocMgr = Autodesk.AutoCAD.ApplicationServices.Application.DocumentManager;
-
Document acDoc = acDocMgr.Open(dwgN, false);
-
acDoc.LockDocument();
-
Database acdb = acDoc.Database;
-
Editor ed = acDoc.Editor;
-
using (Transaction acTrans = acdb.TransactionManager.StartTransaction())
-
{
-
DBDictionary layoutDict = (DBDictionary)acTrans.GetObject(acdb.LayoutDictionaryId, OpenMode.ForWrite);
-
//удаляю присутствующий в файле ненужный мне лист
-
foreach (DBDictionaryEntry entry in layoutDict)
-
{
-
string layName = entry.Key;
-
if (layName != «Model» && layName != layoutName)
-
{
-
LayoutManager.Current.DeleteLayout(layName);
-
}
-
}
-
layoutDict.Dispose();
-
acTrans.Commit();
-
}
-
ed.Regen();
-
//делаю текущим нужный мне лист
-
LayoutManager.Current.CurrentLayout = layoutName;
-
string pdfName = dwgN.Replace(dwg.Extension, «.pdf»);
-
string pdfNameNew = pdfName.Replace(«\«, «/»);
-
//string acComm = «(command «_-export» «_p» «_c» «_n» «» + pdfNameNew + «»)» + «n»;
-
string acComm = ««_-export« «_p« «_c« «_n« «« + pdfNameNew + «« «;
-
acDocMgr.MdiActiveDocument = acDoc;
-
Autodesk.AutoCAD.Interop.AcadDocument acDoc1 = acadCOMApp.ActiveDocument;
-
acDoc1.SendCommand(acComm);
-
acDoc.CloseAndDiscard();
-
}
AutoCAD 2012, VS 2012, .NET Framework 4.0
Записан
Надежда
Приветствую на форуме!
Попробуйте перед запуском команды однократно загрузить AcPublish.arx:
-
SystemObjects.DynamicLinker.LoadModule(«AcPublish.arx», false, false);
Лучше всего этот код вставить в метод Initialize.
Записан
Здравствуйте, Александр!
Спасибо, что откликнулись!
AcPublish.arx загрузила, но это не помогло ((.
Выдает то же самое сообщение: «обнаружены ошибки/предупреждения..».
Причем если я вставлю эту команду в командную строку AutoCAD и нажму Enter — все превосходно печатается.
Отличия нашла только такие при выполнении команды программно и вручную:
Это то, что программно происходит
Команда: (command «_-export» «_p» «_c» «_n»
«D:/12.1/Projects/123-HP-77-TM_HPW_л1/123-HP-77-TM_HPW_л1002.pdf»)
_-export Введите формат файла [Dwf/dwfX/Pdf] <Pdf>_p Введите область печати
[Текущий лист/Все листы]<Текущий лист>: _c Выполнить детальное задание
конфигурации? [Да/Нет] <Нет>: _n
Введите имя файла <123-HP-77-TM_HPW_л1002-123-HP-77-TM_HPW.pdf>:
D:/12.1/Projects/123-HP-77-TM_HPW_л1/123-HP-77-TM_HPW_л1002.pdf
Команда: nil
А это — если вручную запущу:
Команда: (command «_-export» «_p» «_c» «_n»
(_> «D:/12.1/Projects/123-HP-77-TM_HPW_л1/123-HP-77-TM_HPW_л1002.pdf»)
_-export Введите формат файла [Dwf/dwfX/Pdf] <Pdf>_p Введите область печати
[Текущий лист/Все листы]<Текущий лист>: _c Выполнить детальное задание
конфигурации? [Да/Нет] <Нет>: _n
Введите имя файла <123-HP-77-TM_HPW_л1002-123-HP-77-TM_HPW.pdf>:
D:/12.1/Projects/123-HP-77-TM_HPW_л1/123-HP-77-TM_HPW_л1002.pdf
Введите имя файла <123-HP-77-TM_HPW_л1002-123-HP-77-TM_HPW.pdf>:
Введите имя файла <123-HP-77-TM_HPW_л1002-123-HP-77-TM_HPW.pdf>:
Команда: nil
Записан
Еще нужно попробовать установить backgroundplot в 0 перед запуском команды.
Записан
нет, все равно не помогает (((
может быть, это из-за того, что я сначала открываю файл через DocumentManager (переменная acDoc), а потом, чтобы синхронно выполнить команду, использую для этого же открытого файла .Net COM Interop (переменная acDoc1)? Может быть, мне нужно как-то acDoc разблокировать?
я уже и паузу пыталась после команды вставить, предполагая, что ему просто времени не хватает на печать… но нет, видно, что после передачи имени файла pdf в командную строку ничего не происходит (если руками делать — то там мелькают сообщения, что вычерчивается видовой экран и что-то еще)
Записан
Записан
Хорошо, Александр, я подготовлю тестовый проект…
Второй вариант я уже пару дней тоже пытаюсь осуществить, пока не получается: он команду публикации получает, потом тут же открывает следующий файл, и только в последнем проходит публикация, т.к. он является активным, в остальных публикация заканчивается неудачей. Получается, что он может публиковать только лист из открытого активного файла?
Записан
Второй вариант я уже пару дней тоже пытаюсь осуществить, пока не получается: он команду публикации получает, потом тут же открывает следующий файл, и только в последнем проходит публикация, т.к. он является активным, в остальных публикация заканчивается неудачей. Получается, что он может публиковать только лист из открытого активного файла?
В этом примере — да. Но в DSD-файл можно вписать и неоткрытый файл.
Записан
Я просто пробовала руками сделать следующее:
у меня сформировались 4 dsd-файла (по одному на каждый чертеж), все 4 были открыты в AutoCAD, и я запустила публикацию, например, находясь во 2-м файле, но указала dsd-файл 4-го чертежа, и при публикации возникла ошибка, что указанный в dsd-файле лист не обнаружен… потому я и решила, что они все обязательно должны быть открыты (даже если я создам 1 dsd-файл с указанием всех моих 4 листов из разных файлов, мне ведь все равно придется их все открыть, чтобы публикация была успешной, или я ошибаюсь?)
Записан
даже если я создам 1 dsd-файл с указанием всех моих 4 листов из разных файлов, мне ведь все равно придется их все открыть, чтобы публикация была успешной, или я ошибаюсь?
Открывать файлы не нужно — AutoCAD их откроет сам, сам переключится на заданные листы и напечатает их:
Записан
Команда отрабатывает, но AutoCAD выдает сообщение, что «обнаружены ошибки/предупреждения печати/публикации» (в отчете печати пусто), и pdf-файлы не формируются… не могу понять, в чем дело…
Здравствуйте, Надежда! Ошибка, о которой идет речь, связана только с одним: у вас нет соответствующего формата принтера для печати одного из листов (или есть проблемы с одним из них). Если хоть один формат отсутствует в принтере, то ни один документ не будет напечатан. Проверьте форматы принтера и попробуйте повторить попытку.
DSD-файл — это лишь перечень того, что и откуда нужно напечатать (+ некоторые настройки), но если нет формата, то использование DSD-файла тоже не поможет.
Также настоятельно рекомендуется все листы настроить на принтер «DWG_To_PDF.pc3» или аналогичный!!! Если в «DWG_To_PDF.pc3» не будет хотя бы одного нужного формата, то попытки бесполезны, особенно если Вы пытаетесь, чтобы на выходе получился единый файл!!!
Насколько я помню, при выборе пакетной печати (то есть в один файл), вся печать протекает через «DWG_To_PDF.pc3» вне зависимости от того, какой принтер был настроен для каждого листа!!!
Желаю Вам удачи!
Записан
Я просто пробовала руками сделать следующее:
у меня сформировались 4 dsd-файла (по одному на каждый чертеж), все 4 были открыты в AutoCAD, и я запустила публикацию, например, находясь во 2-м файле, но указала dsd-файл 4-го чертежа, и при публикации возникла ошибка, что указанный в dsd-файле лист не обнаружен… потому я и решила, что они все обязательно должны быть открыты (даже если я создам 1 dsd-файл с указанием всех моих 4 листов из разных файлов, мне ведь все равно придется их все открыть, чтобы публикация была успешной, или я ошибаюсь?)
Попробуйте сгенерировать единый DSD-файл для всех 4-х чертежей. Поверьте, это совсем несложно.
Записан
мне ведь все равно придется их все открыть, чтобы публикация была успешной, или я ошибаюсь?
Нет, открывать их совершенно необязательно. Вы можете открыть любой другой чертеж, а запустить dsd-файл не открытого чертежа. Будьте уверены.
Записан
Спасибо, Евгений! Проверю форматы… специально я их точно не настраивала…
Записан
Надежда, посмотрел Ваш код. Действительно он работает с открытым экземпляром чертежа и пытается напечатать только определённый лист, имя которого Вам заранее известно (как я понял из кода). Я мысленно бегу по-инерции и делаю предположение, что и другие чертежи имеют листы с таким же именем?! Если так, то настоятельно рекомендую использовать dsd-файл, как Вам советовал Александр Наумович.
1. Вам тогда не придётся что-то вообще открывать.
2. Весь код сократится до уровня запуска публикации с указанием пути к dsd-файлу.
Если ошибаюсь, поправьте меня
Записан
- Печать
Страницы: [1] 2 3 4 Все Вверх
Обновлено: 29.01.2023
Форумы CADUser → Autodesk → AutoCAD → Недоработка настроек печати! Для всех версий автокада.
Тема: Недоработка настроек печати! Для всех версий автокада.
Может кто подскажет как убрать из «памяти» чертежа этот путь С:plotterspublish.pc3.
Команда purge не помогает.
Я так думаю надо в шаблоне *.dwt выставить нужный принтер. И потом использовать этот шаблон, для создания новыхх чертежей и лайаутов.
А еще полезно в этом же шаблоне создать в пунке pageSetup ->Name -> Add разные настройки для часто используемых способов печати.
> Lestor GL
Зайди в «Диспетчер параметров листов» («Page Setup Manager»).
> Владимир Громов
УррА. Вы только что освободили меня из многолетней каторги. Вот он, ответ на вопрос » как убрать из «памяти» чертежа этот путь С:plotterspublish.pc3″.
Но от своих слов » а все из-за кривых рук разработчиков» не откажусь вот по какой причине: любая программа должна быть интуитивно понятна юзеру. По той причине что немного балуюсь программированием, не считаю себя последним идиотом. У нас на работе с Автокадом ежедневно работает около 70 человек. Но никто не смог решить эту проблему… Это о чем говорит?
> alex
Ход мысли уловили полностью! Я и сам думал, что если мне никто на этом форуме не поможет, то создам новый шаблон и с помощью утилиты «Design center» перетащу все из старого. Но даже и не подозревал что в КАДе встроена утилита, позволяющая » убрать из «памяти» чертежа этот путь С:plotterspublish.pc3″.
> Lestor GL
Откуда печатаешь и насколько «старые» чертежи?
Если те еще, когда печать из модели — то пошли еще раз — печать в ФАЙЛ на нужный плоттер. А так — у каждого листа — свои настройки принтера.
Если подобное выскакивает на многих компах и чертежах, то ДАЙ ты ему, компу, то что он просит — создай папку «С:plotters» и файл «publish.pc3», но с НУЖНЫМИ тебе настройками — надеюсь проглотит/не подавиться.
При назначении layout-у параметров печати надо использовать именнованные настройки печати . Если изменить named page setup (а он один для всех ляутов которые его пользуют) то на всех листах изменятся настройки печати.
Может кто подскажет как убрать из «памяти» чертежа этот путь С:plotterspublish.pc3.
с помощью команды etransmitнапример, можно. В ее настройках надо поставить set defaul plotter to none
а все из-за кривых рук разработчиков»
Эт вы, батенька, зря так. Как показала практика в 90 % виноваты кривые руки пользователя. Как говорит одна пословица : «Нечего на зеркало пинять, коли рожа крива» Я не испытываю подобных вашим проблем, так как правильно настроенные ляуты прекрасно печатаются на любой машине и при потере машины настройки для кучи файла перебиваются без особого гемороя
У нас на работе с Автокадом ежедневно работает около 70 человек. Но никто не смог решить эту проблему… Это о чем говорит?
Обольших пробелах это говорит.
А ты почитай что я писал выше, цитирую: «любая программа должна быть интуитивно понятна юзеру»
> Lestor GL
хех, интуитивно понятна — довольно растяжимое понятие, ровно как и юзеры самые разные попадаются. А чтобы интуитивно понимать такую программу как ACAD надо иметь определенный уровень образования и опыта работы. Ты еще скажи что 3Ds Max заумно написали и его надо интуитивно понятным сделать для простого ламо.
> ASYS
Да в том то и дело что «определенный уровень образования и опыта работы» позволили разобраться практически во всем, что нужно, но засунуть данную настройку в Page Setup Manager вместо Options не поддается никакому логическому смыслу!
Автор:
Проблема
Подробности о печати/публикации
- Печать на устройстве из других приложений может работать.
- AutoCAD может по-прежнему выводить чертежи на другие физические и программные плоттеры (например, DWG to PDF.pc3).
- Он может работать для стандартных форматов листа, но не для пользовательских.
Причины:
- Ошибка связи между AutoCAD и драйвером для конкретного устройства печати.
- Конфигурации плоттеров находятся на сервере или сетевом диске, для которых у пользователя недостаточно прав.
- Файл конфигурации плоттера (PC3) создан с помощью более ранней версии драйвера принтера.
- Обозначение в пользовательском имени формата страницы.
Решение
- Установите последнюю версию драйвера с сайта изготовителя устройства печати.
- Полностью удалите драйвер принтера, а затем установите его повторно (см. раздел Ручное удаление драйвера принтера в Windows).
Экспорт PDF-файлов пользовательских форматов листа на сетевые диски
- При печати или экспорте в PDF для пользовательского формата листа в AutoCAD и расположении файлов конфигурации плоттера на сервере программа может не иметь доступа к этим файлам.
- Проверьте, ограничены ли права пользователя AutoCAD.
- Можно повысить права доступа, следуя инструкциям в следующих статьях:
При печати с использованием файла конфигурации печати (PC3)
Повторно создайте файл PC3 с помощью нового драйвера принтера. См. раздел Создание файлов конфигурации плоттера (PC3) в AutoCAD .
Специальный символ в имени пользовательского размера страницы
- В Windows перейдите в раздел «Панель управления» > «Оборудование и звук» > «Устройства и принтеры».
- Выберите принтер и нажмите кнопку «Свойства сервера печати».
- Установите флажок «Создать новую форму» и задайте имя размера без символов.
- Задайте ширину и высоту страницы в книжной ориентации.
- Нажмите «ОК».
Печать в PDF из AutoCAD
В качестве альтернативы можно сначала выполнить печать в PDF из AutoCAD . Затем выполните печать на принтер.
В данной статье будут описаны несколько способов решения проблемы связанной с программой AutoCAD.
Речь пойдет об ошибках которые появляются при запуске автокада, при сохранении чертежа или даже при попытке распечатать документ на принтере подключенном по сети.
А именно об ошибке приводящая к аварийному закрытию программы:
Фатальная ошибка unhandled e06d7363h exception at fd76bccdh
ФАТАЛЬНАЯ ОШИБКА: Unhandled e0434f4dh Exception at 7c81eb33h
Необрабатываемое исключение по адресу 7c81eb33h
Выглядят они немного по-разному, но бесят одинаково.
А теперь перейдем собственно к решению проблемы.
Способ 1
В первом случае рассмотрим ошибку возникающую при печати документа на сетевом принтере:
Фатальная ошибка unhandled e06d7363hexception at fd76bccdh
Чтобы избавиться от нее можно попробовать удалить папки:
C:UsersUSRNAMEAppDataRoamingAutodesk и C:UsersUSRNAMEAppDataLocalAutodesk
И переустановить AutoCAD.
Способ 2
NetFramework 1.1
А лучше всего удалить из системы все версии NetFramework и повторно запустить установку AutoCAD. Во время установки, инсталлятор сам переустановит NetFramework на более подходящий автокаду.
Способ 3
В начале статьи уже говорилось о том, что во время установки инсталлятору может помешать служба проверки цифровых подписей. Так вот нужно будет ее отключить.
- Откройте диалоговое окно Выполнить, запустить можно либо из пуска, либо нажатием сочетания клавиш WIn + R.
- Введите команду acsignopt и нажмите клавишу Enter.
4. Нажмите ОК для закрытия окна. Полностью удалите и переустановите AutoCAD.
Проверьте работоспособность. Если все также появляется ошибка, то переходим к следующему способу.
Способ 4
В четвертом способе нужно будет изменить пару значений в реестре.
- Запустите редактор реестра.
- Перейдите по следующему пути: HKEY_CURRENT_USERSoftwareAutodeskAutoCADR18.0 ACAD-8000:409WebServicesCommunicationCenter
Примечание! Путь может немного отличаться, а именно значение R18.0 может быть другим, в зависимости от версии автокада. Например R19.0, в этом нет ничего страшного смело двигайтесь дальше.
3. Далее нужно будет изменить 2 параметра: LastUpdateTimeHiWord и LastUpdateTimeLoWord
4. Измените значения у обоих ключей на 00000000 (восемь нулей).
Примечание! Для редактирования реестра Вам необходимы права администратора.
Читайте также:
- Как обновить драйвер amd 760g
- Как сделать видео из фото в adobe premiere pro
- Когда вышла песня rubbin off the paint
- Почему дивиденды не попадают в 6 ндфл в 1с 8 3 зуп
- Сделать в фотошопе свидетельство о разводе
Иногда возникает необходимость распечатать чертеж, где не установлен Автокад, или отправить его Заказчику на согласование. Самый правильный путь в данной ситуации — сохранить Автокад в pdf.
Несколько способов, как Автокад перевести в пдф
Рассмотрим несколько вариантов, как сохранить автокад в пдф. Изначально необходимо настроить параметры листов, которые используются для оформления и дальнейшей распечатки чертежа.
В нашем случае чертеж находится в пространстве «Модель». Нужно нажать ПКМ по вкладке «Модель», как показано на рис., затем выбрать «Диспетчер параметров листов».
Откроется диалоговое окно, в котором мы создадим новый набор параметров с помощью кнопки «Создать».
Далее необходимо указать имя набора параметров листа, а затем «Ok».
В появившемся окне «Параметры листа — Модель» нужно выбрать драйвер DWG To PDF.pc3. Определитесь с форматом и масштабом. Далее установите подходящую ориентацию чертежа.
Особое внимание стоит уделить области печати. Есть 3 варианта: граница, лимиты, экран. Подберите подходящий способ.
Уделите внимание стилям печати. Если выбрать вариант monochrome.ctb, то весь чертеж будет выводиться в черно-белом (монохромном) виде. Также важно, какое качество печати вы выберете.
Нажав просмотр в левом нижнем углу, вы можете видеть результат настройки.
Если Вас все устраивает, нажмите «Ок».
Далее вновь созданный набор нужно установить нашей модели. Нажмите «Установить». Результат показан на рисунке ниже.
ПРИМЕЧАНИЕ: Если работа оформлена в пространстве «Лист», то последовательность настройки параметров листов для вывода на печать – аналогичная. Единственное, нужно нажимать ПКМ на вкладке «Лист», когда она активная. Далее выбрать «Диспетчер параметров листов» и т.д.
Перевод из AutoCAD в pdf с помощью команды «Печать»
Зайдите в меню-приложения → «Печать» или пропишите в командной строке «ПЕЧАТЬ».
Откроется уже знакомое нам диалоговое окно. Т.к. ранее был создан набор параметров, достаточно его выбрать. В противном случае выполните необходимые настройки, как описано выше.
Далее достаточно нажать «Ок» и выбрать место для сохранения файла.
Чтобы выполнить экспорт из автокада в пдф, необходимо выбрать меню приложения → Экспорт → PDF, как показано на рисунке.
Откроется диалоговое окно, как показано на рисунке.
Данный способ позволяет создавать файл pdf с возможностью переопределения набора параметров листов. Выберите место для файла, при необходимости измените параметры листа и вид экспорта. Укажите имя файла, а затем нажмите «Сохранить».
AutoCAD сохранение в pdf через публикацию
Выполнить сохранение чертежа Автокада в пдф можно также через публикацию.
Откроется диалоговое окно, как показано на рисунке ниже. Вам необходимо оставить только те листы, которые Вы планируете преобразовать в PDF в autocad. Остальные следует удалить.
Также нужно указать место для сохранения файла, нажав «Параметры публикации…». После того, как все настроено, выбрать «Публикация».
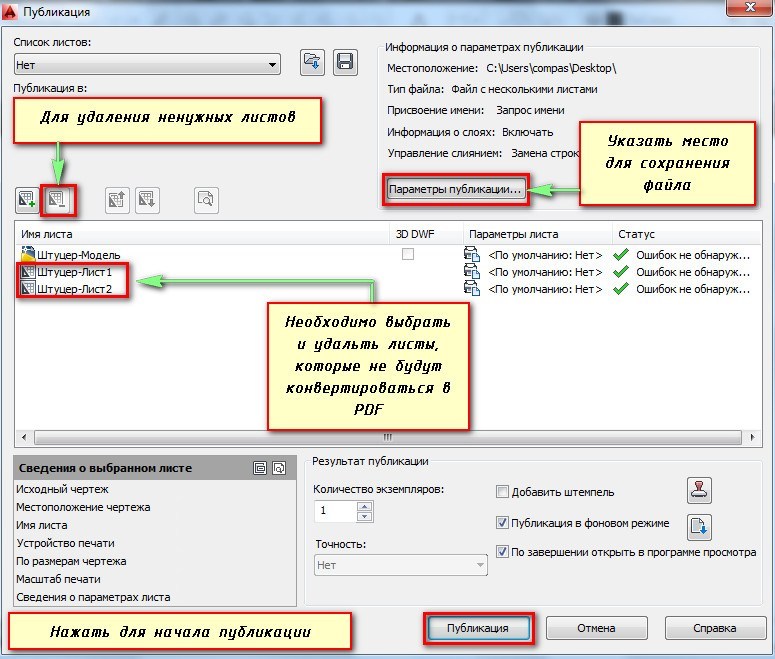
Еще одно информационное окно предупреждает вас о том, что публикация выполняется в фоновом режиме. Просто закройте его.
Преобразовать или сохранить Автокад в пдф можно разными способами. Результат будет один и тот же.
Помните, что данный формат обладает такими неоспоримыми преимуществами, как:
— на основе чертежа создается файл пдф, который можно открыть на компьютере, даже если не установлен AutoCAD;
— качество не теряется;
— сохраняются слои;
— при повторном открытии файла с разрешением .pdf в Автокаде в качестве подложки, можно использовать объектные привязки к элементам чертежа.
Мы разобрали, как в AutoCAD сохранить в PDF файл чертежа в формате .dwg. Надеюсь, у Вас больше не возникнет с этим проблем.
Перейти к содержимому раздела
Форумы CADUser
Информационный портал для профессионалов в области САПР
Вы не вошли. Пожалуйста, войдите или зарегистрируйтесь.
Дерево сообщений Активные темы Темы без ответов
Критическая ошибка при публикации
Страницы 1
Чтобы отправить ответ, вы должны войти или зарегистрироваться
#1 18 декабря 2009г. 14:36:29
- DSC
- Участник
- На форуме с 13 июня 2009г.
- Сообщений: 69
- Спасибо: 0
Тема: Критическая ошибка при публикации
Уважаемые, прошу вашей помощи. Ситуация такая. При попытке осуществить публикацию в dwf. листы отправляются на принтер, по индикатору видно- как процесс идет и доходя до определенно листа МЕР вылетает с сообщением: Unhandled e06d7363h Exception at 75ed9617h.
Попытки опубликовать данный файл проводились с Autocad MEP 2009 SP3, Autocad MEP 2010 На разных машинах. При удалении 3 последних листов из подшивки- можно опубликовать. Но а смысл?
#2 Ответ от Vitaly 18 декабря 2009г. 14:52:04
- Vitaly
- Активный участник
- Откуда: г. Саратов
- На форуме с 13 февраля 2002г.
- Сообщений: 4,354
- Спасибо: 28
Re: Критическая ошибка при публикации
DSC,
При удалении 3 последних листов из подшивки- можно опубликовать. Но а смысл?
Смысл скорее всего в них, в 3-х последних листах!
Вернее в их настройках принтера или в их содержимом.
Надо бы взглянуть, MEP2010 мы юзаем почти год, тьфу, тьфу, ничего подобного не было.
#3 Ответ от DSC 18 декабря 2009г. 15:23:08
- DSC
- Участник
- На форуме с 13 июня 2009г.
- Сообщений: 69
- Спасибо: 0
Re: Критическая ошибка при публикации
Только что попробовал по отдельности- ошибок нет. Т.е. каждый лист вручную посылаю на dwf принтер. Все вместе — вылетает 
#4 Ответ от Vitaly 18 декабря 2009г. 15:46:52
- Vitaly
- Активный участник
- Откуда: г. Саратов
- На форуме с 13 февраля 2002г.
- Сообщений: 4,354
- Спасибо: 28
Re: Критическая ошибка при публикации
DSC,
Может быть надо обновить пути Repatch File в менеджере проектов, плюс ещё
есть возможность пере сохранить все листы
#5 Ответ от DSC 18 января 2010г. 23:54:49
- DSC
- Участник
- На форуме с 13 июня 2009г.
- Сообщений: 69
- Спасибо: 0
Re: Критическая ошибка при публикации
Второй проект. Снова такая же история. В один файл не хочет публиковать. По отдельности- без вопросов.
Господа, а вы как выпускаете чертежи? Имею ввиду в dwf. Одним файлом или разбиваете? Может не стоит париться?
P.S. Переустановка МЕР 2010х32 (установлена Wind.7) ничего не дала. Листы пересохранял. Очисту проводил, проверку тоже.
#6 Ответ от Vitaly 19 января 2010г. 09:55:32
- Vitaly
- Активный участник
- Откуда: г. Саратов
- На форуме с 13 февраля 2002г.
- Сообщений: 4,354
- Спасибо: 28
Re: Критическая ошибка при публикации
DSC,
В окне публикации, в настройках выставлена опция
Publish Options… > Type > Multi-shit file???
#7 Ответ от DSC 20 января 2010г. 17:30:21
- DSC
- Участник
- На форуме с 13 июня 2009г.
- Сообщений: 69
- Спасибо: 0
Re: Критическая ошибка при публикации
Да, стоит.
Продолжение истории. В результате танцев с бубном, ошибка уже не вылетает. Но и печатать отказывается. При отправлении на публикацию, в правом нижнем углу (где отчет о печати и значек плоттера) выскакивает сообщение. «Нуль -ошибка. Вероятно не хватает памяти.»
После увеличения файла подкачки на двух дисках и при условии что на публикацию подшивка отправляется сразу после открытия файла публикация проходит! Но, сразу же, при открытии другой и попытке опубликовать снова «Нуль -ошибка. Вероятно не хватает памяти.»
АМД 64х2 6000+ 3 ГГц
ОЗУ 2 ГБ
Правда стоит сейчас Винд. 7х86.
Сообщения 7
Тему читают: 1 гость
Страницы 1
Чтобы отправить ответ, вы должны войти или зарегистрироваться
Обновлено: 11.04.2023
Вкладка позволяет задать параметры вывода на печать и публикации чертежей.
Параметры печати для новых чертежей по умолчанию
Задание принимаемых по умолчанию параметров печати как новых чертежей, так и чертежей, созданных в версии 14 AutoCAD или в более ранних версиях и не сохранявшихся ни в AutoCAD 2000, ни в более поздних форматах.
Устройство вывода по умолчанию
Задание принимаемого по умолчанию устройства вывода для новых чертежей и для чертежей, созданных в версии 14 AutoCAD или в более ранних версиях и не сохранявшихся ни в AutoCAD 2000, ни в более поздних форматах. В списке перечислены все файлы параметров печати (PC3), найденные по заданным путям поиска файлов, и все настроенные в системе системные принтеры.
Установка параметров печати в соответствии с настройками последнего успешно использованного устройства.
Отображает «Диспетчер плоттеров» (системное окно Windows). С помощью «Диспетчера плоттеров» можно добавить или настроить плоттер.
Задание используемого по умолчанию расположения файла печати. Новое место расположения файла печати можно ввести с клавиатуры или задать его, нажав кнопку [. ].
Определение того, будут ли чертежи публиковаться автоматически, и управление параметрами автоматической публикации.
Автоматическая публикация файлов DWF
Задание необходимости автоматической публикации чертежей. Задать этот параметр можно также путем установки для системной переменной AUTODWFPUBLISH значения 1.
Настройки функции автоматической публикации файлов DWF
Параметры фоновой обработки
Задание параметров для вывода на печать или публикации в фоновом режиме. Чтобы не прерывать работу над чертежом, можно выполнять печать/публикацию в фоновом режиме. (системная переменная BACKGROUNDPLOT)
Печать и публикацию можно выполнять в фоновом режиме, даже если программа не запущена, введя в командной строке Windows acad/pl <имя файла DSD>.
Поддержка фонового вывода
Управление режимом фонового вывода в операциях печати/публикации.
Печать: Задает фоновый режим для вывода на печать. Эта настройка также управляется системной переменной BACKGROUNDPLOT.
Публикация: Задает фоновый режим для публикации. Эта настройка также управляется системной переменной BACKGROUNDPLOT.
Примечание При использовании в пакетных файлах (SCR) команд -ПЕЧАТЬ, ПЕЧАТЬ, -ПУБЛ и ПУБЛ значение системной переменной BACKGROUNDPLOT игнорируется. Все эти команды работают в стандартном (не фоновом) режиме.
Файл журнала печати и публикации
Управление параметрами ведения файла журнала печати/публикации, который имеет формат файла значений, разделяемых запятой (CSV), и для просмотра которого можно воспользоваться программой работы с электронными таблицами. Для просмотра или изменения расположения файла журнала следует открыть вкладку «Файлы» в диалоговом окне «Настройка» .
В файле журнала содержится информация об операциях печати и публикации, а именно:
- Код задания
- Имя задания
- Имя подшивки
- Имя категории
- Дата и время начала и окончания
- Имя листа
- Полный путь к файлу
- Имя выделенного листа
- Набор параметров листа
- Путь к набору параметров листа
- Имя устройства
- Имя формата листа
- Окончательный статус
Управление автоматическим сохранением в файле журнала сведений обо всех заданиях вывода на печать и публикации.
Сведения обо всех заданиях вывода на печать и публикации автоматически сохраняются в одном файле журнала.
Для каждой отдельной операции вывода на печать или публикации создается свой файл журнала.
Общие параметры печати
Сохранять (если возможно) размеры листа
Использует размеры листа, указанные либо в файле параметров печати (PC3), либо в системных настройках системного принтера в зависимости от того, какое устройство используется. Кроме того, этот параметр можно включить, присвоив системной переменной PAPERUPDATE значение 1.
Выбор способа регистрации ошибок системного принтера, возникших в результате конфликта входного или выходного портов.
- Всегда (регистрировать все ошибки): При буферизации печати через системный принтер всегда выдаются предупреждения об ошибках и производится их регистрация в журнале.
- В первый раз (регистрировать все ошибки): При буферизации печати через системный принтер предупреждение об ошибке выдается только первый раз, регистрация ошибок в журнале производится всегда.
- Никогда (регистрировать первую ошибку): При буферизации печати через системный принтер предупреждения об ошибках не выдаются, в журнале регистрируется только первая ошибка.
- Никогда (не регистрировать ошибки): При буферизации печати через системный принтер предупреждения об ошибках не выдаются и их регистрация не производится.
Задание качества вывода OLE-объекта на печать. Возможны следующие варианты: «Монохромное», «Простая графика», «Сложная графика» и «Автоматический выбор». Опция «Автоматический выбор» означает, что качество печати подбирается в зависимости от типа OLE-объекта. (OLEQUALITY (системная переменная)
При печати чертежа, содержащего OLE-объекты, запускается приложение, в котором они были созданы. Эта опция используется для оптимизации качества вывода на печать OLE-объектов. Настройка хранится в чертеже. (системная переменная OLESTARTUP)
Управление показом системных принтеров Windows в списках диалоговых окон «Печать» и «Параметры листа». Опция действует только на принтеры, настроенные через операционную систему. Используя этот параметр, нельзя скрыть системный принтер Windows, настроенный с помощью Мастера установки плоттеров.
Ограничивать списки устройств печати в диалоговых окнах «Печать» и «Параметры листа» можно и вручную, временно перемещая PC3-файлы неиспользуемых устройств из папки плоттеров и всех вложенных в нее папок.
Отсчет смещения чертежа
Задание отсчета смещения области чертежа от нижнего левого угла области печати или от края листа (системная переменная PLOTOFFSET).
В данной статье будут описаны несколько способов решения проблемы связанной с программой AutoCAD.
Речь пойдет об ошибках которые появляются при запуске автокада, при сохранении чертежа или даже при попытке распечатать документ на принтере подключенном по сети.
А именно об ошибке приводящая к аварийному закрытию программы:
Фатальная ошибка unhandled e06d7363h exception at fd76bccdh
ФАТАЛЬНАЯ ОШИБКА: Unhandled e0434f4dh Exception at 7c81eb33h
Необрабатываемое исключение по адресу 7c81eb33h
Выглядят они немного по-разному, но бесят одинаково.
А теперь перейдем собственно к решению проблемы.
Способ 1
В первом случае рассмотрим ошибку возникающую при печати документа на сетевом принтере:
Фатальная ошибка unhandled e06d7363hexception at fd76bccdh
Чтобы избавиться от нее можно попробовать удалить папки:
C:UsersUSRNAMEAppDataRoamingAutodesk и C:UsersUSRNAMEAppDataLocalAutodesk
И переустановить AutoCAD.
Способ 2
NetFramework 1.1
А лучше всего удалить из системы все версии NetFramework и повторно запустить установку AutoCAD. Во время установки, инсталлятор сам переустановит NetFramework на более подходящий автокаду.
Способ 3
В начале статьи уже говорилось о том, что во время установки инсталлятору может помешать служба проверки цифровых подписей. Так вот нужно будет ее отключить.
- Откройте диалоговое окно Выполнить, запустить можно либо из пуска, либо нажатием сочетания клавиш WIn + R.
- Введите команду acsignopt и нажмите клавишу Enter.
4. Нажмите ОК для закрытия окна. Полностью удалите и переустановите AutoCAD.
Проверьте работоспособность. Если все также появляется ошибка, то переходим к следующему способу.
Способ 4
В четвертом способе нужно будет изменить пару значений в реестре.
- Запустите редактор реестра.
- Перейдите по следующему пути: HKEY_CURRENT_USERSoftwareAutodeskAutoCADR18.0 ACAD-8000:409WebServicesCommunicationCenter
Примечание! Путь может немного отличаться, а именно значение R18.0 может быть другим, в зависимости от версии автокада. Например R19.0, в этом нет ничего страшного смело двигайтесь дальше.
3. Далее нужно будет изменить 2 параметра: LastUpdateTimeHiWord и LastUpdateTimeLoWord
4. Измените значения у обоих ключей на 00000000 (восемь нулей).
Примечание! Для редактирования реестра Вам необходимы права администратора.
Читайте также:
- Что такое висячие строки в word
- При подготовке отчета о практике какие расчеты проводились с использованием компьютерных программ
- Чем отличается справочник от документа в 1с
- Поиск в visual studio 2019
- Операционная система windows это прикладная программа
10 ошибок проектировщика при работе с чертежами
В данной статье Вы узнаете, какие основные ошибки делают проектировщики при работе с чертежами. Прочитав эту статью, Вы сделаете для себя полезные выводы и сможете не совершать типовые ошибки в дальнейшей своей работе. Вы станете на одну ступеньку выше за своих коллег, партнеров.
В основном, данные ошибки очень мешают и вредят при коллективной работе или при работе с чужими, присланными чертежами.
И так, перечислим основные ошибки, которые совершают проектировщики при работе с чертежами:
1. Присланные файлы сохранены в последней версии AutoCAD
Чтобы не совершать подобную ошибку, возьмите себе за правило: в настройках программы AutoCAD поставьте по умолчанию, чтобы чертежи сохранялись, например в 2007 версии (думаю, что людей которые работаю в более низкой версии практически нету).
Если Вам прислали чертежи в более новой версии AutoCAD — Вы не сможете их открыть. Открыть его можно 2 способами: 1) попросить у автора, который прислал Вам этот чертеж, пересохранить файл в более позднюю версию; 2) установить DWG TrueView последней версии (программа бесплатная) и трансформировать данные файлы в нужную Вам версию.
2. Отсутствие шрифтов, стилей линий, штриховок, подложек и т.п.
Наверное, не раз Вам приходилось наблюдать следующую картину: открываете присланный Вам файл, а там все надписи в иероглифах, в место подложек — одни названия файлов, на которые они ссылаются, и т.п..
Чтобы не совершать самому данной ошибки, возьмите себе за правило: перед отправкой, сформируйте комплект чертежей (команда _etransmit или на русском: ФОРМКОМПЛЕКТ). Тогда все необходимые дополнения, которые нужны для нормальной работы с чертежом будут собраны в комплект и помещены в архив.
3. В файле чертежа куча ненужных и неиспользуемых элементов (блоки, текстовые стили, размерные стили, слои, т.п.)
Практически всегда присылают файлы, которые содержат кучу неиспользуемых блоков, слоев, стилей и т.п.. С данным файлом очень неудобно работать и файл имеет большой размер.
Реальный пример: мне недавно прислали чертеж, видать удалили все кроме одного узла — файл весил 6,5Мб. После очистки файл стал весить 500кб.
Чтобы не совершать самому данной ошибки, возьмите себе за правило: перед завершением работы необходимо очистить чертеж, Файл — Утилиты — Очистить (или введите команду _purge)
У Вас появится окно Очистка чертежа, с помощью которого Вы сможете удалить все, что не используется в данном чертеже.
Наличие огромного числа масштабов в чертеже очень сильно замедляет работу программы AutoCAD, особенно при копировании/вставки объектов. Поэтому, не забываем выполнять очистку масштабов, которую можно сделать с помощью команды _scalelistedit.
После очистки сохраняем файл.
4. Используем пространство листов
Часто присылают чертежи, в которых все оформление расположено в пространстве модели, а не на листах. Спрашивается, зачем тогда вообще пространство листа в программе AutoCAD? Ведь все эти рамки, штампы — они не относятся к пространству модели, а только засоряют его.
Научитесь работать не только в модели. Первым временем это будет не привычно, но потом Вы осознаете весь «вкус» работы на листах и это ускорит Вашу работу (освойте подшивки).
5. Используем стили печати
Вместо того, чтобы перекрашивать все элементы в чертеже, менять цвет слоев и т.п. — используйте стили печати, например: monochrome.ctb. Тогда Ваш чертеж будет напечатан в том цвете, который Вы зададите и таким образом сэкономите много времени, не делая ненужную работу.
6. Используйте архивы с расширение *.zip вместо *.rar
Если чертежей много или они имеют большой размер — перед отправкой их лучше заархивировать. Архивировать чертежи советую с расширением *.zip вместо *.rar. Почему именно такое расширение:
- в операционной системе Windows, начиная еще с версии XP, есть встроенная поддержка zip-архивов, которая не требует установки дополнительного ПО. Та же ситуация у пользователей Mac OS, в которой есть встроенный архиватор формата .zip. Хотя формат .rar достаточно популярный, не у всех может быть установлена программа для работы с rar-архивами и получив письмо, с вложенным файлом с расширением *.rar, — у некоторых возникнет проблема с его чтением.
Возьмите себе за правило использовать zip-архивы.
7. Перед экспортом чертежей проверяем правописание
Возьмите себе за правило: перед экспортом чертежей в pdf, png, jpg и т.п. — всегда проверяйте правописание, чтобы потом не приходилось заново все экспортировать. Таким образом, Вы сэкономите свое время.
8. Не стоит хранить и плодить лишние и ненужные файлы
Возьмите себе за привычку — сразу удалять лишние, неактуальные файлы. Ведь трудно работать, когда в папке куча файлов типа «изменен«, «копия-1«, «»копия-2» и т.п.. А другой человек вообще не разберется в этой папке. Таким образом, Вы упростите работу с файлами не только другим пользователям, а и себе.
9. Называйте файлы конкретными именами с учетом версии
Иногда присылают файлы, которые имеют непонятные и смешные названия, например: «1111», «новый чертеж», «новый чертеж2», «Петя»,…
Приучите себя создавая чертеж — сразу давать ему конкретное имя и не использовать имена, которые по умолчанию предлагает программа. Например: если Вы чертите план первого этажа, так и назовите файл «План первого этажа».
Еще одно правило: добавляйте к названиям файлов приставки (суффиксы и постфиксы), которые позволят легко определить актуальную версию файла. Например: «План первого этажа_Rev-1», «План первого этажа_Вариант-1», и т.п.
10. Удаляйте все, что неактуальное на чертеже
Практически всегда, когда выполняются чертежи, на листе собираются какие-то дополнительные, вспомогательные наработки. Или накапливаются рядом с актуальными чертежами — старые, уже ненужные. Хорошо, если ненужные Вы перечеркнули, а если нет — как другому человеку разобраться в том, где правильный чертеж, а где нет? — без автора никак.
Приучите себя удалять все ненужное и неактуальное на чертеже, ведь это только загромождает чертеж, замедляет работу программы и оно Вам в большинстве случаев не понадобиться.
Следуя выше написанным правилам — Вы сможете:
- предотвратить и избежать часто возникающие проблемы/вопросы;
- упростить себе работу;
- ускорить себе работу;
- сэкономить время;
- подчеркнуть свой профессионализм.
Первое время будет трудно соблюдать данные правила (пожелания), но потом это войдет в привычку и Вы заметите, как это удобно и просто.
Читайте так же статью: 10 способов увеличить скорость работы в AutoCAD
Исправление фатальной ошибки AutoCAD
Одной из самых сложных в исправлении является ситуация с появлением «FATAL ERROR».
Причин возникновения безумно много, даже несмотря на пояснения к ней, выявить сразу же виновный сценарий невероятно сложно.
Текст в основном выглядит так: «FATAL ERROR (или же на русском языке — ФАТАЛЬНАЯ ОШИБКА) Unhandled e0434352h Exception at 00000000», данный текст будет указывать на код и адрес ошибки.
Ошибка с текстом Unhandled e0434352h Exception
На русском языке это «Не обрабатываемое исключение e0434352h по адресу awe1940dp».
Для решения можно использовать следующие рекомендации:
1. Вмешательство в работу антивирусов или повреждение «Windows .NET Framework»
К антивирусному ПО следует отнести не только установленные пользователем программы, но и встроенные защитники и брандмауэры операционной системы.
- Отключите всё антивирусное ПО.
- Проведите деинсталляцию с последующей переустановкой платформы «Windows .NET Framework». Для этого потребуется сделать следующее:
- в меню «Программы и компоненты» откройте раздел «Установка и удаление программ» и удалите все строки, начинающиеся на «Microsoft .NET», или же воспользуйтесь утилитой «NET Framework Cleanup Tool».Окно программы .NET Framework Cleanup Tool
- скачайте и установите пакет «Framework» в зависимости от операционной системы.
- Удалите программное обеспечение «AutoCAD» с перезагрузкой компьютера.
- Установите заново с повторной перезагрузкой и запустите от имени администратора.
2. Ошибка при открытии базы данных DWG
«DWG TrueView™» – это программа, позволяющая осуществлять просмотр файла с расширением «.dwg» и содержащая в себе модуль «TrueConvert», для их преобразования для работы с предыдущими версиями «AutoCAD».
Для исправления ситуации, потребуется сделать следующее:
- Запустите вышеупомянутый компонент и откройте раздел «Параметры» (Options).
- Разверните узел «Путь доступа к вспомогательным файлам» (Support File Search Path) на вкладке «Файлы» (Files) и нажмите «Добавить» (Add).
- Выберите «Обзор» (Browse) и перейдите в папку «DBX» для установки адаптера объектов «Object Enabler».
Ошибка с текстом Unhandled e06d7363h Exception
Фатальная ошибка в автокаде с данным текстом — одна из самых часто встречаемых.
Ниже будут приведены четыре основных способа, применяемых для исправления
1. Наличие неправильной версии файла в DLL
Если при работе с программой при открытии вкладки «Файл» появляется ошибка и происходит закрытие приложения — значит, это именно тот случай, и проблема кроется в «Microsoft DLL», а именно в «MFC80U.dll».
- В программе выполните команду «ПАРАМЕТРЫ» и обратите внимание на вкладку «Открыть и сохранить».
- В строке «Количество последних файлов» пропишите значение «0», нажмите «ОК» и перезапустите ПО.
- Если данный вариант не решил проблему, в реестре, в ветке AutoCAD найдите и удалите ключ «Recent File List».
Удаление ключа «Recent File List»
- Замените повреждённую версию «MFC80U», установив заново пакет «Microsoft Visual C++».
Дело в том, что в случае, если каким-либо файлом (в данном ПО это acad.exe) используется памяти больше 2 Гб, система автоматически его закрывает.
Поэтому если недостаточно памяти в размере 2 Гб, следует увеличить объём выделенной памяти, но учитывая, что в 32-битных операционных системах максимальный объём выделяемой памяти не может превышать 3 Гб.
Делается это следующим образом:
- запустите командную строку с правами администратора;
- введите команду «bcdedit /set IncreaseUserVa 3072».Команда bcdedit /set IncreaseUserVa 3072
откройте «Свойство системы» и перейдите на вкладку «Дополнительно».
- откройте раздел «Загрузка операционной системы» и далее «Параметры»;
- в области «Загрузка операционной системы» выберите «Изменить»;
- в открывшемся «boot.ini» (перед изменением сохраните резервную копию) скопируйте строку «multi(0)disk(0)rdisk(0)partition(2)WINDOWS=»Microsoft Windows XP Professional» /fastdetect» и поместите её под исходную строку.
ВАЖНО. Текст «boot.ini» может различаться, поэтому копируйте именно из файла, а не приведённый текст в статье.
- в скопированной строке после «Professional» допишите 3GB и продублируйте ещё раз после кавычек, закрыв с двух сторон слэшем «/»;
- сохраните документ в том же расширении, перезагрузите компьютер и при запуске выберите «3GB».
Если недостаточно памяти и из 3 Гб, то следует перейти на 64-битную операционную систему.
3. Отключена служба FNPLicensingService
Данная служба, если пояснять простыми словами, отвечает за правомерность запуска исполняемых файлов, проверяя их на лицензирование, и обычно входит в состав продукции «Adobe».
Если служба отключена, попробуйте снова запустить её, открыв раздел «Службы» (команда «services.msc»). В свойствах службы возможно установить тип запуска в автоматическом режиме.
Свойства службы FNPLicensingService
4. Некорректно работает служба проверки цифровой подписи
Обычно подобная ситуация возникает при проведении инсталляции, запрашивая подтверждение цифровой подписи, дабы избежать подобного, следует отключить данный функционал.
Нажмите «WIN+R» или меню «Пуск» – «Выполнить» и введите команду «acsignopt».
Запуск команды acsignopt
Откроется окно «Параметры проверки цифровой подписи», где необходимо снять флажок с пункта «Проверять цифровые подписи и отображать специальные значки».
Рекомендуется после отключения, полностью удалить «Автокад» и заново провести установку.
Все эти четыре варианта применимы и к «unhandled e0434352h exception».
1. Аварийное завершение autocad при печати документа
Для исправления, удалите папки «А:UsersUZVERAppDataRoamingAutodesk» и «А:UsersUZVERAppDataLocalAutodesk» с последующей переустановкой «Автокад».
2. Изменение значения ключей в реестре
Откройте редактор реестра «Выполнить» + команда «regedit».
Запуск редактор реестра regedit.exe
Пройдите «HKEY_CURRENT_USERSoftwareAutodeskAutoCADR0.0ACAD-8000:409WebServicesCommunicationCenter», где «R0.0» – это версия вашего программного обеспечения.
В двух параметрах «LastUpdateTimeHiWord» и «LastUpdateTimeLoWord» измените значение на 8 нулей.
Изменение значения ключей Автокада в реестре
3. Не сертифицирована видеокарта
Маловероятная, но возможная причина.
Проверьте наличие актуальности драйверов видеокарты и обновитесь до последней версии.
Проверьте, сертифицирована ли ваша видеокарта для работы с продукцией компании «Autodesk».
Проверить это можно на официальном сайте в разделе «Сервисы», где можно также скачать проверенные версии драйверов для определённых фирм (AMD или Nvidia) и моделей видеокарт.
4. Сбой драйвера дисплея
Вызван данный сбой плотностью или установленным размером штриховки, что приводит к некорректной работе драйвера.
Для начала можно воспользоваться методом из способа выше и обновить драйверы программного обеспечения.
Далее, следует изменить значение переменной «HPMAXLINES», которая и регулирует максимальное количество линий штриховки. По умолчанию установлено значение в «1 000 000», попробуйте протестировать работу программы, убирая, к примеру, по одному «0».
Изменение значения переменной «HPMAXLINES»
5. Чрезмерное значение переменной НАСТРВИД
Системная переменная «НАСТРВИД» регулирует внешний вид дуг, окружностей, сплайнов и т. д. И если установлен высокий процент зумирования, это может в итоге привести к торможению процесса регенерации чертежа и к аварийному завершению работы.
Итак, данные перечисленные одиннадцать вариантов не являются исчерпывающим списком, некоторым пользователям помогают, на первый взгляд, абсолютно банальные решения, к примеру:
- переустановка ПО и запуск с учётной записи администратора;
- удаление обновлений «KB2859537» и «КB2872339»;
- списание проблем на недостаточную мощность компьютера (на объём видеокарты, оперативку) с проведением апгрейда;
- запуск в режиме совместимости и т. п.
В связи с этим при столкновении с сообщением в Autocad «фатальная ошибка» не стоит паниковать, решения есть, и как можно удостовериться из всего вышеописанного, их множество.
Не запускается
Программный пакет «Автокад», созданный компанией Autodesk, предназначен для изготовления чертежей деталей, зданий, схем и других инженерных документов. Иногда при использовании этой программы возникают проблемы, а именно – «Автокад» не запускается.
Проблемы с установкой Autocad
Первое, с чем сталкивается новый пользователь этого программного пакета, – инсталляция. В большинстве случаев она проходит незаметно, но иногда установка «Автокада» не запускается или неожиданно обрывается. Часто этому событию сопутствует появление небольшого окошка с сообщением, содержащим код ошибки и другой информацией, необходимой для диагностики.
Ошибка 1603
Эта проблема связана с некорректной работой установщика MSI от корпорации «Майкрософт». Проявляется она по следующим причинам:
- В папке Temp, расположенной в системном разделе жесткого диска, находится слишком много файлов. Решение: удалить папку.
- Недостаток свободного места на разделе жесткого диска с системой. Туда извлекаются временные файлы, необходимые для установки «Автокада». Решение: удалить неиспользуемые программы, почистить папки, находящиеся в разделе «Библиотеки», «Загрузки» и рабочий стол в Windows 7,8,10. Также освободить место поможет очистка кэша браузера.
- Конфликт программ. Решение: отключить на время установки все приложения, работающие в фоновом режиме (находятся в панели уведомлений рядом с часами) и закрыть все активные программы.
Для ускорения поиска причины обрыва установки можно воспользоваться средством от Autodesk под названием AIDA.
Еще одной причиной, почему не запускается «Автокад», является отсутствие или отключение пакета FrameWork .NET версии 4.5 и 4.6. Чаще всего она проявляется на версиях «Автокада» 2016 и 2017 после обновления компонентов Windows.
Решений у этой проблемы два:
- Проверить наличие обновлений KB3081452, KB3081448, KB3081449 в Windows 10. Если они отсутствуют, то при помощи «Центра обновлений» или вручную загрузить их и установить.
- Проверить присутствие в системе требуемого компонента. Для этого в «Панели управления» нужно зайти в раздел «Программы и компоненты». Если фреймворк установлен, то нужно перейти в подраздел «Включение и отключение компонентов Windows» и выбрать требуемый компонент. В противном случае загрузить его с сайта Microsoft и проделать выше описанные манипуляции.
Ошибка 1606 или 1317
Она проявляется, если на жестком диске или в реестре остались следы от установки другой версии «Автокада». Решается проблема следующими способами.
Способ 1. Проверка реестра. Для этого нужно запустить его редактор, вызываемый командой regedit в окне «Выполнить» (вызывается из меню «Пуск» или при помощи комбинации клавиш Win (флажок на клавиатуре) и R).
В древе ключей в левой части окна нужно найти ключ Common Documents, находящиеся по адресу HKEY_LOCAL_MACHINE >Software>Microsoft>Windows>CurrentVersion>Explorer>Shell Folders. Его тип должен быть REG_SZ, а данные – C:UsersPublicDocuments.
Если ключ отсутствует, то его нужно добавить: «Правка»> «Создать»> «Строковый параметр». После создания нового ключа нужно проверить, существует ли указанная в ключе папка.
Способ 2. Удаление ненужных файлов при помощи утилиты Microsoft Fix It. Загрузить ее можно на официальном сайте.
Ошибка «Система не может открыть указанное устройство или файл»
Следующая причина, из-за которой не запускается «Автокад», — отсутствие необходимого файла или его блокировка антивирусом. Поэтому для устранения неполадки нужно:
- Отключить антивирусное ПО.
- Запустить установщик с правами администратора или отключить контроль учетных записей в «Панели управления».
- Очистить папку TEMP и повторно запустить установщик.
Если эти меры оказались бесполезными, то нужно заново загрузить инсталлятор с официального сайта или торрент-трекера.
Проблемы при первом запуске и во время использования
Иногда после установки «Автокад» не запускается. Так же как и в процессе инсталляции, во время загрузки его компонентов и интерфейса может появиться окошко с указанием конкретной ошибки. Но так происходит не всегда. Например, когда появляется и исчезает окошко-индикатор загрузки, а после ничего не происходит.
Ошибка «Не удалось запустить приложение из-за неправильной параллельной конфигурации»
Эта неисправность возникает по двум причинам: некорректная установка самой программы и отсутствия, повреждения или конфликта между компонентами библиотек Microsoft Visual С++. В первом случае потребуется полное удаление «Автокада» с последующей переустановкой.
Для решения второй проблемы нужно:
- Переустановить библиотеки С++. Информацию о том, как это сделать и где скачать нужные материалы, можно найти в базе знаний Autodesk по запросу «How to remove and reinstall Microsoft Visual C++ Runtime Libraries».
- Перезапустить компьютер.
- В разделе «Программы и компоненты» найти установленную САПР, выделить и нажать кнопку «Изменить/ Удалить». В открывшемся окне нужно поставить отметку возле пункта «Восстановить» и запустить процесс.
- После завершения восстановления запустить «Автокад».
Ошибка «Невозможно запустить программу, так как на компьютере отсутствует файл MSVCR110.dll»
Появление проблемы связано с исчезновением указанного файла из библиотеки Visual С++. Название компонента в некоторых случаях может измениться на «MSVCP110.dll». Для устранения ошибки придумано 3 способа:
Способ 1. Если есть компьютер с идентичным ПО, то можно скопировать требуемый файл с него на проблемный ПК.
Способ 2. Воспользоваться инструментом восстановления, входящего в состав установщика библиотек С++ версии 2012 года для 32-х и 64-битных систем.
Способ 3. Переустановить все библиотеки Microsoft Visual C++.
Проблема «Автокад запускается и сразу закрывается»
Чаще всего эта ошибка появляется после «зависания» программы и принудительного ее закрытия через диспетчер задач.
В этом случае иногда повреждается файл лицензии, из-за которого программа и не может запуститься. Для устранения проблемы нужно очистить папку Flexnet от всех файлов.
Находится она на системном разделе жесткого диска в директории ProgramData. После этого программа должна заработать.
Второй причиной проявления этой проблемы является устаревший драйвер видеокарты. Загрузить их можно с сайтов производителей. Если обновление не принесло результатов, то нужно отключить аппаратное ускорение графики. Делается это следующим образом:
- Правой кнопкой мыши вызвать контекстное меню ярлыка, запускающего «Автокад», и выбрать пункт «Свойства».
- В конце строки «Объект» добавить «/nohardware».
- Запустить программу.
Если вышеперечисленные меры не оказали никакого эффекта, то нужно переустановить программный пакет. О том, как полностью его удалить, можно найти в базе знаний Autodesk по запросу «выполнение полного удаления».
Причин, из-за которых «Автокад» не запускается, много, но все они успешно решаются специалистами технической поддержки компании Autodesk.