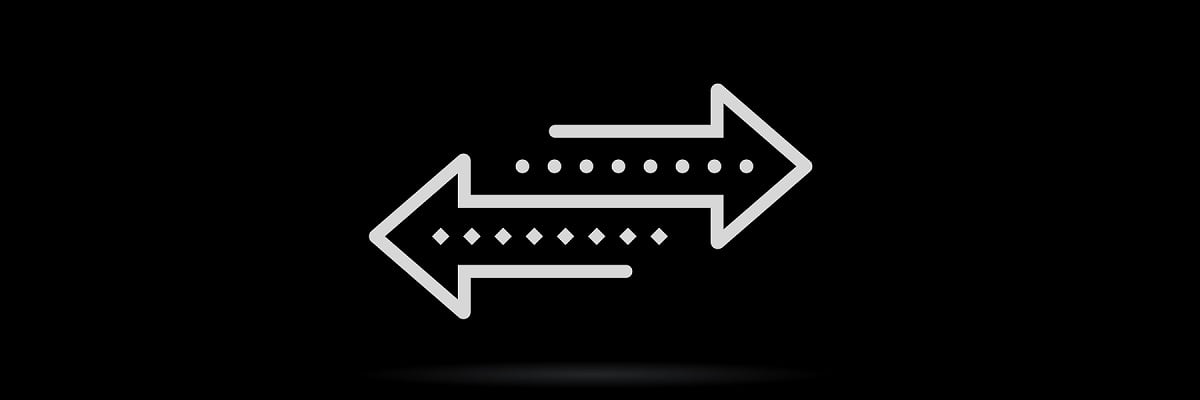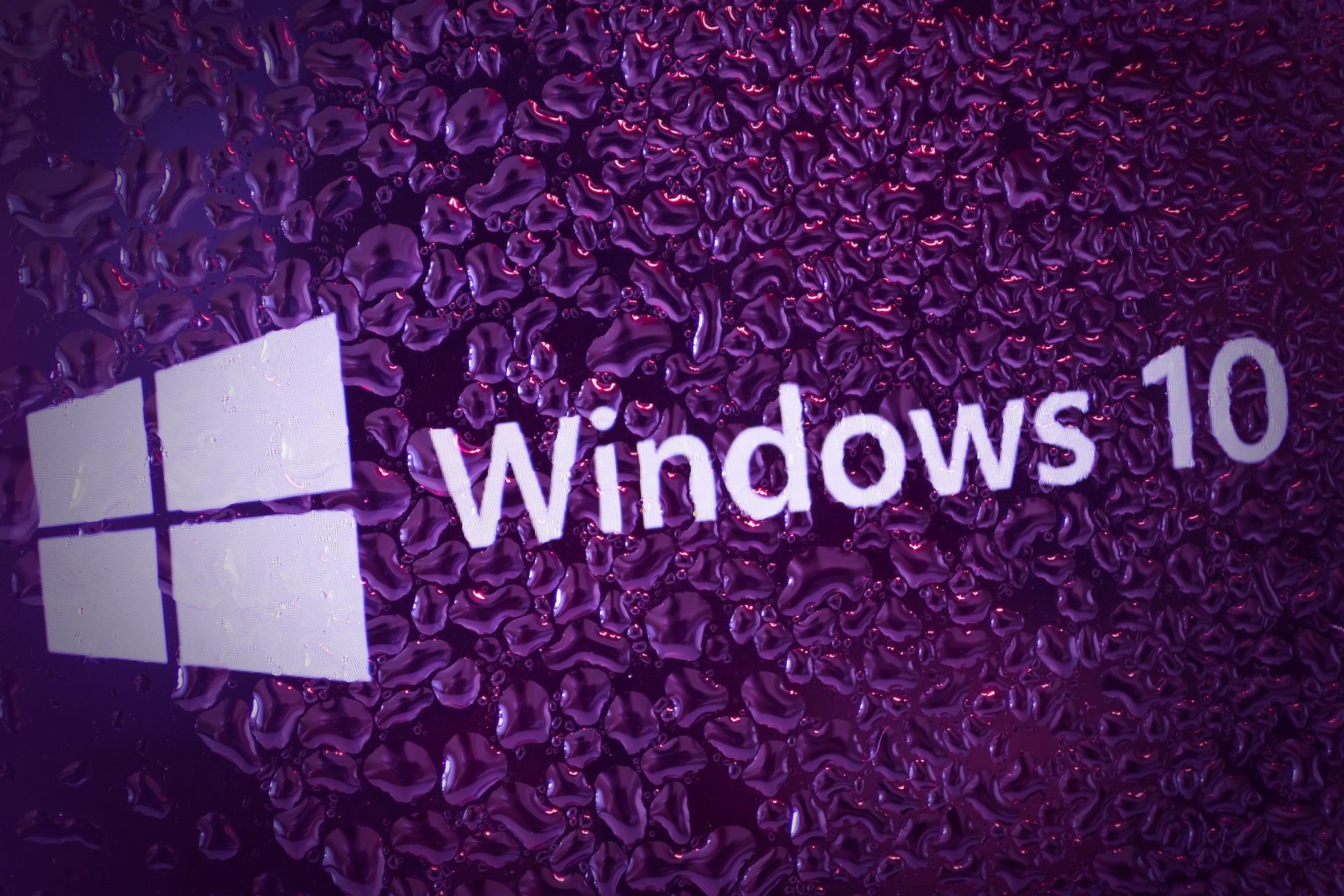Во время работы с утилитой Ультра ИСО иногда имеются небольшие недочеты. Ошибка в UltraISO является явлением редким, но очень досаждающим. Некоторые из них могут быть с тем, что не работают некоторые клавиши, другие из-за ошибки при чтении устройства. О том, как устраняется ошибка в UltraISO, будет рассказываться по ходу данной статьи. Алгоритмы, представленные ниже, подойдут и для Windows 7, и для Windows 10.
Не найден виртуальный привод в Ультра Исо
Когда происходит данная неисправность, появляется окошко с текстом «Виртуальный привод не найден». Это происходит из-за того, что вы только что загрузили приложение, еще не создав виртуальный привод.
Для решения вопроса, требуется сделать следующее:
- Выполните запуск от имени администратора.
- Как только оно откроется, зайдите в настройки, расположенные в разделе «Опции».
- Зайдите в одноименную вкладку, чтобы указать количество приводов. Оно должно быть не менее одного. Не забудьте сохранить настройки, нажав «Ок». Приятного использования!
Если возникла ошибка 121 при записи на устройство, то это говорит о том, что произошла проблема в Виндусе. Это связано с наличием нескольких файловых систем. Так, FAT32 не может хранить данные весом более 4 Гб.
Данная неисправность является следствием из недостатка системы. Скорее всего, вы хотите поместить на устройство файл, превышающий максимальный объем. Решение лежит на поверхности:
- Смените систему файлов на носителе. Для того чтобы это сделать, требуется провести форматирование. Для этого требуется посетить «Мой компьютер», где в устройстве выбрать «Форматировать».
- Затем поставьте новую систему – NTFS, после чего нажмите «Начать». После этого все материалы будут удалены.
Обратите внимание, что если пишет «Устройство занято», пожалуйста, закройте все запущенные программы, использующие носитель. И помните о том, что нужные материалы придется сохранить заранее, чтобы не потерять их навсегда.
Вопросов больше не возникает, поэтому можно спокойно продолжать записывать образ на флешку, не боясь возникновения сложностей. Если потребуется изменить систему на FAT32, то следует проделать все точно так же.
Диск\образ переполнен
Если случилось так, что диск образа переполнен, то эта проблема является самой распространенной среди пользователей. Распространенные основания возникновения ошибки 2 при доступе к устройству:
- Носитель переполнен, что означает, что файл, используемый для записи слишком большой.
- Носитель поврежден, следовательно, осуществить на него запись никогда не удастся.
Первая причина
Когда диск просто переполнен, то это решается путем разбиения файла на отдельные фрагменты. Если это невозможно осуществить, то стоит использовать носитель большего объема.
А если объем флешки позволяет, но запись все равно не идет, стоит попробовать выполнить форматирование, после чего сменить файловую систему.
Если пользуетесь диском, то стоит записать вторую часть образа на другой диск, ведь здесь сменить систему файлов не выйдет.
Вторая причина
В этом случае будет несколько сложнее избавиться от трудностей. Если проблема возникла с диском, то стоит просто приобрести новый. Если пытаетесь осуществить запись на флешку, то можно попробовать осуществить полное форматирование. Для этого нужно снять галочку с пункта «Быстрое». Если появилась надпись «Error formatting NTFS volume», то лучше просто сменить носитель.
Ошибка в UltraISO: Неизвестный формат образа
При возникновении сообщения, гласящего что это «неизвестный формат образа», может наблюдаться несколько причин.
Первая причина
Она заключается в том, что происходит открытие ошибочного файла или файла ни с тем форматом. Для того чтобы познакомиться со всем перечнем форматов, стоит нажать на клавишу «Файлы образа».
Для исправления проблемы, стоит следовать алгоритму:
- Проверьте, что за файл пытаетесь открыть. Иногда бывает, что файлы путаются из-за похожих названий. Так же убедитесь, что формат поддерживается утилитой.
- Проверьте, что образ содержится не в архиве. В противном случае выньте его оттуда, после чего повторите процесс.
Вторая причина
Часто случается, что эта ошибка в UltraISO возникает из-за сбоя. Это практически невозможно заметить сразу, поэтому могут возникать такие трудности. Если первую причину удалось исключить, то для исправления понадобится создание нового образа.
Обратите внимание, что способы актуальны на момент выхода статьи. Возможно, будет придумано что-то более действенное и быстрое, но позже. Более распространенной среди пользователей является первая причина.
Вам необходимо иметь права администратора
Если возникло окошко с надписью: «you must be administrator to access this device» или «Вам необходимо иметь права администратора», то прочитайте этот раздел до конца.
Причины появления ошибки
Для решения проблемы понадобится установить причину ее возникновения. Практически все операционные системы предоставляют пользователям разные права. Одной из групп, имеющей более расширенные права, является «Администратор».
Недостаточность прав возникает не только, кодла решите работать с данной утилитой. Причем запускать приложения от имени администратора стоит и в самой учетной записи администратора. Благодаря этому, Виндус обеспечивает себе безопасность.
Подобная сложность может возникнуть, если пытаетесь осуществить запись на носитель. Данная проблема может сохраняться и при попытке сохранения материала в защищенном месте. Поэтому лучше сразу запускать все утилиты от имени администратора.
Решение проблемы с правами доступа
Для устранения неполадок просто воспользуйтесь инструкцией:
- С помощью правой кнопки мыши выберите на файле вкладку «Запуск от имени администратора».
- После этого появится уведомление, где требуется согласиться на внесение изменений. Нажмите «Да», если сидите не с администраторской учетной записи, введите специальный пароль.
Поздравляем, можете выполнять все необходимые действия в ОС.
Надеемся, что наша статья помогла разобраться вам в причине данной неполадке, а также в способах решения. Главное, если находитесь в другой записи, правильно ввести пароль, чтобы операционная система пропустила вас глубже.
Не видит флешку для записи
Если обнаружили, что произошла ошибка в UltraISO, гласящая что «Не видит флешку для записи».
Причины возникновения проблемы
Рассмотрим основные причины, приводящие к неполадке:
- Самая часто встречающая причина заключается в неточностях самого пользователя. Например, если вы пропустили некоторые пункты в управлении программой.
- Еще одной причиной служит неисправность носителя. Попробуйте проверить флешку и порт, чтобы исключить, что проблема возникла из-за них.
Способы решения проблемы
Следующие методы решения помогают только тогда, когда флешка прекрасно видна в «Проводнике», а программа не может ее обнаружить.
Способ 1: выбор нужного раздела для работы с флешкой
Если не показывается носитель в ИСО по вашей вине, то в проводнике все будет нормально отображаться. Поэтому рекомендуем убедиться в этом заранее.
UltraISO имеет самостоятельные инструменты, предназначенные для работы с разными видами носителей. Здесь можно отыскать инструмент для эксплуатации виртуальных приводов или реальных дисководов.
Чаще всего происходит попытка просто «нарезать» образ обычным путем, но сталкиваетесь с невидимостью. Для правильной работы требуется выбрать опцию для HDD, находящуюся в разделе «Самозагрузка».
Если нажмете «Записать образ жесткого диска», вместо СД, то увидите, что носитель отображается полноценно.
Способ 2: форматирование в FAT32
Если первый метод не помог, то придется отформатировать устройство. Для этого зайдите в «Мой компьютер», после чего перейдите в раздел форматирования. Требуется поставить файловую систему ФАТ32.
Если на носителе имеются важные данные, стоит их предварительно скопировать. В противном случае они могут быть утеряны.
Для начала форматирования требуется на носителе нажать правой кнопкой мыши, чтобы зайти в раздел «Форматировать». После этого укажите в разделе системы файлов ФАТ32. Как только это будет сделано, уберите отметку с «Быстрого» форматирования, чтобы полностью избавиться от внутренних материалов. Начните процесс.
Подождите, пока компьютер проведет работу по форматированию, после чего продолжайте использование. Данный процесс в несколько раз длительнее, чем быстрое форматирование, поэтому зависит от забитости флешки.
Если возникло сообщение «power calibration area error», стоит сменить носитель.
Способ 3: запуск от имени администратора
Для осуществления некоторых целей, применяемых для ЮСБ-накопителя, требуются специальные права. Сейчас будет представлена подробная инструкция, рассказывающая о том, как выполнить запуск программы от имени администратора:
- Нажмите на ярлык приложения «Ультра ИСО» ПК мышки. Как только появится всплывающее меню, нажмите на пункт «Запустить от имени администратора».
- Если пользуетесь учетной записью администратора, то просто согласитесь на изменения. Если у вас нет такой возможности, то Виндовс попросит ввести специальный административный пароль. Как только правильные данные будут введены, то программа мгновенно запустится.
Обратите внимание, что данный метод способен решить практически все возникающие во время эксплуатации проблемы.
Способ 4: форматирование в NTFS
НТФС – популярная система файлов, способная хранить большие объемы материалов. Она считается наиболее используемой в современных накопителях. Если возникла ошибка проверки свободных блоков на носителе, попробуйте выполнить форматирование:
- Зайдите в проводник Виндовс, а в разделе «Компьютер», а затем правой клавишей мышки по флешке. Когда выскочит контекстное меню, нажмите «Форматировать».
- В разделе файловой системы выберите пункт «НТФС», а затем снимите галочку с пункта «Быстрое». Запустите процесс, после чего дождитесь окончания.
- Все успешно работает и готово к эксплуатации.
Способ 5: переустановка UltraISO
Если подобная проблема наблюдается только в рассматриваемом программном обеспечении, то стоит задуматься, не возникли ли неполадке в работе самого ПО. Лучшим решением станет переустановка утилиты. Не забудьте предварительно удалить ее полностью. Лучше всего воспользоваться деинсталляторами, чтобы не осталось остаточных данных.
Это все рекомендации, известные на данный момент, способные помочь избавиться от рассматриваемых проблем. Пользователи отмечают, что изредка сама операционная система может вызывать недоразумения. Если никакой из выше описанных методов не помог, стоит задуматься над переустановкой Виндовс.
Ошибка в UltraISO: Error setting write mode page
Эта неточность может появиться во время процесс нарезки СД/ДВД дисков через рассматриваемое программное обеспечение.
Причиной «class name tfrmusbwrite error» может показаться нечто сложное, но решение находится буквально на поверхности. Она возникает из-за проблем с AHCI режимом, то есть у вас устарели драйвера или произошлао недоразумение в AHCI-контроллере.
Для устранения недоразумения требуется скачать драйвера с официального сайта производителя. Это можно сделать самостоятельно или через специальные программы.
Другие ошибки в Ультра Исо
- Ошибка 5. Она возникает из-за конфликта в разных программных обеспечениях. Для этого требуется закрыть утилиту, после чего попробовать переустановить.
- Ошибка 55. Возникает из-за того, что запустили софт не от имени администратора.
- Ошибка 1450. Возникает при записи на устройство. Устраняется предоставлением администраторских прав.
- Ошибка 998 устраняется перезапуском утилиты.
Заключение
Иногда даже в самом стабильном ПО возникают неточности, поэтому всегда важно предварительно ознакомиться с их решением. Надеемся, что наша статья помогла вам избавиться от всех вопросы. Приятного использования!
Как записать образ виндовс на флешку правильно 100%.Какие ошибки бывают при записи виндовс на флешку
(1.17) Оптимальный вход в сделку
Диск/Образ переполнен! Решение проблемы UltraISO.
Как записать ISO образ на USB флешку с помощью UltraISO
Записать образ Windows на флешку UltraISO
Запись образа на флешку в ultraiso.info4. Только для Windows7.
Диск образ переполнен ultraiso- Решение проблемы
Как удалить виртуальный привод UltraISO
Запись файлов на CD, DVD диски с помощью программы UltraISO
Создание загрузочной флешки в UltraISO
Новые публикации:
- Как изменить букву виртуального диска в ultraiso
- Как смонтировать образ ultraiso
- Как заблокировать exe перед активацией ultraiso
- Как сделать образ с загрузочной флешки через ultraiso
- Как создать образ флешки с помощью ultraiso
- Как установить симс 2 ultraiso
- Как записать винду на жесткий диск через ultraiso
- Как ultraiso создать загрузочную флешку
- Почему ultraiso не видит флешку
- Как создать образ виндовс 7 на диск с помощью ultraiso
- Как записать музыку на диск cd r в машину mp3 через ultraiso
- Как правильно записать образ windows 7 на диск через ultraiso
- Как удалить образ диска ultraiso
-
#1
почему то ultraISO перестал записывать файлы образов. Нужно записать образ windows 10 но почему то не удается, диски и привод исправные. Подскажите что может быть??
Код:
1# Windows 8 v6.2 Build 9200
1# Привод: (D:)TSSTcorpDVD+-RW SH-216DBD100
2# Вид носителя: DVD+R
3# Количество блоков в образе составляет 2324462
4# Подготовка носителя ...
5# Рекомендованная скорость записи Максимальная
6# Ошибка при проверки свободный блоков на носителе (2324462 необходимо, 2295104 доступно)
Во время работы с утилитой Ультра ИСО иногда имеются небольшие недочеты. Ошибка в UltraISO является явлением редким, но очень досаждающим. Некоторые из них могут быть с тем, что не работают некоторые клавиши, другие из-за ошибки при чтении устройства. О том, как устраняется ошибка в UltraISO, будет рассказываться по ходу данной статьи. Алгоритмы, представленные ниже, подойдут и для Windows 7, и для Windows 10.
Не найден виртуальный привод в Ультра Исо
Когда происходит данная неисправность, появляется окошко с текстом «Виртуальный привод не найден». Это происходит из-за того, что вы только что загрузили приложение, еще не создав виртуальный привод.
Для решения вопроса, требуется сделать следующее:
- Выполните запуск от имени администратора.
- Как только оно откроется, зайдите в настройки, расположенные в разделе «Опции».
- Зайдите в одноименную вкладку, чтобы указать количество приводов. Оно должно быть не менее одного. Не забудьте сохранить настройки, нажав «Ок». Приятного использования!
Если возникла ошибка 121 при записи на устройство, то это говорит о том, что произошла проблема в Виндусе. Это связано с наличием нескольких файловых систем. Так, FAT32 не может хранить данные весом более 4 Гб.
Данная неисправность является следствием из недостатка системы. Скорее всего, вы хотите поместить на устройство файл, превышающий максимальный объем. Решение лежит на поверхности:
- Смените систему файлов на носителе. Для того чтобы это сделать, требуется провести форматирование. Для этого требуется посетить «Мой компьютер», где в устройстве выбрать «Форматировать».
- Затем поставьте новую систему – NTFS, после чего нажмите «Начать». После этого все материалы будут удалены.
Обратите внимание, что если пишет «Устройство занято», пожалуйста, закройте все запущенные программы, использующие носитель. И помните о том, что нужные материалы придется сохранить заранее, чтобы не потерять их навсегда.
Вопросов больше не возникает, поэтому можно спокойно продолжать записывать образ на флешку, не боясь возникновения сложностей. Если потребуется изменить систему на FAT32, то следует проделать все точно так же.
Дискобраз переполнен
Если случилось так, что диск образа переполнен, то эта проблема является самой распространенной среди пользователей. Распространенные основания возникновения ошибки 2 при доступе к устройству:
- Носитель переполнен, что означает, что файл, используемый для записи слишком большой.
- Носитель поврежден, следовательно, осуществить на него запись никогда не удастся.
Первая причина
Когда диск просто переполнен, то это решается путем разбиения файла на отдельные фрагменты. Если это невозможно осуществить, то стоит использовать носитель большего объема.
А если объем флешки позволяет, но запись все равно не идет, стоит попробовать выполнить форматирование, после чего сменить файловую систему.
Если пользуетесь диском, то стоит записать вторую часть образа на другой диск, ведь здесь сменить систему файлов не выйдет.
Вторая причина
В этом случае будет несколько сложнее избавиться от трудностей. Если проблема возникла с диском, то стоит просто приобрести новый. Если пытаетесь осуществить запись на флешку, то можно попробовать осуществить полное форматирование. Для этого нужно снять галочку с пункта «Быстрое». Если появилась надпись «Error formatting NTFS volume», то лучше просто сменить носитель.
При возникновении сообщения, гласящего что это «неизвестный формат образа», может наблюдаться несколько причин.
Первая причина
Она заключается в том, что происходит открытие ошибочного файла или файла ни с тем форматом. Для того чтобы познакомиться со всем перечнем форматов, стоит нажать на клавишу «Файлы образа».
Для исправления проблемы, стоит следовать алгоритму:
- Проверьте, что за файл пытаетесь открыть. Иногда бывает, что файлы путаются из-за похожих названий. Так же убедитесь, что формат поддерживается утилитой.
- Проверьте, что образ содержится не в архиве. В противном случае выньте его оттуда, после чего повторите процесс.
Вторая причина
Часто случается, что эта ошибка в UltraISO возникает из-за сбоя. Это практически невозможно заметить сразу, поэтому могут возникать такие трудности. Если первую причину удалось исключить, то для исправления понадобится создание нового образа.
Обратите внимание, что способы актуальны на момент выхода статьи. Возможно, будет придумано что-то более действенное и быстрое, но позже. Более распространенной среди пользователей является первая причина.
Вам необходимо иметь права администратора
Если возникло окошко с надписью: «you must be administrator to access this device» или «Вам необходимо иметь права администратора», то прочитайте этот раздел до конца.
Причины появления ошибки
Для решения проблемы понадобится установить причину ее возникновения. Практически все операционные системы предоставляют пользователям разные права. Одной из групп, имеющей более расширенные права, является «Администратор».
Недостаточность прав возникает не только, кодла решите работать с данной утилитой. Причем запускать приложения от имени администратора стоит и в самой учетной записи администратора. Благодаря этому, Виндус обеспечивает себе безопасность.
Подобная сложность может возникнуть, если пытаетесь осуществить запись на носитель. Данная проблема может сохраняться и при попытке сохранения материала в защищенном месте. Поэтому лучше сразу запускать все утилиты от имени администратора.
Решение проблемы с правами доступа
Для устранения неполадок просто воспользуйтесь инструкцией:
- С помощью правой кнопки мыши выберите на файле вкладку «Запуск от имени администратора».
- После этого появится уведомление, где требуется согласиться на внесение изменений. Нажмите «Да», если сидите не с администраторской учетной записи, введите специальный пароль.
Поздравляем, можете выполнять все необходимые действия в ОС.
Надеемся, что наша статья помогла разобраться вам в причине данной неполадке, а также в способах решения. Главное, если находитесь в другой записи, правильно ввести пароль, чтобы операционная система пропустила вас глубже.
Не видит флешку для записи
Если обнаружили, что произошла ошибка в UltraISO, гласящая что «Не видит флешку для записи».
Причины возникновения проблемы
Рассмотрим основные причины, приводящие к неполадке:
- Самая часто встречающая причина заключается в неточностях самого пользователя. Например, если вы пропустили некоторые пункты в управлении программой.
- Еще одной причиной служит неисправность носителя. Попробуйте проверить флешку и порт, чтобы исключить, что проблема возникла из-за них.
Способы решения проблемы
Следующие методы решения помогают только тогда, когда флешка прекрасно видна в «Проводнике», а программа не может ее обнаружить.
Способ 1: выбор нужного раздела для работы с флешкой
Если не показывается носитель в ИСО по вашей вине, то в проводнике все будет нормально отображаться. Поэтому рекомендуем убедиться в этом заранее.
UltraISO имеет самостоятельные инструменты, предназначенные для работы с разными видами носителей. Здесь можно отыскать инструмент для эксплуатации виртуальных приводов или реальных дисководов.
Чаще всего происходит попытка просто «нарезать» образ обычным путем, но сталкиваетесь с невидимостью. Для правильной работы требуется выбрать опцию для HDD, находящуюся в разделе «Самозагрузка».
Если нажмете «Записать образ жесткого диска», вместо СД, то увидите, что носитель отображается полноценно.
Способ 2: форматирование в FAT32
Если первый метод не помог, то придется отформатировать устройство. Для этого зайдите в «Мой компьютер», после чего перейдите в раздел форматирования. Требуется поставить файловую систему ФАТ32.
Если на носителе имеются важные данные, стоит их предварительно скопировать. В противном случае они могут быть утеряны.
Для начала форматирования требуется на носителе нажать правой кнопкой мыши, чтобы зайти в раздел «Форматировать». После этого укажите в разделе системы файлов ФАТ32. Как только это будет сделано, уберите отметку с «Быстрого» форматирования, чтобы полностью избавиться от внутренних материалов. Начните процесс.
Подождите, пока компьютер проведет работу по форматированию, после чего продолжайте использование. Данный процесс в несколько раз длительнее, чем быстрое форматирование, поэтому зависит от забитости флешки.
Если возникло сообщение «power calibration area error», стоит сменить носитель.
Способ 3: запуск от имени администратора
Для осуществления некоторых целей, применяемых для ЮСБ-накопителя, требуются специальные права. Сейчас будет представлена подробная инструкция, рассказывающая о том, как выполнить запуск программы от имени администратора:
- Нажмите на ярлык приложения «Ультра ИСО» ПК мышки. Как только появится всплывающее меню, нажмите на пункт «Запустить от имени администратора».
- Если пользуетесь учетной записью администратора, то просто согласитесь на изменения. Если у вас нет такой возможности, то Виндовс попросит ввести специальный административный пароль. Как только правильные данные будут введены, то программа мгновенно запустится.
Обратите внимание, что данный метод способен решить практически все возникающие во время эксплуатации проблемы.
Способ 4: форматирование в NTFS
НТФС – популярная система файлов, способная хранить большие объемы материалов. Она считается наиболее используемой в современных накопителях. Если возникла ошибка проверки свободных блоков на носителе, попробуйте выполнить форматирование:
- Зайдите в проводник Виндовс, а в разделе «Компьютер», а затем правой клавишей мышки по флешке. Когда выскочит контекстное меню, нажмите «Форматировать».
- В разделе файловой системы выберите пункт «НТФС», а затем снимите галочку с пункта «Быстрое». Запустите процесс, после чего дождитесь окончания.
- Все успешно работает и готово к эксплуатации.
Способ 5: переустановка UltraISO
Если подобная проблема наблюдается только в рассматриваемом программном обеспечении, то стоит задуматься, не возникли ли неполадке в работе самого ПО. Лучшим решением станет переустановка утилиты. Не забудьте предварительно удалить ее полностью. Лучше всего воспользоваться деинсталляторами, чтобы не осталось остаточных данных.
Это все рекомендации, известные на данный момент, способные помочь избавиться от рассматриваемых проблем. Пользователи отмечают, что изредка сама операционная система может вызывать недоразумения. Если никакой из выше описанных методов не помог, стоит задуматься над переустановкой Виндовс.
Ошибка в UltraISO: Error setting write mode page
Эта неточность может появиться во время процесс нарезки СД/ДВД дисков через рассматриваемое программное обеспечение.
Причиной «class name tfrmusbwrite error» может показаться нечто сложное, но решение находится буквально на поверхности. Она возникает из-за проблем с AHCI режимом, то есть у вас устарели драйвера или произошлао недоразумение в AHCI-контроллере.
Для устранения недоразумения требуется скачать драйвера с официального сайта производителя. Это можно сделать самостоятельно или через специальные программы.
Другие ошибки в Ультра Исо
- Ошибка 5. Она возникает из-за конфликта в разных программных обеспечениях. Для этого требуется закрыть утилиту, после чего попробовать переустановить.
- Ошибка 55. Возникает из-за того, что запустили софт не от имени администратора.
- Ошибка 1450. Возникает при записи на устройство. Устраняется предоставлением администраторских прав.
- Ошибка 998 устраняется перезапуском утилиты.
Заключение
Иногда даже в самом стабильном ПО возникают неточности, поэтому всегда важно предварительно ознакомиться с их решением. Надеемся, что наша статья помогла вам избавиться от всех вопросы. Приятного использования!
«Обнаружена проблема при записи оптического диска». Как реанимировать DVD-RW привод в ноутбуке?
Ошибка, за которую не нужно платить
Ingredients
Directions
0. Меняем привод
Самый радикальный способ решить проблему — купить новый привод. Для этого, естественно, нужно убедиться, что старый пришел в негодность. Работающий привод всегда слышно, шпиндель раскручивает диск с умеренным, но хорошо слышимым шумом. Так как устройство электромеханическое, то со временем у многих изнашиваются подшипники двигателя или сбивается калибровка лазера . Подобрать новый привод можно в компании Zeto — у них огромный выбор приводом для самых разнообразных моделей ноутбуков.
Кстати, в каталоге оперативной памяти по адресу https://zeto.ua/category/operativnaya-pamyat.html мы тоже подобрали себе нужную планку, т.к. старая приказала долго жить.
Конкретно нужен был модуль с тактовой частотой 1333 МГц DDR3 (благо на сайте есть поиск по частоте и типу памяти) для ноутбука Sony Vaio (sve1513e1rw). И мы нашли отличный вариант по умеренной цене: Toshiba Tecra Z50-A всего за 99 Грн (
1. Проверяем шлейф
Здесь придётся немного повозиться с разборкой ноутбука. Но большинство производителей, к счастью, крепит привод на единственном винте, что весьма облегчает его демонтаж. Некоторые даже специально подписывают его. Но чтобы достать шлейф вам всё равно придётся снять всю заднюю крышку.
После того, как вы вытащите привод, визуально проверьте шлейф на излом, а так же почистите сам интерфейс от грязи и пыли
2. Чистим лазер
Первым делом необходимо убедиться, что головка лазера кристально чистая. Пыль или другие мелкие артефакты могут послужить причиной постоянных сбоев при записи. Почистить головку очень просто — обычной ватной палочкой. Лучше не наносить никакие чистящие средства, тупфер должен быть сухим . Для редакционного ноутбука именно очистка помогла избавиться от проблем с записью CD-RW-болванки
3. Перезагружаемся
Как бы банально не звучал этот совет — многие им пренебрегают, поминая привод и производителей эпитетами, каких свет не видывал. Как минимум, это перезапустит его драйвер, что уже неплохо. Единственное — дождись полной загрузки ПК перед записью . Кстати, проверить корректную работу драйвера можно через «Диспетчер устройств»
4. Устанавливаем ПО для записи
Не секрет, что стандартная программа для записи в Windows, мягко говоря работает не очень стабильно. Поэтому лучшим вариантом будет использование стороннего ПО для записи. Особо ностальгирующие могут, конечно, установить Nero, но мы рекомендуем что-нибудь попроще. Например, бесплатную утилиту BurnAware Free (версию 13.3 можно скачать с нашего Яндекс.Диска)
В настройках можно принудительно выставить самую низкую скорость записи и активировать функцию защиты буфера
У нас был конкретный пример, когда BurnAware записал
300 мбайт данных на очень сильно поцарапанный диск, тогда как стандартная программа Windows пасовала на первой минуте прожига
6. Альтернативный вариант
Если уж очень нужно часто записывать болванки, то твой выход — купить внешний привод, благо на рынке их навалом, да и цены в электронных дискаунтерах или интенет-магазинах вовсе не кусаются. Вот, к примеру DEXP BlackBurn можно купить всего за
1900 рублей . Подключается к USB-порту ноутбука и записывает все диски, кроме DVD-RAM (а они тебе нужны?)
Источник
Исправляем ошибки в UltraISO
Во время работы с утилитой Ультра ИСО иногда имеются небольшие недочеты. Ошибка в UltraISO является явлением редким, но очень досаждающим. Некоторые из них могут быть с тем, что не работают некоторые клавиши, другие из-за ошибки при чтении устройства. О том, как устраняется ошибка в UltraISO, будет рассказываться по ходу данной статьи. Алгоритмы, представленные ниже, подойдут и для Windows 7, и для Windows 10.
Не найден виртуальный привод в Ультра Исо
Когда происходит данная неисправность, появляется окошко с текстом «Виртуальный привод не найден». Это происходит из-за того, что вы только что загрузили приложение, еще не создав виртуальный привод.
Для решения вопроса, требуется сделать следующее:
- Выполните запуск от имени администратора.
- Как только оно откроется, зайдите в настройки, расположенные в разделе «Опции».
- Зайдите в одноименную вкладку, чтобы указать количество приводов. Оно должно быть не менее одного. Не забудьте сохранить настройки, нажав «Ок». Приятного использования!
При записи на устройство ошибка 121
Если возникла ошибка 121 при записи на устройство, то это говорит о том, что произошла проблема в Виндусе. Это связано с наличием нескольких файловых систем. Так, FAT32 не может хранить данные весом более 4 Гб.
Данная неисправность является следствием из недостатка системы. Скорее всего, вы хотите поместить на устройство файл, превышающий максимальный объем. Решение лежит на поверхности:
- Смените систему файлов на носителе. Для того чтобы это сделать, требуется провести форматирование. Для этого требуется посетить «Мой компьютер», где в устройстве выбрать «Форматировать».
- Затем поставьте новую систему – NTFS, после чего нажмите «Начать». После этого все материалы будут удалены.
Обратите внимание, что если пишет «Устройство занято», пожалуйста, закройте все запущенные программы, использующие носитель. И помните о том, что нужные материалы придется сохранить заранее, чтобы не потерять их навсегда.
Вопросов больше не возникает, поэтому можно спокойно продолжать записывать образ на флешку, не боясь возникновения сложностей. Если потребуется изменить систему на FAT32, то следует проделать все точно так же.
Дискобраз переполнен
Если случилось так, что диск образа переполнен, то эта проблема является самой распространенной среди пользователей. Распространенные основания возникновения ошибки 2 при доступе к устройству:
- Носитель переполнен, что означает, что файл, используемый для записи слишком большой.
- Носитель поврежден, следовательно, осуществить на него запись никогда не удастся.
Первая причина
Когда диск просто переполнен, то это решается путем разбиения файла на отдельные фрагменты. Если это невозможно осуществить, то стоит использовать носитель большего объема.
А если объем флешки позволяет, но запись все равно не идет, стоит попробовать выполнить форматирование, после чего сменить файловую систему.
Если пользуетесь диском, то стоит записать вторую часть образа на другой диск, ведь здесь сменить систему файлов не выйдет.
Вторая причина
В этом случае будет несколько сложнее избавиться от трудностей. Если проблема возникла с диском, то стоит просто приобрести новый. Если пытаетесь осуществить запись на флешку, то можно попробовать осуществить полное форматирование. Для этого нужно снять галочку с пункта «Быстрое». Если появилась надпись «Error formatting NTFS volume», то лучше просто сменить носитель.
Ошибка в UltraISO: Неизвестный формат образа
При возникновении сообщения, гласящего что это «неизвестный формат образа», может наблюдаться несколько причин.
Первая причина
Она заключается в том, что происходит открытие ошибочного файла или файла ни с тем форматом. Для того чтобы познакомиться со всем перечнем форматов, стоит нажать на клавишу «Файлы образа».
Для исправления проблемы, стоит следовать алгоритму:
- Проверьте, что за файл пытаетесь открыть. Иногда бывает, что файлы путаются из-за похожих названий. Так же убедитесь, что формат поддерживается утилитой.
- Проверьте, что образ содержится не в архиве. В противном случае выньте его оттуда, после чего повторите процесс.
Вторая причина
Часто случается, что эта ошибка в UltraISO возникает из-за сбоя. Это практически невозможно заметить сразу, поэтому могут возникать такие трудности. Если первую причину удалось исключить, то для исправления понадобится создание нового образа.
Обратите внимание, что способы актуальны на момент выхода статьи. Возможно, будет придумано что-то более действенное и быстрое, но позже. Более распространенной среди пользователей является первая причина.
Вам необходимо иметь права администратора
Если возникло окошко с надписью: «you must be administrator to access this device» или «Вам необходимо иметь права администратора», то прочитайте этот раздел до конца.
Причины появления ошибки
Для решения проблемы понадобится установить причину ее возникновения. Практически все операционные системы предоставляют пользователям разные права. Одной из групп, имеющей более расширенные права, является «Администратор».
Недостаточность прав возникает не только, кодла решите работать с данной утилитой. Причем запускать приложения от имени администратора стоит и в самой учетной записи администратора. Благодаря этому, Виндус обеспечивает себе безопасность.
Подобная сложность может возникнуть, если пытаетесь осуществить запись на носитель. Данная проблема может сохраняться и при попытке сохранения материала в защищенном месте. Поэтому лучше сразу запускать все утилиты от имени администратора.
Решение проблемы с правами доступа
Для устранения неполадок просто воспользуйтесь инструкцией:
- С помощью правой кнопки мыши выберите на файле вкладку «Запуск от имени администратора».
- После этого появится уведомление, где требуется согласиться на внесение изменений. Нажмите «Да», если сидите не с администраторской учетной записи, введите специальный пароль.
Поздравляем, можете выполнять все необходимые действия в ОС.
Надеемся, что наша статья помогла разобраться вам в причине данной неполадке, а также в способах решения. Главное, если находитесь в другой записи, правильно ввести пароль, чтобы операционная система пропустила вас глубже.
Не видит флешку для записи
Если обнаружили, что произошла ошибка в UltraISO, гласящая что «Не видит флешку для записи».
Причины возникновения проблемы
Рассмотрим основные причины, приводящие к неполадке:
- Самая часто встречающая причина заключается в неточностях самого пользователя. Например, если вы пропустили некоторые пункты в управлении программой.
- Еще одной причиной служит неисправность носителя. Попробуйте проверить флешку и порт, чтобы исключить, что проблема возникла из-за них.
Способы решения проблемы
Следующие методы решения помогают только тогда, когда флешка прекрасно видна в «Проводнике», а программа не может ее обнаружить.
Способ 1: выбор нужного раздела для работы с флешкой
Если не показывается носитель в ИСО по вашей вине, то в проводнике все будет нормально отображаться. Поэтому рекомендуем убедиться в этом заранее.
UltraISO имеет самостоятельные инструменты, предназначенные для работы с разными видами носителей. Здесь можно отыскать инструмент для эксплуатации виртуальных приводов или реальных дисководов.
Чаще всего происходит попытка просто «нарезать» образ обычным путем, но сталкиваетесь с невидимостью. Для правильной работы требуется выбрать опцию для HDD, находящуюся в разделе «Самозагрузка».
Если нажмете «Записать образ жесткого диска», вместо СД, то увидите, что носитель отображается полноценно.
Способ 2: форматирование в FAT32
Если первый метод не помог, то придется отформатировать устройство. Для этого зайдите в «Мой компьютер», после чего перейдите в раздел форматирования. Требуется поставить файловую систему ФАТ32.
Если на носителе имеются важные данные, стоит их предварительно скопировать. В противном случае они могут быть утеряны.
Для начала форматирования требуется на носителе нажать правой кнопкой мыши, чтобы зайти в раздел «Форматировать». После этого укажите в разделе системы файлов ФАТ32. Как только это будет сделано, уберите отметку с «Быстрого» форматирования, чтобы полностью избавиться от внутренних материалов. Начните процесс.


Подождите, пока компьютер проведет работу по форматированию, после чего продолжайте использование. Данный процесс в несколько раз длительнее, чем быстрое форматирование, поэтому зависит от забитости флешки.
Если возникло сообщение «power calibration area error», стоит сменить носитель.
Способ 3: запуск от имени администратора
Для осуществления некоторых целей, применяемых для ЮСБ-накопителя, требуются специальные права. Сейчас будет представлена подробная инструкция, рассказывающая о том, как выполнить запуск программы от имени администратора:
- Нажмите на ярлык приложения «Ультра ИСО» ПК мышки. Как только появится всплывающее меню, нажмите на пункт «Запустить от имени администратора».
- Если пользуетесь учетной записью администратора, то просто согласитесь на изменения. Если у вас нет такой возможности, то Виндовс попросит ввести специальный административный пароль. Как только правильные данные будут введены, то программа мгновенно запустится.
Обратите внимание, что данный метод способен решить практически все возникающие во время эксплуатации проблемы.
Способ 4: форматирование в NTFS
НТФС – популярная система файлов, способная хранить большие объемы материалов. Она считается наиболее используемой в современных накопителях. Если возникла ошибка проверки свободных блоков на носителе, попробуйте выполнить форматирование:
- Зайдите в проводник Виндовс, а в разделе «Компьютер», а затем правой клавишей мышки по флешке. Когда выскочит контекстное меню, нажмите «Форматировать».
- В разделе файловой системы выберите пункт «НТФС», а затем снимите галочку с пункта «Быстрое». Запустите процесс, после чего дождитесь окончания.
- Все успешно работает и готово к эксплуатации.
Способ 5: переустановка UltraISO
Если подобная проблема наблюдается только в рассматриваемом программном обеспечении, то стоит задуматься, не возникли ли неполадке в работе самого ПО. Лучшим решением станет переустановка утилиты. Не забудьте предварительно удалить ее полностью. Лучше всего воспользоваться деинсталляторами, чтобы не осталось остаточных данных.
Это все рекомендации, известные на данный момент, способные помочь избавиться от рассматриваемых проблем. Пользователи отмечают, что изредка сама операционная система может вызывать недоразумения. Если никакой из выше описанных методов не помог, стоит задуматься над переустановкой Виндовс.
Ошибка в UltraISO: Error setting write mode page
Эта неточность может появиться во время процесс нарезки СД/ДВД дисков через рассматриваемое программное обеспечение.
Причиной «class name tfrmusbwrite error» может показаться нечто сложное, но решение находится буквально на поверхности. Она возникает из-за проблем с AHCI режимом, то есть у вас устарели драйвера или произошлао недоразумение в AHCI-контроллере.
Для устранения недоразумения требуется скачать драйвера с официального сайта производителя. Это можно сделать самостоятельно или через специальные программы.
Другие ошибки в Ультра Исо
- Ошибка 5. Она возникает из-за конфликта в разных программных обеспечениях. Для этого требуется закрыть утилиту, после чего попробовать переустановить.
- Ошибка 55. Возникает из-за того, что запустили софт не от имени администратора.
- Ошибка 1450. Возникает при записи на устройство. Устраняется предоставлением администраторских прав.
- Ошибка 998 устраняется перезапуском утилиты.
Заключение
Иногда даже в самом стабильном ПО возникают неточности, поэтому всегда важно предварительно ознакомиться с их решением. Надеемся, что наша статья помогла вам избавиться от всех вопросы. Приятного использования!
Источник
UltraISO ошибка 121 при записи на устройство
Многократно пользователи сталкиваются со сложностями использования инструмента UltraISO из-за постоянных возникновений ошибок по разным причинам. Ошибка 121, которую мы будем сегодня рассматривать, появляется очень редко, но если не знать хорошо программу UltraISO, то решить неприятность будет сложно. Сейчас мы рассмотрим порядок действий решения задачи.
Редактирование ошибки 121
Записывание образа на USB-устройство чревато появлением ошибки 121. Основные причины содержатся в системе данных, имеющих индивидуальные характеристики. Как образец рассмотрим систему FAT32. Она устанавливается на носители, не имеющие возможность хранить информацию объёмом больше 4 Гб. Центр затруднительного положения находится в объёме памяти.
Неразбериха случается при записывании образа диска объёмом 4 Гб и более. Решить это не так сложно, как кажется на первый взгляд, если следовать четко алгоритму.
1.
Первым делом редактируем систему данных необходимой флешки. Выполнить это действие можно только форматированием флешки. Заходите в
«мой компьютер»
и кликайте правой кнопкой мыши на иконку вашего устройства и выбираете графу
«форматировать»
.
2.
Под графой
«файловая система»
в появившемся окне отмечаем файловую систему NTFS и дальше кликаем
«начать»
внизу окна. Не забывайте скопировать важные файлы с флешки, потому что все данные с неё будут удалены.
Не всегда этот алгоритм будет действенен. В случаях, когда он не будет работать, верните файловую систему обратно на FAT32 точно также, как мы меняли на NTFS. Потом просто попробовать всё по-новому. Такое происходит в основном из-за проблем с самой флешкой.
Вот и всё. Проблема решена, и вы с легкостью можете записывать образ диска на флешку без колебаний.
Не найден виртуальный привод в Ультра Исо
Когда происходит данная неисправность, появляется окошко с текстом «Виртуальный привод не найден». Это происходит из-за того, что вы только что загрузили приложение, еще не создав виртуальный привод.
Для решения вопроса, требуется сделать следующее:
- Выполните запуск от имени администратора.
- Как только оно откроется, зайдите в настройки, расположенные в разделе «Опции».
- Зайдите в одноименную вкладку, чтобы указать количество приводов. Оно должно быть не менее одного. Не забудьте сохранить настройки, нажав «Ок». Приятного использования!
Проблема при извлечении запоминающего устройства USB: это устройство в настоящее время используется
Стандартная процедура извлечения USB-накопителя или любого другого внешнего носителя — выбрать опцию «Безопасное извлечение оборудования и извлечение носителя» в меню панели задач. Однако время от времени при попытке извлечь носитель с помощью этой опции пользователи получают следующую ошибку: это устройство используется в данный момент, закройте все программы или окна, которые могут использовать это устройство, и повторите попытку.
Сообщение об ошибке говорит само за себя. Вам необходимо закрыть файл, папку или программу, связанную с внешним носителем, прежде чем извлечь его. Тем не менее, пользователи сообщают, что они сталкиваются с ошибкой после закрытия программы. Проблема не характерна для компьютеров любой марки. Таким образом, мы можем предположить, что проблема в вашем конце.
Причины могут быть следующими:
- Вирус использует программу, связанную с внешним носителем в фоновом режиме.
- Ошибка не позволяет пользователям использовать опцию Извлечь носитель на панели задач.
- Процесс, работающий в фоновом режиме, может использовать внешний носитель.
- USB-накопитель может быть отформатирован как NTFS.
Вы можете продолжить поиск неисправностей следующим образом:
- Запустите тщательную проверку на наличие вредоносных программ в вашей системе
- Извлечь внешний носитель через этот компьютер вместо значка области уведомлений
- Проверьте все запущенные процессы в диспетчере задач
- Отформатируйте USB как exFAT, а не как раздел NTFS.
1] Проведите тщательную проверку на наличие вредоносных программ в вашей системе
Используйте любые известные антивирусные и антивирусные программы для сканирования вашей системы. Кроме того, удалите все недавно установленное подозрительное программное обеспечение, такое как бесплатное программное обеспечение или программное обеспечение, загруженное из неподтвержденного источника.
2] Извлечь внешний носитель через Этот компьютер вместо панели задач
Существует возможность извлечь внешний диск из этого ПК, кроме панели задач. Мы могли бы использовать это в качестве обходного пути.
Откройте Этот компьютер и щелкните правой кнопкой мыши на внешнем носителе. Выберите опцию для извлечения.
Если это не поможет решить вашу проблему, перейдите к следующему решению.
3] Отформатируйте USB как exFAT, а не как раздел NTFS.
Форматирование вашего внешнего носителя удалит все данные на диске.
USB-накопители, отформатированные как NTFS, могут быть проблематичны для некоторых систем Windows. Решение заключается в переформатировании в другой файловой системе.
Щелкните правой кнопкой мыши на USB-накопителе и выберите «Формат».
В окне «Формат» выберите exFAT в качестве файловой системы и нажмите «Формат».
Попробуйте извлечь носитель сейчас и убедитесь, что он помогает.
4] Проверьте все запущенные процессы в диспетчере задач.
Проверьте, все ли процессы, связанные с внешним носителем, все еще работают в диспетчере задач.
Нажмите CTRL + ALT + DEL, чтобы открыть окно параметров безопасности. Выберите диспетчер задач из списка и откройте его.
В списке запущенных процессов проверьте, есть ли какая-либо из программ, хранящихся на вашем внешнем носителе.
Если да, щелкните правой кнопкой мыши по процессу и выберите Завершить процесс.
5] Использование Process Explorer
Загрузите Process Explorer с веб-сайта Microsoft здесь. Это файл .zip, поэтому распакуйте его и откройте извлеченную папку. Запустите в нем файл .exe.
В списке проверьте запущенные процессы. Это более простое представление о фоновых процессах по сравнению с диспетчером задач. Просто выберите проблемный процесс и нажмите «Удалить», чтобы убить его.
Еще один способ, которым может помочь Process Explorer, — функция поиска.
Нажмите на кнопку «Найти» на панели инструментов и выберите «Найти дескриптор» или «DLL».
Введите в поле поиска букву диска внешнего носителя и двоеточие (например, E :). Нажмите Enter.
Если результатов поиска нет, это означает, что процесс не выполняется из внешнего носителя. Если вы найдете и DLL, проверьте имена и попробуйте убить процесс соответствующим образом.
Первая причина
Эта причина заключается в том, что вы просто открываете не тот файл, либо открываете файл не того формата в программе. Поддерживаемые форматы можно увидеть при открытии файла в самой программе, если нажать на кнопку «Файлы образа».
Исправить эту проблему очень просто:
Во-первых, стоит проверить тот ли вы файл открываете. Часто бывает, что вы можете просто перепутать файлы или даже директории. Убедитесь, что формат файла, который вы открываете, поддерживается в UltraISO.
Во-вторых, вы можете открывать архив, который воспринимается как образ. Поэтому просто попробуйте открыть его через WinRAR.
Вторая причина
Нередко бывает, что при попытке создать образ, программа дала сбой и он создался не до конца. Это сложно заметить, если не заметить сразу, но потом это может вылиться вот в такую ошибку. Если первая причина отпала, то дело в битом образе, и единственный способ исправить это — создать или найти новый образ, иначе никак.
Устройство еще используется: как безопасно извлечь флешку или внешний USB-диск
Предупреждение возникает, когда пытаемся безопасно извлечь внешние съемные накопители. На экране отображается уведомление: «Устройство еще используется. Завершите выполнение всех программ и закройте все окна, которое может использовать это устройство, а затем повторите попытку».
Это предупреждение вполне понятно, но многие указывают на то, что даже правильное закрытие всех программ не предотвращает отображения уведомления, и прошло уже достаточно время, как устройством перестали пользоваться. Однако есть методы, которыми можно воспользоваться для решения этой проблемы.
Почему возникает предупреждение при извлечении USB
Список причин, что устройство еще используется короткий, и они правильно уведомляют, почему система выбрасывает предупреждение при безопасном извлечении внешнего накопителя USB.
- Предупреждение может отобразится при открытом приложении на панели задач, в котором открыты файлы из флешки или внешнего диска USB.
- Какой-то процесс еще использует файл со съемного накопителя и потребуется выяснить, что это за программа и закрыть ее.
- На старых версиях Windows может возникнуть предупреждение, если устройство USB отформатировано в формате NTFS.
Ошибка в программе UltraISO «Неизвестный формат образа»: причины появления
Начнем, конечно же, с рассмотрения причин такого явления. В самом общем случае можно отметить, что в некотором смысле это приложение (впрочем, как и его аналоги) работает несколько похоже на программы архиваторы, которые тоже вроде бы и определяют сопоставленный им тип файла и иногда видят его содержимое, но открыть не могут. В основном причиной того, что сообщение о неизвестном формате образа ISO UltraISO выдает даже для зарегистрированных типов файлов, считается некорректное создание образа изначально, что в некотором смысле напоминает неправильную упаковку данных или проблемы с недозагруженными архивами. Очень может быть, что приложение, в котором образ создавался изначально, некорректно завершило работу, или создание образа в полной мере не было завершено. То же самое можно сказать и о скачивании образов из Интернета, когда нужный файл был поврежден или загружен не полностью.
Бывает и так, что ошибка выдается для неподдерживаемых форматов (например, DMG), которые рассчитаны на другие операционные системы, отличные от Windows.
Способ 1: Извлечение съемного диска через приложение «Этот компьютер»
Если при безопасном извлечении внешнего диска или флешки через иконку, расположенную на панели задач, возникает предупреждение, но можно попробовать обойти его, следуя инструкции ниже:
Откройте Проводник Windows и кликните на кнопку «Этот компьютер» в левом боковом меню. Если используете Windows 7 и старше нажмите на ярлык «Мой компьютер» на рабочем столе.
Кликните правой кнопкой мыши на съемном диске и выберите пункт «Извлечь» из контекстного меню.
При появлении предупреждения о том, что диск еще используется и файлы на нем будут закрыты без сохранения с потерей данных, нажмите «Продолжить». После отобразится уведомление, что устройство можно безопасно извлечь из компьютера.
Открытие образов IMA и WIC
Еще одна распространенная ситуация с появлением сообщения о неизвестном формате образа в UltraISO может быть связана с проведением клонирования данных, изначально хранящихся на съемных носителях, когда на выходе без участия пользователя создается вроде бы ассоциированный с программой файл формата IMA, однако впоследствии он не открывается ни основным приложением, ни аналогичными программами.
В этом случае, как ни странно, помогает многими подзабытая утилита Win32 Disk Imager. А вот с ее помощью и можно извлечь данные из образа, чтобы потом из них можно было создать новый образ или ту же загрузочную флешку.
Что же касается самого пакета UltraISO, на всякий случай рекомендуется загрузить и установить его самую последнюю версию. Иногда можно еще попытаться открыть образ в другой аналогичной программе или даже произвести восстановление архива через WinRAR. Вполне возможно, что такой подход и позволит избавиться от проблемы.
Источник
Способ 2: Определение проблемного процесса через журнал просмотра событий
Как следует из предупреждения, какая-то программа или процесс может использовать данные со съемного диска USB /флешки без вашего ведома или видимого окна. Эту программу невозможно отследить с помощью Диспетчера задач, но можно использовать журнал просмотра событий, чтобы проверить наличие предупреждения, и найти идентификатор этого процесса.
Откройте Панель управления. Для этого наберите в строке системного поиска соответствующее название или выведите на экран окно «Выполнить» одновременным нажатием Win + R и впишите control panel.
В Панели управления измените просмотр в верхнем правом углу на «Крупные значки» и найдите раздел «Администрирование». Затем выберите «Просмотр событий».
С левой стороны меню кликните правой кнопкой мыши на вкладку «Журналы приложений и служб», затем перейдите на «Вид» в отобразившемся контекстном меню и установите флажок «Отобразить аналитический и отладочный журналы».
Вместо «xxx» будет отображаться число, с помощью которого можно определить процесс, блокирующий извлечение внешнего устройства.
Откройте Диспетчер задач одновременным нажатием на Ctrl + Shift + Esc.
Перейдите на вкладку «Процессы». Правым кликом на названии любого столбца выведите контекстное меню и отметьте флажком значение «ИД процесса». Найдите приложение, чей «ИД процесса» соответствует номеру, установите на него курсор и нажмите «Снять задачу» в нижней правой части окна.
Теперь проверьте, используется ли USB устройство и можно его безопасно извлечь.
Способ 3: Форматирование USB-накопителей в формате exFAT
Иногда проблема может возникнуть с флешками и внешними USB-дисками, которые отформатированы в формате NTFS. Такие внешние устройства могут быть заблокированы функцией Windows Transactional NTFS, которая ошибочно определяет диски NTFS как несъемные.
Решение заключается в форматировании внешних устройств в формате FAT32 или exFAT. FAT32 не поддерживает файлы объемом больше 4 ГБ, поэтому лучше форматировать в exFAT.
- Откройте Проводник Windows и выберите в левом боковом меню «Этот компьютер». Если используете Windows 7 и старше кликните на значок «Мой компьютер» с рабочего стола.
- Правым кликом мыши по накопителю USB выведите на экран контекстное меню и выберите пункт «Форматировать».
- Разверните меню файловая система и выберите формат exFAT. Нажмите кнопку «Начать» и дождитесь завершения форматирования.
После попробуйте безопасно извлечь устройство USB.
Способ 4: Использование утилиты Process Explorer
Использование инструмента Process Explorer является упрощенным вариантом решения, рассмотренного в способе 2, без необходимости просмотра событий. Эта утилита доступна бесплатно и является официальной программой Майкрософт. Используется для отображения дескрипторов, библиотек DLL и процессов, запущенный в фоновом режиме.
- Наберите в поисковике «Process Explorer», перейдите на сайт, указанный на рисунке.
- Нажмите на кнопку «Download», распакуйте скачанный архив и дважды кликните исполняемый файл.
- Перейдите в меню инструментов по пути «Find» — «Find Handle or DLL». Введите букву внешнего диска или флешки в поле «Handle or DLL substring» и нажмите кнопку поиска.
- Отобразятся найденные процессы в диалоговом окне. В дереве системных процессов найдите программу в соответствии с диалоговым окном «Find Handle or DLL».
- Нажмите Ctrl + H, чтобы отобразить маркеры в нижней панели. Найдите файл в соответствии с буквой внешнего USB устройства и щелкните его правой кнопкой мыши, выберите Close Handle.
Теперь проверьте, удается ли безопасно извлечь USB устройство.
Камера занята другим приложением
При запуске HP Media Smart Vebkam, пишет что камера занята другим приложением. В чатрулетке камера включается. Process Explorer не видит что камера занята чем-то. В диспетчере устройств с камерой все нормально. Ноутбук HP pavilion dv6, Windows 7. Касперский вирусов не находит, DrWeb тоже. В чем может быть проблема, пожалуйста?
Ответы специалистов и комментарии пользователей
Чтобы определить, каким приложением в Windows 7 в данный момент занята камера поступаем следующим образом. Идёшь Пуск — Панель управления — Администрирование — Управление компьютером — Диспетчер устройств — Устройство обработки изображений.
Там видим нашу вэбкамеру. Открываем Свойства — вкладка «Сведения» — Выбираешь «Имя объекта физического устройства» — кликаешь правой кнопкой мыши по этому значению и выбираешь «Копировать»:
В задаче определения, каким приложением используется веб-камера нам поможет утилита Sysinternals Process Explorer, скачать которую можно с официального сайта https://docs.microsoft.com/en-us/sysinternals/downloads/process-explorer
В его панели нажимаем «Поиск» — «Найти описатель или dll. » — и вставляем в поле поиска то, что скопировали ранее в свойствах диспетчера устройств и нажимаем кнопку «Найти»:
У нас высветится процесс, который использует нашу камеру, а также его PID. В нашем случае это процесс mmc.exe.
Ну а далее в окне Process Explorer ищем этот процесс по его имени и значению PID:
Ну а дальше выделяем этот процесс и нажимаем клавишу DELETE на клавиатуре — процесс завершится и ты сможешь запустить своё приложение и использоовать вэбкамеру.
Особенности создания загрузочной флешки с использованием приложения UltraISO
После того как установка программы UltraISO проведена, пользователь может приступать к созданию загрузочной флешки. Этот процесс не вызовет затруднений даже у новичков. Разработчик программного продукта сделал все возможное, чтобы было понятно, как создать загрузочную флешку с помощью UltraISO. Для наглядности мы приведем подробную инструкцию.
Для начала необходимо запустить приложение для флешки непосредственно от имени администратора.
После выполнения этой операции следует, используя клавиши Ctrl + O, или, выбирая пункт Файл – Открыть, открыть образ установочного файла Виндовс. Открываем именно тот образ, который нужно смонтировать.
Следующий этап – указание папки, где находится образ Windows. Для осуществления такой операции следует выбрать образ, нажать Открыть.
В итоге у пользователя перед глазами должно появиться следующее изображение.
Если все отобразилось корректно, то можно приступать к записи флешки. Начинать такую операцию необходимо с пункта Самозагрузка – Запись образа жесткого диска. На следующем скрине все видно.
Обратите внимание, что при выполнении записи с USB-флешки в автоматическом режиме будет удалена информация. Если данные имеют важное значение, то следует их предварительно сохранить. На этом этапе операция выглядит так – USB-HDD + и нажимаем Записать.
В последнем обновлении популярной программы UltraISO, многие пользователи начали сталкиваться с проблемой «Диск/образ переполнен», несмотря на то, что флешка/диск для записи являются пустыми. Поэтому давайте разберем основные причины и пути решения этой проблемы.
1. Установка более старой версии UltraISO
Самой частой проблемой данной ошибки является новая версия UltraISO, при которой метод записи USB-HDD+ выдает ошибочную информацию. Для установки операционной системы на флешку или диск, необходимо выбирать метод записи «USB-HDD+» — рекомендация разработчиков программы.
Для того чтобы установить более старую версию UltraISO, необходимо перейти на сайт, далее выбрать «Предыдущие версии». После этого будет представлен список предыдущих версий программы, где рекомендуем выбрать версию 9.72 от 21 окт 2019. Это одна из самых стабильных версий на текущий период, которая не имеет ошибку «Диск/образ переполнен».
2. Неправильная очистка диска/флешки
Следующей по популярности проблемой является неправильная очистка диска/флешки, где файлы просто удаляются вручную. При очистки устройства, необходимо обязательно проводить форматирование, а не делать обычное удаление файлов.
Происходит это следующим образом:
1) Открываем контекстное меню флешки/диска через ПКМ и выбираем «Форматировать…»;
2) В появившемся окне необходимо выбрать файловую систему FAT32 (по умолчанию) и поставить галочку на быстрое форматирование.
Если вы хотите произвести полную очистку, то нужно убрать галочку со способа форматирования «Быстрое». Стоит отметить, что медленное форматирование производит глубокую очистку, включая скрытые и временные файлы, но при этом весь процесс может затянуться до 30 минут. Как правило, быстрого форматирования достаточно для очистки.
3. Изменение метода записи RAW
Если по каким-либо причинам решения выше никак не помогли с ошибкой, то стоит попробовать изменить метод записи программы на RAW.
Исходя из отзывов, чуть меньше половине пользователей в решении проблемы помог способ с изменением метода записи на RAW. Стоит отметить, что данный способ помог далеко не всем, поэтому если для вас он не является решаемым, то необходимо испробовать и другие методы записи.
Обязательно напишите в комментариях, какой из способов выше помог именно вам в решении этой проблемы.
Обновлено: 21.09.2023
Нажмите здесь, следуйте инструкциям, чтобы исправить ошибку проверки блоков на Media Ultraiso и связанные с ней ошибки.
Чтобы исправить ошибку (ошибка проверки блоков на носителе Ultraiso), выполните следующие действия:
Совместимость: Windows 7, 8, Vista, XP
Размер загрузки: 6 МБ
Требования: Процессор 300 МГц, 256 МБ оперативной памяти, 22 МБ жесткий диск
Ограничения: Этот загружаемый файл является бесплатной пробной версией. Чтобы разблокировать все функции и инструменты, необходимо совершить покупку.
Ошибка проверки блоков на носителе Коды ошибок Ultraiso так или иначе вызваны неправильной настройкой системных файлов в операционной системе Windows.
Если у вас есть ошибки «Ошибка проверки блоков на носителе Ultraiso», мы настоятельно рекомендуем вам Загрузить (Ошибка проверки блоков на носителе Ultraiso) инструмент восстановления .
Эта статья содержит информацию, которая показывает, как исправить ошибку проверки блоков на носителе Ultraiso как (вручную), так и (автоматически). Кроме того, эта статья поможет вам устранить некоторые распространенные сообщения об ошибках, связанные с ошибкой проверки блоков на носителе Ultraiso. код, который вы можете получить.
Примечание. Эта статья была обновлена 14 марта 2022 г. и ранее публиковалась под WIKI_Q210794
Содержание
Что такое ошибка проверки блоков на носителе Ultraiso?
Ошибка «Ошибка проверки блоков на носителе Ultraiso» — это шестнадцатеричный формат возникшей ошибки. Это распространенный формат кода ошибки, используемый Windows и другими производителями программного обеспечения и драйверов, совместимых с Windows.
Этот код используется поставщиком для идентификации возникшей ошибки. Этот код ошибки Error Verifying Blocks On Media Ultraiso имеет числовой номер ошибки и техническое описание. В некоторых случаях ошибка может иметь дополнительные параметры в формате Error Verifying Blocks On Media Ultraiso. Этот дополнительный шестнадцатеричный код представляет собой адрес области памяти, куда были загружены инструкции во время ошибки.
Что вызывает ошибку «Ошибка проверки блоков на носителе Ultraiso»?
Ошибка «Ошибка проверки блоков на носителе Ultraiso» может быть вызвана повреждением системных файлов Windows. Поврежденные записи системных файлов могут представлять реальную угрозу для здоровья вашего компьютера.
Может быть много событий, которые могли привести к ошибкам системных файлов. Неполная установка, неполное удаление, неправильное удаление приложений или оборудования. Это также может быть вызвано восстановлением компьютера после вирусной или рекламной/шпионской атаки или неправильным завершением работы компьютера. Все вышеперечисленные действия могут привести к удалению или повреждению записей в системных файлах Windows. Этот поврежденный системный файл приведет к отсутствующей и неправильно связанной информации и файлам, необходимым для правильной работы приложения.
Как легко исправить ошибку Error Verifying Blocks On Media Ultraiso?
Существует два (2) способа исправить ошибку проверки блоков на носителе Ultraiso:
Расширенное решение для пользователей компьютеров (обновление вручную):
1) Запустите компьютер и войдите в систему как администратор.
2) Нажмите кнопку «Пуск», затем выберите «Все программы», «Стандартные», «Служебные» и нажмите «Восстановление системы».
3) В новом окне выберите «Восстановить мой компьютер до более раннего времени» и нажмите «Далее».
4) Выберите самую последнюю точку восстановления системы из списка «В этом списке щелкните точку восстановления», а затем нажмите «Далее».
5) Нажмите «Далее» в окне подтверждения.
6) Перезагружает компьютер после завершения восстановления.
Решение для начинающих пользователей компьютеров (полностью автоматизированное):
2) Установите программу и нажмите кнопку «Сканировать».
3) Нажмите кнопку «Исправить ошибки» после завершения сканирования.
4) Перезагрузите компьютер.
Как это работает?
Этот инструмент просканирует и продиагностирует, а затем отремонтирует ваш компьютер с помощью запатентованной технологии, которая исправит структуру реестра вашей операционной системы Windows.
основные функции: (устранение проблем с зависанием и перезагрузкой системы, настройка запуска, управление вспомогательными объектами браузера, управление удалением программ, оперативные обновления, восстановление структуры Windows.)
Главная страсть Александра — технологии. Имея солидный писательский опыт, он полон решимости донести до обычного пользователя передовые технологии. Острым глазом он всегда замечает следующее большое событие вокруг. Подробнее
- Многие пользователи сообщают, что видят сообщения об ошибках всякий раз, когда пытаются смонтировать файлы ISO.
- Если вы тоже столкнулись с этой проблемой, продолжайте читать пошаговое руководство ниже.
- Эта статья — лишь одна из многих, которые мы включили в наш специальный раздел «Исправление».
- Нужно узнать больше об использовании Windows 10?Тогда посетите наш специальный раздел, посвященный Windows 10.
Для решения различных проблем с ПК мы рекомендуем Restoro PC Repair Tool:
Это программное обеспечение устраняет распространенные компьютерные ошибки, защищает вас от потери файлов, вредоносных программ, сбоев оборудования и оптимизирует работу вашего ПК для достижения максимальной производительности. Решите проблемы с ПК и удалите вирусы за 3 простых шага:
- Загрузите Restoro PC Repair Tool, который поставляется с запатентованными технологиями (патент доступен здесь).
- Нажмите «Начать сканирование», чтобы найти проблемы Windows, которые могут вызывать проблемы с ПК.
- Нажмите «Исправить все», чтобы устранить проблемы, влияющие на безопасность и производительность вашего компьютера.
- В этом месяце Restoro скачали 0 читателей.
В Windows 8 и более поздних версиях 10 Microsoft (помимо многих других вещей) попыталась охватить как можно больше областей, создав экосистему. Это уменьшило потребность в сторонних инструментах, таких как инструменты виртуального диска.
Теоретически для подключения файлов ISO/IMG к виртуальному диску можно использовать проводник Windows. Однако на практике это не работает идеально. Множество пользователей столкнулись с ошибкой при монтировании файлов ISO в Windows 10, так как столкнулись с ошибкой.
Чтобы решить эту проблему, мы подготовили список возможных решений. Конечно, вы должны быть уверены, что имеющийся файл ISO не поврежден и не неполный.
Если вы уверены в работоспособности ISO-образа, но по-прежнему не можете смонтировать его в Windows 10, обязательно попробуйте эти решения.
Как исправить Windows 10 не удалось смонтировать файл в Windows 10?
1. Извлеките файл ISO с помощью Winzip
Один верный способ исправить любую проблему, связанную с ISO, если вы не можете сэкономить время, — это просто извлечь содержимое ISO, как если бы вы делали это из архива.
При этом одним из программных инструментов, которые могут помочь вам в решении этой задачи, является WinZip, лучший в мире архиватор.
Просто установите WinZip, чтобы его можно было интегрировать в контекстное меню вашей ОС. Затем щелкните правой кнопкой мыши файл ISO и выберите его для извлечения с помощью WinZip.
После этого перейдите в папку, в которую вы извлекли содержимое файла ISO, и продолжайте оттуда.
WinZip
Извлекайте файлы ISO и мгновенно получайте доступ к их содержимому благодаря лучшему в мире файловому архиватору и экстрактору.
2. Попробуйте открыть файл ISO с помощью проводника Windows
Эта ошибка может быть просто небольшим системным заблуждением. А именно, Windows 10 позволяет вам получать доступ к файлам ISO или изображениям (IMG) через проводник без необходимости использования стороннего инструмента ISO.
Однако, похоже, в Windows 10 есть ошибка (в зависимости от версии системы, т. е. основного обновления), связанного с ассоциацией файлов.
Похоже, что Windows 10 не всегда может распознать файл ISO, поэтому нет приложения по умолчанию для доступа к нему или его монтирования.
3. Размонтировать все диски
Некоторым пользователям удалось решить проблему, просто размонтировав все виртуальные диски. А именно, если вы уже смонтировали ISO-файл на любой из доступных виртуальных дисков, новый ISO-файл не будет смонтирован поверх него.
Эта функция автозамены может быть основной проблемой. Проблема должна быть решена простым отключением всех дисков.
Однако это сработало для некоторых пользователей, в то время как другим требовался более продвинутый подход, чтобы решить проблему, из-за которой ISO не монтируется в Windows 10.
4. Удалите сторонний инструмент ISO
Совет эксперта. Некоторые проблемы с ПК трудно решить, особенно когда речь идет о поврежденных репозиториях или отсутствующих файлах Windows. Если у вас возникли проблемы с исправлением ошибки, возможно, ваша система частично сломана. Мы рекомендуем установить Restoro, инструмент, который просканирует вашу машину и определит, в чем проблема.
Нажмите здесь, чтобы загрузить и начать восстановление.
Если вы когда-либо использовали сторонний инструмент для монтирования ISO, например Alcohol 120% или Deamon Tools, и столкнулись с той же ошибкой, мы советуем вам удалить его.
Как мы уже говорили в первом рекомендуемом решении, ассоциация файлов, скорее всего, является причиной проблемы. Теперь есть вероятность, что вы уже расстались со сторонним инструментом Virtual Drive, но записи реестра могут все еще быть там.
Возможно, именно это и является причиной проблемы. Чтобы решить эту проблему, вы должны очистить записи реестра, связанные с ассоциацией файлов ISO. Это можно сделать вручную, через редактор реестра или простым способом с помощью IObit Uninstaller Pro.
Мы настоятельно рекомендуем этот инструмент для чистого удаления всех приложений. С другой стороны, вы можете использовать любой инструмент по вашему выбору.
5. Используйте настройку PowerShell
Через PowerShell
- Нажмите правой кнопкой мыши на Пуск и откройте PowerShell (администратор).
- В командной строке скопируйте и вставьте следующие команды и нажмите Enter. Однако не забудьте изменить «C: FilePathFileName.iso» на путь к вашему файлу ISO.
- fsutil sparse setflag «C:FilePathFileName.iso» 0
- Закройте PowerShell и повторите попытку монтирования файла ISO.
- Если вы получаете сообщение об ошибке файл поврежден, возможно, вы установили стороннее приложение ISO на свой компьютер с Windows 10.
- Однако, если ISO-файл Windows 10 действительно поврежден, прочитайте это руководство по устранению неполадок, чтобы узнать, как решить проблему.
- Изучите нашу страницу устранения технических неполадок, если у вас возникнут какие-либо другие проблемы с программным обеспечением или оборудованием.
- Если вам нужна дополнительная информация о самой популярной ОС, посетите наш центр Windows 10.
- Загрузите Restoro PC Repair Tool, который поставляется с запатентованными технологиями (патент доступен здесь).
- Нажмите «Начать сканирование», чтобы найти проблемы Windows, которые могут вызывать проблемы с ПК.
- Нажмите «Исправить все», чтобы устранить проблемы, влияющие на безопасность и производительность вашего компьютера.
- В этом месяце Restoro скачали 0 читателей.
- Перейти к поиску.
- В поле поиска введите Панель управления.
- Выберите значок панели управления после завершения поиска.
- Выберите в раскрывающемся меню «Просмотр» и щелкните левой кнопкой мыши по крупным значкам.
- Откройте Программы и компоненты.
- Нажмите левой кнопкой мыши на стороннем ISO-приложении.
- Нажмите кнопку «Удалить».
- Следуйте инструкциям на экране, чтобы завершить процесс удаления.
- Запустите WinZip и откройте сжатый файл, нажав «Файл» > «Открыть», и выберите файл ISO.
- Выберите все файлы внутри файла ISO (вы можете выбрать несколько файлов, удерживая нажатой клавишу CTRL и щелкая их левой кнопкой мыши).
- Нажмите «Разархивировать одним нажатием» и выберите «Распаковать на ПК или в облако» на панели инструментов WinZip на вкладке «Распаковать/поделиться».
- Выберите папку назначения, в которую вы хотите извлечь файлы, и нажмите кнопку «Распаковать».
- Перейти к поиску > в диалоговом окне поиска введите Панель управления без кавычек.
- После завершения поиска выберите значок панели управления.
- Нажмите «Просмотр» в окне панели управления.
- Выберите вариант «Крупные значки».
- Найдите «Программы и компоненты» и откройте его.
- Выберите приложение, которое вы пытаетесь использовать для файла ISO, или любое стороннее приложение ISO, и нажмите кнопку «Восстановить или изменить».
- Следуйте инструкциям на экране, чтобы завершить процесс и перезагрузить компьютер с Windows 10.
- Откройте «Пуск», введите cmd, щелкните правой кнопкой мыши первый результат, чтобы запустить командную строку от имени администратора.
- Введите команду sfc /scannow.
- Нажмите клавишу Enter на клавиатуре.
- Позвольте средству проверки системных файлов выполнить свою работу и исправить все ошибки, которые она может обнаружить в системе.
- Перезагрузите операционную систему Windows 10 после завершения процесса.
- Еще раз проверьте, можно ли правильно смонтировать файл .ISO в вашей операционной системе.
- Откройте «Пуск» > введите cmd > щелкните правой кнопкой мыши командную строку и запустите инструмент от имени администратора.
- Теперь вам нужно выполнить три разные команды для устранения проблем с повреждением образа Windows:
- DISM/Online/Cleanup-Image/CheckHealth
- DISM/Online/Cleanup-Image/ScanHealth
- DISM/Online/Cleanup-Image/RestoreHealth
- Статус: открыто
- Просмотры вопроса: 6980
- Количество ответов: 2
- Голосовать за 0 Голосовать против
- Ответ принят: Да
- Категория вопроса: Мультимедийные приложения
- Disk-at-Once (DAO)
- Сеанс за один раз (SAO)
- Отслеживание сразу (TAO)
- Как найти дисковод на ноутбуке
- Часть операционной системы, которая постоянно находится в оперативной памяти и управляет всей ОС
- Как отформатировать разделенный на разделы жесткий диск как один диск
- Может ли жесткий диск замедлить работу компьютера?
- Может ли у вас закончиться оперативная память?
С пакетным файлом
Есть такая штука, как разреженный флаг, который применяется к разделам NTFS с большими разделами двоичных нулей. Файловые контейнеры, в данном случае файл ISO, отмечены флажком и могут быть недоступны через проводник Windows.
Чтобы решить эту проблему, вам потребуется использовать PowerShell (или командную строку, если на то пошло) и снять флажок с файла ISO, чтобы открыть его без проблем.
6. Переместите файл ISO в другой раздел
По какой-то специфической причине локализация также может вызывать проблемы с открытием файлов ISO в Windows 10. Тем не менее, это можно легко решить, просто переместив ISO-образ из одного раздела в другой.
Кроме того, если вы используете USB-накопитель или DVD-диск, обязательно скопируйте файл ISO в хранилище вашего ПК, а затем попробуйте получить к нему доступ или, в этом случае, смонтировать его с помощью проводника Windows.
Сложно сказать, почему это проблема, но мы уже привыкли к различным проблемам в Windows 10, и это вряд ли станет неожиданностью.
Если вам по-прежнему не удается смонтировать файл ISO/IMG на своем ПК даже после того, как вы переместили файл ISO в другое место, обязательно выполните указанные действия.
7. Обновите Windows 10 или удалите последнее обновление для системы безопасности
Увы, если вы обновили Windows 10 и разрешения нигде не видно, вы можете удалить последнее обновление для системы безопасности и перейти оттуда. Эти шаги должны показать вам, как:
Некоторые отчеты также включают определенное обновление безопасности Windows, которое нарушило функцию монтирования ISO. Однако, поскольку это было еще в 2016 году, мы не можем с уверенностью сказать, что это так и сейчас.
С другой стороны, просто чтобы исключить это из списка, мы настоятельно рекомендуем проверять наличие обновлений. Таким образом, в идеальном сценарии следующее исправление безопасности должно решить проблему.
По-прежнему возникают проблемы? Исправьте их с помощью этого инструмента:
Увлеченный всеми элементами, связанными с Windows, и в сочетании с его врожденной любознательностью, Иван глубоко погрузился в понимание этой операционной системы, специализируясь на драйверах и устранении неполадок с драйверами. Когда он не занимается. Подробнее
Для решения различных проблем с ПК мы рекомендуем Restoro PC Repair Tool:
Это программное обеспечение устраняет распространенные компьютерные ошибки, защищает вас от потери файлов, вредоносных программ, сбоев оборудования и оптимизирует работу вашего ПК для достижения максимальной производительности. Решите проблемы с ПК и удалите вирусы за 3 простых шага:
Если вы используете Проводник Windows для подключения файла или стороннего приложения, прочтите это руководство по устранению неполадок, чтобы узнать, как исправить файл .ISO Windows 10.
Одной из основных причин, по которой вы получаете сообщение об ошибке файл поврежден, является тот факт, что вы ранее установили стороннее приложение ISO на свой компьютер с Windows 10.
Другое возможное объяснение состоит в том, что некоторые системные файлы были повреждены с момента вашего последнего использования Проводника Windows.
Как исправить ошибку «Файл образа диска поврежден»?
1.Удалите приложение ISO и установите правильное
Если вам нужна дополнительная информация о том, как удалять программы и приложения в Windows 10, мы написали специальное руководство на эту тему.
Теперь, когда вы удалили приложение ISO, знаете ли вы, что вы также можете извлечь образ с помощью WinZip. Файлы ISO в основном представляют собой архивы, поэтому вы можете извлечь их всего за 4 простых шага:
WinZip
Забудьте о монтировании ISO и виртуальных дисках. Вы можете использовать WinZip для извлечения любого ISO всего за несколько секунд!
2. Восстановите стороннее приложение
3. Запустить средство проверки системных файлов
< /p>
Совет эксперта. Некоторые проблемы с ПК трудно решить, особенно когда речь идет о поврежденных репозиториях или отсутствующих файлах Windows. Если у вас возникли проблемы с исправлением ошибки, возможно, ваша система частично сломана. Мы рекомендуем установить Restoro, инструмент, который просканирует вашу машину и определит, в чем проблема.
Нажмите здесь, чтобы загрузить и начать восстановление.
Если у вас возникли проблемы с доступом к командной строке от имени администратора, вам лучше внимательно изучить это руководство, чтобы решить эту проблему.
4. Загрузите файл ISO еще раз
Снова перейдите на веб-сайт Microsoft, где вы загрузили файл .ISO, и повторите процесс. Иногда процесс загрузки может прерываться в тот или иной момент, что приводит к незавершенной загрузке.
Да, каким бы простым ни казалось это решение, довольно много пользователей подтвердили, что им удалось решить проблему, перезапустив процесс загрузки ISO.
5. Используйте DISM с RestoreHealth
< /p>
Нажимайте Enter после каждой команды. Подождите, пока текущая команда завершит процесс сканирования, прежде чем вводить следующую.
Имейте в виду, что весь процесс иногда может занять до 30 минут.
Если вы выполнили описанные выше шаги, ваши проблемы с монтированием файла .ISO теперь должны быть в истории.
Если у вас есть другие вопросы или вы столкнулись с какими-либо проблемами при выполнении шагов, перечисленных в этом руководстве, сообщите нам об этом в комментариях ниже.
По-прежнему возникают проблемы? Исправьте их с помощью этого инструмента:
Я получаю следующее сообщение об ошибке при попытке записать компакт-диск.
Мне нужна ваша помощь.
Ошибка настройки страницы режима записи
Рекордер. (D:)HL-DT-STDVD-RAM GH60N NY02
PM 06:20:56 Тип носителя: CD-R
PM 06:20:56 Количество блоков в ISO-образе в формате 747
PM 06:20:56 Подготовка носителя…
PM 06:20:56 Запрос записи на максимальной скорости
PM 06:20:56 Запись образа в режиме Disk-At-Once (DAO)
PM 06:20:56 Ошибка настройки страницы режима записи
Рекордер: (D:)HL-DT-STDVD-RAM GH60N NY02 Проверить
Скорость записи: максимальная
Метод записи: Disk-Atnce (DAO)
Файл изображения: C:UsersOwnerDesktopSpinRite.iso
Выполнено: 0% Прошло: 00:00:00 Осталось: 00:00:00
Стереть Закрыть Закрыть
Проблема с использованием пробной версии UltraISO для записи компакт-диска
Эта ошибка возникает из-за того, что вы выбрали неправильный метод записи в разделе «Метод записи». Возможно, этот метод прожига или режим записи не поддерживается устройством записи DVD.
Даже если используемое вами приложение для записи дисков поддерживает режим записи Disc-at-Once (DAO), но аппаратное обеспечение или записывающее устройство DVD не поддерживает или не может применять этот режим записи, оно все равно не будет можно продолжить использование выбранной опции. Попробуйте выбрать другой метод записи или письма, а затем повторите попытку.
Записывающие устройства DVD обычно поддерживают 3 режима записи:
Чтобы проверить режимы записи, поддерживаемые записывающим устройством DVD, перейдите в настройки приложения для записи компакт-дисков и найдите там вкладку с информацией о записывающем устройстве DVD. Что-то вроде изображения ниже.
Это информация о моем записывающем устройстве DVD, использующем CyberLink DVD Suite Power2Go 5.50.2530.
Читайте также: