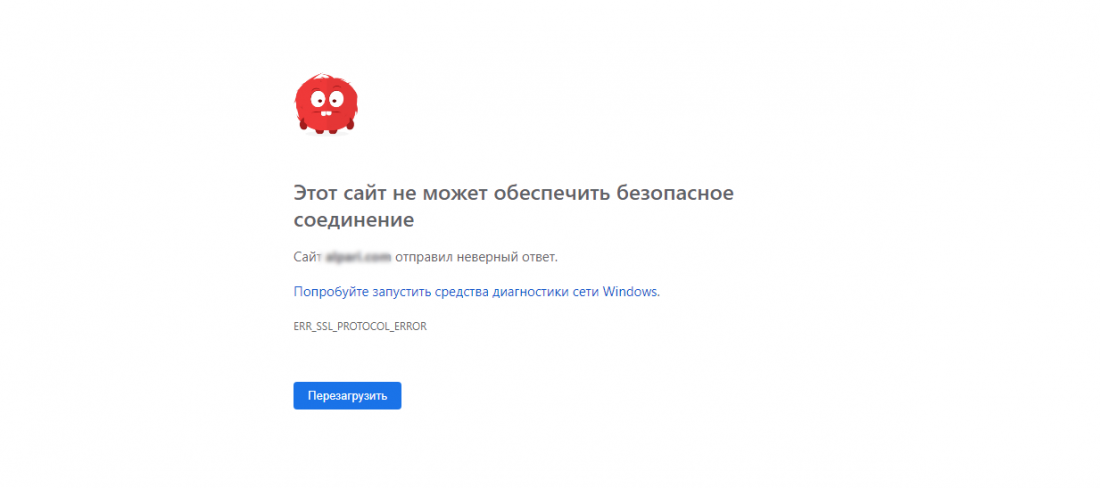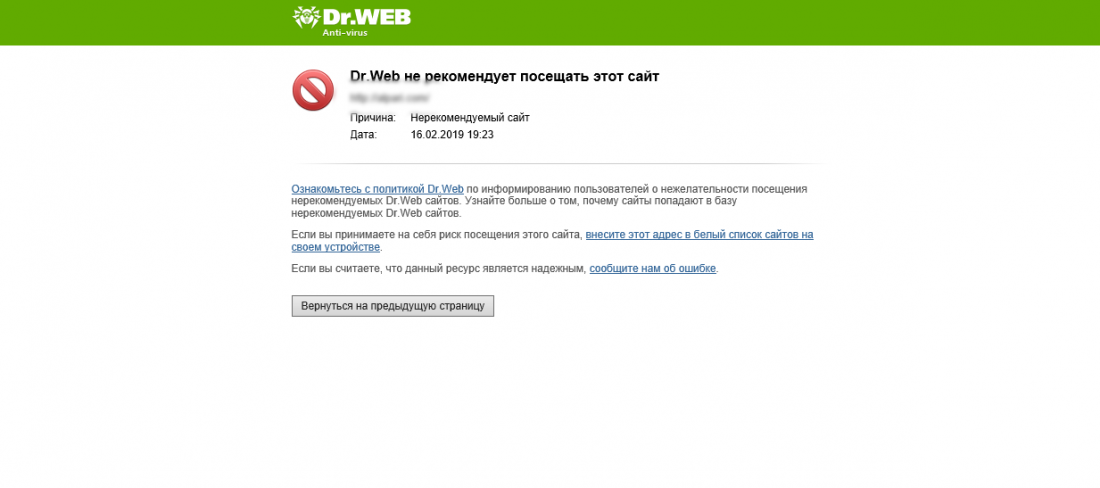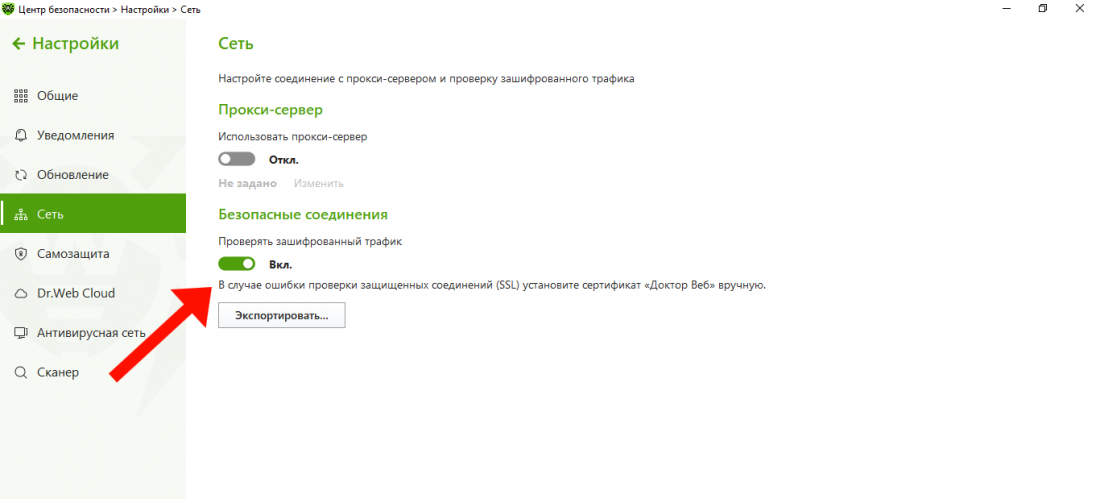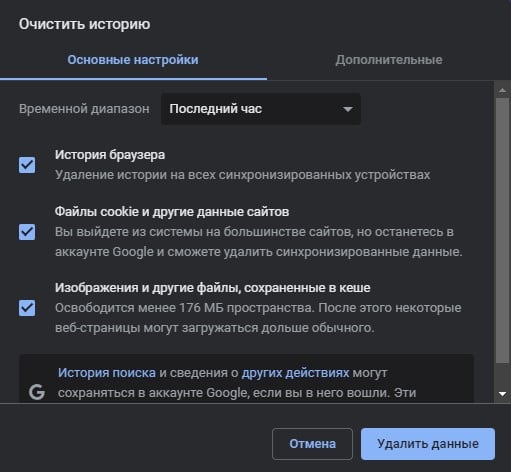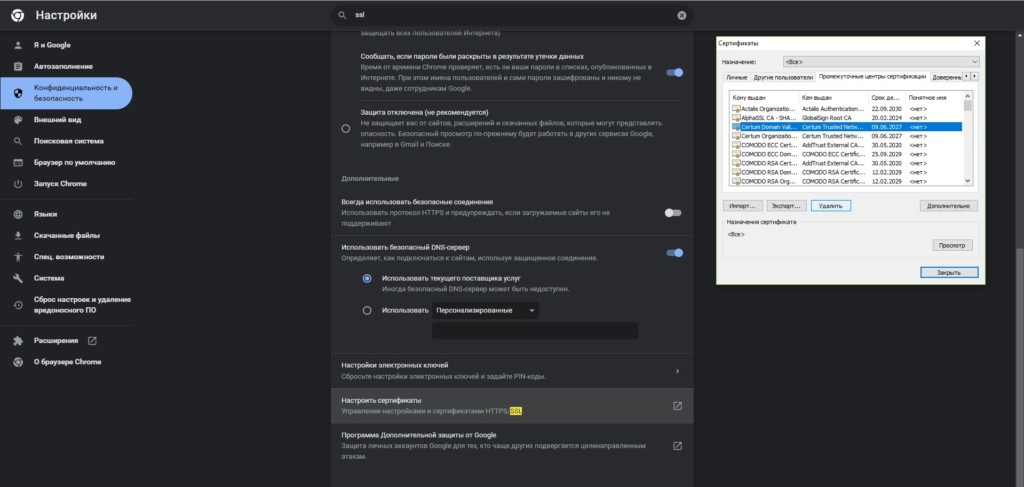#1
Dimasin
-
- Posters
- 117 Сообщений:
Member
Отправлено 03 Декабрь 2022 — 12:21
«В данный момент продукт не может быть обновлен по следующей причине: На зоне обновлений недопустимый или недоверенный сертификат.» — Такая ошибка происходит уже несколько часов. У меня одного так?
В сообщениях об ошибках сервера:
servers: esuite.geo.drweb.com:443:213.59.3.178
servers: esuite.geo.drweb.com:443:195.161.158.50
servers: esuite.geo.drweb.com:443:81.176.67.172
servers: esuite.geo.drweb.com:443:195.133.219.91
servers: esuite.geo.drweb.com:443:195.133.219.93
servers: esuite.geo.drweb.com:443:85.10.234.30
Когда захожу обычным браузером, вижу подписанный GlobalSign сертификат для *.geo.drweb.com
Действителен с Thu, 01 Dec 2022 08:22:28 GMT
Действителен по Tue, 02 Jan 2024 08:22:27 GMT
Отпечатки
SHA-256 C7:60:0A:49:08:77:2E:EC:01:32:59:DD:05:D9:1C:3E:58:80:E3:02:7C:7D:7D:1E:E9:4E:49:B0:62:8B:BA:87
SHA-1 EF:79:2E:BB:1D:87:1F:16:9B:0A:B7:EE:A7:6D:23:3B:49:BE:AD:48
Серийный номер 6F:5E:22:AC:46:F7:77:4D:FC:6E:E2:0D
Не знаю как из браузера сертификат можно вытащить, а то бы приложил
- Наверх
#2
maxic
maxic
-
- Moderators
- 12 747 Сообщений:
Keep yourself alive
Отправлено 03 Декабрь 2022 — 12:37
У меня одного так?
У всех так.
- Наверх
#3
Afalin
Afalin
-
- Dr.Web Staff
-
- 5 657 Сообщений:
Guru
Отправлено 03 Декабрь 2022 — 12:42
Да, у всех, ждём, когда вернут назад.
Семь раз отрежь – один раз проверь
- Наверх
#4
Dimasin
Dimasin
-
- Posters
- 117 Сообщений:
Member
Отправлено 03 Декабрь 2022 — 12:43
А что нужно сделать, чтобы обновление прошло успешно? Если вы знаете о проблеме, то почему бы не озвучить отчего она возникла и как ее исправить?
- Наверх
#5
Afalin
Afalin
-
- Dr.Web Staff
-
- 5 657 Сообщений:
Guru
Отправлено 03 Декабрь 2022 — 12:47
Чтобы прошло успешно, можно перейти на http, но это тоже не есть хорошее решение.
А возникла проблема, когда сегодня утром на серверах ВСО сменился сертификат.
Семь раз отрежь – один раз проверь
- Наверх
#6
EAL9000
EAL9000
-
- Posters
- 9 Сообщений:
Newbie
Отправлено 03 Декабрь 2022 — 16:06
Уже починили. Все работает
- Наверх
#7
Roman Rashevskiy
Roman Rashevskiy
-
- Posters
- 531 Сообщений:
Advanced Member
Отправлено 03 Декабрь 2022 — 23:26
Да, у всех, ждём, когда вернут назад.
Уже не первый раз такое…
Best regards,
Roman Rashevskiy
- Наверх
#8
Aleksandra
Aleksandra
-
- Helpers
- 3 545 Сообщений:
VIP
Отправлено 04 Декабрь 2022 — 10:31
Да, у всех, ждём, когда вернут назад.
Уже не первый раз такое…
Ну, сильно страшного в этом ничего нет. А вот в сливе инфы как у продуктов КЛоуна есть. Выбираем очевидно меньшее из зол, небольшие веповские косяки, ну куда без них.
13.00.0 (04-04-2022 05:00:00) / Linux 5.10.0-18-amd64 x86_64; Debian GNU/Linux 11.5; glibc 2.31 / PostgreSQL 13.8
- Наверх
#9
Afalin
Afalin
-
- Dr.Web Staff
-
- 5 657 Сообщений:
Guru
Отправлено 04 Декабрь 2022 — 13:07
Да, у всех, ждём, когда вернут назад.
Уже не первый раз такое…
Ну, у нас с отказом от поддержки 10 версии всё станет намного проще. Если конечно не будет решено проворачивать фарш обратно.
Семь раз отрежь – один раз проверь
- Наверх
#10
mastadont
mastadont
-
- Posters
- 9 Сообщений:
Newbie
Отправлено 05 Декабрь 2022 — 03:06
Уже починили. Все работает
Нет не работает. Пришлось перейти на HTTP, только так получили обновление.
PS: Ветка обновления ФСТЭК.
- Наверх
#11
Driver
Driver
-
- Posters
- 811 Сообщений:
Advanced Member
Отправлено 05 Декабрь 2022 — 06:53
Не работает.
- Наверх
#12
mastadont
mastadont
-
- Posters
- 9 Сообщений:
Newbie
Отправлено 05 Декабрь 2022 — 07:14
Не работает.
Когда переключил на HTTP, перезапустил службу ярлыками из «Пуска». И все заработало. Ну по крайне мере у нас.
- Наверх
#13
Driver
Driver
-
- Posters
- 811 Сообщений:
Advanced Member
Отправлено 05 Декабрь 2022 — 07:23
Виноват, не в той теме написал.
- Наверх
#14
Afalin
Afalin
-
- Dr.Web Staff
-
- 5 657 Сообщений:
Guru
Отправлено 05 Декабрь 2022 — 10:26
Уже починили. Все работает
Нет не работает. Пришлось перейти на HTTP, только так получили обновление.
PS: Ветка обновления ФСТЭК.
Если это 10 версия, то не работает и не будет. Если 11 – должно работать.
Семь раз отрежь – один раз проверь
- Наверх
#15
sat-board
sat-board
-
- Posters
- 12 Сообщений:
Newbie
Отправлено 05 Декабрь 2022 — 11:32
Добрый день! А у меня так и выскакивает ошибка… Версия 10.00.1
На этой версии, я так понимаю, уже не будет работать секьюрное обновление?
- Наверх
#16
zubarev
zubarev
-
- Posters
- 53 Сообщений:
Newbie
Отправлено 05 Декабрь 2022 — 11:58
«В данный момент продукт не может быть обновлен по следующей причине: На зоне обновлений недопустимый или недоверенный сертификат.» — Такая ошибка происходит уже несколько часов. У меня одного так?
В сообщениях об ошибках сервера:Когда захожу обычным браузером, вижу подписанный GlobalSign сертификат для *.geo.drweb.com
Действителен с Thu, 01 Dec 2022 08:22:28 GMT
Действителен по Tue, 02 Jan 2024 08:22:27 GMTОтпечатки
SHA-256 C7:60:0A:49:08:77:2E:EC:01:32:59:DD:05:D9:1C:3E:58:80:E3:02:7C:7D:7D:1E:E9:4E:49:B0:62:8B:BA:87
SHA-1 EF:79:2E:BB:1D:87:1F:16:9B:0A:B7:EE:A7:6D:23:3B:49:BE:AD:48Серийный номер 6F:5E:22:AC:46:F7:77:4D:FC:6E:E2:0D
А у меня на данный момент такой сертификат от https://esuite.geo.drweb.com
в браузере.
*.geo.drweb.com
Identity: *.geo.drweb.com
Verified by: Sectigo RSA Organization Validation Secure Server CA
Expires: 02.12.2022
Subject Name
C (Country): RU
ST (State): Moskva
O (Organization): Doctor Web, Ltd.
OU (Organizational Unit): IT
CN (Common Name): *.geo.drweb.com
Issuer Name
C (Country): GB
ST (State): Greater Manchester
L (Locality): Salford
O (Organization): Sectigo Limited
CN (Common Name): Sectigo RSA Organization Validation Secure Server CA
Issued Certificate
Version: 3
Serial Number: 00 E7 6A 93 FB B2 D9 2D D7 D4 EC 6D BA DE 2E AE D6
Not Valid Before: 2021-11-18
Not Valid After: 2022-12-02
- Наверх
#17
Afalin
Afalin
-
- Dr.Web Staff
-
- 5 657 Сообщений:
Guru
Отправлено 05 Декабрь 2022 — 12:11
Добрый день! А у меня так и выскакивает ошибка… Версия 10.00.1
На этой версии, я так понимаю, уже не будет работать секьюрное обновление?
Скажем так, для тех версий не обещано ничего.
И с точки зрения технической, плюсов от отпиливания 10 версии видится сейчас больше, чем плюсов от её сохранения.
Есть правда точка зрения политическая, но мне она пока неизвестна.
Сообщение было изменено Afalin: 05 Декабрь 2022 — 12:12
Семь раз отрежь – один раз проверь
- Наверх
#18
Afalin
Afalin
-
- Dr.Web Staff
-
- 5 657 Сообщений:
Guru
Отправлено 05 Декабрь 2022 — 12:13
«В данный момент продукт не может быть обновлен по следующей причине: На зоне обновлений недопустимый или недоверенный сертификат.» — Такая ошибка происходит уже несколько часов. У меня одного так?
В сообщениях об ошибках сервера:
Когда захожу обычным браузером, вижу подписанный GlobalSign сертификат для *.geo.drweb.com
Действителен с Thu, 01 Dec 2022 08:22:28 GMT
Действителен по Tue, 02 Jan 2024 08:22:27 GMT
Отпечатки
SHA-256 C7:60:0A:49:08:77:2E:EC:01:32:59:DD:05:D9:1C:3E:58:80:E3:02:7C:7D:7D:1E:E9:4E:49:B0:62:8B:BA:87
SHA-1 EF:79:2E:BB:1D:87:1F:16:9B:0A:B7:EE:A7:6D:23:3B:49:BE:AD:48
Серийный номер 6F:5E:22:AC:46:F7:77:4D:FC:6E:E2:0DА у меня на данный момент такой сертификат от https://esuite.geo.drweb.com
в браузере.*.geo.drweb.com
Identity: *.geo.drweb.com
Verified by: Sectigo RSA Organization Validation Secure Server CA
Expires: 02.12.2022Subject Name
C (Country): RU
ST (State): Moskva
O (Organization): Doctor Web, Ltd.
OU (Organizational Unit): IT
CN (Common Name): *.geo.drweb.com
Issuer Name
C (Country): GB
ST (State): Greater Manchester
L (Locality): Salford
O (Organization): Sectigo Limited
CN (Common Name): Sectigo RSA Organization Validation Secure Server CA
Issued Certificate
Version: 3
Serial Number: 00 E7 6A 93 FB B2 D9 2D D7 D4 EC 6D BA DE 2E AE D6
Not Valid Before: 2021-11-18
Not Valid After: 2022-12-02
Всё верно, сертификат откатили обратно на просроченный, но этот ресурс для браузера и не предназначен.
Семь раз отрежь – один раз проверь
- Наверх
#19
Dmitry Shutov
Dmitry Shutov
-
- Virus Hunters
- 1 664 Сообщений:
Poster
Отправлено 06 Декабрь 2022 — 08:49
Чтобы прошло успешно, можно перейти на http, но это тоже не есть хорошее решение.
А возникла проблема, когда сегодня утром на серверах ВСО сменился сертификат.
Добрый день!
Я правильно понимаю чтобы обновить, нужно перейти на http? Какое то время будет так?
- Наверх
#20
mastadont
mastadont
-
- Posters
- 9 Сообщений:
Newbie
Отправлено 06 Декабрь 2022 — 08:58
Если это 10 версия, то не работает и не будет. Если 11 – должно работать.
11-ая
- Наверх
16 февраля 2019 в 20:02
Софт
1 873
1
Если вы используете антивирус Dr.Web, в частности его веб-фильтр Spider Gate, то при серфинге в Интернете может довольно часто появляться страница с ошибкой, при этом нужный нам сайт не открывается. Текст ошибки может быть разный, но в большинстве случаев написано что-то навроде этого.
Этот сайт не может обеспечить безопасное соединение. Сайт отправил неверный ответ. ERR_SSL_PROTOCOL_ERROR.
В чем тут дело и как исправить?
Дело в том, что вы подключаетесь к сайту, заблокированному антивирусом, по SSL протоколу. Если подключиться по обычному HTTP, то сразу станет понятно в чем дело. На самом деле, Dr.Web просто не рекомендует посещать этот сайт.
Чтобы ошибка сертификата не появлялась и мы сразу видели, что заблокировано, а что нет, проделываем следующие действия.
- Открываем центр безопасности антивируса.
- Заходим в настройки (шестеренка вверху).
- Переходим на вкладку сеть.
- Включаем опцию проверять зашифрованный трафик. При включенной опции браузер не будет выдавать ошибку — вместо нее будет обычная страница с информацией о причине блокировки.
- Теперь, чтобы зайти на запрещенный сайт, нужно просто добавить его в исключения Spider Gate.
Комментарии
Ошибки, связанные с лицензией
Ошибка 0
Невозможно зарегистрировать лицензию через Мастер регистрации с помощью лицензионного кода, нужен ключевой файл. Проблема актуальна для ПК под управлением Windows XP.
Решение:
Из-за ограничений Windows XP активация лицензии непосредственно через Мастер регистрации антивируса в настоящее время невозможна. Пройдите по ссылке Регистрация серийного номера, зарегистрируйте лицензию и подтвердите отправку ключевого файла на ваш электронный адрес. После регистрации на указанный вами при первой регистрации адрес придет электронное письмо с ключевым файлом, который и нужно будет указать в Мастере регистрации антивируса.
Если у вас еще не установлен Dr.Web версии 11.5, настоятельно рекомендуем скачать с нашего сайта ее дистрибутив и установить в системе вместо устаревшей версии.
Операционная система Windows XP катастрофически устарела. В ней имеются незакрытые уязвимости, через которые легко могут проникать новые вредоносные программы, еще не попавшие в базы антивирусов. Компания Microsoft с апреля 2014 года полностью прекратила поддержку Windows XP. Это означает, что для данной системы практически полностью прекращен выпуск обновлений, исправляющих обнаруживаемые в системе уязвимости, так что обеспечить надежную защиту этой ОС сегодня практически невозможно.
Для работы в интернете (особенно если на компьютере ведется работа с банковскими или платежными системами) настоятельно рекомендуем использовать компьютеры с более современными и более безопасными версиями Windows или перевести работу с интернетом и платежными системами на ПК под управлением Linux или macOS. Если же по какой-то причине необходимо использование именно Windows XP, нужно обязательно установить в системе все выпущенные для нее обновления, а также соответствующими техническими средствами ограничить доступ с этого компьютера в интернет только необходимыми для работы сайтами.
Ошибки 2, 5, 9, 13, 22, 38, 62, 71, 90, 125, 999-1018, 1900
Ошибка при взаимодействии с сервисом.
Решение:
Попробуйте повторить попытку позже или обратитесь в службу технической поддержки, приложив к запросу отчет утилиты DwSysInfo.
Как создать отчет SysInfo?
Ошибка 12
Лицензия заблокирована.
Чаще всего ошибка возникает по следующим причинам:
- Лицензия не активирована.
Решение:
Активируйте новую лицензию в Менеджере лицензий Dr.Web и удалите из него истекшую (или заблокированную) лицензию. В списке лицензий должна остаться только одна, действующая лицензия.
- После переустановки антивируса он активируется старой, уже продленной лицензией.
Решение:
Если вы приобрели продление лицензии, то она автоматически блокируется, а оставшийся срок ее действия прибавляется к сроку действия новой лицензии. То есть при попытке активировать антивирус старой лицензией возникает ошибка. Укажите новую лицензию при регистрации антивируса или укажите новую лицензию в качестве основной в Менеджере лицензий.
- Лицензия была использована ранее на другом ПК. Такое случается, когда по ошибке было приобретено продление на 1 ПК на 2 года при необходимости защитить 2 ПК.
Решение:
Обратитесь в службу технической поддержки с запросом на разделение лицензии. К запросу приложите документы, подтверждающие, что вы являетесь владельцем лицензии.
Внимание! После разделения лицензии (2 года /1 ПК) она будет заблокирована, а взамен вы получите две новых лицензии (2 ПК / 1 год).
Ошибка 13
В Менеджере лицензий Dr.Web нет ни одной действующей лицензии.
Решение:
Зарегистрируйте новую лицензию в Менеджере лицензий Dr.Web.
Ошибка 105
С ошибкой могут столкнуться пользователи демолицензий. Cистемный хэш не совпадает с системным хэшем, с которым проводилась первичная активация (попытка использовать серийный номер демо на еще одном компьютере или после смены ОС).
Две основных причины:
- Демонстрационный период, соответствующий указанному серийному номеру, уже активирован на другом компьютере. Использование демоключа на двух ПК является нарушением условий использования демо.
Решение:
- Если другому вашему компьютеру нужна защита Dr.Web, запросите демо с него.
- Если на таком компьютере вы уже использовали право на одно демо в течение одного года, чтобы ваш компьютер не оставался без защиты Dr.Web, рекомендуем приобрести лицензию Dr.Web.
- Обновление ОС Windows. При этом ошибка чаще всего возникает на Windows 10 после установки очередного крупного обновления.
Решение:
Нужно заново оформить демонстрационный серийный номер на нашем сайте и активировать его.
Особенно часто ошибка возникает на Windows 10, так как к ней часто выходят обновления, меняющие номер версии, отчего антивирус перестает «узнавать» систему, но хэш ПК сохраняется, и повторно зарегистрировать лицензию нельзя.
Ошибка 400
Превышено количество попыток активации серийного номера.
Решение:
Активируйте серийный номер с помощью ключевого файла или отправьте письменную заявку в службу технической поддержки.
Ошибка 401
В качестве основания для продления указана уже продленная лицензия.
Решение:
Продлить лицензию можно только один раз, так что при попытке повторно указать ее сервер вернет ошибку 401. При следующем продлении указывать следует ту актуальную лицензию, с помощью которой продлевали предыдущую.
Для коробочных продуктов с двумя лицензиями:
Вторая лицензия в этом случае должна регистрироваться как новая, без бонуса за продление.
Ошибка 402
В качестве основания для продления указана заблокированная лицензия.
Решение:
Отправьте письменную заявку в службу технической поддержки.
Ошибка 404
Ошибка при вводе серийного номера. Её можно увидеть как в Менеджере лицензий, так и на официальном сайте.
Решение:
Проверьте правильность ввода серийного номера и соответствующего ему регистрационного e-mail. Попробуйте повторить попытку ввода чуть позже.
При необходимости отправьте письменную заявку в службу технической поддержки.
Ошибка 405
Неверный метод запроса.
Решение:
Отправьте письменную заявку в службу технической поддержки.
Ошибка 406
При продлении: предоставленные данные не совпадают с продлеваемым продуктом.
Решение:
Убедитесь в правильности введенного адреса e-mail (опечатки, ошибки в домене почты и т. д.). При необходимости отправьте письменную заявку в службу технической поддержки.
Ошибка 410
В качестве основания для продления была указана ещё не зарегистрированная лицензия.
Решение:
Зарегистрируйте лицензию, которую планируете продлевать.
a
Ошибка 415
В качестве основания для продления была указана ранее продлённая лицензия.
Решение:
Продлить лицензию можно только один раз. При следующем продлении указывать следует ту актуальную лицензию, с помощью которой продлевали предыдущую.
Ошибка 452
Невозможно обновить вирусные базы на Агентах при использовании Dr.Web Enterprise Security Suite. Проявляется после обновления лицензии — старая блокируется, а оставшееся время добавляется к новой лицензии. Но если новая лицензия не была распространена на станции, то Агенты на них не будут обновляться.
Решение:
Распространить действие новой лицензии на все станции Антивирусной сети.
Ошибки 500 — 501
Внутренняя ошибка сервера.
Решение:
Отправьте письменную заявку в службу технической поддержки.
Ошибка 592
Для демоверсий: с момента получения предыдущего демо прошло менее года.
Решение:
Чтобы ваш компьютер не оставался без защиты Dr.Web, рекомендуем приобрести лицензию Dr.Web.
Ошибка 607, 614
Ключ-приложение как основание для продления или получения демо неверен.
Решение:
Отправьте письменную заявку в службу технической поддержки.
Ошибка 615
В качестве основания для продления указана заблокированная лицензия.
Решение:
Отправьте письменную заявку в службу технической поддержки.
Ошибка 616
Серийный номер не соответствует продукту. Возникает, например, при попытке продлить лицензию на Антивирус Dr.Web для Linux с указанием ключевого файла от Dr.Web Mobile Security.
Решение:
Зарегистрируйте серийный номер через наш сайт, после чего на указанный e-mail будет отправлен лицензионный ключевой файл (drweb32.zip).
После этого можете повторить попытку активации, выбрав для неё использование ключевого файла.
Подробнее об активации с помощью ключевого файла можно прочитать в документации.
Ошибка 617, 618
В качестве основания для продления использована лицензия сроком менее 3 месяцев.
Решение:
Продлеваемая лицензия должна иметь период действия более 3 месяцев.
Ошибка 619
Число объектов продлеваемой лицензии не совпадает с числом объектов новой лицензии.
Решение:
Для продукта Dr.Web Enterprise Security Suite лицензия продления со скидкой предоставляется на число защищаемых объектов, не превышающее число защищаемых объектов, указанное в прежней (продлеваемой) лицензии. С общими условиями продления со скидкой можно ознакомиться по ссылке.
Ошибка 620
Ключ-приложение как основание для продления или получения демо неверен.
Решение:
Отправьте письменную заявку в службу технической поддержки.
Ошибка 621
Неверно введен серийный номер.
Решение:
Обратите внимание, что серийный номер необходимо вводить, используя заглавные буквы и знак «-» для разделения полей ключа.
Ошибка 623
Недопустимый адрес e-mail.
Решение:
Проверьте вводимый адрес на предмет опечаток. При необходимости отправьте письменную заявку в службу технической поддержки.
Ошибка 625
Два возможных варианта:
- Непредвиденная ошибка взаимодействия с лицензионным сервером.
Решение:
Отправьте письменную заявку в службу технической поддержки.
- В качестве основания для продления указана уже продленная лицензия.
Решение:
Продлить лицензию можно только один раз. При следующем продлении указывать следует ту актуальную лицензию, с помощью которой продлевали предыдущую.
Ошибка 626
Прикладываемая (в качестве основания для продления / получения бонуса) лицензия несовместима с продлеваемым продуктом.
Решение:
Отправьте письменную заявку в службу технической поддержки.
Ошибка 1403
Ошибка возникает в процессе приобретения продления, если в качестве основания указан номер уже продленной лицензии.
Решение:
Убедитесь, что используете в качестве основания для продления текущий серийный номер.
Ошибка 1404
Возникает после переустановки операционной системы / антивируса и повторной попытки регистрации серийного номера, если используемый до переустановки серийный номер был продлен. После продления старый серийный номер блокируется, и его больше нельзя использовать для активации программы, но оставшийся срок его действия добавляется к сроку новой лицензии.
Решение:
Чтобы активировать Dr.Web, используйте новый серийный номер, который вы получили после оплаты продления.
Если вы не можете найти свой серийный номер, воспользуйтесь сервисом его восстановления.
Ошибка 1405
Срок действия ключевого файла по указанному серийному номеру истек.
Решение:
Используйте актуальный серийный номер, если он у вас есть. В противном случае продлите истекшую лицензию или приобретите новую.
Ошибки >12000
Ошибки Microsoft Windows HTTP (WinHTTP). Возможно, неполадки с сетью, неправильная настройка сетевых соединений, неверные параметры прокси сервера.
Решение:
Для подробной диагностики обратитесь в службу технической поддержки, приложив к запросу отчет утилиты DwSysInfo.
Как создать отчет SysInfo?
Коды и описание ошибок для продуктов Dr.Web под Windows
Ошибки при установке
Семейство продуктов для Windows (Dr.Web Home Security Suite / Dr.Web Security Space), KATANA
Ошибка 1
Ошибка активации серийного номера через приложение.
Решение:
Попробуйте использовать ключевой файл вместо серийного номера.
Ключевой файл можно найти во вложении к письму о регистрации лицензии, его также можно получить по ссылке, использовав действующий серийный номер.
Если ошибка сохраняется, обратитесь в службу технической поддержки, приложив к запросу отчет утилиты DwSysInfo.
Как создать отчет SysInfo?
Ошибка 11
Не получилось отключить режим самозащиты.
Решение:
Убедитесь, что используется релизная версия инсталлятора (один из способов получить релизную версию — через Мастер скачиваний).
Если ошибка сохраняется, проведите проверку жесткого диска на наличие ошибок с помощью утилиты chkdsk:
- Вызовите командную строку от имени администратора. Для этого откройте Пуск → Все программы — Стандартные, нажмите правой кнопкой мыши на Командную строку. В открывшемся меню выберите Запуск от имени администратора.
- Для проверки диска C:/ выполните следующую команду:
chkdsk C: /F /R
Утилита предложит осуществить проверку диска C:/ при следующей загрузке компьютера. Согласитесь и перезагрузите компьютер. При загрузке начнется проверка диска. Отменять ее не нужно, необходимо дождаться окончания проверки.
Если ошибка сохраняется, обратитесь в службу технической поддержки, приложив к запросу отчет утилиты DwSysInfo.
Как создать отчет SysInfo?
Ошибка 13
Не получилось включить режим самозащиты.
Решение:
Обратитесь в службу технической поддержки, приложив к запросу отчет утилиты DwSysInfo.
Как создать отчет SysInfo?
Ошибка 16
Установка и работа антивируса невозможна.
Одна из вероятных причин — установке и работе антивируса препятствуют сторонние программы, наличие в системе других антивирусов или их следов после неудачной попытки удаления, вирусная активность.
Решение:
- Если в системе есть папка
C:\ProgramData\Doctor Web, удалите ее.
(Как включить отображение скрытых и системных файлов?)- Откройте поисковую строку Windows через меню Пуск или сочетанием клавиш
Win+S. - Введите в поисковой строке «Параметры папок» и откройте этот раздел.
- Откройте вкладку Вид. В разделе Дополнительные параметры установите флажок Показывать скрытые файлы, папки и диски, снимите флажок Скрывать защищенные системные файлы, затем нажмите ОК.
- Откройте поисковую строку Windows через меню Пуск или сочетанием клавиш
- Проверьте наличие других установленных антивирусов в системе. Сторонний антивирус следует удалить штатными средствами Windows или соответствующей утилитой удаления. Если удаление завершается ошибкой, обратитесь в службу поддержки того антивируса, который вы использовали.
- Используйте бесплатную утилиту Dr.Web CureIt!, чтобы исключить влияние вирусов, блокирующих установку антивируса. Повторите попытку установки.
- Настройте запуск системы в режиме чистой загрузки, чтобы исключить влияние различного ПО на работу системы, следуя рекомендациям Microsoft. Для этого:
- На вкладках Службы и Автозагрузка снимите флажки со всех элементов, кроме Microsoft.
- Перезагрузите компьютер.
- После запуска системы в режиме чистой загрузки попробуйте установить антивирус еще раз.
Если ошибка сохраняется, обратитесь в службу технической поддержки, приложив к запросу отчет утилиты DwSysInfo.
Как создать отчет SysInfo?
Ошибка 32
Возникает при критических повреждениях, когда завершить установку или восстановить продукт по каким-то причинам уже невозможно.
Решение:
Исключите возможные проблемы с диском, на котором проводится установка, с помощью утилиты chkdsk:
- Вызовите командную строку от имени администратора. Для этого откройте Пуск → Все программы — Стандартные, нажмите правой кнопкой мыши на Командную строку. В открывшемся меню выберите Запуск от имени администратора.
- Для проверки диска C:/ выполните следующую команду:
chkdsk C: /F /R
Утилита предложит осуществить проверку диска C:/ при следующей загрузке компьютера. Согласитесь и перезагрузите компьютер. При загрузке начнется проверка диска. Отменять ее не нужно, необходимо дождаться окончания проверки.
Если антивирус присутствует в списке установленных приложений, выполните полное удаление антивируса штатными средствами системы. Если удаление не прошло, скачайте и запустите утилиту экстренного удаления. Перезагрузите компьютер и повторите установку.
Если ошибка сохраняется, обратитесь в службу технической поддержки, приложив к запросу отчет утилиты DwSysInfo.
Как создать отчет SysInfo?
Ошибка службы BFE при установке
Для функционирования некоторых компонентов программы Dr.Web необходимо наличие запущенной службы базового модуля фильтрации (BFE). В случае если данная служба отсутствует или повреждена, установка Dr.Web будет невозможна. Повреждение или отсутствие службы BFE может указывать на наличие угроз безопасности вашего компьютера.
Если попытка установки программы Dr.Web завершилась с ошибкой службы BFE, выполните следующие действия:
- Просканируйте систему при помощи лечащей утилиты CureIt! от компании «Доктор Веб». Скачать утилиту вы можете на сайте.
- Восстановите службу BFE. Для этого вы можете воспользоваться утилитой для устранения проблем в работе брандмауэра от компании Microsoft (для операционных систем Windows 7 и выше).
- Запустите Мастер установки Dr.Web и произведите установку согласно штатной процедуре, приведенной выше.
Если ошибка сохраняется, обратитесь в службу технической поддержки, приложив к запросу отчет утилиты DwSysInfo.
Как создать отчет SysInfo?
Корпоративные продукты (Dr.Web Enterprise Security Suite) — ошибки при установке Агента
Ошибка 140
Не получилось распаковать репозиторий в каталог %ProgramData%\Doctor Web\Updater\repo.
Возможные причины: следы предыдущих установок продукта и/или отсутствие прав на запись в директорию. Также к появлению ошибки могут привести проблемы непосредственно с дистрибутивом.
Решение:
- Проверьте, существует ли в системе каталог C:\ProgramData\Doctor Web (каталог ProgramData по умолчанию является скрытым).
- Если каталог существует:
- проверьте, нет ли ограничений на запись для ProgramData и Doctor Web;
- проверьте, не менялся ли владелец каталога;
- попробуйте удалить каталог C:\ProgramData\Doctor Web.
- Если проблема сохраняется, запустите утилиту удаления Dr.Web для Windows.
- После перезагрузки ОС попробуйте повторить установку.
- При повторении проблемы попробуйте заново загрузить дистрибутив и повторить установку.
Обратите внимание: установке также может препятствовать стороннее ПО.
Если установка по-прежнему завершается ошибкой, обратитесь в службу технической поддержки, приложив к запросу отчет утилиты DwSysInfo.
Как создать отчет SysInfo?
Ошибка 142
Не получилось записать значение InstallId в ветку HKLM\SOFTWARE\Doctor Web\Settings\Es
Возможная причина: установке мешают следы модуля самозащиты в системе.
Решение:
- Скачайте и запустите утилиту удаления Dr.Web для Windows.
- Повторите попытку установки.
- Если ошибка сохраняется и/или запустить утилиту удаления не удается, обратитесь в службу технической поддержки, приложив к запросу отчет утилиты DwSysInfo.
Как создать отчет SysInfo?
Ошибки 144, 146
В подкаталогах репозитория отсутствует файл drwupsrv.exe.lzma нужной версии и разрядности (либо он не был загружен в случае установки по сети, либо не был распакован из дистрибутива).
Возможные причины: ошибки на жестком диске или нестабильное подключение к сети.
Решение:
- Проведите проверку жесткого диска на наличие ошибок с помощью штатной утилиты chkdsk.
- Откройте Пуск → Все программы → Стандартные. Щелкните правой кнопкой мыши пункт Командная строка и выберите Запуск от имени Администратора.
- Для проверки тома C: введите следующую команду:
chkdsk C: /F /R - При этом утилита предложит осуществить проверку диска «C:» при следующей загрузке. Согласитесь и перезагрузите ПК.
- Дождитесь окончания проверки и загрузки ОС.
- Скачайте и запустите утилиту удаления Dr.Web для Windows. После завершения ее работы перезагрузите компьютер.
- Повторите попытку установки антивируса.
Вы также можете использовать для установки полный инсталляционный пакет Агента.
Если ошибка сохраняется, обратитесь в службу технической поддержки, приложив к запросу отчет утилиты SysInfo.
Как создать отчет SysInfo?
Ошибки 150, 156
Не получилось записать изменения по адресу HKLM\SOFTWARE\Doctor Web\InstalledComponents
Возможная причина: установке мешают следы приложения Dr.Web, установленного в системе ранее.
Решение:
- Скачайте и запустите утилиту удаления Dr.Web для Windows.
- Повторите попытку установки.
- Если ошибка сохраняется и/или применить утилиту не удается, обратитесь в службу технической поддержки, приложив к запросу отчет утилиты SysInfo.
Как создать отчет SysInfo?
Ошибка 162
Не удалось прочитать открытый ключ (drwcsd.pub).
Решение:
- Убедитесь, что используется релизная версия инсталлятора. В частности, проверьте актуальность репозитория по инструкции, по необходимости выполните обновление и повторите загрузку инсталлятора.
- Скопируйте файл drwcsd-certificate.pem (сертификат) или drwcsd.pub (открытый ключ) из каталога C:\Program Files\DrWeb Server\webmin\install в каталог, где лежит инсталлятор Агента Dr.Web.
- Попробуйте повторить установку, указав в качества адреса сервера его IP-адрес, а на запрос сертификата — сохранённый сертификат.
Если ошибка сохраняется, обратитесь в службу технической поддержки, приложив к запросу отчет утилиты SysInfo.
Как создать отчет SysInfo?
Ошибки 900, 902
Во время выполнения RunUpdaterAction произошла неизвестная ошибка.
Возможная причина: наличие в системе следов приложения Dr.Web.
Решение:
- Запустите утилиту удаления Dr.Web для Windows.
- Выполните перезагрузку ОС по требованию.
- Если ошибка сохраняется, проведите проверку жесткого диска на наличие ошибок с помощью утилиты chkdsk.
- Для проверки тома C: выполните команду:
chkdsk C: /F /R - Введите команду в окне командной строки Windows (нажмите сочетание клавиш Win+R → введите cmd → нажмите ОК) и нажмите Enter.
- При этом утилита предложит осуществить проверку диска «C:» при следующей загрузке. Согласитесь и перезагрузите ПК.
- Дождитесь окончания проверки и загрузки ОС.
- Перезагрузите ПК, перед запуском ОС начнется тестирование диска.
- Для проверки тома C: выполните команду:
Если ошибка сохраняется, обратитесь в службу технической поддержки, приложив к запросу отчет утилиты SysInfo.
Как создать отчет SysInfo?
Ошибка в работе антивируса после завершения установки
Установка завершается успешно, на иконке Dr.Web появляется желтый треугольник с восклицательным знаком. При наведении на значок можно увидеть текст «Ошибка» (после основной информации), в ленте уведомлений появится сообщение о сбое компонентов и предложение перезагрузить ПК.
Возможная причина: повреждены компоненты Агента.
Решение:
Проверьте актуальность репозитория на Сервере по инструкции, затем дождитесь получения Агентом ревизий. Если версии ревизий и там, и там актуальны — выполните восстановление антивируса штатными средствами ОС.
- Откройте Пуск → Панель управления → Программы и компоненты (аналогичный путь для вашей версии Windows) → выберите Dr.Web, нажмите сверху Изменить → Восстановить программу.
- После окончания восстановления перезагрузите ПК и проверьте работу обновления Dr.Web.
Если ошибка сохраняется, проведите проверку жесткого диска на наличие ошибок с помощью утилиты chkdsk. - Для проверки тома C: выполните команду:
chkdsk C: /F /R - Введите команду в окне командной строки Windows (нажмите сочетание клавиш Win+R → введите cmd → нажмите ОК) и нажмите Enter.
- При этом утилита предложит осуществить проверку диска «C:» при следующей загрузке. Согласитесь и перезагрузите ПК.
- Дождитесь окончания проверки и загрузки ОС.
- Перезагрузите ПК, перед запуском ОС начнется тестирование диска.
Если ошибка сохраняется, обратитесь в службу технической поддержки, приложив к запросу отчет утилиты SysInfo.
Как создать отчет
Корпоративные продукты (Dr.Web Enterprise Security Suite) — ошибки при установке Сервера
Ошибка 36
Не удалось обновить структуру базы данных до новой версии.
Решение:
Установка сервера с внутренней базой данных по умолчанию
- Установите Сервер Dr.Web с внутренней базой данных по умолчанию.
- Если установка прошла успешно, подключите вместо внутренней базы данных имеющуюся внешнюю.
Импорт базы данных внутренними средствами Сервера
- Сделайте экспорт базы данных при остановленном Сервере (подробнее про экспорт базы данных).
- Установите новый Сервер с чистой базой данных.
- После установки остановите работу Сервера.
- Импорт базы данных с обновлением структуры производится следующей командой:
drwcsd modexecdb database-import-and-upgrade <файл экспорта базы данных>
Если установка по-прежнему завершается ошибкой, обратитесь в службу технической поддержки, приложив к запросу отчет утилиты DwSysInfo.
Как создать отчет SysInfo?
Ошибка 40
Текст ошибки: «Не удалось инициализировать или очистить базу данных»
Возможные причины: база данных уже инициализирована (существует) или же внешняя база данных отсутствует/недоступна.
Решение:
Установка сервера с внутренней базой данных по умолчанию
- Установите Сервер Dr.Web с внутренней базой данных по умолчанию.
- Если установка прошла успешно, подключите вместо внутренней базы данных имеющуюся внешнюю.
Установка сервера с чистой внешней базой данных
Создайте или очистите уже созданную базу данных средствами СУБД. Руководство по подключению, а также по подготовке и настройке базы данных можно найти в документации. В процессе установки укажите параметры подключения к базе данных. Ее инициализация произойдет в процессе установки.
Убедитесь, что используется поддерживаемая версия СУБД. Если используется ODBC-драйвер — убедитесь, что установлена его свежая версия.
Пользователь, которым планируется подключаться к СУБД, должен быть ее владельцем.
Если новая база данных создается в СУБД Microsoft SQL — необходимо указать сортировку с учетом регистра (суффикс _CS) и с учетом диакритических знаков (суффикс _AS).
Если установка по-прежнему завершается ошибкой, обратитесь в службу технической поддержки, приложив к запросу отчет утилиты DwSysInfo.
Как создать отчет
Ошибки при обновлении
Ошибка 2
Может возникать по различным причинам.
Решение:
- Проверьте доступность сети.
- Проведите проверку жесткого диска на наличие ошибок с помощью утилиты chkdsk:
- Вызовите командную строку. Для этого нужно нажать сочетание клавиш Win+R → ввести cmd → нажать ОК
- Для проверки диска C:/ выполните следующую команду:
chkdsk C: /F /R
Утилита предложит осуществить проверку диска C:/ при следующей загрузке компьютера. Согласитесь и перезагрузите компьютер. При загрузке начнется проверка диска. Отменять ее не нужно, необходимо дождаться окончания проверки.
- Выполните восстановление антивируса. Откройте Пуск → Панель управления → Программы и компоненты (аналогичный путь для вашей версии Windows) → выберите Dr.Web, нажмите сверху Изменить → Восстановить программу.
После окончания восстановления перезагрузите компьютер и проверьте работу обновления Dr.Web. - Если ошибка возникла при обновлении по зеркалу — убедитесь что папка обновлений доступна.
- Если ошибка обновления сохранится, нажмите на значок Dr.Web справа внизу → Центр безопасности → значок замка слева снизу→ значок шестеренки справа сверху → Общие → Дополнительные настройки → Журнал → Изменить. Установите флажок Обновление Dr.Web, нажмите ОК. Закройте настройки, повторите попытку обновления. После появления ошибки сформируйте отчет, выбрав Поддержка → Перейти к мастеру отчетов → Создать отчет.
После этого обратитесь в службу технической поддержки, приложив к запросу созданный отчет. Затем аналогичным образом отключите ведение подробного отчета для модуля обновления (уберите флажок Обновление Dr.Web).
Ошибка 4
Может возникать по различным причинам.
Решение:
- Откройте меню Dr.Web, выберите пункт Лицензия. Убедитесь, что используется активная лицензия. Если в списке присутствуют записи о других лицензиях, кроме активной, удалите их.
- В некоторых случаях придется выполнить восстановление приложения штатными средствами. Для этого:
- Откройте Панель управления → раздел Программы или Программы и компоненты.
- Выберите из списка установленных программ антивирус Dr.Web, в верхней части открытого окна нажмите кнопку Изменить. В открывшемся окне выберите вариант Восстановить программу.
- После завершения процедуры восстановления перезагрузите компьютер и повторно проверьте работу обновлений.
- Если ошибка 4 найдена в логах — причина в переданном неверном параметре для апдейтера.
Если ошибка сохраняется, обратитесь в службу технической поддержки, приложив к запросу отчет утилиты DwSysInfo.
Как создать отчет SysInfo?
Ошибка 7
Обновление уже запущено (т.е. ошибку провоцирует повторный запуск). Может возникать по различным причинам.
Решение:
- Подождите несколько минут — этого должно хватить для завершения обновления.
- Проведите проверку жесткого диска на наличие ошибок с помощью утилиты chkdsk:
- Вызовите командную строку. Для этого нужно нажать сочетание клавиш Win+R → ввести cmd → нажать ОК
- Для проверки диска C:/ выполните следующую команду:
chkdsk C: /F /R
Утилита предложит осуществить проверку диска C:/ при следующей загрузке компьютера. Согласитесь и перезагрузите компьютер. При загрузке начнется проверка диска. Отменять ее не нужно, необходимо дождаться окончания проверки.
- Выполните восстановление антивируса. Откройте Пуск → Панель управления → Программы и компоненты (путь указан для ОС Windows 7 и выше. Путь к разделу в более ранних версиях Windows выглядит иначе) → выберите Dr.Web, нажмите сверху Изменить → Восстановить программу. После окончания восстановления перезагрузите компьютер и проверьте работу обновления Dr.Web.
Если установлена свежая версия антивируса, восстановление диска и антивируса проведено, но ошибка обновления сохраняется, то нажмите на значок Dr.Web справа внизу → Центр безопасности → значок замка → значок шестеренки → Общие → Дополнительные настройки → Журнал → Изменить. Установите флажок Обновление Dr.Web, нажмите ОК. Закройте настройки, повторите попытку обновления. После появления ошибки сформируйте отчет, выбрав Поддержка → Перейти к мастеру отчетов → Создать отчет.
После этого обратитесь в службу технической поддержки, приложив к запросу созданный отчет. Затем аналогичным образом отключите ведение подробного отчета для модуля обновления (уберите флажок Обновление Dr.Web).
Ошибка 8
Нет обновлений для текущих продуктов или компонентов. Не является ошибкой.
Ошибка 9
Невозможно подключиться к серверам обновления.
Решение:
Проверьте подключение к Интернету — без него обновление всегда будет завершаться ошибкой 9.
Если подключение к Интернету работает корректно, но ошибка сохраняется — обратитесь в службу технической поддержки, приложив к запросу отчет утилиты DwSysInfo.
Как создать отчет SysInfo?
Ошибка 10
Ошибка целостности репозитория.
Решение:
Если ошибка возникает в процессе получения обновлений через зеркало обновлений, пожалуйста, изучите общие рекомендации по его настройке.
Если проблема не решена, обратитесь в службу технической поддержки, приложив к запросу отчет утилиты DwSysInfo.
Как создать отчет SysInfo?
Ошибка 11
Не получилось отключить самозащиту (если в системе уже установлен модуль Самозащиты).
Ошибка может быть вызвана рядом причин:
- Используется устаревшая версия антивируса. Чаще всего встречается, если по ошибке была установлена старая версия продуктов Dr.Web или была попытка выполнить обновление на системах, где оно не проводилось в течение долгого времени.
Решение: удалите старую версию антивируса и установите актуальную, скачав ее по ссылке. - Файлы обновления повреждены (из-за проблем с диском или системного сбоя при обновлении).
Решение: проверьте и исправьте ошибки диска, проведите процедуру восстановления антивируса:
- Проведите проверку жесткого диска на наличие ошибок с помощью утилиты chkdsk:
- Вызовите командную строку. Для этого нужно нажать сочетание клавиш Win+R → ввести cmd → нажать ОК
Для проверки диска C:/ выполните следующую команду:
chkdsk C: /F /R
Утилита предложит осуществить проверку диска C:/ при следующей загрузке компьютера. Согласитесь и перезагрузите компьютер. При загрузке начнется проверка диска. Отменять ее не нужно, необходимо дождаться окончания проверки.
- Вызовите командную строку. Для этого нужно нажать сочетание клавиш Win+R → ввести cmd → нажать ОК
- Выполните восстановление антивируса. Откройте Пуск → Панель управления → Программы и компоненты (аналогичный путь для вашей версии Windows) → выберите Dr.Web, нажмите сверху Изменить → Восстановить программу.
После окончания восстановления перезагрузите компьютер и проверьте работу обновления Dr.Web.
- Проведите проверку жесткого диска на наличие ошибок с помощью утилиты chkdsk:
Если установлена свежая версия антивируса, восстановление диска и антивируса проведено, но ошибка обновления сохраняется, то нажмите на значок Dr.Web справа внизу → Центр безопасности → значок замка → значок шестеренки → Общие → Дополнительные настройки → Журнал → Изменить. Установите флажок Обновление Dr.Web, нажмите ОК. Закройте настройки, повторите попытку обновления. После появления ошибки сформируйте отчет, выбрав Поддержка → Перейти к мастеру отчетов → Создать отчет.
После этого обратитесь в службу технической поддержки, приложив к запросу созданный отчет. Затем аналогичным образом отключите ведение подробного отчета для модуля обновления (уберите флажок Обновление Dr.Web).
Ошибка 12
Лицензия заблокирована на сервере. Вероятно, в Менеджере лицензий в качестве текущей лицензии указана уже истекшая или заблокированная (по причине продления, замены, разбивки или слияния) лицензия.
Решение:
- Зарегистрируйте новую лицензию в Менеджере лицензий.
- Удалите истекшую (или заблокированную) лицензию из Менеджера лицензий. В списке лицензий должна остаться только одна действующая лицензия.
Ошибка 13
Отсутствие лицензии. В Менеджере лицензий нет ни одной действующей лицензии.
Решение:
Зарегистрируйте новую лицензию Dr.Web.
Ошибка 15
Продукт не поддерживается.
Решение:
Сроки поддержки продуктов Dr.Web обозначены на официальном сайте. Для более подробного ответа и/или для помощи с установкой поддерживаемого продукта оформите письменный запрос в службу технической поддержки.
Ошибка 16
Лицензия не найдена в базе на сервере (ключевой файл поврежден) либо попытка обновления происходит с истекшей лицензией.
Решение:
Найдите письмо с ключевым файлом, который был выслан на ваш регистрационный e-mail.
- Сохраните приложенный к этому письму архив с ключевым файлом на жесткий диск вашего компьютера.
- Разархивируйте его, щелкнув по архиву правой кнопкой мыши и выбрав пункт Извлечь всё.
- Укажите папку, в которую необходимо поместить ключевой файл (например, на Рабочий стол).
- Щелкните по значку антивируса в области уведомлений и перейдите на вкладку Лицензия. Нажмите на замок, чтобы перейти в административный режим (если у вас установлен пароль, необходимо его ввести). Нажмите Купить или активировать новую лицензию. В открывшемся окне введите серийный номер новой лицензии и нажмите Активировать либо нажмите на или укажите ключевой файл и укажите путь к сохраненному ранее ключевому файлу.
Если причина в лицензии с истекшим сроком действия — следует заменить лицензию на действующую и повторить попытку обновления.
Если ошибка сохраняется — пожалуйста, оформите письменный запрос в службу технической поддержки, приложив к запросу отчет утилиты Sysinfo.
Как создать отчет SysInfo?
Ошибка 17
Зона обновления не пригодна (разные версии).
Решение:
Обратитесь в службу технической поддержки, приложив к запросу отчет утилиты DwSysInfo.
Как создать отчет SysInfo?
Ошибка 31
Используется ключ, предназначенный для тестирования продукта (не коммерческий). При этом у пользователя установлен коммерческий продукт.
Решение:
- Зарегистрируйте новую лицензию в Менеджере лицензий.
- Удалите предыдущую (тестовую) лицензию из Менеджера лицензий. В списке лицензий должна остаться только одна действующая лицензия.
Коды и описание ошибок для продуктов Dr.Web под Linux
Коды ошибок и описание к ним можно найти в актуальной документации к Dr.Web Home Security Suite / Dr.Web Enterprise Security Suite / Dr.Web Desktop Security Suite / Dr.Web Security Space (для Linux).
Общие рекомендации по идентификации ошибок
- Для уточнения места и причины возникновения ошибки ознакомьтесь с содержимым журнала Dr.Web для Linux (по умолчанию он находится в файле
/var/log/syslogили/var/log/messages, в зависимости от используемой ОС). Также вы можете воспользоваться командойdrweb-ctl log. - Для облегчения идентификации ошибки рекомендуется настроить вывод журнала в отдельный файл и разрешить вывод расширенной отладочной информации. Для этого выполните следующие команды:
# drweb-ctl cfset Root.Log <путь к файлу журнала># drweb-ctl cfset Root.DefaultLogLevel DEBUG
- Для возврата настроек ведения журнала по умолчанию выполните следующие команды:
# drweb-ctl cfset Root.Log -r# drweb-ctl cfset Root.DefaultLogLevel -r
Коды и описание ошибок для Dr.Web для почтовых серверов UNIX
Коды ошибок и описание к ним можно найти в актуальной документации к Dr.Web Enterprise Security Suite / Dr.Web Mail Security Suite (для UNIX).
Общие рекомендации по идентификации ошибок
- Для уточнения места и причины возникновения ошибки ознакомьтесь с содержимым журнала Dr.Web для почтовых серверов UNIX (по умолчанию он находится в файле
/var/log/syslogили/var/log/messages, в зависимости от используемой ОС). Также вы можете воспользоваться командойdrweb-ctl log. - Для облегчения идентификации ошибки рекомендуется настроить вывод журнала в отдельный файл и разрешить вывод расширенной отладочной информации. Для этого выполните следующие команды:
drweb-ctl cfset Root.Log <путь к файлу журнала>drweb-ctl cfset Root.DefaultLogLevel DEBUG
- Для возврата настроек ведения журнала по умолчанию выполните следующие команды:
drweb-ctl cfset Root.Log -rdrweb-ctl cfset Root.DefaultLogLevel -r
Download PDF
Download page Ошибка установки пакетов при включенной фильтрации HTTPS-трафика в Dr.Web.
Проблема
Во время установки пакетов из репозитория отображаются ошибки вида «server certificate verification failed», если в Dr.Web включена проверка трафика SSL/TLS.
Диагностика
-
Проверить содержимое каталога
/usr/local/share/ca-certificatesна наличие сертификата Dr.Web:ls -la /usr/local/share/ca-certificates/CODE
Возможные причины
В данной статье мы расскажем, почему может возникнуть такие ошибки и как их исправить.
Краткое руководство о том, как исправить ошибку в Chrome «Этот сайт не может обеспечить безопасное соединение» или «ERR_SSL_PROTOCOL_ERROR».
Если Google Chrome – ваш основной доступ в мир интернета, вы должны были хотя бы раз столкнуться с ошибкой «Этот сайт не может обеспечить безопасное соединение» или уведомлением об ошибке ERR_SSL_PROTOCOL_ERROR. В целом это описывает ряд ошибок, что вызывает разочарование, так как в большинстве случаев нет легко распознаваемой причины. Ошибки SSL могут появляться как на самых популярных сайтах, так и на самых менее посещаемых.
Как мы только, что обсуждали, что касается причины, по которой Google иногда говорит: «Этот сайт не может обеспечить безопасное соединение», то практически невозможно связать ее с одной причиной. Это может быть что угодно, от такой тривиальной проблемы, как неправильная дата в системе, до гораздо более сложных проблем с сервером.
Шаги по устранению неполадок, чтобы исправить ERR_SSL_PROTOCOL_ERROR в Google Chrome. Если какой-то не помог, попробуйте следующий совет.
Что такое защищенное соединение
Для передачи информации в интернете используется 2 протокола — HTTP и HTTPS.
HTTP (HyperText Transfer Protocol) — это протокол передачи гипертекста, который предназначен для передачи информации между клиентом и сервером. Раньше HTTP использовался только для гипертекстовых документов, но сейчас он может передавать любые данные: текст, картинки, видео, аудиофайлы. По протоколу HTTP данные передаются в незашифрованном виде, поэтому он не является безопасным.
HTTPS (HyperText Transfer Protocol Secure) — это защищенный протокол передачи данных. Его отличие от HTTP в том, что по нему информация передается в зашифрованном виде. Это обеспечивает безопасную передачу данных. Чтобы сайт работал по протоколу HTTPS, необходимо приобрести SSL-сертификат, установить его и настроить сайт для работы по HTTPS.
Раньше защищенное соединение не было обязательным. Сейчас же браузеры оповещают пользователей о том, что сайт не защищен. Оповещения отображаются в строке URL-адеса или же на весь экран выводится сообщение с ошибкой «Соединение не защищено».
Заказать настройку интеграции 1с с ГИИС ДМДК
При подключении к личному кабинету ГИИС ДМДК, многие пользователи настроившие работу сайта по инструкции с официального сайта, сталкиваются с проблемой подключения и получают ошибки:
- ERR_BAD_SSL_CLIENT_AUTH_CERT
- Этот сайт не может обеспечить безопасное соединение
- На сайте lk.dmdk.ru используется неподдерживаемый протокол.
- ERR_SSL_VERSION_OR_CIPHER_MISMATCH
Для того, что бы устранить данную ошибку, необходимо еще раз проверить все пункты инструкции и если подключение все равно не работает, выполните настройку браузера по рекомендациям ниже. Для работы с личным кабинетом, я рекомендую использовать Яндекс Браузер и вся настройка будет показана на его примере.
Настройка браузера для ГИИС ДМДК
Откройте настройки браузера, затем перейдите в раздел «Системные» и в правой части браузера найдите пункт «Управление сертификатами».
После чего откроется окно с установленными сертификатами на вашей системе, в нем перейдите на вкладку «Доверенные корневые центры сертификации».
После чего откроется окно мастера импорта сертификатов, нажмите «Далее».
На следующем шаге, нажмите кнопку «Обзор», найдите и выберите файл сертификата, который скачали по ссылке выше и нажмите «Далее».
На этом шаге, обязательно проверьте пункт, куда помещать сертификат и нажмите «Далее» и затем «Готово».
Установите сертификат, так же как предыдущий, проконтролировав в мастере установки сертификатов, что бы он был помещен в «Промежуточные центры сертификации».
Дополненную инструкцию по настройке личного кабинета, можно почитать по ссылке.
«Админы делятся на тех, кто не делает бэкапы, и тех, кто уже делает». Народная мудрость.
В связи с участившейся блокировкой веб-ресурсов всё большему числу пользователей приходится сталкиваться с ошибками доступа. Однако не всегда они могут быть связаны с блокировкой сайтов провайдерами, проблема может скрываться на самом компьютере. Таковой является ошибка «Этот сайт не может обеспечить безопасное соединение», причём не имеет значения какой браузер используется.
Ошибка может возникать вследствие отсутствия у сайта подтверждающего безопасную работу браузера с данным сайтом сертификата , также причина её появления может быть связана с изменениями в настройках программного обеспечения, отвечающего за безопасность системы. Сегодня мы рассмотрим один из наиболее распространённых вариантов приведённой выше ошибки, при которой пользователь получает уведомление «Сайт «URL» отправил недействительный ответ. ERR_SSL_PROTOCOL_ERROR».
Переключитесь на вкладку «Дополнительно» и убедитесь, что в чекбоксах SSL 2.0 и SSL 3.0 установлены галочки.
Заодно проверьте совпадает ли время на ПК с вашим часовым поясом. Если нет, выставьте правильное время и включите синхронизацию.
Как вариант, можно попробовать отключить фильтрацию протокола , хотя делать это нежелательно, так как при этом снижается уровень безопасности. В Google Chrome, к примеру, это можно сделать следующим образом. Перейдите по внутреннему адресу , в меню слева выберите HSTS, в поле «Dеlеte Domain» вставьте адрес проблемного сайта без приставки HTTPS и нажмите «Dеlеte».
После этого вы сможете входить на сайт по обычному протоколу .
Примечание: перед внесением изменений в настройки обработки протоколов нужно полностью очистить кэш браузера и удалить сохранённые файлы , а затем попытаться зайти на сайт. Если вход осуществится без ошибок, с отключением фильтрации можно не спешить.
Следовательно, нужно либо отключить в этой программе защиту в реальном времени, либо внести заблокированный сайт в список исключений.
Аналогичным образом проверяются настройки другого антивирусного ПО. В частности, с описанной ошибкой приходилось сталкиваться пользователям Dr.Web и ESET NOD32 (настройка «Фильтрация протоколов SSL/TLS»). Заодно необходимо проверить работу установленных в браузере расширений, так как некоторые из них, в частности, может препятствовать нормальной работе с сетевыми ресурсами. И последнее. Если при открытии сайта вы получаете ошибку доступа , воспользуйтесь самым обычным анонимайзером, а ещё лучше -сервисом, в большинстве случаев эти инструменты позволяет обходить подобные ограничения.
Почему этот сайт не может обеспечить безопасное соединение?
Вы наверняка видели сообщение с ошибкой: «Этот сайт не может обеспечить безопасное соединение» в интернете. То же самое показывается в окне Opera, Яндекс Браузер, Google Chrome и других. В Mozilla текст немного отличается, но смысл от того не меняется. На этом этапе загрузка сайта обрывается, хотя веб-ресурс, на который пытаетесь получить доступ, может быть абсолютно безопасным. В чем же дело и как исправить ошибку? Разберемся вместе.
Ошибка выглядит следующим образом:
Ошибка при установлении защищённого соединения
Сайт gamesqa.ru отправил недействительный ответ.
На сайте gamesqa.ru используется неподдерживаемый протокол.
При этом ошибку может сопровождать код ERR_SSL_PROTOCOL_ERROR или SSL_ERROR_ACCESS_DENIED_ALERT.
Причины
Хотя в тексте сообщения прямой речью говорится, что проблема в сайте, ситуация далеко не всегда настолько проста. Дело в том, что многие из нас видят данную ошибку не при открытии неизвестных веб-ресурсов, а при запуске популярных социальных сетей. Отсюда вывод, что корень проблемы чаще со стороны клиента.
В чем может быть причина ошибки:
- у сайта закончился SSL-сертификат, он недействителен или аннулирован;
- сбой браузера из-за конфликта во временных файлах;
- на компьютере или смартфоне что-то блокирует доступ к веб-ресурсу;
- неправильное время или дата;
- отсутствие или устаревание некоторых протоколов.
Как исправить ошибку?
Хотя бывают и относительно сложные ситуации, в которых проявляется данная ошибка, обычно все просто. Начинать следует со сравнительно простых решений, так как они имеют наибольшую распространенность и максимальный шанс на успешное излечение веб-сайта.
Прежде всего стоит загрузить веб-сайт с другого устройства. Так вы сможете выяснить, дело в устройстве или в самом сайте. Если веб-ресурс не грузится только с определенного девайса, тогда можно переходить к устранению проблемы.
Что нужно сделать:
- Выставить дату и время. Обязательно проверьте, что время и дата установлены верно. Это очень часто вызывает проблему при загрузке сайтов через SSL-протокол.
- Сбросить кэш и куки. Чтобы попасть в нужное меню, нужно нажать комбинацию клавиш Ctrl + Shift + Del. Это справедливо практически для всех браузеров. Там выберите время (лучше установить максимально большой промежуток времени) и данные для удаления. Запустить очистку и проверьте работу сайта.
- Отключить антивирусы. Если у вас в системе установлен антивирус, выключите его и попробуйте открыть сайт снова.
- Выключить расширения браузера. Отключите все и проверьте, есть ли толк. Если сайт будет работать, включайте дополнения по одному, пока не найдете проблемный аддон.
- Обновить корневые сертификаты. Актуально для систем, которые давно не получали обновления безопасности Windows или для устаревших версий ОС. В первом случае, вам нужно просто запустить обновление и все необходимые сертификаты будут добавлены. Во втором случае, уже пора задуматься об установке более свежей версии Windows.
- Обновить браузер. В противном случае, он может не поддерживать современные стандарты TLS и другие, необходимые для установки защищенного соединения.
Так, не вдаваясь в сложные технические настройки, мы смогли решить ошибку с открытием сайта. Есть небольшая вероятность, что ничего не сработает, но тогда дело уже в веб-ресурсе с вероятностью 99%. Просто ожидайте исправление проблемы веб-мастерами. Все, что может вызывать сбой с нашей стороны, мы уже исправили. Наша совесть чиста.
Как подключиться по небезопасному соединению
Ниже мы расскажем, как подключиться к сайту по HTTP при появлении ошибок «подключение не защищено», «невозможно установить безопасное соединение», «этот сайт не может обеспечить безопасное соединение» в Google Chrome, Mozilla Firefox, Safari и Яндекс.Браузере.
Google Chrome
Mozilla Firefox
Safari
Яндекс. Браузер
Ошибка «Подключение к сайту не защищено»
Самая распространенная причина отсутствия HTTPS-соединения — отсутствие SSL-сертификата на сайте. В этом случае пользователь не может повлиять на проблему, он может лишь подключиться к сайту по незащищенному HTTP-соединению.
Помимо этого, есть еще несколько проблем, которые могут возникнуть как на стороне пользователя, так и на стороне владельца ресурса.
Как исправить в Google Chrome и других браузерах владельцу сайта
«Подключение не защищено» — как исправить эту ошибку, если вы владелец сайта?
Чаще всего ошибка возникает по следующим причинам:
- Установлен самоподписанный сертификат. SSL-сертификат можно купить или выпустить самостоятельно. Бесплатный самоподписанный сертификат тоже обеспечивает безопасность передаваемых данных, но браузер не доверяет таким сертификатам, поскольку они не верифицированы сторонним сертификационным центром. Из-за этого в браузере возникает ошибка. Платные сертификаты не только шифруют данные, но и гарантируют, что информация о домене и его владельце проверена независимым источником.
- Сайт не настроен для работы по HTTPS. После покупки SSL-сертификата необходимо настроить сайт для работы по HTTPS. Если этого не сделать, на сайте будет возникать ошибка.
Как убрать ошибку на стороне пользователя
Как отключить ошибку «Подключение не защищено» в Google Chrome и других браузерах, если вы пользователь? Прежде чем изменять настройки, убедитесь, что проблема не в вашем устройстве. Попробуйте открыть сайт на другом ПК или смартфоне. Если с другого устройства сайт открывается корректно, а на вашем устройстве возникает ошибка, попробуйте один из следующих способов решения проблемы:
- Проверьте корректность даты и времени. Для установки соединения между сайтом и браузером важно, чтоб время и дата совпадали. Если на вашем устройстве установлены неправильные дата и время, это может стать причиной возникновения ошибки подключения. Время не должно быть выверенным до секунды, достаточно чтоб совпадал день и час. Некоторые браузеры научились выявлять эту проблему и при ее возникновении выдают соответствующее оповещение.
- Почистите кеш и куки. Во временных данных могла сохраниться старая версия сайта с ошибкой. В таком случае сайт будет открываться некорректно, даже если ошибку уже устранили. Помимо этого, переполненная память кеша и куки влияет на работу браузера и может вызвать ошибки.
- Отключите расширения. Иногда расширения могут мешать корректной работе браузера. Если вы недавно установили новые расширения, попробуйте отключить или удалить их.
- Отключите антивирус и брандмауэр. Иногда антивирус и брандмауэр блокируют работу подозрительных сайтов. Если вы точно уверены в том, что ресурс безопасен, попробуйте временно отключить антивирус и брандмауэр. Если вы не уверены в безопасности сайта, делать этого не стоит.
- Обновите браузер. Старые версии браузера со временем теряют свою актуальность. Если у вас старый браузер, обновите его.
Касаемо сбитой даты и времени, по последним данным ошибка будет именно ERR_CERT_DATE_INVALID
В этом случае неправильные настройки даты и времени могут вызывать у вас проблемы. Итак, убедитесь, что ваша система не отстает и не забегает вперед. Почему это проблема? Срок действия ssl сертификата является чрезвычайно важным фактором в процессе аутентификации, а это означает, что нужно держать очень конкретные вкладки, указывающие время подписи сертификата и срок его действия. Если есть проблема с временем и датой вашей системы, это может вызвать всевозможные проблемы во время аутентификации. Эти браузеры спроектированы так, чтобы проявлять осторожность, поэтому такая простая вещь, как неправильное время, может вызвать ошибку SSL-соединения.
От одного очевидного решения к другому.
Если у вас правильная дата и время на устройстве, пора очистить кеш и файлы Cookie в Google Chrome. Для этого нажмите Ctrl + Shift + Delete и удалите данные из истории браузера. В целом мы рекомендуем почаще чистить эти данные.
Если ничего из вышеперечисленного не работает, следующее, что вам следует попробовать, — это очистить состояние SSL. Для этого выполните следующие действия:
1. Сначала перейдите в раздел «Настройка и управление Google Chrome» — три точки, которые вы видите чуть ниже кнопки закрыть.
2. Теперь нажмите «Настройки».
3. Прокрутите страницу вниз и откройте Дополнительные настройки.
4. Перейдите к разделу «Открыть настройки прокси», прокрутив вниз или выполнив поиск в строке поиска.
5. Откроется окно с названием «Свойства Интернета».
6. Перейдите в окно содержимого и нажмите кнопку «Очистить состояние SSL».
Исправление этой ошибки по-средством отключения протокола QUIC
QUIC (Quick UDP Internet Connections) обеспечивает подключение к серверам Google, эквивалент TLS/SSL. По умолчанию в Chrome включен протокол QUIC.
Чтобы отключить его, скопируйте chrome: // flags / # enable-quic (без пробелов) и вставьте его в адресную строку, нажмите Enter. В верхней части экрана установлен по умолчанию протокол QUIC. Отключите его и перезапустите Chrome.
Это не обязательно совет, но было доказано, что это работает в некоторых малоизвестных случаях, поэтому мы включаем его в список.
Проверьте настройки антивируса
Предупреждение: этот шаг не совсем безопасен, поскольку он разрешает использовать старые и небезопасные протоколы SSLTLS, которые все еще используются на некоторых веб-сайтах.
Возможно, вы этого не знаете, но ваше антивирусное программное обеспечение следит за веб-страницами, которые вы посещаете, и защищает вас от любых угроз, которые они могут представлять или содержать. Это делается путем проверки протокола SSL/TLS, который использует веб-сайт. Если протокол окажется небезопасным и устаревшим, он не позволит вам посетить сайт.
Не существует единого способа изменить настройки для всего антивирусного программного обеспечения, поскольку пользовательский интерфейс и настройки отличаются от одного программного обеспечения к другому. Вам нужно будет найти и посмотреть, сканирует ли он протоколы SSL. Если это так, отключите его и посмотрите, что произойдет. Если проблема не исчезнет, вернитесь к исходным настройкам.
Обычно причина того, что антивирусная программа вызывает тревогу о соединении SSL/TLS, заключается в том, что сервер пытается установить соединение, используя устаревшую или уязвимую версию SSL или TLS, такую как SSL 3.0 или TLS 1.0.
Включите все версии SSL/TLS — как последний шаг
Предупреждение: этот шаг не совсем безопасен, поскольку он позволяет использовать старые и небезопасные протоколы SSL/TLS, которые все еще используются на некоторых веб-сайтах.
Когда вы посещаете веб-сайт с SSL соединением, он использует протоколы SSL/TLS для связи с сервером. Иногда версия веб-сайта SSL/TLS может быть несовместима с вашей версией браузера Chrome, поскольку Chrome по умолчанию не разрешает запуск устаревших протоколов SSL/TLS. Следовательно, вам нужно изменить эти настройки протокола SSL/TLS:
1. Нажмите на три точки, которые вы видите в правом верхнем углу Chrome, и нажмите «Настройки».
2. Теперь прокрутите вниз и перейдите к дополнительным настройкам.
3. Найдите настройки прокси и откройте его.
4. Нажмите на Advanced (расширенные настройки)
5. Прокрутите вниз, пока не появится раздел Безопасность. Теперь убедитесь, что вы подключили все версии SSL и TLS.
6. Щелкните Применить.
7. Перезапустите Chrome.
Считайте этот совет теоретическим. Все основные браузеры объявили о планах отключить поддержку всех предыдущих версий TLS, сохранить TLS 1.2 и недавно опубликованный TLS 1.3. Это делается из соображений безопасности. Не включайте поддержку устаревших версий TLS и SSL с известными уязвимостями. Никакая законная организация не попросит вас нарушить настройки безопасности вашего браузера для взаимодействия с их веб-сайтом.
Мы надеемся, что это руководство помогло вам исправить сообщения ERR_SSL_PROTOCOL_ERROR в браузере Chrome. А если нет, поделитесь комментариями к этой статье и мы постараемся помочь вам с этим.