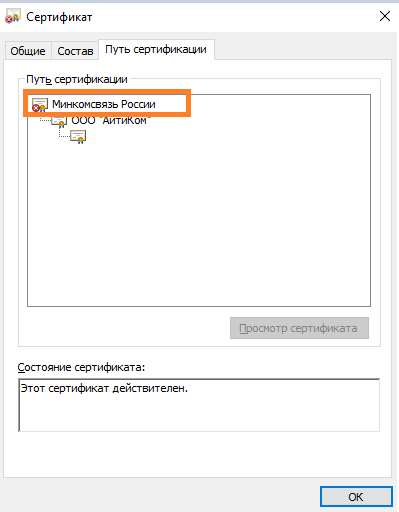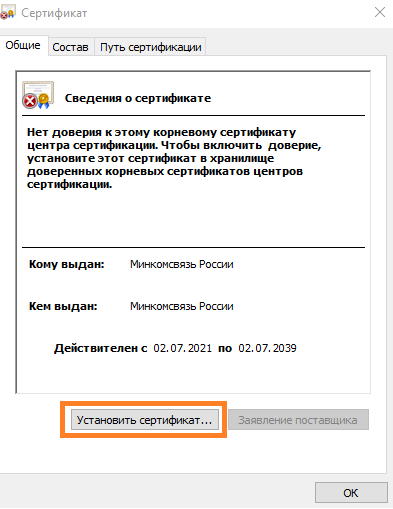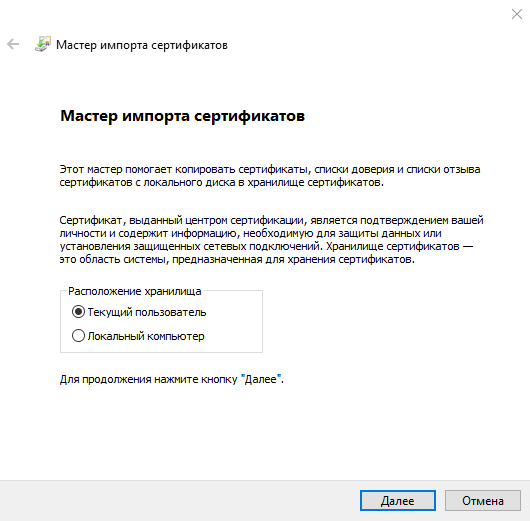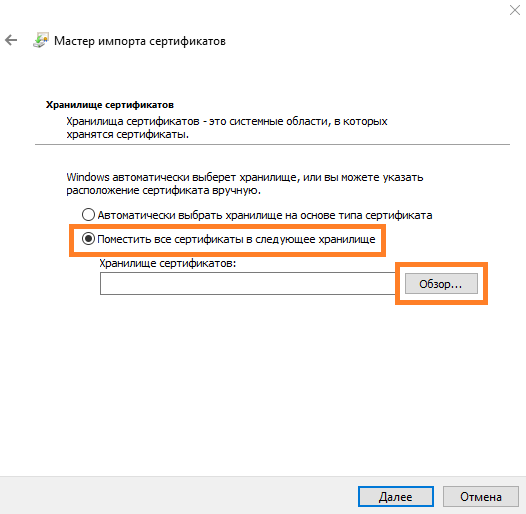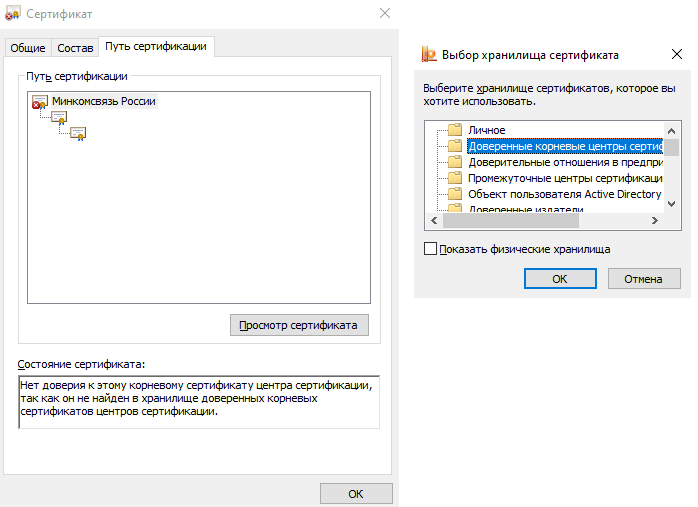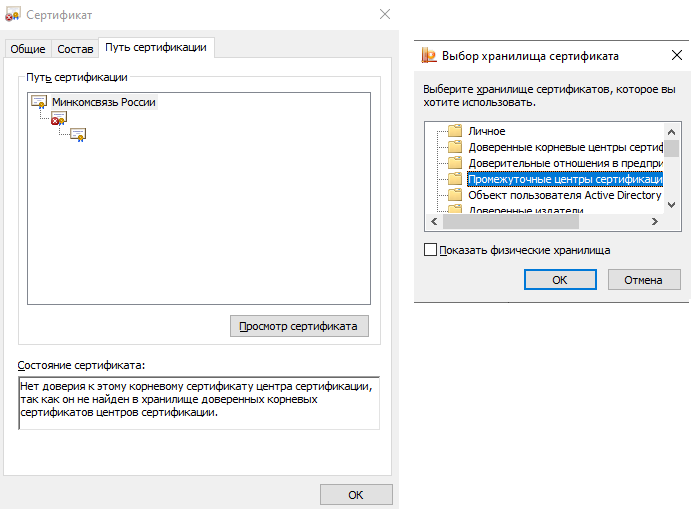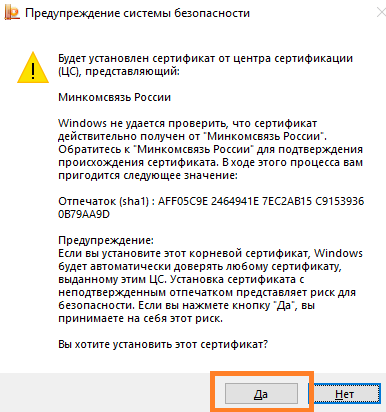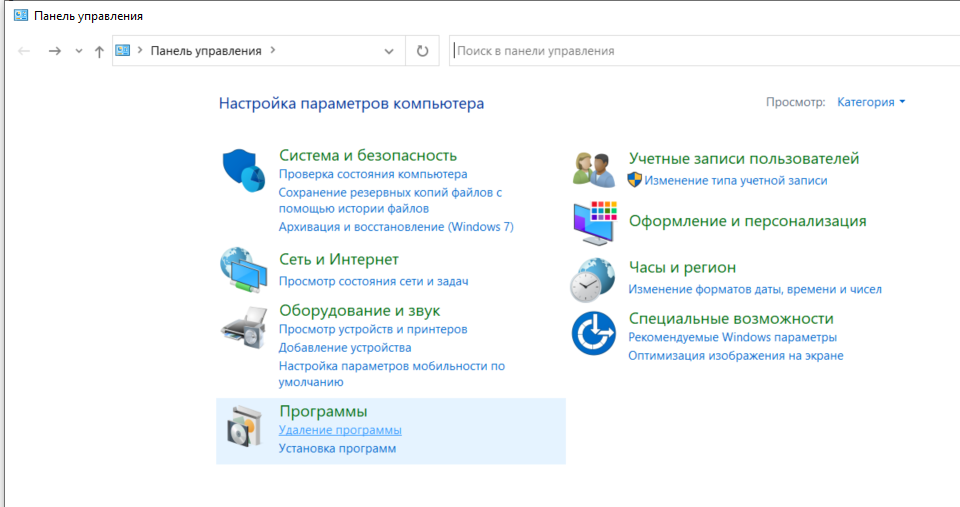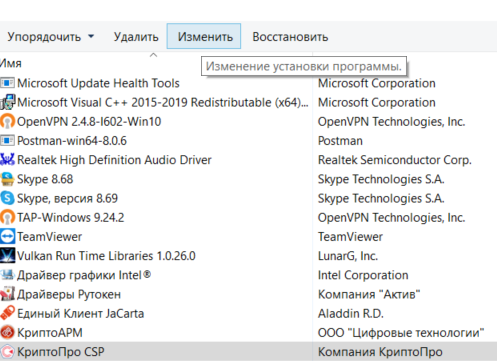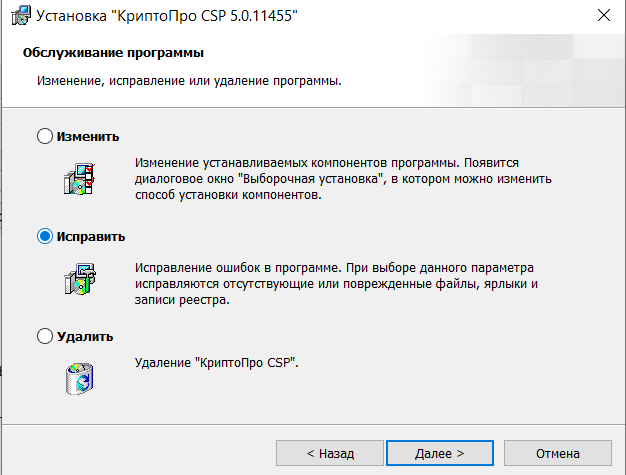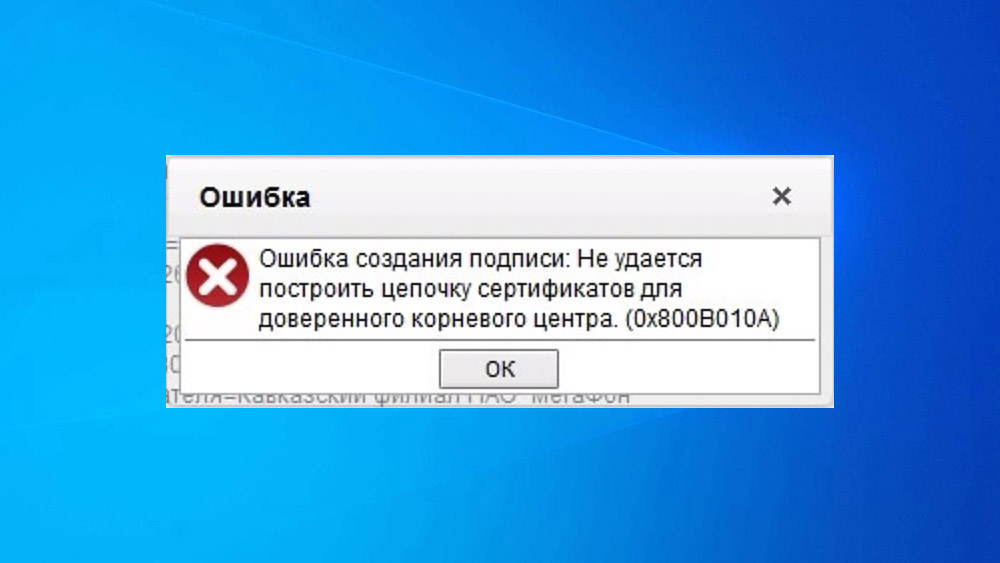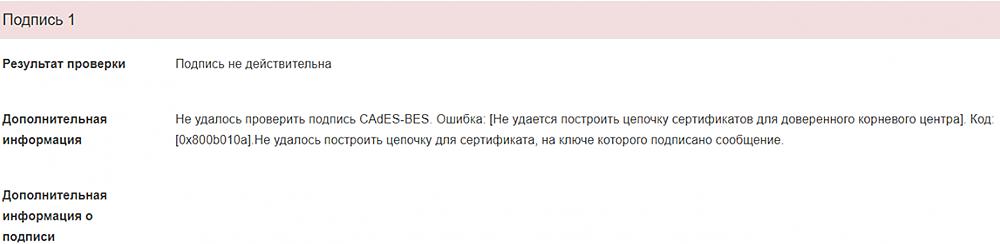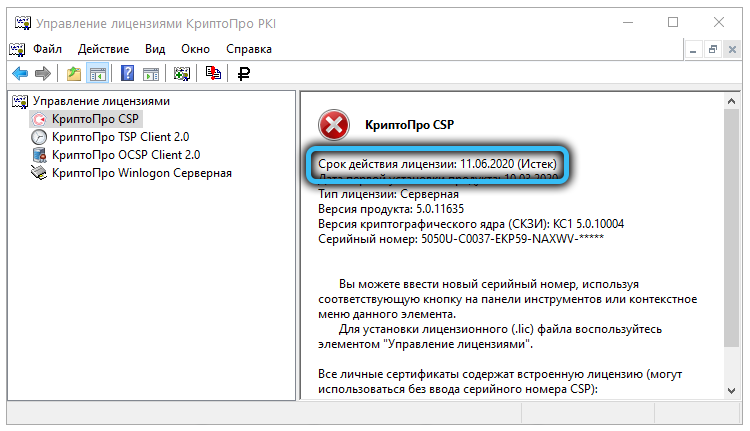- Автоматическая установка.
Выбрать меню «Пуск» («Настройки») > «Панель управления» > «Свойства обозревателя» («Свойства браузера»). Перейти на вкладку «Содержание» и нажать на кнопку «Сертификаты».
Выбираем сертификат.
Если видим ошибку не удалось проверить этот сертификат, значит цепочка сертификата была потеряна.
Для восстановления цепочки сертификатов, скачиваем наше приложение по ссылки,
Далее запускаем наше приложение certs.exe.
В открывшемся окне нажимаете кнопку установить.
После это перезагрузите компьютер.
Далее переходим в сертификаты, при открывании вашего сертификата должно уйти сообщение об ошибке.
2. Ручная установка корневого сертификата.
Выбрать меню «Пуск» («Настройки») > «Панель управления» > «Свойства обозревателя» («Свойства браузера»). Перейти на вкладку «Содержание» и нажать на кнопку «Сертификаты».
Выбираем сертификат.
Если видим ошибку не удалось проверить этот сертификат, значит цепочка сертификата была потеряна.
Выбираем вкладку «Путь сертификации» и откройте тот сертификат, который выделен красным крестом.
В открывшемся окне необходимо выбрать «Установить сертификат».
Выбираем куда установить сертификат в текущего пользователя системы или же в локальный компьютер (на каждого пользователя системы).
Выбираем обязательно «Поместить все сертификаты в следующее хранилище» и наживаем «Обзор».
В появившемся окне необходимо выбрать куда установить сертификат, есть критерии установки, если:
- Ошибка на 1 сертификате цепочки, выбираем для установки «Доверенные корневые центры сертификации»
- Ошибка на 2 сертификате цепочки, выбираем для установки «Промежуточные центры сертификации»
После выбора куда устанавливать сертификат нажимаем «ОК», нажимаем «Далее», затем «Готово».
Соглашаемся со всеми «Предупреждениями системы безопасности».
Завершающим этапом появится сообщение «Импорт успешно выполнен», вернитесь к вкладке «Путь сертификации», обновите ее и проверьте, что ошибка прошла.
3. Если установка корневых сертификатов не решило проблему
Необходимо выполнить следующее:
Выбрать меню «Пуск» («Настройки») > «Панель управления» > «Программы» («Удаление программы»).
Выбираем КриптоПро CSP и нажать на кнопку «Изменить»> выбираем «Исправить» и нажать на кнопку «Далее»> «Установить»>Готово.
Выбираем «Исправить» и нажать на кнопку «Далее»> «Установить»>Готово.
После окончания установки перезагрузите компьютер.

Остались вопросы? Как мы можем помочь?
Как мы можем помочь?
При входе на Сбербанк-АСТ ошибка: «Клиентский сертификат не сопоставлен с пользователем»
Following OhioDeveloper’s lead, I essentially did the same thing for all the Dell Driver Packages that error on install in this Dell OptiPlex 3040…
I bought a couple compact OptiPlex 3040’s from a business that was closing and therefore liquidating all assets
Ive been Fighting battles on all fronts trying to do a fresh Windows 7, install on the Dell and ran into the same problem… ( Net Framework 4.8 ) throws a ( Root Trust Certificate — Error ), at the start of the install just after it unpacks all the files and checks the host environment.
First I used ( 7-Zip ) [ freeware ], pointed it to the Net Framework installation file, and told it to extract…
7-zip will create a folder (with matching name) containing all the extracted contents of the file.
~ This part may seem “risky” if you are not familiar with opening installation files to see what they contain, but all we are doing here is, manually running, the specific file for your system and ignoring everything else. ~
Your looking for the ( .MSI ) files.
For example….
Netfx_???????_x64.msi
There are many files with similar names, they only very in the middle ( ?????? ) pieces and have either ( x86 ) or ( x64 ) in the name.
If you’re on a 32 bit system, use the files with {x86} in the file name.
If you’re on a 64 bit system, use the files with {x64} in the file name.
…at this point, I had no guidance on which of the
( ????? ) variations of the file to use.
There were 4 file naming variations.
CORE / EXTENDED /
FULL / PATCH
These 4 file name variations didn’t help at all…
I was unsure if this would be an UPGRADE because in reality ( Net Framework 3.something ) is already installed with Windows.
CORE, is always an important file name, and sounded important, but eluded to nothing really…
EXTENDED, sounded silly and eluded again to nothing.
So I picked FULL, in the hopes it would “do it all” and negate the guesswork. So I had settled on the ( …FULL_x64… ) version.
So I ran { NETFX_FULL_x64.msi }, and I am happy to report that ( Net Framework 4.8 ) installed with no errors.
…Hope this detailed walk-thru helps someone.
~TechnoDruid
SORRY TO BE SO LONG WINDED, THIS WAS AN ATTEMPT TO HELP USERS THAT DON’T (OR HAVEN’T EVER) ATTEMPTED NON-TRADITION WORK AROUNDS, TO FIX WINDOWS ERRORS.
При возникновении ошибки «Цепочка сертификатов не может быть построена до доверенного корневого сертификата.» необходимо выполнить проверку сертификата электронной подписи.
Алгоритм проверки электронной подписи:
В программном продукте 1С необходимо
1. перейти в раздел «Администрирование»
2. «Обмен электронными документами»
3. «Настройка электронной подписи и шифрования»
4. На вкладке «Сертификаты» открыть используемый сертификат
5. Нажать на кнопку «Проверить»

6. Ввести пароль закрытой части ключа и нажать «Проверить»
! Обращаем Ваше внимание, что программа сама увеличит количество * в поле «Пароль:» до 16 при проверке. Данное поведение является штатным и выступает дополнительной защитой конфиденциальных данных в виде количества символов в пароле. Проверка будет осуществлена на основании введенных Вами данных.
Если в ходе проверки напротив пункта «Корректность данных сертификата» возникнет сигнализирующий об ошибке красный символ, на него необходимо нажать для открытия технической информации об ошибке.
Если в технической информации об ошибке указано «Цепочка сертификатов не может быть построена до доверенного корневого
сертификата.» это обозначает, что цепочка сертификации выстроена не полностью. Данная ошибка чаще всего встречается при первичной установке сертификата. Для просмотра пути сертификации необходимо сохранить сертификат, указав директорию компьютера, где его можно будет найти. Сделать это можно из программы 1С открыв сертификат в настройках электронной подписи и шифрования и нажать кнопку «Сохранить в файл» и указать директорию операционной системы для сохранения файла.

После сохранения сертификата необходимо открыть его в сохраненной директории.

Открыть сертификат можно дважды нажав на него левой кнопкой мыши или правая кнопка мыши — Открыть.
На вкладке «Общие» в логотипе сертификата будет присутствовать сигнализирующий о проблеме желтый знак, а в сведениях о сертификате будет присутствовать надпись «Недостаточно информации для проверки этого сертификата».

Следующим этапом необходимо перейти во вкладку «Путь сертификации». Можно заметить, что путь сертификации состоит из одного личного сертификата, а в состоянии сертификата присутствует надпись «Невозможно обнаружить поставщика этого сертификата».
В компьютерной безопасности цифровые сертификаты проверяются с помощью цепочки доверия. Сертификаты удостоверяются ключами тех сертификатов, которые находятся выше в иерархии сертификатов. Наивысший сертификат в цепочке называется корневым.

Пример корректного пути сертификации

Решение: Восстановить путь сертификацию
В сертификате необходимо перейти во вкладку «Состав» и в верхнем окне необходимо найти и нажать на поле «Доступ к информации о центрах сертификации». В нижнем окне сертификата появится информация о доступах к сведениям центра сертификации, в котором необходимо найти ссылку, которая заканчивается на .cer или .crt. Данную ссылку необходимо скопировать от http:// до конца строки не включая
URL=. Копирование производится при помощи комбинации клавиш Ctrl+C.

Открыть браузер и вставить скопированное ранее значение в адресную строку, нажать «Перейти» (Enter). Откроется окно просмотра загрузок, в котором браузер предложит сохранить или открыть файл. Необходимо нажать «Сохранить как» и указать директорию, куда произойдёт сохранение.

Произойдет скачивание сертификата удостоверяющего центра, который выдал личный сертификат. После скачивания необходимо перейти в указанную директорию и открыть скаченный сертификат. В нашем примере это сертификат astral-883-2018.

После открытия сертификата удостоверяющего центра необходимо нажать «Установить сертификат»

В открывшемся мастере импорта сертификатов выбрать Расположение хранилища: «Текущий пользователь» и нажать «Далее».

В следующем окне выбрать «Поместить все сертификаты в следующее хранилище» нажать «Обзор» и выбрать «Доверенные корневые центры сертификации», нажать «Далее» и завершить установку.

После появится окно предупреждения системы безопасности. Для установки сертификата необходимо нажать «Да»

Затем появится окно, сообщающее о том, что импорт сертификата успешно выполнен.

После установки сертификата удостоверяющего центра путь сертификации будет состоять уже из двух сертификатов: личного сертификата сотрудника организации, который ссылается на доверенный сертификат удостоверяющего центра, который выдал данному сотруднику сертификат.

Сертификат удостоверяющего центра не может сослаться на вышестоящий сертификат Головного удостоверяющего центра в виду его отсутствия на рабочем месте.
Для установки сертификата Головного удостоверяющего центра необходимо открыть сертификат удостоверяющего центра и перейти во вкладку «Состав». В верхнем окне выбрать поле «Идентификатор ключа центра сертификатов», а затем в нижнем окне скопировать серийный номер сертификата (Ctrl+C).

Для скачивания нужного сертификата Головного удостоверяющего центра необходимо перейти на Портал уполномоченного федерального органа в области использования электронной подписи и перейти на вкладку «ГОЛОВНОЙ УЦ» https://e-trust.gosuslugi.ru/#/portal/mainca
Далее, используя сочетание клавиш Ctrl+F необходимо вызвать окно поиска и вставить в него скопированный серийный номер из сертификата удостоверяющего центра. Из представленного на сайте перечня сертификатов отобразиться тот, чей серийный номер совпадает. Именно данный сертификат Головного удостоверяющего центра нужно скачать. Для скачивания необходимо нажать на гиперссылку в строке «Отпечаток».

После нажатия на отпечаток произойдет скачивание сертификата Головного удостоверяющего центра. Необходимо нажать «Сохранить как» и выбрать необходимую директорию для сохранения сертификата Головного удостоверяющего центра.

Необходимо перейти в директорию, куда был скачан сертификат и открыть его.

В открывшемся сертификате необходимо нажать «Установить сертификат»

В мастере импорта сертификатов необходимо выбрать «Текущий пользователь» и нажать «Далее»

В следующем окне необходимо выбрать «Поместить все сертификаты в следующее хранилище», нажать «Обзор». В окне выбора хранилища сертификата необходимо поставить галочку «Показать физические хранилища», затем развернуть «Доверенные корневые центры сертификации» нажатием на «+» и выбрать «Локальный компьютер» и нажать «ОК». Завершить установку сертификата.

После установки сертификата Головного удостоверяющего центра путь сертификации личного сертификата восстановлен.

После восстановления пути сертификации ошибка не воспроизводится.

Работая с криптографическими утилитами (КриптоПро и др.), применяющими инструменты криптозащиты и электронные подписи, пользователи нередко сталкиваются с проблемами создания реквизита электронного документа. Один из частых сбоев – ошибка с кодом 0x800b010a и описанием неисправности «Не удаётся проверить цепочку сертификатов». Возникает проблема при различных условиях, например, в процессе регистрации на сайте госзакупок или применении сгенерированной ЭЦП в подписании документов.
Решение проблемы напрямую зависит от причины её возникновения, а потому рассмотрим способы устранения неприятности, эффективные в зависимости от провоцирующего фактора.
Причины конфликта сертификатов
Ошибка связана с некорректным использованием ключей цифровой подписи и сертификатами, поэтому может появляться независимо от веб-ресурса, с которым вы работаете. Столкнуться с уведомлением «Не удаётся построить цепочку сертификатов для доверенного корневого центра. (0x800b010a)» (текст может отличаться, но сути вопроса не меняет) можно по следующим причинам:
- нет доступа к удостоверяющему центру (УЦ), откуда можно загрузить нужный сертификат;
- необходимого сертификата нет в хранилище;
- сертификат отсутствует или недействителен (истёк срок действия);
- сбой в программе, вызванный неактуальностью компонентов и указывающий на необходимость обновления ПО;
- нестабильное подключение.
Так, в тексте уведомления об ошибке сообщается причина проблемы – цепочку сертификатов не удаётся построить, поскольку один из них или несколько недоступны (отсутствуют, некорректно установлены или неактуальны).
ВНИМАНИЕ. Нормальная работа осуществляется при условии установленных корневого (головного), промежуточного и личного сертификатов.
Исправление сбоя 0x800b010a
При возникновении данной проблемы электронная подпись станет недействительной, и подписать ею файл не получится. Сбой может произойти при различных условиях, от чего будет зависеть вариант решения.
Так как ошибка с кодом 0x800b010a и пояснением «Не удаётся построить цепочку сертификатов для доверенного корневого центра» или другим описанием, например, «Ошибка вычисления подписи», возникает из-за невозможности построения элементов, то основная задача заключается в проверке всех участвующих звеньев и восстановлении цепи. Рассмотрим подробнее, как исправить проблему разными способами, актуальными в том или ином случае.
Проверка сроков
В некоторых случаях проблема спровоцирована истёкшим сроком действия сертификатов. Если вы своевременно не обновили их и не запросили свежие ключи, то решение заключается в просмотре сведений и выборе актуального на текущий момент сертификата. Для этого выбираем из списка нужный и жмём кнопку «Просмотр». Необходимые сведения доступны на вкладке «Общие». При необходимости обновляем, а в случае отсутствия доверия устанавливаем в корректную директорию. Невозможность отслеживания пути до доверенного центра говорит о нарушении общей цепи, вероятно, не установлены промежуточные сертификаты.
Проверка наличия основного ГУЦ
Если ошибка всё ещё беспокоит, переходим к следующему варианту устранения проблемы. Кроме проверки актуальности ключей, важно также убедиться в наличии основного ключа ПАК, являющегося первым и главным звеном в последовательной цепи сертификатов.
Выполняем пошагово такие манипуляции:
ВАЖНО. Устанавливая сертификат Головного удостоверяющего центра, следует загрузить его в папку «Доверенные корневые центры сертификации», личный располагаем в каталоге «Личные», а прочие – в «Промежуточные центры сертификации».
Проверка CryptoPro
Если внутренний сбой не был устранён, можно попытаться выполнить переустановку КриптоПРО путём полного удаления софта с компьютера и установки свежей версии:
При работе в тестовом режиме рекомендуем также проверить правильность указанного адреса службы штампов времени (TSP).
В решении проблем с функционированием программы КриптоПРО и прочих продуктов может также помочь поддержка на сайте cryptopro.ru/support.
Post Views: 14 806
Очередной звонок заставил вспомнить о СУФД )))) После плановой смены сертификата для, при подписании стала возникать Ошибка создания подписи: Не удается построить цепочку сертификатов для доверенного корневого центра. (0x800B010A)
Забегу вперёд — ни чего страшного, все лечится и чинится.

Эта ошибка говорит о том, что не установлен один из корневых сертификатов. В промежуточные центры сертификации или в доверенные центры.
В разделе «Все для СУФД» — в верхнем меню сайта, будет ссылка на корневые сертификаты. Заходим, качаем — устанавливаем согласно инструкции. Кроме того — если у Вас первичная настройка компьютера для СУФД, устанавливайте все сертификаты!
После установки обновляем вкладку СУФД (не перезапуская браузер) и пробуем подписать.