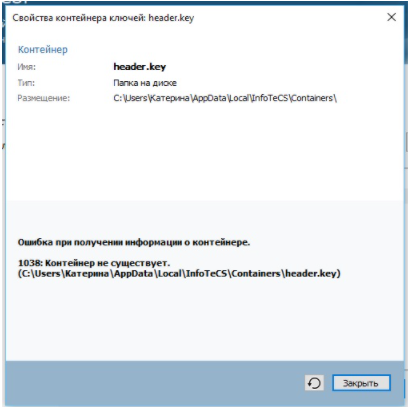
Ошибка «1038: Контейнер не существует» в VipNet CSP связана с несовместимостью контейнера с криптопровайдером VipNet CSP. Например, если в заявке на выпуск электронной подписи, был указан криптопровайдер КриптоПРО CSP.
Так же рекомендуем проверить, что контейнер расположен по пути C:\Users\имя пользователя \AppData\Local\InfoTeCS\Containers и что версия VipNet CSP не ниже 4.2.8.51670.

Остались вопросы? Как мы можем помочь?
Как мы можем помочь?
Ошибка с обновлением KB3033929 для Windows 7
Средства криптографической защиты информации
1. Требования к средствам криптографической защиты информации
Для шифрования отправляемых и получаемых документов Вы должны определиться с выбором средства криптографической защиты информации (СКЗИ).
Подробную техническую информацию по перечисленным СКЗИ (версиям, совместимости с операционными системами, алгоритмам подписи и шифрования и т.п.) можно получить на официальных сайтах производителя:
2. Работа с криптопровайдером «VipNet CSP» и установка сертификатов
.png)
Инструкция по установке, настройке и удалению VipNet CSP доступна здесь.
2.1. Хранение контейнера закрытого ключа
Хранение контейнера ключа для криптопровайдера VipNet CSP возможно, как в папке на жестком диске компьютера, так и на внешних носителях информации (flesh-носитель, E-токен). Тестовая ЭП предоставляется в файловом режиме, в виде файла, которой нужно скопировать на компьютер, а затем добавить в интерфейс криптопровайдера.
2.2. Установка сертификата из контейнера
Вы получили контейнер закрытого ключа электронной подписи с тестовыми реквизитами.
После открытия полученного архива, скопируйте содержимое в папку на компьютере, а затем добавьте контейнер(-ы) закрытого ключа электронной подписи в программу криптографии «VipNet CSP» и произведите из него установку сертификата.
Запустите программу «VipNet CSP»
.png)
Далее перейдите на вкладку «Контейнеры» и нажмите кнопку Добавить
.png)
Перед Вами откроется окно, нажмите кнопку Обзор, и выберите папку, в которой находится Ваш ключ электронной подписи и нажмите кнопку ОК
.png)
Теперь Вам необходимо установить сертификат из контейнера электронной подписи в хранилище «Личные сертификаты». Для этого в появившемся окне нажмите кнопку Да
.png)
Перед Вами появится сообщение, что сертификат электронной подписи успешно добавлен. Нажмите кнопку ОК
.png)
Теперь в разделе контейнеры прописан путь к Вашему ключу электронной подписи. Это означает, что ключ электронной подписи проинициализирован.
Для продолжения выделите добавленный контейнер и нажмите кнопку Свойства
.png)
В открывшемся окне с информацией о контейнере закрытого ключа нажмите кнопку Открыть
.png)
Перед Вами откроется установленный сертификат электронной подписи
.png)
2.3. Загрузка и установка корневого сертификата Удостоверяющего Центра и списка отзыва сертификатов
На вкладке «Состав» открытого сертификата организации Вы можете получить информацию и ссылку на скачивание корневого сертификата Удостоверяющего Центра и Списка отзывов сертификатов.
Для получения ссылки на скачивание корневого сертификата Удостоверяющего Центра перейдите в поле «Доступ к информации о центрах сертификации» и выделите его курсором мыши.
.png)
В открывшейся информации ниже ссылка на скачивание корневого сертификата Удостоверяющего Центра будет отображена в разделе «Доступ к сведениям центра сертификации Метод доступа=Поставщик центра сертификации» в пункте «Дополнительное имя»
.png)
Для скачивания файла корневого сертификата скопируйте после «URL=» ссылку в адресную строку браузера и нажмите на клавиатуре кнопку ENTER, а затем сохраните файл в любой каталог
.png)
Для получения ссылки на скачивание списка отозванных сертификатов необходимо перейти на вкладку «Состав» и выбрать из списка поле «Точки распространения списков отзыва»
.png)
В открывшейся информации в разделе «Имя точки распространения» скопируйте ссылку на загрузку списков отзыва
.png)
Для скачивания файла списка отзыва сертификатов скопируйте после «URL=» ссылку в адресную строку браузера и нажмите на клавиатуре кнопку ENTER, а затем сохраните файл в любой каталог
.png)
2.4. Установка корневого сертификата Удостоверяющего Центра
После скачивания файла корневого сертификата, откройте скачанный файл двойным кликом мыши. В открывшемся окне сертификата нажмите кнопку Установить сертификат
.png)
Перед Вами откроется «Мастер импорта сертификатов». Следуйте указаниям Мастера импорта сертификатов. На этапе импорта необходимо указать хранилище сертификатов «Доверенные корневые центры сертификации» и нажать Далее
.png)
При появлении окна «Предупреждение системы безопасности», необходимо нажать кнопку ОК
для установки сертификата в системное хранилище Windows
.png)
После успешного импорта сертификата нажмите Готово.
Во время тестирования и работы сервиса «1С-ЭДО» в целом, следует учесть, что данный сервис работает с несколькими операторами ЭДО СФ и соответственно несколькими Удостоверяющими Центрами.
При обмене документами между контрагентами, работающих через разных Операторов ЭДО СФ, может появиться ошибка подписи, содержащая текст: «Не верна». Если открыть подробную информацию, то сообщение будет выглядеть так: «Сертификат недействителен по причине: Цепочка сертификатов обработана, но прервана на корневом сертификате, который не является доверенным»
.png)
В этом случае необходимо сохранить к себе на компьютер сертификат организации через пункт меню «Сохранить в файл» из формы поступившего документа, выгрузить из него корневой сертификат Удостоверяющего центра и установить последний в «Доверенные корневые центры сертификации», как показано выше.
2.5. Установка списка отзывов сертификатов
После скачивания файла списка отзывов сертификата и сохранения его в нужный каталог, откройте его правой кнопкой мыши через меню «Установить список отзыва (CRL)»
.png)
Перед Вами откроется «Мастер импорта сертификатов». Следуйте указаниям «Мастера импорта сертификатов». На этапе импорта необходимо убедиться, что пункт «Автоматически выбрать хранилище на основе типа сертификата» выбран и нажать Далее
.png)
После успешного импорта сертификата нажмите Готово.
Проверить корректность выстроенной цепочки сертификатов в системном хранилище Windows Вы можете на вкладке «Путь сертификации». Сертификаты не должны иметь иконок с красными крестами, а в разделе «Состояние сертификата» должен быть статус «Этот сертификат действителен»
Закройте окно криптопровайдера «VipNet CSP», нажав кнопку ОК
После получения контейнера ключа и при использовании его «1С» для работы с сервисом «1С-ЭДО», программа криптографической защиты информации может запросить пароль от контейнера закрытого ключа
2.6. Копирование контейнера закрытого ключа электронной подписи
Откройте программу ViPNet CSP. Для этого перейдите в меню «Пуск» — «Все программы» — «ViPNet» — «ViPNet CSP»
В открывшемся окне перейдите на вкладку Контейнеры, выделите нужный контейнер одним нажатием левой кнопки мыши и нажмите кнопку Копировать
Выберите путь сохранения копии контейнера ключа. Для этого нажмите кнопку Обзор
Укажите папку, в которую хотите поместить копию контейнера ключа, и нажмите ОК. Введите пароль контейнера ключа, после чего задайте новый пароль, и подтвердите его.
Пароль должен содержать в себе не менее 6 символов.
На вкладке «Контейнеры» появится копия Вашего контейнера с указанием места хранения.
Для инициализации контейнера и установки сертификата необходимо выполнить следующие действия:
1. Откройте программу ViPNet CSP
. Для этого перейдите в меню Пуск
→ Все программы
→ ViPNet CSP
→ ViPNet CSP.
2. Откроется окно
Контейнеры ключей
.
Программа автоматически найдет созданные ранее контейнеры. Выделите необходимый контейнер и нажмите кнопку Свойства
.
Если необходимого контейнера нет в списке, перейдите к .
3. В открывшемся окне нажмите кнопку Открыть
4. Откроется сертификат. Нажмите кнопку Установить сертификат
.
5. Запустится Мастер импорта сертификатов
. Не изменяя никаких настроек, последовательно нажимайте Далее → Далее → Готово
. После этого появится окно с сообщением о том, что импорт сертификата успешно выполнен.
Контейнер и сертификат готовы к работе!
В случае, если необходимого контейнера нет в списке контейнеров VipNet CSP, в разделе Контейнеры ключей
нажмите кнопку Добавить контейнер
.
7. Нажмите кнопку Обзор
. Программа предложит выбрать папку, в которой находится Ваш контейнер ключа.
8. После выбора контейнера откроется окно с подтверждением. Также будет предложено установить сертификат пользователя в системное хранилище сертификатов, подтвердите действия, нажав кнопку Да
.
Примечание.
При перемещении контейнера ключа в другой каталог, его необходимо добавить (проинициализировать) повторно.
Копирование контейнера закрытого ключа — обязательное действие при переустановке СБиС на другой компьютер. Вы также можете скопировать сертификат, если хотите создать запасной ключ электронной подписи.
Копирование контейнера закрытого ключа на флешку, дискету или токен — достаточно сложный процесс, во избежание ошибок важно четко следовать нашей инструкции
.
КриптоПро: копирование сертификата
Шаг 1. Открытие программы КриптоПро
Чтобы открыть программу проделайте следующий путь:
Нажмите меню Пуск
, затем перейдите вПрограммы
⇒ КриптоПро
⇒ КриптоПро CSP
и включите вкладку Сервис
.
В открытом окне Сервис
нажмите кнопку Скопировать
контейнер
.
Рис. 1.
Шаг 2. Копирование контейнера закрытого ключа
После нажатия кнопки Скопировать контейнер
, система отобразит окно Копирование контейнера закрытого ключа.
Рис. 2
В открытом окне необходимо заполнить поле Имя ключевого контейнера
.
Шаг 3. Ввод ключевого контейнера
Существует 3 способа, как заполнить поле Имя ключевого контейнера:
Ручной ввод
Выбрать из списка посредством нажатия кнопки Обзор
Поиск по сертификату ЭЦП
Кроме заполнения поля Имя ключевого контейнера, необходимо заполнить оставшиеся опции поиска
:
- — переключатель устанавливается в положение Пользователь
или Компьютер,
в зависимости от того, в каком хранилище расположен контейнер;
- Выберите CSP для поиска ключевых контейнеров —
необходимый криптопровайдер (CSP) выбирается из предлагаемого списка.
После того, как все поля заполнены, нажмите кнопку Далее
.
Если на доступ к закрытому ключу установлен пароль, то система попросит ввести его. Введите пароль и нажмите кнопку ОК
.
Шаг 4. Ввод нового ключевого контейнера
Система вновь отобразит окно Копирование контейнера закрытого ключа
, в котором необходимо ввести имя нового ключевого контейнера и установить переключатель Введенное имя задает ключевой контейнер
в положение Пользователь
или Компьютер,
в зависимости от того, в каком хранилище требуется разместить скопированный контейнер.
После ввода нажмите кнопку Готово
.
Шаг 5. Выбор носителя для скопированного контейнера
На Вашем экране появится окно, в котором необходимо выбрать носитель для скопированного контейнера.
Вставьте носитель (токен, флешка, дискета) в считыватель и нажмите кнопку ОК
.
Шаг 6. Установка пароля
Система отобразит окно установки пароля на доступ к закрытому ключу.
Введите пароль, подтвердите его, при необходимости установите флажок Запомнить пароль.
Если данный флажок будет установлен, то пароль сохранится в специальном хранилище на локальном компьютере, и при обращении к закрытому ключу пароль будет автоматически считываться из этого хранилища, а не вводиться пользователем.
После ввода необходимых данных нажмите кнопку ОК
. Средство криптозащиты информации «КриптоПро CSP» скопирует контейнер закрытого ключа.
Если у Вас остались вопросы, Вы можете заказать консультацию специалиста.
Для установки понадобится файл сертификата (файл с расширением.cer).
Чтобы установить сертификат, достаточно выполнить следующие шаги:
Выбрать «Пуск» / «Панель управления» / «КриптоПро CSP»
. В окне «Свойства КриптоПро CSP»
перейти на вкладку «Сервис»
и кликнуть по кнопке «Установить личный сертификат»
(см. рис. 1).
Рис. 1. Окно «Свойства КриптоПро CSP»
В окне «Мастер импорта сертификатов»
нажать на кнопку «Далее»
. В следующем окне кликнуть по кнопке «Обзор»
, чтобы выбрать файл сертификата (см. рис. 2).
Рис. 2. Окно выбора файла сертификата
Необходимо указать путь к сертификату и нажать на кнопку «Открыть»
(см. рис. 3).
Рис. 3. Выбор файла сертификата
В следующем окне необходимо нажать на кнопку «Далее»
, в окне «Сертификат для просмотра»
кликнуть по кнопке «Далее»
.
Выбрать «Обзор»
, чтобы указать соответствующий контейнер закрытого ключа (см. рис. 4).
Рис. 4. Окно выбора контейнера закрытого ключа
Указать контейнер, соответствующий сертификату, и подтвердить выбор с помощью кнопки «Ок»
(см. рис. 5).
Рис. 5. Окно выбора ключевого контейнера
После выбора контейнера следует нажать на кнопку «Далее»
, поставьте галочку напротив надписи «Установить сертификат в контейнер»
(см. рис. 6). В окне «Выбор хранилища сертификатов»
кликнуть по кнопке «Обзор»
(см. рис. 6).
Рис. 6. Выбор хранилища сертификатов
Необходимо выбрать хранилище «Личные»
и
ИНСТРУКЦИЯ ДЛЯ ГОСУДАРСТВЕННЫХ ЗАКАЗЧИКОВ
ПО УСТРАНЕНИЮ ОШИБОК ПРИ НАСТРОЙКЕ ЭЦП
Для удобства работы с инструкцией составлен список активных ссылок:
1. Не_установлен_объект_Capicom…………………………………………………….1
2. Сообщение_Security_Alert…………………………………………………………..2
3. Отсутствуют_не_работают_кнопки…………………………………………………2
4. Ключ_не_существует………………………………………………………………..3
5. Установка_корневого_сертификата…………………………………………………3
6. ЭЦП_не_работает_в_личном_кабинете……………………………………………5
7. Выгрузка_сертификата_открытого_ключа…………………………………………6
8. Выгрузка сертификата открытого ключа с ruToken………………………………11
9. Ошибки_требующие переустановки личного сертификата……………………..16
10. Установка_личного_сертификата_с_дискеты……………………………………18
11. Установка_личного_сертификата_с_flash…………………………………………29
12. Установка_личного_сертификата_с_ruToken…………………………………….40
I. Если выходит сообщение о неустановленном объекте Capicom, то необходимо настроить браузер по инструкции из раздела «Главная» — «Вопросы и ответы» в Вопросе №1, отключить блокирование всплывающих окон, если Internet Explorer 8, проверить параметры режима представления совместимости, установить Capicom в папку C:WINDOWSsystem32. к_оглавлению
II. Если выходило сообщение «Security Alert» с возможностью выбрать Yes и No (таким образом, система спрашивает разрешение подключиться к носителю ключа, то необходимо нажать «Yes».
Если была нажата кнопка «No», то сообщение примет следующий вид:
Если была поставлена галочка и нажата кнопка «No», то необходимо: извлечь носитель, перезагрузить компьютер, вставить носитель заново, переустановить личный сертификат через программу КриптоПро. На вновь вышедшем сообщении необходимо нажать «Yes» к_оглавлению
III. Если отсутствуют кнопки, или после их нажатия ничего не происходит, или нет возможности выбрать сертификат из списка необходимо настроить браузер по инструкции из раздела «Главная» — «Вопросы и ответы» в Вопросе №1, отключить блокирование всплывающих окон, если Internet Explorer 8, проверить параметры режима представления совместимости. к_оглавлению
IV. Если выходит сообщение: «Ключ не существует» необходимо переустановить программу КриптоПро, предварительно очистив реестр. к_оглавлению
V. Если выходит ошибка «Невозможно подключиться к сертификату открытого ключа» необходимо переустановить корневой сертификат. к_оглавлению
Установка корневого сертификата.
(
к_оглавлению
)
Корневой сертификат имеет вид открытого ключа (как правило, файл называется: root
-2012.
cer
).
· Откройте корневой сертификат. Нажмите «Установить сертификат».
· В мастере установке выберите «Поместить все сертификаты в следующее хранилище» и нажмите «Обзор». Сертификат помещается в «Доверенные центры сертификации», «Ok».
· Нажимаем «Готово» и в окне «Импорт успешно выполнен» кнопку «Ok». Установка закончена.
VI. Если в разделе «Главная» — «Проверка ЭЦП» система выдает сообщение: «Браузер настроен корректно», а в личном кабинете организации сертификат ЭЦП не работает, то необходимо: выгрузить сертификат открытого ключа. Откройте данный сертификат и во вкладке «Состав» проверьте строку «Субъект». ФИО в данной строке должно в точности совпадать с ФИО, указанном в названии личного кабинета.
Для выгрузки сертификата открытого ключа из IE:
(к_оглавлению)
· В браузере выберите пункт меню «Сервис» — Свойства обозревателя
https://pandia.ru/text/78/154/images/image012_2.png» width=»410″ height=»573 src=»>
· Если сертификат находится не на вкладке (в папке) «Личные», то можно сделать вывод о том, что личный сертификат был установлен неверно. Необходимо просмотреть другие вкладки (папки), найти сертификат открытого ключа, он будет иметь вид, например: Фамилия имя отчества.
cer
.
https://pandia.ru/text/78/154/images/image014_37.jpg» width=»458 height=358″ height=»358″>
· Выберите «Нет, не экспортировать закрытый ключ» (эта информация является конфиденциальной).
https://pandia.ru/text/78/154/images/image016_29.jpg» width=»470 height=367″ height=»367″>
· Придумайте сами любое имя файла (123, ФИО и т. д.), нажимаем «Обзор», выбираем раздел сохранения «Рабочий стол», нажимаем «Сохранить»
https://pandia.ru/text/78/154/images/image018_31.jpg» width=»470″ height=»365 src=»>
· Если необходимо отправить сертификат открытого ключа по электронной почте , то придется его заархивировать, иначе получатель не сможет открыть данный сертификат.
· Нажмите на иконке сертификата правой кнопкой мыши, выбираем «Добавить в архив»
Для выгрузки сертификата открытого ключа с RuToken (
eToken
):
(к_оглавлению)
1. Зайдите в папку «Панель управления»
(Пуск → Панель управления)
2. Запустите программу «КриптоПро CSP»
3. Откройте вкладку «Сервис»
и нажмите кнопку .
4. Выбор сертификата
«По сертификату»
Фамилия имя отчество. cer
)
https://pandia.ru/text/78/154/images/image023_1.png» width=»23 height=47″ height=»47″>
- Нажимите «Далее…».
- Выберите «Нет, не экспортировать закрытый ключ» (эта информация является конфиденциальной).
- Придумайте сами любое имя файла (123, ФИО и т. д.), нажимаем «Обзор», выбираем раздел сохранения «Рабочий стол», нажимаем «Сохранить»
margin-top:0cm» type=»disc»> Если необходимо отправить сертификат открытого ключа по электронной почте, то придется его заархивировать, иначе получатель не сможет открыть данный сертификат. Нажмите на иконке сертификата правой кнопкой мыши, выбираем «Добавить в архив»
VII. Необходимо переустановить (установить) личный сертификат:
· Если в окне не отображается нужный сертификат
· Если выходит сообщение:
«При проверке сертификата ЭЦП была обнаружена ошибка. Она может быть связана с одной или несколькими причинами указанными ниже:
1. Отсутствует носитель ключа
2. Не было разрешено подключиться к хранилищу сертификатов
3. Не было разрешено воспользоваться закрытым ключом
Для получения консультации обратитесь к администратору электронной торговой площадки»
· Если выходит сообщение: «Ошибка при подписании данных: Параметр задан неверно»
· Ошибка при подписании данных: The signer’s certificate is not valid for signing.
· Если выходит сообщение: «Не найдено ни одного действующего сертификата».
· Если выходит сообщение: «Не разрешено подключиться к носителю ключа»
· Другие ошибки, отличные от вышеперечисленных
Переустановка (установка) личного сертификата с дискеты:
(к_оглавлению)
1) Необходимо зайти «Мой компьютер»
посмотреть какой буквой дисковода отражается дискета (Дисковод 3,5 А или др.)
2) Зайдите в папку «Панель управления»
(Пуск → Панель управления)
3) Запустите программу «КриптоПро CSP»
https://pandia.ru/text/78/154/images/image035_12.jpg» width=»339″ height=»403 src=»>
6) Проверьте наличие того носителя, на котором находится сертификат открытого ключа в списке установленных считывателей.
7) Если нужного считывателя нет, необходимо его добавить.
Чтобы добавить новый считыватель
:
· Нажмите кнопку «Добавить»
· Выбрать одним кликом «Все производители» и в правом столбце одним кликом выбрать нужный считыватель, если он там присутствует, нажать кнопку «Далее»
https://pandia.ru/text/78/154/images/image041_10.jpg» width=»377″ height=»295″>
· Откройте вкладку «Сервис»
и нажмите кнопку
· Выбор сертификата
1. В окне нажмите кнопку «Далее»
2. В следующем окне нажмите кнопку «Обзор»
Фамилия имя отчество. cer
на вашей дискете)
https://pandia.ru/text/78/154/images/image045_1.png» width=»560″ height=»413″>
Если на дискете не обнаружено сертификата открытого ключа:
· Уточнить не было ли казначейством выдано других дискет, носителей, на которых может содержаться данный сертификат. Если есть еще одна дискета, а дисковод один необходимо скопировать сертификат открытого ключа на рабочий стол, а при установке личного сертификата в дисководе должна быть дискета с контейнером закрытого ключа (папка с названием, где на конце «.000»), а открытый ключ подтягиваем с рабочего стола.
«Имя файла сертификата»
«Далее»
4. Затем появится окно «Сертификат для установки»
«Далее»
https://pandia.ru/text/78/154/images/image048_7.jpg» width=»353″ height=»274″>
https://pandia.ru/text/78/154/images/image050_7.jpg» width=»377″ height=»295″>
1. При установке личного сертификата неверно был указа контейнер. Вернитесь к инструкции и укажите верный контейнер (тот дисковод каким названием отражается дискета).
2. Дискета, на которой хранится контейнер, испорчена. Для установки сертификата воспользуйтесь копией дискеты и выполните действия по следующей инструкции.
3. При генерации ключей неверно был сформирован контейнер. В данном случае необходимо обратиться в казначейство.
· Выбор хранилища
2. Нажмите кнопку «Обзор»
и выберите хранилище «Личные»
, затем нажмите кнопку «ОК»
«Имя хранилища сертификатов»
, нажмите кнопку «Далее»
https://pandia.ru/text/78/154/images/image053_7.jpg» width=»441″ height=»345 src=»>
Если появится сообщение «, нажмите кнопку «Да».
flash
:
(
к_оглавлению
)
1) Необходимо зайти «Мой компьютер»
посмотреть какой буквой съемного диска отражается дискета (Съемный диск F, H,L или др.)
2) Зайдите в папку «Панель управления»
(Пуск → Панель управления)
3) Запустите программу «КриптоПро CSP»
4) Проверьте версию продукта, она должна быть не ниже 3.0
6) Проверьте наличие того носителя, на котором находится сертификат открытого ключа в списке установленных считывателей (либо пункта «Все съемные диски»).
7) Если нужного считывателя нет, необходимо добавить его (либо пункт «Все съемные диски»).
Когда в установленных считывателях присутствует нужный считыватель, можно продолжить установку личного сертификата:
· Откройте вкладку «Сервис»
и нажмите кнопку «Установить личный сертификат»
· Выбор сертификата
1. В окне «Мастер установки личного сертификата»
нажмите кнопку «Далее»
2. В следующем окне «Расположение файла сертификата»
нажмите кнопку «Обзор»
и укажите расположение личного сертификата (файл Фамилия имя отчество. cer
на вашей дискете)
Если на
flash
не обнаружено сертификата открытого ключа:
· Уточнить не было ли казначейством выдано других дискет, носителей, на которых может содержаться данный сертификат. Сертификат открытого ключа можно скопировать на компьютер (рабочий стол), а при установке личного сертификата должен быть вставлен flash с контейнером закрытого ключа (папка вида с названием, где на конце «.000»), а открытый ключ подтягиваем с рабочего стола.
· Если сертификат устанавливался ранее, то можно выгрузить сертификат открытого ключа из хранилища сертификатов в IE.
· Необходимо уточнить формировался ли запрос в казначейство на получение открытой части электронной цифровой подписи (файлы с расширением. reg). На компьютере, через который осуществляется работа с казначейством через систему СЭД сертификат обычно находится: C:/FKLCNT/SUBSYS/KEYS/CRYPTOAPI/…. В одной из папок с труднопроизносимым названием
· Если не помогают вышеперечисленные способы можно порекомендовать обратиться в казначейство с просьбой сообщить местонахождение сертификата открытого ключа.
3. После подгрузки сертификата открытого ключа в поле «Имя файла сертификата»
появится путь доступа к сертификату. Нажмите кнопку «Далее».
Затем появится окно «Сертификат для установки»
, содержащее информацию об устанавливаемом сертификате. Если все правильно, нажмите кнопку «Далее»
https://pandia.ru/text/78/154/images/image061_6.jpg» width=»375″ height=»291″>
https://pandia.ru/text/78/154/images/image063_5.jpg» width=»406″ height=»318″>
Если появится окно с ошибкой «Закрытый ключ на указанном контейнере не соответствует открытому ключу в сертификате, выберите другой ключевой контейнер»
, выполните действия по следующей инструкции:
Данное предупреждение появляется по следующим причинам:
4. При установке личного сертификата неверно был указа контейнер. Вернитесь к инструкции и укажите верный контейнер (тот съемный диск каким названием отражается flash).
5. flash, на которой хранится контейнер, испорчена. Для установки сертификата воспользуйтесь копией flash и выполните действия по следующей инструкции.
6. При генерации ключей неверно был сформирован контейнер. В данном случае необходимо обратиться в казначейство.
· Выбор хранилища
1. Выбираете пункт: «Поместить все сертификаты в следующее хранилище»
2. Нажмите кнопку «Обзор»
и выберите хранилище «Личные»
, затем нажмите кнопку «ОК»
3. После появления названия хранилища в поле «Имя хранилища сертификатов»
, нажмите кнопку «Далее»
https://pandia.ru/text/78/154/images/image053_7.jpg» width=»441″ height=»345″>
2. Если появится сообщение «Этот сертификат уже присутствует в хранилище сертификатов»
, нажмите кнопку «Да»
Переустановка личного сертификата с
ruToken
:
(
к_оглавлению
)
1) Необходимо зайти «Мой компьютер»
, если «флэшка» не отображается, значит на самом деле это ruToken (либо eToken, правда пока они встречаются достаточно редко)
2) Зайдите в папку «Панель управления»
(Пуск → Панель управления)
3) Запустите программу «КриптоПро CSP»
4) Проверьте версию продукта, она должна быть не ниже 3.0
5) Откройте вкладку «Оборудование» и нажмите кнопку «Настроить считыватели»
6) Проверьте наличие того носителя, на котором находится сертификат открытого ключа в списке установленных считывателей (либо пункта «Все считыватели смарт-карт»).
7) Если нужного считывателя нет, необходимо добавить его (либо пункт «Все считыватели смарт-карт»).
Чтобы добавить новый считыватель:
· Вставьте диск, выданный казначейством
· Зайдите во вкладку «Оборудование» и нажмите кнопку «Настроить считыватели»
· Нажмите кнопку «Добавить»
· Нажмите кнопку «Установить с диска»
· Отметьте галочкой «Дисководы компакт-дисков» и нажмите кнопку «Далее»
· В открывшемся окне выберите «Считыватель PC/SC» и нажмите кнопку «Далее»
· Дождитесь установки с диска и нажмите кнопку «Готово».
· Если появилось сообщение «Найдена старая конфигурация компонент. Нажмите ‘Готово’, чтобы ее сохранить, или нажмите ‘Отмена’, чтобы удалить старую конфигурацию для всех устанавливаемых компонент», то нажмите кнопку «Отмена»
· В колонке «Доступные считыватели» выберите «Activ ***** Token0» и нажмите кнопки «Далее», «Далее», «Готово»
· После этого в вашем списке появился еще один считыватель «Activ ***** Token0». Нажмите кнопку ОК
· Настройка считывателей закончена. Перезагрузите компьютер.
9) Когда в установленных считывателях присутствует нужный считыватель можно продолжить установку личного сертификата:
СПОСОБ №1
5. Откройте вкладку «Сервис»
и нажмите кнопку «Просмотреть сертификаты в контейнере»
6. Выбор сертификата
· В следующем окне нажмите кнопку «По сертификату»
и выберите нужный личный сертификат (файл Фамилия имя отчество. cer
)
https://pandia.ru/text/78/154/images/image084_0.png» width=»503″ height=»391″>
https://pandia.ru/text/78/154/images/image046_2.png» width=»501″ height=»392″>
5. Затем появится окно «Сертификат для установки»
, содержащее информацию об устанавливаемом сертификате. Если все правильно, нажмите кнопку «Далее»
· Выбор контейнера
1. В окне «Контейнер закрытого ключа»
нажмите кнопку «Обзор»
и укажите контейнер соответствующий личному сертификату (например Activ ru Token 0)
3. После появления названия хранилища в поле «Имя хранилища сертификатов»
, нажмите кнопку «Далее»
· Завершение установки личного сертификата
1. В последнем окне «Завершение работы мастера установки личного сертификата»
нажмите кнопку «Готово»
2. Если появится сообщение «Этот сертификат уже присутствует в хранилище сертификатов»
, нажмите кнопку «Да»
При установке личного сертификата через меню «Установить личный сертификат», после выбора ключевого контейнера, появляется сообщение об ошибке «Секретный ключ в контейнере не соответствует открытому ключу».
Для решения данной проблемы необходимо выполнить следующие шаги (после выполнения каждого пункта следует повторять установку сертификата)
1. Если в качестве ключевого носителя используется дискета, следует проверить, не защищена ли она от записи (на дискете, защищенной от записи, обе прорези, расположенные по углам носителя, открыты).
3. Сделать копию ключевого контейнера и выполнить установку сертификата с дубликата (см. Как скопировать контейнер с сертификатом на другой носитель?).
4. Если на рабочем месте используется Крипто Про CSP 3.6 R2 или R3 (версия продукта 3.6.6497 и выше), то необходимо произвести установку сертификата через меню Установить личный сертификат и в окне «Контейнер закрытого ключа» (пункт 5 инструкции) поставить галку у поля «Найти контейнер автоматически».
Версия установленного криптопровайдера указывается на вкладке «Общие» (меню «Пуск» > «Панель управления» > «КриптоПро CSP»).
5. Ключевые контейнеры, сгенерированные на КриптоПро CSP 3.0 или 3.6, будут неработоспособны на КриптоПро CSP 2.0.
Если установлено КриптоПро CSP 2.0, а запрос сертификата был произведен на рабочем месте с КриптоПро CSP 3.0 или 3.6, то возможны следующие решения:
В противном случае следует перейти к пункту 6.
6. Возможно, поврежден сертификат открытого ключа (файл с расширением.cer). Необходимо обратиться в службу технической поддержки по адресу [email protected] для получения копии. При обращении обязательно указать ИНН и КПП организации.
7. Возможно, поврежден контейнер закрытого ключа. Если в качестве ключевого носителя используется дискета или флэш-карта, рекомендуется выполнить восстановление данных (см.
Для инициализации контейнера и установки сертификата необходимо выполнить следующие действия:
1. Откройте программу ViPNet CSP. Для этого перейдите в меню Пуск → Все программы → ViPNet CSP → ViPNet CSP.
2. Откроется окно Контейнеры ключей. Программа автоматически найдет созданные ранее контейнеры. Выделите необходимый контейнер и нажмите кнопку Свойства.
Если необходимого контейнера нет в списке, перейдите к пункту 6
3. В открывшемся окне нажмите кнопку Открыть
4. Откроется сертификат. Нажмите кнопку Установить сертификат.
5. Запустится Мастер импорта сертификатов. Не изменяя никаких настроек, последовательно нажимайте Далее → Далее → Готово. После этого появится окно с сообщением о том, что импорт сертификата успешно выполнен.
Контейнер и сертификат готовы к работе!
6. В случае, если необходимого контейнера нет в списке контейнеров VipNet CSP, в разделе Контейнеры ключей нажмите кнопку Добавить контейнер.
7. Нажмите кнопку Обзор. Программа предложит выбрать папку, в которой находится Ваш контейнер ключа.
8. После выбора контейнера откроется окно с подтверждением. Также будет предложено установить сертификат пользователя в системное хранилище сертификатов, подтвердите действия, нажав кнопку Да.
Примечание.
При перемещении контейнера ключа в другой каталог, его необходимо добавить (проинициализировать) повторно.
Средства криптографической защиты информации
1. Требования к средствам криптографической защиты информации
Для шифрования отправляемых и получаемых документов Вы должны определиться с выбором средства криптографической защиты информации (СКЗИ).
Подробную техническую информацию по перечисленным СКЗИ (версиям, совместимости с операционными системами, алгоритмам подписи и шифрования и т.п.) можно получить на официальных сайтах производителя:
2. Работа с криптопровайдером «VipNet CSP» и установка сертификатов
.png)
Инструкция по установке, настройке и удалению VipNet CSP доступна здесь.
2.1. Хранение контейнера закрытого ключа
Хранение контейнера ключа для криптопровайдера VipNet CSP возможно, как в папке на жестком диске компьютера, так и на внешних носителях информации (flesh-носитель, E-токен). Тестовая ЭП предоставляется в файловом режиме, в виде файла, которой нужно скопировать на компьютер, а затем добавить в интерфейс криптопровайдера.
2.2. Установка сертификата из контейнера
Вы получили контейнер закрытого ключа электронной подписи с тестовыми реквизитами.
После открытия полученного архива, скопируйте содержимое в папку на компьютере, а затем добавьте контейнер(-ы) закрытого ключа электронной подписи в программу криптографии «VipNet CSP» и произведите из него установку сертификата.
Запустите программу «VipNet CSP»
.png)
Далее перейдите на вкладку «Контейнеры» и нажмите кнопку Добавить
.png)
Перед Вами откроется окно, нажмите кнопку Обзор, и выберите папку, в которой находится Ваш ключ электронной подписи и нажмите кнопку ОК
.png)
Теперь Вам необходимо установить сертификат из контейнера электронной подписи в хранилище «Личные сертификаты». Для этого в появившемся окне нажмите кнопку Да
.png)
Перед Вами появится сообщение, что сертификат электронной подписи успешно добавлен. Нажмите кнопку ОК
.png)
Теперь в разделе контейнеры прописан путь к Вашему ключу электронной подписи. Это означает, что ключ электронной подписи проинициализирован.
Для продолжения выделите добавленный контейнер и нажмите кнопку Свойства
.png)
В открывшемся окне с информацией о контейнере закрытого ключа нажмите кнопку Открыть
.png)
Перед Вами откроется установленный сертификат электронной подписи
.png)
2.3. Загрузка и установка корневого сертификата Удостоверяющего Центра и списка отзыва сертификатов
На вкладке «Состав» открытого сертификата организации Вы можете получить информацию и ссылку на скачивание корневого сертификата Удостоверяющего Центра и Списка отзывов сертификатов.
Для получения ссылки на скачивание корневого сертификата Удостоверяющего Центра перейдите в поле «Доступ к информации о центрах сертификации» и выделите его курсором мыши.
.png)
В открывшейся информации ниже ссылка на скачивание корневого сертификата Удостоверяющего Центра будет отображена в разделе «Доступ к сведениям центра сертификации Метод доступа=Поставщик центра сертификации» в пункте «Дополнительное имя»
.png)
Для скачивания файла корневого сертификата скопируйте после «URL=» ссылку в адресную строку браузера и нажмите на клавиатуре кнопку ENTER, а затем сохраните файл в любой каталог
.png)
Для получения ссылки на скачивание списка отозванных сертификатов необходимо перейти на вкладку «Состав» и выбрать из списка поле «Точки распространения списков отзыва»
.png)
В открывшейся информации в разделе «Имя точки распространения» скопируйте ссылку на загрузку списков отзыва
.png)
Для скачивания файла списка отзыва сертификатов скопируйте после «URL=» ссылку в адресную строку браузера и нажмите на клавиатуре кнопку ENTER, а затем сохраните файл в любой каталог
.png)
2.4. Установка корневого сертификата Удостоверяющего Центра
После скачивания файла корневого сертификата, откройте скачанный файл двойным кликом мыши. В открывшемся окне сертификата нажмите кнопку Установить сертификат
.png)
Перед Вами откроется «Мастер импорта сертификатов». Следуйте указаниям Мастера импорта сертификатов. На этапе импорта необходимо указать хранилище сертификатов «Доверенные корневые центры сертификации» и нажать Далее
.png)
При появлении окна «Предупреждение системы безопасности», необходимо нажать кнопку ОК
для установки сертификата в системное хранилище Windows
.png)
После успешного импорта сертификата нажмите Готово.
Во время тестирования и работы сервиса «1С-ЭДО» в целом, следует учесть, что данный сервис работает с несколькими операторами ЭДО СФ и соответственно несколькими Удостоверяющими Центрами.
При обмене документами между контрагентами, работающих через разных Операторов ЭДО СФ, может появиться ошибка подписи, содержащая текст: «Не верна». Если открыть подробную информацию, то сообщение будет выглядеть так: «Сертификат недействителен по причине: Цепочка сертификатов обработана, но прервана на корневом сертификате, который не является доверенным»
.png)
В этом случае необходимо сохранить к себе на компьютер сертификат организации через пункт меню «Сохранить в файл» из формы поступившего документа, выгрузить из него корневой сертификат Удостоверяющего центра и установить последний в «Доверенные корневые центры сертификации», как показано выше.
2.5. Установка списка отзывов сертификатов
После скачивания файла списка отзывов сертификата и сохранения его в нужный каталог, откройте его правой кнопкой мыши через меню «Установить список отзыва (CRL)»
.png)
Перед Вами откроется «Мастер импорта сертификатов». Следуйте указаниям «Мастера импорта сертификатов». На этапе импорта необходимо убедиться, что пункт «Автоматически выбрать хранилище на основе типа сертификата» выбран и нажать Далее
.png)
После успешного импорта сертификата нажмите Готово.
Проверить корректность выстроенной цепочки сертификатов в системном хранилище Windows Вы можете на вкладке «Путь сертификации». Сертификаты не должны иметь иконок с красными крестами, а в разделе «Состояние сертификата» должен быть статус «Этот сертификат действителен»
Закройте окно криптопровайдера «VipNet CSP», нажав кнопку ОК
После получения контейнера ключа и при использовании его «1С» для работы с сервисом «1С-ЭДО», программа криптографической защиты информации может запросить пароль от контейнера закрытого ключа
2.6. Копирование контейнера закрытого ключа электронной подписи
Откройте программу ViPNet CSP. Для этого перейдите в меню «Пуск» — «Все программы» — «ViPNet» — «ViPNet CSP»
В открывшемся окне перейдите на вкладку Контейнеры, выделите нужный контейнер одним нажатием левой кнопки мыши и нажмите кнопку Копировать
Выберите путь сохранения копии контейнера ключа. Для этого нажмите кнопку Обзор
Укажите папку, в которую хотите поместить копию контейнера ключа, и нажмите ОК. Введите пароль контейнера ключа, после чего задайте новый пароль, и подтвердите его.
Пароль должен содержать в себе не менее 6 символов.
На вкладке «Контейнеры» появится копия Вашего контейнера с указанием места хранения.
перед установкой и эксплуатацией цифровой подписи ,устанавливаемой с помощью закрытого контейнера VipNet,
вам необходимо ознакомиться с инструкциями находящимися на сайте ее изготовителя .
При необходимости можно скачать документацию для VipNet CSP.
кратко см здесь.
Скачайте и установите VipNet CSP с сайта infotecs.ru раздел
ПОДДЕРЖКА —> ЗАГРУЗКИ—> БЕСПЛАТНЫЕ ПРОДУКТЫ или БЕТА-ВЕРСИИ в зависимости от используемого Windows .
Назначение
При необходимости защиты электронных документов средствами криптографии и подписания документов электронной подписью с учетом гарантии их подлинности и целостности, нужно воспользоваться специальным программным модулем — криптопровайдером.
Все версии ОС Windows, начиная с Windows 2000, имеют встроенный криптопровайдер Microsoft Base Cryptographic Provider. Алгоритмы этого криптопровайдера не сертифицированы по требованиям ФСБ. Согласно закону РФ «Об электронной подписи» необходимо применение сертифицированных криптографических средств.
Задачи средства криптографической защиты информации ViPNet CSP:
- Авторизация и обеспечение подлинности документов в процессе защищенного документооборота. С этой целью применяются средства формирования и проверки электронной подписи в соответствии со стандартами ГОСТ P 34.11-94, ГОСТ Р 34.11-2012, ГОСТ P 34.10-2001 и ГОСТ P 34.10-2012.
- Обеспечение конфиденциальности и контроля целостности информации путем ее шифрования и имитозащиты в соответствии с ГОСТ 28147-89.
- Обеспечение аутентичности и конфиденциальности соединений TLS/SSL.
Системные требования
- Процессор — Intel Core 2 Duo или другой схожий по производительности x86-совместимый процессор с количеством ядер 2 и более.
- Объем оперативной памяти — не менее 1 Гб.
- Свободное место на жестком диске — не менее 100 Мб.
- Операционная система Windows — Windows Server 2003 (32-разрядная), Windows Vista (32/64-разрядная), Windows 7 (32/64-разрядная), Windows Server 2008 (32/64-разрядная), Windows Server 2008 R2 (64-разрядная), Windows 8 (32/64-разрядная), Windows Server 2012 (64-разрядная), Windows 8.1 (32/64-разрядная), Windows Server 2012 R2 (64-разрядная).
- При использовании более ранних версий Windows, чем Windows 8, на компьютере должен быть установлен накопительный пакет обновления часовых поясов KB2570791.
- Для операционной системы должен быть установлен последний пакет обновлений.
- Internet Explorer — версия 8.0 или выше.
Ограничения
- На компьютере не должно быть установлено никаких программ КриптоПро.
- На компьютере должно быть установлено точное время.
Установка программы
Перед началом установки СКЗИ «ViPNet CSP» его необходимо скачать. (по ссылке одна из верхних вкладок ЗАГРУЗИТЬ.) При загрузке потребуется указать адрес почты, для получения бесплатного ключа активации программы.
Запускаем установщик СКЗИ «ViPNet CSP».
Установка средства защиты информации очень простая и не составит сложности.
В окне «Установка ViPNet CSP» ставим галочку «Я принимаю это соглашение» и нажимаем на кнопку «Продолжить».
В следующем окне жмем по кнопке «Установить сейчас» и ждем, пока СКЗИ «ViPNet CSP» установится на ваш компьютер.
Если средство криптографической защиты информации установится на ваш компьютер без ошибок, то появится окно об успешной установке программы.
В окне «Установка ViPNet CSP» жмем по кнопке «Закрыть».
После установки СКЗИ «ViPNet CSP» вам необходимо будет перезагрузить компьютер.
Регистрация ViPNet CSP
В окне «ViPNet CSP» выбираем пункт «Зарегистрировать ViPNet CSP» и жмем кнопку «Далее».
В окне «Регистрация ViPNet CSP» выбираем пункт «Запрос на регистрацию (получить код регистрации)» и жмем кнопку «Далее».
В следующем окне «Регистрация ViPNet CSP» выбираем пункт «Через Интернет (online)» и жмем кнопку «Далее».
В следующем окне «Регистрация ViPNet CSP» в поле «Электронная почта» вводим адрес своей почты, а в поле «Серийный номер» вводим серийный номер (номер присылается на вашу почту при скачивании программы ViPNet CSP с официального сайта infotecs) и жмем кнопку «Далее».
Если регистрация пройдет без ошибок, то появится окно об успешной регистрации программы. Жмем кнопку «Готово».
Средство криптографической защиты информации успешно активировано. Можно приступать работать с ним.
О том, как работать с электронной подписью в ViPNet CSP можно ознакомиться в соответствующей инструкции см. ниже.
Установка контейнера ключей, выданного администратором
Если ранее вы получили закрытый контейнер ключа с установленным сертификатом и пароль к нему, установите этот контейнер в ViPNet CSP:
- После того как вы установили на компьютер программу VipNet CSP
В главном окне программы ViPNet CSP выберите раздел Контейнеры ключей.
В окне ViPNet CSP в разделе Контейнеры ключей нажмите кнопку Добавить контейнер.
Выберите (ИмяДиска)InfotecsContainers нажмите ОК.
При запросе пароля , дважды введите пароль выданный вам вместе с ключом
После добавления строки в поле ИМЯ КОНТЕЙНЕРА Дважды щелкните контейнер, который был создан .
В окне Свойства контейнера ключей нажмите кнопку ОТКРЫТЬ.
- В открывшемся окне Сертификат нажмите кнопку Установить сертификат, далее в открывшемся Мастере импорта сертификатов,
нажимаем ДАЛЕЕ ГОТОВО.
Установка контейнера ключей и сертификата завершена.
Выполнив перечисленные выше действия, вы можете использовать приложения, которые в своей работе взаимодействуют с данным криптопровайдером. Это могут быть программы для работы с электронной подписью, шифрования данных и другие, к ним также относится и сайт www.nalog.ru
Инициализация контейнера и установка личного сертификата ЭП в СКЗИ обычно происходит автоматически. Но иногда случаются ошибки, и мастер установки не видит контейнер, соответствующий открытому ключу. Расскажем, что делать, если мастер установки ЭП не находит контейнер.
Установка личного сертификата КриптоПро CSP
-
-
Запустите криптопровайдер. Для этого перейдите в меню Пуск → Панель управления → КриптоПро CSP.
-
В открывшемся окне перейдите на вкладку Сервис и нажмите на кнопку Установить личный сертификат.
-
-
В следующем окне нужно задать расположение файла сертификата. Для этого выберите путь к файлу с помощью кнопки Обзор.
-
Откроется окно Контейнер закрытого ключа. Чтобы задать контейнер вручную, нажмите на кнопку Обзор и выберите его из списка. Мастер установки также может находить контейнер автоматически. Для этого установите соответствующую галочку и в блоке Введённое имя задаёт ключевой контейнер выберите нужный вариант: Пользователя или Компьютера.
-
Выберите хранилище, в которое будет установлен сертификат. Проставьте флажок Установить сертификат в контейнер.
-
В окне Завершение работы мастера установки личного сертификата проверьте, правильно ли указаны параметры. Чтобы установить сертификат ЭП, нажмите кнопку Готово.
Установка личного сертификата VipNet CSP
-
Откройте криптопровайдер через меню Пуск → Программы → VipNet CSP.
-
На вкладке Контейнеры ключей нажмите кнопку Установить сертификат.
-
Выберите путь к файлу с помощью кнопки Обзор.
-
Выберите хранилище, в которое нужно установить сертификат ЭП: текущего пользователя или компьютера.
-
В следующем окне из выпадающего списка выберите пункт Найти контейнер с закрытым ключом, чтобы поиск произошёл автоматически. Если мастер установки не находит контейнер, можно сделать это вручную. Для этого выберите из выпадающего списка пункт Указать контейнер с закрытым ключом.
-
После выбора контейнера нажмите ОК и Готово, чтобы закрыть окно.
После завершения установки контейнер и сертификат ЭП будут готовы к использованию.
Что делать, если мастер установки не находит контейнер
Если нужного контейнера нет в списке контейнеров СКЗИ, его можно добавить вручную. Для этого в окне Контейнеры ключей нажмите кнопку Добавить контейнер. В открывшемся окне выберите папку, где находится контейнер требуемого ключа, а в ней — нужный файл.
После выбора контейнера откроется окно с подтверждением. В нём нужно подтвердить, что сертификат пользователя устанавливается в системное хранилище сертификатов. Помните, что при перемещении контейнера ключа ЭП в другой каталог, его придётся установить повторно.
ViPNet не работает, не запускается, нет доступа, ошибка
В предыдущей статье мы рассказывали о том, как установить и настроить ViPNet Client на компьютер. Здесь поговорим о том, что делать, если после установки, настройки, и даже после длительной нормальной работы с ViPNet возникли проблемы. не запускается, отсутствует, другие ошибки.
ViPNet не запускается
Иногда пользователи ViPNet Client сталкиваются с проблемой, при которой ViPNet не работает, не запускается, соответственно к сети нет доступа. При попытке запустить программу всплывает окно с предложением войти в режим администратора либо выйти из программы. Что делать в этом случае, как возобновить работу приложения!?
Возможно существуют и другие решения, более простые, например, при возникновении ошибки IpLirControl служба не найдена.
А далее, подробно рассмотрим каждый этап по восстановлению работоспособности ViPNet с помощью его переустановки.
Установка ViPNet
СКАЧАТЬ VIPNET CSP
СКАЧАТЬ VIPNET CLIENT 4.3
1. Перед тем, как продолжить, необходимо убедиться, что у вас под рукой имеется копия ПО ViPNet Client, а также ключ доступа (ViPNet), который представляет собой специальный файл с расширением .dst и пароль к дистрибутиву. Если все в наличии, начинаем…
2. Закройте ViPNet Client (Монитор) и удалите его с компьютера. Да, в данном случае поможет только переустановка. Для удаления лучше всего воспользоваться программой Uninstall Tool, которая начисто удаляет программы, для того, чтобы в будущем не возникало проблем с их установкой и дальнейшей работой. После удаления обязательно перезагрузите компьютер. Собственно система сама вас об этом попросит.
3. Следующим шагом, после перезагрузки Windows Запускаем установочный файл ПО ViPNet Client и начинаем его установку.
4. Принимаем Лицензионное соглашение и нажимаем кнопку Далее.
5. Вводим информацию о пользователе, нажимаем Далее (как правило менять ничего не нужно, просто нажать Далее).
6. Выбираем папку для установки программы (также, ничего не меняем, если нет необходимости).
7. Тип установки оставляем Типичная.
8. Решаем Создавать ярлыки на Рабочем столе или нет.
9. Нажимаем Готово Для начала процесса установки.
10. В некоторых случаях может появиться окно с предупреждением о включенном брандмауэре. Согласитесь с его отключением и нажмите Да.
11. Начинается Установка ViPNet Client.
12. По завершении установки нажмите Ок (галочку можно снять).
13. После установки программы система автоматически предложит перезапустить систему. Перезагрузите Windows.
При нормальных условиях, после перезагрузки компьютера, ViPNet Монитор запустится автоматически. Однако для полноценной работы его необходимо активировать с помощью специального ключа. Дальше останется лишь настроить его для работы в конкретной сети. Рассмотрим подробнее…
Настройка ViPNet
14. Итак, компьютер загружен, появилось небольшое окошко ViPNet. Просто нажмите Ок. Если на рабочем столе есть ярлык ViPNet Монитора запустите его, после чего в правом нижнем углу в меню Настройка в выпадающем списке выберите Первичная инициализация.
15. На приветствие Мастера инициализации нажмите Далее.
16. Затем необходимо указать Путь к ключевому файлу. Если он на USB-флешке, значит указывайте флешку. Просто нажмите Обзор и найдите файл на компьютере либо внешнем устройстве. Жмите Далее.
17. Следующий пункт можно пропустить, нажав Далее.
18. В следующем шаге Введите пароль данного ключевого файла. Пароль в обязательном порядке у вас должен быть. Если по каким-либо причинам пароль отсутствует, помочь вам сможет только ваш Удостоверяющий центр либо поставщик дистрибутива ViPNet. Итак, ввели пароль — нажали Далее.
19. Место хранения адресных справочников — без изменений — Далее.
20. Каталог для сохранения набора резервных персональных ключей также оставляем без изменений — Далее.
21. В следующем окне Мастер сообщает нам, что готов к проведению инициализации, если все в порядке жмите Далее.
22. В завершении нажмите Готово, при этом оставив флажок Запустить приложение включенным.
23. Вышеуказанных действий достаточно для нормальной работы ViPNet Client. В дополнение расскажем о некоторых тонких настройках программы для более удобной работы пользователя.
24. В меню Режимы в разделе Режим обработки открытых IP-пакетов Установите 4 режим (Пропускать все соединения), ниже в разделе При старте программы… в выпадающем списке и также выберите Пропускать все соединения. Нажмите Применить, чтобы изменения вступили в силу.
25. И напоследок, для наиболее комфортной работы изменим пароль, который был первоначально установлен по умолчанию. Не нужно опасаться последствий данных действий, главное — всегда храните ваш стандартный файл с паролем в надежном и доступном только для вас месте.
26. В меню Сервис выберите Настройка параметров безопасности. В открывшемся окне во вкладке Пароль установите Тип пароля — Собственный и нажмите Сменить пароль.
27. Придумайте любой пароль (7 цифр, например), нажмите Ок. Нажатием Применить внесите изменения в параметры безопасности ViPNet Client — Ок. При запуске компьютера необходимо вводить этот пароль ViPNet.
Также, для удобства работы на компьютере, чтобы в будущем не всплывали различные окна с предложением Разрешить или Запретить работу программ с сетью можно отключить Контроль приложений ViPNet.
2913 Доступные для использования настройки профилей
Ошибка 2913. Доступные для использования настройки профилей ЭЦП не найдены
Ошибка 2913. Доступные для использования настройки профилей ЭЦП не найдены
Добрый день друзья, сегодня расскажу о том как решается Ошибка 2913. Доступные для использования настройки профилей ЭЦП не найдены. Выскакивает она при доступе в клиент банку rosevrobank. ru. Самое странное, что до этого все работало и ключи ЭЦП были видны, давайте разбираться в чем дело и восстановим работу вашего финансиста или бухгалтера, уверяю вас, что вы не потратите на это много времени.
Ошибка 2913 в IE
Давайте более детально посмотрим на данную ошибку. Хочу отметить, что у меня при попытке посмотреть содержимое рутокена в Крипто про, он просто тупо постоянно мигал и никакой информации не показывал.
Что делать при ошибке 2913
Опишу свою систему, стоит Windows 8.1 x64 Professional, на компьютере Internet Explore 11.
Далее вкладка безопасность > Надежные узлы > сайты
Пишем адрес ресурса и жмем добавить.
Если ругнется, то снимите галку для всех сайтов этой зоны требуется проверка сертификата.
Затем жмем кнопку другой, включаем все, что идет с упоминанием ActiveX и делаем уровень Низкий. После чего перезапускаем Internet Explore.
Независимый рейтинг МФО, выдающих кредиты и займы в день обращения
Три года назад я открыла расчетный счет в этом банке как ИП по адресу: г. Иркутск, Свердлова, 23а. 2 года пользовалась банком дистанционно, подписывая платежки с помощью ЭЦП. По семейным обстоятельствам мне срочно понадобилось переехать в…
Загрузка криптографических компонентов не была выполнена Россельхозбанк
Три года назад я открыла расчетный счет в этом банке как ИП по адресу: г. Иркутск, Свердлова, 23а. 2 года пользовалась банком дистанционно, подписывая платежки с помощью ЭЦП. По семейным обстоятельствам мне срочно понадобилось переехать в другой город — г. Ейск Краснодарского края.
Так как я пользовалась банком удаленно, то мне и в голову не пришло, что я могу потерять доступ к своему расчетному счету по вине «Росгосстрах Банк». После переезда я около года продолжала пользоваться без проблем услугами банка.
Но в какой — то момент я вошла в клиент-банк и увидела надпись: «Внимание! Загрузка криптографических компонентов не была выполнена или для Вас в системе не зарегистрировано ни одного ключа ЭП, в связи с чем вход в систему не может быть завершен».
Как мне объяснили сотрудники банка — у меня закончился срок действия ЭЦП и его нужно заменить, явившись в банк. Так как я территориально нахожусь за 5000 км, я уточнила, могу ли я по доверенности передать полномочия другому лицу для получения ЭЦП. В банке на Свердлова, 23а мне подтвердили, что нотариальной доверенности достаточно, чтобы получить ЭЦП.
Перед походом к нотариусу я еще раз позвонила уточнить, какую именно доверенность нужно оформить, чтобы мне зря не гонять сотрудника.
На сей раз мне сказали, что по доверенности невозможно оформить ЭЦП и нужно явиться лично! После этого были звонки на горячую линию банка, где мне вообще посоветовали для продления ЭЦП ехать в г. Новосибирск! Это из Ейска!
В общем, все мои попытки узнать, каким образом я могу восстановить доступ к своему расчетному счету свелись к тому, что я должна для продления ЭЦП лично явиться в г. Иркутск! И Это в 21 веке, где все компьютеризовано! Таким образом, сейчас по вине банка я не могу воспользоваться своим расчетным счетом и средствами, которые там имеются.
Если хотите потерять свои деньги, нервы и доступ к расчетному счету — смело обращайтесь в Росгосстрах Банк г. Иркутск Свердлова, 23а.
Три года назад я открыла расчетный счет в этом банке как ИП по адресу: г. Иркутск, Свердлова, 23а. 2 года пользовалась банком дистанционно, подписывая платежки с помощью ЭЦП. По семейным обстоятельствам мне срочно понадобилось переехать в…
Загрузка криптографических компонентов не была выполнена Россельхозбанк
Три года назад я открыла расчетный счет в этом банке как ИП по адресу: г. Иркутск, Свердлова, 23а. 2 года пользовалась банком дистанционно, подписывая платежки с помощью ЭЦП. По семейным обстоятельствам мне срочно понадобилось переехать в другой город — г. Ейск Краснодарского края.
Так как я пользовалась банком удаленно, то мне и в голову не пришло, что я могу потерять доступ к своему расчетному счету по вине «Росгосстрах Банк». После переезда я около года продолжала пользоваться без проблем услугами банка. Но в какой — то момент я вошла в клиент-банк и увидела надпись: «Внимание!
Загрузка криптографических компонентов не была выполнена или для Вас в системе не зарегистрировано ни одного ключа ЭП, в связи с чем вход в систему не может быть завершен».
Как мне объяснили сотрудники банка — у меня закончился срок действия ЭЦП и его нужно заменить, явившись в банк. Так как я территориально нахожусь за 5000 км, я уточнила, могу ли я по доверенности передать полномочия другому лицу для получения ЭЦП. В банке на Свердлова, 23а мне подтвердили, что нотариальной доверенности достаточно, чтобы получить ЭЦП. Перед походом к нотариусу я еще раз позвонила уточнить, какую именно доверенность нужно оформить, чтобы мне зря не гонять сотрудника.
На сей раз мне сказали, что по доверенности невозможно оформить ЭЦП и нужно явиться лично!
После этого были звонки на горячую линию банка, где мне вообще посоветовали для продления ЭЦП ехать в г. Новосибирск! Это из Ейска!
В общем, все мои попытки узнать, каким образом я могу восстановить доступ к своему расчетному счету свелись к тому, что я должна для продления ЭЦП лично явиться в г. Иркутск! И Это в 21 веке, где все компьютеризовано! Таким образом, сейчас по вине банка я не могу воспользоваться своим расчетным счетом и средствами, которые там имеются.
Если хотите потерять свои деньги, нервы и доступ к расчетному счету — смело обращайтесь в Росгосстрах Банк г. Иркутск Свердлова, 23а.
[ro-youtube-content count=»1? no-desc=»0?]Загрузка криптографических компонентов не была выполнена Россельхозбанк[/ro-youtube-content]Запрашиваемая страница не существует.
Страницы не существует
Страницы не существует
Московский инвестиционный банк Далена — 26 лет успешной работы!
Мобильный банк Приложение
Для iOS и Android
ООО МИБ «ДАЛЕНА» основан 8 июля 1992, Базовая лицензия Банка России от 08.11.2018 № 1948
111024, Москва, ш. Энтузиастов, д. 17, стр. 1
14 марта 2005 г. ООО МИБ «ДАЛЕНА» включен в реестр банков — участников системы обязательного страхования вкладов за № 767
Загрузка криптографических компонентов не была выполнена Россельхозбанк Вопрос Возможно, немного неправильно написал заголовок, но попробую подробно описать проблему. В
Загрузка криптографических компонентов не была выполнена Россельхозбанк. Вопрос
Возможно, немного неправильно написал заголовок, но попробую подробно описать проблему.
В общем, есть на работе компьютер под Win7 Home Basic 32-bit с IE9 и двумя учетными записями: Админ с правами админа и Бухгалтер с правами обычного пользователя. На этот комп под учеткой Бухгалтера необходимо было установить клиент-банк. Сам банк прислал подробные инструкции, как настроить IE, чтобы все работало.
По их инструкциям и рекомендациям я добавил их сайт в надежные узлы, разрешил установку компонентов ActiveX и т. д. и т. п., в принципе, все настройки производились только в «Свойствах браузера» и являются относительно стандартными для приложений подобного типа. Но беда в том, что под учеткой Админа, скажем так, клиент-банк работает без нареканий, т. е. корректно грузится страница, выходит форма для ввода логина и пароля, а вот под учеткой Бухгалтера — клиент-банк не работает.
Происходит так: открывается страница, выходит снизу строка со следующим содержанием «Internet Explorer блокировал попытку установки элемента управления ActiveX, предпринятую этим веб-сайтом» и кнопкой «Установить». При нажатии на кнопку «Установить», страница перезагружается, на которой появляется следующая запись «Внимание! Загрузка ActiveX-компонента не была выполнена, в связи с чем, вход в систему не может быть завершен.», соответственно форма для ввода логина и пароля не загружается.
Подскажите, пожалуйста, как заставить клиент-банк работать под учеткой Бухгалтера?
Доступные для использования настройки профилей абонентов ЭЦП не найдены
© 2019 Сервис Деск — предоставление IT — услуг
После получения вашей заявки мы с вами обязательно свяжемся.
Наш Банк — это современный высокотехнологичный банк, сочетающий в себе новейшие технологии оказания услуг и лучшие традиции банковского сообщества и российского предпринимательства.Найдите ответ на свой вопрос по использованию продуктов ViPNet
Вопросы и ответы. Вопросы и ответы
При попытке сформировать запрос на сертификат возникает «ошибка при записи сертификационного запроса в файл»
Данная проблема может возникать при отсутствии разрешения на создание файлов в папке, в которую Вы пытаетесь сохранить файл запроса *.p10. Попробуйте создать папку на «Рабочем столе» и выбрать ее в качестве целевой для сохранения файла запроса.
При работе в 1с возникает ошибка «Не найден криптопровайдер».
Убедитесь, что в настройках ViPNet CSP включена опция «Поддержка работы ViPNet CSP через Microsoft CryptoAPI».
При работе в 1с постоянно запрашивается путь к контейнеру с закрытым ключом.
Необходимо указать актуальный путь к контейнеру в 1с по аналогии с примером: https://its.1c. ru/db/elreps#content:64:hdoc
Как получить ЭЦП для подписи документов на сайте nalog. ru.
Вам необходимо загрузить и установить набор ПО из личного кабинета ФНС, в подразделе «Получение сертификата ключа проверки электронной подписи» раздела «Профиль», выбрав вариант использования «Ключ электронной подписи хранится на Вашей рабочей станции». После перезагрузки ПК в данном разделе должна была появиться кнопка «Сформировать запрос на сертификат», далее ожидать выпуска сертификата, после этого его можно установить в хранилище ПК.
Для получения более подробных инструкций Вам необходимо обращаться в техническую поддержку портала nalog. ru.
При работе с порталом СБИС выдается ошибка «Плохой ключ». После установки на компьютер ViPNet CSP пропадает доступ в интернет и приложения, при удалении выходит ошибка «Не удалось удалить ViPNet CSP»?
Данные ошибки могут возникать, если вы используете антивирус, несовместимый с ViPNet CSP, например NOD32. Для восстановления работоспособности:
При установке ViPNet CSP возникает «Ошибка при выполнении операции Visual C++ Studio2008 Redistributable files».
Данная ошибка сигнализирует о невозможности установки компонентов Microsoft Visual C++ Studio 2008 Redistributable files. Удалите штатными средствами Windows через «панель управления»-«программы и компоненты» оба пакета Microsoft Visual C++ Redistributable 2008. Загрузите с сайта Microsoft актуальные версии компонентов и установите их:
В том случае, если установка пройдет неуспешно, обратитесь к IT специалисту вашей организации или в службу технической поддержки Microsoft.
При запуске ViPNet CSP возникают ошибки «Параллельная конфигурация неправильна» / «Не найдена зависимая сборка» / «0xc000007b»
Данные ошибки возникают вследствие некорректной работы компонентов Microsoft Visual C++ Redistributable.
Работоспособность при установке ViPNet CSP совместно с несертифицированными антивирусами.. При установке ViPNet CSP совместно с антивирусом NOD32 нарушается работоспособность системы.. После обновления ОС Windows 10 до версии 1703 (Creators Update), в ViPNet CSP при нажатии на кнопку «Открыть» в окне «Свойства контейнера ключей» появляется сообщение «Неверный сертификат»..
Не работает электронная подпись в программе 1C.
Для работы в программе 1С вам необходимо установить и зарегистрировать ViPNet CSP. Далее необходимо получить цифровую подпись в одном из доверенных удостоверяющих центров (список доверенных удостоверяющих центров уточняйте у поставщика услуг) и установить контейнер с сертификатом в ViPNet CSP. Дополнительно вам необходимо установить корневой сертификат удостоверяющего центра и список отзыва сертификатов (их можно скачать с сайта вашего удостоверяющего центра).
Рекомендуем проверить настройки подписи в 1С. Отсутствие подписи может быть вызвано не корректными настройками в 1С, например, задан другой тип криптопровайдера или не указан текущий сертификат. Более подробное описание по настройкам вы можете уточнить в технической поддержке 1С.
Как получить электронную подпись для работы в личном кабинете на сайте nalog. ru?
Порядок получения электронной цифровой подписи необходимо уточнить в технической поддержке портала nalog. ru.
Рекомендуем ознакомиться с видео Что такое усиленная неквалифицированная подпись и как ее получить в личном кабинете для физических лиц (нижняя справа ссылка).
При попытке запустить программу ViPNet CSP выходит ошибка «Программа не может быть запущена, поскольку нарушена целостность системы регистрации».
Для решения проблемы требуется удалить CSP, удалить файл csp. brg, находящейся по пути %ProgramData%InfoTeCSViPNet CSP, установить CSP, зарегистрировать программу заново.
При попытке установить ПО ViPNet CSP 4.x выходит ошибка: » Не удалось запустить приложение, поскольку его параллельная конфигурация неправильна.»
Для решения проблемы необходимо:
[ro-youtube-related]Загрузка криптографических компонентов не была выполнена Россельхозбанк[/ro-youtube-related]
Скачать ActiveX Россельхозбанк
Официальный компонент ActiveX, без установки которого не получится войти внутрь системы Интернет-Клиент, предоставляемой клиентам Россельхозбанк. Приложение устанавливает в браузер Internet Explorer три специализированных надстройки, которые служат для организации дистанционного банковского обслуживания. Обратите внимание на то, что вам обязательно нужно подтвердить инсталляцию этих самых расширений во всплывающем окошке, которое отобразиться в нижней части окна браузера сразу после запуска установщика.
В противном случае получить доступ к системе не получится.
Компонент необходим абсолютно всем клиентам Россельхозбанк, которые пользуются услугами дистанционного банковского обслуживания. Вообще он поставляется в комплекте с дистрибутивом системы Интернет-Клиент, но часто у пользователей возникают проблемы с установкой надстроек в IE, которые вызваны не самым продуманным и надежным механизмом интеграции ActiveX в браузер. При возникновении подобных проблем загрузите компонент с нашего сайта и попробуйте выполнить его повторную инсталляцию.
Сделать это несложно, но мы на всякий случай добавили в архив с установщиком краткую текстовую инструкцию (файл TXT).
Официальный ActiveX Россельхозбанк может быть установлен исключительно в обозреватель Internet Explorer версии 5.0 или выше. Из этого следует, что компонент совместим со всеми версиями Windows, начиная с XP. Он запуститься даже на Windows 10, потому как в это операционной системе помимо основного браузера Edge, также есть и «старый добрый» IE, одной из самых «свежих» редакций.
Интеграция в любые версии «фирменного» обозревателя Microsoft происходят одним и тем же методом.
Загрузка ActiveX-компонента не была выполнена — что делать
Технология ActiveX — это набор специальных приложений, которые требуются для воспроизведения различных мультимедийных файлов, плагинов и флеш-компонент в браузере Microsoft Internet Explorer. Данные компоненты идут по умолчанию при установке Windows (XP/7/8/10)
Также в элементах ActiveX предусмотрены средства безопасности, которые блокируют загрузку нежелательного контента и приложений, собирающих личные данные. Фильтры АктивИкс отслеживают такие веб-сайты и запрещают загрузку данных с них, после чего пользователь видит уведомление об ошибке — «Загрузка ActiveX-компонента не была выполнена». Наиболее актуальна такая ошибка при посещений сайтов онлайн банкинга, которые содержат биржевые бегущие строки, особые панели инструментов и формы ввода данных.
Иональные вести Московской области
Перечисленные выше действия позволяют убедиться в наличии или отсутствии технических сбоев. Если с оборудованием проблем не обнаружено, придется все же обратиться за помощью к специалистам банка. Вероятнее всего, что в таком случае код ошибки 2913 Россельхозбанка свидетельствует об окончании сроков действия самого ключа или полномочий ответственных лиц.
После активации «Далее», переходим в Сервисы, Безопасность и запускается процесс Перегенерации. Когда вы посетите профили, которые расположены в правом углу, то внизу вы увидите обновленное положение.
Для корректного отображения формы требуется настроить параметры в браузере. Нужно кликнуть на ссылку «Файл» — «Параметры страницы». Удалить текущие значения колонтитулов и установить занчения: справа, снизу, сверху — по 10 мм, левое поле остается неизменным.
Ошибка 2913 Россельхозбанк
Пользователь банка для совершения операций онлайн заходит в личный кабинет или подключается к системе «Клиент-Банк». Но встречаются ситуации, когда установить соединение невозможно. На мониторе компьютера появляется сообщение о том, что загрузить криптографические компоненты невозможно по причине отсутствия зарегистрированного ЭЦП (электронного ключа пользователя).
Если не получается связаться с банковскими служащими, то для устранения на сайте ошибки 2913 клиент-банка в Россельхозбанке можно предпринять следующие действия.
Источники:
Https://winternete. ru/vipnet-ne-rabotaet-ne-zapuskaetsya-net-dostupa-oshibka. html
Https://web-shpargalka. ru/2913-dostupnye-dlja-ispolzovanija-nastrojki. php
Инициализация контейнера и установка личного сертификата ЭП в СКЗИ обычно происходит автоматически. Но иногда случаются ошибки, и мастер установки не видит контейнер, соответствующий открытому ключу. Расскажем, что делать, если мастер установки ЭП не находит контейнер.
Установка личного сертификата КриптоПро CSP
-
-
Запустите криптопровайдер. Для этого перейдите в меню Пуск → Панель управления → КриптоПро CSP.
-
В открывшемся окне перейдите на вкладку Сервис и нажмите на кнопку Установить личный сертификат.
-
-
В следующем окне нужно задать расположение файла сертификата. Для этого выберите путь к файлу с помощью кнопки Обзор.
-
Откроется окно Контейнер закрытого ключа. Чтобы задать контейнер вручную, нажмите на кнопку Обзор и выберите его из списка. Мастер установки также может находить контейнер автоматически. Для этого установите соответствующую галочку и в блоке Введённое имя задаёт ключевой контейнер выберите нужный вариант: Пользователя или Компьютера.
-
Выберите хранилище, в которое будет установлен сертификат. Проставьте флажок Установить сертификат в контейнер.
-
В окне Завершение работы мастера установки личного сертификата проверьте, правильно ли указаны параметры. Чтобы установить сертификат ЭП, нажмите кнопку Готово.
Установка личного сертификата VipNet CSP
-
Откройте криптопровайдер через меню Пуск → Программы → VipNet CSP.
-
На вкладке Контейнеры ключей нажмите кнопку Установить сертификат.
-
Выберите путь к файлу с помощью кнопки Обзор.
-
Выберите хранилище, в которое нужно установить сертификат ЭП: текущего пользователя или компьютера.
-
В следующем окне из выпадающего списка выберите пункт Найти контейнер с закрытым ключом, чтобы поиск произошёл автоматически. Если мастер установки не находит контейнер, можно сделать это вручную. Для этого выберите из выпадающего списка пункт Указать контейнер с закрытым ключом.
-
После выбора контейнера нажмите ОК и Готово, чтобы закрыть окно.
После завершения установки контейнер и сертификат ЭП будут готовы к использованию.
Что делать, если мастер установки не находит контейнер
Если нужного контейнера нет в списке контейнеров СКЗИ, его можно добавить вручную. Для этого в окне Контейнеры ключей нажмите кнопку Добавить контейнер. В открывшемся окне выберите папку, где находится контейнер требуемого ключа, а в ней — нужный файл.
После выбора контейнера откроется окно с подтверждением. В нём нужно подтвердить, что сертификат пользователя устанавливается в системное хранилище сертификатов. Помните, что при перемещении контейнера ключа ЭП в другой каталог, его придётся установить повторно.
Проблема
Для доступа к содержимому контейнера используется команда:
./csp-gost container_content --container Container_NameCODE
Однако, вместо предоставления доступа к контейнеру выводится сообщение:
Container
Name: Container_Name
Type: File on disk
Location: /home/administrator/.itcs/vipnet-csp/containers/
Fail to acquire context to container - /home/administrator/.itcs/vipnet-csp/containers/Container_Name
FAILEDCODE
При импорте ключей из контейнера с помощью графического приложения выводится сообщение об ошибке:
Ошибка
Ошибка импорта. Не удалось получить контекст контейнера ключей.
Диагностика
-
Проверить содержимое файла
/var/log/syslogна наличие сообщений вида:csp-gost: vipnetcsp <- CPGetProvParam: <0x1>, param=0x2, error code=0x103 csp-gost: vipnetcsp The license for the product is not found, please register the product. Access to private keys locked. csp-gost: vipnetcsp <- CPAcquireContext: </home/administrator/.itcs/vipnet-csp/containers/rnd...>: flags=0x40, error code=0x1B90CODE

.png)
.png)
.png)
.png)
.png)
.png)
.png)







































































