Разберёмся, почему компьютер не видит телефон через USB – кабель. Рассмотрим наиболее вероятные причины и предложим самые эффективные решения проблем с подключением телефона по USB.
Можете последовательно двигаться по пунктам, они расположены от простого к сложному.
Компьютер не видит телефон через USB но заряжается
Для начала исключим самые банальные причины возникновения проблем c подключением, при которых компьютер не видит телефон через USB:
Если при подключении телефона к компьютеру по USB кабелю началась зарядка, но в ОС устройство не определяется, убедитесь, что в самом телефоне не использовался выбор режимов подключения.
- Обычно такая иконка на телефоне появляется в шторке уведомлений. Для работы с компьютером нужно выбрать вариант «Передача данных» (изначально до подключения USB кабеля был активирован «Только зарядка») или ему подобный.

- Если при подключении телефона к компьютеру по USB кабелю началась зарядка, то такие USB провода обычно дешёвые и подходят исключительно для подключения устройства только к питанию. Внешних отличий между USB кабелями нет. Компьютер просто не видит USB устройство.
- Если компьютер перестал видеть подключенный телефон после ремонта разъёма зарядки, стоит подумать, что мастер неправильно припаял контакты (контакт для взаимодействия с ПК по USB проводу отсутствует, телефон не подключается).
- При работе с macOS установите Android File Transfer, а затем подключите устройство к компьютеру по USB проводнику.
Зачастую помогает и обычная перезагрузка – перезапустите компьютер и заново подключите устройство, попробуйте разные USB разъёмы 2.0 и 3.0 ( USB 3.0 окрашен в синий цвет).
Разблокируйте телефон – современные Android телефоны не предоставляют доступ к данным в заблокированном состоянии.
Если простое решение подключения телефона по USB обнаружить не удалось, переходите далее.
Включен режим USB модема на телефоне
Запущенный режим USB модема на телефоне может вызывать проблемы с подключением и определением устройства в ОС. Проверить и отключить его можно следующим образом:
- На телефоне откройте «Настройки», перейдите в раздел работы с сетями.
- Найдите и отключите функции, связанные с USB модемом (а также точку доступа Wi-Fi, если она активна).
- Заново подключите телефон к ПК.
В различных версиях Android-смартфонов (и видах оболочек от производителей) расположение пунктов может изменяться, но смысл остаётся тем же.
Видеоинструкция
Подключение телефона к компьютеру через wifi
Если времени на поиск проблемы и её устранение совсем нет, а файлы или фотографии с телефона нужно получить в срочном порядке, можно воспользоваться вариантом подключения телефона и компьютера – через Wi-Fi.
Поможет приложение WiFi File Transfer для телефона Android (весит меньше мегабайта, установится за считанные секунды и поможет, если ноутбук не видит телефон через USB):
- Нажмите на кнопку «Старт» на главном экране приложения, чтобы настроить соединение.
- Появится уведомление с текстом о том, что доступ к файлам, хранящимся на телефоне, можно получить из браузера на компьютере, перейдя по указанному адресу. Введите адрес в поисковую строку любого браузера.
- В открывшемся окне можно перемещаться по хранилищу или только по галерее – всё максимально просто, удобно и быстро.
Прекратить работу приложения можно нажатием на кнопку «Остановить». Доступны фильтры для сортировки данных, все файлы скачиваются быстро. Wi-Fi File Transfer навсегда избавит вас от необходимости подключения телефона по USB кабелю.
Компьютер не видит телефон через блютуз
Bluetooth подключение давно не используется для передачи файлов, однако если вам потребовалось получить файлы именно через этот интерфейс, начните с полной перезагрузки компьютера и телефона.
Также учитывайте, что версии Bluetooth на компьютере или на телефоне могут отличаться. Синхронизироваться между новыми и старыми версиями, скорее всего, не получится (в такой ситуации ПК не находит телефон).
Bluetooth подключение стоит использовать, если компьютер или ноутбук не взаимодействует с Wi-Fi и не желает видеть телефон через USB кабель. Во всех остальных случаях в использовании этого способа нет никакого смысла.
Когда проблема в поломке физического интерфейса
Успешная передача данных доступна с телефона через подключение по USB только при условии полной исправности всех интерфейсов: разъёмов устройств и самого USB кабеля.
Если есть какие-то подозрения, используйте другие разъёмы и USB провода.
В случае обнаружения поломки передачу данных с телефона можно сформировать через подключения к Wi-Fi (приложение было предложено) или через облачные диски – Google Drive, Яндекс.Диск, iCloud и т. д.
Они помогут, если компьютер не видит телефон через подключение по USB ни при каких обстоятельствах.
- Передайте данные с телефона в облако.
- Авторизуетесь в нём на компьютере и вытаскиваете информацию.
Если вы не хотите пользоваться данным способом,тогда предложим вам програму, позволяющую управлять телефоном с ПК (и получать доступ к данным файловой системы) – MyPhoneExplorer. Работает так:
- Установите приложение на компьютере и на телефоне. Запустите его на телефоне, выдайте необходимые разрешения. Теперь откройте на компьютере. Перейдите в меню «Файл», нажмите на «Подключить» (клавиша F1). Выберите способ подключения – Wi-Fi или Bluetooth.
- Введите имя для обнаруженного телефона, согласитесь на выполнение синхронизации. Дайте программе время на то, чтобы определить телефон.
- Откройте блок «Файлы», разверните «Внутреннее хранилище», найдите и извлеките нужные данные с телефона.
В процессе взаимодействия с компьютера на телефоне могут появляться дополнительные запросы на доступ к определённым функциям: к файловой системе, журналу вызовов и т. д. Их нужно будет предоставить один раз.
Как переустановить драйвер мобильного устройства и USB на компьютере с Windows
Устаревшие или вовсе отсутствующие драйвера USB тоже могут стать причиной, когда телефон не подключается к компьютеру. USB драйвер необходимо установить или обновить – ниже даны инструкции для телефонов iOS и Android.
iPhone
Если проблема подключения по USB возникла с iPhone (или iPad), выполните простую последовательность действий:
- Подключите телефон кабелем USB к компьютеру.
- Откройте «Проводник», вставьте в поисковую строку значение «%CommonProgramW6432%\Apple\Mobile Device Support\Drivers» и поочерёдно нажимайте правой кнопкой на файлы «usbaapl.inf» и «usbaapl64.inf», выбирая опцию «Установить».
После перезагрузки компьютера проблема с подключением должна решиться.
Android
В отличие от iPhone, Android-устройства не формируют в автоматическом режиме каталоги для хранения USB драйверов. Искать ПО придётся вручную.
- Иногда такие файлы сохраняются в компьютере. Можно проверить список всех драйверов:
Нажмите Win + X, перейдите в «Диспетчер устройств». - Попробуйте найти свой мобильное устройство в разделе «Переносные устройства». Кликните по нему правой кнопкой, нажмите на «Обновить драйвер».
- Попробуйте воспользоваться опцией «Автоматический поиск» (особенно актуально, если компьютер перестал видеть устройство, но раньше подключался без проблем). Если система не справится с обновлением USB драйвера, и проблема не решится, перейдите в ручной поиск.
- При ручном поиске USB драйвера войдите в средство выбора среди доступных драйверов.
- Отметьте галочкой пункт «Только совместимые устройства», нажмите на «Далее».
При подключении телефон не распознаётся в режиме прошивки
Если в программе прошивки висит уведомление «Ожидание девайса», значит компьютер не распознаёт телефон. Самая распространённая причина, по которой телефон не хочет подключаться к компьютеру – отсутствие драйверов (решается по инструкции выше). Если обновление ничего не дало, убедитесь, что выполнены следующие условия:
- Программа запущена с правами администратора.
- На мобильном устройстве включена отладка по USB, активен режим bootloader (порядок действий по включению отладки и разблокировке загрузчика не рассматриваем, поскольку вы уже занимаетесь прошивкой).
- Не используются хабы и переходники, для работы используется разъём USB 2.0 (помечен чёрным цветом).
- Все последние обновления Windows успешно установлены.
Если проблема на этом ПК не решается, следует перестать пытаться запускать процедуру прошивки. Нужно искать и определять причину.
Проверка работы телефона (MTP устройства) в диспетчере устройств
Можно проверить работу телефона в диспетчере устройств, об этом мы рассказывали в пункте про драйверы.
Инструкция проста: если при подключенном телефоне к ПК в «Диспетчере» телефон отображается (например, как USB-устройство или MTP media), значит USB-кабель исправен и стоит обновить драйвера, а уже потом подключаться.
Если Windows 10 не видит телефон здесь, значит нужно проверять USB-кабель или разъёмы.
Не скачивайте драйвера с непроверенных ресурсов, только официальные или зарекомендовавшие себя источники.
Безопасный режим Android, режим разработчика, драйверы материнской платы другие нюансы
Если все способы решения проблемы с подключением телефона не помогают, то воспользуйтесь следующими рекомендациями:
- Убедитесь, что на устройстве включена отладка по USB. Инструкции для каждого конкретного телефона различаются.
- Отключите USB-модем (об этом мы говорили ранее).
- Загрузите телефон в безопасном режиме.
- Подключите телефон к другому компьютеру и протестируйте.
Вспомните все действия, которые выполняли с устройством, и откатите их по возможности (если определяться устройство перестало недавно).
Вирусы в системе
Вирусы тоже могут препятствовать нормальному подключению и передаче файлов с телефона на компьютер.
Просканируйте и телефон, и ПК. На компьютере распознавать вирусное ПО можно через бесплатную утилиту Dr.Web CureIt!, а для Android-устройств в Google Play есть огромное количество бесплатных решений – находить их можно по запросу «антивирус».
Требуется установить обновление KB3010081 (KB3099229)
Чтобы исключить проблемы с подключением по USB кабелю со стороны системы, установите обновление KB3010081. Оно размещено на официальном сайте Microsoft и доступно . Актуально для Windows 10.
Если автоматическое обновление не отключено, то, вполне возможно, этот апдейт уже установлен на вашем компьютере, и ничего делать не нужно. После установки обновлений, компьютер следует перезагрузить, и уже после этого пробовать подключать телефон.
О том, что делать, если компьютер не видит файлы, но обнаруживает подключаемое устройство, расскажем далее.
Телефон подключился и определился, но файлы не отображаются
После подключения телефон определился, но ни один файл не отображается – проверьте режим подключения в шторке устройства (нужна «Передача данных»).
Убедитесь в наличии всего необходимого ПО для воспроизведения мультимедийных данных, попробуйте подключиться к другому компьютеру.
Для работы с файлами можем посоветовать VLC-плеер, поддерживает все медиаформаты (исключит возможность того, что ПК не видит форматы).
Что делать, если не видно содержимое SD-карты
Случается так, что компьютер отображает только внутреннюю память телефона– SD-карта не читается. Обычно телефон не видит SD по следующим причинам:
- Карта неверно отформатирована. При форматировании выберите FAT32, она подходит лучше всего;
- Карта неправильно вставлена в устройство (перепутано размещение в слоте);
- Карта неисправна или заблокирована системой телефона. Во втором случае блокировку можно снять. Нужна инструкция под конкретное устройство.
Обычно проблем с SD не возникает. ПК видит либо всё, либо ничего.
Не видим в режиме Recovery
Часть Android-устройство не поддерживает Recovery. Если после перехода в этот режим начинает высвечиваться «вскрытый робот», нажмите на кнопку увеличения или уменьшения громкости.
При нефункционирующем Recovery (или если компьютер не видит телефон в режиме fastboot, фастбут) можно попробовать инсталлировать стороннюю прошивку. Это откроет доступ к обмену данными.
Разобраны все причины того, почему ноутбук не видит смартфон. В крайнем случае можно попробовать вернуть устройство к заводским настройкам. Это исключит влияние действий пользователя.
Видеоинструкция
Если у вас какой-то уникальный случай с подключением и все способы не помогли решить проблему, тогда опишите свою ситуацию в комментариях, я постараюсь помочь вам её решить.
Компьютер не видит телефон, подсоединенный через USB-кабель: причины неисправности и диагностика
4 года назад · 5767 просмотров
Часто бывает так, что еще вчера прекрасно работавший компьютер не видит телефон, а ситуация требует активных и незамедлительных действий. Можно ли попытаться самостоятельно устранить проблему, или оборудование придется везти в ремонт?
Основные причины проблем

Источник:
Компьютер не распознает подключенное к нему через USB-шнур устройство в силу ряда из нескольких причин. Самыми частыми из них являются следующие:

Источник:
Если неполадки возникли в программной части, то при подключении к ПК телефон будет заряжаться, но содержимое его памяти будет недоступным. Если причина в «железе», то обычно не идет и зарядка. Хотя возможны и редкие исключения.
Чаще всего факторами, предшествующими возникновению неполадок при подключении телефона к компьютеру через кабель, выступают переустановка операционной системы, перепрошивка телефона, переустановка приложений или проведение оптимизации. Проблема может появиться при использовании нового кабеля и проведения ремонтных работ оборудования.
Оперативное определение первопричины проблемы

Источник:
Чтобы понять, почему компьютер не распознает телефон, и определить, в каком из устройств проблема, прежде всего надо аккуратно подвигать кабель в зоне разъема (в подавляющем большинстве случаев заломы формируются именно там) и проверить, не появился ли телефон в диспетчере задач компа. Осуществить проверку можно при подключении с помощью заведомо работающего кабеля или попытаться подсоединить телефон к другому компьютеру при наличии такой возможности. Если устройство по-прежнему не распознается – причина в нем.
Если вероятная причина неполадок – компьютер, то надо поочередно попробовать подсоединить кабель ко всем USB-входам. Скорее всего, проблема в одном из них. Если выяснится, что причина возникновения проблемы – кабель, нужно просто его заменить.
Что предпринять, если причина сбоя – телефон?

Источник:
Если предварительная диагностика четко указывает на то, что причина в телефоне, то можно попробовать ее устранить, следуя нижеследующему алгоритму. После каждой операции надо проверять, не ликвидирован ли сбой:
Что предпринять, когда причина неполадок – компьютер?
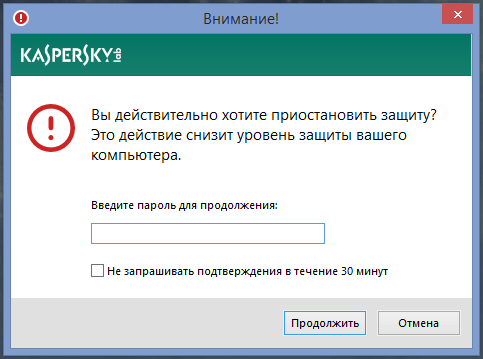
Источник:
Когда предположительно причина проблемы в компьютере, то действовать надо в соответствии со следующим алгоритмом:
Сложности с подключением может вызвать проблема с комплектующими системного блока. В таком случае комп не будет распознавать мышь, клавиатуру, принтер и другие устройства. Для устранения проблемы с подключением прежде всего надо попробовать переустановить драйверы. Если проблема в «железе», можно осуществить передачу данных посредством беспроводной связи или используя облачные сервисы, а решение оставить специалистам. Таким образом, невозможность подключения через USB – это далеко не беда вселенского масштаба. И в большинстве случаев ее можно разрешить самостоятельно или воспользоваться альтернативными методами передачи файлов.
Источник:
Посты на ту же тему
Существует множество причин, почему компьютер на Windows или macOS не может определить подключенный смартфон. Проблема может быть системного и аппаратного характера. Технические специалисты Саймон Чендлер и Джек Ллойд подсказали, как подключить к компьютеру Android и iPhone.
Причины, по которым компьютер не видит телефон
Мобильные устройства можно по-разному подключить к компьютеру или лэптопу. Технический специалист портала WikiHow Джек Ллойд указал основные способы коннекта устройств:
- подключение посредством USB-кабеля;
- беспроводная связь Bluetooth;
- регистрация и установка AirDroid.
Если ни один из способов подключить телефон к ПК не сработал, ищите проблему в аппаратной или системной части компьютера и мобильного устройства.
Почему компьютер не видит телефон? Выделяют такие основные поломки:
- неисправность USB-разъема на ПК и смартфоне, групп гнезд или USB-контроллера;
- отсутствие нужного драйвера или сбой в его работе;
- использование неприспособленного кабеля для передачи данных по USB;
- установлена неправильная версия драйвера;
- неверно выбраны параметры в настройках телефона;
- в системах ПК или смартфоне присутствуют вирусы (антивирусные ПО определяют это и не допускают подключения).
Почему компьютер не видит телефон через USB, но заряжает?
Аппаратная ошибка не исключена. Она может быть спровоцирована такими причинами, как:
- Поврежденный или несоответствующий кабель.
- Неисправный разъем для подключения USB. Чтобы определить нерабочее гнездо, выполните поочередное подключение в другие разъемы.
- Поврежденный USB-порт на смартфоне. Аналогичная проблема, как и в предыдущем случае. Чтобы проверить эту теорию, подключите к ПК другое устройство по USB с работоспособными разъемами. Часто поломку вызывает падение телефона или попадание в разъем воды.
Почему не открывается телефон на компьютере?
Основные причины — некорректные действия при подключении, устаревшее или неправильно настроенное ПО, неисправности кабеля, разъемов и самих устройств.
Проблемы с программным обеспечением возникают при подключении iPhone или iPad, поскольку перенос файлов происходит через iTunes. Еще синхронизировать устройства можно при помощи Finder. Обе программы должны быть обновлены до последних версий. Проверьте это на Windows через Microsoft Store, а на Mac при помощи специального меню «Поиск обновлений».
Чтобы знать, какие действия предпринять для решения подобной проблемы, определите причинно-следственную связь. Представленные решения помогут понять, где искать поломку — в смартфоне или ПК:
- Проверьте качество подключения к гнездам, осмотрите кабель на предмет заломов.
- Убедитесь в работоспособности телефона. Подключите чужой лэптоп или компьютер, чтобы проверить состояние гаджета.
- Последовательно подключите штекер к другим входам, чтобы выявить неисправный или убедиться в работоспособности нужного гнезда.
Не всегда проблема дисконнекта связана с аппаратной частью. Операционная система также может дать сбой или «заразиться» вирусами.
Что делать, чтобы компьютер или ноутбук увидел телефон
Что делать, если компьютер не видит телефон? Для этого предусмотрены первоочередные и проверенные решения:
- Перезапустите мобильное устройство. После перезагрузки могут включиться требуемые параметры.
- Важно, чтобы был включен накопительный режим. После подключения через USB появится уведомление в верхней части экрана. Проведите по экрану и перейдите в меню настроек. Нужно, чтобы гаджет стал накопителем.
- Если происходит только зарядка, а ПК не видит телефон, отсоедините провод, выключите мобильник, вытащите аккумулятор, если корпус не литой. Подождите 5 минут и соберите устройство. Включите смартфон и подключите к ПК.
- Сбросьте операционную систему до заводских настроек. Делайте это только в крайнем случае, поскольку после процедуры все данные с телефона удалятся.
Если зайти в настройки телефона, то можно найти несколько полезных функций, которые помогут проверить, видит ли компьютер смартфон. Настройте смартфон как модем, чтобы раздавать другим устройствам мобильную сеть. Активируете режим модема при помощи специальной кнопки в верхней шторке уведомлений либо в меню настроек общего доступа. На Android еще попробуйте активировать отладку по USB. Сделаете это так:
- В настройках перейдите в раздел «О телефоне».
- Найдите номер сборки смартфона и нажмите по ней несколько раз, пока система не уведомит, что активирован режим разработчика.
- В меню настроек появится раздел «Режим разработчика» или «Для разработчиков». Найдите его в дополнительных настройках.
- Откройте раздел отладки по USB и активируйте ее. Это может помочь компьютеру обнаружить телефон.
На сайте Apple указаны такие действия, которые помогут подключить iPhone, iPad или iPod к ПК:
- Убедитесь, что мобильное устройство включено, разблокировано, а главный экран открыт.
- Проверьте, чтобы была установлена последняя версия iTunes или Finder. Обновите программы на Windows в магазине Microsoft Store либо скачайте установщик с официального сайта Apple.
- Если используете Finder, откройте настройки приложения и выберите «Боковая панель». Убедитесь, что установлен флажок «Компакт-диски, DVD-диски и устройства iOS». Нажмите и удерживайте клавишу Option, затем выберите «Информация о системе» в меню Apple. В списке слева выберите USB. Если видите свой iPhone, iPad или iPod в дереве USB-устройств, обновите macOS или установите последние обновления.
- Выберите, чтобы телефон доверял подключенному компьютеру, если выскочить соответствующее уведомление.
- Перезапустите компьютер и смартфон.
- Проверьте работоспособность кабелей и разъемов.
Автор портала Lifewire Саймон Чендлер пишет, что на Windows может потребоваться обновить драйвера. Для этого предпримите такие действия:
- Разблокируйте iPhone, откройте главный экран, подключите его через USB-кабель к компьютеру (закройте iTunes, если он открывается при подключении).
- Через меню «Пуск» или поиск Windows откройте «Диспетчер устройств».
- Прокрутите вниз и щелкните вкладку «Переносные устройства» (еще может называться «Устройства обработки изображений» или «Другие устройства»).
- Кликните правой кнопкой мыши на вариант драйвера, представляющий iPhone. Это может быть написано как «Apple iPhone», «Apple Mobile Device» или «Apple Mobile Device USB Driver».
- Выберите «Обновить драйвер» в верхней части, а затем вариант автоматического поиска.
В крайнем случае, сбросьте ОС до заводских настроек.
Информация о возможных причинах неподключения телефона к компьютеру поможет быстро устранить проблему. Если ничего не получается или по-прежнему требуется помощь, отнесите телефон или ПК (в зависимости, где обнаружили проблему) в сервисный центр для диагностики и ремонта.

























