Ошибка 0x00004005 может возникать при попытке добавить сетевой принтер, например, в локальную сеть. Версия ОС Windows не играет никакой роли. Как правило, появление ошибки 0x00004005 вызвано внезапной остановкой службы очереди печати (spooler) либо устаревшими драйверами для самого принтера. Тем не менее в некоторых отдельных случаях причина может крыться за неправильными сетевыми настройками.
Решение ошибки 0x00004005
Средство устранения неполадок
Прежде чем заниматься чем-то «серьезным», вам нужно опробовать в деле встроенное в Windows средство устранения неполадок. Подобное средство способно быстро и, что важнее всего, в автоматическом режиме выявить те или иные несоответствия в параметрах печати принтера, а после — устранить их, если это, конечно, возможно.
Чтобы запустить средство устранения неполадок с печатью на Windows 10, вам нужно сделать следующее:
- нажмите WIN+I для открытия системных параметров;
- перейдите в раздел «Обновление и безопасность», далее — в подразделы «Устранение неполадок»→«Дополнительные средства устранения неполадок»;
- выберите пункт «Принтер» и нажмите на кнопку для запуска средства;
- выполняйте все указания, которые видите перед собой.
Закончив работу со средством, перезагрузите свой ПК и проверьте наличие ошибки 0x00004005.
Обновление драйвера принтера
Абсолютно все устройства должны иметь в наличии актуальные драйвера. Устаревшие драйвера (либо и вовсе их полное отсутствие) может привести к ряду серьезных проблем, включая и нашу сегодняшнюю 0x00004005. ОС Windows должна автоматически подгружать из сети наиболее актуальные драйвера для устройств, но иногда этого не происходит. Чтобы обновить драйвер вручную:
- нажмите ПКМ на меню Пуск и выберите «Диспетчер устройств»;
- раскройте раздел «Очереди печати» и найдите в списке устройств нужный вам принтер;
- нажмите на него ПКМ и выберите «Обновить драйвер»;
- далее нажмите на кнопку «Автоматический поиск драйверов».
Если драйвера вашего принтера действительно устарели, Windows найдет драйвера поновее и установит их в автоматическом режиме. Если же подобный метод не сработал в вашем случае, то рекомендуем установить подходящие драйвера вручную, воспользовавшись официальным сайтом производителя принтера.
Перезапуск «спулера»
Служба диспетчера печати (spooler) — один из важнейших системных компонентов Windows, без нормальной работы которого печать невозможна в принципе. Если данная служба начала работать с ошибками либо и вовсе перестала работать — жди беды. Чтобы перезапустить «spooler» и восстановить его нормальную работу:
- нажмите на клавиатуре WIN+R для вызова окошка «Выполнить»;
- пропишите в пустой строке «cmd» и нажмите CTRL+SHIFT+ENTER (запуск Командной строке от имени администратора);
- вставьте в консоль «net stop spooler» и нажмите ENTER;
- теперь вставьте «net start spooler» и нажмите ENTER.
Чтобы вы долго не думали: первой командой мы приостановили работу службы диспетчера печати, второй — снова ее запустили. Завершив манипуляции в Командной строке, проверьте, были ли исправлена 0x00004005 или нет.
Отключение проверки подписи драйверов
Проблемы с принтером могут возникать из-за проверки цифр. подписи драйверов, которая в последних версиях Windows максимально ужесточена. Возможно, вашим принтером используется драйвер, у которого отсутствует «валидная» цифровая подпись, т.е. он не был утвержден Майкрософт. Проблема решается деактивацией этой самой проверки. Очевидный минус — повышенная уязвимость системы.
Чтобы отключить проверку цифровых подписей драйверов в Windows:
- нажмите WIN+I для открытия окошка «Параметры»;
- перейдите в раздел «Обновление и безопасность», далее — в подраздел «Восстановление»;
- кликните на кнопку «Перезагрузить сейчас» в разделе «Особые варианты загрузки»;
- выберите раздел «Диагностика», потом — подразделы «Дополнительные параметры» и «Параметры загрузки»;
- кликните «Перезагрузить» в правом нижнем углу, после чего нажмите на кнопку F7, чтобы загрузить ОС без обязательной проверки подписи драйверов.
Попробуйте добавить принтер, установить для него драйвер — проверьте наличие ошибки 0x00004005.
Удаление последнего накопительного обновления
К сожалению, накопительные обновления Майкрософт могут ломать некоторые функции ОС Windows, включая и печать. Никак не можете разобраться со своим принтером после установки свежего апдейта? Тогда попробуйте избавиться от последнего. Чтобы удалить последнее накопительное обновление в Windows 10:
- откройте окно «Параметры» и перейдите в раздел «Обновление и безопасность»;
- перейдите в подраздел «Центр обновления Windows» и кликните на пункт «Журнал обновлений»;
- кликните на кнопку «Удалить обновления», чтобы открыть список обновлений, установленных в вашей системе;
- найдите последнее накопительное обновление, выделите его и нажмите на «Удалить»;
- после удаления апдейта перезагрузите ПК.
Как только получите полный контроль над системой, проверьте наличие ошибки 0x00004005.
Several users with Windows 10 and usually after installing updates, cannot connect to a shared printer because of error «Windows cannot connect to the printer – Operation failed with error 0x00004005 or 0x0000011b».
The printer errors 0x00004005 & 0x0000011b with decryption «Operation Failed – Windows Cannot add/connect to Printer», occurs when you try to add a shared printer to Windows 10 that is shared on another computer running Windows 10 or Server 2016 or Server 2019. To fix the problem, follow the instructions below:
How to FIX Printer Error 0x00004005: Cannot Connect to Printer in Windows 10.
Method 1. Install KB5006738 to fix Printing Error 0x00004005.
Microsoft released update KB5007253 on November 22, 2021, which is supposed to fix printing issues that occurred after installing KB5006670, KB5007186, KB5008212 or KB5006738 updates. So, before you continue further…
1. Download and install the 2021-11 Cumulative Update Preview for Windows 10 (KB5007253) from the Microsoft Update Catalog.
2. After installation, reboot the computer and then check if the printing problem persists.
Method 2. Uninstall Recently Installed Updates.
If you cannot print to a shared printer, or if you cannot add/connect to a shared printer after the installation of Windows updates, proceed to uninstall them and see if that fixes the problem. To do that:
1. Go to Settings -> Update and Security.
2. Click View update history.
3. Click Uninstall updates.
4. Now under «Microsoft Windows» section, proceed and remove any recently installed updates or any of the following KB updates that can cause the printing problem.
- KB5008212
- KB5007186
- KB5006738
- KB5006670
- KB5005573
- KB5005565
5. Restart your PC.
6. After rebooting, try to print or to add the shared printer. If the problem is not solved, continue to next method, otherwise proceed and prevent the removed update(s) to be re-installed, by doing the following:
1. Download the Show or Hide updates tool «wushowhide.diagcab» tool from: https://www.majorgeeks.com/files/details/wushowhide.html
2. Run the tool, click Next and then select Hide updates.
3. Let the tool to find the available update and when this done, select the update you removed and click Next.
4. When the troubleshooting is complete close the troubleshooter and restart your PC
Method 3. Delete Print Spooler Jobs.
1. Press Windows + R keys to open the run command box.
2. In the Search box, type: services.msc & click OK.
3. In Services panel, right-click on Print Spooler service and click Stop.
4. Without closing the Services window, open File Explorer and navigate to the following location on disk.
- C:\Windows\system32\spool\printers
5. Delete all files inside the PRINTERS folder and close Explorer.
6. Back in Services window, right-click on Print Spooler service and click Start.
7. Now try to print/connect again to the shared printer.
Method 4. FIX «0x00004005 Cannot Connect to Printer» error via Registry.
Another method to solve the error 0x00004005 when tryin to connect to shared printer, is to modify the RpcAuthnLevelPrivacyEnabled REG_DWORD value in registry on both PCs. To do that: *
* Important: You have to apply the below modification in Registry on both PCs.
1. Press Windows + R keys to open the run command box.
2. Type regedit and press Enter.
3. In Registry Editor navigate to the following key:
- HKEY_LOCAL_MACHINE\SYSTEM\CurrentControlSet\Control\Print
4. Right-click at an empty space at the right pane and choose New > DWORD (32-bit) Value
5. Give at new value the name: RpcAuthnLevelPrivacyEnabled
6. Double-click at the RpcAuthnLevelPrivacyEnabled value, set the value data to 0 and click OK.
7. Close the registry editor.
8. Restart your computer.
9. Now try to connect to your network printer. The error 0x00004005 should be resolved.
Method 5. Add the Shared Printer using a Local Port.
Another way to bypass the error 0x00004005 when installing a network printer on Windows 10, is to manually add the printer by using a local port.
1. Navigate to Control Panel > Devices and Printers.
2. Click Add a printer. *
* Note: If the shared printer is already in the list, remove it before proceeding to re-add it.
3. At the next screen, click The printer that I want isn’t listed.
4. Select Add a local printer or network printer with manual settings and click Next.
5. Click Create a new port and select Local Port from the drop-down menu. Click Next.
6. At the screen specify the port name in one of the following formats and click OK:*
- \\ComputerName\SharedPrinterName
- \\ComputerIPAdress\SharedPrinterName
* Examples:
a. If the computer name of the computer that shares the network printer is «Computer01» and the printer’s share name is «HP1100» then the port name is «\\Computer01\HP1100»
b. If the IP Address of the computer that shares the network printer is «192.168.1.20» and the printer’s share name is «HP1100» then the port name is «\\192.168.1.20\HP1100»
7. At the next screen select the network printer model and click Next. *
* Note: If you cannot find the printer’s model here, then download the printer driver from the manufacturer and then install the printer locally on your PC (LPT1). After installation, perform again the steps on this method to manually install the printer by using the «Local Port» option.
8. When the printer installation is completed print a test page to test the printer and you’re done.
That’s all folks! Did it work for you?
Please leave a comment in the comment section below or even better: like and share this blog post in the social networks to help spread the word about this problem.
If this article was useful for you, please consider supporting us by making a donation. Even $1 can a make a huge difference for us.

Avoid having outdated drivers to prevent the error
by Vladimir Popescu
Being an artist his entire life while also playing handball at a professional level, Vladimir has also developed a passion for all things computer-related. With an innate fascination… read more
Updated on
- Update your PC regularly to ensure that you get the latest bug fixes and features.
- You can attempt to restart the printer to easily resolve the error.
- Adding the printer manually usually fixes the error especially when the computer can’t detect the printer.
The 0x00004005 error is one of Windows’ most common printer errors. It occurs when users try adding a network printer to their computers.
The error message reads Windows can’t connect to the printer; the operation failed with error 0x00004005. In this article, we’ll briefly discuss the error and its causes and provide you with ways to resolve it.
- What causes Operation Failed With Error 0x00004005?
- How can I fix the Operation Failed With Error 0x00004005?
- 1. Run the Printer Troubleshooter
- 2. Update the Printer driver
- 3. Uninstall and reinstall Printer driver
- 4. Uninstall Latest Windows Updates
- 5. Configure the LAN Manager Authentication Level
- 6. Add the Printer Manually
- 7. Restart Printer Spooler Service
- 8. Update Windows
What causes Operation Failed With Error 0x00004005?
The Operation failed with error 0x00004005 is a common error among Windows users. Here are some of the causes of the error:
- Outdated Drivers – Printers, like most devices we connect to your computers, require specific drivers to run correctly. If the Printer drivers are outdated, you’ll run into errors like the 0x00004005 code.
- Print Spooler Service – The Print Spooler service is built into Windows to temporarily store print jobs in the computer’s memory until the Printer is ready to print them. If this service stops functioning, it’ll lead to lots of printer-related errors.
- Misconfigured Network Settings -The 0x00004005 usually arises when you’re trying to add a shared network printer to their PC. If there’s a misconfiguration in your PC’s network settings, it can cause the 0x00004005 error code.
- Windows Update – Windows users are usually advised to update their PCs regularly. However, installing certain updates can lead to several errors on your PC. In such cases, a Windows recovery point is beneficial as you can restore your PC to an earlier state where it was completely functional.
How can I fix the Operation Failed With Error 0x00004005?
1. Run the Printer Troubleshooter
- Press the Windows key + S, type Troubleshoot, and hit Enter.
- In the Settings app, click on Other troubleshooters.
- Click on Printer, and click Run button.
- Follow the on-screen instructions and restart your PC to check if the Operation Failed With Error 0x0000400 is resolved.
Running the Windows troubleshooter is one of the quickest and easiest ways to resolve the 0x00004005 error.
The troubleshooter will detect anomalies with the Printer Spooler and other necessary services and correct them if required.
2. Update the Printer driver
- Press the Windows key + R, type in devmgmt.msc, and hit Enter.
- In the Device Manager window, locate the Printer driver, right-click on the Printer, and select Update driver.
- In the next window, click on Search driver automatically, and wait for Windows to search and install available drivers.
- Restart your PC once the search is completed.
Should you encounter any issues with updating the driver here, you can check out our guide for other ways to go about updating your drivers.
On another hand, you can as well consider a dedicated driver manager that will securely find corrupted or missing drivers that needs updating.
Hence, with Outbyte Driver Updater you can successfully update the Printer driver or any others within a few clicks.
⇒ Get Outbyte Driver Updater
3. Uninstall and reinstall Printer driver
- Press the Windows key + S, type in Device Manager, and hit Enter.
- Locate the printer, and double-click on it to expand the selection. Right-click on the device and select Uninstall device.
- Click Uninstall to confirm the driver removal.
- Restart your PC once the driver is completely uninstalled.
4. Uninstall Latest Windows Updates
- Press the Windows key + I to open the Settings app.
- Click on Windows Update and click on Update History.
- Then, select Uninstall Updates.
- Under the Microsoft Windows section, click on any recent update, and select Uninstall.
- Click on Yes in the confirmation prompt to confirm the deletion.
You’re required to update your PC regularly to ensure that you get the latest features and bug fixes on your OS. However, there are specific updates that lead to more bugs when installed.
First, you’ll ensure the error started after installing a particular update to prevent you from removing important updates from your PC.
- Error Authenticating With Venmo: 6 Ways to Fix it
- Fix: Internet Speed is Fast, but Video Calls are Slow
- Fix: MSI Afterburner Failed to Start Scanning
5. Configure the LAN Manager Authentication Level
- Press the Windows key + R, type in gpedit.msc, and hit Enter.
- In the Group Policy window, navigate to this path:
Computer Configuration\Windows Settings\Security Settings\Local Policies\Security Options\Network security: LAN Manager authentication level - Double-click on Network security: LAN Manager authentication level to open the Properties window.
- In the Properties window, click the drop-down menu and select Send LM and NTLM – Use NTLMv2 session security if negotiated.
- Click Apply and then click OK.
- Close the Group Policy window and restart your PC.
In most cases, the 0x00004005 error occurs due to incorrect configurations of the network security settings. Reconfiguring the LAN Manager is one way to check and resolve the error.
Here is a detailed guide showing you a list of free and paid software to monitor your LAN.
6. Add the Printer Manually
- Press the Windows key + I to open the Settings app.
- Click on Bluetooth and devices and select Printers & Scanners.
- Click Add device.
- After a few seconds, you’ll see a link: The printer I want isn’t listed. Then select Add manually.
- Click the link, check the box next to Add a printer using a TCP/IP address or hostname, and click Next.
- On the next window, type in your local Hostname or IP Address.
- Type in your Port name, click Next and follow the on-screen instructions to finish adding the printer.
In some cases, Windows might not detect the printer automatically. When this happens, you must manually add the printer to solve the 0x00004005 error.
7. Restart Printer Spooler Service
- Press the Windows key, type in services.msc, and hit Enter.
- On the Services window, right-click on the Printer Spooler service and select Restart.
- Close the Services window and check if the error persists.
The Printer Spooler Service manages the entirety of the printer’s operations on your PC. Sometimes, the service might stop functioning due to several reasons. If the service stops, you’ll be unable to use the Printer.
8. Update Windows
- Press the Windows key + I to open the Settings app.
- Click on Windows Update and select Check for Updates. Wait for Windows to scan for available updates. If there are available updates, click on Download to install them.
- Once the updates are installed, click the Restart now button to restart your PC.
The 0x00004005 error is common among Windows users and involves little technicality. By following the steps listed above, you should get your printer up and running in no time.
However, if you’ve stumbled upon this error in the past and have alternative solutions to help resolve it, feel free to drop them in the comments.
Several users complained of encountering an error 0x00004005 when they attempt adding a network printer to their PCs. When this error appears, you also receive an error message that reads the following –
Windows can't connect to the printer, the operation failed with error 0x00004005
This error (0x00004005) occurs mainly due to stopped print spooler service, or outdated drivers. In certain cases, this may also arise because of misconfigured network settings. Whatever the reason in your case, you may resolve it by applying the workarounds discussed in this tutorial.
Printer Error 0x00004005 Solutions
To solve the printer error 0x00004005, try out the below suggestions sequentially –
- Restart Print Spooler Service
- Initiate Printer Troubleshooter
- Install Appropriate Drivers
- Update Printer Driver
- LAN Manager authentication level
- Add Printer Manually
1] Uninstall the Latest Cumulative update
If you had recently installed a cumulative update (security/non-security) on your PC, try uninstalling that patch update to fix Printer Error 0x00004005. Here’s how to uninstall lately installed updates on your computer –
Win 11:
- Launch Settings (Win + I) and select Windows Update.
- On the right pane, click Update History.
- Under Quality updates, note down the latest cumulative update number.
- Scroll down to the bottom and click Uninstall updates.
Win 10:
- Press Win + I to launch the Settings window.
- Go to Update & Security > Windows Update next.
- Click the “View update history” option on the right pane.
- Here, you will find an option – “Uninstall updates”, click on it.
When you click uninstall updates, the system will redirect you to the Control Panel. When Control Panel launches, do the following –
- Click “Uninstall a program” on the left pane. A list of all recent patch updates will appear on the right side.
- Right-click on the recently installed update, and hit the option – Uninstall.
- When the warning message comes into the display, hit Yes.
- Your device will restart immediately afterward, and start removing the chosen update.
- Wait for this cumulative update to remove successfully.
After this cumulative update uninstalls, restart your PC again, and see if you can now print your documents.
Alternatively, you may also CMD (Admin) to uninstall recently installed updates from your computer. After you open the Command Prompt, copy/paste this code, and press Enter.
wusa /uninstall /kb:5006670
Note: If the KB number differs in your case, use that number in this format kb_colon_kb number i.e. kb:5006670.
After running this code successfully, restart your PC and see if it helps to solve the printing issues.
2] Restart Print Spooler Service
The Print Spooler service allows you to connect your printer to your computer. For Printers to work smoothly, this service should stay enabled. So, go and check if this is running properly or has stopped working. All you require is to follow these steps –
Solved: How to Fix Print Spooler Service issues on Windows 10
- Open the Run command first by pressing the Win key and R.
- Type “
services.msc” and press Enter. - On the opened window, scroll down and double-click over the service – Print Spooler Services.
- Make sure the Startup type is on Automatic mode.
- If Service Status is showing stopped, you need to click on Start. Similarly, if the Service Status is displaying running, you need to stop it first and then start again.
- Lastly, hit OK to save the above configuration.
- Now it’s done, Restart your PC and check whether the error 0x00004005 is retained or solved.
3] Initiate Printer Troubleshooter
In case the error persists even after enabling the Print Spooler service, try troubleshooting your Printer using the below guideline –
- First of all, press Win + I to open the Settings app.
- Select Update & Security > Troubleshoot on the left pane.
- Move to the right pane and click over the link – Additional troubleshooters.
- Here, click to expand the Printer under the “Get up and running” section, and hit “Run the troubleshooter”.
- When the troubleshooter starts, check the option – “Printer not working”.
- Follow the on-screen instructions to complete the remaining process.
Restart your PC next and see if the error 0x00004005 gets resolved or not. If not, try out the next solution –
4] Install the Appropriate Printer Driver
When you purchase a new printer, you also get a CD containing all the required drivers in it. Try re-installing all the drivers that come along with the printer. If you were not provided any CD during the purchase or just lost access to that, you may get the essential drivers by visiting the manufacturer’s official site.
Download and install the printer-related drivers and see if it solves the error 0x00004005.
5] Update the Printer Driver
As discussed above, drivers play a vital role in the smooth running of a Printer. The presence of an outdated driver may cause printers to stop working and instead generate errors. In such a scenario, what you can do is open the Device Manager and update all printer-related drivers.
- Open Run Command (Win key + R).
- Type “
devmgmt.msc”. - When Device Manager comes into the display, expand Print Queues.
- Right-click on each one of the adapters inside and hit the option – Update driver.
- On the succeeding screen, click – “Search automatically for drivers”.
- Let the system search and install the pending updates that it discovers online.
Note: Similar to that of Print Queues, you should also update all the drivers present inside the “Network Adapter”. Doing so will fix any network-related issues that may occur while printing documents.
6] Configure LAN Manager Authentication level
Sometimes, the error 0x00004005 simply occurs because the Network Security Setting is not configured properly. To do so, use these steps –
- Right-click on the Windows icon and select Run.
- Type “
gpedit.msc” in the text field and press OK. - When the Local Group Policy window opens up, reach out to the path below –
Computer Configuration > Windows Settings > Security Settings >
Local Policies > Security Options
- Move to the right pane and locate the policy – “Network security: LAN Manager Authentication Level”.
- Once found, double-click over it to edit this policy.
- Use the drop-down menu to select “Send LM & NTLM – use NTLMv2 session security if negotiated”.
- Hit Apply then OK to confirm the above changes.
- Reboot your PC next and see if the error gets resolved by now or is still occurring while printing documents.
7] Manually add Printer to Windows 10
I hope the error 0x00004005 must have been resolved by now. If not, you need to re-configure the Printer and manually add it to your device again.
Here’s how to manually set up a printer on the computer –
- Launch Control Panel.
- Proceed as follows – Hardware and Sound > Devices and Printers.
- Subsequently, click over the option – “Add a printer“.
- On the “Add a device” window, hit the link – “The printer that I want isn’t listed”.
- Check the “Add a local printer or network printer with manual settings” box and hit Next.
- Type your Local Port number inside the “Use an existing port” and hit OK. Alternatively, you may also choose to “Create a new port” as well.
- Hit Windows Update and let the system adds your printer to the computer.
- In the end, hit Next, and the printer gets attached to your device.
Now that you have manually attached the Printer to your computer, try initiating a print job. I hope this time, the print job occurs successfully.
If you have any queries or suggestions related to this article, let us know in the comment section below.
|
4701 / 2081 / 445 Регистрация: 17.10.2015 Сообщений: 8,946 |
|
|
1 |
|
|
27.06.2022, 16:16. Показов 7070. Ответов 5
Доброго дня. Имеется ПК с win10 (21H2), к нему подключен по USB Canon MF3010. Принтер расшарен стандартными средствами ОС. Кликните здесь для просмотра всего текста На двух ПК с win7 принтер заработал. Кликните здесь для просмотра всего текста
При этом, само сетевое взаимодействие с ПК есть, расшаренные папки доступны и работают. Проблема только с принтаком. Кто, что подскажет!?
0 |
|
4701 / 2081 / 445 Регистрация: 17.10.2015 Сообщений: 8,946 |
|
|
28.06.2022, 09:07 [ТС] |
2 |
|
Очень много гуглил, много чего попробовал…. в том числе наткнулся на вот эту рекомендацию: Кликните здесь для просмотра всего текста Чтобы установить драйвера удаленного принтера, необходимо: …и вот когда я дохожу до ввода имени порта, получаю ошибку: Отказано в доступе Кликните здесь для просмотра всего текста … вот теперь ваще не понял! Как так? Ведь если создать на ПК вин10 папку, расшарить ее, то с этого ПК с вин7 вполне нормально захожу на эту шару, создаю/удаляю файлы… всё норм.
0 |
|
4701 / 2081 / 445 Регистрация: 17.10.2015 Сообщений: 8,946 |
|
|
28.06.2022, 10:29 [ТС] |
3 |
|
РешениеРешение (проблема) найдена! На ПК с вин10, почему то были установлены дрова для принтака V3 и V4. Возможно, v4 поставила сама винда, а v3 я ставил вручную. Удалил все дрова на ПК вин10, перезагрузился, отключил принтер, установил дрова v3, подключил принтер (он появился), расшарил его и … на проблемном ПК с вин7 принтер вполне нормально привязался и заработал. Тему можно закрывать.
2 |
|
2617 / 972 / 182 Регистрация: 03.03.2015 Сообщений: 6,692 |
|
|
28.06.2022, 20:42 |
4 |
|
Поговорил сам с собою, сам себя удовлетворил))
0 |
|
4701 / 2081 / 445 Регистрация: 17.10.2015 Сообщений: 8,946 |
|
|
29.06.2022, 13:22 [ТС] |
5 |
|
Не знаю даже модели рринтера а название темы ни че не говорит? Добавлено через 1 минуту
Поговорил сам с собою, я описал проблему, задал вопрос. Тут никто ничего не помог. Сам нашел решение. Для будущего поколения выложил ответ.
2 |
|
0 / 0 / 0 Регистрация: 31.08.2022 Сообщений: 1 |
|
|
31.08.2022, 11:41 |
6 |
|
0 |
|
IT_Exp Эксперт 87844 / 49110 / 22898 Регистрация: 17.06.2006 Сообщений: 92,604 |
31.08.2022, 11:41 |
|
6 |
























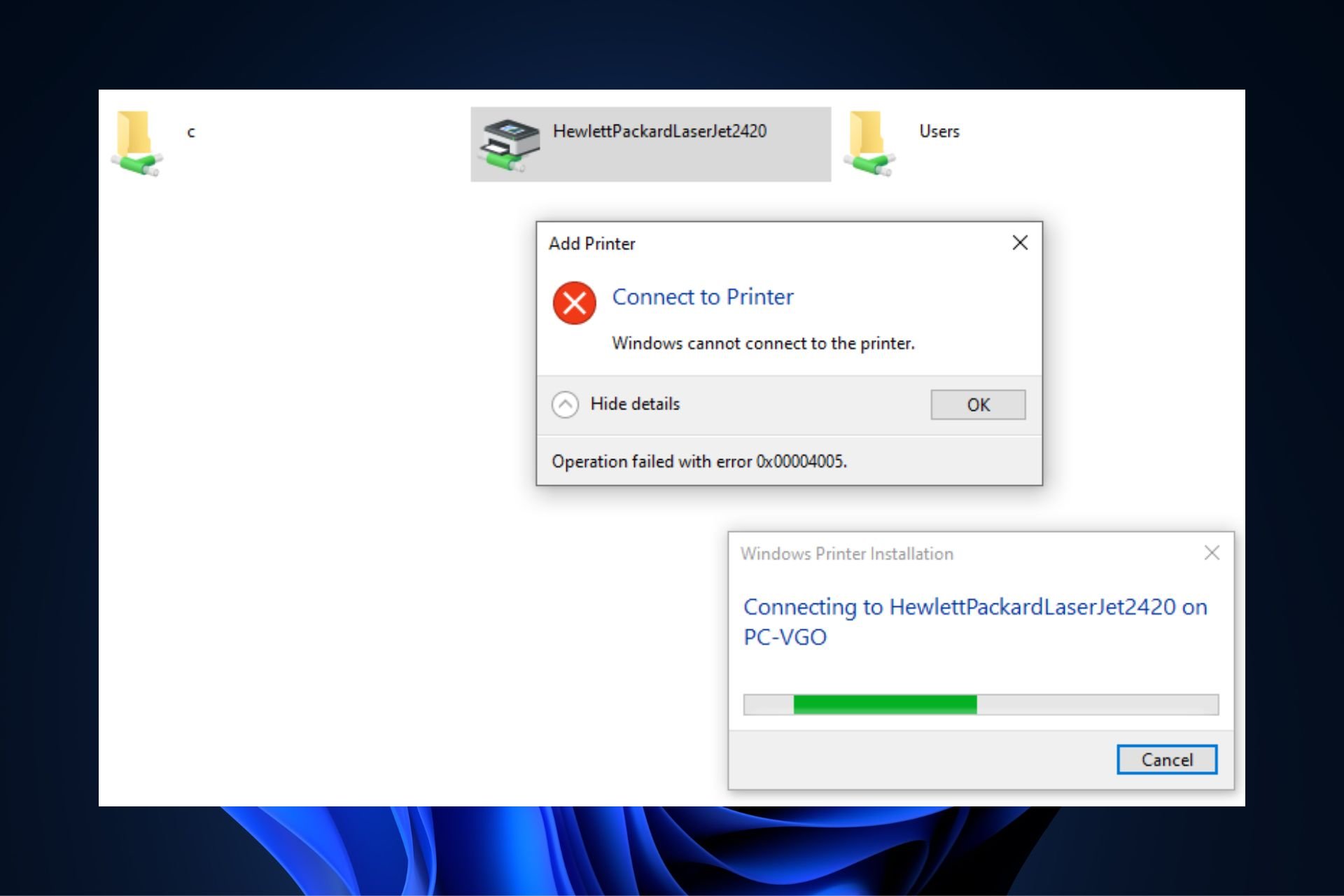

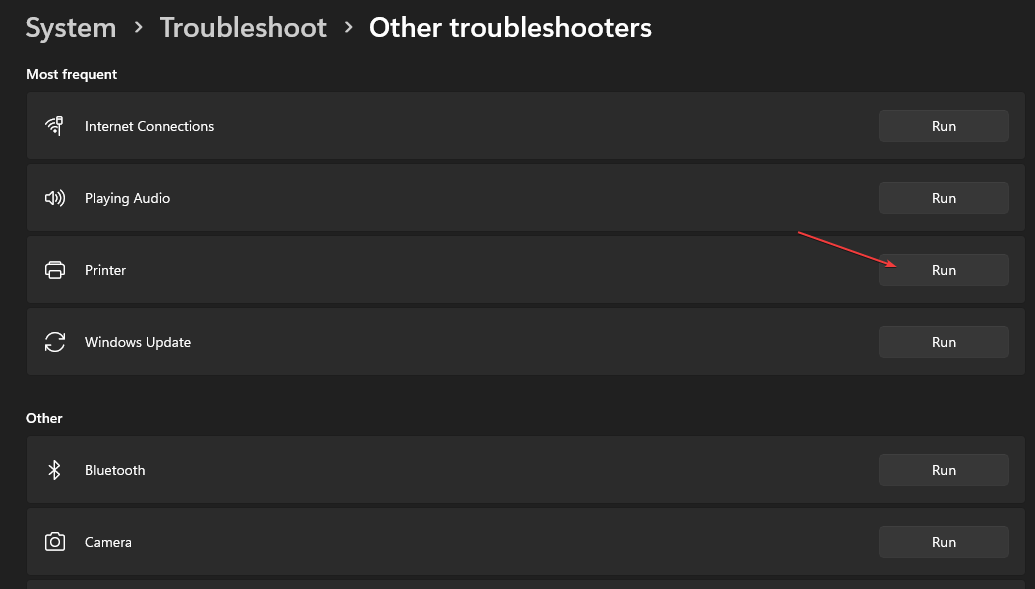
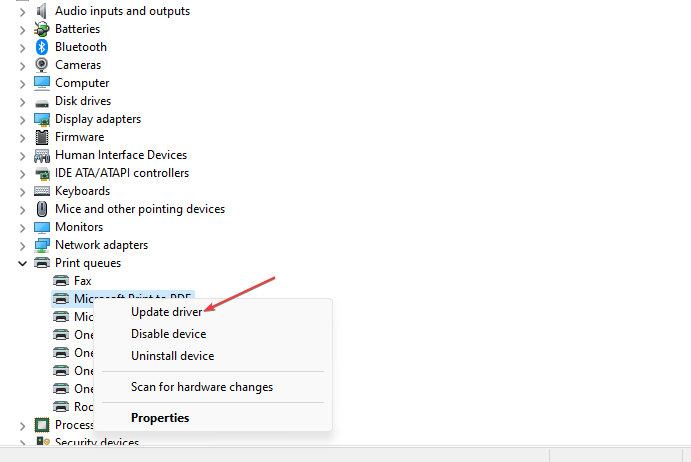
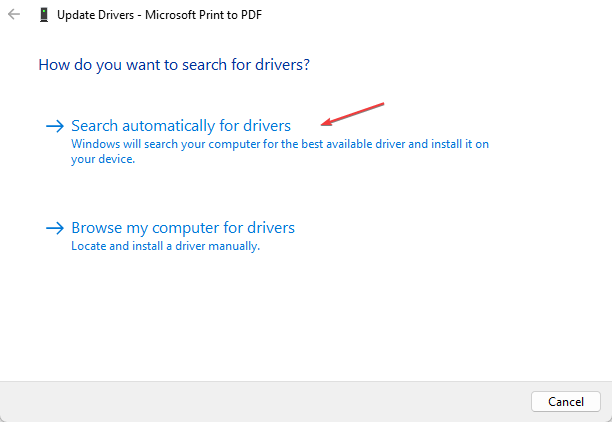
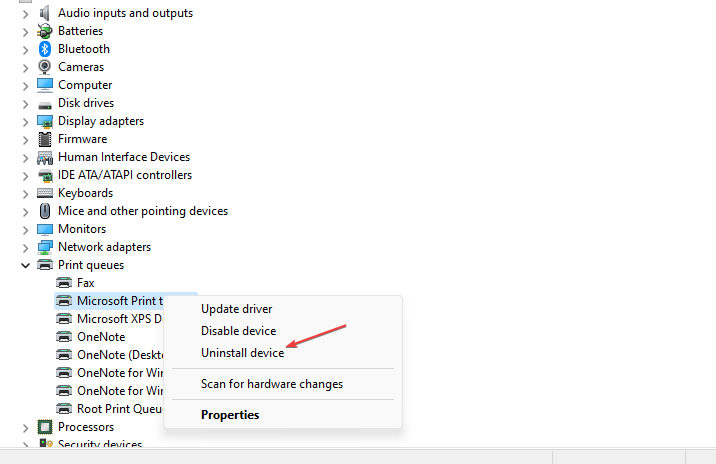

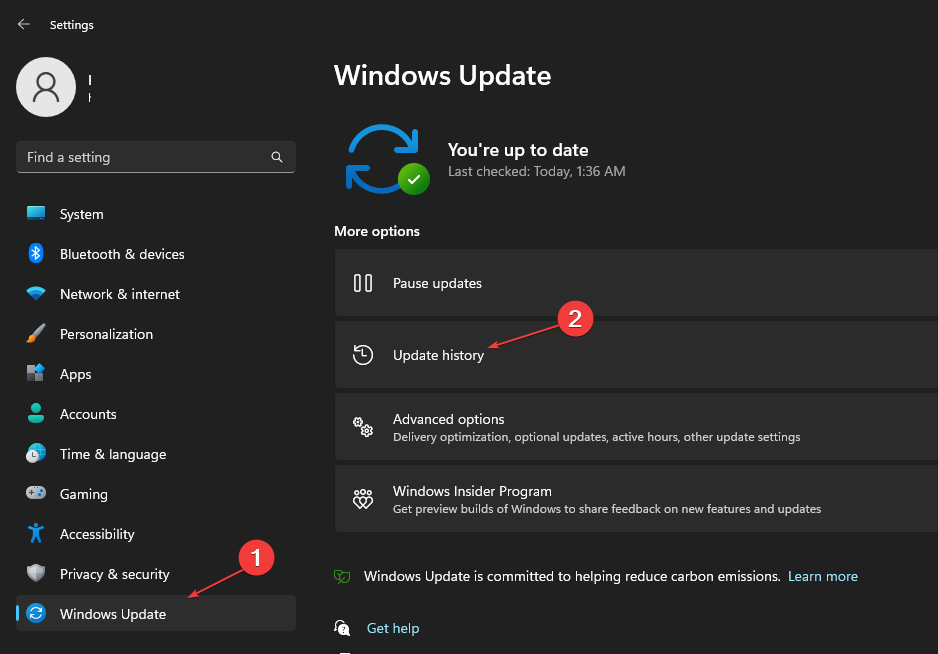
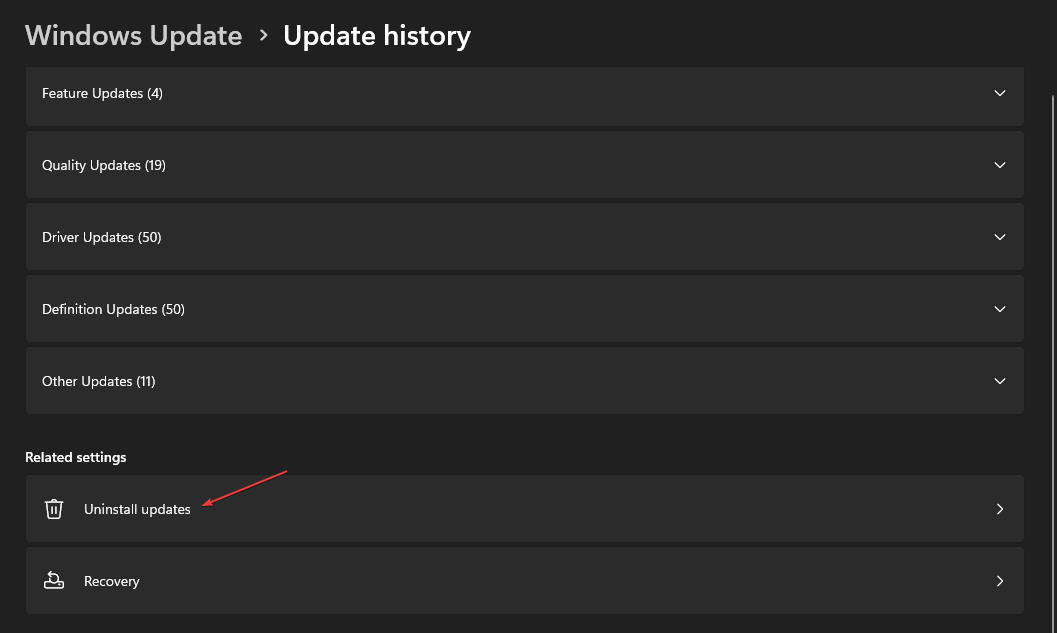
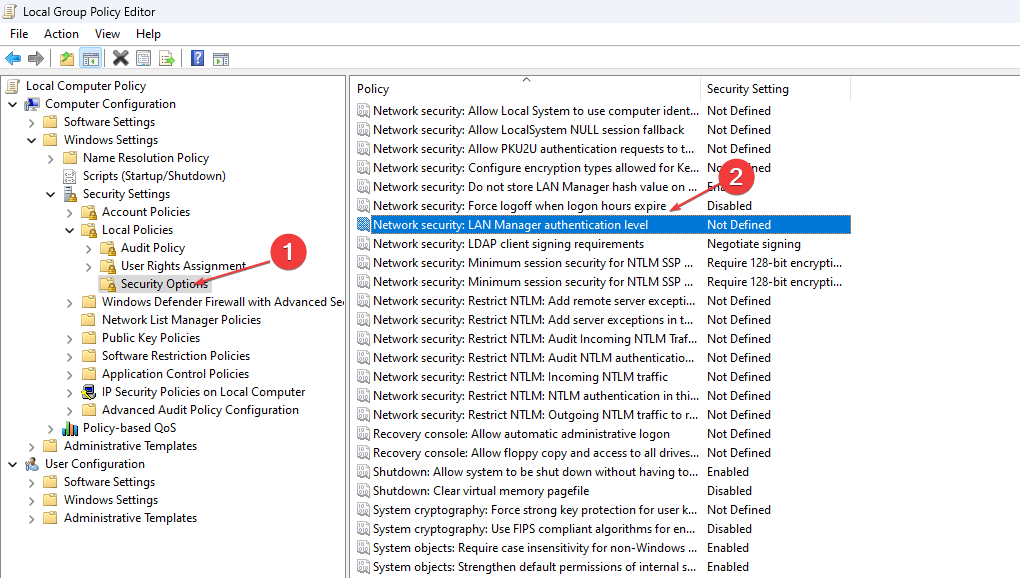

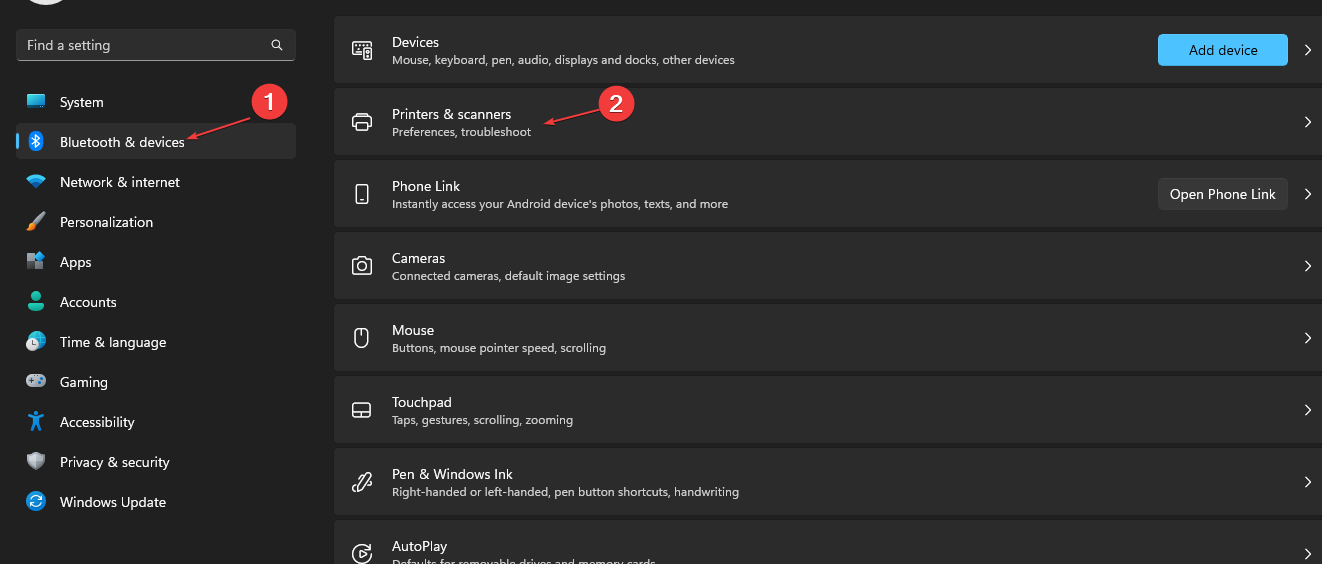
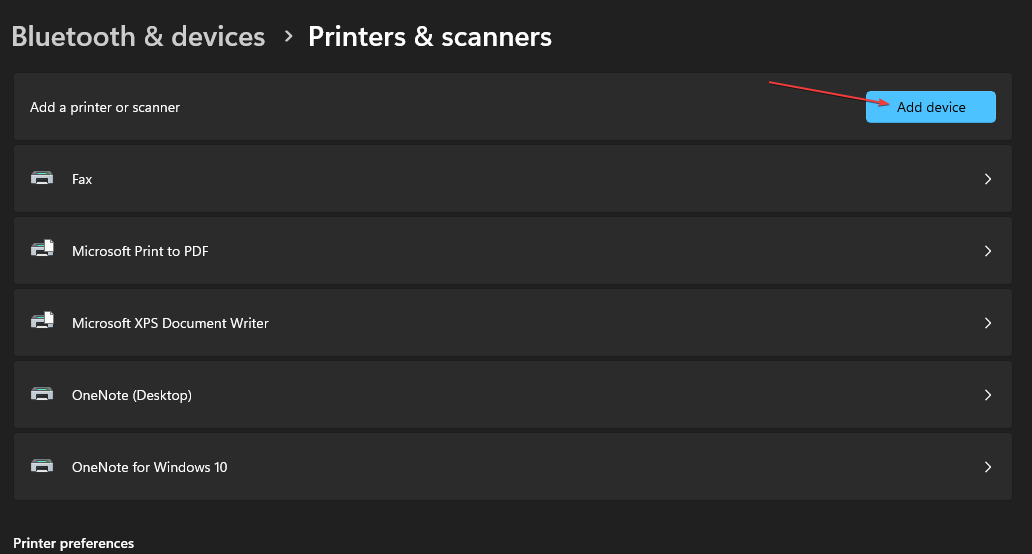
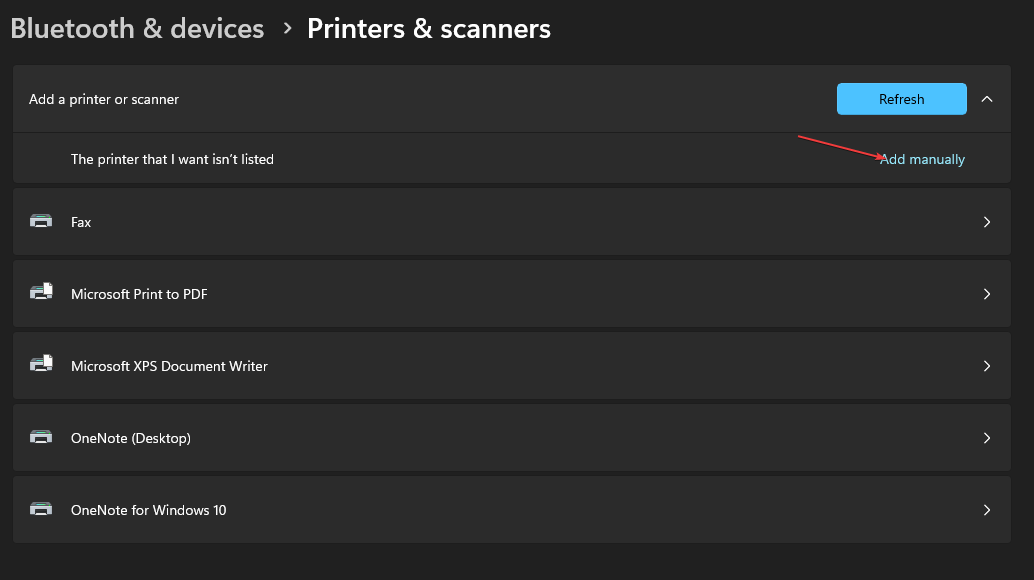
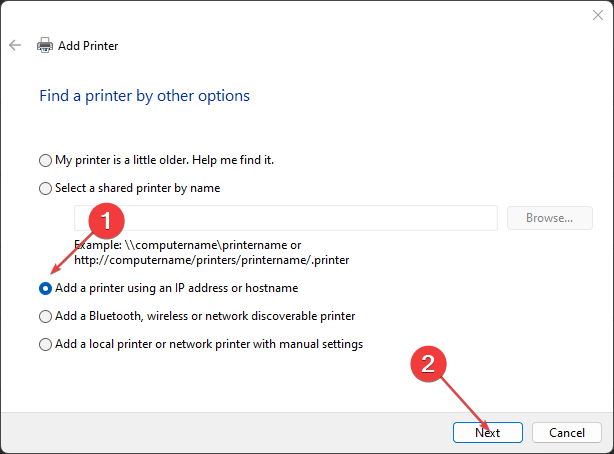

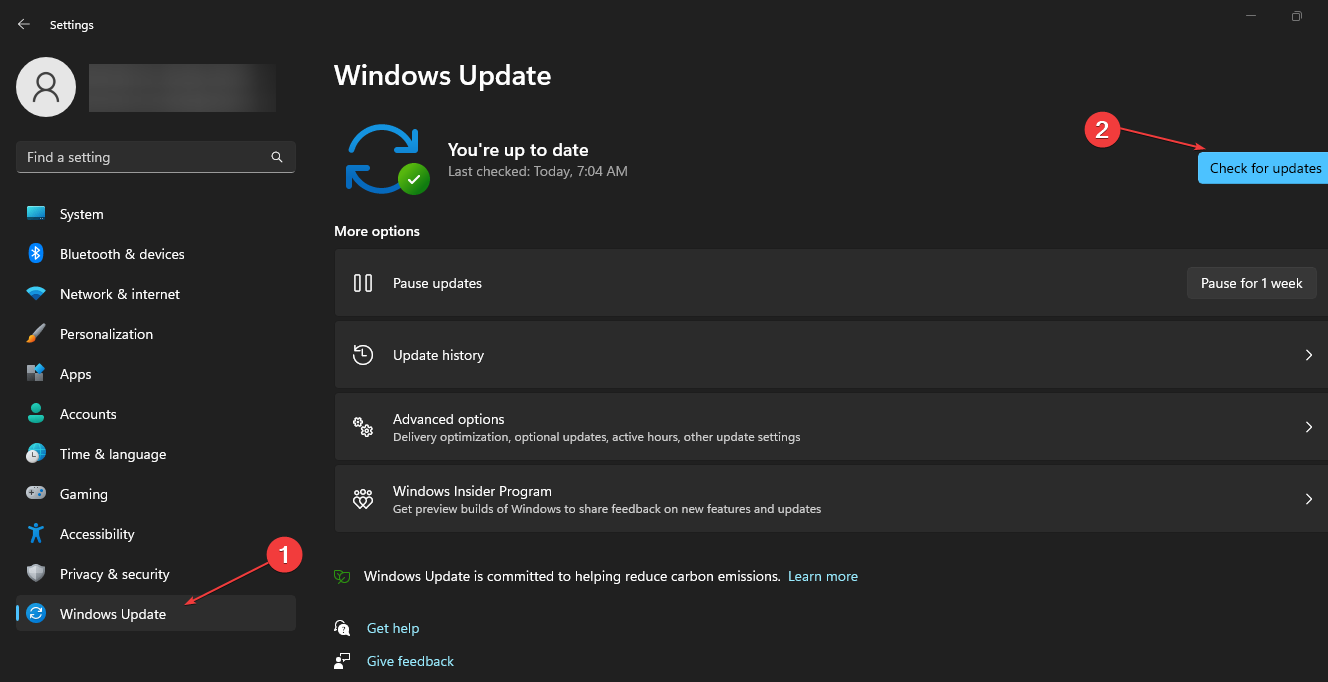













 Сообщение было отмечено Maks как решение
Сообщение было отмечено Maks как решение

