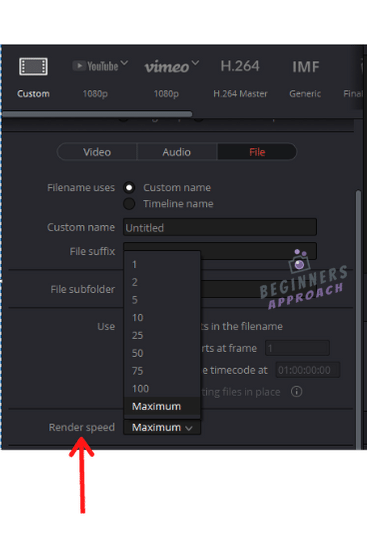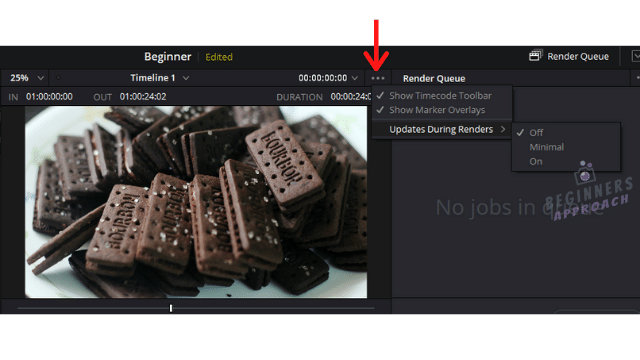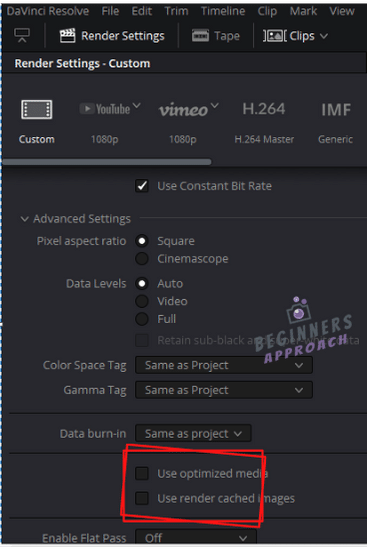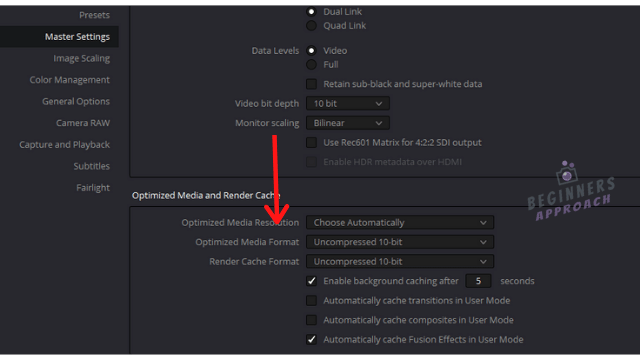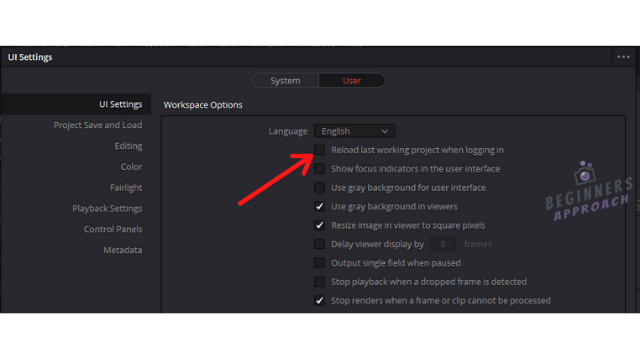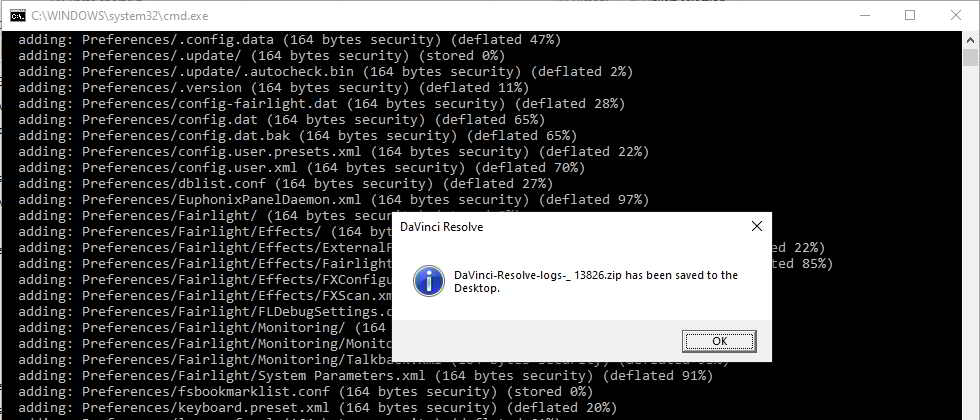Dwaine Maggart wrote:Right.
The Project Server is hard coded to use postgres as the username and DaVinci as the password.
If that’s not suitable for your use case, don’t use the Project Server app to manage PostgreSQL, and Connect to Project Libraries manually on your Resolve clients, instead of using access keys.
I have about the same need and usecase here.
I am new to Resolve / project server and I am not very familiar with «networking / sysadmin» stuff. I’m trying to open my Project Server to the internet for remote collaboration.
Currently, my server can be accessed by all of my computer locally, on my network. I am Sharing DataBases using access key files between my systems.
But, opening the whole data base with the default credentials (Postgress / DaVinci / 5432 port) seems dangerous to me. To my understanding, this user is the superadmin of my Project Server and anybody could mess up the other database contained in it is they wish to.
So I just thought I would change the password for the postgress user in PGADMIN, and found that it broke the system.
I mean, why bother to manage users and login rights to a particular DB within the Project Server app for collaborators in this context?
How can I make a remote collaborators «Connect manually» to my project server instead of using an Access Keys file?
Sorry, I am obviously not understanding the system correctly, but it just looks to me that I am not in control regarding security and user access here. Can you clarify a bit?
Go to davinciresolve
r/davinciresolve
DaVinci Resolve is an industry-standard tool for post-production, including video editing, visual effects, color correction, and sound design, all in a single application! All creators, hobbyists to professionals, are welcome here. Any topics related to Resolve are welcome here.
Not officially affiliated with Blackmagic Design.
Members
Online
•
DaVinci Resolve Project Server Not Connecting from Client Computer
Solved
I have a client computer that can connect to the same media server as my project server computer. However, I am unable to connect DaVinci Resolve to the project server from my client computer. Any ideas?
They are both running Windows 10. The host computer has a static IP and firewall exceptions have been created.
SOLVED : Use pgAdmin to change the config file to listen to all addresses 192.168.1.*. Works!
Archived post. New comments cannot be posted and votes cannot be cast.
Looking for a solution to the DaVinci Resolve won’t open problem? No matter if your Resolve is not responding at all or gets stuck at the loading screen, you can try the following methods to fix the problem immediately.
Try these fixes
- End the Resolve process
- Unplug USB devices
- Launch DaVinci Resolve in Compatibility mode
- Update the graphics driver
- Increase the Virtual Memory
- Enable IGPU Multi-Monitor in BIOS
- Uninstall your antivirus software
- Allow TCP Network Port Access
- Reinstall DaVinci Resolve
Fix 1. End the Resolve process
The first thing you should try is to end the DaVinci Resolve process in the Task Manager. Here’s how:
1) Press Ctrl + Shift + Delete to open Task Manager.
2) Locate any process that is related to Revolve.
3) Right-click on it, and select End task.
Now you have forced shut down your Davinci Resolve. Launch the program again and you will be able to open it without any problems.
No luck? Don’t worry. We have a few more fixes for you.
Fix 2. Unplug USB devices
According to what many Resolve users have suggested, USB devices can cause your Resolve to not open so you can unplug these devices to check if your Resolve works again.
Resolve will act up especially if you’re using a USB headset as the audio output device. Once you have removed the USB device from your PC, launch your Revolve again.
Fix 3. Launch DaVinci Resolve in Compatibility mode
Still can’t launch your Resolve? It might be caused by some incompatibility issues, which can be solved by running Resolve in compatibility mode.
- Right-click on the Resolve shortcut or the executable file in the installation folder, and select Properties.
- Go to the Compatibility tab, and check the Run this program in compatibility for Windows 8 or Windows 7.
- Click Apply > OK to save the changes.
Now you can run Resolve to test the issue. If DaVinci Resolve is still not responding, you can head on to the next fix below.
Fix 4. Update the graphics driver
Editing videos with this DaVinci Resolve is very GPU-extensive, so it is mandatory to keep the GPU drivers updated (and sometimes your audio drivers, too).
You can update your graphics driver manually, by visiting the manufacturer’s website (NVIDIA/AMD), finding the latest correct installer and installing step-by-step. But if you don’t have the time or patience to install manually, you can do that automatically with Driver Easy.
Driver Easy will automatically recognize your system and find the correct drivers for your exact graphics cards, and your Windows version, and it will download and install them correctly:
- Download and install Driver Easy.
- Run Driver Easy and click Scan Now. Driver Easy will then scan your computer and detect any problem drivers.
- Click Update All to automatically download and install the correct version of all the drivers that are missing or out of date on your system. (This requires the Pro version – you’ll be prompted to upgrade when you click Update All. If you don’t want to pay for the Pro version, you can still download and install all the drivers you need with the free version; you just have to download them one at a time, and manually install them, the normal Windows way.)
The Pro version of Driver Easy comes with full technical support.
If you need assistance, please contact Driver Easy’s support team at support@drivereasy.com.
After updating your drivers, restart your PC and launch your Resolve to check if the issue has been resolved.
Fix 5. Increase the Virtual Memory
If your system is low on virtual memory, Windows increases the size of your virtual memory paging file. During this process, memory requests for some applications may be denied, e.g your DaVinci Resolve. To alleviate this, you can manually increase the size of your paging file.
- On your keyboard, press the Windows logo key + R key at the same time, and enter sysdm.cpl to open system settings.
- Go to the Advanced tab and select Settings under Performance.
- Once the Performance Options window is open, go to the Advanced tab and select Change.
- Uncheck the Automatically manage paging file size for all drives. Then select Custom size, and enter the value accordingly.
Note: It’s recommended to use a number that’s one and a half times the total available memory for the “Initial size” and three times of available memory for the “Maximum size” when possible. (For example, my installed RAM is 16GB, so I set the initial size to 24,000, maximum size to 48,000). If you don’t know your installed RAM, you can press the Windows key + Pause to check your device specifications. - Click OK to confirm the change.
Restart your computer for the changes to take effect, and try opening your DaVinci Resolve to check if it launches successfully.
Fix 6. Enable IGPU Multi-Monitor in BIOS
It’s reported by many users that the IGPU Multi-Monitor feature can affect the use of DaVinci Resolve, thus causing Resolve to not open. To enable this feature, you should restart your PC and enter BIOS.
| Brand | BIOS Key |
|---|---|
| HP | F9 or Esc |
| Dell | F12 |
| Acer | F12 |
| Lenovo | F12 |
| Asus | Esc |
| Samsung | F12 |
| Sony | Esc |
| Microsoft Surface Pro | Volume Down Button |
- Restart your computer and keep pressing the setup key (shown above) as soon as you see the manufacturer’s logo on the screen to enter the BIOS settings.
- Under the Advanced Settings, you will see the IGPU Multi-Monitor Option.
- Switch this feature from Disabled to Enabled.
- Save and exit the BIOS.
Fix 7. Uninstall your antivirus software
Antivirus software is known to interfere with many programs, and if you’re experiencing issues with Resolve after installing third-party antivirus software, you might need to uninstall them because disabling them is not enough to prevent them from running in the background.
In the meantime, you should disable VPN services, such as NordVPN, ExpressVPN.
If DaVinci Resolve won’t launch after removing your antivirus software and disabling your VPN, you can try the next fix below.
Fix 8. Allow TCP Network Port Access
Another reason why your DaVinci Resolve is not responding is that it lacks access to your TCP ports, which is necessary for your DaVinci Resolve to launch successfully.
Here’s how to troubleshoot this issue quickly:
- On your keyboard, press the Windows + R key at the same time, and enter powershell.
- Enter the following command line:
Get-NetTCPConnection | Where-Object { $_.State -eq “Listen” -and $_.LocalPort -eq 1144 } | ForEach-Object { (get-process -id $_.OwningProcess).Description } - If nothing pops up in the next entry, there’s nothing wrong with your TCP network. But if it does, you might need to contact the Blackmagic Design support team with your log file.
- Navigate to C:\Program Files\Blackmagic Design\DaVinci Resolve.
- Double click on the CaptureLogs.bat file (or right-click and then run as administrator).
- It will generate a log file to your desktop – DaVinci-Resolve-logs-<current time>.zip.
Fix 9. Reinstall DaVinci Resolve
If none of the fixes above solved your Resolve not opening issue, you can clean reinstall your program and delete all files ( C:\Program Files\Blackmagic Design\DaVinci Resolve) left behind.
Did this post help you get rid of the problem? Feel free to drop us a line if you have any questions or suggestions.
9
9 people found this helpful
This is part of the fixes for the DaVinci Resolve crashing issues series.
DaVinci Resolve crashes during render due to: Insufficient GPU VRAM, Insufficient System Memory (RAM), Incompatible Graphics Card Driver, an unstable DaVinci Resolve Public beta version, or due to Resolve’s default settings.
Fixes for Resolve crashes during render or export: install a minimum of 4GB GPU onboard memory, and a minimum of 16GB system RAM, update the GPU video card drivers, and have high-speed internal or external storage drives with fast cables or USB ports.
Apart from the proven fixes that are covered below, there are workarounds and settings to fix this render crashing issue.
Let’s explore the above in detail = step-by-step.
Most of the crashes happen during rendering or export in Resolve. Most users, especially beginners, have the experience of render crashing at around 20% to 30%, 50% to 60%, and… around 95% to 99% as well!!!
Sometimes during editing, you are able to add simple transitions with no crashing issues. But the same transitions can cause crashes during rendering. I have faced this issue a lot (and have successfully overcome it)!
This is still valid in 2023 and with the latest versions like DaVinci Resolve 18.5!
| Problem | Reason |
|---|---|
| Incompatible Graphics Driver | Certain Nividia Cuda, AMD OpenCL Drivers |
| Insufficient GPU VRAM | Less than 4GB |
| Insufficient System Memory (RAM) | Less than 8GB |
| Unstable DaVinci Resolve version | Beta versions are known to have bugs |
Fixes for Render Crashing in Resolve
1. Incompatible Graphics Driver Fix
Choosing the correct graphics driver for your GPU is VERY critical. It need not be the latest one.
Click on the below guide to learn more about selecting a proper graphics card driver:
DaVinci Resolve Keeps Crashing: PROVEN Fixes
2. Insufficient GPU VRAM Fix
A minimum of 4GB VRAM is recommended by the official Blackmagic company.
As Blackmagic claims, rendering a required resolution (frame size) like 1080p, 4K, etc, and image processing (like temporal noise reduction, motion effects, OpenFX plugins, etc) mainly depend on GPU and its onboard memory.
3. DaVinci Resolve Beta Version:
The unstable beta version of Resolve, along with incompatible GPU video drivers, can cause random crashes not only during rendering but also during editing, audio, fusion, and color grading works.
It’s always a best practice to roll back to the previous STABLE version, let’s say, from 18.0.4 beta to 18 (or 17 if needed!)
The Beta version, as the name suggests, is released to test out new features, bug fixes, support new camera codecs, and enhancements for the public. If there are bugs reported by the public, then Blackmagic will reproduce the bugs from their side and then fix them through future beta or public beta versions.
4. Insufficient system memory (RAM)
Insufficient RAM will also cause crashes during rendering. Hence a minimum of 16 GB or more is recommended.
Apart from doing all the above, if you still face issues, try out the below workarounds.
Workarounds for Render Crashing in Resolve
Fix 1: Render Speed = Set a value other than Maximum
- Go to the “Delivery” tab > Choose “Custom” > Click on “File” out of Video, Audio, File > then scroll down.
- Render Speed > Set it to 100 or 75, or 50.
Essentially, we are trying to reduce the render speed.
A setting of “Maximum” will put more demand on your system’s resources like CPU, GPU, and RAM.
Let’s reduce the stress. Let the system take more time to render with less stress.
Fix 2 – Disabling Viewer Updates during Render in Resolve
- Go to the “Delivery” tab > Click on the 3 dots above the viewer > “Updates During Renders” > Select “Off” or “Minimal”
- Choosing “Off” or “Minimal” will speed up rendering with less stress on your system’s resources.
For some users, sometimes minimizing DaVinci Resolve during render has finished the render without crashing!
Fix 3 – Export “Optimized Media” or “Render Cached Images”
If you had optimized your media or render-cached your timeline, you can check either of these 2 options. Sometimes, this setting can save Resolve from crashing.
- Go to the “Deliver” tab.
- Click on “Custom” > “Video” > “Advanced Settings”
- Check either “Use Optimized Media” or “Use Render Cached Images”
But keep in mind that the video settings for optimized media or render cache should be of high quality.
If you were following offline editing or proxy workflow, then this step shouldn’t be followed. Because checking this option during export will result in a lower-resolution file.
Fix 4 – Uncheck “Reload Last Working Project”
Uncheck the “Reload Last Working Project” option if you’re directly taken to the last project after launching Resolve. If the project that you were working on crashed and when you again launched, then you’ll be forced to open the same project.
- From the menu bar, go to “DaVinci Resolve” > “Preferences” > “User”
- Uncheck “Reload last working project when logging in” (if already checked).
But always keep in mind that a stable version of Resolve coupled with a compatible graphics driver will never crash on you (given that you have sufficient RAM and GPU memory)!
If the issue is not solved yet, then you should try the below:
Capture Logs and Share it with Blackmagic
It’s time to capture logs, system information, and project export immediately after the crash and submit them to Blackmagic Design for further analysis.
- Restart Resolve > From the Menu bar, go to “Help” -> Click on “Create Diagnostics Log on Desktop“. Or…
- If Resolve doesn’t launch, then go to “C:/Program Files/Blackmagic Design/DaVinci Resolve” for Windows or “/Library/Application Support/Blackmagic Design/DaVinci Resolve” for Mac. Run the CaptureLogs.bat application.
This is how the log will be generated:
Head over to “https://forum.blackmagicdesign.com/” > “DaVinci Resolve” and search for relevant topics on troubleshooting. (Be sure to read the forum rules before posting your queries).
Related Articles:
- DaVinci Resolve Crashes in Fusion Tab (Try THESE Fixes!)
- DaVinci Resolve Playback Lag (Try These Proven Fixes FIRST)
There are many reasons you might receive the “Render Job failed” error when rendering your videos in Davinci Resolve.
However, some of them are more common than others, therefore I’ve gathered the most common ones in this article.
I’ve seen there are two types of errors that occur for most people. The first one is related to rendering fusion composition & the second is a video file that could not be decoded correctly.
However, the solutions shared in this article will work on both error types.
Anyways, let’s solve this problem of yours!
1. Export Rendered Cache Files
This one is actually quite genius, and solved the problem immediately when I was facing this problem.
So let’s get to it! Here’s a picture of the two most normal errors to experience:
Here you can see my timeline, just a normal clip and a fusion composition which are causing this error:
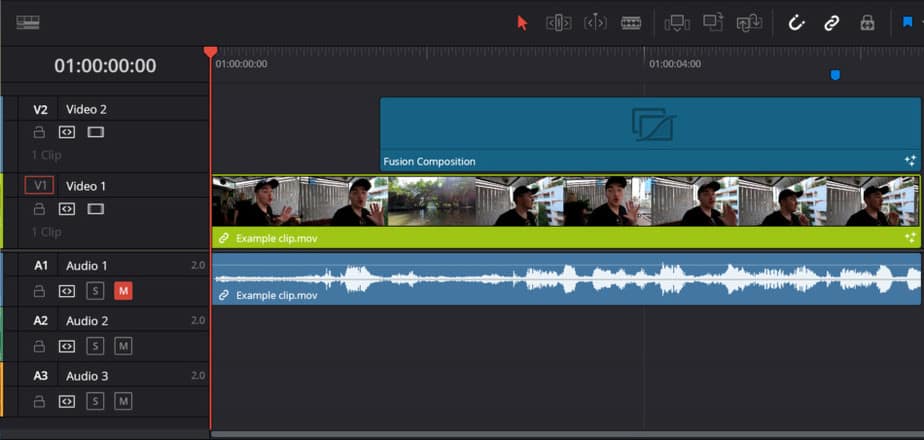
The first thing you want to do is open “Playback > Render Cache > Smart“:
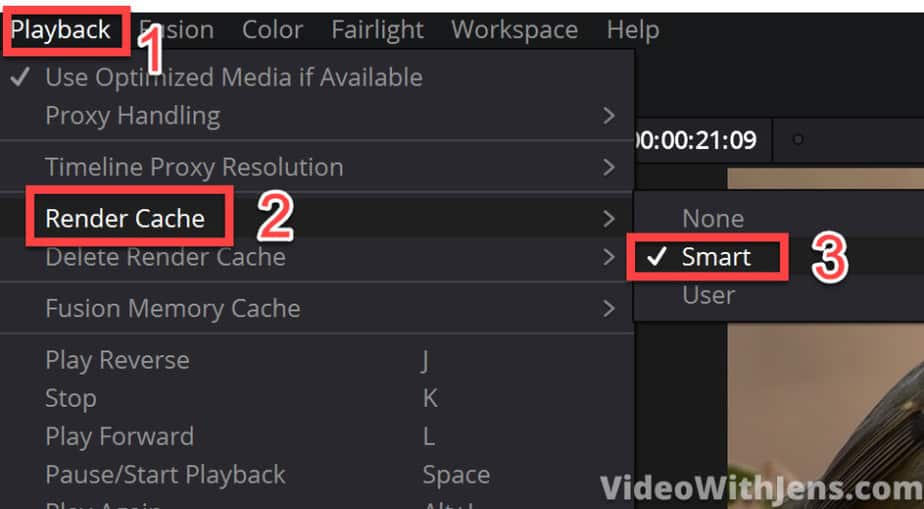
Once that is done you will see a red line, which is slowly turning blue above your clips in the timeline. Let it finish rendering before moving on. At least it should render the clip which is causing you problems (if you know which it is).
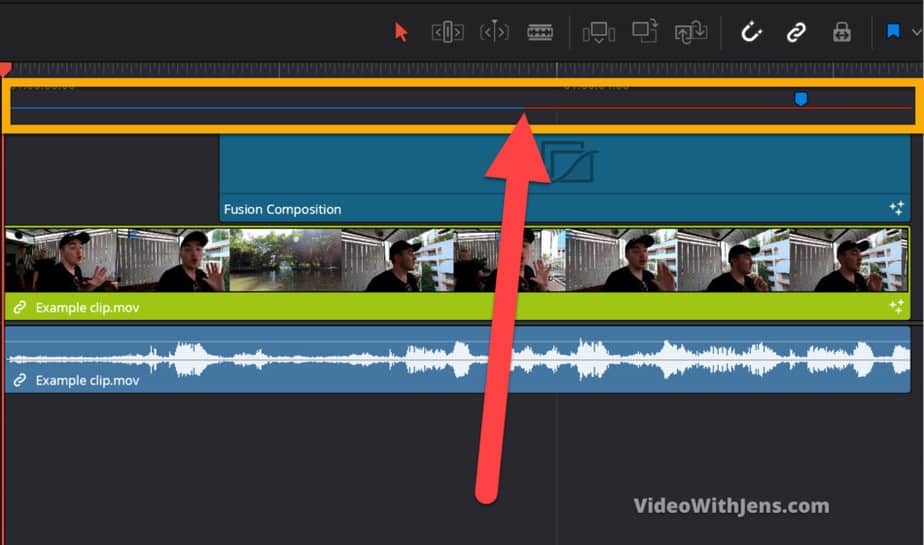
Once it’s done it will be totally blue like this:
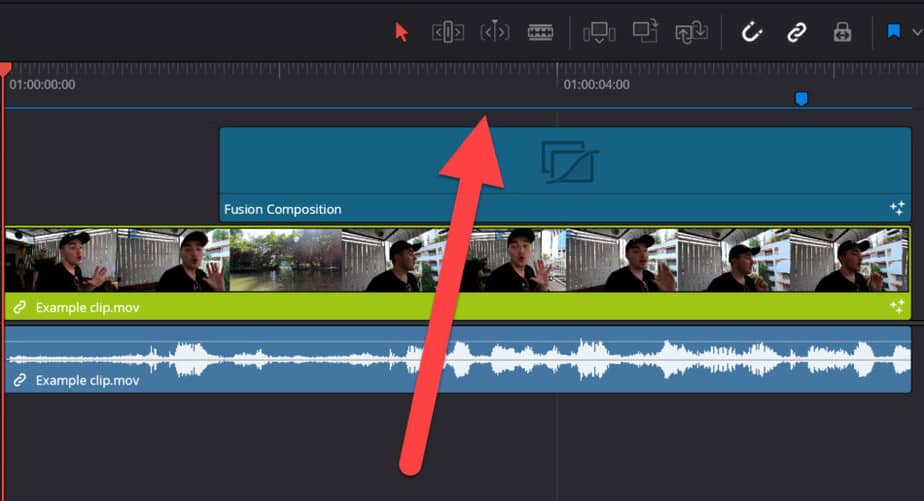
Now, go to the “Deliver” page:
Go to the “Render Settings” window:
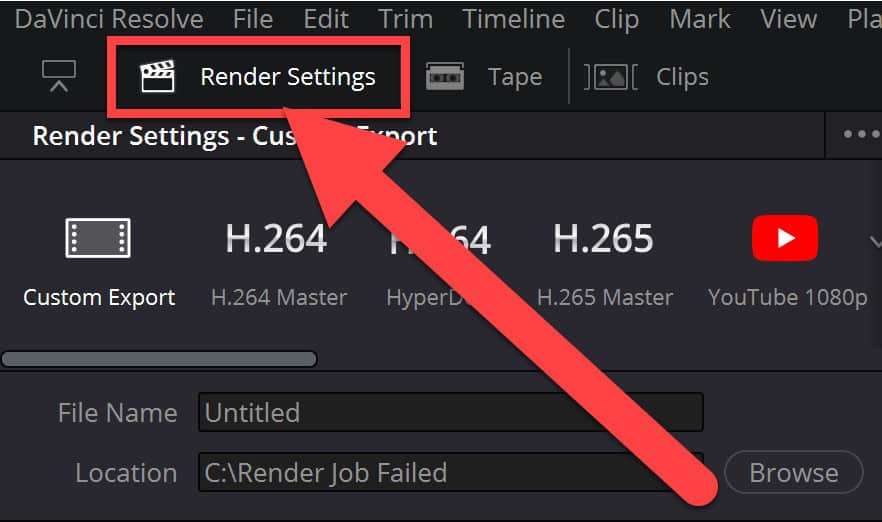
Now we are getting into more uncommon territory for a lot of people.
Go ahead and open the “Advanced Settings“:
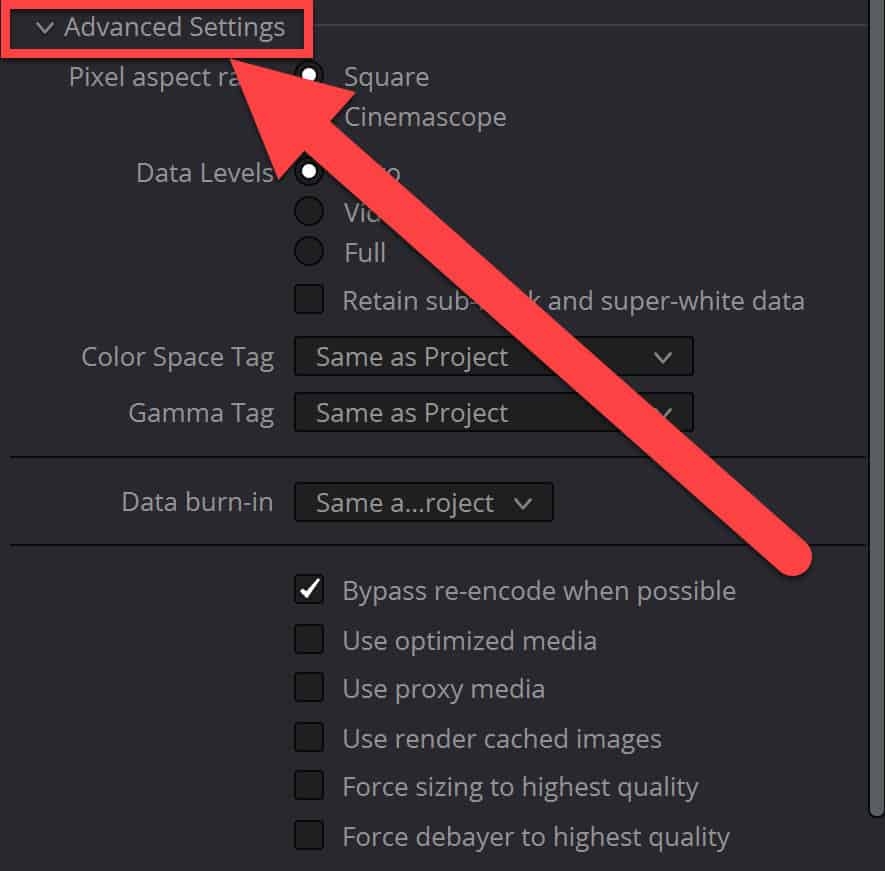
AND finally, we have found the golden nugget!
Now you want to tick off the box next to “Use render cached images“. What this does, is use the cached files we created when that red line turned blue. So it basically renders how the timeline memory created of your timeline and in that memory, all the files worked, thus they work in the rendered file as well!
So tick off the box next to “Use render cached images” and hit “Add to Render Queue“:
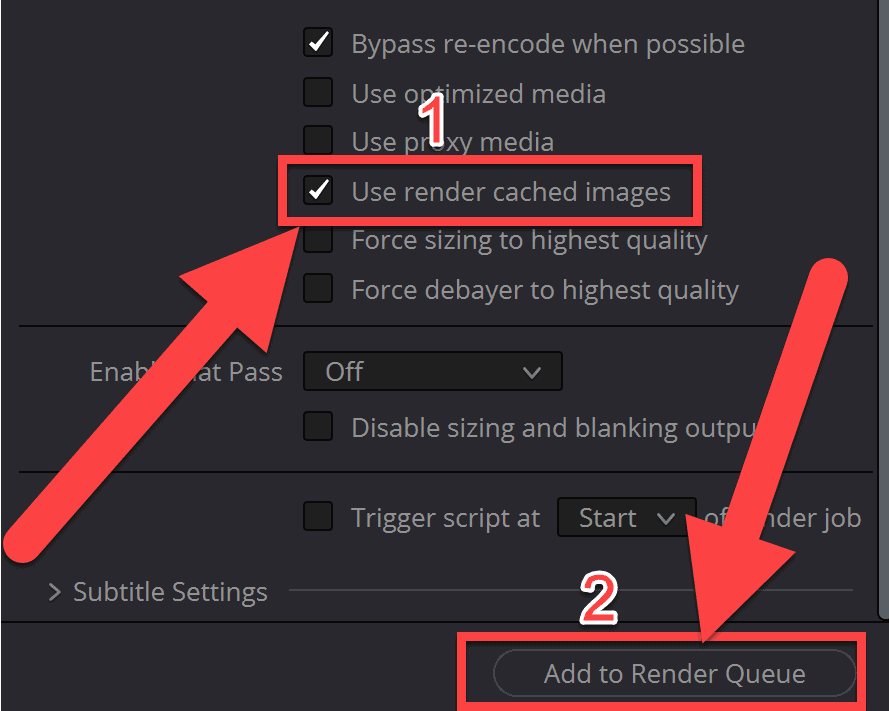
Now head over to the “Render Queue” and start the render job! Hopefully, once it’s done, it looks like the picture below:
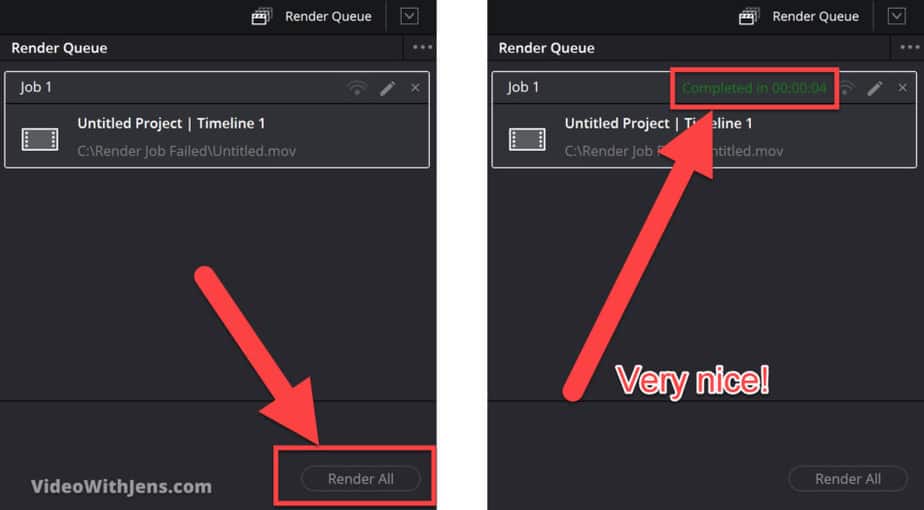
2. Copy the Timeline and Create a New Project
This one is very easy, which is the reason I’m placing it as number two on the list!
If it doesn’t work, no big deal just proceed to the next method.
So we are not going to copy the timeline as it sounds. Instead, we are going to copy all the clips in the timeline.
You can do this by simply pressing “CTRL+A” or “Cmd+A”(on a Mac), then press “CTRL+C” or “Cmd+C”(on a Mac) to copy.
If you are not the shortcut kind of person, you can select all your clips by dragging over them and then right-click a clip > Copy.
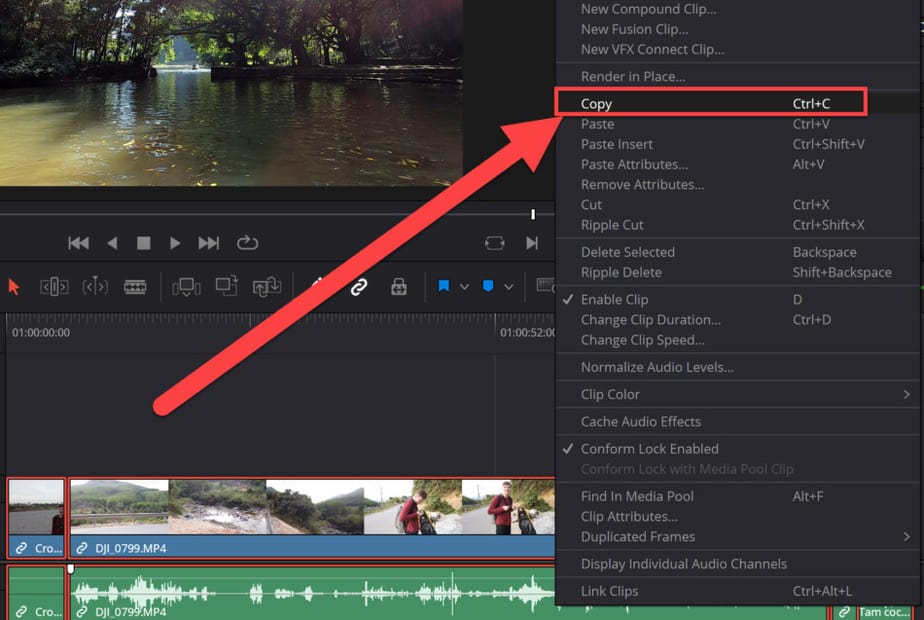
Next, save your current project.
Then, click on this house icon in the bottom right-hand corner:
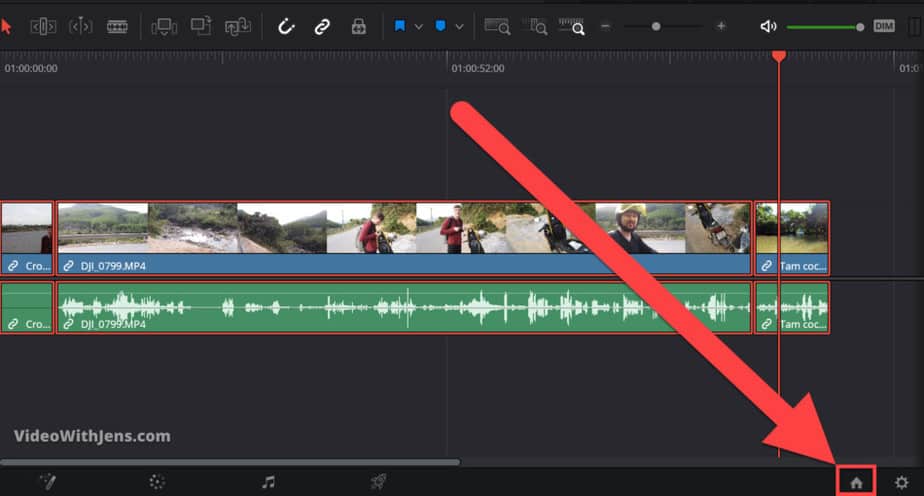
In this window go ahead and click on “New Project“, then call it whatever you want and click on “Create“:
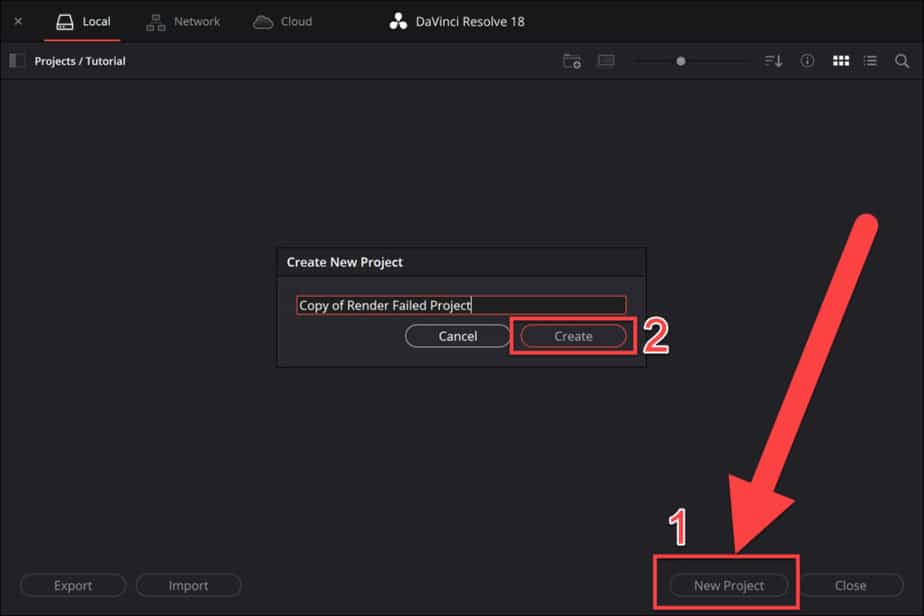
Inside your new project, click once on the timeline and then press “CTRL+V” or “Cmd+V” (on a Mac).
For those who don’t like shortcuts: Right-click on the timeline and click on “Paste“.
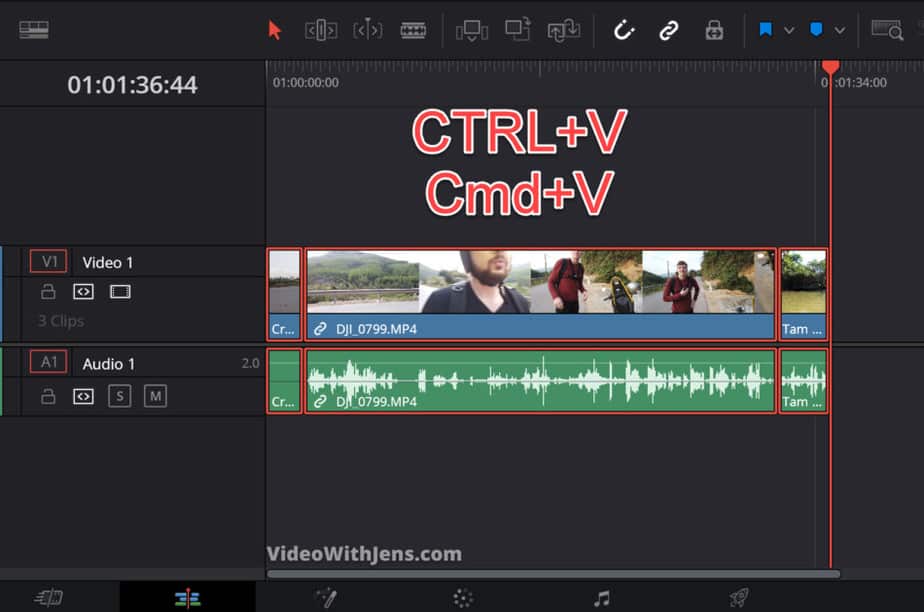
Once you’ve done this, go ahead and try to render!
If it didn’t work. We have other methods which has worked for a bunch of people:
3. Convert Your Videos to DNxHR
- Select the clips in your timeline.
- Right-click and click on “Render in Place…“
- Set “Format” to “QuickTime“.
- Set “Codec” to “DNxHR” and “Type” to “DNxHR HQ“.
- Click on “Render“.
This solution seems to have worked for some people as well.
If you’re having the fusion composition error, this solution most likely will not work. (All the others work for both errors).
However, let’s go into a bit more in detail on how to do it and some consequences of doing this.
The consequence of converting to the DNxHR codec is that the file size is HUGE. If you are used to handling such as .MP4 and .MOV.
Why is this?
We’ll not go too much into detail on this, however, DNxHR is utilizing something called intraframe compression. These are ALOT less compressed than a .MP4 which is normally paired with an H.264 codec which usually compresses the video a lot.
So by converting your video to DNxHR, it will be a lot less compressed, then it’s a lot easier on your computer when playing it back as well and gives you a better experience while editing.
Here’s how much larger your files will get:
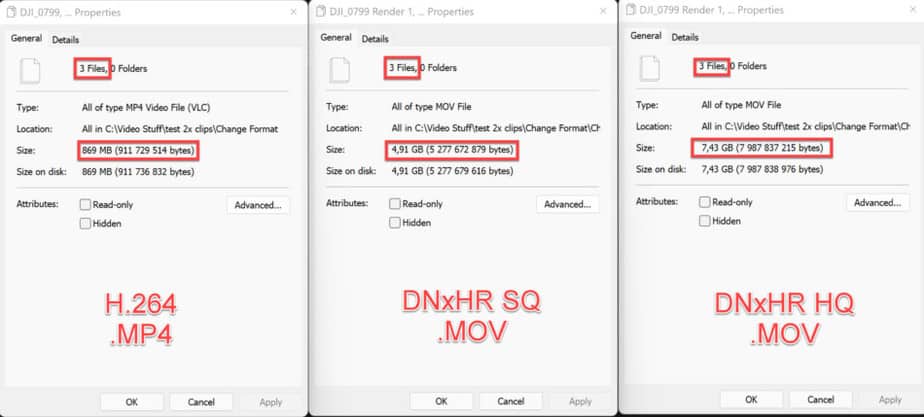
You can see it’s quite a lot, but if you have enough disk space, you can just delete it afterward, as you will still have your original footage.
It’s worth a shot! However, you could try the other solutions first.
Here’s a more detailed description of how to do it:
First, select the clips in your timeline, or if you know which clip is causing the error select that one.
Then click on “Render in Place…“
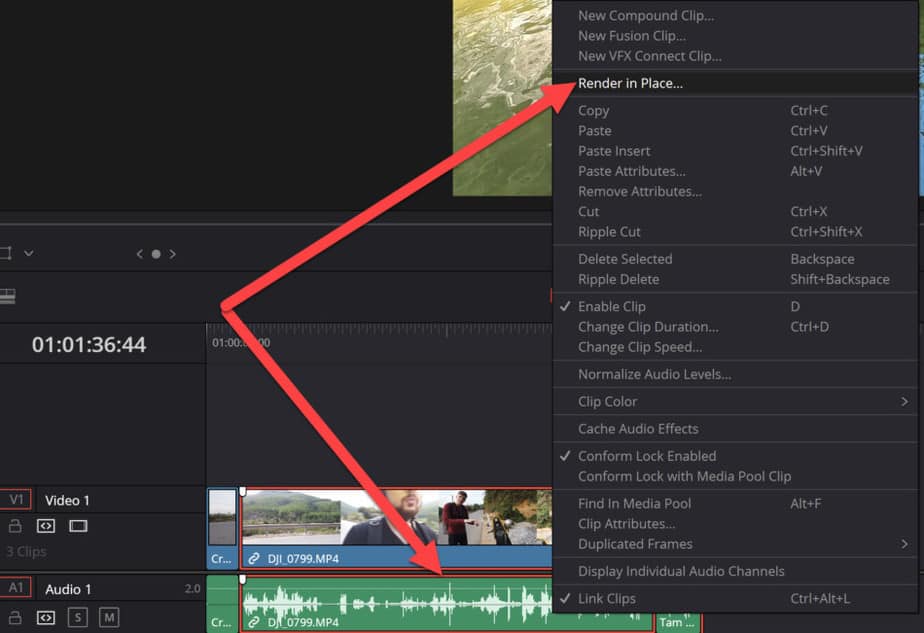
Next, you want to change the following:
- Format – QuickTime
- Codec – DNxHR
- Type – DNxHR HQ
If you want a bit smaller file size you could try changing to DNxHR ‘SQ’ instead of ‘HQ’. As the only difference is that HQ is of higher quality. That said people who have solved this error used ‘HQ’…
Choose one of them, and then click on “Render“:
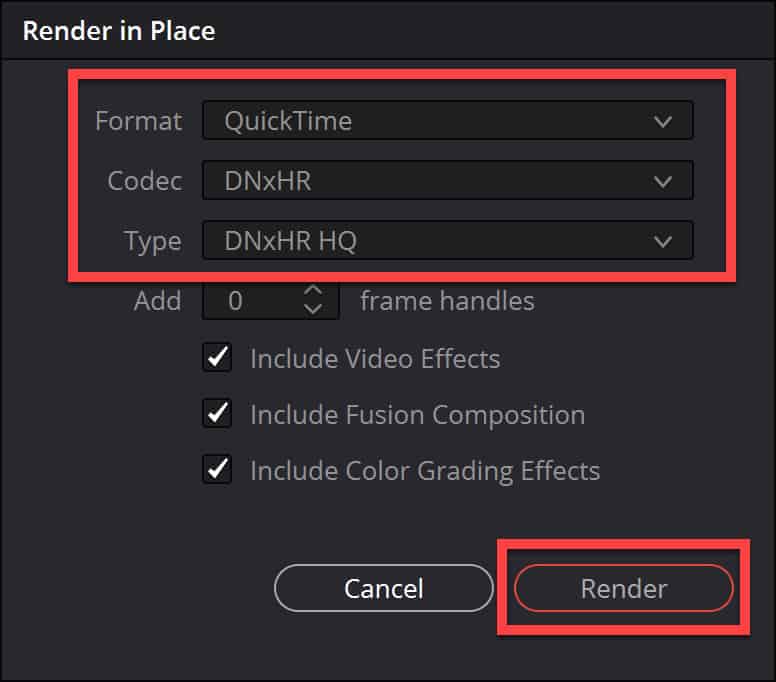
The rendering takes a little bit of time.
Once it’s done you can see that you have now both your old format and new format in your “Media Pool“:
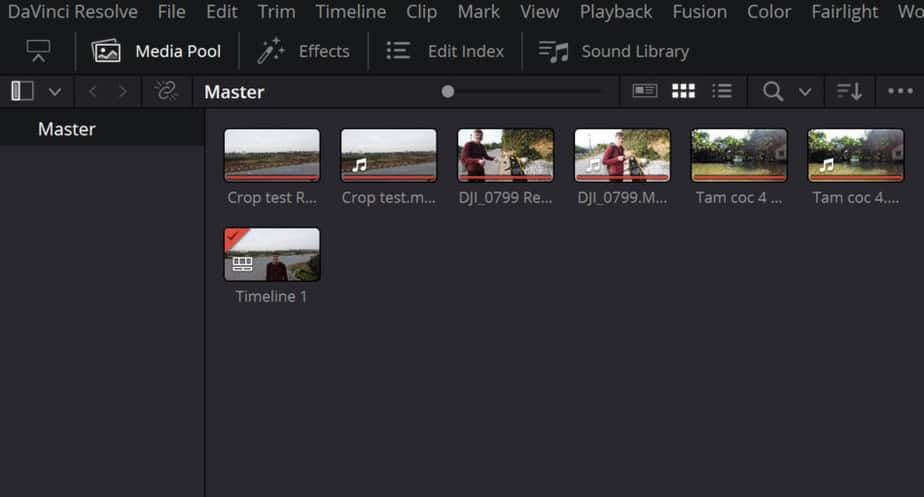
And you don’t have to add the new files to the timeline, as they will have swapped places as part of the render process! You can see in the picture below that it has changed from .mp4 to .mov.
.mov is representing the QuickTime format:
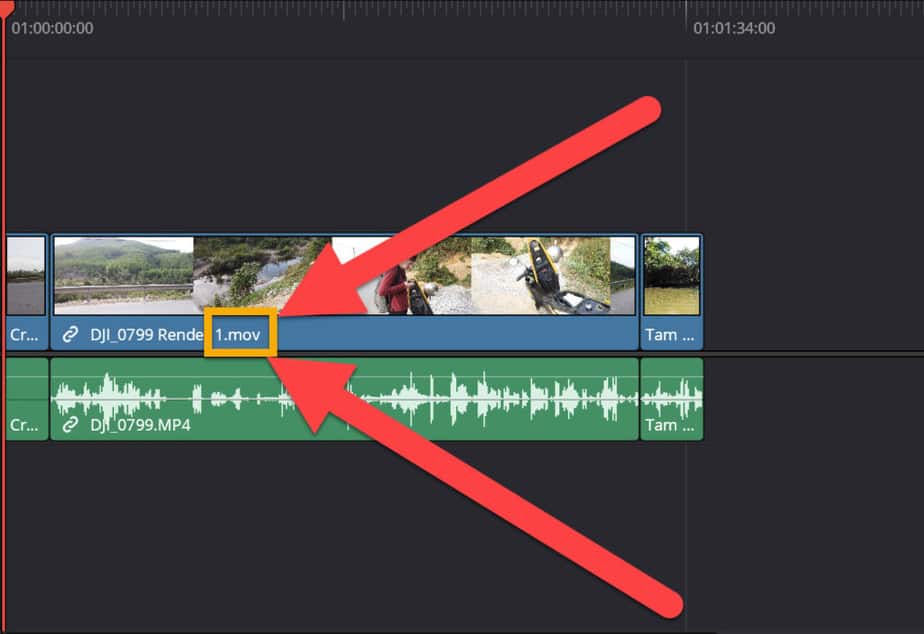
Next, go ahead and render your project! Fingers crossed…
If you want to swap the clips in the timeline back to the original files, “select the clips > right-click > Decompose to Original”: (You will still have them on your computer and in the media pool.)
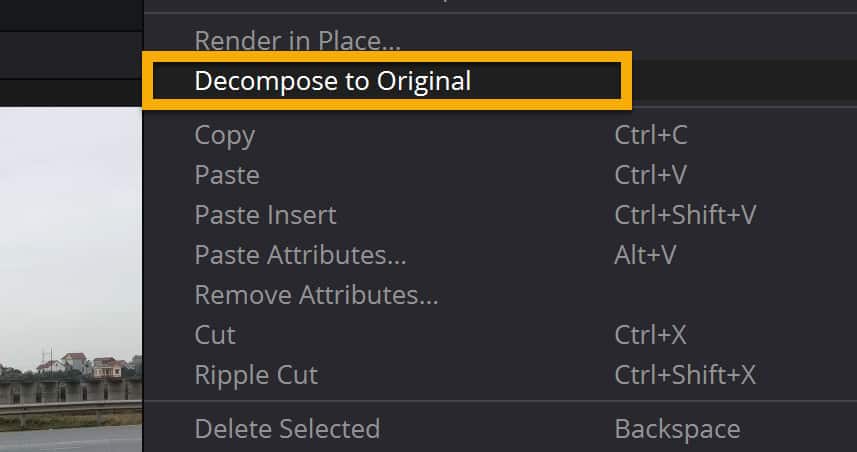
4. Change Workspace Options
This is the option almost everyone suggests. And my least favorite solution to the problem, which is why it’s the last on the list…
This solution does work, and most of these errors will get solved by using it. The problem with doing this you will render out your project even if there is an error, and then it will be included in your final product.
However, after experimenting a little bit with this solution, I’ve found that sometimes the error is just in the render faze, and I could not see any negative impact on the exported file.
So without further ado, here’s solution number 4:
Click on “Davinci Resolve” in the left-hand top corner of Davinci Resolve. Then click on “Preferences…“.
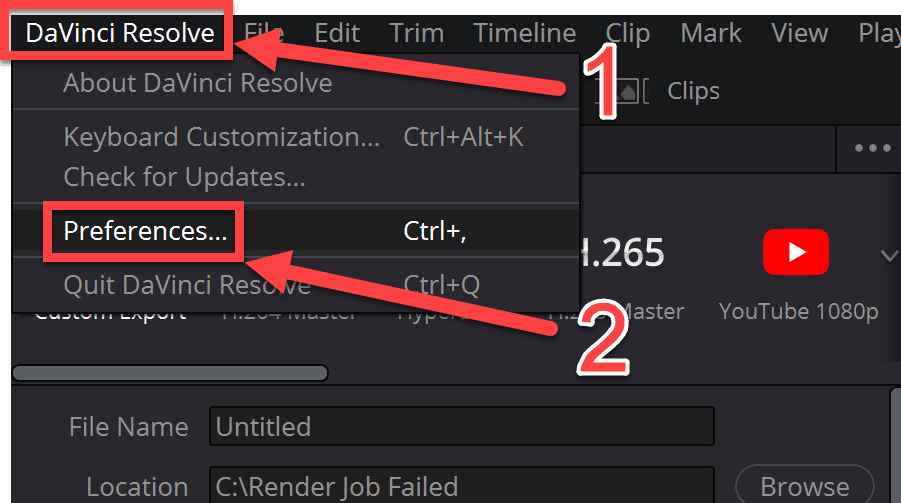
Then in the window that pops up, click on “User“, then “UI Settings“.
Next, uncheck the option called “Stop renders when a frame or clip cannot be processed“.
Watch the picture below:
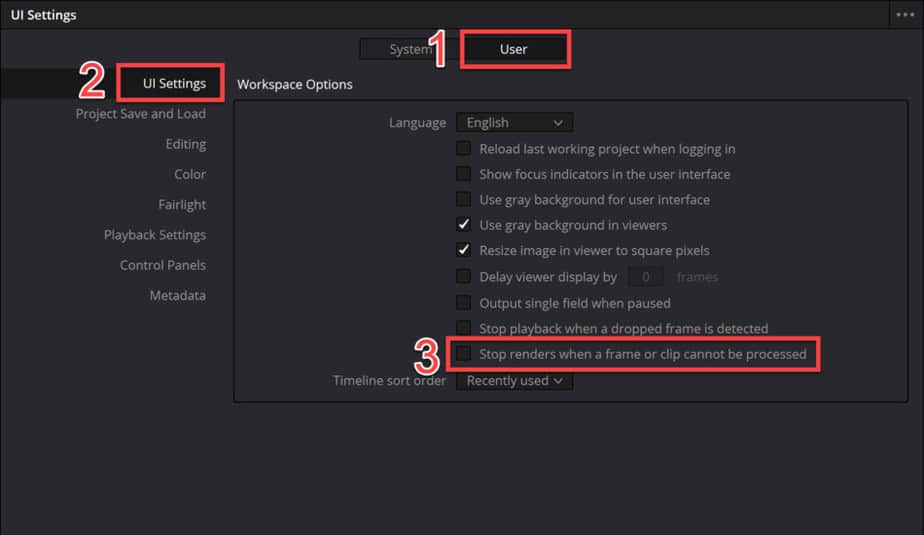
Once you have done this go ahead and click on “Save“, located in the lower right-hand corner of the window:
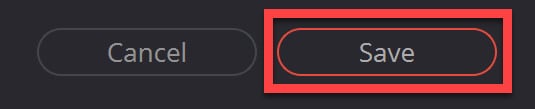
That’s it!
Now you can go ahead and try to render your video again.
Afterward, watch through your video if there are any errors, etc. A common one to watch out for is this:

There’s a big chance you have seen this one inside Davinci Resolve. However, it’s actually possible to render this one into your final product as well.
That’s it and I really hope one of these solutions solved your problem!
If you are facing problems with the “Add to Render Queue” button turning gray, check out this article.
Best regards,
Your friend, Jens.