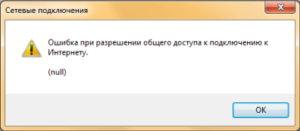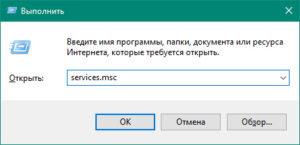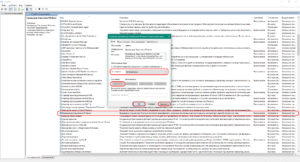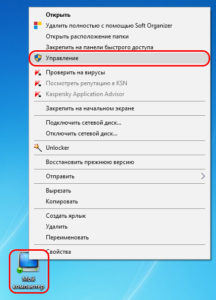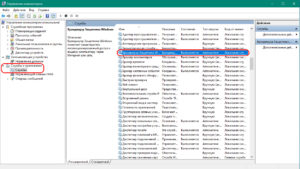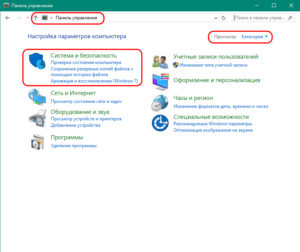Ошибка при разрешении общего доступа к подключению к Интернету
Решил рассказать об одном способе, который скорее всего поможет убрать ошибку: «Ошибка при разрешении общего доступа к подключению к Интернету (null)». Эта ошибка очень часто появляется при попытке открыть общий доступ к интернету. Когда мы хотим раздать интернет по Wi-Fi со своего ноутбука, или компьютера.
К статьям по настройке виртуальной точки доступа в Windows 10, 8 или Windows 7 очень часто наблюдаю вопросы связанные с проблемами при разрешении общего доступа к интернету. Некоторые решения я уже описывал в статье не удается предоставить общий доступ к интернету по Wi-Fi в Windows 10. Сегодня мы рассмотрим вот такую ошибку:
Как только мы ставим галочку возле пункта «Разрешить другим пользователям сети использовать подключение к Интернету данного компьютера», сразу наблюдаем сообщение «Ошибка при разрешении общего доступа к подключению к Интернету». По своему опыту могу сказать, что ошибки в этот момент могут появляться самые разные. Ну и решения, скорее всего, так же будут разными.
Как я заметил, и сегодня в очередной раз в этом убедился, эта ошибка появляется из-за отключенного встроенного в Windows брандмауэра. Причем не важно, Windows 7 у вас, или Windows 10. Поэтому, нужно проверить настройки брандмауэра, и саму службу. Если он отключен, то включить его. После этого ошибка должна исчезнуть, а вы сможете раздать интернет со своего компьютера.
Решение ошибки при разрешении общего доступа к интернету в Windows
Я буду показывать на примере Windows 10. Но если у вас например семерка, то проблем возникнуть не должно, там примерно все так же.
Нам нужно зайти в «Службы». Для этого можно нажать правой кнопкой мыши на «Компьютер», или «Этот компьютер», и выбрать «Управление». Так же, «Службы» можно найти через поиск в Windows 10.
Дальше переходим в «Службы», ищем в списке службу «Брандмауэр Windows», нажимаем на нее правой кнопкой мыши и выбираем «Свойства».
Ставим тип запуска «Автоматически», и нажимаем на кнопку «Запустить». Затем нажимаем на «Применить», и «Ok».
После этого пробуем открыть общий доступ. Если не получится, то можете еще перезагрузить компьютер, и попробовать снова.
Так же можно проверить параметры брандмауэра через панель управления. Можно найти через поиск по запросу «брандмауэр».
Если все получится, то вы сможете без проблем разрешить общий доступ к интернету.
Пишите в комментариях, получилось ли у вас этим способом избавится от ошибки при разрешении общего доступа к подключению к Интернету. Если знаете другие решения, можете поделится ими. Всего хорошего!
Иногда при попытке настроить общий доступ к точке W-Fi, созданной на ПК, пользователи получают сообщение от системы об ошибке с кодом null. Что это за сбой и как быть в данной ситуации.
Почему пользователи сталкиваются с данной ошибкой
Ноутбук может работать в качестве роутера, то есть раздавать интернет другим устройствам, находящимся рядом. Например, ПК подключён к интернету с помощью обычного провода: Wi-Fi в этом случае нет.
При этом у человека есть ещё и другие гаджеты (планшет, смартфон и т. д.), которые также желательно подключить к сети.
Решение проблемы может быть в виде покупки роутера либо же создания виртуального Wi-Fi на компьютере, которое будет использоваться в качестве маршрутизатора, раздающего сигнал.
Однако настроить точку доступа на компьютере недостаточно: другие устройства смогут к ней подключиться, но при этом интернета у них не будет. В окне «Свойства» созданного подключения нужно для этого разрешить общий доступ к сети.
Во вкладке «Доступ» пользователь может активировать общий доступ к созданной им точке Wi-Fi
При попытке это сделать некоторые пользователи сталкиваются с ошибкой под кодом null. Почему система не даёт разрешить другим девайсом пользоваться данным подключением к интернету?
При попытке включить общий доступ на экране может появится сообщение об ошибке с кодом null
Основная причина — отключённый «Брандмауэр Защитника Windows». В этой ОС нельзя дать доступ к интернету, если стандартная программа для защиты устройства была изъята из служб. При этом неважно, какая у вас версия: «семёрка», «десятка» или XP.
Как исправить ошибку
Выход из ситуации довольно простой — нужно снова запустить «Брандмауэр Защитника Windows», который был по каким-то причинам отключён. Возможно, это сделал сам пользователь ранее или же произошёл какой-то сбой в системе, так как по умолчанию служба защитника всегда работает. После включения клиент Windows сможет разрешить доступ и начать раздавать интернет со своего ПК.
Активация «Брандмауэра Windows»
Запустить эту встроенную утилиту можно двумя способами: в «Службах» и на «Панели управления». Они оба просты в освоении, поэтому справится с задачей даже новичок.
Через «Службы»
В системном окне «Службы» любой пользователь ПК может включить ту или иную службу, а также настроить её автоматический запуск вместе с ОС. У «Защитника Windows» есть своя служба. Как её найти в перечне и включить, рассмотрим в инструкции:
- Быстро открыть окно «Службы» поможет стандартный сервис «Выполнить». Зажимаем на клавиатуре две кнопки: Win + R. В появившемся маленьком окошке вставляем код services.msc. Вы можете его также просто напечатать. Будьте внимательны, чтобы не сделать ошибку в слове. Тут же жмём на ОК.
В строке «Открыть» печатаем или вставляем заранее скопированный код services.msc
- В правой части окна с большим перечнем служб находим «Брандмауэр Защитника Windows». Пункты в списке упорядочены по алфавиту. Прокрутите объекты с английскими названиями. Нужная служба будет практически в начале списка.
В окне «Службы» ищем пункт «Брандмауэр Защитника Windows»
- Щёлкаем по нему правой клавишей мышки — в небольшом сером меню выбираем последний раздел «Свойства».
В сером меню кликаем по пункту «Свойства» для запуска дополнительного окна
- Поверх главного окна со службами появится дополнительное, в котором и нужно выполнить манипуляции. В выпадающем меню «Тип запуска» кликаем по «Автоматически». Это позволит системе запускать программу для защиты сразу после включения компьютера и загрузки ОС. Теперь жмём на первую кнопку в ряде под названием «Запустить».
Выбираем автоматический тип запуска и кликаем по кнопке «Запустить»
- Чтобы внесённые изменения начали сразу же действовать, кликаем сначала по «Применить», а затем по ОК.
- Пробуем снова дать доступ к точке Wi-Fi. Проблема должна быть решена.
Встроенную программу для защиты можно активировать и через «Панель управления». Рассмотрим подробно, как добраться до его раздела:
- Запустить эту классическую утилиту Windows можно несколькими методами. Если у вас «семёрка», вы можете найти её в системном меню «Пуск», которое открывается кликом по иконке виде окна, расположенной в левом нижнем углу экрана.
Откройте «Панель управления» через меню «Пуск», если у вас Windows 7
- Если у вас Windows 10, кликните по значку в виде лупы на «Панели задач» — появится панель для поиска. Напечатайте соответствующий запрос. По мере ввода система уже начнёт выдавать в небольшом окне результаты. Кликаем по нужному пункту, чтобы запустить панель.
В Windows 10 вы можете найти «Панель управления» через универсальное окошко для поиска разделов по системе
- Универсальный метод для запуска, который подходит для всех версий «операционки» — окно «Выполнить». Вызываем его комбинацией клавиш Win + R, а затем в поле «Открыть» печатаем простой код control. Кликаем по ОК — на экране появится «Панель управления».
Команда control в окне «Открыть» поможет запустить «Панель управления»
- В перечне находим название блока «Брандмауэр Защитника Windows». Если у вас стоит значение «Мелкие значки» для параметра «Просмотр», он будет вторым в первом столбце.
Найдите в списке пункт «Брандмауэр Защитника Windows»
- В левой колонке с множеством ссылок синего цвета кликаем по четвёртой «Включение и отключение брандмауэра…».
Жмём по ссылке ««Включение и отключение брандмауэра…» для открытия следующей страницы
- Ставим круглые отметки рядом с пунктами о включении защитника. Нужно активировать программу как для частных, так и для общедоступных сетей.
Включите «Брандмауэр Windows» для каждого типа сети
- Жмём на ОК, закрываем все окна и перезапускаем ПК.
Видео: два метода запуска «Брандмауэра Windows»
Проблема с кодом null решается простой активацией «Брандмауэра Windows». Данную утилиту, встроенную в систему Windows, можно включить в одном из двух окон: «Панель управления» либо «Службы». В последнем вы также можете настроить автоматический запуск приложения с каждой загрузкой ОС.
- Екатерина Васильева
- Распечатать
Источник: https://legkovmeste.ru/kompyuteryi-i-it/oshibka-pri-razreshenii-obshhego-dostupa-k-podklyucheniyu-k-internetu.html
Ошибка при разрешении общего доступа к подключению к интернету
Нередко при настройке предоставления разрешения сетевым ПК совместного использования подключения к интернету можно видеть системное сообщение «Ошибка при разрешении общего доступа». Неожиданная проблема может вызвать приступ паники у неподготовленного человека, однако решение лежит на поверхности и, как правило, не вызывает сложности.
По какой причине может возникнуть ошибка
Системное сообщение об ошибке разрешения — самое распространённое при попытке предоставления доступа к соединению другим машинам.
Иногда сообщение об ошибке подключения не появляется, но открыть общий доступ к интернету с других компьютеров всё равно не удаётся
Обычно неисправность возникает, если юзер с определённой целью либо по незнанию отключил «Брандмауэр Windows», либо деактивировал связанные службы (группы).
Включаем брандмауэр через консоль
В операционной системе Windows активация брандмауэра осуществляется по такой схеме:
- Выбираем в «Пуске» либо на рабочем столе «Этот компьютер». Кликаем по значку правой кнопкой мыши. Выбираем «Дополнительно», затем «Управление».
Данным способом попасть в «Управление» можно во всех последних версиях Windows
- В консоли управления находим блок «Службы и приложения». Разворачиваем список и переходим в «Службы».
Для удобства настройте консоль под себя на вкладке «Вид»
- В основном окне находим строку «Брандмауэр Windows». Щёлкаем по ней мышкой дважды. Во всплывающем окне со свойствами выбранной службы в графе «Тип запуска» ставим «Автоматически».
Вы можете указать параметры, применяемые при запуске службы из этого диалогового окна
- Активируем брандмауэр, щёлкнув по кнопке «Запустить» в поле «Состояние». Нажимаем «Применить» и «OK».
Служба брандмауэра необходима для предотвращения несанкционированного доступа к компьютеру по сети
Когда служба брандмауэра активирована, необходимо закрыть все окна и выполнить перезагрузку системы.
Решаем проблему «Ошибка 1068»
Иногда в процессе настройки предоставления другим компьютерам доступа к интернет-подключению даже при включенном брандмауэре могут появляться сообщения следующих типов:
- «Ошибка при разрешении общего доступа к подключению к интернету. Не удалось запустить дочернюю службу или группу»;
- «Ошибка 1068: Не удалось запустить дочернюю службу или группу».
Существуют два основных варианта решения данной проблемы.
Автоматическое средство с сайта Microsoft
Для устранения неисправности в автоматическом режиме необходимо загрузить автоматическое средство с официальной страницы поддержки Microsoft. Скачанную утилиту необходимо запустить и следовать инструкциям ниже:
- В стартовом окне выбираем тип неполадки. В нашем случае это «Поиск и исправление проблем с подключением к интернету или веб-сайтам».
Выбираем из общей базы нужный пункт и запускаем утилиту
- В окне «Диагностика сетей Windows» жмём «Далее».
Программа Easy Fix работает в автоматическом режиме
- После сканирования системы выводится подтверждение о наличии интернет-соединения на данном компьютере, но так как нам необходимо дать разрешение для доступа другим ПК в сети, выбираем второй пункт и нажимаем «Далее».
Нажимаем «Показать другие параметры диагностики сети»
- Выбираем «Разрешить другим компьютерам подключаться к этому компьютеру» и жмём «Далее».
Выбираем проблему для диагностики
- Автоматическое устранение неисправностей может занять несколько секунд или минут. По завершении работы нажимаем «Закрыть средство».
Средство устранения неполадок внесло изменения в систему
После устранения неисправностей потребуется перезагрузка системы.
Устраняем неполадки в ручном режиме
Вы можете попробовать решить проблему общего доступа сетевых ПК к интернету самостоятельно. Для этого нужно проверить, активированы ли связанные с данной функцией службы:
- Щёлкните по значку «Этот компьютер» правой кнопкой мыши. Выберите «Управление».
Консоль «Управление компьютером» запускается от имени администратора
- В левой части консоли найдите «Службы и приложения». Разверните список и кликните по пункту «Службы».
«Управление ПК» — мощный инструмент системного администратора
- В блоке со службами найдите строку «Служба шлюза уровня приложения». Дважды щёлкните по ней мышкой. В появившихся свойствах поставьте «Тип запуска» — «Автоматически» и нажмите «Запустить».
Если уже стоит «Автоматически» — ничего не трогаем
Помимо описанной выше службы шлюза аналогичным образом настройте:
- «Сетевые подключения»,
- «Службу сведений о подключенных сетях (NLA)»,
- Plug and Play,
- «Диспетчер автоматических подключений удаленного доступа»,
- «Диспетчер подключений удаленного доступа»,
- «Удаленный вызов процедур (RPC)»,
- «Телефонию».
Перезагрузите систему, после чего заново попробуйте произвести подключение.
Описанная проблема обычно проявляет себя в результате таких действий пользователя, когда он с какой-то целью деактивировал брандмауэр или связанные с сетевыми компонентами службы (группы).
Неисправность легко устранима, однако следует иметь в виду, что отключение системных служб может вызвать неправильную работу не только отдельных компонентов, но и Windows в целом, что чревато программными сбоями и крахом системы.
- alexeish4tohin
- Распечатать
Источник: https://itmaster.guru/nastrojka-interneta/oshibka-pri-razreshenii-obshchego-dostupa-k-podklyucheniyu-k-internetu.html
Решение неполадки «Ошибка при разрешении общего доступа к подключению к интернету»

Часто пользователи, желая, расшарить интернет со своего компьютера, сталкиваются с неполадкой «Ошибка при разрешении общего доступа к подключению к интернету». Сегодня пойдет речь о том, каким можно решить данную ситуацию.
Сегодня мы рассмотрим основной ряд причин, которые могут стать причинами возникновения неполадки «Ошибка при разрешении общего доступа к подключению к интернету».
Причина 1: отключенный брандмауэр Windows
Одной из наиболее вероятных причин возникновения рассматриваемой нами ошибки является отключенный на компьютере брандмауэр Windows. Значит, следующими действиям нам потребуется активировать его работу.
- Вызовите окно «Выполнить» комбинацией клавиш Win+R, а затем проведите следующего вида команду:
services.msc
- На экране возникнет окно служб Windows, в котором вам потребуется найти «Брандмауэр Windows», сделайте по службе правый клик мышью и пройдите к пункту «Свойства».
- В отобразившемся окне около строки «Тип запуска» выберите «Автоматически», а затем кликните по кнопке «Запустить». Сохраните новые настройки и выполните закрытие окна.

Причина 2: неактивная работа брандмауэра в «Панели управления»
Если первый способ не принес результата, аналогичные действия следует провести и через «Панель управления».
- Пройдите к окну «Панель управления», а затем и к разделу «Брандмауэр Windows».
- В левой области окна проследуйте к «Включение и отключение брандмауэра Windows».
- В открывшемся окне, при необхоимости, активируйте работу брандмауэра, а затем выполните сохранение изменений.
Причина 3: блокировка антивирусом
- Если предыдущие два способа не помогли вам устранить неполадку, следует попробовать выполнить отключение антивируса, чтобы проверить, не блокирует ли защитная программа ваши действия с сетью на компьютере.
- Если по результатам вы выявили, что именно антивирус и является ключом проблемы, пройдите в его настройки и выполните редактирование параметров, направленных на запрет разрешения общего доступа к сети.
- Если у вас есть собственный опыт решения проблемы «Ошибка при разрешении общего доступа к подключению к интернету», который не вошел в статью, обязательно поделитесь своим обнаружением в х.
Источник: https://www.softrew.ru/instructions/1855-reshenie-nepoladki.html
Ошибка при разрешении общего доступа к подключению к Интернету
Решил рассказать об одном способе, который скорее всего поможет убрать ошибку: «Ошибка при разрешении общего доступа к подключению к Интернету (null)». Эта ошибка очень часто появляется при попытке открыть общий доступ к интернету. Когда мы хотим раздать интернет по Wi-Fi со своего ноутбука, или компьютера.
К статьям по настройке виртуальной точки доступа в Windows 10, 8 или Windows 7 очень часто наблюдаю вопросы связанные с проблемами при разрешении общего доступа к интернету. Некоторые решения я уже описывал в статье не удается предоставить общий доступ к интернету по Wi-Fi в Windows 10. Сегодня мы рассмотрим вот такую ошибку:

Как только мы ставим галочку возле пункта «Разрешить другим пользователям сети использовать подключение к Интернету данного компьютера», сразу наблюдаем сообщение «Ошибка при разрешении общего доступа к подключению к Интернету». По своему опыту могу сказать, что ошибки в этот момент могут появляться самые разные. Ну и решения, скорее всего, так же будут разными.
Как я заметил, и сегодня в очередной раз в этом убедился, эта ошибка появляется из-за отключенного встроенного в Windows брандмауэра. Причем не важно, Windows 7 у вас, или Windows 10. Поэтому, нужно проверить настройки брандмауэра, и саму службу. Если он отключен, то включить его. После этого ошибка должна исчезнуть, а вы сможете раздать интернет со своего компьютера.
Решение ошибки при разрешении общего доступа к интернету в Windows
Я буду показывать на примере Windows 10. Но если у вас например семерка, то проблем возникнуть не должно, там примерно все так же.
Нам нужно зайти в «Службы». Для этого можно нажать правой кнопкой мыши на «Компьютер», или «Этот компьютер», и выбрать «Управление». Так же, «Службы» можно найти через поиск в Windows 10.

Дальше переходим в «Службы», ищем в списке службу «Брандмауэр Windows», нажимаем на нее правой кнопкой мыши и выбираем «Свойства».
Ставим тип запуска «Автоматически», и нажимаем на кнопку «Запустить». Затем нажимаем на «Применить», и «Ok».

После этого пробуем открыть общий доступ. Если не получится, то можете еще перезагрузить компьютер, и попробовать снова.
Так же можно проверить параметры брандмауэра через панель управления. Можно найти через поиск по запросу «брандмауэр».
Если все получится, то вы сможете без проблем разрешить общий доступ к интернету.

Пишите в х, получилось ли у вас этим способом избавится от ошибки при разрешении общего доступа к подключению к Интернету. Если знаете другие решения, можете поделится ими. Всего хорошего!
Windows 10 — все инструкции по настройке интернета и решению проблем Настройка роутера — инструкции для разных моделей и производителей Полезные программы — для настройки HotSpot, Wi-Fi, 3G/4G модемов. 192.168.0.1 / 192.168.1.1 — вход в настройки роутера или модема.
Подпишитесь на help-wifi.com
Источник: https://help-wifi.com/reshenie-problem-i-oshibok/oshibka-pri-razreshenii-obshhego-dostupa-k-podklyucheniyu-k-internetu/
Произошла ошибка при включении общего доступа к подключению Интернета 2019
Общий доступ к подключению Интернета (ICS) — это процесс совместного использования интернет-соединения с устройствами, которые уже подключены к Интернету.
Устройства, которые разделяют их соединение, называются точками доступа.
Это очень полезно для тех, кто больше всего работает на мобильном телефоне в ситуациях, когда подключение нескольких кабелей Ethernet или подключение к Wi-Fi не представляется возможным.
Включение общего доступа к подключению Интернета (ICS) в Windows
Доступ к подключению к Интернету включен по умолчанию. Но если вам нужно отключить / включить его, вы должны использовать следующие шаги:
1] Откройте окно «Запуск», выполнив поиск run в поиске Windows.
2] Введите команду ncpa.cpl , чтобы открыть диспетчер сетевых подключений.
3] Найдите сетевой адаптер в списке и щелкните его правой кнопкой мыши. Выберите «Свойства».
4] В окне «Свойства» выберите вкладку «Общий доступ» и установите флажок «Разрешить другим пользователям сети подключаться через интернет-соединение этого компьютера».

Это позволяет общий доступ к подключению к Интернету.
Произошла ошибка при подключении общего доступа к Интернету
Однако при попытке включить ICS они получают следующую ошибку:
Произошла ошибка при подключении общего доступа к Интернету. В этот момент служба не может принимать управляющие сообщения.
В такой ситуации выполните следующие действия по устранению неполадок и выясните, помогли ли они решить вашу проблему:
1: проверьте, препятствует ли программное обеспечение безопасности процессу
Иногда программное обеспечение безопасности может блокировать любое соединение с внешней точкой доступа, учитывая угрозу безопасности. Белый и брандмауэр и антивирус имеют решающее значение для бесперебойной работы системы, они могут быть отключены в течение некоторого времени, чтобы изолировать проблему. После того, как причина будет подтверждена, мы могли бы действовать соответственно.
После отключения вашего программного обеспечения безопасности проверьте, можно ли подключить систему к точке доступа сейчас. Если нет, отключите брандмауэр Windows и посмотрите.
Иногда проблема возникает на компьютерах с отключенным брандмауэром Windows. Служба брандмауэра Windows должна быть запущена, даже если вы используете на своем компьютере другую антивирусную программу брандмауэра.
- 2: выполните обновление системы Windows и перезагрузите систему
- 1] Откройте поиск в Windows и выполните поиск ` Проверьте наличие обновлений ».
- 2] Откройте« Обновления Windows »и, если они еще не обновлены, выполните обновление для вашей системы.
3: Проверьте настройки для службы общего доступа к подключению Интернета (ICS)
1]. Откройте запустите окно, нажав Windows + R.
2] Введите services.msc , нажмите «Ввод» и откройте диспетчер служб.
3] Прокрутите список (который находится в алфавитном порядке) и выполните поиск для службы доступа к подключению Интернета (ICS).
4] Щелкните правой кнопкой мыши общий доступ к подключению Интернета (ICS) и выберите «Свойства».
5] На вкладке «Общие» в окне свойств убедитесь, что для типа запуска установлено значение Автоматический (отложенный старт) . Вы можете, если хотите, установить вместо этого Automatic .
Перезапустить систему и проверить, устраняет ли она проблему.
Надеюсь, что что-то работает для вас.
Источник: https://ru.joecomp.com/an-error-occurred-while-internet-connection-sharing-was-being-enabled
Использование общего доступа к интернету (ICS) в Windows
Россия+7 (910) 990-43-11

Для начала нужен один компьютер, который называется главным, он должен быть подключен к интернету, а также независимо от того, к другим компьютерам в локальной сети.
На главном компьютере необходимо включить общий доступ к интернету (ICS). Тогда другие компьютеры в локальной сети подключаться к интернету через главный компьютер.
Включение общего доступа к интернету (ICS)
Для включения ICS на главном компьютере:
- Откройте окно «Сетевые подключения».
- Щелкните правой кнопкой значок того сетевого подключения, доступ к которому вы хотите получить, а затем выберите пункт Свойства.
- Нажмите кнопку Общий доступ и установите флажок Разрешить другим пользователям сети использовать подключение этого компьютера для доступа к интернету.
Примечания:
- Вкладка «Общий доступ» недоступна, если имеется только одно сетевое подключение.
- Можно также установить флажок Разрешить другим пользователям сети управлять общим доступом к интернету или запрещать его.
- Чтобы разрешить другим пользователям сети использовать службы вашей сети, откройте вкладку Настройка и выберите нужные службы.
- После включения общего доступа к интернету в локальной сети (LAN) добавляется новая статический IP-адрес и настройки подключения, поэтому нужно восстановить все подключения TCP / IP между главным компьютером и другими компьютерами в сети.
Для проверки подключения к локальной сети и к интернету убедитесь, что файлы можно совместно использовать между компьютерами и каждый компьютер имеет доступ к интернету.
Настройка протокола TCP/IP
Для использования общего доступа к интернету убедитесь, что подключение локальной сети (LAN) на каждом компьютере настроено на автоматическое получение IP-адреса.
Для этого:
- Откройте окно «Сетевые подключения».
- Щелкните правой кнопкой мыши значок подключения к локальной сети и выберите команду Свойства.
- Выберите Протокол интернета версии 4 (TCP/IPv4) или Протокол интернета версии 6 (TCP/IPv6) и нажмите кнопку Свойства.
- Выберите Получать IP-адрес автоматически или Получать IPv6-адрес автоматически и нажмите кнопку ОК.
Другие компьютеры в локальной сети необходимо настроить на доступ к интернету (ICS).
Не используйте технологию ICS в сети с контроллерами домена, шлюзами или DHCP- или DNS-серверами. Не используйте ICS на системах, настроенных на статические IP-адреса.
Подключение ICS и VPN
Если создать на главном компьютере корпоративной сети подключения к виртуальной частной сети (VPN) и включить для этого подключения доступ к интернету, весь трафик интернета будет направляться к корпоративной сети, и компьютеры в домашней сети будут иметь доступ к корпоративной сети.
Если не включать общий доступ к интернету (ICS) для подключения к сети VPN, другие компьютеры будут без доступа к интернету или к корпоративной сети, пока подключение к сети VPN оставаться активным на главном компьютере.
ICS и сети без точки доступа
Если подключение к интернету совместно используется в сети без точки доступа, ICS будет отключен, если:
- Пользователь отключается от сети без точки доступа.
- Пользователь создает новую сеть без точек доступа, нельзя отключится от сети без точки доступа, для которой включен ICS.
- Пользователь выходит из системы и снова входит (не отключившись от сети без точки доступа).
Источник: https://windows-school.ru/publ/winfaq/set/ispolzovanie_obshhego_dostupa_k_internetu_ics/17-1-0-496
Ресурс совместного доступа к файлам и принтерам находится в сети, но не отвечает на попытки подключения
Многие пользователи Windows, когда не могут получить доступ к одному или нескольким общим подключениям или папкам в локальной сети, пытаются запустить средство устранения неполадок диагностики сети Windows, чтобы понять проблему.
Возможно, они увидят ошибку, в которой говорится, что общий доступ к файлам и принтерам находится в сети, но не отвечает на попытки подключения . Хотя эта ошибка видна в инструменте, в большинстве случаев пользователи сообщают, что они могут просматривать файлы через общую локальную сеть.
Однако они не могут получить доступ к локальной сети. Следовательно, вам, как пользователям, важно понимать причины этой ошибки и способы ее устранения.
- Ниже приведены некоторые распространенные сценарии, которые являются причиной возникновения этой ошибки:
- Установите все обновления Windows
- Начните с установки всех обновлений Windows, связанных с Windows. Для установки всех ожидающих обновления Windows выполните следующие действия:
- Откройте диалоговое окно «Выполнить»
- Введите «ms-settings: Windowsupdate» и нажмите Enter.
- Откроется окно «Обновление Windows».
- Затем нажмите на кнопку «Настройки» в левой части окна.
- Экран проверит наличие ожидающих обновлений. Если есть какие-либо ожидающие обновления, на экране появятся инструкции. Внимательно следуйте всем инструкциям, чтобы установить ожидающие обновления Windows.
- После установки всех ожидающих обновлений Windows перезагрузите компьютер и посмотрите, была ли устранена ошибка.
Компьютер не может быть обнаружен сетью .
Во время попытки подать или распечатать ресурс совместного использования, если может быть замечено, что онлайн-соединение не прервалось внезапно. Возможно, что один из компьютеров в локальной сети не будет обнаружен.
Следуйте этим инструкциям, чтобы убедиться, что все устройства в локальной сети доступны для обнаружения:
- На главном экране нажмите кнопку Windows + кнопку R, чтобы открыть диалоговое окно «Выполнить». Вы также можете найти эту опцию в меню «Пуск», нажав кнопку Windows на экране.
- В диалоговом окне «Выполнить» введите «em-настройки: сеть-Ethernet » (для соединений Ethernet) и нажмите на кнопку «Ввод», чтобы открыть настройки Ethernet. Для подключений Wi-Fi введите « ms-settings: network-wifi », чтобы открыть диалоговое окно настроек Wi-Fi.
- На вкладке «Настройки Ethernet» щелкните правой кнопкой мыши имя адаптера, который вы хотите установить для обнаружения. Этот шаг такой же для сети Wi-Fi.
- Если щелкнуть правой кнопкой мыши имя адаптера, откроется сетевой профиль адаптера.
- Теперь установите для профиля значение «Частный», это сделает ваш компьютер доступным для обнаружения и разрешит общий доступ к файлам и принтерам.
- Наконец, повторите все приведенные выше инструкции на каждом компьютере, подключенном к локальной сети, и посмотрите, устранена ли ошибка ресурса общего доступа к файлам и принтерам, но не отвечает на попытки подключения или нет.
Если вы все еще сталкиваетесь с тем же сообщением об ошибке, попробуйте следующее решение.
Программное обеспечение брандмауэра Windows блокирует подключение по локальной сети .
Существует множество программ межсетевого экрана и VPN, которые управляют различными входящими или исходящими соединениями с разными IP-соединениями. Брандмауэр может иногда блокировать соединение. Если это так, то лучшим решением будет сделать так, чтобы брандмауэр разрешил заблокированное подключение по локальной сети.
Для этого вам необходимо создать список разрешений в диспетчере списков программного обеспечения брандмауэра. Однако, если ошибка общего доступа к файлам и принтерам находится в сети, но не отвечает на попытки подключения , сохраняется, возможно, вам придется полностью удалить брандмауэр.
Удаление программного обеспечения может быть выполнено с помощью следующих шагов:
- Откройте диалоговое окно «Выполнить»
- Введите appwiz.cpl и нажмите кнопку Enter. Откроется окно «Программы и компоненты» в Панели управления.
- Найдите программное обеспечение брандмауэра и нажмите кнопку «Удалить»
- Затем на экране должны появиться инструкции по удалению брандмауэра, внимательно следуйте им, чтобы удалить нежелательное программное обеспечение брандмауэра.
Сторонний брандмауэр .
Иногда параметры защиты Windows с высоким уровнем безопасности могут стать чрезмерно защищенными и заблокировать подключение к локальной сети.
Если проблема возникает из-за чрезмерной защиты антивирусного программного обеспечения, то снижение параметров безопасности или удаление программного обеспечения может быть решением, чтобы обойти эту ошибку.
Действия по удалению стороннего брандмауэра аналогичны удалению программного обеспечения брандмауэра Windows, приведенному выше.
Windows забывает учетные данные для входа .
Windows, забывающая учетные данные входа в систему, является одной из самых распространенных проблем, с которыми сталкиваются пользователи Windows 7 и Windows 10. Чтобы навсегда устранить эту ошибку, необходимо вручную ввести учетные данные для входа в систему. Чтобы ввести учетные данные вручную, выполните следующие действия:
- Откройте панель управления или введите «control» в диалоговом окне «Run»
- В панели управления найдите и нажмите «Диспетчер учетных данных».
- Затем нажмите «Добавить учетные данные Windows»
- Экран предложит вам ввести адрес, имя пользователя и пароль машины. Добавьте эту информацию о каждой машине в сети и нажмите OK.
- После того, как вы ввели всю информацию обо всех машинах, пришло время перезагрузить компьютер. После перезапуска общие файлы должны быть видны.
Проверьте фоновые службы.
Для успешного установления соединения может потребоваться, чтобы одна или несколько служб работали без перерыва в фоновом режиме. Если все необходимые фоновые службы работают синхронно, то это устранит ошибку Ресурс общего доступа к файлам и принтерам подключен, но не отвечает на попытки подключения .
Убедитесь, что все эти необходимые службы запущены или нет:
- DNS-клиент
- Хост провайдера обнаружения функций
- Публикация ресурса обнаружения функций
- Провайдер HomeGroup
- HomeGroup Listener
- Группировка одноранговых сетей
- SSDP Discovery
- Хост устройства UPnP.
Для подтверждения сделайте следующее:
- Откройте диалоговое окно «Выполнить» и введите «services.msc».
- Откроется экран «Службы Windows». Появится список различных служб, убедитесь, что каждый из этих сервисов работает.
- Щелчок правой кнопкой мыши по каждой службе поможет вам понять, работает она или нет.
Выполнив все вышеперечисленные шаги, запустите «Network Diagnostics Tool», чтобы проверить, была ли устранена ошибка.
Таким образом, выше приведены различные способы и способы исправления ошибок совместного использования файлов и печати. Выполнение приведенных выше инструкций, безусловно, поможет вам в разрешении файла , и ресурс общего доступа к принтерам подключен к сети, но не отвечает на попытки подключения .

Источник: https://techarks.ru/windows/set/resurs-sovmestnogo-dostupa-k-fajlam-i-printeram-nahoditsya-v-seti-no-ne-otvechaet-na-popytki-podklyucheniya/
Как разрешить другим пользователям использовать подключение к интернету по Wi-Fi
Всем привет! В статье я поведаю как можно открыть общий доступ к подключению к интернету при раздаче Wi-Fi. Также по данному запросу очень часто обращаются пользователи, но немного в другом конексте, а в частности – как можно открыть общий доступ к интернету если он отключен сетевым администратором.
В таком случае вы самостоятельно ничего сделать не сможете – обойти ограничение политики пользователей нельзя. Поэтому тут есть только один выход, если вам очень нужен интернет – то обращайтесь к системному администратору или к начальству.
Если это ваш домашний компьютер, то нужно обратиться к тому человеку, который устанавливал операционную систему или к тому, кто обладает правами администратора.
Но мы немного отвлеклись от главной темы. Проблема как раз заключается в том, что если вы раздаете Wi-Fi с компьютера или ноутбука, то на операционной системе Windows 10, 8 и 7 может возникать проблема.
Когда сеть создается, но вот интернета в ней нет. Если подключиться с телефона или планшета, то можно увидеть надпись «ограничено».
А при подключении с ноутбука в правом нижнем углу экрана вы должны увидеть желтый треугольник и надпись «без доступа к интернету».
При чем в «десятке», права можно разрешить прям с интерфейса, но это только в последних обновлениях. Если у вас старая Windows и вы её не обновляли, то нужно делать это в ручную через сетевые настройки. В общем данная инструкция решает некоторые проблемы, которые возникают при раздаче и является неким продолжением вот этой статьи.
Невозможно выбрать нужное подключение в настройках
Ещё раз оглашу проблему. Она заключается в том, что когда вы пытаетесь раздать интернет по Wi-Fi и заходите в настройки доступа, то вы не можете выбрать дополнительную сеть, созданную ранее, в настройках сетевого подключения интернета.
А всё потому что банально сеть не выбирается. Всё происходит из-за обычного «бага», когда при создании сети, операционная система уже разрешает право на использование интернета, но не той сети, которая нам нужна. Но сейчас мы это исправим.
- Если кто не помним, то зайти в сетевые настройки можно с помощь сочетания клавиш «Win+R» и команды.
- Итак, у нас есть три подключения: проводное, беспроводное и третье, то которое мы создали ранее для раздачи. Теперь зайдите в то подключение, по которому у вас идет интернет. У меня это кабельное «Ethernet». Заходим в «Свойство» и далее во вкладку «Доступ», как видите галочка стоит, но вот выбрать нашу двенадцатую (в моём случае у вас номер может быть совершенно другой) – мы не можем. Поэтому уберите верхнюю галочку – «Разрешить другим пользователям использовать подключение к интернету».
- А теперь снова включите и вы увидите, что подключение снова появится. Если оно не появилось, то сделайте следующее. Опять выключите эту галочку и перезагрузите компьютер. После этого запустите виртуальную раздачу и снова зайдите в эти настройки – сеть должна появится.
Вкладка «Доступ» отсутствует
ПРИМЕЧАНИЕ! На Windows 7 версии Starter включить доступ невозможно. Единственный выход – установка нормальной версии «окон».
Ещё одна очень частая проблема, когда открыть доступ в интернет невозможно, потому что такой вкладки просто нет в свойствах подключения.
Очень часто такая проблема возникает именно при раздаче интернета с 3G/4G модема. Тут все обычно сказывается из-за прав доступа на самом модеме. Но иногда помогает обновление драйверов на модем. При чем можно попробовать зайти в «Диспетчер устройств», вручную удалить драйвера, а уже потом снова их установить.
Ещё раз убедитесь, что сеть с раздачей вообще запущена. Напомню, что при этом создается третье подключение. Возможно, вы сделали что-то неправильно, поэтому обратитесь к ссылке, которую я оставил в самом начале.
Если вы раздаете интернет с кабельного подключения или наоборот и беспроводного, то вам нужно зайти в противоположное. Далее во вкладке «Доступ» убрать галочку, разрешающую общий доступ подключения к интернету.
Объясню на примере: я пытаюсь раздать интернет с локального подключения «Ethernet», захожу в «Свойства» беспроводного подключения и далее во вкладке «Доступ» выключают верхнюю галочку.
После этого она должна появится у «Ethernet».
Ещё одним выходом будет обновление драйверов на сетевую карту или беспроводной модуль. Поэтому поводу я писал подробную статью, и с ней вы можете ознакомиться здесь.
Ошибка при разрешении общего доступа к подключению к Интернету
Ещё одна очень частая ошибка, когда мы только устанавливаем галочку, то сразу же вылезает вот такая ошибка со значением (null). Ошибка возникает как раз из-за неправильных настроек брандмауэра, в частности когда он вообще выключен, поэтому сейчас мы это исправим.
- Жмём на наши любимые клавиши «Win» и «R»;
- Прописываем команду «services.msc»;
- Заходим в «Свойства» брандмауэра Windows;
- Тип запуска установите «Автоматически», чтобы он запускался при включении компьютера и нажмите «Запустить», если он выключен. Далее «Применить». Далее снова пробуем включить общий доступ. Если это не поможет, то перезапустите комп или ноут.
- Если и это не поможет, то зайдите напрямую в параметры брандмауэра и убедитесь, что данная служба включена и работает.
Источник: https://WiFiGid.ru/reshenie-problem-i-oshibok/obshhij-dostup-k-podklyucheniyu-k-internetu
Ошибка при разрешении общего доступа к подключению к Интернету (null) причины появления и способы
Порой при попытке настроить общий доступ к точке W-Fi, созданной на ПК, пользователи получают сообщение от системы об ошибке с кодом null. Что это за сбой и как быть в этой ситуации.
Почему пользователи встречаются с этой ошибкой
Ноутбук способна работать в качестве роутера, другими словами выдавать интернет иным устройствам, находящимся рядом. К примеру, ПК подключён к интернету при помощи привычного провода: Вай-фай в данном случае нет. При этом у человека есть ещё и прочие девайсы (планшетный компьютер, смартфон и т. д.), которые также было бы неплохо присоединить к сети. Решение проблемы бывает в качестве покупки роутера или же создания виртуального Вай-фай на компьютере, какое будет применяться в качестве маршрутизатора, раздающего сигнал.
Впрочем настроить точку доступа на компьютере недостаточно: иные устройства смогут к ней подключиться, однако при этом интернета у них не будет. В окне «Свойства» сделанного подсоединения необходимо для этого разрешить общий доступ к сети.
Во вкладке «Доступ» пользователь может активировать общий доступ к созданной им точке Вай-фай
При попытке это сделать некоторые пользователи встречаются с ошибкой под кодом null. Почему система не даёт разрешить иным гаджетом пользоваться данным подключением к интернету?
При попытке включить общий доступ на экране может возникнет сообщение об ошибке с кодом null
Главная причина — отключённый «Брандмауэр Защитника Windows». В данной ОС нельзя дать доступ к интернету, если типовая программа в целях защиты устройства была конфискована из служб. При этом не имеет значение, какая у вас версия: «семёрка», «десятка» или XP.
Как поправить погрешность
Выход из ситуации самый что ни есть простой — необходимо опять запустить «Брандмауэр Защитника Windows», который был по каким, либо причинам отключён. Может быть, это сделал сам пользователь прежде либо же случился какой-то сбой в системе, так как по умолчанию служба защитника всегда работает. После включения заказчик Windows сможет разрешить доступ и начать выдавать интернет с собственного ПК.
Активация «Брандмауэра Windows»
Запустить эту встроеную утилиту можно двумя вариантами: в «Службах» и на «Панели управления». Они оба просты в освоении, благодаря этому управится с задачей даже новичок.
Через «Службы»
В системном окне «Службы» любой пользователь ПК может включить какую-то определенную службу, а еще настроить её автозапуск наряду с ОС. У «Защитника Windows» есть собственная служба. Как её отыскать в списке и включить, рассмотрим в инструкции:
-
Быстро открыть окно «Службы» поможет типовый сервис «Выполнить». Зажимаем на клавиатуре две кнопки: Win + R. В появившемся маленьком окошке помещаем код services.msc. Вы можете его также просто напечатать. Нужно быть внимательным, чтобы не сделать погрешность в слове. Здесь же жмём на ОК.
В строке «Открыть» печатаем или помещаем заблаговременно скопированный код services.msc
В окне «Службы» ищем пункт «Брандмауэр Защитника Windows»
В сером меню кликаем по пункту «Свойства» для запуска дополнительного окна
Выбираем автоматичный вид запуска и кликаем по кнопке «Запустить»
Через «Панель управления»
Встроеную программу в целях защиты можно активировать и через «Панель управления». Рассмотрим детально, как добраться до его раздела:
-
Запустить эту традиционную утилиту Windows можно несколькими методами. Если у вас «семёрка», вы можете отыскать её в системном меню «Пуск», которое открывается кликом по иконке виде окна, расположившейся в левом нижнем углу экрана.
Откройте «Панель управления» через меню «Пуск», если у вас Windows 7
В Windows 10 вы можете отыскать «Панель управления» через универсальное окно с целью поиска разделов по системе
Команда control в окне «Открыть» поможет запустить «Панель управления»
Поищите в перечне пункт «Брандмауэр Защитника Windows»
Жмём по ссылке ««Включение и выключение брандмауэра…» для открытия следующей страницы
Включите «Брандмауэр Windows» для любого типа сети
Видео: два метода запуска «Брандмауэра Windows»
Проблема с кодом null решается простой активацией «Брандмауэра Windows». Данную утилиту, встроеную в систему Windows, можно включать в одном из 2-ух окон: «Панель управления» либо «Службы». В последнем вы также можете настроить автозапуск приложения с каждой загрузкой ОС.
Оценка статьи:

Загрузка…
Иногда при попытке настроить общий доступ к точке W-Fi, созданной на ПК, пользователи получают сообщение от системы об ошибке с кодом null. Что это за сбой и как быть в данной ситуации.
Почему пользователи сталкиваются с данной ошибкой
Ноутбук может работать в качестве роутера, то есть раздавать интернет другим устройствам, находящимся рядом. Например, ПК подключён к интернету с помощью обычного провода: Wi-Fi в этом случае нет. При этом у человека есть ещё и другие гаджеты (планшет, смартфон и т. д.), которые также желательно подключить к сети. Решение проблемы может быть в виде покупки роутера либо же создания виртуального Wi-Fi на компьютере, которое будет использоваться в качестве маршрутизатора, раздающего сигнал.
Однако настроить точку доступа на компьютере недостаточно: другие устройства смогут к ней подключиться, но при этом интернета у них не будет. В окне «Свойства» созданного подключения нужно для этого разрешить общий доступ к сети.
Во вкладке «Доступ» пользователь может активировать общий доступ к созданной им точке Wi-Fi
При попытке это сделать некоторые пользователи сталкиваются с ошибкой под кодом null. Почему система не даёт разрешить другим девайсом пользоваться данным подключением к интернету?
При попытке включить общий доступ на экране может появится сообщение об ошибке с кодом null
Основная причина — отключённый «Брандмауэр Защитника Windows». В этой ОС нельзя дать доступ к интернету, если стандартная программа для защиты устройства была изъята из служб. При этом неважно, какая у вас версия: «семёрка», «десятка» или XP.
Как исправить ошибку
Выход из ситуации довольно простой — нужно снова запустить «Брандмауэр Защитника Windows», который был по каким-то причинам отключён. Возможно, это сделал сам пользователь ранее или же произошёл какой-то сбой в системе, так как по умолчанию служба защитника всегда работает. После включения клиент Windows сможет разрешить доступ и начать раздавать интернет со своего ПК.
Активация «Брандмауэра Windows»
Запустить эту встроенную утилиту можно двумя способами: в «Службах» и на «Панели управления». Они оба просты в освоении, поэтому справится с задачей даже новичок.
Через «Службы»
В системном окне «Службы» любой пользователь ПК может включить ту или иную службу, а также настроить её автоматический запуск вместе с ОС. У «Защитника Windows» есть своя служба. Как её найти в перечне и включить, рассмотрим в инструкции:
- Быстро открыть окно «Службы» поможет стандартный сервис «Выполнить». Зажимаем на клавиатуре две кнопки: Win + R. В появившемся маленьком окошке вставляем код services.msc. Вы можете его также просто напечатать. Будьте внимательны, чтобы не сделать ошибку в слове. Тут же жмём на ОК.
В строке «Открыть» печатаем или вставляем заранее скопированный код services.msc
- В правой части окна с большим перечнем служб находим «Брандмауэр Защитника Windows». Пункты в списке упорядочены по алфавиту. Прокрутите объекты с английскими названиями. Нужная служба будет практически в начале списка.
В окне «Службы» ищем пункт «Брандмауэр Защитника Windows»
- Щёлкаем по нему правой клавишей мышки — в небольшом сером меню выбираем последний раздел «Свойства».
В сером меню кликаем по пункту «Свойства» для запуска дополнительного окна
- Поверх главного окна со службами появится дополнительное, в котором и нужно выполнить манипуляции. В выпадающем меню «Тип запуска» кликаем по «Автоматически». Это позволит системе запускать программу для защиты сразу после включения компьютера и загрузки ОС. Теперь жмём на первую кнопку в ряде под названием «Запустить».
Выбираем автоматический тип запуска и кликаем по кнопке «Запустить»
- Чтобы внесённые изменения начали сразу же действовать, кликаем сначала по «Применить», а затем по ОК.
- Пробуем снова дать доступ к точке Wi-Fi. Проблема должна быть решена.
Через «Панель управления»
Встроенную программу для защиты можно активировать и через «Панель управления». Рассмотрим подробно, как добраться до его раздела:
- Запустить эту классическую утилиту Windows можно несколькими методами. Если у вас «семёрка», вы можете найти её в системном меню «Пуск», которое открывается кликом по иконке виде окна, расположенной в левом нижнем углу экрана.
Откройте «Панель управления» через меню «Пуск», если у вас Windows 7
- Если у вас Windows 10, кликните по значку в виде лупы на «Панели задач» — появится панель для поиска. Напечатайте соответствующий запрос. По мере ввода система уже начнёт выдавать в небольшом окне результаты. Кликаем по нужному пункту, чтобы запустить панель.
В Windows 10 вы можете найти «Панель управления» через универсальное окошко для поиска разделов по системе
- Универсальный метод для запуска, который подходит для всех версий «операционки» — окно «Выполнить». Вызываем его комбинацией клавиш Win + R, а затем в поле «Открыть» печатаем простой код control. Кликаем по ОК — на экране появится «Панель управления».
Команда control в окне «Открыть» поможет запустить «Панель управления»
- В перечне находим название блока «Брандмауэр Защитника Windows». Если у вас стоит значение «Мелкие значки» для параметра «Просмотр», он будет вторым в первом столбце.
Найдите в списке пункт «Брандмауэр Защитника Windows»
- В левой колонке с множеством ссылок синего цвета кликаем по четвёртой «Включение и отключение брандмауэра…».
Жмём по ссылке ««Включение и отключение брандмауэра…» для открытия следующей страницы
- Ставим круглые отметки рядом с пунктами о включении защитника. Нужно активировать программу как для частных, так и для общедоступных сетей.
Включите «Брандмауэр Windows» для каждого типа сети
- Жмём на ОК, закрываем все окна и перезапускаем ПК.
Видео: два метода запуска «Брандмауэра Windows»
Проблема с кодом null решается простой активацией «Брандмауэра Windows». Данную утилиту, встроенную в систему Windows, можно включить в одном из двух окон: «Панель управления» либо «Службы». В последнем вы также можете настроить автоматический запуск приложения с каждой загрузкой ОС.
- Автор: Екатерина Васильева
- Распечатать
Оцените статью:
- 5
- 4
- 3
- 2
- 1
(0 голосов, среднее: 0 из 5)
Поделитесь с друзьями!
Чтобы раздать интернет по Wi-Fi, операционная система Windows сначала требует запуска точки доступа и ее настройки. При отсутствии этих условий соединение с маршрутизатором установится, но прием и передача осуществляться не будут. Открывается устройство в «Свойствах» нужного подключения. Однако при попытке сделать точку общедоступной существует шанс возникновения оповещения с примерным содержанием: «Ошибка при разрешении общего доступа к подключению к интернету (null)».
Решение проблемы довольно простое, работает на всех операционных системах семейства «Виндоус», включая Windows 7.
Причина возникновения ошибки
Зачастую данная неполадка появляется из-за выключенного брандмауэра.
Без него устройство пользователя уязвимо для внешних атак во время подсоединения к «глобальной сети». Таким образом, система сообщает об угрозе посредством ошибки. Необходимо включить «защитник» для ее устранения, а значит, спасти компьютер от различных угроз.
Способы решения
Для начала стоит проверить, есть ли соединение подключения интернета на устройстве. Убрать галочки с разрешений, убедиться, что общий доступ больше нигде не открывали. Далее приступить к исправлению самой проблемы. Существует несколько способов добраться до брандмауэра, а именно:
- Через сочетание кнопок Win и R открыть окно «Выполнить». Там набрать services.msc для получения списка служб.
- Затем найти «Брандмауэр Windows» среди наименований перечня. Перейти к «Свойствам» через нажатие правой кнопкой мыши (ПКМ). После этого установить нужный тип запуска, кликнув последовательно на «Запустить» — «Применить» — «Ok».
- На Windows 10 предусмотрен способ добраться до служб через «Рабочий стол». На иконку «Этот компьютер» нажать ПКМ, перейти к разделу «Управление».
- Там использовать «Службы и приложения», дважды щелкнуть по ним. Найти брандмауэр, открыть ПКМ его «Свойства». Остается лишь выполнить действия: «Запустить» — «Применить» — «Ok».
- Войти в«Панель управления», выбрать просмотр по категориям. В разделе «Система и безопасность» активировать «защитника» для частной, а также общественной сети «Интернет».
Как только включение брандмауэра завершится, необходимо перезагрузить компьютер для того, чтобы параметры «вошли в силу». После рестарта причина ошибки устранится, а Windows откроет общий доступ к интернету.
Подгорнов Илья Владимирович
Всё статьи нашего сайта проходят аудит технического консультанта. Если у Вас остались вопросы, Вы всегда их можете задать на его странице.