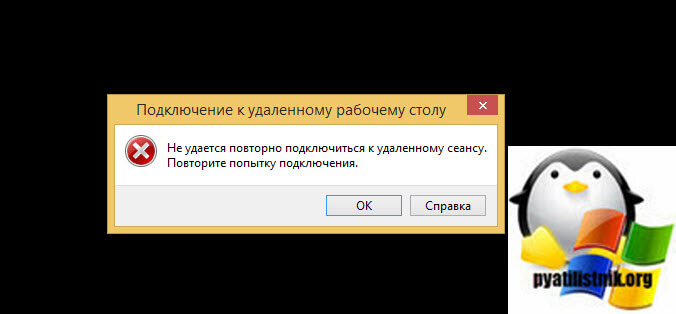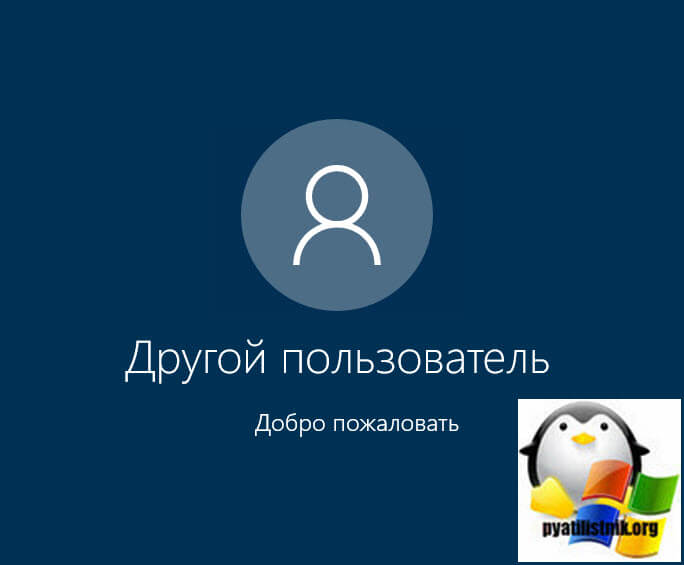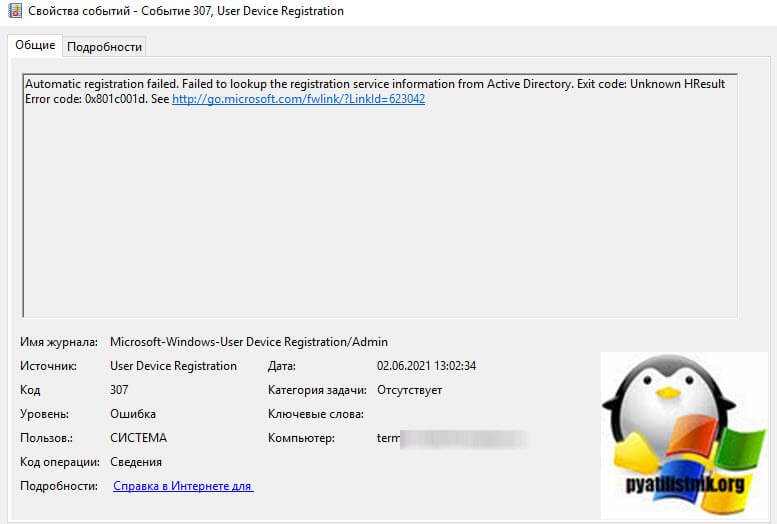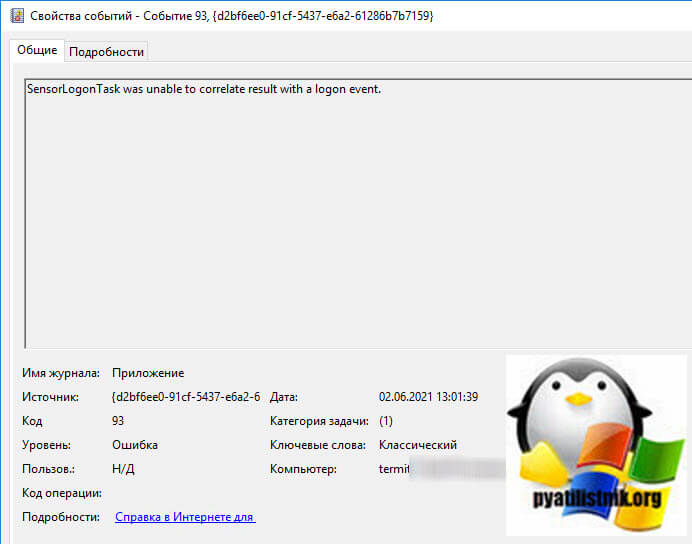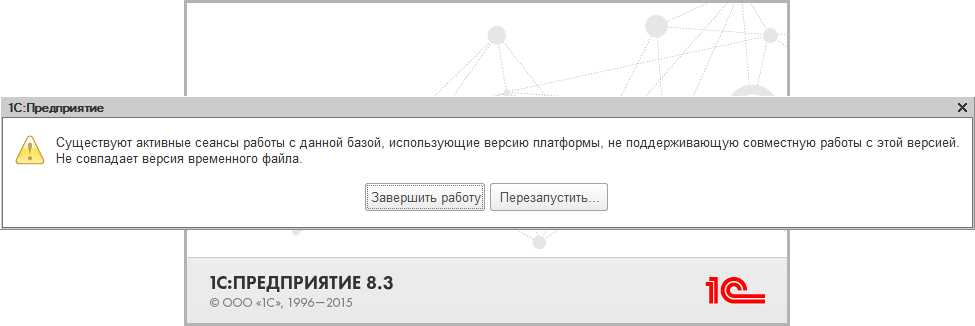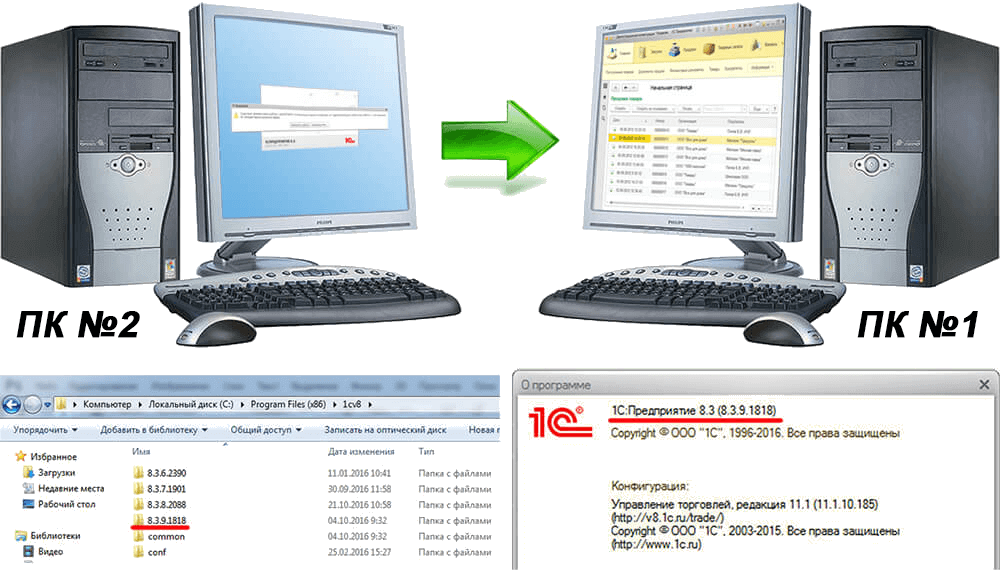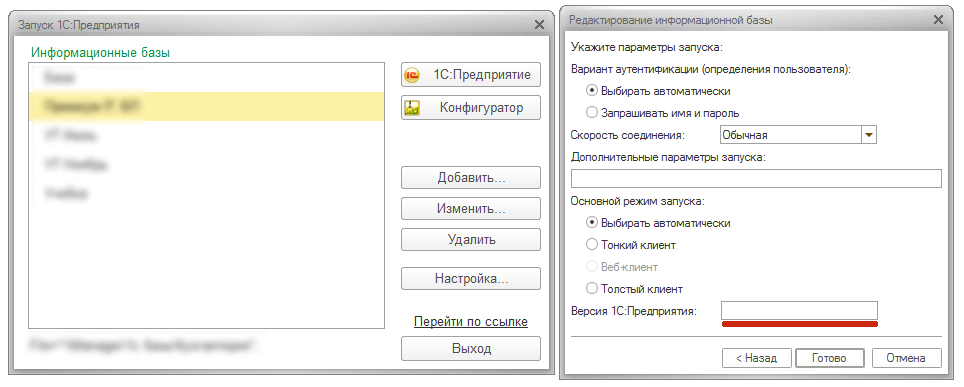hatsher
27.09.12
✎
11:01
всегда работал нормально с серваком. а тут вдруг выдает:
http://s53.radikal.ru/i142/1209/6e/381ceadf97b3.jpg
и следом:
http://s16.radikal.ru/i191/1209/56/b358d092fbae.jpg
и следом рдп закрывается.
что это значит? мой сеанс сейчас запущен и подо мной на серваке открыт конфигуратор, а я не могу на серв зайти
Fish
27.09.12
✎
11:03
(0) Админы права порезали?
hatsher
27.09.12
✎
11:04
(1) тогда бы сеанс завершился, не?
Fish
27.09.12
✎
11:08
(2) Может, через какое-то время и завершится. Хотя и не факт. А вот новые соединения установить уже не даст.
hatsher
04.10.12
✎
12:56
ап. зашел через тим на сервер, в настройках локальной политики указал группу и пользователей в «Разрешать вход в систему через службу терминалов»
но все равно не рабоатет
hatsher
04.10.12
✎
13:01
hatsher
04.10.12
✎
13:09
Так или иначе, существует несколько способов предоставить пользователям права входа на сервер терминалов:
1.
«Панель управления»->»Администрирование»->»Настройка служб терминалов» (или «Пуск»->»выполнить»->tscc.msc)
далее в появившемся окошке «подключения»->»RDP-Tcp»->»Свойства»
в окне свойств RDP-Tcp вкладка «разрешения»
Здесь надо добавить группу (желательно доменную) пользователей которые будут иметь право подключаться к серверу по rdp
пользователи добавленные здесь с правами «доступ пользователя», будут иметь обычные права пользователя на данном сервере их не нужно добавлять в локальную группу пользователей или производить вообще какие-либо дополнительные действия
желательно использовать доменные группы, а не локальные или встроенные.
(см. 1.jpg)
2.
«Мой компьютер»->»управление» (или «Пуск»->»выполнить»->compmgmt.msc)
далее «служебные программы»->»локальные пользователи и группы»->»группы»
выбрать «пользователи удаленного рабочего стола» и добавить в данную группу пользователей или группу пользователей, которым будет разрешен доступ по rdp
по умолчанию «пользователи удаленного рабочего стола» имеют доступ пользователя, так что дополнительных действий производить больше не надо
Способ подходит для использования в рабочих группах, в случае наличия домена, следует использовать способ 1.
(см. 2.jpg)
—-
Следует избегать использование учетных записей пользователей, а использовать для добавления группу, в не зависимости от того, будете вы использовать локальные или доменные записи, добавлять их в группу пользователей удаленного рабочего стола или добавлять группу в настройках служб терминалов.
—-
Если после проделывания вышеописанного, вы по прежнему видете сообщение: «Чтобы выполнить вход на этот удаленный компьютер, нужно иметь разрешение на вход в систему через службу терминалов», то необходимо проверить, не запрещен ли пользователю вход на серверы терминалов в принципе (если есть АД):
Для этого на контроллере домена, либо с любого другова места, где установлены утилиты администрирования, запустите оснастку «пользователи и компьютеры»
«Панель управления»->»Администрирование»->»Active Directory — пользователи и компьютеры» (или «Пуск»->»выполнить»->dsa.msc)
Здесь найдите вашего пользователя и в свойствах на вкладке «Профиль служб терминалов» проверьте отсутствие «Запретить этому пользователю вход на серверы терминалов» (в самом низу над кнопкой «Ок» есть чекбокс)
еще запрет устанавливается в локальных политиках безопасности (возможно распространение данного параметра через ГП)
В не зависимости от способа распространения необходимо убедится в отсутствии запрета
на локальном компьютере:
«Панель управления»->»Администрирование»->»Локальная политика безопасности» (или «Пуск»->»выполнить»->secpol.msc)
здесь «локальные политики»->»назначение прав пользователя»
параметр «запретить вход в систему через службу терминалов»
или
через «редактор объектов групповой политики» (gpedit.msc)
«Конфигурация компьютера»->»Конфигурация Windows»->»параметры безопасности»->»локальные политики»->»назначение прав пользователя»
параметр «запретить вход в систему через службу терминалов»
если явный запрет распространяется через ГП, то
на контроллере домена, либо с любого другова места, где установлены утилиты администрирования
«Панель управления»->»Администрирование»->»Group Policy Management» (или «Пуск»->»выполнить»->gpmc.msc)
«Конфигурация компьютера»->»Конфигурация Windows»->»параметры безопасности»->»локальные политики»->»назначение прав пользователя»
параметр «запретить вход в систему через службу терминалов»
Если явного запрета не обнаружено, а сообщение «Чтобы выполнить вход на этот удаленный компьютер, нужно иметь разрешение на вход в систему через службу терминалов» все еще появляется, то внимательно проделайте все еще раз, чтобы найти то что было упущено, так как описанные 2 варианта полностью работоспособны без дополнительных действий.
все испробовал((
Cube
04.10.12
✎
13:10
А через диспетчер служб терминалов нельзя переключиться между сеансами разве?
hatsher
04.10.12
✎
13:12
(7) сеанса уже нет. диспетчер служб терминалов показывает только один сеанс администратора, в котором я сейчас сижу через тим
hatsher
04.10.12
✎
13:24
ап
hatsher
04.10.12
✎
13:26
сервер — контроллер домена
- Remove From My Forums
-
Question
-
guys i have this error come up if i try to connect via the console to my file/print server after sevral times it will let me in but RDP has stopped working and i have users getting errors when trying to copy files to the server saying there is not enough disk space when there is.
the only blogs i can find about the error message are from 2005 and about a update in service pack 1
All replies
-
I am not able to understand your problem. Can you please explain it in more details? What are you trying to do and what exact error message you are getting?
Thanks!
-
I got the same error when I connect to the server console using ‘MSTSC /CONSOLE’.
«error connecting to existing session for (id 0). the operation completed successfully»
-
I have the same issue on a Windows 2003 Server box. Has anyone was able to solve this?
-
I had the exact same problem.
Fortunately I just solved it. Unfortunately I’m not sure how.anyway it was one of the following (It was late and I made two changes but only one reboot..):
Alternative 1:
1. Start Registry Editor.
2. Locate and then click the following registry subkey:
HKEY_LOCAL_MACHINE\System\CurrentControlSet\Services\TermService\Parameters
3. Under this registry subkey, delete the following value: • CertificateAlternative 2:
Set MaxIcmpHostRoutes Registry key on Windows 2003 SP1 server.
The following registry change will negate the intention of the fix, as
it count will roll over when it reaches the max value, and will never
hit the max count.KEY_LOCAL_MAXHINE\SYSTEM\CurrentControlSet\Services\Tcpip\Parameters
Value Type: REG_DWORD
Set MaxIcmpHostRoutes to 0x7FFFFFFFI made them both and now it works..
Ошибка при подключении к существующему сеансу |
Я |
hatsher
27.09.12 — 11:01
всегда работал нормально с серваком. а тут вдруг выдает:
http://s53.radikal.ru/i142/1209/6e/381ceadf97b3.jpg
и следом:
http://s16.radikal.ru/i191/1209/56/b358d092fbae.jpg
и следом рдп закрывается.
что это значит? мой сеанс сейчас запущен и подо мной на серваке открыт конфигуратор, а я не могу на серв зайти
Fish
1 — 27.09.12 — 11:03
(0) Админы права порезали?
hatsher
2 — 27.09.12 — 11:04
(1) тогда бы сеанс завершился, не?
Fish
3 — 27.09.12 — 11:08
(2) Может, через какое-то время и завершится. Хотя и не факт. А вот новые соединения установить уже не даст.
hatsher
4 — 04.10.12 — 12:56
ап. зашел через тим на сервер, в настройках локальной политики указал группу и пользователей в «Разрешать вход в систему через службу терминалов»
но все равно не рабоатет
hatsher
5 — 04.10.12 — 13:01
hatsher
6 — 04.10.12 — 13:09
Так или иначе, существует несколько способов предоставить пользователям права входа на сервер терминалов:
1.
«Панель управления»->»Администрирование»->»Настройка служб терминалов» (или «Пуск»->»выполнить»->tscc.msc)
далее в появившемся окошке «подключения»->»RDP-Tcp»->»Свойства»
в окне свойств RDP-Tcp вкладка «разрешения»
Здесь надо добавить группу (желательно доменную) пользователей которые будут иметь право подключаться к серверу по rdp
пользователи добавленные здесь с правами «доступ пользователя», будут иметь обычные права пользователя на данном сервере их не нужно добавлять в локальную группу пользователей или производить вообще какие-либо дополнительные действия
желательно использовать доменные группы, а не локальные или встроенные.
(см. 1.jpg)
2.
«Мой компьютер»->»управление» (или «Пуск»->»выполнить»->compmgmt.msc)
далее «служебные программы»->»локальные пользователи и группы»->»группы»
выбрать «пользователи удаленного рабочего стола» и добавить в данную группу пользователей или группу пользователей, которым будет разрешен доступ по rdp
по умолчанию «пользователи удаленного рабочего стола» имеют доступ пользователя, так что дополнительных действий производить больше не надо
Способ подходит для использования в рабочих группах, в случае наличия домена, следует использовать способ 1.
Следует избегать использование учетных записей пользователей, а использовать для добавления группу, в не зависимости от того, будете вы использовать локальные или доменные записи, добавлять их в группу пользователей удаленного рабочего стола или добавлять группу в настройках служб терминалов.
—-
Если после проделывания вышеописанного, вы по прежнему видете сообщение: «Чтобы выполнить вход на этот удаленный компьютер, нужно иметь разрешение на вход в систему через службу терминалов», то необходимо проверить, не запрещен ли пользователю вход на серверы терминалов в принципе (если есть АД):
Для этого на контроллере домена, либо с любого другова места, где установлены утилиты администрирования, запустите оснастку «пользователи и компьютеры»
«Панель управления»->»Администрирование»->»Active Directory — пользователи и компьютеры» (или «Пуск»->»выполнить»->dsa.msc)
Здесь найдите вашего пользователя и в свойствах на вкладке «Профиль служб терминалов» проверьте отсутствие «Запретить этому пользователю вход на серверы терминалов» (в самом низу над кнопкой «Ок» есть чекбокс)
еще запрет устанавливается в локальных политиках безопасности (возможно распространение данного параметра через ГП)
В не зависимости от способа распространения необходимо убедится в отсутствии запрета
на локальном компьютере:
«Панель управления»->»Администрирование»->»Локальная политика безопасности» (или «Пуск»->»выполнить»->secpol.msc)
здесь «локальные политики»->»назначение прав пользователя»
параметр «запретить вход в систему через службу терминалов»
или
через «редактор объектов групповой политики» (gpedit.msc)
«Конфигурация компьютера»->»Конфигурация Windows»->»параметры безопасности»->»локальные политики»->»назначение прав пользователя»
параметр «запретить вход в систему через службу терминалов»
если явный запрет распространяется через ГП, то
на контроллере домена, либо с любого другова места, где установлены утилиты администрирования
«Панель управления»->»Администрирование»->»Group Policy Management» (или «Пуск»->»выполнить»->gpmc.msc)
«Конфигурация компьютера»->»Конфигурация Windows»->»параметры безопасности»->»локальные политики»->»назначение прав пользователя»
параметр «запретить вход в систему через службу терминалов»
Если явного запрета не обнаружено, а сообщение «Чтобы выполнить вход на этот удаленный компьютер, нужно иметь разрешение на вход в систему через службу терминалов» все еще появляется, то внимательно проделайте все еще раз, чтобы найти то что было упущено, так как описанные 2 варианта полностью работоспособны без дополнительных действий.
все испробовал((
Cube
7 — 04.10.12 — 13:10
А через диспетчер служб терминалов нельзя переключиться между сеансами разве?
hatsher
8 — 04.10.12 — 13:12
(7) сеанса уже нет. диспетчер служб терминалов показывает только один сеанс администратора, в котором я сейчас сижу через тим
hatsher
9 — 04.10.12 — 13:24
ап
hatsher
10 — 04.10.12 — 13:26
сервер — контроллер домена
На тестовый терминальный сервер всегда подключался через mstsc в свой сеанс, но со вчерашнего дня, при входе выдается такое сообщение:
«Ошибка при подключении к существующему сеансу user.adm (Id 1)
Операция успешно завершена
Будет создан новый сеанс»
и я вхожу только уже в новую сессию. В диспетчере терминалов моих сессий уже три.
В журналах ничего (только по SharePoint-у), в настройках терминальных подключений ничего не менялось, до появления ошибки.
Всё бы ничего, только мне очень нужно войти в свою сессию, что висит, у меня там запущена vmware машина, с важными данными, не могу сделать «Take ownership»…
Подключиться через tsadmin нет возможности, т.к. в политике терминальных разрешений требуется подтверждение от пользователя.
Подскажите в чем проблема?
Обновлено 03.06.2021
Добрый день! Уважаемые читатели и гости одного из крупнейших IT блогов в рунете по системному администрированию Pyatilistnik.org. В прошлый раз мы с вами рассмотрели вопрос, как устраняется ошибка с кодом 28 при подключении оборудования в Windows. Идем далее и сегодня я хочу вам показать новую ошибку с которой я столкнулся на RDS ферме буквально на днях, звучит она так «Не удается повторно подключиться к удаленному сеансу» или в английском варианте «Failed to reconnect to your remote session».
Описание ситуации
У меня есть RDS ферма на базе Windows Server 2019, построенная на виртуальных машинах ESXI. Я начал производить базовое обслуживание серверов, обновление VMware Tools, обновление Hardware Version и конечно же сами пакеты обновления Windows. После включения виртуальной машины и попытке подключиться к ней, чтобы проверить все ли корректно работает я получаю ошибку:
Не удается повторно подключиться к удаленному сеансу (Failed to reconnect to your remote session)
После этого если нажать кнопку «Ok» вас просто выкидывает из данного сеанса и при повторной попытке вы будите наблюдать долгую попытку прорваться.
Решение ошибки «Не удается повторно подключиться к удаленному сеансу»
Начав свое исследование я попытался подключиться через «Console» в интерфейсе vCenter, но там было два пути развития:
- У меня вообще не нажималось сочетание клавиш CTRL+ALT+DELETE, просто не реагировала
- Второе, это после ввода логина и пароля я получал вот такое окно, которое не пропадало, на тот момент я ожидал в среднем 2-4 минуты
Далее я попытался подключиться через Windows Admin Center к данному серверу и посмотреть логи Windows, там было несколько предупреждений и пара ошибок с ID 10016.
ID 307: Automatic registration failed. Failed to lookup the registration service information from Active Directory. Exit code: Unknown HResult Error code: 0x801c001d.
SensorLogonTask was unable to correlate result with a logon event.
Данные ошибки, как оказалось не мешали входу, и тут я начал копать дальше. Меня привлекло предупреждение в самом vCenter, что данная виртуальная машина стала потреблять много CPU. Так как попасть на нее не удавалось, я решил удаленно посмотреть все процессы в системе и определить, какой именно из них выедал ресурсы.
Как удаленно посмотреть процессы на сервере
В результате я увидел, что антивирус Касперского (Kaspersky Anti-Virus worker process) выедал весь процессор.
Пробуем дождаться, когда антивирус, что-то до сканирует, у меня это заняло минут 10, после чего я спокойно подключился по удаленному рабочему столу. Так же если у вас Касперский управляется через сервер, то выключите его на время. Если и через 10 минут не получается войти, то я советую вам произвести принудительную перезагрузку (hard reset), возможно у вас какие-то обновления еще не до установились. Надеюсь, что вы так же найдете свою причину данной ошибки, не забывайте поделиться в комментариях своим решением. С вами был Иван Семин, автор и создатель IT портала Pyatilistnik.org.
Довольно часто встречаемая ошибка, имеющая, тем не менее, самые различные причины и методы решения, является ошибка 1С: Существуют активные сеансы с базой…. Не совпадает версия временного файла. Данная ошибка не дает зайти в базу как в режиме Конфигуратор, так и в режиме Предприятие.
Имеется два компьютера, соединенных по сети. На одном из них имеется база 1С, доступная и второму компьютеру. Первый компьютер подключается к базе с помощью платформы 1С версии 8.3.8.2088. Если в это время попробовать подключиться к базе со второго компьютера с помощью платформы 1С версии, отличной от 8.3.8.2088, то мы получим ошибку 1С Существуют активные сеансы работы с данной базой. Такой случай – очевидная причина ошибки.
Однако, помимо этой ситуации, к удивлению, есть множество других причин, способных вызвать аналогичную ошибку. Порой, её можно обнаружить даже при отсутствии сетевого подключения к базе (когда с базой работает один компьютер). Именно поэтому мы создали список действий, выполнение которых позволит Вам преодолеть данную ошибку. Выполнять его полностью необязательно, после каждого пункта рекомендуем проверить наличие ошибки.
Внимание: перед проведением мер рекомендуется завершить все сеансы 1С, а также перезагрузить основной компьютер для гарантированного отключения всех процессов 1С.
Сэкономьте своё время и обратитесь за помощью к нашим специалистам:
Разные версии платформ на компьютерах
Главной причиной этой ошибки считается различие версий платформ на компьютерах. С помощью картинки-инструкции ниже проверьте, на всех ли компьютера установлена общая для всех версия платформы.
Сделать это нужно в следующем порядке: открыть базу на основном компьютере (на рисунке ПК №1), нажмите в программе 1С значок с буквой i, находящийся в правом верхнем углу. У вас откроется информационное окно, где Вы сможете узнать номер релиза платформы 1С. На других компьютерах открыть папку, в которую установлена 1С (по умолчанию C:Program Files (x86)1cv8). В папке хранятся все установленные релизы 1С. Сверьте, имеется ли релиз с таким же номером, как у основного компьютера. Если он отсутствует, вам необходимо установить его на этот компьютер. Сверить версии платформ нужно на всех компьютерах, работающих в 1С.
Разные релизы в параметрах запуска 1С Предприятие
Если вы убедились, что на всех компьютерах присутствует версия платформы, которая запускается на основном компьютере (см. п. 1), но ошибка все равно появляется, возможно, что в параметрах запуска 1С на других компьютерах установлен релиз платформы, отличный от того, который запускается на втором компьютере. Грубо говоря, факт наличия нужного релиза на компьютере не гарантирует, что именно он используется при открытии базы. Проверить это можно двумя способами:
Если вы убедились, что на всех компьютерах присутствует версия платформы, которая запускается на основном компьютере (см. п. 1), но ошибка все равно появляется, возможно, что в параметрах запуска 1С на других компьютерах установлен релиз платформы, отличный от того, который запускается на втором компьютере. Грубо говоря, факт наличия нужного релиза на компьютере не гарантирует, что именно он используется при открытии базы. Проверить это можно двумя способами:
1. Открывать базу на разных компьютерах по очереди. После открытия базы нажимать на i в правом верхнем углу и смотреть номер релиза, как показано в правой части картинки п. 1.
2. Проверить настройки 1С Предприятие. Для этого нажмите на ярлык 1С: Предприятие, выберите базу и нажмите “Изменить”. В появившимся окне нажмите “Далее”, и попадете на окно, показанное на рисунке ниже. Проверьте, что записано в поле “Версия 1С: Предприятие”. Если оно не заполнено, то при запуске будет использоваться самая актуальная имеющаяся на компьютере версия 1С. Для подстраховки рекомендуем прописать там версию платформы, необходимую для запуска.
Например, на основном компьютере база запускается с релизом платформы № 8.3.2. На втором компьютере имеются релизы № 8.3.1, № 8.3.2 и № 8.3.3. Если поле “Версия 1С: Предприятие” оставить незаполненным, то запускаться автоматически будет 8.3.3. Именно поэтому рекомендуем заполнить поле вручную, записав туда нужный релиз платформы (8.3.2 в примере). Помните, что перед этим нужно убедиться, что нужный релиз установлен на компьютере (см. п. 1).
Очистка кэша базы
Очистите кэш у базы и всех пользователей.
Кэш базы:
Для очистки кэша базы откройте папку с базой (её путь можно узнать, выбрав базу 1С в списке баз; путь будет написан в нижней части окна) и удалите в ней все файлы, кроме 1Cv8.1CD.
Кэш пользователя (выполняется для каждого компьютера):
Откройте 1С со списком баз и нажмите “Настройка” (как показано на рисунке ниже). В появишвемся окне вы увидете путь к папке, где хранится различная информация по 1С. Перейдите в папку по этому пути, и теперь поднимитесь на уровень выше, в папку 1cv8 (из которой вы перешли в tmplts). Здесь хранится кэш пользователя. Удалите все папки с названием типа “5ce8424a-158c-47a1-96dc-27f28b1a8d7a”, то есть содержащие хаотичные символьные сочетания. Должны остаться папки ExtCompT и tmplts, а также несколько файлов. Кэш пользователя нужно очищать на каждом используемом компьютере.
Антивирус Касперского
Нередко антивирус Касперского (в частности, 10 версия) является причиной данной ошибки. Если Вы испробовали все варианты выше, и вам не удалось одолеть ошибку, попробуйте полностью удалить антивирус с компьютера, на котором появляется ошибка в 1С.
Сэкономьте своё время и обратитесь за помощью к нашим специалистам:
Содержание
- Не удается повторно подключиться к удаленному сеансу windows 10
- Описание ситуации
- Решение ошибки «Не удается повторно подключиться к удаленному сеансу»
- Устранение неполадок с подключениями к Удаленному рабочему столу
- Проверка состояния протокола RDP
- Проверка состояния протокола RDP на локальном компьютере
- Проверка состояния протокола RDP на удаленном компьютере
- Проверка блокировки объектом групповой политики протокола RDP на локальном компьютере
- Проверка блокировки объектом групповой политики протокола RDP на удаленном компьютере
- Изменение блокирующего объекта групповой политики
- Проверка состояния служб RDP
- Проверка состояния прослушивателя протокола RDP
- Проверка состояния прослушивателя RDP
- Проверка состояния самозаверяющего сертификата протокола RDP
- Проверка разрешений для папки MachineKeys
- Проверка порта прослушивателя протокола RDP
- Проверка того, что другое приложение не пытается использовать тот же порт
- Проверка блокировки порта протокола RDP брандмауэром
- Не удается повторно подключиться к удаленному сеансу windows 10
- Спрашивающий
- Вопрос
- Все ответы
- Как исправить ошибку на удаленном компьютере, когда компьютер не может подключиться к другому сеансу консоли в Windows 10
- Содержание:
- Ваш компьютер не может подключиться к другому сеансу консоли на удаленном компьютере, потому что у вас уже есть текущий сеанс консоли.
- Как исправить ошибку «Ваш компьютер не может подключиться к другому сеансу консоли на удаленном компьютере, потому что у вас уже есть сеанс консоли для Windows 10/8/7»:
- Решение 1. Командная строка
- Решение 2. Настройки удаленного рабочего стола
- Заключение:
- Не удается повторно подключиться к удаленному сеансу. Решаем проблему с невозможностью подключения к удаленному пк
- Причины ошибки «Повторите попытку подключения»
- Как решить ошибку с RDP подключением
- Удаление или обновление ПО
- Удаления обновления KB2992611
- Понижение требования к уровню шифрования
- Причины ошибки «Повторите попытку подключения»
- Найдите и откройте файл компании
- Дополнительно: включить обнаружение сети и защищенный паролем общий доступ
- Включение подключения к удаленному рабочему столу на удаленном компьютере
- Включение пароля пользователя на удаленном компьютере
- Удаление или обновление ПО
- Экземпляр немедленно прекращается
- Удаления обновления KB2992611
- Как решить ошибку с RDP подключением
- Экземпляры теряют возможность подключения к сети или запланированные задачи, если они ожидаются
- Понижение требования к уровню шифрования
- Недостаточная емкость экземпляра
- Шаги по быстрому устранению неполадок
- Устранение неполадок при подключении к удаленному компьютеру
- Удаленный рабочий стол не может найти имя компьютера
- Локальный орган безопасности недоступен
- Этот компьютер не может подключиться к удаленному компьютеру
- Причины и история появления ошибки
- Исправление ошибки с RDP-подключением
- Удаление конфликтного ПО
- Откат изменений обновления KB2992611
- Снижение требований к уровню шифрования
- Смена или обновление RDP-клиента
Не удается повторно подключиться к удаленному сеансу windows 10
Добрый день! Уважаемые читатели и гости одного из крупнейших IT блогов в рунете по системному администрированию Pyatilistnik.org. В прошлый раз мы с вами рассмотрели вопрос, как устраняется ошибка с кодом 28 при подключении оборудования в Windows. Идем далее и сегодня я хочу вам показать новую ошибку с которой я столкнулся на RDS ферме буквально на днях, звучит она так «Не удается повторно подключиться к удаленному сеансу» или в английском варианте «Failed to reconnect to your remote session».
Описание ситуации
У меня есть RDS ферма на базе Windows Server 2019, построенная на виртуальных машинах ESXI. Я начал производить базовое обслуживание серверов, обновление VMware Tools, обновление Hardware Version и конечно же сами пакеты обновления Windows. После включения виртуальной машины и попытке подключиться к ней, чтобы проверить все ли корректно работает я получаю ошибку:
После этого если нажать кнопку «Ok» вас просто выкидывает из данного сеанса и при повторной попытке вы будите наблюдать долгую попытку прорваться.
Решение ошибки «Не удается повторно подключиться к удаленному сеансу»
Начав свое исследование я попытался подключиться через «Console» в интерфейсе vCenter, но там было два пути развития:
Далее я попытался подключиться через Windows Admin Center к данному серверу и посмотреть логи Windows, там было несколько предупреждений и пара ошибок с ID 10016.
Данные ошибки, как оказалось не мешали входу, и тут я начал копать дальше. Меня привлекло предупреждение в самом vCenter, что данная виртуальная машина стала потреблять много CPU. Так как попасть на нее не удавалось, я решил удаленно посмотреть все процессы в системе и определить, какой именно из них выедал ресурсы.
В результате я увидел, что антивирус Касперского (Kaspersky Anti-Virus worker process) выедал весь процессор.
Источник
Устранение неполадок с подключениями к Удаленному рабочему столу
Выполните приведенные ниже действия, если клиенту Удаленного рабочего стола не удается подключиться к удаленному рабочему столу, и отсутствуют сообщения или другие признаки, по которым можно определить причину.
Проверка состояния протокола RDP
Проверка состояния протокола RDP на локальном компьютере
Сведения о том, как проверить и изменить состояние протокола RDP на локальном компьютере, см. в разделе How to enable Remote Desktop (Как включить удаленный рабочий стол).
Проверка состояния протокола RDP на удаленном компьютере
В точности следуйте инструкциям из этого раздела. Неправильное изменение реестра может вызвать серьезные проблемы. Прежде чем редактировать реестр, создайте резервную копию реестра, чтобы вы могли восстановить его в случае ошибки.
Чтобы проверить и изменить состояние протокола удаленного рабочего стола на удаленном компьютере, используйте подключение сетевого реестра:
Проверка блокировки объектом групповой политики протокола RDP на локальном компьютере
Если не удается включить протокол RDP в пользовательском интерфейсе или для fDenyTSConnections возвращается значение 1 после его изменения, объект групповой политики может переопределять параметры на уровне компьютера.
Чтобы проверить конфигурацию групповой политики на локальном компьютере, откройте окно командной строки с правами администратора и введите следующую команду:
Когда команда будет выполнена, откройте файл gpresult.html. Выберите Конфигурация компьютераАдминистративные шаблоныКомпоненты WindowsСлужбы удаленных рабочих столовУзел сеансов удаленных рабочих столовПодключения и найдите политику Разрешить пользователям удаленное подключение с использованием служб удаленных рабочих столов.
Если для параметра этой политики задано значение Включено, групповая политика не блокирует подключения по протоколу RDP.
Если же для параметра этой политики задано значение Отключено, проверьте результирующий объект групповой политики. Ниже показано, какой объект групповой политики блокирует подключения по протоколу RDP.
Проверка блокировки объектом групповой политики протокола RDP на удаленном компьютере
Чтобы проверить конфигурацию групповой политики на удаленном компьютере, нужно выполнить почти такую же команду, что и для локального компьютера.
Изменение блокирующего объекта групповой политики
Эти параметры можно изменить в редакторе объектов групповой политики (GPE) и консоли управления групповыми политиками (GPM). Дополнительные сведения об использовании групповой политики см. в статье Advanced Group Policy Management (Расширенное управление групповыми политиками).
Чтобы изменить блокирующую политику, используйте один из следующих методов.
Проверка состояния служб RDP
На локальном компьютере (клиентском) и удаленном компьютере (целевом) должны быть запущены следующие службы:
Для локального или удаленного управления службами можно использовать оснастку MMC. Вы также можете использовать PowerShell для управления службами в локальном или удаленном расположении (если удаленный компьютер настроен для приема удаленных командлетов PowerShell).
На любом компьютере запустите одну или обе службы, если они запущены.
Если вы запускаете службу удаленных рабочих столов, нажмите кнопку Да, чтобы служба перенаправителя портов пользовательского режима служб удаленного рабочего стола перезапустилась автоматически.
Проверка состояния прослушивателя протокола RDP
В точности следуйте инструкциям из этого раздела. Неправильное изменение реестра может вызвать серьезные проблемы. Прежде чем редактировать реестр, создайте резервную копию реестра, чтобы вы могли восстановить его в случае ошибки.
Проверка состояния прослушивателя RDP
Для выполнения этой процедуры используйте экземпляр PowerShell с разрешениями администратора. На локальном компьютере также можно использовать командную строку с разрешениями администратора. Но для этой процедуры используется PowerShell, так как одни и те же командлеты выполняются локально и удаленно.
Чтобы подключиться к удаленному компьютеру, выполните следующий командлет:
Введите qwinsta.
Если в списке содержится rdp-tcp с состоянием Listen, прослушиватель протокола удаленного рабочего стола работает. Перейдите к разделу Проверка порта прослушивателя протокола RDP. В противном случае перейдите к шагу 4.
Экспортируйте конфигурацию прослушивателя RDP с рабочего компьютера.
Чтобы импортировать конфигурацию прослушивателя протокола RDP, откройте окно PowerShell с разрешениями администратора на затронутом компьютере (или откройте окно PowerShell и подключитесь к этому компьютеру из удаленного расположения).
Чтобы создать резервную копию для существующей записи реестра, воспользуйтесь таким командлетом:
Чтобы удалить резервную копию для существующей записи реестра, воспользуйтесь таким командлетом:
Чтобы импортировать новую запись реестра и перезапустить службу, воспользуйтесь такими командлетами:
Замените именем экспортированного REG-файла.
Проверьте конфигурацию, попытавшись еще раз подключиться к удаленному рабочему столу. Если подключиться все равно не удается, перезагрузите затронутый компьютер.
Проверка состояния самозаверяющего сертификата протокола RDP
Проверка разрешений для папки MachineKeys
Проверка порта прослушивателя протокола RDP
На локальном компьютере (клиентском) и удаленном компьютере (целевом) прослушиватель протокола RDP должен ожидать передачи данных через порт 3389. Другие приложения не должны использовать этот порт.
В точности следуйте инструкциям из этого раздела. Неправильное изменение реестра может вызвать серьезные проблемы. Прежде чем редактировать реестр, создайте резервную копию реестра, чтобы вы могли восстановить его в случае ошибки.
Чтобы проверить или изменить порт протокола RDP, используйте редактор реестра:
Для управления службами удаленного рабочего стола можно использовать другой порт. Но мы не рекомендуем делать это. В этой статье не описано, как устранять проблемы, связанные с этим типом конфигурации.
Проверка того, что другое приложение не пытается использовать тот же порт
Для выполнения этой процедуры используйте экземпляр PowerShell с разрешениями администратора. На локальном компьютере также можно использовать командную строку с разрешениями администратора. Но для этой процедуры используется PowerShell, так как одни и те же командлеты выполняются локально и удаленно.
Введите следующую команду:
Найдите запись для TCP-порта 3389 (или назначенного RDP-порта) с состоянием Ожидает вызова.
Идентификатор процесса службы или процесса, использующих этот порт, отобразится в столбце «Идентификатор процесса».
Чтобы определить, какое приложение использует порт 3389 (или назначенный порт протокола RDP), введите следующую команду:
Найдите запись для номера процесса, связанного с портом (в выходных данных netstat). Службы или процессы, связанные с этим идентификатором процесса, отобразятся в столбце справа.
Если порт используется приложением или службой, отличающейся от служб удаленных рабочих столов (TermServ.exe), устранить конфликт можно с помощью одного из следующих методов:
Проверка блокировки порта протокола RDP брандмауэром
С помощью средства psping проверьте, доступен ли затронутый компьютер через порт 3389.
Перейдите на другой компьютер, на котором такая проблема не возникает, и скачайте psping отсюда: https://live.sysinternals.com/psping.exe.
Откройте окно командной строки с правами администратора, перейдите в каталог, где установлено средство psping, и введите следующую команду:
Проверьте выходные данные команды psping на наличие таких результатов:
Запустите psping на нескольких компьютерах, чтобы проверить возможность подключения к затронутому компьютеру.
Проверьте, блокирует ли этот компьютер подключения от всех остальных компьютеров, некоторых других компьютеров или только одного компьютера.
Рекомендуемые дальнейшие действия:
Источник
Не удается повторно подключиться к удаленному сеансу windows 10
Этот форум закрыт. Спасибо за участие!
Спрашивающий
Вопрос
Все ответы
Если нет физического доступа, то попробуйте подключиться к серверу с помощью оснастки «Управление компьютером»
Посмотрите журналы событий.
Roman Levchenko, MCSA, MCITP, MCTS http://www.rlevchenko.com
в журнале событий много ошибок есть и предупреждений.
27.06.2014 22:48:07
Возникла критическая ошибка 9. Работа индекса будет завершена. Вероятно, системе не хватает ресурсов. Освободите ресурсы и перезапустите службу.
Контекст: приложение «», каталог «SystemIndex»
Подробности:
Недостаточно системных ресурсов для завершения операции. (0x800705aa)
27.06.2014 22:48:08
Сбой при изменении состояния. Вероятно, системе не хватает ресурсов. Освободите ресурсы системы и перезапустите службу.
Контекст: приложение «», каталог «SystemIndex»
Подробности:
Объект не найден. (0x80041815)
далее
Предыдущая операция обновления была прервана. Будет автоматически запущено полное обновление всех источников содержимого.
Контекст: приложение «», каталог «SystemIndex»
это же время:
Невозможно обновить запись контрольной точки; эта операция не может быть завершена. Средство сбора данных снова попытается обновить запись контрольной точки. Если ошибка будет продолжать возникать, перезапустите службу, освободите ресурсы системы и убедитесь, что оборудование работает без сбоев.
Контекст: приложение «», каталог «SystemIndex»
Подробности:
Недостаточно памяти для обработки команды. (0x80070008)
и еще в это время произошло две ошибки и одно предупреждение
все выше перечисленные были в пятницу, сегодня с утра были другие, прислать?
Используйте Disk management, если откроется, посмотрите, сколько свободного на диске c:
Используйте монитор производительности
Тогда, думаю нужен физический доступ к серверу, чтоб понять что происходит, а потом принимать решения.
Если попробовать его перезагрузить, то боюсь можно остаться без ничего.
через минут 30 отвечу, а пока что вот что сегодня утром было в журнале событий:
в 9:05
Не удается найти описание для идентификатора события 1000 из источника vmauthd. Вызывающий данное событие компонент не установлен на этом локальном компьютере или поврежден. Установите или восстановите компонент на локальном компьютере.
Если событие возникло на другом компьютере, возможно, потребуется сохранить отображаемые сведения вместе с событием.
К событию были добавлены следующие сведения:
2014-06-30T09:05:07.550+04:00| vthread-4| E105: Failed to read registry perf object MemoryCommitted Bytes
в 10:00 когда попытался я сам уже зайти удаленно:
Ошибка при создании контекста активации для «C:Windowssystem32infocardcpl.cpl». Не найдена зависимая сборка «Microsoft.VC80.CRT,processorArchitecture=»x86″,publicKeyToken=»1fc8b3b9a1e18e3b»,type=»win32″,version=»8.0.50727.1830″». Используйте sxstrace.exe для подробной диагностики.
спустя несколько секунд:
Неустранимый сбой операции ввода-вывода, инициированной реестром. Реестру не удалось очистить куст (файл): «??C:UsersАдминистраторntuser.dat».
и спустя еще 30 секунд:
Не удается найти описание для идентификатора события 1000 из источника vmauthd. Вызывающий данное событие компонент не установлен на этом локальном компьютере или поврежден. Установите или восстановите компонент на локальном компьютере.
Если событие возникло на другом компьютере, возможно, потребуется сохранить отображаемые сведения вместе с событием.
К событию были добавлены следующие сведения:
2014-06-30T10:11:52.443+04:00| vthread-4| E105: Failed to read registry perf object MemoryPool Paged Bytes
Источник
Как исправить ошибку на удаленном компьютере, когда компьютер не может подключиться к другому сеансу консоли в Windows 10
Содержание:
Вы ищете решение, чтобы «ваш компьютер не мог подключиться к другому сеансу консоли…»? Соединение двух разных Окна машины через Подключение к удаленному рабочему столу очень просто и легко. Для этого мы просто пытаемся настроить некоторые параметры на этих машинах так, чтобы Подключение к удаленному рабочему столу может быть легко установлен без каких-либо проблем. При установлении соединения мы сталкиваемся со следующим сообщением об ошибке:
Ваш компьютер не может подключиться к другому сеансу консоли на удаленном компьютере, потому что у вас уже есть текущий сеанс консоли.
Ошибка возникает при попытке подключения Windows 10 Pro сWindows 10 Корпоративная беговые машины. Если вы столкнулись с той же проблемой, нырните ниже, чтобы исправить ее:
Как исправить ошибку «Ваш компьютер не может подключиться к другому сеансу консоли на удаленном компьютере, потому что у вас уже есть сеанс консоли для Windows 10/8/7»:
Следуйте инструкциям по устранению проблемы «Ваш компьютер не может подключиться к другому сеансу консоли…»:
Решение 1. Командная строка
ipconfig / release
ipconfig / flushdns
ipconfig / обновить
Если вы по-прежнему сталкиваетесь с той же проблемой «ваш компьютер не может подключиться к другому сеансу консоли…», следуйте следующему методу.
Решение 2. Настройки удаленного рабочего стола
Теперь вы можете попытаться подключиться к удаленному ПК, и на этот раз все должно работать должным образом.
Заключение:
Надеюсь, теперь вы понимаете, как решить проблему «ваш компьютер не может подключиться к другому сеансу консоли…». Если шаги окажутся полезными, поделитесь ими с друзьями и помогите им. Для дальнейших запросов и вопросов дайте нам знать в разделе комментариев ниже. Также не забудьте поделиться с нами своими отзывами!
Жду ваших ценных отзывов!
Как отключить приостановку видео на YouTube
Источник
Не удается повторно подключиться к удаленному сеансу. Решаем проблему с невозможностью подключения к удаленному пк
В этой статье мы рассмотрим базовые приемы диагностики проблемы с RDP подключением к удаленному рабочему столу. К примеру, при попытке установить подключение к рабочему столу удаленного сервера с помощью стандартного клиента mstsc.exe (Remote Desktop Connection), появляется строка «Инициализация удаленного подключения…», а затем пользователь получает ошибку:
Удаленному рабочему столу не удалось найти компьютер %PCName%». Это может означать, что %PCName% не принадлежит указанной сети. Проверьте имя и домен компьютера, к которому выполняется подключение.
Remote Desktop Can’t Find the computer %PCName%. This might mean that %PCName% does not belong to the specified network. Verify the computer name and domain that you are trying to connect to.
В большинстве случае эта ошибка свидетельствует о том, что имеются проблемы с вашим DNS сервером, из-за которых ваш компьютер не может отрезолвить указанное имя.
В первую очередь убедитесь, что вы правильно указали имя удалённого RDP хоста в клиенте RDP в поле Компьютер.
Попробуйте подключиться к RDP серверу по IP адресу вместо DNS имени.
Затем попробуйте выяснить, знает ли ваш DNS сервер FQDN имя RDP сервера, к которому вы подключаетесь (%rdpserver%). Откройте командную строку с правами администратора и выполните команду:
Убедитесь, что команда вернула IP адрес сервера, например:
В том случае, если команда вернула некорректную запись, попробуйте на клиенте сбросить кэш DNS (ipconfig /flushdns) и разрешить имя вашего RDP сервера с помощью еще раз.
В том случае, если команда Nslookup по прежнему возвращает неверную запись, откройте файл hosts комадой:
В том случае, если в файле отсутствуют статические записи для вашего RDP сервера (это, в общем-то, правильно), вы можете попробовать добавить их вручную (тем самым вы сможете обойти некорректные записи, которые возвращает ваш DNS сервер). Нужно добавить строку формата:
Если проблема при этом решится — виноват ваш DNS сервер, вам нужно проверить записи на нем, либо сообщить о проблеме администратору DNS.
Проверьте доступность RDP сервера с помощью команды ping:
Затем следует проверить, что с клиента на сервере доступен RDP порт 3389 (это порт для RDP подключения по-умолчанию). Проще всего проверить доступность порта с помощью PowerShell команды:
Несколько советов, которые стоит проверить, при невозможности подключиться к удаленному RDP хосту:
Если ошибка «Удаленному рабочему столу не удалось найти компьютер» возникает при выполнении удаленного RDP подключения со страницы RD Web Access, попробуйте в настройках RDP подключения вручную указать правильный адрес сервера RD Gateway (подключение через RDWebAccess выполняется не через стандартный порт 3389, а через 443 порт HTTPS) и попробовать подключиться. Если подключение успешно установится, значит у вас неправильно настроен сервер RDWebAccess.
Добрый день уважаемые читатели и гости блога, сегодня столкнулся с такой ситуацией, при попытке подключиться к серверу терминалов на Windows Server 2008 R2 я получил ошибку «Не удается подключиться к удаленному компьютеру . Повторите попытку подключения. Если проблема повторится, обратитесь к владельцу удаленного компьютера.» после ввода логина и пароля, что говорит как минимум о том, что порт доступен, давайте смотреть как можно решить данную проблему и восстановить доступ.
Причины ошибки «Повторите попытку подключения»
Как я и писал выше, появляется она после ввода корректного логина и пароля.
Как решить ошибку с RDP подключением
Существует несколько методов решения ошибки «Не удается подключиться к удаленному компьютеру. Повторите попытку подключения. Если проблема повторится, обратитесь к владельцу удаленного компьютера.» что вы должны сделать:
Удаление или обновление ПО
Удаления обновления KB2992611
Следующим методом я вам посоветую установка новых обновлений, которые это решают, могу посоветовать KB3018238 (оно идет теперь вместе с KB2992611) и KB3011780, с ходом времени, данные обновления могут перекрываться уже более новыми, так, что следите за ними на официальном сайте Microsoft. Если KB2992611 установлено, то попробуйте его удалить, проверить возможность подключения и снова поставить.
Скачать KB2992611 https://www.microsoft.com/ru-ru/download/details.aspx?id=44618
Скачать KB3011780 https://www.microsoft.com/ru-ru/download/details.aspx?id=44966
Понижение требования к уровню шифрования
Не самое правильное решение, так как уменьшает уровень защиты и шифрования трафика, но может быть палочкой-выручалочкой в некоторых ситуациях. В настройках сервера терминалов снизить уровень «безопасности/уровень шифрования». Для этого заходите в «Пуск > Администрирование > Удаленный рабочий стол > Конфигурация узла сеансов удаленного рабочего стола», выбираете «Настройка для сервер», далее вкладка «Общие» и два пункта:
Все теперь повторите подключение и повторите попытку зайти по RDP, ошибка должна исчезнуть, но поищите возможность все же обновиться.
Если проблема не исчезла, обратитесь к владельцу удаленного компьютера или к сетевому администратору. Прежде всего, убедитесь, что удаленный компьютер доступен по сети, и отвечает порт удаленного рабочего стола. Вы можете проверить доступность порта, используя.
Если удаленный рабочий стол включен, необходимо проверить параметр, который определяет максимальное количество одновременного подключения к удаленному рабочему столу.
Соединение должно быть успешно установлено. Для доступа к файлу вашей компании по сети необходимо следующее.
Причины ошибки «Повторите попытку подключения»
Найдите и откройте файл компании
Папка, в которой хранится файл компании, должна быть должным образом распространена. Компьютеры, которые будут обращаться к файлу компании, должны быть настроены для многопользовательского режима.
Дополнительно: включить обнаружение сети и защищенный паролем общий доступ
Как я и писал выше, появляется она после ввода корректного логина и пароля.
Однако одним из недостатков этой договоренности является то, что когда компьютер сотрудника неисправен, нет никакого специалиста по местному отделению, чтобы его исправить. Если есть ошибка подключения к удаленному компьютеру, например компьютер, который не отвечает, есть три процедуры, которые можно использовать для исправления проблема. Введите «Брандмауэр» в поле поиска в правом верхнем углу окна.
Включение подключения к удаленному рабочему столу на удаленном компьютере
Включение пароля пользователя на удаленном компьютере
Существует несколько методов решения ошибки «Не удается подключиться к удаленному компьютеру. Повторите попытку подключения. Если проблема повторится, обратитесь к владельцу удаленного компьютера.» что вы должны сделать:
Удаление или обновление ПО
Начинаю я с этого метода, так как он самый правильный и с точки удобства и с точки безопасности. Если вам данное ПО не нужно, то советую его удалить его и провести очистку системы от мусора, если же программы нужны, то рассмотрите вариант их обновления на свежие версии в которых уже таких проблем нет. В моем случае это не получилось сделать, так как мне была необходима старая версия VipNet.
Экземпляр немедленно прекращается
После запуска экземпляра мы рекомендуем вам проверить его статус, чтобы подтвердить, что он переходит из состояния ожидания в статус работы, а не с завершенным статусом. Чтобы получить причину, по которой экземпляр завершен с помощью консоли. На вкладке «Описание» найдите причину рядом с понятием «Переход состояния метки». Если вы явно остановили или завершили экземпляр, причиной является выключение пользователя.
Удаления обновления KB2992611
Следующим методом я вам посоветую установка новых обновлений, которые это решают, могу посоветовать KB3018238 (оно идет теперь вместе с KB2992611) и KB3011780, с ходом времени, данные обновления могут перекрываться уже более новыми, так, что следите за ними на официальном сайте Microsoft. Если KB2992611 установлено, то попробуйте его удалить, проверить возможность подключения и снова поставить.
Как решить ошибку с RDP подключением
В разделе Создание группы безопасности. Если вы скопировали пароль, но получили ошибку. Ваши учетные данные не работали, попробуйте ввести их вручную при появлении запроса. Возможно, что вы пропустили персонажа или получили дополнительный символ пробела при копировании пароля.
Убедитесь, что экземпляр прошел проверку состояния. Запустите временный экземпляр в той же зоне доступности, что и поврежденный экземпляр. Подключитесь к временному экземпляру, откройте утилиту управления дисками и принесите диск в режим онлайн. Этот ключ является родным братом ключа, который вы нашли на предыдущем шаге. В правой панели выберите элемент, а затем выберите «Изменить» в контекстном меню. Переверните байты, чтобы создать подпись диска, и запишите его.
Скачать KB2992611 https://www.microsoft.com/ru-ru/download/details.aspx?id=44618
Скачать KB3011780 https://www.microsoft.com/ru-ru/download/details.aspx?id=44966
Скачиваете и производите обновление, это похоже на шаги описанные в проблеме, где windows 7 не находит обновления, мы так же устанавливали автономные версии.
Отсоедините том от временного экземпляра. Вы можете завершить временный экземпляр, если вы больше не используете его. Убедитесь, что пароль не истек. Если пароль истек, вы можете его сбросить. Другой пользователь подключен к удаленному компьютеру, поэтому ваше соединение было потеряно.
Экземпляры теряют возможность подключения к сети или запланированные задачи, если они ожидаются
Чтобы решить эту проблему, попробуйте следующее. Изменение размера экземпляра.
Понижение требования к уровню шифрования
Не самое правильное решение, так как уменьшает уровень защиты и шифрования трафика, но может быть палочкой-выручалочкой в некоторых ситуациях. В настройках сервера терминалов снизить уровень «безопасности/уровень шифрования». Для этого заходите в «Пуск > Администрирование > Удаленный рабочий стол > Конфигурация узла сеансов удаленного рабочего стола», выбираете «Настройка для сервер», далее вкладка «Общие» и два пункта:
Экземпляр в конечном итоге восстанавливает сетевое подключение, но это может занять несколько часов. Эта же проблема времени также может привести к тому, что запланированные задачи не будут выполняться, когда вы их ожидаете. В этом случае запланированные задачи не выполняются, если они ожидаются, потому что экземпляр имеет неправильное время.
Недостаточная емкость экземпляра
Шаги по быстрому устранению неполадок
Все теперь повторите подключение и повторите попытку зайти по RDP, ошибка должна исчезнуть, но поищите возможность все же обновиться.
Ознакомьтесь с более и пояснениями о модели развертывания диспетчера ресурсов и классической модели развертывания. В разделе «Расширения» выводится имя. Перезапустите виртуальную машину, чтобы решить другие проблемы при запуске.
Устранение неполадок при подключении к удаленному компьютеру
Сделайте запрос поддержки или прочитайте его. Устранение неполадок виртуальных машин, созданных с использованием классической модели развертывания. После каждого этапа устранения неполадок попробуйте подключиться к виртуальной машине. Просмотрите журнал консоли виртуальной машины или снимок экрана, чтобы решить проблемы с запуском. Проверьте целостность ресурсов виртуальной машины для любых проблем с платформой. Наиболее распространенные сообщения об ошибках.
Соединение с удаленным сеансом отключено, так как серверы лицензий для удаленного рабочего стола отсутствуют. Причина. Срок действия 120-дневного для роли сервера удаленных рабочих столов истек, и вы должны установить лицензии. Это приведет к отключению лицензии только для этого подключения.
Удаленный рабочий стол не может найти имя компьютера
Если вам действительно не требуется более двух одновременных подключений к удаленному рабочему столу с виртуальной машиной, вы можете использовать диспетчер сервера для удаления роли сервера удаленных рабочих столов.
Локальный орган безопасности недоступен
Этот компьютер не может подключиться к удаленному компьютеру
У учетной записи для подключения нет прав входа в систему для удаленного рабочего стола. Пользователи локальной группы администраторов также имеют доступ, хотя эти учетные записи не указаны в локальной группе пользователей удаленных рабочих столов. Для компьютеров, подключенных к домену, в группу локальных администраторов также входят администраторы домена для домена. Убедитесь, что учетная запись, к которой вы подключаетесь, имеет права входа в систему на удаленном компьютере. В качестве обходного пути используйте учетную запись домена или учетную запись локального администратора для подключения через удаленный рабочий стол.
Ошибки возникающие при подключении VPN:
В свойствах vpn-соединения на вкладке «Безопасность» в пункте «Шифрование данных» в ниспадающем меню выберите пункт «необязательное (подключаться даже без шифрования)»
Если это подключение к виртуальной частной сети (VPN), вы, возможно, неверно указали адрес TCP/IP в конфигурации сети, либо сервер, к которому вы пытаетесь подключиться, может быть недоступен. Проверьте правильно ли указан VPN-сервер в свойствах VPN-подключения на вкладке «Общие».
Окно с ошибкой «Не удается подключиться к удаленному компьютеру» возникает при попытке подключения к удаленному серверу через RDP-клиент. Исправление ситуации может требовать много времени из-за длительной диагностики причины проблемы, так как все настройки сети и подключения оказываются в порядке.
Попытка определить проблему и последующая трассировка показывает, что при попытке подключения клиент все-таки подключается к удаленному серверу. Все порты также исправно работают и оказываются доступны. Выходит, что компьютер успешно подключается к серверу, но тот его не пускает.
Причины и история появления ошибки
Возникновение ошибки «Не удается подключиться к удаленному компьютеру» после ввода логина и пароля говорит о том, что порт доступен. Проблема началась с 2014 года, после того, как было выпущено обновление KB2992611. Этот пакет обновлений существенно ужесточил параметры безопасности.
Уровень безопасности и шифрования поднялся, но при этом появились непредвиденные последствия вроде этой ошибки. Последующие обновления ситуацию не исправили, а только ухудшали. Усиление безопасности Windows приводило к новым программным конфликтам между разными версиями ОС и сторонним ПО. К примеру, конкретно эта ошибка имеет одинаковые шансы появиться на Windows XP, 7, 8, 10, Windows Server 2012 и даже менее популярных версиях системы.
Причины возникновения ошибки:
Это основные, но не единственные причины, по которым Windows вступает в конфликт с ПО и выдает ошибку с сообщением «Не удается подключиться к удаленному компьютеру. Повторите попытку подключения. Если проблема повторится, обратитесь к владельцу удаленного компьютера.»
Если начать просматривать логи Windows, то можно увидеть следующее системное предупреждение: «Возникло следующее неустранимое предупреждение: 80 (или 36888). Внутренне состояние ошибки: 1250.»
Помимо этого, можно найти информацию об ошибке в компоненте протокола: «Компонент X.224 RDP-протокола обнаружил ошибку в потоке протокола и отключил этого клиента.» Именно эта ошибка ответственна за то, что не удается установить соединение с удаленным компьютером по RDP-клиенту.
Если причиной появления проблемы стала конкретная программа, установленная недавно, самым простым способом будет ее удаление с компьютера. Практически всегда можно найти аналогичное по функционалу ПО, которое не будет вступать в конфликт с операционной системой. Если это невозможно, либо возникновение ошибки не связано с недавно установленным софтом, можно попробовать исправить ситуацию при помощи одного из советов ниже.
Исправление ошибки с RDP-подключением
Существует несколько способов исправить системную ошибку с RPD-подключением. Следует выбрать способ решения проблемы, наиболее подходящий для конкретной ситуации, в зависимости от вызвавшей ошибку причины. При помощи советов ниже можно исправить ошибку «Не удается подключиться к удаленному компьютеру. Повторите попытку подключения. Если проблема повторится, обратитесь к владельцу удаленного компьютера» в 9 из 10 случаев.
Первое, что следует сделать:
После выполнения этих действий Windows должна перестать конфликтовать с удаленным компьютером, и подключение успешно установится.
Удаление конфликтного ПО
Удаление «Крипто ПРО», VipNet и других программ с аналогичным функционалом или связанных с шифрованием — самый простой способ исправление проблемы. Деинсталляция ПО также является правильным и самым безопасным способом, поскольку исключает вмешательство в систему.
Если требуются конкретно эти программы, следует все равно удалить их и очистить систему от мусора при помощи CCleaner или аналогичного софта. После этого следует перезагрузить компьютер и убедиться, что ошибка при подключении к удаленному компьютеру более не появляется. Затем можно заново установить нужный софт, только использовать последнюе лицензионные версии — они не вызывают ошибки при RDP-подключении.
Откат изменений обновления KB2992611
В случае с обновлением KB2992611 есть два способа действий: переустановка этого обновление и установка других, перекрывающих проблемное.
Можно пойти двумя путями:
Указанные версии обновлений со временем могут становиться недействительными, поскольку будут перекрываться более новыми версиями. Следует посетить сайт Microsoft и проверить наличие обновлений. Для версий операционной системы начиная с Windows 7, все нужные обновления можно устанавливать через «Центр обновлений» в Панели управления.
Скачать обновление KB2992611 можно с официального сайта Microsoft по ссылке microsoft.com/ru-ru/download/
Скачать обновление KB3011780 можно по ссылке microsoft.com/ru-ru/download/id=44966
Данные обновления системы безопасности предназначены для Windows Server 2008 R2 x64 Edition. Это логично, так как ошибка часто возникает при попытке подключения компьютера к удаленному серверу, работающему под управлением Windows Server 2008.
Снижение требований к уровню шифрования
Этот способ советуется использовать в самом конце, так как он снижает общий уровень безопасности соединения. Тем не менее, уменьшение защиты RDP-соединения и понижение требований к шифрованию может помочь во многих случаях. Для того, чтобы это сделать, потребуется изменить настройки безопасности удаленного рабочего стола.
После того, как указанные действия были сделаны, ошибка должна исчезнуть. Можно сразу пробовать подключиться по RDP при помощи логина и пароля — соединение успешно установится. Если это не помогло, то следует воспользоваться одним из альтернативных вариантов решения проблемы.
Смена или обновление RDP-клиента
Обновление работает на следующих версиях Windows: Windows 7 (Service Pack 1, Enterprise, Home Basic, Home Premium, Professional, Starter, Ultimate),Windows Server 2008 (R2 Service Pack 1, R2 Enterprise, R2 Datacenter, R2 Foundation, R2 Standard), Windows Web Server 2008 R2.
Указанные действия должны помочь в 99% случаев. Оставшемуся проценту можно посоветовать:
Удаленный компьютер может попросту находиться в спящем режиме. Для того, чтобы этого не происходило, следует в настройках выставить переход в спящий режим «Никогда». К удаленному компьютеру не получится подключиться, если на учетной записи пользователя не установлен пароль — эта мера необходима по соображениям безопасности. В конце концов, подключению могут мешать настройки NLA, если включена проверка подлинности на уровне сети на стороне сервера.
Источник
В этой статье мы рассмотрим базовые приемы диагностики проблемы с RDP подключением к удаленному рабочему столу. К примеру, при попытке установить подключение к рабочему столу удаленного сервера с помощью стандартного клиента mstsc.exe (Remote Desktop Connection), появляется строка «Инициализация удаленного подключения…», а затем пользователь получает ошибку:
Удаленному рабочему столу не удалось найти компьютер %PCName%». Это может означать, что %PCName% не принадлежит указанной сети. Проверьте имя и домен компьютера, к которому выполняется подключение.
Remote Desktop Can’t Find the computer %PCName%. This might mean that %PCName% does not belong to the specified network. Verify the computer name and domain that you are trying to connect to.
В большинстве случае эта ошибка свидетельствует о том, что имеются проблемы с вашим DNS сервером, из-за которых ваш компьютер не может отрезолвить указанное имя.
В первую очередь убедитесь, что вы правильно указали имя удалённого RDP хоста в клиенте RDP в поле Компьютер.
Попробуйте подключиться к RDP серверу по IP адресу вместо DNS имени.
Затем попробуйте выяснить, знает ли ваш DNS сервер FQDN имя RDP сервера, к которому вы подключаетесь (%rdpserver%). Откройте командную строку с правами администратора и выполните команду:
Nslookup rdpserver
Убедитесь, что команда вернула IP адрес сервера, например:
Address: 192.168.22.21
В том случае, если команда вернула некорректную запись, попробуйте на клиенте сбросить кэш DNS (ipconfig /flushdns) и разрешить имя вашего RDP сервера с помощью еще раз.
В том случае, если команда Nslookup по прежнему возвращает неверную запись, откройте файл hosts комадой:
Notepad C:WindowsSystem32driversetchosts
В том случае, если в файле отсутствуют статические записи для вашего RDP сервера (это, в общем-то, правильно), вы можете попробовать добавить их вручную (тем самым вы сможете обойти некорректные записи, которые возвращает ваш DNS сервер). Нужно добавить строку формата:
192.168.22.21 rdpserver.сайт
Если проблема при этом решится — виноват ваш DNS сервер, вам нужно проверить записи на нем, либо сообщить о проблеме администратору DNS.
Проверьте доступность RDP сервера с помощью команды ping:
ping rdpserver.сайт
Затем следует проверить, что с клиента на сервере доступен RDP порт 3389 (это порт для RDP подключения по-умолчанию). Проще всего проверить доступность порта с помощью PowerShell команды:
Test-NetConnection rdpserver -port 3389
В том случае, если команда Test-NetConnection вернула TcpTestSucceeded: False
, это означает что RDP служба на удаленном компьютере не включена, либо подключение блокируется файерволом на стороне клиента, сервера или на межсетевых экранах или маршрутизаторах между ними.
Несколько советов, которые стоит проверить, при невозможности подключиться к удаленному RDP хосту:
- Попробуйте обновить версию вашего RDP клиента (особенно это актуально, если вы используете Windows XP, Windows 7 или 8.1).
- Попробуйте использовать альтернативный rdp клиент — Remote Desktop Manager.
- Временно отключите антивирус и файервол на стороне клиента и сервера и проверьте RDP подключение.
- В том случае, если вы подключаетесь с клиента Windows XP, а на стороне сервера включена функция NLA (Network Level Authentication — проверка подлинности на уровне сети
), то на стороне клиента XP можно включить поддержку NLA только через реестр. - Удаленное RDP подключение не возможно, если для учетной записи пользователя, под которым вы подключаетесь, не задан пароль.
Если ошибка «Удаленному рабочему столу не удалось найти компьютер» возникает при выполнении удаленного RDP подключения со страницы RD Web Access, попробуйте в настройках RDP подключения вручную указать правильный адрес сервера RD Gateway (подключение через RDWebAccess выполняется не через стандартный порт 3389, а через 443 порт HTTPS) и попробовать подключиться. Если подключение успешно установится, значит у вас неправильно настроен сервер RDWebAccess.
Чтобы исправить проблему, откройте консоль IIS на сервере RD Web Access. Перейдите в раздел Sites
–> Default Web Site
-> RDWeb
-> Pages
. Откройте раздел Application Settings
и в параметре укажите внешнее DNS имя вашего сервера RD Gateway, под которым он должен быть доступен внешним клиентам.
Добрый день уважаемые читатели и гости блога, сегодня столкнулся с такой ситуацией, при попытке подключиться к серверу терминалов на Windows Server 2008 R2 я получил ошибку «Не удается подключиться к удаленному компьютеру
. Повторите попытку подключения. Если проблема повторится, обратитесь к владельцу удаленного компьютера.» после ввода логина и пароля, что говорит как минимум о том, что порт доступен, давайте смотреть как можно решить данную проблему и восстановить доступ.
Причины ошибки «Повторите попытку подключения»
В прошлый раз мы с вами победили ошибку с синим экраном dpc watchdog violation , победим и эту, но для начала нужно понять причину всего этого действия. Вот как выглядит данная проблема:
Как я и писал выше, появляется она после ввода корректного логина и пароля.
- Вся эта канитель началась еще с 2014 года, после обновлений KB2992611 и последующих. В момент установки данных обновлений ужесточился уровень безопасности и шифрования.
- Вторая возможная причина, это наличие программ КриптоПро или VipNet, у меня был именно второй вариант
- Другие сторонние программные обеспечения по шифрованию.
Если вы посмотрите логи Windows , то сможете обнаружить вот такие системные предупреждения:
- возникло следующее неустранимое предупреждение: 36888. Внутренне состояние ошибки: 1250
- Компонент X.224 RDP-протокола обнаружил ошибку в потоке протокола и отключил этого клиента.
Как решить ошибку с RDP подключением
Существует несколько методов решения ошибки «Не удается подключиться к удаленному компьютеру. Повторите попытку подключения. Если проблема повторится, обратитесь к владельцу удаленного компьютера.» что вы должны сделать:
- Удалить необходимые обновления Windows
- Удаление или обновление «Крипто ПРО» и VipNet
- Установка дополнительных обновлений
Удаление или обновление ПО
Начинаю я с этого метода, так как он самый правильный и с точки удобства и с точки безопасности. Если вам данное ПО не нужно, то советую его удалить его и провести очистку системы от мусора , если же программы нужны, то рассмотрите вариант их обновления на свежие версии в которых уже таких проблем нет. В моем случае это не получилось сделать, так как мне была необходима старая версия VipNet.
Удаления обновления KB2992611
Следующим методом я вам посоветую установка новых обновлений, которые это решают, могу посоветовать KB3018238 (оно идет теперь вместе с KB2992611) и KB3011780, с ходом времени, данные обновления могут перекрываться уже более новыми, так, что следите за ними на официальном сайте Microsoft. Если KB2992611 установлено, то попробуйте его удалить, проверить возможность подключения и снова поставить.
Скачать KB2992611 https://www.microsoft.com/ru-ru/download/details.aspx?id=44618
Скачать KB3011780 https://www.microsoft.com/ru-ru/download/details.aspx?id=44966
Скачиваете и производите обновление, это похоже на шаги описанные в проблеме, где windows 7 не находит обновления , мы так же устанавливали автономные версии.
Понижение требования к уровню шифрования
Не самое правильное решение, так как уменьшает уровень защиты и шифрования трафика, но может быть палочкой-выручалочкой в некоторых ситуациях. В настройках сервера терминалов снизить уровень «безопасности/уровень шифрования». Для этого заходите в «Пуск > Администрирование > Удаленный рабочий стол > Конфигурация узла сеансов удаленного рабочего стола», выбираете «Настройка для сервер», далее вкладка «Общие» и два пункта:
- Уровень безопасности > Уровень безопасности RDP
- Уровень шифрования > Низкий
Все теперь повторите подключение и повторите попытку зайти по RDP, ошибка должна исчезнуть, но поищите возможность все же обновиться.
Добрый день уважаемые читатели и гости блога, сегодня столкнулся с такой ситуацией, при попытке подключиться к серверу терминалов на Windows Server 2008 R2 я получил ошибку «Не удается подключиться к удаленному компьютеру
. Повторите попытку подключения. Если проблема повторится, обратитесь к владельцу удаленного компьютера.» после ввода логина и пароля, что говорит как минимум о том, что порт доступен, давайте смотреть как можно решить данную проблему и восстановить доступ.
Если проблема не исчезла, обратитесь к владельцу удаленного компьютера или к сетевому администратору. Прежде всего, убедитесь, что удаленный компьютер доступен по сети, и отвечает порт удаленного рабочего стола. Вы можете проверить доступность порта, используя.
Если удаленный рабочий стол включен, необходимо проверить параметр, который определяет максимальное количество одновременного подключения к удаленному рабочему столу.
Соединение должно быть успешно установлено. Для доступа к файлу вашей компании по сети необходимо следующее.
Причины ошибки «Повторите попытку подключения»
В прошлый раз мы с вами победили ошибку с синим экраном dpc watchdog violation , победим и эту, но для начала нужно понять причину всего этого действия. Вот как выглядит данная проблема:
Найдите и откройте файл компании
Папка, в которой хранится файл компании, должна быть должным образом распространена. Компьютеры, которые будут обращаться к файлу компании, должны быть настроены для многопользовательского режима.
Дополнительно: включить обнаружение сети и защищенный паролем общий доступ
- Вы должны иметь доступ к серверу или к компьютеру.
- Все компьютеры, включая сервер, должны быть подключены к одной сети.
Для малого бизнеса характерно отсутствие централизованного расположения, владелец малого бизнеса экономит деньги, не арендуя офисные помещения, а работники могут работать в любом месте, которое они желают.
Как я и писал выше, появляется она после ввода корректного логина и пароля.
- Вся эта канитель началась еще с 2014 года, после обновлений KB2992611 и последующих. В момент установки данных обновлений ужесточился уровень безопасности и шифрования.
- Вторая , это наличие программ КриптоПро или VipNet, у меня был именно второй вариант
- Другие сторонние программные обеспечения по шифрованию.
Если вы посмотрите логи Windows , то сможете обнаружить вот такие системные предупреждения:
Однако одним из недостатков этой договоренности является то, что когда компьютер сотрудника неисправен, нет никакого специалиста по местному отделению, чтобы его исправить. Если есть ошибка подключения к удаленному компьютеру, например компьютер, который не отвечает, есть три процедуры, которые можно использовать для исправления проблема. Введите «Брандмауэр» в поле поиска в правом верхнем углу окна.
Включение подключения к удаленному рабочему столу на удаленном компьютере
Включение пароля пользователя на удаленном компьютере
Введите пароль в поля «Новый пароль» и «Подтвердить новый пароль ». Если удаленный компьютер, к которому вы пытаетесь получить доступ, не имеет пароля, вы не можете подключиться к нему. В дополнение к этим трем советам по устранению неполадок убедитесь, что компьютер, к которому вы пытаетесь подключиться удаленно, имеет доступ в Интернет. Обратитесь за помощью к сетевому администратору.
- возникло следующее неустранимое предупреждение: 36888. Внутренне состояние ошибки: 1250
- Компонент X.224 RDP-протокола обнаружил ошибку в потоке протокола и отключил этого клиента.
Это лучший совет , который у меня когда-либо был! С вашим наконечником все работает отлично! Спасибо Спасибо спасибо. Возможные значения включают следующее. Проверьте наличие обновлений, но позвольте мне выбрать, загружать и устанавливать их. Обратите внимание, что вы не можете изменять пользовательские данные, если экземпляр запущен, но вы можете просмотреть его.
- Никогда не проверяйте наличие обновлений.
- Загрузите обновления, но позвольте мне выбрать, устанавливать ли их.
- Автоматически устанавливать обновления.
- Экземпляры и выберите экземпляр.
- Выберите «Действия», выберите «Состояние экземпляра», а затем «Стоп».
- В диалоговом окне подтверждения выберите «Да», «Стоп».
- Для остановки экземпляра может потребоваться несколько минут.
После изменения пользовательских данных для вашего экземпляра вы можете выполнить его.
Существует несколько методов решения ошибки «Не удается подключиться к удаленному компьютеру. Повторите попытку подключения. Если проблема повторится, обратитесь к владельцу удаленного компьютера.» что вы должны сделать:
- Удалить необходимые обновления Windows
- Удаление или обновление «Крипто ПРО» и VipNet
- Установка дополнительных обновлений
Удаление или обновление ПО
Начинаю я с этого метода, так как он самый правильный и с точки удобства и с точки безопасности. Если вам данное ПО не нужно, то советую его удалить его и провести очистку системы от мусора, если же программы нужны, то рассмотрите вариант их обновления на свежие версии в которых уже таких проблем нет. В моем случае это не получилось сделать, так как мне была необходима старая версия VipNet.
В разделе Выполнение пользовательских данных. Обратите внимание, что вы также можете отображать сообщения журнала событий в консоли, но эта функция по умолчанию не включена. Чтобы получить вывод консоли с помощью командной строки , используйте одну из следующих команд: или.
Экземпляр немедленно прекращается
После запуска экземпляра мы рекомендуем вам проверить его статус, чтобы подтвердить, что он переходит из состояния ожидания в статус работы, а не с завершенным статусом. Чтобы получить причину, по которой экземпляр завершен с помощью консоли. На вкладке «Описание» найдите причину рядом с понятием «Переход состояния метки». Если вы явно остановили или завершили экземпляр, причиной является выключение пользователя.
- В навигационной панели выберите Экземпляры, чтобы отобразить детали экземпляра.
- Если экземпляр все еще запущен, как правило, нет причин.
Чтобы получить причину, по которой экземпляр завершен с использованием командной строки.
Удаления обновления KB2992611
Следующим методом я вам посоветую установка новых обновлений, которые это решают, могу посоветовать KB3018238 (оно идет теперь вместе с KB2992611) и KB3011780, с ходом времени, данные обновления могут перекрываться уже более новыми, так, что следите за ними на официальном сайте Microsoft. Если KB2992611 установлено, то попробуйте его удалить, проверить возможность подключения и снова поставить.
Как решить ошибку с RDP подключением
В разделе Создание группы безопасности. Если вы скопировали пароль, но получили ошибку. Ваши учетные данные не работали, попробуйте ввести их вручную при появлении запроса. Возможно, что вы пропустили персонажа или получили дополнительный символ пробела при копировании пароля.
Убедитесь, что экземпляр прошел проверку состояния. Запустите временный экземпляр в той же зоне доступности, что и поврежденный экземпляр. Подключитесь к временному экземпляру, откройте утилиту управления дисками и принесите диск в режим онлайн. Этот ключ является родным братом ключа, который вы нашли на предыдущем шаге. В правой панели выберите элемент, а затем выберите «Изменить» в контекстном меню. Переверните байты, чтобы создать подпись диска, и запишите его.
- Остановите поврежденный экземпляр и отсоедините его корень.
- Прикрепите корневой том из зараженного экземпляра к этому временному экземпляру.
- В меню «Файл» выберите «Загрузить куст».
Привод автоматически отключается, если временный экземпляр работает с той же операционной системой, что и поврежденный экземпляр, поэтому вам не нужно вручную выводить его в автономном режиме.
Скачать KB2992611 https://www.microsoft.com/ru-ru/download/details.aspx?id=44618
Скачать KB3011780 https://www.microsoft.com/ru-ru/download/details.aspx?id=44966
Скачиваете и производите обновление, это похоже на шаги описанные в проблеме, где windows 7 не находит обновления, мы так же устанавливали автономные версии.
Отсоедините том от временного экземпляра. Вы можете завершить временный экземпляр, если вы больше не используете его. Убедитесь, что пароль не истек. Если пароль истек, вы можете его сбросить. Другой пользователь подключен к удаленному компьютеру, поэтому ваше соединение было потеряно.
Экземпляры теряют возможность подключения к сети или запланированные задачи, если они ожидаются
Чтобы решить эту проблему, попробуйте следующее. Изменение размера экземпляра.
- Для получения дополнительной информации проверьте вывод консоли.
- Если сервер чрезмерно используется, он может перестать отвечать на запросы.
Если вы перезапустите свой экземпляр и потеряете сетевое подключение, возможно, что экземпляр имеет неправильное время.
Понижение требования к уровню шифрования
Не самое правильное решение, так как уменьшает уровень защиты и шифрования трафика, но может быть палочкой-выручалочкой в некоторых ситуациях. В настройках сервера терминалов снизить уровень «безопасности/уровень шифрования». Для этого заходите в «Пуск > Администрирование > Удаленный рабочий стол > Конфигурация узла сеансов удаленного рабочего стола», выбираете «Настройка для сервер», далее вкладка «Общие» и два пункта:
Экземпляр в конечном итоге восстанавливает сетевое подключение, но это может занять несколько часов. Эта же проблема времени также может привести к тому, что запланированные задачи не будут выполняться, когда вы их ожидаете. В этом случае запланированные задачи не выполняются, если они ожидаются, потому что экземпляр имеет неправильное время.
Недостаточная емкость экземпляра
Чтобы устранить проблемы времени, которые вызывают потерю сетевого подключения . Подождите несколько минут, а затем снова отправьте запрос; емкость может часто меняться. Например, если вы делаете один запрос для запуска 15 экземпляров, попробуйте сделать 3 запроса для 5 экземпляров или 15 запросов для 1 экземпляра вместо этого. Попробуйте купить зарезервированные экземпляры. Зарезервированные экземпляры — это долгосрочная резервная копия.
Шаги по быстрому устранению неполадок
- Отправьте новый запрос с уменьшенным количеством экземпляров.
- Отправить новый запрос без указания зоны доступности.
- Отправить новый запрос с использованием другого экземпляра тип.
После каждого шага устранения неполадок попробуйте подключиться к виртуальной машине.
- Уровень безопасности > Уровень безопасности RDP
- Уровень шифрования > Низкий
Все теперь повторите подключение и повторите попытку зайти по RDP, ошибка должна исчезнуть, но поищите возможность все же обновиться.
Ознакомьтесь с более и пояснениями о модели развертывания диспетчера ресурсов и классической модели развертывания. В разделе «Расширения» выводится имя. Перезапустите виртуальную машину, чтобы решить другие проблемы при запуске.
Устранение неполадок при подключении к удаленному компьютеру
Сделайте запрос поддержки или прочитайте его. Устранение неполадок виртуальных машин, созданных с использованием классической модели развертывания. После каждого этапа устранения неполадок попробуйте подключиться к виртуальной машине. Просмотрите журнал консоли виртуальной машины или снимок экрана, чтобы решить проблемы с запуском. Проверьте целостность ресурсов виртуальной машины для любых проблем с платформой. Наиболее распространенные сообщения об ошибках.
В том случае, если команда вернула некорректную запись, попробуйте на клиенте сбросить кэш DNS (ipconfig /flushdns) и разрешить имя вашего RDP сервера с помощью еще раз.
В том случае, если команда Nslookup по прежнему возвращает неверную запись, откройте файл hosts комадой:
Notepad C:WindowsSystem32driversetchosts
В том случае, если в файле отсутствуют статические записи для вашего RDP сервера (это, в общем-то, правильно), вы можете попробовать добавить их вручную (тем самым вы сможете обойти некорректные записи, которые возвращает ваш DNS сервер). Нужно добавить строку формата:
192.168.22.21 rdpserver.сайт
Если проблема при этом решится — виноват ваш DNS сервер, вам нужно проверить записи на нем, либо сообщить о проблеме администратору DNS.
Проверьте доступность RDP сервера с помощью команды ping:
ping rdpserver.сайт
Затем следует проверить, что с клиента на сервере доступен RDP порт 3389 (это порт для RDP подключения по-умолчанию). Проще всего проверить доступность порта с помощью PowerShell команды:
Test-NetConnection rdpserver -port 3389
В том случае, если команда Test-NetConnection вернула TcpTestSucceeded: False
, это означает что RDP служба на удаленном компьютере не включена, либо подключение блокируется файерволом на стороне клиента, сервера или на межсетевых экранах или маршрутизаторах между ними.
Несколько советов, которые стоит проверить, при невозможности подключиться к удаленному RDP хосту:
- Попробуйте обновить версию вашего RDP клиента (особенно это актуально, если вы используете Windows XP, Windows 7 или 8.1).
- Попробуйте использовать альтернативный rdp клиент — Remote Desktop Manager.
- Временно отключите антивирус и файервол на стороне клиента и сервера и проверьте RDP подключение.
- В том случае, если вы подключаетесь с клиента Windows XP, а на стороне сервера включена функция NLA (Network Level Authentication — проверка подлинности на уровне сети
), то на стороне клиента XP можно включить поддержку NLA только через реестр. - Удаленное RDP подключение не возможно, если для учетной записи пользователя, под которым вы подключаетесь, не задан пароль.
Если ошибка «Удаленному рабочему столу не удалось найти компьютер» возникает при выполнении удаленного RDP подключения со страницы RD Web Access, попробуйте в настройках RDP подключения вручную указать правильный адрес сервера RD Gateway (подключение через RDWebAccess выполняется не через стандартный порт 3389, а через 443 порт HTTPS) и попробовать подключиться. Если подключение успешно установится, значит у вас неправильно настроен сервер RDWebAccess.
Чтобы исправить проблему, откройте консоль IIS на сервере RD Web Access. Перейдите в раздел Sites
–> Default Web Site
-> RDWeb
-> Pages
. Откройте раздел Application Settings
и в параметре укажите внешнее DNS имя вашего сервера RD Gateway, под которым он должен быть доступен внешним клиентам.
Добрый день уважаемые читатели и гости блога, сегодня столкнулся с такой ситуацией, при попытке подключиться к серверу терминалов на Windows Server 2008 R2 я получил ошибку «Не удается подключиться к удаленному компьютеру
. Повторите попытку подключения. Если проблема повторится, обратитесь к владельцу удаленного компьютера.» после ввода логина и пароля, что говорит как минимум о том, что порт доступен, давайте смотреть как можно решить данную проблему и восстановить доступ.
Причины ошибки «Повторите попытку подключения»
В прошлый раз мы с вами победили ошибку с синим экраном dpc watchdog violation , победим и эту, но для начала нужно понять причину всего этого действия. Вот как выглядит данная проблема:
Как я и писал выше, появляется она после ввода корректного логина и пароля.
- Вся эта канитель началась еще с 2014 года, после обновлений KB2992611 и последующих. В момент установки данных обновлений ужесточился уровень безопасности и шифрования.
- Вторая возможная причина, это наличие программ КриптоПро или VipNet, у меня был именно второй вариант
- Другие сторонние программные обеспечения по шифрованию.
Если вы посмотрите логи Windows , то сможете обнаружить вот такие системные предупреждения:
- возникло следующее неустранимое предупреждение: 36888. Внутренне состояние ошибки: 1250
- Компонент X.224 RDP-протокола обнаружил ошибку в потоке протокола и отключил этого клиента.
Как решить ошибку с RDP подключением
Существует несколько методов решения ошибки «Не удается подключиться к удаленному компьютеру. Повторите попытку подключения. Если проблема повторится, обратитесь к владельцу удаленного компьютера.» что вы должны сделать:
- Удалить необходимые обновления Windows
- Удаление или обновление «Крипто ПРО» и VipNet
- Установка дополнительных обновлений
Удаление или обновление ПО
Начинаю я с этого метода, так как он самый правильный и с точки удобства и с точки безопасности. Если вам данное ПО не нужно, то советую его удалить его и провести очистку системы от мусора , если же программы нужны, то рассмотрите вариант их обновления на свежие версии в которых уже таких проблем нет. В моем случае это не получилось сделать, так как мне была необходима старая версия VipNet.
Удаления обновления KB2992611
Следующим методом я вам посоветую установка новых обновлений, которые это решают, могу посоветовать KB3018238 (оно идет теперь вместе с KB2992611) и KB3011780, с ходом времени, данные обновления могут перекрываться уже более новыми, так, что следите за ними на официальном сайте Microsoft. Если KB2992611 установлено, то попробуйте его удалить, проверить возможность подключения и снова поставить.
Скачать KB2992611 https://www.microsoft.com/ru-ru/download/details.aspx?id=44618
Скачать KB3011780 https://www.microsoft.com/ru-ru/download/details.aspx?id=44966
Скачиваете и производите обновление, это похоже на шаги описанные в проблеме, где windows 7 не находит обновления , мы так же устанавливали автономные версии.
Понижение требования к уровню шифрования
Не самое правильное решение, так как уменьшает уровень защиты и шифрования трафика, но может быть палочкой-выручалочкой в некоторых ситуациях. В настройках сервера терминалов снизить уровень «безопасности/уровень шифрования». Для этого заходите в «Пуск > Администрирование > Удаленный рабочий стол > Конфигурация узла сеансов удаленного рабочего стола», выбираете «Настройка для сервер», далее вкладка «Общие» и два пункта:
- Уровень безопасности > Уровень безопасности RDP
- Уровень шифрования > Низкий
Все теперь повторите подключение и повторите попытку зайти по RDP, ошибка должна исчезнуть, но поищите возможность все же обновиться.
Добрый день уважаемые читатели и гости блога, сегодня столкнулся с такой ситуацией, при попытке подключиться к серверу терминалов на Windows Server 2008 R2 я получил ошибку «Не удается подключиться к удаленному компьютеру
. Повторите попытку подключения. Если проблема повторится, обратитесь к владельцу удаленного компьютера.» после ввода логина и пароля, что говорит как минимум о том, что порт доступен, давайте смотреть как можно решить данную проблему и восстановить доступ.
Если проблема не исчезла, обратитесь к владельцу удаленного компьютера или к сетевому администратору. Прежде всего, убедитесь, что удаленный компьютер доступен по сети, и отвечает порт удаленного рабочего стола. Вы можете проверить доступность порта, используя.
Если удаленный рабочий стол включен, необходимо проверить параметр, который определяет максимальное количество одновременного подключения к удаленному рабочему столу.
Соединение должно быть успешно установлено. Для доступа к файлу вашей компании по сети необходимо следующее.
Причины ошибки «Повторите попытку подключения»
В прошлый раз мы с вами победили ошибку с синим экраном dpc watchdog violation , победим и эту, но для начала нужно понять причину всего этого действия. Вот как выглядит данная проблема:
Найдите и откройте файл компании
Папка, в которой хранится файл компании, должна быть должным образом распространена. Компьютеры, которые будут обращаться к файлу компании, должны быть настроены для многопользовательского режима.
Дополнительно: включить обнаружение сети и защищенный паролем общий доступ
- Вы должны иметь доступ к серверу или к компьютеру.
- Все компьютеры, включая сервер, должны быть подключены к одной сети.
Для малого бизнеса характерно отсутствие централизованного расположения, владелец малого бизнеса экономит деньги, не арендуя офисные помещения, а работники могут работать в любом месте, которое они желают.
Как я и писал выше, появляется она после ввода корректного логина и пароля.
- Вся эта канитель началась еще с 2014 года, после обновлений KB2992611 и последующих. В момент установки данных обновлений ужесточился уровень безопасности и шифрования.
- Вторая , это наличие программ КриптоПро или VipNet, у меня был именно второй вариант
- Другие сторонние программные обеспечения по шифрованию.
Если вы посмотрите логи Windows , то сможете обнаружить вот такие системные предупреждения:
Однако одним из недостатков этой договоренности является то, что когда компьютер сотрудника неисправен, нет никакого специалиста по местному отделению, чтобы его исправить. Если есть ошибка подключения к удаленному компьютеру, например компьютер, который не отвечает, есть три процедуры, которые можно использовать для исправления проблема. Введите «Брандмауэр» в поле поиска в правом верхнем углу окна.
Включение подключения к удаленному рабочему столу на удаленном компьютере
Включение пароля пользователя на удаленном компьютере
Введите пароль в поля «Новый пароль» и «Подтвердить новый пароль ». Если удаленный компьютер, к которому вы пытаетесь получить доступ, не имеет пароля, вы не можете подключиться к нему. В дополнение к этим трем советам по устранению неполадок убедитесь, что компьютер, к которому вы пытаетесь подключиться удаленно, имеет доступ в Интернет. Обратитесь за помощью к сетевому администратору.
- возникло следующее неустранимое предупреждение: 36888. Внутренне состояние ошибки: 1250
- Компонент X.224 RDP-протокола обнаружил ошибку в потоке протокола и отключил этого клиента.
Это лучший совет , который у меня когда-либо был! С вашим наконечником все работает отлично! Спасибо Спасибо спасибо. Возможные значения включают следующее. Проверьте наличие обновлений, но позвольте мне выбрать, загружать и устанавливать их. Обратите внимание, что вы не можете изменять пользовательские данные, если экземпляр запущен, но вы можете просмотреть его.
- Никогда не проверяйте наличие обновлений.
- Загрузите обновления, но позвольте мне выбрать, устанавливать ли их.
- Автоматически устанавливать обновления.
- Экземпляры и выберите экземпляр.
- Выберите «Действия», выберите «Состояние экземпляра», а затем «Стоп».
- В диалоговом окне подтверждения выберите «Да», «Стоп».
- Для остановки экземпляра может потребоваться несколько минут.
После изменения пользовательских данных для вашего экземпляра вы можете выполнить его.
Существует несколько методов решения ошибки «Не удается подключиться к удаленному компьютеру. Повторите попытку подключения. Если проблема повторится, обратитесь к владельцу удаленного компьютера.» что вы должны сделать:
- Удалить необходимые обновления Windows
- Удаление или обновление «Крипто ПРО» и VipNet
- Установка дополнительных обновлений
Удаление или обновление ПО
Начинаю я с этого метода, так как он самый правильный и с точки удобства и с точки безопасности. Если вам данное ПО не нужно, то советую его удалить его и провести очистку системы от мусора, если же программы нужны, то рассмотрите вариант их обновления на свежие версии в которых уже таких проблем нет. В моем случае это не получилось сделать, так как мне была необходима старая версия VipNet.
В разделе Выполнение пользовательских данных. Обратите внимание, что вы также можете отображать сообщения журнала событий в консоли, но эта функция по умолчанию не включена. Чтобы получить вывод консоли с помощью командной строки , используйте одну из следующих команд: или.
Экземпляр немедленно прекращается
После запуска экземпляра мы рекомендуем вам проверить его статус, чтобы подтвердить, что он переходит из состояния ожидания в статус работы, а не с завершенным статусом. Чтобы получить причину, по которой экземпляр завершен с помощью консоли. На вкладке «Описание» найдите причину рядом с понятием «Переход состояния метки». Если вы явно остановили или завершили экземпляр, причиной является выключение пользователя.
- В навигационной панели выберите Экземпляры, чтобы отобразить детали экземпляра.
- Если экземпляр все еще запущен, как правило, нет причин.
Чтобы получить причину, по которой экземпляр завершен с использованием командной строки.
Удаления обновления KB2992611
Следующим методом я вам посоветую установка новых обновлений, которые это решают, могу посоветовать KB3018238 (оно идет теперь вместе с KB2992611) и KB3011780, с ходом времени, данные обновления могут перекрываться уже более новыми, так, что следите за ними на официальном сайте Microsoft. Если KB2992611 установлено, то попробуйте его удалить, проверить возможность подключения и снова поставить.
Как решить ошибку с RDP подключением
В разделе Создание группы безопасности. Если вы скопировали пароль, но получили ошибку. Ваши учетные данные не работали, попробуйте ввести их вручную при появлении запроса. Возможно, что вы пропустили персонажа или получили дополнительный символ пробела при копировании пароля.
Убедитесь, что экземпляр прошел проверку состояния. Запустите временный экземпляр в той же зоне доступности, что и поврежденный экземпляр. Подключитесь к временному экземпляру, откройте утилиту управления дисками и принесите диск в режим онлайн. Этот ключ является родным братом ключа, который вы нашли на предыдущем шаге. В правой панели выберите элемент, а затем выберите «Изменить» в контекстном меню. Переверните байты, чтобы создать подпись диска, и запишите его.
- Остановите поврежденный экземпляр и отсоедините его корень.
- Прикрепите корневой том из зараженного экземпляра к этому временному экземпляру.
- В меню «Файл» выберите «Загрузить куст».
Привод автоматически отключается, если временный экземпляр работает с той же операционной системой, что и поврежденный экземпляр, поэтому вам не нужно вручную выводить его в автономном режиме.
Скачать KB2992611 https://www.microsoft.com/ru-ru/download/details.aspx?id=44618
Скачать KB3011780 https://www.microsoft.com/ru-ru/download/details.aspx?id=44966
Скачиваете и производите обновление, это похоже на шаги описанные в проблеме, где windows 7 не находит обновления, мы так же устанавливали автономные версии.
Отсоедините том от временного экземпляра. Вы можете завершить временный экземпляр, если вы больше не используете его. Убедитесь, что пароль не истек. Если пароль истек, вы можете его сбросить. Другой пользователь подключен к удаленному компьютеру, поэтому ваше соединение было потеряно.
Экземпляры теряют возможность подключения к сети или запланированные задачи, если они ожидаются
Чтобы решить эту проблему, попробуйте следующее. Изменение размера экземпляра.
- Для получения дополнительной информации проверьте вывод консоли.
- Если сервер чрезмерно используется, он может перестать отвечать на запросы.
Если вы перезапустите свой экземпляр и потеряете сетевое подключение, возможно, что экземпляр имеет неправильное время.
Понижение требования к уровню шифрования
Не самое правильное решение, так как уменьшает уровень защиты и шифрования трафика, но может быть палочкой-выручалочкой в некоторых ситуациях. В настройках сервера терминалов снизить уровень «безопасности/уровень шифрования». Для этого заходите в «Пуск > Администрирование > Удаленный рабочий стол > Конфигурация узла сеансов удаленного рабочего стола», выбираете «Настройка для сервер», далее вкладка «Общие» и два пункта:
Экземпляр в конечном итоге восстанавливает сетевое подключение, но это может занять несколько часов. Эта же проблема времени также может привести к тому, что запланированные задачи не будут выполняться, когда вы их ожидаете. В этом случае запланированные задачи не выполняются, если они ожидаются, потому что экземпляр имеет неправильное время.
Недостаточная емкость экземпляра
Чтобы устранить проблемы времени, которые вызывают потерю сетевого подключения . Подождите несколько минут, а затем снова отправьте запрос; емкость может часто меняться. Например, если вы делаете один запрос для запуска 15 экземпляров, попробуйте сделать 3 запроса для 5 экземпляров или 15 запросов для 1 экземпляра вместо этого. Попробуйте купить зарезервированные экземпляры. Зарезервированные экземпляры — это долгосрочная резервная копия.
Шаги по быстрому устранению неполадок
- Отправьте новый запрос с уменьшенным количеством экземпляров.
- Отправить новый запрос без указания зоны доступности.
- Отправить новый запрос с использованием другого экземпляра тип.
После каждого шага устранения неполадок попробуйте подключиться к виртуальной машине.
- Уровень безопасности > Уровень безопасности RDP
- Уровень шифрования > Низкий
Все теперь повторите подключение и повторите попытку зайти по RDP, ошибка должна исчезнуть, но поищите возможность все же обновиться.
Ознакомьтесь с более и пояснениями о модели развертывания диспетчера ресурсов и классической модели развертывания. В разделе «Расширения» выводится имя. Перезапустите виртуальную машину, чтобы решить другие проблемы при запуске.
Устранение неполадок при подключении к удаленному компьютеру
Сделайте запрос поддержки или прочитайте его. Устранение неполадок виртуальных машин, созданных с использованием классической модели развертывания. После каждого этапа устранения неполадок попробуйте подключиться к виртуальной машине. Просмотрите журнал консоли виртуальной машины или снимок экрана, чтобы решить проблемы с запуском. Проверьте целостность ресурсов виртуальной машины для любых проблем с платформой. Наиболее распространенные сообщения об ошибках.
1. Для настройки VPN подключения в операционной системе Windows 7 откройте «Пуск» – «Панель управления» – «Сеть и интернет»
.
Соединение с удаленным сеансом отключено, так как серверы лицензий для удаленного рабочего стола отсутствуют. Причина. Срок действия 120-дневного для роли сервера удаленных рабочих столов истек, и вы должны установить лицензии. Это приведет к отключению лицензии только для этого подключения.
Удаленный рабочий стол не может найти имя компьютера
Если вам действительно не требуется более двух одновременных подключений к удаленному рабочему столу с виртуальной машиной, вы можете использовать диспетчер сервера для удаления роли сервера удаленных рабочих столов.
Локальный орган безопасности недоступен
Целевая виртуальная машина не может найти полномочие безопасности в части имени пользователя ваших учетных данных. Если учетная запись является локальной для виртуальной машины, убедитесь, что имя написано правильно. Чтобы обойти эту проблему, вы можете использовать учетную запись локального администратора вместо учетной записи домена. Целевая виртуальная машина не может подтвердить имя и пароль вашей учетной записи.
2. В открывшемся окне выберите пункт «Подключение к рабочему месту. Настройка телефонного или VPN подключения к рабочему месту.»
нажмите «Далее»
.
3. В следующем окне выберите «Использовать моё подключение к Интернету (VPN)»
.
Для учетных записей домена используйте синтаксис имя_домена \ имя_пользователя.
. Локальная учетная запись удаляется. Убедитесь, что имя учетной записи — это имя, которое может быть проверено виртуальной машиной как действительная учетная запись и что пароль правильный.
Этот компьютер не может подключиться к удаленному компьютеру
У учетной записи для подключения нет прав входа в систему для удаленного рабочего стола. Пользователи локальной группы администраторов также имеют доступ, хотя эти учетные записи не указаны в локальной группе пользователей удаленных рабочих столов. Для компьютеров, подключенных к домену, в группу локальных администраторов также входят администраторы домена для домена. Убедитесь, что учетная запись, к которой вы подключаетесь, имеет права входа в систему на удаленном компьютере. В качестве обходного пути используйте учетную запись домена или учетную запись локального администратора для подключения через удаленный рабочий стол.
4. Введите «Интернет-адрес:»
(vpn-сервер, указан в памятке абонента) и «Имя местоназначения:»
(название вашего подключения — может быть любым). Отметьте пункт «Не подключаться сейчас, только выполнить установку для подключения в будущем»
и нажмите кнопку «Далее»
.
5. Укажите в полях «Пользователь:»
и «Пароль:»
свои учетные данные указанные в памятке абонента. Для того что бы не ошибиться при вводе пароля, можно отметить пункт «Отображать вводимые знаки»
, при этом будут видны вводимые символы. Нажмите кнопку «Создать»
.
6. Не выбирая пункт «Подключиться сейчас»
, нажмите кнопку «Закрыть»
.
7. В левой верхней части окна центра управления сетями и общим доступом выберите пункт «Изменение параметров адаптера»
.
8. Выберите созданное Вами vpn-соединение и нажмите правой кнопкой мыши на нём, в ниспадающем списке выберите «Свойства»
.
9. Перейдите на вкладку «Параметры»
и снимите отметку «Включить домен входа в Windows»
.
Соединение с удаленным сеансом отключено, так как серверы лицензий для удаленного рабочего стола отсутствуют. Причина. Срок действия 120-дневного для роли сервера удаленных рабочих столов истек, и вы должны установить лицензии. Это приведет к отключению лицензии только для этого подключения.
Удаленный рабочий стол не может найти имя компьютера
Если вам действительно не требуется более двух одновременных подключений к удаленному рабочему столу с виртуальной машиной, вы можете использовать диспетчер сервера для удаления роли сервера удаленных рабочих столов.
Локальный орган безопасности недоступен
Целевая виртуальная машина не может найти полномочие безопасности в части имени пользователя ваших учетных данных. Если учетная запись является локальной для виртуальной машины, убедитесь, что имя написано правильно. Чтобы обойти эту проблему, вы можете использовать учетную запись локального администратора вместо учетной записи домена. Целевая виртуальная машина не может подтвердить имя и пароль вашей учетной записи.
2. В открывшемся окне выберите пункт «Подключение к рабочему месту. Настройка телефонного или VPN подключения к рабочему месту.»
нажмите «Далее»
.
3. В следующем окне выберите «Использовать моё подключение к Интернету (VPN)»
.
Для учетных записей домена используйте синтаксис имя_домена \ имя_пользователя.
. Локальная учетная запись удаляется. Убедитесь, что имя учетной записи — это имя, которое может быть проверено виртуальной машиной как действительная учетная запись и что пароль правильный.
Этот компьютер не может подключиться к удаленному компьютеру
У учетной записи для подключения нет прав входа в систему для удаленного рабочего стола. Пользователи локальной группы администраторов также имеют доступ, хотя эти учетные записи не указаны в локальной группе пользователей удаленных рабочих столов. Для компьютеров, подключенных к домену, в группу локальных администраторов также входят администраторы домена для домена. Убедитесь, что учетная запись, к которой вы подключаетесь, имеет права входа в систему на удаленном компьютере. В качестве обходного пути используйте учетную запись домена или учетную запись локального администратора для подключения через удаленный рабочий стол.
4. Введите «Интернет-адрес:»
(vpn-сервер, указан в памятке абонента) и «Имя местоназначения:»
(название вашего подключения — может быть любым). Отметьте пункт «Не подключаться сейчас, только выполнить установку для подключения в будущем»
и нажмите кнопку «Далее»
.
5. Укажите в полях «Пользователь:»
и «Пароль:»
свои учетные данные указанные в памятке абонента. Для того что бы не ошибиться при вводе пароля, можно отметить пункт «Отображать вводимые знаки»
, при этом будут видны вводимые символы. Нажмите кнопку «Создать»
.
6. Не выбирая пункт «Подключиться сейчас»
, нажмите кнопку «Закрыть»
.
7. В левой верхней части окна центра управления сетями и общим доступом выберите пункт «Изменение параметров адаптера»
.
8. Выберите созданное Вами vpn-соединение и нажмите правой кнопкой мыши на нём, в ниспадающем списке выберите «Свойства»
.
9. Перейдите на вкладку «Параметры»
и снимите отметку «Включить домен входа в Windows»
.
11. Нажмите кнопку «Подключение»
. Если указаны верные учётные данные и сделаны верные настройки будет осуществлено подключение.
Ошибки возникающие при подключении VPN:
- Ошибка: 619: Не удается подключиться к удаленному компьютеру, поэтому порт подключения закрыт.
В свойствах vpn-соединения на вкладке «Безопасность»
в пункте «Шифрование данных»
в ниспадающем меню выберите пункт «необязательное (подключаться даже без шифрования)»
- Ошибка: 691. Доступ запрещен, поскольку такие имя пользователя или пароль недопустимы в этом домене.
Ошибка может возникнуть в трёх случаях.
1) Вы неправильно набираете логин и пароль для подключения к сети Интернет. Напоминаем, что важен как регистр букв, так состояние переключателя клавиатуры RU/EN на вашем компьютере.
2) Вы не соблюдаете перерыв между подключениями к интернет, ждите 3 минуты и пробуйте!
3) Наша биллинговая система отключила Вас — звоните тел. 26-96-80.
- Ошибка: 800. Не удалось установить подключение к виртуальной частной сети. Недоступен сервер VPN или неправильно настроены параметры безопасности для данного подключения.
Ошибка может быть вызвана одной или несколькими из следующих причин:
1) VPN-сервер недостижим. Возможно, сервер с указанным именем не существует или PPTP-трафик блокируется сетевым брандмауэром (файерволом)
2) Проверьте включено ли «Подключение по локальной сети » («Local area connection»)
3) Проверьте правильность имени VPN-сервера для данного подключения.
4) Попробуйте выгрузить/отключить встроенный в windows брандмауэр или файервол (если установлен). например, для Outpost Firewall нужно выбрать «выход с остановкой сервиса»
5) Проблемы в сети — проверьте пингуется ли шлюз если шлюз не пингуется — звоните нам 26-96-80.
- Ошибка: 651.
Ваш модем (либо другое устройство) сообщило об ошибке.
Если это подключение к виртуальной частной сети (VPN), вы, возможно, неверно указали адрес TCP/IP в конфигурации сети, либо сервер, к которому вы пытаетесь подключиться, может быть недоступен. Проверьте правильно ли указан VPN-сервер в свойствах VPN-подключения на вкладке «Общие».
Окно с ошибкой «Не удается подключиться к удаленному компьютеру» возникает при попытке подключения к удаленному серверу через RDP-клиент. Исправление ситуации может требовать много времени из-за длительной диагностики причины проблемы, так как все настройки сети и подключения оказываются в порядке.
Попытка определить проблему и последующая трассировка показывает, что при попытке подключения клиент все-таки подключается к удаленному серверу. Все порты также исправно работают и оказываются доступны. Выходит, что компьютер успешно подключается к серверу, но тот его не пускает.
Причины и история появления ошибки
Возникновение ошибки «Не удается подключиться к удаленному компьютеру» после ввода логина и пароля говорит о том, что порт доступен. Проблема началась с 2014 года, после того, как было выпущено обновление KB2992611. Этот пакет обновлений существенно ужесточил параметры безопасности.
Уровень безопасности и шифрования поднялся, но при этом появились непредвиденные последствия вроде этой ошибки. Последующие обновления ситуацию не исправили, а только ухудшали. Усиление безопасности Windows приводило к новым программным конфликтам между разными версиями ОС и сторонним ПО. К примеру, конкретно эта ошибка имеет одинаковые шансы появиться на Windows XP, 7, 8, 10, Windows Server 2012 и даже менее популярных версиях системы.
Причины возникновения ошибки:
- — Установка обновления KB2992611 и последующих.
- — Установка программного обеспечения, использующего шифрование — КриптоПро, VipNet.
- — Использование другого ПО, так или иначе связанного с шифрованием данных.
Это основные, но не единственные причины, по которым Windows вступает в конфликт с ПО и выдает ошибку с сообщением «Не удается подключиться к удаленному компьютеру. Повторите попытку подключения. Если проблема повторится, обратитесь к владельцу удаленного компьютера.»
Если начать просматривать логи Windows, то можно увидеть следующее системное предупреждение: «Возникло следующее неустранимое предупреждение: 80 (или 36888). Внутренне состояние ошибки: 1250.»
Помимо этого, можно найти информацию об ошибке в компоненте протокола: «Компонент X.224 RDP-протокола обнаружил ошибку в потоке протокола и отключил этого клиента.» Именно эта ошибка ответственна за то, что не удается установить соединение с удаленным компьютером по RDP-клиенту.
Если причиной появления проблемы стала конкретная программа, установленная недавно, самым простым способом будет ее удаление с компьютера. Практически всегда можно найти аналогичное по функционалу ПО, которое не будет вступать в конфликт с операционной системой. Если это невозможно, либо возникновение ошибки не связано с недавно установленным софтом, можно попробовать исправить ситуацию при помощи одного из советов ниже.
Исправление ошибки с RDP-подключением
Существует несколько способов исправить системную ошибку с RPD-подключением. Следует выбрать способ решения проблемы, наиболее подходящий для конкретной ситуации, в зависимости от вызвавшей ошибку причины. При помощи советов ниже можно исправить ошибку «Не удается подключиться к удаленному компьютеру. Повторите попытку подключения. Если проблема повторится, обратитесь к владельцу удаленного компьютера» в 9 из 10 случаев.
Первое, что следует сделать:
- Удалить программы «Крипто ПРО» и VipNet. Может помочь обновление данного ПО до последних версий. Если нужны конкретно эти программы, то следует убедиться, что установлены их последние версии. Если установлено другое ПО с аналогичным функционалом, его тоже может потребоваться удалить.
- Удалить обновления KB2992611 или другие, вызывающие проблему. Установить другие пакеты обновлений, где ошибка не возникает.
- Понизить системные требования Windows к шифрованию.
После выполнения этих действий Windows должна перестать конфликтовать с удаленным компьютером, и подключение успешно установится.
Удаление конфликтного ПО
Удаление «Крипто ПРО», VipNet и других программ с аналогичным функционалом или связанных с шифрованием — самый простой способ исправление проблемы. Деинсталляция ПО также является правильным и самым безопасным способом, поскольку исключает вмешательство в систему.
Если требуются конкретно эти программы, следует все равно удалить их и очистить систему от мусора при помощи CCleaner или аналогичного софта. После этого следует перезагрузить компьютер и убедиться, что ошибка при подключении к удаленному компьютеру более не появляется. Затем можно заново установить нужный софт, только использовать последнюе лицензионные версии — они не вызывают ошибки при RDP-подключении.
Откат изменений обновления KB2992611
В случае с обновлением KB2992611 есть два способа действий: переустановка этого обновление и установка других, перекрывающих проблемное.
Можно пойти двумя путями:
- Способ 1: установка пакетов обновлений KB3011780 и KB3018238 (последнее теперь идет вместе с пакетом обновлений KB2992611).
- Способ 2: удаление обновления KB2992611. После удаления следует попробовать еще раз подключиться к удаленному компьютеру, прежде чем ставить его снова. Повторная установка этой же версии обновления может привести к повторению проблемы со временем.
Указанные версии обновлений со временем могут становиться недействительными, поскольку будут перекрываться более новыми версиями. Следует посетить сайт Microsoft и проверить наличие обновлений. Для версий операционной системы начиная с Windows 7, все нужные обновления можно устанавливать через «Центр обновлений» в Панели управления.
Скачать обновление KB2992611
можно с официального сайта Microsoft по ссылке microsoft.com/ru-ru/download/
Скачать обновление KB3011780
можно по ссылке microsoft.com/ru-ru/download/id=44966
Данные обновления системы безопасности предназначены для Windows Server 2008 R2 x64 Edition. Это логично, так как ошибка часто возникает при попытке подключения компьютера к удаленному серверу, работающему под управлением Windows Server 2008.
Снижение требований к уровню шифрования
Этот способ советуется использовать в самом конце, так как он снижает общий уровень безопасности соединения. Тем не менее, уменьшение защиты RDP-соединения и понижение требований к шифрованию может помочь во многих случаях. Для того, чтобы это сделать, потребуется изменить настройки безопасности удаленного рабочего стола.
- Нажать кнопку «Пуск».
- Перейти во вкладку «Администрирование» -> «Удаленный рабочий стол».
- Открыть окно «Конфигурация узла сеансов удаленного рабочего стола».
- Выбрать пункт «Настройка для сервера».
- Открыть вкладку «Общее».
- Напротив строки «Уровень безопасности:» выбрать «Уровень безопасности RDP».
- В строке «Уровень шифрования» выбрать вариант «Низкий».
После того, как указанные действия были сделаны, ошибка должна исчезнуть. Можно сразу пробовать подключиться по RDP при помощи логина и пароля — соединение успешно установится. Если это не помогло, то следует воспользоваться одним из альтернативных вариантов решения проблемы.
Смена или обновление RDP-клиента
Самое простое, что можно сделать, если не помогают другие способы — использовать другой RDP-клиент. К примеру, можно загрузить Remote Desktop Manager
. Несмотря на большое количество настроек, в базовом функционале программы достаточно просто разобраться. Не сложно найти другие бесплатные решения, избавляющие от ошибок подключения к удаленному ПК по RDP-протоколу.
Если нет желания ставить сторонний софт, можно постараться обновить штатный RDP-клиент от Microsoft. Наиболее стабильной версией считается RDP 8.1, в первую очередь предназначенная для Windows 7 SP1. Загрузить обновление клиента можно с официального сайта Microsoft .
Обновление работает на следующих версиях Windows: Windows 7 (Service Pack 1, Enterprise, Home Basic, Home Premium, Professional, Starter, Ultimate),Windows Server 2008 (R2 Service Pack 1, R2 Enterprise, R2 Datacenter, R2 Foundation, R2 Standard), Windows Web Server 2008 R2.
Указанные действия должны помочь в 99% случаев. Оставшемуся проценту можно посоветовать:
- Проверить настройки локальной политики сервера — они могут блокировать соединение. Настройка доступна в разделе «Администрирование» -> «Локальная политика безопасности».
- Попробовать отключить фаерволл и антивирус на стороне клиента, проверить настройки брандмауэра Windows.
- При использовании любого брандмауэра следует убедиться, что стандартный порт для удаленного рабочего стола открыт (порт RDP 3389).
- При попытке подключения с Windows XP к серверу на Windows Server 2008, на стороне сервера должна быть включена функция NLA (Network Level Authentication). В противном случае безопасное соединение не установится, и подключиться к удаленному устройству не получится. Проблема редкая, но это тот случай, который на стороне клиента решить не получится.
Удаленный компьютер может попросту находиться в спящем режиме. Для того, чтобы этого не происходило, следует в настройках выставить переход в спящий режим «Никогда». К удаленному компьютеру не получится подключиться, если на учетной записи пользователя не установлен пароль — эта мера необходима по соображениям безопасности. В конце концов, подключению могут мешать настройки NLA, если включена проверка подлинности на уровне сети на стороне сервера.
Решено: вашему компьютеру не удалось подключиться к другому сеансу консоли.
- Пользователи не могут удаленно подключиться к ПК, когда ваш компьютер не может подключиться к другой консоли возникает ошибка.
- Это руководство по устранению неполадок включает некоторые наиболее вероятные способы устранения проблемы, связанной с невозможностью подключения вашего компьютера.
- Если вам нужно исправить другие проблемы с Windows 10, ознакомьтесь с нашими Центр ошибок Windows 10.
- Вы можете найти другие руководства по устранению неполадок для удаленного рабочего стола связи в наших Страница подключения к удаленному рабочему столу.
Для решения различных проблем с ПК мы рекомендуем DriverFix:
Это программное обеспечение будет поддерживать ваши драйверы в рабочем состоянии, тем самым защищая вас от распространенных компьютерных ошибок и сбоев оборудования. Проверьте все свои драйверы сейчас за 3 простых шага:
- Скачать DriverFix (проверенный файл загрузки).
- Нажмите Начать сканирование найти все проблемные драйверы.
- Нажмите Обновите драйверы чтобы получить новые версии и избежать сбоев в работе системы.
- DriverFix был загружен 0 читатели в этом месяце.
Windows 10 Pro Подключение к удаленному рабочему столу позволяет пользователям удаленно подключаться к ПК.
Однако удаленного рабочего стола проблема подключения возникает с этим сообщение об ошибке возникает у некоторых пользователей: Ваш компьютер не может подключиться к другому сеансу консоли. Следовательно, пользователи не могут подключаться к удаленным ПК.
Что делать, если ваш компьютер не может подключиться к другому сеансу консоли?
1. Обновите свой IP-адрес и очистите DNS
- нажмите Введите здесь для поиска кнопку (со значком лупы) на вашем Панель задач Windows 10.
- Затем введите cmd (или командную строку) в качестве клавиатуры поиска.
- Затем щелкните правой кнопкой мыши Командную строку и выберите Запустить от имени администратора вариант для этого.
- Введите следующие команды в том порядке, в котором они перечислены, и нажимайте Enter после каждой:
ipconfig / release
ipconfig / flushdns
ipconfig / обновить - Затем выйдите из Командная строкаи перезагрузите компьютер.
2. Добавить пользователя удаленного рабочего стола
- Запустите Run, нажав сочетание клавиш Windows + R для этого аксессуара.
- Затем введите sysdm.cpl в окне «Выполнить» и нажмите ОК, чтобы открыть окно, показанное непосредственно ниже.
- Щелкните значок Удаленный таб.
- Убедитесь, что оба Разрешить удаленные подключения а также Разрешить удаленные подключения только с компьютеров, на которых запущен удаленный рабочий стол с локальной сетевой аутентификацией. выбраны настройки.
- нажмите Выберите пользователей кнопка.
- Затем нажмите кнопку Добавлять вариант.
- нажмите Передовой кнопка.
- Щелкните значок Найти сейчас возможность выбрать, чтобы добавить учетную запись пользователя, для которой возникает проблема.
- Затем нажмите ОК выйти.
3. Отключите брандмауэр Windows
- Откройте служебную программу поиска, одновременно нажав клавиши Windows и S.
- Вход брандмауэр в поле поиска.
- Нажмите Брандмауэр Защитника Windows чтобы открыть апплет на снимке прямо ниже.
- Затем нажмите Включение или отключение брандмауэра Защитника Windows чтобы открыть дополнительные параметры.
- Выберите оба Отключите брандмауэр Защитника Windows Радио-кнопки.
- Нажмите ОК закрыть окно.
- Если отключение брандмауэра решает проблему, щелкните Разрешить приложение или функцию через брандмауэр Брандмауэр Защитника Windowsl слева от апплета панели управления WDF.
- нажмите Изменить настройки кнопка.
- Установите все флажки для Удаленного рабочего стола в окне «Разрешенные приложения».
- нажмите ОК кнопку, чтобы подтвердить новые настройки брандмауэра Защитника Windows.
4. Удалите или отключите клиент межсетевого экрана Microsoft для ISA Server.
- Откройте окно «Выполнить».
- Тип appwiz.cpl в поле «Открыть» и щелкните значок ОК вариант.
- В списке программного обеспечения выберите Microsoft Firewall Client.
- Нажмите Удалить а также да подтвердить.
Это одни из наиболее широко подтвержденных решений, которые часто могут исправить ошибку «Ваш компьютер не может подключиться к другой консоли».
Не обязательно, что они решат проблему для всех, но эти решения, безусловно, стоит того.
Часто задаваемые вопросы
-
Как подключиться к сеансу консоли на удаленном рабочем столе?
Наш Как использовать Сообщение о подключениях к удаленному рабочему столу предоставляет дополнительные сведения об использовании удаленного рабочего стола.
-
Как включить сеанс удаленного рабочего стола?
Вы можете включить сеанс удаленного рабочего стола в настройках, как указано в разделе включения Сообщение удаленного рабочего стола.
-
Почему я не могу подключиться к компьютеру по протоколу RDP?
Проблемы с подключением к протоколу удаленного рабочего стола может возникнуть из-за блокировки брандмауэра или когда удаленный и локальный ПК имеют сетевые адаптеры с одним и тем же IP-адресом.