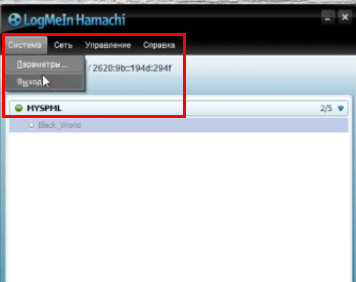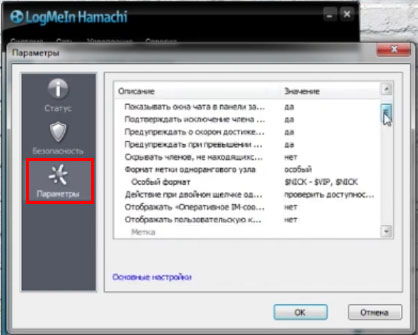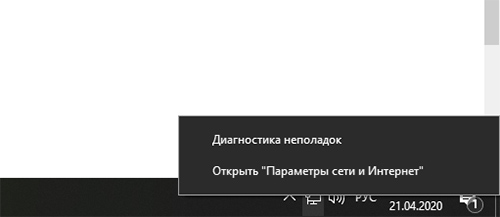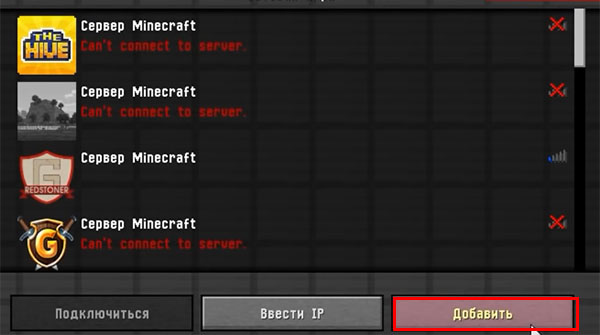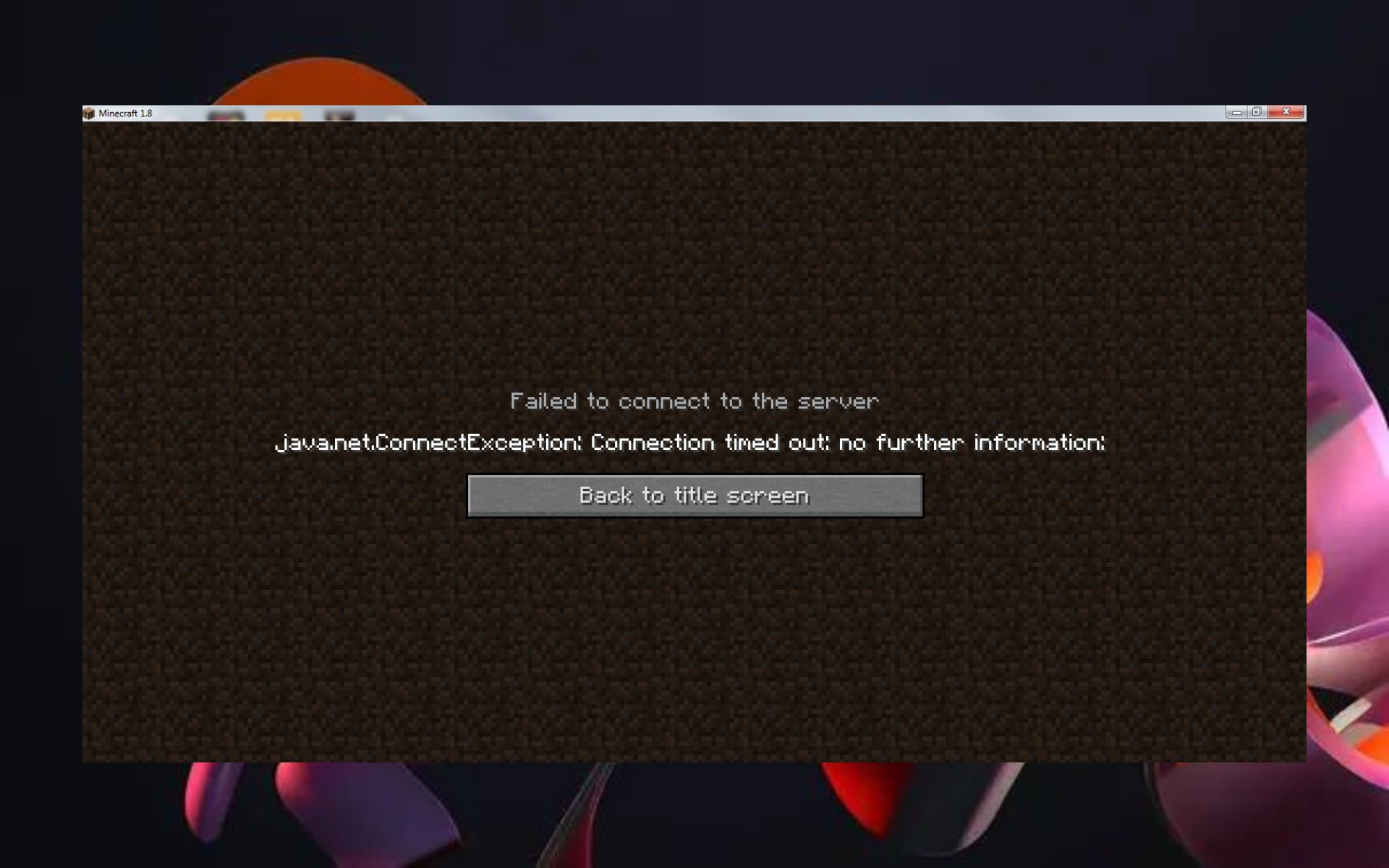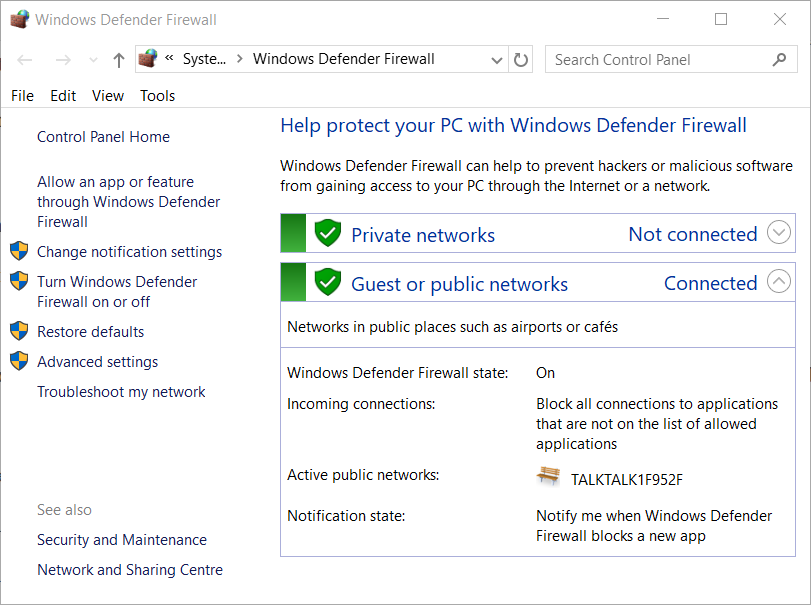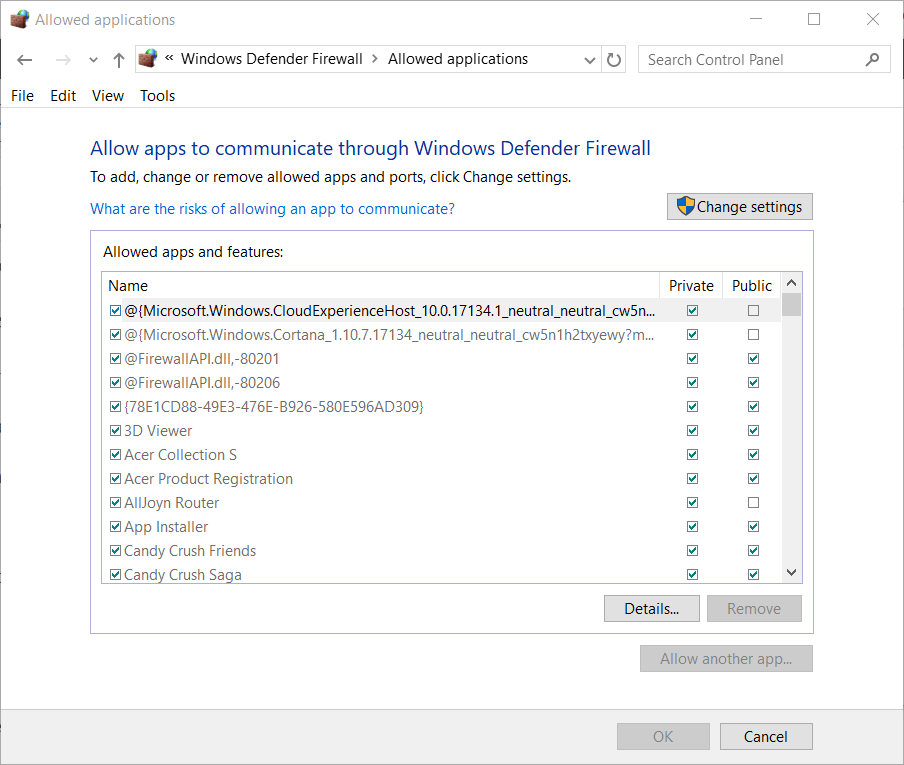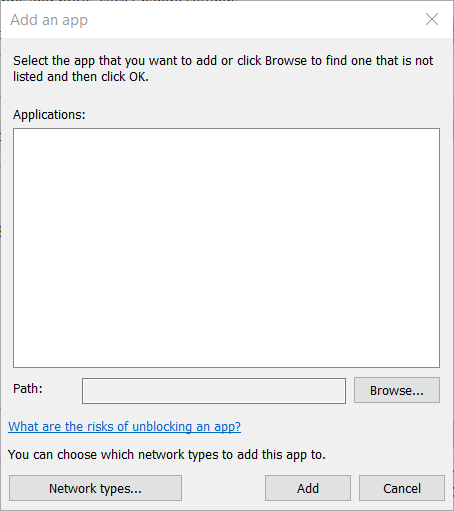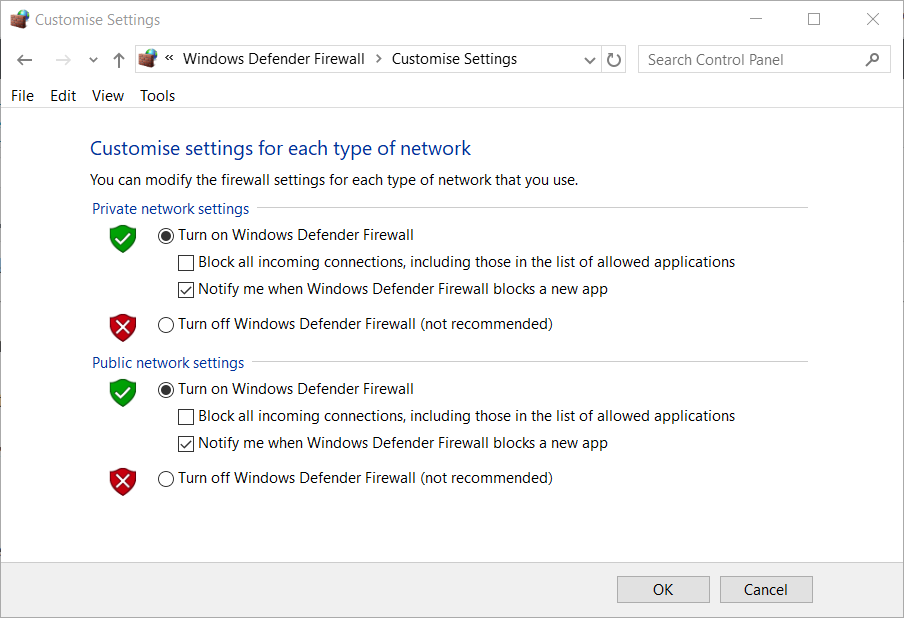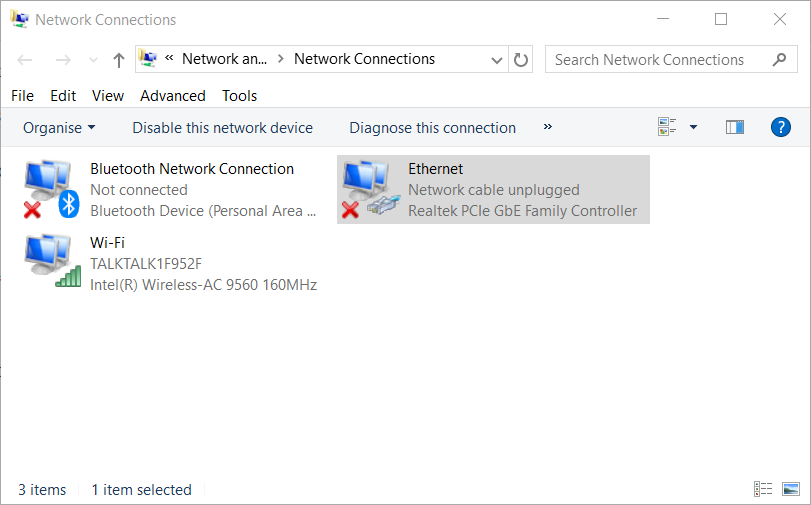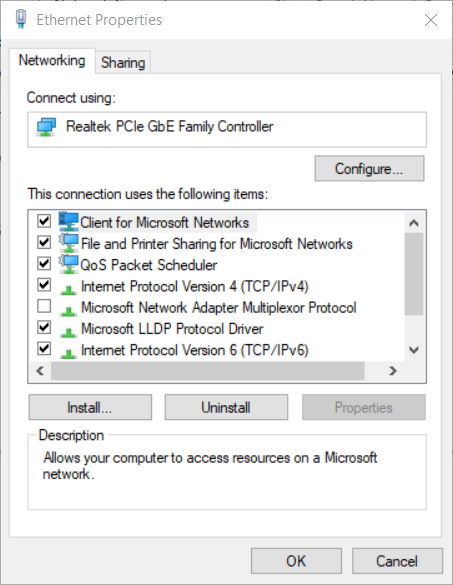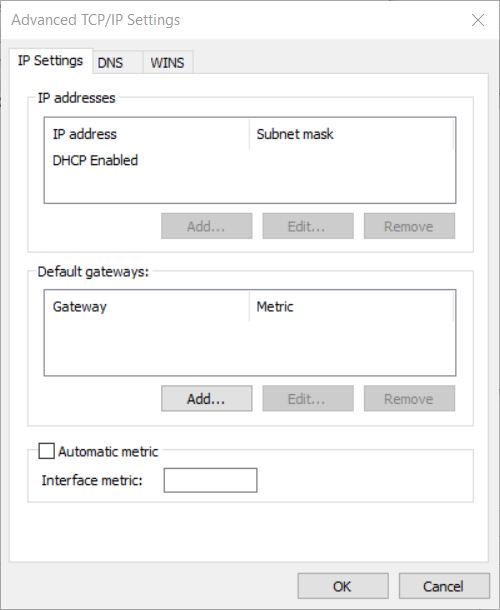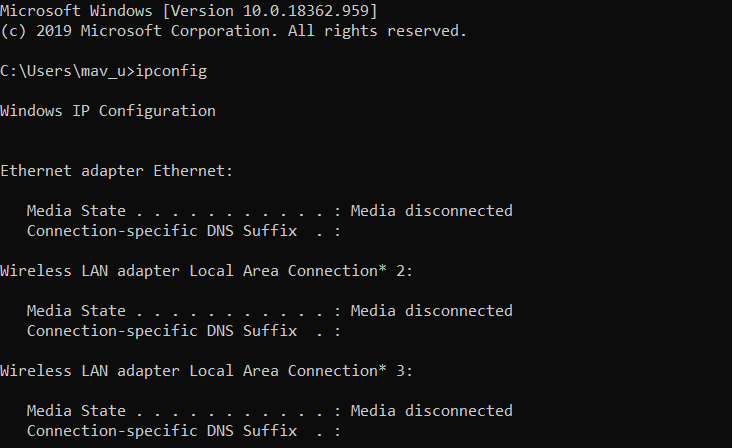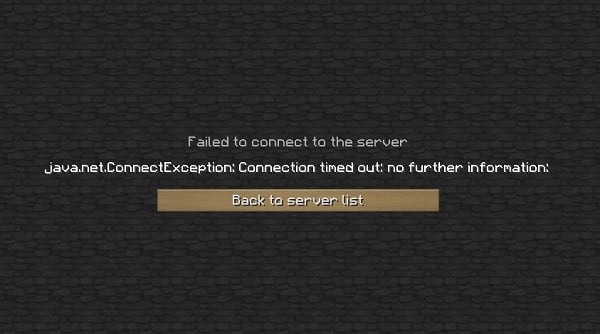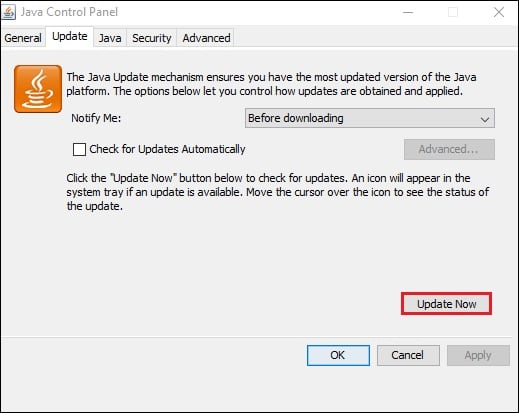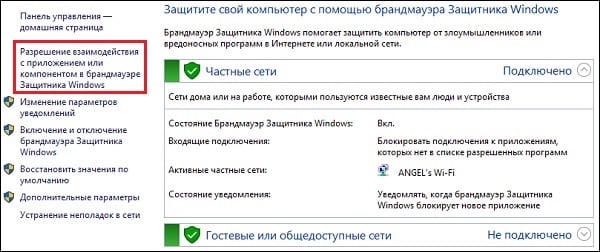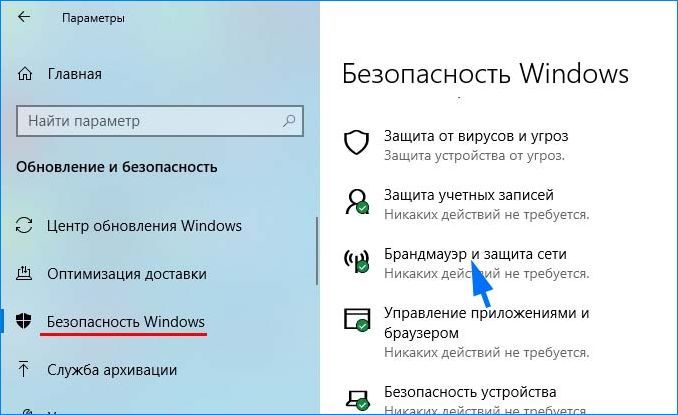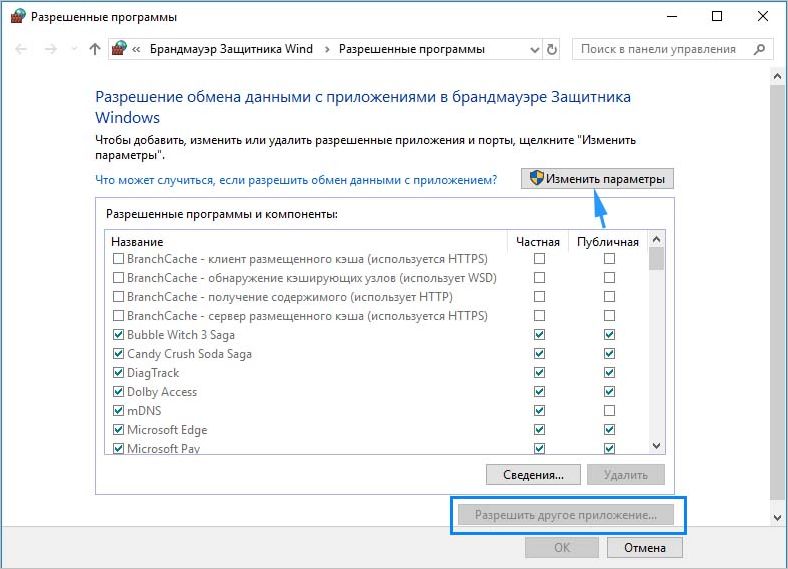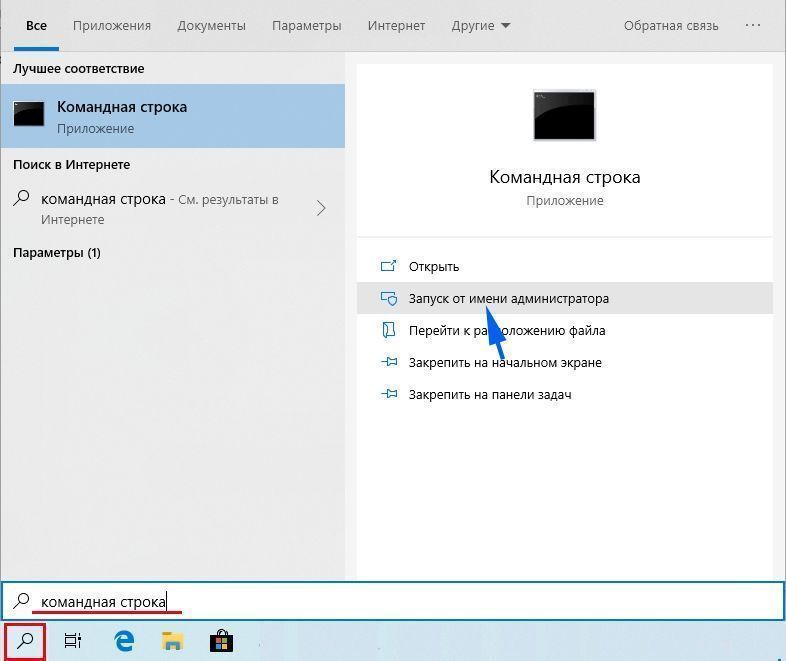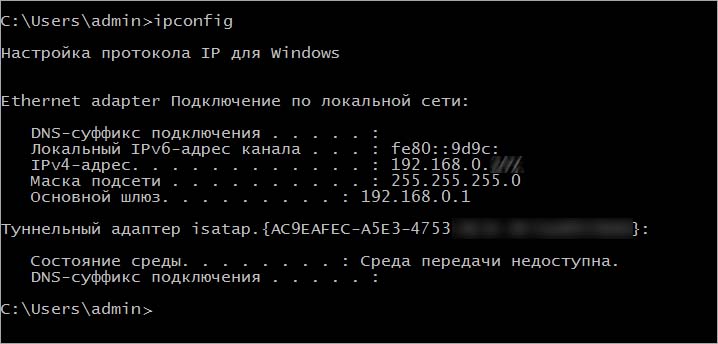Не подключается к серверу Майнкрафт через Хамачи
В этой статье мы расскажем, почему иногда пользователи не могут подключиться к серверу Майнкрафт через программу Хамачи. Стоит ли использовать, можно ли без неё обойтись — и многое другое. Проблемы с этим приложением не редко появляются на этапе подключения к серверу игры. Постараемся устранить их разными способами.
Содержание
- Что делать, если не получается подключиться к серверу через Hamachi
- Как правильно настроить Хамачи для игры в Майнкрафт
- Каким образом поиграть в Minecraft без программы Hamachi
- Куда вводить IP адрес для игры по сети в Майнкрафт
- Видео-инструкция
Что делать, если не получается подключиться к серверу через Hamachi
Приложение под названием Hamachi является инструментом, который создаёт локальную сеть для выхода в Интернет. Его ещё называют туннель, или сеть VPN. Использование программы полезно там, где нужна анонимность, например, вход на сайт, где ваш IP адрес заблокирован. Или переход на сайт, который в вашей стране запрещён и т.д. Но подобные программы нередко блокируются системными фильтрами и антивирусами.
Поэтому первое что нужно сделать — попытаться отключить их и произвести новое подключение к игре Майнкрафт:
- Для этого откройте панель управления: в Windows 10, 8 её можно найти в строке поиска;
- Затем нажмите на блок «Система и безопасность»;
- Выберите «Брандмауэр Windows»;
- Слева в меню выберите пункт «Включение и отключение…»;
Нажмите в меню на пункт «Включение и отключение» - В окне включения параметров брандмауэра поставьте галочки на пункте «Отключить брандмауэр» на обоих блоках.
Теперь попробуйте запустить игру и снова подключиться к серверам игры Minecraft. Теперь уже подключение через Хамачи не должно блокироваться. Если ваш встроенный антивирус также не будет блокировать файлы игры или сетевое подключение к игровым серверам.
Как правильно настроить Хамачи для игры в Майнкрафт
Одну из инструкций подключения для игры мы уже выполнили — отключили брандмауэр Виндовс. Если вы ещё этого не сделали, то вернитесь выше и отключите его.
Затем проделайте такие настройки:
- Запустите Хамачи и нажмите вверху на кнопку «Свойства»;
- В выпадающем меню нажмите на пункт «Параметры»;
- В новом окне слева нужно снова выбрать «Параметры» и здесь в окне справа выберите пункт «Использовать прокси» — нет;
- В строке «Локальный UDP» установите значение — 1337 и нажмите на кнопку «Установить» рядом;
- Ниже введите в строке «TCP адрес» введите 7777 и снова нажмите на кнопку «Установить»;
- Далее нужно открыть параметры сети, которой вы пользуетесь. Нажмите по иконке ПКМ и выберите «Параметры» (или через команду ncpa.cpl);
Откройте параметры сети в компьютере - Нажмите клавишу ALT и вверху выберите пункт «Дополнительно» и «Дополнительные параметры»;
- Необходимо Хамачи переместить на первое место в списке при помощи стрелок;
- Затем в параметрах нужно отключить IPv6.
Остальные параметры в программе будут выполнены автоматически. Теперь вам нужно попытаться подключиться к серверу игры Майнкрафт в программе Hamachi. Только сейчас ошибок никаких быть не должно.
Каким образом поиграть в Minecraft без программы Hamachi
Для игры в Minecraft с другом по сети вовсе не обязательно использовать приложение Хамачи. Мы можем применять другие приложения. Этот способ является простым и доступным каждому игроку. Вы также сможете играть втроём или вчетвером по сети без приложения для создания локальной сети.
Для этого заходим в Майнкрафт:
- Создаём обычный мир, в котором хотим поиграть с друзьями;
- После того, как мир загружен, нужно нажать ESC, чтобы открылось меню игры и выбрать пункт «Открыть для сети»;
- И в следующем окне нажмите на пункт «Открыть этот мир»;
- Когда игра будет настроена должным образом, в левой части экрана появится сообщение с номером порта. Его нужно запомнить или записать отдельно, чтобы не забыть. Так как он пригодится для следующих настроек в игре;
- Далее нам пригодится программа uTorrent, которую можно загрузить по этой ссылке из официального сайта. Установите и откройте программу;
- Нажмите на кнопку «Настройки» и выберите раздел «Соединение»;
- В строке «Порт входящих…» впишите те цифры, которые были показаны в игре Майнкрафт после проделанных настроек в меню. Ниже нажмите на кнопку «Применить»;
- Далее нам нужно узнать свой IP адрес. Для этого можно посетить сайт 2ip.ru;
- Адрес нужно скопировать и послать другу. Можно вручную набрать сообщение и отправить по Email или через мессенджер.
Это может быть полезным: команда, чтобы вещи не выпадали в Майнкрафте.
Куда вводить IP адрес для игры по сети в Майнкрафт
Продолжим нашу предыдущую инструкцию для тех, кому нужно вводить ай пи адрес. То есть для ваших друзей.
Что нужно сделать для подключения к серверу Майнкрафт:
- Необходимо запустить игру и выбрать пункт «Сетевая игра»;
- На следующем окне нужно нажать на кнопку «Добавить»;
- И далее в строке «Адрес сервера» записать IP адрес, который будет передан первым игроком. За цифрами адреса без пробела через двоеточие нужно добавить порт, который был получен игроком, создававшим сервер;
- В вашем случае адрес будет выглядеть примерно так: 178.12.165.07:12057.
Ниже нажмите на кнопку «Готово» и клиент подключит вас к игре по сети. Эти же действия должны выполнить игроки, которые хотят добавиться к вам в компанию. Цифры IP адреса и портов здесь показаны случайные. Вы должны указывать свои данные в форме для создания игры по сети.
Видео-инструкция
Если не удаётся соединиться с сервером в игре Майнкрафт через приложение Хамачи, посмотрите эту инструкцию.
Опубликовано Обновлено
Try out the best expert fixes for your Hamachi system
by Matthew Adams
Matthew is a freelancer who has produced a variety of articles on various topics related to technology. His main focus is the Windows OS and all the things… read more
Updated on
- Hamachi is a VPN software that some players use to play Minecraft or other games.
- Encountering this issue prevents you from accessing the Minecraft servers, but this guide will help.
- Carefully follow all the steps listed in the guide below, and you will get back to gaming in no time.
Some players choose to play Minecraft with the Hamachi networking service. However, some players have said they can’t connect to the Minecraft servers while utilizing Hamachi.
Consequently, those users can’t play Minecraft with Hamachi, as LogMeIn Hamachi Minecraft is not working.
These are some handy potential fixes for Hamachi not working with Minecraft. Read on to find out more.
Why is Minecraft Hamachi not working?
First, this behavior can be caused by a weak or lack of an Internet connection. Second, Minecraft not being updated to the latest version is another reason why this could happen.
And, as you would expect with online games, the Windows firewall could also get in the way of connecting with your friends.
Why can’t my friend join my Hamachi Minecraft server?
If there are already five players connected to the server, you will not be able to join said server anymore.
Also, be sure that the Windows Firewall or your Internet connection isn’t getting in the way of you managing to connect.
A true gamer needs the best browser
Complete your gaming setup with Opera GX. It’s a customizable browser designed for gamers, with a futuristic design and a game-focused interface. It includes optimization features for resource consumption: CPU, RAM and bandwidth limiters.
The browser has integrations with Twitch, Discord, and other messengers, plus a gaming newsfeed with a new releases calendar, tournaments info and other gaming events. Moreover, to keep your sight focused on gaming elements, Opera GX includes an easy to enable dark theme.

Opera GX
Play games lag-free, chat with your peers and keep up with all new releases!
How can I fix Hamachi not working with Minecraft?
1. Update Minecraft to the latest version
- Open your Minecraft Launcher.
- Click Options in the Minecraft Launcher window.
- Press the Force update button shown directly below.
- Then select the Done option.
Note: If you’re playing with multiple users, they must utilize the same Minecraft and Hamachi versions. So, you might also need to ask the other players to update the required software.
2. Check your Windows firewall settings for jawaw.exe
- Click the Cortana search box.
- Enter firewall in the search box.
- Choose Windows Defender Firewall.
- Click Allow an app or feature through Windows Defender Firewall to open the options shown directly below.
- Press the Change settings button.
- Select the Private and Public checkboxes for jawaw.exe.
- Click the OK button.
3. Add LogMeIn Hamachi to your firewall’s exceptions
- Open the WDF Control Panel applet as outlined for the resolution directly above.
- Click Allow an app or feature through Windows Defender Firewall.
- Click the Change setting option.
- Press the Allow another app button.
- Click the Browse button.
- Select the LogMeIn Hamachi.exe in the Browse window.
- Select LogMeIn Hamachi on the Add an app window.
- Click the Add button.
- Then click OK to exit.
4. Turn off the Windows firewall
- Open the WDF Control Panel applet.
- Click Turn Windows Defender Firewall on or off to open the settings shown directly below.
- Select the Turn off Windows Defender Firewall radio buttons before playing Minecraft.
- Click OK to close the window.
If you’re utilizing third-party antivirus software, right-click the system tray icon for your antivirus utility.
Then look for and select a disable or turn off the utility’s context menu option.
Your antivirus software might also include options to select a specific period to disable its shield.
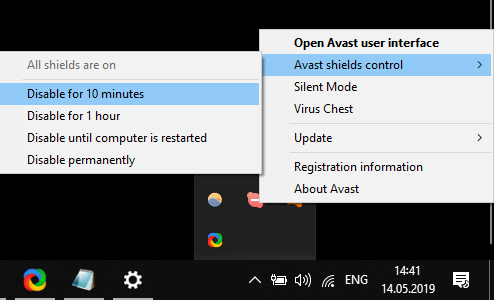
Note: Turn Windows Defender Firewall or your antivirus utility back on after playing Minecraft.
- Goldflake Error on Warzone: 3 Ways to Quickly Fix it
- Minecraft Live is your chance to choose their next mob
- Epic Games Installer Invalid Drive Error: 6 Ways to Fix It
- MW 2 isn’t working in Windows 11 Insider, but here’s a trick
5. Adjust Hamachi’s IPV4 Interface metric value setting
- Press the Windows + S keyboard shortcut.
- Type network in the search box.
- Click View network connections to open the applet in the shot directly below.
- Right-click the Hamachi network and select Properties.
- Select Internet Protocol Version 4 on the Networking tab, and click the Properties button.
- Click Advanced on the General tab to open the window in the shot directly below.
- Deselect the Automatic metric checkbox if required.
- Enter one as the new value in the Interface metric checkbox.
- Click the OK buttons to close the windows.
Note: All the other players joining your Hamachi server will need to change the metric value to one.
6. Enter your IPV4 address in the server.properties file
- Press the Windows key + R keyboard shortcut.
- Type cmd and press the Enter key.
- Input ipconfig in the Command Prompt, and press the Return key.
- Note down the IPV4 Address listed under Wi-Fi.
- Open your Minecraft game folder in File Explorer.
- Open the server.properties file within the Minecraft installation folder.
- Enter your IPV4 address just after the = sign for server-ip=.
- Then save the file as serverproperties (without the dot in the file title).
Some of the best resolutions players have confirmed can fix Hamachi not working with Minecraft. In addition, playing Minecraft without any mods might also help resolve the issue.
That said, if the Hamachi Minecraft LAN is not working, you will receive a message telling you you Cancan’tt to the Hamachi Minecraft server.
However, now you can rest assured that this guide will help you get things back on track if your Hamachi Minecraft connection timed out.
Let us know if you found this guide helpful in the comment section below.
На форумах, посвященных играм, мы встретили такой вопрос: не подключается к серверу через Хамачи – что делать? Как и в случае со всеми сетевыми проблемами, здесь следует проверять настройки программы и параметры антивируса. Что реже – полностью переустанавливать приложение. Нами было отобрано несколько рабочих способов, поэтому рекомендуем ознакомиться с предложенными инструкциями, выполнить действия из них и оценить результат.
Как исправить ошибку и без проблем подключаться к серверу?
И сначала настоятельно рекомендуем временно отключить встроенный в Windows антивирус. Нередко он блокирует подключение к локальной сети, что и приводит к появлению ошибку. Если после деактивации все работает корректно, то вам повезло – следует всего-то добавить Хамачи в перечень исключений брандмауэра:
- Заходим в меню «Пуск».
- Открываем «Панель управления» и переходим в раздел «Безопасность Windows».
- Один раз кликаем по пункту «Брандмауэр и защита сети», а затем – «Разрешить работу с приложениями…».
- Нажимаем на строку «Изменить параметры», после чего отмечаем «Разрешить другое приложение».
- Указываем путь к Hamachi посредством стандартного проводника Windows.
- Сохраняем изменения, если не заходит на сервер через Хамачи.
По-прежнему через Хамачи не удалось подключиться к серверу Майнкрафт – что делать? Тогда переходим ко второму способу решения проблемы, который связан с изменением настроек самой программы. Вам нужно открыть вкладку «Параметры», спуститься к дополнительным настройкам, а затем запретить подключаться через прокси-сервер (значение «Нет»).
И остался последний вариант, если невозможно подключаться к нужному серверу через Хамачи. А он уже связан с полным удалением и переустановкой программы. Для этого открываем «Панель управления», выбираем «Установка и удаление программ» и в списке находим приложение. Подтверждаем его деинсталляцию, а после проверяем в проводнике оставшиеся папки – их там быть не должно.
Обратите внимание! Если вы не знаете, как подключиться к серверу через Hamachi, то вам следует найти инструкцию для конкретной игры. Принцип действий может значительно отличаться. Где-то нужно всего лишь нажать на кнопку, а где-то – указать IP-адрес создателя комнаты.
В качестве вывода можно отметить, что если компьютер не подключается к серверу, программа вас «выкидывает», то нужно попробовать отключить антивирус или изменить настройки. В крайнем случае – переустановить программу. Остались дополнительные вопросы? Мы будет рады увидеть их в комментариях!
Программа Хамачи – это универсальный и простой способ создать виртуальную локальную сеть. Ее используют как для работы, так и для развлечений. Наиболее часто пользователями утилиты становятся фанаты такой распространенной игры как Minecraft. Она отлично подходит тем, кто хочет поиграть по сети, но не может сделать это через обычный лаунчер игры. Но нередко встречаются ошибки в таком методе подключения. В этой статье разбирается наиболее распространенная проблема, возникающая при попытке поиграть в Майнкрафт через Хамачи.
Основные способы решения проблемы
Проблема, при которой один из пользователей при попытке входа на сервера друга видит сообщение: «Превышено время ожидания» встречается чаще всего. Из-за этого не получается играть на одном сервере, так как друг просто не может подключиться. Иногда на сервер удается зайти, но спустя несколько минут выскакивает сообщение о том, что соединение потеряно и игра вылетает в меню. Проблема может быть вызвана многими факторами, поэтому и способы решения приводятся разные.
Настройки Hamachi
Начать стоит с самого простого – проверки настроек Hamachi:
- В верхнем углу окна программы кликнуть кнопку «Система».
- Перейти во вкладку «Параметры», а там в раздел с таким же названием.
- В «Соединениях с одноранговыми узлами» оба параметра должны иметь статус «Любой».
Такую процедуру нужно провести на всех компьютерах в сети. Это поможет избежать проблем с блокированием трафика при разных уровнях доступа, а также избежать разницы в способах шифрования или сжатия.
Далее стоит проверить дополнительные настройки. Они находятся там же, где происходила предыдущая настройка:
- Отключить использование прокси-сервера. Для этого в разделе «Подключение к серверу» нужно деактивировать соответствующую опцию.
- Перейти к разделу «Соединения с одноранговым узлом» и включить разрешение имен по протоколу DNS.
- Тут же разрешить все для опции «Фильтрация трафика».
- Включить «Присутствие в сети».
Если дело было в настройках Хамачи, то после этих действий проблем с игрой по сети не должно быть. В противном случае, когда по-прежнему невозможно зайти или второго игрока выкидывает с сервера спустя несколько минут после входа, следует попробовать другой способ.
Отключение антивируса и брандмауэра
Многие антивирусы, включая стандартный «Защитник Windows» могут блокировать настройки сети от сторонних программ. Чтобы проверить это, нужно отключить его полностью или хотя бы модуль брандмауэра, который и отвечает за защиту компьютера от сетевых угроз. Для сторонних утилит процесс будет отличаться, так что стоит поискать инструкцию по отключению для конкретного производителя. Ниже пример для стандартного брандмауэра Windows 10:
- Ввести в поиске рядом с пуском «Панель». Запустить программу «Панель управления».
- Кликнуть «Система и безопасность».
- Перейти в «Брандмауэр Защитника Windows».
- Справа найти вкладку «Включение и отключение брандмауэра Защитника Windows».
- Деактивировать средство защиты во всех сетях.
Далее необходимо попробовать зайти на сервер и поиграть некоторое время.
К слову, этим же методом часто решается проблема, когда при попытке подключения игра выдает сообщение «io netty channel».
Прочие методы
Если способы выше не помогли, и игра по-прежнему не работает, то можно попробовать следующие варианты:
- поменяться и сделать хостом (главным пользователем, на компьютере которого запускается сервер) другого пользователя;
- полностью переустановить Hamachi с официального сайта, проведя чистку реестра;
- попробовать другой лаунчер Minecraft;
- если используется моды, необходимо убедиться, что они абсолютно идентичны у всех игроков;
- попробовать отключить все модификации, чтобы исключить вероятность ошибок из-за них;
- убедиться, что используются одинаковые версии Minecraft;
- убедиться, что при попытке подключения используется IP, выданный хосту утилитой Хамачи, а порт, выданный игрой при входе в мир и включении игры по сети.
Если сделать все правильно и по шагам, то, скорее всего, проблем с подключением не будет. Стоит уточнить, что перед чисткой реестра, если все-таки дойдет до этого, рекомендуется сделать резервную копию и сохранить важные файлы системы на внешний носитель.

Содержание
- Java.net.ConnectException: Connection timed out: no further information — Решение
- Connection timed out: no further information – особенности дисфункции
- Как исправить «Java.net.ConnectException: Connection timed out»
- Java.Net.SocketException: Network Is Unreachable
- Possible Reasons and Solution for java.net.SocketException: Network is unreachable in Java
- Minecraft Forums
- java.net.SocketExecption: Network is unreachable
- Ошибка «io.netty.channel.AbstractChannel AnnotatedConnectException» в Minecraft: что делать?
- Чем вызвана ошибка?
- Добавление исключения в Брандмауэр
- Добавление IP-адреса и порта
- Проверка фильтрации портов
Java.net.ConnectException: Connection timed out: no further information — Решение
При попытке подключения к серверу «Майнкрафт» пользователь может столкнуться с сообщением «Java.net.ConnectException: Connection timed out: no further information». Появление данного сообщения обычно сигнализирует о возникновении различного рода сетевых проблем при получении доступа к игровому серверу, из-за чего желание пользователя насладиться игровыми мирами «Майнкрафт» остаётся нереализованным. Ниже я разберу суть данной дисфункции, опишу её причины, а также поясню, как исправить ошибку Java.net.ConnEctexception на вашем ПК.
Connection timed out: no further information – особенности дисфункции
В переводе текст данного сообщения выглядит примерно как «Сетевой сбой Java. Время соединения истекло: дальнейшая информация отсутствует».
Указанная ошибка Java.net.ConnectException обычно возникает во время подключения к серверу игры «Майнкрафт», но также фиксировались спорадические случаи появления данной ошибки при работе других продуктов, использующих «Java» (к примеру, на «Azure notification hub»).
Появление проблемы «Java.net.ConnectException: Connection timed out: no further information» имеет следующие причины:
- Пользователь использует нестабильное сетевое соединение с медленным интернетом;
- На ПК пользователя установлена устаревшая версия «Java»;
- Пользователь пользуется устаревшей версией «Майнкрафт»;
- Наблюдаются сбои в работе игрового сервера, к которому пробует подключиться пользователь (ресурс не доступен, проходят технические работы и др.);
- Антивирус или брандмауэр блокирует подключения к игровому серверу;
- Пользователь использует динамический IP;
- Пользовательский роутер работает некорректно.
Как исправить «Java.net.ConnectException: Connection timed out»
Существуют несколько способов избавиться от ошибки Java.net.ConnectException. Рассмотрим их по порядку:
- Перезагрузите ваш PC. В некоторых случаях данный простой метод позволял решить ошибку java.net.connectexception connection refused;
- Установите на ПК свежую версию «Java». Довольно частой причиной рассматриваемой проблемы является устаревшая версия «Java» на пользовательском ПК. Перейдите в Панель управления, затем в «Программы», там найдите «Java» и кликните на неё. После появления окна её настроек перейдите на вкладку «Update», нажмите там на кнопку «Update Now», и установите в системе требуемые обновления.
Данную процедуру необходимо провести как на вашей машине, так и на машине того пользователя, с которым вы собираетесь играть в «Майнкрафт» по сети;
- Внесите «Майнкрафт» в исключения брандмауэра и антивируса на вашем ПК. Запустите Панель управления, перейдите в «Система и безопасность», там найдите «Брандмауэр Виндовс» и кликните на него. В открывшемся окне настроек брандмауэра слева сверху выберите опцию «Разрешения взаимодействия…».
В открывшемся окне разрешённых для внешнего подключения программ найдите программы с упоминанием «Java», и поставьте им галочки для разрешения подключения (поможет кнопка «Изменить параметры»). Нажимаем на «Ок» для сохранения результата, перезагружаемся и пробуем подключиться к серверу. С антивирусом необходимо проделать аналогичные операции, внеся «Java» и «Майнкрафт» в его исключения;
Установите самую свежую версию программы
Источник
Java.Net.SocketException: Network Is Unreachable
Today, we will discuss the possible reasons and solutions for the java.net.SocketException: Network is unreachable exception while programming in Java.
Possible Reasons and Solution for java.net.SocketException: Network is unreachable in Java
Example Code (Causing an Error):
In this code, we pass the URL and the fileName to the downloadXML() method that reads the .xml file from the specified URL and writes it into the given fileName , which is further saved on our local system.
Though this code example is syntactically and semantically correct but generates the java.net.SocketException: Network is unreachable exception. The error is self-explanatory that tells us the network is not available at the current moment.
The reason causing this error is the connection breakdown. It can happen in Wi-Fi, 3G, or plain internet connection on the machine (computer/laptop).
Whenever we get this error, we must assume that the internet connection is not stable and may be lost from time to time while writing our application.
For instance, this happens with mobiles frequently when we are in the basements or tube, etc. It also happens while using apps on a PC/laptop, but it is less frequent.
The second reason can be incorrect Port and/or HostName . Make sure both are correct.
Additionally, you must remember two more things that can help in error identification.
- First, you will get a java.net.UnknownHostException error if you are completely disconnected from the internet
Usually, the Network is unreachable differs from the Timeout Error . In the Timeout Error , it can’t even find where it should go.
For instance, there can be a difference between having our Wi-Fi card off and no Wi-Fi.
Firstly, perform the usual fiddling with the firewall to ensure that the required port is open. Then, have a look into the network issues that you might have.
Turn off the firewalls and eliminate the obstacles such as routers and complications to make it work in the simplest scenario possible since it is a network-related issue, not code related problem.
Источник
Minecraft Forums
java.net.SocketExecption: Network is unreachable
I have a server running on a Mac using Craftbukkit. Recently, my computer’s graphics card had to be replaced; and ever since, my friends could not connect to the server. Only I can, using «localhost». When anybody else tries to connect, they get the following error message: «Failed to connect to the server java.net.SocketExecption: Network is unreachable».
Please help! Btw, I tried restarting the server, my wireless connection, and even my computer; yet still nothing works.
Thank you so much!
- Enderman Ender
- Join Date: 6/3/2011
- Posts: 8,485
- Member Details
This strongly implies that the IP address they are trying to use is bogus.
A port forwarding problem would not manifest itself as a NETWORK unreachable.
This message means that an IP router somewhere is throwing up it’s hands and saying «I have no idea where to send this»
- Tree Puncher
- Join Date: 1/11/2012
- Posts: 24
- Member Details
This strongly implies that the IP address they are trying to use is bogus.
A port forwarding problem would not manifest itself as a NETWORK unreachable.
This message means that an IP router somewhere is throwing up it’s hands and saying «I have no idea where to send this»
The odd thing is that they have been using the same IP all the time, and only now am I getting this error. I got the IP to use off of IPChicken, and it is the same as always.
- Tree Puncher
- Join Date: 1/11/2012
- Posts: 24
- Member Details
- Enderman Ender
- Join Date: 6/3/2011
- Posts: 8,485
- Member Details
that error means the device where your packets are arriving is NOT LISTENING.
So.. either your server is not running, or you are using the wrong IP address to connect with, or your port forwarding is pointed at the wrong IP address.
This is not usually a firewall issue, as they usually just silently eat packets.
- Tree Puncher
- Join Date: 1/11/2012
- Posts: 24
- Member Details
that error means the device where your packets are arriving is NOT LISTENING.
So.. either your server is not running, or you are using the wrong IP address to connect with, or your port forwarding is pointed at the wrong IP address.
This is not usually a firewall issue, as they usually just silently eat packets.
My server is running, I use the right IP, and I’m pretty sure my port forwarding is pointed at the correct IP address. Whenever I go on Verizon and port forward, it seems to work; yet when I go on canyouseeme.org and test port 25565, it also says connection refused. Man, is this annoying.
EDIT: Other computers in my LAN can connect to my server, but still not outside of my LAN.
Источник
Ошибка «io.netty.channel.AbstractChannel AnnotatedConnectException» в Minecraft: что делать?
Запуск Minecraft может быть прерван ошибкой «io.netty.channel.AbstractChannel AnnotatedConnectException: Connection refused: no further information», которая возникает на этапе подключения к серверу. Узнаем, что предшествует появлению этой ошибки и способы ее исправления.
Чем вызвана ошибка?
Если при запуске Майнкрафт на экране видим ошибку «io.netty.channel.AbstractChannel AnnotatedConnectException», из-за которой игре отказано в подключении, то она может произойти по следующим причинам:
- Подключение к серверу заблокировано брандмауэром Windows. Чтобы этого избежать, нужно добавить в список исключений каталог с игрой и файлы Java.
- Проблема может возникнуть после обновления Minecraft до последней версии, когда в системе используется устаревшая версия Java. В результате это может привести к конфликту с определенными компонентами игры и препятствовать подключению к серверу.
- В фоновом режиме работает программное обеспечение, которое не совместимо с Майнкрафт, и вызывает ошибку при соединении с сервером.
Перед применением решений перезагрузите роутер. Возможно, ошибка возникла из-за ошибочной сетевой конфигурации или повреждения кэша DNS. Отключите кабель питания роутера и подождите 2-3 минуты, прежде чем подключить устройство к электросети. Когда подключение к интернету будет установлено, попробуйте запустить игру.
Кроме того, найдите по запросу в интернете список приложений, которые несовместимы с определенными компонентами Minecraft, и удалите их, если они присутствуют на компьютере.
Добавление исключения в Брандмауэр
Во многих случаях подключение к серверу Minecraft блокируется брандмауэром Windows, что в конечном итоге приводит к ошибке «io.netty.channel.AbstractChannel AnnotatedConnectException». Поэтому попробуйте добавить исключение для некоторых исполняемых файлов из папки Minecraft, которым требуется доступ в интернет.
Разверните меню Пуск и щелкните на значок шестеренки, чтобы открыть системные Параметры, либо просто нажмите Win + I. Перейдите в раздел «Обновления и безопасность».
Откройте вкладку «Безопасность Windows» и перейдите в раздел «Брандмауэр и защита сети».
Выберите опцию «Разрешить работу с приложением через Брандмауэр».
Кликните на кнопку «Изменить параметры» и подтвердите это запрос нажатием на кнопку «Да».
Затем выберите «Разрешить другое приложение» и кликните на кнопку «Обзор». Перейдите в папку Minecraft и выберите исполняемый файл.
Повторите указанные действия еще раз. Перейдите в папку, в которой установлены серверы Minecraft. Откройте папку Maxwell – MinecraftServer. Установите разрешения обоим исполняемым файлам Java внутри этой папки таким же образом.
Теперь найдите в списке все опции «Java Platform SE Binary» и отметьте флажками для частной и публичной сети.
После применения изменений запустите Minecraft и посмотрите, прерывается ли этот процесс ошибкой «io.netty.channel.AbstractChannel AnnotatedConnectException».
Добавление IP-адреса и порта
Если для доступа в интернет используется динамический IP-адрес, он будет меняться каждые пару дней. Поэтому проверьте IP-адрес и порт для игры и добавьте его в лаунчер Minecraft.
Откройте командную строку с помощью поиска Windows, предоставив ей доступ администратора.
В консоли выполните команду ipconfig и запишите IPv4-адрес.
Затем перейдите в папку Minecraft Servers – Maxwell (с набором случайных чисел) – MinecraftServer и откройте текстовый документ «Server Properties».
Найдите в нем и запишите значение строки «Server Port», например, «25565».
Затем запустите Minecraft и перейдите к опции «Play Multiplayer». Выберите сервер и кликните на «Edit» (Редактировать).
Теперь в поле Address укажите IPv4-адрес и номер порта, например, «XXX.XXX.X.X:25565»
Кликните на Done (Готово), затем на кнопку Refresh (Обновить). Проверьте, прерывается ли запуск Minecraft ошибкой.
Проверка фильтрации портов
Иногда проблема может возникнуть в результате случайной фильтрации пользователем требуемых портов. Несмотря на то, что переадресация портов правильно настроена, фильтрация автоматически обнуляет ее, что приводит к указанной ошибке. Проверьте сетевые конфигурации роутера и локальной машины и убедитесь, что фильтрация портов не включена.
Источник