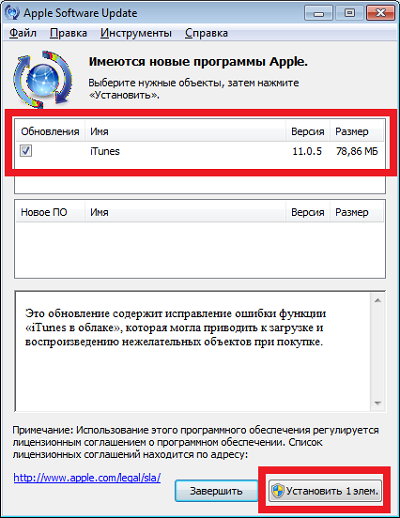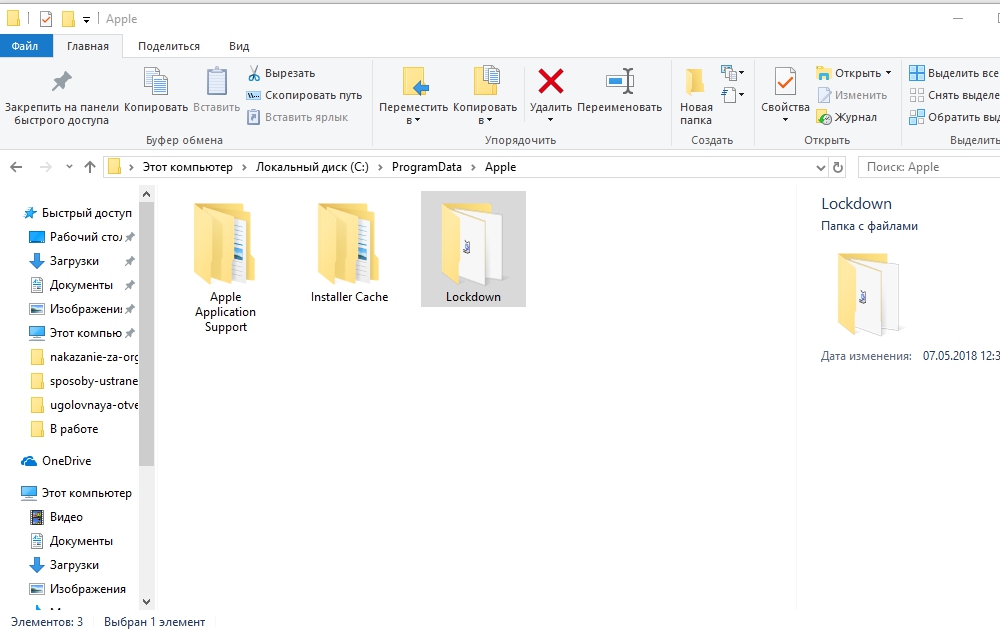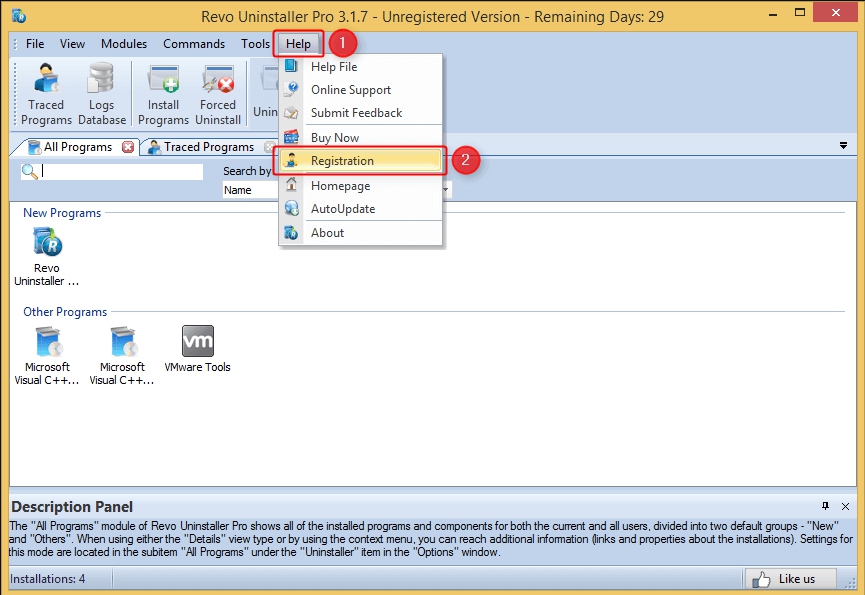Ошибка 0xe8000068 при подключении к iTunes является довольно распространенной проблемой, с которой сталкиваются пользователи устройств Apple. Она может возникать как при подключении iPhone, iPad или iPod к компьютеру, так и при попытке установить или обновить приложения через iTunes. Эта ошибка может привести к невозможности синхронизации устройства, загрузки или обновления приложений, что создает дискомфорт и неудобства пользователям.
Причины возникновения ошибки 0xe8000068 могут быть различными. Одной из наиболее вероятных причин является неправильное функционирование программного обеспечения iTunes или его несовместимость с операционной системой. Другой возможной причиной может быть наличие конфликтующих программ, вирусов или неправильно настроенных системных параметров на компьютере. Также, ошибка 0xe8000068 может возникать при использовании не лицензионного программного обеспечения или при повреждении файлов iTunes.
Существует несколько способов исправить ошибку 0xe8000068. Прежде всего, рекомендуется перезагрузить компьютер и устройство. Иногда простое перезапуск может помочь решить проблему. Также стоит убедиться, что у вас установлена последняя версия iTunes и обновить ее, если необходимо. Если проблема не устраняется, попробуйте отключить антивирусное программное обеспечение или брандмауэр временно и повторно подключить устройство к iTunes.
Если перечисленные способы не помогают, можно попробовать удалить и заново установить iTunes на компьютере. Предварительно рекомендуется сделать резервную копию всех данных, чтобы не потерять важную информацию. Также, рекомендуется проверить наличие вирусов на компьютере с помощью антивирусного программного обеспечения и выполнить чистку реестра, чтобы устранить возможные ошибки и конфликты.
Причины возникновения ошибки 0xe8000068 при подключении к iTunes
Ошибка 0xe8000068 является достаточно распространенной проблемой, с которой сталкиваются пользователи iTunes при попытке подключить свое устройство iPhone или iPad к компьютеру. Эта ошибка может возникнуть по разным причинам, и в данной статье мы рассмотрим основные из них.
1. Повреждение кабеля или порта USB
Один из самых распространенных причин возникновения ошибки 0xe8000068 — это проблемы с кабелем или портом USB.
Проверьте, что кабель, которым вы подключаете устройство к компьютеру, не поврежден и хорошо соединен с портом USB.
Также попробуйте подключить устройство к другому порту USB или использовать другой кабель.
2. Отключение службы Apple Mobile Device
Еще одной причиной ошибки 0xe8000068 может быть отключение службы Apple Mobile Device.
Для исправления этой проблемы выполните следующие действия:
- Откройте Панель управления на компьютере.
- Перейдите в раздел «Аппаратное оборудование» и выберите «Управление устройствами».
- В разделе «Службы» найдите «Apple Mobile Device» и убедитесь, что он включен.
- Если служба Apple Mobile Device не была включена, щелкните правой кнопкой мыши на ней и выберите «Включить».
3. Программное обеспечение iTunes устарело или повреждено
Устаревшая или поврежденная версия программы iTunes также может быть причиной ошибки 0xe8000068.
Для исправления этой проблемы выполните следующие действия:
- Закройте iTunes на вашем компьютере.
- Откройте App Store и проверьте наличие обновлений для iTunes.
- Если обновления доступны, установите их.
- Если обновления не помогли, попробуйте удалить iTunes и установить его заново с официального сайта Apple.
4. Проблемы с защитным программным обеспечением
Еще одной возможной причиной ошибки 0xe8000068 могут быть проблемы с защитным программным обеспечением, таким как брандмауэр или антивирус.
Попробуйте временно отключить защитное программное обеспечение и проверьте, возникает ли ошибка при подключении устройства к iTunes.
Если ошибка исчезает, значит проблема действительно была в защитном ПО. В таком случае можно попробовать настроить исключение для iTunes в настройках программы безопасности.
5. Несовместимость устройства или операционной системы
В некоторых случаях ошибка 0xe8000068 может возникать из-за несовместимости устройства iPhone или iPad с текущей версией операционной системы на компьютере.
Убедитесь, что у вас установлена последняя версия ОС на вашем компьютере, а также что ваше устройство и компьютер соответствуют системным требованиям iTunes.
Если проблема не устраняется, попробуйте обновить ПО на вашем устройстве или воспользуйтесь другим компьютером.
Ошибку 0xe8000068 можно исправить, следуя вышеуказанным рекомендациям. Если же проблема не устраняется, вам рекомендуется обратиться в службу поддержки Apple для получения дополнительной помощи.
Способы исправления ошибки 0xe8000068 при подключении к iTunes
Ошибка 0xe8000068 является достаточно распространенной проблемой при подключении устройства к iTunes. Она может возникнуть по разным причинам, но обычно связана с проблемами в настройках устройства или программного обеспечения iTunes. В данной статье мы рассмотрим несколько способов исправления этой ошибки.
1. Перезагрузка устройства и компьютера
Первым шагом рекомендуется попробовать перезагрузить как устройство, так и компьютер. Для этого отсоедините устройство от компьютера, выключите его и затем снова включите. После этого перезагрузите компьютер. Подключите устройство к компьютеру и проверьте, возникла ли ошибка 0xe8000068.
2. Проверка наличия обновлений iTunes
Возможно, ошибка 0xe8000068 обусловлена устаревшей версией iTunes. Проверьте наличие обновлений iTunes и установите их, если таковые имеются. Для этого откройте iTunes, выберите в меню «Справка» пункт «Проверить наличие обновлений». Если обновления доступны, следуйте инструкциям для их установки.
3. Проверка наличия обновлений iOS
Также возможно, что ошибка 0xe8000068 вызвана устаревшей версией iOS на вашем устройстве. Проверьте наличие обновлений iOS и установите их, если таковые имеются. Для этого перейдите в настройки устройства, выберите «Общие» и затем «Обновление ПО». Если обновления доступны, следуйте инструкциям для их установки.
4. Проверка подключения и кабеля
Проверьте правильность подключения устройства к компьютеру. Убедитесь, что кабель корректно вставлен как в устройство, так и в компьютер. Попробуйте использовать другой USB-порт на компьютере или другой кабель, чтобы исключить возможность проблемы с портом или кабелем.
5. Отключение временно блокирующего ПО
Если у вас на компьютере установлено антивирусное программное обеспечение или брандмауэр, оно может временно блокировать подключение устройства к iTunes. Попробуйте отключить это программное обеспечение временно и проверьте, помогло ли это решить проблему.
6. Проверка Apple Mobile Device Support
Убедитесь, что Apple Mobile Device Support установлен и работает должным образом на вашем компьютере. Для этого откройте «Установщик программ» в системных настройках и проверьте наличие Apple Mobile Device Support в списке установленных программ. Если его нет, возможно, вам придется переустановить iTunes.
Если все вышеперечисленные способы не помогли исправить ошибку 0xe8000068, рекомендуется обратиться в службу поддержки Apple или обратиться к специалисту, который сможет помочь вам в решении данной проблемы.
Обновление до iOS 13.6.1
iOS 13.6.1 -> Решает проблему, из-за которой ненужные файлы системных данных не могут быть автоматически удалены, когда доступное хранилище мало.
- Другое : несъемные мобильные ресурсы, такие как голоса Siri, шрифты, словари, несъемные журналы и кеши, индекс Spotlight и системные данные, такие как Keychain и CloudKit Database. Кэшированные файлы не могут быть удалены системой.
- Система: пространство, занятое операционной системой. Это может варьироваться в зависимости от вашего устройства и модели.
О кешированных файлах в » Прочее «
Finder и iTunes классифицируют кэшированные музыку, видео и фотографии как « Другое», а не песни, видео или фотографии. Кэшированные файлы создаются при потоковой передаче или просмотре контента, такого как музыка, видео и фотографии. Когда вы транслируете музыку или видео, этот контент сохраняется в виде кешированных файлов на вашем устройстве, поэтому вы можете быстро получить к нему доступ снова.
Ваше устройство автоматически удаляет кэшированные файлы и временные файлы, когда вашему устройству требуется больше места.
Если хранилище на вашем устройстве отличается от того, что вы видите в Finder или iTunes
Поскольку Finder и iTunes классифицируют кэшированные файлы как « Другое» , заявленное использование для музыки или видео может отличаться. Чтобы просмотреть использование на вашем устройстве, перейдите в «Настройки»> «Основные»> «Хранилище [Устройство]».
Если вы хотите удалить кешированные файлы со своего устройства
Ваше устройство автоматически удаляет кешированные файлы и временные файлы, когда ему требуется больше места. Самостоятельно удалять их не нужно.
Я п короткий -> ИГНОРИРУЙТЕ , если вы не уверены в том , Перезапустите устройство. Вы увидите, что Другие хранилища уменьшатся, но общий объем хранилища останется более или менее таким же.
Посмотрите демонстрацию в GIF ниже, сделанную на моем iPhone 6 iOS 12.4.7
Я п короткий -> ИГНОРИРУЙТЕ , если вы не уверены в том , Перезапустите устройство. Вы увидите, что Другие хранилища уменьшатся, но общий объем хранилища останется более или менее таким же
Вы можете смотреть тот же GIF в виде видео на YouTube -> Другое хранилище, занимающее много места на iPhone.
Когда владелец любого устройства с iOS хочет восстановить данные или сделать синхронизацию с iTunes, первое его действие – подключение этого устройства к iTunes. Именно в этот момент он рискует получить неприятное сообщение вида «iTunes не удалось подключиться к этому iPhone из-за неизвестной ошибки (0xE8000065)». Впрочем, коды ошибок могут варьироваться, самые распространенные из них: 0xE800003, 0xE800002D, 0xE8000012, 0xE8000015 или 0xE8000065. Независимо от кода в первую очередь следует сделать следующие действия:
- проверить надежность USB-соединения, при необходимости заменить кабель;
- убедиться, что на компьютере установлена последняя версия iTunes;
- перезагрузить компьютер и устройство iOS.
Если все вышеуказанное так и не увенчалось успехом, придется прибегнуть к более радикальным мерам:
- Способ 1: Исправить с помощью с бесплатной программы Tenorshare TunesCare
- Способ 2: Удалить стороннее программное обеспечение безопасности
- Приложение Tenorshare iCareFone в качестве полноценной замены для iTunes
- Способ 3: Обновить Службу Мобильных Устройств Apple
- Способ 4: Переустановить драйвер USB мобильного устройства Apple
- Способ 5: Проверить файл «hosts»
Способ 1: Исправить с помощью с бесплатной программы Tenorshare TunesCare
Одним из самых простых методов исправить ситуацию без погружения в тему – использовать программу Tenorshare TunesCare. Она была создана для решения любых ошибок с iTunes (включая версию 12.9) и способна в 2-3 клика обеспечить требуемый результат.
Скачать на компьютер и запустить программу, подключить iPhone.

После определения устройства на экране появится главное окно всего с двумя кнопками. Нажать «Исправить проблему синхронизации…» и Tenorshare TunesCare начнет восстанавливать библиотеку iTunes.
В случае если Tenorshare TunesCare не сможет опознать смартфон, или возникли проблемы с установкой iTunes, или тот работает медленно, или что-то бог весть знает что еще – в запасе есть вторая кнопка «Устранить все ошибки…», просто кликнуть ее и следовать подсказкам.
В процессе работы недостатки библиотеки будут устранены. Необходимо перезапустить iTunes, чтобы проверить правильность работы.
Способ 2: Удалить стороннее программное обеспечение безопасности
При использовании компьютера Mac, антивирусная программа или брандмауэр, разработанное другими компаниями, могут заблокировать соединение между iTunes и iPhone. Тогда при попытке обмена данными возможно появление сообщения с кодом ошибки.
Убедитесь, что устройство iOS разблокировано и на нем отображается экран «Домой». На компьютере нажмите и удерживайте нажатой клавишу «Option», при этом кликните меню «Apple» > пункт «Информация о системе» («Отчет о системе»). В полученном слева списке выберите USB.
Если устройство iPhone/iPad/iPod указано в дереве устройств USB, удалите программное обеспечение безопасности, скачанное от сторонних производителей. В любом случае, Вы сможете переустановить его позже.
У той же фирмы Tenorshare есть еще одна программа iCareFone.
С ее помощью можно легко в несколько кликов:
- восстановить устройство iOS (iPhone, iPad и iPod), игнорируя ошибки iTunes;
- очистить от ненужных файлов и ускорить работу устройства;
- сделать выборочное резервное копирование и восстановление файлов iTunes;
- передавать музыку и фильмы между iOS устройством и ПК/Mac;
- управлять контактами, фотографиями, видео, приложениями и т.д.
Tenorshare iCareFone может все, что может iTunes, и возможно даже немного больше.
В любом случае, теперь Вы можете сами решать судьбу своего мобильного помощника.

Способ 3: Обновить Службу Мобильных Устройств Apple
Обновить работу «Службы Мобильных Устройств» Apple (Apple Mobile Device Service, AMDS):
Закрыть iTunes, отключить устройство.
Одновременно нажать клавиши Windows и R, в открывшемся окне «Выполнить» ввести службы.msc (devmgmt.msc), нажать «Ввод» («ОК»).
Найти службу мобильных устройств (AMD) Apple и дважды кликнуть по ней.
Должен быть выбран «Автоматический» тип запуска.
Последовательно нажать кнопки «Стоп», «Пуск», «ОК» и перезагрузить компьютер.
Способ 4. Переустановите драйвер USB мобильного устройства Apple
Отключить iPhone от компьютера, разблокировать его, перейти на экран «Домой», повторно подключить устройство. Если откроется iTunes — закрыть ее.
Варианты действий отличаются в зависимости от того, откуда был загружен iTunes:
а) из магазина Microsoft Store:
кликнуть правой кнопкой мыши (ПКМ) на кнопку «Пуск» > пункт «Диспетчер устройств» > раздел «Портативные устройства» > найти собственное устройство, щелкнуть его имя ПКМ > пункт «Обновить драйвер» > вариант «Автоматический поиск обновленных драйверов».
Когда программное обеспечение закончит устанавливаться, перейти в раздел «Настройки» > пункт «Обновления и безопасность» > раздел «Центр обновления Windows» > есть ли другие доступные обновления.
б) с веб-сайта Apple:
нажать клавиши Windows и R > окно «Выполнить» > ввести:
%ProgramFiles%Common FilesAppleMobile Device SupportDrivers «ОК».
Щелкните ПКМ файл usbaapl64.inf (usbaapl.inf) > «Установить».
После всех действий отключить устройство от компьютера > перезапустить компьютер > снова подключить устройство > открыть iTunes.
Способ 5. Проверить файл «hosts».
Нужно убедиться, что компьютер в состоянии подключиться к серверу обновлений. Для этого требуется проверить файл «hosts»:
На компьютере с ОС Windows лучше всего обратиться к инструкциям службы поддержки на веб-сайте компании Microsoft.
При работе с macOS в программе «Finder» выбрать меню «Программы» > раздел «Утилиты» > программа «Терминал», ввести команду:
sudo nano /private/etc/hosts < Ввод >
Ввести пароль для входа в систему (текст на экране отображаться не будет), и нажать «Ввод». В окне программы «Терминал» отобразятся данные файла hosts:
Если подобное окно не отображается, вероятно, используется пустой пароль администратора.
С помощью стрелок пройдите к записи с адресом «gs.apple.com».
Если эта запись вообще отсутствует, проблема не в файле «hosts», и следующие действия можно опустить.
Исправляем файл:
В начале записи поставить символ # и пробел («# »), нажать «Ctrl-O» и сохранить файл.
При запросе с требованием имени файла — нажать «Ввод».
Выйти из программы редактора нажатием «Ctrl-X».
Перезапустить компьютер, и снова обновить устройство iOS.
Возможно, что все перечисленные попытки по устранению ошибки так и не привели к положительному результату. Кроме того, на сайте поддержки «support.apple.com» можно просмотреть сумасшедшее количество вариантов и всевозможных инструкций, как найти источник проблемы. Или сразу обратиться в службу поддержки. Или пригласить платного профессионала-программиста.
Впрочем, если iTunes упорно не желает работать, можно обойтись и без него.

Присоединяйтесь к обсуждению и поделитесь своим голосом здесь
Не удалось подключиться к ipad 0xe8000068
Если вы видите «для iPhone истекло» сообщение или ваше устройство неожиданно отключается, когда вы синхронизировать его с iTunes, там может быть проблема с USB-кабель для подключения к устройству.
Используйте инструкции в этой статье, если ваш iPhone, iPad или iPod отключается во время синхронизации или вы испытываете одну из этих проблем:
- Вы видите «подключение к iPhone стало сообщение сброс» при синхронизацию или резервное копирование вашего устройства.
- Вы видите «для iPhone истекло» при синхронизации.
- Вы видите ошибки в iTunes 2001-2011 при обновлении или восстановлении.
- Возникает «неизвестная ошибка» при синхронизации.
Как исправить ошибку iTunes 0xE8000003
При попытке подключить iPhone к программному обеспечению iTunes вы можете столкнуться с ошибкой 0xE8000003. Обычно это происходит, когда телефон не может подключиться или связаться с программным обеспечением iTunes. Иногда перезагрузка телефона и компьютера решит эту проблему, однако если это не так, вам потребуется выполнить дополнительные действия по устранению неполадок, перечисленные ниже.
Сбросить папку блокировки
Папка блокировки — это скрытая и защищенная папка, созданная одновременно с установкой iTunes на вашем компьютере. В этой папке iTunes хранит временные данные, которые он накапливает при синхронизации и обновлении вашего устройства.
Чтобы очистить папку блокировки, выполните шаги, перечисленные ниже.
- Нажмите клавишу с логотипом Windows + R, чтобы открыть Run
- Введите% ProgramData% в диалоговом окне «Выполнить» и нажмите Enter
- Найдите и дважды щелкните папку с названием Apple, чтобы открыть ее.
- Найдите и щелкните правой кнопкой мыши папку с именем Lockdown.
- Нажмите Удалить в контекстном меню.
- Перезагрузите компьютер
Проверьте, если проблема все еще возникает.
Удалить iTune s
В случае, если вышеуказанный шаг не работает, вам нужно будет удалить iTunes и его компоненты с вашего компьютера. Введите appwiz.cpl в поле Начать поиск и нажмите Enter. Удалите следующие программы.
- Itunes
- Яблоко обновление программного обеспечения
- Поддержка мобильных устройств Apple Поддержка приложений Apple 32-разрядная (необязательно)
- Поддержка приложений Apple, 64-битная
- Bonjour
- ICloud
Переустановите последнюю версию iTunes
Перейдите на сайт Apple, затем загрузите последнюю версию iTunes. После того, как программное обеспечение установлено, попробуйте проверить, не возникла ли у вас такая же проблема.
Ниже приведены некоторые дополнительные действия по устранению неполадок, которые можно выполнить в случае сохранения проблемы.
- Очистите зарядный порт телефона, используя баллончик со сжатым воздухом.
- Попробуйте подключить телефон к другому USB-порту вашего компьютера.
- Попробуйте использовать другой компьютер.
Если описанные выше действия не помогли решить проблему, обратитесь в группу поддержки Apple по этому вопросу.
Следующие ошибки возможны при работе с iTunes:
1, -1, 2, 4, 6, 9, 13, 14, 20, 21, 23, 26, 28, 29, 34, 35, 36, 37, 40, -48, -50, 1000, 1002, 1004, 1011, 1013, 1014, 1015, 1479, 1600, 1601, 1602, 1603, 1604, 1611, 1631, 1638, 1639, 2001, 2009, 3002, 3004, 3013, 3014, 3015, 3194, 3200, 9006, 9807, -9808, 9844, 4026xxxxx.
1601/1602 — hosts file problem
1013/1015/29 — fix w/tinyumbrella
Если у вас возникла любая из этих ошибок, попробуйте найти ее описание на:
* доступна оффлайн версия в формате .docx
Ошибка 0xE8000084. [ожидается подтверждения]
Возможные сценария возникновения:
— попытка восстановления iOS устройств (чаще iPad)
— попытка синхрнхронизирования iOS устройств (чаще iPad)
Возможные решения:
Способ 1:
установить CCleaner на ПК и очистить реестр с помощью фукции Register Cleaner
Способ 2:
1 — Запустить CMD (в поиске Пуск) как Администратор, вписать “sfc /scannow”, нажать enter.
2 — Выйти из iTunes, в Диспечере Задач закрыть все процессы Apple + процесс AppleMobileDeviceHelper.exe, нажмите кнопки Windows+R и впишите следующее «%ProgramFiles(x86)%Common Files/Apple/Mobile Device Support/AppleMobileDeviceHelper.exe», нахмите OK, откройте iTunes
Установка обновлений
В случае использования неактуальных версий программного обеспечения разработчик не может гарантировать корректную работу софта. Поэтому обновлять нужно iTunes и Windows/MacOS. Чтобы обновить iTunes:
- Запустите программу.
- Раскройте меню «Справка» и зайдите в раздел «Проверить обновления».
- Дождитесь завершения проверки. Если апдейт есть, вам будет предложено его установить.
Если для Windows и MacOS тоже есть обновления, не игнорируйте их установку. Апдейты вносят изменения, которые помогают стабилизировать работу системы и устранить некоторые сбои, в том числе возникающие при подключении других устройств.
Способ 2: Recovery Mode
Если вышеописанные действия не привели к устранению ошибки при подключении Айфона к Айтюнс 0хе8000015, то стоит воспользоваться восстановлением устройства. Для этого загрузите на компьютер последнюю версию прошивки для вашей модели смартфона. Войдите в настройки iPhone, там откройте раздел iCloud, где нужно выключить функцию «Найти iPhone». Выключите устройство целиком. Зажмите клавишу Home и подключите его к компьютеру с помощью USB-кабеля.
Дождитесь появления на мониторе значка программы, после чего отпустите клавишу. В открывшемся окне кликните по пункту «Обновить». Действуйте по руководству на экране. Когда процедура закончится, отключите кабель от ПК и выключите iPhone. Затем зажмите клавишу «Домой» и нажмите на кнопку включения. Когда появится иконка Apple, отпускайте. Это должно решить сбой 0хе8000015.
Исправить iTunes не удалось подключиться к iPhone с помощью Tunescare
Постоянно справляться с ошибками iTunes сложно, и мы знаем, как это раздражает. Вот почему, чтобы помочь вам, мы нашли одно из самых эффективных решений для любой ошибки iTunes, и это эхо-рассылка. Тунескаре.
Tunescare — это все в одном пакет для проблем с iTunes. Он исправляет до Проблемы 200 + и повышает производительность приложения, чтобы вернуть ему былую славу. Исправьте «iTunes не удалось подключиться к этому iPhone” за несколько кликов. Tunescare не только является эффективным приложением для восстановления iTunes, но и предлагает простой интерфейс, с которым без проблем справятся даже пользователи, не имеющие технических знаний.
С Tunescare теперь вы можете создавать резервные копии и восстанавливать свои данные, не сталкиваясь с раздражающими проблемами, и, кроме того, вы можете без проблем работать с программой. Таким образом, помимо решения, которое он предоставляет, он также дает удобство и простота что трудно найти в других программах. Итак, чтобы исправить ваше приложение iTunes, скачайте echoshare Tunescare прямо сейчас!
Когда-то давным-давно я уже писал статью про ошибки iTunes. Сегодня я провел более глобальную работу. Несколько часов подряд (где-то 8-9) я собирал и систематизировал ошибки iTunes и их решения в отдельную сводную таблицу. Для этого я сверялся сразу с несколькими сайтами, на которых уже собраны эти ошибки, а также уточнял информацию практически по каждой ошибке на англоязычных блогах. В результате получилась внушительная таблица, которая вмещает в себя все найденные ошибки, которые возникают при работе с iTunes.
На iPadstory.ru в этой статье я размещаю саму таблицу, в которой три столбца: ошибка, причина, решение. Под таблицей я размещаю PDF файл, который содержит 4-й столбец – ссылки. На некоторые ошибки (процентов 20) есть вполне внятные инструкции Apple на русском языке.
Помимо всего прочего даю пару полезных ссылок на решение самых распространённых ошибок. Инструкции на русском языке.
Устранение ошибок обновления и восстановления данных устройств в программе iTunes http://support.apple.com/kb/TS1275?viewlocale=ru_RU – в данной инструкции в общих чертах поясняется, что делать, если возникает неизвестная ошибка. Простым пользователям с этих действий можно начинать.
Краткое содержание статьи:
- Обновите iTunes
- Обновите свою операционную систему
- Проверьте своё ПО безопасности на компьютере (временно отключите антивирусы)
- Отсоедините все дополнительные устройства USB
- Выполните перезагрузку iPad ( iPhone, iPod)
- Повторите попытку обновления или восстановления
Многим этого должно хватить для решения проблемы.
Устранение определённых ошибок обновления и восстановления http://support.apple.com/kb/TS3694?viewlocale=ru_RU. Вторая статья охватывает большой спектр ошибок. Её рекомендую к ознакомлению, если у вас случилась одна из следующих ошибок:
- Устранение неполадок со связью (3014, 3194, 3000-3999)
- Настройка ПО безопасности (2, 4, 6, 9, 1000, 1611, 9006, 9807, 9844)
- Проверка подключений к USB (13, 14, 1600-1629, 1643-1650, 2000-2009, 4000-4016)
- Проверка аппаратного обеспечения на наличие неполадок (1, 10-47, 1000-1020)
Если ни первая, ни вторая статья не помогли, то можно перейти к таблице (можно с таблицы начинать).
|
Ошибки iTunes и способы их решения |
||
|
Ошибка |
Вероятная причина |
Решение |
|
Отрицательные ошибки -98xx. |
||
| Ошибка -9843 | Эта ошибка происходит, если вы вышли из системы | Попробуйте что-нибудь скачать с iTunes Store или App Store. Система попросит вас залогиниться – введите свой Apple ID и пароль |
| Ошибка -9815 | Системное время установлено неправильно | Установите точную дату. Перезагрузите компьютер |
| Ошибка -9814 | Системное время установлено неправильно | Установите точную дату. Перезагрузите компьютер |
| Ошибка -9812 | Системное время установлено неправильно | Проверьте системное время. Сбросьте Интернет-подключение. Обновите корневые сертификаты. |
| Ошибка -9808 | Системное время установлено неправильно | Установите точную дату. Перезагрузите компьютер |
| Ошибка -9800 | Системное время установлено неправильно | Установите точную дату. Перезагрузите компьютер |
|
Отрицательные ошибки -50xx |
||
| Ошибка -5000 | Существует проблема с правами к папке с мобильными приложениями. Приложение, которое вы пытались загрузить в iTunes, не может быть сохранено | |
|
Отрицательные ошибки -3xxx |
||
| Ошибка -3259 | Превышен лимит времени на подключение | |
| Ошибка -3221 | iTunes и iTunes Helper были блокированы программным брэндмауром | Измените уровень разрешений для iTunes и iTunes Helper в брэндмауре. Дайте им полный доступ |
| Ошибка -3198 | Ошибка при загрузке. Или ваше устройство не имеет права на закачиваемую сборку | Попробуйте загрузить приложение ещё раз |
|
Отрицательные ошибки -1…..-100 |
||
| Ошибка -54 | а) Заблокированы какие-то файлы на жёстком диске
б) Сбой при переносе данных с iДевайса в компьютер. Часто возникает при переносе взломанным программ на неавторизованные компьютеры в) Возникает при сихронизации |
а) Начните с простого – перезагрузки компьютера
б) Попробуйте деавторизовать и авторизовать компьютер в) С помощью iTools зайдите на устройство по пути: File System ->iTunes_control->iTunes и удалите файлы iTunesPrefs и iTunesPrefs.plst. Синхронизируйте |
| Ошибка -50 | Возникает во время загрузки приобретенного контента в iTunes Store из-за того, что программа не получает ответа от сервера. Часто причина в антивирусе или брэндмауре | Перелогиньтесь в iTunes Store. Отключите брэндмауэр и антивирус. Попробуйте загрузить приложение снова. Если не помогло, то удалите приложения Quick Time, iTunes. Установите iTunes заново |
| Ошибка -39 | а) Возникает во время синхронизации фотографий
б) Возникает во время скачаивания музыки или подкастов |
а) Попробуйте отключить синхронизацию фотографий. Если помогло, то методом исключения выясните в каком альбоме есть проблемные фото и удалите их
б) Отключите программы ускорители интернета. Поищите поиском недокачанную музыку на жестком диске и удалите её. Попробуйте скачать музыку или подкасты заново |
| Ошибка -35 | Возникает во время загрузки песен, купленных в iTunes Store | Перелогиньтесь в iTunes Store. Отключите брэндмауэр и антивирус. Попробуйте загрузить приложение снова. Если не помогло, то удалите приложения Quick Time, iTunes. Установите iTunes заново |
| Ошибка -1 | Аппаратная проблема. Изредка возникает на iPhone при обновлении iOS | Попробуйте другой USB-порт. Если не поможет, используйте утилиты Redsn0w или TinyUmbrella для выхода из режима восстановления |
|
Ошибки 1…..999 |
||
| Ошибка 1 | a) Установленная версия iTunes устарела для прошивки
б) Вы пытаетесь понизить прошивку |
а) Обновите iTunes
б) Убедитесь, что вы используете нужную прошивку. В большинстве случаев даунгрейд прошивки попросту невозможен. Скачайте актуальную версию прошивки именно для своего устройства. Попробуйте переключить кабель в другой порт USB. Перезагрузите компьютер |
| Ошибка 2 | Проблема при ASR. Возникает у кастомных прошивок из-за того, что она собрана неправильно | Используйте другую прошивку |
| Ошибка 6 | Прошивка не может быть установлена. Вероятно из-за того, что вы понижаете прошивку | Попробуйте переключить кабель в другой USB-порт. Перезагрузите компьютер |
| Ошибка 9 | Kernel Panic – ошибка ядра при перепрошивке. Возникает, если устройство неожиданно теряет связь с USB. Возможна проблема с USB или кабелем | Переподключите кабель в USB порт. Попробуйте переключить кабель в другой USB порт. Перезагрузите компьютер. Если не помогает, попробуйте другой кабель |
| Ошибка 10 | Повреждён загрузчик LLB из-за криво собранной прошивки | Используйте другую прошивку. Хитрость, позволяющая обойти данную ошибку, больше не работает |
| Ошибка 11 | В прошивке не хватает BBFW-файлов | Используйте другую прошивку. Попробуйте прошиться в DFU-режиме |
| Ошибка 13 | а) Происходит, если пользователь пытается установить beta-версию прошивки из под Windows
б) Проблема с USB в) Устарела версия iTunes |
б) Попробуйте другие порты USB. Попробуйте другой кабель
в) Обновите iTunes |
| Ошибка 14 | а) Ошибка в кастомной прошивке
б) Проблема с USB в) Вы пытаетесь обновить бета-прошивку вместо восстановления |
а) Используйте другую прошивку. Попробуйте прошиться в DFU-режиме.
б) Попробуйте другие порты USB. Попробуйте другой кабель. в) Попробуйте прошиться в DFU-режиме |
| Ошибка 17 | Вероятно в файле hosts есть лишние записи | Убедитесь, что в файле /etc/hosts в OS X (для Windows путь /Windows/System32/drivers/etc) у вас нет никаких записей вида *.apple.com. Удалите эти записи, если они есть |
| Ошибка 18 | Происходит, когда медиатека устройства повреждена и не может быть обновлена | Обновите iTunes до последней версии. Если не помогает, то потребуется восстановление устройства |
| Ошибка 20 | Появляется во время понижения прошивки или если вы в Recovery режиме, вместо DFU | Попробуйте DFU-режим. Если не помогает, то используйте другую более новую прошивку |
| Ошибка 21 | а) Появляется при прошивке на beta-версию без UDID-активации
б) Ошибка DFU-режима при джейлбрейке |
а) Не используйте beta-версию прошивок. Найдите разработчика, который внесёт ваш UDID в свою базу данных
б) Введите устройство в DFU-mode через PwnageTool, sn0wbreeze или redsn0w |
| Ошибка 23 | а) Аппаратные проблемы (батарея, процессор, память)
б) Программные проблемы |
Попробовать другую заведомо актуальную и исправную прошивку. Если проблема остаётся, то несите устройство в сервис |
| Ошибка 26 | Ложная версия NOR в файле прошивки | Пробуйте другую прошивку |
| Ошибка 27 | а) Циклическая ошибка восстановления в iTunes версии 8 и 9б) Попытка установки iOS от iPhone 3GS на iPhone 3G | а) Обновите iTunes минимум до версии 10 |
| Ошибка 28 | Аппаратная проблема с док-разъёмом | Несите возвращать устройство в магазин или в сервис. Если у вас есть время, можете разрядить iДевайс и оставить дней на пять не заряженным. Если при восстановлении всё равно ошибка, то только сервис |
| Ошибка 29 | Устройство заблокировано в режиме восстановления. Часто ошибка связана с неисправной батареей. | Возможно, придется заменить батарею в сервисном центре. |
| Ошибка 31 | Случается только тогда, когда ваше устройство находится в DFU-режиме. Устройство не выходит из DFU-режима. Это называется DFU Loop (петля DFU) | Единственное решение: обновление iTunes до последней версии и восстановление на рабочую прошивку |
| Ошибка 34 | Не хватает места на жестком диске | Освободите место на том диске, на котором установлен iTunes |
| Ошибка 37 | Часть файлов прошивки устройства от другой модели. Возникакет при использовании PwnageTool и sn0wbreeze | Используйте другую прошивку |
| Ошибка 40 | а) Проблема с доступом к серверам активации
б) Аппаратная проблема с флеш-памятью |
а) Попробуйте отключить антивирус и брэндмауэр. Попробуйте прошиваться через несколько часов
б) Нести в сервис |
| Ошибка 46 | Не удалось найти или загрузить QuickTime ActiveX | Удалите iTunes и QuickTime. Почистите из реестра Windows следы QuickTime специальными программами. Установите iTunes с QuickTime |
| Ошибка 414 | У вас нет прав закачивать в устройство контент 17+ | Поменяйте свой возраст в информации об аккаунте |
| Ошибка 450 | Программу iTunes открыл пользователь, к которому применены ограничения родительского контроля | Ослабьте ограничения родительского контроля в операционной системе |
|
Ошибки 10xx … 99xx |
||
| Ошибка 1002 | Ошибка при восстановлении | Попробуйте процесс прошивки заново. Если не поможет – прошивайте в DFU-режиме |
| Ошибка 1004 | Временные проблемы на серверах Apple | Попробуйте прошиться позже |
| Ошибка 1008 | а) Apple ID содержит недопустимые символы
б) В информации об Apple ID содержится устаревшая платёжная информация в) В имени компьютера недопустимые символы |
а) Используйте в Apple ID только цифры и латинские буквы.
б) Проверьте правильность и актуальность платёжной информации в) Попробуйте изменить имя компьютера, чтобы в нём содержались только латинские буквы и цифры |
| Ошибка 1011 | Ошибка встречалась на первых iPhone. Сейчас не актуальна | |
| Ошибка 1014 | Происходит, когда вы пытаетесь понизить версию модема | |
| Ошибка 1015 | Общая ошибка, когда вы пытаетесь понизить версию модема iPhone или iPad. Проблема возникает, когда baseband девайса имеет более высокий номер версии, чем baseband прошивки. | Просто установите auto-boot в true в iRecovery или используйте iReb, TinyUmbrella, RecBoot |
| Плохой ответ от gs.apple.com или нужна утилита iReb для подготовки устройства для восстановления | ||
| Ошибка 1394 | Неудачный джейлбрейк | Перепрошейте девайс заново. Делайте джейлбрейк проверенными способами |
| Ошибка 1413 | Неопознная ошибка. Встречается при прошивке iPod | |
| Ошибка 1415, 1417, 1418, 1428, 1429, 1430, 1436, 1439 | Проблемы с передачей данных по USB-кабелю. Проблемы с USB-кабелем. | Попробуйте заменить USB-кабель. Попробуйте другой USB-порт. Попробуйте другой компьютер. По ссылке из соседней колонки даны дальнешие подробные рекомендации |
| Ошибка 1450 | Невозможно модифицировать файл медиатеки iTunes | В OS X восстановите права доступа. В Windows проверьте права доступа к папке с медиатекой |
| Ошибка 1600 | Кастомная прошивка не рассчитана на DFU-режим | Попробуйте прошить девайс в режиме Recovery |
| Ошибка 1601 | Обновите iTunes. Перезагрузите компьютер. Попробуйте другой USB-порт. Отключите антивирус | |
| Ошибка 1602 | Перезагрузите компьютер. Поменяйте компьютер для прошивки или переустановите систему | |
| Ошибка 1603 | Обновите iTunes. Перезагрузите компьютер. Попробуйте другой USB порт. Сбросьте историю синхронизаций. Попробуйте прошить устройство под вновь созданным пользователем в системе | |
| Ошибка 1604 | Может произойти, если с прошивкой какие-то проблемы | Попробуйте перезакачать и установить заведомо актуальную и рабочую прошивку. Прошивайте вначале в Recovery-режиме. Если не получится, то в DFU |
| Ошибка 1611 | Подсоедините устройство в другой USB порт. Перезагрузите компьютер. Запустите iTunes и пробуйте снова проделать свои действия | |
| Ошибка 1618 | Повреждены компоненты iTunes | Переустановите iTunes |
| Ошибка 1619 | Версия iTunes устарела | Обновите iTunes до последней версии |
| Ошибка 1644 | Какие-то процессы мешают работать с файлом прошивки | Перезагрузите компьютер. Снимите все лишние процессы. Отключите антивирус |
| Ошибка 1646 | а) Возникает при восстановлении на кастомную прошивку
б) iTunes ожидает устройство в другом состоянии |
а) Попробуйте другую прошивку
б) Попробуйте перезагрузить устройство iOS и перезапустить iTunes |
| Ошибка 2001 | Драйверы OS X блокируют доступ к устройству | Обновите OS X. В версии OS X 10.5.7 и выше ошибка не встречалась |
| Ошибка 2002 | iTunes не может подключиться к устройству, потому что какая-то программа или процесс используют его | Перезагрузите компьютер. Снимите все лишние процессы. Отключите антивирус |
| Ошибка 2003 | Проблема соединения с USB | Попробуйте другой USB-порт. Попробуйте другой кабель |
| Ошибка 2005 | Проблема соединения с устройством. Вероятно сбой оборудования | Попробуйте другой USB-порт. Попробуйте переустановить драйверы USB |
| Ошибка 2006 | Проблема с USB | Попробуйте другой кабель. Попробуйте другой порт USB. Отключите другие USB устройства |
| Ошибка 2009 | Конфликт с устройствами других производителей | Попробуйте перед прошивкой поотключать все возможные устройства от компьютера, оставив только ваш iДевайс |
| Ошибка 3002 | а) Обновление до более старой прошивки не работает
б) Таймаут соединения в) Также ошибка происходит, если вы обновляете прошивку с установленной Cydia |
а) Используйте новую прошивку
б) Попробуйте прошиваться позже в) Используйте восстановление |
| Ошибка 3004 | а) Отсутствует подключение к интернету во время восстановления прошивки
б) Возможно порт 80 и 443 заблокированы |
а) Попробуйте прошиваться позже
б) Откройте порты на роутере |
| Ошибка 3011 | Ошибка в Hosts файле | Удалите с файла hosts строку с gs.apple.com |
| Ошибка 3014 | а) Ошибка в Hosts файле
б) Возможно порт 80 и 443 заблокированы |
а) Удалите с файла hosts строку с gs.apple.com
б) Откройте порты на роутере |
| Ошибка 3123 | Какие-то проблемы с арендованным фильмом | Деавторизуйте компьютер и авторизуйте заново |
| Ошибка 3191 | Повреждены компоненты QuickTime | Переустановите QuickTime.Пользователи Windows, также попробуйте отключить режим совместимости для QuickTimeЩелкните правой кнопкой мыши на C:Program FilesQuickTimeQuickTimePlayer.exe ( Program Files (x86) для 64-битной Windows) и выберите Свойства из контекстного меню. В окне Свойства, перейдите на вкладку Совместимость. Снимите флажок “Запустить программу в режиме совместимости с”Выберите “Windows XP». Нажмите кнопку Применить. Закройте окно свойств |
| Ошибка 3194 | Происходит, когда сервера Apple запрещают установку старого файла прошивки | Удалите с файла hosts строку с …gs.apple.com |
| Ошибка 3195 | Принятый хеш SHSH повреждён | Пробуйте прошиваться через iTunes |
| Ошибка 3200 | Ошибка в кастомной прошивке | Пробуйте другую прошивку |
| Ошибка 4000 | Конфликт с устройствами USB | Отключите все сторонние устройства USB |
| Ошибка 4005, 4013, 4014 | Происходит если устройство внезапно отсоединилось во время обновления или восстановления или если iTunes не удалось отправить устройство в режим восстановления. Характеризуется фразой: «Не удалось восстановить iPhone [имя устройства]. Произошла неизвестная ошибка [номер ошибки]» | Обновите iTunes. Перезагрузите компьютер. Обновите операционную систему. Попробуйте другой кабель USB. Попробуйте выполнить восстановление на другом компьютере. |
| Ошибка 5002 | Возникает при проблемах с платёжной информацией | Проверьте данные аккаунта и платёжного средства. Измените их, если требуется на актуальные |
| Ошибка 8008 | Проблема с закачиваемым контентом | В папке, где находится медиатека iTunes, найдите папку Downloads. Удалите содержимое папки Downloads |
| Ошибка 8248 | Возникает при конфликте со старым процессом Memonitor.exe, который шёл вместе с iTunes | Удалите memonitor.exe. Удалите iTunes и установите новую версию |
| Ошибка 9006, 9008 | Ошибка при загрузке | Отключите антивирус. Обновите iTunes. Попробуйте ещё раз |
| Ошибка 9807 | Отключите антивирус | |
| Ошибка 9813 | Проблема с сертификатами связки ключей | Закройте iTunes. Откройте Safari на компьютере и очистите кэш в нём. Вернитесь в iTunes и посмотрите решилась ли проблема. Если нет, то переустановите OS X |
|
Ошибки больше 10000 |
||
| Ошибка 11222 | Средства обеспечения безопасности конфликтуют с iTunes | Отключите брэндмауэр и антивирус |
| Ошибка 11556 | Вы пытаетесь получить доступ к функционалу, который недоступен в вашей стране. Например, iTunes Radio в некоторых странах | Не пытайтесь получить такой доступ или заведите такой аккаунт, который имеет доступ к функционалу, который вы хотите использовать |
| Ошибка 13001 | Проблемы при синхронизации | |
| Ошибка 13014, 13136, 13213 | Характеризуется сообщением. Не удается синхронизировать iPhone «имя iPhone». Произошла неизвестная ошибка | Временно отключите антивирус и брэндмауэр. Обновите iTunes. Перезагрузите компьютер. Отключите Genius в iTunes |
| Ошибка 13019 | Ошибка при попытке синхронизации. Чаще всего происходит на джейлбрейкнутых устройствах | Подробное решение в соседней колонке по ссылке |
| Ошибка 20000 | а) iTunes конфликтует с нестандартной графической темой Windows
б) Также ошибка может быть вызвана во время перезагрузки девайса во время восстановления |
а) Используйте тему по умолчанию
б) Попробуйте восстановить девайс заново |
| Ошибка 20008 | Конфликт с утилитой TinyUmbrella | Обновите TinyUmbrella |
|
«Неизвестная ошибка iTunes» 0xE8…… |
||
| Ошибки 0xE8000001, 0xE800006B | Устройство было внезапно отключено | Попробуйте ещё раз |
| Ошибка 0xE8000022 | Ошибка в файлах прошивки | Восстановите прошивку |
| Ошибка 0xE800003D | Неверные права доступа к файлам настроек оператора связи | Исправьте права доступа, если устройство взломано. Удалите все кастомные настройки оператора. Если не помогает, восстановите прошивку |
| Ошибка 0xE8000065 | Возникает при установке кастомной прошивки через sn0wbreeze | Перезагрузите устройство. Попробуйте прошиться заново. Если ошибка повторяется, то используйте другую прошивку |
| Ошибка 0xE8008001 | Возникает при попытке установки пиратского софта в iPad | Не устанавливайте пиратский софт или читайте про джейлбрейк |
| Ошибки 0xE800000F, 0xE88000084 | Неизвестная ошибка | Проведите основные меры по проверке компьютера: проверьте вирусы, перезагрузите, почистите реестр и т.п. |
Скачать PDF версию этой статьи 548 килобайт (версия 1.0 от 8 марта 2014 года)
Таблица и PDF инструкция будет постоянно дорабатываться и улучшаться. Спасибо за внимание!
P.S.Всех девочек, девушек, женщин, жён, матерей, бабушек, прабабушек с 8 марта!
Загрузка…
Содержание
- Способы устранения ошибки 0xe8000065
- Способ 1: перезагрузка устройств
- Способ 2: замена кабеля
- Способ 3: обновление iTunes
- Способ 4: подключение устройства к другому USB-порту
- Способ 5: отключение всех USB-устройств
- Способ 6: установка обновлений для Windows
- Способ 7: очистка папки «Lockdown»
- Способ 8: переустановка iTunes
- Вопросы и ответы
В процессе эксплуатации программы iTunes каждый пользователь может внезапно столкнуться с ошибкой, после появления которой нормальное функционирование медиакомбайна становится невозможным. Если при подключении или синхронизации Apple-устройства вы столкнулись с ошибкой 0xe8000065, то в данной статье вы найдете основные советы, которые позволят данную ошибку устранить.
Ошибка 0xe8000065, как правило, появляется из-за нарушения связи между вашим гаджетом и iTunes. Появление ошибки могут спровоцировать различные причины, а значит, существует несколько способов ее устранения.
Способ 1: перезагрузка устройств
Большинство ошибок, возникаемых в iTunes, появляются в результате сбоя в работе компьютера или гаджета.
Выполните для компьютера обычный перезапуск системы, а для яблочного гаджета желательно сделать принудительную перезагрузку: для этого зажмите клавиши включения и «Домой» примерно на секунд 10, пока не произойдет внезапное отключение устройства.
После перезагрузки всех устройств попробуйте повторно выполнить отключение к iTunes и проверить наличие ошибки.
Способ 2: замена кабеля
Как показывает практика, ошибка 0xe8000065 возникает из-за использования неоригинального или поврежденного кабеля.
Решение проблемы простое: если вы используете неоригинальный (и даже сертифицированный Apple) кабель, то рекомендуем вам обязательно выполнить его замену на оригинальный.
Та же ситуация обстоит и с поврежденным кабелем: перегибы, скрутки, окисления на коннекторе могут являться причиной возникновения ошибки 0xe8000065, а значит, вам стоит попробовать использовать другой оригинальный кабель, обязательно целый.
Способ 3: обновление iTunes
Устаревшая версия iTunes легко может стать причиной возникновения ошибки 0xe8000065, в связи с чем вам необходимо просто проверить программу на наличие обновлений, и, при необходимости, выполнить их установку.
Читайте также: Как обновить программу iTunes на компьютере
Способ 4: подключение устройства к другому USB-порту
В данном способе мы вам рекомендуем подключить ваш iPod, iPad или iPhone к другому USB-порту на вашем компьютере.
Если у вас стационарный компьютер, будет лучше, если вы подключите кабель к порту с обратной стороны системного блока, но при этом избегая USB 3.0 (подобный порт обычно выделяется синим цветом). Также при подключении стоит избегать портов, встроенных в клавиатуру, USB-хабов и других подобных устройств.
Способ 5: отключение всех USB-устройств
Ошибка 0xe8000065 иногда может возникать из-за других USB-устройств, которые конфликтуют с вашим Apple-гаджетом.
Чтобы проверить это, отключите от компьютера все USB-устройства, кроме яблочного гаджета, оставить подключенными можно лишь клавиатуру и мышь.
Способ 6: установка обновлений для Windows
Если вы пренебрегаете установкой обновлений для Windows, то ошибка 0xe8000065 может возникнуть из-за устаревшей операционной системы.
Для Windows 7 перейдите в меню «Панель управления» – «Центр обновления Windows» и запустите поиск обновлений. Рекомендуется установить как обязательные, так и необязательные апдейты.
Для Windows 10 откройте окно «Параметры» сочетанием клавиш Win+I, а затем пройдите к разделу «Обновление и безопасность».
Запустите проверку обновлений, а затем выполните их установку.
Способ 7: очистка папки «Lockdown»
В данном способе мы рекомендуем вам выполнить чистку папки «Lockdown», которая хранит данные об использовании iTunes на компьютере.
Чтобы выполнить чистку содержимого данной папки, вам потребуется выполнить следующие действия:
1. Отключите от компьютера подключенные Apple-устройства, а затем закройте программу iTunes;
2. Откройте строку поиска (для Windows 7 откройте «Пуск», для Windows 10 нажмите сочетание Win+Q или щелкните по иконке с лупой), а затем введите следующую команду и откройте результат поиска:
%ProgramData%
3. Откройте папку «Apple»;
4. Щелкните по папке «Lockdown» правой кнопкой мыши и выберите пункт «Удалить».
5. Обязательно выполните перезагрузку компьютера и вашего Apple-гаджета, иначе вы можете столкнуться с новой проблемой в работе iTunes.
Способ 8: переустановка iTunes
Еще один способ решения проблемы – это переустановка iTunes.
Для начала вам потребуется удалить медиакомбайн с компьютера, причем сделать это необходимо полностью. Рекомендуем для удаления iTunes воспользоваться программой Revo Uninstaller. Более подробно о данном способе удаления iTunes мы рассказывали в одной из наших прошлых статей.
Читайте также: Как полностью удалить iTunes с компьютера
Завершив удаление iTunes, выполните перезагрузку компьютера и только после этого приступайте к установке новой версии медиакомбайна.
Скачать программу iTunes
Как правило, это все способы разрешения ошибки 0xe8000065 при работе с iTunes. Расскажите в комментариях, смогла ли вам помочь данная статья, а также какой способ в вашем случае помог устранить проблему.
Владельцы iPhone 5s и других «яблочных» устройств часто сталкиваются с проблемами при работе с программой iTunes. Несмотря на ряд многочисленных преимуществ использования сервиса, богатый функционал, доступный пользователям Apple-девайсов, который включает не только опции медиа плеера, но и возможность обновления, восстановления прошивки iOS, ошибки в Айтюнс не являются редкостью. Любой из процессов программы, будь то синхронизация или перепрошивка, может быть прерван уведомлением об ошибке по различным причинам. Код, указанный в сообщении, оповещает о возможных провоцирующих факторах неполадки, сужая круг поиска решения проблемы. Ошибка подключения 0xe8000065 iPhone к iTunes возникает при попытке синхронизации устройства Apple с программой, прерывая процедуру. Причин появившегося сбоя может быть несколько, поэтому, применяя поочерёдно каждое из вероятных решений, можно избавиться от проблемы.
Как устранить ошибку 0xe8000065 в iTunes.
Способы устранения ошибки 0xe8000065 в iTunes
Не стоит сильно беспокоиться, если вы увидели сообщение о сбое, в большинстве случаев вопрос устранения неполадки решается быстро и просто, поэтому избавиться от неизвестной ошибки 0xe8000065 можно самостоятельно.
Способ 1. Перезагрузка устройств
Часто именно самое примитивное решение в виде перезагрузки устройств устраняет системный сбой, тем более шансы исправить ошибку 0xe8000065, возникшую при запуске приложения iTunes, высоки, если она «порадовала» своим присутствием впервые. Дебют неполадки может быть вызван незначительным сбоем, для ликвидации которого следует отключить iPhone 5s (или другое iOS-устройство) от компьютера, затем принудительно перезагрузить «яблоко» и компьютер в стандартном режиме, после чего снова подключить смартфон с помощью USB-шнура, запустить Айтюнс и попробовать выполнить работу вновь.
Способ 2. Замена USB-кабеля
К ошибкам подключения нередко приводит использование неоригинального или повреждённого кабеля, так что даже если USB-шнур сертифицирован Apple, это не всегда обеспечивает корректную работу. Рекомендуется применять только кабель, идущий в комплектации к iPhone 5s или другому используемому iOS-устройству. Кроме того, необходимо осмотреть USB-шнур и при наличии повреждений обязательно его заменить.
Способ 3. Подключение к другому USB-порту
Проблема может заключаться также в неисправности разъёма компьютера, поэтому стоит попробовать подключиться к другому USB-порту. В случае с компьютером рекомендуется использовать разъём на задней стенке корпуса, для ноутбука разницы нет, но к порту 3.0, который визуально отличается от остальных синим цветом, лучше не подключать. Выполнять подключение нужно напрямую к ПК, не применяя различные хабы, переходники и т. д. Рекомендуется также отключить от компьютера другие USB-устройства за исключением мыши/клавиатуры и iPhone.
Способ 4. Обновление iTunes
Чтобы обеспечить корректную работу программы, важно следить за обновлениями и устанавливать самые свежие версии. Посмотреть доступные варианты можно из меню «Справка» — «Обновления». Выполнив установку последней версии программы, необходимо перезагрузить компьютер, затем проверить, не появляется ли ошибка 0xe8000065 снова.
Способ 5. Очистка папки «Lockdown»
В устранении ошибки iTunes 0xe8000065 может помочь также очистка каталога «Lockdown». Эта папка сохраняет информацию об использовании программы. Удалить из неё данные можно следующим образом:
- отключаем iPhone 5s или другое используемое iOS-устройство от компьютера;
- закрываем Айтюнс;
- забиваем в строку поиска «%ProgramData%»;
- находим в каталоге папку «Apple» и внутри неё «Lockdown»;
- жмём правой кнопкой мыши по этой папке и из выпавшего меню выбираем опцию «Удалить», после чего перезагружаем компьютер, чтобы изменения вступили в силу.
Способ 6. Обновление Windows
Устаревшие компоненты системы также могут вызывать сбой в программе iTunes. Чтобы загрузить доступные обновления, нужно перейти к «Центру обновлений» ОС через панель управления или окно параметров (для десятой Виндовс). Здесь нужно выполнить поиск доступных обновлений и их установку, после чего перезагрузить компьютер. Это позволит выполненным изменениям исправить возникающие при работе ОС сбои, в том числе избавиться от ошибки 0xe8000065.
Способ 7. Переустановка iTunes
Эффективный способ устранения ошибок в Айтюнс – повторная установка софта. Сначала программу вместе с её компонентами необходимо полностью удалить с компьютера. Облегчить задачу могут сторонние приложения, предназначенные для этих целей, например, Revo Uninstaller. После процедуры удаления нужно перезагрузить компьютер, а затем установить последнюю версию приложения с официального ресурса.
Способ 8. Восстановление в iTunes
Если предыдущие методы не совладали с ошибкой 0xe8000065 iTunes, можно пойти на крайние меры, перепрошив устройство. При восстановлении Айфона все пользовательские данные будут утеряны, поэтому рекомендуется сначала сделать резервное копирование. Нужно также скачать с официального источника свежую версию iOS, после чего запустить процесс восстановления и подождать его завершения. Способ перепрошивки в iTunes актуален, когда ошибка 0xe8000065 появляется при синхронизации, но подключение проходит успешно.
Если ни один из вышеописанных методов не помог и программа не определяет устройство, скорее всего, проблема кроется в аппаратной части, тогда помочь в решении вопроса смогут профессионалы сервисного центра.
Обновление до iOS 13.6.1
iOS 13.6.1 -> Решает проблему, из-за которой ненужные файлы системных данных не могут быть автоматически удалены, когда доступное хранилище мало.
- Другое : несъемные мобильные ресурсы, такие как голоса Siri, шрифты, словари, несъемные журналы и кеши, индекс Spotlight и системные данные, такие как Keychain и CloudKit Database. Кэшированные файлы не могут быть удалены системой.
- Система: пространство, занятое операционной системой. Это может варьироваться в зависимости от вашего устройства и модели.
О кешированных файлах в » Прочее «
Finder и iTunes классифицируют кэшированные музыку, видео и фотографии как « Другое», а не песни, видео или фотографии. Кэшированные файлы создаются при потоковой передаче или просмотре контента, такого как музыка, видео и фотографии. Когда вы транслируете музыку или видео, этот контент сохраняется в виде кешированных файлов на вашем устройстве, поэтому вы можете быстро получить к нему доступ снова.
Ваше устройство автоматически удаляет кэшированные файлы и временные файлы, когда вашему устройству требуется больше места.
Если хранилище на вашем устройстве отличается от того, что вы видите в Finder или iTunes
Поскольку Finder и iTunes классифицируют кэшированные файлы как « Другое» , заявленное использование для музыки или видео может отличаться. Чтобы просмотреть использование на вашем устройстве, перейдите в «Настройки»> «Основные»> «Хранилище [Устройство]».
Если вы хотите удалить кешированные файлы со своего устройства
Ваше устройство автоматически удаляет кешированные файлы и временные файлы, когда ему требуется больше места. Самостоятельно удалять их не нужно.
Я п короткий -> ИГНОРИРУЙТЕ , если вы не уверены в том , Перезапустите устройство. Вы увидите, что Другие хранилища уменьшатся, но общий объем хранилища останется более или менее таким же.
Посмотрите демонстрацию в GIF ниже, сделанную на моем iPhone 6 iOS 12.4.7
Я п короткий -> ИГНОРИРУЙТЕ , если вы не уверены в том , Перезапустите устройство. Вы увидите, что Другие хранилища уменьшатся, но общий объем хранилища останется более или менее таким же
Вы можете смотреть тот же GIF в виде видео на YouTube -> Другое хранилище, занимающее много места на iPhone.
Если вы видите «для iPhone истекло» сообщение или ваше устройство неожиданно отключается, когда вы синхронизировать его с iTunes, там может быть проблема с USB-кабель для подключения к устройству.
Проверьте соединения
Вам больше помочь
Информация о продуктах, произведенных не компанией Apple, или о независимых веб-сайтах, неподконтрольных и не тестируемых компанией Apple, не носит рекомендательного характера и не рекламируются компанией. Компания Apple не несет никакой ответственности за выбор, функциональность и использование веб-сайтов или продукции. Apple не делает никаких заявлений относительно стороннего точность сайт или надежность. Риски, связанные с использованием Интернета. Обратитесь к поставщику за дополнительной информацией. Другие названия компаний и продуктов могут быть товарными знаками их соответствующих владельцев.
Дата Публикации:
На чтение 5 мин Опубликовано Обновлено
В наше время iTunes является одной из самых популярных программ для управления медиафайлами на устройствах Apple. Однако, время от времени пользователи могут столкнуться с различными проблемами при подключении своего устройства к iTunes, такими как ошибка 0xe8000068. Эта ошибка может вызывать много неудобств, поэтому важно понять ее причины и узнать, как ее можно исправить.
Одна из основных причин возникновения ошибки 0xe8000068 — это несовместимость программного обеспечения на компьютере с версией iOS на устройстве. Это может быть вызвано устаревшей версией iTunes, неподдерживаемым оборудованием или проблемами с драйверами USB. Также ошибка может возникать из-за нестабильного соединения между устройством и компьютером, неправильных настроек безопасности или конфликтов с другими программами.
Существует несколько методов исправления ошибки 0xe8000068 при подключении к iTunes. Во-первых, стоит проверить наличие обновлений для iTunes и установить их, если они доступны. Также следует убедиться, что на компьютере установлены все необходимые драйверы USB и выполнены требования по системным требованиям программы.
Если проблема не устраняется, можно попробовать отключить антивирусное программное обеспечение или брандмауэр временно, чтобы исключить возможные конфликты с iTunes. Также стоит проверить состояние USB-порта и кабеля, возможно, они повреждены или неисправны. В некоторых случаях может потребоваться перезагрузка компьютера или устройства для полного устранения ошибки.
Содержание
- Ошибка 0xe8000068 при подключении к iTunes
- Причины возникновения ошибки 0xe8000068
- Методы исправления ошибки 0xe8000068
Ошибка 0xe8000068 при подключении к iTunes
Ошибка 0xe8000068 является одной из распространенных ошибок, которая может возникнуть при подключении устройства к iTunes. Эта ошибка указывает на проблемы связи между устройством и iTunes, и может возникать по разным причинам.
Вот некоторые из основных причин возникновения ошибки 0xe8000068:
- Неправильная настройка устройства: Если настройки устройства не соответствуют требованиям iTunes, ошибка может возникнуть. Например, если устройство не разблокировано или не включена опция «Доверие этому компьютеру», то iTunes не сможет подключиться к нему.
- Проблемы в установленном ПО: В некоторых случаях, конфликты или проблемы с установленным ПО на компьютере могут вызвать ошибку при подключении к iTunes.
- Проблемы с USB-подключением: Если USB-подключение между устройством и компьютером не работает должным образом, это может привести к ошибке при подключении к iTunes.
Вот несколько методов исправления ошибки 0xe8000068:
- Проверьте настройки устройства: Убедитесь, что ваше устройство разблокировано и включена опция «Доверие этому компьютеру». Вы также можете попробовать отключить и заново подключить устройство.
- Обновите iTunes до последней версии: Убедитесь, что у вас установлена последняя версия iTunes на компьютере. Если нет, обновите ее и попробуйте снова подключить устройство.
- Перезагрузите компьютер: Иногда, простая перезагрузка компьютера может помочь устранить проблему. Попробуйте перезагрузить компьютер и заново подключить устройство к iTunes.
- Используйте другой USB-кабель или порт: Кабель или порт USB, которые вы используете, могут быть неисправными. Попробуйте подключить устройство с использованием другого кабеля или порта USB.
- Установите драйверы устройства заново: Если у вас возникают проблемы с драйверами устройства, попробуйте удалить и заново установить их.
Если ни один из этих методов не помог вам исправить ошибку 0xe8000068, вам может потребоваться обратиться за помощью к специалисту Apple или сервисному центру.
Причины возникновения ошибки 0xe8000068
Ошибка 0xe8000068, которая возникает при подключении к iTunes, может быть вызвана следующими причинами:
-
Несовместимая версия программного обеспечения:
Возможно, у вас устаревшая версия iTunes или iOS на вашем устройстве, которая несовместима между собой. Обновите обе программы до последних версий.
-
Проблемы с USB-соединением:
Ошибка может возникать из-за проблем с физическим подключением вашего устройства к компьютеру через USB-кабель. Проверьте кабель на повреждения и подключите его к другому порту USB или другому компьютеру, чтобы убедиться, что проблема не связана с ним.
-
Заблокированный USB-порт или ограничения безопасности:
Некоторые компьютеры могут блокировать подключение устройств через USB-порт из соображений безопасности. Проверьте настройки безопасности вашего компьютера и разрешите доступ к устройству.
-
Проблемы с драйверами:
Ваш компьютер может не распознавать ваше устройство, если у вас отсутствуют или установлены неправильные драйверы. Обновите драйверы на вашем компьютере или установите самые новые драйверы устройства.
Если вы исправили все возможные проблемы, но ошибка 0xe8000068 все еще возникает, рекомендуется обратиться в службу поддержки Apple для получения дополнительной помощи и решения проблемы.
Методы исправления ошибки 0xe8000068
Ошибка 0xe8000068 в iTunes может возникать по разным причинам и может быть вызвана неправильной конфигурацией устройства, проблемами с программным обеспечением iTunes или проблемами с USB-подключением.
- Проверьте подключение USB: Убедитесь, что USB-кабель плотно подключен к устройству и компьютеру. Попробуйте использовать другой USB-порт или другой USB-кабель, чтобы исключить возможность проблем с портом или кабелем.
- Перезагрузите устройство и компьютер: Попробуйте перезагрузить как устройство, так и компьютер. Иногда это может помочь исправить временные сбои, которые могут вызывать ошибку 0xe8000068.
- Обновите iTunes и ОС устройства: Убедитесь, что у вас установлена последняя версия iTunes и операционной системы на вашем устройстве. Некоторые старые версии программного обеспечения могут вызывать конфликты и проблемы подключения.
- Отключите антивирусное программное обеспечение: Некоторые антивирусные программы могут блокировать подключение устройства к iTunes. Попробуйте временно отключить свое антивирусное программное обеспечение и попробуйте снова подключить устройство к iTunes.
- Используйте другой компьютер: Если все вышеперечисленные методы не решают проблему, попробуйте подключить устройство к другому компьютеру. Это поможет исключить возможность проблем с вашим компьютером.
Если все эти методы не помогли решить проблему, рекомендуется обратиться в службу поддержки Apple или попробовать использовать альтернативные программы для управления устройством, такие как iMazing или iTools.