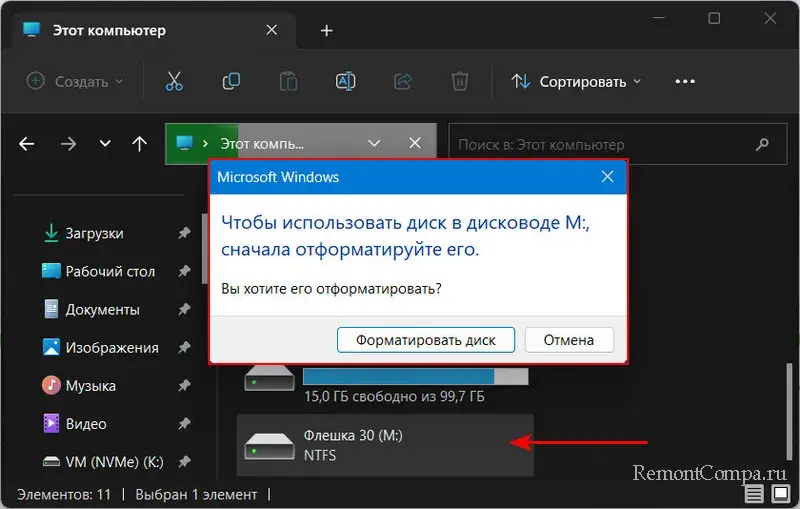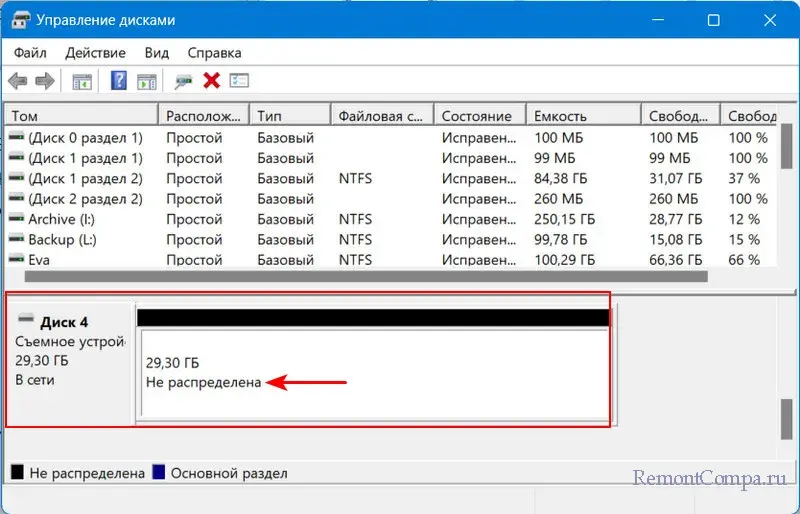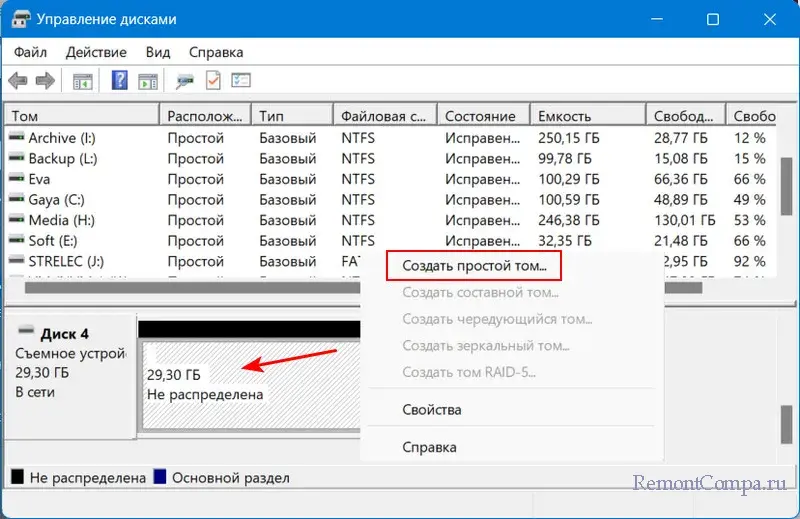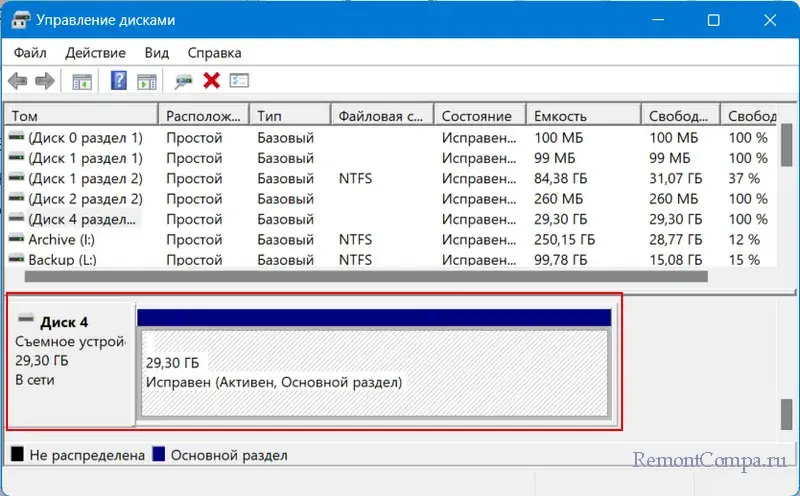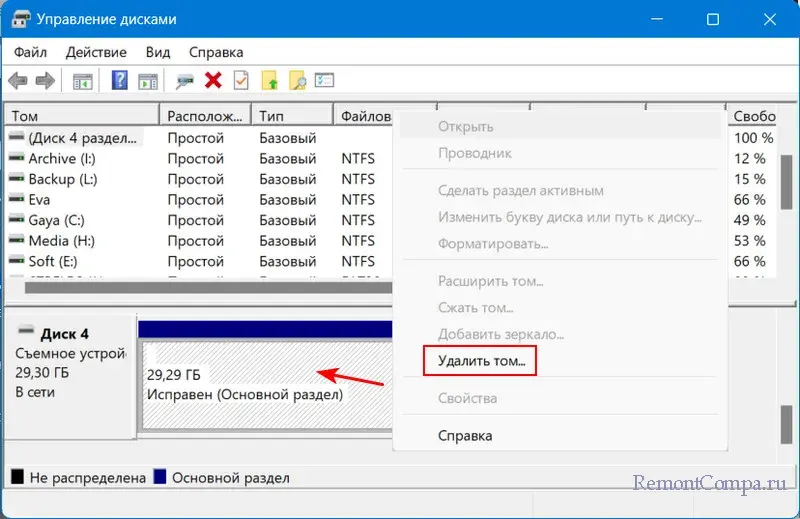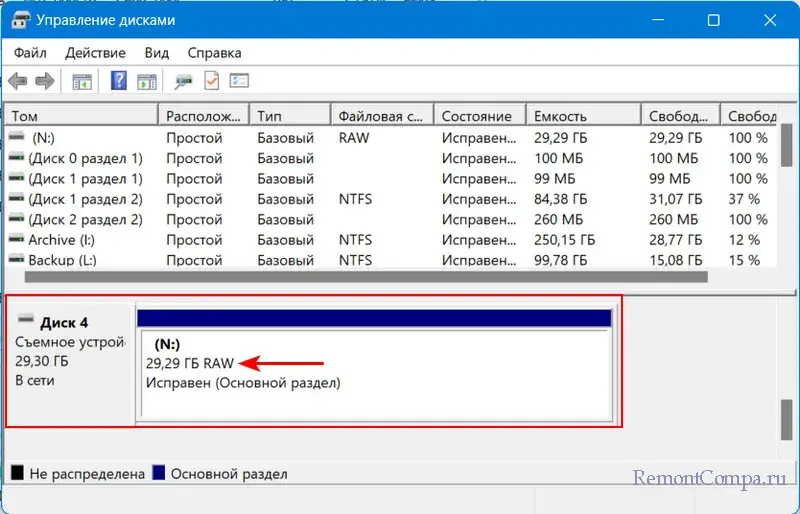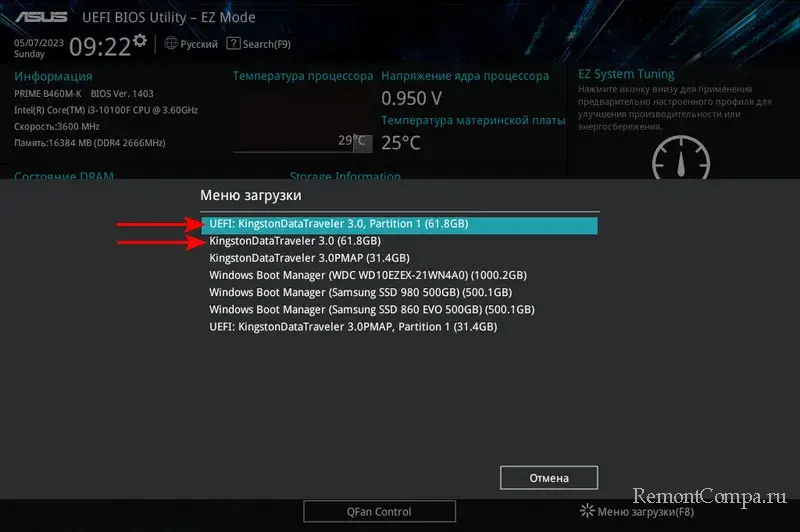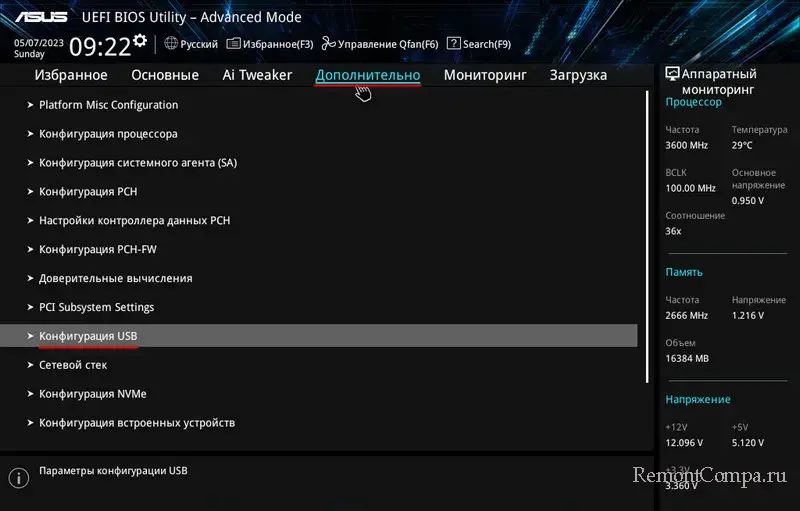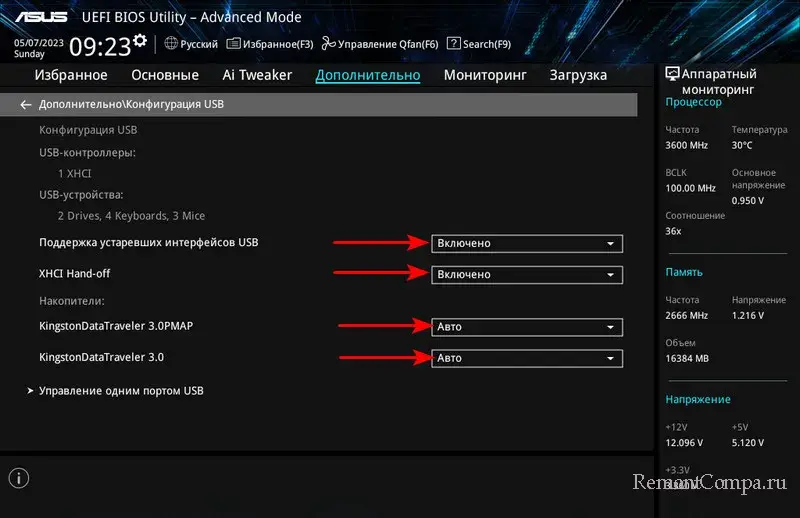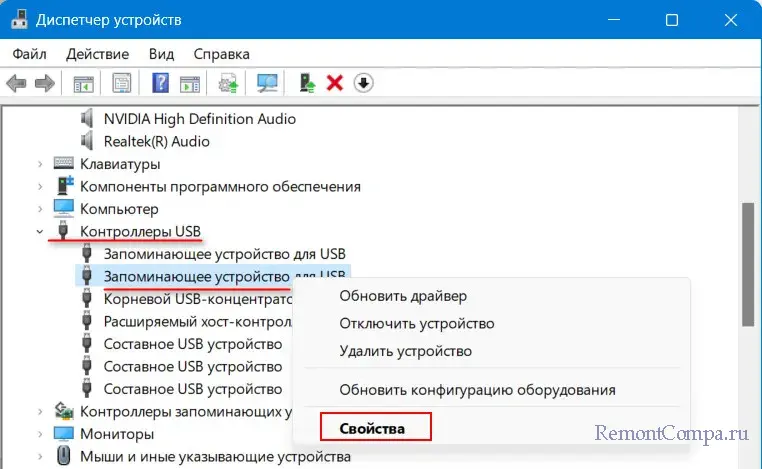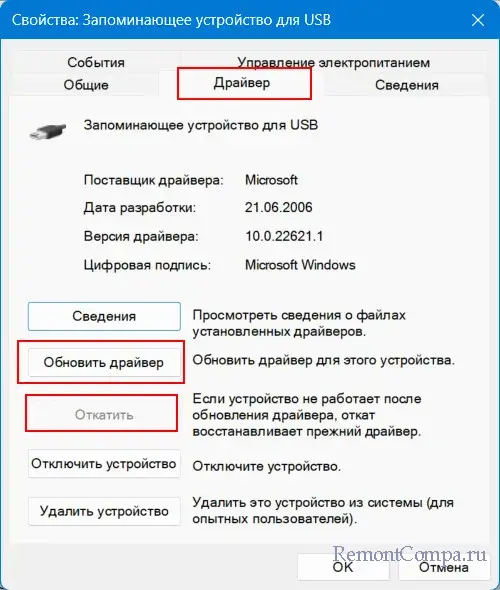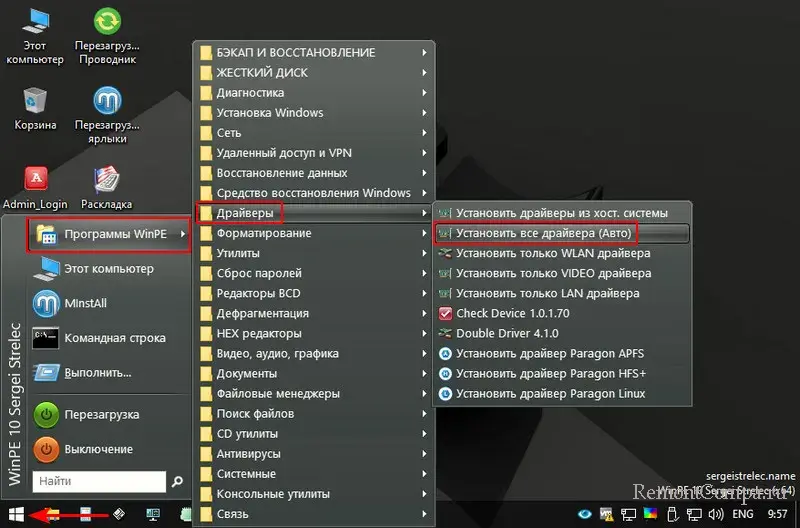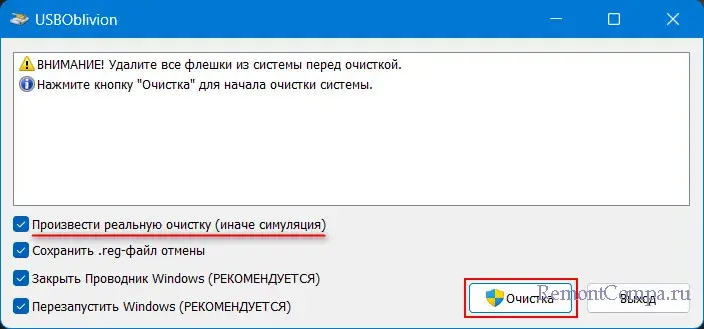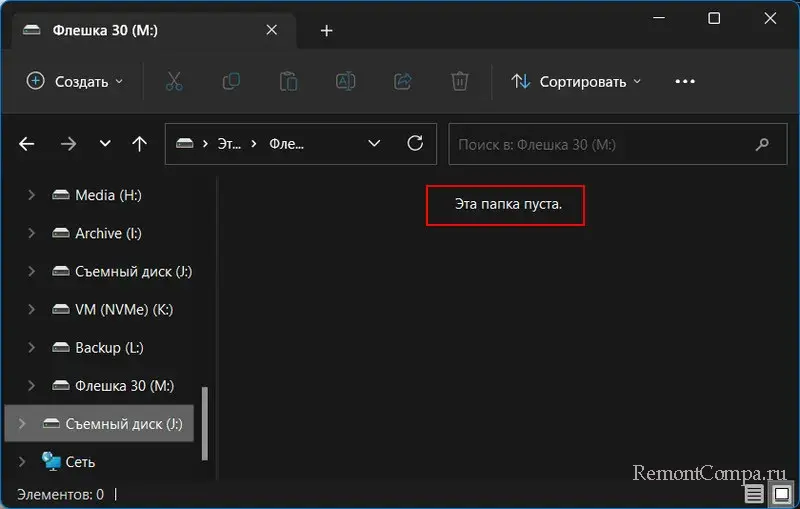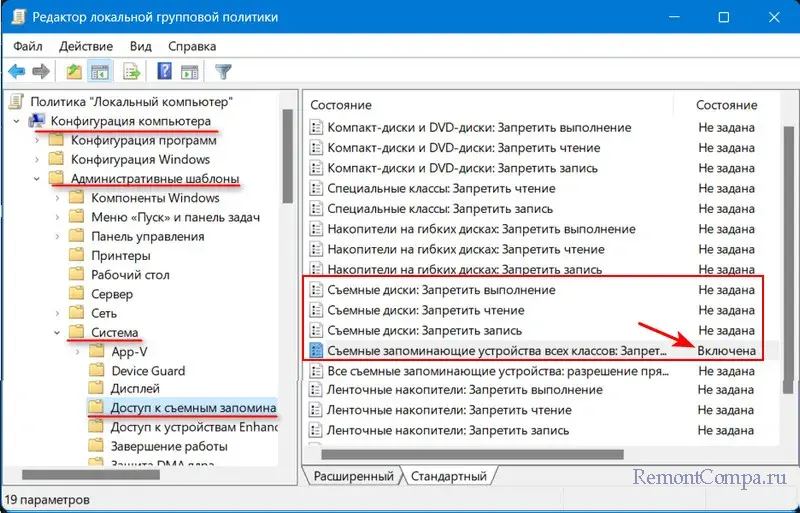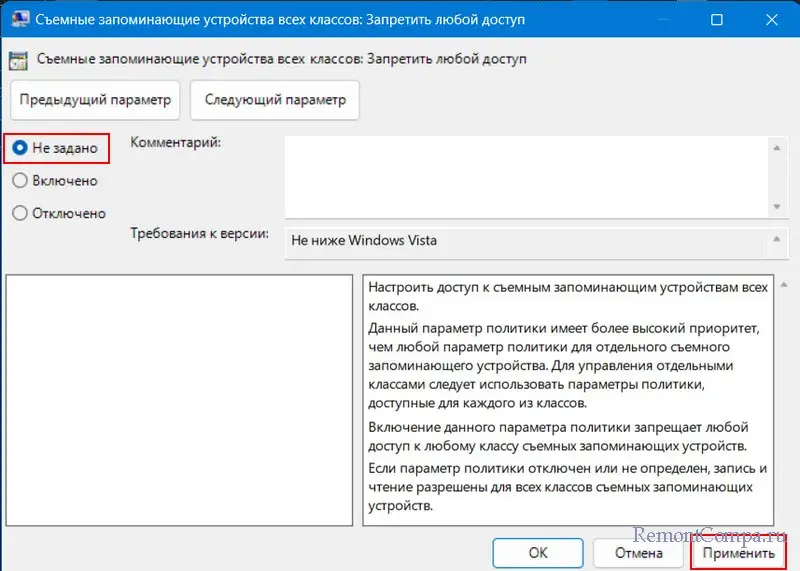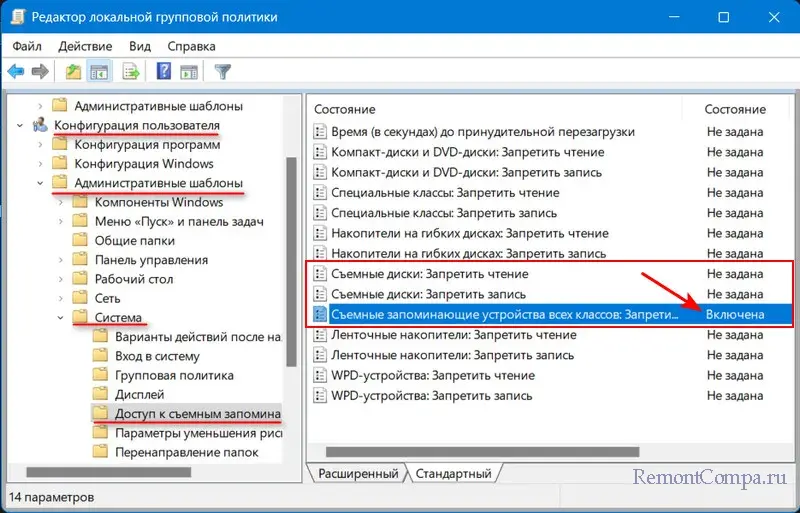Внешние USB-накопители по-прежнему являются одним из самых удобных способов переноса информации между компьютерами. Но что делать, если ПК «не видит» USB-устройства — флешку, внешний жесткий диск или SSD? Возможные причины и способы их решения — в нашем материале.
Причин может быть несколько: программные сбои, недостаток питания USB-порта или его неисправность, а также неисправность самого накопителя. В первую очередь осмотрите коннектор накопителя на предмет повреждений. После этого нужно проверить его на другом компьютере или ноутбуке, чтобы исключить внутреннюю неисправность. Если с другим ПК накопитель работает без проблем, то стоит искать причину в вашем компьютере.
Неисправность порта
Одна из самых распространенных причин — это физическая неисправность USB-порта. Особенно часто выходят из строя порты на передней панели ПК. Порты задней панели физически распаяны на материнской плате. А вот порты передней панели подключаются к плате с помощью кабеля. Один поврежденный провод внутри него, плохой контакт в местах соединения или расшатанные USB-гнезда — и передние порты перестают работать.
Если у вас не работает накопитель именно на передних портах, попробуйте подключить его к задней панели. Компьютер его «увидел»? Значит, проблема именно в данных USB-портах. Если они раньше работали, и только сейчас перестали — скорее всего, дело в физическом повреждении кабеля или самих разъемов USB.
Если ПК новый, возможно, переднюю панель при сборке просто забыли подключить к материнской плате. Снимите боковую крышку и проверьте, все ли провода от передней панели соединены с материнской платой. USB-коннекторы передней панели и разъемы для них на плате бывают двух видов — USB 2.0 и USB 3.0. Они показаны на иллюстрации ниже.

Если кабель не подключен, проблема именно в нем. В таком случае нужно отключить ПК от электрической сети и подключить кабель самостоятельно. Если не получается найти соответствующие разъемы на плате, загляните в инструкцию пользователя.
В редких случаях порты USB бывают отключены через BIOS. В этом случае достаточно сбросить его настройки. Перезагрузите компьютер, нажимая кнопку «Delete» или «F2» на клавиатуре. В появившемся на экране меню найдите и выберите пункт «Load Defaults/Загрузить настройки по умолчанию». Затем необходимо сохранить изменения, выбрав пункт «Save and Exit Setup/Сохранить и выйти». Обычно сохранить изменения можно и нажатием кнопки «F10» на клавиатуре.
Недостаток питания
Еще одна возможная причина проблемы — недостаток питания USB-порта. Обычно такое случается с компьютерами, возраст которых превышает пять лет. Однако проблема может возникнуть и в новых ПК, если там используется некачественный блок питания.
Первые признаки: USB-флешки работают, а внешние жесткие диски отказываются определяться. Либо определяются и через некоторое время пропадают. Это происходит потому, что флешкам не нужно больших токов для работы, а жесткие диски берут от порта почти всю доступную мощность. В запущенных случаях питания будет не хватать и для флешек.
Мощности может не хватать по двум причинам. Самая распространенная — начинающий «умирать» блок питания. Он не может обеспечить нормальную работу линии 5В, необходимую для функционирования USB-портов. Либо же занижает/завышает напряжение на этой линии. Реже встречаются неисправности материнской платы, которые приводят к такому же эффекту при исправном БП.

Обычно данная проблема начинает проявляться на передних портах. В качестве временной меры можно использовать для накопителей порты задней панели, но не стоит тянуть с походом в сервисный центр. Подобные неисправности могут запросто «убить» ваши внешние накопители. Особенно высок риск для жестких дисков.
Если такая проблема проявляется только с использованием внешних USB-хабов, стоит использовать хабы с дополнительным питанием от сети.
Программные сбои
Часто при подключении накопителя ОС Windows выдает окно «Чтобы использовать диск, отформатируйте его». Это нормально, если накопитель новый и на нем нет данных. В таком случае нужно нажать кнопку «Форматировать», а затем «Начать». После окончания процесса накопитель будет готов к работе.

Но что, если на накопителе уже имелась информация? Одна из причин такого поведения — сбой файловой системы. В этом случае необходимо отформатировать диск с активной галочкой опции «Быстрое (очистка оглавления)». Если форматирование пройдет успешно, ваши данные можно восстановить с помощью специальных программ для восстановления данных. Подробнее о них можно почитать здесь.
При подключении заведомо рабочего накопителя ничего не происходит? Стоит проверить, как он отображается в устройствах системы. Для этого щелкните правой кнопкой мыши на значок «Этот компьютер», выберите «Управление», а затем слева нажмите на «Диспетчер устройств». Если накопитель виден как «Неизвестное устройство» с желтым восклицательным знаком, значит для него некорректно установился драйвер. Необходимо нажать на него правой кнопкой, выбрав «Удалить устройство». Наверху окна выберите «Действие» — «Обновить конфигурацию оборудования».
Если после этого неизвестных устройств не появилось, накопитель должен быть виден в проводнике.
Другая неисправность — это когда накопитель отображается в значке «безопасного извлечения» в системном трее, но не виден в проводнике. Для точной диагностики проблемы необходимо зайти в «Управление дисками». Щелкните правой кнопкой мыши на значок «Этот компьютер» и выберите «Управление». В открывшемся окне слева нужно выбрать «Управление дисками». Помимо съемного накопителя, там будут и локальные диски. Узнать ваш накопитель можно по объему — он указан в левой колонке.
Обратите внимание на правую колонку. Если в ней отсутствует буква диска, но сам объем окрашен синим цветом, то дело в программном сбое ОC. Диску просто не назначили букву. Это может произойти из-за поврежденных системных файлов или вирусов. В этом случае присвойте букву диска самостоятельно. Для этого нужно щелкнуть на объем правой кнопкой мыши, выбрать «Изменить букву диска или путь к диску», затем нажать «добавить» и «ОК».

Если в правой колонке присутствует буква, но после объема указана файловая система «RAW», налицо сбой файловой системы. В таком случае необходимо отформатировать накопитель прямо из окна «Управления дисками». Нажмите на объем правой кнопкой мыши и выберите «Форматирование». Для возможности восстановления данных нужно оставить активной галочку «Быстрое форматирование».

В случае с внешними жесткими дисками и SSD возможен еще один сценарий: объем накопителя обозначен черным цветом. Если диск ранее был в использовании, это еще одна из разновидностей сбоя файловой системы. Для того, чтобы вернуть диск в строй, нужно щелкнуть по объему правой кнопкой, выбрать «Создать том», затем несколько раз «Далее», и в конце — «Готово». Если все пройдет успешно, можно вернуть ранее имевшиеся на диске данные с помощью программ восстановления информации.

Полезные утилиты
В случае, если форматирование стандартными средствами системы происходит с ошибкой, стоит попробовать утилиту HDD Low Level Format Tool. У нее имеется опция «Выполнить быструю очистку», которая позволит сохранить ваши данные для восстановления.

Если и после этого происходит ошибка, можно попробовать низкоуровневое форматирование, сняв данную галочку. В этом случае информация на накопителе сотрется безвозвратно, а само форматирование займет долгое время. Однако при успешном форматировании ваш накопитель «оживет». После этой операции его следует еще раз отформатировать стандартными средствами Windows.
В диагностике внешних жестких дисков и SSD поможет программа Hard Disk Sentinel. Она покажет информацию о диске и его состояние, а также сообщит о возможных надвигающихся сбоях.

Утилита Flash Drive Information Extractor расскажет подробную информацию о внутренней «начинке» флешек. С ее помощью можно узнать производителя, тип памяти, используемый контроллер и сервисную программу для перепрошивки.

Миниатюрная программа h2testw пригодится при тестировании любых видов внешних накопителей. Она записывает на съемный диск файлы, а затем сверяет их с эталонными. В случае ошибки она выдает сообщение.

Для правильных результатов следует тестировать пустой накопитель. Если он полностью проходит этот тест, им можно пользоваться. При возникновении ошибок использовать такой накопитель не рекомендуется — ваши данные могут быть потеряны.
материал обновлен автором Alex_Esh
Почему компьютер не видит USB-флешку
Есть ряд причин, почему компьютер не распознаёт USB-накопитель. Рассмотрим самые распространённые:
- флешка неисправна;
- разъём накопителя загрязнён;
- «слетели» или устарели драйверы;
- USB-порт компьютера сломан или отключён;
- проблемы с электропитанием внутри ПК;
- флешка не отформатирована должным образом;
- конфликт в именах дисков на вашем ПК.
Что делать, если компьютер с Windows не видит флешку: экспресс-диагностика
Начнём с простого и быстрого. Если вы подключили флешку к компьютеру с Windows через USB, и она не работает, попробуйте последовательно:
- вытащить и вставить устройство снова;
- подсоединить к другому порту того же ПК;
- подсоединить к другому ПК или ноутбуку.
Не работает? Значит, проблема, вероятнее всего, с самим накопителем.
Заработала в другом порту вашего ПК? Возможна аппаратная проблема с изначальным портом или с программным обеспечением.
Заработала в другом ПК? Проблема, скорее всего, в драйверах на вашем ПК, но и исключать аппаратную проблему тоже нельзя: дополнительную проверку этой версии можно сделать, попробовав подключить другую флешку.
Кроме того, иногда проблема в том, что к USB-портам подключено слишком много устройств. Если вы используете мышь, светильник, съёмный диск и прочие устройства с подключением через USB, попробуйте отключить часть второстепенных устройств и повторить подключение накопителя.
На этом этапе вы уже должны сделать примерный вывод о том, в чём дело — в самой флешке или ПК. В зависимости от этого читайте один из разделов ниже.
Что делать, если флешка неисправна
Загрязнённый разъём
Это нередкая ситуация, ведь мы часто носим флешку в сумке или рюкзаке без какой-либо дополнительной защиты, цепляем как брелок на ключи и кидаем в карман.
Почистить разъём несложно: смочите ватную палочку в спирте и аккуратно удалите пыль и следы окисления. Помогло? Что ж, вы легко отделались.
При подключении флешки появляется запрос на её форматирование
Форматирование изредка нужно новой флешке, но иногда проблема в том, что на флешке и вашем ПК разные файловые системы, которые начинают конфликтовать. А ещё это возможный признак неисправности флешки. В любом случае, запрос на форматирование означает, что ПК видит устройство.
На форматирование можно спокойно соглашаться, если на флешке ничего нет или нет ничего важного, что жалко потерять. После форматирования флешка будет пустой и доступной для использования, если она исправна.
Если на флешке есть важные данные, откажитесь от форматирования и попробуйте получить доступ к файлам на другом ПК. Форматирование чаще всего делает информацию на носителе потерянной безвозвратно. В некоторых случаях можно сделать быстрое форматирование, а затем, не используя флешку, попытаться восстановить данные специальными программами. Однако помните: успех восстановления не гарантирован.
Флешка физически повреждена
Проверьте устройство на наличие повреждений — иногда они заметны невооружённым глазом.
Кроме того, если вы знаете, что флешка промокла, её роняли или сильно придавили, то может быть испорчена электронная начинка, даже если внешне всё выглядит нормально.
Неисправную флешку «воскресить» смогут только опытные сервисники, да и то не всегда. Однако это целесообразно только тогда, когда на устройстве содержится действительно важная информация. В остальных случаях лучше купить новый накопитель.
Если флешка не подключается из-за проблем с ПК
Конфликт в названии дисков
Флешку не будет видно, если ранее ей как диску назначена такая же буква, которая уже используется на вашем ПК. Иногда буква флешке не назначается вовсе. Попробовать исправить ситуацию можно, вручную переименовав носитель.
Вызовите командую строку комбинацией Win+R. Введите diskmgmt.msc и нажмите «Ок».
Появится менеджер управления дисками вашего ПК. Вставьте флешку в USB. Она должна появиться в списке дисков. Если флешка не появляется, дело точно в чём-то другом, а не в букве.
Если флешка появилась в менеджере дисков, нажмите на ней правой кнопкой мыши. В появившемся меню выберите «Изменить букву диска…», а в следующем окне — «Изменить…». Задайте любую букву от A до Z, за исключением тех букв, которыми уже обозначены диски вашего ПК. Подтвердите изменения.
«Слетели» или устарели драйверы
Драйвер — системная программа для управления тем или иным модулем вашего ПК. Если проблема в драйверах, иногда в ней может разобраться только опытный пользователь. Но кое-что доступно любому.
Зайдите в «Панель управления» — «Диспетчер устройств». Вы увидите список из множества устройств внутри вашего ПК. В некоторых случаях в этом списке будет и подключённая, но нечитаемая флешка — ищите «Неизвестное устройство», помеченное восклицательным знаком в жёлтом треугольнике. Нажмите на эту надпись правой кнопкой мыши и выберите «Удалить устройство».
Затем в разделе «Действие» выберите пункт «Обновить конфигурацию оборудования». После этих шагов система, возможно, распознает накопитель и правильно его подключит.
USB-порт компьютера сломан или отключён от материнской платы
Обычно мы вставляем флешку в передний порт ПК. Если вы делаете это впервые на этом самом компьютере, учтите, что передние порты могли просто не подключить при сборке. Если это знакомый вам ПК, и раньше всё работало, то дело в чём-то ещё.
Если вы нашли на ПК другой работающий порт, скажем, сзади, то у вас уже есть решение. Но если других портов нет, нужно проверить, подключены ли имеющиеся. Можно обратиться к мастеру, но с аккуратностью можно сделать и самому.
Выключите компьютер и отсоедините кабель электропитания. Только после этого снимите крышку корпуса и найдите внутри кабель, который идёт от передней панели с USB. Обычно он самый толстый. Если этот кабель не подключён к материнской плате, найдите на ней подходящий разъём. Иногда он помечен тем же цветом, что и разъём кабеля, а иногда на материнской плате есть надписи-подсказки. В любом случае вы должны действовать аккуратно, а не силой. Не уверены — не делайте. Если есть инструкция к материнской плате, она вам поможет.
USB-порты подключены внутри системного блока, но не работают
Если на передней панели не работает какой-то один USB-разъём, может быть, повреждены контакты неисправного порта и нужно их припаять. Такой ремонт в сервисном центре сделают быстро и недорого. Однако неисправность порта может быть другой, а ремонт — исключён.
Если не работают все или часть подключённых портов, то возможно, проблему получится решить, изменив настройки в BIOS. Это особая программа, зашитая в материнскую плату и управляющая вашим ПК на самом низком уровне. Менять что-то в BIOS можно только с пониманием того, что именно вы делаете. Не уверены — попросите помощи у более опытного пользователя. Но ещё раньше важно понимать: дело вряд ли в BIOS, если настройки там вы не меняли, а проблемный порт раньше точно работал.
В настройки BIOS можно зайти в течение нескольких секунд после включения ПК ещё до начала загрузки Windows. О том, как зайти в BIOS, обычно написано на экране загрузки компьютера. Часто подходит клавиша F2, но не обязательно. Если появилась заставка Windows, то момент уже упущен, и нужно снова перезагружать компьютер.
Зашли в BIOS? Ищите раздел Advanced Settings или аналогичный. Часто настройки, связанные с USB, именно там.
Ищите пункт USB Configuration или схожий по названию. Там может быть список USB-портов вашего ПК, а иногда управление осуществляется всеми портами сразу. Вам нужно убедиться, что порты включены. Обозначения состояния для включённых портов могут быть разными: On, Enabled, «Включено» и так далее. Если напротив каких-то портов противоположное по смыслу обозначение, измените его.
Сделав все настройки, нажмите F10 для их сохранения и выхода из BIOS. После этого компьютер перезагрузится, а ваши USB-порты, вероятно, заработают.
Проблемы с электропитанием внутри ПК
Возможная причина, по которой компьютер не видит флеш-накопитель, — маломощный или вышедший из строя блок питания. Это серьёзная проблема, и сбой с флешкой вас в этой связи должен волновать меньше всего.
Нередко блоки питания выходят из строя со временем. При этом они могут в целом поддерживать работу ПК, но однажды отдельным устройствам мощности начнёт не хватать. Убедиться в такой неисправности может специалист, но её частые симптомы — перебои с подключёнными устройствами, произвольные перезагрузки, зависания.
Другая причина, по которой вашему ПК перестало хватать энергии, — недавний апгрейд компьютера. Возможно, вы поставили ещё один жёсткий диск, процессор, видеокарту. Если потребление энергии возросло, блок питания может этого не осилить. О таком варианте нужно задуматься, если до апгрейда всё работало, а теперь перестало. Решение — другой блок питания.
Другая флешка? Другой компьютер? Всё нужное с выгодой ищите в интернет-магазине МТС.
Содержание
- Компьютер не видит флешку: что делать
- Способ 1: Проверьте само устройство и компьютер
- Способ 2: Воспользуйтесь средством устранения неполадок USB в Windows
- Способ 3: Обновите драйверы
- Способ 4: Проверьте флешку и компьютер на вирусы
- Способ 5: Поменяйте имя съемного носителя в системе
- Способ 6: Отформатируйте носитель информации
- Способ 7: Восстановите свой накопитель
- Вопросы и ответы
В один прекрасный момент, когда пользователь вставит свой накопитель информации в USB-порт, компьютер может никак не отреагировать. До этого момента все было хорошо: система спокойно определяла носитель информации и могла работать с ним. Но сейчас все иначе и компьютер наотрез отказывается даже показывать, что в него вставили флешку. В такой ситуации паниковать не стоит, ведь все можно исправить, главное, знать, как правильно это сделать, чтобы не испортить накопитель полностью.
В большинстве случаев помогает банальное переподключение. Если Вы изъяли и заново вставили свой носитель информации, но проблема не исчезла, тогда Вам поможет наше руководство.
Компьютер не видит флешку: что делать
Очень важно придерживаться того порядка, в котором все действия будут изложены дальше. Если Вы решите воспользоваться каким-то способом в отдельности, это вряд ли решит проблему. В ходе описания способов мы сможем проверить все возможные причины, почему флешка не определяется операционной системой.
Способ 1: Проверьте само устройство и компьютер
Сначала необходимо сделать следующее:
- Определите, работает ли сам носитель. Для этого вставьте его в USB-порт и посмотрите, загорелся ли световой индикатор на нем. В некоторых случаях также используется специальный звук. В любом случае, какая-то реакция на флешке быть должна.
- Подключите накопитель к другому USB-порту. Желательно использовать тот, который точно работает (это может быть, к примеру, тот разъем, который Вы используете для подключения мышки или принтера).
- Внимательно осмотрите свою флешку. Возможно, на ней есть какой-то мусор или пыль, которые не дают ей быть определяемой компьютером.
Проблема с устройством
Если Ваш накопитель определяется (что-то светится или есть характерный звук), но дальше ничего не происходит, значит, проблема в портах или в самом компьютере. Но если на подключение нет никакой реакции у самого накопителя, значит, проблема именно в нем.
Чтобы убедиться в этом, обязательно попробуйте подключить его к другому разъему. Сначала хорошенько очистите его от пыли. Для этого используйте кисточки и вату со спиртом. Дайте устройству обсохнуть и снова воспользуйтесь им.
Проблема не исчезла? Тогда препятствие может быть в самом устройстве, а точнее, в его контактах. В таком случае его можно отнести в ремонт, но процедура восстановления, наверняка, будет очень дорогостоящей. Часто лучше купить новую флешку, чем платить за ремонт старой.
Проблема с портами
Если же у накопителя есть какая-то реакция на подключение, но сам компьютер никак не реагирует, проблема в USB-портах. Чтобы убедиться в этом, сделайте вот что:
- Попробуйте подключить его к другому компьютеру (очень удобно, если у Вас есть ПК и ноутбук).
- Воспользуйтесь средством управления дисками на Вашем компьютере. Для этого одновременно нажмите на клавиатуре кнопки «Win» и «R», чтобы запустить окно выполнения программ. Введите команду «diskmgmt.msc». Нажмите «Enter». Когда нужное нам средство запустится, попробуйте изъять и заново вставить свою флешку. Если в управлении дисками не будет никакой реакции, значит, проблема точно в портах. А вот если реакция есть, все намного проще. Тогда для решения проблемы воспользуйтесь способом 2-7 настоящего руководства.
Итак, если Вам удалось определить, что проблема в портах, сделайте вот что:
- Откройте крышку системного блока ПК или разберите ноутбук. Проверьте, подключен ли кабель от USB портов куда-либо. Если это не так, подключите его к материнской плате. Даже если это и так, все равно стоит попытаться использовать материнскую плату для работы с портами. Определить, что и куда подключать, достаточно просто. От портов внутрь компьютера исходит всего один кабель, для него подойдет всего один разъем в «материнке».
- Проверьте, подключены ли нужные нам порты в BIOS (или UEFI). Что касается БИОС, то нужно зайти в него и найти там пункт, связанный с USB, в большинстве случаев он будет называться «USB Configuration». Нажмите на него. В следующем окне проверьте, чтобы возле всех параметров была надпись «Enabled» (если это возможно). Больше всего нас интересует параметр «USB Controller». Если это не так, поставьте статус «Enabled», то есть «Включено». Вполне возможно, из-за какого-то сбоя система отключила порты.

Вероятно, что после этих действий флешка начнет отображаться на компьютере, хотя бы в средстве управления дисками. Если данная инструкция не помогла и носитель все еще не читается, обратитесь к специалисту и отдайте компьютер в ремонт. Вполне возможно, проблема в полной неисправности портов и их лучше будет просто заменить. Хуже, если есть какая-то неисправность в материнской плате. Но все это можно проверить только при более детальном анализе с использованием специальных средств.
Способ 2: Воспользуйтесь средством устранения неполадок USB в Windows
Итак, с USB портами все хорошо, у флешки есть какая-то реакция на подключение к компьютеру, и она отображается в средстве управления дисками как неизвестное устройство. Но дальше ничего не происходит и файлы, соответственно, просмотреть невозможно. В таком случае воспользуйтесь стандартным средством устранения неполадок от Виндовс. Вероятно, система самостоятельно сможет определить, в чем проблема и как ее решить.
Чтобы сделать это, выполните такие действия:
- Скачайте нужную программу на официальном сайте Microsoft. Запустите ее, нажмите «Далее», чтобы запустить работу средства.
- После этого остается просто смотреть, как утилита находит и исправляет ошибки. Правда, не все проблемы она сможет исправить, но, в любом случае, Вы увидите, что же не позволяет компьютеру видеть флешку.
- В результате будет показана такая картина, как на фото ниже. Если какое-то препятствие будет обнаружено, напротив него будет написано об этом. В таком случае просто нажмите на проблему и следуйте инструкциям средства. А если проблемы нет, будет указано, что «элемент отсутствует».
- Даже если никаких неполадок обнаружено не будет, попробуйте изъять свой носитель из компьютера и вставить его заново. В некоторых случаях помогает и такое решение.

К сожалению, не всегда эта программа позволяет исправить ошибки. Поэтому, если ничего не помогает, выполните следующие способы вручную.
Читайте также: Как создать загрузочную флешку с Mac OS
Способ 3: Обновите драйверы
Есть два метода выполнения данного действия: через диспетчер устройств Windows и через дополнительное программное обеспечение. Чтобы воспользоваться первым, сделайте следующее:
- В меню «Пуск» (или меню «Windows» в зависимости от версии ОС) откройте «Панель управления» и найдите там «Диспетчер устройств». Последнее можно сделать с помощью поиска. Откройте его.
- Разверните раздел «Другие устройства». Там Вы увидите какое-то неизвестное устройство или же устройство с названием Вашей флешки. Также, возможно, что в разделе «Контроллеры USB» будет то же неизвестное или же «Запоминающее устройство…».
- Нажмите на нем правой кнопкой мыши и выберете пункт «Обновить драйверы…». Выберете вариант «Автоматический поиск…» и следуйте инструкциям Мастера.
- Если это не поможет, снова выполните действия 1 и 2 настоящего списка. Нажмите правой кнопкой мыши и выберете пункт «Удалить».
- Проверьте, не заработал ли Ваш съемный накопитель. Вполне возможно, этого хватит, чтобы запустить его.
Дальше выберете меню «Действие» вверху открытого окна и нажмите на вариант «Обновить конфигурацию оборудования». - Следуйте инструкциям мастера.
Способ 4: Проверьте флешку и компьютер на вирусы
Этот способ актуален для тех случаев, когда накопитель определяется компьютером, но все равно не открывается. Вместо этого появляется ошибка. В ней, к примеру, может быть написано «Отказано в доступе» или что-то вроде того. Также носитель может открываться, но на нем не будет никаких файлов. Если в Вашем случае это не так, просто проверьте компьютер на вирусы и, если ничего не будет обнаружено, пропускайте этот способ и переходите к следующему.
Воспользуйтесь Вашим антивирусом, чтобы убедиться в том, что на компьютере нет вирусов. Если у Вас слабая антивирусная программа, используйте одну из специальных утилит для удаления вирусов. Одной из лучших является Kaspersky Virus Removal Tool. В случае, когда ни один вирус не будет обнаружен, сделайте вот что:
- Откройте меню «Пуск» и с помощью поиска найдите утилиту с названием «Показ скрытых файлов и папок» (именно такой запрос и нужно ввести в окно поиска). Откройте ее.
- В открывшемся окне перейдите на вкладку «Вид» вверху. Уберите отметку с пункта «Скрывать защищенные системные файлы», если она там стоит, и поставьте возле надписи «Показывать скрытые файлы, папки и диски». Нажмите «Применить», затем «ОК» внизу открытого окна.
- Откройте свою флешку. Вероятно, внутри Вы увидите файл с названием «Autorun.inf». Удалите его.
- Уберите и снова вставьте свой накопитель. После этого все должно работать нормально.
Способ 5: Поменяйте имя съемного носителя в системе
Вполне возможно, возник конфликт из-за имен нескольких дисков в системе. Если проще, это означает, что в системе уже есть диск с именем, под которым должен определяться Ваш USB-носитель. При этом он все равно будет определяться в программе управления дисками. Как запускать ее, мы рассматривали Выше, в первом способе. Поэтому откройте средство управления дисками и выполните такие действия:
- На съемном устройстве нажмите правой кнопкой мыши (это можно сделать как в блоке сверху, так и на панели внизу). Выберете пункт «Изменить букву диска…» в выпадающем меню.
- В следующем окне нажмите кнопку «Изменить…». После этого откроется еще одно, в нем поставьте отметку напротив надписи «Назначить букву диска…», немного правее выберете новое имя и нажмите «ОК».
- Уберите и вставьте флешку в компьютер. Теперь она должна определится под новой буквой.
Способ 6: Отформатируйте носитель информации
В некоторых случаях при попытке открыть накопитель появляется предупреждение о том, что перед использованием диск нужно отформатировать. Тогда эффективнее всего будет сделать это. Достаточно нажать на кнопку «Форматировать диск», чтобы начать процесс стирания всех данных.
Даже если вышеуказанное предупреждение не появляется, все равно лучше будет отформатировать флешку.
- Для этого в «Компьютере» нажмите на ней правой кнопкой мыши (это же можно сделать в средстве управления дисками) и выберете пункт «Свойства». В выпадающем меню нажмите на «Форматирование».
- В поле «Файловая система» обязательно поставьте такую же, которая используется на Вашем компьютере. Поставьте галочку на надписи «Быстрое…» в блоке «Способы форматирования». Тогда удастся сохранить все файлы. Нажмите кнопку «Начать».
- Не помогло? Тогда сделайте то же самое, но уберите галочку с пункта «Быстрое…».
Чтобы проверить файловую систему, в «Компьютере», на жестком диске нажмите правой кнопкой мыши.
В открывшемся окне перейдите на вкладку «Общие» и обратите внимание на надпись «Файловая система». Очень важно, чтобы флешка была отформатирована в той же системе.
Если на накопителе все равно ничего не отображается, остается воспользоваться одним из средств восстановления.
Способ 7: Восстановите свой накопитель
Выполнить эту задачу можно с помощью стандартного средства Windows. Чтобы это сделать, выполните следующее:
- На нужном диске нажмите правой кнопкой мышки и в выпадающем списке выберете «Свойства».
- В открывшемся окне перейдите на вкладку «Сервис». Нажмите на кнопку «Выполнить проверку».
- Поставьте галочки напротив пунктов «Автоматически исправлять ошибки» и «Проверять и восстанавливать поврежденные сектора». Нажмите кнопку «Запуск».
- Следуйте инструкциям мастера по восстановлению.
Кроме того, существуют специализированные программы для восстановления съемных носителей таких марок, как Transcend, Kingston, Silicon Power, SanDisk, Verbatim и A-Data. Что касается устройств от других производителей, то в инструкции по восстановлению Kingston обратите внимание на способ 5. Там описано, как пользоваться сервисом iFlash сайта flashboot. Он позволяет найти специальные программы для флешек самых разных фирм.
Читайте также: Как снять защиту от записи с флешки
На Windows компьютера может возникнуть проблема с USB-устройством, например принтером, камерой, клавиатурой или устройством флэш-памяти. Для устранения распространенных проблем, связанных с USB, см. следующие ресурсы:
-
Импорт всех фотографий и управление ими
-
Устранение проблем с USB-C
-
Ошибка «УСТРОЙСТВО USB не распознано» при попытке доступа к внешнему жесткому диску USB
-
Подключенное USB-устройство не обнаруживается в Windows 8.1
-
Синхронизация телефона
-
Синхронизация со всеми вашими устройствами
Нужна дополнительная помощь?
Нужны дополнительные параметры?
Изучите преимущества подписки, просмотрите учебные курсы, узнайте, как защитить свое устройство и т. д.
В сообществах можно задавать вопросы и отвечать на них, отправлять отзывы и консультироваться с экспертами разных профилей.
Найдите решения распространенных проблем или получите помощь от агента поддержки.
В этой публикации, друзья, поговорим о том, почему компьютер не видит флешку. Когда мы подключаем флешку к USB-порту системного блока ПК или ноутбука, она должна автоматически определиться компьютером. И быть доступной в проводнике Windows и сторонних файловых менеджерах как логический диск. Но такого не происходит, и флешка не определяется, что делать? Не обнаруживать флешку компьютер может по разным причинам, давайте рассмотрим их.
Первым делом давайте разберёмся, а действительно ли компьютер не видит флешку. Она может отображаться в проводнике Windows, но при её открытии проводник не предоставляет доступ к её содержимому, а предлагает её отформатировать. Это один случай.
Другой случай – флешки нет в проводнике, но это не значит, что Windows её не определяет.
В любом случае жмём клавиши Win+X, в меню выбираем «Управление дисками». И смотрим, есть ли наша флешка.
Если флешка есть в «Управлении дисками» Windows, но в проводнике отображается с предложением отформатировать её, либо не отображается, мы имеем дело с её логическими ошибками.
Возможно, на флешке нет дисковой разметки — нет логического диска, т.е. раздела диска. Он был удалён по ошибке или в результате сбоя.
Если на флешке хранились ценные данные можно попробовать восстановить удалённый раздел. Альтернативный вариант – восстановить данные и создать новый раздел.
Флешка может иметь файловую систему, неподдерживаемую Windows. В таком случае флешка будет значиться как логический диск без буквы.
Windows не выдаёт сведений о файловых системах, если не поддерживает их. Но мы можем файловую систему флешки узнать с помощью программ типа менеджеров дисков или программ для восстановления данных. Это на тот случай, если есть смысл оставлять исходную файловую систему, т.е. если флешка будет впредь использоваться на других устройствах, откуда и пришла чуждая Windows файловая система. Для работы с флешкой в Windows можно установить драйвер нужной файловой системы. Или работать с флешкой на виртуальной машине с операционной системой, поддерживающей файловую систему флешки. Если же флешка впредь будет использоваться только на Windows-компьютере, необходимо отформатировать её в файловую систему, понятную Windows — NTFS, FAT, ExFAT. Перед этим восстанавливаем данные с флешки. Далее удаляем раздел на флешке.
И создаём новый.
Иногда неподдерживаемую файловую систему Windows может идентифицировать как RAW. Вообще же RAW – это указание на повреждение или отсутствие файловой системы на логическом диске.
RAW можно попробовать исправить. Если не получится, тогда восстанавливаем данные. Удаляем раздел флешки и создаём новый. Удалить раздел с RAW может не получиться средствами «Управления дисками» Windows, в таком случае можно прибегнуть к программам типа менеджеров дисков. Либо стереть разметку на флешке с помощью командной строки.
Примечание: если флешка при создании раздела не форматируется средствами Windows, можно прибегнуть к программам низкоуровневого форматирования.
А что делать, если с разметкой флешки всё в порядке, но к устройству нет доступа? И что делать, если компьютер не видит флешку вообще?
Элементарные действия, если компьютер не определяет флешку – её переподключение. Можно:
- Вынуть из USB-порта и снова вставить;
- Перезагрузить компьютер;
- Подключить к другому USB-порту. Если это ПК, предпочтительно сзади корпуса, на выходах материнской платы. USB-выходы на передней панели корпуса ПК могут быть неправильно подключены;
- Отключить другие USB-устройства, перезагрузить компьютер и подключить флешку;
- Возможно, на флешке есть аппаратная кнопка включения/выключения, блокировки и т.п. Необходимо включить её. Если включена, выключить и снова включить.
Компьютер не обнаруживает флешку в среде Windows, но, возможно, обнаруживает в BIOS. Нужно войти в BIOS. И посмотреть, определяется ли там флешка — в перечне устройств загрузки, в перечне подключённых устройств информации, в перечне USB-устройств.
Если нет, нужно в расширенных настройках BIOS поискать настройки USB-контроллера (USB Configuration, «Конфигурация USB»).
И посмотреть их, возможно, USB-контроллер отключён, либо отключены другие важные настройки. Все настройки USB-контроллера должны быть включены. А USB-устройства отображаться в автоматическом режиме.
Если в BIOS флешка отображается, а в Windows – нет, возможно, дело в драйверах USB-контроллера. Необходимо зайти на сайт материнской платы или ноутбука, скачать там все драйверы для чипсета и, если имеются, для USB. И установить их. Если флешка всё равно не отображается, можно попробовать установить эти же драйверы, но для более старой версии Windows. Но, друзья, может быть и так, что корректные драйверы подберёт программа-менеджер установки драйверов. Разные случаи могут быть. Ещё можно попробовать обновить или откатить драйвер USB-контроллера средствами Windows. Жмём клавиши Win+X, в меню выбираем «Диспетчер устройств». В диспетчере выбираем «Контроллеры USB», выбираем флешку, если она отображается как запоминающее устройство для USB. В контекстном меню выбираем её свойства.
Во вкладке «Драйвер» пробуем обновить драйвер. Если доступна кнопка отката драйвера, пробуем драйвер откатить.
Если никакие операции с драйверами USB не решают проблему, можно проверить флешку в среде WinPE, например, в WinPE 11-10-8 Sergei Strelec. В этом WinPE можем установить все драйверы устройств.
Флешка должна отобразиться, и мы должны получить доступ к её содержимому. Если в WinPE доступ к флешке есть, соответственно, необходимо разбираться с Windows. Возможно, проблема устранится после установки обновлений Windows. Возможно, у вас, друзья, кривая кастомная сборка. А, возможно, у вас официальный дистрибутив Windows, но устаревшая версия или, наоборот, новая с багами. Можно поискать в сети решения конкретно по вашей ситуации, но проще Windows переустановить, обновить или откатить. Если, конечно, не помогут предложенные далее решения.
В редких случаях флешка может не определяться, если в системном реестре Windows есть ошибки, связанные с подключением USB-устройств. Так бывает, когда к компьютеру часто подключаются разные USB-устройства, например, в офисах или различных сервисных точках. И эти устройства не всегда корректно извлекаются. Катализатором проблемы может выступить обновление Windows. Решить эту проблему можно попытаться с помощью утилиты USBOblivion, она стирает следы подключения USB-устройств. Утилита удалит записи в системном реестре о подключении USB-устройств, и компьютер может снова начать их обнаруживать.
Поскольку утилита производит вмешательство в системный реестр, перед её использованием необходимо на всякий случай создать точку восстановления Windows. Далее отсоединяем от компьютера флешку и прочие USB-устройства информации. Запускаем утилиту. Устанавливаем галочку пункта реальной очистки. Нажимаем «Очистка».
После перезагрузки компьютера пробуем подключить флешку.
Разного рода проблемы могут быть спровоцированы вирусами. Они могут блокировать внешние устройства информации, дабы препятствовать возможности собственного устранения. Что делать с вирусами – в статье «Как проверить компьютер на вирусы».
Может быть так, что компьютер видит флешку, причём видит её даже в проводнике Windows, но только видит как устройство, а не предоставляет доступ к содержимому. И сообщает, мол, эта папка пуста.
Или может предоставлять доступ к содержимому, но с флешки невозможно запустить или открыть файлы, невозможно записать на неё файлы. Всё это проделки локальных групповых политик. В них можно заблокировать полностью или частично доступ к любым съёмным устройствам информации. Но если у вас, друзья, есть права администратора, эти блокировки можно убрать. Запускаем редактор локальной групповой политики: жмём клавиши Win+R, вводим
gpedit.mscРаскрываем путь:
Конфигурация компьютера → Административные шаблоны → Система → Доступ к съёмным запоминающим устройствам
Здесь есть блок параметров для съёмных дисков, запрещающих любой доступ к ним, либо отдельно выполнение файлов, чтение или запись. Смотрим, какие параметры включены.
Если есть такие, двойным кликом открываем их. Устанавливаем значение «Не задано». И применяем.
Блокирующие съёмные устройства могут быть установлены не для всего компьютера, а для отдельного пользователя, т.е. для текущей учётной записи Windows. Смотрим их по пути:
Конфигурация пользователя → Административные шаблоны → Система → Доступ к съёмным запоминающим устройствам
Друзья, если у вас BIOS не видит загрузочную флешку в определённом режиме — Legacy или UEFI, убедитесь, что вы правильно записали флешку для нужного вам режима. Детали в статье «Как создать загрузочную флешку, совместимую с Legacy и UEFI».
Ну и, наконец, сама флешка – если компьютер её не видит, возможно, дело в ней. Проверьте, работает ли она на другом компьютере. Осмотрите флешку, возможно на коннекторе есть забившаяся грязь, которая мешает подключению. Если флешка не определяется никаким компьютером, она, скорее всего, неисправна. Ради интереса можно попробовать перепрошить контроллер памяти. Ну а вообще неисправную флешку придётся менять. Если она не определяется компьютером, восстановить с неё данные Windows-программами для восстановления данных не получится. Здесь могут помочь только профессионалы в сервисных центрах, но и то, не в каждом случае.