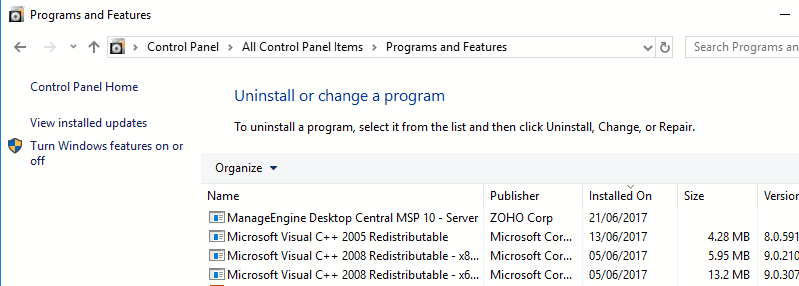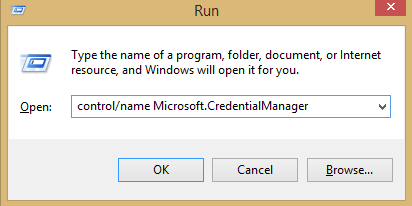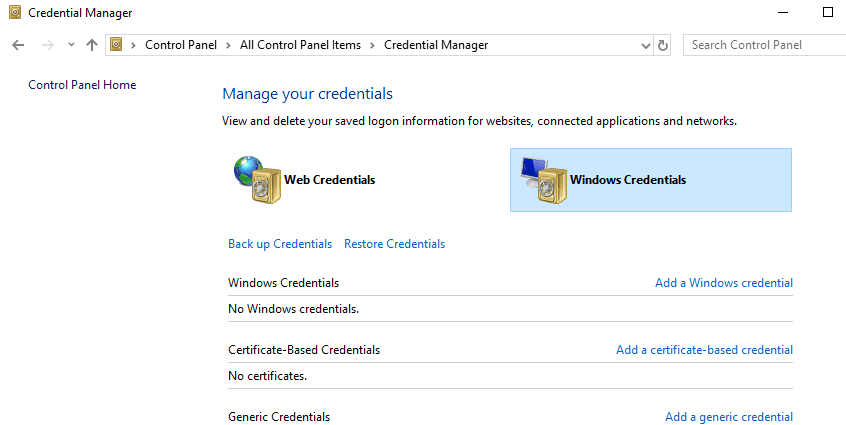by Madalina Dinita
Madalina has been a Windows fan ever since she got her hands on her first Windows XP computer. She is interested in all things technology, especially emerging technologies… read more
Updated on
- Error while preparing to send sharing message sometimes appear in Outlook when you try to share your Calendar.
- Some corrupt files might be the cause, so make sure to go through the solutions below and try to fix the error.
- So although being one of the widely used email clients, Outlook is not free of errors.
- However, you’ll surely find everything you’d like to know about using or fixing this app in our Outlook Guides Hub.
XINSTALL BY CLICKING THE DOWNLOAD FILE
Get rid of malfunctioning drivers on your PC
SPONSORED
Drivers can often become corrupt as they can interfere with malfunctioning system files, thus arriving to be installed but not running correctly. To keep your drivers running smoothly, your Windows OS must run even smoother. Get it in perfect shape by following the steps below:
- Download Fortect and install it on your PC.
- Start the tool’s scanning process to look for corrupt files that are the source of your problem
- Right-click on Start Repair so the tool can start the fixing algorithm
- Fortect has been downloaded by 0 readers this month, rated 4.4 on TrustPilot
Most Microsoft users are experiencing the Error while preparing to send sharing messages in MS Office when they try to share the Calendar.
This error is also common with Microsoft Outlook 2007, Outlook 2010, and Outlook 2016. Today we’ll try to fix this error once and for all.
Causes of Error while preparing to send sharing message
- Office file corruption – Some Office files create a link between Outlook and your Calendar app. These files can get corrupted leading to this error message.
- Add-ins meddling with the sharing option – Installing an outdated or an experimental add-in for Outlook can lead to this issue.
- When permission of the Calendar folder is destroyed – this factor is common on Windows 10. This occurs when an entry known as PR_MEMBER_NAME is displayed as duplicated.
How can I fix Error while preparing to send sharing message?
- Try to Repair Office
- Uninstall and reinstall the Office suite
- Use the Calendar permission button
- Remove interfering add-ins
- Delete all Outlook login details
1. Try to repair Office
You could try to repair Outlook using a third-party repair tool that specializes in the Microsoft Office Suite – Stellar Toolkit for File Repair.
The software includes a combination of apps that resolve all types of file corruption issues in MS Office application documents. No matter the Office component you have trouble with, this tool will immediately and efficiently fix the issues.
It is compatible with the latest Office suite, but also with older versions, starting with Office 2000.
⇒ Get Stellar Toolkit for File Repair
2. Uninstall and reinstall the Office suite
- Open the Run window, type appwiz.cpl and press OK for Program and Features to open up.

- Locate Microsoft Office on the list.
- Right-click on the Microsoft Office and click on Uninstall. Then, follow the prompts to uninstall the application from your computer.
- Once the application is removed, install it again and check if the issue is still there.
Alternatively, you can use uninstaller software to completely remove Microsoft Office from your PC.
A dedicated uninstaller tool is extremely efficient in removing leftover files, folders, and/or Registry entries from unwanted programs.
Besides uninstalling the program, those professional tools also scan for whatever trances of the respective app are left in the system to leave it clean before a re-install.
So with the help of any tool of your choice compatible with your computer, you clean your PC from whatever old Outlook-related file, to make sure that these won’t interfere with the fresh Outlook version or with the installation process.
3. Use the Calendar permission button
- Click on the Calendar Permission and make use of the option to allow access to other users.
- After that, you can click on Add on the menu and allow Calendar Permission to other users. They would be able to get an invitation through email.
This particular solution is just a workaround and not a permanent fix to the Error while preparing to send sharing messages in MS Office.
4. Delete all Outlook login details
- Press Windows Key + R, a dialogue box will pop up. Now, paste or type control/name Microsoft.CredentialManager. This command will open up the Credential Manager.
- In the Manage your credentials, select Windows Credentials.
- Browse through to Generic Credentials and erase every record that mentions Outlook, Exchange or Office.
- Once every entry has been deleted, exit the Credential Manager and reboot your system.
- Now launch Outlook and you should be able to log in without any difficulty or error message displayed.
5. Remove interfering add-ins
- Press Windows key + R. Type outlook.exe/safe, press Enter so as to launch Microsoft Outlook in Safe Mode. At this point, the program will start running with only the necessary modules. Add-ins and other components will not be allowed to start.
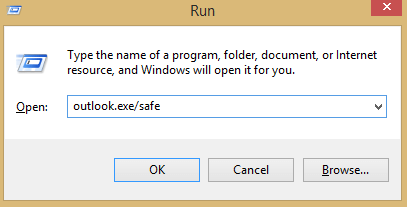
- Try to send a calendar invite from the program. If it is successful, then it indicates that one of your add-ins is causing the error message.
- Close Outlook and start it normally this time.
- In Microsoft Outlook, select Options.
- In the Options menu, select the Add-in in the right window. Scroll to the bottom of the screen and from the drop-down select the COM Add-ins and press the Go button.
- Remove checkmarks for all add-ins. Then add them back one after the other while trying to send the Calendar invites till you are able to detect the add-in that is the cause of the error message.
- After detecting the add-in, select it and remove it from the COM Add-ins window.
- Now, restart Outlook and check if the issue is still there. However, if this does not work for you, move on to the next solution.
So these are some of the solutions that might help you fix Error while preparing to send sharing messages in MS Office, so be sure to try them all.
We’d like to hear from you, so you can tell us which solution worked. Feel free to use the comments section below.
Здравствуйте. Подобные вопросы здесь уже обсуждались, но, к сожалению, не совсем мой случай. Проблема в чем? Функция расшаривания календарей прекрасно работала, пока вдруг неожиданно не появился сабж…
Включил логирование Outlook, в надежде, что там что-то прояснится — бесполезно 
Логи винды коворят, что:
Microsoft Outlook
Ошибка при подготовке к отправке сообщения о совместном доступе.
P1: 301931
P2: 14.0.4763.1000
P3: 634y
P4: 0x80004005
Логи Outlook:
1176 0x000A4CE7 12/12/11 11:00:01 OWINHTTP SEND HTTP REQUEST BEGIN
1176 0x000A4CE7 12/12/11 11:00:01 Profile=Outlook
1176 0x000A4CE7 12/12/11 11:00:01
SMTP=Dmitry.Ignatev@e-lab.xyz.kazan.ru
1176 0x000A4CE7 12/12/11 11:00:01 URL=https://e-mail.xyz.kazan.ru/ews/exchange.asmx
1176 0x000A4CE7 12/12/11 11:00:01 OWinHttp doing Pre-Auth with saved data.
1176 0x000A4CF7 12/12/11 11:00:01 OWinHttp PRE-AUTH pcreds->dwAuthScheme:
1176 0x000A4CF7 12/12/11 11:00:01 <NONE>
4068 0x000A6335 12/12/11 11:00:07 +++++++++++++++++++++++++++++++
4068 0x000A6335 12/12/11 11:00:07 OWINHTTP SEND HTTP REQUEST BEGIN
4068 0x000A6335 12/12/11 11:00:07 Profile=Outlook
4068 0x000A6335 12/12/11 11:00:07
SMTP=Dmitry.Ignatev@e-lab.xyz.kazan.ru
4068 0x000A6335 12/12/11 11:00:07 URL=https://cas.hoster.local/EWS/Exchange.asmx
4068 0x000A6344 12/12/11 11:00:07 OWinHttp doing Pre-Auth with saved data.
4068 0x000A6344 12/12/11 11:00:07 OWinHttp PRE-AUTH pcreds->dwAuthScheme:
4068 0x000A6344 12/12/11 11:00:07 <NONE>
4068 0x000A6383 12/12/11 11:00:07 GetLastError=0; httpStatus=200.
4068 0x000A6383 12/12/11 11:00:07 OWINHTTP SEND HTTP REQUEST END
Что пробовалось:
1. Удаление и пересоздание профиля Outlook — не помогает
2. Удаление и инсталляция MS Office 2010 — помогает, но не на долго. То есть через какое-то время (день-два) ошибка снова появляется.
Куда смотреть и где копать? Какой бубен покупать?
Хочу все знать!
PS… если подключиться через OWA — сообщение о доступе к календалю отправляется нормально.
-
Изменено
12 декабря 2011 г. 7:23
маленькое добавление -
Изменен тип
ILYA [ sie ] SazonovModerator
28 декабря 2011 г. 12:36
$config[ads_netboard] not found
Оглавление:
- Как я могу исправить ошибку при подготовке к отправке сообщения?
- 1. Удалите мешающие надстройки
- 2. Удалите и переустановите пакет Office.
- 3. Используйте кнопку разрешения календаря
- 4. Удалите все данные для входа в Outlook через диспетчер учетных данных Windows.
Видео: How to Get Microsoft Office Free for Windows , MacOS & Linux 💻💻 5 Best Free Alternatives ! 2023
$config[ads_netboard] not found
Большинство пользователей Microsoft испытывают ошибку при подготовке к отправке сообщения общего доступа в MS Office, когда они пытаются поделиться календарем. Эта ошибка характерна для Outlook 2007, Outlook 2010 и Outlook 2016. Сегодня мы попытаемся исправить эту ошибку раз и навсегда.
Причины ошибки при подготовке к отправке сообщения
- Повреждение файлов Office. Некоторые файлы Office создают связь между Outlook и приложением «Календарь». Эти мухи могут быть повреждены, что приводит к этому сообщению об ошибке.
- Надстройки, вмешивающиеся с опцией общего доступа — Установка устаревшей или экспериментальной надстройки для Outlook может привести к этой проблеме.
- Когда разрешение папки «Календарь» уничтожено — этот фактор распространен в Windows 10. Это происходит, когда запись, известная как PR_MEMBER_NAME, отображается как дублированная.
Как я могу исправить ошибку при подготовке к отправке сообщения?
- Удалить мешающие надстройки
- Удалите и переустановите пакет Office.
- Используйте кнопку разрешения календаря
- Стереть все данные для входа в Outlook через диспетчер учетных данных Windows
1. Удалите мешающие надстройки
Многие люди, столкнувшиеся с этой ошибкой, смогли решить ее, просто удалив навязчивые надстройки, которые были установлены недавно. Чтобы обнаружить и проверить, является ли недавно установленная надстройка причиной ошибки при подготовке к отправке сообщения общего доступа в MS Office, выполните следующие простые действия:
- Нажмите клавишу Windows + R. Введите outlook.exe / safe, нажмите Enter, чтобы запустить Microsoft Outlook в безопасном режиме. На этом этапе программа начнет работать только с необходимыми модулями. Надстройки и другие компоненты не будут разрешены для запуска.
- Дождитесь запуска Outlook в безопасном режиме. Теперь попробуйте отправить приглашение календаря из программы. Если это успешно, то это означает, что одна из ваших надстроек вызывает сообщение об ошибке.
- Закройте Outlook и запустите его нормально на этот раз.
- В Microsoft Outlook выберите « Параметры».
- В меню « Параметры» выберите Надстройку в правом окне. Прокрутите до нижней части экрана и в раскрывающемся списке выберите Надстройки COM и нажмите кнопку « Перейти».
- Начните с удаления галочек для всех надстроек. Затем добавляйте их обратно один за другим, пытаясь отправить приглашения Календаря, пока вы не сможете обнаружить надстройку, которая является причиной сообщения об ошибке.
- После обнаружения надстройки выберите ее и удалите из окна надстроек COM.
- Теперь перезапустите Outlook и проверьте, сохраняется ли проблема. Однако, если это не работает для вас, перейдите к следующему решению.
Один из способов исправить ошибку при подготовке к отправке общего сообщения в MS Office — это полная переустановка Office. Для этого выполните следующие действия:
- Откройте окно «Выполнить», введите appwiz.cpl и нажмите ОК, чтобы открыть окно «Программы и компоненты».
- Найдите Microsoft Office в списке.
- Щелкните правой кнопкой мыши Microsoft Office и выберите « Удалить». Затем следуйте инструкциям по удалению приложения с вашего компьютера.
- Как только приложение будет удалено, установите его снова и проверьте, сохраняется ли проблема.
Кроме того, вы можете использовать программное обеспечение для удаления, такое как Revo Uninstaller, чтобы полностью удалить Microsoft Office с вашего ПК. После удаления Office установите его снова и проверьте, сохраняется ли проблема.
- Получить версию Revo Uninstaller Pro
3. Используйте кнопку разрешения календаря
Это конкретное решение — просто обходной путь, а не постоянное исправление ошибки при подготовке к отправке сообщения общего доступа в MS Office. Этот метод позволит вам использовать разрешение календаря, чтобы разрешить доступ напрямую. Ключ доступа к календарю находится там же, где у вас есть кнопка «Поделиться календарем».
- Все, что вам нужно сделать, это нажать на разрешение календаря и использовать опцию, чтобы разрешить доступ другим пользователям.
- После этого вы можете нажать « Добавить» в меню и разрешить доступ к календарю другим пользователям. Они смогут получить приглашение по электронной почте.
4. Удалите все данные для входа в Outlook через диспетчер учетных данных Windows.
Полная функциональность ключа Share Calendar может быть восстановлена при удалении всех сохраненных данных для входа в Exchange и Outlook.
- Нажмите Windows Key + R, появится диалоговое окно. Теперь вставьте или введите control / name Microsoft.CredentialManager. Эта команда откроет диспетчер учетных данных.
- В разделе « Управление учетными данными» выберите « Учетные данные Windows».
- Просмотрите общие учетные данные и удалите все записи, в которых упоминается Outlook, Exchange или Office.
- После удаления каждой записи выйдите из диспетчера учетных данных и перезагрузите систему.
- Теперь запустите Outlook, и вы сможете войти без каких-либо затруднений или сообщений об ошибках.
Итак, вот некоторые из решений, которые могут помочь вам исправить ошибку при подготовке к отправке общего сообщения в MS Office, поэтому обязательно попробуйте их все.
ЧИТАЙТЕ ТАКЖЕ:
- Как исправить ошибку Outlook 0x80042109 в Windows 10
- В Outlook произошла неизвестная ошибка: вот как это исправить
- Исправлено: контакты Outlook отсутствуют после обновления Windows 10
$config[ads_netboard] not found
![Ошибка при подготовке к отправке сообщения о совместном использовании в MS Office [исправить] Ошибка при подготовке к отправке сообщения о совместном использовании в MS Office [исправить]](https://img.compisher.com/img/fix/426/error-while-preparing-send-sharing-message-ms-office.jpg)
Некоторые пользователи Microsoft Office сталкиваются с ошибкой « Ошибка при подготовке к отправке сообщения общего доступа » при попытке предоставить общий доступ к своему календарю, отправив приглашение из приложения. Сообщается, что это происходит всякий раз, когда пользователь пытается предоставить общий доступ к любому календарю, даже недавно созданному. Ошибка обычно встречается в Outlook 2007, Outlook 2010 и Outlook 2016.
Примечание. Затронутые пользователи сообщают, что совместное использование календаря через Office365 прошло успешно, поскольку получатель получил приглашение календаря по электронной почте.
Содержание
- Причина ошибки при подготовке к отправке сообщения о совместном использовании
- Метод 1. Изучите и удалите назойливые надстройки
- Метод 2: переустановка пакета Office
- Метод 3. Использование кнопки «Разрешение календаря»
- Метод 4: Удаление всех сохраненные учетные записи Outlook через диспетчер учетных данных Windows
Причина ошибки при подготовке к отправке сообщения о совместном использовании
Мы исследовали проблему и изучили различные отчеты пользователей, чтобы выявить симптомы и определить Наиболее вероятные причины. Вот список потенциальных виновников, которые могут способствовать возникновению проблемы « Ошибка при подготовке к отправке сообщения для совместного использования »:
- Повреждение файла Office . Ошибка может возникать из-за того, что некоторые файлы Office, отвечающие за создание моста между Outlook и приложением «Календарь», были повреждены и мешают завершению процесса.
- Установленная надстройка мешает функции общего доступа. – Если вы установили устаревшие или экспериментальные надстройки для Outlook, одна из них может приводить к сбою функции общего доступа к календарю.
- Права доступа к папке календаря повреждены – это проблема, довольно часто встречающаяся в Windows 10. В большинстве случаев она возникает из-за того, что запись с именем PR_MEMBER_NAME рассматривается как дубликат.
Если вы пытаетесь решить эту конкретную проблему, эта статья предоставит вам набор эффективных шагов по устранению неполадок. Продолжайте вниз, поскольку мы представим серию методов, которые помогли пользователям в аналогичной ситуации решить проблему. Для достижения наилучших результатов следуйте им в том порядке, в котором они представлены. Начнем!
Метод 1. Изучите и удалите назойливые надстройки
Давайте начнем с того, что убедимся, что проблема не в создается одной из ранее установленных надстроек. Многие пользователи сообщают, что проблема была устранена, как только они избавились от установленных надстроек.
Конечно, если вы используете много надстроек в своей работе , удаление каждого из них на основе догадок далеко не идеально. К счастью, есть способ проверить, не вызывает ли надстройка ошибку « Ошибка при подготовке к отправке сообщения о совместном использовании ». Следуйте приведенному ниже руководству, чтобы проверить, не вызывает ли проблема одна из надстроек, и удалите ту, которая вызывает проблему:
- Нажмите клавишу Windows + R , чтобы открыть диалоговое окно запуска. Затем введите « outlook. exe/safe »и нажмите Enter , чтобы открыть Microsoft Outlook в безопасном режиме. Эта команда откроет Outlook в безопасном режиме, который запустит программу только с необходимыми компонентами – надстройки и другие улучшения не будут запущены.
- Подождите, пока Outlook откроется в безопасном режиме, попробуйте еще раз отправить календарное приглашение из программы. Если на этот раз процедура прошла успешно, очевидно, что проблема связана с одной из надстроек. В этом случае выполните следующие действия. В противном случае сразу переходите к методу 2.
- Закройте версию Outlook в безопасном режиме и снова откройте приложение в обычном режиме.
- В Microsoft Outlook, перейдите (используя ленту вверху) и нажмите Параметры.
- В меню Outlook Параметры , нажмите Надстройки на правой панели. Затем перейдите в нижнюю часть экрана, в раскрывающемся меню выберите Надстройки COM и нажмите кнопку Перейти .
- Начните с удаления флажков всех доступных надстроек. Затем систематически включайте каждый из них один за другим, пытаясь отправить приглашения Календаря, пока не выясните, какая надстройка отвечает за это.
- Как только вам удастся идентифицировать виновника, выберите его в COM Окно надстроек и нажмите кнопку Удалить .
- Перезапустите Outlook, и проблема должна остаться навсегда решенной.
Если этот метод неприменим, перейдите к следующему методу ниже.
Метод 2: переустановка пакета Office
Некоторым затронутым пользователям удалось чтобы решить проблему путем переустановки пакета Office. В большинстве случаев эта процедура считается успешной, даже если мастеру восстановления Microsoft Office не удалось решить проблему.
Вот краткое руководство по переустановке пакета Office:
- Нажмите клавишу Windows + R , чтобы открыть диалоговое окно Выполнить . Затем введите « appwiz.cpl » и нажмите Enter , чтобы открыть Программы и компоненты .
- В мастере Программы и компоненты прокрутите список приложений вниз, чтобы найти Microsoft Office Entry.
- Щелкните его правой кнопкой мыши и выберите Удалить , затем следуйте инструкциям на экране, чтобы удалить пакет приложений из вашей системы.
- Вставьте установочный носитель Office (или откройте исполняемый файл установки) и переустановите весь пакет вместе с Microsoft Outlook.
- Перезагрузите компьютер и проверьте, решена ли проблема на следующий запуск.
Если этот метод не смог устранить ошибку в вашем конкретном сценарии, перейдите к следующему методу ниже.
Метод 3. Использование кнопки «Разрешение календаря»
Некоторые затронутые пользователи сообщили, что им удалось найти обходной путь, используя кнопку «Разрешение календаря» для непосредственного предоставления разрешений. Но имейте в виду, что это решение – всего лишь обходной путь и не исправит функциональность кнопки Поделиться календарем .
Разрешение календаря находится в непосредственной близости от кнопки Поделиться календарем . Чтобы воспользоваться этим обходным путем, просто нажмите Разрешение календаря и используйте следующее меню, чтобы предоставить внешние разрешения другим пользователям.
Затем вы можете нажать Добавить в следующем меню, чтобы предоставить доступ к календарю другим пользователям. Они должны получить приглашение по электронной почте, точно так же, как если бы вы использовали кнопку Поделиться календарем .
Метод 4: Удаление всех сохраненные учетные записи Outlook через диспетчер учетных данных Windows
Несколько пользователей сообщили, что проблема была устранена после того, как они использовали диспетчер учетных данных Windows для удаления всех сохраненных учетных данных для Outlook и Exchange. Сообщается, что это помогло восстановить функциональность кнопки «Поделиться календарем» после того, как пользователь повторно ввел свои учетные данные в Outlook.
Вот краткое руководство по использованию диспетчера учетных данных Windows для удаления всех сохраненных учетных данных Outlook и Exchange:
- Нажмите клавишу Windows + R , чтобы открыть диалоговое окно “Выполнить”. Затем введите или вставьте « control/name Microsoft.CredentialManager », чтобы открыть приложение Windows Credential Manager .
- В разделе Управление учетными данными нажмите Учетные данные Windows .
- Прокрутите вниз до общих учетных данных и удалите все записи, в которых упоминаются Office, Outlook или Exchange . . Это можно сделать, развернув раскрывающееся меню, связанное с каждой записью, и выбрав Удалить .
- После удаления всех связанных записей закройте диспетчер учетных данных и перезагрузите компьютер.
- При следующем запуске откройте Outlook и повторно введите свои учетные данные для входа. После повторного входа в систему вы сможете без проблем поделиться своим календарем.
На чтение 4 мин. Просмотров 795 Опубликовано
Большинство пользователей Microsoft испытывают ошибку при подготовке к отправке сообщения об обмене в MS Office при попытке поделиться Календарем. Эта ошибка характерна для Outlook 2007, Outlook 2010 и Outlook 2016. Сегодня мы попытаемся исправить эту ошибку раз и навсегда.
Причины ошибки при подготовке к отправке сообщения об обмене
- Повреждение файлов Office. Некоторые файлы Office создают связь между Outlook и приложением «Календарь». Эти мухи могут быть повреждены, что приводит к этому сообщению об ошибке.
- Надстройки, вмешивающиеся с опцией общего доступа – Установка устаревшей или экспериментальной надстройки для Outlook может привести к этой проблеме.
- Когда разрешение папки «Календарь» уничтожено – этот фактор распространен в Windows 10. Это происходит, когда запись, известная как PR_MEMBER_NAME, отображается как дублированная.
Содержание
- Как я могу исправить ошибку при подготовке к отправке сообщения?
- 1. Удалите мешающие надстройки
- 2. Удалите и переустановите пакет Office.
- 3. Используйте кнопку разрешения календаря
- 4.Стереть все данные для входа в Outlook через диспетчер учетных данных Windows
Как я могу исправить ошибку при подготовке к отправке сообщения?
- Удалить мешающие надстройки
- Удалите и переустановите пакет Office .
- Используйте кнопку доступа к календарю
- Стереть все данные для входа в Outlook через диспетчер учетных данных Windows
1. Удалите мешающие надстройки
Многие люди, столкнувшиеся с этой ошибкой, смогли решить ее, просто удалив навязчивые надстройки, которые были установлены недавно. Чтобы обнаружить и проверить, является ли недавно установленная надстройка причиной ошибки при подготовке к отправке сообщения об обмене в MS Office, выполните следующие простые действия:
- Нажмите клавишу Windows + R . Введите outlook.exe/safe , нажмите Enter , чтобы запустить Microsoft Outlook в безопасном режиме. На этом этапе программа начнет работать только с необходимыми модулями. Надстройки и другие компоненты не будут разрешены для запуска.

- Дождитесь запуска Outlook в безопасном режиме. Теперь попробуйте отправить приглашение календаря из программы. Если это успешно, то это означает, что одна из ваших надстроек вызывает сообщение об ошибке.
- Закройте Outlook и запустите его нормально на этот раз.
- В Microsoft Outlook выберите Параметры .
- В меню Параметры выберите Надстройку в правом окне. Прокрутите экран до нижней части и выберите в раскрывающемся списке Надстройки COM и нажмите кнопку Перейти .
- Начните с удаления галочек для всех надстроек. Затем добавляйте их обратно один за другим, пытаясь отправить приглашения Календаря, пока вы не сможете обнаружить надстройку, которая является причиной сообщения об ошибке.
- После обнаружения надстройки выберите ее и удалите из окна Надстройки COM .
- Теперь перезапустите Outlook и проверьте, сохраняется ли проблема. Однако, если это не работает для вас, перейдите к следующему решению.
2. Удалите и переустановите пакет Office.
Один из способов исправить ошибку при подготовке к отправке сообщения об обмене в MS Office – это полная переустановка Office. Для этого выполните следующие действия:
- Откройте окно «Выполнить», введите appwiz.cpl и нажмите ОК , чтобы открыть окно «Программы и компоненты».

-
Найдите Microsoft Office в списке.
- Нажмите правой кнопкой мыши на Microsoft Office и выберите Удалить . Затем следуйте инструкциям по удалению приложения с вашего компьютера.
- Как только приложение будет удалено, установите его снова и проверьте, сохраняется ли проблема.
Кроме того, вы можете использовать программное обеспечение для удаления, такое как Revo Uninstaller , чтобы полностью удалить Microsoft Office с вашего компьютера. После удаления Office установите его снова и проверьте, сохраняется ли проблема.
- Получить версию Revo Uninstaller Pro
3. Используйте кнопку разрешения календаря
Это конкретное решение – просто обходной путь, а не постоянное исправление ошибки при подготовке к отправке сообщения об обмене в MS Office. Этот метод позволит вам использовать разрешение календаря, чтобы разрешить доступ напрямую. Ключ доступа к календарю находится там же, где у вас есть кнопка «Поделиться календарем».
- Все, что вам нужно сделать, это нажать на Разрешение для календаря и использовать эту опцию, чтобы разрешить доступ другим пользователям.
- После этого вы можете нажать Добавить в меню и разрешить доступ к календарю другим пользователям. Они смогут получить приглашение по электронной почте.
4.Стереть все данные для входа в Outlook через диспетчер учетных данных Windows
Полная функциональность ключа Share Calendar может быть восстановлена при удалении всех сохраненных данных для входа в Exchange и Outlook.
-
Нажмите Windows Key + R , появится диалоговое окно. Теперь вставьте или введите элемент управления/имя Microsoft.CredentialManager . Эта команда откроет диспетчер учетных данных.
-
В разделе Управление своими учетными данными выберите Учетные данные Windows.
- Перейдите на страницу Общие учетные данные и удалите все записи, в которых упоминаются Outlook , Exchange или Office .
- После удаления каждой записи выйдите из диспетчера учетных данных и перезагрузите систему.
- Теперь запустите Outlook, и вы сможете войти без каких-либо затруднений или сообщений об ошибках.
Итак, вот некоторые из решений, которые могут помочь вам исправить Ошибка при подготовке к отправке сообщения об обмене в MS Office, поэтому обязательно попробуйте их все.